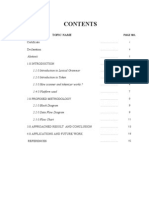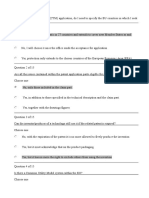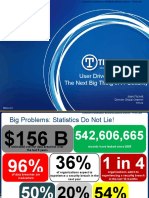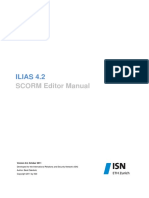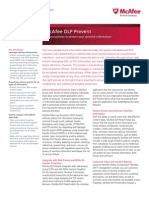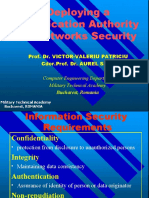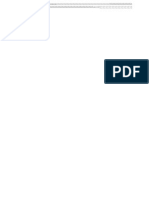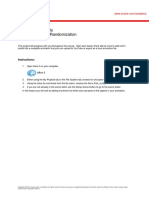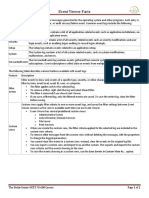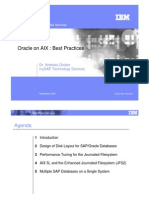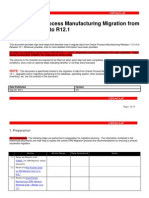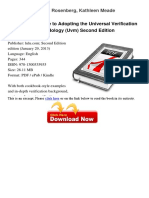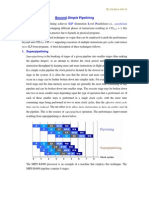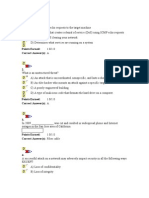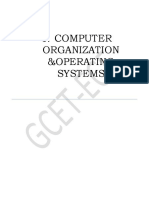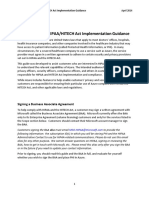Professional Documents
Culture Documents
MOVE AntiVirus 2.5 Product Guide
Uploaded by
Constantin CalimanOriginal Description:
Copyright
Available Formats
Share this document
Did you find this document useful?
Is this content inappropriate?
Report this DocumentCopyright:
Available Formats
MOVE AntiVirus 2.5 Product Guide
Uploaded by
Constantin CalimanCopyright:
Available Formats
Product Guide
McAfee MOVE AntiVirus 2.5.0
For use with ePolicy Orchestrator
4.5.0 and 4.6.0 Software
COPYRIGHT
Copyright 2012 McAfee, Inc. Do not copy without permission.
TRADEMARK ATTRIBUTIONS
McAfee, the McAfee logo, McAfee Active Protection, McAfee AppPrism, McAfee Artemis, McAfee CleanBoot, McAfee DeepSAFE, ePolicy Orchestrator,
McAfee ePO, McAfee EMM, McAfee Enterprise Mobility Management, Foundscore, Foundstone, McAfee NetPrism, McAfee Policy Enforcer, Policy Lab,
McAfee QuickClean, Safe Eyes, McAfee SECURE, SecureOS, McAfee Shredder, SiteAdvisor, SmartFilter, McAfee Stinger, McAfee Total Protection,
TrustedSource, VirusScan, WaveSecure, WormTraq are trademarks or registered trademarks of McAfee, Inc. or its subsidiaries in the United States and
other countries. Other names and brands may be claimed as the property of others.
LICENSE INFORMATION
License Agreement
NOTICE TO ALL USERS: CAREFULLY READ THE APPROPRIATE LEGAL AGREEMENT CORRESPONDING TO THE LICENSE YOU PURCHASED, WHICH SETS
FORTH THE GENERAL TERMS AND CONDITIONS FOR THE USE OF THE LICENSED SOFTWARE. IF YOU DO NOT KNOW WHICH TYPE OF LICENSE YOU
HAVE ACQUIRED, PLEASE CONSULT THE SALES AND OTHER RELATED LICENSE GRANT OR PURCHASE ORDER DOCUMENTS THAT ACCOMPANY YOUR
SOFTWARE PACKAGING OR THAT YOU HAVE RECEIVED SEPARATELY AS PART OF THE PURCHASE (AS A BOOKLET, A FILE ON THE PRODUCT CD, OR A
FILE AVAILABLE ON THE WEBSITE FROM WHICH YOU DOWNLOADED THE SOFTWARE PACKAGE). IF YOU DO NOT AGREE TO ALL OF THE TERMS SET
FORTH IN THE AGREEMENT, DO NOT INSTALL THE SOFTWARE. IF APPLICABLE, YOU MAY RETURN THE PRODUCT TO MCAFEE OR THE PLACE OF
PURCHASE FOR A FULL REFUND.
2 McAfee MOVE AntiVirus 2.5.0 Product Guide
Contents
Preface 7
About this guide . . . . . . . . . . . . . . . . . . . . . . . . . . . . . . . . . . 7
Audience . . . . . . . . . . . . . . . . . . . . . . . . . . . . . . . . . . . . . 7
Conventions . . . . . . . . . . . . . . . . . . . . . . . . . . . . . . . . . . . . 7
Find product documentation . . . . . . . . . . . . . . . . . . . . . . . . . . . . . . 8
McAfee MOVE AntiVirus Multi-Platform
1 Introduction to McAfee MOVE AntiVirus Multi-Platform 11
How the software works . . . . . . . . . . . . . . . . . . . . . . . . . . . . . . . 11
Components and what they do . . . . . . . . . . . . . . . . . . . . . . . . . . . . 12
Before you start . . . . . . . . . . . . . . . . . . . . . . . . . . . . . . . . . . 13
2 Installation and configuration 15
Download McAfee MOVE AV Multi-Platform packages . . . . . . . . . . . . . . . . . . . 15
Requirements . . . . . . . . . . . . . . . . . . . . . . . . . . . . . . . . . . . 16
Install McAfee MOVE AV . . . . . . . . . . . . . . . . . . . . . . . . . . . . . . . 17
Install the McAfee MOVE AV Multi-Platform Offload Scan Server . . . . . . . . . . . . 17
Install the extension package . . . . . . . . . . . . . . . . . . . . . . . . . . 18
Add the deployment package to the Master Repository . . . . . . . . . . . . . . . 18
Deploy the McAfee MOVE AV Agent . . . . . . . . . . . . . . . . . . . . . . . . . . 19
Deploy to clients using ePolicy Orchestrator 4.5 . . . . . . . . . . . . . . . . . . 19
Deploy to clients using ePolicy Orchestrator 4.6 . . . . . . . . . . . . . . . . . . 20
Deploy to VMware linked clones . . . . . . . . . . . . . . . . . . . . . . . . 21
Deploy in a XenDesktop 5 environment . . . . . . . . . . . . . . . . . . . . . . 22
Install the McAfee MOVE AV Agent manually . . . . . . . . . . . . . . . . . . . . 22
Upgrade McAfee MOVE AV Multi-Platform to 2.5 . . . . . . . . . . . . . . . . . . . . . 23
Install the extension . . . . . . . . . . . . . . . . . . . . . . . . . . . . . 24
Upgrade McAfee MOVE AV Multi-Platform Offload Scan Server to 2.5 . . . . . . . . . . 24
Install the agent package . . . . . . . . . . . . . . . . . . . . . . . . . . . 24
Upgrade existing 2.0 agents using ePolicy Orchestrator . . . . . . . . . . . . . . . 25
Uninstall McAfee MOVE AV Multi-Platform . . . . . . . . . . . . . . . . . . . . . . . . 28
Uninstall the McAfee MOVE AV Agent with ePolicy Orchestrator 4.5 . . . . . . . . . . . 28
Uninstall the McAfee MOVE AV Agent with ePolicy Orchestrator 4.6 . . . . . . . . . . 29
Uninstall the McAfee MOVE AV Offload Scan Server . . . . . . . . . . . . . . . . . 30
Uninstall the extension . . . . . . . . . . . . . . . . . . . . . . . . . . . . 30
Troubleshoot McAfee MOVE AV Multi-Platform installations . . . . . . . . . . . . . . . . . 31
3 Monitoring and managing 33
Integration with ePolicy Orchestrator . . . . . . . . . . . . . . . . . . . . . . . . . . 33
Policy management . . . . . . . . . . . . . . . . . . . . . . . . . . . . . . . . . 33
Configure a policy . . . . . . . . . . . . . . . . . . . . . . . . . . . . . . 34
Create a policy . . . . . . . . . . . . . . . . . . . . . . . . . . . . . . . 34
Apply a policy . . . . . . . . . . . . . . . . . . . . . . . . . . . . . . . . 35
Create a policy specifying Offload Scan Servers . . . . . . . . . . . . . . . . . . 36
McAfee MOVE AntiVirus 2.5.0 Product Guide 3
Configuring permissions sets . . . . . . . . . . . . . . . . . . . . . . . . . . . . . 36
Configure permission sets . . . . . . . . . . . . . . . . . . . . . . . . . . . 37
Queries and reports . . . . . . . . . . . . . . . . . . . . . . . . . . . . . . . . . 37
Fix the VirusScan Enterprise compliance query results . . . . . . . . . . . . . . . 37
Default queries . . . . . . . . . . . . . . . . . . . . . . . . . . . . . . . 38
Global Threat Intelligence . . . . . . . . . . . . . . . . . . . . . . . . . . . . . . 38
Change the Global Threat Intelligence level . . . . . . . . . . . . . . . . . . . . 39
Handling potentially malicious files . . . . . . . . . . . . . . . . . . . . . . . . . . 39
Isolating malicious files in quarantine . . . . . . . . . . . . . . . . . . . . . . 39
Change threat quarantine behavior . . . . . . . . . . . . . . . . . . . . . . . 39
Change the primary threat response . . . . . . . . . . . . . . . . . . . . . . . 40
Change when files are scanned . . . . . . . . . . . . . . . . . . . . . . . . . 40
Communication between virtual machines and Offload Scan Servers . . . . . . . . . . . . . 41
Change the Offload Scan Server port . . . . . . . . . . . . . . . . . . . . . . 41
McAfee MOVE AV Multi-Platform alerts . . . . . . . . . . . . . . . . . . . . . . . . . 42
Change the alert behavior . . . . . . . . . . . . . . . . . . . . . . . . . . . 42
McAfee MOVE AV Multi-Platform alert messages list . . . . . . . . . . . . . . . . . 42
McAfee MOVE AV Multi-Platform self-protection . . . . . . . . . . . . . . . . . . . . . 43
4 Upgrade McAfee MOVE AV Multi-Platform 1.5/1.6 45
Upgrade persistent virtual machines . . . . . . . . . . . . . . . . . . . . . . . . . . 45
Upgrade non-persistent virtual machines . . . . . . . . . . . . . . . . . . . . . . . . 46
Upgrade McAfee MOVE AV Multi-Platform . . . . . . . . . . . . . . . . . . . . . . . . 46
Upgrade McAfee MOVE AV Offload Scan Server . . . . . . . . . . . . . . . . . . 47
Install the extension package . . . . . . . . . . . . . . . . . . . . . . . . . . 47
Migrate existing policies to McAfee MOVE AV Multi-Platform 2.5 . . . . . . . . . . . . 48
Upgrade the McAfee MOVE AV Agent using ePolicy Orchestrator 4.5 . . . . . . . . . . 48
Upgrade the McAfee MOVE AV Agent with ePolicy Orchestrator 4.6 . . . . . . . . . . . 49
5 McAfee MOVE AV Multi-Platform Agent command-line interface reference 51
Access the McAfee MOVE AV Agent command-line interface . . . . . . . . . . . . . . . . 51
config . . . . . . . . . . . . . . . . . . . . . . . . . . . . . . . . . . . 51
disable . . . . . . . . . . . . . . . . . . . . . . . . . . . . . . . . . . . 53
enable . . . . . . . . . . . . . . . . . . . . . . . . . . . . . . . . . . . 53
excludepath . . . . . . . . . . . . . . . . . . . . . . . . . . . . . . . . . 53
ftypes . . . . . . . . . . . . . . . . . . . . . . . . . . . . . . . . . . . 53
help . . . . . . . . . . . . . . . . . . . . . . . . . . . . . . . . . . . . 54
loglevel . . . . . . . . . . . . . . . . . . . . . . . . . . . . . . . . . . 54
pp . . . . . . . . . . . . . . . . . . . . . . . . . . . . . . . . . . . . . 55
q . . . . . . . . . . . . . . . . . . . . . . . . . . . . . . . . . . . . . 55
status . . . . . . . . . . . . . . . . . . . . . . . . . . . . . . . . . . . 55
version . . . . . . . . . . . . . . . . . . . . . . . . . . . . . . . . . . . 56
6 McAfee MOVE AV Offload Scan Server command-line interface reference 57
Access the McAfee MOVE AV Offload Scan Server command-line interface . . . . . . . . . . . 57
cache . . . . . . . . . . . . . . . . . . . . . . . . . . . . . . . . . . . 57
config . . . . . . . . . . . . . . . . . . . . . . . . . . . . . . . . . . . 58
help . . . . . . . . . . . . . . . . . . . . . . . . . . . . . . . . . . . . 58
loglevel . . . . . . . . . . . . . . . . . . . . . . . . . . . . . . . . . . 59
stats . . . . . . . . . . . . . . . . . . . . . . . . . . . . . . . . . . . . 59
version . . . . . . . . . . . . . . . . . . . . . . . . . . . . . . . . . . . 60
McAfee MOVE AntiVirus Agentless
7 Introduction to McAfee MOVE AntiVirus Agentless 63
Components and what they do . . . . . . . . . . . . . . . . . . . . . . . . . . . . 63
Contents
4 McAfee MOVE AntiVirus 2.5.0 Product Guide
8 Installation and configuration 65
Requirements . . . . . . . . . . . . . . . . . . . . . . . . . . . . . . . . . . . 65
Download the McAfee MOVE AV Agentless packages . . . . . . . . . . . . . . . . . . . . 66
Install VMware vShield Endpoint . . . . . . . . . . . . . . . . . . . . . . . . . . . . 67
Setting up the SVA . . . . . . . . . . . . . . . . . . . . . . . . . . . . . . . . . 67
Configure the McAfee OVF certificate . . . . . . . . . . . . . . . . . . . . . . . 67
Deploy the OVF . . . . . . . . . . . . . . . . . . . . . . . . . . . . . . . 68
Configure the SVA . . . . . . . . . . . . . . . . . . . . . . . . . . . . . . 68
Install the McAfee MOVE AV Agentless extension . . . . . . . . . . . . . . . . . . 69
Install the VirusScan Enterprise for Linux extension . . . . . . . . . . . . . . . . . 69
9 Monitoring and managing 71
Integration with ePolicy Orchestrator . . . . . . . . . . . . . . . . . . . . . . . . . . 71
Policy management . . . . . . . . . . . . . . . . . . . . . . . . . . . . . . . . . 71
Configuring policies . . . . . . . . . . . . . . . . . . . . . . . . . . . . . . 72
Monitoring the SVA . . . . . . . . . . . . . . . . . . . . . . . . . . . . . . . . . 74
View the Threat Event Log . . . . . . . . . . . . . . . . . . . . . . . . . . . 74
View the Health and Alarms page . . . . . . . . . . . . . . . . . . . . . . . . 75
Queries and reports . . . . . . . . . . . . . . . . . . . . . . . . . . . . . . . . 75
10 SVA security requirements 77
Index 79
Contents
McAfee MOVE AntiVirus 2.5.0 Product Guide 5
Contents
6 McAfee MOVE AntiVirus 2.5.0 Product Guide
Preface
McAfee MOVE AV provides two deployment options: McAfee MOVE AV Agentless and McAfee MOVE AV
Multi-Platform. Both deployment options provide consistent protection, and are managed and reported
by ePolicy Orchestrator.
Agentless Integrates with VMware vShield 5.0 using VMware vShield Endpoint. This solution
addresses the challenges of protecting your virtual environment and keeping it free of malware
without an agent, resulting in easy deployment and setup. This option is described in Part II of this guide.
Multi-Platform Removes the need to install an anti-virus application on every VM, and is the
original agent-based deployment option. This option is described in Part I of this guide.
About this guide
This information describes the guide's target audience, the typographical conventions and icons used
in this guide, and how the guide is organized.
Audience
McAfee documentation is carefully researched and written for the target audience.
The information in this guide is intended primarily for:
Administrators People who implement and enforce the company's security program.
Users People who use the computer where the software is running and can access some or all of
its features.
Conventions
This guide uses the following typographical conventions and icons.
Book title or Emphasis Title of a book, chapter, or topic; introduction of a new term; emphasis.
Bold Text that is strongly emphasized.
User input or Path Commands and other text that the user types; the path of a folder or program.
Code
A code sample.
User interface Words in the user interface including options, menus, buttons, and dialog
boxes.
Hypertext blue A live link to a topic or to a website.
Note: Additional information, like an alternate method of accessing an option.
McAfee MOVE AntiVirus 2.5.0 Product Guide 7
Tip: Suggestions and recommendations.
Important/Caution: Valuable advice to protect your computer system,
software installation, network, business, or data.
Warning: Critical advice to prevent bodily harm when using a hardware
product.
Find product documentation
McAfee provides the information you need during each phase of product implementation, from
installation to daily use and troubleshooting. After a product is released, information about the product
is entered into the McAfee online KnowledgeBase.
Task
1 Go to the McAfee Technical Support ServicePortal at http://mysupport.mcafee.com.
2 Under Self Service, access the type of information you need:
To access... Do this...
User documentation
1 Click Product Documentation.
2 Select a product, then select a version.
3 Select a product document.
KnowledgeBase
Click Search the KnowledgeBase for answers to your product questions.
Click Browse the KnowledgeBase for articles listed by product and version.
Preface
Find product documentation
8 McAfee MOVE AntiVirus 2.5.0 Product Guide
McAfee MOVE AntiVirus Multi-
Platform
The Multi-Platform deployment option removes the need to install an
anti-virus application on every VM, and is the original agent-based
deployment option. This option is described in Part I of this guide.
Chapter 1 Introduction to McAfee MOVE AntiVirus Multi-Platform
Chapter 2 Installation and configuration
Chapter 3 Monitoring and managing
Chapter 4 Upgrade McAfee MOVE AV Multi-Platform 1.5/1.6
Chapter 5 McAfee MOVE AV Multi-Platform Agent command-line interface reference
Chapter 6 McAfee MOVE AV Offload Scan Server command-line interface reference
McAfee MOVE AntiVirus 2.5.0 Product Guide 9
McAfee MOVE AntiVirus Multi-Platform
10 McAfee MOVE AntiVirus 2.5.0 Product Guide
1
Introduction to McAfee MOVE AntiVirus
Multi-Platform
McAfee
MOVE AntiVirus Multi-Platform is an anti-virus solution for virtual environments that removes
the need to install an anti-virus application on every virtual machine (VM). This document covers
installation, configuration, and product usage information for McAfee MOVE AV Multi-Platform.
Contents
How the software works
Components and what they do
Before you start
How the software works
Traditional security solutions for virtual environments run as an anti-virus application on every VM on
the hypervisor. This model results in reduced VM density per hypervisor, and causes high disk, CPU,
and memory usage.
The Multi-Platform deployment option offloads all on-access scanning to a dedicated VM an Offload
Scan Server that runs McAfee VirusScan Enterprise software. Guest VMs are no longer required to
run anti-virus software locally, which results in improved performance related to anti-virus scanning
and increased VM density per hypervisor.
1
McAfee MOVE AntiVirus 2.5.0 Product Guide 11
Components and what they do
This diagram explains how each component performs specific functions to keep your environment
protected.
ePolicy Orchestrator Communicates with the McAfee Agent, manages the Multi-Platform
configuration, and provides reports on malware discovered within your virtual environment.
Hypervisor Allows multiple operating systems to run concurrently on a hosted system. The
hypervisor is a virtual operating platform that manages the execution of the guest operating system.
McAfee Agent Communicates with ePolicy Orchestrator.
McAfee MOVE AV Agent Allows end node systems to consult the Offload Scan Server for file
scanning and malware detection. Enforces actions on the client when a threat is detected. Includes
the mvadm command-line utility.
McAfee MOVE AV Offload Scan Server Provides offloaded scanning support for end node
systems, which minimizes the performance impact on virtual desktops.
McAfee MOVE AV extension Provides policies and controls for configuring and managing
McAfee MOVE AV behavior through ePolicy Orchestrator.
McAfee VirusScan Enterprise Provides anti-virus protection for VMs and communicates with
the Offload Scan Server and the GTI servers.
For information on the other products in the solution, download their documentation from the McAfee
Technical Support ServicePortal at http://mysupport.mcafee.com.
1
Introduction to McAfee MOVE AntiVirus Multi-Platform
Components and what they do
12 McAfee MOVE AntiVirus 2.5.0 Product Guide
Before you start
Perform the following before starting installation and configuration of McAfee MOVE AV Agent software.
Remove or disable any anti-virus application installed on the virtual machines, such as VirusScan
Enterprise or Windows Defender, before deploying McAfee MOVE AV Agent software.
If VirusScan Enterprise is installed, create a product deployment client task to uninstall VirusScan
Enterprise from every virtual machine that receives the McAfee MOVE AV Agent.
Introduction to McAfee MOVE AntiVirus Multi-Platform
Before you start 1
McAfee MOVE AntiVirus 2.5.0 Product Guide 13
1
Introduction to McAfee MOVE AntiVirus Multi-Platform
Before you start
14 McAfee MOVE AntiVirus 2.5.0 Product Guide
2
Installation and configuration
To set up your environment for the Multi-Platform deployment option, you must download the McAfee
MOVE AV Multi-Platform components, install the McAfee MOVE AV Offload Scan Server, and deploy the
McAfee MOVE AV Agent.
Contents
Download McAfee MOVE AV Multi-Platform packages
Requirements
Install McAfee MOVE AV
Deploy the McAfee MOVE AV Agent
Upgrade McAfee MOVE AV Multi-Platform to 2.5
Uninstall McAfee MOVE AV Multi-Platform
Troubleshoot McAfee MOVE AV Multi-Platform installations
Download McAfee MOVE AV Multi-Platform packages
You must download the McAfee MOVE AV Multi-Platform packages before they can be installed onto
virtual systems or into ePolicy Orchestrator.
From the McAfee download site, download these product packages:
Package name Description
MOVE-AV_Offload_Server_setup_x86.exe
Offload Scan Server installer
MOVE-AV_Agent_2500_WIN.zip
Deployment package
help_mov_av_250.zip
Help extension
MOVE-AV_Ext_2.5.0.zip
Product extension
MOVE-AV_Ext_2.5.0_License.zip
License extension; upgrades evaluation package to a
fully licensed package
MOVE-AV_250_docs.ZIP
Documentation package
2
McAfee MOVE AntiVirus 2.5.0 Product Guide 15
Requirements
McAfee MOVE AV Multi-Platform is an ePolicy Orchestrator managed product. Policies are maintained in
ePolicy Orchestrator. File scanning is performed exclusively on deployed Offload Scan Servers rather
than on the end nodes.
Software requirements
ePolicy Orchestrator 4.5 or 4.6 Installs client software, pushes out new policies, monitors client
activity, creates reports, and stores and sends content and client updates to managed systems.
McAfee Agent 4.5 or 4.6 Acts as the intermediary between the end node system and ePolicy
Orchestrator.
VirusScan Enterprise 8.8 Performs anti-virus scanning operations and must be present on the
McAfee MOVE AV Offload Scan Server.
For details on system requirements and instructions for setting up the ePolicy Orchestrator
environment, see the ePolicy Orchestrator Installation Guide.
System requirements
The Offload Scan Server requires a dedicated virtual machine with VirusScan Enterprise 8.8 installed.
The machine must meet these requirements:
Operating system Windows 2008 R2 SP1 or Windows 2008 SP2 (64-bit)
CPU 1 vCPU 2 GHz or higher
Memory 1 GB RAM or higher
Free disk space 8 GB or higher
Other requirements Static IP address
The McAfee MOVE AV Agent software requires one of these operating systems:
Windows XP SP3 Windows 2008 SP2 (32-bit or 64-bit)
Windows 7 (32-bit or 64-bit) Windows 2008 R2 SP1 (64-bit)
Windows 8 Beta (32-bit or 64-bit) Windows Vista (32-bit or 64-bit)
Windows 2003 R2 SP2 (32-bit)
Windows XP virtual machines require 512 MB of RAM or more, all other operating systems require 1
GB of RAM or more.
2
Installation and configuration
Requirements
16 McAfee MOVE AntiVirus 2.5.0 Product Guide
Install McAfee MOVE AV
These installation tasks must be performed and can be completed in any order.
Tasks
Install the McAfee MOVE AV Multi-Platform Offload Scan Server on page 17
VirusScan Enterprise 8.8 must be installed on the virtual server before you install the
McAfee MOVE AV Multi-Platform Offload Scan Server.
Install the extension package on page 18
The McAfee MOVE AV extension package must be installed in ePolicy Orchestrator before
you can manage your virtual machines.
Add the deployment package to the Master Repository on page 18
Add the McAfee MOVE AV Agent deployment package into the Master Repository.
Install the McAfee MOVE AV Multi-Platform Offload Scan Server
VirusScan Enterprise 8.8 must be installed on the virtual server before you install the McAfee MOVE AV
Multi-Platform Offload Scan Server.
Before you begin
A copy of the McAfee MOVE AV Multi-Platform Offload Scan Server installation file (MOVE
-AV_Server_Setup_x86.exe) must be accessible to the virtual machine where you want
to install the McAfee MOVE AV Multi-Platform Offload Scan Server.
Before you install the McAfee MOVE AV Multi-Platform Offload Scan Server on the virtual
server, you must install VirusScan Enterprise 8.8 on the virtual server.
See the deployment guide for suggestions on deploying offload scan servers.
Task
For option definitions, click ? in the interface.
1 Run the McAfee MOVE AV offload scan server installation file (MOVE-AV_Offload_Server_Setup_x86
.exe) in the folder you downloaded the file.
McAfee recommends that you run the installation with elevated privileges.
2 Read the license agreement, select Accept license agreement, then click Next.
3 Enter the user name and organization, then click Next.
4 Specify the preferred port where the MOVE AV Server service will listen, then click Next.
By default, the service is configured to listen on port 9053.
The installer automatically makes an exception entry in the Windows Firewall settings on the McAfee
MOVE AV Offload Server to allow communication on the specified port. If another firewall product is
being used, configure it manually to allow communication on this port.
5 Select the Global Threat Intelligence (GTI) level.
This setting can be changed after installation using the McAfee MOVE AV Offload Server
command-line interface (CLI). GTI is also known as Artemis, and more information on Artemis can
be found in the McAfee VirusScan Enterprise Product Guide.
6 Verify the installation settings, then click Install.
Installation and configuration
Install McAfee MOVE AV 2
McAfee MOVE AntiVirus 2.5.0 Product Guide 17
7 Verify the installation:
Confirm that the MOVE AV Server service is running from Services control panel.
Confirm the following CLI access menu option has been added to the Windows Start menu: Start
| Programs | McAfee | MOVE AV Server Command Prompt.
Install the extension package
The McAfee MOVE AV extension package must be installed in ePolicy Orchestrator before you can
manage your virtual machines.
The extension file, MOVE-AV_Ext_2.5.0.zip, can be downloaded from the McAfee download site.
Task
For option definitions, click ? in the interface.
1 From the ePolicy Orchestrator console, click Menu | Software | Extensions | Install Extension.
2 Browse to and select the extension file, then click OK.
3 Verify that the product name appears in the Extensions list.
Add the deployment package to the Master Repository
Add the McAfee MOVE AV Agent deployment package into the Master Repository.
Task
For option definitions, click ? in the interface.
1 From the ePolicy Orchestrator console, click Menu | Software | Master Repository.
2 On the Master Repository page, select Actions | Check In Package.
3 Select the package type as Product or Update (.ZIP).
4 Browse to and select the MOVE-AV_Agent_2500_WIN.zip file.
5 Click Next.
6 On the Package Options page:
Package Info Confirm that this is the correct package.
Branch Select the branch for new products, this is usually Current.
Package signing Specifies if the package is signed by McAfee or is a third-party package.
7 Click Save to check in the package.
The new package appears in Packages in Master Repository list in the Master Repository tab.
2
Installation and configuration
Install McAfee MOVE AV
18 McAfee MOVE AntiVirus 2.5.0 Product Guide
Deploy the McAfee MOVE AV Agent
After the McAfee MOVE AV package has been added to McAfee ePO, you must deploy the agent to
virtual machines.
Tasks
Deploy to clients using ePolicy Orchestrator 4.5 on page 19
Deploy the McAfee MOVE AV Agent to virtual machines using ePolicy Orchestrator.
Deploy to clients using ePolicy Orchestrator 4.6 on page 20
Deploying McAfee MOVE AV Agent to clients from ePolicy Orchestrator requires two tasks.
You must first create a deployment client task, then assign that task to virtual machines.
Deploy to VMware linked clones on page 21
When using VMware linked clones, extra steps are required to deploy the McAfee MOVE AV
Agent properly.
Deploy in a XenDesktop 5 environment on page 22
When operating in a XenDesktop 5 environment, extra steps are required to deploy the
McAfee MOVE AV Agent properly.
Install the McAfee MOVE AV Agent manually on page 22
It is possible to install the McAfee MOVE AV manually without deploying it from ePolicy
Orchestrator.
Deploy to clients using ePolicy Orchestrator 4.5
Deploy the McAfee MOVE AV Agent to virtual machines using ePolicy Orchestrator.
Before you begin
You must have added the virtual machines to the System Tree in ePolicy Orchestrator, and
deployed the McAfee Agent to those systems. For details, see the McAfee ePolicy
Orchestrator Installation Guide and McAfee Agent Product Guide.
This guide specifies only steps to perform on a single system. To perform these steps on multiple
systems, select a group in the System Tree and choose Client Tasks.
Task
1 From the ePolicy Orchestrator console, click Menu | Systems | System Tree | Client Tasks, then click New
Task.
2 On the description page of the Client Task Builder, type the name of the task, for example, Install
MOVE AV Agents on VM clients, and add a description in Notes.
3 From the Type drop-down list, select Product Deployment | Send this task to all computers then select, then
click Next.
4 On the configuration page of the Client Task Builder, next to Target platforms, select Windows.
5 From the Products and components list, select MOVE AV Agent 2.0.0.xx, change the following settings, then
click Next.
a Set the Action to Install.
b Set the Language to English.
c Set Branch to Current.
6 On the schedule page of the Client Task Builder, select Enabled for the schedule status.
Installation and configuration
Deploy the McAfee MOVE AV Agent 2
McAfee MOVE AntiVirus 2.5.0 Product Guide 19
7 Select a Schedule type, select Run Immediately to deploy now, then click Next.
8 Review and verify the details on the Client Task Builder page, then click Save.
9 If you scheduled the task to run immediately, perform an agent wake-up call.
10 To confirm that the McAfee MOVE AV Agent was successfully installed:
a Log on to the McAfee MOVE AV Agent machine as administrator.
b Open the McAfee MOVE AV Agent command prompt and type this command:
mvadm status
You can also check that system information and McAfee MOVE AV properties are reported to the
ePolicy Orchestrator console. For details, see the McAfee ePolicy Orchestrator Product Guide.
Deploy to clients using ePolicy Orchestrator 4.6
Deploying McAfee MOVE AV Agent to clients from ePolicy Orchestrator requires two tasks. You must
first create a deployment client task, then assign that task to virtual machines.
Tasks
Create a McAfee MOVE AV Agent deployment task on page 20
Before a task can be assigned to systems, it must be created.
Assign the McAfee MOVE AV Agent deployment task to virtual systems on page 21
The McAfee MOVE AV Agent must be assigned to virtual systems to take effect.
Create a McAfee MOVE AV Agent deployment task
Before a task can be assigned to systems, it must be created.
Task
For option definitions, click ? in the interface.
1 Open the Client Task Catalog: click Menu | Policy | Client Task Catalog.
2 In the left column under McAfee Agent, select Product Deployment.
3 Click Actions | New Task, select Product Deployment, then click OK.
4 Type the name of the task, for example, Install MOVE AV Agent on VM client, and add any
descriptive information in the Description field.
5 Make sure that Windows is the only Target platform selected.
6 For Products and components:
a Select MOVE AV Agent 2.5.0 from the first drop-down list.
b Set the Action to Install, set the Language to Language Neutral, and set the Branch to Current.
c Leave the Command line setting blank.
7 Select the remaining options according to your environment's best practices, then click Save.
The newly created task appears in the Client Task Catalog.
2
Installation and configuration
Deploy the McAfee MOVE AV Agent
20 McAfee MOVE AntiVirus 2.5.0 Product Guide
Assign the McAfee MOVE AV Agent deployment task to virtual systems
The McAfee MOVE AV Agent must be assigned to virtual systems to take effect.
Before you begin
You must have already added the McAfee MOVE AV Agent to the Master Repository, and added
your virtual systems to the System Tree.
Task
For option definitions, click ? in the interface.
1 Select a group in the System Tree.
2 Click Menu | Policy | Client Task Assignments, then click the Assigned Client Tasks tab.
3 Click Actions | New Client Task Assignment.
4 Select these settings, then click Next.
Product McAfee Agent
Task Type Product Deployment
Task Name The name of the task you created earlier
5 On the Schedule tab next to Schedule type, select Run Immediately from the drop-down list, set the Options
as appropriate, then click Next.
6 Examine the settings on the Summary tab, then click Save to assign the task.
The McAfee MOVE AV Agent is deployed to every system in the selected group in the System Tree.
Deploy to VMware linked clones
When using VMware linked clones, extra steps are required to deploy the McAfee MOVE AV Agent
properly.
Before you begin
The McAfee Agent must already be installed on the parent virtual machine, and McAfee
MOVE AV Agent must already be in the ePolicy Orchestrator Master Repository.
Task
1 Deploy McAfee MOVE AV Agent to the parent virtual machine, then verify it has been applied
successfully on the vDisk.
2 Stop the McAfee Framework service.
3 Delete the registry value AgentGUID from the location determined by your Windows operating system.
32-bit HKEY_LOCAL_MACHINE\SOFTWARE\Network Associates\ePolicy Orchestrator
\Agent (32-bit)
64-bit HKEY_LOCAL_MACHINE\SOFTWARE\Wow6432Node\Network Associates\ePolicy
Orchestrator\Agent (64-bit)
4 Shut down the virtual machine and take a snapshot.
5 From the VMware view manager, select the pool, then click Edit.
Installation and configuration
Deploy the McAfee MOVE AV Agent 2
McAfee MOVE AntiVirus 2.5.0 Product Guide 21
6 In the pool window, select vCenter settings.
7 Click Browse, then select the snapshot you just created.
8 Apply the new snapshot to all virtual machines in the pool.
These steps change with different versions of VMware View. Consult your VMware View
Administrator Guide for details on recomposing linked clone desktops.
See also
Deploy to clients using ePolicy Orchestrator 4.5 on page 19
Deploy to clients using ePolicy Orchestrator 4.6 on page 20
Deploy in a XenDesktop 5 environment
When operating in a XenDesktop 5 environment, extra steps are required to deploy the McAfee MOVE
AV Agent properly.
Before you begin
The McAfee Agent must already be installed on the master image, and the McAfee MOVE
AV Agent must already be in the Master Repository.
Task
1 Deploy the McAfee MOVE AV Agent to the master image, then verify it has been applied successfully.
2 Configure and apply McAfee MOVE AntiVirus policies to the master image, then verify it has been
applied successfully.
3 In the master image, delete the value for the registry key named AgentGUID from the location
determined by your Windows operating system.
32-bit HKEY_LOCAL_MACHINE\SOFTWARE\Network Associates\ePolicy Orchestrator
\Agent (32-bit)
64-bit HKEY_LOCAL_MACHINE\SOFTWARE\Wow6432Node\Network Associates\ePolicy
Orchestrator\Agent (64-bit)
4 Shut down the master image and clone all virtual machines from that master image.
Install the McAfee MOVE AV Agent manually
It is possible to install the McAfee MOVE AV manually without deploying it from ePolicy Orchestrator.
Before you begin
You must have downloaded the McAfee MOVE AV installer and store it in a location
accessible from the system where it will be installed.
This procedure is used only in situations where you don't want to use ePolicy Orchestrator to deploy
the McAfee MOVE AV Agent to the target system.
Task
1 Extract the appropriate McAfee MOVE AV Agent installer based on your Windows operating system.
64-bit setup-win-amd64.exe.
32-bit setup-win-x86.exe.
2 Run the appropriate installer, then click Next in the Welcome screen.
2
Installation and configuration
Deploy the McAfee MOVE AV Agent
22 McAfee MOVE AntiVirus 2.5.0 Product Guide
3 In the License Agreement screen, accept the EULA, then click Next.
4 In the Customer information screen, enter a user name and organization and click Next.
5 In the Destination folder screen, choose the default location or specify a different location, then click
Next.
6 In the Ready to install the program screen, click Install.
7 Click Finish to complete the installation.
8 To configure the manual installation, open the McAfee MOVE AV command prompt: click Start |
Programs | McAfee | MOVE AV Agent Command Prompt, and run these commands.
a Type mvadm status to verify the McAfee MOVE AV Agent installed correctly.
b Type mvadm config serveraddress1=<IPv4 address of the primary offload scan server>
c Type mvadm config serveraddress2=<IPv4 address of the secondary offload scan
server>
d Type mvadm enable to activate the McAfee MOVE AV Agent.
The McAfee MOVE AV Agent is now installed and running on the target system.
Upgrade McAfee MOVE AV Multi-Platform to 2.5
Upgrading McAfee MOVE AV Multi-Platform from version 2.0 to version 2.5 replaces the McAfee MOVE
AV Agent and extension in ePolicy Orchestrator. The 2.0 agents can be managed by the 2.5 extension
and are supported by the 2.5 Offload Scan Servers.
Before you begin
From the Software Manager or the McAfee download site, download these components:
McAfee MOVE AV 2.5 extension (MOVE-AV_Ext_2.5.0.zip)
McAfee MOVE AV 2.5 license (MOVE-AV_Ext_2.5.0_License.zip)
McAfee MOVE AV 2.5 Offload Server (MOVE-AV_Offload_Server_setup_x86.exe)
McAfee MOVE AV 2.5 Agent package (MOVE-AV_Agent_2500_WIN.zip)
Tasks
Install the extension on page 24
Version 2.5 of the McAfee MOVE AV extension replaces the 2.0 extension. Existing policies
are automatically migrated to version 2.5.
Upgrade McAfee MOVE AV Multi-Platform Offload Scan Server to 2.5 on page 24
We recommend staggering Offload Scan Server upgrades so that protection is maintained
on the supported end nodes. McAfee MOVE AV 2.0 Agents are supported by the 2.5 Offload
Scan Servers.
Install the agent package on page 24
The agent package must be installed in ePolicy Orchestrator and deployed to end note
systems before you can manage your virtual machines.
Upgrade existing 2.0 agents using ePolicy Orchestrator on page 25
Create a client task to install the McAfee MOVE AV Agent over the 2.0 version. We
recommend using ePolicy Orchestrator Client Tasks to upgrade McAfee MOVE AV Agents.
Installation and configuration
Upgrade McAfee MOVE AV Multi-Platform to 2.5 2
McAfee MOVE AntiVirus 2.5.0 Product Guide 23
Install the extension
Version 2.5 of the McAfee MOVE AV extension replaces the 2.0 extension. Existing policies are
automatically migrated to version 2.5.
Before you begin
Make sure that the extension file is in an accessible location on the network.
Task
For option definitions, click ? in the interface.
1 From the ePolicy Orchestrator console, click Menu | Software | Extension.
2 When the Extensions page opens, click Install Extension.
3 Browse to and select the MOVE-AV_Ext_2.5.0.zip file, then click OK. This extension replaces the existing
2.0 extension.
4 After a confirmation message, click OK.
The full extension consists of an evaluation extension and a licensing extension.
Upgrade McAfee MOVE AV Multi-Platform Offload Scan Server
to 2.5
We recommend staggering Offload Scan Server upgrades so that protection is maintained on the
supported end nodes. McAfee MOVE AV 2.0 Agents are supported by the 2.5 Offload Scan Servers.
Task
1 Download the McAfee MOVE AV Offload Scan Server installation file from the Software Manager:
a Copy the installation file (MOVE AV_Server_Setup_x86.exe) to the virtual machine.
b From the virtual server, run the installation file.
c Click Yes when prompted to confirm the upgrade. The Installation wizard opens.
d Click Next to start the upgrade.
e Select the GTI Level you chose for your 2.0 server.
f Click Finish.
2 Verify that the upgrade was successful:
a Confirm that the MOVE AV Server service is running by using the Services control panel.
b Open the McAfee MOVE AV Offload Scan Server command prompt and run this command to
verify the version:
mvadm version
Install the agent package
The agent package must be installed in ePolicy Orchestrator and deployed to end note systems before
you can manage your virtual machines.
Before you begin
Download the agent package from the McAfee download site.
2
Installation and configuration
Upgrade McAfee MOVE AV Multi-Platform to 2.5
24 McAfee MOVE AntiVirus 2.5.0 Product Guide
Task
For option definitions, click ? in the interface.
1 From the ePolicy Orchestrator console, click Menu | Software | Master Repository.
2 On the Master Repository page, select Actions | Check In Package.
3 Select the package type as Product or Update (.ZIP).
4 Browse to and select the MOVE-AV_Agent_2500_WIN.zip file.
5 Click Next.
6 On the Package Options page:
Package Info Confirm that this is the correct package.
Branch Select the branch for new products, usually Current.
Package signing Specify if the package is signed by McAfee or is a third-party package.
7 Click Save to check in the package.
The new package appears in the Packages in Master Repository list on the Master Repository tab.
Upgrade existing 2.0 agents using ePolicy Orchestrator
Create a client task to install the McAfee MOVE AV Agent over the 2.0 version. We recommend using
ePolicy Orchestrator Client Tasks to upgrade McAfee MOVE AV Agents.
ePolicy Orchestrator 4.5 and 4.6 require different steps for creating a client task.
Tasks
Upgrade the McAfee MOVE AV Agent using ePolicy Orchestrator 4.5 on page 25
After the Offload Scan Server is upgraded, install the agent on all virtual machines using
the Offload Scan Server.
Upgrade the McAfee MOVE AV Agent with ePolicy Orchestrator 4.6 on page 26
Upgrading McAfee MOVE AV Agents from ePolicy Orchestrator requires two tasks. You must
first create an upgrade client task, then assign that task to virtual machines.
Upgrade the McAfee MOVE AV Agent using ePolicy Orchestrator 4.5
After the Offload Scan Server is upgraded, install the agent on all virtual machines using the Offload
Scan Server.
Task
For option definitions, click ? in the interface.
1 From the ePolicy Orchestrator console, click Menu | Systems | System Tree | Client Tasks, then click New
Task.
2 On the Description page of the Client Task Builder, type the name of the task for example, Install
MOVE AV Agents on VM clients and add a description in Notes.
3 Select Product Deployment from the Type drop-down list, select Send this task to all computers, then click Next.
4 On the Configuration page next to Target platforms, select Windows.
Installation and configuration
Upgrade McAfee MOVE AV Multi-Platform to 2.5 2
McAfee MOVE AntiVirus 2.5.0 Product Guide 25
5 For Products and components, select the following, then click Next.
a Select MOVE AV Agent 2.5.0 from the first drop-down list.
b Set the Action to Install, set the Language to English, and set the Branch to Current.
c Leave the Command line setting blank.
6 On the Schedule page, select Enabled for the schedule status.
7 Select a Schedule type, then select Run Immediately to deploy now.
8 Review and verify the details on the Summary page, then click Save.
9 If you scheduled the task to run immediately, perform an agent wake-up call.
10 Confirm that the McAfee MOVE AV Agent has been successfully upgraded:
a Log on to the McAfee MOVE AV Agent machine as administrator.
b Open the MOVE AV Agent command prompt and execute the following command to verify the
MOVE AV Agent version:
mvadm version
You can also check that system information and MOVE AV properties are reported to the ePolicy
Orchestrator console. For details, see the McAfee ePolicy Orchestrator Product Guide.
Upgrade the McAfee MOVE AV Agent with ePolicy Orchestrator 4.6
Upgrading McAfee MOVE AV Agents from ePolicy Orchestrator requires two tasks. You must first create
an upgrade client task, then assign that task to virtual machines.
Tasks
Create a McAfee MOVE AV Agent upgrade task on page 26
Before you can upgrade the McAfee MOVE AV Agent, you must create an upgrade client
task.
Assign the McAfee MOVE AV Agent upgrade task to virtual systems on page 27
The upgrade task must be assigned to virtual systems to take effect.
Create a McAfee MOVE AV Agent upgrade task
Before you can upgrade the McAfee MOVE AV Agent, you must create an upgrade client task.
Task
For option definitions, click ? in the interface.
1 Open the Client Task Catalog: click Menu | Policy | Client Task Catalog.
2 In the left column under McAfee Agent, select Product Deployment.
3 Click Actions | New Task, then select Product Deployment and click OK.
4 Type the name of the task, for example, Upgrade MOVE AV Agent on VM client, and add
information in the Description field.
5 Make sure that Windows is the only Target platform selected.
2
Installation and configuration
Upgrade McAfee MOVE AV Multi-Platform to 2.5
26 McAfee MOVE AntiVirus 2.5.0 Product Guide
6 For Products and components:
a Select MOVE AV Agent 2.5.0 from the first drop-down list.
b Set the Action to Install, set the Language to Language Neutral, and set the Branch to Current.
c Leave the Command line setting blank.
7 Select the remaining options according to your environment's best practices, then click Save.
The newly created task appears in the Client Task Catalog.
Assign the McAfee MOVE AV Agent upgrade task to virtual systems
The upgrade task must be assigned to virtual systems to take effect.
Before you begin
You must have already added the McAfee MOVE AV Agent to the Master Repository, and
added your virtual systems to the System Tree.
Task
For option definitions, click ? in the interface.
1 Select a group in the System Tree.
2 Click Menu | Policy | Client Task Assignments, then click the Assigned Client Tasks tab.
3 Click Actions | New Client Task Assignment.
4 Select these settings, then click Next.
Product McAfee Agent
Task Type Product Deployment
Task Name The name of the task you created earlier
5 On the Schedule tab next to Schedule type, select Run Immediately from the drop-down list, set the Options
as appropriate, then click Next.
6 Examine the settings displayed on the Summary tab, then click Save to assign the task.
The McAfee MOVE AV Agent is upgraded on every system in the selected group in the System Tree.
Installation and configuration
Upgrade McAfee MOVE AV Multi-Platform to 2.5 2
McAfee MOVE AntiVirus 2.5.0 Product Guide 27
Uninstall McAfee MOVE AV Multi-Platform
A full uninstall involves removing all components: McAfee MOVE AV Agent, McAfee MOVE AV Offload
Scan Server, and the McAfee MOVE AV Multi-Platform extension.
Tasks
Uninstall the McAfee MOVE AV Agent with ePolicy Orchestrator 4.5 on page 28
As part of the uninstall, the agent must be removed from virtual machines.
Uninstall the McAfee MOVE AV Agent with ePolicy Orchestrator 4.6 on page 29
Uninstalling the McAfee MOVE AV Agent with ePolicy Orchestrator 4.6 requires two tasks.
You must first create an uninstallation client task, then assign that task to virtual systems.
Uninstall the McAfee MOVE AV Offload Scan Server on page 30
Uninstall McAfee MOVE AV Offload Scan Server through the Windows Control Panel.
Uninstall the extension on page 30
Uninstall the McAfee MOVE AV Multi-Platform extension from ePolicy Orchestrator.
Uninstall the McAfee MOVE AV Agent with ePolicy Orchestrator
4.5
As part of the uninstall, the agent must be removed from virtual machines.
Task
For option definitions, click ? in the interface.
1 From the ePolicy Orchestrator console, click Menu | Systems | System Tree | Client Tasks, then click New
Task.
2 On the Description page of the Client Task Builder, type the name of the task.
For example, name the task Uninstall MOVE AV Agents from VM clients and add information to
Notes.
3 From the Type drop-down list, select Product Deployment, then Send this task to all computers.
4 Click Next.
5 On the Configuration page next to Target platforms, select Windows.
6 From the Products and components list, select MOVE AV Agent 2.5.0.xx, change the following settings, then
click Next.
a Set the Action to Remove.
b Set the Language to English.
c Set Branch to Current.
7 On the Schedule page, select Enabled for the schedule status.
8 Select a Schedule type, then select Run Immediately to deploy now.
9 Review and verify the details on the Summary page, then click Save.
10 If you scheduled the task to run immediately, perform an agent wake-up call.
2
Installation and configuration
Uninstall McAfee MOVE AV Multi-Platform
28 McAfee MOVE AntiVirus 2.5.0 Product Guide
Uninstall the McAfee MOVE AV Agent with ePolicy Orchestrator
4.6
Uninstalling the McAfee MOVE AV Agent with ePolicy Orchestrator 4.6 requires two tasks. You must
first create an uninstallation client task, then assign that task to virtual systems.
Tasks
Create the McAfee MOVE AV Agent uninstallation task on page 29
You must first create an uninstallation task before you can apply it to systems and remove
the software.
Assign the McAfee MOVE AV Agent uninstallation task to virtual systems on page 29
The uninstallation task must be assigned to virtual systems to take effect.
Create the McAfee MOVE AV Agent uninstallation task
You must first create an uninstallation task before you can apply it to systems and remove the software.
Task
For option definitions, click ? in the interface.
1 Open the Client Task Catalog: click Menu | Policy | Client Task Catalog.
2 In the left column under McAfee Agent, select Product Deployment.
3 Click Actions | New Task, select Product Deployment, then click OK.
4 Type the name of the task, like Uninstall MOVE AV Agent on VM client, and an optional
Description.
5 Make sure that Windows is the only Target platform selected.
6 For Products and components, select the following, then click Next.
a Select MOVE AV Agent 2.5.0 from the first drop-down list.
b Set the Action to Remove, set the Language to Language Neutral, and set the Branch to Current.
c Leave the Command Line setting blank.
7 Select the remaining options according to your environment's best practices, then click Save.
The newly created task appears in the Client Task Catalog.
Assign the McAfee MOVE AV Agent uninstallation task to virtual systems
The uninstallation task must be assigned to virtual systems to take effect.
Before you begin
You must have already added the McAfee MOVE AV Agent to the Master Repository and added
your virtual systems to the System Tree.
Task
For option definitions, click ? in the interface.
1 Select a group in the System Tree.
2 Click Menu | Policy | Client Task Assignments, then click the Assigned Client Tasks tab.
3 Click Actions | New Client Task Assignment.
Installation and configuration
Uninstall McAfee MOVE AV Multi-Platform 2
McAfee MOVE AntiVirus 2.5.0 Product Guide 29
4 Select these settings, then click Next.
Product McAfee Agent
Task Type Product Deployment
Task Name The name of the task you created earlier
5 On the Schedule tab next to Schedule type, select Run Immediately from the drop-down list, set the Options
as appropriate, then click Next.
6 Examine the settings displayed on the Summary tab, then click Save to assign the task.
The McAfee MOVE AV Agent is removed from every system in the selected group in the System Tree.
Uninstall the McAfee MOVE AV Offload Scan Server
Uninstall McAfee MOVE AV Offload Scan Server through the Windows Control Panel.
Task
1 Click Start | Control Panel | Programs and Features.
2 Select MOVE AV Server, then click Uninstall.
3 Click Yes to start uninstallation.
4 After the uninstall procedure is complete, verify MOVE AV Server no longer appears in the Program and
Features list.
Uninstall the extension
Uninstall the McAfee MOVE AV Multi-Platform extension from ePolicy Orchestrator.
Task
For option definitions, click ? in the interface.
1 From the ePolicy Orchestrator console, click Menu | Software | Extensions.
2 From the Extensions tab under McAfee group, select MOVE AV.
3 Click Remove.
This now requires uninstalling both the base and license extensions. The license extension must be
removed first.
Delete reports and queries manually after uninstalling the extension.
2
Installation and configuration
Uninstall McAfee MOVE AV Multi-Platform
30 McAfee MOVE AntiVirus 2.5.0 Product Guide
Troubleshoot McAfee MOVE AV Multi-Platform installations
Common operating issues encountered in a McAfee MOVE AV deployment can be resolved by
performing these steps.
Task
1 Check that the MOVE AV server service is running and listening on the specified port. The default port
is 9053.
2 Check that the McAfee MOVE AV Agent is able to communicate through any firewalls with the
McAfee MOVE AV Offload Scan Server on the specified port.
3 Verify the McAfee MOVE AV Agent is enabled. Run the mvadm status command from a McAfee
MOVE AV Agent command-line interface with administrator privileges.
4 Make sure that McAfee MOVE AV policy on ePolicy Orchestrator is configured correctly.
Protection State is Enabled
McAfee MOVE AV Offload Server IP addresses are configured correctly
5 Check that VirusScan Enterprise 8.8 is installed and working properly on the McAfee MOVE AV
Offload Scan Server virtual machine, and that a recent DAT is present.
Installation and configuration
Troubleshoot McAfee MOVE AV Multi-Platform installations 2
McAfee MOVE AntiVirus 2.5.0 Product Guide 31
2
Installation and configuration
Troubleshoot McAfee MOVE AV Multi-Platform installations
32 McAfee MOVE AntiVirus 2.5.0 Product Guide
3
Monitoring and managing
The Multi-Platform deployment option monitors the status of virtual machines to identify problems and
modify behavior from the ePolicy Orchestrator console.
Contents
Integration with ePolicy Orchestrator
Policy management
Configuring permissions sets
Queries and reports
Global Threat Intelligence
Handling potentially malicious files
Communication between virtual machines and Offload Scan Servers
McAfee MOVE AV Multi-Platform alerts
McAfee MOVE AV Multi-Platform self-protection
Integration with ePolicy Orchestrator
The McAfee MOVE AV deployment option uses the ePolicy Orchestrator framework to deliver and
enforce policies.
This approach provides a single management solution that allows for mass deployment.
ePolicy Orchestrator communicates policy information to McAfee MOVE AV clients on a regular interval
through the McAfee Agent. McAfee MOVE AV clients enforce policies, collect event information, and
transmit the information back to ePolicy Orchestrator. Client-side management is available through a
command-line interface (CLI) on Windows-based clients.
ePolicy Orchestrator management and deployment capabilities are available only to McAfee MOVE AV
Multi-Platform virtual machines. A McAfee MOVE AV offload virtual server can't be deployed from or
managed within ePolicy Orchestrator.
Policy management
Through the ePolicy Orchestrator console, you can configure policies from a central location.
How policies are enforced
When you change McAfee MOVE AV Multi-Platform policies in the ePolicy Orchestrator console, the
changes take effect on the targeted managed systems at the next agent-server communication. To
enforce policies immediately, send an agent wake-up call to the targeted systems from the ePolicy
Orchestrator console.
3
McAfee MOVE AntiVirus 2.5.0 Product Guide 33
Policies and their categories
Policy information for the McAfee MOVE AV Agent is grouped into a single category: General. You can
create, modify, or delete as many policies as needed under this category. ePolicy Orchestrator provides
a preconfigured McAfee Default policy, which can't be edited or deleted but can be copied. You then
modify these copies to suit your needs.
How policies are applied
Policies are applied to any System Tree group or system by inheritance or assignment. Inheritance
determines whether the policy settings for any system are taken from its parent.
By default, inheritance is enabled throughout the System Tree. You can break inheritance by direct
policy assignment. McAfee MOVE AV Multi-Platform, as managed by ePolicy Orchestrator, enables you
to create policies and assign them without regard to inheritance. When you break this inheritance by
assigning a new policy to a system, all groups and systems that are children of the selected system
inherit the new policy.
Policy tracking and tuning
The deployment and management of McAfee MOVE AV Multi-Platform clients are handled from ePolicy
Orchestrator. Since McAfee MOVE AV policies apply only to virtual machines in the System Tree, you
can group the virtual machines hierarchically by attributes.
McAfee recommends grouping the virtual machines by the McAfee MOVE AV Multi-Platform
configuration criteria, including scan settings and use of the Offload Scan Server. Deploying McAfee
MOVE AV Multi-Platform to thousands of systems is managed easily because most virtual machines fit
into a few usage profiles. Managing a large deployment is reduced to maintaining a few policy rules.
As a deployment grows, newly added virtual machines should fit one or more existing profiles, and can
be placed under the correct group in the System Tree.
Configure a policy
You can configure the McAfee MOVE AV Multi-Platform Agent on-access scan behavior with policy
settings.
The policies can configure:
Which McAfee MOVE AV Offload Scan Server a virtual machine uses
When files are scanned
Files and programs excluded from scanning
Where to send alerts
What to do when a threat is found
How to handle quarantined files
Create a policy
Policies allow you to describe threat scanning behavior for specific virtual machines.
3
Monitoring and managing
Policy management
34 McAfee MOVE AntiVirus 2.5.0 Product Guide
Task
For option definitions, click ? in the interface.
1 Open the Policy Catalog: click Menu | Policy | Policy Catalog.
2 In the Product drop-down list, select MOVE AV [Multi-Platform] 2.5.0.
Because all policy settings in the Product drop-down list are grouped under one category (General),
the policy is automatically selected in the Category drop-down list.
3 Click New Policy.
4 On the New Policy page, configure these policy settings, then click OK.
5 In the General tab of the Policy Settings page for the newly-created policy, configure these settings to
control basic behavior.
6 In the Scan Items tab, configure the following settings to control which files are scanned.
7 In the Alerts tab, configure the Show threat events in setting to specify where alerts are shown: the Event
Log (on the local system), in ePO for use in reports and queries, or as a Popup.
8 In the Actions tab, configure the behavior When a threat is found. Select a first action and a secondary
action. For the first action, available options are Delete files automatically and Deny access to files. The only
current secondary action option is Deny access to files.
9 In the Quarantine tab, select Enabled for the quarantine feature, specify where quarantined files are
stored with the Quarantine Directory setting, and how long quarantined files are stored with the
Quarantine data retention setting.
10 Click Save.
Apply a policy
You must apply a policy for it to take effect.
Task
For option definitions, click ? in the interface.
1 In the System Tree, select the group containing the virtual machines for which you want to apply
the policy.
2 Click Menu | Systems | System Tree | Assigned Policies.
3 In the Product drop-down list, select MOVE AV [Multi-Platform] 2.5.0.
4 In the Actions column of the McAfee Default policy, select Edit assignments.
5 In the Inherit from list on the Policy Assignments page, select Break inheritance and assign the policy and settings
below.
6 In the Assigned Policy list, select the policy you created earlier.
Monitoring and managing
Policy management 3
McAfee MOVE AntiVirus 2.5.0 Product Guide 35
7 Click Save.
8 To apply the policy immediately, perform an agent wake-up call.
The policies are not modified on client machines until an agent-server communication interval occurs
that includes a Collect and Send Properties operation. This can be accomplished from the agent on the
client or by performing an agent wake-up call from within ePolicy Orchestrator.
Create a policy specifying Offload Scan Servers
You can create a policy that specifies which Offload Scan Servers a group of virtual machines should use.
Task
For option definitions, click ? in the interface.
1 From the ePolicy Orchestrator console, click Menu | Policy | Policy Catalog, then select MOVE AV
[Multi-Platform] 2.5.0.
2 Click New Policy.
3 Type a name for the new policy (for example, MOVE AV Server Policy), then click OK.
4 In the General tab on the Policy Settings page, configure options as appropriate, then click Save to
commit your changes.
Select Scan Configuration to make sure that the protection state is enabled. The protection state is
disabled by default.
Enter the Primary MOVE AV Server IPv4 address and Primary MOVE AV Server port. Secondary MOVE AV Server
IPv4 address (if any).
Enter the Secondary MOVE AV Server IPv4 address and Secondary MOVE AV Server port.
Modify the Scan Timeout, Cache Scan Result of File Size Up to, and Cache Expiration Time settings if required.
After you create this policy, you must assign it before it takes effect.
Configuring permissions sets
A permission set is a group of permissions (or access rights) granted to a user account for specific
features of a product. Permission sets only grant permissions they never remove a permission.
All permissions to all products and features are assigned automatically to global administrators. Other
users must have permission assigned manually. Global administrators can assign existing permission
sets when creating or editing user accounts and when creating or editing permission sets.
For more information on permission sets, see the McAfee ePolicy Orchestrator Product Guide.
McAfee MOVE AV Permission set
The McAfee MOVE AV Multi-Platform software adds a MOVE-AV 2.5 Policy Permission section to the
permission sets with one setting. This defines access rights to the software features. Global
administrators must grant permissions to users to use the McAfee MOVE AV deployment option,
because no permissions are granted by default.
Other required permissions
The global administrator needs to give ePolicy Orchestrator permissions to handle other areas that
work with the McAfee MOVE AV including queries, dashboards, and the Threat Event Log.
3
Monitoring and managing
Configuring permissions sets
36 McAfee MOVE AntiVirus 2.5.0 Product Guide
For these features... These permissions sets are required
Dashboards Dashboards, Queries and Reports
Queries Queries and Reports
Policies System Tree access, Policy Assignment Rules
Events on virtual machines Systems, System Tree access, Threat Event Log
Configure permission sets
Update the read/write access permissions assigned to the user roles defined for your ePolicy
Orchestrator environment.
Task
For option definitions, click ? in the interface.
1 From the ePolicy Orchestrator console, click Menu | User Management | Permission Sets
2 Select a user role from the Permission Sets list.
3 Next to MOVE-AV 2.5 Policy Permission, click Edit.
4 Select the permission level.
5 Click Save.
For more information on permission sets, see the McAfee ePolicy Orchestrator Product Guide.
Queries and reports
From the ePolicy Orchestrator console, you can extract information about your McAfee MOVE AV
Multi-Platform clients with several queries and reports.
View events in the threat event log.
Run default McAfee MOVE AV Multi-Platform queries that show important client information.
Create reports using data sent by the McAfee MOVE AV Agents to the ePolicy Orchestrator database.
Fix the VirusScan Enterprise compliance query results
VirusScan Enterprise software might report virtual machines that use McAfee MOVE AV Multi-Platform
as noncompliant.
In general, we recommend that you use the VirusScan Enterprise Compliance report to determine
compliance for systems that use the Offload Scan Server. Use the McAfee MOVE AV Agent status
report to determine if client protection is enabled.
If virtual machines that use the Multi-Platform deployment option are being reported incorrectly as
noncompliant in the VirusScan Enterprise 8.8 Compliance query, exclude those machines from its results.
Task
For option definitions, click ? in the interface.
1 From the ePolicy Orchestrator console, click Menu | Queries and Reports.
2 Click Shared groups | VirusScan Enterprise | VSE version 8.8 Compliance.
Monitoring and managing
Queries and reports 3
McAfee MOVE AntiVirus 2.5.0 Product Guide 37
3 Click Edit, then click the Filters tab.
4 From Available Properties, select Products Property | Installed products.
5 Select does not contain from the comparison, and type MOVE-AV in the text box.
6 Click Save to modify the query.
Default queries
The McAfee MOVE AV deployment option adds several queries to your ePolicy Orchestrator environment.
Query Description
MOVE-AV [Multi-Platform]: Agent Protection
Status
Displays the status of all MOVE Agents being managed
by the server.
MOVE-AV [Multi-Platform]: Summary of
Threats Detected in the Last 24 Hours
Displays threats that have been detected in the last 24
hours.
MOVE-AV [Multi-Platform]: Threats Detected
in the Last 24 Hours
Displays the number of threats detected in the last 24
hours by hour.
MOVE-AV [Multi-Platform]: Top 10
Computers with the Most Detections
Displays the top ten computers with the most threat
detections in the last three months.
MOVE-AV [Multi-Platform]: Top 10 Detected
Threats
Displays the top ten detected threats in the last three
months.
MOVE-AV [Multi-Platform]: Top 10 Users
with the Most Detections
Displays the top ten users with the most threat
detections in the last three months.
You can add these queries to dashboards to more efficiently track your environment by displaying
several queries at once. See the chapter on dashboards in the ePolicy Orchestrator Product Guide for
information on managing dashboards.
The queries are constantly refreshed, or you can run them at a specified frequency. You can add them
to reports that are run on specific schedules and re-tried as PDF files or email messages.
Global Threat Intelligence
McAfee Global Threat Intelligence (GTI), previously known as Artemis, is a comprehensive, real-time,
cloud-based file reputation service that enables McAfee products to protect customers against both
known and emerging malware-based threats.
This cloud-based system receives billions of file reputation queries each month, and responds with a
score that reflects the likelihood that the file in question is malware. The score is based not only on
the collective intelligence from sensors querying the McAfee cloud and the analysis performed by
McAfee Labs researchers and automated tools, but also on the correlation of cross-vector intelligence
from web, email, and network threat data. The McAfee anti-malware engine whether deployed as
part of an endpoint anti-malware, gateway, or other solution uses the score to determine action
(such as block or quarantine) based on local policy.
These are the key benefits of GTI:
Compresses the threat protection time period from days to milliseconds
Increases malware detection rates
Reduces downtime and remediation costs associated with malware attacks
3
Monitoring and managing
Global Threat Intelligence
38 McAfee MOVE AntiVirus 2.5.0 Product Guide
Change the Global Threat Intelligence level
You can change the Global Threat Intelligence (GTI) sensitivity level when required.
The GTI sensitivity level can be changed only at a command prompt on a McAfee MOVE AV
Multi-Platform Offload Scan Server. Higher sensitivity levels are more secure, but can degrade
performance and might cause more false positive results.
Task
1 Open the McAfee MOVE AV Multi-Platform Offload Server command prompt: click Start | Programs |
McAfee | Move AV Server Command Prompt.
2 Type mvadm config set GTILevel=x where x is a value of 0 (Disabled), or 1 (Very Low) through 5
(Very High).
If x is anything other than an integer between 0 and 5, an error message is displayed, and the GTI
level is not changed.
The GTI level is changed as specified. If the new GTI level is more sensitive than before, all previously
scanned files are flushed from the cache.
Handling potentially malicious files
Policy settings determine what happens to a file after a scan has determined it could be malicious.
There are three actions the McAfee MOVE AV deployment option can take when dealing with a
potentially malicious file.
These policy settings determine which of these actions are taken.
Primary action Quarantine setting Actions taken
Delete files automatically
(default)
Enabled (default) Back up the malicious file as a .VIR file in the
quarantine folder, then delete the original file.
Delete files automatically Disabled Delete the file. Nothing appears in the quarantine
folder.
Deny access to files Enabled or Disabled Deny access to the file. Nothing appears in the
quarantine folder.
Isolating malicious files in quarantine
The McAfee MOVE AV deployment option provides methods for dealing with malicious files beyond
events and notifications.
When an item is detected as a threat, an event is triggered that notifies administrators of the threat.
In addition, the malicious file can also be isolated in a quarantine folder. This allows you to perform
other processes, like remove and restore, on the quarantined items.
Quarantining is enabled by default, and quarantined items are placed in the C:\Quarantine folder on
the system where the file was discovered. Quarantined items are sorted in the quarantine folder by
threat category, and are automatically deleted after a configurable period of time. Quarantine behavior
can be modified through policy changes.
Change threat quarantine behavior
Modify the default quarantine settings to suit your organizational policies.
Monitoring and managing
Handling potentially malicious files 3
McAfee MOVE AntiVirus 2.5.0 Product Guide 39
Task
For option definitions, click ? in the interface.
1 Open the Policy Catalog: click Menu | Policy | Policy Catalog, then from the Product list select MOVE-AV 2.5.0.
2 Click the name of an existing policy to edit it, then click the Quarantine tab.
3 Change the threat quarantine behavior:
Disable the quarantine functionality by deselecting Enabled.
Change where quarantined items are stored by changing the Quarantine Directory setting.
Mapped network drives and UNC network path names are not supported.
If you don't want quarantined items deleted after a period of time, deselect Automatically delete
quarantined data after the specified number of days.
If you want to change how long quarantined items are stored before they are deleted, change
the Number of days to keep backed-up data in the quarantine directory setting.
4 Click Save to modify the policy.
The modified policy is applied after the next agent-server communication interval. If you want the
policy applied immediately, perform an agent wake-up call on the systems where the newly-modified
policy is assigned.
Change the primary threat response
You can modify how the Multi-Platform deployment option handles potentially malicious files after a
threat is detected.
By default, McAfee MOVE AV Multi-Platform policy backs up a potentially malicious file to a quarantine
folder as a .VIR file, then deletes the original. These steps change that behavior.
Task
For option definitions, click ? in the interface.
1 Open the Policy Catalog: click Menu | Policy | Policy Catalog, then from the Product list select MOVE-AV
[Multi-Platform] 2.5.0.
2 Click the name of an existing policy to edit it, then click the Actions tab.
3 Change the Perform this action first setting to Delete files automatically or Deny access to files, depending on your
requirements.
The second action is set to Deny access to files if that is not the first action. Otherwise, there is no
second action. If quarantine is on, a backup of the file is made in the quarantine folder before it is
deleted.
4 Click Save.
Systems assigned this policy are updated at the next agent-server communication interval.
Change when files are scanned
You can modify the Multi-Platform deployment option policy to determine which files are scanned for
threats and when.
By default, the Multi-Platform deployment option scans all executable files when read from or written
to disk, or when opened for backup. The McAfee program files and Windows service are excluded from
scans.
3
Monitoring and managing
Handling potentially malicious files
40 McAfee MOVE AntiVirus 2.5.0 Product Guide
Task
For option definitions, click ? in the interface.
1 Open the Policy Catalog: click Menu | Policy | Policy Catalog, then from the Product list select MOVE-AV
[Multi-Platform] 2.5.0.
2 Click the name of an existing policy to edit it, then click the Scan Items tab.
3 Change the file scanning behavior in one of these ways:
Change when files are scanned by selecting any combination of When writing to disk, When reading from
disk, On network drives, and Opened for backup.
Selecting On network drives can degrade network performance depending on your environment.
Change which files are scanned by selecting All files to scan all executable files, or Following only to
specify a list of file extensions to scan.
Wildcards are not supported, and exact matches are required. Do not include the period when
specifying extensions.
Specify paths and processes that you want to exclude from scans by adding them to the Path
Exclusions and Process Exclusions lists.
4 Click Save to modify the policy.
Communication between virtual machines and Offload Scan
Servers
The McAfee MOVE AV Agent and the Offload Scan Server communicate through a specific port to
isolate and secure their communication channel.
In order to make sure communication between the McAfee MOVE AV Agent and the Offload Scan
Server is isolated from all other network traffic, a specific network port is used. This port must be
opened up on any firewalls between the systems to allow this communication to occur.
By default, the Multi-Platform deployment option uses port 9053. This port is not generally used by
other applications. If your network has other requirements, you can change this communication port
by modifying the policy.
Change the Offload Scan Server port
The port used by the Offload Scan Server can be changed after installation if your network
environment requires the Multi-Platform deployment option use a different port.
Task
For option definitions, click ? in the interface.
1 On the Offload Scan Server, open the command prompt: click Start | Programs | McAfee | Move AV Server
Command Prompt.
2 Change the port by typing this command: mvadm config set serverport1=<portnum>.
3 Restart the Offload Scan Server.
Monitoring and managing
Communication between virtual machines and Offload Scan Servers 3
McAfee MOVE AntiVirus 2.5.0 Product Guide 41
4 From the ePolicy Orchestrator console, modify the policy assigned to the group of virtual machines
using this Offload Scan Server to reflect the new port number.
See the McAfee ePolicy Orchestrator Product Guide for details on modifying policies.
5 Perform an agent wake-up call to push the modified policy to appropriate virtual machines.
McAfee MOVE AV Multi-Platform alerts
There are three situations important enough for McAfee MOVE AV Multi-Platform to generate alerts.
This is when protection is enabled or disabled, or when a threat is detected.
These alerts can be displayed in any of three locations: the local system's Windows Event Log, the
ePolicy Orchestrator threat event log, or on the local system as a McAfee System Tray pop-up.
You can configure these alerts by changing the policy.
Change the alert behavior
The default alert locations can be modified to suit your organizational policies.
By default, McAfee MOVE AV Multi-Platform displays alerts in the local system's Windows Event Log,
and the ePolicy Orchestrator threat event log. Alert notification locations can be changed by modifying
the McAfee MOVE AV Multi-Platform policy.
Task
For option definitions, click ? in the interface.
1 Open the Policy Catalog: click Menu | Policy | Policy Catalog, then from the Product list select MOVE-AV
[Multi-Platform] 2.5.0.
2 Click the name of an existing policy to edit it, then click the Alerts tab.
3 Change the threat alert behavior by selecting or deselecting the following locations:
Event Log The local system's Windows Event Log
ePO The ePolicy Orchestrator threat event log
Popup A pop-up alert in the McAfee System Tray icon
4 Click Save to modify the policy.
The modified policy is applied after the next agent-server communication interval. If you want the
policy applied immediately, perform an agent wake-up call on the systems where the newly-modified
policy is assigned.
McAfee MOVE AV Multi-Platform alert messages list
McAfee MOVE AV Multi-Platform displays one of these messages when the triggering event occurs.
Events Messages
Protection enabled
MOVE AV Agent protection is enabled. Reason <reason>.
Protection disabled
MOVE AV Agent protection is disabled. Reason <reason>.
Threat detected
Detected threat <threat name> of type <threat type> in file
<filename>. The file is <action>.
When the message is displayed, every word in angled brackets (for example, <reason>) is replaced by
an appropriate phrase.
3
Monitoring and managing
McAfee MOVE AV Multi-Platform alerts
42 McAfee MOVE AntiVirus 2.5.0 Product Guide
McAfee MOVE AV Multi-Platform self-protection
The self-protection feature defends files, service, and registry keys on virtual machines. Use the
VirusScan Enterprise access protection rules for self-protection of the Offload Scan Server.
The self-protection feature is designed to prevent malicious attacks on McAfee MOVE AV Multi-Platform
software components. This keeps your virus protection active and stable.
Protection type Protection effects
File protection These files and all parent folders are protected against deletion and renaming.
<install_dir>\mvadm.exe
<install_dir>\mvmctraypl.dll
<install_dir>\mvagtsvc.exe
<systemroot>\system32\drivers\mvagtdrv
.sys
<install_dir>\mvagntpl.dll
Registry
protection
These registry keys, all subkeys, and all values under them are protected.
services\mvagtdrv
services\mvagtsvc
services\EventLog\Application\MOVE AV Agent
All parent keys starting from services are protected from deletion and rename.
Service stop
protection
The mvagtsvc service cannot be stopped.
The self-protection feature is controlled by the IntegrityEnabled configuration parameter. By default,
the parameter is set to 0x7, and all components of the feature are enabled.
The configuration parameter accepts values from 07, which is a decimal representation of a 3-bit
binary value.
Decimal value Binary value Definition
0 000 Protection disabled
1 001 File protection
2 010 Registry protection
3 011 File and registry protection
4 100 Service protection
5 101 Service and file protection
6 110 Service and registry protection
7 111 Service, registry, and file protection
For example, to enable file and registry protection, set the parameter to 3 (0b011) with this command:
mvadm config set IntegrityEnabled=3
To enable file and service stop protection, but not registry protection, set the parameter to 5 (0b101)
with this command:
mvadm config set IntegrityEnabled=5
Monitoring and managing
McAfee MOVE AV Multi-Platform self-protection 3
McAfee MOVE AntiVirus 2.5.0 Product Guide 43
To disable the self-protection feature, set the parameter to 0 with this command:
mvadm config set IntegrityEnabled=0
When service stop protection is enabled (by setting the highest bit to 1), the mvagtsvc service does
not accept stop commands. File protection and registry protection require the agent driver be loaded,
but service stop protection does not. Use these command to load or unload the driver.
mvadm enable
mvadm disable
McAfee MOVE AV Multi-Platform Offload Scan Server
We recommend using the following VirusScan Enterprise access protection rules for self-protection of
the offload scan server. These must be configured manually after installation.
Protection
type
Protection effects
File
protection
(via
VirusScan
Enterprise
access
protection)
Create a File/Folder Access Protection Rule that excludes the mvserver.exe process, and
blocks the C:\Program Files (x86)\McAfee\MOVE AV Server\** folder. Set File
actions to prevent to Write access to files, New files being created and Files being deleted, as shown here.
See the
VirusScan Enterprise Product Guide for details.
Registry
protection
(VirusScan
Enterprise
access
protection)
These registry keys and all keys and values under them must be protected:
HKCCS/Service/mvserver
HKCCS/Service/mvserver/Parameters
3
Monitoring and managing
McAfee MOVE AV Multi-Platform self-protection
44 McAfee MOVE AntiVirus 2.5.0 Product Guide
4
Upgrade McAfee MOVE AV Multi-Platform
1.5/1.6
There are two approaches for upgrading McAfee MOVE AV Multi-Platform. The first requires greater
resource overhead, the second potentially results in a short non-protection window for virtual
machines that are being upgraded.
Persistent Virtual Machine Use this approach if you have an environment where virtual
machines are persistent and require constant anti-virus protection.
Non-Persistent Virtual Machine Use this approach for environments with non-persistent
virtual machines, but carefully plan Offload Scan Server downtime because virtual machines lose
virus protection for a period of time during the upgrade process.
Contents
Upgrade persistent virtual machines
Upgrade non-persistent virtual machines
Upgrade McAfee MOVE AV Multi-Platform
Upgrade persistent virtual machines
This approach provides nearly seamless virus protection, but requires the overhead of duplicate
Offload Scan Servers for the duration of the upgrade process.
We recommend this method for environments comprised of primarily persistent virtual machines.
Task
For option definitions, click ? in the interface.
1 Install the 2.5 package and extension on ePolicy Orchestrator.
These components will coexist with previous versions of the components within ePolicy Orchestrator.
2 Create a new virtual server and install VirusScan Enterprise 8.8 on that server.
3 Install the Offload Scan Server version 2.5 on the virtual server.
4 Create a new McAfee MOVE AV Multi-Platform policy that references the Offload Scan Server you
created in the previous step, and assign it to the virtual machines being upgraded.
5 Create an ePolicy Orchestrator client task to upgrade the McAfee MOVE AV Agents to version 2.5.
As the upgrade task is executed on virtual machines, the VMs begin to use the new offload scanner
for file scanning.
4
McAfee MOVE AntiVirus 2.5.0 Product Guide 45
6 Shut down the version 1.5/1.6 Offload Scan Servers. McAfee MOVE AV extension can be removed
from ePolicy Orchestrator.
7 Remove the version 1.5/1.6 McAfee MOVE AV Multi-Platform extension from ePolicy Orchestrator.
Upgrade non-persistent virtual machines
This approach does not require creating additional Offload Scan Servers, and can create a short
window of time when virtual machines are unprotected.
In most environments, we recommend you perform this upgrade during scheduled downtime.
Task
For option definitions, click ? in the interface.
1 Install the 2.5 package and extension to ePolicy Orchestrator.
These components coexist with previous versions of the components within ePolicy Orchestrator.
2 Upgrade VirusScan Enterprise on all offload scan servers from version 8.7 to version 8.8.
See the VirusScan Enterprise Installation Guide for more information.
3 Manually upgrade all Offload Scan Servers to version 2.5.
Virtual machines serviced by upgraded Offload Scan Servers do not have anti-virus protection until
after this task is completed.
4 Modify the master or golden image by deploying version 2.5 of the McAfee MOVE AV Agent from
ePolicy Orchestrator.
Upgrade McAfee MOVE AV Multi-Platform
You must perform the upgrade tasks in a specific order to successfully upgrade the software.
Upgrading from 1.5/1.6 to 2.5 requires uninstalling the McAfee MOVE AV Agent as a separate client task
prior to installing 2.5. Refer to the appendix for information on upgrades from 1.5/16.
McAfee MOVE AV package and extension versions 1.6 and 2.5 can both reside within ePolicy
Orchestrator simultaneously.
Version 2.5 of the McAfee MOVE AV Agent and McAfee MOVE AV Offload Server software packages
upgrades over version 1.6. Both versions cannot reside on the same virtual machine.
Version 2.5 offload scan servers do not connect with version 1.6 Agents, and version 1.6 offload
scan servers do not connect with version 2.5 Agents.
Version 2.5 of the McAfee MOVE AntiVirus Offload Scan Server software package requires that
VirusScan Enterprise version 8.8 is installed on the virtual server before installation can continue.
4
Upgrade McAfee MOVE AV Multi-Platform 1.5/1.6
Upgrade non-persistent virtual machines
46 McAfee MOVE AntiVirus 2.5.0 Product Guide
Tasks
Upgrade McAfee MOVE AV Offload Scan Server on page 47
Complete these steps on the virtual machine where the server is installed to upgrade the
offload scan server from a prior version.
Install the extension package on page 47
Version 2.5 of the McAfee MOVE AV ePolicy Orchestrator extension can coexist with 1.5/1.6
extension versions.
Migrate existing policies to McAfee MOVE AV Multi-Platform 2.5 on page 48
You can migrate policies you created with earlier versions of McAfee MOVE AV
Multi-Platform using a server task that is available after installing the new extension.
Upgrade the McAfee MOVE AV Agent using ePolicy Orchestrator 4.5 on page 25
After the Offload Scan Server is upgraded, install the agent on all virtual machines using
the Offload Scan Server.
Upgrade the McAfee MOVE AV Agent with ePolicy Orchestrator 4.6 on page 26
Upgrading McAfee MOVE AV Agents from ePolicy Orchestrator requires two tasks. You must
first create an upgrade client task, then assign that task to virtual machines.
Upgrade McAfee MOVE AV Offload Scan Server
Complete these steps on the virtual machine where the server is installed to upgrade the offload scan
server from a prior version.
In environments that are made up of primarily persistent images, creating new additional version 2.0
Offload Scan Servers might be preferable to upgrading existing Offload Scan Servers.
Task
For option definitions, click ? in the interface.
1 Install the McAfee MOVE AV Offload Scan Server on the virtual server.
a Upgrade the VirusScan Enterprise instance on the Offload Scan Server to version 8.8.
b Copy the McAfee MOVE AV Offload Scan Server installation file (MOVE AV_Server_Setup_x86
.exe) to the virtual machine.
c From the virtual server, run the McAfee MOVE AV Offload Scan Server installation file.
d Click Yes when prompted to confirm the upgrade.
e Click Next to start the upgrade, then click Finish when prompted.
2 Verify that the upgrade was successful:
a Confirm that the MOVE AV Server service is running by using the Services control panel.
b Open the McAfee MOVE AV Offload Scan Server command prompt and execute the following
command to verify the version:
mvadm version
Install the extension package
Version 2.5 of the McAfee MOVE AV ePolicy Orchestrator extension can coexist with 1.5/1.6 extension
versions.
Before you begin
Make sure that the extension file is in an accessible location on the network.
Upgrade McAfee MOVE AV Multi-Platform 1.5/1.6
Upgrade McAfee MOVE AV Multi-Platform 4
McAfee MOVE AntiVirus 2.5.0 Product Guide 47
Task
For option definitions, click ? in the interface.
1 From the ePolicy Orchestrator console, click Menu | Software | Extensions.
2 When the Extensions page opens, click Install Extension.
3 Browse to and select the MOVE-AV_Ext_2.5.0.zip file, then click OK.
4 After a confirmation message, click OK.
Migrate existing policies to McAfee MOVE AV Multi-Platform 2.5
You can migrate policies you created with earlier versions of McAfee MOVE AV Multi-Platform using a
server task that is available after installing the new extension.
Before you begin
The McAfee MOVE AV Multi-Platform extension version 2.5 must be installed before
migrating policies.
Offload Scan Server policy settings and policy assignments are not migrated. Offload Scan Server policy
settings need to be redefined after migration and policies need to be reassigned.
Task
For option definitions, click ? in the interface.
1 Open the Server Tasks page: click Menu | Automation | Server Tasks.
2 Select the task named MOVE-AV: Migrate Policy from MOVE-AV 1.5/1.6 to MOVE-AV 2.5.0.
3 In the Actions column, click Run.
4 Open the Server Task Log: click Menu | Automation | Server Task Log.
5 Verify the task finished.
If failures are reported in the Server Task Log, take corrective action and run this task again.
If version 2.5 policies exist with the same name as version 1.5/1.6 policies, the migration server task fails.
Upgrade the McAfee MOVE AV Agent using ePolicy Orchestrator
4.5
After the Offload Scan Server is upgraded, install the agent on all virtual machines using the Offload
Scan Server.
Task
For option definitions, click ? in the interface.
1 From the ePolicy Orchestrator console, click Menu | Systems | System Tree | Client Tasks, then click New
Task.
2 On the Description page of the Client Task Builder, type the name of the task for example, Install
MOVE AV Agents on VM clients and add a description in Notes.
3 Select Product Deployment from the Type drop-down list, select Send this task to all computers, then click Next.
4
Upgrade McAfee MOVE AV Multi-Platform 1.5/1.6
Upgrade McAfee MOVE AV Multi-Platform
48 McAfee MOVE AntiVirus 2.5.0 Product Guide
4 On the Configuration page next to Target platforms, select Windows.
5 For Products and components, select the following, then click Next.
a Select MOVE AV Agent 2.5.0 from the first drop-down list.
b Set the Action to Install, set the Language to English, and set the Branch to Current.
c Leave the Command line setting blank.
6 On the Schedule page, select Enabled for the schedule status.
7 Select a Schedule type, then select Run Immediately to deploy now.
8 Review and verify the details on the Summary page, then click Save.
9 If you scheduled the task to run immediately, perform an agent wake-up call.
10 Confirm that the McAfee MOVE AV Agent has been successfully upgraded:
a Log on to the McAfee MOVE AV Agent machine as administrator.
b Open the MOVE AV Agent command prompt and execute the following command to verify the
MOVE AV Agent version:
mvadm version
You can also check that system information and MOVE AV properties are reported to the ePolicy
Orchestrator console. For details, see the McAfee ePolicy Orchestrator Product Guide.
Upgrade the McAfee MOVE AV Agent with ePolicy Orchestrator
4.6
Upgrading McAfee MOVE AV Agents from ePolicy Orchestrator requires two tasks. You must first create
an upgrade client task, then assign that task to virtual machines.
Tasks
Create a McAfee MOVE AV Agent upgrade task on page 26
Before you can upgrade the McAfee MOVE AV Agent, you must create an upgrade client
task.
Assign the McAfee MOVE AV Agent upgrade task to virtual systems on page 27
The upgrade task must be assigned to virtual systems to take effect.
Create a McAfee MOVE AV Agent upgrade task
Before you can upgrade the McAfee MOVE AV Agent, you must create an upgrade client task.
Task
For option definitions, click ? in the interface.
1 Open the Client Task Catalog: click Menu | Policy | Client Task Catalog.
2 In the left column under McAfee Agent, select Product Deployment.
3 Click Actions | New Task, then select Product Deployment and click OK.
4 Type the name of the task, for example, Upgrade MOVE AV Agent on VM client, and add
information in the Description field.
5 Make sure that Windows is the only Target platform selected.
Upgrade McAfee MOVE AV Multi-Platform 1.5/1.6
Upgrade McAfee MOVE AV Multi-Platform 4
McAfee MOVE AntiVirus 2.5.0 Product Guide 49
6 For Products and components:
a Select MOVE AV Agent 2.5.0 from the first drop-down list.
b Set the Action to Install, set the Language to Language Neutral, and set the Branch to Current.
c Leave the Command line setting blank.
7 Select the remaining options according to your environment's best practices, then click Save.
The newly created task appears in the Client Task Catalog.
Assign the McAfee MOVE AV Agent upgrade task to virtual systems
The upgrade task must be assigned to virtual systems to take effect.
Before you begin
You must have already added the McAfee MOVE AV Agent to the Master Repository, and
added your virtual systems to the System Tree.
Task
For option definitions, click ? in the interface.
1 Select a group in the System Tree.
2 Click Menu | Policy | Client Task Assignments, then click the Assigned Client Tasks tab.
3 Click Actions | New Client Task Assignment.
4 Select these settings, then click Next.
Product McAfee Agent
Task Type Product Deployment
Task Name The name of the task you created earlier
5 On the Schedule tab next to Schedule type, select Run Immediately from the drop-down list, set the Options
as appropriate, then click Next.
6 Examine the settings displayed on the Summary tab, then click Save to assign the task.
The McAfee MOVE AV Agent is upgraded on every system in the selected group in the System Tree.
4
Upgrade McAfee MOVE AV Multi-Platform 1.5/1.6
Upgrade McAfee MOVE AV Multi-Platform
50 McAfee MOVE AntiVirus 2.5.0 Product Guide
5
McAfee MOVE AV Multi-Platform Agent
command-line interface reference
You can access the McAfee MOVE AV Multi-Platform Agent command-line interface (CLI) on the agent
virtual machine to perform basic maintenance tasks.
The CLI is a series of commands you can issue to the mvadm utility. Each command has zero or more
arguments that can be appended to the command to modify the command's behavior. This reference
lists each command available in mvadm, and all possible argument variations.
Access the McAfee MOVE AV Agent command-line interface
A shortcut to the McAfee MOVE AV Multi-Platform command-line interface (CLI) is added to the
Windows start menu during installation.
Open the McAfee MOVE AV Multi-Platform CLI: click Start | Programs | McAfee | MOVE AV Agent command
prompt.
This command prompt has administrator privileges.
At this command prompt, you can type commands that activate the mvadm utility to perform
administration tasks on the virtual machine.
config
Use the config command to display and edit the configuration settings that are applied to current
installation.
mvadm config set NAME=VALUE
mvadm config show
Arguments Description
set NAME=VALUE
Sets the value of the configuration setting NAME to VALUE.
show
Lists the configuration settings.
Parameter Value Description
AllowNetworkScan 0 (off) or 1 (on). Defaults to 0. Enables or disables scanning of files residing
on a network path.
ConnTimeout A positive integer value. Defaults
to 0 (no timeout).
Sets the connection timeout in milliseconds.
5
McAfee MOVE AntiVirus 2.5.0 Product Guide 51
Parameter Value Description
EventSink An integer between 0 (no
notifications) and 14 (all
notifications). Defaults to 14.
Determines where threat events are sent.
The total combines the values for Windows
Event Viewer log (2), ePolicy Orchestrator
Threat Event Log (4), and McAfee System
Tray pop-up (8).
IntegrityEnabled An integer between 0 (no
self-protection) and 7 representing
a binary value. Defaults to 7 (all
self-protections).
Determines the active self-protections. The
total combines the values for file (1),
registry (2), and services (4).
LogFileNum A positive integer value. Defaults
to 4.
Limits the number of log files allowed before
they are rotated.
LogFileSize An integer greater than 1024.
Defaults to 2048.
Limits the size (in KB) of an individual log file.
MaxFileSize A positive integer value. Defaults
to 40.
Limits the size (in MB) of files where scan
results are cached. Files up to this size are
transferred completely to the offload scan
server for scanning.
QuarantineEnabled 0 (off) or 1 (on). Defaults to 1. Enables or disables quarantine services.
QuarantineFolder A valid file path. Defaults to C:
\Quarantine.
Determines where quarantined files are
stored. Cannot be a mapped network drive
or UNC file path.
QuarantineDays A positive integer. Defaults to 28. Determines the number of days quarantined
files are stored before being deleted.
Submitting a 0 turns off quarantined file
deletion.
RTEMode 0 (off) or 1 (on). Defaults to 0. Indicates protection status on the virtual
machine. This value cannot be changed
through the config command.
ScanAllFileTypes 0 (specific extensions) or 1 (all
files). Defaults to 1.
Determines whether to scan all files or only
specific extensions.
ScanFlags An integer between 0 (no
operations scanned) and 7
representing a binary value.
Defaults to 7 (all operations
scanned).
Determines which operations trigger
scanning. The total combines the values for
Read (1), Write (2), and Backup (4).
ScanTimeout A positive integer. Defaults to
45000.
Limits the time (in milliseconds) allowed for
file scans after which the file can be accessed.
ServerAddress1 An IPv4 address. No default. Specifies the IPv4 address of the primary
offload scan server used by the virtual
machine.
ServerAddress2 An IPv4 address. No default. Specifies the IPv4 address of the secondary
offload scan server used by the virtual
machine.
ServerPort1 Between 1024 and 65535.
Defaults to 9053.
Specifies the port used to communicate with
the primary offload scan server.
ServerPort2 Between 1024 and 65535.
Defaults to 9053.
Specifies the port used to communicate with
the secondary offload scan server.
ThreatAction1 0 (delete) or 1 (deny access).
Defaults to 0.
Determines the primary action taken when a
threat is detected.
ThreatAction2 0 (delete) or 1 (deny access).
Defaults to 1.
Determines the secondary action taken
when a threat is detected.
5
McAfee MOVE AV Multi-Platform Agent command-line interface reference
Access the McAfee MOVE AV Agent command-line interface
52 McAfee MOVE AntiVirus 2.5.0 Product Guide
disable
Use the disable command to disable the McAfee MOVE AV Agent on the virtual machine.
mvadm disable
Arguments Description
default
Disables the McAfee MOVE AV Agent on the virtual machine.
This removes virus protection from the virtual machine.
enable
Use the enable command to enable the McAfee MOVE AV Agent on the virtual machine when it was
earlier disabled.
mvadm enable
Arguments Description
default
Enables the McAfee MOVE AV Agent. This restores anti-virus protection to the virtual
machine.
excludepath
Use the excludepath command to specify paths to be skipped during anti-virus scanning.
mvadm excludepath add path
mvadm excludepath remove path
mvadm excludepath list
mvadm excludepath flush
Arguments Description
add path
Specifies the path to be excluded from anti-virus scanning.
remove path
Removes the path from the list of paths to be excluded from anti-virus scanning.
list
Lists the path exclusion rules defined using the add argument.
flush
Removes all user-defined path exclusion rules defined using the add argument.
ftypes
Use the ftypes command to display and edit the list of file extensions to be sent for anti-virus scanning.
mvadm ftypes add extn
mvadm ftypes remove extn
mvadm ftypes list
Wildcards are not supported by the ftypes command, and extensions must be an exact match.
Issuing a mvadm ftypes add doc command will not cause .DOCX files to be scanned.
McAfee MOVE AV Multi-Platform Agent command-line interface reference
Access the McAfee MOVE AV Agent command-line interface 5
McAfee MOVE AntiVirus 2.5.0 Product Guide 53
Arguments Description
add extn
Causes the files with extension extn to be included for anti-virus scanning.
remove extn
Removes the files with extension extn from the list of files to be included for anti-virus
scanning.
list
Lists the file extensions to be included for anti-virus scanning.
help
Use the help command to display usage information for the mvadm utility.
mvadm help
mvadm help command
Arguments Description
default
Lists the summary description for the McAfee MOVE AV Agent CLI commands.
command
Lists the detailed help for the provided command.
loglevel
Use the loglevel command to view and edit the log level of the McAfee MOVE AV Agent modules.
mvadm loglevel
mvadm loglevel enable {MODULE_NAME | ALL} {TYPES... | ALL}
mvadm loglevel disable {MODULE_NAME | ALL} {TYPES... | ALL}
Arguments Description
default
Lists the current log level of each module that is part of the McAfee
MOVE AV Agent. Use this form to get a full list of modules for use with
other forms of the loglevel command.
enable {MODULE_NAME |
ALL} {TYPES... | ALL}
Sets the log level for module MODULE_NAME or all modules to the
specified log level types or to all types.
disable {MODULE_NAME |
ALL} {TYPES... | ALL}
Clears the specified log level types or all types for module
MODULE_NAME or for all modules.
These are the supported log level types:
Error Detail
Warning Fnentry
System Fnexit
Info
5
McAfee MOVE AV Multi-Platform Agent command-line interface reference
Access the McAfee MOVE AV Agent command-line interface
54 McAfee MOVE AntiVirus 2.5.0 Product Guide
pp
Use the pp command to specify trusted processes. All files acted upon by a trusted process are
excluded from scans.
mvadm pp list
mvadm pp add <process base name>
mvadm pp remove <process base name>
mvadm pp set <process base name>
Arguments Description
list
Displays a list of all the trusted processes.
add <process base
name>
Adds the specified process (or processes) as a trusted process. As an
example:
mvadm pp add userprofilemanager.exe
All files acted upon by the userprofilemanager.exe file are excluded from
the scan.
remove <process
base name>
Removes the specified process (or processes) as a trusted process.
set <process base
name>
Removes all existing trusted processes and adds the specified process (or
processes) as trusted processes.
q
Use the q command to change McAfee MOVE AV Multi-Platform quarantine behavior.
mvadm q list
mvadm q restore <detected as>
mvadm q remove <detected as>
Arguments Description
list
Lists the currently quarantined files and their detection type.
restore <detected as>
Restores all .VIR files from the currently configured quarantine folder with
the specified <detected as> category.
remove <detected as>
Deletes all .VIR files from the currently configured quarantine folder with
the specified <detected as> category.
status
Use the status command to display the current status of the McAfee MOVE AV Agent in terms of
operational mode (enabled or disabled) and its McAfee MOVE AV Multi-Platform Offload Scan Server
details.
mvadm status
Arguments Description
default
Lists the current McAfee MOVE AV Agent status.
McAfee MOVE AV Multi-Platform Agent command-line interface reference
Access the McAfee MOVE AV Agent command-line interface 5
McAfee MOVE AntiVirus 2.5.0 Product Guide 55
Example
C:\Program Files\McAfee\MOVE AV Agent>mvadm status
Scan Configuration: Enabled
Driver Status: Driver is loaded
Primary Server: 172.25.196.64:9054 [Active]
Secondary Server: 172.25.196.65:9053 [Standby]
Protection Status: Enabled
version
Use the version command to display the version of the McAfee MOVE AV Agent installed on the virtual
machine.
mvadm version
Arguments Description
default
Displays the version of the McAfee MOVE AV Agent installed on the virtual machine.
This is most useful for verifying an upgrade operation is complete, or checking if an
upgrade is needed.
5
McAfee MOVE AV Multi-Platform Agent command-line interface reference
Access the McAfee MOVE AV Agent command-line interface
56 McAfee MOVE AntiVirus 2.5.0 Product Guide
6
McAfee MOVE AV Offload Scan Server
command-line interface reference
You can access the Offload Scan Server command-line interface (CLI) on the Offload Scan Server
virtual machine to perform basic maintenance tasks.
The CLI is a series of commands you can issue to the mvadm utility. Each command has zero or more
arguments that can be appended to the command to modify the command's behavior. This reference
lists each command available in mvadm, and all possible argument variations.
Access the McAfee MOVE AV Offload Scan Server command-line
interface
A shortcut to the McAfee MOVE AV Offload Scan Server command-line interface (CLI) is added to the
Windows start menu during installation.
Task
Open the McAfee MOVE AV Offload Scan Server CLI: click Start | Programs | McAfee | MOVE AV Server
command prompt.
This command prompt has administrator privileges.
At this command prompt, you can type commands that activates the mvadm utility to perform
administration tasks on the Offload Scan Server.
cache
Use the cache command to perform operations on the Offload Scan Server's scan cache.
mvadm cache save cfilename
mvadm cache load cfilename
mvadm cache list
mvadm cache flush
mvadm cache info
Arguments Description
save cfilename
Save the current set of checksums from the trusted checksum cache to the file
cfilename.
load cfilename
Load the checksums from file cfilename in to the trusted checksum cache.
6
McAfee MOVE AntiVirus 2.5.0 Product Guide 57
Arguments Description
list
List the checksums available in the trusted checksum cache.
flush
Remove all checksums from the trusted checksum cache.
info
Print details of the trusted checksum cache.
config
Use the config command to display and edit the configuration settings that are applied to current
installation.
mvadm config set NAME=VALUE
mvadm config show
Arguments Description
set NAME=VALUE
Sets the value of the configuration setting NAME to VALUE.
show
Lists the configuration settings.
Parameters Value Description
ComputeCksum 0 (server) or 1 (agent). Defaults
to 1.
Determines whether to use the
server-computed checksum of the file or the
checksum sent by the McAfee MOVE AV Agent.
ConnTimeout A positive integer value. Defaults
to 0 (no timeout).
Sets the connection timeout in milliseconds.
GTILevel Between 0 (disabled) and 5 (Very
High). Defaults to 1 (Very Low).
Sets the Global Threat Intelligence level
(previously known as Artemis.)
IntegrityEnabled 0 (off) or 1 (on). Defaults to 1. Enables or disables the self-protection feature.
LogFileNum A positive integer value. Defaults
to 4.
Limits the number of log files allowed before
they are rotated.
LogFileSize An integer greater than 1024.
Defaults to 2048.
Limits the size (in KB) of an individual log file.
MaxCacheItems A positive integer value. Defaults
to 1,000,000.
Limits the number of items that can exist in the
cache.
NumThreads Between 0 and 500. Defaults to
300.
Limits the number of available scan request
threads.
ScanArchiveFiles 0 (off) or 1 (on). Defaults to 0. Enables or disables scanning inside archive files.
ScanPUPS 0 (off) or 1 (on). Defaults to 0. Enables or disables checking for potentially
unwanted programs (PUPs). Scan behavior is
determined by VirusScan Enterprise settings.
ServerPort1 Between 1024 and 65535.
Defaults to 9053.
Determines the port on which the server listens
for client requests.
help
Use the help command to display usage information for the mvadm utility.
mvadm help
mvadm help command
6
McAfee MOVE AV Offload Scan Server command-line interface reference
Access the McAfee MOVE AV Offload Scan Server command-line interface
58 McAfee MOVE AntiVirus 2.5.0 Product Guide
Arguments Description
default
Lists the summary description for the McAfee MOVE AV Offload Scan Server CLI
commands.
command
Lists the detailed help for command command.
loglevel
Use the loglevel command to view and edit the log level of the McAfee MOVE AV Offload Scan Server
modules.
mvadm loglevel
mvadm loglevel enable {MODULE_NAME | ALL} {TYPES... | ALL}
mvadm loglevel disable {MODULE_NAME | ALL} {TYPES... | ALL}
Arguments Description
default
Lists the current log level of each module in the McAfee MOVE AV
Offload Scan Server. Use this form to get a full list of modules for use
with the other forms of the loglevel command.
enable {MODULE_NAME |
ALL} {TYPES... | ALL}
Sets the log level for module MODULE_NAME or all modules to the
specified log level types or to all types.
disable {MODULE_NAME |
ALL} {TYPES... | ALL}
Clears the specified log level types or all types for MODULE_NAME or for
all modules.
These are the supported log level types:
Error Detail
Warning Fnentry
System Fnexit
Info
stats
Use the stats command to display the current statistics of the McAfee MOVE AV Offload Scan Server.
mvadm stats
Arguments Description
default
Displays current usage and performance statistics for the McAfee MOVE AV Offload
Scan Server. The statistics are collected in real-time, and the displayed data is a
snapshot of the information at the time the command was invoked. The full list of
reported statistics is shown in the example output.
Example output
C:\>mvadm stats
Total number of cksum req: 13125
Total number of file transfer req: 11825
Total number of smart file req: 14
Cksum cache hit: 1300
Total av scan req: 11825
Total av scan failure: 0
Data recv failure: 0
Resp send failure: 0
McAfee MOVE AV Offload Scan Server command-line interface reference
Access the McAfee MOVE AV Offload Scan Server command-line interface 6
McAfee MOVE AntiVirus 2.5.0 Product Guide 59
Total scan threads: 300
Total heart beat threads: 0
Total idle threads: 300
Number of requests in queue: 0
Number of items in cache: 0
Avg request process time: 0.045183 sec
Avg request wait time: 0.000000 sec
version
Use the version command to display the version of the McAfee MOVE AV Offload Scan Server
application installed on the server virtual machine.
mvadm version
Arguments Description
default
Displays the McAfee MOVE AV Offload Scan Server version number. This is most useful
for verifying an update has completed successfully, or checking if an update is needed.
6
McAfee MOVE AV Offload Scan Server command-line interface reference
Access the McAfee MOVE AV Offload Scan Server command-line interface
60 McAfee MOVE AntiVirus 2.5.0 Product Guide
McAfee MOVE AntiVirus Agentless
The Agentless deployment option integrates with VMware vShield 5.0 using
VMware vShield Endpoint. This solution addresses the challenges of
protecting your virtual environment and keeping it free of malware without
an agent, resulting in easy deployment and setup. This option is described in
Part II of this guide.
Chapter 7 Introduction to McAfee MOVE AntiVirus Agentless
Chapter 8 Installation and configuration
Chapter 9 Monitoring and managing
Chapter 10 SVA security requirements
McAfee MOVE AntiVirus 2.5.0 Product Guide 61
McAfee MOVE AntiVirus Agentless
62 McAfee MOVE AntiVirus 2.5.0 Product Guide
7
Introduction to McAfee MOVE AntiVirus
Agentless
McAfee
MOVE AntiVirus Agentless provides virus protection for virtual machines (VMs) and contains a
Security Virtual Appliance (SVA) delivered as an Open Virtualization Format (OVF) package.
The Agentless deployment option:
Uses the VMware vShield Endpoint API to receive scan requests from VMs on the hypervisor
Relies on VirusScan Enterprise for Linux for SVA protection and updates
Uses ePolicy Orchestrator to manage the MOVE (Management for Optimized Virtualization
Environments) configuration on the SVA
Leverages the McAfee Agent for policy and event handling
Provides reports on viruses that are discovered on the VMs using ePolicy Orchestrator
Components and what they do
Each component performs specific functions to keep your environment protected.
ePolicy Orchestrator Allows you to configure policies to manage McAfee MOVE AV Agentless and
provides reports on malware discovered within your virtual environment.
7
McAfee MOVE AntiVirus 2.5.0 Product Guide 63
GTI (Global Threat Intelligence) Classifies suspicious files that are found on the file system.
When the real-time malware defense detects a suspicious program, it sends a DNS request for
analysis to a central database server hosted by McAfee Labs.
Hypervisor (ESXi) Allows multiple operating systems to run concurrently on a hosted system. The
hypervisor is a virtual operating platform that manages the execution of the guest operating systems.
ESXi are embedded hypervisors for servers that run directly on server hardware without requiring an
additional underlying operating system.
Security Virtual Appliance (SVA) Provides anti-virus protection for VMs and communicates with
the loadable kernel module on the hypervisor, ePolicy Orchestrator, and the GTI servers. The SVA is
the only system directly managed by ePolicy Orchestrator, but you can install the McAfee Agent and
other McAfee products on the VMs. McAfee VirusScan Enterprise for Linux, McAfee Agent 4.6, and
McAfee MOVE AV Agentless comes pre-installed.
VMware vCenter Console that manages the ESXi servers, which host the guest VMs that require
protection.
vShield Manager Manages the vShield components for the SVA and VMware vShield Endpoint, and
monitors the health of the SVA.
Virtual Machines (VMs) Completely isolated guest operating system installation within a normal
host operating system that supports both virtual desktops and virtual servers.
7
Introduction to McAfee MOVE AntiVirus Agentless
Components and what they do
64 McAfee MOVE AntiVirus 2.5.0 Product Guide
8
Installation and configuration
To set up your environment for McAfee MOVE AV Agentless, you install VMware vShield Endpoint,
configure the Security Virtual Appliance (SVA), and install the product extensions.
VMware vShield Endpoint is installed on an ESXi host:
As a loadable kernal module within the hypervisor.
As a filter driver within the guest VM.
Contents
Requirements
Download the McAfee MOVE AV Agentless packages
Install VMware vShield Endpoint
Setting up the SVA
Requirements
Make sure your environment includes these components, and that they meet these requirements.
Software requirements
For optimal product reliability, performance and security in vShield Endpoint we highly recommend that
you install the VMware ESXi 5.0 patch (ESXi500-201204001.zip) dated 4/12/2012, which is available
from this portal: http://www.vmware.com/patchmgr/download.portal
ePolicy Orchestrator
Security Virtual Appliance (SVA)
VMware ESXi 5.0
Patch ESXi500-201109402-BG: Updates tools-light
Patch ESXi500-201109401-BG: Updates esx-base
VMware vCenter 5.0
vShield Manager 5.0
vShield Endpoint 5.0
vSphere Client 5.0
For details on system requirements and instructions for setting up the ePolicy Orchestrator
environment, see the McAfee ePolicy Orchestrator Installation Guide.
8
McAfee MOVE AntiVirus 2.5.0 Product Guide 65
SVA requirements
You must use the virtual machine we provide. This is a dedicated virtual appliance with VirusScan
Enterprise for Linux installed.
The OVF is a secure image, so it doesn't require any additional hardening.
The VM must meet these minimum requirements:
CPU 2 vCPU, 1.6 GHZ or higher
Memory 2 GB RAM or higher
Disk space 8 GB or higher
These items come pre-installed:
Operating system Ubuntu 10.4
Software VirusScan Enterprise for Linux
McAfee Agent 4.6
McAfee MOVE AV Agentless
Guest VM operating system requirements
VMware Tools 5.0 (Patch 1 ESX500-201109402-BG)
For information on the Guest VM operating systems that are supported for VMware vShield
Endpoint, see VMware's documentation: http://kb.vmware.com/selfservice/microsites/search.do?
language=en_US&cmd=displayKC&externalId=1036847
Download the McAfee MOVE AV Agentless packages
You must download these packages before they can be installed onto virtual systems or into ePolicy
Orchestrator.
The OVF package and ePolicy Orchestrator extension are required. The help extension and
documentation package are optional.
From the McAfee download site (http://www.mcafee.com/us/downloads/), download these product
packages:
McAfee MOVE AV Agentless OVF (move-sva.ovf)
McAfee Public CA v1 certificate (McAfee_CA.cer)
McAfee MOVE AV Agentless extension for ePolicy Orchestrator
Extension Name
Main product extension
MVAGNTLS2500.zip
License extension
MVALSLIC2500.zip
McAfee MOVE AV Agentless help extension (help_mov_av_250.zip)
McAfee MOVE AV Agentless documentation package (MOV-AV_250_docs.zip)
8
Installation and configuration
Download the McAfee MOVE AV Agentless packages
66 McAfee MOVE AntiVirus 2.5.0 Product Guide
Install VMware vShield Endpoint
You must install vShield Manager (vShield 5.0) on your virtual environment before you can install and
configure the software.
For instructions, see the VMware vShield Endpoint Quick Start Guide at http://www.vmware.com/pdf/
vshield_50_quickstart.pdf.
Here's an overview of the tasks required to install VMware vShield Endpoint.
Task
1 Install ESXi 5.0.
2 Install and configure vShield Manager.
3 Add component and vShield Endpoint licenses in vCenter.
4 Install vShield Endpoint on the hypervisor(s).
5 Deploy the SVA using the vCenter Client.
6 Install VMware Tools on the guest VM and select Custom install of VMware tools:
a In the vSphere Client, right-click the appropriate VM, then select Guest | Install/Upgrade VMware Tools.
b In the Install/Upgrade Tools dialog box, select Interactive Tools Upgrade and click OK.
c Depending on your environment, select setup.exe or setup64.exe and run as administrator.
d Select Custom, then click Next.
e Expand VMware Device Drivers | VMCI Drivers.
f Select vShield Drivers, then This feature will be installed on local hard drive.
Setting up the SVA
You must deploy and configure the SVA before you can begin using the Agentless deployment option.
Configure the McAfee OVF certificate
In order for the McAfee OVF certificate to appear as trusted while deploying the OVF, the McAfee Public
CA v1 certificate must be installed in the Intermediate Certification Authorities certificate store on the
system running the vSphere client.
Before you begin
To deploy the OVF without trusting the McAfee OVF certificate, see Deploy the OVF.
Task
For option definitions, click ? in the interface.
1 Install the Certificates Snap-in to an MMC.exe.
For details on how to add the Certificate Snap-in, see http://technet.microsoft.com/en-us/library/
cc754431.aspx .
Installation and configuration
Install VMware vShield Endpoint 8
McAfee MOVE AntiVirus 2.5.0 Product Guide 67
2 Import the McAfee Public CA v1 certificate:
a From MMC.exe, navigate to Certificates (Local Computer) | Intermediate Certification Authorities | Certificates.
b Right-click the Certificates folder, then select All Tasks | Import.
Browse to McAfee_CA.cer to import it.
Deploy the OVF
As part of the SVA set up and configuration, you must deploy the OVF.
Before you begin
VMware vShield Endpoint must be installed on the host or hypervisor before deploying
the OVF.
You must disable vMotion on the SVA. You can host the SVA on the hypervisor's local
disk to avoid using vMotion.
Task
1 From the vSphere Client, click File | Deploy OVF Template to open the installation wizard.
2 Browse to and select the move-sva.ovf file.
3 Click Open | Next to run through the wizard, then change the default settings as needed.
The VM Network port group must be mapped to the port group that the ePolicy Orchestrator
server is on.
The vmservice-vshield-pg port group must be mapped to the vShield port group.
4 Click Finish.
Depending on the size of your environment, McAfee recommends increasing the number of CPUs.
Configure the SVA
The first time you log on the configuration script automatically runs.
Use this command to manually run the configuration script: sudo/opt/McAfee/move/bin/sva-config
Task
1 Gather this information, which you'll need when you run the configuration script:
SVA IP address
vShield Manager user name and password
IP address
vCenter IP address or DNS name
user name and password
ePolicy Orchestrator server IP address and port
user name and password
2 Power on the VM.
3 From the vSphere Client, open the console.
8
Installation and configuration
Setting up the SVA
68 McAfee MOVE AntiVirus 2.5.0 Product Guide
4 At the prompt, log on with these credentials:
User name: svaadmin
Password: admin
The configuration script runs automatically the first time you log on.
5 Follow the prompts and answer questions as they apply to your environment.
Install the McAfee MOVE AV Agentless extension
A product's extension must be installed before ePolicy Orchestrator can manage the product.
Before you begin
Make sure that the extension file is in an accessible location on the network.
Task
For option definitions, click ? in the interface.
1 From the ePolicy Orchestrator console, click Menu | Software | Extensions | Install Extension.
2 Browse to and select the moveAVAgentlessLicensed.zip file, then click OK.
Install the VirusScan Enterprise for Linux extension
As part of the installation and configuration of the Agentless deployment option, you must install the
VirusScan Enterprise for Linux extension using ePolicy Orchestrator, and create an update task to keep
your software up to date with the latest anti-virus definitions (DATs).
For instructions on how to install, configure, and create a product update task, see the McAfee
VirusScan Enterprise for Linux configuration guide.
Task
For option definitions, click ? in the interface.
1 Install these extensions:
2 From the ePolicy Orchestrator console, click Menu | Software | Extensions | Install Extension.
3 Browse to and select the extension file, the click OK.
Do this for each of these extensions:
Extension File
McAfee Agent EPOAGENTMETA.ZIP
McAfee VirusScan for Linux LYNXSHLD1700.ZIP
McAfee VirusScan for Linux reports LYNXSHLD1700PARSER.ZIP
4 After you install the extension, create a product update task.
Installation and configuration
Setting up the SVA 8
McAfee MOVE AntiVirus 2.5.0 Product Guide 69
8
Installation and configuration
Setting up the SVA
70 McAfee MOVE AntiVirus 2.5.0 Product Guide
9
Monitoring and managing
The Agentless deployment option monitors the status of virtual desktops and modifies behavior from
the ePolicy Orchestrator console.
Contents
Integration with ePolicy Orchestrator
Policy management
Monitoring the SVA
Queries and reports
Integration with ePolicy Orchestrator
The Agentless deployment option uses the ePolicy Orchestrator framework for delivering and enforcing
policies. This approach provides a single management solution that allows you to deploy the software
to all your virtual machines.
ePolicy Orchestrator communicates policy information to the SVA on a regular interval through the
McAfee Agent. The McAfee Agent enforces policies on the SVA, collects event information, and
transmits the information back to ePolicy Orchestrator.
Policy management
Through the ePolicy Orchestrator console, you can configure policies for your managed product from a
central location.
How policies are enforced
When you change policies in the ePolicy Orchestrator console, the changes take effect on the SVA at
the next agent-server communication. To enforce policies immediately, send an agent wake-up call to
the targeted SVA from the ePolicy Orchestrator console.
Policies and their categories
Policy information is grouped into two categories: SVA and Scan. You can create, modify, or delete as
many policies as needed under these categories. ePolicy Orchestrator provides a preconfigured McAfee
Default policy, which cannot be edited or deleted but can be copied. You then modify these copies to suit
your needs.
How policies are applied
Policies are applied to any System Tree group or system by inheritance or assignment. Inheritance
determines whether the policy settings for any system are taken from its parent.
9
McAfee MOVE AntiVirus 2.5.0 Product Guide 71
By default, inheritance is enabled throughout the System Tree. You can break inheritance by direct
policy assignment. The Agentless deployment option, as managed by ePolicy Orchestrator, enables you
to create policies and assign them without regard to inheritance. When you break this inheritance by
assigning a new policy to a system, all groups and systems that are children of the selected system
inherit the new policy.
Configuring policies
You can create, modify, or delete as many policies as you need. The extension provides a
preconfigured McAfee Default policy, which cannot be edited or deleted but can be copied and used as a
base for new policies.
The SVA policy allows the administrator to define how and when anti-virus scans run on a hypervisor.
These policies are applied to the hypervisor instead of the VM or system. The Scan policy allows the
administrator to configure scan settings for when a threat is found.
Create an SVA policy
Create a new policy to change behavior on managed systems.
Task
For option definitions, click ? in the interface.
1 From the ePolicy Orchestrator console, click Menu | Policy | Policy Catalog.
2 From the Product drop-down list, select MOVE AV Agentless 2.5.0.
3 From the Category drop-down list, select SVA.
4 Click New Policy.
5 On the New Policy page, configure the policy settings, then click OK.
6 In the Authentication tab of the Policy Settings page for the newly-created policy, configure these
settings to control basic behavior.
Protocol Select https or http, depending on the protocol the server uses to receive client requests.
Hypervisor/vCenter Server Enter the IP address or the fully qualified domain name of either the
hypervisor that the SVA resides on or the vCenter server.
User Enter the user name credentials to connect with the server.
Password Enter the password associated with the user.
7 In the Scan Settings tab, configure these settings to control which files are scanned.
Increasing the Cache scan result of file size up to (MB) might negatively impact performance. The complete
file must transfer to the SVA to create an accurate hash of the file's contents.
Scan Time Green symbolizes a time slot where a scan might start; white symbolizes when a
scan might not start. Each grid cell can be toggled available (green) or unavailable (white) by
clicking the cell, column header, or row header.
Create a Scan policy
Create a Scan policy to change behavior on managed systems.
9
Monitoring and managing
Policy management
72 McAfee MOVE AntiVirus 2.5.0 Product Guide
Task
For option definitions, click ? in the interface.
1 From the ePolicy Orchestrator console, select Menu | Policy | Policy Catalog.
2 From the Product drop-down list, select MOVE AV Agentless 2.5.0.
3 From the Category drop-down list, select Scan.
4 Click New Policy.
5 On the New Policy page, configure these policy settings, then click OK.
6 In the General tab of the Policy Settings page for the newly-created policy, configure these settings to
control basic behavior.
7 In the Scan Items tab, configure these settings to control which files are scanned.
McAfee Global Threat Intelligence file reputation Configure the sensitivity level (between Very Low and Very
High) when determining if a detected sample is malware. By increasing the sensitivity level, you
might also get more false positive results.
8 In the Exclusions tab, configure the Path Exclusions by adding, editing, or removing a path.
9 In the Actions tab, configure When a threat is found behavior. You must select a first action and a
secondary action.
For the first action, available options are Delete files automatically and Deny access to files. The only current
secondary action option is Deny access to files.
Apply a policy
You must apply a policy for it to take effect. McAfee MOVE AV Agentless policies differ from traditional
ePolicy Orchestrator policies because they are applied to the SVA instead of the system on which the
policy is enforced.
Task
For option definitions, click ? in the interface.
1 From the ePolicy Orchestrator console, click Menu | Systems | System Tree.
2 Select the group containing the SVA.
3 Click Assigned Policies.
4 In the Product drop-down list, select MOVE AV Agentless 2.5.0.
5 In the Actions column of the currently applied policy, select Edit Assignment.
6 In the Policy Assignments page, change these settings:
Inherit from Select Break inheritance and assign the policy and settings below option.
Assigned Policy Select the policy that you created earlier from the Assign Policy drop-down list.
7 Click Save.
Monitoring and managing
Policy management 9
McAfee MOVE AntiVirus 2.5.0 Product Guide 73
Test the installation
After completing the installation and configuration process, use this test to make sure your VMs are
protected.
Before you begin
Make sure the entire policy is configured prior to testing.
The On Access Scanner (OAS) must be enabled.
This must happen on the client VM.
Task
For option definitions, click ? in the interface.
1 To create an EICAR test file, copy and paste this line into a new file in your text editor: X5O!P
%@AP[4\PZX54(P^)7CC)7}$EICAR-STANDARD-ANTIVIRUS-TEST-FILE!$H+H*
2 Save the file as EICAR.txt.
This file is deleted as soon as it's saved.
3 From the ePolicy Orchestrator console, click Menu | Systems | System Tree.
4 Select the system from the list, then select Actions | Agent | Wake Up Agents.
5 View the Threat Event Log: Click Menu | Reporting | Threat Event Log.
See also
View the Threat Event Log on page 74
Monitoring the SVA
Monitor the status of the SVA using the Threat Event Log in ePolicy Orchestrator, or the Health and
Alarms feature in VMware vShield Endpoint.
View the Threat Event Log
Use the Threat Event Log to quickly view and sort through events in the database. You can choose
which columns are displayed in the sortable table. Depending on which products you are managing,
you can also take certain actions on the events.
Task
For option definitions, click ? in the interface.
1 From the ePolicy Orchestrator console, click Menu | Reporting | Threat Event Log.
2 Click any of the column titles to sort the events. You can also click Actions | Choose Columns.
3 From the Available Columns drop-down list, select table columns as needed, then click Save.
4 Select events in the table, then click Actions and select Show Related Systems to see the details for the
systems that sent the selected events.
9
Monitoring and managing
Monitoring the SVA
74 McAfee MOVE AntiVirus 2.5.0 Product Guide
View the Health and Alarms page
Check the status of the SVA from the Health and Alarms page.
Task
1 From the vSphere Client, select Inventory | Hosts and Clusters.
2 From the resource tree, select a datacenter, cluster, or ESXi host resource.
3 Click the vShield tab.
4 Click Endpoint.
The vShield Endpoint Health and Alarms page displays the status of the items.
Queries and reports
Use ePolicy Orchestrator queries to view events, run default queries, and create reports.
View events in the Threat Event Log.
Run default queries that show important client information.
Create reports using data sent by the McAfee Agent to the ePolicy Orchestrator database.
For information on how to run a query or report, see the ePolicy Orchestrator product guide.
Queries are questions that you ask ePolicy Orchestrator, which returns answers as charts and tables.
You can export, download, combine queries into reports and use most queries as dashboard monitors.
You can use predefined queries as is, edit predefined queries, or create queries from events and
properties stored in the ePolicy Orchestrator database. To create custom queries, your assigned
permission set must include the ability to create and edit private queries.
Reports enable you to package one or more queries into a single PDF document, for access outside of
ePolicy Orchestrator.
To create reports, your assigned permission set must include the ability to create and edit reports. You
can restrict access to reports using groups and permission sets exactly as you restrict access to
queries. Reports and queries can use the same groups, and because reports primarily consist of
queries, this allows for consistent access control.
McAfee MOVE AV Agentless provides the following predefined queries:
MOVE AV Agentless: Computers with Threats
Detected per Week
MOVE AV Agentless: Threats Detected Over the
Previous 2 Quarters
MOVE AV Agentless: Detection Response Summary MOVE AV Agentless: Threats Detected per Week
MOVE AV Agentless: Summary of Threats Detected
in the Last 24 Hours
MOVE AV Agentless: Top 10 Computers with
the Most Detections
MOVE AV Agentless: Summary of Threats Detected
in the Last 7 Days
MOVE AV Agentless: Top 10 Detected Threats
MOVE AV Agentless: Threat Count by Severity MOVE AV Agentless: Top 10 Threats per Threat
Category
MOVE AV Agentless: Threat Names Detected per
Week
MOVE AV Agentless: Unwanted Programs
Detected in the Last 24 Hours
Monitoring and managing
Queries and reports 9
McAfee MOVE AntiVirus 2.5.0 Product Guide 75
MOVE AV Agentless: Threats Detected in the Last 24
Hours
MOVE AV Agentless: Unwanted Programs
Detected in the Last 7 Days
MOVE AV Agentless: Threats detected in the Last 7
Days
9
Monitoring and managing
Queries and reports
76 McAfee MOVE AntiVirus 2.5.0 Product Guide
10
SVA security requirements
The following security measures are implemented on the SVA.
Security
measure
Description
apparmor apparmor is a kernel module that envelops processes and limits their system access to
predefined items as defined in their profile.
The MOVE scanning process, mvsvc, contains this profile: /etc/apparmor.d/opt.McAfee
.move.bin.mvsvc. There are two apparmor modes: complain and enforce. By default, mvsvc
is in enforce mode. You can change the mode to complain by using the aa-complain
mvsvc command. To enable enforce mode, use the aa-enforce mvsvc command.
While in complain mode, you can use the command aa-logprof to analyze any requests
the process has made outside of its profile.
For more information, visit this website: https://help.ubuntu.com/10.04/serverguide/C/
apparmor.html
iptables The sva-firewalls script enables the built-in firewall. Usage is sva-firewalls: start | stop |
restart. By default, the firewall rules allow:
1 TCP port 22 (SSH)
2 TCP port 8081 (McAfee Agent default port)
3 UDP 67, 68 (DHCP)
The script name is sva-firewall. It is located at etc/init.d/ and starts automatically.
SVA
settings
Add these options to harden the SVA from a VM perspective:
isolation.tools.diskWiper.disable=TRUE
isolation.tools.diskShrink.disable=TRUE
isolation.device.connectable.disable=TRUE
isolation.device.edit.disable=TRUE
RemoteDisplay.maxConnections=1
vmci0.unrestricted=FALSE
log.rotateSize=1000000
log.keepOld=10
For more information, visit this website: http://www.vmware.com/files/pdf/techpaper/
VMW-TWP-vSPHR-SECRTY-HRDNG-USLET-101-WEB-1.pdf
10
McAfee MOVE AntiVirus 2.5.0 Product Guide 77
10
SVA security requirements
78 McAfee MOVE AntiVirus 2.5.0 Product Guide
Index
A
about this guide 7
agent
assign deployment task 21
assign uninstall task 29
assign upgrade task 27, 50
create deployment task 20
create uninstall task 29
create upgrade task 26, 49
deploy to VMware 21
deploy to XenDesktop 22
deploy with ePolicy Orchestrator 4.5 19
deploy with ePolicy Orchestrator 4.6 20, 21
install manually 22
uninstall 29
upgrade in ePolicy Orchestrator 4.5 25, 48
upgrade with ePolicy Orchestrator 4.6 27, 50
agent command-line reference
config 51
disable command 53
enable command 53
excludepath command 53
ftypes command 53
help command 54
loglevel command 54
pp command 55
q command 55
status command 55
version command 56
agent deployment
overview 19
agent deployment package
add to Master Repository 18
Agentless deployment option
install extension 69
integration with ePolicy Orchestrator 71
policy management 71
alerts
changing behavior 42
message list 42
overview 42
anti-virus software
pre-installation issues 13
Artemis 38
C
cache command 57
client tasks
agent deployment 20
assign agent deployment task 21
assign agent uninstall task 29
assign agent upgrade task 27, 50
create agent uninstall task 29
create agent upgrade task 26, 49
command-line reference
accessing agent 51
accessing offload scan server 57
agent config command 51
agent disable command 53
agent enable command 53
agent excludepath command 53
agent ftypes command 53
agent help command 54
agent loglevel command 54
agent pp command 55
agent q command 55
agent status command 55
agent version command 56
offload scan server config command 58
offload scan server help command 58
offload scan server loglevel command 59
offload scan server stats command 59
offload scan server version command 60
offload server cache command 57
communication
changing ports 41
default port 41
components
defined 63
overview 63
config command
agent 51
offload scan server 58
configuration
policy overview 33
SVA 68
conventions and icons used in this guide 7
McAfee MOVE AntiVirus 2.5.0 Product Guide 79
D
dashboards
McAfee MOVE AntiVirus queries 38
deploy agent
ePolicy Orchestrator 4.5 19
deployment
overview 12
OVF 68
strategy 12
disable command 53
documentation
audience for this guide 7
product-specific, finding 8
typographical conventions and icons 7
download locations 15
E
enable command 53
ePolicy Orchestrator
installation 18
integration 33
integration with Agentless 71
restrictions 33
ePolicy Orchestrator extension
upgrade 47
example
creating a policy 36
excludepath command 53
extension
uninstall 30
extensions
Agentless deployment option 69
VirusScan for Linux 69
F
file protection 43
ftypes command 53
G
Global Threat Intelligence
benefits 38
changing sensitivity 39
overview 38
H
Health and Alarms page
view 75
help command
agent 54
offload scan server 58
I
installation
add agent package to Master Repository 18
agent deployment overview 19
assign agent upgrade task 27, 50
assign deployment task 21
common problems 31
create agent deployment task 20
create agent upgrade task 26, 49
deploy agent with ePolicy Orchestrator 4.5 19
deploy to VMware 21
deploy to XenDesktop 22
download software 15
ePolicy Orchestrator 18
manual agent install 22
McAfee MOVE AntiVirus Offload Server 17
overview 17
requirements 13
strategy 12
test 74
troubleshoot 31
upgrade agent in ePolicy Orchestrator 4.5 25, 48
upgrade ePolicy Orchestrator extension 47
upgrade offload scan server 47
upgrade overview 46
upgrade scenario 45, 46
VirusScan for Linux extension 69
VMware Tools 67
VMware vShield Endpoint 67
vShield Manager 67
L
loglevel command
agent 54
offload scan server 59
M
Master Repository
add agent deployment package 18
McAfee MOVE AntiVirus
communication with ePolicy Orchestrator 33
communication with offload scan server 41
self-protection 43
software packages 15
uninstall 28
upgrade strategies 45
McAfee MOVE AntiVirus Offload Scan Server
installation 17
uninstall 30
McAfee ServicePortal, accessing 8
messages
list 42
overview 42
Index
80 McAfee MOVE AntiVirus 2.5.0 Product Guide
mvadm
cache command 57
config command 39, 41, 51, 58
disable command 53
enable command 53
excludepath command 53
ftypes command 53
help command 54, 58
loglevel command 54, 59
pp command 55
q command 55
stats command 59
status command 55
version command 56, 60
O
offload scan server
changing communication port 41
self-protection 43
upgrade 47
offload scan server CLI
config command 58
help command 58
loglevel command 59
stats command 59
version command 60
offload server CLI
cache command 57
open virtualization format
deploy 68
P
policies
Actions tab 34
Agentless 71
Alerts tab 34, 42
application 33
applying 35, 73
categories 33
changing quarantine behavior 39
configuration overview 34
configuring for Agentless 72
create new 34
creating a Scan policy 72
creating an SVA policy 72
enforcement 33
example 36
General tab 34, 36, 41
inheritance 33
options summary 34
overview 33, 34
Quarantine tab 34
Scan 72
Scan Items tab 34
policies (continued)
SVA 72
tracking and tuning 33
pp command 55
prerequisites
operating systems 16
Q
q command 55
quarantine
changing behavior 39
command-line access 55
default behavior 39
overview 39
queries
Compliance 37
list 38
McAfee MOVE AV queries 38
reports 75
VirusScan Enterprise 37
R
registry protection 43
reports
supplied queries 38
requirements
installation 13
operating systems 65
software 16, 65
supported 16
S
security virtual appliance
configure 68
create a policy 72
monitoring 74
view status 75
service protection 43
ServicePortal, finding product documentation 8
software compatibility 16
stats command 59
status command 55
system requirements 16
System Tray icon 42
T
Technical Support, finding product information 8
threat event log 42, 74
troubleshoot
installation 31
Index
McAfee MOVE AntiVirus 2.5.0 Product Guide 81
U
uninstall process
agent in ePolicy Orchestrator 4.6 29
assign agent task 29
create agent uninstall task 29
ePolicy Orchestrator 4.5 28
extension 30
McAfee MOVE AntiVirus 28
McAfee MOVE AntiVirus Offload Scan Server 30
upgrade scenarios
agent in ePolicy Orchestrator 4.5 25, 48
create agent upgrade task 26, 49
ePolicy Orchestrator extension 47
higher downtime scenario 46
higher resource scenario 45
non-persistent VM 46
offload scan server 47
overview 46
persistent VM 45
upgrade scenarios (continued)
strategy 45
V
version command
agent 56
offload scan server 60
VMware
deploy agents 21
VMware vShield Endpoint
deploy the SVA 67
installation 67
W
Windows Event Log 42
X
XenDesktop
deploy agent 22
Index
82 McAfee MOVE AntiVirus 2.5.0 Product Guide
00
You might also like
- A Heartbreaking Work Of Staggering Genius: A Memoir Based on a True StoryFrom EverandA Heartbreaking Work Of Staggering Genius: A Memoir Based on a True StoryRating: 3.5 out of 5 stars3.5/5 (231)
- The Sympathizer: A Novel (Pulitzer Prize for Fiction)From EverandThe Sympathizer: A Novel (Pulitzer Prize for Fiction)Rating: 4.5 out of 5 stars4.5/5 (119)
- Never Split the Difference: Negotiating As If Your Life Depended On ItFrom EverandNever Split the Difference: Negotiating As If Your Life Depended On ItRating: 4.5 out of 5 stars4.5/5 (838)
- Devil in the Grove: Thurgood Marshall, the Groveland Boys, and the Dawn of a New AmericaFrom EverandDevil in the Grove: Thurgood Marshall, the Groveland Boys, and the Dawn of a New AmericaRating: 4.5 out of 5 stars4.5/5 (265)
- The Little Book of Hygge: Danish Secrets to Happy LivingFrom EverandThe Little Book of Hygge: Danish Secrets to Happy LivingRating: 3.5 out of 5 stars3.5/5 (399)
- Grit: The Power of Passion and PerseveranceFrom EverandGrit: The Power of Passion and PerseveranceRating: 4 out of 5 stars4/5 (587)
- The World Is Flat 3.0: A Brief History of the Twenty-first CenturyFrom EverandThe World Is Flat 3.0: A Brief History of the Twenty-first CenturyRating: 3.5 out of 5 stars3.5/5 (2219)
- The Subtle Art of Not Giving a F*ck: A Counterintuitive Approach to Living a Good LifeFrom EverandThe Subtle Art of Not Giving a F*ck: A Counterintuitive Approach to Living a Good LifeRating: 4 out of 5 stars4/5 (5794)
- Team of Rivals: The Political Genius of Abraham LincolnFrom EverandTeam of Rivals: The Political Genius of Abraham LincolnRating: 4.5 out of 5 stars4.5/5 (234)
- Shoe Dog: A Memoir by the Creator of NikeFrom EverandShoe Dog: A Memoir by the Creator of NikeRating: 4.5 out of 5 stars4.5/5 (537)
- The Emperor of All Maladies: A Biography of CancerFrom EverandThe Emperor of All Maladies: A Biography of CancerRating: 4.5 out of 5 stars4.5/5 (271)
- The Gifts of Imperfection: Let Go of Who You Think You're Supposed to Be and Embrace Who You AreFrom EverandThe Gifts of Imperfection: Let Go of Who You Think You're Supposed to Be and Embrace Who You AreRating: 4 out of 5 stars4/5 (1090)
- Her Body and Other Parties: StoriesFrom EverandHer Body and Other Parties: StoriesRating: 4 out of 5 stars4/5 (821)
- The Hard Thing About Hard Things: Building a Business When There Are No Easy AnswersFrom EverandThe Hard Thing About Hard Things: Building a Business When There Are No Easy AnswersRating: 4.5 out of 5 stars4.5/5 (344)
- Hidden Figures: The American Dream and the Untold Story of the Black Women Mathematicians Who Helped Win the Space RaceFrom EverandHidden Figures: The American Dream and the Untold Story of the Black Women Mathematicians Who Helped Win the Space RaceRating: 4 out of 5 stars4/5 (890)
- Elon Musk: Tesla, SpaceX, and the Quest for a Fantastic FutureFrom EverandElon Musk: Tesla, SpaceX, and the Quest for a Fantastic FutureRating: 4.5 out of 5 stars4.5/5 (474)
- The Unwinding: An Inner History of the New AmericaFrom EverandThe Unwinding: An Inner History of the New AmericaRating: 4 out of 5 stars4/5 (45)
- The Yellow House: A Memoir (2019 National Book Award Winner)From EverandThe Yellow House: A Memoir (2019 National Book Award Winner)Rating: 4 out of 5 stars4/5 (98)
- On Fire: The (Burning) Case for a Green New DealFrom EverandOn Fire: The (Burning) Case for a Green New DealRating: 4 out of 5 stars4/5 (73)
- Database Management SystemDocument16 pagesDatabase Management SystemAbhijeet DahiyaNo ratings yet
- C4isr Architecture Framework 2.0 Bis PDFDocument239 pagesC4isr Architecture Framework 2.0 Bis PDFConstantin Caliman100% (1)
- SEI User GuideDocument120 pagesSEI User GuideAriel SpallettiNo ratings yet
- Certificate Declaration: Topic NameDocument16 pagesCertificate Declaration: Topic NameManish ChauhanNo ratings yet
- Fuzzy Logic ExamplesDocument59 pagesFuzzy Logic ExamplesGeorge IskanderNo ratings yet
- Software Process ModelsDocument31 pagesSoftware Process ModelsmarginalmeNo ratings yet
- C++ Programming ExercisesDocument6 pagesC++ Programming Exercisesragunath32527117No ratings yet
- The Elearning Guild's Handbook of E-Learning StrategyDocument87 pagesThe Elearning Guild's Handbook of E-Learning StrategySetyo Nugroho92% (24)
- Intrusion Detection SystemsDocument93 pagesIntrusion Detection SystemsRuben Mangaldan100% (1)
- E-Learning - A Guidebook of Principles, Procedures and PracticesDocument100 pagesE-Learning - A Guidebook of Principles, Procedures and Practicesapi-3860347100% (12)
- ENISA Incident Management GuideDocument110 pagesENISA Incident Management Guidejakle100% (1)
- Student Guide For Learning Management SystemDocument24 pagesStudent Guide For Learning Management SystemConstantin CalimanNo ratings yet
- IPR QuizDocument5 pagesIPR QuizConstantin CalimanNo ratings yet
- C4isr Architecture Framework 2.0 BisDocument10 pagesC4isr Architecture Framework 2.0 BisConstantin CalimanNo ratings yet
- BAZELE AntreprenoriatuluiDocument24 pagesBAZELE AntreprenoriatuluiConstantin CalimanNo ratings yet
- Intrusion DetectionDocument79 pagesIntrusion DetectionConstantin CalimanNo ratings yet
- Intrusion DetectionDocument79 pagesIntrusion DetectionConstantin CalimanNo ratings yet
- Editor Manual - 2.0 PDFDocument60 pagesEditor Manual - 2.0 PDFConstantin CalimanNo ratings yet
- Jta50 20030404 PDFDocument250 pagesJta50 20030404 PDFConstantin CalimanNo ratings yet
- 2005 Technology HandbookDocument93 pages2005 Technology HandbookConstantin Caliman100% (1)
- Mcafee DLP Monitor: Protect Your Most Sensitive InformationDocument2 pagesMcafee DLP Monitor: Protect Your Most Sensitive InformationConstantin CalimanNo ratings yet
- Ds DLP PreventDocument2 pagesDs DLP PreventConstantin CalimanNo ratings yet
- Deploying A Certification Authority For Networks Security: Prof. Dr. Victor-Valeriu Patriciu Cdor - Prof. Dr. AUREL SERBDocument23 pagesDeploying A Certification Authority For Networks Security: Prof. Dr. Victor-Valeriu Patriciu Cdor - Prof. Dr. AUREL SERBConstantin CalimanNo ratings yet
- Ds DLP ManagerDocument2 pagesDs DLP ManagerConstantin CalimanNo ratings yet
- Ds Device ControlDocument2 pagesDs Device ControlConstantin CalimanNo ratings yet
- Mcafee DLP Discover: Identify and Protect Sensitive DataDocument2 pagesMcafee DLP Discover: Identify and Protect Sensitive DataConstantin CalimanNo ratings yet
- Ds DLP EndpointDocument2 pagesDs DLP EndpointConstantin CalimanNo ratings yet
- UntitledDocument1 pageUntitledConstantin CalimanNo ratings yet
- UntitledDocument1 pageUntitledConstantin CalimanNo ratings yet
- List of Intel Microprocessors: Participate in The World's Largest Photo Competition and Help Improve Wikipedia!Document52 pagesList of Intel Microprocessors: Participate in The World's Largest Photo Competition and Help Improve Wikipedia!Atul YadavNo ratings yet
- JF - 2 - 4 - ProjectSolution Rotation and Randomization 6pDocument6 pagesJF - 2 - 4 - ProjectSolution Rotation and Randomization 6pNikos PapadoulopoulosNo ratings yet
- Event Viewer FactsDocument2 pagesEvent Viewer FactsktuckerfilmNo ratings yet
- 7 SemaphoresDocument22 pages7 Semaphoressivar22No ratings yet
- SCJP Questions Set 1Document11 pagesSCJP Questions Set 1rajuks1991No ratings yet
- Functions and Triggers PDFDocument23 pagesFunctions and Triggers PDFXie PeiyiNo ratings yet
- Iii. Current Trends: Part 3: Object-Oriented DBMSS: Concepts and DesignDocument22 pagesIii. Current Trends: Part 3: Object-Oriented DBMSS: Concepts and DesignAnukriti SethNo ratings yet
- Oracle On AIX - Best PracticesDocument37 pagesOracle On AIX - Best PracticesGregorNo ratings yet
- Migration ChecklistDocument19 pagesMigration ChecklistAbhishek GuptaNo ratings yet
- A Practical Guide To Adopting The Universal Verification Methodology (Uvm) Second EditionDocument2 pagesA Practical Guide To Adopting The Universal Verification Methodology (Uvm) Second EditionDitzsu tzsuDiNo ratings yet
- Autoit Help ManualDocument37 pagesAutoit Help ManualBotykai ZsoltNo ratings yet
- SuperpipeliningDocument7 pagesSuperpipeliningBravoYusufNo ratings yet
- Configure VPN Dial-out Between Vigor3300V and Vigor2900VDocument10 pagesConfigure VPN Dial-out Between Vigor3300V and Vigor2900VthangnmNo ratings yet
- Network Security Quiz AnswersDocument37 pagesNetwork Security Quiz AnswershobtronNo ratings yet
- AWS Pricing OverviewDocument25 pagesAWS Pricing OverviewRavi KiranNo ratings yet
- DAB Service Transport InterfaceDocument148 pagesDAB Service Transport InterfacecsystemsNo ratings yet
- CV of Yusuke Matsui, computer vision and graphics researcherDocument4 pagesCV of Yusuke Matsui, computer vision and graphics researcherJosua BiondiNo ratings yet
- SAP Profiles - Essential System SettingsDocument10 pagesSAP Profiles - Essential System SettingsRajesh MPNo ratings yet
- Computer Organization and Operating Systems PDFDocument90 pagesComputer Organization and Operating Systems PDFO Parvez0% (2)
- Windows Azure Hipaa Implementation GuidanceDocument7 pagesWindows Azure Hipaa Implementation GuidanceogandalfNo ratings yet
- NOC ModbusTcp SlaveDocument17 pagesNOC ModbusTcp Slavegroup nishNo ratings yet
- CT Payment Pax s90 Remote Download Procedure Update To CTP Pax App V100e 1Document4 pagesCT Payment Pax s90 Remote Download Procedure Update To CTP Pax App V100e 1arthur kNo ratings yet
- Color in Graphics in CDocument34 pagesColor in Graphics in CV.F.MUHAMMED ISMAIL THOUHEEDNo ratings yet
- Broker and MVC Patterns Illustration - Pierre-Yves ORBANDocument12 pagesBroker and MVC Patterns Illustration - Pierre-Yves ORBANpierre_yvesxNo ratings yet