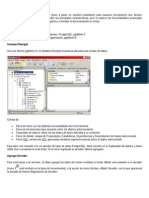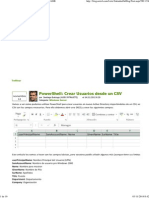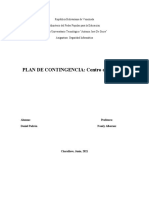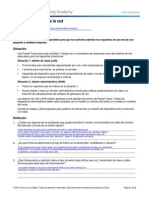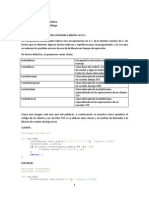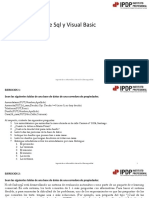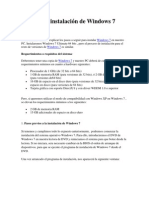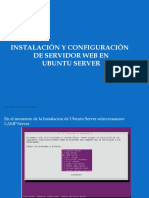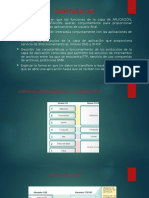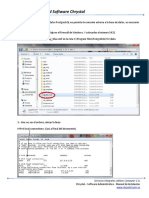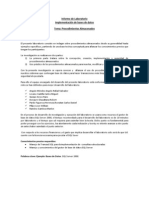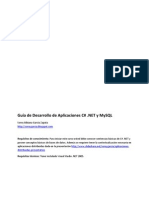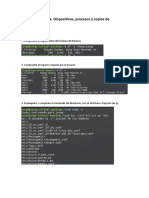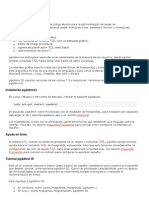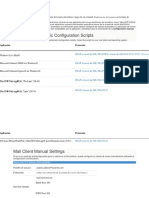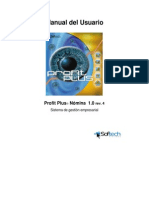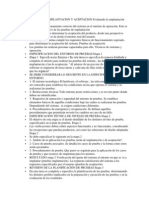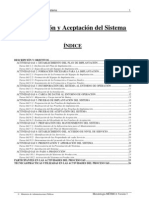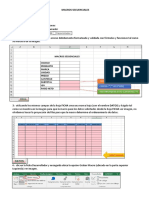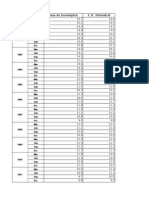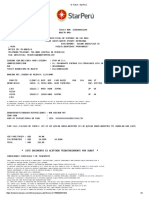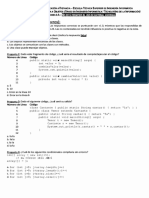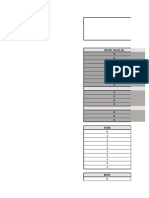Professional Documents
Culture Documents
Manual PgAdmin 3
Uploaded by
Deibi Palacios0 ratings0% found this document useful (0 votes)
550 views18 pagesCopyright
© © All Rights Reserved
Available Formats
DOCX, PDF, TXT or read online from Scribd
Share this document
Did you find this document useful?
Is this content inappropriate?
Report this DocumentCopyright:
© All Rights Reserved
Available Formats
Download as DOCX, PDF, TXT or read online from Scribd
0 ratings0% found this document useful (0 votes)
550 views18 pagesManual PgAdmin 3
Uploaded by
Deibi PalaciosCopyright:
© All Rights Reserved
Available Formats
Download as DOCX, PDF, TXT or read online from Scribd
You are on page 1of 18
pgAdmin 3
pgAdmin 3 es una herramienta de cdigo abierto para la administracin de bases de
datos PostgreSQL y derivados (EnterpriseDB Postgres Plus Advanced
Server y Greenplum Database). Incluye:
Interfaz administrativa grfica
Herramienta de consulta SQL (con un EXPLAIN grfico)
Editor de cdigo procedural
Agente de planificacin SQL/shell/batch
Administracin de Slony-I
pgAdmin se disa para responder a las necesidades de la mayora de los usuarios,
desde escribir simples consultas SQL hasta desarrollar bases de datos complejas.
La interfase grfica soporta todas las caractersiticas de PostgreSQL y hace simple la
administracin. Est disponible en ms de una docena de lenguajes y para varios
sistemas operativos, incluyendo Microsoft Windows , Linux, FreeBSD, Mac OSX y
Solaris.
pgAdmin III soporta versiones de servidores 7.3 y superiores. Versiones anteriores a
7.3 deben usar pgAdmin II.
Instalacin pgAdmin3
En Linux (Ubuntu y derivados de Debian), instalar el paquete pgadmin3:
sudo apt-get install pgadmin3
En Windows, pgAdmin viene incorporado con el instalador de PostgreSQL, para
instalarlo por separado descargar el zip y ejecutar pgadmin3.msi (ver
seccin Archivos)
Los instaladores, si bien son multilenguaje, generalmente hay que establecer que
lenguaje usara la interfaz. Para ello ver seccin Preguntas Frecuentes para conocer
como configurar la interfase en espaol.
Ayuda en linea
Si presiona F1, cuando se editen propiedades de un objeto o consultas SQL, pgAdmin
proporcionar ayuda sobre el comando SQL de PostgreSQL subyacente. Para que esto
funcione correctamente, la configuracin del sitio de ayuda SQL debe estar establecida
correctamente. Ver seccin Preguntas Frecuentes para conocer un mtodo para
configurar la ayuda en espaol.
Tutorial pgAdmin III
Este es un manual instructivo bsico (paso a paso) en espaol (castellano) para
usuarios principiantes que deseen conocer la herramienta pgAdmin III. Cubre las
principales caractersticas, pero no abarca las funcionalidades avanzadas (para ello se
recomienda instalar el programa y consultar la documentacin en linea).
Para ingresar a pgAdmin III:
En Windows: men Inicio, Programas, PostgreSQL, pgAdmin 3
En Linux: men Programas, Programacin, pgAdmin III
Ventana Principal
Una vez abierto pgAdmin III, la Ventana Principal muestra la estructura de la base de
datos:
Consta de:
Barra de men con las distintas funcionalidades de la herramienta
Barra de herramientas (que actuarn sobre los objetos seleccionados)
Explorador de objetos: rbol con las bases de datos definidas y su contenido
Panel de detalle: solapa de Propiedades, Estadsticas, Dependencias y
Dependientes del objeto seleccionado
Panel SQL: sentencias SQL generadas mediante ingeniera inversa sobre el
objeto seleccionado
Para abrir una conexin con un servidor de base de datos PostgreSQL, debe ubicarlo
en el Explorador de objetos y hacer doble click o presionar la tecla Enter. Si no tiene
registrado el servidor, deber agregarlo.
Agregar Servidor
Para conectarse a un servidor, se debe agregar los datos del mismo mediante el
botn Aadir una conexin a un servidor (cono simil enchufe en la barra de
herramientas), o la opcin de menArchivo, Aadir Servidor, con lo que aparecer la
pantalla de Nueva Registracin de Servidor:
Completar:
Nombre: denominacin de fantasa de la base de datos
Servidor: direccin IP o nombre de host
Puerto: nmero de puerto (usualmente 5432)
SSL: modo de encriptacin de la conexin (requerir, preferir, permitir,
desactivar, verificar de autoridad certificante, verificar completo)
Base de datos de Mantenimiento: conexin inicial, contiene adminpack y
esquema pgAgent
Nombre de usuario: rol de postrges para la conexin
Contrasea: clave del rol de postgres para la conexin
Almacenar contrasea (para prximas sesiones). Importante: la contrasea se
graba en un archivo de texto!
Restaurar env: almacenar y recuperar el entorno de navegacin de pgAdmin
Restriccin DB: limitar las bases de datos y esquemas que se muestran en
pgAdmin
Servicio: parmetros para controlar el servicio (depende del S.O.)
Conectar ahora: intenta la conexin inmediatamente
Crear una base de datos
Para poder agregar tablas, es necesario crear primero una base de datos. Para ello,
ubicar el item Bases de datos en el Explorador de Objetos, hacer click derecho y
seleccionar 'Nueva Base de Datos' del men contextual o ir al men
principal: Editar, Nuevo Objeto, Nueva Base de datos, aparecer la pantalla de Nueva
Base de Datos:
Completar los campos principales:
Nombre: denominacin de la base de datos (por simplicidad, evitar espacios,
maysculas y acentos, separar con guin bajo '_')
Propietario: usuario (rol) que tendr derechos especiales sobre la base de datos
Codificado: esquema de codificacin (UTF8, LATIN1, WIN1252).
Ver PreguntasFrecuentes para mayor informacin.
Presionar OK y se crear la base de datos.
Agregar una tabla
Para agregar una tabla, ubicar en el Explorador de Objetos, el esquema (schema) al
cual pertenecer (por defecto en Esquemas, public), y sobre el item Tablas hacer click
derecho y seleccionar 'Nueva Tabla' del men contextual o ir al men
principal: Editar, Nuevo Objeto, Nueva Tabla, aparecer la pantalla de Nueva Tabla:
De esta solapa propiedades, completar:
Nombre: denominacin de la tabla (por simplicidad, evitar espacios, maysculas
y acentos, separar con guin bajo '_')
Propietario: usuario (rol) que tendr derechos especiales sobre la tabla
Luego, seleccionar la solapa Columnas:
Por cada columna a agregar presionar el botn Aadir:
Completar:
Nombre: denominacin de la columna (por simplicidad, evitar espacios,
maysculas y acentos, separar con guin bajo '_')
Tipo de datos: seleccionar el tipo de datos (serial para
autonumricos, integer para enteros, character varing para textos
variables, text para textos tipo memo, double precisionpara punto
flotante, numeric para nmeros con decimales precisos, etc.)
Longitud: para los tipos de datos de longitud variable (character, character
varing, numeric, etc.) la cantidad de dgitos o caracteres totales.
Precisin: para los tipos de datos numricos de precisin fija (numeric), la
cantidad de dgitos decimales.
Valor por defecto: un dato predeterminado que se usar si al ingresar un
registro no se especifica ningn valor para la columna.
Luego de agregar las columnas, agregar las clave primaria y forneas mediante la
solapa Restricciones:
Seleccionar Clave Primaria (primary key) y presionar Aadir, aparecer la pantalla para
definir la clave primaria:
Completar:
Nombre: denominacin de la restriccin (ej. mi_tabla_pk)
Seleccionar solapa columnas, elegir la columna que forma parte de la clave primaria y
presionar Aadir:
Una vez definida la clave primaria, en la solapa Restricciones, seleccionar Clave
Ajena (foreing key) y presionar Aadir, aparecer la pantalla para definir una clave
fornea:
Completar:
Nombre: denominacin de la restriccin (ej. mi_tabla_fk_otra_tabla)
Referencia: elegir la tabla fornea (la cual posee la clave primaria a verificar)
Seleccionar solapa columnas, elegir la columna que forma parte de la clave fornea y
presionar Aadir:
Herramienta de edicin de datos
La grilla de edicin permite ver y editar los datos seleccionados en una tabla o vista.
Para ello, seleccionar la tabla o vista en el Explorador de Objetos y luego presionar el
botn Ver los datos del objeto seleccionado (cono simil grilla) de la barra de
herramientas o por el men Herramientas, Ver Datos:
Para editar, hacer doble click en la celda a modificar. Los tems principales de la barra
de herramienta son:
Guardar (cono simil disquete): almacena los datos modificados
Eliminar (cono simil basurero): borra la fila seleccionada
Refrescar (cono simil reciclado): actualiza la grilla con datos recientes (por
ejemplo, nmero de secuencia)
Importante: solo se puede actualizar datos (modificar y borrar) si la tabla cuenta con
una clave primaria.
Herramienta de Consulta SQL
Al seleccionar una base de datos, se habilita la herramienta de consulta, que permite
ejecutar consultas SQL arbitrarias. Para ingresar a dicha herramienta, presionar el
botn Ejecutar consultasSQL arbritrarias (cono simil hoja, sql, lapiz) de la barra
de herramientas o dirigirse al men Herramientas, Herramienta de consulta (Ctrl+E).
Funcionalidades importantes:
Ejecutar consulta (cono simil Play)
Exportar datos consulta (cono simil Play con Disquete): para guardar las
filas resultantes (ver siguiente)
Analizar consulta (cono simil rbol): para mostrar un EXPLAIN grfico
(explicacin visual de los nodos del plan de ejecucin de la consulta)
Constructor Grfico de Consultas
A su vez, la herramienta de consulta posee una solapa para disear consultas
visualmente (similar a Access y otras herramientas), llamado Constructor Grfico de
Consultas:
1. En el panel superior izquierdo aparecern la base de datos, con sus esquemas,
los cuales una vez abierto (por ej. public) mostrar un arbol de las tablas
disponibles.
2. Al hacer doble click en la tabla, aparecer en el panel superior derecho, con la
posibilidad de arrastrar y unir sus campos con los de otra tabla, para construir
las juntas (joins). Tambin se debe seleccionar la columna a mostrar como
resultado de la consulta.
3. En el panel inferior, se encuentran las solapas de Columnas (para detallar las
columnas de salida del SELECT), Critero (para incluir
condiciones WHERE), Ordenamiento (ORDER), y Juntas (para especificar los tipos
de JOIN)
Herramienta de Exportacin
La herramienta de exportacin permite exportar datos de la herramienta de consulta.
Para ello, en la herramienta de consulta, presionar el botn Ejecute consulta, escriba
resultado en archvio(cono simil play con disquete) de la barra de herramientas o
mediante el men Consulta, Ejecutar a un archivo:
Se debe completar el nombre del archivo y dems datos, y una vez generado dicho
archivo, se puede abrir con cualquier planilla de clculo (Gnumeric, OpenOffice?,
Excel).
Herramienta de Resguardo
La herramienta de resguardo (backup) llama a la herramienta de volcado de
PostgreSQL para crear copias de seguridad de los datos. Para utilizarla, seleccionar la
base de datos del Explorador de objetos, presionar botn derecho y
elegir Resguardar (o men Herramientas, Resguardo):
Completar los campos principales:
Nombre de archivo:
Formato: COMPRESS (binario comprimido), PLAIN (textual sin comprimir), TAR
(archivador)
Opciones:
o Blobs: incluir objetos grandes
o Comandos INSERTs: generar sentencias INSERT en vez de COPY
Presionar OK y se generar el archivo con la copia de seguridad (backup) de los datos
seleccionados.
Herramienta de Restauracin
La herramienta de restauracin (restore) llama a la herramienta homnima de
PostgreSQL para restaurar los datos desde copias de seguridad (archivos de backup)
Para utilizarla, crear una base de datos en blanco (ver arriba), seleccionarla en el
'Explorador de objetos, presionar botn derecho y elegir Restaurar (o
men Herramientas, Restaurar):
Completar los campos principales:
Nombre de archivo: ubicacin de la copia de seguridad
Solo datos: si solo se desea restaurar los datos, no el esquema de tablas
Objeto individual: si se quiere restaurar solo una tabla especfica (ver
solapa Contenido)
Presionar OK y leer el archivo con la copia de seguridad (backup) restaurando los
datos. En caso de xito, el botn cambiar a Hecho, en caso de fall permanecer
en Ok para volver a restaurar (algunos de los fallos son triviales y pueden ser
ignorados, por ej., al crear un lenguaje que ya existe.)
Nota: con esta herramienta solo se pueden restaurar copias de seguridad comprimidas
(formato COMPRESS)
Herramienta de Mantenimiento
Esta herramienta de mantenimiento (maintance) ejecuta la tarea de reconstruir las
estadsticas sobre la base de datos y tablas, limpiar los datos no utilizados y
reorganizar los ndices. Para utilizarla, seleccionar la base de datos del Explorador de
objetos, presionar botn derecho y elegir Mantenimiento (o
men Herramientas, Mantenimiento):
Opciones de mantenimiento:
VACUUM: limpieza de las tuplas muertas
ANALYZE: analizar los datos para calcular estadsticas
REINDEX: reorganizar los ndices
Opciones de VACUUM:
FULL: compactar la tabla . Cuidado: esta operacin bloquea la tabla, no es
recomendada en produccin.
FREEZE: "congelamiento" agresivo de las tuplas
ANALYZE: analizar los datos para calcular estadsticas
Para ms informacin ver comandos VACUUM y ANALYZE
Herramienta de Estado del Servidor
La ventana Estado del Servidor mostrar los usuarios actualmente conectados,
bloqueos, transacciones preparadas y el archivo de bitcora (logs) del servidor de base
de datos seleccionado. Para utilizarla, seleccionar el servidor en el Explorador de
objetos, ir al men Herramientas, Estado del Servidor):
Funcionalidad:
Cancelar consulta (cono ): enva la seal para cancelar la consulta
seleccionada
Terminar backend (cono ): enva la seal para finalizar el proceso servidor
seleccionado
Autor: MarianoReingart, con algunos textos extraidos y traducidos del sitio oficial de
pgAdmin.
Attachments
principal.png (36.6 KB) - added by MarianoReingart 4 years ago. Ventana
Principal
agregar-servidor.png (0.6 KB) - added by MarianoReingart 4
years ago. Pantalla de Agregar Servidor
nuevo_servidor.png (10.5 KB) - added by MarianoReingart 4
years ago. Pantalla de Nuevo Servidor
editar-datos.png (10.1 KB) - added by MarianoReingart 4 years ago. Pantalla
de Edicin de Datos
grilla.png (0.9 KB) - added by MarianoReingart 4 years ago. Botn Grilla
herramienta-consulta.png (17.3 KB) - added by MarianoReingart 4
years ago. Pantalla de Herramienta de Consulta
editar-sql.png (0.9 KB) - added by MarianoReingart 4 years ago. Botn
herramienta de consulta SQL
constructor-grafico-consultas.png (19.9 KB) - added by MarianoReingart 4
years ago. Pantalla del Constructor grfico de consultas
guardar.png (462 bytes) - added by MarianoReingart 4 years ago. Botn
guardar
eliminar.png (0.5 KB) - added by MarianoReingart 4 years ago. Botn
eliminar
ejecutar.PNG (251 bytes) - added by MarianoReingart 4 years ago. Botn
ejecutar
refrescar.png (0.6 KB) - added by MarianoReingart 4 years ago. Botn
refrescar
exportar.png (460 bytes) - added by MarianoReingart 4 years ago. Boton
exportar
explain.png (359 bytes) - added by MarianoReingart 4 years ago. Botn
EXPLAIN
exportacion.png (8.7 KB) - added by MarianoReingart 4 years ago. Pantalla
de exportacin
tabla-propiedades.png (9.9 KB) - added by MarianoReingart 4
years ago. Pantalla: Tabla - Propiedades
tabla-columnas.png (7.4 KB) - added by MarianoReingart 4
years ago. Pantalla de Tabla - Solapa Columnas
tabla-restricciones.png (8.2 KB) - added by MarianoReingart 4
years ago. Pantalla de Tabla - Solapa Restricciones
tabla-agregar-columna.png (8.0 KB) - added by MarianoReingart 4
years ago. Pantalla de Agregar Columna a Tabla
tabla-agregar-fk-propiedades.png (8.3 KB) - added by MarianoReingart 4
years ago. Pantalla de Restricciones - Solapa Propiedades
tabla-agregar-fk-columnas.png (6.4 KB) - added by MarianoReingart 4
years ago. Pantalla de Restricciones - Solapa Columnas
tabla-agregar-pk-propiedades.png (6.3 KB) - added by MarianoReingart 4
years ago. Pantalla de Tabla - Restricciones PK - Propiedades
tabla-agregar-pk-columnas.png (5.0 KB) - added by MarianoReingart 4
years ago. Pantalla de Tabla - Restricciones PK - Solapa Columnas
restaurar.png (8.3 KB) - added by MarianoReingart 4 years ago. Pantalla
para Restaurar (restore)
nuva-bd.png (10.9 KB) - added by MarianoReingart 4 years ago. Pantalla de
Nueva Base de Datos
mantenimiento.png (7.3 KB) - added by MarianoReingart 4
years ago. Pantalla de Mantenimiento
resguardar.png (11.1 KB) - added by MarianoReingart 4 years ago. Pantalla
para Resguardar
cancelar-consulta.png (336 bytes) - added by MarianoReingart 4
years ago. Botn para Cancelar Consulta
terminar-backend.png (235 bytes) - added by MarianoReingart 4
years ago. Botn para Terminar un proceso de backend
estado-del-servidor.png (30.2 KB) - added by MarianoReingart 4
years ago. Pantalla de estado del servidor
Ahora veremos como instalar este gran manejador de base de datos (DBMS): PostgreSQL, adems de la
instalacin de Pgadmin, una herramienta para gestionar de modo visual a PostgreSQL. Adems veremos
instrucciones bsicas de consola para el manejo de PostgreSQL.
Desde mi punto de vista postgresql es ms robusto para grandes aplicaciones que mysql, pero cada quien
tiene su opinion. Yo segu los pasos sobre Ubuntu 7.10, en otras distribuciones debe de ser algo parecido :P.
1) Instalar PostgreSQL
La versin a instalar ser la 8.2 la cual se encuentra dentro de los repositorios. Entonces ejecutamos:
$ sudo apt-get install postgresql-8.2
Tambin se instalarn los paquetes necesarios. Una vez instalado necesitamos acceder a la cuenta de
postgres:
keogh@maquina:$ sudo bash
root@maquina:# su postgres
Hecho esto, nos aparecer un nuevo prompt:
postgres@maquina:$
Ahora creamos un nombre de usuario para la BD con el comando createuser, en mi caso utilizar el nombre
de keogh (para variar):
postgres@maquina:$ createuser keogh
Procedemos a crear una Base de Datos para experimentar, en mi caso crear la BD pruebaBD:
postgres@maquina:$ createdb pruebaBD
CREATE DATABASE
Una vez hecho esto nos salimos y volvemos a nuestro usuario:
postgres@maquina:$ exit
root@maquina:# exit
keogh@maquina:$
Seguidamente, arrancamos postgres:
keogh@maquina:$ psql pruebaBD
Dicho comando nos mostrar una salida como sta:
Bienvenido a psql 8.2.3, la terminal interactiva de PostgreSQL.
Digite: \copyright para ver los trminos de distribucin
\h para ayuda de comandos SQL
\? para ayuda de comandos psql
\g o or termine con punto y coma para ejecutar una consulta
\q para salir
pruebaBD=#
Lo cual nos indica que hemos entrado a la Base de Datos. En ste punto, podremos ejecutar todos los
comandos en SQL que necesitemos.
Como ltimo paso, por cuestiones de seguridad, podremos cambiar la contrasea de nuestro usuario de la
Base de Datos.
miBD=# alter user keogh with password 'password';
ALTER ROLE
Para salir de la Base de Datos hacemos:
miBD=# \q
Finalmente, para conectarnos desde la consola a la Base de Datos que acabamos de crear, cada vez que as
lo necesitemos, bastar con ejecutar el comando:
keogh@maquina:$ psql -h localhost pruebaBD
Contrasea: password
Eso es todo en cuanto al manejo de postgres desde la consola, ahora veamos la instalacin y manejo de
pgadmin.
2) Instalar pgadmin
Para instalar pgadmin solo hay ejecutar:
$ sudo apt-get install pgadmin3
Bien, ahora ejecutemos el programa que acabamos de instalar:
$ pgadmin3 &
Hecho sto, procedemos a aadir un servidor para nuestro programa, siguiendo el men:
Archivo -> Aadir Servidor
Ingresemos la informacin solicitada en el dilogo presentado:
Direccin: localhost
Descripcin: Conexion con localhost
BD de mantenimiento: pruebaBD
Nombre de Usuario: keogh
Contrasea: password
En Direccin debemos ingresar la ubicacin de nuestra Base de Datos, en nuestro caso ser localhost
puesto que estamos trabajando con una Base de Datos local.
En Descripcin preferentemente describiremos la conexin con el servidor que estamos creando.
BD de mantenimiento, en dicho campo ingresaremos el nombre de la Base de Datos que vamos a manejar.
Nombre de usuario, pues eso, ingresamos el nombre de usuario que creamos como cuenta en el DBMS.
keogh en nuestro ejemplo.
Contrasea, ingresamos el password que asignamos al nombre de usuario que hemos creado.
Le damos a aceptar.
Luego, hacemos doble click en la nueva conexin creada y listo.
Cabe rescatar que la interfaz provista por pgadmin es bastante amigable, se puede hacer todo, desde crear
una tabla hasta crear mas Bases de Datos, simplemente a base de un click derecho en el elemento deseado
del panel izquierdo. Por ejemplo, si deseamos crear una tabla debemos de hacer click derecho en el item
Tablas(n) y luego en nueva tabla (donde n es el numero de tablas que tenemos actualmente), para llenar el
nombre y el propietario.
You might also like
- Tutorial PgAdmin IIIDocument27 pagesTutorial PgAdmin IIIDorela CarrasquelNo ratings yet
- Características de PostgreSQLDocument24 pagesCaracterísticas de PostgreSQLReynaldo PanameñoNo ratings yet
- Postgresql Postgis PracticaDocument27 pagesPostgresql Postgis PracticalarxxxNo ratings yet
- Monitoreo en BDDocument38 pagesMonitoreo en BDBipe Xolot PioNo ratings yet
- Actividad 1 Diseño de Una Base de Datos RelacionalDocument7 pagesActividad 1 Diseño de Una Base de Datos RelacionalllorchscribdNo ratings yet
- PowerShell - Crear Usuarios Desde Un CSV - Blog ASIRDocument10 pagesPowerShell - Crear Usuarios Desde Un CSV - Blog ASIRcalleja26No ratings yet
- Informe IV Manual Instalacion Netbsd & Mysql - ForwardingDocument42 pagesInforme IV Manual Instalacion Netbsd & Mysql - ForwardingKarl VelxzNo ratings yet
- Plan de Contingencia Centro de ComputoDocument14 pagesPlan de Contingencia Centro de ComputoDaniel Padrón100% (1)
- Guía de Ejercicios SQL BaseDatos - 2020 (ENTREGABLE)Document5 pagesGuía de Ejercicios SQL BaseDatos - 2020 (ENTREGABLE)Beat BoxNo ratings yet
- Ejercicios SQL - Valores por defecto, columnas calculadas y funciones cadenasDocument18 pagesEjercicios SQL - Valores por defecto, columnas calculadas y funciones cadenasArik SamudioNo ratings yet
- Sentencias SQL - Oracle Con ResultadosDocument3 pagesSentencias SQL - Oracle Con ResultadosJoshue LabordeNo ratings yet
- Arquitectura Computadores Diseno Coste Rendimiento 20479Document19 pagesArquitectura Computadores Diseno Coste Rendimiento 20479Gabyziitha ZarateNo ratings yet
- Conceptos Basicos de Base de DatosDocument2 pagesConceptos Basicos de Base de DatosYravic SerranoNo ratings yet
- Afinamiento BD SQLDocument41 pagesAfinamiento BD SQLDafer RT67% (3)
- 1.3.1.1 Es Hora Del Acceso A La RedDocument2 pages1.3.1.1 Es Hora Del Acceso A La RedJean Carlos VilchezNo ratings yet
- Arquitectura OracleDocument40 pagesArquitectura OracleKarDegel 98No ratings yet
- Examen Final Base de Datos 2Document3 pagesExamen Final Base de Datos 2franurneoNo ratings yet
- Montaje de Servicios en Windows Server y Centos 7Document49 pagesMontaje de Servicios en Windows Server y Centos 7sebastian Acosta RamirezNo ratings yet
- DB Procedimientos Almacenados CLR CDocument12 pagesDB Procedimientos Almacenados CLR CCamilo Alberto Prieto RodrigezNo ratings yet
- Esquema General SQL DDL+DML InstitutoDocument6 pagesEsquema General SQL DDL+DML InstitutoJavier StruciatNo ratings yet
- TemporizacionDocument10 pagesTemporizacionArmecks MoralesNo ratings yet
- PracticaT1 - POO - y - C++ SocketsDocument5 pagesPracticaT1 - POO - y - C++ SocketsJavier Pérez SánchezNo ratings yet
- Postgis-2 4 0-Es PDFDocument829 pagesPostgis-2 4 0-Es PDFScheiner DexNo ratings yet
- Ejercicios SQL y VB con base de datosDocument15 pagesEjercicios SQL y VB con base de datosAndrés Rodríguez100% (1)
- Manual de Instalación de Windows 7Document13 pagesManual de Instalación de Windows 7chikitass19No ratings yet
- Servidor Web en Ubuntu PDFDocument18 pagesServidor Web en Ubuntu PDFFabrizio CespedesNo ratings yet
- Practica de Restricciones en SQL ServerDocument4 pagesPractica de Restricciones en SQL ServerManuel MendezNo ratings yet
- Granjas de ServidoresDocument6 pagesGranjas de ServidoresChekoNo ratings yet
- Tabla de Simbolos para Un Analizador LexicoDocument17 pagesTabla de Simbolos para Un Analizador LexicoChristian Martinez GarciaNo ratings yet
- Interfaz Del Sistema de ArchivosDocument5 pagesInterfaz Del Sistema de Archivosbajo_llavesNo ratings yet
- Cisco Presentacion HTTP, DNS, DHCPDocument34 pagesCisco Presentacion HTTP, DNS, DHCPJuan AnilemaNo ratings yet
- Manual de Configuración de Red Chrystal AdministrativoDocument2 pagesManual de Configuración de Red Chrystal Administrativocharliebrown_ve100% (2)
- Windows ServerDocument33 pagesWindows ServerHamer Dark's GiraldoNo ratings yet
- Descartes - Diseñador WebUIDocument94 pagesDescartes - Diseñador WebUIFREDDY ALBERTO VARON GUZMANNo ratings yet
- Introducción A La Administración de ServidoresDocument19 pagesIntroducción A La Administración de ServidoresLogan ReachNo ratings yet
- Como Hacer Pruebas de Conectividad en Una Red LAN en Modo DOS y en Modo VisualDocument4 pagesComo Hacer Pruebas de Conectividad en Una Red LAN en Modo DOS y en Modo Visualluis cardenasNo ratings yet
- Cuestionario para Auditoría de Base de DatosDocument6 pagesCuestionario para Auditoría de Base de DatosArmando RomeroNo ratings yet
- ARIESDocument3 pagesARIESneoelfeo100% (1)
- Vectores en PHPDocument26 pagesVectores en PHPCarlos Jadán RomeroNo ratings yet
- Procedimiento AlmacenadoDocument22 pagesProcedimiento AlmacenadoCarlos Levano100% (2)
- Manual Rapido TeldatDocument15 pagesManual Rapido TeldatYessica Salgdo BaltazarNo ratings yet
- Guía de Desarrollo de Aplicaciones C# .NET y MySQLDocument48 pagesGuía de Desarrollo de Aplicaciones C# .NET y MySQLSorey Bibiana García ZapataNo ratings yet
- Tutorial Assembler en Debug - Rocio Balbin LazoDocument22 pagesTutorial Assembler en Debug - Rocio Balbin LazoRocio Balbin LazoNo ratings yet
- Creación y administración de bases de datos SQL ServerDocument10 pagesCreación y administración de bases de datos SQL ServerReinaldo Arteaga JimenezNo ratings yet
- Estructura de Memoria y Fisica de SGBDDocument20 pagesEstructura de Memoria y Fisica de SGBDJesus CoreñoNo ratings yet
- Cómo Crear Un Nuevo Esquema en Oracle Paso A PasoDocument23 pagesCómo Crear Un Nuevo Esquema en Oracle Paso A PasocarlosupsjbNo ratings yet
- Optimiza Windows con Scandisk, Desfragmentador y RestauradorDocument8 pagesOptimiza Windows con Scandisk, Desfragmentador y RestauradorDaniel LopezNo ratings yet
- Trabajo Diccionario de DatosDocument24 pagesTrabajo Diccionario de Datoskillroy72No ratings yet
- Guia 9 PDFDocument9 pagesGuia 9 PDFHatun AytugNo ratings yet
- 1-Troduccion SAP y ABAPDocument16 pages1-Troduccion SAP y ABAPconsultor_EHNo ratings yet
- Estrategias de Procesamiento de ConsultasDocument9 pagesEstrategias de Procesamiento de ConsultasIsmael MarcNo ratings yet
- Metricas de RendimientoDocument19 pagesMetricas de RendimientoAndrey SarmientoNo ratings yet
- 1.4 Desempeño de La RedDocument13 pages1.4 Desempeño de La RedVrs SerranoNo ratings yet
- SQL ResumenDocument70 pagesSQL ResumenJorge Patricio Rodriguez RodriguezNo ratings yet
- LINUX - UD11 - Configuracion de Red en Linux PDFDocument28 pagesLINUX - UD11 - Configuracion de Red en Linux PDFpuma107526No ratings yet
- Componentes Del HardwareDocument16 pagesComponentes Del HardwareANGELDBSNo ratings yet
- Ejercicios Linux procesos copiasDocument11 pagesEjercicios Linux procesos copiasDiego Salinas Gámez100% (1)
- Cómo Crear Controlador de Dominio Windows Server 2016Document18 pagesCómo Crear Controlador de Dominio Windows Server 2016mantillavictorNo ratings yet
- Asterisk PBX: Aprende a crear y diseñar soluciones de telefonía IP desde ceroFrom EverandAsterisk PBX: Aprende a crear y diseñar soluciones de telefonía IP desde ceroRating: 1 out of 5 stars1/5 (1)
- pgAdmin 3 GUIDocument13 pagespgAdmin 3 GUIjrg101077No ratings yet
- Configuración Del Correo ElectrónicoDocument3 pagesConfiguración Del Correo ElectrónicoDeibi PalaciosNo ratings yet
- PHP List ManualDocument45 pagesPHP List ManualedisonintensivistaNo ratings yet
- Cómo Recuperarse de La ChikungunyaDocument21 pagesCómo Recuperarse de La ChikungunyaDeibi PalaciosNo ratings yet
- Manual para Colocar Las Direcciones IP EstáticasDocument5 pagesManual para Colocar Las Direcciones IP EstáticasDeibi PalaciosNo ratings yet
- Buenas Practicas en La InformaciónDocument55 pagesBuenas Practicas en La InformaciónMClaudia Pèrez EscalanteNo ratings yet
- Configuracion de Los APN para MovistarDocument1 pageConfiguracion de Los APN para MovistarDeibi PalaciosNo ratings yet
- Manual Completo Panasonic 1232Document268 pagesManual Completo Panasonic 1232Luis Alberto Murcia G.No ratings yet
- Libro (Libro PDF) - Manual Programacion Visual BasicDocument725 pagesLibro (Libro PDF) - Manual Programacion Visual Basicyermanskt100% (2)
- Manual Profit Plus NominaDocument190 pagesManual Profit Plus Nominathec1onNo ratings yet
- Manual Completo Panasonic 1232Document268 pagesManual Completo Panasonic 1232Luis Alberto Murcia G.No ratings yet
- Manual para Colocar Las Direcciones IP EstáticasDocument5 pagesManual para Colocar Las Direcciones IP EstáticasDeibi PalaciosNo ratings yet
- Manual para Colocar Las Direcciones IP DinámicasDocument5 pagesManual para Colocar Las Direcciones IP DinámicasDeibi PalaciosNo ratings yet
- Pruebas de ImplantacionDocument3 pagesPruebas de ImplantacionDeibi PalaciosNo ratings yet
- Configuracion DNS Windows Server 2008 120820225800 Phpapp02Document27 pagesConfiguracion DNS Windows Server 2008 120820225800 Phpapp02camelborNo ratings yet
- PG AdminDocument18 pagesPG AdminDeibi PalaciosNo ratings yet
- TécnicaDocument2 pagesTécnicaDeibi PalaciosNo ratings yet
- Manual PostgreSQL PythonDocument141 pagesManual PostgreSQL PythonEli José Carrasquero100% (1)
- Metodologia Metrica v3 PDFDocument26 pagesMetodologia Metrica v3 PDF14enero2009No ratings yet
- 44a527e27a231 PDFDocument358 pages44a527e27a231 PDFDaniel Hidalgo ParedesNo ratings yet
- 44a527e27a231 PDFDocument358 pages44a527e27a231 PDFDaniel Hidalgo ParedesNo ratings yet
- Manual Profit Plus NominaDocument190 pagesManual Profit Plus Nominathec1onNo ratings yet
- Analisis de RiesgoDocument16 pagesAnalisis de RiesgoVictor AlvarezNo ratings yet
- Calorias de AlimentosDocument1 pageCalorias de AlimentosdaraperNo ratings yet
- 05manual EsDocument13 pages05manual EsdradevilwyNo ratings yet
- Manual para Colocar Las Direcciones IP DinámicasDocument5 pagesManual para Colocar Las Direcciones IP DinámicasDeibi PalaciosNo ratings yet
- Dropbox guía rápida para compartir y sincronizar archivos entre dispositivosDocument5 pagesDropbox guía rápida para compartir y sincronizar archivos entre dispositivosSergio PalmerNo ratings yet
- 05manual EsDocument13 pages05manual EsdradevilwyNo ratings yet
- Herramientas CASEDocument9 pagesHerramientas CASEDeibi PalaciosNo ratings yet
- Computación cuántica en lambda cálculoDocument14 pagesComputación cuántica en lambda cálculoAlejandro Díaz-CaroNo ratings yet
- BD1 - T1 - Conceptos de Base de DatosDocument17 pagesBD1 - T1 - Conceptos de Base de DatosAnita RaquelNo ratings yet
- Manual de Macro SecuencialDocument5 pagesManual de Macro SecuencialCarlos Favio ReynosoNo ratings yet
- Ejercicio 5Document2 pagesEjercicio 5Charly ZambranoNo ratings yet
- EMR3Document5 pagesEMR3Alexis DavidNo ratings yet
- Tabla de Durbin WatsonDocument18 pagesTabla de Durbin WatsonAnonymous QmMrcdFNo ratings yet
- Tema 5 - Ecuaciones Polinomiales 2Document16 pagesTema 5 - Ecuaciones Polinomiales 2Jose Felix Corzo GutierrezNo ratings yet
- 9 - El Krigeaje Simple y OrdinarioDocument0 pages9 - El Krigeaje Simple y OrdinarioJM SVNo ratings yet
- OBJETIVOS MÍNIMOS 2º PRIMARIA Curso 2008Document3 pagesOBJETIVOS MÍNIMOS 2º PRIMARIA Curso 2008reyesdiazNo ratings yet
- Bases Concurso de Cuñas para Radios Patrocinadas.Document3 pagesBases Concurso de Cuñas para Radios Patrocinadas.La 6ª PromociónNo ratings yet
- E Ticket StarPerú1Document2 pagesE Ticket StarPerú1Diego SolanoNo ratings yet
- Versiv™ Certificación de Cableado Familia de Productos Fluke NetworksDocument286 pagesVersiv™ Certificación de Cableado Familia de Productos Fluke NetworksMartin CecilioNo ratings yet
- CMMIDocument88 pagesCMMIZnrx BestckNo ratings yet
- Combinaciones IndustriasDocument3 pagesCombinaciones IndustriasMish_chan0% (1)
- Programa MatlabDocument4 pagesPrograma MatlabEvelyn IzaNo ratings yet
- Estructura de DatosDocument22 pagesEstructura de DatosRENE PARRANo ratings yet
- UNED-ETSii Programación Orientada a Objetos Examen Junio 2011Document146 pagesUNED-ETSii Programación Orientada a Objetos Examen Junio 2011Cesar R. Ramírez QuispeNo ratings yet
- ASINACIÓN1 - FODA Supermecados ReyDocument5 pagesASINACIÓN1 - FODA Supermecados ReyWendy Massiel Ríos Núñez100% (1)
- Copia de MAPA DE REGISTROS ATMEGA328PDocument52 pagesCopia de MAPA DE REGISTROS ATMEGA328Pluis quiñonezNo ratings yet
- Por Que Muchas Empresas Mueren JovenesDocument10 pagesPor Que Muchas Empresas Mueren JovenesRocio Vazquez RomeroNo ratings yet
- Tema 01Document28 pagesTema 01Roy García MayorgaNo ratings yet
- Feria de HFDocument12 pagesFeria de HFJuan Carlos Pacheco NuñezNo ratings yet
- Capítulo 9 Sistemas de Ecuaciones y Desigualdades 626Document18 pagesCapítulo 9 Sistemas de Ecuaciones y Desigualdades 626Andy RodriguezNo ratings yet
- DDE - Diseños de Un Solo Factor CategóricoDocument9 pagesDDE - Diseños de Un Solo Factor CategóricoKris Jiménez NigroNo ratings yet
- Optimizar producción de triciclosDocument12 pagesOptimizar producción de triciclosLireth Correa Murillo100% (1)
- Análisis de solución a problema de edificio de dos pisosDocument5 pagesAnálisis de solución a problema de edificio de dos pisosAbner rodriguezNo ratings yet
- Autoevaluación 1Document2 pagesAutoevaluación 1ppacont_77No ratings yet
- Informatica 2019 Universidad AmericanaDocument6 pagesInformatica 2019 Universidad AmericanaAdans Alvares FrancoNo ratings yet
- TSOFT - Presentacion Institucional 2017Document16 pagesTSOFT - Presentacion Institucional 2017leoNo ratings yet
- Lagrange en OCTAVEDocument17 pagesLagrange en OCTAVEJeferson Eduardo Minchala40% (5)