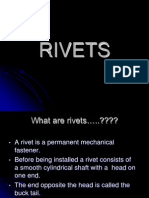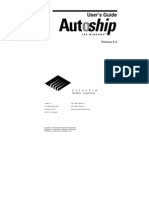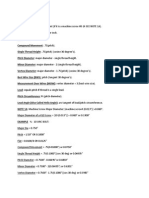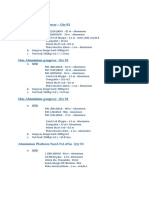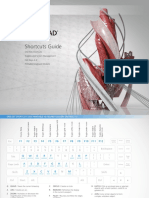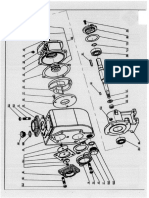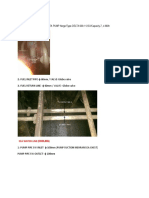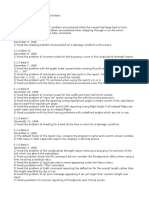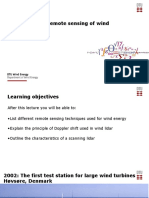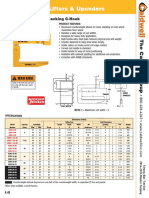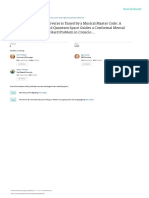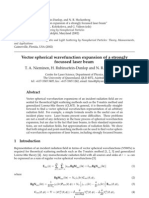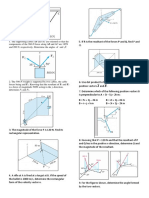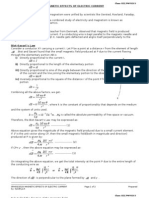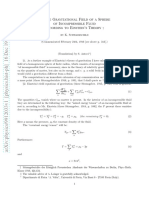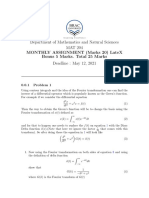Professional Documents
Culture Documents
Moving Chain
Uploaded by
Nithin KannanCopyright
Available Formats
Share this document
Did you find this document useful?
Is this content inappropriate?
Report this DocumentCopyright:
Available Formats
Moving Chain
Uploaded by
Nithin KannanCopyright:
Available Formats
WORKING CHAIN by J.
Tillema
This "how-to" is intended for people who know all basis principles of Inventor
These tutorial have been made by means of Inventor 10.
(Sorry for al bad language I remain Dutch and Im proud about that! :-p)
We start with a standard part, leave the first
sketch and begin by making a workplane.
Whit this workplane we can control the
chain. For this example I have assumed a
distance (off set of the workplane) 300 mm.
Then we make a sketch like the one below. Pay attention especially to the workplane, these have been dragged in the model
browser so that is now under the sketch, and as a result can the geometry be projected. Also we give the dimension of
projective centerpoint to the projective workplane. This dimension is a so called driven dimension. Inventor indicates that his
selves when you creating it.
Hereafter we leave the sketch and
we make the origin yz plane visible.
We will lay down a workpoint at the
intersection of the yz plane and the
lower sketch line (see picture
below).
Hereafter I made a new
user parameter with the
name "start" and as
Equation the reference
parameter of 300 (in my
case d5). This was the
(reference) parameter
from the sketch between
the workplane and the
centerpoint.
Next step is to copy our workpoint with a rectangular copy pattern. We
select the workpoint as feature and as path the made sketch. The number
remains 2 and the spacing become our parameter "start". Furthermore must
clicked on >> , so that there its own start position can be chosen. In this
case you need to select the workpoint as start point. If it is ok, you see a
workpoint a preview @ our workplane appearing.
Hereafter we make our workplane adaptive.
The big trick. We now make our 2nd rectangular pattern. This time we selects the 2nd workpoint (you
have to obtain it from the 1st pattern) and catches we the sketch as path (again).
Instead of spacing I choose for "curve length " what implies that inventor self divides the workpoints
right.
I have tried a couple of times .
The number you choose is also
the number of links you want.
I choose 61 links because now
the spacing distance was
approach 15 mm.
Further adjustments (under the
>> button!) Choose the earlier selected workpoint (nr 2)
as start point AND also check the boxes Adjust and
Direction1 (important!!).
Measure now at last the distance on a right piece between
2 workpoints. In our case is that 15.07 mm. This means
that our link must be about 15.07 (mm) long. This is,
because it is
for
presentation
aims, not so precise. 15 mm must be just as good ;-)
The last step for the assembly, is making the link. Because I want some rest, and I
think you all can do this yourselves i dont explain this part. I just got two things to
say: you must pay attention to the length off the link (in our case 15 mm) and that
there is a workpoint in the heart of the link.
Time for the assembly. Insert as first your "master"
sketch and immediately de-ground it , and while
youre at , make it also adaptive.
After this the part must be constraint. Constraint
all orgin assembly planes on all origin part planes.
Easy one..
Hereafter make a mate constraint on workplane
1(the adaptive one) of our part and the yz plane of the
assembly. Give as a offset a value of 300. Hereafter it
is smart to just open your sketch of your masterpart and
check if the driven dimension of 300 from the beginning
is still there. If something has been incorrect constraind
there now will be a value off -300. if that is remove and
re-make the driven dimension
Dont forget afterwards to also adjust our parameter
start
Hereafter we add 1 link and
constrain it at whit his centerpoint
on workpoint nr2 (the basis of
pattern nr2). Fully constrain the link
whit another 2 constrains.
Change in the model browser the assembly view to modeling
view.
Almost there! Now click on "Pattern
component" and select the link as a
component, and choose for Feature pattern,
from your model browser, the 2
nd
rectangular
pattern. Taaaadaaa!! Beautiful isnt?
Hereafter you can put all sketches and
workfeatures on visibility off.
Go afterwards to your constraint with the offset of 300 and call these for clarity
"DRIVE". Click with the RMB and open it "driven constraint" menu. Click on >> and
selects "drive adaptivity". And now you can drive it.. Nice huh?
For questions compliments or complains:
John.Tillema@gmail.com
You might also like
- Wood As A Shipbuilding MaterialDocument20 pagesWood As A Shipbuilding MaterialNithin KannanNo ratings yet
- AMOS TutorialDocument50 pagesAMOS TutorialPolksjh SdjqlwNo ratings yet
- Welding in ShipbuildingDocument42 pagesWelding in ShipbuildingRishikesh KaushikNo ratings yet
- RivetsDocument30 pagesRivetsAdarsh RavindranNo ratings yet
- Tutorial AutoShipDocument180 pagesTutorial AutoShipChahbi Ramzi100% (1)
- Test Bay Design Procedure Rev0Document3 pagesTest Bay Design Procedure Rev0Nithin KannanNo ratings yet
- General aspects of container ship GA and requirementsDocument16 pagesGeneral aspects of container ship GA and requirementsNithin KannanNo ratings yet
- Transition from Wood to Steel ShipsDocument24 pagesTransition from Wood to Steel ShipsNithin KannanNo ratings yet
- Composite MaterialsDocument23 pagesComposite MaterialsNithin KannanNo ratings yet
- Thread CalculationsDocument2 pagesThread CalculationsilyaskureshiNo ratings yet
- Mit2 019S11 SK1Document15 pagesMit2 019S11 SK1Hasib Ul Haque AmitNo ratings yet
- Operating Instructions: Katflow 100Document52 pagesOperating Instructions: Katflow 100Nithin KannanNo ratings yet
- EO-220717-PI-0101 Piping MTO R.ADocument3 pagesEO-220717-PI-0101 Piping MTO R.ANithin KannanNo ratings yet
- Aluminium gangways and platforms MTO detailsDocument2 pagesAluminium gangways and platforms MTO detailsNithin KannanNo ratings yet
- AutoCAD Shortcuts 11x8.5 MECH-REV PDFDocument11 pagesAutoCAD Shortcuts 11x8.5 MECH-REV PDFKristijan BorasNo ratings yet
- Scan - TMS - Stay Safe - 20200412 - 093331Document1 pageScan - TMS - Stay Safe - 20200412 - 093331Nithin KannanNo ratings yet
- Mud Skip Details-1Document1 pageMud Skip Details-1Nithin KannanNo ratings yet
- 15 Explosion Calculations Sup1 SiDocument3 pages15 Explosion Calculations Sup1 Sigharavii2063No ratings yet
- FUEL AND COOLING LINES FOR ME 4Document3 pagesFUEL AND COOLING LINES FOR ME 4Nithin KannanNo ratings yet
- What is an asana? The benefits of yoga posturesDocument16 pagesWhat is an asana? The benefits of yoga posturesNithin KannanNo ratings yet
- Ci33 1112 Pernos de AnclajeDocument10 pagesCi33 1112 Pernos de AnclajeShadin Asari ArabaniNo ratings yet
- Data MaterialsDocument40 pagesData Materialsjeff_56No ratings yet
- Anchor Bolts in Tension and Shear-2Document7 pagesAnchor Bolts in Tension and Shear-2Nithin Kannan100% (1)
- Storage Tank 3DDocument1 pageStorage Tank 3DNithin KannanNo ratings yet
- HistoryDocument5 pagesHistoryNithin KannanNo ratings yet
- Ncert Physics Calss 11 Chapter - 1Document15 pagesNcert Physics Calss 11 Chapter - 1annuagrawal_vnsNo ratings yet
- Weld Consumable CalculatorDocument7 pagesWeld Consumable Calculatorjappozander86% (7)
- WindScanner Remote Sensing of WindDocument14 pagesWindScanner Remote Sensing of WindNithin KannanNo ratings yet
- Coil Lifters & Upenders: Model 82RC - Close Stacking C-HookDocument1 pageCoil Lifters & Upenders: Model 82RC - Close Stacking C-HookNithin KannanNo ratings yet
- Wind ProfilesDocument11 pagesWind ProfilesNithin KannanNo ratings yet
- Shoe Dog: A Memoir by the Creator of NikeFrom EverandShoe Dog: A Memoir by the Creator of NikeRating: 4.5 out of 5 stars4.5/5 (537)
- Grit: The Power of Passion and PerseveranceFrom EverandGrit: The Power of Passion and PerseveranceRating: 4 out of 5 stars4/5 (587)
- Hidden Figures: The American Dream and the Untold Story of the Black Women Mathematicians Who Helped Win the Space RaceFrom EverandHidden Figures: The American Dream and the Untold Story of the Black Women Mathematicians Who Helped Win the Space RaceRating: 4 out of 5 stars4/5 (890)
- The Yellow House: A Memoir (2019 National Book Award Winner)From EverandThe Yellow House: A Memoir (2019 National Book Award Winner)Rating: 4 out of 5 stars4/5 (98)
- The Little Book of Hygge: Danish Secrets to Happy LivingFrom EverandThe Little Book of Hygge: Danish Secrets to Happy LivingRating: 3.5 out of 5 stars3.5/5 (399)
- On Fire: The (Burning) Case for a Green New DealFrom EverandOn Fire: The (Burning) Case for a Green New DealRating: 4 out of 5 stars4/5 (73)
- The Subtle Art of Not Giving a F*ck: A Counterintuitive Approach to Living a Good LifeFrom EverandThe Subtle Art of Not Giving a F*ck: A Counterintuitive Approach to Living a Good LifeRating: 4 out of 5 stars4/5 (5794)
- Never Split the Difference: Negotiating As If Your Life Depended On ItFrom EverandNever Split the Difference: Negotiating As If Your Life Depended On ItRating: 4.5 out of 5 stars4.5/5 (838)
- Elon Musk: Tesla, SpaceX, and the Quest for a Fantastic FutureFrom EverandElon Musk: Tesla, SpaceX, and the Quest for a Fantastic FutureRating: 4.5 out of 5 stars4.5/5 (474)
- A Heartbreaking Work Of Staggering Genius: A Memoir Based on a True StoryFrom EverandA Heartbreaking Work Of Staggering Genius: A Memoir Based on a True StoryRating: 3.5 out of 5 stars3.5/5 (231)
- The Emperor of All Maladies: A Biography of CancerFrom EverandThe Emperor of All Maladies: A Biography of CancerRating: 4.5 out of 5 stars4.5/5 (271)
- The Gifts of Imperfection: Let Go of Who You Think You're Supposed to Be and Embrace Who You AreFrom EverandThe Gifts of Imperfection: Let Go of Who You Think You're Supposed to Be and Embrace Who You AreRating: 4 out of 5 stars4/5 (1090)
- The World Is Flat 3.0: A Brief History of the Twenty-first CenturyFrom EverandThe World Is Flat 3.0: A Brief History of the Twenty-first CenturyRating: 3.5 out of 5 stars3.5/5 (2219)
- Team of Rivals: The Political Genius of Abraham LincolnFrom EverandTeam of Rivals: The Political Genius of Abraham LincolnRating: 4.5 out of 5 stars4.5/5 (234)
- The Hard Thing About Hard Things: Building a Business When There Are No Easy AnswersFrom EverandThe Hard Thing About Hard Things: Building a Business When There Are No Easy AnswersRating: 4.5 out of 5 stars4.5/5 (344)
- Devil in the Grove: Thurgood Marshall, the Groveland Boys, and the Dawn of a New AmericaFrom EverandDevil in the Grove: Thurgood Marshall, the Groveland Boys, and the Dawn of a New AmericaRating: 4.5 out of 5 stars4.5/5 (265)
- The Unwinding: An Inner History of the New AmericaFrom EverandThe Unwinding: An Inner History of the New AmericaRating: 4 out of 5 stars4/5 (45)
- The Sympathizer: A Novel (Pulitzer Prize for Fiction)From EverandThe Sympathizer: A Novel (Pulitzer Prize for Fiction)Rating: 4.5 out of 5 stars4.5/5 (119)
- Her Body and Other Parties: StoriesFrom EverandHer Body and Other Parties: StoriesRating: 4 out of 5 stars4/5 (821)
- Consciousness DK FM FinalDocument113 pagesConsciousness DK FM FinalLucas SilvaNo ratings yet
- SWFDocument4 pagesSWFSaurabh PatelNo ratings yet
- CALCULUS 1 DERIVATIVESDocument7 pagesCALCULUS 1 DERIVATIVESPrince LanceNo ratings yet
- Wa0006.Document2 pagesWa0006.M.Thamizh VananNo ratings yet
- StaticsDocument2 pagesStaticsLea Mae AnayonNo ratings yet
- Linear Algebra and Ordinary Differential Equations (Riaz)Document3 pagesLinear Algebra and Ordinary Differential Equations (Riaz)Munir ShahNo ratings yet
- Tuto 3Document8 pagesTuto 3aravindNo ratings yet
- University of Cambridge Faculty of MathematicsDocument13 pagesUniversity of Cambridge Faculty of Mathematicsabdullah tawshikNo ratings yet
- Magnetic EffectsDocument2 pagesMagnetic EffectsSandhyaNo ratings yet
- Algebraic vs Geometric MultiplicityDocument2 pagesAlgebraic vs Geometric MultiplicityHong Chul NamNo ratings yet
- DimenionsDocument2 pagesDimenionsNajam Us SaqibNo ratings yet
- Vectors Worksheet #01, Shape & Space Revision From GCSE Maths TutorDocument2 pagesVectors Worksheet #01, Shape & Space Revision From GCSE Maths TutorgcsemathstutorNo ratings yet
- MagnetohidrodinamicaDocument73 pagesMagnetohidrodinamicaDiego FernandezNo ratings yet
- Elementary Vector and Tensor Analysis - BrannonDocument193 pagesElementary Vector and Tensor Analysis - BrannonAlex Brandão100% (2)
- Theoretical Basis For Propulsive Force GenerationDocument10 pagesTheoretical Basis For Propulsive Force GenerationSolGriffinNo ratings yet
- Schwarzchild - Metric Inside A Spherical Body (General Relativity)Document9 pagesSchwarzchild - Metric Inside A Spherical Body (General Relativity)kerneisNo ratings yet
- Quantum Point Contacts - BeenakerDocument115 pagesQuantum Point Contacts - BeenakerlunarcausticacNo ratings yet
- 1616681586Document686 pages1616681586David Ochoa Resendiz100% (1)
- First Three Minutes - A Modern View of The Origin of The Universe, The - S. WeinbergDocument222 pagesFirst Three Minutes - A Modern View of The Origin of The Universe, The - S. WeinbergAnton Perkov100% (5)
- MAT 204 Monthly Assignment Green's Function and DeterminantsDocument3 pagesMAT 204 Monthly Assignment Green's Function and DeterminantsYeshan JuberiNo ratings yet
- Lukong Cornelius Fai - Feynman Path Integrals in Quantum Mechanics and Statistical Physics-CRC Press (2021)Document415 pagesLukong Cornelius Fai - Feynman Path Integrals in Quantum Mechanics and Statistical Physics-CRC Press (2021)Vi Kem100% (1)
- The Matrix Exponential (With Exercises) by Dan Klain Corrections and Comments Are WelcomeDocument8 pagesThe Matrix Exponential (With Exercises) by Dan Klain Corrections and Comments Are Welcomeabcdfr2No ratings yet
- Bohr Valence PP Interactive!Document17 pagesBohr Valence PP Interactive!jespher gnilo100% (1)
- Fundamentals of Physics Solutions Chapter 16Document4 pagesFundamentals of Physics Solutions Chapter 16Ahmar KhanNo ratings yet
- ExamenDocument7 pagesExamenJose Giovanni Cruz VargasNo ratings yet
- Mathematical Methods II Homework Sheet 5 Orthogonality and Least-Squares ProblemDocument7 pagesMathematical Methods II Homework Sheet 5 Orthogonality and Least-Squares ProblemBeatriz IzquierdoNo ratings yet
- MIT SyllabusDocument13 pagesMIT SyllabusHunter HelmsyNo ratings yet
- Multidimensional Solitons TheoryDocument23 pagesMultidimensional Solitons TheoryArcanistNo ratings yet
- (Meirovitch) - Dynamics and Control of StructuresDocument433 pages(Meirovitch) - Dynamics and Control of StructuresMattia Porchetta100% (6)
- Physics Mnemonics For NEETDocument7 pagesPhysics Mnemonics For NEETadarsh29adityaNo ratings yet