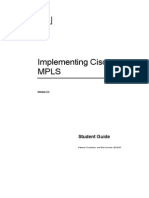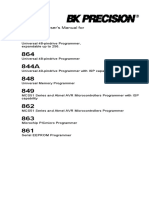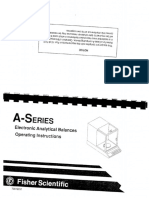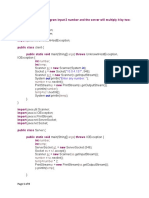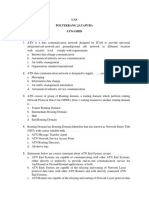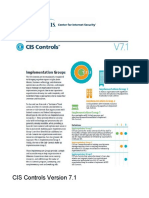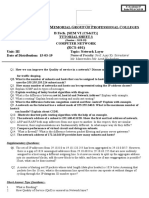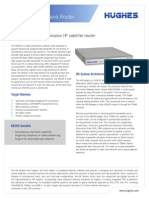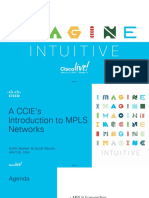Professional Documents
Culture Documents
LP540 LP640 Reference Guide English
Uploaded by
cobramcOriginal Description:
Copyright
Available Formats
Share this document
Did you find this document useful?
Is this content inappropriate?
Report this DocumentCopyright:
Available Formats
LP540 LP640 Reference Guide English
Uploaded by
cobramcCopyright:
Available Formats
LP
540/LP
640
USERS GUIDE
6430LP820_UG.qxd 10/29/03 1:30 PM Page 1
2
Declaration of Conformity
Manufacturer: InFocus Corporation, 27700B SW Parkway Ave. Wilsonville, Oregon
97070 USA
European Office: Strawinskylaan 585, 1077 XX Amsterdam, The Netherlands
We declare under our sole responsibility that this projector conforms to the following
directives and norms:
EMC Directive 89/336/EEC, Amended by 93/68/EEC
EMC: EN 55022
EN 55024
EN 61000-3-2
EN 61000-3-3
Low Voltage Directive 73/23/EEC, Amended by 93/68/EEC
Safety: EN 60950: 2000
December, 2003
Trademarks
Apple, Macintosh, and PowerBook are trademarks or registered trademarks of Apple
Computer, Inc. IBM is a trademark or registered trademark of International Business
Machines, Inc. Microsoft, PowerPoint, and Windows are trademarks or registered
trademarks of Microsoft Corporation. Adobe and Acrobat are trademarks or regis-
tered trademarks of Adobe Systems Incorporated. InFocus, ProjectorNet, LiteShow,
and LP are trademarks or registered trademarks of InFocus Corporation.
FCC Warning
This equipment has been tested and found to comply with the limits for a Class A
digital device, pursuant to part 15 of the FCC Rules. These limits are designed to pro-
vide reasonable protection against harmful interference when the equipment is oper-
ated in a commercial environment. This equipment generates, uses, and can radiate
radio frequency energy and, if not installed and used in accordance with the instruc-
tion manual, may cause harmful interference to radio communications. Operation of
this equipment in a residential area is likely to cause harmful interference in which
case the user will be required to correct the interference at his own expense.
EN 55022 Warning
This is a Class A product. In a domestic environment it may cause radio interference,
in which case the user may be required to take adequate measures. The typical use is
in a conference room, meeting room or auditorium.
Canada
This Class A digital apparatus complies with Canadian ICES-003.
Cet appareil numrique de la classe A est conforme la norme NMB-003 du Canada.
Agency Approvals
UL, CUL, TUV, GOST
Other specific Country Approvals may apply, please see product certification label.
This users guide applies to models LP540, LP640, GEN200, and GEN201.
InFocus reserves the right to alter product offerings and specifications at any time.
3
Table of Contents
Introduction 5
Connecting a computer 7
Required computer connections 7
Displaying a computer image 9
First-time projector use with Windows 98 10
Adjusting the image 12
Connecting a video device 13
Displaying a video image 14
Shutting down the projector 16
Troubleshooting your setup 16
Using the keypad buttons 24
Using the remote control 25
Using the audio 26
Optimizing computer images 27
Presentation features 27
Optimizing video images 28
Customizing the projector 28
Using the menus 29
Picture menu 30
Settings menu 33
Maintenance 37
Cleaning the lens 37
Replacing the projection lamp 38
Cleaning the dust filter 40
Using the security lock 40
Appendix 41
Accessories 41
Red LED behavior and projector errors 42
Projected image size 42
If you are experienced in setting up presentation systems, use the included
Quick Set Up card. For complete details on connecting and operating the
projector, refer to this Users Guide. Electronic versions of this Users Guide
in multiple languages are available on the included CD and on our website.
The website also has technical specifications (an interactive image size cal-
culator, laptop activation commands, connector pin outs, a glossary, the
product data sheet), a web store to buy accessories, and a page for online
registration. See the inside of the back cover for a list of all contact numbers
and relevant web addresses.
4
Important Operating Considerations for Safety
Place the projector in a horizontal position no greater than 15 degrees
off axis.
Locate the projector in a well-ventilated area without any obstructions
to intake or exhaust vents. Do not place the projector on a tablecloth or
other soft covering that may block the vents.
Locate the projector at least 4' (1.2 m) away from any heating or cooling
vents.
Use only InFocus-approved ceiling mounts.
Use only the power cord provided. A surge-protected power strip is
recommended.
Refer to this manual for proper startup and shutdown procedures.
In the unlikely event of the lamp rupturing, discard any edible items
placed in the surrounding area and thoroughly clean the area along all
sides of the projector. Wash hands after cleaning the area and handling
the ruptured lamp. This product has a lamp which contains a very
small amount of mercury. Dispose of it as required by local, state or fed-
eral ordinances and regulations. For more information see
www.eiae.org.
Follow these instructions to help ensure image quality and lamp life over
the life of the projector. Failure to follow these instructions may affect the
warranty. For complete details of the warranty, see the Warranty section at
the end of this user's guide.
computer 2
network
monitor out
audio out
audio in
L audio in
serial control
computer in
computer 1
video 2
video in
R
S-video 1
2 ft (.6m)
Do not place objects or people in the 2 foot (.6m) area along the side of the projector.
For ceiling mount applications, this area should be 5 feet (1.5m).
5 ft (1.5m)
5
Introduction
Your new digital projector provides computer and video inputs and has
XGA 1024x768 resolution. The projector is easy to connect, easy to use, easy
to maintain. An Interactive Display on the top of the projector gives you
constant feedback on the status of the projector.
Online Registration
Register your projector on our website to receive product updates,
announcements, and registration incentives. See the inside of the back cover
for the web address.
Included items
*The lens cap tether ships in the Documentation Pack. Attach it to the lens cap and
the projector if desired.
Projector components and features
documentation
remote
computer
cable
projector
lens cap
power
cable
audio/video cable
audio cable
carry case
lens cap tether*
keypad
speakers
zoom
focus
elevator foot release
remote
control
receiver (IR)
computer 2
network
monitor out
audio out
audio in
L
audio in
serial control
computer in
computer 1
video 2
video in
R
S-video 1
connectors
leveling
foot
heat vent
Interactive display
6
Connector Panel
The LP540 provides one computer and two video connectors:
one M1-D/A (HD, DVI, and computer)
one S-video
one composite RCA
It also has an RS-232 serial connector for serial control. The Command Line
Interface (CLI) specifications and commands are on our website.
The LP640 has an additional VESA computer input (HD, HD component,
and computer) and an RJ-45 connector for networked control via
ProjectorNet software.
Wireless Projection
You can use the projectors M1 connector along with the InFocus
LiteShow wireless adapter and software for cable-free digital projection.
Contact an authorized InFocus dealer or visit the website listed on the back
inside cover of this Users Guide for more information.
Connector panel of LP540
Connector panel of LP640
audio out
audio in L
audio in
monitor out
serial control
computer in
computer 1
video 2
video in
R S-video 1
lock
power
connector
M1-D/A
s-video
composite
computer
audio
external
speaker
(audio out)
RS232 serial control
video
computer
audio
monitor
computer 2
network
monitor out
audio out
audio in L
audio in
serial control
computer in
computer 1
video 2
video in
R S-video 1
lock
power
connector
M1-D/A
monitor
s-video
composite
computer
audio
external
speaker
(audio out)
RJ-45
RS232 serial control
VESA computer
video
computer
audio
7
Connecting a computer
Required computer connections
Connect the black end of the computer cable to the to the Computer 1 con-
nector on the projector. Connect the blue end to the video port on your com-
puter. If you are using a desktop computer, you first need to disconnect the
monitor cable from the computers video port.
Connect the black power cable to the connector on the back of the projector
and to your electrical outlet.
The Power LED on the projectors keypad turns solid green.
NOTE: Always use the power cable that shipped with the projector.
Optional computer connections
To advance slides in a PowerPoint presentation using the remote, plug the
USB connector on the computer cable into the USB mouse connector on
your computer. USB drivers must be installed to use the USB feature. For
more information, see page 11.
To have sound with your presentation, connect the audio cable to your com-
puter and to the computer Audio In connector on the projector.
If you are using a desktop computer and want to see the image on your
computer screen as well as on the projection screen, plug the monitor cable
to the black Monitor Out connector on the projector.
connect computer cable
computer 2
network
monitor out
audio out
audio in L
audio in
serial control
computer in
computer 1
video 2
video in
R S-video 1
computer 2 network
monitor out
audio out
audio in L
audio in
serial control
computer in
computer 1
video 2
video in
R S-video 1
connect power cable
connect computer cable
computer 2
network
monitor out
audio out
audio in L
audio in
serial control
computer in
computer 1
video 2
video in
R S-video 1
computer 2 network
monitor out
audio out
audio in L
audio in
serial control
computer in
computer 1
video 2
video in
R S-video 1
connect audio cable
connect monitor cable
computer 2 network
monitor out
audio out
audio in L
audio in
serial control
computer in
computer 1
video 2
video in
R S-video 1
8
If you prefer connecting your LP640 to your computer with an optional
VESA cable, connect one end of the cable to the VESA port on your com-
puter, and connect the other end of the cable to the blue Computer 2 con-
nector on the projector.
You can control the projector from an LCD control panel or computer by
connecting an RS-232 cable to the projectors Serial connector. Specific
RS-232 commands can be found in the Service and Support section of our
website.
The LP640 can be managed by ProjectorNet networking software through
its Network connector.
Contact an authorized dealer or visit our website for information on
ProjectorNet.
connect VESA cable
computer 2
network
monitor out
audio out
audio in L
audio in
serial control
computer in
computer 1
video 2
video in
R S-video 1
connect RS-232 cable
computer 2
network
monitor out
audio out
audio in L
audio in
serial control
computer in
computer 1
video 2
video in
R S-video 1
computer 2 network
monitor out
audio out
audio in L
audio in
serial control
computer in
computer 1
video 2
video in
R S-video 1
Network
connect network cable
9
Displaying a computer image
Remove the lens cap.
Press the Power button on the top of the projector or the remote.
The LED flashes green and the fans start to run. When the lamp comes on,
the startup screen is displayed and the LED is steady green. It can take a
minute for the image to achieve full brightness. The Interactive Display on
the projector indicates the startup status.
? No startup screen? Get help on page 17.
Turn on your computer.
The computers image should appear on the projection screen. If it doesnt,
press the Computer button on the projectors keypad.
Make sure your laptops external video port is active.
Many laptops do not automatically turn on their external video port when a
projector is connected. Usually a key combination like FN + F5 is used to
turn the external display on and off. Refer to your computers documenta-
tion to learn your computers key combination.
? No computer image? Try pressing the Auto Image
button on the keypad. Get help on page 17.
remove lens cap
press Power button
turn on computer
activate laptops external port
10
First-time projector use with Windows 98
The first time you connect a computer running Windows 98 to the projector,
the computer recognizes the projector as new hardware and the Add
New Hardware Wizard appears. Follow these instructions to use the Wiz-
ard to load the correct driver (which was installed with your Windows
operating system).
If you are running Windows 2000, Windows ME, or Window XP, skip these
steps and go to Adjusting the image on page 12.
a Click Next to begin searching for the driver.
b Make sure Search for the best driver is selected, then click Next.
c Uncheck any checked boxes, then click Next. Windows automatically
locates the driver. If this driver has been removed, reload the driver using
your Windows operating system CD.
d When Windows finds the driver, you are ready to install it. Click Next.
a
b
c
d
11
Skip this page if you did not connect the USB portion of the M1 com-
puter cable
For Windows 98:
If you connected the USB cable, the Add New Hardware Wizard
appears again. Drivers must be installed to use the USB functionality.
The Wizard launches two times.
The first time it detects a USB Human Interface Device (for the key-
board).
The second time it detects a USB Human Interface Device (for the
mouse).
For Windows 2000, Windows ME, and Windows XP:
The USB drivers are automatically installed.
12
Adjusting the image
Adjust the height of the projector, if necessary, by pressing the release but-
ton to extend the elevator foot.
Rotate the leveling foot (located at the bottom back right corner), if neces-
sary.
Position the projector the desired distance from the screen at a 90 degree
angle to the screen.
See page 42 for a table listing screen sizes and distances.
Adjust the zoom or focus rings by rotating them until the desired image size
and focus are produced.
If the image is not square, adjust the vertical digital keystone by using the
buttons on the keypad.
Press the upper Keystone button to reduce the upper part of the image, and
press the lower Keystone button to reduce the lower part.
You can also adjust the horizontal keystone of the LP640 via the menus, or
set the projector to automatically adjust the vertical keystone. See page 30.
Adjust the Contrast or Brightness in the Picture menu.
See page 29 for help with the menus.
computer 2
network
monitor out
audio out
audio in
L audio in
serial control
computer in
computer 1
video 2
video in
R
S-video 1
adjust height
rotate
leveling
foot
elevator
foot
release button
computer 2
network monitor out
audio out
audio in
L audio in
serial control
computer in
computer 1
video 2
video in
R S-video 1
adjust distance
adjust zoom and focus
focus
zoom
adjust keystone
computer 2
network
monitor out
audio out
audio in
L audio in
serial control
computer in
computer 1
video 2
video in
R S-video 1
adjust Contrast or Brightness
contrast
brightness
13
Connecting a video device
Standard video connections
Plug the audio/video (A/V) cables yellow connector into the video-out
connector on the video device. Plug the other yellow connector into the yel-
low Video 2 connector on the projector.
Plug a white connector into the left audio out connector on the video device
and plug a red connector into the right audio out connector on the video
device. Plug the remaining white connector into the left audio in connector
on the projector, and plug the red connector into the right audio in connec-
tor on the projector.
Connect the black power cable to the connector on the back of the projector
and to your electrical outlet.
NOTE: Always use the power cable that shipped with the projector.
Optional video connections
If the video device uses a round, four-prong S-video connector, plug an
S-video cable (sold separately) into the S-video connector on the video
device and into the S-Video 1 connector on the projector. Use the A/V
cables audio connectors as described directly above (the yellow connectors
on the A/V cable are not used).
To connect a progressive scan EdTV or HD source, use the Component to
M1 adapter (sold separately).
connect A/V cable
computer 2
network
monitor out
audio out
audio in L
audio in
serial control
computer in
computer 1
video 2
video in
R S-video 1
connect power cable
computer 2 network
monitor out
audio out
audio in L
audio in
serial control
computer in
computer 1
video 2
video in
R S-video 1
connect S-video and video cables
computer 2 network
monitor out
audio out
audio in L
audio in
serial control
computer in
computer 1
video 2
video in
R S-video 1
14
Displaying a video image
Remove the lens cap.
Press the Power button on the top of the projector or the remote.
The LED flashes green and the fans start to run. When the lamp comes on,
the startup screen is displayed and the LED is steady green. It can take a
minute for the image to achieve full brightness. The Interactive Display on
the projector indicates the startup status.
? No startup screen? Get help on page 16.
Plug in and turn on the video device.
The video devices image should appear on the projection screen. If it
doesnt, press the Video button on the keypad.
Adjust the height of the projector by pressing the release button to extend
the elevator foot. Rotate the leveling foot, if necessary.
Position the projector the desired distance from the screen at a 90 degree
angle to the screen. See page 42 for a table listing screen sizes and distances
to the screen.
remove lens cap
press Power button
turn on video device
computer 2
network
monitor out
audio out
audio in
L audio in
serial control
computer in
computer 1
video 2
video in
R
S-video 1
adjust height
rotate
leveling
foot
elevator
foot
release button
adjust distance
computer 2
network monitor out
audio out
audio in
L audio in
serial control
computer in
computer 1
video 2
video in
R S-video 1
15
Adjust the zoom or focus rings by rotating them until the desired image size
and focus are produced.
If the image is not square, adjust the vertical keystone using the buttons on
the keypad.
Press the upper Keystone button to reduce the upper part of the image, and
press the lower Keystone button to reduce the lower part.
You can also adjust the horizontal keystone on the LP640 via the menus, or
set the projector to automatically adjust the vertical keystone. See page 30.
Adjust the volume on the keypad or remote.
Adjust the Contrast, Brightness, Color, or Tint in the Picture menu.
See page 29 for help with the menus.
adjust zoom and focus
focus
zoom
adjust keystone
computer 2
network
monitor out
audio out
audio in
L audio in
serial control
computer in
computer 1
video 2
video in
R S-video 1
adjust volume
computer 2
network
monitor out
audio out
audio in
L audio in
serial control
computer in
computer 1
video 2
video in
R
S-video 1
adjust Picture menu
16
Shutting down the projector
The projector automatically blanks the screen after no active source is
detected for 30 minutes. This blank screen helps preserve the life of the pro-
jector. The image returns when an active source is detected or a remote or
keypad button is pressed. The Interactive Display on the projector indicates
the shutdown status.
Screen Save
You can make the blank screen appear after five minutes by turning on
Screen Save in the Settings>System menu. See page 33. There are six time
options for the Screen Save feature. They range from five minutes to 30 min-
utes with five minute intervals.
Power Save
The projector also has a Power Save feature that automatically turns the
lamp off after no signals are detected for 5 minutes. After 3 additional min-
utes with no signal, the projector powers down. If an active signal is
received before the projector powers down, the image is displayed. You
must press the Power button to display an image after 30 minutes have
passed. When Power Save is enabled, Screen Save is disabled. See page 33.
Turning off the projector
To turn off the projector, press the Power button and verify that you want to
turn the projector off by pressing the Power button again within 3 seconds.
You can cancel the shutdown by not pressing the Power button a second
time. The lamp turns off and the LED blinks green for 1 minute while the
fans continue to run to cool the lamp. When the lamp has cooled, the LED
lights green and the fans stop. Unplug the power cable to completely power
off the projector.
Troubleshooting your setup
If your image appears correctly on the screen, skip to the next section
(page 25). If it does not, troubleshoot the setup. The Interactive Display and
LED on top of the projector indicate the state of the projector and can help
you troubleshoot.
The following tables show common problems. In some cases, more than one
possible solution is provided. Try the solutions in the order they are pre-
sented. When the problem is solved, you can skip the additional solutions.
Table 1: LED behavior and meaning
LED color/behavior Meaning
solid green The projector is plugged in, or the projec-
tor has been powered on and the soft-
ware has initialized. The projector has
been turned off and the fans have stopped.
blinking green The power button has been pressed and
the software is initializing, or the projec-
tor is powering down and the fans are
running to cool the lamp.
blinking red
see page 42 for more information
A fan or lamp failure has occurred. Make
sure the vents arent blocked (see
page 22). Turn off the projector and wait
one minute, then turn the projector on
again. If the Replace Lamp message
appears, replace the lamp and reset the
lamp timer. Contact Technical Support if
the problem persists.
solid red An unidentifiable error: please contact
Technical Support.
17
Source Troubleshooting
Problem Solution Result
No startup screen
Plug power cable in, press Power button.
Remove lens cap.
Correct image
Only startup screen appears
Press the Computer button
Activate laptops external port
Computer image projected
computer 2
network
monitor out
audio out
audio in
L audio in
serial control
computer in
computer 1
video 2
video in
R
S-video 1
computer 2
network
monitor out
audio out
audio in
L audio in
serial control
computer in
computer 1
video 2
video in
R
S-video 1
computer 2
network
monitor out
audio out
audio in
L audio in
serial control
computer in
computer 1
video 2
video in
R
S-video 1
computer 2
network
monitor out
audio out
audio in
L audio in
serial control
computer in
computer 1
video 2
video in
R
S-video 1
A
or restart
laptop computer 2
network
monitor out
audio out
audio in
L audio in
serial control
computer in
computer 1
video 2
video in
R S-video 1
A
A
18
No computer image, just the words Signal out of
range
Adjust computer refresh rate in Control
Panel>Display>Settings>Advanced>
Adapter (location varies by operating
system)
Computer image projected
The video embedded in my PowerPoint
presentation does not play on the screen
Turn off the internal LCD display on your
laptop
Embedded video plays correctly
computer 2
network
monitor out
audio out
audio in
L audio in
serial control
computer in
computer 1
video 2
video in
R S-video 1
A
Sig
n
a
l o
u
t
o
f
ra
n
g
e
You may also need to set a different
resolution on your computer, as shown
in the following problem, Image fuzzy
or cropped
computer 2
network
monitor out
audio out
audio in
L audio in
serial control
computer in
computer 1
video 2
video in
R S-video 1
A
A
computer 2
network
monitor out
audio out
audio in
L audio in
serial control
computer in
computer 1
video 2
video in
R S-video 1
A
A
B
computer 2
network
monitor out
audio out
audio in
L audio in
serial control
computer in
computer 1
video 2
video in
R S-video 1
A
B
19
Image fuzzy or cropped
Set your computers display resolution to
the native resolution of the projector
(Start>Settings>Control
Panel>Display>Settings tab, select
1024x768)
Image clear and not cropped
Remote control not advancing PowerPoint slides
Connect USB cable (page 7) then load USB
drivers, if needed (page 10).
Remote advances slides
See page 25 for information on the remote
A
A
For a laptop,
disable laptop
monitor
or turn-on dual-
display mode
A
X
computer 2
network
monitor out
audio out
audio in L
audio in
serial control
computer in
computer 1
video 2
video in
R S-video 1
20
Projector troubleshooting
Problem Solution Result
Image not square Adjust keystone on keypad or Picture menu
Square image
Image not sharp
Adjust the focus lens or Sharpness in the
Picture>Advanced menu
Correct image
Image does not fit 16:9 screen
Change aspect ratio to 16:9 in
Picture>Aspect ratio menu
Correct image
computer 2
network
monitor out
audio out
audio in
L audio in
serial control
computer in
computer 1
video 2
video in
R S-video 1
A B A B
A B
21
Image upside down
Turn off Ceiling in Settings>System menu
Correct image
Image reversed left to right
Turn off Rear in Settings>System menu
Correct image
Projected colors dont match source Adjust color, tint, color temperature,
brightness, contrast in the menus
Correct image
A
B
A B
A
A B
COLOR COLOR
22
Lamp wont turn on, LED blinking red (page 16)
Make sure vents arent blocked; allow
projector to cool for one minute
Unplug projector; wait one minute; plug in
projector and turn it on: lamp lights
Lamp wont turn on, LED blinking red (page 16)
Lamp must be replaced (page 38)
Lamp turns on
blinks
red
computer 2
network
monitor out
audio out
audio in
L audio in
serial control
computer in
computer 1
video 2
video in
R
S-video 1
computer 2
network
monitor out
audio out
audio in
L
audio in
serial control
computer in
computer 1
video 2
video in
R
S-video 1
computer 2
network
monitor out
audio out
audio in
L audio in
serial control
computer in
computer 1
video 2
video in
R
S-video 1
blinks
red
computer 2
network
monitor out
audio out
audio in
L audio in
serial control
computer in
computer 1
video 2
video in
R
S-video 1
computer 2
network
monitor out
audio out
audio in
L audio in
serial control
computer in
computer 1
video 2
video in
R
S-video 1
23
Still having problems?
If you need assistance, visit our website or call us. See the inside of the back
cover for a list of all contact numbers and relevant web addresses.
This product is backed by a limited two-year warranty. An extended war-
ranty plan may be purchased from your dealer. When sending the projector
in for repair, we recommend shipping the unit in its original packing mate-
rial, or having a professional packaging company pack the unit. An optional
ATA shipping case is available for purchase that provides adequate protec-
tion for shipping. Please insure your shipment for its full value.
Image not centered on screen
Move projector, adjust zoom, adjust height
Correct image
computer 2
network
monitor out
audio out
audio in
L audio in
serial control
computer in
computer 1
video 2
video in
R
S-video 1
computer 2
network
monitor out
audio out
audio in
L audio in
serial control
computer in
computer 1
video 2
video in
R S-video 1
Adjust horizontal or vertical position in
Picture>Advanced menu
zoom
computer 2
network
monitor out
audio out
audio in
L audio in
serial control
computer in
computer 1
video 2
video in
R
S-video 1
24
Using the keypad buttons
Most buttons are described in detail in other sections, but here is an over-
view of their functions:
powerturns the projector on (page 9) and off (page 14).
menuopens the on-screen menus (page 29).
selectconfirms choices made in the menus (page 29).
up/down arrowsnavigates to and adjusts settings in the menus (page 29).
auto imageresets the projector to the source.
presetscycles through the available preset settings (page 31).
keystonevertical keystone adjusts the squareness of the image (page 12).
You can also adjust the horizontal keystone of the LP640 via the menus. See
page 30.
volumeadjusts sound (page 26).
video and computerchanges the active source.
menu navigation buttons
25
Using the remote control
The remote uses two (2) provided AA batteries. They are easily installed by
sliding the cover off the remotes back, aligning the + and - ends of the bat-
teries, sliding them into place, and then replacing the cover.
To operate, point the remote at the projection screen or at the projector (not
at the computer). The range of optimum operation is about 30 feet (9.14m).
Previous and Next buttons allow you to navigate through your PowerPoint
presentation while in Slide Show mode. Connect the USB connector on the
computer cable to your computer to use these buttons. When you do this for
the first time, the Add New Hardware wizard may appear. See page 10 for
details on loading the correct USB drivers.
Press the remotes Menu button to open the projectors menu system. Use
the arrow buttons to navigate, and the Select button to select features and
adjust values in the menus. See page 29 for more info on the menus.
The remote also has a Power button to turn the projector on and off (see
page 16 for shutdown info), Volume and Mute buttons to control the sound,
and Video and Computer buttons to switch between sources.
Two presentation-specific features are also provided. Use the Blank button
to display a blank screen instead of the current slide (you can choose which
color is displayed, see page 34); use the Effect button to invoke a user-defin-
able action, such as freeze or zoom (see page 35 to learn to program this but-
ton).
Troubleshooting the remote
Make sure the batteries are installed in the proper orientation and are
not dead. The LED at the top of the remote lights when any button is
pressed when the battery power is adequate.
Make sure youre pointing the remote at the projector, not the com-
puter, and are within the remote range of 30 feet (9.14m).
If you are trying to advance PowerPoint slides, make sure the USB
cable is connected. If using a USB cable, make sure the correct drivers
are installed.
navigation
buttons
previous button
next button
26
Using the audio
To play sound from the projector, connect your source to the Audio In con-
nector on the projector.
To adjust the volume, use the buttons on the keypad or remote.
To adjust the balance or turn off the projectors chime, use the Audio menu
(see page 33).
To mute the sound, press the Mute button.
Troubleshooting audio
If there is no sound, check the following:
Make sure the audio cable is connected.
Make sure mute isnt active.
Make sure the volume is turned up enough. Press the Volume button
on the keypad or remote.
Adjust the audio source.
If playing a video, make sure the playback has not been paused.
Connecting external speakers
The projector can be attached to external speakers that have their own
power source by plugging a speaker cable into the projectors Audio Out
connector.
connect audio cable
computer 2 network
monitor out
audio out
audio in L
audio in
serial control
computer in
computer 1
video 2
video in
R S-video 1
adjust volume
computer 2
network
monitor out
audio out
audio in
L audio in
serial control
computer in
computer 1
video 2
video in
R
S-video 1
computer 2
network
monitor out
audio out
audio in L
audio in
serial control
computer in
computer 1
video 2
video in
R S-video 1
external speakers
speaker
cable
27
Optimizing computer images
After your computer is connected properly and the computers image is on
the screen, you can optimize the image using the onscreen menus. For gen-
eral information on using the menus, see page 29.
Adjust the Keystone, Contrast, or Brightness in the Picture menu.
Change the Aspect Ratio. See page 30 for details.
Adjust the Color Temperature in the Advanced menu.
Adjust the Phase, Tracking, or Horizontal or Vertical position in the
Advanced menu.
Once you have optimized the image for a particular source, you can
save the settings using Presets. This allows you to quickly recall these
settings later. See page 31.
Adjust the Room Lighting. Select Dark if you are in a dark room, Light
if in a bright room (page 31).
Presentation features
Several features are provided to make giving presentation easier. The fol-
lowing is an overview, details are found in the menu section on page 29.
The remotes Effect button allows you to assign various features to the
key. The default effect is Freeze. You can select from Blank, Mute,
Aspect Ratio, Source, Auto Image, Freeze, Zoom, About, PiP, and Mask.
See page 35 for details.
The Freeze effect allows you to freeze the displayed image. This is use-
ful if you want to make changes on your computer without your audi-
ence seeing them.
The Blank button on the remote allows you to display a blank screen
instead of the active source. See page 34.
The PiP effect lets you show a video source in a smaller window on top
of the computer image. See page 35.
The Startup Logo menu option lets you change the default startup
screen to a black, white, or blue screen. See page 34.
Two menu options, Power Save and Screen Save, are provided to auto-
matically shut down the projector after several minutes of inactivity or
display a blank screen. This helps preserve lamp life. See page 33.
28
Optimizing video images
After the video device is connected properly and the image is on the screen,
you can optimize the image using the onscreen menus. For general informa-
tion on using the menus, see page 29.
Adjust the Keystone, Contrast, Brightness, Color, or Tint in the Picture
menu. See page 30.
Change the Aspect ratio. Aspect ratio is the ratio of the image width to
image height. TV screens are usually 1.33:1, also known as 4:3. HDTV
and most DVDs are 1.78:1, or 16:9. Choose the option that best fits your
input source. See page 30.
Select a Sharpness setting. See page 32.
Adjust the Color Temperature. Select a listed value, or select User and
individually adjust the intensity of the red, green, and blue color. See
page 32.
Adjust the Room Lighting. Select Dark if you are in a dark room, Light
if in a bright room (page 31).
Customizing the projector
You can customize the projector for your specific setup and needs. See
page 33 to page 37 for details on these features.
For rear projection, turn Rear mode on in the Settings>System menu.
For ceiling mounted projection, turn Ceiling mode on in the Set-
tings>System menu.
Turn on Automatic Vertical Keystone adjustments.
Specify which source the projector checks first for active video during
power-up.
Specify the function of the Effect Key on the remote.
Turn the projectors display messages on and off.
Turn on power saving features.
Specify blank screen colors and startup logos.
Specify the menu language.
Project wirelessly with LiteShow wireless adapter. See page 6.
Manage your projector via ProjectorNet software. See page 8 for more
information.
Control your projector using RS232 commands. See page 8.
29
Using the menus
To open the menus, press the Menu button on the keypad or remote. (The
menus automatically close after 60 seconds if no buttons are pressed.) The
Main menu appears. Use the arrow buttons to move up and down to high-
light the desired submenu, then press the Select button.
To change a menu setting, highlight it, press Select, then use the up and
down arrow buttons to adjust the value, select an option using radio but-
tons, or turn the feature on or off using check boxes. Press Select to confirm
your changes. Use the arrows to navigate to another setting. When your
adjustments are complete, navigate to Exit, then press Select to go to the
previous menu; press the Menu button at any time to close the menus.
Dots appear before the menu name. The number of dots indicate the menus
level, ranging from one (the Main menu) to four (the most nested menus).
The menus are grouped by usage:
The Picture menu provides image adjustments.
The Settings menu provides set-up type adjustments that are not
changed often.
The About menu provides a read-only display of information about the
projector and source.
Certain menu items may be grayed out until a particular source is con-
nected. For example, Sharpness is only available for video sources and will
be hidden when a computer source is active. Other menu items may be
grayed out when they are not available. For example, Brightness is grayed
out until an image is active.
Keypad navigation
buttons
Main menu
Menu
button
Dot
Picture
Settings
menu
Dots menu
About menu
30
Picture menu
To adjust the following six settings, highlight the setting, press Select, use
the up and down arrows to adjust the values, then press select to confirm
the changes.
Vertical Keystone: adjusts the image vertically and makes a squarer image.
You can also adjust vertical keystone from the keypad. If you want the pro-
jector to automatically adjust the vertical keystone, check the Auto Vert
check box.
Horizontal Keystone: adjusts the image horizontally and makes a squarer
image. This option is only available on the LP640.
Contrast: controls the degree of difference between the lightest and darkest
parts of the picture and changes the amount of black and white in the
image.
Brightness: changes the intensity of the image.
Color: (video and component sources only) adjusts a video image from
black and white to fully saturated color.
Tint: (NTSC video sources only) adjusts the red-green color balance in the
image.
Aspect Ratio: Aspect ratio is the ratio of the image width to image height.
TV screens are usually 1.33:1, also known as 4:3. HDTV and most DVDs are
1.78:1, or 16:9. The default is 4:3, which displays the input resized up or
down to fill the display area.
increasing keystone
decreasing keystone
Vertical Keystone
Horizontal Keystone
Aspect Ratio
31
Presets: The provided Presets optimize the projector for displaying com-
puter presentations, photographs, and film images. You can use the preset
as a starting point, then further customize the settings for each source. If
you do change the settings, the Preset menu item selected changes to None
to indicate your customization. The settings you customize are saved in the
preset for each source. To restore the factory default settings, choose Fac-
tory Reset in the Settings>Service menu.
There are also three user-definable presets. To set a preset for the current
source, adjust the image, then choose Save User 1, 2, or 3. You can recall
these settings in the future by selecting the appropriate user presets.
Room Lighting: This features optimizes the projector for your rooms light-
ing conditions. Select Dark if you are in a dark room, Light if in a bright
room. Choosing Light maximizes the light output from the projector.
Presets
Room Lighting
32
Advanced settings
Sharpness: (video sources only) changes the clarity of the edges of a video
image. Select a sharpness setting.
Color Space: This option applies to computer sources. It allows you to
select a color space that has been specifically tuned for the video input.
When Auto is selected, the projector automatically determines the standard.
To choose a different setting, turn off Auto, then choose RGB for computer
sources, choose either SMPTE240, REC709 or REC601 for component
sources.
Color Temperature: changes the intensity of the colors. Select a listed
value, or select User and individually adjust the intensity of the red, green,
and blue colors.
The following 4 options are for computer and component sources only.
Phase: adjusts the horizontal phase of a computer source.
Tracking: adjusts the vertical scan of a computer source.
Horizontal/Vertical Position: adjusts the position of a computer source.
Sharpness
Color Space
Color Temperature
33
Settings menu
Audio: allows adjustments to the volume and balance, and turns the projec-
tors startup Chime on and off.
Sources: allows you to assign a particular input to a specific source key
when using the optional Integrator remote. Also allows selection of a
default Startup Source and enables or disables Autosource.
Sources>Startup Source: this determines which source the projector
checks first for active video during power-up.
Sources>Autosource: When Autosource is not checked, the projector
defaults to the source selected in Startup Source. If no source is found, a
blank screen displays. When Autosource is checked, Startup Source deter-
mines which source the projector defaults to at power-up. If no signal is
present, the projector checks the sources in order until a source is found or
until power down.
System>Rear: reverses the image so you can project from behind a translu-
cent screen.
Ceiling: turns the image upside down for ceiling-mounted projection.
Auto Ceiling: automatically senses when the projector is inverted and turns
the image upside down. This is On by default.
Auto Power: When Auto Power is checked, the projector automatically
goes into the startup state after the projector is powered on. This allows con-
trol of ceiling mounted projectors with a wall power switch.
Display Messages: displays status messages (such as Searching or
Mute) in the lower-left corner of the screen.
Power Save: automatically turns the lamp off after no signals are detected
for 5 minutes. After 3 additional minutes with no signal, the projector pow-
ers down. If an active signal is received before the projector powers down,
the image will be displayed.
Screen Save: automatically blanks the screen with a black color after no sig-
nals are detected for a preset number of minutes. The image returns when
an active source is detected or a remote or keypad button is pressed. Screen
Save is disabled when Power Save is enabled.
Audio
Sources
Startup
Source
System menu
Screen Save
34
Startup Logo: allows you to display a blank Black, White, or Blue screen
instead of the default screen at startup and when no source is detected. It
also allows you to capture and display a custom startup screen.
To capture a custom logo, display the image you want to capture on your
computer, highlight Capture New, then press Select twice. While the cap-
ture is underway, the LED on the keypad turns orange. When ready, the
projector confirms the capture and the LED changes to green.
The next time you start the projector, the custom logo you captured dis-
plays.
Blank Screen: determines what color is displayed when you press the
Blank button on the remote.
Startup Logo
Blank Screen
35
Effect Key: allows you to assign a different function to the Effect button on
the remote to quickly and easily use the effect. Only one effect can be
enabled at a time. Highlight an effect and press Select to choose a different
one. The default effect is Freeze.
Blank: shows an empty screen.
Mute: turns off all sound.
Aspect Ratio: sets the ratio of the image width to image height.
Source: cycles through the available sources.
Auto Image: causes computer sources to be reacquired.
Freeze: pauses the projected image.
Zoom: lets you magnify a part of the screen. This feature only works if
you purchase an optional remote control with mouse buttons and cur-
sor control. To use the Zoom effect, press Effect, then press the left
mouse button to zoom the image, press the right mouse decrease the
magnification. You can use the cursor control to pan the image, display-
ing different parts of it (only if the image is magnified). To return to the
original size and cancel Zoom, press the Effect button a second time.
About: displays the About menu.
PiP: (Picture in Picture) allows you to overlay a smaller window show-
ing the video source on top of the larger computer source window. You
must have both a computer and video source connected to use PIP. You
cant show a computer image in the smaller PiP window, only a video
image. You can select a small, medium, or large window. You can also
move the PiP window on the screen using the PiP Position X and Y
options in the menu. Press the up and down arrows to change the posi-
tion.
Mask: allows you to cover part of the image with a black curtain. Press
the up and down arrows to raise or lower the curtain on the image.
Effect Key
Picture in Picture
36
Network: The LP640 has an RJ45 Ethernet connector that supports network
connections and TCP/IP protocols. This will allow for the control and man-
agement of the projector over a corporate network. The following fields are
accessible when DHCP is not checked and available for manual entry of
data.
IP Address: Identifies the projector on the network.
Subnet mask: Separates the network address part of the IP address.
Default gateway: The IP address of the local router.
DHCP: Select this to automatically obtain an IP address, Subnet mask,
and Default gateway.
Network Info: Provides information on the network configuration.
The Network Info menu is informational and cannot be edited. It displays
the current IP Address, Subnet Mask, Default Gateway, and the projectors
MAC Address.
Language: allows you to select a language for the onscreen display of
menus and messages.
Service: to use these features, highlight them and press Select.
Factory Reset: restores all settings (except Lamp Hours and Network set-
tings) to their default after displaying a confirmation dialog box.
Reset Lamp: resets the lamp hours counter in the About menu to zero. Do
this only after changing the lamp. It displays a confirmation dialog box.
Service Info: provides information about the projectors software version
and the active source.
Service Code: only used by authorized service personnel.
Network
Network
Info
Language
Service menu
37
Maintenance
Cleaning the lens
1 Apply a non-abrasive camera lens cleaner to a soft, dry cloth.
Avoid using an excessive amount of cleaner, and dont apply the
cleaner directly to the lens. Abrasive cleaners, solvents or other harsh
chemicals might scratch the lens.
2 Lightly wipe the cleaning cloth over the lens in a circular motion. If you
dont intend to use the projector immediately, replace the lens cap.
clean the lens
with a soft dry cloth
and non-abrasive
cleaner
38
Replacing the projection lamp
The lamp hour timer in the About menu counts the number of hours the
lamp has been in use. Fifty hours before the specified end of the lamps life,
the message Replace lamp briefly appears on the screen at each startup
and in the Interactive Display. After 50 additional hours, the lamp will no
longer light. You can order new lamp modules from your dealer. See
Accessories on page 41 for information.
1 Turn off the projector and unplug the power cable.
2 Wait 60 minutes to allow the projector to cool thoroughly.
3 Turn the projector upside down and remove the lamp door by loosening
the captive screw and then prying the lamp door out.
4 Remove the two screws on the lamp module.
WARNINGS:
To avoid burns, allow the projector to cool for at least 60 minutes before
you replace the lamp.
Unplug the power cord before replacing the lamp.
Do not drop the lamp module. The glass may shatter and cause injury.
Do not touch the glass lamp screen. Fingerprints can obscure projection
sharpness.
About menu
computer 2
network
monitor out
audio out
audio in L
audio in
serial control
computer in
computer 1
video 2
video in
R S-video 1
turn off and unplug
the projector
wait 60 minutes
loosen the screw on lamp door pry the lamp door off
remove the screws on lamp module
39
Be extremely careful when removing the lamp housing. In the unlikely
event that the lamp ruptures, small glass fragments may be generated.
The lamp module is designed to contain most of these fragments, but
use caution when removing it. Before replacing the lamp, clean the
lamp compartment and dispose of cleaning materials. Wash hands after
lamp replacement. his product has a lamp which contains a very small
amount of mercury. Dispose of it as required by local, state or federal
ordinances and regulations. For more information see www.eiae.org.
5 Carefully remove the lamp module by grasping and lifting the metal
bail wire. Dispose of the lamp in an environmentally proper manner.
6 Install the new lamp module, making sure that it is properly seated.
7 Replace the two screws.
8 Replace the lamp door and tighten the screw.
9 Plug in the power cable then press the Power button to turn the projec-
tor back on.
10 Reset the lamp hour timer.
Resetting the lamp timer
If the lamp timer has reached the maximum number of hours for the projec-
tor lamp, the LED on the projectors keypad will show a lamp error (see
LED behavior and meaning on page 16). To reset the lamp timer, press the
decrease volume button on the remote and then the increase volume button
within 3 seconds. At that point the LED will turn green and you can power
on the projector. You can also navigate to the Settings>Service menu and
select Lamp Reset to reset the lamp timer.
remove module using bail wire
reset lamp time in Service menu
40
Cleaning the dust filters
The dust filters catch dust and other particles in the air. If the filters become
clogged, the projector does not cool properly and may malfunction. In dirty
or dusty environments, they should be cleaned after every 100 hours of use.
Failure to do so may result in premature lamp failure.
There are two filters, one mesh filter attached to the dust filter door and one
metal grid filter adjacent to the lamp door.
1 Turn off the projector and unplug the power cable.
2 Wait 60 minutes to allow the projector to cool thoroughly.
WARNING: To avoid burns, allow the projector to cool for at least 60
minutes before you clean or replace the dust filter.
3 Turn the projector upside down and remove the lamp door. See page 38.
4 Remove the dust filter door.
5 Clean the filter using a vacuum set on low power.
6 Replace the dust filter door and the lamp door.
7 Vacuum the non-removable metal grid filter adjacent to the lamp door.
Using the security lock
The projector has a security lock for use with a cable lock system. See
Accessories on page 41 for ordering information. Refer to the information
that came with the lock for instructions on how to use it.
computer 2
network
monitor out
audio out
audio in L
audio in
serial control
computer in
computer 1
video 2
video in
R S-video 1
turn off and unplug
the projector
wait 60 minutes
remove filter door
vacuum filter
metal grid filter
computer 2
network
monitor out
audio out
audio in L
audio in
serial control
computer in
computer 1
video 2
video in
R S-video 1
security lock
41
Appendix
Accessories
NOTE: Use only approved accessories.
Standard Accessories
(ship with the projector)
Part Number
Shipping Box (with packaging) 111-0053-xx
Carry Case 110-0793-xx
Computer Cable 6 ft (1.8 m) SP-DVI-A
Audio/Video Cable 6 ft (1.8 m) 516-0051-xx
Audio Cable 6 ft (1.8 m) 210-0118-xx
Power Cable* 516-0052-xx
Navigator Remote 590-0728-xx
Projection Lamp Module (included
in projector)
SP-LAMP-017
Lens Cap 340-1234-xx
Lens Cap Tether 321-0192-xx
Quick Setup card 009-0878-xx
Users Guide with CD 010-0497-xx
Safety Card 009-0659-xx
Color-coded Cable Ties, 3 set SP-CABLETIES
SCART Adapter* 301130
*country-dependent
Optional Accessories Part Number
Shipping Case (ATA approved) CA-ATA-019
Projector Mount SP-CEIL-011
False Ceiling Plate for Projector Mount SP-LTMT-PLT
Extension Arm for Projector Mount
26 - 47
SP-LTMT-EXTP
Organizer Carry Case CA-C230
DVI-D Cable 6 ft (1.8 m) SP-DVI-D
M1 to Component Adaptor SP-M1-ADPT
LiteShow Wireless Connection LP-LITESHOW
ProjectorNet Software (LP640 only) SW-PN2-1CD
Audio/Video Cable, 30 ft (9m) SP-AV30
Projector Cable Lock System SP-LOCK-B
50 Diagonal Screen (portable) A650
60 Diagonal Screen (portable) HW-DLXSCRN
84 Diagonal Wall/Ceiling Mounted Screen HW-WALLSCR84
Replacement Lamp Module SP-LAMP-017
RF Presenter Remote Control HW-PRESENTER-RF
IR Presenter Remote Control HW-PRESENTER
IR Conductor + Remote Control HW-CONDUCTOR+
42
Red LED behavior and projector errors
If the projector is not functioning properly and the red LED is blinking, con-
sult Table 2 to determine a possible cause. There are two second pauses
between the blinking cycles. Visit our website for more details on the red
LED error codes. See the inside back cover for contact information.
Projected image size
NOTE: Visit our website for an interactive image size calculator.
Table 2:
Red LED Behavior Explanation
One (1) blink The lamp won't strike after five (5)
attempts. Check the lamp and lamp door
installations for loose connections.
Two (2) blinks The lamp counter hours have exceeded
lamp life hours. Replace the lamp and
reset the lamp hours counter.
Three (3) blinks The projector has shut down the lamp.
Replace the lamp. Contact Technical Sup-
port for repair if replacing the lamp does
not solve the problem.
Four (4) blinks The fan has failed. Contact Technical Sup-
port for repair.
Five (5) blinks The projector is overheating. Check for a
blocked air vent. Contact Technical Sup-
port for repair if clearing the air vents
does not solve the problem.
Table 3:
Image sizes
Distance
to screen
(feet/m)
Minimum
Diagonal
(feet/m)
throw ratio 1.53
Maximum
Diagonal
(feet/m)
throw ratio 1.28
Minimum
Horizontal
(feet/m)
throw ratio 1.91
Maximum
Horizontal
(feet/m)
throw ratio 1.60
5/1.5 3.3/1 4/1.2 2.6/0.8 3.2/1
10/3 6.5/2 7.8/2.4 5.2/1.6 6.3/1.9
15/4.6 9.8/3 11.7/3.6 7.8/2.4 9.3/2.8
20/6.1 13/4 15.5/4.7 10.4/3.2 12.4/3.8
30/9.1 19.5/5.9 23.2/7.1 15.6/4.8 18.6/5.7
32.8/10 21.3/6.5 25.4/7.7 17/5.2 20.3/6.2
43
Numerics
1024x768 resolution 5
A
About 35
advancing PowerPoint slides 7
Aspect Ratio 35
audio 26
Audio In connector 7, 13
audio volume 15
Auto Image 35
Auto Power 33
B
Blank 35
Blank screen 34
blinking green 16
blinking red 16
Brightness 12
C
cables
optional 41
standard 41
cleaning the dust filter 40
cleaning the lens 37
Color 15
colors are incorrect 21
Computer 2 connector 8
computer connections
optional 7
required 7
computer image
optimize 27
troubleshooting 17
connector panel 6
contacting InFocus 23
Contrast 12, 15
custom logo
startup screen 34
customer service contact information 23
D
Default gateway 36
DHCP 36
Display Messages 33
displaying
computer image 9
PiP 35
video image 14
Drivers 10
USB 11
Windows 98 11
dust filter, cleaning 40
E
Effect Key 35
elevator foot 12
F
first time use
driver installation 10
focus 12, 15
Freeze 35
fuzzy image 19
44
I
image
display computer 9
display video 14
image does not fit screen 20
image not centered 23
image not sharp 20
image not square 20
image reversed 21
image size matrix 42
image upside down 21
IP Address 36
K
Keystone 12
keystone 30
L
lamp replacement 38
lamp wont turn on 22
Language 36
laptop
connecting 7
external video port 9
LED
blinking green 16
blinking red 22
solid green 16
solid red 22
LED behavior 16
lens, cleaning 37
leveling foot 12
lock, security 40
M
Main menu 29
Mask 35
menu system 29
Monitor connector 7
Mute 35
N
Network 36
Network connector 8
Network Info 36
no computer image 18
no startup screen 17
O
only startup screen appears 17
optional accessories 41
P
Picture in Picture 35
Picture menu 30
PiP 35
power cable 7, 13
Power Save 33
PowerPoint, advancing slides 7
presentation features 27
projected image sizes 42
projector
adjusting the height 12, 14
connector panel 6
customizing 28
optional accessories 41
positioning 12
shutdown 16
standard accessories 41
troubleshooting problems 16
45
R
Rear 33
remote control 25
advancing slides 25
Effect key 25
not working 19
Previous/Next buttons 25
replacing the lamp 38
Reset 36
resetting the lamp timer 39
RS-232 control 8
S
Screen Save 16
security lock 40
serial connection 8
Settings menu 33
shutting down the projector 16
solid green 16
solid red 16
Source troubleshooting 17
Sources 33
speakers, connecting 26
standard accessories 41
startup logo 34
Subnet mask 36
S-video connector 13
T
Tint 15
Troubleshooting 16 - 23
U
USB drivers 11
USB, connecting 7
V
VESA connector 8
Video button 14
video connections
optional 13
standard 13
Video connector 13
video images, optimizing 28
W
warranty 23, 46
Windows 2000 11
Windows 98 10
Windows ME, XP 11
wireless projection 6
X
XGA 5
Z
zoom 12, 15, 35K
You might also like
- The Sympathizer: A Novel (Pulitzer Prize for Fiction)From EverandThe Sympathizer: A Novel (Pulitzer Prize for Fiction)Rating: 4.5 out of 5 stars4.5/5 (121)
- A Heartbreaking Work Of Staggering Genius: A Memoir Based on a True StoryFrom EverandA Heartbreaking Work Of Staggering Genius: A Memoir Based on a True StoryRating: 3.5 out of 5 stars3.5/5 (231)
- Grit: The Power of Passion and PerseveranceFrom EverandGrit: The Power of Passion and PerseveranceRating: 4 out of 5 stars4/5 (588)
- Devil in the Grove: Thurgood Marshall, the Groveland Boys, and the Dawn of a New AmericaFrom EverandDevil in the Grove: Thurgood Marshall, the Groveland Boys, and the Dawn of a New AmericaRating: 4.5 out of 5 stars4.5/5 (266)
- Never Split the Difference: Negotiating As If Your Life Depended On ItFrom EverandNever Split the Difference: Negotiating As If Your Life Depended On ItRating: 4.5 out of 5 stars4.5/5 (838)
- The Emperor of All Maladies: A Biography of CancerFrom EverandThe Emperor of All Maladies: A Biography of CancerRating: 4.5 out of 5 stars4.5/5 (271)
- The Little Book of Hygge: Danish Secrets to Happy LivingFrom EverandThe Little Book of Hygge: Danish Secrets to Happy LivingRating: 3.5 out of 5 stars3.5/5 (400)
- The Subtle Art of Not Giving a F*ck: A Counterintuitive Approach to Living a Good LifeFrom EverandThe Subtle Art of Not Giving a F*ck: A Counterintuitive Approach to Living a Good LifeRating: 4 out of 5 stars4/5 (5794)
- The World Is Flat 3.0: A Brief History of the Twenty-first CenturyFrom EverandThe World Is Flat 3.0: A Brief History of the Twenty-first CenturyRating: 3.5 out of 5 stars3.5/5 (2259)
- Shoe Dog: A Memoir by the Creator of NikeFrom EverandShoe Dog: A Memoir by the Creator of NikeRating: 4.5 out of 5 stars4.5/5 (537)
- The Gifts of Imperfection: Let Go of Who You Think You're Supposed to Be and Embrace Who You AreFrom EverandThe Gifts of Imperfection: Let Go of Who You Think You're Supposed to Be and Embrace Who You AreRating: 4 out of 5 stars4/5 (1090)
- The Hard Thing About Hard Things: Building a Business When There Are No Easy AnswersFrom EverandThe Hard Thing About Hard Things: Building a Business When There Are No Easy AnswersRating: 4.5 out of 5 stars4.5/5 (344)
- Team of Rivals: The Political Genius of Abraham LincolnFrom EverandTeam of Rivals: The Political Genius of Abraham LincolnRating: 4.5 out of 5 stars4.5/5 (234)
- Her Body and Other Parties: StoriesFrom EverandHer Body and Other Parties: StoriesRating: 4 out of 5 stars4/5 (821)
- Hidden Figures: The American Dream and the Untold Story of the Black Women Mathematicians Who Helped Win the Space RaceFrom EverandHidden Figures: The American Dream and the Untold Story of the Black Women Mathematicians Who Helped Win the Space RaceRating: 4 out of 5 stars4/5 (895)
- The Unwinding: An Inner History of the New AmericaFrom EverandThe Unwinding: An Inner History of the New AmericaRating: 4 out of 5 stars4/5 (45)
- Elon Musk: Tesla, SpaceX, and the Quest for a Fantastic FutureFrom EverandElon Musk: Tesla, SpaceX, and the Quest for a Fantastic FutureRating: 4.5 out of 5 stars4.5/5 (474)
- On Fire: The (Burning) Case for a Green New DealFrom EverandOn Fire: The (Burning) Case for a Green New DealRating: 4 out of 5 stars4/5 (74)
- The Yellow House: A Memoir (2019 National Book Award Winner)From EverandThe Yellow House: A Memoir (2019 National Book Award Winner)Rating: 4 out of 5 stars4/5 (98)
- Milton Roy Spectronic SP501 601 Spectrophotometer Operator InstructionsDocument31 pagesMilton Roy Spectronic SP501 601 Spectrophotometer Operator InstructionscobramcNo ratings yet
- UV-1800 System ManualDocument99 pagesUV-1800 System ManualSharif HossenNo ratings yet
- UV-1800 Operation ManuyalDocument453 pagesUV-1800 Operation Manuyalmahadev1907No ratings yet
- UV-1800 Operation ManuyalDocument453 pagesUV-1800 Operation Manuyalmahadev1907No ratings yet
- Configure SPM 2012 On Windows 7 LaptopDocument7 pagesConfigure SPM 2012 On Windows 7 Laptopcgf_arNo ratings yet
- IP Addressing and SubnettingDocument28 pagesIP Addressing and SubnettingIsmat Jahan NabilaNo ratings yet
- Implementing Cisco MPLSDocument817 pagesImplementing Cisco MPLSfasteurNo ratings yet
- 11.5.5 Packet Tracer - Subnet An IPv4 Network 1Document6 pages11.5.5 Packet Tracer - Subnet An IPv4 Network 1Ahmed HamadaNo ratings yet
- Precisa XT ManualDocument90 pagesPrecisa XT ManualtobitechNo ratings yet
- DEWALT 2684 - Type - 1 SAWCATDocument5 pagesDEWALT 2684 - Type - 1 SAWCATcobramcNo ratings yet
- TNC4604 CameraDocument8 pagesTNC4604 CameracobramcNo ratings yet
- EmkoDocument66 pagesEmkoSetiadi Denny100% (1)
- Balanza ADAMS CPW Plus 150LDocument32 pagesBalanza ADAMS CPW Plus 150LcobramcNo ratings yet
- PH Meter EA940Document13 pagesPH Meter EA940cobramcNo ratings yet
- YSI - pH10-Pen-Operations-Manual-RevBDocument4 pagesYSI - pH10-Pen-Operations-Manual-RevBcobramcNo ratings yet
- CALIBRATION Instructions 25X PDFDocument1 pageCALIBRATION Instructions 25X PDFcobramcNo ratings yet
- Purifier Replacement Filter Spec SheetDocument1 pagePurifier Replacement Filter Spec SheetcobramcNo ratings yet
- Class II, Type B2 Remote Blower - 3663500Document3 pagesClass II, Type B2 Remote Blower - 3663500cobramcNo ratings yet
- Identification and Certification of Labconco Class Ii Safety CabinetsDocument9 pagesIdentification and Certification of Labconco Class Ii Safety CabinetscobramcNo ratings yet
- LT1313X1Cimarec Stirring Hot PlatesDocument28 pagesLT1313X1Cimarec Stirring Hot PlatescobramcNo ratings yet
- 844A Manual ProgramadorDocument151 pages844A Manual ProgramadorcobramcNo ratings yet
- Opman - A-160 A-200 A-250 A200ds SeriesDocument37 pagesOpman - A-160 A-200 A-250 A200ds SeriescobramcNo ratings yet
- VWR Clinical 200 Large Capacity CentrifugeDocument18 pagesVWR Clinical 200 Large Capacity CentrifugeJose MorenoNo ratings yet
- Proyector de Video LP920 PDFDocument70 pagesProyector de Video LP920 PDFcobramcNo ratings yet
- 00 Complete Manual 2038KBDocument44 pages00 Complete Manual 2038KBcobramcNo ratings yet
- 1999 Chevrolet Cavalier PDFDocument368 pages1999 Chevrolet Cavalier PDFJUAN CARLOS MANRIQUEZ CARDONANo ratings yet
- TC4 Series AutonicsDocument2 pagesTC4 Series AutonicscobramcNo ratings yet
- Savant Y Roden - Diseño ElectronicoDocument1,052 pagesSavant Y Roden - Diseño Electronicomanuel_urbano_3100% (8)
- How To Work With Complex Numbers in CDocument1 pageHow To Work With Complex Numbers in CcobramcNo ratings yet
- ProComp 2 Service Manual SM7008P-01Document22 pagesProComp 2 Service Manual SM7008P-01cobramcNo ratings yet
- Zijian Tang Lab4 SubmissionDocument6 pagesZijian Tang Lab4 SubmissionELLA ZHOUNo ratings yet
- NDI 5 EbookDocument7 pagesNDI 5 EbookDaibsom Tavares da SilvaNo ratings yet
- Network Information Security NISDocument37 pagesNetwork Information Security NISPriyanka khedkarNo ratings yet
- What's New For Succession 3.0: Title PageDocument524 pagesWhat's New For Succession 3.0: Title Pagewanriz1971No ratings yet
- Network and Data PDFDocument274 pagesNetwork and Data PDFphoetest01No ratings yet
- Cisco COBO Cisco Series DatasheetDocument14 pagesCisco COBO Cisco Series DatasheetMangesh PisolkarNo ratings yet
- sjzl20083075-ZXMBW B9100 Technical Manual PDFDocument95 pagessjzl20083075-ZXMBW B9100 Technical Manual PDFRamiz3zNo ratings yet
- Network ProgramDocument2 pagesNetwork Programnkumar_20573No ratings yet
- Data Link Layer: Computer Networking: A Top Down Approach Featuring The InternetDocument170 pagesData Link Layer: Computer Networking: A Top Down Approach Featuring The Internetshraddha_mundadadaNo ratings yet
- Ec2352 Computer Networks Question BankDocument5 pagesEc2352 Computer Networks Question BankVignesh SelvamNo ratings yet
- En Fanox Sicom Manual Comsoftware Sicom r009Document163 pagesEn Fanox Sicom Manual Comsoftware Sicom r009Cong TranNo ratings yet
- Internetworking Devices Used On A NetworkDocument25 pagesInternetworking Devices Used On A NetworkmanjitNo ratings yet
- Args Number Temp SC S sc1 S Number SC P S P Number Temp sc1 TempDocument9 pagesArgs Number Temp SC S sc1 S Number SC P S P Number Temp sc1 TempAmanuel KassaNo ratings yet
- AMHS UAS Poltekbang Jayapura 2022Document8 pagesAMHS UAS Poltekbang Jayapura 2022Made Surya IndrawanNo ratings yet
- TP-Link Network Router TD-W8901NDocument85 pagesTP-Link Network Router TD-W8901NJuan Manuel GelminiNo ratings yet
- Vac MCQ 08.09.2023Document20 pagesVac MCQ 08.09.2023jancirani12richiNo ratings yet
- 1 3 Basic Network Connectivity and Communications Exam Answers HTMLDocument20 pages1 3 Basic Network Connectivity and Communications Exam Answers HTMLTitan KingNo ratings yet
- CIS Controls Version 7.1 Mapping To Implementation GroupsDocument82 pagesCIS Controls Version 7.1 Mapping To Implementation GroupsRamon AlvarezNo ratings yet
- 7th Semester-2019-Internet Technology (IT701) SDocument3 pages7th Semester-2019-Internet Technology (IT701) Sप्रतीक प्रकाशNo ratings yet
- William Stallings Data and Computer Communications 7 Edition Need For Protocol ArchitectureDocument8 pagesWilliam Stallings Data and Computer Communications 7 Edition Need For Protocol ArchitectureSandhya PandeyNo ratings yet
- 9.2.1.3+lab+ +Designing+and+Implementing+a+Subnetted+Ipv4+Addressing+SchemeDocument7 pages9.2.1.3+lab+ +Designing+and+Implementing+a+Subnetted+Ipv4+Addressing+Schemejmbad789No ratings yet
- MAS21 Technical ManualDocument69 pagesMAS21 Technical ManualUğur ÇilNo ratings yet
- TuteDocument3 pagesTuteSatyam SinghNo ratings yet
- Hughes HX260 Mesh/Star Broadband RouterDocument2 pagesHughes HX260 Mesh/Star Broadband Routertiti2006No ratings yet
- BRKCCIE-3004 Introduction To MPLSDocument82 pagesBRKCCIE-3004 Introduction To MPLSzman nguyen00100% (1)
- Vxlan EvpnDocument5 pagesVxlan EvpnishaqNo ratings yet