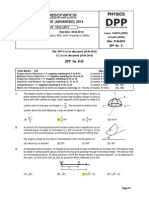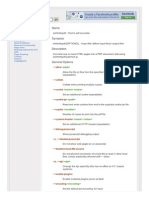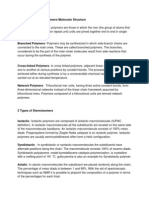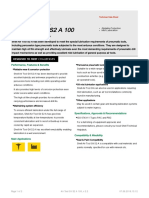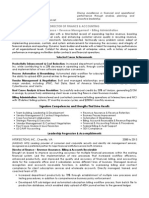Professional Documents
Culture Documents
Georeferencing in ArcGIS
Uploaded by
Christian Pereyra0 ratings0% found this document useful (0 votes)
42 views19 pagesRaster datasets (.tif,.jpeg,.img, GRID, etc.) can be georeferenced to display them in their correct geographic location. Raster data can be assigned coordinates using ArcCatalog or ArcMap.
Original Description:
Copyright
© © All Rights Reserved
Available Formats
PDF, TXT or read online from Scribd
Share this document
Did you find this document useful?
Is this content inappropriate?
Report this DocumentRaster datasets (.tif,.jpeg,.img, GRID, etc.) can be georeferenced to display them in their correct geographic location. Raster data can be assigned coordinates using ArcCatalog or ArcMap.
Copyright:
© All Rights Reserved
Available Formats
Download as PDF, TXT or read online from Scribd
0 ratings0% found this document useful (0 votes)
42 views19 pagesGeoreferencing in ArcGIS
Uploaded by
Christian PereyraRaster datasets (.tif,.jpeg,.img, GRID, etc.) can be georeferenced to display them in their correct geographic location. Raster data can be assigned coordinates using ArcCatalog or ArcMap.
Copyright:
© All Rights Reserved
Available Formats
Download as PDF, TXT or read online from Scribd
You are on page 1of 19
1
GEOREFERENCI NG I MAGES I N ARCMAP
The Georeferencing process allows for creation and storage of control
point information that assigns coordinates to raster datasets (.tif, .jpeg, .img,
GRID, etc.) for display of the dataset in its correct geographic location.
GEOREFERENCI NG USI NG MAP COORDI NATES
Start ArcCatalog by clicking Start > All Programs > ArcGIS > ArcCatalog, or
click the icon in ArcMap.
In ArcCatalog, browse to the folder your dataset is contained in.
Right-click the raster dataset and select Properties
Click the Spatial Reference tab in the Raster Dataset Properties window
Click Edit in the same window to choose the correct map projection.
Find the proper projection / coordinate system info from your map and assign it
to the raster by clicking Select in the XY Coordinate System window and
browsing to the datas projection system.
Map projection: UTM
Datum: ED 1950
Zone: 36
2
Click OK to accept the current projection assignment.
Click OK to close the Raster Dataset Properties window
You can close the ArcCatalog window
Open ArcMap by clicking Start > All Programs > ArcGIS > ArcMap.
Click Add Data
Browse to your raster, click on it, and and click Open to add it to the map.
Click Yes in the Create Pyramids for Data s Name
Click View-Toolbars-Georeferencing Toolbar
Zoom in the first coordinate on your raster data
Click the Add Controls Point to add control point
Click the left mouse button over the known location in the unreferenced image to
add the first coordinate in the link.
X: 34 0000
Y: 464 0000
3
Click View Link Table
Type in the X Map and Y Map values for the first coordinate point
Click Full Extent to see the whole raster data on the screen
Zoom in the second coordinate on your raster data
Click Add Control Point to add control point
Click the left mouse button over the known location in the unreferenced image to
add the second coordinate in the link
Type in the X Map and Y Map values for the second coordinate point
4
Click Full Extent to see whole your raster data on the screen
Zoom in the third coordinate on your raster data
Click Add Control Point to add control point
Click the left mouse button over the known location in the unreferenced image to
add the third coordinate in the link
Type in the X Map and Y Map values for the third coordinate point
5
Click Full Extent to see whole your raster data on the screen
Zoom in the third coordinate on your raster data
Click Add Controls Point to add control point
Click the left mouse button over the known location in the unreferenced image to
add the fourth coordinate in the link
Type in the X Map and Y Map values for the fourth coordinate point
6
7
Click Georeferencing and click Rectify to save the transformation information
with the raster.
Accept Cell Size value
Click Resample Type >Nearest neighbor (for discrete data) generally
this is the best choice.
Type the rasters new name in the Name box
Click Save
You can check
total residual
values in here
8
This creates a new file with the name specified, and an associated .aux file that
contains the coordinate information.
Click Add Data
Browse to the new raster file, click it, and click Open
The georeferenced raster is added to the map.
Click Yes when prompted to Create Pyramids.
See that the raster is
now in the proper
coordinate space.
9
GEOREFERENCI NG USI NG A GI S LAYER
Open ArcMap by clicking Start > All Programs > ArcGIS > ArcMap
Click Add Data, and browse to the GIS layer to which you will georeference the
raster data, select it, and click Open to add it to the map.
Notice from the coordinate display that the GIS layer is georeferenced already
10
Examine the source image that needs georeferencing for a projection definition.
Click the right mouse button on Layers in the table of contents.
Select Properties,
Select the Coordinate System tab in the Data Frame Properties window.
In the Select a Coordinate System window, click Predefined, and set the
projection to the same as the source map.
11
Click OK in the Data Frame Properties window,
Click Add Data,
Browse to the raster file from the Add Data window and select it,
Click Open to add the source image to ArcMap.
At the ArcMap message:
Click Yes,
At the ArcMap message:
Click OK,
The image is added to the bottom of the table of contents.
Click and drag the source image to the top of the table of contents.
12
Click View > Toolbars > Georeferencing Toolbar,
Zoom the map to the general area your image covers.
Click Georeferencing and click Fit To Display,
This will display the source image in the same area you are zoomed into.
Click the right mouse button on the source image in the table of content,
Select Properties,
Click the Display tab in the Layer Properties window,
Type 30 in the Transparency to display the image with a 30% transparency.
Click OK.
Source image at the top of
the table of contents
13
Now it is time to match features in the image with those on the GIS layer. A
minimum of 4 identical points are required, preferably one on each corner of the
map. Adding more than 4 may improve the georeferencing result.
Zoom in to the first matching feature on your source image,
Click Add Control Point to add a control point
Click the left mouse button on the feature in the image to add the first
coordinate. When adding control points, choose discrete features visible in both
the image and GIS layer. For example: road intersections, narrow tips of islands,
etc. Zoom in and click as accurately as you can when adding control points.
14
Zoom out until the same feature on the GIS layer is visible.
Zoom in to the same feature on the GIS layer.
Click Add Control Point,
Click the left mouse button on the same feature in the GIS layer to assign the
first coordinate.
After clicking, the source image will move, and align itself with the GIS layer
based on the control point you added.
Click View Link Table,
The first control point appears on the list in the View Link Table, with the map
coordinates automatically added.
The first image control point
15
Zoom in to the second matching feature on your source data,
Click Add Control Point to add a control point,
Click the left mouse button over the feature in the unreferenced image to add
the second coordinate.
16
Zoom out until the same feature on the GIS layer is visible.
Zoom in to the second matching feature on your GIS layer,
Click Add Control Point,
Click the left mouse button over the same feature in the referenced image to add
the second coordinate.
Click View Link Table,
The second control point appears on the list in the View Link Table.
The second image
control point
17
Repeat this procedure to add a third and fourth control point.
18
Click Georeferencing and click Rectify to save,
Accept Cell Size value,
Choose Resample Type >Nearest neighbor (for discrete data) generally
this is the best choice.
1. Point
2. Point
3. Point
4. Point
19
Type the name of the georeferenced raster in the Name box,
Click Save and a new file with the name specified will be created, along with an
associated .aux file that contains the coordinate information.
Click Add Data,
Browse to the newly created raster in the Add Data window,
Select it, and click Open,
Click Yes in the Create Pyramids, dialog box, and the georeferenced raster
will be added to the map.
You might also like
- The Subtle Art of Not Giving a F*ck: A Counterintuitive Approach to Living a Good LifeFrom EverandThe Subtle Art of Not Giving a F*ck: A Counterintuitive Approach to Living a Good LifeRating: 4 out of 5 stars4/5 (5794)
- The Little Book of Hygge: Danish Secrets to Happy LivingFrom EverandThe Little Book of Hygge: Danish Secrets to Happy LivingRating: 3.5 out of 5 stars3.5/5 (399)
- A Heartbreaking Work Of Staggering Genius: A Memoir Based on a True StoryFrom EverandA Heartbreaking Work Of Staggering Genius: A Memoir Based on a True StoryRating: 3.5 out of 5 stars3.5/5 (231)
- Hidden Figures: The American Dream and the Untold Story of the Black Women Mathematicians Who Helped Win the Space RaceFrom EverandHidden Figures: The American Dream and the Untold Story of the Black Women Mathematicians Who Helped Win the Space RaceRating: 4 out of 5 stars4/5 (894)
- The Yellow House: A Memoir (2019 National Book Award Winner)From EverandThe Yellow House: A Memoir (2019 National Book Award Winner)Rating: 4 out of 5 stars4/5 (98)
- Shoe Dog: A Memoir by the Creator of NikeFrom EverandShoe Dog: A Memoir by the Creator of NikeRating: 4.5 out of 5 stars4.5/5 (537)
- Elon Musk: Tesla, SpaceX, and the Quest for a Fantastic FutureFrom EverandElon Musk: Tesla, SpaceX, and the Quest for a Fantastic FutureRating: 4.5 out of 5 stars4.5/5 (474)
- Never Split the Difference: Negotiating As If Your Life Depended On ItFrom EverandNever Split the Difference: Negotiating As If Your Life Depended On ItRating: 4.5 out of 5 stars4.5/5 (838)
- Grit: The Power of Passion and PerseveranceFrom EverandGrit: The Power of Passion and PerseveranceRating: 4 out of 5 stars4/5 (587)
- Devil in the Grove: Thurgood Marshall, the Groveland Boys, and the Dawn of a New AmericaFrom EverandDevil in the Grove: Thurgood Marshall, the Groveland Boys, and the Dawn of a New AmericaRating: 4.5 out of 5 stars4.5/5 (265)
- The Emperor of All Maladies: A Biography of CancerFrom EverandThe Emperor of All Maladies: A Biography of CancerRating: 4.5 out of 5 stars4.5/5 (271)
- On Fire: The (Burning) Case for a Green New DealFrom EverandOn Fire: The (Burning) Case for a Green New DealRating: 4 out of 5 stars4/5 (73)
- The Hard Thing About Hard Things: Building a Business When There Are No Easy AnswersFrom EverandThe Hard Thing About Hard Things: Building a Business When There Are No Easy AnswersRating: 4.5 out of 5 stars4.5/5 (344)
- Team of Rivals: The Political Genius of Abraham LincolnFrom EverandTeam of Rivals: The Political Genius of Abraham LincolnRating: 4.5 out of 5 stars4.5/5 (234)
- The Unwinding: An Inner History of the New AmericaFrom EverandThe Unwinding: An Inner History of the New AmericaRating: 4 out of 5 stars4/5 (45)
- The World Is Flat 3.0: A Brief History of the Twenty-first CenturyFrom EverandThe World Is Flat 3.0: A Brief History of the Twenty-first CenturyRating: 3.5 out of 5 stars3.5/5 (2219)
- The Gifts of Imperfection: Let Go of Who You Think You're Supposed to Be and Embrace Who You AreFrom EverandThe Gifts of Imperfection: Let Go of Who You Think You're Supposed to Be and Embrace Who You AreRating: 4 out of 5 stars4/5 (1090)
- The Sympathizer: A Novel (Pulitzer Prize for Fiction)From EverandThe Sympathizer: A Novel (Pulitzer Prize for Fiction)Rating: 4.5 out of 5 stars4.5/5 (119)
- Her Body and Other Parties: StoriesFrom EverandHer Body and Other Parties: StoriesRating: 4 out of 5 stars4/5 (821)
- Physics (Jee Advanced)Document8 pagesPhysics (Jee Advanced)PranavMachingal100% (1)
- Manual WkhtmltopdfDocument5 pagesManual WkhtmltopdfGeorge DiazNo ratings yet
- Environmental Tech.Document31 pagesEnvironmental Tech.csyena28225No ratings yet
- Tutorial 4 - BMCG 2613 - Hydrostatic Force PDFDocument2 pagesTutorial 4 - BMCG 2613 - Hydrostatic Force PDFmege1105No ratings yet
- BPC BW HierarchyDocument8 pagesBPC BW HierarchyJulio RafaelNo ratings yet
- 4 General Types of Polymers Molecular StructureDocument3 pages4 General Types of Polymers Molecular StructureArgel Linard Francisco MabagaNo ratings yet
- Quality Management Project On Quality Tools of "Ford Motors"Document6 pagesQuality Management Project On Quality Tools of "Ford Motors"Anuj SharmaNo ratings yet
- Air Tool S2 A100 PDFDocument2 pagesAir Tool S2 A100 PDFjhony andreasNo ratings yet
- University Institute of Information Technology: Ouick Learn - MCQDocument53 pagesUniversity Institute of Information Technology: Ouick Learn - MCQvimalNo ratings yet
- Fsls 11.10 Adminguide EngDocument67 pagesFsls 11.10 Adminguide Engsurender78No ratings yet
- Rocket Icluster V8.1Document16 pagesRocket Icluster V8.1Felipe Cervantes EspinosaNo ratings yet
- Revision Plan-II (DPP # 2) - Physics - EnglishDocument12 pagesRevision Plan-II (DPP # 2) - Physics - EnglishBhriguKansra50% (2)
- Manual de TallerDocument252 pagesManual de TallerEdison RodriguezNo ratings yet
- Çimsa Eco White TDS (EN)Document1 pageÇimsa Eco White TDS (EN)Babu NysemereNo ratings yet
- Thiourea PDFDocument43 pagesThiourea PDFMohamad EshraNo ratings yet
- Colorado Passenger Tramway Safety Board Adam Lee Accident ReportDocument28 pagesColorado Passenger Tramway Safety Board Adam Lee Accident ReportMichael_Lee_RobertsNo ratings yet
- Mount EFS Across VPCs and Availability ZonesDocument12 pagesMount EFS Across VPCs and Availability Zonesbiswajit patrasecNo ratings yet
- Monopoly - Indian Railways: - Anand Dube - Darshna Chande - Karan Sobti - Sriaditya Kasula - Vinay ChaudhariDocument52 pagesMonopoly - Indian Railways: - Anand Dube - Darshna Chande - Karan Sobti - Sriaditya Kasula - Vinay ChaudhariKristamRajuNo ratings yet
- 2.ARC - ARC Binh Duong ASRS - Quotation For PK2 - Panel and Refrigeration System - Phase 2 - 2020 10 28Document12 pages2.ARC - ARC Binh Duong ASRS - Quotation For PK2 - Panel and Refrigeration System - Phase 2 - 2020 10 28vu nguyen ngocNo ratings yet
- Ecdis-W: Warship Electronic Chart Display and Information SystemDocument2 pagesEcdis-W: Warship Electronic Chart Display and Information SystemEngr Muhammad SalmanNo ratings yet
- Boom and Trailer Mounted Boom Annual Inspection Report PDFDocument1 pageBoom and Trailer Mounted Boom Annual Inspection Report PDFlanza206No ratings yet
- VP Director Finance Controller in Washington DC Resume Brenda LittleDocument2 pagesVP Director Finance Controller in Washington DC Resume Brenda LittleBrendaLittleNo ratings yet
- Inspection Checklist For Lifting Tools & TacklesDocument2 pagesInspection Checklist For Lifting Tools & Tacklesnil thaeu100% (1)
- GSM Channels LogicalDocument8 pagesGSM Channels LogicalbeetelnutsNo ratings yet
- Thermodynamic Revision DocumentsDocument7 pagesThermodynamic Revision DocumentshakimiNo ratings yet
- L Uk SulphDocument24 pagesL Uk SulphypyeeNo ratings yet
- Demo-C Tfin52 67Document5 pagesDemo-C Tfin52 67namank005No ratings yet
- Software Testing Types, Levels, Roles & Best PracticesDocument3 pagesSoftware Testing Types, Levels, Roles & Best PracticesAbhinav DakshaNo ratings yet
- Calcium Sulfate Crystallization in Phosphoric Acid PDFDocument133 pagesCalcium Sulfate Crystallization in Phosphoric Acid PDFabderrahimnNo ratings yet
- PTH Crusher GBDocument16 pagesPTH Crusher GBElvis Eberth Huanca MachacaNo ratings yet