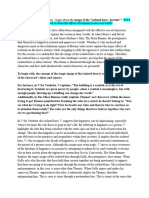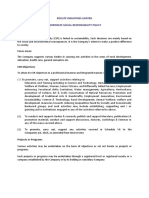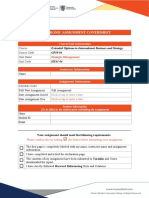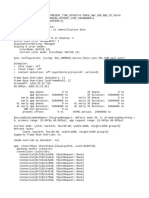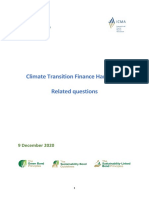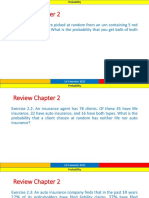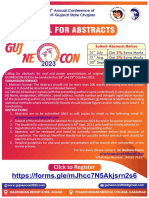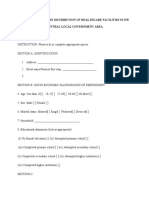Professional Documents
Culture Documents
First Steps
Uploaded by
Edvin RuanOriginal Description:
Copyright
Available Formats
Share this document
Did you find this document useful?
Is this content inappropriate?
Report this DocumentCopyright:
Available Formats
First Steps
Uploaded by
Edvin RuanCopyright:
Available Formats
First Steps
All rights reserved. No parts of this work may be reproduced in any form or by any means - graphic, electronic, or
mechanical, including photocopying, recording, taping, or information storage and retrieval systems - without the written
permission of the publisher.
Products that are referred to in this document may be either trademarks and/or registered trademarks of the respective
owners. The publisher and the author make no claim to these trademarks.
While every precaution has been taken in the preparation of this document, the publisher and the author assume no
responsibility for errors or omissions, or for damages resulting from the use of information contained in this document or
from the use of programs and source code that may accompany it. In no event shall the publisher and the author be liable
for any loss of profit or any other commercial damage caused or alleged to have been caused directly or indirectly by this
document.
2010
I Table Of Contents
Table Of Contents
Part I First Steps
3
................................................................................................................................... 4 1 How to Install CIROS Programming
.......................................................................................................................................................... 4 Hardware Requirements
.......................................................................................................................................................... 4 Installation
.......................................................................................................................................................... 5 Uninstallation
................................................................................................................................... 6 2 How to Prepare Robot Programming with CIROS Programming
................................................................................................................................... 8 3 How to Work with the RCI Explorer
................................................................................................................................... 9 4 How to Establish a Connection to the Robot Drive Unit
................................................................................................................................... 11 5 How to Check the Robot Type
................................................................................................................................... 12 6 How to Write a Robot Program
................................................................................................................................... 13 7 How to Create a Position List Using the Robot
................................................................................................................................... 15 8 How to Check the Syntax of your Program
................................................................................................................................... 16 9 How to Exchange Programs and Position Lists with the Robot
.......................................................................................................................................................... 16 Downloading a program
.......................................................................................................................................................... 18 Downloading a position list
.......................................................................................................................................................... 19 Uploading a program
................................................................................................................................... 22 10 How to Debug a Robot Program
................................................................................................................................... 25 11 How to Start and Stop a Robot Program
................................................................................................................................... 26 12 How to Load a Robot Program into a Slot
................................................................................................................................... 28 13 How to Monitor running Robot Programs
................................................................................................................................... 29 14 How to Monitor Variable Values
................................................................................................................................... 31 15 How to Monitor Robot States
................................................................................................................................... 33 16 How to Send Commands to the Robot
................................................................................................................................... 35 17 How to Change Parameter Values
................................................................................................................................... 36 18 How to Check the latest Error Messages
................................................................................................................................... 38 19 How to Backup your Robot Controller
................................................................................................................................... 40 20 How to Import MELPRO Projects
................................................................................................................................... 41 21 How to write a multitask program
.......................................................................................................................................................... 41 Step 1: Create a Project
.......................................................................................................................................................... 41 Step 2: Create a second Program
.......................................................................................................................................................... 42 Step 3: Main Program
.......................................................................................................................................................... 43 Step 4: Task IOTASK
.......................................................................................................................................................... 44 Step 5: Check Syntax
.......................................................................................................................................................... 44 Step 6: Download all programs to the robot
.......................................................................................................................................................... 45 Step 7: Run the Multitask Program
Index 47
First Steps
I
3
1 First Steps
This short description contains the most important points for the installation of the software and an
introduction into its successful use.
How to Install CIROS Programming 4
1.1 How to Install CIROS Programming
What kind of hardware is required?
How to actually install CIROS Programming?
How can I uninstall CIROS Programming?
1.1.1 Hardware Requirements
You should have at least the following hardware/software equipment for operating CIROS
Programming:
A PC with a Pentium III processor with 450 MHz
512 MBytes of working memory (RAM)
200 MBytes of free hard disk space
CD ROM
Mouse
Windows XP or Windows Vista
Be sure to have administrator privileges.
One free serial interface (COM1 ... COM19) for connection to the robot controller (drive unit) or a
network interface for the TCP/IP connection
For the hardlock version, one free USB port is required for the hardlock.
1.1.2 Installation
The setup program will create all necessary directories and copy all necessary files. To install CIROS
Programming start SETUP.EXE from the root directory of the CD-ROM. Follow the instructions
appearing on the screen.
Hardlock version:
The setup installs all hardlock drivers automatically. Please make sure to run the setup before you
plug in the hardlock for the first time. Otherwise windows may install wrong drivers for the hardlock.
License Key version:
When you start CIROS Programming for the first time, a dialog box pops up. It asks you to enter your
serial number. You find your serial number on the CD cover. The serial number consists of the
numbers 0-9 and the letters A-F.
Once you have entered the serial number correctly, CIROS Programming will not ask you again for
a serial number.
How to Install CIROS Programming 5
Be sure to keep the serial number save and secret. It is not allowed to pass the serial number to
any third party. If you loose the serial number and you have to reinstall CIROS Programming, you
have to buy a new license.
One serial number corresponds to a single user license. This means you are allowed to install
CIROS Programming on single computer. See the USER-LICENSE-AGREEMENT for CIROS
Programming programs, if you have any more questions regarding your license.
If CIROS Programming is used by multiple users on multiple PCs you have to buy a license for
each PC.
1.1.3 Uninstallation
To uninstall CIROS Programming start Add/Remove Programs in the Control Panel, select CIROS
Programming and press the button Add/Remove.
How to Prepare Robot Programming with CIROS Programming 6
1.2 How to Prepare Robot Programming with CIROS Programming
Read and observe the safety instructions of the SAFETY MANUAL carefully before operating
or programming the robot with CIROS Programming!
Before you can write robot programs and position lists with CIROS Programming you have to define
your robot type and configuration by Creating a Project.
Start CIROS Programming and select the command File>Project Wizard that will display the first step
of the Project Wizard:
Insert your desired Project Name into the appropriate field of the dialog box. The dialog box will come
up with the project name UNTITLED. In the example the project name is DEMO. You can enter any
valid file name (without file name extension) into this field. As Program Name insert e.g. 3
For each new project you create, CIROS Programming will create a new directory with the name of
the project. CIROS Programming uses this directory to store all the programs that belong to your
project. The program name is the name CIROS Programming uses to download the robot program
into the robot controller.
The directory used for this project is displayed under Directory. If you want to change the directory or
if you want to create a new directory press the button Browse... which will open the browse dialog.
Insert your name into the text box Created by, your initials into Initials, and a short description of the
project task into Description.
Proceed to the second step of the project wizard by pressing the Next >"button. This will display the
second step of the Project Wizard.
How to Prepare Robot Programming with CIROS Programming 7
Select the robot type you are working with, from the list Robot Type. Then, select the number of I/O
Interface Cards (only required for the I/O Monitor), the number of Hands (only required for opening and
closing hands in the Jog Operation), the number and type of Additional Axes (required for Jog
Operation) and the Programming Language, which is essential for opening of the correct program
window. You can only choose between different programming languages for robots of the RV-EN
and the A series (RV-A, RH-AH, RP-AH). Robots of the RV-M and RV-E series can only be
programmed in Movemaster Command (MRL).
Press the button Finish, to create the project. A workcell window, the RCI Explorer, an empty robot
program window, the associated position list window, and the message window will be opened and
arranged on your monitor. Several files for the project itself, the program and the position list are
created in the directory Project Name.
First, have a look at the RCI Explorer (Robot Controller Interface).
How to Work with the RCI Explorer 8
1.3 How to Work with the RCI Explorer
The RCI Explorer is an information and data exchange center. It gives you an overview of the current
state of the robot and provides an intuitive way to upload, download, start, debug and monitor robot
programs.
The RCI Explorer contains two folders. The first folder is the robot folder. The name of the folder
matches the robot name, you have configured in the second step of the project wizard. This example
makes use of the robot "RH-5AH55". The robot folder provides access to the data on the robot
controller. The second folder is the "Workplace". It contains the data on your PC in the project
directory.
In the robot folder you find information concerning
the connection to the robot controller,
the connected robot type,
the programs, currently available on the robot controller,
the contents of the program slots,
the system variables,
the state of the robot using a wide range of monitors,
the robot parameters,
and the most recent errors.
In the workplace folder you find
the programs and position lists currently available in the CIROS Programming project directory on
your PC,
and the CIROS Programming tools.
Discover how to establish a connection to the robot controller.
How to Establish a Connection to the Robot Drive Unit 9
1.4 How to Establish a Connection to the Robot Drive Unit
Before you can exchange programs and position lists between the CIROS Programming PC and the
robot drive unit, you have to do the following steps.
1. Connect a serial interface of the CIROS Programming PC to the RS-232 interface of the robot
controller. Be sure to use a serial cable that connects the hardware handshake signals (DTR,
RTS, CTS) of the serial interface, too. See the robot manual for details.
2. Use the RCI Explorer to check the connection properties. Open the context menu of the Connection
by clicking with the right mouse button on the folder Connection. Select Properties from the context
menu.
3. Check if your Communication Interface is the Serial Interface. Alternatively, you can open
the dialog Communication Port - Common also with the command Settings>Online
Management>Communication Port. The command is only available if a workcell is loaded. The
default port is the serial port that has been selected during the installation.
4. Switch to the property page Communication Port - Serial Interface to select the port and to set the
communication parameters. Select the correct port and set the communication parameters of the
serial interface appropriately.
These parameters will be stored together with your current project.
How to Establish a Connection to the Robot Drive Unit 10
5. Disable the robot's teaching box (set the switch to "Disable").
6. If you have a robot of the A series (RV-A, RH-AH, RP-AH), set the key switch on the robot
controller to Auto(Ext.).
7. Establish a connection between CIROS Programming and the robot controller. Use again the
context menu of the Connection. Select Connect to establish the connection.
Alternatively, you can use the command Extras>Online Management>Init Connection, to establish a
connection. If the connection initialization is successful, the dialog Robot Type displays information
regarding the robot type, the robot programming language, and the amount of free memory.
How to Check the Robot Type 11
1.5 How to Check the Robot Type
Check, if the configured robot type matches the actual type of the connected robot. In the RCI
Explorer select the folder Robot Type:
You get information concerning the type of the connected robot, the version of the operating system,
the actual robot language, and the number of available robot programs on the robot controller.
Now, you are ready to start out with your first robot program.
How to Write a Robot Program 12
1.6 How to Write a Robot Program
You are now ready to write your first robot program. Activate the window with the robot program by
clicking into the window or by selecting the window with the command Window>1,2,3. Now can freely
edit your program using the keyboard and the mouse.
The online help contains a detailed syntax description for every command. The F1 key opens the
help page of the command where the cursor is located. See the Reference Manual or the Instruction
Manual to get further information.
A simple robot program in MELFA-BASIC IV might look like this:
Use the context sensitive help to get help on the command OVRD. To open the help page place the
cursor inside the OVRD command and press the F1 key.
To renumber a program sequentially use the command Programming>Renumber. This command can
be used to renumber the whole program (in this case no part of the program must be selected) or
only the selected range of the program.
If you have added new program lines that should be inserted between other lines in the program
according to their line numbers, use the command Programming>Sort to sort the whole program in
ascending order according to the line numbers.
Save the program with the command File>Save.
Create the associated position list next.
How to Create a Position List Using the Robot 13
1.7 How to Create a Position List Using the Robot
Read and observe the safety instructions of the SAFETY MANUAL carefully before operating
or programming the robot with CIROS Programming! Nobody MUST be in the safeguarded
area, when using the JOG operation.
Usually, you use the T/B (teach pendant) to create position data. Have a look at your Instruction
Manual for a detailed description of how to create position data. Once you have created position data
with the T/B it is easy to upload the position data into a position list on your PC. Simply use the
program upload. You will get your position data as a position list and additionally any program lines
you might have created with the T/B.
Alternatively, you can create and modify a position list interactively using CIROS Programming. Open
the window Jog Operation by double clicking the Tool Jog Operation.
Optionally, you can also open the window Jog Operation by the command Extras>Online
Management>Jog Operation. Use this window to jog the robot in JOINT, XYZ and TOOL coordinates.
Use the button Current Position-> Pos. List to insert the current robot position into the position list as
position number Pos.-No. To override an existing position just enter the position number into the text
box Pos.-No. or use the spin buttons next to the text box. Set the "Jog Speed" and the "Jog
Increment" to appropriate values.
How to Create a Position List Using the Robot 14
Create two positions P1 and P2 in your current position list and save the position list with the
command File>Save. Your position list might look like this:
Discover next, how to check the syntax of your program.
How to Check the Syntax of your Program 15
1.8 How to Check the Syntax of your Program
Your first robot program and the associated position list are now located on the PC in the project
directory. In the RCI Explorer they are accessible in the folder Programs in your Workplace. Click with
the right mouse button on the name of the robot program and open the context menu of the program.
Select Syntax Check to check the syntax of your program.
You can check the syntax of your program also by using the command Programming>Check Syntax.
The syntax checker finds syntactical errors in your program and displays the errors in the message
window.
Load the syntactically correct program and position list into the robot controller.
How to Exchange Programs and Position Lists with the Robot 16
1.9 How to Exchange Programs and Position Lists with the Robot
Before you can exchange programs and position lists between the CIROS Programming PC and the
robot controller the connection must have been established. If the connection is established, you can
download programs and position lists from the PC into the robot controller and upload them from the
robot controller into the PC.
Download a program to the robot
Download a position list to the robot
Upload a program from the robot to the PC
1.9.1 Downloading a program
The RCI Explorer offers a very easy and intuitive way to download a program from the PC to the robot
controller. Select the program you want to download to the controller, in the folder Programs in your
Workplace. In the example the program 3.MB4 is selected. Keep the left mouse button pressed and
simply "drag and drop" the program into the folder "Programs" of the robot:
If you release the mouse button, the download starts. The download can also be started with the
command Download from the context menu of the program. Click on the program 3.MB4 with the
right mouse button to open the context menu.
Alternatively, you can download a program without the RCI Explorer, too. Activate the window with the
robot program by clicking into the window or by selecting the window with the command
Window>1,2,3. Download the program by executing the command Extras>Online
Management>Download PC->Robot from the. The dialog box Up- and Download is displayed.
How to Exchange Programs and Position Lists with the Robot 17
Usually, it is best to use the default values in the dialog Up- and Download and download the complete
program. To download the complete program, select the option Complete Program. If you want to
download only a certain number of lines, switch off the option Complete Program and insert line
number for From Line to To Line. For MELFA-BASIC III and MELFA-BASIC IV the line numbers have
to be in the range between 1 and 32767, for Movemaster Command between 1 and 9999. Before the
download, the specified line range is cleared in the robot controller. Furthermore, insert the program
Name, that will be used for your program in the controller. This field is always initialized with the file
name of the program on the PC.
If you are programming in MELFA BASIC and you are using line numbers larger than 9999, be sure
to check Delete all before Downloading. If this option is chosen, a program in the Drive Unit will be
deleted even if it contains line numbers larger than 9999. If this option is not selected, line numbers
larger than 9999 will not be erased, independent of the line number you specify in the To Line section.
Position lists will not be deleted.
Press the OK button to start the download. All commands that are transmitted to the drive unit are
displayed on the screen. After each command the alarm (error) status of the drive unit is checked. If
an error should occurs the download will be aborted and the erroneous command is displayed.
If you are trying to download an empty program or an empty position list, a warning is issued and you
are asked, if you really intend to download an empty program and delete the program on the robot
controller. It is save to cancel the download at this point. The warning keeps you from destroying
valuable programs on the controller, in all the cases, when you actually want to upload a file from the
robot controller and you select the download by mistake.
If an error is reported during the deletion of the old program (command "DL..." for RV-E or RV-M
robots), delete the program on the robot controller manually. Use the RCI Explorer to delete a
program. Open the Programs folder on the robot. Open the context menu of the program that is going
to be deleted, by clicking with the right mouse button on the program name. Select Delete.
How to Exchange Programs and Position Lists with the Robot 18
After the successful download of the robot program, discover how to download the position list to the
robot controller.
1.9.2 Downloading a position list
The steps required to download a position list are almost the same as for a program. The easiest
way, to download a position list from the PC to the robot controller, is to use the RCI Explorer. Select
the position list you are going to download to the robot controller, in the folder Programs on your
Workplace. Keep the left mouse button pushed and drag and drop it into the Programs folder on the
robot.
The example demonstrates another way to download a position list. Select the position list 3.POS.
Open the context menu with the right mouse button. In the context menu select Download.
How to Exchange Programs and Position Lists with the Robot 19
Alternatively, you can download a position list without the RCI Explorer. Activate the position list
window and execute the command Extras>Online Management>Download PC->Robot.
The dialog box Up- und Download is displayed. In most cases, it is best to can use the standard
settings. Be sure that the option All Positions is selected. If you want to download only a special range
of position numbers, switch off the option All Positions and insert values for From Position and To
Position. There are no limits for position numbers in MELFA-BASIC III and MELFA-BASIC IV. In
Movemaster Command the position numbers are limited to 1 to 999, and for the RV-M1 the range is
1 to 629.
Before the download the old positions in the selected range are cleared. Note, that the old positions
are not cleared if you use MELFA-BASIC IV.
Additionally, you can add a Name. The default name is the name of the file position list on the PC.
If you use a different name, be sure to use the same name that you have used for the program
beforehand.
It is also very easy, to upload all the programs on the robot controller back to the PC.
1.9.3 Uploading a program
The procedure for uploading is very similar to the downloading procedure. Again, it is best to use the
RCI Explorer. Just drag and drop the program from the Programs folder of the robot to the Programs
folder of your Workplace. Optionally, you can use the context menu of the robot program. Right click
with the mouse on the program 3. Select Upload in the context menu to start the upload of a
program and its associated position list. Note, that the program is uploaded into your Workplace
folder, but it is not opened on your monitor. If you want to upload and open the program, select Open
from the context menu or simply double click on the program name.
How to Exchange Programs and Position Lists with the Robot 20
Alternatively, you can also upload programs and position lists without the RCI Explorer. Activate the
program window that is to be used for the uploaded program. You can open a new program window
with the command File>New, too. Then, execute the command Extras>Online Management>Upload
Robot->PC. This will again open the dialog box Up- and Download. After pressing the OK button the
program will be uploaded line by line from the robot controller and finally displayed in the program
window.
How to Exchange Programs and Position Lists with the Robot 21
During this upload the original program file on the disk will be overwritten and there is no way to
restore it.
You are now ready to debug your program directly on the robot controller.
How to Debug a Robot Program 22
1.10 How to Debug a Robot Program
Read and observe the safety instructions of the SAFETY MANUAL carefully before operating
or programming the robot with CIROS/CIROS Programming! Nobody MUST be in the
safeguarded area, when debugging your program.
Now, as you have downloaded your robot program successfully to the robot controller, it is time to
test your program online on the robot controller. Locate last errors with the online Debugger. Start the
Debugger by using the context menu of your program. Right click with the mouse on the name of the
program in the folder Programs inside the robot folder. Select Debug. In the example the debugger
for the program 3 is opened:
Note! In the debug mode, the robot actually moves according to the movement commands.
The Debugger opens with the selected program. Set the current line to the first program line. Select
the first program line with the mouse and set it as currently active line by pressing the icon shown in
the following picture:
How to Debug a Robot Program 23
A small green arrow marks the currently active line. This is the line that will be executed next by the
robot program. Now, set breakpoints by double clicking on the program lines, on which the program
is supposed to stop during debugging. Press on the icon shown in the following picture and start the
breakpoint debugging:
Program execution stops at the first breakpoint. Now, continue using the single step mode. In the
single step mode, only the command in the currently active program line is executed. Afterwards the
currently active line moves on to the next program line. Execute a single step by pressing the icon
shown in the following picture:
How to Debug a Robot Program 24
Stop debugging b simply by closing the debugger. Close the debugger by pressing on the icon shown
in the following picture:
After testing your program in detail with the online debugger, you can now continue to finally start the
program.
How to Start and Stop a Robot Program 25
1.11 How to Start and Stop a Robot Program
It is really easy to start programs using the RCI Explorer. Open the folder Programs in the robot folder,
click with the right mouse button on the program you want to start and select Start (CYC) or Start
(REP) in the context menu.
There are two commands to start a robot program. Use the command Start (CYC) (1 cycle) to start
the program, once. Use the command Start (REP) (repeated) to start the program in a continuous
loop. With the command Start (REP) the program continues until the program is stopped by a user
command.
Stop the program with the command Stop from the context menu. It is also possible to stop the
program without the RCI Explorer. Use the command Extras>Online Management>Program Stop to stop
the program without using the RCI Explorer.
If you start a program, the robot controller loads the program into the so-called slot 1 before it is
actually executed. If you want to start the program in a slot different from slot 1, then you have to load
the program into this slot, first.
How to Load a Robot Program into a Slot 26
1.12 How to Load a Robot Program into a Slot
Robots of the A series (RV-A, RH-AH, RP-AH) have so-called slots. In each of these slots a single
robot program can run. Thus several robot programs can actually be executed in parallel. This type
of program execution is called multitasking. All other robot types have only one slot for program
executions. Thus, they cannot be used for multitasking. A-series types of robots can execute the
program in any slot, but slot 1 is the default slot. In order to start a program in a slot different from
slot 1, you have to explicitly load the program into the desired slot.
Open the folder Slots. If your program 3 is already loaded into a slot (e.g. Slot 1), then reset the
slots first. Open the context menu of the folder Slots and select Reset
If your parameter settings do not assign any programs to any slot (parameter SLT1 to SLT32), then
all the slots should now be empty.
At the moment our program example is not designed to run in a slot other than slot 1. Thus, we have
to modify our program first. Add the MELFA-BASIC IC commands GETM 1 und RELM. GETM 1
reserves the robot for the current program. This is necessary, whenever a robot is to be moved by a
program that is not running in slot 1. Only one single program can move the robot at any given time.
The robot controller assumes that only the program running in slot 1 is moving the robot. Thus, the
command GETM 1 is not necessary, if the program is only running in slot 1. But all other programs
have to claim the robot first, before they can use it.
Check the syntax of the modified program and download it to the robot. If necessary, check the
functionality of the program with the debugger. Load the modified and checked program into slot 5.
Click with the right mouse button on the program name in the folder Programs in the robot folder.
Select Load into>Slot 5. The program is loaded into slot 5.
How to Load a Robot Program into a Slot 27
Now, open the folder Slots. Start your program in slot 5 with the command Start (CYC) from the
context menu.
Stop the program execution with the command Stop from the context menu. Discover next, how to
monitor your running program.
How to Monitor running Robot Programs 28
1.13 How to Monitor running Robot Programs
Monitor the execution of your programs. Open the context menu of a slot with the right mouse button
and select Monitor Program.
Optionally, double click on a slot to open the Program Monitor of the selected slot:
You can actually monitor a lot of different types of robot data. Discover how to monitor variable
values.
How to Monitor Variable Values 29
1.14 How to Monitor Variable Values
CIROS Programming offers a wide range of different types of monitors. Use the Variables Monitor to
monitor the current values of variables. Open the Variables Monitor by double clicking on Variables in
the folder Monitors.
In order to monitor the value of a local variable, add the counter variable MCOUNT to your robot
program.
Download the modified program to the robot, load it into slot 5, and start the program. Select slot 5 in
the Variables Monitor and add the variable MCOUNT to the list of the monitored variables with the arrow
buttons.
How to Monitor Variable Values 30
Start the monitor by pressing ON and observe the changing value of MCOUNT.
Double click on the variable name to open the dialog Set Value. Use it to change the value of the
variable MCOUNT. Observe the change in the Variables Monitor.
There are actually many more monitors available. Check the robot state with some of the other robot
monitors.
How to Monitor Robot States 31
1.15 How to Monitor Robot States
Start your program example and again and open some of the monitors. To open a monitor, double
click on the monitor in the folder Monitors.
Open the monitor Robot Position. Watch the changing joint and world coordinates of the current
position as the robot moves.
Open the monitor Servo Speed. Observe the changing joint velocities of the robot.
How to Monitor Robot States 32
Open the monitor Motor Current 1. Observe the changing electric currents of each servomotor.
Stop the program. Discover how to send commands directly to the robot.
How to Send Commands to the Robot 33
1.16 How to Send Commands to the Robot
Read and observe the safety instructions of the SAFETY MANUAL carefully before sending
commands to the robot.
You can interactively send commands to the robot and display the reply of the robot controller with
the Command Tool in the Tools folder of the RCI Explorer.
Alternatively, you can also open the Command Tool with the command Extras>Online
Management>Command Tool. Use the Command Tool to send commands to the robot as well as to
insert robot commands into a robot program.
In order to test the functionality of the Command Tool, reset the slot contents, first. Then, load your
example program 3 into slot 1. Switch on the servo motors of the robot with the command Servos on
from the context menu of the robot.
How to Send Commands to the Robot 34
Send the motion commands MOV P1 and MOV P2 to the robot. The robot will move to the desired
positions.
The Command Tool offers a structured list of robot commands and displays a short syntax description
for each command. Use the Command Tool to send commands to the robot using the button -
>Robot. The current command can either be selected from the command list or entered using the
keyboard. The Command Tool remembers the last 20 commands, which have been sent to the robot.
Choose the class Last commands to display the least recently used commands.
Use the button ->Send directly only, to communicate with a robot program or if you have detailed
knowledge about the communication protocol. This command does not add necessary modifications
to the command. Instead, the command is sent as it is. To directly communicate with a running robot
program, you can also use the Terminal (Extras>Online Management>Terminal).
Furthermore, you can build up your own list of favorite commands by using the button Add in the
group User defined commands. This list can be displayed by choosing the class User defined commands.
These commands will be stored together with the project.
Sometimes, it might be necessary to change internal robot properties. Discover next, how to change
robot parameter values.
How to Change Parameter Values 35
1.17 How to Change Parameter Values
Select the folder Parameter. If you are using an A series robot (RV-A, RH-AH, RP-AH), then the list of
all available parameters is requested from the robot, first. CIROS Programmingrequests this
parameter list only once. Afterwards it will be used in any further projects with your robot. To change
a parameter, open the Properties dialog by double clicking on the parameter. Double click on the
parameter BZR
Enter a new value for the parameter in the Properties dialog. If you are working with an A series robot
(RV-A, RH-AH, RP-AH), be sure to switch the key switch on the robot controller to Teach. Set the
value of BZR to 0 and press the OK button.
The setting of BZR to 0 switches off the acoustic error signal.
Note, that you have to switch the robot controller off and back on again to confirm the changes.
Change the parameter BZR back to 1, switch the controller off and on, and switch the key switch
back to Auto(Ext.).
Discover in the next chapter, how to check the last error messages.
How to Check the latest Error Messages 36
1.18 How to Check the latest Error Messages
Check the last error messages by selecting the folder Error List. CIROS Programming requests the
error list from the robot.
Determine the cause of any current error. Select Current Alarm from the context menu of the robot.
Alternatively, you can determine the cause of any current error using the command Extras>Online
Management>Current Alarm:
How to Check the latest Error Messages 37
Closing the dialog box Properties of the current error with OK resets the current error.
Discover next, how to backup your robot controller.
How to Backup your Robot Controller 38
1.19 How to Backup your Robot Controller
After you have created a robot project, written programs, and adapted the parameters according to
your project, you want to backup your data for future use. Backup the complete data on the robot
controller with any robot of the A series (RV-A, RH-AH, RP-AH). Select Create Backup>All in the
context menu of the robot.
A dialog box pops up. Select a folder for the backup. Be sure to select an empty folder for the
backup. This backup folder will then contain only files necessary for the backup and none of your PC
data will be overwritten during the backup. The backup can take several minutes, especially if there
are a lot of programs on the robot controller and you are connected via a slow serial link with the
robot.
Store the backup data in a safe place and use it, whenever you need to recover the state of the robot
at the backup time. To load a backup, select Load Backup>All in the context menu of the robot.
How to Backup your Robot Controller 39
Select the folder that contains your backup data. After your data is successfully recovered, switch the
robot controller off and back on again to confirm the changes.
Use the backup folder only for data backups of your robot and for data recovery. Do not try to
download single backup files with the program download of CIROS Programming, if the backup files
have the same names as regular CIROS Programming programs! Under no circumstances try to
transfer CIROS Programming program files with "Load Backup" to the robot. The file formats are
different and the robot programs will be destroyed and cannot be recovered.
Congratulations! You are now familiar with the most important functions of the CIROS Programming
software. We wish you a lot of successful projects with your new robots. The remaining chapters
cover very specialized and advanced topics. Have a look at the overview, to find out, if they contain
any interesting material for you.
How to Import MELPRO Projects 40
1.20 How to Import MELPRO Projects
CIROS Programming helps you to import existing MELPRO projects. To import MELPRO projects,
please do the following:
1. At first, create a new project.
2. Open the MELPRO project, you would like to import with File>Open. In the dialog box File Open
select the file type MELPRO-Program and switch to the directory where your MELPRO project is
located. All MELPRO programs that are located in the chosen directory will be shown. Select the
MELPRO project you would like to import and open it.
3. Mark the complete MELPRO project by selecting either Edit>Select All or CTRL+A. Copy the whole
project by selecting Edit>Copy or by using CTRL+C. Switch to the window with the robot program
by clicking into the window or by selecting the window with the command Window>1,2,3. Insert the
whole MELPRO project by selecting Edit>Paste or by using CTRL+V. Finally save the robot
program by selecting File>Save.
4. Afterwards open the MELPRO position list, you would like to import with File>Open. In the dialog
box File Open select the file type MELPRO-Position List. All MELPRO position lists that are located in
the chosen directory will be shown. Select the MELPRO position list you would like to import and
open it.
5. Mark the complete MELPRO position list by selecting either Edit>Select All or by using CTRL+A.
Copy the whole position list by selecting Edit>Copy or by using CTRL+C. Switch to the window with
the MRL position list by clicking into the window or by selecting the window with the command
Window>1,2,3. Insert the whole MELPRO position list by selecting Edit>Paste or by using CTRL+V.
Finally save the position list by selecting File>Save.
6. You are done. Now you can use the imported project including the position list like any other
CIROS Programming project.
How to write a multitask program 41
1.21 How to write a multitask program
A multitask program consists of several programs, which can run simultaneously on the same
controller, e.g. one program controlling the robot motion, while another takes care of inputs and
outputs.
The following paragraphs explain how to create multitask programs with CIROS or CIROS
Programming by means of a simple example.
Pleas note that the creation of multitask programs is only suitable for advanced users. The following
explanations assume that you have knowledge of how to program robots with CIROS or CIROS
Programming.
1.21.1 Step 1: Create a Project
Create a new Mitsubishi project using the Project Wizard and name it e.g. Multitsk. In step two of
the Project Wizard select an RP-1AH robot and choose MELFA-BASIC IV as programming language.
1.21.2 Step 2: Create a second Program
After creating the project, it contains an empty program 1.mb4 and an empty position list 1.POS.
The program 1.MB4 is already declared as Main Program.
For the task, which shall later be called by the main program, a second MB4 program is required.
Create a new MB4 program, name it IOTASK.MB4 and add it to the project using the Project
Management.
How to write a multitask program 42
1.21.3 Step 3: Main Program
In this example, the main program shall move the robot, while a task which is called by the main
program counts binary on the outputs 7-15.
For the motion commands, define e.g. three reachable positions and add the positions to the position
list 1.pos, e.g.:
No. X,Y,Z Orient.
P1 100.0, 30.0, 10.0 0, 0, 0
P2 150.0, 100.0, 10.0 0, 0, 0
P3 150.0, -100.0, 10.0 0, 0, 0
To provide interaction between the main program and the task, define a global variable M_01. Use
this variable as flag to indicate the state of the task.
The program IOTASK will shall be loaded to the second program slot using the XLOAD command. To
start the task, use the XRUN command.
When the main program has processed all motion commands, it waits until iotask sets the global
variable M_01 to 1 (task finished). Then it terminates the task using the XSTP command.
Example for the main program 1.MB4:
How to write a multitask program 43
100 ' ************
110 ' Main program
120 ' ************
130 '
160 ' Set global flag for 1st task to 0
170 ' Then load "IOTASK" to slot 2 and run task
180 '
190 M_01 = 0
200 XLOAD 2, "IOTASK"
210 XRUN 2
220 WAIT M_RUN(2)=1
230 '
260 ' Move robot 20 times P1 => P2 => P3
270 '
280 DEF INTE ICOUNT
290 FOR ICOUNT=1 TO 20
300 MOV P1
310 MOV P2
320 MOV P3
330 NEXT ICOUNT
340 '
350 ' wait until IOTASK has set global flag to 1
360 ' then stop program in slot 2
370 '
380 Wait M_01 = 1
400 XSTP 2
410 WAIT M_WAI(2)=1
510 HLT
520 END
1.21.4 Step 4: Task IOTASK
After being called by the main program, the program IOTASK runs parallel to the main program. It
counts from 0 to 64 and maps the integers 0 to 64 binary to the outputs 7 to 14 of the robot. After
mapping all 65 integer numbers, it sets the global flag M_01 to 1 (task finished), to indicate that all i/
o operations have terminated. Then it remains in wait mode until it is terminated by the main
program.
Example for program iotask.MB4:
How to write a multitask program 44
100 ' **************
110 ' Program IOTASK
120 ' **************
130 '
140 ' Map decimals 0-64 binary to outputs 7-14
150 '
160 DEF INTE MSIGNAL
170 FOR MSIGNAL = 0 TO 64
180 M_OUTB(7)=MSIGNAL
190 DLY 0.3
200 NEXT MSIGNAL
210 '
220 ' Reset all changed outputs to 0
230 '
240 M_OUTW(15) = 0
250 M_OUTW(31) = 0
260 '
270 ' Set global flag when finished
280 '
290 M_01 = 1
300 '
310 ' Wait until task is terminated by main program
320 '
330 WAIT M_01 = 0
340 END
1.21.5 Step 5: Check Syntax
CIROS Programming:
To check the syntax of the complete project, use command Check Syntax. This will check the syntax
of the complete project, including all programs (1.MB4, IOTASK.MB4) and position lists (1.
POS). In case of errors or warnings, corresponding messages will be displayed in the message
window.
CIROS:
To check the syntax, use command Compile + Link. The programs will then be checked and (if there
are no errors) compiled and linked afterwards.
The compiled programs can be executed in the simulation. To visualize the activities of the iotask
rename the outputs 7-14 to e.g. Bit0-7 and display the outputs using command View>Inputs/
Outputs>Show Inputs einblenden:
1.21.6 Step 6: Download all programs to the robot
To download the programs to the robot, use command Extras>Online Management>Download PC-
>Robot.
Make sure you use the same program names als used in the project. Use 1 for 1.MB4 and IOTASK
for IOTASK.MB4. Note that the controller is case sensitive - which results in e.g. IOtask and
IOTASK representing two different programs.
Afterwards download the position list 1.POS as 1.
How to write a multitask program 45
1.21.7 Step 7: Run the Multitask Program
To run the multitask program, select the main program in the RCI-Explorer window and execute
command Start from the context menu of the downloaded program.
47 Index
Index
- B -
Backup 38
- C -
Connection 9
- D -
Debug 22
- E -
Error Messages 36
- I -
Installation 4
Hardware 4
- M -
MELFA BASIC IV
Multitasking (Beispiel) 41
MELPRO 40
Monitor
Programs 28
Robot States 31
Variables 29
- P -
Parameter 35
Position List
Download 18
Generation 13
Program 12
Debug 22
Download 16
Load 26
Start 25
Stop 25
Upload 19
Program Transfer 16
Programming 6
- R -
RCI Explorer 8
Robot Type 11
- S -
Send Commands 33
Slot 26
Syntax Checker 15
- U -
Uninstallation 5
Upload 19
- V -
Variables 29
Dortmunder Initiative zur rechnerintegrierten Fertigung (RIF) e.V.
Joseph-von-Fraunhofer Str. 20 D-44227 Dortmund
Phone: ++ 49 231/9700-770 Fax: ++49 231/9700-771
www.ciros-engineering.com
You might also like
- The Subtle Art of Not Giving a F*ck: A Counterintuitive Approach to Living a Good LifeFrom EverandThe Subtle Art of Not Giving a F*ck: A Counterintuitive Approach to Living a Good LifeRating: 4 out of 5 stars4/5 (5794)
- The Little Book of Hygge: Danish Secrets to Happy LivingFrom EverandThe Little Book of Hygge: Danish Secrets to Happy LivingRating: 3.5 out of 5 stars3.5/5 (400)
- Shoe Dog: A Memoir by the Creator of NikeFrom EverandShoe Dog: A Memoir by the Creator of NikeRating: 4.5 out of 5 stars4.5/5 (537)
- Hidden Figures: The American Dream and the Untold Story of the Black Women Mathematicians Who Helped Win the Space RaceFrom EverandHidden Figures: The American Dream and the Untold Story of the Black Women Mathematicians Who Helped Win the Space RaceRating: 4 out of 5 stars4/5 (895)
- The Yellow House: A Memoir (2019 National Book Award Winner)From EverandThe Yellow House: A Memoir (2019 National Book Award Winner)Rating: 4 out of 5 stars4/5 (98)
- The Emperor of All Maladies: A Biography of CancerFrom EverandThe Emperor of All Maladies: A Biography of CancerRating: 4.5 out of 5 stars4.5/5 (271)
- A Heartbreaking Work Of Staggering Genius: A Memoir Based on a True StoryFrom EverandA Heartbreaking Work Of Staggering Genius: A Memoir Based on a True StoryRating: 3.5 out of 5 stars3.5/5 (231)
- Never Split the Difference: Negotiating As If Your Life Depended On ItFrom EverandNever Split the Difference: Negotiating As If Your Life Depended On ItRating: 4.5 out of 5 stars4.5/5 (838)
- Grit: The Power of Passion and PerseveranceFrom EverandGrit: The Power of Passion and PerseveranceRating: 4 out of 5 stars4/5 (588)
- On Fire: The (Burning) Case for a Green New DealFrom EverandOn Fire: The (Burning) Case for a Green New DealRating: 4 out of 5 stars4/5 (74)
- Elon Musk: Tesla, SpaceX, and the Quest for a Fantastic FutureFrom EverandElon Musk: Tesla, SpaceX, and the Quest for a Fantastic FutureRating: 4.5 out of 5 stars4.5/5 (474)
- Devil in the Grove: Thurgood Marshall, the Groveland Boys, and the Dawn of a New AmericaFrom EverandDevil in the Grove: Thurgood Marshall, the Groveland Boys, and the Dawn of a New AmericaRating: 4.5 out of 5 stars4.5/5 (266)
- The Unwinding: An Inner History of the New AmericaFrom EverandThe Unwinding: An Inner History of the New AmericaRating: 4 out of 5 stars4/5 (45)
- Team of Rivals: The Political Genius of Abraham LincolnFrom EverandTeam of Rivals: The Political Genius of Abraham LincolnRating: 4.5 out of 5 stars4.5/5 (234)
- The World Is Flat 3.0: A Brief History of the Twenty-first CenturyFrom EverandThe World Is Flat 3.0: A Brief History of the Twenty-first CenturyRating: 3.5 out of 5 stars3.5/5 (2259)
- The Gifts of Imperfection: Let Go of Who You Think You're Supposed to Be and Embrace Who You AreFrom EverandThe Gifts of Imperfection: Let Go of Who You Think You're Supposed to Be and Embrace Who You AreRating: 4 out of 5 stars4/5 (1090)
- The Hard Thing About Hard Things: Building a Business When There Are No Easy AnswersFrom EverandThe Hard Thing About Hard Things: Building a Business When There Are No Easy AnswersRating: 4.5 out of 5 stars4.5/5 (344)
- The Sympathizer: A Novel (Pulitzer Prize for Fiction)From EverandThe Sympathizer: A Novel (Pulitzer Prize for Fiction)Rating: 4.5 out of 5 stars4.5/5 (121)
- Her Body and Other Parties: StoriesFrom EverandHer Body and Other Parties: StoriesRating: 4 out of 5 stars4/5 (821)
- Acceptance To An Offer Is What A Lighted Matchstick Is To A Train of GunpowderDocument2 pagesAcceptance To An Offer Is What A Lighted Matchstick Is To A Train of GunpowderAnushka SharmaNo ratings yet
- Key Term Arabic Meaning Link: Life ScienceDocument5 pagesKey Term Arabic Meaning Link: Life ScienceReemNo ratings yet
- NC1 AC Contactor, 9 95A: Contactors ContactorsDocument2 pagesNC1 AC Contactor, 9 95A: Contactors ContactorsYamendra GurungNo ratings yet
- 16 Advantages & 10 Disadvantages of Solar Panels in 2022Document29 pages16 Advantages & 10 Disadvantages of Solar Panels in 2022xaxinev359100% (1)
- Innoversant Solutions - Business Consulting Services IndiaDocument15 pagesInnoversant Solutions - Business Consulting Services Indiaispl123No ratings yet
- Pascal LawDocument17 pagesPascal LawJasmandeep brarNo ratings yet
- Surge CounterDocument2 pagesSurge CounterJavier CuzcoNo ratings yet
- All Excell FunctionsDocument3 pagesAll Excell Functionsrajesh_jeyachandranNo ratings yet
- CATEGORY - Green (III) Consent To EstablishDocument4 pagesCATEGORY - Green (III) Consent To EstablishROOPDIP MUKHOPADHYAYNo ratings yet
- Aga Report #10-03Document177 pagesAga Report #10-03paolita788No ratings yet
- Virtual Screening of Natural Products DatabaseDocument71 pagesVirtual Screening of Natural Products DatabaseBarbara Arevalo Ramos100% (1)
- Equinoxes and Solstices: UttarayanamDocument2 pagesEquinoxes and Solstices: UttarayanamRahul SharmaNo ratings yet
- Probability and Statistics Ii Assignment I July 2019 PDFDocument3 pagesProbability and Statistics Ii Assignment I July 2019 PDFDanielNo ratings yet
- Multimedia Critique Paper 1Document4 pagesMultimedia Critique Paper 1api-345838334No ratings yet
- Uniden Bearcat Scanner BC365CRS Owners ManualDocument32 pagesUniden Bearcat Scanner BC365CRS Owners ManualBenjamin DoverNo ratings yet
- Dystopian LiteratureDocument3 pagesDystopian LiteratureLol LeeNo ratings yet
- Adient Managment CSRDocument68 pagesAdient Managment CSRClaudia PEÑANo ratings yet
- CSR of Pidilite PDFDocument2 pagesCSR of Pidilite PDFtarang keraiNo ratings yet
- SQAAU SM Assignment BriefDocument10 pagesSQAAU SM Assignment BriefJamil NassarNo ratings yet
- Activity On The Layers of The Earth 1Document1 pageActivity On The Layers of The Earth 1Ian MarianoNo ratings yet
- Upload Infotype 2006 (Absence Quotas) - Code Gallery - SCN WikiDocument3 pagesUpload Infotype 2006 (Absence Quotas) - Code Gallery - SCN WikiArun Varshney (MULAYAM)No ratings yet
- SF DumpDocument17 pagesSF DumpBeatríz YañezNo ratings yet
- Climate Transition Finance Handbook Related Questions: 9 December 2020Document4 pagesClimate Transition Finance Handbook Related Questions: 9 December 2020glenlcyNo ratings yet
- Review Chapter 2Document46 pagesReview Chapter 2JennysanNo ratings yet
- AbstractDocument1 pageAbstractJignesh PrajapatiNo ratings yet
- QuestionnaireDocument5 pagesQuestionnairePrisca FolorunsoNo ratings yet
- 4363 112 Heat TransferDocument6 pages4363 112 Heat Transferyogesh_b_kNo ratings yet
- Elasticity and Damping of Avm-2055 Rubber Mounting Pads: Theoretical Determination and Experimental VerificationDocument7 pagesElasticity and Damping of Avm-2055 Rubber Mounting Pads: Theoretical Determination and Experimental VerificationAnanya MishraNo ratings yet
- Chapter 5 (6) Concrete MaterialDocument134 pagesChapter 5 (6) Concrete Materialraju_420034520No ratings yet