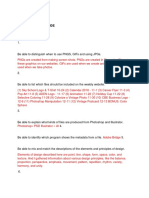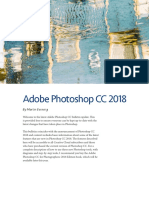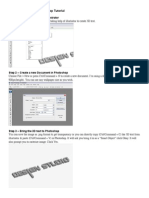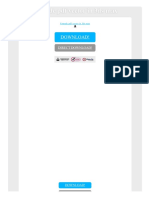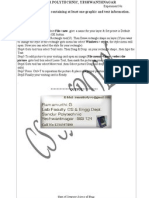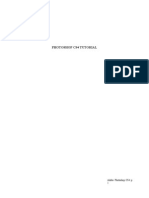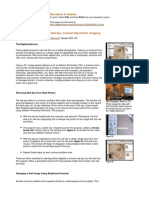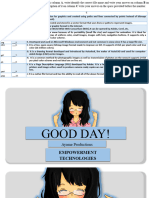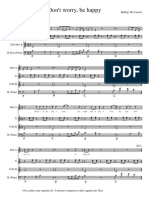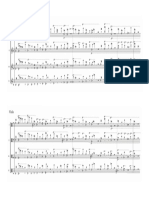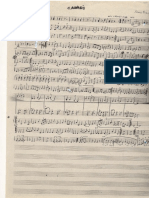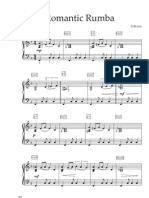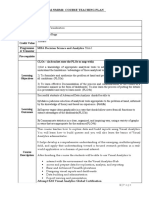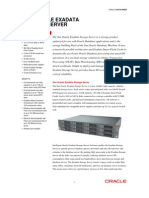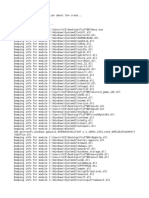Professional Documents
Culture Documents
Converting From 2d To 3d
Uploaded by
Francisco CaraccioloOriginal Description:
Original Title
Copyright
Available Formats
Share this document
Did you find this document useful?
Is this content inappropriate?
Report this DocumentCopyright:
Available Formats
Converting From 2d To 3d
Uploaded by
Francisco CaraccioloCopyright:
Available Formats
CONVERTING FROM 2D TO 3D
Adobe Photoshop CS4 Extended has several new features that allow you to
create three-dimensional content. In this tutorial, you will learn how to wrap a
2D image around a 3D geometrical object, transform a 2D object into a 3D
plane, and create volume renderings of DICOM (Digital Imaging and
Communications in Medicine) sequences and pixel layers. You will also learn
how to use gray values to create a depth map, composite 2D and 3D data, and
create 3D spherical panoramas.
WRAPPING A 2D IMAGE AROUND A 3D GEOMETRICAL OBJECT
Photoshop CS4 Extended can create a 3D effect by wrapping a 2D image
around a 3D geometrical object. To wrap a 2D object around a 3D object:
Open the sample file named archer_DC-2706.tif in Photoshop.
Select the layer with the photographic image and choose 3D > New Shape
From Layer > Cylinder. A cylinder appears with the 3D image wrapped around
it. The 3D Axis widget also appears, allowing you to move, scale, and rotate the
image along the x, y, and z axes.
Figure 1: Wrapping a 2D image around a 3D geometrical object
Note: Now that you have created a 3D object, you can add lights and cameras,
change its materials, and paint on it. Basically, you can do anything to the 3D
object that you can do to any other 3D layer.
TRANSFORMING A 2D IMAGE INTO A 3D PLANE
Photoshop CS4 Extended also has a new feature that allows you to take
advantage of 3D features using simple 2D layers. You can now add a spotlight
to an image or rotate an image in 3D space by transforming a 2D image into a
3D plane: To transform a 2D image:
Use the sample file named arcer_DC-2706.tif to complete this exercise.
Choose 3D > New 3D Postcard From Layer. You have created a 3D object from
a 2D photographic image. Note that the image still appears flat.
Figure 2: Creating a 3D object out of a 2D image
Choose the 3D Rotation tool from the toolbox. You can move the image using
the 3D Axis widget to demonstrate that it is indeed a 3D plane. This plane
respects 3D cameras and lights you create in Photoshop.
Figure 3: Using the 3D Rotation tool
VOLUME RENDERING WITH DICOM LAYERS
Photoshop CS4 Extended allows you to create a volume rendering of Digital
Imaging and Communications Medicine (DICOM) images. A DICOM sequence
is a series of cross-section stills. To open a DICOM sequence:
Choose File > Open and open the sample file named legs_stacked.dcm.
Use the Up Arrow and Down Arrow keys to navigate through the sequence of
DICOM images.
To create a volume rendering, click Select All at the top of the DICOM
sequence and select all images in the sequence.
Figure 4: Selecting images from a DICOM sequence
Under Frame Import Options, select Import As Volume. Click Open. When
Photoshop imports the DICOM sequence as a volume, it creates the illusion
that all those images have created a 3D volume.
Figure 5: Creating a volume rendering of a DICOM sequence
Note: When you import a DICOM sequence, the 3D panel displays a series of
DICOM-specific render modes.
Figure 6: The 3D panel
You can also create a volume rendering with your own pixel layers. To do this,
choose 3D > New Volume From Layers.
USING GRAY VALUES TO GENERATE A DEPTH MAP
Photoshop CS4 also allows you to use gray values to generate a depth map.
To create a depth map:
Open Gradient Map.psd.
Choose 3D > New Mesh From Grayscale > Plane.
Note:Although you are starting with an RGB image, Photoshop looks at the
luminance values to determine which elements should be raised, and which
should be sunken. Photoshop raises the light areas and sinks the dark areas to
create an illusion of depth.
To adjust the amount of extrusion, choose the 3D Axis widget. Select the
square control located near the tip of the green arrow representing the y axis.
When you select the square control, it turns yellow.
Figure 7: The 3D Axis widget
Drag the square control up to decrease the amount of extrusion. Drag the
square control down to increase the amount of extrusion.
Note: The image is a complete 3D object that respects lights, cameras,
materials, etc.
COMPOSITING 2D AND 3D DATA
In Photoshop CS4 Extended, you can composite 2D and 3D data.
Return to Gradient Map.psd.
Create a new blank pixel layer by clicking the new layer icon at the bottom of
the Layers panel.
Figure 8: The Layers panel
Choose a fill color using the Foreground Color icon in the Photoshop toolbox.
Press Alt+Backspace/Option+Delete to fill the blank pixel layer with the
foreground color.
Select the new pixel layer and then choose Merge Down from the pop-up menu
in the Layers panel. The original layer is still a 3D object, with the red data from
the new pixel layer merged at the top of the surface.
Figure 9: A composite 3D object with red tint
CREATING 3D SPHERICAL PANORAMAS
An additional feature of Photoshop CS4 Extended is the ability to create 3D
spherical panoramas. To wrap a panorama around a 3D sphere:
Open the sample file named courtyard1.psd.
Figure 10: A panorama image
Choose 3D > New Shape From Layer > Spherical Panorama.
Zoom out of and rotate the image to view a 360 degree panorama.
To fix the north- and south-pole distortions, use the Merge Down techniques
described in the previous section of this tutorial.
Figure 11: A 360 degree panoramic view
WHERE TO GO FROM HERE
Photoshop CS4 Help and Support
Learn Photoshop CS4
Using Advanced 3D techniques, by Chad Perkins
Using effects and painting tools for 3D, by Chad Perkins
Using the medical analysis enhancements, , by Deke McClelland
Lynda.com
This work is licensed under a Creative Commons Attribution-Noncommercial-
Share Alike 3.0 Unported License
Comments (4)Comments
terrencemichaeltmApril 13, 2009
This is very good,and easily understood, well explained. However can
someone point me in the right direction on how to once the spherical is
done,now get it out of photoshop to share with someone. Thank you Terrence
ChrsitianJuly 8, 2009
I can't 'get of the ground' following this tutorial.
When I open 'archer_DC-2706.tif in Photoshop' I do not get an image file with
layers, but only a single background layer, and from there nothing 'works' quite
as described.
I am running CS4 Extended, version 11.01.
Any help would be appreciated!
SG...July 9, 2009
The 3D Axis widget only shows up when either the 3D Object (K) or 3D Camera
(N) tools are selected (and View> Extras and View> Show> 3D Axis are
checked On). It also requires that you have a video card which supports Open
GL drawing and have it enabled (Preferences> Performance> GPU settings.
Lastly, the document window needs to have Open GL drawing enabled, which
is limited to a number of concurrently open windows based on a few variables.
[A quick way to tell if you have an Open GL drawing enabled window is to press
and hold the 'H' key, and look for the cursor to change to the 'Rotate View' tool.
Releasing the 'H' key should return you to your previously selected tool]
Lastly, please note that using the 3D Axis widget will always be an Object
based transform, so the scene lighting will be affected (ie. shadows and light
source will change). If you move the 3D camera then the light source and
shadows (in Raytraced) will stay fixed relative to the 3D object.
mlpearlAugust 22, 2009
Didn't work for me. Tried to generate a volume from DICOM files. Following
tutorial, tried to import as volume but the option is ghosted. Is this a trial
version thing? Makes it difficult to evaluate.
Please sign in to improve or rate the content.
ABOUT THE AUTHORS
Chad Perkins is an award-winning software trainer, and an Adobe Certified
Instructor in Photoshop, After Effects, Encore, Adobe Premiere Pro,
Illustrator, InDesign, Acrobat, and is CompTIA CTT+ certified. Chad authored
the books Photoshop CS3 Extended for 3D and Video (Adobe Press), How to
Do Everything with Photoshop CS4 (McGraw-Hill), and The After Effects
Illusionist (Focal Press). Chad and his brother Todd broadcast the All Things
Adobe podcast, which offers free tips in Adobe software.
You might also like
- Create 3D Grass and Sky in 3ds MaxDocument15 pagesCreate 3D Grass and Sky in 3ds Maxehabh75No ratings yet
- Make A DTM and Drape An Image MicroStation Pre-V8i - AskInga Community Wiki - AskInga - Bentley CommunitiesDocument16 pagesMake A DTM and Drape An Image MicroStation Pre-V8i - AskInga Community Wiki - AskInga - Bentley CommunitiesVic ValdezNo ratings yet
- Using The DAZ Studio Bridge and Adobe Photoshop CS3 Extended's 3D ToolsDocument21 pagesUsing The DAZ Studio Bridge and Adobe Photoshop CS3 Extended's 3D ToolsMike PakpahanNo ratings yet
- Photoshop CS6 3D TutorialDocument19 pagesPhotoshop CS6 3D TutorialMehul NakumNo ratings yet
- Photoshop Dimensions Issue 2Document46 pagesPhotoshop Dimensions Issue 2Monge GreenNo ratings yet
- The 3D Bars' Actions: User's GuideDocument4 pagesThe 3D Bars' Actions: User's GuideAnu ShrHanNo ratings yet
- WF GettingStarted IIDocument63 pagesWF GettingStarted IIMadura PrasangaNo ratings yet
- Draw - 3D Illustration TechniquesDocument18 pagesDraw - 3D Illustration TechniquesKadriankNo ratings yet
- How To Create A Rubber Stamp Logo Mockup in Adobe PhotoshopDocument54 pagesHow To Create A Rubber Stamp Logo Mockup in Adobe PhotoshopLucky AprizalNo ratings yet
- Ten Steps To Creating A Poster Illustration With Adobe Photoshop CS6 - Adobe Inspire MagazineDocument12 pagesTen Steps To Creating A Poster Illustration With Adobe Photoshop CS6 - Adobe Inspire MagazineruimribeiroNo ratings yet
- Photoshop LabDocument110 pagesPhotoshop Labusharani sNo ratings yet
- 3.MM PhotoshopDocument18 pages3.MM Photoshop121No ratings yet
- Basic 3D NavigationsDocument13 pagesBasic 3D NavigationsSuloshan ThamarachelvamNo ratings yet
- 3D Builder ManualDocument12 pages3D Builder ManualniczarnescuNo ratings yet
- Step 1Document10 pagesStep 1Katochimoto AntonNo ratings yet
- 3D Builder ManualDocument15 pages3D Builder ManualniczarnescuNo ratings yet
- Macromedia Fireworks MX Basic Tutorial: Creating A New DocumentDocument6 pagesMacromedia Fireworks MX Basic Tutorial: Creating A New Documentamadeus_x64No ratings yet
- Go Advanced Search: Home About Contact MagazineDocument19 pagesGo Advanced Search: Home About Contact MagazineAbdul AzizNo ratings yet
- Tutorial: Post-Production in 3ds Max and PhotoshopDocument61 pagesTutorial: Post-Production in 3ds Max and PhotoshopAlfredo Cumbi CumbiNo ratings yet
- Journal 3 - Isaac Dealtonaga 2Document17 pagesJournal 3 - Isaac Dealtonaga 2api-329157067No ratings yet
- Lab 1 - Adobe PhotoshopDocument9 pagesLab 1 - Adobe PhotoshopNoor Rahman RahmatNo ratings yet
- Adobe Photoshop CC 2018: by Martin EveningDocument16 pagesAdobe Photoshop CC 2018: by Martin EveningMohammed TameemNo ratings yet
- PHOTOSHOP QUESTIONS With AnswerDocument10 pagesPHOTOSHOP QUESTIONS With AnswerPrakash GiramkarNo ratings yet
- How To Create A Pressed Paper Logo Mockup in Adobe PhotoshopDocument35 pagesHow To Create A Pressed Paper Logo Mockup in Adobe PhotoshopLucky AprizalNo ratings yet
- Floral 3D Text Effect Photoshop TutorialDocument8 pagesFloral 3D Text Effect Photoshop Tutorialputraakbar88No ratings yet
- Extrude PDF Vector in 3ds MaxDocument2 pagesExtrude PDF Vector in 3ds MaxJenniferNo ratings yet
- Adobe Photoshop Guides, Tools & HelpsDocument27 pagesAdobe Photoshop Guides, Tools & HelpsRazvan ScarlatNo ratings yet
- Photoshop ManualDocument13 pagesPhotoshop ManualfishsoftNo ratings yet
- Adobe Photoshop CC 2015 Part 3 Layouts and MaskingDocument24 pagesAdobe Photoshop CC 2015 Part 3 Layouts and MaskingharakkNo ratings yet
- Vintage TShirt PDFDocument12 pagesVintage TShirt PDFjorgequiatNo ratings yet
- Tutorial Photosop CS6 PDFDocument27 pagesTutorial Photosop CS6 PDFmulyadiNo ratings yet
- Making The TemplateDocument39 pagesMaking The TemplateTeodosio Jimenez MorrobelNo ratings yet
- RenderingDocument7 pagesRenderingcheesecheeeseNo ratings yet
- Photoshop Interview QuestionsDocument6 pagesPhotoshop Interview QuestionsSahu RsNo ratings yet
- Autodesk 3ds Max Design 2013 Fundamentals: Better Textbooks. Lower PricesDocument66 pagesAutodesk 3ds Max Design 2013 Fundamentals: Better Textbooks. Lower PricesFranklin RivasNo ratings yet
- AutoCAD in 3DDocument6 pagesAutoCAD in 3DMustafa AnwarNo ratings yet
- Photoshop For BeginnersDocument118 pagesPhotoshop For BeginnersMarlou AbejuelaNo ratings yet
- Photoshop Cs4 TutorialDocument30 pagesPhotoshop Cs4 TutorialDito De LaroccaNo ratings yet
- T Started With ArcGIS Drone2Map - Learn ArcGISDocument22 pagesT Started With ArcGIS Drone2Map - Learn ArcGISPUJARANI BISHOYINo ratings yet
- MUMTAZ Practical Genral CADDocument61 pagesMUMTAZ Practical Genral CADMumtaz AliNo ratings yet
- IDRISI32Document2 pagesIDRISI32bargadbrickNo ratings yet
- Animation TutorialDocument14 pagesAnimation TutorialnavyaraviNo ratings yet
- Digital Photography - The Digital Darkroom PDFDocument11 pagesDigital Photography - The Digital Darkroom PDFTibor NagyNo ratings yet
- Creating 3D Animation in Photoshop CS6Document15 pagesCreating 3D Animation in Photoshop CS6Vinod MalikNo ratings yet
- Photoshop TutorialDocument29 pagesPhotoshop TutorialMohd Khairul ZakirinNo ratings yet
- It's A Snap! Take A Photograph and Create A 3D Model AC4056: You Can Download 123D Catch Beta Free FromDocument50 pagesIt's A Snap! Take A Photograph and Create A 3D Model AC4056: You Can Download 123D Catch Beta Free FromDimitris LyberisNo ratings yet
- V-Ray 1.50.SP2 Tutorial: Creating Depth of Field Blur Effect in Photoshop Using V-Ray 1.50.SP2 Render ElementDocument9 pagesV-Ray 1.50.SP2 Tutorial: Creating Depth of Field Blur Effect in Photoshop Using V-Ray 1.50.SP2 Render ElementIvan Arturo Viloria HermanNo ratings yet
- Re-Creating Vintage Designs On T-Shirts: Michael PlochDocument12 pagesRe-Creating Vintage Designs On T-Shirts: Michael PlochDan BarlibaNo ratings yet
- Photo Shop Oc & 3d EffectDocument44 pagesPhoto Shop Oc & 3d EffectgpdharanNo ratings yet
- PS Howto Create CompsDocument10 pagesPS Howto Create CompsQ brgNo ratings yet
- 14 - How To Edit in Photoshop (Part 1)Document41 pages14 - How To Edit in Photoshop (Part 1)john eric ricardeNo ratings yet
- Photoshop CS5 TutorialDocument27 pagesPhotoshop CS5 TutorialMks AsarNo ratings yet
- Don't Worry, Be Happy (TrumpetDocument1 pageDon't Worry, Be Happy (TrumpetFrancisco CaraccioloNo ratings yet
- Harm Violin y ViolaDocument1 pageHarm Violin y ViolaFrancisco CaraccioloNo ratings yet
- Canabis Saxo TenorDocument1 pageCanabis Saxo TenorFrancisco CaraccioloNo ratings yet
- Romantic RumbaDocument2 pagesRomantic RumbaEdith67No ratings yet
- D20DT Frames Laboratorykk - Brief 2014-15Document11 pagesD20DT Frames Laboratorykk - Brief 2014-15MaxNo ratings yet
- Experience Report: Developing The Servo Web Browser Engine Using RustDocument6 pagesExperience Report: Developing The Servo Web Browser Engine Using RustAkikoYuukiNo ratings yet
- Fvdi j2534 User ManualDocument13 pagesFvdi j2534 User ManualMi EstructuraNo ratings yet
- H-100 Control Panel Technical Manual: Power Systems, IncDocument52 pagesH-100 Control Panel Technical Manual: Power Systems, Incangel aguilarNo ratings yet
- Guide On GSTR 1 Filing On GST PortalDocument53 pagesGuide On GSTR 1 Filing On GST PortalCA Naveen Kumar BalanNo ratings yet
- Forensic Analysis of Windows 7 Jump ListsDocument48 pagesForensic Analysis of Windows 7 Jump ListsRob LynessNo ratings yet
- Selenese CommandsDocument7 pagesSelenese CommandsJohn TaylorNo ratings yet
- MVC Training Course Prerequisite: WWW - Focustech.InDocument2 pagesMVC Training Course Prerequisite: WWW - Focustech.InLakshman Samanth ReddyNo ratings yet
- Bizagi How To Create A Timeline For Digital TransformationDocument10 pagesBizagi How To Create A Timeline For Digital TransformationJosé María Roberto CidNo ratings yet
- Cake - Classifying, Associating & Knowledge Discovery An Approach For Distributed Data Mining (DDM) Using Parallel Data Mining Agents (Padmas)Document6 pagesCake - Classifying, Associating & Knowledge Discovery An Approach For Distributed Data Mining (DDM) Using Parallel Data Mining Agents (Padmas)MOHAMMAD WASEEMNo ratings yet
- C/C++ Programming Interview Questions and Answers: by Satish Shetty, July 14th, 2004Document16 pagesC/C++ Programming Interview Questions and Answers: by Satish Shetty, July 14th, 2004Kunal SharmaNo ratings yet
- MCQ CsDocument71 pagesMCQ CspreethiNo ratings yet
- FND Lobs PctversionDocument2 pagesFND Lobs PctversionhyddbaNo ratings yet
- Student Results Management SystemDocument12 pagesStudent Results Management Systemamol100% (1)
- Business Visualisation - Dr. Shailaja RegoDocument4 pagesBusiness Visualisation - Dr. Shailaja RegoYash ModiNo ratings yet
- Sun Oracle Exadata Storage Server: Key Features and BenefitsDocument5 pagesSun Oracle Exadata Storage Server: Key Features and BenefitsDennis SzeNo ratings yet
- Growbyten - Offer LetterDocument2 pagesGrowbyten - Offer LetterHariharan MadeswaranNo ratings yet
- SP12-18-48 Standard Protocol V3.2Document31 pagesSP12-18-48 Standard Protocol V3.2Ivan Alain Serrudo SeasNo ratings yet
- Apple Inc TQMDocument29 pagesApple Inc TQMJames Edlyn86% (14)
- CrashRpt Log 20230122 220122Document2 pagesCrashRpt Log 20230122 220122Julie SaphireNo ratings yet
- Anchor Bolt FAZ IIDocument4 pagesAnchor Bolt FAZ IImmaleniNo ratings yet
- Practical FileDocument79 pagesPractical FileShallu Madan KNo ratings yet
- Iso 26262-1Document44 pagesIso 26262-1chanti1348072100% (1)
- QSG0028v3-UR20-EIP Commissioning With Allen-Bradley MicroLogix 1400Document12 pagesQSG0028v3-UR20-EIP Commissioning With Allen-Bradley MicroLogix 1400Sergio TrujilloNo ratings yet
- Supply Chain and Logistics NBDocument6 pagesSupply Chain and Logistics NBAbs.shishir 2000No ratings yet
- Updated Resume SujathaDocument3 pagesUpdated Resume Sujathasangeetha.vNo ratings yet
- Real Python PDFDocument209 pagesReal Python PDFIvanov Ilya100% (1)
- Take MS Word Quiz To Test Your KnowledgeDocument8 pagesTake MS Word Quiz To Test Your KnowledgeImtiaz Ahmed0% (1)
- (IN) SECURE Magazine Issue 14Document111 pages(IN) SECURE Magazine Issue 14insecuremag100% (3)
- Burner Management SystemDocument3 pagesBurner Management SystemAdewunmi OlufemiNo ratings yet