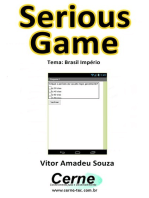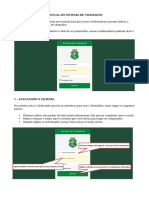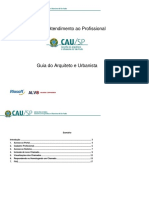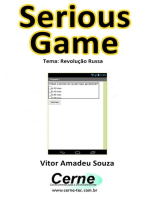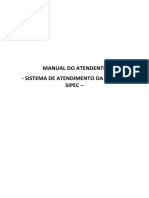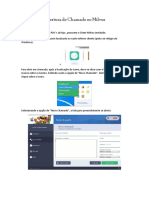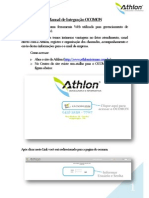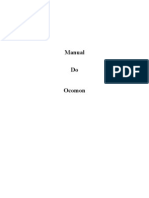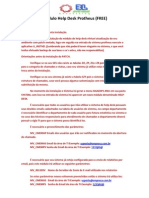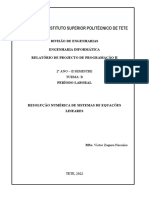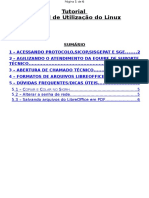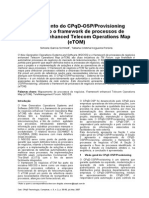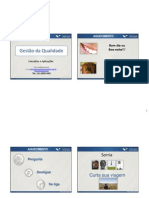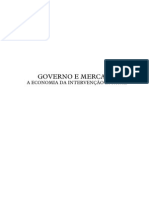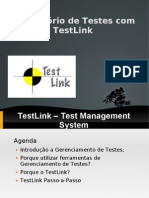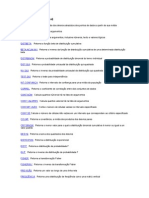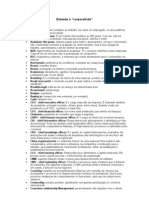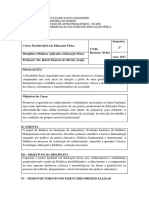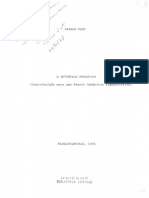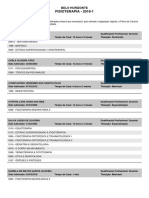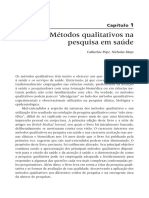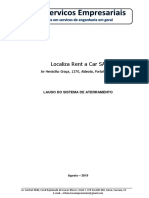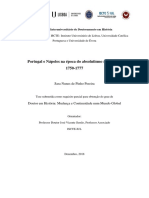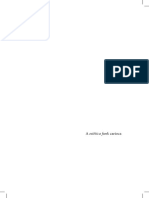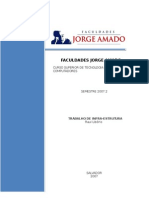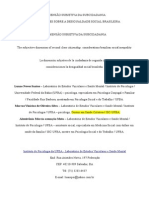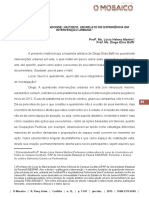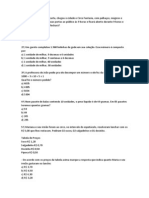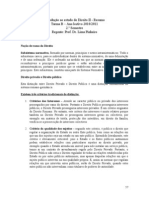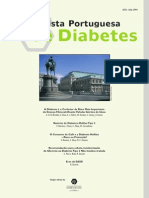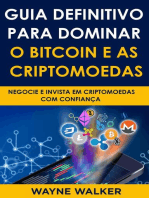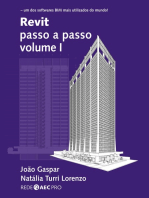Professional Documents
Culture Documents
Manual de Utilização OTRS
Uploaded by
Michael RitzelCopyright
Available Formats
Share this document
Did you find this document useful?
Is this content inappropriate?
Report this DocumentCopyright:
Available Formats
Manual de Utilização OTRS
Uploaded by
Michael RitzelCopyright:
Available Formats
1
Manual de utilizao do
sistema OTRS
(Atendimento)
Cliente Externo
2
LISTA DE ILUSTRAES
FIGURA 1 - TELA DE LOGIN ........................................................................................................................................... 5
FIGURA 2 - TELA INICIAL .............................................................................................................................................. 6
FIGURA 3 PREFERNCIAS DO USURIO ......................................................................................................................... 6
FIGURA 4 NOVO CHAMADO ....................................................................................................................................... 9
FIGURA 5 MEUS CHAMADOS ................................................................................................................................... 10
FIGURA 6 NOVO CHAMADO ..................................................................................................................................... 11
FIGURA 7 CHAMADOS DA EMPRESA ........................................................................................................................... 12
FIGURA 8 PESQUISA DE CHAMADOS .......................................................................................................................... 13
FIGURA 9 FAQ (TELA INICIAL) .................................................................................................................................. 15
FIGURA 10 PERGUNTA FREQUENTE ........................................................................................................................... 15
FIGURA 11 PESQUISA FAQ ..................................................................................................................................... 17
3
SUMRIO
INTRODUO .................................................................................................................................................. 4
1. ACESSANDO O SISTEMA .......................................................................................................................... 5
1.1. ALTERANDO A SENHA ......................................................................................................................... 5
2. ABRINDO CHAMADOS ............................................................................................................................. 6
2.1. NOVO CHAMADO ................................................................................................................................ 6
2.2. MEUS CHAMADOS .............................................................................................................................. 9
2.3. VISUALIZAO DOS CHAMADOS ........................................................................................................10
2.4. CHAMADOS DA EMPRESA ..................................................................................................................11
2.5. PESQUISAR CHAMADOS .....................................................................................................................12
3. FREQUENTLY ASKED QUESTIONS FAQ ..................................................................................................14
3.1. PESQUISAR FAQ .................................................................................................................................16
4
INTRODUO
Nos dias atuais o fator tempo nas organizaes determinante. Estamos
sempre em busca de produzir mais com o menor custo e esforo possvel. Neste
sentido, o telefone leva embora um tempo precioso. Com este pensamento, a
Tecinco Informtica implantou um sistema de atendimento via Web, o OTRS, onde o
cliente pode abrir seus chamados e consultar os retornos pela internet, sem
necessidade de utilizao do telefone, a qualquer hora do dia, de qualquer lugar que
possua acesso rede.
Este documento foi elaborado com o intuito de detalhar o sistema,
explicando seu funcionamento, como abrir chamados, como consultar os retornos,
visualizao dos chamados j concludos, etc.
Esperamos que este manual seja de grande valia para nossos clientes e que
possam fazer bom proveito da ferramenta de atendimento Web.
5
1. Acessando o sistema
Para ter acesso o sistema de atendimento da Tecinco basta informar o
endereo suporte.tecinco.com.br em um navegador. Ser exibida a tela de login,
conforme exibido na imagem abaixo:
FIGURA 1 - Tela de Login
Nesta tela, informe o usurio e a senha de acesso repassados por nossa
equipe. Caso tenha esquecido sua senha, basta informar seu nome de usurio, clicar
no link Esqueceu a senha? e uma nova senha ser enviada para o e-mail
cadastrado.
1.1. Alterando a senha
Logo no primeiro acesso do usurio sugere-se trocar a senha. O usurio
dever informar uma nova senha para garantir sua segurana de acesso.
Ao acessar o sistema ser exibida a tela inicial mostrada na imagem abaixo,
que j direciona para a abertura de chamados. Antes de criar um chamado
importante realizar a alterao da senha e configurao de suas preferncias.
6
FIGURA 2 - Tela inicial
Para alterar a senha e as preferncias do usurio deve-se clicar na opo
Preferncias, que fica no canto superior direito da tela. Ser exibida a tela a seguir:
FIGURA 3 Preferncias do usurio
Ajuste as configuraes de acordo com o desejado e altere a senha,
informando a senha atual e duas vezes a nova senha.
2. Abrindo chamados
2.1. Novo chamado
7
As solicitaes de suporte tcnico devem ser feitas por meio dessa
ferramenta. Assim que aberto o chamado, o mesmo ser recepcionado pelo suporte
tcnico, que ir analisar a situao e encaminhar uma soluo.
Para abrir um novo chamado basta clicar na opo Novo Chamado, na
barra de funes no topo da pgina. Ser exibida a tela de abertura de chamado
conforme imagem abaixo, onde o usurio dever preencher da forma mais completa
possvel o que est ocorrendo.
Informe todas as informaes possveis para a abertura de um novo
chamado, conforme campos descritos abaixo:
Tipo: Informe o tipo de atendimento desejado:
o Correes: Selecione essa opo caso precise de correes no
sistema.
o Dvidas: Selecione essa opo caso precise de atendimento em
relao a dvidas do sistema.
o Implantao: Selecione essa opo caso precise de atendimento
para implantao de novas filiais;
o Nova Solicitao: Selecione esta opo para solicitar melhorias ou
novas funcionalidades, bem como novos relatrios;
o Problemas de Hardware: Selecione essa opo caso identifique
problemas de hardware.
o Treinamento: Selecione para solicitar treinamento do sistema ou de
determinados mdulos do sistema.
8
Assunto: Informe um assunto para o chamado. Solicitamos que seja
informado um ttulo claro, que remeta facilmente situao que est
ocorrendo;
Texto: Informe detalhadamente o que est ocorrendo, o motivo da
solicitao. Descreva o mximo possvel de informaes para que o nosso
suporte tcnico possa solucionar o mais brevemente possvel;
Anexo: Caso necessrio, utilize esta rea para incluir anexos ao chamado,
tais como XML da nota fiscal, imagens da tela, etc.;
Prioridade: Informe a prioridade desta solicitao. A prioridade vai de 1 a
5, sendo: 1 Muito baixa; 2 Baixa; 3 Normal; 4 Alta e 5 Muito alta.
Aps preencher todos os campos, clique no boto Enviar.
9
FIGURA 4 Novo chamado
Alm de realizar a abertura dos chamados por meio da ferramenta, o usurio
tambm poder enviar um e-mail para suporte@tecinco.com.br e ser gerado
automaticamente um chamado da sua solicitao na ferramenta.
2.2. Meus chamados
Depois de enviar o chamado o sistema direciona o usurio para a tela de
Meus Chamados, que tambm pode ser acessada manualmente clicando na opo
Meus Chamados na barra de funes, no topo da pgina.
10
FIGURA 5 Meus Chamados
Nesta tela o usurio poder visualizar os chamados abertos, fechados e todos
os chamados j abertos pelo seu usurio, ou seja, exibe somente os chamados de
sua propriedade.
2.3. Visualizao dos chamados
Na visualizao dos chamados abertos o sistema mostra o nmero do
chamado, Ttulo (assunto) informado na abertura, um trecho do texto informado, a
situao do mesmo e h quanto tempo est aberto. Para visualizar o chamado, basta
clicar sobre ele e ser exibido em uma nova tela.
Quando o chamado respondido pelo suporte, este texto inserido no
mesmo chamado, como resposta. O usurio cliente tambm poder responder a um
chamado para o suporte, independente de estar aberto ou j finalizado.
Para responder, basta clicar no boto Responder, que fica no rodap da tela
de visualizao do chamado.
11
FIGURA 6 Novo chamado
Sempre que o suporte tcnico responder um chamado do cliente, o usurio
responsvel pela abertura receber um e-mail no endereo que est cadastrado no
sistema, com o texto informado no chamado.
2.4. Chamados da empresa
Para visualizar todos os chamados j abertos para a sua empresa basta
selecionar a opo Chamados de empresa, na barra de funes no topo da pgina.
12
FIGURA 7 Chamados da empresa
Com isso, o usurio poder acompanhar o histrico de solicitaes feitas ao
suporte tcnico, bem como relembrar assuntos tratados.
2.5. Pesquisar chamados
Caso necessite localizar algum chamado especfico o sistema dispe de uma
tela com filtros diversos. Estes filtros permitem realizar as buscas por nmero do
ticket, cliente, responsveis, prioridade, estado, data de abertura, entre outros.
Tambm permite salvar a consulta criando relatrios que podem ser acessados
sempre que necessrio.
13
FIGURA 8 Pesquisa de chamados
Abaixo segue a descrio de cada grupo de filtros para facilitar a utilizao:
Ticket#: Pode-se utilizar estes campos para consultar os chamados pelo
nmero do ticket ou ID do cliente;
Busca de texto completa em chamados: Utilize estes filtros para consultar
os chamados pelos responsveis: De, Para, Cpia, Assunto e Texto;
14
Prioridade: Selecione as prioridades dos chamados que deseja listar. Para
selecionar mais que um, segure pressionada a tecla Ctrl e clique nas
prioridades desejadas;
Estado: Informe os estados dos chamados que deseja listar. Para
selecionar mais que um, segure pressionada a tecla Ctrl e clique nos
estados desejados;
Restries de tempo: Informe os filtros relativos data de criao dos
chamados;
Salvar pesquisa como modelo?: Marque este campo e d um nome para o
modelo caso deseje deixar gravada esta pesquisa para utiliz-la
posteriormente como relatrio;
Sada em: Indique como ser a exibio do relatrio: Normal em tela;
CSV em arquivo ou Imprimir impressa.
3. Frequently Asked Questions FAQ
A FAQ, Frequently Asked Questions, ou Perguntas Frequentes, so utilizadas
para sanar dvidas comuns dos usurios do sistema. So registradas nesta rea as
situaes mais conhecidas e mais comumente questionadas pelos usurios do
sistema.
Para acessar as perguntas Frequentes, no menu de funes no topo da tela,
clique em FAQ. Ser exibida a tela abaixo:
15
FIGURA 9 FAQ (Tela inicial)
Nesta tela ser exibida uma lista com todas as perguntas frequentes j
cadastradas. Para visualizar a soluo completa de uma questo, basta clicar sobre o
nome dela e ser aberta a tela conforme abaixo:
FIGURA 10 Pergunta Frequente
16
possvel que o usurio vote, dando uma nota para a pergunta frequente,
que pode variar de 1 a 5, sendo 1 No ajuda e 5 Muito til.
3.1. Pesquisar FAQ
possvel pesquisar perguntas frequentes utilizando os filtros, que podem
ser acessados na barra de funes, opo Pesquisa FAQ. A tela apresentada
conforme campos descritos abaixo:
FAQ#: Informe o nmero da FAQ que est buscando, caso no saiba,
deixe este campo em branco;
Pesquisa completa de textos em artigos FAQ: Podem ser utilizados para
pesquisar pelo texto, ttulo ou palavras-chave;
Idioma: Utilizado para selecionar o idioma que deseja exibir;
Categoria: Seleciona as categorias nas quais deseja aplicar os filtros
informados;
Perfil: Marque este campo e d um nome para o modelo caso deseje
deixar gravada esta pesquisa para utiliz-la posteriormente;
Sada em: Indique como ser a exibio do relatrio: Normal em tela;
CSV em arquivo ou Imprimir impressa.
17
FIGURA 11 Pesquisa FAQ
Com este documento esperamos que a atividade de abrir chamados via web
torne-se simples e prtica. Caso persista alguma dvida, favor entrar em contato com
a equipe da Tecinco Informtica.
You might also like
- GLPI - Manual de UsuárioDocument16 pagesGLPI - Manual de UsuárioRAUL29FERNANDESNo ratings yet
- Manual Usuario UNICAMP GLPIDocument10 pagesManual Usuario UNICAMP GLPIjorgerobertocostaNo ratings yet
- Tutorial de Chamados GLPIDocument12 pagesTutorial de Chamados GLPIAldrin AraujoNo ratings yet
- Desenvolvendo Jogos No Smartphone Para Ensino De JornalismoFrom EverandDesenvolvendo Jogos No Smartphone Para Ensino De JornalismoNo ratings yet
- Manual de Administrador GLPIDocument12 pagesManual de Administrador GLPIphpsilvaNo ratings yet
- Manual GlpiDocument11 pagesManual GlpiRenato SupremoNo ratings yet
- Desenvolvendo Jogos No Smartphone Para Ensino De EstatísticaFrom EverandDesenvolvendo Jogos No Smartphone Para Ensino De EstatísticaNo ratings yet
- Manual GLPIDocument4 pagesManual GLPIGoverno do Estado do CearáNo ratings yet
- Otrs - Abertura de ChamadoDocument15 pagesOtrs - Abertura de Chamadox.phillip2751No ratings yet
- Desenvolvendo Jogos No Smartphone Para Ensino De Física QuânticaFrom EverandDesenvolvendo Jogos No Smartphone Para Ensino De Física QuânticaNo ratings yet
- Manual Arquiteto - ULTIMODocument18 pagesManual Arquiteto - ULTIMOFernando BastosNo ratings yet
- Sistema de Chamados GLPIDocument9 pagesSistema de Chamados GLPIlindomarflNo ratings yet
- ManualPortalDoCliente2021 2Document15 pagesManualPortalDoCliente2021 2Felipe Augusto RodriguesNo ratings yet
- Manual de Uso GLPIDocument16 pagesManual de Uso GLPIallanjhonneNo ratings yet
- Manual Qualprox UnityDocument19 pagesManual Qualprox UnityEver SenaNo ratings yet
- Manual Do Revendedor - SelCon - v1.3Document20 pagesManual Do Revendedor - SelCon - v1.3Cristiano RibeiroNo ratings yet
- Portal Do ClienteDocument6 pagesPortal Do ClienteFrancisco de Assis AssunçãoNo ratings yet
- Manual Uso GLPI UsuárioDocument8 pagesManual Uso GLPI Usuáriopatrick silva teixeira dinizNo ratings yet
- CHAMADA AJUDA - Manual de ApoioDocument14 pagesCHAMADA AJUDA - Manual de ApoioKesley CunhaNo ratings yet
- Treinamento GLPI (Usuário)Document19 pagesTreinamento GLPI (Usuário)Fabiano DemetrioNo ratings yet
- Manual Máximo - Help Desk V2Document5 pagesManual Máximo - Help Desk V2alanandradejaNo ratings yet
- Manual Sistema Autorizador HilumDocument24 pagesManual Sistema Autorizador HilumFábio Henrique XDNo ratings yet
- Guia PrismaDocument18 pagesGuia PrismaTelma BonifácioNo ratings yet
- Manual - SistemaMeexDocument30 pagesManual - SistemaMeexandrallsNo ratings yet
- TRN Centre Erros Passo-A-passoDocument15 pagesTRN Centre Erros Passo-A-passoMayllana VieiraNo ratings yet
- Manual Do Usuario Processo Eletronico - V.1.0Document21 pagesManual Do Usuario Processo Eletronico - V.1.0Gabriel CostaNo ratings yet
- 0800 - Abertura de Chamado Passo-A-PassoDocument14 pages0800 - Abertura de Chamado Passo-A-PassoPaulo LinharesNo ratings yet
- Tutorial de Acesso - Central de AtendimentoDocument22 pagesTutorial de Acesso - Central de AtendimentogleiceNo ratings yet
- MilvusDocument6 pagesMilvusRenato AguiarNo ratings yet
- Help Desk Newton PaivaDocument3 pagesHelp Desk Newton PaivaAlysson EstanislauNo ratings yet
- ManualDocument52 pagesManualotonineto100% (1)
- OCOMONDocument4 pagesOCOMONmiguereuNo ratings yet
- Manual Do Help Desk SuperiusDocument20 pagesManual Do Help Desk SuperiusJorge TomaziNo ratings yet
- Como Abrir Um Chamado No Suap AlunoDocument7 pagesComo Abrir Um Chamado No Suap Alunojoaoarthurgo5No ratings yet
- 1 - Criação de UsuárioDocument20 pages1 - Criação de UsuárioNelio Oliveira SantosNo ratings yet
- Manual Do OcomonDocument69 pagesManual Do OcomonFabricioNo ratings yet
- Manual de Utilizacao SpewebDocument30 pagesManual de Utilizacao SpewebMoisés Medeiros de OliveiraNo ratings yet
- Manual Do Usuario GlpiDocument5 pagesManual Do Usuario GlpidapsilvaNo ratings yet
- MANUALde Utilizaçãodo Sistema AJGTJSPDocument68 pagesMANUALde Utilizaçãodo Sistema AJGTJSPCleiton PauferroNo ratings yet
- HelpDesk-Abertura de Chamados Via WebDocument12 pagesHelpDesk-Abertura de Chamados Via Webjander12345No ratings yet
- Mdulo Help-Desk Protheus FREEDocument10 pagesMdulo Help-Desk Protheus FREESherlon PereiraNo ratings yet
- Manual - Portal de Chamados QualyDocument14 pagesManual - Portal de Chamados QualyCaio CordeiroNo ratings yet
- Glpi Guia Do Usuario RevisadoDocument10 pagesGlpi Guia Do Usuario RevisadoTiago FerreiraNo ratings yet
- Relatorio de ProjectoDocument13 pagesRelatorio de ProjectoDjScratch OmOnStRoNo ratings yet
- Manual Do Usuario LinuxDocument6 pagesManual Do Usuario LinuxMarcusNo ratings yet
- Manual Pergamum - UsuárioDocument58 pagesManual Pergamum - UsuárioSuzana Francisca da Rocha100% (1)
- Manual de Chamados OTRSDocument14 pagesManual de Chamados OTRSG crNo ratings yet
- Treinamento Modulo de Incidentes Solictações e Problemas - SERVICE - NOW - AESDocument33 pagesTreinamento Modulo de Incidentes Solictações e Problemas - SERVICE - NOW - AESFJ2 :: Francisco JuniorNo ratings yet
- Samsung CLX-9251 - Conf. e InstalaçãoDocument10 pagesSamsung CLX-9251 - Conf. e InstalaçãoCrazy4TechNo ratings yet
- Manual de Uso Do Painel Venda ERPDocument33 pagesManual de Uso Do Painel Venda ERPPatrícia OliveiraNo ratings yet
- GUIA DE SUPORTE - EitiDocument9 pagesGUIA DE SUPORTE - EitiHarvian S. - ESSENTIA TINo ratings yet
- Epi Manual Sistema CAEPIDocument25 pagesEpi Manual Sistema CAEPIabud_pedro8001No ratings yet
- Manual Cyber SquareDocument47 pagesManual Cyber Squaremarciosouzams2000No ratings yet
- Mercado de Capitais PDFDocument33 pagesMercado de Capitais PDFCharles QuilimarteNo ratings yet
- Mercado de CapitaisDocument31 pagesMercado de CapitaisMichael RitzelNo ratings yet
- Tutorial Edição Do "Campos Personalizados" - TestLinkDocument6 pagesTutorial Edição Do "Campos Personalizados" - TestLinkMichael RitzelNo ratings yet
- Mercado de Capitais PDFDocument33 pagesMercado de Capitais PDFCharles QuilimarteNo ratings yet
- Conflito Social e Welfare State - Estado e Desenvol - Social No Brasil - GOMESDocument34 pagesConflito Social e Welfare State - Estado e Desenvol - Social No Brasil - GOMESHenrique CardosoNo ratings yet
- Apostila de TelefoniaDocument35 pagesApostila de Telefoniaalsenio100% (1)
- CPQDDocument18 pagesCPQDmarcalmolNo ratings yet
- Elasticidade e Suas AplicaçõesDocument40 pagesElasticidade e Suas AplicaçõesIgor Amaral CostaNo ratings yet
- 02 Gestao Da Qualidade Frederico SteinerDocument70 pages02 Gestao Da Qualidade Frederico SteinerMichael RitzelNo ratings yet
- Aplicação Da Abordagem GQM para A Definição de Um Processo de Engenharia de Requisitos de Software EmbarcadoDocument157 pagesAplicação Da Abordagem GQM para A Definição de Um Processo de Engenharia de Requisitos de Software EmbarcadoMichael RitzelNo ratings yet
- HP Quality Center ManualDocument17 pagesHP Quality Center ManualMichael RitzelNo ratings yet
- Governo - e - Mercado - A Economia Da Intervenção EstatalDocument286 pagesGoverno - e - Mercado - A Economia Da Intervenção EstatalMichael Ritzel100% (1)
- OTRS Client GuideDocument6 pagesOTRS Client GuideMichael RitzelNo ratings yet
- Modelo de Gestão 6sigmaDocument14 pagesModelo de Gestão 6sigmaMichael RitzelNo ratings yet
- Testlink 120418141121 Phpapp01.odpDocument43 pagesTestlink 120418141121 Phpapp01.odpMichael RitzelNo ratings yet
- BPMN - Versão 20 (Beta) - em PortuguêsDocument1 pageBPMN - Versão 20 (Beta) - em PortuguêsJosé PerezNo ratings yet
- PDF 400Document11 pagesPDF 400Michael RitzelNo ratings yet
- Funções Estatísticas ExcelDocument4 pagesFunções Estatísticas ExcelMichael RitzelNo ratings yet
- Do Iseb e Da Cepal À Teoria Da DependênciaDocument32 pagesDo Iseb e Da Cepal À Teoria Da Dependênciaerickleon100% (6)
- Carry OverDocument62 pagesCarry OverMichael RitzelNo ratings yet
- Entenda o CorporativêsDocument3 pagesEntenda o CorporativêsMichael RitzelNo ratings yet
- 010MQI - Algumas Tecnicas para Anal de Series TemporaisDocument13 pages010MQI - Algumas Tecnicas para Anal de Series TemporaisMario HigginsNo ratings yet
- Como Fazer Propostas e RelatóriosDocument70 pagesComo Fazer Propostas e RelatóriosLisa050295% (20)
- Papel Da Ética Na SociedadeDocument3 pagesPapel Da Ética Na SociedadelflucasferreiraNo ratings yet
- Plano de Trabalho CIPAMINDocument1 pagePlano de Trabalho CIPAMINHelder Oliveira de AndradeNo ratings yet
- Inventário de Crenças Sobre A Doença Mental - Versão 2009Document2 pagesInventário de Crenças Sobre A Doença Mental - Versão 2009Marisa Ortiga Duarte100% (1)
- Aula 5 - Serviços Auxiliares Da SEDocument73 pagesAula 5 - Serviços Auxiliares Da SEJOAO VICTOR MENDES MELO100% (1)
- Anexo Da Lei 21710 02Document1 pageAnexo Da Lei 21710 02Carmo Do CajuruNo ratings yet
- Termo de Referência Pregão Nº 23 - Aquisição Moveis Saúde PDFDocument6 pagesTermo de Referência Pregão Nº 23 - Aquisição Moveis Saúde PDFJack CorreiaNo ratings yet
- Plan Cur So Did A Tica 20171Document4 pagesPlan Cur So Did A Tica 20171Caíque BrunoNo ratings yet
- O Intervalo Semântico - Carlos VogtDocument309 pagesO Intervalo Semântico - Carlos VogtAlexandre ReisNo ratings yet
- Plano de EnsinoDocument4 pagesPlano de EnsinoCaio FigueiredoNo ratings yet
- LIVRO Pesquisa Qualitativa Na Atenção À Saúde (Cap 1)Document11 pagesLIVRO Pesquisa Qualitativa Na Atenção À Saúde (Cap 1)GTGTNo ratings yet
- Localiza - Laudo de Aterramento Ago 2019Document3 pagesLocaliza - Laudo de Aterramento Ago 2019Marcos FeitosaNo ratings yet
- Apostila de Hidronicos e Bombas Ime Sindratar 2013 - Passei Direto 25Document1 pageApostila de Hidronicos e Bombas Ime Sindratar 2013 - Passei Direto 25mydearteacherNo ratings yet
- Modelos Formularios - Editaveis - Imposto Predial Urbano Ipu - Imposto Predial Urbano Declaracao Modelo 5Document4 pagesModelos Formularios - Editaveis - Imposto Predial Urbano Ipu - Imposto Predial Urbano Declaracao Modelo 5HASSAU MANUEL100% (5)
- OlfatoDocument6 pagesOlfatoCamila MendesNo ratings yet
- Portugal e Nápoles Na Época Do Absolutismo ReformistaDocument554 pagesPortugal e Nápoles Na Época Do Absolutismo ReformistaDermeval MarinsNo ratings yet
- A Estetica Funk Carioca Criacao e Conect PDFDocument316 pagesA Estetica Funk Carioca Criacao e Conect PDFFfabio DeangelisNo ratings yet
- Questionario AvaliativoDocument2 pagesQuestionario AvaliativoDébora CristinaNo ratings yet
- Cabos Coaxiais e UtpDocument6 pagesCabos Coaxiais e UtpajoaomvNo ratings yet
- A Dimensão Subjetiva Da Subcidadania: Considerações Sobre A Desigualdade Social BrasileiraDocument23 pagesA Dimensão Subjetiva Da Subcidadania: Considerações Sobre A Desigualdade Social BrasileiraMarcus MatragaNo ratings yet
- A Importância Da Geografia No Ensino Fundamental e MédioDocument2 pagesA Importância Da Geografia No Ensino Fundamental e MédioJay Klender WorsesNo ratings yet
- MEDEIROS, T. D. ESTUDOS DE GÊNERO NO BRASIL-produção, Colaboração e Citações No Periódico Cadernos Pagu.Document150 pagesMEDEIROS, T. D. ESTUDOS DE GÊNERO NO BRASIL-produção, Colaboração e Citações No Periódico Cadernos Pagu.Thamires MeloNo ratings yet
- Diego Boffi ENTREVISTA - "QUANDONDE - HAITI2015, UM RELATO DE EXPERIÊNCIA EM INTERVENÇÃO URBANA"Document15 pagesDiego Boffi ENTREVISTA - "QUANDONDE - HAITI2015, UM RELATO DE EXPERIÊNCIA EM INTERVENÇÃO URBANA"Vitoria CarineNo ratings yet
- Exercícios Sobre Simbolismo Com GabaritoDocument4 pagesExercícios Sobre Simbolismo Com GabaritoSelma NazareNo ratings yet
- RITA1Document11 pagesRITA1Edymilson SantosNo ratings yet
- Resumo de Introdução Ao Estudo Do Direito IIDocument119 pagesResumo de Introdução Ao Estudo Do Direito IIFilipe Mimoso83% (6)
- QUESTIONÁRIO - Projetos e Planejamento - Aprendizagem Por Projetos Com Foco Pedagógico. - Meio Ambiente Nas EscolasDocument8 pagesQUESTIONÁRIO - Projetos e Planejamento - Aprendizagem Por Projetos Com Foco Pedagógico. - Meio Ambiente Nas EscolasJosiane LinoNo ratings yet
- Mini Guia Musculação Exercícios BásicosDocument23 pagesMini Guia Musculação Exercícios BásicosLeroy BeckerNo ratings yet
- 2.5 Revisar Envio Do Teste - QUESTIONÁRIO UNIDADE II - 5387-..Document7 pages2.5 Revisar Envio Do Teste - QUESTIONÁRIO UNIDADE II - 5387-..daniela2019 MuryNo ratings yet
- Artigo Sobre Automonitorização Glicemia 2009Document45 pagesArtigo Sobre Automonitorização Glicemia 2009Rosinda CostaNo ratings yet
- Curso Wordpress Modulo 1Document70 pagesCurso Wordpress Modulo 1nelmiNo ratings yet
- Inteligência artificial: Como aprendizado de máquina, robótica e automação moldaram nossa sociedadeFrom EverandInteligência artificial: Como aprendizado de máquina, robótica e automação moldaram nossa sociedadeRating: 5 out of 5 stars5/5 (3)
- 37 Regras para um Negócio Online de Sucesso: Como Desistir do Seu Emprego, Mudar Para o Paraíso e Ganhar Dinheiro Enquanto DormeFrom Everand37 Regras para um Negócio Online de Sucesso: Como Desistir do Seu Emprego, Mudar Para o Paraíso e Ganhar Dinheiro Enquanto DormeRating: 1.5 out of 5 stars1.5/5 (2)
- Guia Definitivo Para Dominar o Bitcoin e as CriptomoedasFrom EverandGuia Definitivo Para Dominar o Bitcoin e as CriptomoedasRating: 4 out of 5 stars4/5 (5)
- Quero ser empreendedor, e agora?: Guia prático para criar sua primeira startupFrom EverandQuero ser empreendedor, e agora?: Guia prático para criar sua primeira startupRating: 5 out of 5 stars5/5 (26)
- Fundamentos de Segurança da Informação: com base na ISO 27001 e na ISO 27002From EverandFundamentos de Segurança da Informação: com base na ISO 27001 e na ISO 27002Rating: 5 out of 5 stars5/5 (8)
- Inteligência artificial: O guia completo para iniciantes sobre o futuro da IAFrom EverandInteligência artificial: O guia completo para iniciantes sobre o futuro da IARating: 5 out of 5 stars5/5 (6)
- Trading online de uma forma simples: Como aprender o comércio em linha e descobrir as bases para uma negociação bem sucedidaFrom EverandTrading online de uma forma simples: Como aprender o comércio em linha e descobrir as bases para uma negociação bem sucedidaRating: 5 out of 5 stars5/5 (1)
- Blockchain Ethereum: Fundamentos de arquitetura, desenvolvimento de contratos e aplicaçõesFrom EverandBlockchain Ethereum: Fundamentos de arquitetura, desenvolvimento de contratos e aplicaçõesNo ratings yet
- Sua Primeira Startup: O Guia de Negócios Startup, da Ideia ao LançamentoFrom EverandSua Primeira Startup: O Guia de Negócios Startup, da Ideia ao LançamentoNo ratings yet
- Introdução Às Redes De Computadores: Modelos Osi E Tcp/ipFrom EverandIntrodução Às Redes De Computadores: Modelos Osi E Tcp/ipNo ratings yet
- Crie seu mercado no mundo digital: Aprenda a viver de e-commerce com a estratégia que levou inúmeros negócios on-line a sair do zero e ultrapassar os R$ 100 mil em vendas por mêsFrom EverandCrie seu mercado no mundo digital: Aprenda a viver de e-commerce com a estratégia que levou inúmeros negócios on-line a sair do zero e ultrapassar os R$ 100 mil em vendas por mêsRating: 4.5 out of 5 stars4.5/5 (6)
- Análise técnica de uma forma simples: Como construir e interpretar gráficos de análise técnica para melhorar a sua actividade comercial onlineFrom EverandAnálise técnica de uma forma simples: Como construir e interpretar gráficos de análise técnica para melhorar a sua actividade comercial onlineRating: 4 out of 5 stars4/5 (4)
- Cibersegurança: Visão Panorâmica Sobre a Segurança da Informação na InternetFrom EverandCibersegurança: Visão Panorâmica Sobre a Segurança da Informação na InternetNo ratings yet
- Liberdade digital: O mais completo manual para empreender na internet e ter resultadosFrom EverandLiberdade digital: O mais completo manual para empreender na internet e ter resultadosRating: 5 out of 5 stars5/5 (10)
- HACKED: O Livro Guia Definitivo De Linux Kali E Hacking Sem Fio Com Ferramentas De Testes De Segurança E DeFrom EverandHACKED: O Livro Guia Definitivo De Linux Kali E Hacking Sem Fio Com Ferramentas De Testes De Segurança E DeNo ratings yet