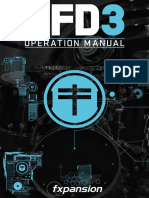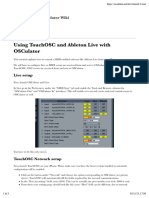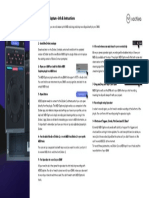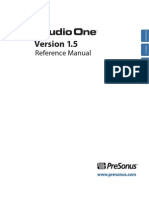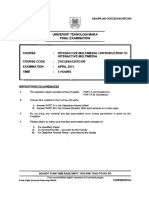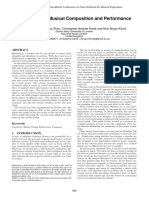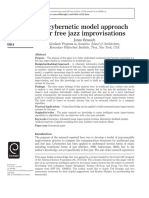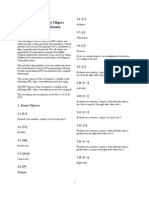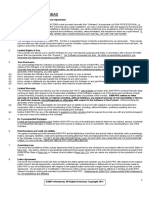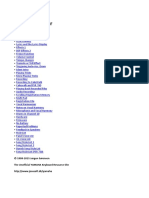Professional Documents
Culture Documents
Media Manual
Uploaded by
Kevin BiboCopyright
Available Formats
Share this document
Did you find this document useful?
Is this content inappropriate?
Report this DocumentCopyright:
Available Formats
Media Manual
Uploaded by
Kevin BiboCopyright:
Available Formats
MANUAL
(MAVERICKS)
REDLANDS HIGH SCHOOL 2014-2015
2
MAVERICKS MEDIA
CONTENTS
Computer Labs Rules, Procedures, and Regulations 9
Instructional Tools, Methods, and Strategies 11
Course Descriptions 11
Scope and Sequence 14
FOCUS: Developing Your Online Identity 15
PROJECT: My Profile Page 16
PROJECT: My Blog 18
GUIDE: Communication 20
GUIDE: Vocabulary 20
BLOG: Multimedia Performances Post 22
FOCUS: Musical Composition 22
PROJECT: Write your own Jingle 23
BLOG: Musical Composition Post 25
GUIDE: Getting Credit for your Art Work 25
GUIDE: Setting Pixelmator to Open .PSD files 26
GUIDE: Resetting Pixelmator Pallettes 26
FOCUS: Digital Imaging Skills 27
3
MAVERICKS MEDIA
PROJECT: Digital Imaging Lessons 27
PROJECT: Digital Self Portrait-Retouch 28
PROJECT: Digital Self Portrait-Drawing 29
BLOG: Digital Imaging Reflection Post 30
FOCUS: Digital Art Concepts 30
PROJECT: Elements Of Art 31
BLOG: Elements of Art Post 37
PROJECT: Principles of Design 37
BLOG: Principles of Design Post 42
GUIDE: Rule of Thirds Grid 42
PROJECT: Create Your Own NEW Album Artwork 42
FOCUS: Web Publication 44
PROJECT: Convert Images For The Web and iPhoto 44
PROJECT: Album Artwork Web Version 48
GUIDE: Terrier Network Icon Image 49
PROJECT: Organize your Image Files 50
PROJECT: Creating a Slideshow (x3) 52
FOCUS: Podcasting 53
PROJECT: Create your own Podcast 54
FOCUS: Web Images and Communication Tools 57
PROJECT: Icon Button 57
PROJECT: Custom Banner with Personal Logo 60
PROJECT: Custom Browser Background 61
4
MAVERICKS MEDIA
PROJECT: Animated .gif 63
PROJECT: Digital Personal Flyer 66
GUIDE: Drawing a Website Map 67
FOCUS: Web Portfolio 67
PROJECT: Portfolio Website 67
FOCUS: Video Editing 81
PROJECT: iMovie Tutorial Edit 82
GUIDE: iMovie File Management 82
GUIDE: Digital Video Compression Explained 83
FOCUS: Animation Skills 84
GUIDE: Animation Vocabulary 85
PROJECT: The Bouncing Ball 86
PROJECT: Original Animation 90
FOCUS: Score and Foley 91
PROJECT: Score and Foley for Original Animation 91
GUIDE: Additional Foley and Sound Effects Loops 92
BLOG: Animation Instructional Steps 93
FOCUS: Working in Small Groups 93
PROJECT: Production Company Wiki 95
GUIDE: Setting up a Production Company Wiki 97
5
MAVERICKS MEDIA
BLOG: Small Groups Argument 98
FOCUS: Photography 98
GUIDE: Camera Moves 99
GUIDE: High Definition Video 99
GUIDE: Digital Video Equipment 100
GUIDE: ISO, Shutter Speed and Aperture 103
GUIDE: Different Types of Shots 104
GUIDE: How to Edit a Cutaway Shot 105
GUIDE: White Balance 106
PROJECT: About Us 107
GUIDE: Placeholder Edit 109
GUIDE: Importing Video into iMovie from a Memory Card 110
GUIDE: Adding a Watermark to your Movie 111
GUIDE: Share and Score Project in Garageband 112
GUIDE: GarageBand Export Audio to Movie 112
GUIDE: Pull a Still Image From a Video Using MPEG Streamclip 113
GUIDE: Written Transcripts 113
GUIDE: Add a New Webpage Including Video to Terrier Network 113
FOCUS: Sound 114
GUIDE: Sound Equipment Settings 115
GUIDE: TASCAM 115
PROJECT: Redux/Fundux Commercial 116
GUIDE: The Production Process 117
6
MAVERICKS MEDIA
GUIDE: Pre/Post-roll Video Advertising 124
PROJECT: Post-Roll Company Commercial 125
BLOG: Production Career Reflection 127
FOCUS: Lighting 128
GUIDE: Studio Lighting 128
GUIDE: Reflectors 129
GUIDE: Basic Room 3 Studio Operation 130
GUIDE: PSA and Campus Issue Ideas List 132
PROJECT: Public Service Announcement (Studio) 133
GUIDE: Adding Green screen backgrounds in iMovie 135
PROJECT: Campus Issue 136
BLOG: Campus Issue Reflection 137
GUIDE: Adding Animation To Your Movie 137
PROJECT: DIY Video 138
GUIDE: Music Clearance, Fair Use, and Copyright 140
PROJECT: Local Band Music Video 141
GUIDE: Import Audio File to iMovie 142
PROJECT: Silent Movie 143
FOCUS: DVD Authoring 144
GUIDE: Creating an Animated DVD Button 145
GUIDE: Recording a Voiceover Description 145
PROJECT: Digital Portfolio 145
FINAL: 120-Seconds 160
7
MAVERICKS MEDIA
FOCUS: Digital Dogz Club 162
FOCUS: Professional Editing and Production 163
GUIDE: Advanced Room 3 Studio Operation 163
PROJECTS: Class (50%) 165
PROJECTS: Personal (50%) 166
FOCUS: Professional Production 169
GUIDE: Basic DSLR Operation 169
PROJECTS: Class (40%) 171
PROJECTS: Personal (40%) 173
PROJECT: Portfolio Update (20%) 174
FOCUS: Screenwriting 178
PROJECT: Screenplay (50%) 178
PROJECT: Film History (10%) 179
PROJECT: Script Reviews (20%) 180
PROJECT: Movie Discussions (20%) 180
8
MAVERICKS MEDIA
FORWARD
Growth. I am amazed at how the media program at Redlands High School continues to grow. With the support of
Principal Rivera, Coordinator of Career Programs Deborah Severo, and funding from the Carl D. Perkins Career and
Technical Education Act, the Multimedia CP students are using state of the art equipment to create outstanding projects
and the Digital Dogz are winning film festivals.
New this year is the addition of a Screenwriting course. I was encouraged to create the class by my good friend,
film director Declan OBrien. I based the course on one currently taught at South Hills High School. I created curriculum
that includes the text, Story, by Robert McKee and the documentary, The Story of Film, by Mark Cousins. Students will
write their own episode of a favorite television show, or develop an original idea into a complete script.
The Digital Dogz are shifting away from the Friday Show format in favor of festival style short film projects. After
winning the Directors Challenge at the PAH Festival in 2013, and winning multiple awards in the first three San
Bernardino Valley College Student Film Festivals, the students have embraced filmmaking. Students who enroll in the
Screenwriting course and the Advanced Multimedia/Video Production courses will have the opportunity to experience the
whole filmmaking process from concept to distribution in greater depth.
This program, and this manual, reflects a large portion of my classroom effort since I began at Redlands High
School in 1997. Its been a great run. I hope that the work here is not lost once my tenure is complete. I would expect my
replacement to follow their own path as they felt lead by the students. I hope they can find the following pages to be a
good resource and starting point.
Kevin Bibo
May 2, 2014
9
MAVERICKS MEDIA
Computer Labs Rules, Procedures, and Regulations
1. Students are expected to exhibit ethical behavior at all times.
2. Eating (including hard candy), drinking, and chewing of gum in the lab by students or adults are NOT permitted at
ANY time.
3. Students are NOT to move any computer, peripheral equipment, or piece/part of any equipment. Contact the
teacher or lab supervisor concerning any problem with any of the equipment!
4. Grooming (including hair brushing) or applying of cosmetics in the lab is not permitted.
5. Felt tip pens, sharpies, and paint pens are not permitted in the computer lab. Use ball point pens only.
6. Students are not permitted to remain in the lab unless supervisory personnel are present.
7. When the supervisor leaves an empty lab, all doors will be shut and locked.
8. Students are not permitted to sit on the desk/counter tops, nor on the backs of chairs.
9. All students who use computers at Redlands High School will have completed and signed the Appropriate Use
Policy and will have received a copy of both the Procedures and Regulations and the Basic Computer Lab Rules
governing the ethical and responsible use of computers and their associated facilities. Students who have not
completed the agreement form will NOT be allowed to use a school computer. NO Exceptions!!
10. During periods 1 through 6, individual students must be referred to a computer lab/classroom (Rms 1, 2, 411, &
408) by a staff member for a specific purpose. A written pass is required.
11. Computer classrooms (Rm. 1 and 411) are open before school, after school, or during lunch only at the discretion
of the instructor. A written pass is NOT required during these hours.
10
MAVERICKS MEDIA
12. Students may be assigned to specific computer stations. Students are to leave their stations as they found them: in
working condition, neat, and orderly! Students will be held responsible for any damage caused to the computer
station and for the removal of any part of the station.
13. NO software of any kind including programs, applications, files, INITs, CDEVs, etc. may be installed on the hard
drives of any computer on campus.
14. NO changes, modifications, customization, or upgrades are allowed to the control panels, computer ID information,
network ID information or other computer parts.
15. Offensive, deviant, outrageous or antagonistic materials, or that of a questionable nature, are not permitted.
16. Individual software applications may be run for students if the program is approved and submitted in advance by a
staff member. The program must be for academic use ONLY.
17. Other than those designed for instructional learning and approved by staff, no headphones, games or audio CDs
are allowed.
18. At all times, Rooms 1, 411, & 408 are available ONLY to students who are assigned to a class in that room.
Students in these classrooms are responsible for all rules and guidelines in effect in the computer labs.
19. A student who breaks established rules will be asked to leave and may lose the privilege of using the labs for the
entire academic year. Appropriate records will be maintained by the lab support person or teacher.
20. Refer to the Academic Code of Conduct for additional standards required of all students.
CELL PHONES, IPODS AND MP3 PLAYERS
DO NOT use cell phones, iPods, or other MP3 players in class at anytime except when permitted by the teacher for
INSTRUCTIONAL PURPOSES ONLY!
! NO, you may not charge your phone, your iPod, or any other electronic device off of the computers.
! NO, you may not use iTunes to store your own music and video files for use on your iPod.
! NO, you may not use the computers to download ring tones or anything else.
11
MAVERICKS MEDIA
! While there will be times when headphones are used in class as part of the class work, HEADPHONES ARE NOT
TO BE WORN AT ANY OTHER TIMES, NOT EVEN IN ONE EAR!!!
Instructional Tools, Methods, and Strategies
Primary instructional methods and strategies include individual and group project-based learning. Students complete
projects independently and with teacher guidance. Students in Multimedia Design CP, Advanced Multimedia Design and
Video Documentary work in small groups. Other instructional methods and strategies include lecture, sample work,
reading, and Internet research. Lecture notes serve as introductions to projects for each class unit. In addition, sample
work by previous students, and professionals are used as examples. A textbook, lab manual, and supplementary readings
are used to help familiarize students with the elements of art, the focus of the individual projects, and to aid them in the
use of the software and hardware. The Internet is used as a research tool to support student projects, and find production
materials like scripts and stock footage.
DUE DATES AND LATE WORK
The due date for an assignment is the date the assignments score is recorded into the online grading program. Work is
accepted after the due date, but not after the close of the quarter or semester grading period.
HARDWARE AND SOFTWARE
Room 1 is equipped with 38 Apple Intel iMac computers, one Apple PowerMac computer used for editing in Final Cut Pro.
These computers are used everyday in class by many students. It is everyones responsibility to keep them clean and in
good working order.
The computers in Room 1 are loaded with a variety of software titles used to teach the multimedia courses. The software
is licensed to the school and is not available for checkout by the students.
TEXT BOOK
Ragans, Rosaline, Art Talk, Glencoe/McGraw-Hill, 1995.
Course Descriptions
MULTIMEDIA DESIGN CP (GRADES 9-12)
UC Category F approved
This one-year introductory level multimedia course uses an integrated/correlated curriculum and has a balanced emphasis
on the standards. Students express themselves both creatively and visually. They learn the art elements as a basic
12
MAVERICKS MEDIA
language of art and begin to learn basic art techniques through digital applications like Pixelmator. The purpose is to
enable students to understand and appreciate artistic expression through multimedia, and to talk and write with
discrimination about the media studied. The goal is to educate students in the art, craft, and technology of multimedia
including image manipulation and web site design. The second semester is focused on video production and animation.
Students learn a variety of techniques and media applications including animation, non-linear digital video editing. The
class offers intensive hands-on production through project-based assignments. The course strives to nurture individual
talent and skills, and encourage students to become creative, and thoughtful practitioners in the world of computer media.
MULTIMEDIA 2 (GRADE 10 ONLY)
Prerequisites:
! A or B in Multimedia Design CP.
! 2.0 GPA
Multimedia 2 is a sophomore level 5-credit course designed to bridge the gap between Multimedia CP and Advanced
Multimedia/Video Production. Students are given special and specific assignments to complete for the Friday Show, and
other class projects. Through these projects students develop and refine their skill sets in still imaging, animation, video
production, and editing. All projects address both the Common Core and CTE standards.
ADVANCED MULTIMEDIA DESIGN (GRADES 10-12)
! UC Category G approved
! Can be taken once
! Articulated with RTF 67 at Riverside Community College
Prerequisites:
! A or B in Multimedia Design CP.
! 2.0 GPA
This course is comprised of a collection of students working together in small groups to complete cross-curricular school,
group and individual media projects. This semester long course uses an integrated/correlated curriculum emphasizing the
standards and teaches advanced video editing techniques using Apples Final Cut Pro. This is an advanced level
multimedia course focused on multimedia production. Students express themselves both creatively and visually based on
research and development of artistic skills and techniques. Students create artistic projects that express their ideas,
feelings and interpretations of visual, personal and aesthetic experiences.
13
MAVERICKS MEDIA
VIDEO PRODUCTION (GRADES 10-12)
! UC Category G approved (pending)
! Can be taken multiple times
Prerequisites:
! A or B in Multimedia Design CP.
! 2.0 GPA
! 1 semester of Advanced Multimedia Design
The Video Production course focuses third and fourth year students in the art and process of creating long-form video and
DVD projects such as sports documentaries and personal projects. This semester long course develops fundamental
skills introduced in the Multimedia Design CP and Advanced Multimedia Design courses through the production of a
variety of school-focused video documentaries and student-authored personal projects. Each student contributes to class
projects that will span the entire school year. Each phase of the project is graded as components to over-all grades. Each
student also writes and produces one 5-minute personal project each semester.
FILM AS LITERATURE/SCREEN WRITING (GRADES 11-12)
! English Elective
! No prerequisite
! Textbook: Story by Robert McKee
Screenwriting as Literature is an intensive writing, theory-based, advanced level course aimed at enriching the
experience of aesthetic literature and storytelling concepts through the visual medium of film. The students begin to
understand film narrative by researching periods of major story evolutions within film history and looking at many of the
films that defined those periods. Story by Robert McKee will help students understand how narrative and characters
work in all literature, not just film. Students will use creative writing techniques when writing dialogue and action.
Students will learn how to use Final Draft, an industry standard program, to help perfect the art form in a way
acceptable and appreciated by professional institutions. Students will learn best practices and advanced techniques
that can be used during the writing process, and once finished students will know how to improve and distribute their
screenplays.
14
MAVERICKS MEDIA
Scope and Sequence
Semester 1 Semester 2
Y
e
a
r
1
Multimedia Design CP (45 Hours)
! Developing Your Online Identity
! My Profile Page and Blog
! Musical Composition
! Imaging Skills
! Layers/Selections
! Painting/Blending Modes
! Art Concepts
! Elements
! Design
! Web Imaging
! .JPG/.GIF/.PNG/.WebP
! Buttons/Banners/Animated .gif
! Podcasting
! Web Portfolio
Multimedia Design CP (45 Hours)
! Editing Skills
! Titles/Transitions
! Video/Audio Effects
! Animation Skills
! Bouncing Ball 1 & 2
! Composition Skills
! Scoring
! Production Company Wiki
! Video Production Skills
! Camera
! Sound
! Lighting
! Production Process
! DVD Authoring
Y
e
a
r
2
Advanced Multimedia Design (45 Hours)
! Final Cut Pro X
! Terrier TV
! Short Script
Video Production (45 Hours)
! Motion
! Terrier TV
! Festival Projects
! Portfolio Update
Y
e
a
r
3
-
4
Screenwriting as Literature/ (45 hours)
! English Elective
! Structure and Story
! Film History
15
MAVERICKS MEDIA
FOCUS: Developing Your Online Identity
(AS: 1.0, 2.1, 2.2, 2.4, 2.6, 3.1, 3.2, 3.3, 3.5, 3.8, 4.2, 7.3, 7.4, 7.7, 8.6, 8.7, 10.2, 11.5)(PS: A2.1, A2.2, A2.7, A2.9, A8.2,)(CCSS(NETS: 1c, 5b, 5d)
Your online identity is crucially important to your personal success. Effectively using the communication tools available
online may make the difference between getting hired, and getting fired. You will spend the rest of the semester
developing your individual online identities by building a showcase of your work that is distributed online on a wiki server.
12 THINGS YOU SHOULD SHARE ONLINE
! Your original music.
! Your own created images and art.
! Audio recordings.
! Slideshow presentations.
! Documents appropriate to put online.
! Your Recommended bookmarks.
! Brochures and Newsletters.
! Your original podcasts.
! Videos reviewing products or showing how
to construct a product for DIY.
! Transcripts of your audio and video files.
! Press releases about your brand.
! News items about your company.
12 THINGS YOU SHOULD NEVER SHARE ONLINE
! Party photos showing you inebriated.
! Complaints about your boss, teacher, coach or parents.
! That you hate your job or school and want to leave.
! Photos or an event that reveals that you were not sick that
day at work or school.
! Drama with your friends.
! Issues with your parents.
! Passwords or hints about your passwords.
! Your class schedule.
! Photos showing you doing something stupid.
! Your bodily functions.
! Revealing extreme views on Race, Religion or politics.
! If you are not comfortable about it dont share it.
16
MAVERICKS MEDIA
PROJECT: My Profile Page
CREATE A PROFILE PAGE
1. Open a browser window. Enter the URL for Terrier Network.
2. Click on the Lock on the right side of the tool bar to log in to Terrier Network.
3. Type in your User Name and Password (same as your computer login information).
4. Click on the My Documents button.
CHANGING THE SETTINGS
1. Click on the Action Cog in the tool bar.
2. Click My User Settings
3. DO NOT change your Display Name in the User Settings bar for General.
4. At Services, check the Blog box.
5. Click on Appearance in the User Settings bar.
6. You may upload an image from Photo Booth for your icon.
7. You may change your Color Scheme.
8. DO NOT upload a custom banner or custom background at this time.
9. Click the Save button.
10. Click on the My Documents button to take you to your documents.
ADDING CONTENT TO THE PROFILE PAGE
1. Click on the Profile link in the upper right hand corner of the top tool bar.
2. To edit this profile page, click on the pencil in the toolbar.
3. To insert a file, click the Attach (paperclip) button.
4. To insert a picture, click the Picture button.
17
MAVERICKS MEDIA
5. To insert a movie, click the Media button.
6. To insert a table, click the Table button. Tables can be used for layout or data.
7. To insert a html snippet, click the HTML Snippet button.
ADDING AND FORMATTING TEXT
1. To add text, click on the page wherever you wish to add text and begin typing.
2. Type in a welcome message (ex. Welcome to my Profile Page!)
3. To modify the paragraph style of the text, highlight the selected text and click on the paragraph symbol ()
button.
4. Select a style from the drop-down menu.
5. To modify the text style, highlight the selected text and click on the lowercase letter a button.
6. Select a style from the drop-down menu.
7. To align text click on any other align buttons (left, center, right, justified).
8. To make text a bulleted or number list, click on the list button.
9. To indent increase or decrease indent, click on the appropriate indent button.
ADDING A TABLE FOR LAYOUT
1. Click the Add a new table to this page button.
2. Delete all but one row and two columns. This will leave you with a left and a right cell.
3. Click on Table Settings. Leave the show alternate row colors checked; uncheck the show gridlines box.
4. Format the table so that you fill the page but do not make it so large that you require a scroll bar below the table.
5. The left cell will be used later for links.
6. In the right cell, add formatted biographical text to your profile page including:
! Your full name
18
MAVERICKS MEDIA
! Your birthday and birthplace
! Where you live and go to school
! Your hobbies, sports, and job (if you have one)
! Information about your family
! Your goal for today
6. Click the Save button in the toolbar when finished.
ADDING LINKS AND PAGES
21. Now, click in the left column.
22. To add a new page, click on the Add a link button in the toolbar (rounded arrow).
23. Select New page Title the new page Portfolio. Tap the Return key on the keyboard.
24. Click on the Add a link button (rounded arrow) in the toolbar. Select Enter URL
25. In the URL box type in the web address of a page you would like to link to (ex. rhs.redlandsusd.net)
26. In the Link Text box type in the word you would like to make a link (ex. RHS)
27. To add a link to existing text, highlight the text and click on the Add a link button (rounded arrow) in the toolbar.
28. To add a link an image or object, click to the right of an image or object you want to make a link or button (youll see
a link button appear in the tool bar).
29. Click on the link button in the toolbar. Select one of the options from the drop-down list.
PROJECT: My Blog
A Blog is an online narrative designed to share the thoughts and reflections of the author or, blogger. You will keep a
blog as part of your profile page on Terrier Network. Instead of typing your written work in an application, and submitting
on paper, you will submit all of your written work through your blog.
You are also required to write regularly to your blog. Topics are assigned and either embedded into the projects, or added
on as a follow up assignment. Blogs must be tagged and submitted by the due date, no late credit will be given on blog
posts.
19
MAVERICKS MEDIA
SETTING UP MY BLOG
1. Log in to your Terrier Network page.
2. Click on the Action Cog in the tool bar.
3. Select My User Settings from the drop-down menu.
4. Click on Blog Permissions in the left column.
5. Set the access for All logged in users to Read Only.
6. Set the access for All unauthenticated users to No access.
7. At Comments select Authenticated Users or Nobody (your choice).
8. At Comment Moderation select All comments.
9. Click the Save button in the upper right corner of the tool bar.
WRITING A BLOG POST
1. Click the Create New Content button (plus sign) in the tool bar.
2. Select New Blog Post in My Blog.
3. Give your New Blog Post the Title: Network Reflection. Click Add.
4. The blog page will open up in edit mode. Select all (!A) of the instructional text and delete.
5. Find the Document Info window on the right of the blog page.
6. Click TAGS. Add the Tag: Network.
7. Write at least 100 words reflecting on the Terrier Network and its use in class.
8. Click the Save button in the upper right corner of the tool bar.
SHARING A WEBPAGE ON TERRIER NETWORK
1. Navigate back to your profile page.
2. Add a link to a new webpage called Blog Posts in the left column of your profile page.
20
MAVERICKS MEDIA
3. Navigate to the new Blog Posts webpage. You will put links to all of your blog post on this webpage.
4. Add a link to your Network Reflection blog post on the Blog Posts page. Always place the newest post on the top
of the list.
5. Find the Document Info window on the right of the web page.
6. Click SHARING. Then click the Edit button.
7. In the Edit Sharing Settings window, at All logged in users, change No access to Read Only.
8. Click Ok. Click the Save button in the upper right corner of the tool bar.
GUIDE: Communication
! What do we communicate?
! Why do we communicate?
! What is effective
communication?
! How do we communicate?
! Types of communication
! The importance of good
content
! Content defined
! Quality content defined
! How to create quality content
GUIDE: Vocabulary
Multimedia
noun: the use of a variety of artistic or communicative media.
adjective: (of art, education, etc.) using more than one medium of expression or communication: a multimedia art form. (of
computer applications) incorporating audio and video, esp. interactively.
multi-
more than one; many
media
noun: plural form of medium.
medium
noun: the material or form used by an artist, composer, or writer: oil paint is the most popular medium for glazing.
21
MAVERICKS MEDIA
(http://its.guilford.k12.nc.us/resource/techinstruct/mulvocab.htm)
! Animation: making an object appear to have movement
! Audio Clip: a file that contains sound
! Background: the layer on the screen that seems "farther" from the viewer
! Button: in hypermedia, an object or feature used to create links between different cards, to initiate other actions, or
to reproduce sound.
! Camcorder: a hand-held video camera
! CD-ROM: stands for Compact Disk-Read Only Memory. An optical disk that can only be read from and not written
to.
! Compact Disk (CD): a small, portable, round medium for electronically recording, storing, and playing back audio,
video, text, and other information in digital form
! Computer Generated Effects: the use of a computer in making a film to create certain effects.
! Digitize: to change analog information into digital information that the computer can use
! DPI: dots per inch (pixels)
! Hypertext: "active" text where one word is linked to another into a computer program
! MIDI: Musical Instrument Digital Interface
! Morphing: transforming one object into another object through the use of a computer
! Multimedia: using a computer to merge various types of media such as word processing, graphics, sound, and
video
! Pixel: the smallest component of an image that can be transmitted or received in a video display system (tiny
points of light that make up a picture)
! Scanner: a peripheral device that captures images from photographic prints, posters, magazine pages, and similar
sources for computer editing and display. (converts to data that is put into a computer)
! Stationary: when the object remains still
! Text Box: in hypermedia, an object or area on a card/slide/ page where text is entered
! Video Clip: a file that contains pictures in motion
! Virtual Reality: lifelike world that is created by a computer in which a person becomes part of the action.
! Wiki: A collection of pages and files that a group of people can view and add to. The server can host multiple wikis
that people with accounts on the server create and edit.
22
MAVERICKS MEDIA
BLOG: Multimedia Performances Post
The Blue Man Group and Sam Glenn use Multimedia in very unique ways when they perform. After watching both the
Inside the Tube documentary, and the Sam Glenn presentation, describe in detail at least one example of how both
performers use multimedia the same way, and at least one example of how they use it differently. Write a 4-paragraph
blog post. Save your completed blog as Blue Man Group and Sam Glenn. Tag the post: Multimedia Performance. Add a
link to this blog post on your Blog Posts webpage above the previous blog post link.
Guidelines:
! Paragraph 1: Introduction. Describe the two performances that you watched. Who were the artists? Who were their
intended audiences? What was one way you observed the artists use multimedia similarly? What was one way you
observed the artists use multimedia differently? What overall message or theme was each artist trying to
communicate through the performances?
! Paragraph 2: Detail #1. Specifically identify and describe the way the artist used multimedia is a similar way.
Describe in detail how the multimedia element was used as part of the performances. How did the use of this
element help the artists to communicate their overall message?
! Paragraph 3: Detail #2. Specifically identify and describe the way the artist used multimedia is different ways.
Describe in detail how the multimedia element was used differently as part of the performances. How did the use of
the different use of this element help the artists to communicate their overall message?
! Paragraph 4: Summary. Review your points in the essay. Explain whether or not your felt both artists were effective
in using multimedia to communicate their message or theme. Describe what you enjoyed most about each
performance.
! Remember to cite the evidence from the video as appropriate.
! Skip lines between paragraphs; do not indent!
FOCUS: Musical Composition
(AS: 1.0, 2.1, 2.4, 2.5, 2.6, 7.4, 7.5, 8.3, 8.6, 10.1, 10.2, 10.3)(PS: A1.1, A2.2, A2.8, A2.9, A5.5, A8.1, A8.2, )(NETS: 1b, 3c)
"Sound organized in time." -Wynton Marsalis
"You just pick a chord, go twang, and you've got music." Sid Vicious
23
MAVERICKS MEDIA
PROJECT: Write your own Jingle
(http://en.wikipedia.org/wiki/Jingle)
Use the loops in GarageBand to create your own 30-second jingle. A jingle is a memorable slogan, set to an engaging
melody, mainly broadcast on radio and sometimes on television commercials. An effective jingle is constructed to stay in
one's memory (colloquially, "ringing a bell"). Indeed, the best jingles could stick with a consumer for their entire life: even
today, people will nostalgically recall the tune to a favorite product half a century ago. People still retain lingering brand
loyalty to companies that are no longer in service, all because of one well-crafted tune.
1. Launch GarageBand.
2. Select New Project. Click on the Empty Project.
3. Click the disclosure triangle next to Details. Confirm the following settings:
! Tempo: 120
! Key Signature: C Major
! Time Signature: 4/4
! Audio Input: System Setting
! Audio Output: System Setting
4. Click Choose.
5. By default, the Software Instrument: Play
sounds from you Mac option will be highlighted. Click Create.
6. The Musical Typing Classic Electric Piano will open automatically. Close by click the red dot or ("K).
7. Go to File>Save As... (!"S) At the Save window, click on the disclosure triangle to the left of the Save As: field
to expand this window (if necessary).
8. Click the New Folder button to create a new folder in your Music>GarageBand folder. Name it: login_jingles.
9. Name the file: p#_login_jingle1. Click Save.
24
MAVERICKS MEDIA
10. Drag the play head to 16 bars, 1 beat, 1 div, 1 tick (use timing window and zoom out if necessary). Then drag the
end-of-project marker (light gray triangle) to the location of the play head. Finished jingles must be exactly 16
bars in length at 120 bpm in 4/4 time.
11. Click on the Library button (far left on toolbar) or navigate to View>Hide Library to hide the library.
12. Click on the Loops button (far right on toolbar) or navigate to View>Show Apple Loops to show loops browser.
13. Browse through the available loops. Click to preview. Drag a selected loop to a new TRACK directly below the
default Classic Electric Piano track. Then select and delete the Classic Electric Piano track.
14. Use a minimum of 3 and a maximum of 5 different TRACKS (left column) to create your own 30-second jingle.
15. Use a minimum of 6 and a maximum of 10 different musical LOOPS (middle column).
16. DO NOT USE ANY OF THE PRESET JINGLES IN GARAGEBAND, you must create your own original jingle!
17. Click the double rounded arrows button to toggle the cycle region on or off.
18. Click on the 1234 button to toggle the Count In feature on and off.
19. Click the metronome button to toggle the Click feature on and off.
20. When finished, Save ("S) your file.
21. Go to Share>Song to iTunes
22. Fill in the meta data information. DO NOT CHANGE QUALITY SETTINGS. Click Share.
23. Launch iTunes. Your jingle should appear in the playlist you specified.
24. Hold down Control and click on the jingle file. Select Show in Finder from the pop-up menu. The jingle file should
be highlighted. Drag this file onto the desktop.
25. Repeat for a second Jingle. Name the file p#_login_jingle2.
25
MAVERICKS MEDIA
ADDING A JINGLES PAGE
Navigate back to your Terrier Network Profile page. Click the edit button. Now, click in the left column and position the
cursor below Blog Posts.
1. Click on the Add a link to another page or external URL button in the toolbar (rounded arrow).
2. Select New page Title the new page Jingles. Click the Add button. Click the Save button in the toolbar.
3. Click on the new Jingles link to navigate to the Jingles page.
4. Click the Edit button.
5. Highlight all the sample text and delete.
6. Click on the Add an audio or movie file to this page button.
7. Click on Choose File and navigate to the Desktop. Select the .m4a file (from iTunes) and click Choose.
8. Click the Upload button. Repeat steps 6-8 for Jingle 2.
9. TAG the page: Jingles.
10. In the Edit Sharing Settings window, at All logged in users, change No access to Read Only.
BLOG: Musical Composition Post
Create a new blog post titled Composition Reflection. Write at least 100 words reflecting on the Musical Composition
assignment using GarageBand. What did you learn? What do you think of your finished jingle? Are you interested in
working more with GarageBand? Why or why not? Tag the post: Composition. Add a link to this blog post to your Blog
Posts webpage above the previous blog post link.
GUIDE: Getting Credit for your Art Work
1. For each assignment you will be given a score sheet or rubric before you submit the assignment for grading. Use
this rubric to check your work and make sure that you have completed the assignment correctly.
2. Make sure your files are saved correctly: p#_login_assignment.pxm replacing login with your name.
3. Place the completed work into the Hand-In folder in the dock.
26
MAVERICKS MEDIA
4. Place the rubric in the hand-in box on the instructors desk. If lost, then write a note including your name and the
name of the assignment and place in hand-in box.
GUIDE: Setting Pixelmator to Open .PSD files
1. Quit Pixelmator.
2. Click on any .psd file. Select Command I ("I) to open the Info menu.
3. Click on the drop down menu at Open with:
4. Click the Up/Down arrow menu for applications. Select Other
5. Find Pixelmator in the Applications menu and click to select it.
6. Check the box for Always Open With.
7. Click the Add button.
8. Back at the Info menu, click the button for Change All
9. Click the Continue button.
10. Close the Intro menu.
GUIDE: Resetting Pixelmator Pallettes
Follow these steps whenever you want to reset your default Pixelmator preferences:
1. Launch Pixelmator.
2. Control click an item (brush, gradient) in the palette you with to reset.
3. Hold down Option and click Reset (palette type) on the context sensitive menu.
27
MAVERICKS MEDIA
FOCUS: Digital Imaging Skills
(AS: 1.0, 2.5, 7.4, 10.1,10.3)(PS: A1.1, A1.8, A2.1, A2.3, A2.9, A5.6, A8.2)(NETS: 1.b, 3c, 6a, 6d)
Begin by dragging the Lessons folder from RM1-Files>MMCP_S1 onto the desktop. Rename the folder: Originals.
! Skating Lady
! Melon Chef
! Melon #2
! Beach Figure
! Onion Collage
! Coyote Landscape
! Coloring Pages
! Album Artwork #1
! Digital Self Portrait-Retouch
! Digital Self Portrait-
Drawing
! Teapot
PROJECT: Digital Imaging Lessons
1) Work Area
! Bitmaps and File
Sources
! Opening Files
! Work Area Overview
! Floating Palettes
! Using the Tools
! Using Context-
sensitive Menus
! Navigating in a image
! Working with Rulers,
Guides and Grid
! Change settings
! Undo
2) Image and Color
! Raster
! Resolution
! Color Basics
! Color Management
3) Layers
! Layers Palette
! Viewing
! Organizing Layers
! Create/Duplicate/Delete
! Moving Layers
! Moving Selections
! Opacity
! Blending Modes
! Scaling and Rotating
! Eraser
! Link and Group Layers
! Merging
4) Selections
! Selection Tools
! Tool Options Bar
! Modifier Keys
! Adding and Subtracting
! Shortcut key
combinations
! Transforming
! Combining Selection
Tools
! Copy while Dragging
! Cropping
! Quick Mask mode
5) Painting
! Choosing Colors
! Painting Tools
! Managing Brushes
! Eraser Tool
! Fill Tool
! Gradients
6) Blending & Type
! Info Bar
! Changing Image Size
! Blending Modes
! Gradients
! Merging Layers
! Adding Canvas
! Adding Type
! Making a Selection
7) Retouch
! Paint with samples
! Blur or Sharpen
! Darken or Lighten
! Saturate/Desaturate
! Remove Red-Eye
! Remove Blemishes
! Smudge
! Erase Similar Colors
8) Drawing
! Drawing Shapes
! Editing Shapes
! Resizing and
Arranging
! Color and Shadow
28
MAVERICKS MEDIA
Create a new folder (!"N) in your Documents named login_lessons. You will save these files in this folder.
ASSIGNMENT: KNOW YOUR ONION!
You will create a collage of onions using layers in Pixelmator. A collage is a form of art in which various materials, in this
case images on different layers, are arranged on a canvas. Create a new file in Pixelmator: 1280 x 800 pixels. Save the
file as p#_login_onions.pxm. Go to the Internet and download between 6 and 12 different images of onions. Save each
image into a new folder called Onions in your Pictures folders. Open each onion image, name the layer, then drag the
layer into your p#_login_onion.pxm collage file. Arrange them on the canvas however you wish. Use Transform, the
Opacity slider, Blending modes, and Eraser tool to create an interesting collage. DO NOT MERGE LAYERS. This
assignment is NOT extra credit.
ASSIGNMENT: MELON #2
Once youve finished the Melon Chef, return to the original file and create a new melon of your own design. Use ALL of
the different selection tools and techniques.
ASSIGNMENT: PAINTING PAGES
After you finish painting the coyote drawing, practice the new painting techniques you learned by completeing 3 or more of
the painting pages available in the Files area of this MMCP webpage. Click on any one of the 12 files and it will
automatically download to your Downloads folder in your home directory. Pixelmator may launch the file automatically. If
not, launch Pixelmator and open the coloring page from the Downloads folder. Remember to duplicate the image and
save the file into a new folder named Painting in your Images folder inside of your Documents folder. Save each file as
p#_login_painting1, p#_login_painting2, etc. When finished, drag at least three completed paintings into the hand-in
folder. You will receive credit for all of the files you complete; budget approximately 15 minutes to work on each file.
PROJECT: Digital Self Portrait-Retouch
1. Launch Photo Booth. Take your photograph. Get close enough to the camera to take a close up shot.
2. Quit Photo Booth. Launch Pixelmator. Select Open Existing Image.
3. Navigate to your Media>Photos>Photo Booth. Select your Photo on (date) image.
4. Save into your Documents>login_lessons folder as p#_login_portrait.
5. Rename the Background layer Photograph.
6. Select Image>Color Adjustments. In the Effects Browser, double click Auto Enhance.
29
MAVERICKS MEDIA
7. Now use the Retouch tools (Heal, Red Eye) to improve the quality of your image.
8. Create a new layer named Background Color. Drag the Background Color layer below the Photograph layer.
9. Fill (!"F) the Background Color layer with a solid color sampled from your photograph.
10. Click the Photograph layer to make it the active layer.
11. Use the Magic Eraser or Paint Selection Tool to delete the background of the photograph (whatever is NOT you).
12. Save the file ("S).
13. Drag the p#_login_portrait file to the hand-in folder.
PROJECT: Digital Self Portrait-Drawing
1. Open your p#_login_portrait file. Duplicate the file. Save the copy as p#_login_drawing. Close p#_login_portrait.
2. Make the Photograph layer the active layer. Go to Image>Color Adjustments Desaturate (#"U).
3. Go to Effects Browser>Stylize>Sketch Click Ok.
4. Drag the opacity of the photograph layer down to around 50%.
5. Use the Freeform Pen tool to trace the photograph. Set the following parameters:
! Fill: None
! Stroke: Color (then choose black) 1 px (stroke size)
! Deselect Shadow
6. A new layer will be added each time you create a new shape. Add to the drawing by holding down the Shift Key.
7. To edit the drawing, use the Move tool. Click the line shape to edit. Drag the nodes to reshape the lines.
8. If necessary, once you complete tracing an area of your drawing, Group ("G) the new shape layers together and
name each group. Repeat as you go to make your working space more manageable. You can hide and show
groups as you work.
30
MAVERICKS MEDIA
9. When finished drawing, merge all of the groups into one layer named Drawing. To change your line color to
black, select the Fill tool (#"F). Choose Black for your painting color and make sure to select Preserve
Transparency.
10. Now, use the painting and editing tools to clean up the Drawing layer. Make sure that all lines are complete to
their destination.
11. Create a new layer called Painting and use the painting tools to color the image. You may need to add a second
painting layer above the drawing layer to cover over the solid color areas of your drawing. Try using the Fill tool
to fill large areas with color.
12. When finished, hide the photograph (sketch) layer. Save the file (!S).
13. Drag the p#_login_drawing file to the hand-in folder.
BLOG: Digital Imaging Reflection Post
Create a new blog post titled Imaging Reflection. Write at least 100 words reflecting on the digital imaging assignments
using Pixelmator. What did you learn? What do you think of your finished work? Are you interested in working more with
Pixelmator? Why or why not? Tag the post: Imaging. Add a link to this blog post to your Blog Posts webpage above the
previous blog post link.
BONUS ASSIGNMENT: TEAPOT
As a final Pixelmator assignment, you will create your own Teapot image. Navigate to the Lessons folder on the Desktop
and open the Extras folder. Start with the Teapot.psd file; duplicate the original and save your copy into your Images folder
in your Documents. Add the Fish.psd and Frame.psd files to your working file. Use ALL of the tools and techniques we
have learned in Pixelmator on this project. Use the layers, opacity, blending modes, selection tools, painting tools, and
text tools. DO NOT FLATTEN THE IMAGE. When finished, save as login_teapot and place in the hand-in folder.
FOCUS: Digital Art Concepts
(AS: 1.0, 2.5, 7.4, 10.1,10.3)(PS: A1.1, A1.2, A1.3, A1.8, A2.1, A2.2, A2.3, A2.6, A2.9, A5.6, A8.2)(NETS: 1b, 3c, 6a, 6d)
! Digital Art is Communication... ! Elements of Art
31
MAVERICKS MEDIA
! Principles of Digital Design
! Digital Media and Processes
! Why Draw?
! Painting and Printmaking
! Digital Photography
! The Work of Digital Art
PROJECT: Elements Of Art
VERTICAL, HORIZONTAL, DIAGONAL, CURVED, AND ZIGZAG
1. Launch Pixelmator.
2. Select Create new image or File>New (!N)
3. Use the Preset: 960x540 pixels. Resolution: 72 pixels/inch. Click Ok.
4. Select File>Save (!S) and name this file 01_Vertical.pxm
5. Click on Documents in the Favorites column; then click the New Folder button.
6. In the New Folder dialogue box, in the Name of the new folder window type p#_login_elements (use YOUR
login name).
7. Click Create. Click Save.
8. Show your Layers (!2), Brushes (!4), and Color Palettes (!"C).
9. Reset your Brushes (p. 25).
10. Use the Type tool (T) to type the word Vertical on the file.
11. Draw a picture using only vertical lines. Use the Line Shape tool (look under the heart) to draw your lines.
12. Vary the widths and lengths of your lines.
13. When finished, create 4 new files, one for each line type:
02_Horizontal.pxm
03_Diagonal.pxm
04_Curved.pxm
05_Zig-Zag.pxm
14. Use the Type tool (T) to label each file by placing the word for the type of line used in the file (ex. Horizontal).
15. For the Horizontal and Diagonal files, use the Line Shape tool.
32
MAVERICKS MEDIA
16. For the Curved file use the Freeform Pen tool to draw your lines. For the Zig-Zag file use the Pen tool.
17. Save your files (!S).
LINE VARIETY
1. Create a new image (!N).
2. Name this file 06_Line Variety.pxm and use the Type tool (T) to place the word Variety on the file.
3. Use the Pen, Freeform Pen, and Line Shape tools to create a wide variety of lines. Make line variations that are
long, short, wide, vertical, horizontal, diagonal, and curved. Draw a picture of whatever you wish.
4. Save your file (!S).
LINE VALUE
1. Create a new image (!N).
2. Name this file 07_Line Value.pxm and use the Type tool (T) to place the word Value on the file.
3. Create a new transparent layer. Name this layer Drawing. Draw on this layer.
4. Select the Brush (B) tool. Use one of the object brushes to draw a picture.
5. Notice that the value of the area darkens as lines are placed close together and lightens when lines are farther
apart.
6. Save your file (!S).
SHAPE
1. Create a new image (!N).
2. Name this file 08_Shape.pxm and use the Type tool (T) to place the word Shape on the file.
3. Go to View>Show Shapes and View>Show Shape Style to show these palettes. Hide the other palettes.
4. Use the Geometric Shape tools (top row of the Shapes palette) to draw four different geometric shapes. Set the
Fill for the geometric shapes to different solid colors. Set the Stroke to None. Deselect Shadow.
33
MAVERICKS MEDIA
5. Draw the four geometric shapes spaced evenly apart to leave room for freeform shapes.
6. When your screen is half filled with solid, geometric shapes, use the Freeform Pen tool to draw freeform shapes in
between the geometric shapes. Set the Fill to different color gradients. Leave the Stroke at 1 px. Deselect
Shadow. Do not overlap shapes!
7. Save your file (!S).
FORM
1. Create a new image ("N).
2. Name this file 09_Form.pxm and use the Type tool (T) to place the word Form on the file.
3. Create a new transparent layer. Rename the layer Drawing. Draw on this layer.
4. Show the Tools ("1). Layers ("2) and Gradients ("5) palettes. Hide the other palettes.
5. Use the Elliptical Marquee tool (Y) to and hold down Shift to draw a circle on the screen.
6. Use the Gradient tool (G) to fill it with a radial gradient; Blending: Normal, Opacity: 100%. Change the right color
stop to Black. Drag from quadrant D in the selected area diagonally down to quadrant B.
7. This will make it appear rounded and represent a form.
8. Repeat this procedure using additional geometric and free form shapes.
9. Save your file ("S).
SPACE
1. Create a new image ("N).
2. Name this file 10_Space.pxm and use the Type tool (T) to place the word Space on the file.
3. Create a new transparent layer. Rename the layer Drawing. Draw on this layer.
34
MAVERICKS MEDIA
4. Use the Rectangle Marquee tool (M) to draw a 2 x 3-inch solid rectangle in the middle of the screen. Go to
Pixelmator>Preferences (",) and change the ruler units from pixels to inches. Then turn on your rulers ("R).
5. Use the Selection Tools (marquee, lasso) to select, and then the Move tool (V) to move parts of the rectangle away
from the original.
6. Repeat until the rectangle has been broken into many smaller parts with varying spaces in between.
7. Continue selecting and moving until you have created an interesting composition by the addition of space within the
form.
8. Save your file ("S).
COLOR WHEEL
1. Create a new image ("N).
2. Name this file 11_Color Wheel.pxm and use the Type tool (T) to place the word Color on the file.
3. Create a new transparent layer. Rename the layer Drawing. Draw on this layer.
4. Use the tools of your choice to design your own unique color wheel. Show the correct color relationships.
5. Start by creating a 6-color wheel. Use the Hue slider in the color picker to space your colors evenly (60 degrees)
apart. Rename the Drawing layer 6-color.
6. Duplicate the 6-color layer and rename the layer copy 12-color. Draw new lines between the existing lines and add
in the secondary colors (60 degrees apart starting at 30 degrees.)
7. Now create a new color wheel of your own design. This color wheel does not have to be round, nor does it have to
be a circle. Be creative. Plan some way to indicate the differences among primary, secondary, and intermediate
colors. Choose and mix your color carefully.
8. Save your file ("S).
35
MAVERICKS MEDIA
COMPLEMENTARY COLORS
1. Create a new image (!N).
2. Name this file 12_Intensity.pxm and use the Type tool (T) to place the word Value and Intensity on the file.
3. Create a new transparent layer. Rename the layer Drawing. Draw on this layer.
4. Design a simple motif (pattern) using only two solid colors. Use the Move tool (V) and the Copy and Paste options
to make 5 copies of the motif.
5. Use the Paint Bucket (N) tool and the Option key (to pick colors) to fill each motif with one primary color or
intermediate color and its compliment.
6. Mix the two complements together to get a dull intensity of each.
7. Save your file (!S).
COLOR SCHEMES
1. Create a new image (!N).
2. Name this file 13_Scheme Design.pxm and use the Type tool (T) to place the word Scheme Design on the file.
3. Using the Freeform Pen tool, draw your three (3) initials or three (3) letters of your name into a design on the
canvas. Set the Freeform Pen tool options to Fill: None, Stroke: Color (Black) and 5px.
4. The letters must touch the four edges of the screen. Play with the letters-turn them upside down or twist them out of
shape. Try making them fat or overlapping them.
5. Merge all of your line layers down into one raster layer.
6. When you find a design you like, make 7 copies (14-20) of the file. Use the Paint Bucket (N) and other tools to fill
in all the shapes, lines, and spaces with each of the following color schemes:
14_Monochromatic.pxm
15_Analogous.pxm
16_Complementary.pxm
17_Triad.pxm
36
MAVERICKS MEDIA
18_Split-complementary.pxm
19_Warm.pxm
20_Cool.pxm
7. Make a new file for each.
8. Label each file (14-20) and color scheme as you finish it. When you finish all the color schemes, evaluate their
effect on the basic design. Also evaluate your personal preferences in the use of color schemes.
9. Save your files (!S).
TEXTURE
1. Create a new image ("N).
2. Name this file 21_Texture.pxm and use the Type tool (T) to place the word Texture on the file.
3. Create a new transparent layer. Rename the layer Drawing. Draw on this layer.
4. Create six squares filled with a solid color.
5. Select and paint each object with a different patterned paintbrush.
6. Identify which objects and blends look rough to the touch and which do not.
7. Save your file ("S).
TEXTURE AND VALUE
1. Create a new image (!N).
2. Name this file 22_Texture Value.pxm and use the Type tool (T) to place the word Texture Value on the file.
3. Use a Shape tool to create three shapes.
4. Select Layer>Convert into Pixels to convert this layer to pixels.
5. Select the first shape. Use multiple filters from the Effects Palette (!3) to fill the first shape.
6. Repeat with the second and third shapes, creating different textures. Try to create a three-dimensional look.
37
MAVERICKS MEDIA
7. Save your file (!S).
FINISHING
Reopen each image and complete the following steps:
1. Layer>Merge All Layers
2. Save the File (!S)
3. Close the File (!W)
4. Close Pixelmator.
COMPRESSING A .ZIP ARCHIVE FILE
1. In the Finder, open the p#_login_elements folder. Select all (!A) of the files in the p#_login_elements folder.
2. Control click on the selected p#_login_elements files; a context sensitive menu will appear.
3. Select compress p#_login_elements. An archive.zip file will appear. Rename the .zip file p#_login_elements.zip.
4. Drag the p#_login_elements.zip file into the Hand-in folder.
BLOG: Elements of Art Post
Create a new blog post titled Elements of Art. Write at least 100 words reflecting on the Elements of Art assignments
using Pixelmator. What did you learn? What do you think of your finished work? Are you interested in exploring art more
deeply? Why or why not? Tag the post: Elements. Add a link to this blog post to your Blog Posts webpage.
PROJECT: Principles of Design
RHYTHM AND MOVEMENT
1. Launch Pixelmator
2. Create a new image by selecting File>New (!N)
3. Use the Preset: 960x540.
4. Select File>Save (!S) and name this file 01_Rhythm.pxm.
38
MAVERICKS MEDIA
5. Click on Documents in the Favorites column; then click the New Folder button.
6. In the New Folder dialogue box, in the Name of the new folder window type p#_login_principles (use YOUR
login name).
7. Click Create. Click Save.
8. Choose the Line Shape tool and draw one straight, wide line. Make several exact copies of this line by selecting it
first, then pressing the Option key while dragging.
9. Choose the Elliptical Shape tool and draw one circle. Fill it with a cool color. Make several exact copies of this
circle by selecting it first, then using the Move tool with the Option key. You will create rhythm as you place each
line and circle. Additional smaller circles may be added.
10. Save your file (!S).
FORMAL BALANCE
1. Create a new image.
2. Name this file 02_Symmetry.pxm and use the Type tool (T) to place the word Symmetry on the file.
3. Create a new transparent layer. Rename the layer Drawing. Draw on this layer.
4. Show your Rulers (!R). If needed, change your default measurement units to pixels. Drag a vertical guide out to
the 640 pixel point using it as a central axis.
5. Create a simple gray scale landscape drawing on the left half of the screen.
6. When finished group all of your drawing layers. Rename this group left side drawing.
7. Make a copy of the left side drawing group. Rename the duplicate group right side drawing.
8. Flip the right side drawing group (Edit>Flip Horizontal). Select the Move tool and move right side group onto the
right half of the screen. This will create a symmetrical landscape.
9. Save your file (!S).
39
MAVERICKS MEDIA
10. Duplicate 02_Symmetry. Save the copy as 03_Formal Balance.pxm.
11. Open 03_Formal Balance.pxm. Use the Selection tools to slightly rearrange the placement by moving certain
objects on the right hand side of the landscape only. Add color if you wish.
12. Compare the two drawings. Which do you prefer? Why?
13. Save your files (!S).
INFORMAL BALANCE
1. Create a new image.
2. Name this file 04_Informal Balance.pxm and use the Type tool (T) to place the word Informal Balance on the
file.
3. Create a new transparent layer. Rename the layer Drawing. Draw on this layer.
4. Use the drawing tools of your choice and shades of gray to draw two objects of equal visual weight.
5. Save your file.
6. Duplicate 04_Informal Balance. Save the copy file as 05_Informal Balance 2.pxm.
7. Use the Paint Bucket tool (N) to experiment with changes in color, value, and texture on 05_Informal Balance
2.pxm.
8. Save experiments that you consider successful.
9. Create another new file and draw a landscape design that illustrates informal balance. Save as 06_Informal
Balance 3.pxm.
10. Duplicate 06_Informal Balance 3. Save the copy as 07_Informal Balance 4.pxm.
11. Experiment with color on the new 07_Informal Balance 4.pxm file.
12. Save your files (!S).
40
MAVERICKS MEDIA
SCALE
1. Create a new image.
2. Name this file 08_Scale.pxm and use the Type tool (T) to place the word Scale on the file.
3. Create a new transparent layer. Rename the layer Drawing. Draw on this layer.
4. Copy and Paste a variety of images of people and objects from the Internet. Use the Select tool and the Copy and
Paste options to assemble a collage using unrealistic scale. Use the tools of your choice to manipulate the images.
5. Save your file (!S)
CONTRAST (VARIETY)
1. Create a new image.
2. Name this file 09_Contrast.pxm and use the Type tool (T) to place the word Contrast on the file.
3. Select View>Show Photo Browser (!6). Drag a photo of you from the Photo Browser onto your canvas. Reduce
the scale of the photo 35%.
4. Copy your photo, and paste 5 copies of your photo onto your canvas. Leave one copy unchanged.
5. Select View>Show Effects (!3). Use different Color Adjustments to alter the copies to show a variety of
contrasts.
6. Save your file (!S).
CONTRAST, ISOLATION, LOCATION, AND CONVERGENCE
1. Create 7 new files.
2. Name and title a new file for each using the following:
10_Contrast Of Shape.pxm
11_Contrast Of Color.pxm
12_Contrast Of Value.pxm
13_Contrast Of Texture.pxm
14_Isolation.pxm
15_Location.pxm
16_Convergence.pxm
41
MAVERICKS MEDIA
3. Create a new transparent layer. Rename the layer Drawing. Draw on this layer.
4. Use the drawing tools of you choice to create a series of small designs, one for each file with strong focal points.
5. See if you can create all seven designs by starting with only three designs and making alterations to them.
6. Save your files ("S).
SIMPLICITY, HARMONY, PROXIMITY, AND CONTINUATION
1. Create 6 new files.
2. Create small designs to illustrate the following unifying devices:
17_Simplicity.pxm (grayscale drawing)
18_Harmony Of Color.pxm
19_Harmony Of Shape.pxm
20_Harmony Through Space.pxm
21_Proximity.pxm
22_Continuation/Tessellations.pxm
3. Create a new transparent layer. Rename the layer Drawing. Draw on this layer.
4. Use the drawing tools of you choice to create a series of small designs, one for each file with strong focal points.
5. Can you use one illustration as the basis for another? Decide which tools and options you will need to make the
necessary changes.
FINISHING
1. Layer>Merge All Layers
2. Save the File (!S)
3. Close the File (!W)
4. Close Pixelmator.
COMPRESSING A .ZIP ARCHIVE FILE
1. In the Finder, open the p#_login_principles folder. Select all (!A) of the files in the p#_login_principles folder.
2. Control click on the selected p#_login_principles files; a context sensitive menu will appear.
42
MAVERICKS MEDIA
3. Select compress p#_login_principles. An archive.zip file will appear. Rename the .zip file p#_login_principles.zip.
Drag the p#_login_principles.zip file into the Hand-in folder.
BLOG: Principles of Design Post
Create a new blog post titled Principles of Design. Write at least 100 words reflecting on the Principles of Design
assignments using Pixelmator. What did you learn? What do you think of your finished work? Are you interested in
exploring art more deeply? Why or why not? Tag the post: Principles. Add a link to this blog post to your Blog Posts
webpage.
GUIDE: Rule of Thirds Grid
! Go to Pixelmator>Preferences (!,). Select Rulers. Change Gridline every: 33.3 Percent. Subdivisions: 1
! Go to View>Show Grid ("!).
PROJECT: Create Your Own NEW Album Artwork
This is your first independent project from scratch. You are to create NEW Album Artwork for an album of your choice. Do
not use a greatest hits or compilation of artists. Please refrain from the use of any profane language, nudity, or offensive
material as decided by your teacher.
PART 1: SKETCH ALBUM
1. Select an album from any genre of music. Choose one that you are familiar with. On a separate sheet of SQUARE
paper, sketch a tasteful and creative design for the album that includes:
! The Title (If the album has no title, then use one of the track names.)
! The Artist
! Meaningful imagery
! Color scheme and specific color choices
PART 2: BLOG POST
1. Create a blog post and explain the choices you have made for your new design. Write a narrative 5-paragraph
essay titled Album Artwork. Tag the post: Album. Add a link to this blog post to your Blog Posts webpage.
43
MAVERICKS MEDIA
2. Specifically answer the following:
! What is the artists distinctive style? (ex. Rap, Hip-Hop, Rock, Country, Classical)
! Describe the content of the album? Is there an overarching theme or message?
! Why did you choose the colors?
! Why did you choose the images?
! How is your album cover different from the original?
PART 3: CREATE ALBUM
1. Create a new folder in your Documents folder named login_album.
2. Find your original album artwork on the web. Look for images that are 300x300 pixels or larger.
3. Open the image in its own browser window.
4. Control-Click>Save Image As login_album_original.jpg into the login_album folder.
5. Open login_album_original.jpg in Pixelmator.
6. If the original image is not already 300x300 pixels, 72 pixels per inch, then go to Image>Image Size and resize to
300x300 pixels, 72 pixels per inch.
7. Go to Image>Canvas Size. Change the width to 600 pixels. In the placement window, click on the box to the
LEFT, anchoring the original artwork to the left. This will add new canvas to the right. Your new canvas should be
600 pixels in width by 300 pixels in height.
8. Duplicate the file. Save the copy as p#_login_album.pxm in Pixelmator format into the login_album folder. Close
the original. Rename the background layer Original Album Artwork.
9. Create your album artwork in the space to the right of the original. Artwork sources may include:
! Original artwork
! Scanned images
! Digital camera images
! The Internet
44
MAVERICKS MEDIA
10. Name all of your layers.
11. Use all of the tools and methods we have learned so far including:
! Selections
! Layers
! Painting and Editing
! Blending Methods and Gradients
! The Elements of Art
! The Principles of Design
12. When finished DO NOT FLATTEN THE IMAGE. Drag the p#_login_album.pxm file into the hand-in folder.
FOCUS: Web Publication
(AS: 1.0, 2.5, 4.2, 7.4, 8.3, 8.6, 10.1, 10.3)(PS: A1.2, A1.3, A2.1, A2.9, A8.1)(NETS: 1a, 1b, 2b)
Format Description
JPEG
The standard high-quality format usually used for optimizing photographs. For a JPEG image, you can
specify the level of quality, which determines the level of compression, and a matte color. The matte color
specifies the color for pixels that were transparent in the original image.
PNG
A format used for high-quality images that contain transparency. Transparency can be enabled and
disabled, just as matte color can also be set.
GIF
Standard low-quality format used to compress images with crisp detail, such as illustrations, logos, etc.
GIF supports only up to 256 colors, and you can specify the number of colors that should be used. Using
fewer colors means smaller file sizes. You can also make fully transparent pixels transparent by enabling
transparency and setting a matte color.
PNG
Indexed
Almost the same as GIF; the only difference is that it efficiently compresses solid areas of color while
preserving sharp detail.
WebP
A new image format that provides lossy compression for images. You can specify the level of quality,
which determines the level of compression, and a matte color. The matte color specifies the color for
pixels that were transparent in the original image. WebP format is not compatible with iPhoto.
PROJECT: Convert Images For The Web and iPhoto
1. Create a new folder called web_examples in your Documents folder.
45
MAVERICKS MEDIA
2. Complete the following instructions to save the different formats of the web images included in the table above.
3. Launch Pixelmator. You may need to expand the working window for each file to see all of the Export controls!
EXPORTING A PHOTOGRAPH (JPEG) FOR THE WEB
1. Choose File > Open ("O), and navigate to Desktop>Originals>Lesson7>Lion.psd
2. Choose Image > Color Management (!"K). In the Color Management window, select the Universal option. Click
OK.
3. Choose Share > Export for the Web (!"E).
4. Check the file size of the original image on the Info Bar.
5. Choose JPEG from the Format: drop-down list.
6. In the Quality control slider select 80% (Very High). Notice the new estimated file size.
7. Click Next
8. Name the file Lion-high_quality.jpg and save into the Documents>web_examples folder.
9. Click Export.
10. Choose Share > Export for the Web (!"E).
11. Choose JPEG from the top menu.
12. In the Quality control slider select 30% (Medium). Notice the new estimated file size.
13. Click Next
14. Name the file lion-medium_quality.jpg and save into the Documents>web_examples folder.
15. Click Export. Open both images in a browser window and compare.
EXPORTING AN IMAGE WITH TRANSPARENCY (PNG) FOR THE WEB
1. Choose File > Open ("O), and navigate to Desktop>Originals>Lesson7>Zebra.psd
46
MAVERICKS MEDIA
2. Choose Image > Color Management ("K). In the Color Management window, select the Universal option. Click
OK.
3. Select the Zoom tool (Z) in the toolbox, and zoom in on a corner of the zebra image.
4. Click the Magic Wand tool (W) to select it and display its Tool Options bar (!"T).
5. In the Magic Wand tool Options bar Action cog, click and deselect Smooth Edges.
6. Click in the border portion of the image, near the edge of the image. Zoom out and view the image. You will see
that the entire border is selected.
7. Select Edit>Invert Selection.
8. Select Layers >Add Layer Mask.
9. Choose Share > Export for the Web ("E).
10. Check the file size of the original image on the Info Bar.
11. Choose PNG from the file format drop-down menu. Make sure that the Transparency checkbox is selected.
12. Check the new file size of the new image on the Info Bar.
13. Click Next
14. Name the file zebra.png and save into the Documents>web_examples folder.
15. Click Export.
EXPORTING A DRAWING (GIF) FOR THE WEB
1. Choose File > Open ("O). Navigate to Desktop>Originals>Lesson7>Africa.psd
2. Choose Image > Color Management (!"K). In the Color Management window, select the Universal option. Click
OK.
3. Choose Share > Export for the Web (!"E).
47
MAVERICKS MEDIA
4. Check the file size of the original image on the Info Bar.
5. Choose GIF from the Format: drop down menu.
6. Choose 32 colors in the Color: drop-down menu on the Info bar.
7. Check the new file size of the new image on the Info Bar.
8. Click Next
9. Name the file africa.gif and save into the Documents>web_examples folder.
10. Click Export.
EXPORTING A GRAYSCALE IMAGE (PNG INDEXED) FOR THE WEB
1. Choose File > Open ("O). Navigate to Desktop>Originals>Lesson7>Hands.psd
2. Choose Image > Color Management (!"K). In the Color Management window, select the Universal option. Click
OK.
3. Choose Share > Export for Web (!"E).
4. Check the file size of the original image on the Info Bar.
5. Choose PNG Indexed from the file format drop-down menu on the info bar.
6. Choose 16 colors in the Color drop-down menu on the Info bar.
7. Deselect the checkbox for Transparency.
8. Check the new file size of the new image on the Info Bar. Click Next
9. Name the file hands.png and save into the Documents>web_examples folder.
10. Click Export.
EXPORTING AN IMAGE CONTAINING A GRADIENT (WEBP) FOR THE WEB
1. Choose File > Open ("O), and navigate to Desktop>Originals>Lesson7>Economy.psd
48
MAVERICKS MEDIA
2. Choose Image > Color Management (!"K). In the Color Management window, select the Universal option. Click
OK.
3. Choose Share > Export for Web (!"E).
4. Check the file size of the original image in the Finder.
5. Choose WebP from the file format drop-down menu.
6. In the Quality control slider select 80%. Notice the new estimated file size.
7. Click Next
8. Name the file economy-high_quality.webp and save into the Documents>web_examples folder.
9. Click Export.
10. Choose Share > Export for Web (!"E).
11. Choose WebP from the file format drop-down menu.
12. In the Quality control slider select 30%. Notice the new estimated file size.
13. Click Next
14. Name the file economy-medium_quality.webp and save into the Documents>web_examples folder.
15. Click Export. WebP format is designed for use with Google Chrome and not compatible with iPhoto.
PROJECT: Album Artwork Web Version
1. Open your original album artwork file p#_login_album.pxm in Pixelmator. Duplicate the file. Close the original.
2. Using the copy of the album artwork file, choose Image > Color Management (!"K). In the Color Management
window, select the Universal option. Click OK.
3. Merge all layers.
4. Use the Crop Tool (C) to crop out the original (keep the artwork you created).
49
MAVERICKS MEDIA
5. Choose Share > Export for Web (!"E). Try to balance out lower image size with higher image quality.
6. Check the file size of the original image in the Finder.
7. Experiment with saving/exporting the new file for the web. Try:
! JPG (photo)
! GIF (drawing)
! PNG (transparency)
! PNG Indexed (gray scale only)
8. Check the file size of the new images in the Pixelmator Web Export info bar.
9. Export your selected web version as p#_login_album_web. (jpg, gif, or png) into the "login_album" folder.
10. Place your p#_login_album_web. (jpg, gif, or png) in the hand-in folder.
GUIDE: Terrier Network Icon Image
1. Open the p#_login_drawing file in Pixelmator.
2. Select the Crop Tool (C), and drag a square marquee around your drawing. Reposition if necessary. Click the
Crop button.
3. Choose Image > Color Management (!"K). In the Color Management window, select the Universal option.
Click OK.
4. Choose File > Export for Web (!"E). Select (jpg, gif, or png) format. Try to balance out lower image size with
higher image quality.
5. Name the image p#_login_icon.(jpg, gif, or png).
6. Upload the p#_login_icon.(jpg, gif, or png) image to your Terrier Network profile as you icon image.
50
MAVERICKS MEDIA
PROJECT: Organize your Image Files
PART 1: CONVERT YOUR IMAGES
1. Create a new folder in your documents called p#_login_finished_images. Move the p#_login_album_web.(jpg,
gif, or png) file into this new folder.
2. CONVERT ALL OF YOUR IMAGES (from the Beach Lady to the last of the Principles files, Continuation.pxm) into
JPG, GIF or PNG (PNG INDEXED for gray scale only) files. Try for file sizes less than 100k.
3. Open each file in Pixelmator and follow the preceding directions to convert. INCLUDE THE FILE EXTENSION with
the file name! Some helpful shortcuts are ! K (Color Management) and ! E (Export for Web) and !W (close
file). Try to balance out low image size with higher image quality.
4. If you are prompted to unlock the file because it hasnt been modified in recently, click the Unlock button.
5. Place the converted files into the folder named p#_login_finished_images.
PART 2: IMPORT IMAGES TO IPHOTO AND ORGANIZE
1. Launch iPhoto.
2. Select File>Import to Library... (!"I). Select your p#_login_finished_images folder and click Import.
3. To add and subtract keywords select Window>Manage My Keywords ("K). Click the Edit Keywords button.
4. Click and subtract (-) the existing keywords.
5. Click the (+) button to create four new keywords:
! Lessons
! Elements
! Principles
! Projects
6. You can also assign a shortcut key in this window. Leave the Keywords window open.
7. To assign the appropriate keyword to the appropriate images:
51
MAVERICKS MEDIA
! Select an image and select View> Info (!I), or select the Info button on the toolbar.
! Click the shortcut key for the keyword, or type in the keyword in the Keywords field in the Information pane.
PART 3: TITLE YOUR IMAGES
1. Select View>Titles (! T)
2. Click the Information button to show the Information pane.
3. Click on an image to select it.
4. In the Information pane, type a new title in the Title field. Title each one of your images with a short, appropriate,
and relative title. The title will update in the title field below the image. You can also add a description of the image
and the assignment.
PART 4: CREATE THREE NEW ALBUMS
! Lessons Files
! Elements of Art
! Principles of Design
1. Select File>New Album ("N). Name the album Lessons Files.
2. Click on Events under the Library heading.
3. Click the magnifying glass. Click the disclosure triangle and then select Keyword from the pop-up menu. Select
Lessons from the new popup menu. Only image files including the Lessons keyword will appear. Select all of the
Lessons files and drag them to the Lessons Files folder in the Source column.
4. Repeat for Elements of Art and Principles of Design. Experiment with creating a New Smart Album and by
selecting images and adding them to a new album with the Add To button in the tool bar.
52
MAVERICKS MEDIA
PROJECT: Creating a Slideshow (x3)
Create three slideshows. One for your Lessons Files (Melon, Coyote, etc.); one for your Elements of Art images, and one
for your Principles of Design images. Use your Jingle from GarageBand in at least one of the slideshows. You may create
new jingles for the other two slideshows.
1. Launch iPhoto.
2. Individually click an album in the left side of the iPhoto window.
3. Select File>New Slideshow or click the Add To button in the lower right corner of the Toolbar and select Slideshow.
Click the New Slideshow button. Repeat for each slideshow.
4. Appropriately name each slideshow in the Source list: login_ss_lessons, login_ss_elements, and
login_ss_principles.
5. At the top of the iPhoto window in the image browser drag the slideshow images into your desired order.
6. On the opening Text Slide, type your first and last name and the title (Lessons, Elements of Art, or Principles of
Design) of your slideshow. Use ("T) to modify fonts if desired.
7. Click the Themes button on the tool bar and select Classic. (ONLY USE THE CLASSIC THEME!!!)
8. Click the Settings button. Change the following default settings for All Slides:
! Click the radio button for: Play each slide for a minimum of (3) seconds.
! Check the box for Transition: Select a Transition (NOT NONE OR RANDOM), direction and speed.
USE THE SAME TRANSITION FOR ALL 3 SLIDESHOWS.
! Check the box for Show Caption: Select Titles.
! Check the box for Show title slide.
! DO NOT Check the box for Repeat slideshow.
! DO NOT CHECK the box for Scale photos to fill screen.
9. Leave Aspect Ration: This Screen.
10. Click on the Music button. Check the box for Play music during slideshow.
53
MAVERICKS MEDIA
11. Leave Source: iTunes. Select your Jingle.
12. DO NOT USE any Sample Music or GarageBand Demo Songs. Click Choose.
13. Select File>Export (!"E) or click the Export button on the toolbar. Select the SLIDESHOW button if necessary.
14. Click the box for Large (960x540). Click the box for Automatically send slideshow to iTunes. Click Export.
15. Create a New Folder in your documents named p#_login_slideshows (save your slideshows here). Click Ok.
COMPRESSING A .ZIP ARCHIVE FILE
1. In the Finder, open the p#_login_slideshows folder. Select all (!A) of the files in the login_slideshows folder.
2. Control click on the selected p#_login_slideshows files; a context sensitive menu will appear.
3. Select compress p#_login_slideshows. An archive.zip file will appear. Rename the .zip file
p#_login_slideshows.zip.
4. Drag the p#_login_slideshows.zip file into the Hand-in folder.
FOCUS: Podcasting
(http://www.rss-specifications.com/podcasting-explained.htm)
(AS: 1.0, 2.1, 2.4, 2.5, 3.8, 4.3, 7.4, 7.5, 8.3, 8.6, 10.1,10.3, 11.4)(PS: A1.1, A1.2, A1.3, A1.4, A1.7, A2.1, A2.2, A2.3, A2.6, A2.7, A2.9, A7.2, A7.5,
A8.1, A8.2, A8.5)(NETS: 2b, 5b)
Podcasting is online audio content that is delivered via a RSS (Real Simple Syndication) feed. Many people liken
podcasting to radio on demand. However, in reality, podcasting gives far more options in terms of content and
programming than radio does. In addition, with Podcasting, listeners can determine the time and the place, meaning they
decide what programming they want to receive and when they want to listen to it. Listeners can retain audio archives to
listen to at their leisure. While blogs have turned many bloggers into journalists, podcasting has the potential to turn
podcasters into radio personalities.
Podcasting can be used for:
1. Self-Guided Walking Tours - Informational content.
2. Music - Band promotional clips and interviews.
54
MAVERICKS MEDIA
3. Talk Shows - Industry or organizational news, investor news, sportscasts, news coverage and commentaries.
4. Training - Instructional informational materials.
5. Story - Story telling for children or the visually impaired.
PROJECT: Create your own Podcast
You will select 9 of your favorite digital imaging files from your Lessons, Elements, and Principles albums and create a 60-
90 second podcast.
PART 1: CREATE A SLIDESHOW OF YOUR 9 BEST IMAGES
1. Launch iPhoto. In the Library, click on Events. Double click your Finished Images event.
2. Select (" Click) the 9 best files that you created in Pixelmator. One of them must be your Album Artwork.
3. Select File>New Slideshow. Name it p#_login_art_podcast_slideshow.
4. At the top of the iPhoto window in the image browser drag the slideshow images into your desired order.
5. On the opening Text Slide, type your first and last name and podcast. Use ("T) to modify fonts if desired.
6. Click the Themes button on the tool bar and select Classic. (ONLY USE THE CLASSIC THEME!!!)
7. Click the Settings button. Change the following default settings for All Slides:
! Click the radio button for: Play each slide for a minimum of 10 seconds.
! Check the box for Transition: Select a Transition (NOT NONE OR RANDOM), direction and speed
! Check the box for Show Caption: Select Titles.
! Check the box for Show title slide.
! DO NOT Check the box for Repeat slideshow.
! DO NOT CHECK the box for Scale photos to fill screen.
! Leave Aspect Ration: This Screen.
8. Click the Music button. Uncheck the box next to Play music during slideshow.
9. Click the Export button on the toolbar. Select Format: High Definition from the drop-down menu.
10. Check the box for Automatically send slideshow to iTunes. Click Export. Then click Ok.
55
MAVERICKS MEDIA
11. Quit iPhoto (!Q). You can now preview your slideshow in iTunes.
PART 2: DESCRIBE IN DETAIL
1. Log in to Terrier Network. Create a new blog entry titled Podcast Script.
2. Write about each individual image describing:
! The original assignment.
! What tools you used in Pixelmator and how you applied them.
! The message you are trying to communicate in the image.
3. You will read this text for each image as a script in your podcast.
4. Tag the post: Podcast. Add a link to this blog post to your Blog Posts webpage.
5. Print a copy of the Podcast Script blog post and read your script for the podcast.
6. Submit the printed copy of your script to the instructor with your scoring rubric when your podcast is complete.
PART 3: BUILD YOUR PODCAST
1. Launch GarageBand.
2. Select File>New ("N)
3. Select Empty Project. Select Audio>Record using a microphone of line input. Click the Create button.
4. Select File> Save As("S) Create a new folder in your documents called portfolio_assets. Save As:
p#_login_art_podcast. Click Create.
5. In the Library (left side) search or navigate to the Female or Male Radio track setting: Legacy>Logic>06 Voice>04
Speech>
6. Hide the Library by clicking on the Library (drawer) button above.
7. Zoom out and find the end-of-project marker (light gray triangle) in the timing bar at the top of the window and drag
to 46 bars, 1 beat, 1 dvi, 1 tick.
56
MAVERICKS MEDIA
8. Toggle off both the count in (1234) and click (metronome) buttons.
9. Click the Media Browser (F) button (Camera/Film/Notes) on the far right.
10. Click the Movies button. Select the iTunes library folder. Find your art podcast slideshow and drag it into your
project. A new Movie track will appear to hold your slideshow. A preview window will also appear.
PART 4: RECORDING YOUR VOICEOVER DESCRIPTIONS
1. Move the play head to the start of the project.
2. Click the Record button (big red dot) in the tool bar to begin recording. Now read your description. Your recording
should last no longer than 10 seconds for each image.
3. Repeat until all 9 voice narrations have been recorded.
PART 5: ADDING YOUR JINGLE
1. In the Media Browser select the Audio button.
2. Select your jingle from your iTunes or GarageBand libraries.
3. Drag your jingle file onto a new track below the voice track. Drag the right corner of the region to the right to loop
until it fits the duration of your podcast.
4. Drag the Jingle track volume slider down to the left around -18dBs. Or, click the Show/Hide Automation button
above the tracks. Then click the Show/Hide Automation button on the Jingle track. You can now raise and lower
(duck) the volume on the jingle track. Control click on the audio level line to make custom volume changes.
PART 6: EXPORT AUDIO TO MOVIE
1. Select File>Movie>Export Audio to Movie
2. At Preset select: iPhone, iPad and Apple TV from the drop down menu.
3. Save as p#_login_art_podcast into your portfolio_assets folder in your documents.
4. To preview your podcast, open the file with QuickTime Player (not iTunes).
57
MAVERICKS MEDIA
5. Drag the p#_login_art_podcast.m4v file from your portfolio_assets folder into the hand-in folder.
FOCUS: Web Images and Communication Tools
(AS: 7.4, 7.5, 8.3, 8.6, 10.2, 10.3, 11.1)(PS: A1.2, A1.3, A2.1, A2.2, A2.6, A2.7, A2.9, A7.2, A7.5, A8.1, A8.2, A8.3)(NETS: 2b, 5b)
! Icon Button
! Custom Banner with personalized logo
! Custom Background image
! Animated .gif
! Digital Personal Flyer
PROJECT: Icon Button
PART 1: CREATE THE IMAGE
1. Launch Pixelmator
2. Select File>New (!N)
3. In the Create a New Image dialogue box set:
! Width: 72 pixels
! Height: 72 pixels
! Resolution: 72 pixels/inch
4. Click Ok.
5. Navigate to Image>Color Management (!"K). Select the Universal color profile.
6. File>Save (!S) the file into your portfolio_assets folder as button.pxm.
PART 2: THE BUTTON
1. Zoom to 400%.
2. Select the Rounded Rectangle Shape tool.
3. Change the Fill color to medium gray.
4. Click and drag a square shape around the inside of the canvas, leaving a small amount of canvas surrounding the
square.
58
MAVERICKS MEDIA
5. Save ("S).
PART 3: GRADIENT
1. Duplicate the shape layer. Move the new image back into position over the original.
2. Covert the shape copy layer to pixels (Layer>Convert into Pixels).
3. Preserve the transparency of this layer (Layer>Preserve Transparency).
4. Command click on the shape copy layer thumbnail to load the selection.
5. Select Edit>Refine Selection ("!R).
6. In the Refine Selection dialogue box make the following adjustments:
! Smooth 10%
! Feather 10%
! Size -3px
7. Click Ok.
8. Select the Gradient tool (G).
9. Choose a White to Black linear gradient. Set the Blending mode to Normal. Set the Opacity to 65%.
10. Drag from far above the selected area to far below the selected area.
11. Select Edit>Invert Selection.
12. Choose a White to Black linear gradient. Set the Blending mode to Linear Light. Set the Opacity to 65%.
13. Drag the gradient tool again from the exact top to the exact bottom of the selected area.
14. Deselect (!D).
15. Save (!S).
59
MAVERICKS MEDIA
PART 4: TEXT
1. Select the Type tool (T). Set the type color to White. Type the letter H using any size 48 font. (You can also use a
custom shape or Character Emoji from Fonts action cog.)
2. Show the Fonts Dialogue Box (!T). Select the Shadow button. Adjust the rotation to APPROXIMATELY 330
degrees. Adjust the Shadow, Blur, and Offset appropriately.
3. Use the Move tool (V) to move the layer into position.
4. You may have to tweak the transparency of the layers to make it look perfect.
5. Save (!S).
PART 5: COLOR VARIATIONS (OPTIONAL)
1. Select the Shape copy to make it the active layer.
2. Select Layer>Duplicate Layer to make a copy.
3. Rename the layer Button Color.
4. Select the Paint Bucket tool (N) and choose a new color.
5. Change the Blending mode to Multiply.
6. Change the Opacity of the Button Color layer to 65%.
7. Click and drag over the gray area of the button and fill with the new color.
8. Save (!S).
PART 7: SAVE FOR THE WEB.
1. Select Share>Export for Web ("E).
2. Choose PNG from the file format drop-down menu.
3. Make sure the Transparency box is selected. Click Next
4. Name the file home.png and save into a new folder called web_images in the portfolio_assets folder.
60
MAVERICKS MEDIA
5. Click Export.
6. Now open home.png in a browser window to check your work.
7. You can return to Part 4 to add different text for different buttons. Just make sure you use a different button name
when you save.
PROJECT: Custom Banner with Personal Logo
PART 1: OPEN A NEW PIXELMATOR FILE
1. Launch Pixelmator
2. Go to File>New (!N).
3. Enter:
! Width: 1040 pixels
! Height: 62 pixels
! Resolution: 72 pixels/inch.
4. Click OK.
5. Navigate to Image>Color Management (!"K). Select the Universal color profile.
6. File>Save (!S) the file into your portfolio_assets folder as banner.pxm.
PART 2: DESIGN YOUR PERSONALIZED LOGO
1. This image will be placed at the top of the webpage behind the icon image, your name, and the Profile, Activity,
Documents and Blog text buttons.
2. Keep your artwork CENTERED in your image; do not place important items behind the text and image items.
3. Make a logo that reflects who you are. It may include the letters of your name, or just your initials.
4. Use fonts, symbols, and colors that match your personality.
61
MAVERICKS MEDIA
PART 3: CREATE THE BANNER
1. Add some color and texture to the Background layer.
2. Place your logo, text and anything else you want on your banner.
3. Save the file.
PART 4: SAVE FOR THE WEB IN JPG FORMAT
1. Choose File > Export for Web (!"E).
2. Choose JPG from the file format drop-down menu.
3. Drag the Quality slider to the left to minimize the number of extra colors and to reduce the file size.
4. Click Next
5. Name the file banner.jpg and save into the portfolio_assets>web_images folder.
6. Click Export.
PROJECT: Custom Browser Background
PART 1: OPEN A NEW PIXELMATOR FILE:
1. Launch Pixelmator
2. Go to File>New (!N).
3. In the Create a New Image dialogue box set:
! Width: 72 pixels
! Height: 72 pixels
! Resolution: 72 pixels/inch
4. Click OK.
5. Navigate to Image>Color Management (!"K). Select the Universal color profile.
6. File>Save (!S) the file into your portfolio_assets folder as background.pxm.
62
MAVERICKS MEDIA
PART 2: CREATE THE BACKGROUND
1. Zoom to 400%
2. Rename the Untitled Layer Background.
3. Add some color and TEXTURE to the Background layer. Try to use the same colors you used in the buttons and
banner.
4. Show the Effects Browser (!3). Go to Tile>Snowflake.
5. DO NOT CHANGE ANY OF THE SETTINGS. Click Ok.
6. Save the file.
PART 3: SAVE FOR THE WEB IN JPG FORMAT
1. Choose File > Export for Web (!"E).
2. Choose JPG from the file format drop-down menu.
3. Drag the Quality slider to the left to minimize the number of extra colors and to reduce the file size.
4. Click Next
5. Name the file background.jpg and save into the portfolio_assets>web_images folder.
6. Click Export.
PART 4: PLACING THE BANNER AND BACKGROUND IMAGES IN TERRIER NETWORK
1. Open your browser and log on to your Terrier Network account.
2. Click the Action cog in the upper right corner. Select My User Settings
3. In the window that appears, select Appearance form the left hand column.
4. At Custom Banner, click the Replace button.
5. Click the Choose button. Navigate to your portfolio_assets>web_images folder and select the banner.jpg file.
Click Upload.
63
MAVERICKS MEDIA
6. At Custom Background, click the Replace button.
7. Click the Choose button. Navigate to your portfolio_assets>web_images folder and select the background.jpg
file. Click Upload.
8. At the User Settings window, click the Save button.
PROJECT: Animated .gif
Follow these instructions to create an animated gif for RHS. For your portfolio, you may make ANY two animated .gif files
you like.
PART 1: OPEN A NEW FILE:
1. Launch Pixelmator.
2. Go to File>New (!N).
3. In the Create a New Image dialogue box set:
! Width: 72 pixels
! Height: 72 pixels
! Resolution: 72 pixels/inch
4. Click OK.
5. Navigate to Image>Color Management (!"K). Select the Universal color profile.
6. File>Save (!S) the file into your portfolio_assets folder as Animated_GIF.pxm.
PART 2: CREATE INDIVIDUAL FRAMES:
1. Select the Text tool (T).
2. Set your color to black.
3. Choose any font and size you like. (ex: Arial, bold, 72)
4. Click anywhere in the document.
64
MAVERICKS MEDIA
5. Type in the letter R.
6. Select the move tool and move the R to the center of the document.
7. Select the Text tool (T).
8. Click anywhere in the document outside of the current text frame.
9. Type in the letter H.
10. Select the move tool and move the H to the center of the document.
11. Select the Text tool (T).
12. Click anywhere in the document outside of the current text frame.
13. Type in the letter S.
14. Select the move tool and move the S to the center of the document.
15. Select the Text tool (T).
16. Click anywhere in the document outside of the current text frame.
17. Choose any font and size you like. (ex: Arial, bold, 48)
18. Type in GO!
19. Select the move tool and move the GO! to the center of the document.
20. File>Save ("S)
PART 3: SAVE THE INDIVIDUAL FRAMES
1. Show only the Background layer and the R layer.
2. Select File>Export
3. Select JPEG, Quality 100% (Best) Click Next
4. Create a new folder in your documents called gif_frames.
5. Export As: 01_RHS. Click Export.
65
MAVERICKS MEDIA
6. Hide the R layer and show the H layer.
7. Select File>Export
8. Select JPEG, Quality 100% (Best) Click Next
9. Export As: 02_RHS into the gif_frames folder. Click Export.
10. Hide the H layer and show the S layer.
11. Select File>Export
12. Select JPEG, Quality 100% (Best) Click Next
13. Export As: 03_RHS into the gif_frames folder. Click Export.
14. Hide the S layer and show the GO layer.
15. Select File>Export
16. Select JPEG, Quality 100% (Best) Click Next
17. Export As: 04_RHS into the gif_frames folder. Click Export.
PART 4: ASSEMBLE THE ANIMATED .GIF
1. Launch GIFQuickMaker.
2. Open a finder window for the gif_frames folder. Select ALL of the files.
3. Drag ALL the selected files into the LOWER Drop Files window within the Frame window.
4. Change the stacking order if necessary, leave the checkbox for Infinite checked.
5. In the GIF Frame setting, change the time to 1.00 (or whatever looks best to you) and check the All Frame box.
6. Click the Make Gif Animation button.
7. Click Play to preview.
8. If you need to make changes, click Stop and Delete, then repeat steps 3-7.
9. If your gif plays correctly, then click Save.
66
MAVERICKS MEDIA
10. Name the file animated.gif and save into your portfolio_assets>web_images folder.
PROJECT: Digital Personal Flyer
(www.lewiston.k12.me.us)
Using Pixelmator, create a personal flyer to download from your Terrier Network profile page.
PART 1: OPEN A NEW FILE
1. Launch Pixelmator.
2. Go to File>New ("N)
3. Select the preset: Letter. Click OK.
4. File>Save (!S) name the file last_first_flyer.pxm and save into your portfolio_assets folder.
PART 2: DESIGN THE FLYER
1. Decorate the Flyer with your logo (from the Custom Banner image) and other original artwork.
2. Include a recent picture of you. Also include your name and contact information (not phone #).
3. Add Text and provide an honest estimation of yourself by answering the following:
! What are the three words that best describe you?
! What do you consider your greatest strength?
! What do you think you need to work on improving?
! What are two unique things about you?
! Describe an event or circumstance in your life that has contributed to making you the person you are today.
! Describe one of your proudest moments.
! What contributions can you make to a college or business?
4. When finished, select File>Export Select PDF format. Click Next
5. Select your portfolio_assets folder and name the file last_first.pdf. Click Export.
67
MAVERICKS MEDIA
GUIDE: Drawing a Website Map
A website map is a drawn plan of what you intend to create on the computer. You will create an early website map for
your first semester web-based portfolio project. Remember to include the following:
! Overall structure of 10 webpages
! Layout of 10 webpages
! Interactivity of 10 webpages
! Color scheme and specific color choices
FOCUS: Web Portfolio
(AS: 1.0, 2.1, 2.2, 2.4, 2.5, 3.1 3.2, 3.4, 3.8, 7.4, 7.5, 8.3, 8.6, 10.1, 10.2, 10.3, 11.5)(PS: A1.2, A1.3, A2.1, A2.2, A2.5, 2.6, A2.7, A2.9, A5.5, A5.6,
A7.2, A7.5, A8.1, A8.2, A8.5)
(NETS: 1a, 1b, 2a, 2b, 4b)
A portfolio is a collection of work used to showcase your talents and describe who you are. You will create a web
portfolio of your work in this class and other classes you will take in the future. This portfolio will be structured on a web
site. It will include your digital art projects and personal information about you.
PROJECT: Portfolio Website
Day 1 - Complete Part A: Design Webpages (Website Map)
Day 2 - Begin Part B: Web Images (Buttons, Banner, and Background)
Day 3 - Finish Part B: Web Images (Animated .gif)
Day 4 - Complete Part C: Digital Flyer
Day 5 - Begin Part D: Core and Extension Webpage Specifics (Webpage 1: My Portfolio Home Page)
Day 6 - Continue Part D: (Webpage 2: My Images and 3 Showcase extension Webpages)
Day 7 - Continue Part D: (Webpage 3: My Podcast) [15% day]
Day 8 - Continue Part D: (Webpage 4: My Information) [10% day]
Day 9 - Complete Part D: (3 Profile extension Webpages) [5% day]
Day 10 - Complete Part E: Finishing Work and Hand-in process [Due Date]
68
MAVERICKS MEDIA
PART A: DESIGN WEBPAGES
1. Start your Website Map with 4 core webpages on a single sheet of paper: (p. 67)
Name Description
Portfolio Your Portfolio home page
Images Share 3 showcase webpages
Podcast Share the Podcast of your 9 best images
About Me Your personal information
2. Now add 3 webpages below Images: Lessons, Element, and Principles.
3. Add 3 more webpages below About Me: Passions, Goals, and Resume.
4. Choose an overall design for the web site that includes attention to structure, layout, interactivity and color.
PART B: WEB IMAGES
1. Create a new folder in your portfolio_assets folder named portfolio_images. Save all of these images into the
portfolio_images folder.
2. Create 4 Icon buttons (72p x 72p) for your web site. (p. 57)
! Home (home.png)
! Images (images.png)
! Podcast (podcast.png)
! About (about_me.png)
3. Create an Custom Banner image with personalized logo (approx. 1040p x 62p) for your web site. (p. 60)
4. Create an Custom Background image (72p x 72p) for your web site. (p. 61)
5. Create 2 animated .gif files (72p x 72p) for your web site. (p. 61)
PART C: DIGITAL PORTFOLIO
1. Create a Digital Flyer focused on you. (p. 66)
69
MAVERICKS MEDIA
2. Export the completed flyer as last_first.pdf into your portfolio_assets folder.
PART D: CORE AND EXTENSION WEBPAGE SPECIFICS
WEBPAGE 1: MY PORTFOLIO HOME PAGE
1. Launch a browser window and log in to your Terrier Network profile page.
2. Click on the plus icon in the upper right corner. Select New Page in My Documents
3. Type at Page Title: First Lasts Portfolio. (ex, Joe Terriers Portfolio) Click the Add button.
4. Click Save. Now click the Action cog in the upper right hand corner. Select My User Settings
5. At the General User Settings, check the Blog check box.
6. Click the Appearance option in the left column.
7. Click the My Icon Upload button. Select your Square Portrait Drawing image.
8. Select a Color Scheme.
9. Select the Custom Banner Upload button. Select your Custom Banner image.
10. Select the Custom Background Upload button. Select your Custom Background image.
11. Click Save. Now click the Edit (pencil) button.
12. Click in the main window; select all of the text and delete.
13. Click the Add a new table to this page button and add a table to use for layout on your page.
14. Resize the table to 1 row by 2 columns and stretch to fit.
15. With the table selected, click on the Table Settings button. Deselect both Alternate row colors and Show table
gridlines.
16. Click the left cell. Add the web version of all four buttons. Use the Add an image to the page button in the tool
bar.
70
MAVERICKS MEDIA
17. Carefully drag the icon button images out of the frames. Wait for the green + dot to appear then place a copy of
the image in the cell. Click on the black X dot to delete the original. Resize the left column so all four icon buttons
are lined up vertically.
18. Click the right cell. Type your name, date, and period number. Format the text Medium Header and Bold. Tap
Return.
19. Format for paragraph text, not bold, and then write a one-paragraph overview of the information that will be
included in this site. Write in the first person. Example:
Hi! Welcome to my Multimedia Portfolio. Within these pages you will find lots of great information about me. Feel
free to click around and check it out. You can click any one of these buttons to get started. Etc.
20. Tap the Return key.
21. Add one of your animated.gif files by selecting the Add an image to the page button in the tool bar.
22. Click to the right of the table and then tap return on the keyboard. Add a centered text menu including links to:
Home | Images | Podcast | About Me (You will have to link these to the appropriate webpages AFTER ALL THE
WEBPAGES ARE CREATED!)
23. Build this text menu at the bottom of each of the four main webpages (do not copy and paste.)
24. If the Document Info pane is not visible in the right side of your browser window, click the blue I button to make it
visible.
25. Click the Tags disclosure triangle. Tag this webpage: Portfolio.
26. Click the Sharing disclosure triangle to open the Sharing options. Click the Edit button.
27. In the Edit Sharing Settings, set All logged in users and All unauthenticated users to Read only.
28. Click the OK button. Hide the Document Info panel.
29. Click the Save button in the tool bar.
71
MAVERICKS MEDIA
WEBPAGE 2: MY IMAGES.
1. Navigate to your Portfolio webpage. Click on the Edit (pencil) button.
2. Highlight the Images button in the left column of the Portfolio page.
3. Click the Add a link (rounded arrow) button on the tool bar. Select New page
4. In the New Page dialogue box, type at Page Title: Images. Click Add.
5. Click the Save button in the tool bar.
6. Navigate to the Images webpage. Click on the Edit (pencil) button.
7. Click in the main window; select all of the text below the page title and delete.
8. Click the Add a Table button and add a table to use for layout on your page.
9. Resize the table to 1 row by 2 columns and stretch to fit.
10. With the table selected, click on the Table Settings button. Deselect both Alternate row colors and Show table
gridlines.
11. Click the left cell. Add the web version of all four buttons. Use the Add an image to the page button in the tool
bar.
12. Carefully drag the icon button images out of the frames. Wait for the green + dot to appear then place a copy of
the image in the cell. Click on the black X dot to delete the original. Resize the left column so all four icon buttons
are lined up vertically.
13. In the Right cell write a brief introduction (3 lines) to the page that explains what youve learned about digital
imaging and how the viewer can navigate to your showcase pages. Tap the return key.
14. In the Right cell type in each of the following page names, then highlight and add links to three new web pages
named:
! Lessons Showcase
72
MAVERICKS MEDIA
! Elements Showcase
! Principles Showcase
15. Click to the right of the table and then tap return on the keyboard. Add a centered text menu including links to:
Home | Images | Podcast | About Me (You will have to link these to the appropriate webpages AFTER ALL THE
WEBPAGES ARE CREATED!)
16. If the Document Info pane is not visible in the right side of your browser window, click the blue I button to make it
visible.
17. Click the Tags disclosure triangle. Tag this webpage: Images.
18. Click the Sharing disclosure triangle to open the Sharing options. Click the Edit button.
19. In the Edit Sharing Settings, set All logged in users and All unauthenticated users to Read only.
20. Click the OK button. Hide the Document Info panel.
21. Click the Save button in the tool bar.
3 Showcase Extension Webpages
1. Highlight the words Lessons Showcase in your list.
2. Select the Add a link button. Click New page
3. Title the page Lessons. Click Add. Click the Save button on the toolbar.
4. Navigate to the Lessons webpage. Click on the Edit (pencil) button.
5. Click in the main window; select all of the text and delete.
6. Type in a brief (2-3 sentence) explanation of the Lesson files on this page. Tap return.
7. Click the Add a Table button. Edit the table to 2 columns and 4 rows. That will make 8 individual cells.
8. Add 1 image and a caption to each cell in the table.
9. Click the Table Properties button. Deselect both alternate row colors and show table gridlines. Click Update.
73
MAVERICKS MEDIA
10. Click to the right of the table and then tap return on the keyboard. Add a centered text menu including links to:
Home | Images | Podcast | About Me (You will have to link these to the appropriate webpages AFTER ALL THE
WEBPAGES ARE CREATED!)
11. If the Document Info pane is not visible in the right side of your browser window, click the blue I button to make it
visible.
12. Click the Tags disclosure triangle. Tag this webpage: Lessons.
13. Click the Sharing disclosure triangle to open the Sharing options. Click the Edit button.
14. In the Edit Sharing Settings, set All logged in users and All unauthenticated users to Read only.
15. Click the OK button. Hide the Document Info panel.
16. Click the Save button in the tool bar.
17. Now repeat for the Elements Showcase and Principles Showcase webpages.
WEBPAGE 3: MY PODCAST.
1. Navigate to your Portfolio webpage. Click on the Edit (pencil) button.
2. Highlight the Podcast button in the left column of the Portfolio page.
3. Click the Add a link (rounded arrow) button on the tool bar. Select New page
4. In the New Page dialogue box, type at Page Title: Podcast. Click Add. Click the Save button in the tool bar.
5. Navigate to the Podcast webpage. Click on the Edit (pencil) button.
6. Click in the main window; select all of the text and delete.
7. Click the Add a Table button and add a table to use for layout on your page.
8. Resize the table to 1 row by 2 columns and stretch to fit.
74
MAVERICKS MEDIA
9. With the table selected, click on the Table Settings button. Deselect both Alternate row colors and Show table
gridlines.
10. Click the left cell. Add the web version of all four buttons. Use the Add an image to the page button in the tool
bar.
11. Carefully drag the icon button images out of the frames. Wait for the green + dot to appear then place a copy of
the image in the cell. Click on the black X dot to delete the original. Resize the left column so all four icon buttons
are lined up vertically.
12. Click the right cell. Add text that explains what a podcast is, and what the viewer will see in this podcast.
13. Click to the left of the completed text. Click the Add an audio or movie file to the page button in the tool bar.
14. Find and choose your Art Podcast (.m4a file, NOT GarageBand project file). Click Upload.
15. Click to the right of the table and then tap return on the keyboard. Add a centered text menu including links to:
Home | Images | Podcast | About Me (You will have to link these to the appropriate webpages AFTER ALL THE
WEBPAGES ARE CREATED!)
16. If the Document Info pane is not visible in the right side of your browser window, click the blue I button to make it
visible.
17. Click the Tags disclosure triangle. Tag this webpage: Podcast.
18. Click the Sharing disclosure triangle to open the Sharing options. Click the Edit button.
19. In the Edit Sharing Settings, set All logged in users and All unauthenticated users to Read only.
20. Click the OK button. Hide the Document Info panel.
21. Click the Save button in the tool bar.
WEBPAGE 4: MY INFORMATION.
75
MAVERICKS MEDIA
1. Navigate to your Portfolio webpage. Click on the Edit (pencil) button.
2. Highlight the About Me button in the left column of the Portfolio page.
3. Click the Add a link (rounded arrow) button on the tool bar. Select New page
4. In the New Page dialogue box, type at Page Title: About Me. Click Add.
5. Navigate to the About Me webpage. Click on the Edit (pencil) button.
6. Click in the main window; select all of the text and delete.
7. Click the Add a Table button and add a table to use for layout on your page.
8. Resize the table to 1 row by 2 columns and stretch to fit.
9. With the table selected, click on the Table Settings button. Deselect both Alternate row colors and Show table
gridlines.
10. Click the left cell. Add the web version of all four buttons. Use the Add an image to the page button in the tool
bar.
11. Carefully drag the icon button images out of the frames. Wait for the green + dot to appear then place a copy of the
image in the cell. Click on the black X dot to delete the original. Resize the left column so all four icon buttons are
lined up vertically.
12. In the right cell add either your Self Portrait or Self Drawing image. Tap the return key.
13. Write a brief description of the information about you on this page.
14. Type in each of the following page names, then highlight and add links to three new web pages named:
! Passions
! Goals
! Resume
15. Tap return.
76
MAVERICKS MEDIA
16. Click on the Upload an attachment and add to the page button (paper clip) in the tool bar.
17. Click on the Choose File button. Navigate to your portfolio_assets folder and select your digital flyer
last_first_flyer.pdf file.
18. Click Choose. Then click Upload.
19. Add your other animated.gif file by selecting the Add an image to the page button in the tool bar.
20. Click to the right of the table and then tap return on the keyboard. Add a centered text menu including links to:
Home | Images | Podcast | About Me (You will have to link these to the appropriate webpages AFTER ALL THE
WEBPAGES ARE CREATED!)
21. If the Document Info pane is not visible in the right side of your browser window, click the blue I button to make it
visible.
22. Click the Tags disclosure triangle. Tag this webpage: About Me.
23. Click the Sharing disclosure triangle to open the Sharing options. Click the Edit button.
24. In the Edit Sharing Settings, set All logged in users and All unauthenticated users to Read only.
25. Click the OK button. Hide the Document Info panel.
26. Click the Save button in the tool bar.
3 Profile Extension Webpages
1. Highlight the word Passions in your list.
2. Select the Add a link button. Click New page
3. Title the page Passions. Click Add. Click the Save button on the toolbar.
4. Navigate to the Passions webpage. Click on the Edit (pencil) button.
77
MAVERICKS MEDIA
5. Write three full paragraphs about what you are passionate about in life. Include information about what interests
you and how you spend your free time. Include at least one link in each paragraph to an external web site that
reflects your passion.
6. Click to the right of the table and then tap return on the keyboard. Add a centered text menu including links to:
Home | Images | Podcast | About Me (You will have to link these to the appropriate webpages AFTER ALL THE
WEBPAGES ARE CREATED!)
7. Click the blue I button to open the Document Info pane.
8. Click the Tags disclosure triangle. Tag this webpage: Passions.
9. Click the Sharing disclosure triangle to open the Sharing options. Click the Edit button.
10. In the Edit Sharing Settings, set All logged in users and All unauthenticated users to Read only.
11. Click the OK button.
12. Click the Save button in the tool bar.
13. Navigate back to your About Me page.
14. Highlight the word Goals in your list.
15. Select the Add a link button. Click New page
16. Title the page Goals. Click Add. Click the Save button on the toolbar.
17. Navigate to the Goals webpage. Click on the Edit (pencil) button.
18. Write three full paragraphs about what your goals in life. Include information about what interests you and how you
spend your free time. Include at least one link in each paragraph to an external web site that reflects your goal.
78
MAVERICKS MEDIA
19. Click to the right of the table and then tap return on the keyboard. Add a centered text menu including links to:
Home | Images | Podcast | About Me (You will have to link these to the appropriate webpages AFTER ALL THE
WEBPAGES ARE CREATED!)
20. If the Document Info pane is not visible in the right side of your browser window, click the blue I button to make it
visible.
21. Click the Tags disclosure triangle. Tag this webpage: Goals.
22. Click the Sharing disclosure triangle to open the Sharing options. Click the Edit button.
23. In the Edit Sharing Settings, set All logged in users and All unauthenticated users to Read only.
24. Click the OK button.
25. Click the Save button in the tool bar.
26. Navigate back to your About Me page.
27. Highlight the word Resume in your list.
28. Select the Add a link button. Click New page
29. Title the page Resume. Click Add. Click the Save button on the toolbar.
30. Navigate to the Resume webpage. Click on the Edit (pencil) button.
31. Include the following personal and professional information:
! Objective
! Education
! Activities
! Skills
! Work Experience
! Volunteer Experience
! References
32. Include any relevant links to employers or organizations.
79
MAVERICKS MEDIA
32. Click below and add a centered text menu including links to: Home | Images | Podcast | About Me (You will have
to link these to the appropriate webpages AFTER ALL THE WEBPAGES ARE CREATED!)
33. If the Document Info pane is not visible in the right side of your browser window, click the blue I button to make it
visible.
34. Click the Tags disclosure triangle. Tag this webpage: Resume.
35. Click the Sharing disclosure triangle to open the Sharing options. Click the Edit button.
36. In the Edit Sharing Settings, set All logged in users and All unauthenticated users to Read only.
37. Click the OK button. Hide the Document Info panel.
38. Click the Save button in the tool bar.
PART E: FINISHING WORK
*ON ALL 10 WEBPAGES*
1. Double-check all of your spelling, images and links.
2. Link up the four icon buttons to the four core webpages on every webpage that they appear. Highlight each
icon button then select the Add a link(rounded arrow) button. You may need to navigate to each of the four core
pages before you can link them in the Recents list. The HOME button should link back to your Portfolio webpage.
3. Link up all of the Text links to the four core webpages at the bottom of each webpage. Highlight each text link
then select the Add a link (rounded arrow) button. You may need to navigate to each of the four core pages
before you can link them in the Recents list. The word HOME should link back to your Portfolio webpage.
4. CLICK ON EVERY LINK ON EVERY WEBPAGE TO MAKE SURE IT WORKS!
5. If the Document Info pane is not visible in the right side of your browser window on each webpage, click the blue I
button to make it visible.
80
MAVERICKS MEDIA
6. Click the Tags disclosure triangle. Confirm that you have added at least one appropriate tag for each webpage.
7. Click the Sharing disclosure triangle to open the Sharing options.
8. Click the Edit button. In the Edit Sharing Settings, confirm that you have set All logged in users and All
unauthenticated users to Read only.
9. Click the OK button. Hide the Document Info panel.
HAND IN PROCESS
1. Click the Save button in the tool bar.
2. You will be given a check-off/score sheet a week before the first due date.
3. Complete your checklist, then hand in your finished score sheet to your instructor.
4. Early turn in:
! 15% (three days early)
! 10% (two days early)
! 5% (one day early)
81
MAVERICKS MEDIA
FOCUS: Video Editing
(AS: 1.0, 2.5, 3.4, 7.4, 7.5, 8.3, 8.6, 10.1, 10.2, 10.3)(PS: A1.1, A1.2, A1.3, A2.1, A2.2, A2.6, A2.7, A2.9, A8.1, A8.2, A8.3, A8.4)(NETS: 1a, 1c, 2b,
5b)
DAY 1
1. Introducing iMovie
2. The Windows:
! Libraries
! Event Browser
! Viewer
! Project Timeline
3. Import Media #
! File>Import Media("I)
! Rename event
4. Create Movie +
! File>New Movie ("N)
! No Theme!
5. Window>Swap Project and
Event
6. Skimming clips
DAY 2
1. Playback Shortcut keys:
! Play (Space bar)
! Play frames (Arrow keys)
! Play from beginning (\)
! Play Selection (/)
2. Clip Size/Zoom/Waveforms
3. Selecting clips and ranges in the
Event Browser
4. Skimmer Info ("Y)
5. Adding Clips:
! Add to Movie + (E)
! Connect (Q)
! Insert (W)
6. Enhance (Magic Wand)
! Modify>Enhance (!"E)
7. Adjust (3)
! Crop>Fit
! Edit>Paste Adjustments
8. View>Wrapping Timeline
9. Arranging clips in the Project
Timeline
10. Add a Freeze Frame (#F)
11. Editing in the Project Timeline
! Extend/Shorten clips: ripple
! Trim to Playhead (#/)
! Clip Trimmer: slip ("\)
! Precision Editor: roll ("/)
DAY 3
1. Properties and Settings ("J)
2. Adjust video (3)
! Color Correction
! Stabilization
! Video Effects
! Ken Burns
3. Speed Editor ("R)
4. Content Library:
! Transitions "T ("1)
! Titles ("2)
! Maps and Backgrounds ("3)
DAY 4
1. Audio in the Project window:
! Ambient Audio from video:
(blue)
! Detached audio, Narration,
Foley and Score: (green)
2. Detach Audio (#!B)
3. Copying, pasting, and moving
Audio clips
4. Ducking Audio/Fade Handles
5. Mute Clip (!"M),
6. Recording a Voiceover (V)
7. Adjust audio (3)
! Volume/Noise/EQ
82
MAVERICKS MEDIA
! Audio Effects
8. Adding Sound Effects ("5)
9. Adding Background Music from
iTunes ("4)
DAY 5
1. Share
PROJECT: iMovie Tutorial Edit
Edit the 6 clips of the children washing the dog into a 30 second video.
! Time: 30 seconds exactly using all 12 original shots
! Titles The Dog Gets a Bath
! Transitions (no more than 3)
! Video F/X (1 or 2 only)
! Import Soundtrack Music Clip
! Sound Effects (1 or 2 only)
! Recorded voice narration the dog gets a bath
! Audio F/X (1 or 2 only)
! Share>Export Movie(! E) size: Medium
! All group members completed project on time
GUIDE: iMovie File Management
Although iMovie saves your work automatically, managing how and where the application saves your work is important to
control from the beginning of the project.
CREATE A NEW IMOVIE LIBRARY
1. Launch iMovie.
2. File>Open Library>New
3. Name the new Library login_p#
4. Select the Scratch drive from the left sidebar.
5. Click Save.
6. Save all of your work into this library.
7. Close iMovie.
8. Navigate to your Movies folder.
9. Select the iMovie Library in the Movies folder and drag to the trash.
83
MAVERICKS MEDIA
START A NEW VIDEO PROJECT
1. Drag the iMovie Tutorial folder from the Room 1 Media shared folder onto the desktop.
2. Launch iMovie.
3. Click the Import button (#) on the toolbar.
4. In the Import window that appears, at the top next to Import to: click on the drop-down menu and select New
Event
5. In the window that appears, at New Event: type Dog Bath. Click Ok.
6. In the sidebar Favorites, click on Desktop. Locate and select the iMovie Tutorial folder. Click Import Selected
7. Click on File > New Movie (!N). Select No Theme. Click Create.
8. In the window that appears, at Name type: p#_login_dogbath. Next to Event select Dog Bath from the menu.
9. Click Ok.
10. The empty project, which contains no video yet, opens in the Project window.
GUIDE: Digital Video Compression Explained
(http://EzineArticles.com/1121440)
Without video compression, Internet video would simply not be possible. It's that important. Video files are HUGE.
Download times for raw, uncompressed video would be so high that no one would bother, even at broadband speeds.
Compression is the process of taking the huge file and knocking the file size down while preserving a decent picture.
Compression works by first analyzing the complex and detailed video signal. Portions of the signal not noticeable to the
human eye are dropped. Detail and resolution are lost, but hopefully not too much. Different compression methods select
differing data to lose and this causes variable results.
Often, a video signal is compressed, then when opened and played, it is decompressed and some of the lost information
is restored.
84
MAVERICKS MEDIA
CODEC, WHAT IS IT?
Codec is a term that combines the root words compression and decompression. What is compressed must be
decompressed. To do so properly requires the machine reading the file be able to reverse the process used for
compression. Hence the two go together like a lock and key and form the word codec.
Compatibility issues come up with editing software or playing devices if the compression and decompression methods are
incompatible. This happens frequently and produces the joy known as the video makers headache. I don't know any
serious video maker who hasn't struggled at one point with compression incompatibility.
Different software platforms and the file formats they produce differ, in part, by their codecs. So if incompatibility arises, it
almost always can be traced back to codecs.
Rarely do you need to concern yourself with the specifics of which codec is being used when, but being aware of
compatibility issues can help you slog through the video production process whenever the inevitable problems arise.
FOCUS: Animation Skills
(AS: 1.0, 2.4, 7.4, 7.5, 8.3, 8.6, 10.1, 10.2, 10.3, 11.1)(PS: A1.1, A1.2, A1.3, A1.7, A1.8, A2.1, A2.2, A2.3, A2.6, A2.7, A2.8, A2.9, A8.1, A8.2,
A8.4)(NETS: 1a, 1b, 2a, 4b, 5a, 5c)
Animation is a fun and exciting way to communicate your message in ways not possible in the real world. Animations
can be used on webpages and as DVD buttons.
FOUR STEPS:
1. Storyboarding: Sketch key frames of action (Drawing)
2. Object Definition: Define typical appearances of characters (Pixelmator)
3. Key Frames: Create the most important moments in the animation (QuickTime Pro)
4. In-betweening: Fill in the gaps between key frames with additional frames (iMovie)
! Score/Foley: Add music and sound f/x (GarageBand)
85
MAVERICKS MEDIA
GUIDE: Animation Vocabulary
(http://ali.apple.com/ali_media/Users/1000313/files/others/AnimationVocabulary.pdf)
! Animation: A filmmaking technique where the illusion of motion is created frame-by-frame. The word comes from
the Latin word, "anima," meaning "life" or "soul".
! Animator: The person who draws the moving character in an animated film.
! Background: A flat piece of artwork that is the setting for a moving character in an animated film. A background
could be a picture of a forest, a sky, a room, or a castle.
! Cel: A clear piece of plastic on which the animator's finished drawings are painted. The cel is clear so that when
placed over the background, the animated characters appear to be in a setting.
! Frame: An individual still picture on a strip of film. 24 frames equal one second of a motion picture.
! Frame-by-frame: The filmmaking technique in animation where each frame is exposed one at a time and the
object being photographed is slightly altered for each picture.
! Ink and Paint: The step in cel animation where the animator's drawings are placed on cels to be photographed. A
drawing is outlined on the front of the cel with black ink, while the back of the cel is painted.
! Kinestasis (Kin-e-sta'-sis):An animation technique using a series of still photographs or artwork to create the
illusion of motion.
! Model Sheet: A reference sheet for animators that shows a number of different poses of an animated character.
The model sheet also shows how characters relate in size to other characters.
! Pixilation (Pik si la' shun): A stop-motion technique in which life-size props or live actors are photographed frame-
by-frame. When viewed, they appear to be moving at a fast speed.
! Script: The written story of a film that supplies dialogue, camera moves, background, staging and action.
! Squash and Stretch: A drawing technique used by animators and originally developed at the Disney Studio to
show exaggerated movements in characters. For example, if you wanted a character to jump, you would draw him
close to the ground as if 'squashed' and then you would 'stretch' him out as he went into the air.
! Storyboard: A "storyboard" is a visual representation of a story. Pictures can be sketched on pieces of paper and
pinned to a large board, or they can be drawn on a large piece of paper, comic-book style, to represent scenes in a
film. A story sketch should show character, attitude, feelings, entertainment, expressions, type of action, as well as
telling the story of what's happening. When you look at a board, it should reflect the feeling of the sequence so the
viewer starts to pick up some excitement and stimulation. A story sketch artist at an animation studio; usually an
artist who has special interest in illustration, design, appearance, and character.
86
MAVERICKS MEDIA
! Zoetrope (zo'-e-trop): An early animation device that spins drawings in a revolving drum to create the illusion of
motion.
! Inbetweens: Drawings that are inbetween the drawings that are at the beginning and end poses.
! Extremes: Drawings that are at the beginning and end of a particular pose.
PROJECT: The Bouncing Ball
(Adapted from Jeff Foster)
Create a 10 second animation or a bouncing ball. Start by drawing a storyboard. Place a title at the head of the sequence
and record your voice announcing the title. Use 3 transitions (Fade-in/Fade-out and 1 more motivated by the story. Use 1-
2 video effects. Add sound and audio effects. When finished Share>Export Movie.... ("E) Size to Export = Large
(960x540).
STEP 1: STORYBOARD
1. Complete a 12-frame storyboard including sketches of what you see and notes about what you hear.
STEP 2: OBJECT DEFINITION
SETUP
1. Create a new folder in your documents and name it Animation.
2. Launch Pixelmator
3. Select File>New
4. At Preset select: Custom. Use these settings
! Width: 960 pixels
! Height: 540 pixels
! Resolution: 72 pixels per inch
5. Save as a new preset called: iMovie Large into the Other group.
6. Click OK
CREATE INDIVIDUAL FRAMES
87
MAVERICKS MEDIA
1. Save this file into the Animation folder in your Documents folder as Animation1.pxm.
2. Create 12-99 frames as layers in Pixelmator. 24 is a good number to shoot for.
3. Change each frame/layer in a small way to indicate motion.
4. Example:
5. Create a new layer.
6. Rename Layer01.
7. Select the Elliptical Marquee tool (Y).
8. Hold down Shift and drag a circle shape.
9. Fill the circle with any color.
10. Deselect ("D)
11. Duplicate Layer01 ("D).
12. Rename this layer Layer02.
13. Select the move tool (V).
14. Click on Layer 02 to make it active.
15. Move the circle slightly in Layer02
16. Duplicate Layer 02 ("D).
17. Rename this layer Layer03.
18. Select the move tool (V).
19. Click on Layer03 to make it active.
20. Move the circle slightly in Layer03
21. Repeat these steps to create as many layers as you need to establish a realistic path of movement for the ball.
88
MAVERICKS MEDIA
22. Save the file.
STEP 3: KEY FRAMES
1. Create a new subfolder in your Animation folder and name it frames1.
2. Export the layers/frames individually and sequentially/numerically (ex. frame01, frame02, frame03 etc.) into the
folder
3. Hide all but Layer 1.
4. Go to Share>Export for web(!"E)
5. Select JPEG. Set the quality to 100%. Click the Next button.
6. Export the file into the frames1 folder as frame01.jpg.
7. Hide Layer01.
8. Show Layer02.
9. Go to Share>Export for web(!"E)
10. Select JPEG. Set the quality to 100%. Click the Next button.
11. Export the file into the cells1 folder as frame02.jpg.
12. Hide Layer02.
13. Show Layer03.
14. Go to Share>Export for web(!"E)
15. Select JPEG. Set the quality to 100%. Click the Next button.
16. Export the file into the cells1 folder as frame03.jpg.
17. Repeat for each layer created.
18. Close Pixelmator.
89
MAVERICKS MEDIA
IMPORT SEQUENCE INTO QUICKTIME PRO
1. Launch QuickTime Player 7
2. Select File>Open Image Sequence (!"O)
3. Open the frames1 folder
4. Click the first file listed. Then click Open.
5. At the next dialogue box choose 12 frames per second. Click OK.
6. Test the movie. Go back to Pixelmator and make appropriate changes.
7. Select File>Export. (!E)
8. Name your movie bounce.mov.
9. Select Export: Movie to QuickTime Movie
10. Use Default settings.
11. Save the bounce.mov movie into the Animation folder.
STEP 4: IN-BETWEENING, ADDING TRANSITIONS AND SOUND F/X
1. Launch iMovie
2. Click File>New Project (!N)
3. In the window that appears:
! Project Theme: No Theme
! Name: login_animation1
! Aspect Ratio: Widescreen (16:9)
! Frame Rate: 24 fps - Cinema
4. Click Create.
5. Select File>Import>Movies
6. In the window that appears:
90
MAVERICKS MEDIA
! Navigate to and select your bounce.mov movie.
! Select Save to: Macintosh HD
! Click the radio button for Create new Event: and type p#_login_animation
! Select check box for Optimize video: Large 960x540.
! Select the radio button for Copy files.
! Click Import.
7. Drag your clip from the Event browser onto the Project browser and edit into a 10 second movie.
8. Add a title.
9. Record you voice announcing the title.
10. Add Visual F/X and Transitions (Always use a Fade In/Out).
11. Add sound F/X from iMovie.
12. Click Share>Export the finished movie ("E).
13. Select the radio button for Large 960x540.
14. Name the file p#_login_ani1 and Export it onto the Desktop. Click the Export button.
15. Drag the QuickTime p#_login_ani1 file from the Desktop into the hand-in folder in the dock on the left side of the
screen.
PROJECT: Original Animation
Repeat the previous four steps to create an original 10-second animation of your choice. Subject matter must be
appropriate and approved. Start by drawing a storyboard. Place a title at the head of the sequence and record your voice
announcing the title. Use 3 transitions (Fade-in/Fade-out and 1 more motivated by the story). Use 1-2 video effects. DO
NOT submit this project for scoring until you have shared it to GarageBand and added a score and Foley effects. When
finished, share to Export Movie.
91
MAVERICKS MEDIA
FOCUS: Score and Foley
(AS: 1.0, 7.4, 7.5, 8.3, 8.6, 10.1, 10.2, 10.3, 11.1)(PS: A1.1, A1.2, A1.3, A2.2, A2.7, A2.9, A8.1, A8.2, A8.4)(NETS: 1a, 1b, 2a, 4b, 5a, 5c)
SCORING
! Share an iMovie project to GarageBand
! Find and preview video files in the Media Browser
! View the video as you work
! Edit the videos audio track
! Export a movie as a QuickTime movie
FOLEY
(http://www.marblehead.net/foley/whatisitman.html)
A Foley Artist 'recreates' sound effects for film, television and radio productions on a Foley Stage in a Post Production
Studio.
Using many different kinds of shoes and lots of props - car fenders, plates, glasses, chairs, and just about anything I find
at the side of the road - the Foley Artist can replace original sound completely or augment existing sounds to create a
richer track.
Almost every motion picture and television show you have ever seen contains a Foley track!
PROJECT: Score and Foley for Original Animation
1. Open your Original Animation in iMovie.
2. Go to File>Share>File Click Next Save As: p#_login_animation2_score into your Movies folder.
3. Click Save.
4. Quit iMovie.
5. Launch GarageBand. Select File>New Select Empty Project from the available buttons. Click Choose.
6. Select Software Instrument. Click Create.
7. Close the Musical Typing Classic Electric Piano (!K).
8. Go to File>Save As... (!"S) and save the file to your GarageBand folder as Project_Scored.
9. Close the Library. Open the Media Browser. Click Movies and select the Movies folder.
92
MAVERICKS MEDIA
10. Drag the p#_login_animation2_score file from the Media Browser into the center window. Close the preview
window.
11. Drag appropriate loops to the area below the Movie Track.
12. Click on Movie Track thumbnail to expand the preview window.
13. Drag the light gray triangle all the way over to 10 seconds (6 bars, 1 beat, 1 div, 1 tick).
14. If the Metronome is on (clicking noise) Select Control>Metronome to turn the metronome off.
15. Go to Track>New Track ("!N). Select Audio>Record using a microphone or line input. Click Create.
16. In the Library window on the left select Legacy>Logic>06 Voice>04 Speech> (Male or Female) Radio
17. Place the Playhead at the head of the project. Click on the red Record button and record your voice announcing
the title of your animation.
18. In the Loop Browser on the right, select the Sound Effects button to add Sound Effects. Clikc the other buttons to
add musical loops to enhance your animation.
! Use a min. of 5 and a max. of 8 different TRACKS.
! Use a min. of 6 and a max. of 10 different musical and sound effects LOOPS.
19. Choose Share > Export Movie to Disk
20. At Video Settings select Full Quality from the drop down list.
21. Name the file p#_login_ani2 onto the Desktop. Click Save.
22. Quit GarageBand. Drag the p#_login_ani2 file from the Desktop into the hand-in folder.
GUIDE: Additional Foley and Sound Effects Loops
There are additional Foley and Sound Effect loops available in RM1-Files. Navigate to stock_footage>Soundfx to check
them out. To add the sound f/x to GarageBand simply drag the sound effects folders into the media browser at the Audio
button. Click on the folder in the media browser to see the contents. Now drag a loop into your project.
93
MAVERICKS MEDIA
BLOG: Animation Instructional Steps
Write a blog post guiding another student through the 4 steps of Animation. Explain the process, step by step. Tag and
title this post: Animation. Use these sentences starters for each paragraph:
! Animation is a four-step process. (list the steps)
! Step one is storyboarding. Using the storyboard handout, draw
! Step two is object definition. Launch Pixelmator and
! Step three is key frames. Export the frames from Pixelmator into a new folder. Launch QuickTime and
! Step four is in-betweening. Import the image sequence to iMovie and
! To add a musical score and Foley sound effects, share to the media browser and open GarageBand. Next
! Finally, export the file
FOCUS: Working in Small Groups
(AS: 1.0, 2.1, 2.2, 2.3, 2.4, 2.5, 3.2, 3.8, 4.2, 5.2, 5.3, 5.4, 6.2, 6.6, 7.2, 7.3, 7.4, 7.5, 7.7, 8.1, 8.3, 8.4, 8.5, 8.6, 9.1, 9.2, 9.3, 9.4, 9.5, 9.6, 9.7, 10.1,
10.2, 10.3, 11.1, 11.3, 11.4)
(PS:A1.1, A1.2, A1.3, A2.1, A2.2, A2.3, A2.6, A2.7, A2.9, A5.1, A5.2, A5.5, A7.2, A7.5, A8.1, A8.2, A8.3, A8.5)(NETS: 2a, 2d, 5b)
In the following weeks you will be working with a Production Company. Your Production Company will have 3 to 4
students. Production Companies are formed by the instructor and are set for the semester. Each Production Company will
contain an equal number of upper and lower students. Each member of the Production Company will rotate through the
following jobs, fulfilling two jobs for every project:
PRODUCTION JOB RESPONSIBILITY MATRIX
Pre-Production Production Post Production
Producer/Editor Organize group Direct production Edit video
Talent/Composer Write script/music Perform Score
Camera/Animator Storyboard Operate camera Animate
Webmaster* Design webpages Lighting/Sound Post work to web
94
MAVERICKS MEDIA
PRODUCER
! The Producer maintains and is responsible for the production company box. The Producer is responsible for the
distribution and directs the completion of all pre-production paperwork. The Producer assigns different elements
of pre-production to the members of the production company and assists different members in the completion. The
Producer DOES NOT complete all pre-production alone! The Producer manages the workload. They make sure
they everyone is on task and focused on the project.
! The Producer directs and coordinates all aspects of the production including: assisting Camera Operator in
positioning, movement, and sequence of shots; directing and coordinating the sequence and use of project
materials through the operation of production; directing and coordinating talent; scouting and making decisions
concerning what sets and locations will be used.
TALENT/COMPOSER
! The Talent is responsible for appearing in front of the camera, creating content for the project including writing
dialogue for video, and descriptive text for the website.
! Other helpers may be members of the existing class, or outside of class. Students in front of the camera need not
be experienced in acting. Since the focus of the class is technical, the quality of acting is rarely addressed.
CAMERA/ANIMATOR
! The Composer is responsible for creating the Foley sound effects.
! The Composer lays down the musical soundtrack.
! The Camera Operator is responsible for the look of the project. They operate the digital video camera equipment.
! They position and focus the camera to determine appropriate shots of persons and objects.
! The Animator is responsible for the animation in the project.
! The Animator designs and creates any and all animations to be used in both the video and on the web site.
WEBMASTER
! The Webmaster is responsible for creating the environment for delivering the Production Companys projects and
posting them to Terrier Network.
! The Webmaster creates the navigation systems, layout, color choice, font choice, and other design-based choices
for the web.
CAREER OPPORTUNITIES
95
MAVERICKS MEDIA
Job Title Career
Producer Producers and Directors
Editor Editor
Talent Actors and Writers
Camera Camera Operators
Composer Musical Artist
Animator Cartoonist
Webmaster Webmasters
PRODUCTION COMPANY OBJECTIVES
! Complete all assignments on time.
! Create a call sheet including all the Production Company members contact information.
! Develop a production schedule for each project.
! Set-up a schedule breaking the project down into parts and deciding when each part will be completed.
! Make sure that each member of your team knows what is expected of him/her at each step of the production.
! Confirm each persons transportation and schedule.
! IMPORTANT: All Production Company members must have attended class sessions on the equipment. Producers
will not be allowed to checkout equipment without having also attended all tech seminars. Production Company
members should do additional hands-on training and research, as needed.
HOW ARE GROUP PROJECTS EVALUATED?
! All digital video projects are evaluated and graded based on a rubric that will be made available at the beginning of
production.
! Individual grades are evaluated on specific tasks as described in the rubric.
PROJECT: Production Company Wiki
Each Production Company will develop its own unique personality. Each team will also need a method of communicating
with their clients (even if those clients are imaginary right now). Create your own original logo that promotes your
Production Company. Place the logo on a new wiki home page for your Production Company and post it to Terrier
96
MAVERICKS MEDIA
Network. Create new Custom Banners, Icon Buttons, Custom Backgrounds, and other assets. You will create a new wiki
page for each project you complete.
1. Choose jobs. Jobs rotate with every project so that each student will have an opportunity to serve in each position.
2. Hold a production meeting. The Producer is in charge of the meeting.
3. Decide on a Production Company name.
4. Decide what you want your wiki look like.
5. PRODUCER: Set a schedule of dates to complete the assignment (use the scoring rubric.)
6. PRODUCER: Draw a website map (p. 67) on a separate sheet of paper. Include page layout, color scheme, and
interactivity for the following 3 webpages:
! Home
! Introductions (p. 107)
! Projects (start on p. 116)
7. TALENT: Create a square Icon image (p. 49) for your production company and set as the production company
profile icon image. Also create a semi-transparent (30-50%) version of this same icon to include in the bottom
right corner of your video projects (p. 111)
8. TALENT: Create the Custom Banner (p. 60) in Pixelmator and export for the web. Name it logo.png. Include
the production company name and slogan on the Custom Banner. A slogan is a catch phrase representing the
company. Also create a Custom Background (p. 61).
9. TALENT: Write an overview of the company. Include information about the digital imaging, web and video design
services that you provide. Place overview on homepage.
10. COMPOSER: Create an original 30 second jingle for company using at least 3 different loops in GarageBand.
When finished share from Garageband to iTunes. Upload onto the production company wiki homepage.
11. ANIMATOR: Create the following 3 Icon Buttons (p. 57): Home, Introductions, and Projects.
97
MAVERICKS MEDIA
12. ANIMATOR: Create an Animated .gif (p. 63) for your production company.
13. WEBMASTER: Format the production company account homepage in Terrier Network. Then follow the
directions below to setup the production company wiki. Use layout and color scheme from storyboard. Include
banner, background, jingle and 3 buttons. Do not link buttons yet.
14. Each production company will be given a group account. Use this account to combine all of the individual assets
(buttons, background), and create and post the webpages to Terrier Network.
GUIDE: Setting up a Production Company Wiki
1. Launch your browser. Navigate to Terrier Network.
2. Log in to the production companies Terrier Network account.
3. Optional: Setup the production companys account. (THIS IS NOT THE
SAME AS SETTING UP THE WIKI!)
4. Required: At the production companys home page, click the plus button (+)
on the top tool bar. Select New Wiki from the menu.
5. In the Create a new wiki (step 1 of 3) window at Name type in your production company name.
6. At Description type in your production companys slogan. Click Continue.
7. In the Set permissions (step 2 of 3) window at Permissions:
! Add the names of each group member. Set their permissions to Read & write. This will allow group
members to add wiki pages and content to the production company wiki.
! Set All logged in users to Read only.
! Set All unauthenticated users to No access.
! Set Comment Moderation to All comments. (Return to the permissions window to set this.)
8. Click Continue.
wiki |"wik#|
noun
a website that allows collaborative
editing of its content and structure
by its users.
98
MAVERICKS MEDIA
9. At the Set appearance (step 3 of 3) window upload your production company wiki icon. Choose a color scheme
(from storyboard).
10. Click Create. Then click Go to Wiki.
11. Only add assets to the WIKI and NOT TO THE PRODUCTION COMPANY PROFILE page. To make changes
to the wiki settings (background, banner, icon image) the webmaster must be logged into Terrier Network with the
company account. Any user with read & write permissions can upload the animated.gif, jingle, buttons and text.
BLOG: Small Groups Argument
Create a new blog post titled Small Groups. Write at least 300 words reflecting on the value of your experiences working
in small groups during your educational career. Take a position in favor of or opposed to working in small groups. Site at
least three examples that support your position. Tag and title the post: Groups. Add a link to this blog post to your Blog
Posts webpage.
FOCUS: Photography
(AS: 1.0, 2.1, 2.5, 4.5, 7.4, 7.5,10.1, 10.2, 10.3)(PS: A1.1, A1.2, A1.3, A1.7, A2.1, A2.2, A2.6, A2.9, A5.1, A5.2, A5.3, A8.1, A8.2, A8.4)(NETS: 1a,
1b, 2a, 2b, 4b, 4d, 5c)
CAMERA
! Lens
! Depth of Field
! Zoom
! Filters
! White Balance
! Camera Features
! Digital Features
! Recording Formats
! Tape
! Composition
! Close-ups
! Underscan vs. Overscan
! Movement
! Camera moves
! Tripod
! Pans and Zooms
! Subject Movement
! Sets and Costumes
99
MAVERICKS MEDIA
GUIDE: Camera Moves
(http://accad.osu.edu/~midori/Materials/camera.html)
! Pan. The camera rotates from side to side, so that it aims more to the
left or right. The camera does not change the location.
! Tilt. The camera rotates to aim upward or downward without
changing the location. Tilt is sometimes called "pitch".
! Dolly. The camera's actual position changes, such as to move
alongside a moving subject or to travel closer to a character during a
scene. Dolly in moves the camera closer to the subject. Dolly out
backs the camera away from the subject. Dolly in and dolly out are
sometime called "truck".
! Truck. The camera moves closer to or further away from the subject.
! Roll. The camera leans to the left or the right similar to a Dutch angle.
! Boom. The camera is cranked up higher or lower on the tripod.
! Zoom. The camera's lens is adjusted to increase or decrease the camera's field of view, magnifying a portion of the
scene without moving the camera.
The image is from "The Art of 3-D Computer Animation and Imaging" by Isaac Kerlow.
Dolly vs. Zoom The difference between dolly and zoom is that when you dolly, you are moving the camera in space, while
zoom refers to changing the camera's focal length. When you move the camera, the perspective changes. Objects far
from the camera change in relative size at a slower rate than objects that are close to the camera. That is what you see
through your human eyes as you walk around, your perspective changes. On the other hand, when you zoom (i.e., when
you change the focal length of your camera), your camera does not move and perspective does not change.
GUIDE: High Definition Video
(http://www.camcorderinfo.com/d/Reviews&level_b=Camcorder&level_c=HD.htm#)
HD video is a higher resolution than standard definition (SD). Camcorders that record
SD video produce a resolution of 640 x 480. That means 640 lines of vertical resolution
and 480 lines of horizontal resolution. In recent years, widescreen, or 16:9, became
more common. This has a slightly larger resolution of 720 x 480.
100
MAVERICKS MEDIA
There are two competing HD formats available in consumer camcorders: 720p and 1080i.
! 720p, refers to camcorders producing a resolution of 1280 x 720
! 1080i, refers to camcorders producing a resolution of 1920 x 1080.
1080i has a higher resolution. The "i" stands for interlaced. Traditionally, camcorders split up those horizontal rows of
resolution into odds and evens. First one set is refreshed, then the other set. Each of these "fields" is refreshed, back and
forth, each at 30 times per second, so the entire image is refreshed at It happens fast enough that the human eye usually
can't see the slight lag time.
The "p" in 720p stands for progressive. This means that the entire image is refreshed at the same time, 30 times per
second. Qualitatively, this tends to produce smoother motion, and is often preferred for sports shooting, because freeze
frames will not have the same jagginess that 1080i produces. The trade-off is that 720p has less resolution.
AVCHD FORMAT
AVCHD format allows HD video to be recorded onto all the non-tape media. Every manufacturer has a slightly different
recipe for AVCHD, so finding a compatible editing program can be tough. Also, you'll need a powerhouse computer to
work with files. All current AVCHD camcorders record in 1080i, though the format allows for 720p.
GUIDE: Digital Video Equipment
For the second semester of Multimedia Design CP and the Advanced Multimedia Classes 6 camera rigs are available
during class time.
AVAILABLE EQUIPMENT:
! 6 Camera Kits:
! 1 Panasonic AG-HMC40P video camera with
handle
! 1 XLR adapter (attached)
! 1 Samson UM1 receiver (attached)
! 1 XLR cable
! 1 handheld mic
! 1 lavaliere mic with sending pack
! 1 camera battery
! 2 9 volt batteries
! 1 pair of headphones
! 6 Tripods
OPERATING PROCEDURES
! Connect battery to camera and check for full charge.
! Insert SDHC memory card.
101
MAVERICKS MEDIA
! Set white balance for current area.
CAMERA
! Set focus to manual.
TRIPODS
! Set the depth of field: zoom-in and check front focus, zoom-out and check back focus.
! Press the release tab and slide the rectangular plate onto the fluid head. Lock to hold the camera into place.
! Be sure each leg extends freely and locks securely.
! Check the pan and tilt movements; movement should be smooth and locking should be secure.
LIGHTING KIT
! Do not over-tighten stand set screws. They can be stripped.
! Check the fuse system of your location. Remember that 10 amps on a circuit will allow for approximately 1000
watts of illumination.
RESERVING EQUIPMENT
Producers must sign-up for checkout and check-in dates in the red notebook in Room 1. Six rigs have been assigned to
each Multimedia Design CP class depending on need. Other then class time all check-ins are in the mornings and all
checkouts are in the afternoons. If you need to cancel or reschedule make the changes in the red notebook and tell the
instructor.
LIABILITY FOR EQUIPMENT
When you sign for equipment, you are acknowledging that it is fully functioning and undamaged. If equipment is slightly
damaged at Checkout, make sure this is noted on the Checkout Sheet.
IMPORTANT: Equipment should be safeguarded at all times. Everywhere! (Even in RHS buildings). Never leave
equipment in a car, van, or truck, even if it is locked or in a garage. Equipment has been stolen under all these conditions.
Leaving equipment under these conditions constitutes negligence.
Report any theft, damage, or loss immediately to RHS Security. Negligence or failure to report deems you responsible for
full replacement costs.
CHECKOUT PROCEDURE
102
MAVERICKS MEDIA
! You must have a signed production pass to checkout equipment.
! Each piece of equipment should be set-up and tested during the checkout period when you sign the Checkout
Sheet.
! Only the Producer may check out equipment.
! The crewmembers are all considered responsible.
! Be careful with cables. Avoid bending, or winding too tightly, as wires may break inside the insulation.
! Avoid being late for checkout or check-in!
! Neatly package all equipment, properly wrapping all cables.
! NO OVERNIGHT CHECKOUT
CHECK-IN PROCEDURE
When checking-in, make sure that equipment is packed properly: cables should be wrapped neatly, lights should be
stored properly in their case, and tripod legs should be fully retracted, etc. Rigs will not be accepted in disarray. After
checking-in, sign the white Check-In Sheet. If there is a problem with the equipment or lateness, you will be issued a copy
of an Incident Report.
PENALTIES
Lateness: Lateness in Room1 for Checkout or Check-In is not well regarded. The penalty for late turn in (more than 1 hour
after assigned time) will be the loss of equipment privileges for the next day.
IMPORTANT POINTS
! In-Field Transfer of Equipment Do not share equipment once you have checked it out, it is your responsibility.
! Two Camera Shoots Due to a limited supply of equipment, a student is only allowed to checkout one camera at a
time.
! Cancellations If for any reason your shoot has to be cancelled, please notify the TA as soon as you can.
! Incomplete Projects A student who has already received a final grade for a class cannot use production
equipment for the completion of that class project (or any other project!).
103
MAVERICKS MEDIA
GUIDE: ISO, Shutter Speed and Aperture
(NASIM MANSUROV http://photographylife.com/iso-shutter-speed-and-aperture-for-beginners)
ISO the level of sensitivity of your camera to available light. It is typically measured in numbers, a lower number
representing lower sensitivity to available light, while higher numbers mean more sensitivity. More sensitivity comes at the
cost though, as the ISO increases, so does the grain/noise in the images. Examples of ISO: 100, 200, 400, 800, 1600.
Shutter Speed the length of time a camera shutter is open to expose light into the camera sensor. Shutter
speeds are typically measured in fractions of a second, when they are under a second. Slow shutter speeds allow more
light into the camera sensor and are used for low-light and night photography, while fast shutter speeds help to freeze
motion. Examples of shutter speeds: 1/15 (1/15th of a second), 1/30, 1/60, 1/125.
Aperture a hole within a lens, through which light travels into the camera body. The larger the hole, the more light
passes to the camera sensor. Aperture also controls the depth of field, which is the portion of a scene that appears to be
sharp. If the aperture is very small, the depth of field is large, while if the aperture is large, the depth of field is small. In
photography, aperture is typically expressed in f numbers (also known as focal ratio, since the f-number is the ratio of
the diameter of the lens aperture to the length of the lens). Examples of f-numbers are: f/1.4, f/2.0, f/2.8, f/4.0, f/5.6, f/8.0.
104
MAVERICKS MEDIA
GUIDE: Different Types of Shots
Establishing/Landscape
Wide or Long
Over the Shoulder or Cutaway Shot
Medium
Close Up
Three Shot
Extreme Close Up
Two Shot
Action Shot
105
MAVERICKS MEDIA
GUIDE: How to Edit a Cutaway Shot
(http://www.mediacollege.com/video/shots/cutaway.html)
A cutaway is a shot that's usually of something other than the current action. It could be a different subject (eg. this cat
when the main subject is its owner), a close up of a different part of the subject (eg. the subject's hands), or just about
anything else. The cutaway is used as a "buffer" between shots (to help the editing process), or to add
interest/information.
You may use either still images or video for cutaways. If you choose to use a still image, whether original or from the web,
you should first add the image to iPhoto.
ADDING STILL IMAGES AND THE KEN BURNS EFFECT IN IMOVIE
Follow these steps to add a still image from Pixelmator or the web to iMovie.
1. Launch iPhoto.
2. Import still images.
3. Launch iMovie and click on iPhoto library.
4. Locate your image in the browser.
5. Drag your selection ABOVE a clip in your project. When you see the green Add (+) symbol, release the mouse
button.
6. Click Adjust (3). Make appropriate adjustments to the Ken Burns Effect (crop). If you do not want to use the Ken
Burns Effect, click the check circle.
7. On the left side a new button appears. Click to make adjustments to the added clip. Options include: Cutaway,
Green/Blue Screen, Side by Side, and Picture in Picture.
ADDING CUTAWAY SHOTS IN IMOVIE
1. Launch iMovie.
2. Open the project you want to add the cutaway clip to so that its showing in the Project Timeline.
106
MAVERICKS MEDIA
3. In the Event browser, select a video clip or a frame range that you want to use as a cutaway. You may also select a
still image from the iPhoto library.
4. Drag your selection ABOVE a clip in your project. When you see the green Add (+) symbol, release the mouse
button.
5. To reposition the cutaway clip, drag it to a different spot within the clip or to a different clip. You can also drag the
ends to lengthen or shorten the cutaway clip. To drag an end, move the pointer over it until the pointer changes to a
resize pointer, and then drag.
6. Click Adjust (3). On the left side a new button appears. Click to make adjustments to the added clip. Options
include: Cutaway, Green/Blue Screen, Side by Side, and Picture in Picture.
GUIDE: White Balance
In order to reproduce the white accurately, adjust the ratio between the three RGB primary colors. If the white balance is
not adjusted properly, not only will the white be reproduced poorly but the color tones of the entire screen will also be
downgraded. When you are shooting in manual mode, readjust the white balance whenever lighting conditions change.
WHITE BALANCE ADJUSTMENTS
1. Use the AUTO/MANUAL switch to set to manual mode.
2. Place a white paper in a location with the same lighting conditions and light source as the subject, then zoom in
and fill the whole screen with white.
3. Press the WHITE BAL button to display Ach or Bch. The mode changes in order from ATW!ATW
LOCK!P3.2K!P5.6K!Ach or Bch!ATW with each press of the button.
4. Touch Ach or Bch.
5. Press and hold the WHITE BAL button. Adjustment takes a few seconds.
6. Message after adjustment = AWB ABB OK.
107
MAVERICKS MEDIA
USING WHITE BALANCE PRESETS
Use this feature when you have no time to make white balance adjustments.
1. Use the AUTO/MANUAL switch to set to manual mode.
2. Press the WHITE BAL button.
! P3.2K (3200 K): indoor lighting
! P5.6K (5600 K): outdoors
! Auto Tracking White (ATW) Using the ATW function enables the recording environment to be automatically
analyzed and an optimum white balance to be constantly maintained during recording. To use the ATW
function, set the white balance to ATW mode by pressing the WHITE BAL button.
PROJECT: About Us
You have been assigned to a Production Company of 3-4 people, with whom you will work throughout the semester. This
Introductions project is a useful way to get to know each other and to assess how to make best use of the human
resources in your group. You will use a camera and experiment with shooting techniques. Edit your interview in iMovie.
For the interview, each student is to interview the person who comes next after them alphabetically by FIRST name. The
person in the group whose name is alphabetically last is to interview the one whose name is alphabetically first. (e.g., A
interviews B, B interviews C, C interviews A).
YOU WILL EDIT THE INTERVIEW THAT YOU SHOOT! (NOT WHERE YOU ASK OR ANSWER QUESTIONS.)
This project is designed to familiarize you with the use of the camera techniques. Take turns in your group handling the
camera, taking different types of shots in a variety of locations and lighting conditions. Work with the zoom and try some
Dutch angles. Play with the digital effects, and working in and out of focus. You will use a variety of camera moves and
techniques to interview the members of your Production Company.
1. Choose jobs. You may repeat the same job as the last project.
2. Conduct a pre-interview to gather some information about the person you will interview for the project. Collect
some factual data like name, whether and where your interviewee works and what he or she does, year in school,
educational and cultural background, etc. Then pursue some additional background information that has a personal
108
MAVERICKS MEDIA
or professional interest (for example, hobbies, pets, children, career aspirations, unusual past events or
experiences, travel, etc.).
3. In a new blog post in your personal account, individually write five appropriate and open-ended questions.
These questions may not be repeated in your group. Include the name of the student who will be answering
the questions. Tag and title this post: Questions. Add a link to this blog post to your Blog Posts webpage. Print
each page of questions. Producers must submit ALL questions to the CEO for project approval and green
production pass.
4. Launch iMovie. Create a Placeholder edit (p. 109).
5. Checkout equipment. Use the video camera to interview each member of the Production Company. Instead of
only the Camera Operator controlling the camera, take turns operating the camera as described above.
6. You will be using the handheld or lapel microphones on this assignment. Make sure that the subject can be heard
clearly. Find a quiet location with no background noise before you shoot.
7. Launch iMovie.
8. Individually capture (p 109) ONLY the VIDEO INTERVIEW YOU SHOT (the one where you operated the
camera) to the computer and edit in iMovie. Add transitions, Lower Third titles, effects, and cutaway shots (p.
105). Edit to EXACTLY 30 seconds (questions and interviewer need not be included in final edit.)
9. Add you Watermark Icon image (p. 111)
10. Open in GarageBand to score. (p. 109)
11. Save from GarageBand to Export Audio to Movie to the Desktop. (p. 112)
12. Use MPEG Streamclip to pull a still image from the video and place on the Introductions wiki page. (p. 113)
109
MAVERICKS MEDIA
13. Animators: Create one NEW (1) personalized logo for each group member (total of 3-4). Logos should be 180
pixels wide by 50 pixels tall. Pay attention to layout, color, and design. Include the personalized logo on each
individual introduction webpage.
14. Write and post a complete transcript of each finished interview. (p. 113)
15. Each individual wiki page should have four things:
! 30 second Individual video (where this student is responding to questions)
! Customized logo for this student
! Complete transcript of the edited interview
! Link to first semester portfolio on Terrier Network
! Link back to Introductions webpage
GUIDE: Placeholder Edit
As a pre-visualization step, create and edit your project using Placeholders in iMovie.
1. Drag the Placeholders folder from the Room 1 Media>MMCPS2 folder onto
your desktop.
2. Launch iPhoto.
3. Import ALL the gray scale images from the Placeholders folder.
4. Launch iMovie. Create a new Project.
5. Go to iPhoto Library.
6. Find and drag the appropriate placeholder images (that reflect the different shots you plan on using) into the
project.
7. Add Titles, Transitions, Score, and Foley effects. Edit to time.
8. To complete your edit: capture your footage into a new event. Select and drag the appropriate shots from the event
browser on top of the existing placeholder in the project. When you see the green light and white plus sign, select:
110
MAVERICKS MEDIA
! Replace (will adjust the duration of the placeholder to match the duration of your selected clip)
! Replace from Start
! Replace from End (will adjust the clip to fit the duration of the animatic).
GUIDE: Importing Video into iMovie from a Memory Card
1. Remove the SDHC memory card from the camera and slide into the memory card slot on the right side of the
computer.
2. If iPhoto opens automatically, go to iPhoto>Preferences (!,). In the General tab, at Connect camera opens:
select No application from the drop down menu. Close iPhoto.
3. Launch iMovie.
4. If necessary, select File>Import from Camera (!I)
5. In the Import From window, slide the Automatic/Manual slider (lower left) to Manual.
6. Click the Uncheck All button. Now select only the clips you want to capture.
7. When you have all of the clips you wish to capture selected, click the Import Checked button.
8. The first time you import from a device that records high-definition (HD) video, an HD Import Setting dialog
appears. Even if you arent importing high-definition video now, select Large (960x540), and then click OK.
9. Choose how you want to organize the imported video in your Event Library:
! To create a new Event, type a name for it (for example, Birthday Party) in the Create new Event field. Do
not select Split days into new Events.
! To add the imported video to an existing Event (video youve already imported), select Add to Existing
Event, and then choose the Events name from the pop-up menu.
10. DO NOT select After import analyze for
111
MAVERICKS MEDIA
11. Check the box for Optimize video. Choose Large - 960x540 from the pop-up menu. The option you choose
overrides what you selected in step 4 in the HD Import Setting dialog (which you see only the first time you import
video).
12. Click Import. It can take several minutes to more than an hour for iMovie to import the video, depending on how
much video you have.
GUIDE: Adding a Watermark to your Movie
CREATE THE WATERMARK ICON IMAGE
1. Launch Pixelmator. Open your Production Company Square Icon Image (from Production Company Wiki).
3. If necessary, merge all layers into a new group. Lower the group Opacity below 50%
4. Go to File>Export Select PNG and Next... Export As: Watermark Icon to the Desktop (or other folder).
5. Click Export. Quit Pixelmator.
6. Launch iPhoto. Go to File>Import to Library (!"I) and navigate to the Watermark Icon image. Click Import.
7. Quit iPhoto.
ADD THE WATERMARK ICON IMAGE TO YOUR MOVIE
1. Launch iMovie. Open your FINISHED project.
2. Go to File>Share>File Click Next Save As: Project_Locked to the Movies folder.
3. Click Import. Navigate to the Movies folder and select the Project Name_Lock.mp4 file. Click Import Selected.
4. Click Create. Select Movie. Select No Theme and click Create.
5. Name the file: Project Name_Watermark. Click Ok.
6. Locate the project Project_Watermark in the browser. Double click to open in the project timeline.
7. Locate the clip titled Project_Locked.mp4 in the browser. Append (E) to the project timeline.
112
MAVERICKS MEDIA
8. Locate the Watermark Icon image in the iPhoto Library. Double click to open the image in the browser.
9. Select the Watermark Icon image in the Browser. Drag into the project window and place above the project
Name_Lock. When a green light and white plus sign appear release the mouse button.
10. Select the Watermark icon and click on Adjust. Click on the drop down menu to the left of the viewer and select
Picture in Picture. Drag the Watermark Icon image down into the lower right corner of the viewer (not flush).
11. Go to File>Share>File Click Next Save As: Project_Finished to the Movies folder. Click Save.
12. Repeat for each movie project completed in class.
GUIDE: Share and Score Project in Garageband
1. Launch GarageBand. Select File>New Select Empty Project from the available buttons. Click Choose.
2. Select Software Instrument. Click Create.
3. Close the Musical Typing Classic Electric Piano (!K).
4. Go to File>Save As... (!"S) and save the file to your GarageBand folder as Project_Scored.
5. Close the Library. Open the Media Browser. Click Movies and select the Movies folder.
6. Drag the Project_Finished file from the Media Browser into the center window. Close the preview window.
7. Drag appropriate loops to the area below the Movie Track.
GUIDE: GarageBand Export Audio to Movie
1. When finished scoring, select File>Movie>Export Audio to Movie
2. Save As: Project_Upload onto the Desktop.
3. At the Preset: drop-down menu select iPhone, iPad and Apple TV.
4. Click Save.
113
MAVERICKS MEDIA
5. Post to a new wiki page in your production company wiki in Terrier Network. (see below)
GUIDE: Pull a Still Image From a Video Using MPEG Streamclip
AFTER you have exported your project from GarageBand, follow these directions:
1. Launch MPEG Streamclip.
2. Select File>Open Files ("O)
3. Select your movie from the desktop. Click Open.
4. Drag the playhead to the frame you wish to export.
5. Select File>Export Frame (""F)
6. At Frame Size, select the radio button for Other. Set the dimension to 320 x 180.
7. Check the box for Deinterlace Video.
8. At Format, choose JPEG from the drop-down menu. Drag the Quality to slider all the way to the right.
9. Click Ok. Name the new file and save it to the Desktop.
10. Upload the new file from to your production companys wiki.
GUIDE: Written Transcripts
A transcript is a written record of your project. Before you submit your completed project for evaluation, you must go back
and write down EVERY WORD THAT IS SPOKEN! You will post this transcript on the webpage for the project.
GUIDE: Add a New Webpage Including Video to Terrier Network
1. Log on to Terrier Network. Navigate to your production company wiki.
2. Click on the Create new content (+) button in the tool bar.
3. Select New Page in My Documents
114
MAVERICKS MEDIA
4. At the New Page dialogue box, name this page Introductions.
5. Select the existing text and delete.
6. Add a 2 column by 3 (or 4) row table.
7. If the left cell, add a still image. In the right cell, add the students name. Repeat for each student in your group.
8. Link the images and the students name to a new wiki page named for the student.
9. Navigate to the new webpage.
10. Select the existing text and delete.
11. Click the Add an image button and add the students logos to the top of the wiki page.
12. Click the Add an audio or movie file to the page button.
13. At the Upload File window click the Choose File button.
14. Navigate to each edited interview movie file and select. Click the Choose button.
15. Write the transcript for the interview below the video window on this webpage.
13. Add a link to the students first semester portfolio (Introductions project only) on Terrier Network.
14. Repeat steps 8-16 for each project.
FOCUS: Sound
(AS: 1.0, 2.1, 2.2, 2.5, 3.3, 4.5, 7.4, 7.5, 8.3, 8.4, 8.6, 10.1, 10.2, 10.3)(PS: A1.1, A1.2, A1.3, A1.7, A2.6, A2.9, A5.3, A5.7, A8.1, A8.2,
A8.3)(NETS: 1a, 1b, 2a, 2b, 2d, 3c, 4b, bd, 5a)
! THE element
! Principles of Sound
! Sound Elements in Video
! Dialog, Voice Over, and Lip
Synch
! Sound Effects
! Music
! Communication Through Sound
! Mood
! Quality
! Timing, Pace and Emphasis
! Sound Wave Form
! Shaping the Wave Form
! Microphones
! Microphone Types
! Directional Quality
! Proximity Effects
! Boom Mic Techniques
! Microphone Placement
! Audio Tips
! Microphone Types
115
MAVERICKS MEDIA
! Off-camera Mics ! Sound Effects and Music ! Singin In the Rain
GUIDE: Sound Equipment Settings
1. Plug the XLR connector to the XLR outlet on the camera.
2. Insert charged 9-volt batteries into both the handheld microphone (or lapel mic sending box), and the receiver box.
3. Make sure the level switch on the receiver box is set to -30
4. Turn on both the microphone and the receiver box.
5. Plug headphones into the receiver box and test to make sure that you are receiving a signal from the microphone.
6. On the XLR box mounted to the camera make sure that:
! The Mic cable is plugged into Input 2.
! The Input 1 Mic/Line switch is set to Mic.
! The Input 1 ATT switch is set to Off
! The Input 1 +48V switch is set to Off
! The CH SELECT switch is set to CH1 2
7. Turn the camera on.
8. Plug headphones into the camera.
9. Test the mic to make sure you have audio signal.
10. Adjust volume input with the CH2 volume dial on the XLR adapter box.
GUIDE: TASCAM
1. After turning the device on, go to the button called rec mode.
2. A menu should appear. Depending on what you want to record, you should use different settings. Stereo, Mono,
and 4 channel modes should be best for our purposes.
3. For the sake of the example, we will use Stereo. This mode has 3 different options for capturing audio.
116
MAVERICKS MEDIA
4. Ext. Indep.: This is used if you have two mics PLUGGED INTO the Tascam. These mics will both capture audio
and create a stereo channel.
5. Ext. In. 1/2: This is used if you want to use BOTH the DEFAULT MICS and PLUGGED IN MIC(S) to create a stereo
channel. The two internal mics will produce a mono channel as well as the external mics you have plugged in.
6. Int. Mic. St.: The two DEFAULT MICS will pick up sound independently, each creating a mono channel, to be put
into a stereo environment.
7. ALWAYS make sure to do a test recording, just to see that the TASCAM doesnt give you a file error.
8. NEVER have the TASCAM record on channels that you will not end up using. If you do, you will get weird empty
channels and distortions of your audio. Only tell the TASCAM to record that which which is being used. (i.e. dont
put the thing in 4 channel mode if you are only using external mics).
9. There are many, many options that the TASCAM has, meaning you can play around in it until you find what you
need. It is mostly self-explanatory.
PROJECT: Redux/Fundux Commercial
Your production company will create 3 commercials and post them as 3 projects to 3 new project pages in your production
company wiki on Terrier Network. Choose a favorite 15-30 second commercial currently available on iSpot.tv
(http://www.ispot.tv/browse). Break it down shot by shot, location by location, and recreate with your production
company. Choose new jobs for this project.
Producer: Use one or more scene breakdowns to deconstruct your commercial. A Scene Breakdown is an analysis of
the practical implications of the script, scene by scene. A breakdown sheet is the standard means for organizing the
production elements of each scene. Complete one scene breakdown sheet for each different scene (change in time or
place) in your commercial. (Blue)
Talent: Complete a Written Script of the redux commercial. Write down ALL of the dialogue from the commercial you will
be recreating. (Yellow)
117
MAVERICKS MEDIA
Camera Operator: Complete a Visual Script of every shot listed for every scene in the project. You will make a series of
sketches in which every basic scene and every camera setup within the scene are illustrated. Visual Scripts give the
Producer and Camera Operator a visual record of the project. Draw what you see in the column to the left; write what you
hear in the column on the right. (Green)
Webmaster (group of 4): Complete a new revised Website Storyboard. (Pink)
1. Complete ALL preproduction and get a green-light production pass.
2. Create a Placeholder Edit for BOTH commercials (p. 109).
3. Shoot Redux commercial based on Scene Breakdown, Written Script, and Visual Script. Now re-shoot Fundux
making fun changes as decided by your group.
4. Import video and edit BOTH commercials in iMovie (p. 110). Total finished edit time for both podcast commercials
cannot exceed 1 minute.
5. Add you Watermark Icon image (p. 111)
6. Share BOTH commercials to GarageBand and score BOTH commercials (p. 111).
7. Share BOTH commercials from GarageBand to Export as a Movie (p. 112)
8. Pull a still image from BOTH commercials and add to projects page (p. 113)
9. Write a complete transcript of BOTH commercials (p. 113).
10. Post BOTH commercials to new individual webpages in your production company wiki on terrier network (p. 113).
GUIDE: The Production Process
(Adapted from http://filmtv.tisch.nyu.edu)
The process of producing a video, be it a half-hour or a five-minute piece, has been refined over decades and developed
into an art. As you will discover, there is a straightforward logic to these steps governed by the management of time,
talent and resources. Each phase is informed by pragmatism and common sense.
! PRE-PRODUCTION: The production must be efficiently organized before cameras can roll.
118
MAVERICKS MEDIA
! PRODUCTION: The project must be shot before it can be edited.
! POST-PRODUCTION: The project must be edited before it can be distributed.
Translating an idea into a video involves the execution of thousands of details over a long period of time. In fact, the
success of any film or video project relies as much on time management as it does on storytelling. Knowing
where to put the camera to capture the right dramatic moment of a scene requires as much skill as marshaling the
necessary people, equipment, and supplies to the location in the first place. One cant happen without the other.
The more thoroughly a project is planned, the smoother the production will be. For some reason, this is a difficult
concept for many students to understand and they often realize too late that many mistakes or disasters during production
could have been averted if they had been more organized before starting to shoot. All the talent in the world wont help
if your schedule isnt realistic.
PRE-PRODUCTION
The following breakdown offers a picture of the essential production steps or stages for a production.
1) CREW UP
Choose your jobs.
2) COMPLETE PREPRODUCTION
Producer
The Producer completes the scene breakdown, an analysis of the practical implications of the script, scene by scene. A
breakdown sheet is the standard means for organizing the production elements of each scene. Each scene is given its
own breakdown sheet. The breakdown sheets form the time management process by identifying production
requirements of each scene.
Talent/Composer
The Talent completes the script including all the words spoken in front of the camera. The dialogue will change
depending on the project. In some cases an original script will be required. In other projects the script will be adapted from
another source. The Composer adds the musical score and Foley sound effects.
119
MAVERICKS MEDIA
Camera Operator/Animator
The Camera Operator completes the visual script, an essential step in preparing for production. They make a series of
sketches in which every basic scene and every camera setup within the scene are illustrated. Visual scripts give the
Producer and Camera Operator a visual record of the project.
Webmaster
The Webmaster creates a website map for the web site that shows design choice, layout, and interactivity. He or she
also serves in a supporting role during production as additional talent or as a grip.
Talent Release
Every person speaking in your project must sign a talent release. For every location or person appearing in your
video, you must obtain legal permission for shooting so that you can present your project publicly. The only exception is
extras standing in the background that do not speak. Arranging permission can take a few days. Leave time to get
signatures of all crew, cast, and faculty. Talent releases must be submitted with finished preproduction.
3) GET PROJECT APPROVAL
Submit your finished preproduction to your instructor. You may need to revise your project based on what you have
learned from class discussions and consultations with your instructor. After the project is green lighted, your instructor
will give you a signed production pass. This releases your production equipment.
All equipment, including editing supplies, must be used during the semester in which you are taking the class. If you are
not currently enrolled in a production class you do not have access to any equipment; access to production facilities is
limited to students enrolled in a production class.
4) RELEASES AND PERMITS
As a general policy, shooting is allowable anywhere outside on the RHS campus with permission. Restrooms and locker
rooms are off-limits at all times. Shooting inside the administration building or any classroom is only allowable with
administrative or teacher permission.
On Campus
There is no shooting inside classrooms. If you would like to shoot in any other RHS building, you must obtain permission
from Mario Camarena and the classroom teacher. Students may shoot in Room 1.
If you desire to shoot in RHS spaces other than Room 1 you must observe the following:
120
MAVERICKS MEDIA
! Permission is at the discretion of each teacher and area.
! You may approach individual teachers to obtain written permission to shoot within a private space in their
classroom. You must get the proper forms from the office for shooting in any space other than a classroom (Grace
Mullen, Terrier Hall). An authorized administrator must sign these forms.
! Students who have not obtained all the proper signatures will be asked to stop shooting and leave the location,
even if an individual department has granted them permission to use the space. You must be able to show written
approval.
! Be certain to leave the location in good if not better condition than when you found it.
Video Shooting Permits
The production pass is a pre-approved blanket-shooting permit that covers RHS North/South Campuses. In order to shoot
on the streets or property owned by The City of Redlands, a permit is required from the City Hall business office.
5) RESERVE EQUIPMENT
! Sign up in red binder in Room 1. You must have a signed production pass to reserve equipment!
! Use your crewmembers or recruit other students on campus.
! Scout and secure locations.
! Apply for any permits if necessary.
! Perform tests to determine camera, lighting equipment, and specific location.
PRODUCTION
THE DAY OF THE SHOOT
Before You Leave the Classroom
! What scenes are to be shot that day?
! What equipment is needed?
! Is the equipment working properly?
On the Location
The Producer and Camera Operator go over the shooting plan and decide where the camera is going to be placed. The
Producer might have had some new ideas based on the rehearsal or may see shooting the scene differently. Seeing the
completed set or dressed location may inspire him or her to reveal the environment or characters in another way.
121
MAVERICKS MEDIA
Position the Equipment
Unload and give everything a place for it to be returned to, lighting, sound, camera, and props. Set the lights. Once in
place, stand-ins may have to sit while tech rehearsals take place for focus, dolly moves, and lighting. Care is taken that
cables are out of the way and/or taped down. Check for boom shadow. The Camera Operator will place the camera.
Sample Sequence
1. The shot is blocked for camera.
2. Marks are placed on the floor for actors.
3. Marks are placed on the floor for camera.
4. Camera sets focus marks.
5. Run through for actors and camera.
6. Adjustments for camera and actors.
7. Another run through.
8. Take.
Rehearsal
Upon arrival at the set or location, it is customary for the Producer to conduct a short run-through rehearsal of the first
scene with the talent. The Producer and Camera Operator then make a plan for the photography based on the
storyboards, as well as information gleaned from the rehearsal. A first run-through checks that everyone understands the
action. A second run-through works for performance values. The Producer must decide when to stop rehearsal and begin
shooting.
Set Marks
If the blocking of the camera and/or the actors is complicated, the Producer will put tape on the floor to mark both the actor
and cameras positions. If there is a camera move, such as a dolly, the camera can be rehearsed for smoothness. Once
the technical aspects of the shot are finalized, the talent is brought back for a final dress rehearsal. When the Producer
determines that everything is ready, he or she will shoot the scene. Each time the scene is shot from a particular angle
with a specific lens size, it is referred to as a take.
Action!
When the Producer feels that everything is ready, he or she will call for action! The scene plays as long as the Producer
deems necessary at which time the Producer will call cut! The Producer will ask for as many takes as are necessary or
122
MAVERICKS MEDIA
time will allow in order to get the best material in the can. Adjustments are made on the part of the cast and or crew after
each take. Hair, make-up and continuity must be maintained from take to take.
Calling The Shot
! Director says: Quiet on the set. Is everybody ready? Wait for affirmative response. Director says: Roll Camera!
! Camera Operator: turns on the camera and says: Rolling!
! Director claps the slate. The Director says: Action!
! When the action and shooting is complete the Director says: Cut!
Moving the Camera
When the Producer is satisfied that all of the takes necessary from a particular camera angle have been made, he or she
will request that the camera be moved to the next camera position. In this way, the Producer will work his or her way
through the script.
Student Tip: Plan B
Students are encouraged to try elaborate camera moves but should always consider a plan B if there are too many
technical hurdles that must be overcome to get the shot. If the dolly shot you are attempting is taking too much time and
eating into your schedule, break down the scene into basic static coverage. You want to get into the editing room with
something to cut.
Re-Takes
These are some of things that can happen in a take that would require an additional take:
! An actor flubs or miss-reads a line
! An actor didnt hit focus mark correctly
! The dolly didnt hit the mark
! A microphone dips into frame
! The boom shadow enters frame
! A light bulb goes out during a take
! An airplane or loud noise buries the sound
Once the shot is completed, the process begins all over again.
123
MAVERICKS MEDIA
Even if the producer is satisfied with the first take, it is wise to take each shot at least twice, with one of the takes
acting as a safety. With all the unforeseen mishaps, coupled with the speed at which a production operates, a safety shot
might well be used in the editing room to get around a problem.
Safety
Safety and security are two issues that should be at the front of the Producers concern during principle photography.
! Do not leave equipment or valuables unattended.
! Do not leave equipment or valuables in a vehicle unattended.
! Do not place lighting instruments near pictures, drapes or items sensitive to heat.
! Lighting units need to be secured and properly weighted down with sandbags in case of high winds.
! Keep electric cables away from sound cables and water.
! Do not put actors in dangerous situations.
Clean Up
Make sure the location is left in as good or better shape than when you arrived. This is proper professional behavior.
Think of the locations as if it were your home.
Dos & Donts
! Do bring equipment problems to the attention of the instructor immediately.
! Do treat fellow students, staff, and faculty as professionals.
! Dont eat in any film/ TV facilities.
! Dont leave equipment in any vehicle or unattended.
! Dont try to repair equipment yourself.
! Do arrange for back-up cast and location.
! Do leave location in as good if not better condition than when you found it.
! Do treat actors and crew with respect.
POST-PRODUCTION
PROCESS
! Identify shots from your visual script.
! Capture video, title each clip as you go.
! Edit clips in timeline in order of appearance.
124
MAVERICKS MEDIA
! Add transitions, titles, effects, and voice over.
! Output for the web.
WHO OWNS YOUR WORK?
! All student works are owned by the student(s) who created them.
! Any income from distribution of any student work shall be the property of the student(s) who created the work.
! WARNING: All students who create or participate in the creation of a student work are jointly and severally
responsible that such work is not libelous, obscene, or otherwise contrary to law. Such students shall also be
responsible for obtaining any necessary permission for the use of any copyrighted materials included in such
student work.
! The student who owns each student work grants Redlands High School: the right to post and share student work
whenever, in the instructors sole discretion, such work is needed for any high school use and; the rights to
reproduce, display, or perform prints or copies of student work anywhere and for any reason, without royalty or
other payment of any kind to the student(s).
GUIDE: Pre/Post-roll Video Advertising
(http://vidadnet.com/what-is-pre-roll-video-advertising/#sthash.AFldvXrb.dpbs)
Have you ever clicked on a video you wanted to see online and been surprised by a short video
advertisement that played before the video you selected? This type of ad is called Pre/Post-roll
video advertising, and has become the fastest growing and most effective way of advertising
online.
As more people replace their television viewing habits with watching online media, creating Pre/Post- roll
video advertisements will grow increasingly popular among major companies. Advertisers are catching on to the trend a
survey said that more than fifty percent of advertisers were planning to spend money on interactive Pre/Post-roll video
advertising rather than other types of online advertising.
Customers report that they enjoy interactive Pre/Post-roll video advertising more than any other form. The key idea is that
interactive Pre/Post-roll video advertising gives customers a reason to find out more about your company. There are
many ways to encourage viewers to click through, with the most successful ideas allowing customers to click through to
receive a special offer of some sort ranging from contest entries to printable coupons.
125
MAVERICKS MEDIA
People online are more active and engaged and ready to get to their content. In order to be effective you have to do one
of these three things:
! Entertain - Will this tell me a story? Make me laugh? Make me cry?
! Inform - Is this piece of "advertising" going to make me smarter? Is it going to give me insight? A leg up in life?
Something I need to know?
! Provide utility - Can I use this piece of advertising? Is it a service to me? Does it make my life easier, smarter,
better?
Make sure not to lose what the ad is about in the making of the commercial. If the ad is super catchy and fun, but you
can't remember the product, then that is not a successful ad.
PROJECT: Post-Roll Company Commercial
Combine all that youve learned so far to create your own :15 second video Post-roll commercial for your production
company. You must complete a Target Audience, Scene Breakdown, and Visual Script BEFORE shooting. Make the
commercial contemporary, meaningful, and most of all, SELL YOUR PRODUCTION COMPANY! Create a new webpage
in your web site for your commercial.
INCLUDE THIS COMPANY COMMERCIAL AFTER EVERY PROJECT YOU POST FROM NOW ON. INCLUDE A FADE
TO BLACK OR FADE TO WHITE TRANSITION BETWEEN THE PROJECT AND THE POST-ROLL COMMERCIAL.
PRE-PRODUCTION
1. Complete ALL preproduction and get a green-light production pass (see below).
GROUP: TARGET AUDIENCE
Answer the following questions in detail. Write your responses in paragraph format:
First, working as a group and led by the Producer, answers the following questions:
! Who does this commercial wish to reach?
! What geographic area does it wish to cover?
! What are your company's main services?
! Who are the principal competitors?
! What approaches do the competition use?
126
MAVERICKS MEDIA
Next, describe what your major theme will be in the commercial.
! What is the main idea you wish to convey?
! What is your sales slogan?
! How will this slogan be conveyed? (visually, aurally, a jingle etc.)
Finally, indicate what your sales approach will be and why you chose that particular approach. Possible approaches
include:
! Problem-Solution Approach
! Demonstration Approach
! Situation Approach
! Spokesperson Approach
! Product as Star
! Direct Response Ad
INDIVIDUAL:
! Producer/Editor: Scene Breakdown
! Talent/Composer: Script/Score
! Camera Operator: Visual Script
! Webmaster: create a new webpage on the production company wiki for the commercial including information
about the project itself.
2. Create a Placeholder Edit (p. 109).
PRODUCTION
! Shoot commercial. Turn your visual script into a commercial. Shoot video in the order of the visual script, shot
by shot.
! Producer/Editor: Organizes and lead the team.
! Talent/Composer: writes the dialogue and performs in front of the camera.
! Camera: operates the camera.
! Webmaster: responsible for lighting and creating new webpage
POST PRODUCTION
1. Import video and edit commercial in iMovie (p. 110).
2. Add you Watermark Icon image (p. 111)
127
MAVERICKS MEDIA
3. Share commercial to GarageBand and score (p. 111).
4. Share commercial from GarageBand to Export as a Movie (p. 112)
5. Pull a still image from commercial and add to projects page (p. 113)
6. Write a complete transcript of commercial (p. 113).
7. Post commercial to new individual webpages in your production company wiki on terrier network (p. 113).
8. For iMovie 9.0.9 (aka 11): Share>Export Movie. Name the file Company. Select the largest size to export
available. Navigate to the Movies folder and click Export.
9. For iMovie 10.0.2 (Mavericks): File>Share>File Name the file Company. Click Next. Navigate to the Movies
folder and click the Save button.
10. To add your Post-roll Company Commercial to subsequent projects, Import the finished filed named Company into
your Event. Select and append (E) the commercial to the end of your project after the fade out. Export and post.
BLOG: Production Career Reflection
Create a new blog post titled Production Career. Write at least 100 words reflecting on your experiences so far working
as either producer, talent, camera operator, or webmaster. What did you enjoy the most? Explain. What did you enjoy the
least? Explain. Pick a career opportunity from the list below and explain how you will pursue your career choice through
high school and beyond. Tag the post: Career. Add a link to this blog post to your Blog Posts webpage.
CAREER OPPORTUNITIES FOR MULTIMEDIA STUDENTS
(http://www.iseek.org/sv/12000.jsp?code=03)
Actors
Announcers
Art Directors
Audio-Visual Specialists
Broadcast Technicians
Camera Operators
Movie Projectionists
Movie and Stage Grips
Music Composers, Directors, and Arrangers
Musical Instrument Repairers and Tuners
Musicians
News Reporters
128
MAVERICKS MEDIA
Cartoonists
Choreographers
Costume and Wardrobe Specialists
Dancers
Directors
Editors
Film and Video Editors
Graphic Designers
Industrial Designers
Interior Designers
Photograph Processing Workers
Photographers
Producers
Proofreaders
Set and Exhibit Designers
Singers
Sketch Artists
Sound Engineering Technicians
Technical Writers
Webmasters
Writers
FOCUS: Lighting
(AS: 1.0, 2.1, 2.2, 2.5, 3.3, 4.5, 7.4, 7.5, 8.3, 8.4, 8.6, 10.1, 10.2, 10.3)(PS: A1.1, A1.2, A1.3, A1.7, A2.6, A2.9, A5.3, A5.7, A8.1, A8.2,
A8.3)(NETS: 1a, 1b, 2a, 2b, 2d, 3c, 4b, bd, 5a)
! Basic Lighting Principles
! Techniques
! Direct/Indirect
! Quality of Light
! Lighting Instruments
! Three-Point Lighting
! Key Light
! Fill Light
! Back Light
! Bounce Lighting
GUIDE: Studio Lighting
(http://www.studiodaily.com/studiomonthly/searchlist/5107.html)
1. Setup the main light source. The key light is the main source used to light the subject. Place the light about seven
to eight feet from your subject directly off to one side. Project a narrow beam from head to toe. Use barn doors to
reduce spill light hitting your background.
129
MAVERICKS MEDIA
2. Set your fill light (can also use a bounce board). The fill light shines on the scene
from a point near the camera, illuminating the shadows caused by the key light.
3. Add your hair light. Set the light on the opposite side of your key light five feet
back, five feet to the side and five feet about your subjects head. Use barn
doors to create a narrow, bright band and focus it on the subjects hair beginning
at the head and trailing down to the shoulders.
4. Light the background (optional). The final light to be set is the backdrop light.
The backdrop is set about eight feet behind the subject.
5. Check your camera view screen. Make sure that your camera is seeing the scene as you have imagined it. Be
careful to check the brightness controls on the camera.
GUIDE: Reflectors
(http://digital-photography-school.com/using-reflectors-to-light-your-subject)
Using a reflector helps by reflecting available light into those areas of your subjects
face that would be in shadow without it. Quite often the best place for one is below your
subjects face reflecting light back up into those dark under-spots.
To use a reflector youll usually want to get it pretty close to your subject without
getting it in the shot. Place your subject so that they are not looking directly into the sun
(I like back or side light) and then position the reflector so that its glow bounces back
up to light up your subjects face. Youre ideally looking for a nice even light with no
shadows so keep positioning the reflector until you achieve this (an assistant can be
handy with this although if your shot is more tightly cropped you might even be able
to get the reflector positioned in your subjects lap). Reflectors can be used with natural
light but also to help diffuse artificial light.
130
MAVERICKS MEDIA
GUIDE: Basic Room 3 Studio Operation
Working in the Room 3 Studio requires larger crews; two groups will work together on their individual group projects. After
the PSA assignment, the Room 3 studio will be available on a daily basis upon request for the whole class period for all
remaining projects.
Jobs include:
Group A (project)
! Producer/Director
! Talent
! Camera Operator 1
Group B (support)
! Assistant Director (AD)
! Stage Manager
! Camera Operator 2
GENERAL GUIDELINES
! Listen to your Instructor at all times.
! Watch your step! Do not trip on any cables lying on the ground. Avoid
hurting yourself or others.
! The equipment in the Room 3 Studio is very delicate. Be careful when
handling all of it.
STEP 1: SET UP THE EQUIPMENT
1. Power up the Panasonic multi-view monitor (television).
2. Power up the Panasonic AG-HMX100 Digital AV Mixer (switcher).
3. Power up the Panasonic AG-HMR10 Memory Card Portable Recorder
(little black box).
4. Power up the Power Mac (virtual set).
5. Power up LCD projector.
6. Power up the lights (power strips). Allow lights to warm up for at least five minutes.
STEP 2: OPERATING THE SWITCHER
1. To cut between Camera 1 and Camera 2, press the Program (A/PROG) button on the top row.
131
MAVERICKS MEDIA
2. To dissolve between Camera 1 and Camera 2:
a. Select Camera 1 by pressing the Program (A/PROG) button on the top row.
b. Select Camera 2 by pressing the Preset (B/PRESET) button on the bottom row.
c. To auto dissolve, press the Auto Take button.
d. To manual dissolve, slide the Transition Lever.
3. To change the transition pattern, press the selected transition button in the bottom row of the Pattern box.
STEP 3: AUDIO
1. All audio from the set is captured through External Microphone 1 (Mic 1) attached to Camera 1.
2. Put the headphones on.
3. Press the Audio Effects button. Set Pan to On (Rotary 3 control). Set IN CH to L (Left channel). Set Balance to 0.
4. Press the Audio Effect On button.
5. Slide the Source 1/5 (MIC 1) audio fader up to set the audio level for MIC 1.
6. Slide the Master fader up to set the master volume level.
STEP 4: RECORDING
1. Insert a memory card into the AG-HMR10 Memory Card Portable Recorder.
2. Press the Record button.
3. Press the Record button again to stop recording.
4. Remove card when finished.
STEP 5: PRODUCTION PROCESS
1. Director, Stage Manager, and Camera Operators put on headsets and power them on.
2. Director tells the Camera Operators to prepare their shots. (Camera 1 = wide; Camera 2 = tight).
3. Assistant Director (AD) starts in black by selecting the FADE button.
132
MAVERICKS MEDIA
4. Director tells the AD to ready camera 1 AD selects the Camera 1 button in the Program (A/PROGRAM) top row.
AD selects Camera 2 button in the Preset (B/PRESET) bottom row.
5. Director tells the Stage Manager to cue the talent. Stage Manager says, Quiet on the Set!
6. Assistant Director presses the record button. Director says Action. Stage Manager repeats Action.
7. AD presses the FADE button.
8. Director tells the AD to read camera 2. Director tells AD to take camera 2. AD presses the Camera 2 button,
AUTO TAKE button, or Transition Lever.
9. This process continues until the project is complete.
10. When finished, the AD presses the FADE button to fade to black. The Director says, Cut.
GUIDE: PSA and Campus Issue Ideas List
(http://powayusd.sdcoe.k12.ca.us/teachers/jismay/video/PSA%20LIST.htm)
Adopt-A-Pet Alcohol Alcoholics
Anger Management Animal Abuse Be a Mentor
Big Brother Boys & Girls Club of America Car safety
Carpooling Cell phones Censorship
Child Abuse Child Abuse Dangerous Driving
Dangers on the Internet Curfew Domestic Abuse
Drinking While Driving Dial-a-Teacher Energy Conservation
Exercising Drugs Graffiti
Fighting Fire Safety Handicap Help
Gambling Gangs Huffing (inhaling)
Gum at School Guns Missing pet
Hate Crimes Helmet Safety Nutrition
Homeless Homework Peer Pressure
Learn to Read Littering Profanity (cursing)
Mental Health Missing children Road Rage
133
MAVERICKS MEDIA
Pet care Passenger Safety Seat Belt Law
Racism Physical Attack Smokey the Bear
Runaways Anonymous School Violence Sportsmanship
Selling to minors Shop Lifting Steroids
Smoking Speed Limit Stress management
Stay in School Teasing Theft
Stranger Alert Verbal Abuse Volunteering
Suicide Prevention Weapons in school
PROJECT: Public Service Announcement (Studio)
(www2.schooltube.com/Files/Tabs/.../PSA_ASSIGNMENT.doc)
A public service announcement (PSA) is like an advertisement that informs us about something important. The only thing
being "sold" is information. You've probably seen PSAs on drunk driving, smoking, AIDS, cancer, child abuse, etc. The
PSA will be shot entirely in Room 3 in front of the Green Screen Set. Groups waiting for access to Room 3 should begin
production on their Campus Issue (p. 135) project.
For examples of other student produced public service videos check out SchoolTube here:
http://www.schooltube.com/discover/videos# Select Community and Public Service from the dropdown list.
PRE-PRODUCTION
1. Crew Up: All crewmembers choose new jobs.
2. Select a topic from the list above, or choose your own topic. This must be a topic that effects life at Redlands High
School. Your approach must be serious and legitimate--no comedy or satire please. THE PURPOSE OF A
P.S.A. IS TO MAKE THE PUBLIC AWARE OF A PROBLEM OR A SAFETY ISSUE.
3. Gather information on your topic to use in your PSA. You don't need much, but you should have a few facts or
statistics. Places to get information: web sites (like "madd.org"), pamphlets in the nurse's office, your notes from
health class, the library. Write a 30 second Public Service Announcement using the information you have found.
4. Complete ALL preproduction and get a green-light production pass. You must turn in your completed pre-
production before you may checkout equipment or work in the Room 3 Studio.
134
MAVERICKS MEDIA
5. Create a Placeholder Edit for PSA (p. 109).
EXAMPLE: SAVE A LIFE CAMPAIGN
Script: Women are injured by domestic violence more than by any other cause. Domestic violence will touch the lives of
one in four women. It knows no racial or economic barriers-- it can touch anyone. Someone you know may be suffering--if
so, give them the abuse hotline number-- 555-2011. You might just save a life.
PRODUCTION
1. Shoot PSA based on pre-production decisions and paperwork in Room 3 Studio on Green Screen Set.
2. Use a minimum of two shots or angles so that both cameras are used.
3. Help crew (camera operator 2, assistant director, grip) for another group in class.
4. Use the set microphone (do not use the on-camera microphone). Use the studio lights.
POST PRODUCTION
1. Import video and edit PSA in iMovie (p. 110).
2. Use a Lower Third to identify each person speaking on camera.
3. Replace the green screen background with an appropriate still image or video setting (see below).
4. Edit to exactly 30 seconds in length.
5. Add you Watermark Icon image (p. 111)
6. Add your :15 second Post-roll Company Commercial after your PSA (p. 125).
7. Open PSA in GarageBand and score (p. 111).
8. Save PSA from GarageBand to Export Audio to Movie (p. 112)
9. Pull a still image from PSA and add to projects page (p. 113)
10. Write a complete transcript of PSA (p. 113).
11. Post PSA to a new individual webpage in your production company wiki on terrier network (p. 113).
135
MAVERICKS MEDIA
GUIDE: Adding Green screen backgrounds in iMovie
1. Launch iMovie. Import the green screen video.
2. Open your project. Make sure it is showing in the Project Timeline.
3. In the Event browser (iMovie Library), select the image, video clip or a frame range of a video clip that you want to
use as a background to replace the green screen. You may also select a still image from the iPhoto library.
4. Drag or append (E) your selection into your project.
5. Select the video shot in Room 3 in front of the green screen. Drag this clip on top of the existing background image
or video.
6. For iMovie 9.0.9 (aka 11): When you see the green Add (+) symbol, release the mouse button. A pop-up menu will
appear. Select Green Screen. If necessary, make appropriate changes to the clips Video Adjustments.
7. For iMovie 10.0.2 (Mavericks) Click Adjust (3). Select Green/Blue Screen from the drop-down menu on the left side
of the viewer window. Make adjustments to the added clip. Drag the ends to lengthen or shorten the video clip.
136
MAVERICKS MEDIA
PROJECT: Campus Issue
Students are required to identify an issue on campus at RHS and to describe its history, current state, and their
predictions for the future. This report should be presented as a short video piece like you would see on 60 Minutes, 20/20
or Dateline (check examples online). Make the best use of images, text style, and color design. Outstanding productions
will effectively present their case to the audience and engage the viewer.
The Campus Issue must have three distinct parts:
! An introduction including an overview of the history of the campus issue (30 seconds).
! Investigative reporting including at least three interviews, one with a student, one with a teacher, and one with
another person involved like a parent or administrator (30-60 seconds each).
! A conclusion including a summary of your investigation and your suggestions about the future of your campus
issue (30 seconds).
NOTE: When editing the campus issue, edit around the questions, not the interviews. Split the interviews up!
PRE-PRODUCTION
1. All crewmembers keep the same jobs from PSA.
2. Working as a group, write a one page treatment/pitch including:
! A complete description the issue. How does it affect RHS?
! What is the current situation?
! Who are the participants?
! What do you predict will be the viewpoints of the participants?
! What do you predict will happen?
3. Make appointments for at least 3 interviews. Give the questions to the interviewee when you schedule the
appointment.
4. Complete ALL preproduction and get a green-light production pass.
PRODUCTION
1. Shoot Camps Issue based on pre-production decisions and paperwork.
137
MAVERICKS MEDIA
2. Use the hand-held or lapel microphones (do not use the on-camera microphone).
3. Use the reflectors for bounce lighting effects.
POST PRODUCTION
1. Import video and edit Campus Issue in iMovie (p. 110).
2. Use a Lower Third to identify each person speaking on camera.
3. Edit to between 3-4 minutes in length.
4. Add you Watermark Icon image (p. 111)
5. Add your :15 second Post-roll Company Commercial after your PSA (p. 125).
6. Share Campus Issue to GarageBand and score (p. 111).
7. Share Campus Issue from GarageBand to Export as a Movie (p. 112)
8. Pull a still image from Campus Issue and add to projects page (p. 113)
9. Write a complete transcript of Campus Issue (p. 113).
10. Post Campus Issue to new individual webpages in your production company wiki on terrier network (p. 113).
BLOG: Campus Issue Reflection
Create a new blog post titled Campus Issue. Write at least 100 words reflecting on your experience with an issue here at
RHS (it can be the issue you selected for your project, or a different issue). Explain the issue and how you think it affects
life on campus at RHS? Does the issue require a resolution? What would you do? Tag the post: Issue. Add a link to this
blog post to your Blog Posts webpage.
GUIDE: Adding Animation To Your Movie
(Courtesy of Liam Van Loon 2017)
1. Create the frames for your animation. Make sure the background is clear.
2. Export them as PNGs. Be sure to check the Transparency button at the top.
138
MAVERICKS MEDIA
3. Import the frames into QuickTime Player 7.
4. Select File>Export.
5. Select Export: Movie to QuickTime Movie
6. Open iMovie. Select File>Import>Movies
7. In the window that appears:
! Navigate to and select your bounce.mov movie
! Select Save to: Macintosh HD
! Click the radio button for Create new Event
! Select check box for Optimize video: Large 960x540
! Select the radio button for Copy files.
! Click Import.
8. Drag the clip from the Event browser over the video you desire until there is a green plus sign.
9. Let go. From the pop-up menu, select Picture in Picture
10. Adjust size and location. It will not show the animation when playing in iMovie, but it is there.
PROJECT: DIY Video
Create a Do It Yourself (DIY) video for online distribution such as YouTube or Vimeo. Choose a simple task to complete,
like making a peanut butter and jelly sandwich. Or, choose a multimedia task and process included in this manual.
For examples of videos online check out the Do It Yourself Network: http://www.diynetwork.com/video-
library/videos/index.html
Write out all of the instructional steps. Refine the steps to include only the most important information. Gather the
appropriate props and shoot in Studio 3 or choose a location good for sound and lighting. Shoot and edit your video to
approximately 3 minutes. Each finished project must have three distinct parts:
1. Introduction including overview of what you will be teaching
2. Instructional steps including titles and demonstration of each step
139
MAVERICKS MEDIA
3. Finished results and application
Post to your production company wiki on a new webpage.
PRE-PRODUCTION
1. Crew Up. All crewmembers select new jobs from.
2. Working as a group, write out 3-5 procedural steps. Refine the steps to include only the most important information.
Use these as the Talents preproduction script.
3. Gather the appropriate props and choose a location good for sound and lighting
4. Complete ALL preproduction and get a green-light production pass.
PRODUCTION
1. Shoot DIY Video based on pre-production decisions and paperwork.
2. Use the hand-held or lapel microphones (do not use the on-camera microphone).
3. Use the reflectors for bounce lighting effects.
POST PRODUCTION
1. Import video and edit DIY Video in iMovie (p. 110).
2. Use titles to identify each step in the process.
3. Edit to approximately 3 minutes in length.
4. Add you Watermark Icon image (p. 111)
5. Add your :15 second Post-roll Company Commercial after your DIY Video (p. 125).
6. Share DIY Video to GarageBand and score (p. 111).
7. Share DIY Video from GarageBand to Export as a Movie (p. 112)
8. Pull a still image from DIY Video and add to projects page (p. 113)
9. Write a complete transcript of DIY Video (p. 113).
140
MAVERICKS MEDIA
10. Post DIY Video to a new individual webpage in your production company wiki on terrier network (p. 113).
GUIDE: Music Clearance, Fair Use, and Copyright
(http://www.expertlaw.com/library/intellectual_property/fair_use.html)
The legal requirements that apply to commercial video makers apply to students for any work used outside of the
classroom. Failure to secure necessary permissions can result in serious legal and financial consequences.
Music clearance is written permission given by the musics publishing company and the artist(s). For more information
look here: http://www.clearance.com/get_yourself.htm
Creative Commons is another opportunity to use music without contacting the artist directly. For more information look
here: http://creativecommons.org/legalmusicforvideos
Some recordings are in the public domain and do not require music clearance. For more information on public domain
music look here: http://www.pdinfo.com/
Fair use doctrine provides a set of guidelines pursuant to which researchers, educators, scholars, and others may use
copyrighted works without seeking permission or paying royalties. Fair use doctrine does not provide a right to use
somebody else's work, but presents a defense against accusations of copyright violation for people who reasonably
believed that their use of a copyrighted work was fair use. That means that if your use is challenged, you will have the
burden of proving that your use qualified as "fair use".
When evaluating whether or not the use of a copyrighted work is "fair use", there are four factors which must be
considered:
1. What is the character of the use?
2. What is the nature of the work to be used?
3. How much of the work will you use?
4. What effect would this use have on the market for the original or for permissions if the use were widespread?
When requesting copyright permission, state clearly the usage parameters: educational and non-commercial use only
(which includes festivals), or broadcast rights, and/or theatrical screening rights. The best way to contact music publishers
is by finding their information on the back of purchased CDs and sending them an email from home.
141
MAVERICKS MEDIA
The most common uses of copyrighted properties are published stories, clips from commercial motion pictures, and the
use of popular music in the soundtrack of the students film. Copyrighted music used in a student video requires written
permission from both publisher and author(s). For further information contact:
ASCAP
7920 Sunset Blvd
Los Angeles, CA 90046
(323) 883-1000
www.ascap.com
Broadcast Music (BMI)
8730 Sunset Blvd.
3rd Floor West
West Hollywood, CA 90069
(310) 659-9109
www.bmi.com
Amer. Fed. of Musicians
3550 Wilshire Blvd.
Suite 1900
Los Angeles, CA 90010
(213)-251-4510
www.afm.org
PROJECT: Local Band Music Video
Create a new music video. Decide among members of your production team on one song. Storyboard, script, and shoot a
music video for a musical recording by a local band, for an original composition, or for a song that you have obtained
rights clearance to use.
Songs with sexual content, obscene language, racism, or inappropriate drug or alcohol references will not be approved.
THE INSTRUCTOR MUST APPROVE THE MUSIC BEFORE YOU SHOOT. Songs must be no shorter than 2 minutes,
and no greater than 5 minutes in length. You must use some live audio and lip sync.
If you choose to use a copyrighted song then you must complete the appropriate process for securing music rights before
you begin production. You may not distribute any copyrighted materials outside of Room 1. (See Music Clearance, Fair
Use, and Copyright guide for further instructions)
1. Crew Up: All crewmembers choose new jobs.
2. Working as a group, choose an appropriate song for your new video by a local band. You can also create your own
song using GarageBand.
3. Get song approved by CEO.
4. Complete preproduction. Get approval.
5. Shoot your video. Remember to include some live audio and lip sync.
6. Edit your video.
142
MAVERICKS MEDIA
7. Include an original animation in the music video.
8. Use the Music Video title in iMovie. Make sure that QuickTime Margins is deselected!
9. Add your :15 second Post-roll Company Commercial after your Music Video. (p. 125).
10. Share to Terrier Network (follow instructions from previous assignments).
11. Add a new wiki page. Title the page Music Video. Include a still image from the music video on this webpage.
DO NOT UPLOAD YOUR MUSIC VIDEO UNLESS YOU HAVE FULL WRITTEN MUSIC CLEARANCE. Also
include the full lyrics of the song on this webpage. Drop your finished music video file in the hand-in folder.
GUIDE: Import Audio File to iMovie
IMPORT FROM CD
1. Launch iTunes.
2. Insert your CD into the CD drive on your computer.
3. A dialogue box may appear that asks you if you want to import the cd into your iTunes library. Click No.
4. In the iTunes sidebar your CD should appear under Devices. Click on the CD title under Devices (if it is not already
selected).
5. A track list will appear in the track list window.
6. Drag your desired track from the track list window to your library. The track will be copied to your library.
7. Close iTunes. Launch iMovie.
8. Select the Media tab. Click the Audio button.
9. Select the Library button to display all of your song tracks in the window below.
10. Drag your song track from the list to the timeline.
143
MAVERICKS MEDIA
CAPTURE FROM IPOD
1. Launch GarageBand. Create a new project and save it as your songs title.
2. Go to GarageBand>Preferences>Audio/Mini. At Audio Input: select Built-in Input.
3. Insert one end of a male-to-male stereo mini-plug audio cable into the headphone jack of your iPod.
4. Insert the other end into the line-in jack on the back of the computer (the one with a circle and two triangles pointed
towards each other).
5. Create a new Real Instrument track.
6. Click on the Info button in the lower right corner.
7. At the Monitor pull down menu, select On. Play your song; you should be able to hear it.
8. Cue your song to the beginning of the track.
9. Click the red record button in the GarageBand toolbar. Then press the play button on your iPod. Your song should
start to record in the new track your created.
10. When finished, click the red record button again to stop recording.
11. Select Share>Send song to iTunes.
12. Close GarageBand. Launch iMovie.
13. Select the Media tab. Click the Audio button.
14. Select the Library button to display all of your song tracks in the window below.
15. Drag your song track from the list to the timeline.
PROJECT: Silent Movie
Write and shoot a 1-minute silent movie in the style of Charlie Chaplin, Buster Keaton, or Harold Lloyd that expresses an
idea. Each project must have at least one complex character, a conflict, and a resolution. REMEMBER: SAFETY FIRST!
NO DANGEROUS SIGHT GAGS!!
144
MAVERICKS MEDIA
1. Crew Up: All crewmembers choose new jobs.
2. Working as a group, respond to the following character and story questions:
! Who is the main character? What does he/she look like and how do they act?
! Where is this character? Whats their job/profession? Do they enjoy it?
! Whats your characters relationship with the other characters in the story? Describe their feelings.
! What does the character want? (objective) What obstacles prevent him/her from getting it?
! What actions, tactics, business will the character do to achieve their goal/objective in the story?
! Describe some specific emotions/expressions the character will go through in the story.
! What will be the surprise solution/climax for the character in the story?
3. Complete preproduction. Get approval.
4. Shoot your silent movie. Remember it is silent; no recorded audio will be used.
5. Edit your movie. Add 3-5 intertitle cards (dialogue) over black. Adjust the saturation to black and white.
6. Adjust the project speed to 110% of the original. (Adjustment>Turtle>Speed: Custom>110%)
7. Add your :15 second Post-roll Company Commercial after your Music Video. (p. 125).
8. Share Silent Movie to GarageBand and score (p. 111). Share from GarageBand to Export as a Movie (p. 112)
9. Pull a still image from Silent Movie and add to projects page (p. 113)
10. Post Silent Movie to a new webpage in your production company wiki on terrier network (p. 113).
FOCUS: DVD Authoring
(AS: 1.0, 2.1, 2.2, 2.4, 2.5, 3.1 3.2, 3.4, 3.8, 7.4, 7.5, 8.3, 8.6, 10.1, 10.2, 10.3, 11.5)(PS: A1.2, A1.3, A2.1, A2.2, A2.5, 2.6, A2.7, A2.9, A5.5, A5.6,
A7.2, A7.5, A8.1, A8.2, A8.5)
(NETS: 1a, 1b, 2a, 2b, 4b)
A portfolio is a collection of work used to showcase your talents and describe who you are. You will create a DVD
portfolio of your work in this class and other classes you will take in the future. This portfolio will be structured on a DVD.
It will include your digital art projects, DV movies, your own original soundtrack and personal information about
145
MAVERICKS MEDIA
YOU. When finished you will burn a DVD or Disc Image of your portfolio to take with you so you can share your work and
continue to build your student portfolio. This is your individual final assignment.
GUIDE: Creating an Animated DVD Button
1. Use the dvd_matte.pxm file available in RM1-Files.
2. Repeat steps 1-3 of the animation process p. 86. You DO NOT need to use iMovie.
3. When finished, select File>Export. ("E) Select Export: Movie to QuickTime Movie. Use Default settings.
4. Save each animation.mov file into your Movies folder.
GUIDE: Recording a Voiceover Description
1. Launch GarageBand
2. At New project select Voice.
3. Name and Save each recorded narration audio file into the media folder.
4. Select the Male Basic or Female Basic track.
5. If necessary, turn off the Metronome (!U).
6. Click the Record button.
7. Read your narrative description.
8. Save the file. Share to iTunes.
PROJECT: Digital Portfolio
TASKS
Create your own Digital Portfolio including:
! Five different original images for menu backgrounds.
! One or more original menu musical scores of loops or student written material.
146
MAVERICKS MEDIA
! Four original animations for submenu buttons.
! Eight original images created in class that reflect the Elements of Art and the Principles of Design.
! Eight voiceover descriptions, one for each image.
! Three original digital video projects.
! Three voiceover descriptions, one for each video project.
! Personal information about your favorites and future goals.
! A video resume.
! A DVD cover and disc label.
SCHEDULE
Follow this schedule to complete your project in 11 class meetings:
! Complete Part A: Design DVD Menus
! Complete Part B: Portfolio Setup and 5 Menu Backgrounds
! Complete 4 Button Animations
! Complete 1 or more Musical Scores
! Complete Part C: Build Your DVD Portfolio, DVD Setup and Menu 1: Main Menu
! Complete Menu 2: My Pictures and 8 picture submenus
! Complete Menu 3: My Movies and 3 Movie submenus
! Complete Menu 4: My Advanced Work and Menu 5: My Information
! Complete 2 information submenus, self portrait and video resume
! Complete Part D: DVD Box Sleeve and Disc Label and Part E: Archive Project
! Complete Part F: DVD-ROM Content and Part G: Save as Disc Image and Part H: Burn Disc (optional)
PART A: DESIGN DVD MENUS
1. Sketch a DVD Map of the layout, font choice, color choices, button styles, transitions and connectivity of 5 DVD
Menus:
! Main Menu
! MMCP Semester 1 pictures Submenu
! MMCP Semester 2 movies Submenu
! Advanced Multimedia work Submenu
! Personal Information Submenu
147
MAVERICKS MEDIA
2. Launch iDVD. Click Create a New Project. Choose Aspect Ratio: Widescreen. Save into your documents as test.
3. Click the Themes button in the lower right corner. Select the Portfolio Color favorite theme from Favorites list.
4. Click inside the main window. Show the inspector (!I). Click on the title. Explore the available fonts.
5. Click on the Buttons button in the lower right corner. Choose from: Frames, Artistic, Rectangle, and Rounded.
6. Click in the main window. Add a submenu (!"N). Explore the Transition options.
7. Quit iDVD (!Q). Click Dont save.
PART B: PORTFOLIO SETUP
1. Create a new folder in your documents folder. Name this new folder login_portfolio.
2. Create a new subfolder within this folder and name it media. Youll use this subfolder later to hold your pictures,
movies, animations and other files.
MENU BACKGROUNDS
1. Using Pixelmator, create 5 Custom Background images (approx. 720p x 486p for both 4:3 or 16:9 aspect ratio)
for your DVD menus.
2. Name each file:
! main_image
! pictures_image
! movies_image
! advanced_image
! information_image
3. Export each file as a .jpg or .png into the media folder.
4. Then import each background image into iPhoto.
Import Background Images into iPhoto
1. Hold down the Option key and Launch iPhoto from the Applications folder (not Launch Pad).
2. Click the Create New button. At Save As name the file login_portfolio_library. Click Save.
148
MAVERICKS MEDIA
3. Import the eight images you resized and saved as jpeg files into iPhoto.
4. Create a new album for these images. Title the album DVD_images.
5. Drag the five background images into the DVD_images album.
BUTTON ANIMATIONS
1. Drag the DVD Templates folder located in the Dock: RM1-Files>MMCP_S2 folder onto your desktop.
2. Use the dvd_matte.pxm template for each button animation.
3. Create 4 animations for buttons. Name these animations:
! pictures_animation.mov
! movies_animation.mov
! advanced_animation.mov
! information_animation.mov
4. For more detailed instructions see Animation instructions on p.145 in the manual.
5. Save each animation.mov file into your Movies folder.
MUSICAL SCORE
1. Launch GarageBand. Select New Project>Loops.
2. Create a new 30 seconds Menu musical scores.
3. Save the file as menu_score into the media folder.
4. Share the file to iTunes.
PART C: BUILD YOUR DVD PORTFOLIO
1. Launch iDVD.
2. Click Create a New Project.
3. Save the file as login_dvd into your login_portfolio folder in your documents folder.
149
MAVERICKS MEDIA
4. At Aspect Ratio, click the radio button for Widescreen (16:9). Click the Create button.
5. Go to Project>Project Info (!"I).
6. At Disc Name enter your login name_portfolio
7. Change Encoding: to High Quality. Close the window by clicking the red dot in the upper left corner.
DVD SETUP
1. Click the Themes button.
2. Click on the drop-down menu at the top of the window and select All.
3. Select the Portfolio Color theme only! Click the Keep button.
4. To show the TV Safe area select View>Show TV Safe Area (!T). Keep all of your art within this area to ensure
that all who view your DVD will see all of your work.
MENU 1: MAIN MENU
1. This menu is the central hub of the project and includes links to four major submenus.
2. Select (!I) to show the Menu Info inspector. Double click the title text and rename this menu Lasts Portfolio.
3. Change the font, format, size, color, shadow and alignment appropriately. Reposition if desired.
4. Click anywhere inside of the title safe area. The Text Info window will change to Menu Info.
5. Click the Media button on the toolbar then click the Photos button above on the top button bar.
6. Drag your image called main_image onto the middle Background drop zone on the Menu Info inspector.
7. Click the Audio button on the top button bar.
8. Drag your audio file called menu_score onto the Audio drop zone on the Menu Info inspector.
9. Insert a text box (!K) and write a one-paragraph overview of the information that will be included in this DVD.
Write in the first person. Example:
150
MAVERICKS MEDIA
Hi! Welcome to my Multimedia Portfolio. Within these Menus you will find lots of great information about me.
Feel free to click around and check it out. You can click any one of these buttons to get started. Etc.
10. In the Text Info inspector, change the font, format, size, shadow and alignment appropriately.
11. Click away from the text box to change the inspector to the Menu Info window.
12. In the Menu Info inspector, click the radio button for Free positioning. Change the highlight color if desired.
13. Add four submenu buttons (!"N). Title them:
! Pictures
! Movies
! Advanced
! Information
14. Select each submenu button individually. Click the Buttons button on the right hand side of the toolbar.
15. Select one button type that includes an image well (Frames, Artistic, Rectangle, Rounded) to apply to each button.
16. Click the Media button on the right side of the toolbar. Then click the Movies button above.
17. If the inspector is not visible, show the Button Info Inspector (!I).
18. Drag one of the four animations you created into the Custom thumbnail: drop zone in the Button Info inspector.
! pictures_animation.mov
! movies_animation.mov
! advanced_animation.mov
! information_animation.mov
19. In the Button Info inspector window adjust font, format, size, color, shadow, alignment, thumbnail size, label
position, and select a transition.
20. Repeat steps 14-18 for each submenu button. Save the file.
MENU 2: MY PICTURES.
151
MAVERICKS MEDIA
Reformat 8 images in Pixelmator
1. Select a total of seven of your Elements of Art or Principles of Design digital image project files from first semester.
Do not select your Album Artwork (yet).
2. Open each image up in Pixelmator.
3. Select Image>Image Size (!"I). Deselect Scale proportionally.
4. Resize the Width to 720 pixels. Resize the Height to 486 pixels. Click Ok.
5. Duplicate the file. Then Export as a JPEG or PNG into your portfolio media folder.
6. Now open your Album Artwork image in Pixelmator.
7. Select Image>Canvas Size (!"C).
8. Resize the Width to 720 pixels. Resize the Height to 486 pixels. Click Ok.
9. Duplicate the file. Add a new solid color background layer to matte/frame your album artwork.
10. Export as a JPEG.
Import 8 Images into iPhoto
1. Launch iPhoto.
2. Import the eight images you resized into iPhoto and saved to your portfolio media folder.
3. Drag the eight images into the DVD_images album.
Assemble DVD Menu
1. This menu includes 8 of your first semester still images created using Pixelmator.
2. Launch iDVD. Go to the Pictures submenu by double clicking on the Pictures submenu button on the Main Menu.
3. Title this menu My Pictures. Format to match the Main Menu title.
4. Click anywhere inside of the title safe area. The Text Info window will change to Menu Info inspector.
152
MAVERICKS MEDIA
5. Click the Media button on the toolbar then click the Photos button on the button bar above.
6. Drag your image called pictures_image onto the drop zone.
7. Click the Audio button. Drag your musical score file called menu_score onto the drop zone.
8. Insert a text box (!K) and write a short overview of the buttons and links that are included in this menu.
9. Format the font, format, size, shadow and alignment of the text.
10. Click away from the text box to change the inspector to the Menu Info inspector.
11. In the Menu Info inspector, click the radio button for Free positioning. Change the highlight color if desired.
12. Add 8 submenu buttons (!"N) onto the pictures menu.
13. Select each submenu button individually. Click the Buttons button on the right hand side of the toolbar.
14. Select one button type that includes an image well (Frames, Artistic, Rectangle, Rounded) to apply to each button.
15. Click the Media button on the toolbar then click the Photos button on the button bar above.
16. Look for your DVD_Images folder in the iPhoto list.
17. Drag the appropriate 8 images into the 8 custom thumbnail drop-zones in the Button Info inspector.
18. Title and format each submenu button appropriately. Select a transition for each submenu button.
19. Each submenu will contain one full-size image.
Create 8 Picture Submenus
1. Using Text Edit or on a separate sheet of paper, write a brief (1 paragraph) description of how you created each
one of these files. Include:
! An explanation of the original assignment.
! A description of the tools and media used to create the picture.
! How you used the Elements of Art and the Principles of Design.
! What you are trying to communicate in the picture.
153
MAVERICKS MEDIA
2. Launch GarageBand. Follow the voiceover description instructions on page 145. Save each individual recorded
narration audio file into the media as pix_title_vo_1, pix_title_vo_2 etc.
3. Record yourself reading the paragraph narration for each image one at a time.
4. Share each narration to iTunes. The narrations will now show up in the media>audio tab in iDVD.
5. Go back to iDVD. Click on the appropriate submenu button. The submenu will open up.
6. Click on the title text and type the title of your image. Format the text appropriately.
7. Insert a text box (!K) and write or paste the appropriate paragraph description of each image.
8. Show the Menu Info inspector (!I). Drag the appropriate image into the Background drop zone.
9. Drag the appropriate narration audio description onto the Media Info inspector Audio drop zone.
10. Save the file. Repeat for all 8 image submenus.
MENU 3 MY MOVIES
1. IF the last application that you edited this project in was iMovie, then open the original iMovie projects one at a
time. Select Share>Export Movie (!E). At Where: select Movies. Select the radio button for Large. Click Export.
2. IF the last application that you edited this project in was GarageBand, then open the GarageBand projects one at
a time. Select Share>Export Movie to Disk At Video Settings select Full Quality. Click Export. Then save the
file into your Movies folder.
3. Now move your movie files into your Movies folder.
4. If the movie file is in your company account, place the Large/Full Quality version into the RM1-
Files>MMCP_S2>Shared Files folder. Now log in to your personal account, navigate to the Shared Files folder,
and movie the file to your Movies folder.
154
MAVERICKS MEDIA
Record 3 Voice Over Files
1. Using Text Edit, or on a separate sheet of paper, write a brief (1 paragraph) description of how you created each
one of these files. Include:
! An explanation of the original assignment.
! A description of the tools and media used to create the movie.
! How you used the Elements of Art and the Principles of Design.
! What you are trying to communicate in the movie.
2. Launch GarageBand. Create a new Voice project (see detailed instructions on p. 145).
3. Record yourself reading the paragraph narration for each movie one at a time.
4. Save each recorded narration audio file into the media folder as mov_title_vo_1, mov_title_vo_2 etc.
5. Share each narration to iTunes.
Assemble DVD Menu
1. This menu will include 3 of your personal or group movie projects and commentary.
2. Launch iDVD. Go to the Movies submenu by clicking on the Movies submenu button on the Main Menu.
3. Select (!I) to show the Menu Info inspector. Double click the title text and rename this menu My Movies.
4. Format the text appropriately. Click anywhere inside the title safe area to switch to the Menu Info inspector.
5. Click the Media button in the lower right corner of the toolbar. Now click the Photos button above.
6. Drag your image called movies_image onto the Background drop zone on the Menu Info inspector.
7. Click the Audio button. Drag your musical score file called menu_score onto the Audio drop zone.
8. Insert a text box (!K) and write a short overview of the buttons and links that are included in this menu.
9. Format the text appropriately. Click anywhere inside the title safe area to switch to the Menu Info inspector.
10. Add three submenu buttons (!"N) for movie projects. DO NOT USE IMAGE WELL BUTTONS.
155
MAVERICKS MEDIA
11. Select each button and choose a transition for each submenu button that leads to:
3 Movie Submenus
1. In iDVD, click one of the appropriate movie submenu buttons. The submenu will appear.
2. Select (!I) to show the Menu Info inspector. Double click the title text and type the name of the project.
3. Format the text appropriately. Click anywhere inside the title safe area to switch to the Menu Info inspector.
4. Click the Media button in the lower right corner of the toolbar. Now click the Photos button above.
5. Drag your image called movies_image onto the Background image drop zone on the Menu Info inspector.
6. Click on the Audio button. Drag the appropriate narration file onto the Audio drop zone.
7. Add a text box (!K) to the submenu and write or paste the appropriate paragraph description of each movie into
the textbox. Format the text appropriately.
8. Click the Add Movie button (!"O). Format the button to match the rest of the project.
9. Click the Media button in the lower right corner of the toolbar. Then click the Movies button above.
10. Drag the appropriate movie file onto the movie button.
11. In the Button Info inspector, select an appropriate Transition for the movie.
12. Go to Advanced>Edit DVD-ROM Contents Click the New Folder button. Name the new folder Movies. Click the
Add Files button. Locate and select each movie file to include it in the DVD-ROM portion of your DVD.
13. Repeat 8-12 for the other two movies.
14. Save the file.
MENU 4 MY ADVANCED WORK.
1. This Menu is going to be completed during the Advanced Multimedia course.
2. Launch iDVD. Go to the Advanced submenu by clicking on the Advanced submenu button on the Main Menu.
156
MAVERICKS MEDIA
3. Select (!I) to show the Menu Info inspector. Double click the title text and type My Advanced Work.
4. Format the text appropriately. Click anywhere inside the title safe area to switch to the Menu Info inspector.
5. Click the Media button in the lower right corner of the toolbar. Now click the Photos button above.
6. Drag your image called advanced_image onto the Background image drop zone on the Menu Info inspector.
7. Click on the Audio button. Drag the appropriate narration file onto the Audio drop zone.
8. Insert a text box (!K) and write a short overview of the buttons and links that are included in this menu.
9. Format the text appropriately.
10. Save the file.
MENU 5: MY INFORMATION.
1. This menu will contain personal professional information about you including a video resume.
2. Launch iDVD. Go to the Information submenu by clicking on the Information submenu button on the Main Menu.
3. Select (!I) to show the Menu Info inspector. Double click the title text and type My Information.
4. Format the text appropriately. Click anywhere inside the title safe area to switch to the Menu Info inspector.
5. Click the Media button in the lower right corner of the toolbar. Now click the Photos button above.
6. Drag your image called information_image onto the Background image drop zone on the Menu Info inspector.
7. Click on the Audio button. Drag the appropriate narration file onto the Audio drop zone.
8. Insert a text box (!K) and write a short overview of the buttons and links that are included in this menu.
9. Format the text appropriately.
10. Insert two submenu buttons (!"N) (DO NOT USE IMAGE WELL BUTTONS) with transitions that link to:
157
MAVERICKS MEDIA
2 Information Submenus
! My Passions. Insert a text box (!K) and include information about what interests you and how you spend your
free time.
! My Goals. Insert a text box (!K) and include information concerning your goals. Include plans to become one of
the following: artist, art critic, art historian, art collector, art gallery owner, or philosopher of art (even if you dont
plan on becoming one of these).
Self Portrait
1. Use the digital camera or Photo Booth to take a still picture of YOU or bring in a picture of you to scan.
2. Name the file login_portrait.
3. Save this file into your media folder inside the portfolio folder.
4. In iDVD, insert a submenu button (!"N) on your Information submenu.
5. Select a button format that includes an image well.
6. Drop your self-portrait image into the Custom thumbnail drop zone on the Button Info inspector.
7. Click on the submenu button. Add the same self-portrait image to the Background of this submenu.
Video Resume
1. Write your resume using Text Edit. Save the file into your documents folder as login_resume. Include the
following personal and professional information:
! Objective
! Activities
! Education
! Skills
! Work Experience
! References
! Volunteer Experience
2. Use the iSight camera in iMovie, (DO NOT USE PHOTO BOOTH. DO NOT SIMPLY READ YOUR RESUME
WORD FOR WORD ON CAMERA. Video resumes should be no longer than 30 seconds total.
3. Add a movie button linking to your completed video resume on your Information submenu.
158
MAVERICKS MEDIA
PART D: DVD BOX SLEEVE AND DISC LABEL
1. Open the DVD_sleeve_template file (located in RM1-Files>MMCP_S2) in Pixelmator. This is the image that would
appear on the outside of the DVD box. Create a new design. Include your name, date, course title (Multimedia CP)
and period number. Write a short description of the project on the backside of the DVD box sleeve. Save as a .png
file.
2. Open the DVD_label_template file (located in RM1-Files>MMCP_S2) in Pixelmator. This is the image that would
appear on the DVD disc itself. Create a new design that matches the box sleeve. Include your name, date, course
title (Multimedia CP) and period number. Save as a .png file.
PART E: ARCHIVE PROJECT
This is an important step if you plan on taking Advanced Multimedia and Video Production (or even if you dont!) Creating
an archive of your DVD Portfolio will allow you to add more work to it at a later date.
1. In iDVD, go to File>Archive Project
2. In the dialogue box that appears type at:
! Save As: login_dvd Archived
! Where: login_portfolio
! Check: Include themes
! Check: Include encoded files
3. Click the Save button.
PART F: ADD DVD-ROM CONTENT
1. In iDVD go to Advanced > Edit DVD-ROM Contents
2. In the DVD-ROM dialogue box select Add Files
3. Navigate to your login_portfolio folder in your documents folder and select your login_resume file. Click Open.
4. Select Add Files again. Navigate to and select your eight image files. Click Open.
159
MAVERICKS MEDIA
5. Select Add Files again. Navigate to and select your three movie files. Click Open.
6. Select Add Files again. Navigate to and select your DVD Box Sleeve and Disc Label files. Click Open.
7. Select Add Files again. Navigate to and select your login_dvd Archive. Click Open.
8. Now add any other files you want to include in the read only portion on the DVD.
PART G: SAVE AS DISK IMAGE
THE DISC IMAGE PROCESS WILL TAKE THE MAJORITY OF THE PERIOD! PLEASE BEGIN THIS PROCESS AT THE
BEGINNING OF YOUR CLASS PERIOD!!! CREATE A DISK IMAGE BEFORE PART H: BURN DISC.
1. Budget 20-30 minutes to save your disk image.
2. Launch iDVD.
3. Go to Project>Project Info (!I).
! Confirm at Disc Name that you typed: login_portolio
! Confirm that Encoding: is set to High Quality.
3. When you are finished, and you have completed the grading rubric check sheet you may save your disc image.
4. Go to File>Save as Disc Image(!"R)
5. At Save Disc Image As
! Save As: p#_login_portfolio
! Where: Desktop
6. Click Save.
7. If you get an error message. Click on the disclosure triangle to read the issue. Then click on the Open DVD Map
button to locate the problem.
! If your DVD Capacity is too full, you must delete some files from your DVD-ROM contents.
! If your Motion Menus are too long, you must go back to each menu and shorten the Loop Duration.
8. When finished, drag the p#_login_portfolio.img file drag to the hand-in folder and submit your score sheet.
160
MAVERICKS MEDIA
9. OPTIONAL: Plug a usb drive into the computer and drag your login_portfolio.img file onto your drive.
PART H: BURN DISC (OPTIONAL)
THE BURN PROCESS WILL TAKE THE MAJORITY OF THE PERIOD! PLEASE COMPLETE PART G FIRST!! PLEASE
BEGIN THIS PROCESS AT THE BEGINNING OF YOUR CLASS PERIOD!!!
1. Quit iDVD.
2. Launch Disk Utility from the Applications>Utilities folder.
3. Drag your login_portfolio.img file from the desktop into the rectangular window on the left below SuperDrive.
4. Click on the login_portfolio.img title in Disk Utility to select it. Then click the Burn button in the top tool bar.
5. Write your name and the date on your DVD-R and insert it into the optical drive slot on the right side of the
computer.
6. Click Burn.
7. When the disk is finished it will pop back out of the optical drive slot.
8. Remove your DVD disk and take it home.
ALTERNATIVE ASSESSMENT
In the event that a student is unable to use a computer to complete the DV Portfolio due to AUP violation, the assignment
will be completed using a digital video camera and traditional art supplies (paper and markers). Animations must be
completed in the form of a flipbook, or stop motion. No video editing is required. Finished projects will be submitted
directly on SDHC card played on the camera used.
161
MAVERICKS MEDIA
FINAL: 120-Seconds
(AS: 1.0, 2.1, 2.2, 2.5, 3.3, 4.5, 7.4, 7.5, 8.3, 8.4, 8.6, 10.1, 10.2, 10.3)(PS: A1.1, A1.2, A1.3, A1.7, A2.6, A2.9, A5.3, A5.7, A8.1, A8.2,
A8.3)(NETS: 1a, 1b, 2a, 2b, 2d, 3c, 4b, bd, 5a)
Throughout second semester youve been working together in groups called production companies. As a final assignment,
your production company is to write, shoot, and edit a 120 second video. All of the rules of production apply. In order to be
successful you must work together one last time to complete your 120-Seconds project within the 135 minutes (8100
seconds) allotted for the final.
Subject matter is unlimited so long as it remains appropriate and is approved by the CEO. Complete pre production,
shoot, and edit your project. Then export and post your 120-Seconds final project to a new webpage in your production
company web site. Create a link from the main webpage of your site to the final page. You must complete the project
and hand in with the completed pre production before time has elapsed to get credit for the final!
STEPS
1. Complete pre production and get approval from the CEO.
2. Shoot your project. Remember, to get 120 seconds of finished video, youll need to shoot at least 1200 seconds (20
minutes) of raw footage.
3. Edit to exactly 120 seconds (3600 frames).
4. Share to Terrier Network. Create a link to this page from the main webpage of your site!
5. Link the finished project to a new webpage in your production company wiki. Include a few sentences describing
the final and how you created it. Tag the post: Final.
6. When finished, hand in your completed pre production before time has elapsed.
162
MAVERICKS MEDIA
FOCUS: Digital Dogz Club
The Digital Dogz is the club within the Advanced Multimedia Design course that handles the distribution of project
responsibility, fundraising, and public presentation. All projects are supervised and graded by the teacher/advisor.
OFFICERS
! Teacher/Advisor: Chief Educational Officer (CEO).
! President: Student liaison with Teacher/Advisor. Updates club constitution.
! Vice President/Equipment Manager: Equipment check in/out, maintenance, repair, equipment purchase with
Treasure/Business Manager.
! Secretary/Publicist: Publicity for all public projects. Keeps track of all Board meetings. Keeps all production
notebooks.
! Treasure/Business Manager: Fundraising, works with Finance Office, and equipment purchase with Equipment
Manager.
! Board: Includes: CEO, President, Vice President/Equipment Manager, Secretary/Publicist, and Treasurer/Business
Manager. The Board meets regularly to consult with the CEO on decisions effecting class.
12 COMMANDMENTS
Courtesy of the Digital Dogz class of 2011.
1. Complete pre-production.
2. Secure talent quickly.
3. Write a script and use it.
4. Make a work schedule.
5. Follow the Rule of Thirds.
6. Use a tripod.
7. While operating the camera, keep your back to the sun and white
balance the camera.
8. Communicate clearly.
9. Do your work in class (FOCUS).
10. Use the microphones correctly.
11. Shoot cutaway shots.
12. Wear club shirts on Fridays.
163
MAVERICKS MEDIA
FOCUS: Professional Editing and Production
(AS: 1.0, 2.1, 2.2, 2.3, .24, 2.5, 2.6, 3.1, 3.2, 3.3, 3.4, 3.5, 3.6, 3.7, 3.8, 3.9, 4.1, 4.2, 4.3, 4.4, 4.5, 4.6, 5.1, 5.2, 5.3, 5.4, 6.3, 6.4, 6.6, 7.1, 7.2, 7.3,
7.4, 7.5, 7.6, 8.1, 8.3, 8.4, 8.5, 8.6, 8.7, 9.1, 9.2, 9.3, 9.4, 9.6, 9.7, 10.1, 10.2, 10.3, 10.4, 11.1, 11.2, 11.3, 11.4, 11.5)(PS: A1.1, A1.2, A1.3, A1.4,
A1.6, A1.7, A1.8, A1.9, A2.1, A2.2, A2.3, A2.6, A2.7, A2.8, A2.9, A3.1, A4.2, A4.3, A4.4, A5.1, A5.2, A5.3, A5.4, A5.5, A5.6, A5.7, A7.1, A7.2,
A7.3, A7.5, A8.1, A8.2, A8.3, A8.4, A8.5)(NETS: 1a, 1b, 1c, 1d, 2a, 2b, 2c, 2d, 3a, 3b, 4a, 4b, 4d, 5a, 5b, 5c, 5d)
Semester grades are divided into two categories:
! Class Projects: Festival, Friday Shows (50%)
! Personal Projects: Original Screenplay, Final Cut X (50%)
Finished projects will be viewed in class and critiqued based on a rubric. The creator(s) of the project must be prepared to
discuss their own work. Grades are given by the instructor and are based on the quality and creativity of the work
completed. Each advanced multimedia student keeps a 3-ring binder in Room 1 of his or her pre-production work, and
written work.
GUIDE: Advanced Room 3 Studio Operation
SAVING BACKGROUND IMAGE AND VIDEO FILES INTO THE INTERNAL MEMORY
1. On the Mac Pro, open the background image. Mirror Displays (!F1). Expand full screen.
2. On the AG-HMX100, press the INT VIDEO button below the LCD screen.
3. Using the rotary 1 control, select [MEMORY]. Using the rotary 2 control, set [PAGE] (page number).
4. Using the rotary 3 control, set [FRAME] to 1 for a still image; set to 2 or more (duration) for a video background.
5. Press the Program (A/PROG) Shift 7(3) button to select the background image or video from the Mac Pro.
6. Using the rotary 5 control, set [MODE] to [WRITE]. Start playback on the Mac Pro if necessary.
7. Press the $ key. Press the Program (A/PROG) INT button to switch the display source to the internal file or video.
PREVIEW THE STILL IMAGE OR VIDEO SAVED IN INTERNAL MEMORY
1. On the AG-HMX100, press the INT VIDEO button below the LCD screen.
2. Press the Program (A/PROG) INT button to switch the display source to the internal file or video.
164
MAVERICKS MEDIA
3. Set [MODE] to [PREVIEW] using the rotary 5 control.
4. Set [PAGE] (page number) using the rotary 2 control.
5. Set [FRAME] to the number of frames to preview using the rotary 3 control. Select 1 for a still image.
6. To preview the still picture, select [FRAME] (frame display) or [FIELD] (field display) using the rotary 4 control. To
preview the movie, select [REPEAT] (repeat playback) or [ONCE] (only-once playback) using the rotary 4 control.
7. Press the $ key.
8. To select the next saved image or movie, use the rotary 2 control to select the next page. Press the $ key.
CHROMA KEY
Chroma keying is a function for removing a specified color range from one image and keying another image to the range.
1. On the AG-HMX100, press the Preset (B/PRESET) camera 1 or 2 button to select the live image.
2. Press the CHROMA KEY button in the PATTERN area.
3. Move the chroma key cursor (joystick) on the preview image to the color (green for example) to be removed using
the joystick, and press the $ key (below CANCEL). Up to three colors (use the Rotary 2 control to switch) can be
stored and removed from an image. To cancel a stored color, hold down SHIFT and tap any number on the keypad.
4. To set the chroma key in detail:
! Set [SLICE] of the selected color in the range of 0 to 255 using the rotary 3 control. The slice is set to specify
the color density (saturation) in the area to be removed. For example, if you specify green using the joystick,
the setting value can be increased to remove only green darker than the specified green.
! Set [SLOPE] of the selected color in the range of 0 to 15 using the rotary 4 control. The slope is set to specify
the range (hue) of the color to be removed. For example, if you specify green using the joystick, the setting
value can be increased to remove only green closest to the specified blue.
! Set [K LEVEL] (transparency level of the key) in the range of 0 to 255 using the rotary 5 control.
5. Additional adjustment can be made to [COLOR CANCEL] (color blur), [CROP], [EFFECTS], and [BORDER].
6. When ready, press the Program (A/PROG) INT button to set the desired background replacing the green screen.
165
MAVERICKS MEDIA
VIDEO PLAYBACK
1. On the Mac Pro, open the video for playback.
2. Mirror Displays ("F1). Expand full screen.
3. Press Play (spacebar).
4. On the AG-HMX100, press the Preset (B/PRESET) Shift 7 button to select the video image.
5. Adjust the Left and Right audio levels with the identified sliders.
DOWNSTREAM KEY (DSK)
A downstream key is an image or title displayed in the foreground or your image.
1. On the AG-HMX100, press the DSK FADE button below the LSD screen.
2. At DSK SOURCE, use the rotary 2 control to select KEY: DVI-I.
3. Confirm that the DSK execution button (upper right corner above the number pad) is off.
4. Press the Program (A/PROG) Shift 7(3) button to select the image or title from the Mac Pro.
5. Use the rotary 4 control to select the page number of memory where the title is saved.
6. Set [MODE] to [WRITE] using the rotary 5 control, and press the $ key.
7. Press the DSK selector button (left side under Preview).
8. Set the detection level of the key video by changing slice or slope setting.
9. Set the DSK transition time (from insertion start to end) (" To set the DSK transition time on this page).
10. Press the DSK execution button. The button is lighted, and flashes while the key is being inserted.
PROJECTS: Class (50%)
FESTIVAL PROJECTS
Throughout the year, students will submit small group projects to other festivals including the annual San Bernardino
Valley Festival of Student Films. Student attendance at the Valley Film Festival is HIGH recommended.
166
MAVERICKS MEDIA
THE FRIDAY SHOW
Three Friday Show projects are produced first semester during Advanced Multimedia:
! Welcome Back
! REV Week
! Holiday Special
Students will work in small groups lead by the Digital Dogz officers to complete segments for each of these projects.
DVD DOCUMENTARY
The major fundraisers for the Digital Dogz are the sale of DVD documentaries. The art of documentary includes both
education and entertainment. The goal is to create a finished project that is both informative and interesting. Conduct
research and present it in an entertaining way. Engage the viewer with fascinating facts and stories on a topic related to
the community. Use the elements of art to express mood. Students must produce a video research project about an
element of their community. The DVD Documentary Team is responsible for their work schedule and deadlines.
DVD DOCUMENTARY PROCESS
! The Project Producer is responsible for the planning and creation of Documentary DVDs. The Executive Producer
manages the Production notebook and oversees all aspects of production including editing. The Executive
Producer completes a work schedule for the entire project and determines the necessary due dates. The Executive
Producer makes sure that all pre-production is complete BEFORE the sports season begins.
! The Segment Producers divide the events equally to produce and edit in Final Cut. The Segment Producers are
responsible for the segment preproduction and for directing the Talent and Camera Operators.
! One student acts as Talent if necessary for voice-over or other on-camera assignments. The Talent is also
responsible for scoring the segments in GarageBand, writing original musical compositions, and obtaining rights to
use any copyrighted music.
! The Camera Operators are assigned to shoot videotape at events. The footage is then edited and prepared for the
DVD by the Segment Producers.
! Completed segments are then given to the Project Producer to use in constructing the final DVD.
PROJECTS: Personal (50%)
FINAL CUT PRO X
This hands-on course introduces students to the primary feature set and basic interface of Final Cut Pro. In this course
you learn to perform basic editing functions while familiarizing yourself with the user interface. Topics include basic setup,
167
MAVERICKS MEDIA
adjusting and customizing preferences and settings, capturing video and audio, various editing and trimming techniques,
Ripple, Roll, Slip and Slide tools, audio editing and audio creation, finishing and final output.
LESSONS
1. Exploring the Interface
2. Importing Media
3. Organizing Clips in an Event
4. Building the Rough Cut
5. Finishing the Rough Cut
6. Fine-tuning the Rough Cut
7. Applying Transitions
8. Working with Sound
9. Working with Titles, Generators, and Tremes
10. Retiming and Transforming Clips
11. Applying Effects and Enhancing Color
12. Sharing Your Project
QUIZZES AND FINAL
An online quiz will be given for each lesson. Quizzes must be taken in Room 1 during class. Students may not take a quiz
with their textbook open, or with Final Cut Pro open on the computer (or any other computer around them). Students may
not copy and paste or write down the correct answers while taking the quiz. If a student is dissatisfied with his or her quiz
score, they may review their study materials and retake the quiz one time in class only. Quiz scores are calculated into the
students semester grade.
A Final Cut final exam is administered on the day of the first semester final.
ORIGINAL SCREENPLAY
Write a 5-page screenplay using these formatting guidelines. Subject matter is up to the student, however it must be
appropriate for a public high school. There are to be no references to any intoxicating substances, foul language, and
overly violent or overly sexual themes. Suggestion: write about an experience you had or imagined from your childhood
around the age of ten years old. It is suggested that scripts be used for personal projects and are due as part of the pre-
production. Story, by Robert McKee, will be used as a reference text.
Each screenplay must have a:
! Protagonist (hero or main character) (Story p. 136-141)
! Antagonist (villain or opposing force) (Story p. 317-318)
! Plot (story to tell) including a beginning, middle, and end. (Story p. 43)
Each plot must include 5 parts:
168
MAVERICKS MEDIA
1. Inciting incident (radical upset to the balance of forces in the protagonists life) (Story p. 189)
2. Progressive complications (rising action) (Story p. 208)
3. Crisis (decision/quest) (Story p. 303-304)
4. Climax (success or failure) (Story p. 309)
5. Resolution (falling action) (Story p. 312)
FINAL DRAFT
Final Draft 8 is the number-one selling screenwriting program designed specifically to write scripts for film, television and
theater, Final Draft automatically formats and paginates to Industry standards with two simple keystrokes. Theres no
faster way to take an idea from initial concept through to FADE OUT.
Before you launch the application, follow the Quick Start tutorial here: http://www.finaldrafttutorial.com
EXPOSITORY WRITING
Students must complete all of the following written assignments.
PRODUCTION JOURNAL
Students are given a composition book at the beginning of each quarter. These composition books are used to write their
personal thoughts about class, projects, and life. Composition book are collected at the end of each quarter to check for
completed entries. Two entries a week are required. Some class time may be given for writing. Online entries or blogs will
not be accepted.
PRODUCTION REPORTS
At the end of each project, each student will complete a Production Report. These reports will be filed to their Blog on
Terrier Net. Production Reports must be no less than 100 and no more than 300 words that include a detailed description
of the project they completed, and their role in the production. The goal of the production report is for students to reflect on
their experiences and efforts and create personal goals for their next production.
169
MAVERICKS MEDIA
FOCUS: Professional Production
(AS: 1.0, 2.1, 2.2, 2.3, .24, 2.5, 2.6, 3.1, 3.2, 3.3, 3.4, 3.5, 3.6, 3.7, 3.8, 3.9, 4.1, 4.2, 4.3, 4.4, 4.5, 4.6, 5.1, 5.2, 5.3, 5.4, 6.3, 6.4, 6.6, 7.1, 7.2, 7.3,
7.4, 7.5, 7.6, 8.1, 8.3, 8.4, 8.5, 8.6, 8.7, 9.1, 9.2, 9.3, 9.4, 9.6, 9.7, 10.1, 10.2, 10.3, 10.4, 11.1, 11.2, 11.3, 11.4, 11.5)(PS: A1.1, A1.2, A1.3, A1.4,
A1.6, A1.7, A1.8, A1.9, A2.1, A2.2, A2.3, A2.6, A2.7, A2.8, A2.9, A3.1, A4.2, A4.3, A4.4, A5.1, A5.2, A5.3, A5.4, A5.5, A5.6, A5.7, A7.1, A7.2,
A7.3, A7.5, A8.1, A8.2, A8.3, A8.4, A8.5)(NETS: 1a, 1b, 1c, 1d, 2a, 2b, 2c, 2d, 3a, 3b, 4a, 4b, 4d, 5a, 5b, 5c, 5d)
Semester grades are divided into three projects:
! Class Production 40%
! Personal Production 40% (including writing assignments)
! DVD Portfolio 20%
Finished projects will be viewed in class and critiqued based on a rubric. The creator(s) of the project must be prepared to
discuss their own work. Grades are given by the instructor and are based on the quality and creativity of the work
completed. Each advanced multimedia student keeps a 3-ring binder in Room 1 of his or her pre-production work, and
written work.
PUBLIC PRESENTATION
In addition to regular screenings of the Friday Show online and on campus, second semester projects will be entered and
shown at the Valley College Film Festival. Attendance of ALL Digital Dogz at ALL festivals is REQUIRED!
GUIDE: Basic DSLR Operation
Two Canon 60D Digital Single Lens Reflex (DSLR) cameras are available for use in class. They shoot in both still and
movie mode. Make sure that an appropriate battery and SD card are inserted. Also make sure the power is turned on.
SHOOTING MODES
1. To change the shooting mode, rotate the Mode Dial. Modes include:
! Fully Automatic
! Disable Flash
! Creative Auto Shooting
! Portraits
! Landscape
! Close-ups
! Moving Subjects
! Night Portrait
! Movie Mode
170
MAVERICKS MEDIA
FULLY AUTOMATIC SHOOTING
1. Set the Mode Dial on the left side of the camera body to the green rounded
rectangle.
2. Aim any AF (auto focus) point over the subject.
3. Focus the subject. Press the shutter button halfway and the focus ring will auto
focus.
4. Take the picture by pressing the shutter button completely.
SHOOTING MOVIES
1. Set the Mode Dial to Movie Mode (camera). The image will appear on the LCD screen.
2. Focus the subject. Use auto or manual focus by adjusting the AF/MF switch on lens. Press the shutter button
hallway to use auto focus.
3. Press the camera button next to the red dot above the menu button to start shooting a movie. Press again to stop.
MANUAL EXPOSURE SHOOTING
1. Set the Mode Dial to Movie Mode (Camera).
2. Press the MENU button on the camera body. Look at the LCD screen. Under the first tab, use the round SET
button on the camera body to select Movie exposure. Select Manual. Press SET button.
3. To set the shutter speed, turn the dial on the top of the camera body by the shutter button. (p. 103)
4. To set the aperture, turn the dial on the back of the camera body around outside of the SET button. (p. 103)
5. Press the ISO button on the top of the camera body. Press the selector wheel around inside of the SET button. (p.
103)
6. Focus and shoot the movie (see above).
171
MAVERICKS MEDIA
PROJECTS: Class (40%)
FRIDAY SHOW
The Friday Show airs weekly on Terrier TV. The Friday Show is a positive reflection on the life and times of Redlands High
School.
TERRIER TV JOBS
! Episode Producer/Final Cut Editor (1)
! Segment Producer/Editor (3-4)
! Talent/Composer (3-4)
! Camera Operator/Animator (3-4)
THE TERRIER TV PRODUCTION PROCESS
! Two production companies of 10 to 13 students have two weeks each to produce a 10 minute Friday Show.
! Each company includes 1 Episode Producer/Editor, and at least 3 Segment Producers/Editors, 3
Talent/Composers, and 3 Camera Operator/Animators.
! Each Episode Producer/Final Cut Editor is responsible for creating, editing, and delivering one 10 minute Friday
Show every other week. In addition, they are responsible for a 30 second intro, and 30 second outro for each
episode.
! Each Segment Producer/Editor is responsible for creating, editing, and publishing a webpage to RHX one 2 to 3
minute segment every other week.
! Each Talent/Composer is responsible for writing a script, performing in, and scoring one 2 to 3 minute segment
every other week. In addition they write a brief description of the segment for RHX.
! Each Camera Operator/Animator is responsible for storyboarding, shooting, editing, and adding animation (to
either part of the segment or the whole segment).
THEMED EPISODES
Episodes should revolve around a common theme. Some weeks are easy: Homecoming, Halloween, Spring Break, Prom.
Some weeks will be more challenging. The weeks theme should act as a thread that travels through each segment
including the intro, the outro and the website tying it all together.
SEGMENTS
172
MAVERICKS MEDIA
Each weeks episode will include 3 to 4 segments. Some segments will appear more often than others. New episode
ideas are always welcome. Examples of weekly Friday Show 2-3 minute segments include:
! Student Life
! Teacher Biography
! Club Profile
! ASB
! Sports
! Special Events
! Freetime
! Cartoon
EXAMPLE: Student life
Everyone wants to be more successful. People like Walt Disney and Steve Jobs were regular people, but with something
most people dont have, monster success. How did they achieve this success? What makes them so successful?
Inquiring minds want to know. People are fascinated with other peoples lives, and love watching them on TV. Now is your
chance to present a successful person here at RHS. Choose a student at RHS who has achieved great success (ex. an
athlete, academic, artist, ASB member, or any other), but who is not necessarily the most popular, or most known student
on campus. Paint a portrait of this students life at RHS by interviewing them on camera, and following them around
through their day. Combine the best interviewing techniques as used by Barbara Walters, and the best human-interest
techniques as used by Biography. What is interesting about this student? What makes them stand out? To whom or what
do they owe their success? What are their future plans? What is their day like? Who do they hangout with? What do they
like to do for fun? And so on.
BASIC SEGMENT ELEMENTS
! Cutaway shots
! Soundtrack (25% volume under dialogue)
! Voice Over
! Lower 3
rd
Titles
! Steady camera work
! Always white balance camera
FESTIVAL
At the end of the fall semester, a handful of original 5-page scripts will be selected by the Digital Dogz to be produced and
submitted to the Valley Film Festival in the spring. Students will sign up for a script of their choice and assist in its
production working in small groups. All the rules of pre-production, production, and postproduction apply.
Cast actors from your group, the Drama Department, or other people on campus. Scout the perfect locations on-campus
to use for shooting. Focus on the art direction, making the story as believable as possible. Choose a script with a
message, find a target audience, and design your production with the goal of communicating directly to those people.
Keep projects no longer than 5 minutes in length.
173
MAVERICKS MEDIA
CLIENT PROJECTS
The art of documentary includes both education and entertainment. The goal is to create a finished project that is both
informative and interesting. Conduct research and present it in an entertaining way. Engage the viewer with fascinating
facts and stories on a topic related to the community. Use the elements of art to express mood. Students must produce a
video research project about an element of their community. The DVD Documentary Team are responsible for their own
work schedule and deadlines.
PROJECTS: Personal (40%)
PLACEHOLDER EDIT
As a last step in the preproduction process, every student (whether their script is produced
or not) creates a storyboard animation in Final Cut Pro X.
1. Using GarageBand, record yourself reading your 5-page script out loud. Include all of
the scene headings, action, character cures, dialogue, and transitions. This will also
estimate the running time of the finished project.
2. Share the recording to Final Cut Pro X. Add to the primary storyline in the magnetic
timeline.
3. Add specific placeholders to the primary storyline reflecting the different shots for each scene.
4. Describe each scene and shot in the text field for each placeholder (i.e. Scene 1 Shot 1, etc.)
5. Export as a QuickTime movie. Use the Placeholder Edit to guide the production process.
WRITING
Students must complete all of the following written assignments.
! Production Journal (see details in Advanced Multimedia)
! Production Reports (see details in Advanced Multimedia)
MOTION 5
Create brilliant titles, transitions, effects, and more with Motion 5, the motion graphics companion to Final Cut Pro X. This
hands-on course starts with motion graphics fundamentals and moves into compositing, animation, and the world of 3D.
174
MAVERICKS MEDIA
Explore new intelligent templates to quickly and flexibly create high-quality effects, titles, transitions, and generators as
well as create rigs to adjust related parameters with a single control.
Multiple project tasks are completed. Chapter tests are given at the end of each chapter. When the students feel ready,
they can take the Motion 5 Exam for certification in Motion 5.
STUDENTS WILL LEARN
! Creating Smart Motion Templates and publishing
them to Final Cut Pro X.
! Creating parameter rigs to quickly adjust related
parameters with a single control.
! Understanding behavior-based animation.
! Using keyframes to create animation.
! Creating content with Generators, shapes and
paint strokes.
! Stabilizing and tracking media.
! Animating cameras and using advanced 3D
features.
QUIZZES AND FINAL
An online quiz will be given for each lesson. Quizzes must be taken in Room 1 during class. Students may not take a quiz
with their textbook open, or with Motion 5 open on the computer (or any other computer around them). Students may not
copy and paste or write down the correct answers while taking the quiz. If a student is dissatisfied with his or her quiz
score, they may review their study materials and retake the quiz one time in class only. Quiz scores are calculated into the
students semester grade.
A Motion 5 final exam is administered on the day of the first semester final.
PROJECT: Portfolio Update (20%)
In Multimedia Design CP you created a DVD Portfolio. Now it is time for you to create a new DVD portfolio with your work
from Advanced Multimedia. All the work on this project must be your own original work!
PART A: WRITTEN AND SPOKEN COMMENTARY OF PROJECT
1. Choose your three (3) favorite segments or episodes or projects that you worked on this semester. Answer the
following for each project in a narrative:
! What was your original idea?
! What is the specific meaning of the project to you?
! Describe the complete production process you used.
175
MAVERICKS MEDIA
! Describe how you used the elements of Art to express mood.
! What were some of your personal favorites about the project?
2. Now record your narration for this project and add it to your video project using GarageBand. You will include two
versions of your video project in your DVD portfolio, one with commentary, and one without.
PART B: DVD UPDATE
1. Create a still images or animation to use as submenu buttons for each project.
2. Open your login_portfolio project folder from your documents.
3. Create a new folder called adv_media in your login_portfolio folder.
4. Move your selected advanced projects into the adv_media folder.
5. Open your portfolio in iDVD.
6. Go to the Advanced Menu.
7. Create three submenu buttons and place the appropriate still image or animation in these submenu buttons.
8. Open the first submenu. Add an appropriate background and soundtrack for this submenu.
9. Place both the regular and commentary segment or episode .mov files on this submenu.
10. Repeat steps 8 through 10 for the other two segments or episodes you selected.
11. Update your Profile Webpages and Video as well as text Resume.
PART C: ARCHIVE PROJECT
Creating an archive of your DVD Portfolio will allow you to add more work to it at a later date.
1. In iDVD, go to File>Archive Project
2. In the dialogue box that appears type at:
! Save As: login_dvd Archived
! Where: login_portfolio
! Check: Include themes
176
MAVERICKS MEDIA
! Check: Include encoded files
3. Click the Save button.
PART D: ADD DVD-ROM CONTENT
1. In iDVD go to Advanced > Edit DVD-ROM Contents
2. In the DVD-ROM dialogue box select Add Files
3. Navigate to your login_portfolio folder in your documents folder and select your login_resume file. Click Open.
4. Select Add Files again. Now select your first semester web portfolio. Click Open.
5. Select Add Files again. Now select your DVD Box Sleeve and Disc Label files. Click Open.
6. Select Add Files again. Now select your login_dvd Archive. Click Open.
7. Now add any other files you want to include in the read only portion on the DVD.
PART E: SAVE AS DISK IMAGE
THE DISC IMAGE PROCESS WILL TAKE THE MAJORITY OF THE PERIOD! PLEASE BEGIN THIS PROCESS AT THE
BEGINNING OF YOUR CLASS PERIOD!!! CREATE A DISK IMAGE BEFORE PART H: BURN DISC.
1. Budget 20-30 minutes to save your disk image.
2. Launch iDVD.
3. Go to Project>Project Info (!I).
! Confirm at Disc Name that you typed: login_portolio
! Confirm that Encoding: is set to High Quality.
4. Check to make sure that there are no red bars visible.
! If your DVD Capacity is too full, you must delete some files from your DVD-ROM contents.
! If your Motion Menus are too long, you must go back to each menu and shorten the Loop Duration.
5. When you are finished, and you have completed the grading rubric check sheet you may save your disc image.
6. Go to File>Save as Disc Image(!"R)
177
MAVERICKS MEDIA
7. At Save Disc Image As
! Save As: login_portfolio
! Where: Desktop
8. Click Save
9. When finished, drag the login_portfolio.img file drag to the hand-in folder and submit your score sheet.
10. OPTIONAL: Plug A usb drive into the computer and drag your login_portfolio.img file onto your drive.
PART F: BURN DISC (OPTIONAL)
THE BURN PROCESS WILL TAKE THE MAJORITY OF THE PERIOD! PLEASE COMPLETE PART G FIRST!! PLEASE
BEGIN THIS PROCESS AT THE BEGINNING OF YOUR CLASS PERIOD!!!
1. Quit iDVD.
2. Launch Disk Utility from the Applications>Utilities folder.
3. Drag your login_portfolio.img file from the desktop into the rectangular window on the left below SuperDrive.
4. Click on the login_portfolio.img title in Disk Utility to select it. Then click the Burn button in the top tool bar.
5. Write your name and the date on your DVD-R and insert it into the optical drive slot on the right side of the
computer.
6. Click Burn.
7. When the disk is finished it will pop back out of the optical drive slot.
8. Remove your DVD disk and take it home.
HAND IN PROCESS
1. You will be given a check-off/score sheet a week before the first due date.
2. After completing your checklist, uploading your portfolio, and burning your DVD-R, hand in your finished DVD-R
along with your score sheet to Mr. Bibo. Your DVD-Rs will be returned on the day of the final.
178
MAVERICKS MEDIA
FOCUS: Screenwriting
(AS 1.0, 2.1, 2.2, 2.3, 2.4, 2.5, 3.2, 3.6, 4.1, 4.2, 4.3, 5.1, 5.2, 5.3, 6.6, 7.4, 8.3, 8.6, 9.2, 9.3, 10.3, 10.4, 11.4)(PS A1.1, A1.4, A1.5, A1.6, A2.1,
A2.2, A3.2, A3.3, A3.6, A4.3, A4.6, A5.1, A5.3, A5.5, A6.1, A6.2, A7.1, A7.2, A7.3, A7.5, A8.1, A8.2, A8.4, A8.5)(NETS 1a, 1b, 2a, 2b, 3a, 4a, 4b,
5a, 5b, 5c, 6b)
Weekly Schedule:
! Monday: Film History
! Tuesday: Story by Robert McKee
! Wednesday/Thursday: Script Reading/Writing
! Friday: Movie Day
PROJECT: Screenplay (50%)
Students will write their own screenplay using Final Draft.
Each screenplay must have a:
! Protagonist (hero or main character)
! Antagonist (villain or opposing force)
! Plot (story to tell) including a beginning, middle, and end.
Each plot must include 5 parts:
1. Inciting Incident (radical upset to the balance of forces in the protagonists life) p. 189
2. Progressive Complications (rising action) p. 208
3. Crisis (quest) p. 303
4. Climax (success or failure) p. 309
5. Resolution (falling action) p. 312
179
MAVERICKS MEDIA
FINAL DRAFT
Final Draft 8 is the number-one selling screenwriting program designed specifically to write scripts for film, television and
theater, Final Draft automatically formats and paginates to Industry standards with two simple keystrokes. Theres no
faster way to take an idea from initial concept through to FADE OUT.
Before you launch the application, follow the Quick Start tutorial here: http://www.finaldrafttutorial.com
STEP-OUTLINE
As a first step, you will write a 1-page short step-outline (Story p. 412-416). First, describe your Protagonist (hero) and
Antagonist (villain). Next, write a short description of each of the five parts of the plot (Inciting incident, progressive
complications, crisis, climax, and resolution). Then, using one- or two-sentence statements, simply describe what
happens in each scene, how it builds, and turns.
1. Log in as user: rm1_writer; password: terriers. Launch Final Draft.
2. Select File>New from Stationary (!"N)
3. At the New Document window, under Stationery Categories, select Text Documents.
4. Select Outline.fdxt. Click New.
5. Review the sample outline. Highlight all of the existing text and delete.
6. Write your own scene-by-scene outline in the same format as the example.
7. Select File>Save As (!"S). Create a new folder called login_scripts inside the rm1_writer documents folder.
8. Save your outline as login_outline into the login_scripts folder in the rm1_writer documents folder.
9. Print a copy and submit for evaluation and notes. Build your script off of this outline.
PROJECT: Film History (10%)
Students will watch the documentary series The Story of Film: An Odyssey (2011) and respond to assigned questions.
This 15-episode documentary is directed and narrated by Mark Cousins, adapted from his 2004 book The Story of Film
and chronicling more than 100 years of world film history.
180
MAVERICKS MEDIA
PROJECT: Script Reviews (20%)
Students will read 4 feature film scripts during the semester and write script reviews. Script reviews include:
! Author
! Title
! Logline
! Genre
! Setting
! Protagonist
! Antagonist
! Plot (including Inciting Incident)
! Script Review Score (see box at right)
! What You Learned
PROJECT: Movie Discussions (20%)
Students will participate in a teacher directed online discussion of the movies watched in class. Movies include:
! The Wizard of Oz (1939)
! Citizen Kane (1941)
! Casablanca (1942)
! Singin in the Rain (1952)
! Vertigo (1958)
! The Good, The Bad, and The Ugly (1966)
! The Godfather (1972)
! Jaws (1975)
! Star Wars: Episode IV - A New Hope (1977)
! The Dark Knight (2008)
Script Review Score:
[ ] what the heck did I just read?
[ ] wasnt for me
[ ] worth the read
[ ] impressive
[ ] genius
181
MAVERICKS MEDIA
SUPPLEMENTAL READING
Brenneis, Lisa, Final Cut Pro for Macintosh, Peachpit Press, 2000.
DiNucci, Darcy, Maria Giudice, Lynne Stiles, Elements of Web Design, 2
nd
. Edition, Peachpit Press, 1998.
Foster, Jeff, The PhotoShop Web Magic, Volume 2, Hayden Books, 1997.
GarageBand: Getting Started. Apple Computer, Inc., 2006
Hoffer, Avi. Digital Guerrilla Video. Miller Freeman Books, 1999.
Jones, Fredric, Desktop Digital Video Production. Prentice Hall Press Multimedia Series. 1999.
McKee, Robert. Story. HarperCollins, 1997
Musburger, Robert. Single Camera Video Production. Focal Press, 1999.
The PhotoShop Rocks Saturday and Sunday Workbooks, Nation Association of Pixelmator Professionals, 2001
Production Handbook, New York University, 2000.
Ragans, Rosaline, Art Talk, Glencoe/McGraw-Hill, 1995.
Spencer, Mark, Motion 5, Designing and Animating Motion Graphics, Peachpit Press, 2012.
Weynand, Diana, Final Cut Pro 6, Peachpit Press, 2007.
Weynand, Diana, Final Cut Pro X, Second Edition, Peachpit Press, 2012.
Wohl, Michael, Editing Techniques with Final Cut Pro, Peachpit Press, 2002.
182
MAVERICKS MEDIA
ARTS, MEDIA, AND ENTERTAINMENT KNOWLEDGE AND PERFORMANCE ANCHOR STANDARDS (AS)
1.0 ACADEMICS
Analyze and apply appropriate academic standards required for successful industry sector pathway completion leading to
postsecondary education and employment.
2.0 COMMUNICATIONS
Acquire and accurately use Arts, Media, and Entertainment sector terminology and protocols at the career and college
readiness level for communicating effectively in oral, written, and multimedia formats.
2.1 Recognize the elements of communication using a senderreceiver model.
2.2 Identify barriers to accurate and appropriate communication.
2.3 Interpret verbal and nonverbal communications and respond appropriately.
2.4 Demonstrate elements of written and electronic communication such as accurate spelling, grammar, and format.
2.5 Communicate information and ideas effectively to multiple audiences using a variety of media and formats.
2.6 Advocate and practice safe, legal, and responsible use of digital media information and communications
technologies.
3.0 CAREER PLANNING AND MANAGEMENT
Integrate multiple sources of career information from diverse formats to make informed career decisions, solve problems,
and manage personal career plans.
3.1 Identify personal interests, aptitudes, information, and skills necessary for informed career decision making.
3.2 Evaluate personal character traits such as trust, respect, and responsibility and understand the impact they can
have on career success.
3.3 Explore how information and communication technologies are used in career planning and decision making.
3.4 Research the scope of career opportunities available and the requirements for education, training, certification, and
licensure.
3.5 Integrate changing employment trends, societal needs, and economic conditions into career planning.
183
MAVERICKS MEDIA
3.6 Recognize the role and function of professional organizations, industry associations, and organized labor in a
productive society.
3.7 Recognize the importance of small business in the California and global economies.
3.8 Understand how digital media are used by potential employers and postsecondary agencies to evaluate
candidates.
3.9 Develop a career plan that reflects career interests, pathways, and postsecondary options.
4.0 TECHNOLOGY
Use existing and emerging technology to investigate, research, and produce products and services, including new
information, as required in the Arts, Media, and Entertainment sector workplace environment.
4.1 Use electronic reference materials to gather information and produce products and services.
4.2 Employ Web-based communications responsibly and effectively to explore complex systems and issues.
4.3 Use information and communication technologies to synthesize, summarize, compare, and contrast information
from multiple sources.
4.4 Discern the quality and value of information collected using digital technologies, and recognize bias and intent of
the associated sources.
4.5 Research past, present, and projected technological advances as they impact a particular pathway.
4.6 Assess the value of various information and communication technologies to interact with constituent populations as
part of a search of the current literature or in relation to the information task.
5.0 PROBLEM SOLVING AND CRITICAL THINKING
Conduct short as well as more sustained research to create alternative solutions to answer a question or solve a problem
unique to the Arts, Media, and Entertainment sector, using critical and creative thinking, logical reasoning, analysis,
inquiry, and problem-solving techniques.
5.1 Identify and ask significant questions that clarify various points of view to solve problems.
5.2 Solve predictable and unpredictable work-related problems using various types of reasoning (inductive, deductive)
as appropriate.
184
MAVERICKS MEDIA
5.3 Use systems thinking to analyze how various components interact with each other to produce outcomes in a
complex work environment.
5.4 Interpret information and draw conclusions, based on the best analysis, to make informed decisions.
6.0 HEALTH AND SAFETY
Demonstrate health and safety procedures, regulations, and personal health practices and determine the meaning of
symbols, key terms, and domain-specific words and phrases as related to the Arts, Media, and Entertainment sector
workplace environment.
6.1 Locate, and adhere to, Material Safety Data Sheet (MSDS) instructions.
6.2 Interpret policies, procedures, and regulations for the workplace environment, including employer and employee
responsibilities.
6.3 Use health and safety practices for storing, cleaning, and maintaining tools, equipment, and supplies.
6.4 Practice personal safety when lifting, bending, or moving equipment and supplies.
6.5 Demonstrate how to prevent and respond to work-related accidents or injuries; this includes demonstrating an
understanding of ergonomics.
6.6 Maintain a safe and healthful working environment.
6.7 Be informed of laws/acts pertaining to the Occupational Safety and Health Administration (OSHA).
7.0 RESPONSIBILITY AND FLEXIBILITY
Initiate, and participate in, a range of collaborations demonstrating behaviors that reflect personal and professional
responsibility, flexibility, and respect in the Arts, Media, and Entertainment sector workplace environment and community
settings.
7.1 Recognize how financial management impacts the economy, workforce, and community.
7.2 Explain the importance of accountability and responsibility in fulfilling personal, community, and workplace roles.
7.3 Understand the need to adapt to changing and varied roles and responsibilities.
7.4 Practice time management and efficiency to fulfill responsibilities.
7.5 Apply high-quality techniques to product or presentation design and development.
185
MAVERICKS MEDIA
7.6 Demonstrate knowledge and practice of responsible financial management.
7.7 Demonstrate the qualities and behaviors that constitute a positive and professional work demeanor, including
appropriate attire for the profession.
7.8 Explore issues of global significance and document the impact on the Arts, Media, and Entertainment sector.
8.0 ETHICS AND LEGAL RESPONSIBILITIES
Practice professional, ethical, and legal behavior, responding thoughtfully to diverse perspectives and resolving
contradictions when possible, consistent with applicable laws, regulations, and organizational norms.
8.1 Access, analyze, and implement quality assurance standards of practice.
8.2 Identify local, district, state, and federal regulatory agencies, entities, laws, and regulations related to the Arts,
Media, and Entertainment industry sector.
8.3 Demonstrate ethical and legal practices consistent with Arts, Media, and Entertainment sector workplace
standards.
8.4 Explain the importance of personal integrity, confidentiality, and ethical behavior in the workplace.
8.5 Analyze organizational culture and practices within the workplace environment.
8.6 Adhere to copyright and intellectual property laws and regulations, and use and appropriately cite proprietary
information.
8.7 Conform to rules and regulations regarding sharing of confidential information, as determined by Arts, Media, and
Entertainment sector laws and practices.
9.0 LEADERSHIP AND TEAMWORK
Work with peers to promote divergent and creative perspectives, effective leadership, group dynamics, team and
individual decision making, benefits of workforce diversity, and conflict resolution as practiced in the SkillsUSA career
technical student organizations.
9.1 Define leadership and identify the responsibilities, competencies, and behaviors of successful leaders.
9.2 Identify the characteristics of successful teams, including leadership, cooperation, collaboration, and effective
decision-making skills as applied in groups, teams, and career technical student organization activities.
186
MAVERICKS MEDIA
9.3 Understand the characteristics and benefits of teamwork, leadership, and citizenship in the school, community, and
workplace setting.
9.4 Explain how professional associations and organizations and associated leadership development and competitive
career development activities enhance academic preparation, promote career choices, and contribute to
employment opportunities.
9.5 Understand that the modern world is an international community and requires an expanded global view.
9.6 Respect individual and cultural differences and recognize the importance of diversity in the workplace.
9.7 Participate in interactive teamwork to solve real Arts, Media, and Entertainment sector issues and problems.
10.0 TECHNICAL KNOWLEDGE AND SKILLS
Apply essential technical knowledge and skills common to all pathways in the Arts, Media, and Entertainment sector,
following procedures when carrying out experiments or performing technical tasks.
10.1 Interpret and explain terminology and practices specific to the Arts, Media, and Entertainment sector.
10.2 Comply with the rules, regulations, and expectations of all aspects of the Arts, Media, and Entertainment sector.
10.3 Construct projects and products specific to the Arts, Media, and Entertainment sector requirements and
expectations.
10.4 Collaborate with industry experts for specific technical knowledge and skills.
11.0 DEMONSTRATION AND APPLICATION
Demonstrate and apply the knowledge and skills contained in the Arts, Media, and Entertainment anchor standards,
pathway standards, and performance indicators in classroom, laboratory, and workplace settings, and through the
SkillsUSA career technical student organizations.
11.1 Utilize work-based/workplace learning experiences to demonstrate and expand upon knowledge and skills gained
during classroom instruction and laboratory practices specific to the Arts, Media, and Entertainment sector program
of study.
11.2 Demonstrate proficiency in a career technical pathway that leads to certification, licensure, and/or continued
learning at the postsecondary level.
11.3 Demonstrate entrepreneurship skills and knowledge of self-employment options and innovative ventures.
187
MAVERICKS MEDIA
11.4 Employ entrepreneurial practices and behaviors appropriate to Arts, Media, and Entertainment sector opportunities.
11.5 Create a portfolio, or similar collection of work, that offers evidence through assessment and evaluation of skills
and knowledge competency as contained in the anchor standards, pathway standards, and performance indicators.
188
MAVERICKS MEDIA
ARTS, MEDIA, AND ENTERTAINMENT PATHWAY STANDARDS (PS)
The Design, Visual, and Media Arts pathway includes those occupations that use visual art, digital media, and Web-based
tools and materials as the primary means of communication and expression. In addition to an understanding of current
workplace practice, this career pathway requires the development of knowledge and skills in both visual art concepts as
well as new and emerging digital processes by which individuals are able to create and communicate complex concepts in
a broad range of occupations and professions.
A1 DEMONSTRATE ABILITY TO REORGANIZE AND INTEGRATE VISUAL ART ELEMENTS ACROSS DIGITAL
MEDIA AND DESIGN APPLICATIONS.
A1.1 View and respond to a variety of industry-related artistic products integrating industry appropriate vocabulary.
A1.2 Identify and use the principles of design to discuss, analyze, and create projects and products across multiple
industry applications.
A1.3 Describe the use of the elements of art to express mood in digital or traditional art work found in the commercial
environment.
A1.4 Select industry-specific works and analyze the intent of the work and the appropriate use of media.
A1.5 Research and analyze the work of an artist or designer and how the artists distinctive style contributes to their
industry production.
A1.6 Compare and analyze art work done using electronic media with those done with materials traditionally used in the
visual arts.
A1.7 Analyze and discuss complex ideas, such as distortion, color theory, arbitrary color, scale, expressive content, and
real versus virtual in works of art.
A1.8 Compare how distortion is used in a variety of media to modify the message being communicated.
A1.9 Analyze the material used by a given artist and describe how its use influences the meaning of the work.
A2 APPLY ARTISTIC SKILLS AND PROCESSES TO SOLVE A VARIETY OF INDUSTRY-RELEVANT PROBLEMS
IN A VARIETY OF TRADITIONAL AND ELECTRONIC MEDIA.
A2.1 Demonstrate skill in the manipulation of digital imagery (either still or video) in an industry-relevant application.
A2.2 Demonstrate personal style and advanced proficiency in communicating an idea, theme, or emotion in an industry-
relevant artistic product.
189
MAVERICKS MEDIA
A2.3 Apply refined observation and drawing skills to solve an industry-relevant problem.
A2.4 Use visual metaphors in creating an artistic product.
A2.5 Compile a portfolio of multiple original two- and three-dimensional works of art that reflect technical skills in an
industry-relevant application.
A2.6 Create an artistic product that involves the effective use of the elements of art and the principles of design.
A2.7 Create original works of art of increasing complexity and skill in a variety of media that reflect their feelings and
points of view.
A2.8 Plan and create artistic products that reflect complex ideas, such as distortion, color theory, arbitrary color, scale,
expressive content, and real versus virtual.
A2.9 Create a multimedia work of art that demonstrates knowledge of media and technology skills.
A3 ANALYZE AND ASSESS THE IMPACT OF HISTORY AND CULTURE ON THE DEVELOPMENT OF
PROFESSIONAL ARTS AND MEDIA PRODUCTS.
A3.1 Identify and describe the role and influence of new technologies on contemporary arts industry.
A3.2 Describe how the issues of time, place, and cultural influence and are reflected in a variety of artistic products.
A3.3 Identify contemporary styles and discuss the diverse social, economic, and political developments reflected in art
work in an industry setting.
A3.4 Identify art in international industry and discuss ways in which the work reflects cultural perspective.
A3.5 Analyze similarities and differences of purpose in art created in culturally diverse industry applications.
A3.6 Investigate and discuss universal concepts expressed in visual media products from diverse cultures.
A4 ANALYZE, ASSESS AND IDENTIFY EFFECTIVENESS OF ARTISTIC PRODUCTS BASED ON ELEMENTS OF
ART, THE PRINCIPLES OF DESIGN, AND PROFESSIONAL INDUSTRY STANDARDS.
A4.1 Develop written consumer assessment rubrics for separate, industry-specific art products.
A4.2 Deconstruct how beliefs, cultural traditions, and current social, economic, and political contexts influence
commercial media (traditional and electronic).
190
MAVERICKS MEDIA
A4.3 Analyze the aesthetic value of a specific commercial work of art and defend that analysis from an industry
perspective.
A4.4 Analyze the relationship between the artist, artistic product and audience in both an existing and self-generated
project.
A4.5 Analyze and articulate how society influences the interpretation and effectiveness of an artistic product.
A4.6 Create an artistic product for a specific industry and modify that product to accommodate a different aesthetic
perspective.
A5 IDENTIFY ESSENTIAL INDUSTRY COMPETENCIES, EXPLORE COMMERCIAL APPLICATIONS AND
DEVELOP A CAREER SPECIFIC PERSONAL PLAN.
A5.1 Compare and contrast the ways in which different artistic media (television, newspapers, magazines, and electronic
media) cover the same commercial content.
A5.2 Explore the role of art and design across various industry sectors and content areas.
A5.3 Deconstruct works of art, identifying psychological content found in the symbols and images and their relationship
to industry and society.
A5.4 Predict how changes in technology might change the role and function of the visual arts in the workplace.
A5.5 Create a commercial artistic product that communicates a cross-cultural or universal theme.
A5.6 Prepare portfolios of original art created for a variety of purposes and commercial applications.
A5.7 Synthesize traditional art work and new technologies to design an artistic product to be used by a specific industry.
A6 ANALYZE CHARACTERISTICS OF SUBGENRES (E.G., SATIRE, PARODY, ALLEGORY, PASTORAL) THAT
ARE USED IN POETRY, PROSE, PLAYS, NOVELS, SHORT STORIES, ESSAYS, AND OTHER BASIC GENRES.
A6.1 Evaluate the ways in which irony, tone, mood, the authors style, and the sound of language achieve specific
rhetorical or aesthetic purposes or both.
A6.2 Analyze the way in which authors through the centuries have used archetypes drawn from myth and tradition in
literature, film, political speeches, and religious writings.
A6.3 Debate the philosophical arguments presented in literary works to determine whether the authors positions have
contributed to the quality of each work and the credibility of the characters (philosophical approach).
191
MAVERICKS MEDIA
A7 DEMONSTRATE AN UNDERSTANDING OF THE ELEMENTS OF DISCOURSE (E.G., PURPOSE, SPEAKER,
AUDIENCE, FORM) WHEN COMPLETING NARRATIVE, EXPOSITORY, PERSUASIVE, OR DESCRIPTIVE WRITING
ASSIGNMENTS.
A7.1 Use point of view, characterization, style (e.g., use of irony), and related elements for specific rhetorical and
aesthetic purposes.
A7.2 Use language in natural, fresh, and vivid ways to establish a specific tone.
A7.3 Enhance meaning by employing rhetorical devices, including extended use of parallelism, repetition, analogy;
incorporation of visual aids (e.g., graphs, tables, pictures); and the issuance of a call for action.
A7.4 Integrate databases, graphics, and spreadsheets into electronically-processed documents.
A7.5 Revise text to highlight the individual voice, improve sentence variety and style, and enhance subtlety of meaning
and tone in ways that are consistent with the purpose, audience, and genre.
A8 UNDERSTAND THE KEY TECHNICAL AND TECHNOLOGICAL REQUIREMENTS APPLICABLE TO VARIOUS
SEGMENTS OF THE MEDIA AND DESIGN ARTS PATHWAY.
A8.1 Understand the component steps and skills required to design, edit, and produce a production for audio, video,
electronic, or printed presentation.
A8.2 Use technology to create a variety of audio, visual, written, and electronic products and presentations.
A8.3 Know the features and uses of current and emerging technology related to computing (e.g., optical character
recognition, sound processing, cable TV, cellular phones).
A8.4 Analyze the way in which technical design (e.g., color theory, lighting, graphics, typography, posters, sound,
costumes, makeup) contributes to an artistic product, performance, or presentation.
A8.5 Differentiate writing processes, formats, and conventions used for various media.
A8.6 Analyze and assess technical support options related to various media and design arts.
A8.7 Evaluate how advanced and emerging technologies (e.g., virtual environment or voice recognition software) affect
or improve media and design arts products or productions.
192
MAVERICKS MEDIA
NATIONAL EDUCATIONAL TECHNOLOGY STANDARDS FOR STUDENTS (NETS)
What students should know and be able to do to learn effectively and live productively in an increasingly digital world ...
1. CREATIVITY AND INNOVATION
Students demonstrate creative thinking, construct knowledge, and develop innovative products and processes using
technology. Students:
a. apply existing knowledge to generate new ideas, products, or processes.
b. create original works as a means of personal or group expression.
c. use models and simulations to explore complex systems and issues.
d. identify trends and forecast possibilities.
2. COMMUNICATION AND COLLABORATION
Students use digital media and environments to communicate and work collaboratively, including at a distance, to support
individual learning and contribute to the learning of others. Students:
a. interact, collaborate, and publish with peers, experts or others employing a variety of digital environments
and media.
b. communicate information and ideas effectively to multiple audiences using a variety of media and formats.
c. develop cultural understanding and global awareness by engaging with learners of other cultures.
d. contribute to project teams to produce original works or solve problems.
3. RESEARCH AND INFORMATION FLUENCY
Students apply digital tools to gather, evaluate, and use information. Students:
a. plan strategies to guide inquiry.
b. locate, organize, analyze, evaluate, synthesize, and ethically use information from a variety of sources and
media.
c. evaluate and select information sources and digital tools based on the appropriateness to specific tasks.
d. process data and report results.
193
MAVERICKS MEDIA
4. CRITICAL THINKING, PROBLEM-SOLVING & DECISION-MAKING
Students use critical thinking skills to plan and conduct research, manage projects, solve problems and make informed
decisions using appropriate digital tools and resources. Students:
a. identify and define authentic problems and significant questions for investigation.
b. plan and manage activities to develop a solution or complete a project.
c. collect and analyze data to identify solutions and/or make informed decisions.
d. use multiple processes and diverse perspectives to explore alternative solutions.
5. DIGITAL CITIZENSHIP
Students understand human, cultural, and societal issues related to technology and practice legal and ethical behavior.
Students:
a. advocate and practice safe, legal, and responsible use of information and technology.
b. exhibit a positive attitude toward using technology that supports collaboration, learning, and productivity.
c. demonstrate personal responsibility for lifelong learning.
d. exhibit leadership for digital citizenship.
6. TECHNOLOGY OPERATIONS AND CONCEPTS
Students demonstrate a sound understanding of technology concepts, systems and operations. Students:
a. understand and use technology systems.
b. select and use applications effectively and productively.
c. troubleshoot systems and applications.
d. transfer current knowledge to learning of new technologies.
194
MAVERICKS MEDIA
ESLRS
REDLANDS HIGH SCHOOL EXPECTED SCHOOL WIDE LEARNING RESULTS
Redlands High School will prepare its graduates to:
THINK AND LEARN
! Collect, understand, and process information
! Analyze, evaluate, and integrate ideas
! Apply knowledge
COMMUNICATE
! Listen attentively
! Read and write effectively
! Speak confidently
! Present ideas and concepts creatively
COOPERATE
! Be a team player
! Respect diversity
! Exercise self-discipline
CREATE
! Set high standards and challenging goals
! Produce intellectual, practical, artistic, and physical works
! Achieve pride through meaningful accomplishments
CHOOSE
! Recognize opportunities and identify consequences
! Use time effectively
You might also like
- The Subtle Art of Not Giving a F*ck: A Counterintuitive Approach to Living a Good LifeFrom EverandThe Subtle Art of Not Giving a F*ck: A Counterintuitive Approach to Living a Good LifeRating: 4 out of 5 stars4/5 (5794)
- Computer Hardware FundamentalsDocument16 pagesComputer Hardware Fundamentalsapi-262742878No ratings yet
- The Little Book of Hygge: Danish Secrets to Happy LivingFrom EverandThe Little Book of Hygge: Danish Secrets to Happy LivingRating: 3.5 out of 5 stars3.5/5 (400)
- 2 Korg Trinity Manual - Basic Guide BookDocument80 pages2 Korg Trinity Manual - Basic Guide BookCaroozoNo ratings yet
- Shoe Dog: A Memoir by the Creator of NikeFrom EverandShoe Dog: A Memoir by the Creator of NikeRating: 4.5 out of 5 stars4.5/5 (537)
- Manual For Boss RC-505Document40 pagesManual For Boss RC-505killeditNo ratings yet
- Hidden Figures: The American Dream and the Untold Story of the Black Women Mathematicians Who Helped Win the Space RaceFrom EverandHidden Figures: The American Dream and the Untold Story of the Black Women Mathematicians Who Helped Win the Space RaceRating: 4 out of 5 stars4/5 (895)
- Computer Related Operations Yamaha P105 ManualDocument15 pagesComputer Related Operations Yamaha P105 ManualТео Всеедно0% (1)
- The Yellow House: A Memoir (2019 National Book Award Winner)From EverandThe Yellow House: A Memoir (2019 National Book Award Winner)Rating: 4 out of 5 stars4/5 (98)
- BFD3 Operation ManualDocument173 pagesBFD3 Operation ManualJiyeonSongNo ratings yet
- The Emperor of All Maladies: A Biography of CancerFrom EverandThe Emperor of All Maladies: A Biography of CancerRating: 4.5 out of 5 stars4.5/5 (271)
- MicroMonsta 2 Manual EN 2.3Document36 pagesMicroMonsta 2 Manual EN 2.3joakinenNo ratings yet
- A Heartbreaking Work Of Staggering Genius: A Memoir Based on a True StoryFrom EverandA Heartbreaking Work Of Staggering Genius: A Memoir Based on a True StoryRating: 3.5 out of 5 stars3.5/5 (231)
- Guitar Rig 2 EnglishDocument147 pagesGuitar Rig 2 Englishmchildress@bandapps.com80% (5)
- Never Split the Difference: Negotiating As If Your Life Depended On ItFrom EverandNever Split the Difference: Negotiating As If Your Life Depended On ItRating: 4.5 out of 5 stars4.5/5 (838)
- Latest Equipment CompilationDocument7 pagesLatest Equipment CompilationRoger WehbeNo ratings yet
- Grit: The Power of Passion and PerseveranceFrom EverandGrit: The Power of Passion and PerseveranceRating: 4 out of 5 stars4/5 (588)
- Spec PDFDocument211 pagesSpec PDFJose Perez GarciaNo ratings yet
- On Fire: The (Burning) Case for a Green New DealFrom EverandOn Fire: The (Burning) Case for a Green New DealRating: 4 out of 5 stars4/5 (73)
- Piano Digital P 95 YamahaDocument36 pagesPiano Digital P 95 YamahaMario Gustavo Juárez RosalesNo ratings yet
- Pete Sapadin Electronics Marching BandDocument13 pagesPete Sapadin Electronics Marching Bandsam brookeNo ratings yet
- Elon Musk: Tesla, SpaceX, and the Quest for a Fantastic FutureFrom EverandElon Musk: Tesla, SpaceX, and the Quest for a Fantastic FutureRating: 4.5 out of 5 stars4.5/5 (474)
- Studio One 6.0 Reference Manual en 05012023Document520 pagesStudio One 6.0 Reference Manual en 05012023Thiago Ferraz100% (1)
- Devil in the Grove: Thurgood Marshall, the Groveland Boys, and the Dawn of a New AmericaFrom EverandDevil in the Grove: Thurgood Marshall, the Groveland Boys, and the Dawn of a New AmericaRating: 4.5 out of 5 stars4.5/5 (266)
- 04 Tutorial For AbletonLiveDocument3 pages04 Tutorial For AbletonLiveNickOlNo ratings yet
- The Unwinding: An Inner History of the New AmericaFrom EverandThe Unwinding: An Inner History of the New AmericaRating: 4 out of 5 stars4/5 (45)
- Artiphon I1 - Manual-V1.0.0Document31 pagesArtiphon I1 - Manual-V1.0.0Javier MartinezNo ratings yet
- TR 808 Manual EDocument12 pagesTR 808 Manual EAmauris Cafeamargo100% (1)
- Team of Rivals: The Political Genius of Abraham LincolnFrom EverandTeam of Rivals: The Political Genius of Abraham LincolnRating: 4.5 out of 5 stars4.5/5 (234)
- Dubler Midi Capture - Info and InstructionsDocument1 pageDubler Midi Capture - Info and InstructionsLuis Miguel DelgadoNo ratings yet
- A Live Performance System in Pure Data: Pitch Contour As Figurative GestureDocument10 pagesA Live Performance System in Pure Data: Pitch Contour As Figurative Gesturerickygraham2009100% (1)
- MuseScore HandbookDocument235 pagesMuseScore Handbookwalter.orsiNo ratings yet
- The World Is Flat 3.0: A Brief History of the Twenty-first CenturyFrom EverandThe World Is Flat 3.0: A Brief History of the Twenty-first CenturyRating: 3.5 out of 5 stars3.5/5 (2259)
- Studio One Reference ManualDocument236 pagesStudio One Reference ManualWabwabit AmunNo ratings yet
- The Gifts of Imperfection: Let Go of Who You Think You're Supposed to Be and Embrace Who You AreFrom EverandThe Gifts of Imperfection: Let Go of Who You Think You're Supposed to Be and Embrace Who You AreRating: 4 out of 5 stars4/5 (1090)
- SmplTrek Manual enDocument174 pagesSmplTrek Manual enSergio LopezNo ratings yet
- XP-30 OmDocument216 pagesXP-30 OmRyan OwnsbyNo ratings yet
- The Hard Thing About Hard Things: Building a Business When There Are No Easy AnswersFrom EverandThe Hard Thing About Hard Things: Building a Business When There Are No Easy AnswersRating: 4.5 out of 5 stars4.5/5 (344)
- Universiti Teknologi Mara Final Examination: Confidential CS/APR 2011/CSC253/413/ITC300Document9 pagesUniversiti Teknologi Mara Final Examination: Confidential CS/APR 2011/CSC253/413/ITC300Aiman Dash DNo ratings yet
- Sketch-Based Musical Composition and PerformanceDocument4 pagesSketch-Based Musical Composition and PerformanceDice MidyantiNo ratings yet
- Jonas Braasch - A Cybernetic Model Approach For Free Jazz ImprovisationsDocument11 pagesJonas Braasch - A Cybernetic Model Approach For Free Jazz ImprovisationsJohn SandhamNo ratings yet
- The A-Z of Ableton Live - Martin DelaneyDocument27 pagesThe A-Z of Ableton Live - Martin DelaneyScott James CostelloNo ratings yet
- Pure DataDocument11 pagesPure Datatcsaxtc0% (1)
- RD-700SX: The Arrival of A New Gold StandardDocument1 pageRD-700SX: The Arrival of A New Gold Standardsoni skyNo ratings yet
- READ ME - Mapping File Install Guide-TK2Document10 pagesREAD ME - Mapping File Install Guide-TK2Tauã TeixeiraNo ratings yet
- The Sympathizer: A Novel (Pulitzer Prize for Fiction)From EverandThe Sympathizer: A Novel (Pulitzer Prize for Fiction)Rating: 4.5 out of 5 stars4.5/5 (121)
- GA2FE ManualDocument16 pagesGA2FE ManualAbrakain69No ratings yet
- PSR 740 Corner: 1999-2015 JørgenDocument61 pagesPSR 740 Corner: 1999-2015 JørgenAlessandro CaliandroNo ratings yet
- Her Body and Other Parties: StoriesFrom EverandHer Body and Other Parties: StoriesRating: 4 out of 5 stars4/5 (821)