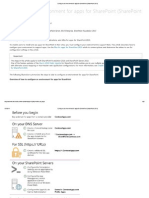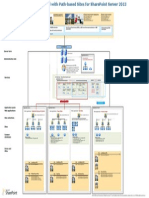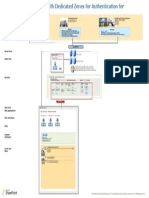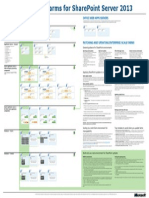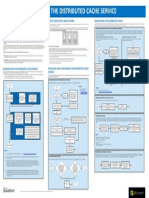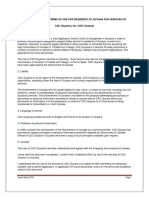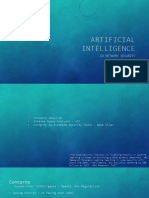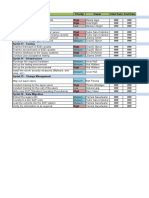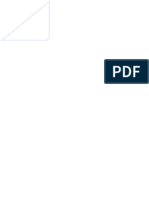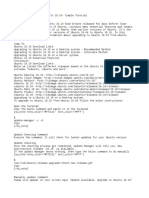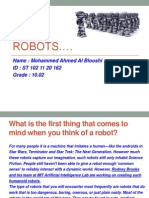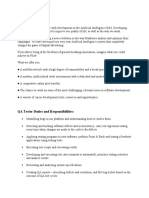Professional Documents
Culture Documents
SharePoint 2013 Site Administration Guide
Uploaded by
davidlam0109100%(1)100% found this document useful (1 vote)
196 views70 pagesIsha Kapoor is a SharePoint geek, a Vivid blogger, Author, Trainer and a SharePoint Server MVP from Toronto Canada. She is a founder and primary Author of famous SharePoint website www.LearningSharepoint.com. Isha has more than 7 years of experience in SharePoint and has implemented multiple SharePoint projects for various Fortune 500 Companies across north america.
Original Description:
Copyright
© © All Rights Reserved
Available Formats
PDF, TXT or read online from Scribd
Share this document
Did you find this document useful?
Is this content inappropriate?
Report this DocumentIsha Kapoor is a SharePoint geek, a Vivid blogger, Author, Trainer and a SharePoint Server MVP from Toronto Canada. She is a founder and primary Author of famous SharePoint website www.LearningSharepoint.com. Isha has more than 7 years of experience in SharePoint and has implemented multiple SharePoint projects for various Fortune 500 Companies across north america.
Copyright:
© All Rights Reserved
Available Formats
Download as PDF, TXT or read online from Scribd
100%(1)100% found this document useful (1 vote)
196 views70 pagesSharePoint 2013 Site Administration Guide
Uploaded by
davidlam0109Isha Kapoor is a SharePoint geek, a Vivid blogger, Author, Trainer and a SharePoint Server MVP from Toronto Canada. She is a founder and primary Author of famous SharePoint website www.LearningSharepoint.com. Isha has more than 7 years of experience in SharePoint and has implemented multiple SharePoint projects for various Fortune 500 Companies across north america.
Copyright:
© All Rights Reserved
Available Formats
Download as PDF, TXT or read online from Scribd
You are on page 1of 70
1
COPYRIGHT 2013 WWW.LEARNINGSHAREPOINT.COM. ALL RIGHTS RESERVED WORLDWIDE.
About the Author
Isha Kapoor is a SharePoint Geek, a Vivid blogger, Author,
Trainer and a SharePoint Server MVP from Toronto Canada. She
is a founder and primary Author of famous SharePoint website
www.LearningSharepoint.com.
Isha has more than 7 years of experience in SharePoint and has
implemented multiple SharePoint projects for various Fortune 500
Companies across North America.
She currently works as a SharePoint Consultant in through her
Toronto based Company Akrura Technologies.
You can connect with Isha on Facebook, Twitter and LinkedIn
or you can email her at admin@learningSharepoint.com
Disclaimer: The contents of this document are provided AS IS. Information and views
expressed in this document, including URL and other Internet website references, may change
without notice. You bear the risk of using it.
SharePoint, MOSS, SharePoint 2010, SharePoint 2013 and Microsoft are trademarks of the
Microsoft Corporation.
1
COPYRIGHT 2013 WWW.LEARNINGSHAREPOINT.COM. ALL RIGHTS RESERVED WORLDWIDE.
Table of Contents
Create Sites or Subsites (Chapter 1) .................................................................................2
Create a SubSite
Create a Project Site
Team Site Vs Project Site
Timeline and Project Summary WebPart
Create a Community Site
Create Lists and Libraries (Chapter 2) ..........................................................................17
Create a Custom List
Create a Custom Document Library
Create a Task List
Create a Discussion Board
Custom Pages (Chapter 3) ...............................................................................................32
Create a WebPart Page
Error Pages
Add a Page Option
Changing the default page layout
Set a Welcome Page
Users, Groups & Permissions (Chapter 4 ) ....................................................................42
Create Groups
Add Users
Create new Permission level
Edit Permission level for default Members group
Set unique Permissions for a SharePoint List\Library
Web Content Management (Chapter 5 ) ........................................................................60
Drag and Drop multiple documents
Move multiple documents from one library to another
Digital Assert Content Types
Asserts Library and new Video Content Type
IFrames in SharePoint 2013
How to add a YouTube Video in SharePoint 2013 site
2
COPYRIGHT 2013 WWW.LEARNINGSHAREPOINT.COM. ALL RIGHTS RESERVED WORLDWIDE.
Chapter 1
IN THIS CHAPTER:
Create a SubSite
Create a Project Site
Team Site Vs Project Site
Timeline and Project
Summary WebPart
Create a Community Site
Create Sites or Subsites
Assuming that an initial Site Collection has already been
setup, the very next task that an administrator would like
to perform is to add a Subsite or a Web in its Site
Collection.
In SharePoint 2013, you have option to add Subsite of
type Collaboration - Team site, Project site,
Community site and Blog site. Enterprise - Document
Center, Record Center, Business Intelligence Center,
Enterprise Search Center, Basic Search Center and Visio
Process Repository. Publishing - Publishing site,
Publishing with Workflow site and Enterprise Wiki Site,
Duet Enterprise - SAP Workflow site and Custom - Any
Custom Site Template. The type of sites available for
Creating a Subsites depends upon the activation of
corresponding feature in your Site or Site Collection.
In this Chapter we will look at the Detailed steps of
Creating some these Subsites in a Site collection.
3
COPYRIGHT 2013 WWW.LEARNINGSHAREPOINT.COM. ALL RIGHTS RESERVED WORLDWIDE.
Create a SubSite
In SharePoint 2013, you can Create a Subsite using the new subsite Link available on Site
Contents Page. Unlike SharePoint 2010, this Option to Create a Subsite is not available in Site
Actions or Settings menu by default.
To create a new Subsite in SharePoint 2013, follow these steps:
1. Click on Site Settings Wheel in the upper right corner of you site and select Site Contents
page.
2. In the Site Contents Page, under Subsites heading click on new subsite Link.
3. When New SharePoint Site page appears, enter Title and Description, Web Site Address
(URL), Template, Permissions and Navigation Inheritance.
4
COPYRIGHT 2013 WWW.LEARNINGSHAREPOINT.COM. ALL RIGHTS RESERVED WORLDWIDE.
Click Create when done. You will be redirected to the Site Contents Page and the Subsite will be
listed towards the end (under Subsites) See below.
5
COPYRIGHT 2013 WWW.LEARNINGSHAREPOINT.COM. ALL RIGHTS RESERVED WORLDWIDE.
Tip
When you Create a subsite, it automatically gets added to your Sites I'm
following list. You can view the list of sites that you follow from your Mysites
page.
6
COPYRIGHT 2013 WWW.LEARNINGSHAREPOINT.COM. ALL RIGHTS RESERVED WORLDWIDE.
Create a Project Site
SharePoint 2013 has added a new Template called Project Site, that comes with a set of
webparts and pages to help Project Managers and Team members work on a project efficiently.
With Project Sites, users can capture tasks and assign them to people in their organization,
store and manage project-related documentation, track project team events on a common
calendar, View Project Status on a Timeline and more.
Each project site has Project Functionality Site Feature activated by default. This feature adds
a task list with a visual timeline, a calendar, and the Project Summary web part to Project sites.
You can activate this feature for any Team Site to add these Project specific Capabilities.
To create a new Project Site in SharePoint 2013, follow these steps:
1. Click on Site Settings Wheel in the upper right corner of you site and select Site Contents
page.
2. In the Site Contents Page, under Subsites heading click on new subsite Link.
3. When New SharePoint Site page appears, enter Title and Description, Web Site Address
(URL), Template, Permissions and Navigation Inheritance for your new Project site.
7
COPYRIGHT 2013 WWW.LEARNINGSHAREPOINT.COM. ALL RIGHTS RESERVED WORLDWIDE.
Click Create when done.
4. Your new Project Site should be visible under SubSites on Site Contents page. Click on the
Project Site to Open it.
8
COPYRIGHT 2013 WWW.LEARNINGSHAREPOINT.COM. ALL RIGHTS RESERVED WORLDWIDE.
5. Click on the Project Site to Open it.
On your new Project site youll notice - Project Summary Webpart, Getting Start with your
Site (or Tiles webpart), NewsFeed Webpart and a default Task list with a Timeline. These
new webparts and lists, can help Teams in Tracking Projects, Managing Projects, Assigning
tasks and Collaborating with Content related to Projects in a more productive way.
9
COPYRIGHT 2013 WWW.LEARNINGSHAREPOINT.COM. ALL RIGHTS RESERVED WORLDWIDE.
Team Site VS Project Site
Project Sites
* Project Sites has Project Functionality Site Feature activated by default.
* A Project Summary WebPart is added to the main page by default.
* Project Sites had Task list added to it by default.
Team Sites
* Team Sites has Wiki Page Home Page Site Feature activate by default.
* Project Functionality Feature is not active by default.
* Project Summary WebPart is not added to the site by default.
* Team Sites has Team Task list added to it by default.
TimeLine & Project Summary WebParts
TimeLine & Project Summary are new WebParts that gets added to each site created using
Project Site Template.
TimeLine WebPart
Similar to Microsoft Project Server, Timeline webpart in SharePoint 2013 provides an overview
of the tasks that are added to a task list on a SharePoint site. Every Task list by default displays a
Timeline webpart, but you can also add it to one or more SharePoint pages on your site. With
Timeline webpart, users have ability to Add, Remove, display, Indent, outdent, move, and
delete tasks and subtasks. In addition to task management users can also change the font face,
size, format, and color for the text used on the timeline. A Typical Task list Timeline is shown in
Figure below.
10
COPYRIGHT 2013 WWW.LEARNINGSHAREPOINT.COM. ALL RIGHTS RESERVED WORLDWIDE.
The Timeline above displays three tasks and a subtask that is added to the corresponding Task
list below. These tasks are first created in the Task list and then added to the Timeline. See
more about Tasks list and Timeline in the Chapter.
Project Summary WebPart
Project Summary Webpart is essentially a Timeline Webpart that provides a high-level view of
the events and tasks involved in a project. This WebPart is added by default to a SharePoint
2013 Project Site.
A typical Project Summary WebPart connected to Tasks List is shown in the figure below.
11
COPYRIGHT 2013 WWW.LEARNINGSHAREPOINT.COM. ALL RIGHTS RESERVED WORLDWIDE.
How to add a Project Summary WebPart
If a Project Summary WebPart is not added to your site, you can add it from a List of WebParts
available under Insert tab in your sites Ribbon. To add a new Project Summary WebPart,
follow these steps:
1. Edit the Page where you intend to add the WebPart.
2. Select the Insert Tab in the Ribbon and under Categories select Content Rollup.
3. In Parts section, select Project Summary and then select the add button.
Tip
If you do not see the Project Summary WebPart listed under the Insert tab in your
site, make sure you have Project Functionality Site Feature Active under Manage
site features in the site.
Other than Timeline, with Project Summary WebPart, you can also display a Summary of
upcoming and late Tasks and Events that are added to one or more Tasks lists and Calendar
lists in the site. See the Upcoming Tasks and Events in the Fig below.
12
COPYRIGHT 2013 WWW.LEARNINGSHAREPOINT.COM. ALL RIGHTS RESERVED WORLDWIDE.
upcoming and late views can be configured from Project Summary WebParts webpart
Properties. See the Webpart properties in the Fig below.
upcoming view - Displays all the upcoming Tasks and Events from the connected Task &
Calendar lists in the site. The Upcoming Panel lets you select the Task & Calendar list and the
number of days for which Upcoming Items would be shown. See Fig. below
13
COPYRIGHT 2013 WWW.LEARNINGSHAREPOINT.COM. ALL RIGHTS RESERVED WORLDWIDE.
Things to Note
* A Calendar list shows up in Project Summary WebParts upcoming view only if it has any
Upcoming Events added to it.
* Recurring events are shown under Upcoming View for each day of recurrence.
late view - Displays only Tasks that are over the due date. Calendar events are not added in
this View. The edit link next to late is used to select multiple Task lists in the site. See Fig. below.
14
COPYRIGHT 2013 WWW.LEARNINGSHAREPOINT.COM. ALL RIGHTS RESERVED WORLDWIDE.
Create a Community Site
Community site is a new Template that has all new Social capabilities of SharePoint 2013.
Community Sites is essentially an extension to Discussion boards with a lot more options in
Community Tools (that is used for managing discussions boards and blog posts in the site).
To create a new Community Site in SharePoint 2013, follow these steps:
1. Click on Site Settings Wheel in the upper right corner of you site and select Site Contents
page.
2. In the Site Contents Page, under Subsites heading click on new subsite Link.
3. When New SharePoint Site page appears, enter Title and Description, Web Site Address
(URL), Template, Permissions and Navigation Inheritance for your new Community site.
15
COPYRIGHT 2013 WWW.LEARNINGSHAREPOINT.COM. ALL RIGHTS RESERVED WORLDWIDE.
Community Tools
Community Tools is for managing discussions, Categories, Reputation Settings in Community
site, like you were presented in Discussion boards and blog posts.
In Community Tools you can -
Manage discussions
Create categories
Assign badges to members
Reputation settings
Community settings
16
COPYRIGHT 2013 WWW.LEARNINGSHAREPOINT.COM. ALL RIGHTS RESERVED WORLDWIDE.
* Reputation model - Besides creating discussions you can create a employee or user
reputation model based on hishers participation in community social activities. By this I mean
you can assign badges (Achievement levels) to users and give them points for the activities
(Member achievements point system) that user performs for example creating Posts, Replying
to discussions etc. All these options are set by Admin of the site using Reputation settings A
quick screen will give you an idea.
* Like & Rely - Users can Like and Reply on discussions.
17
COPYRIGHT 2013 WWW.LEARNINGSHAREPOINT.COM. ALL RIGHTS RESERVED WORLDWIDE.
Chapter 2
IN THIS CHAPTER:
Create a Custom List
Create a Custom
Document Library
Create a Task List
Create a Discussion
Board
Create Lists and Libraries
In SharePoint 2013, Microsoft has introduced a new feature
called Apps. As per MSDN, Apps for SharePoint are self-
contained pieces of functionality that extend the capabilities
of a SharePoint website. Lists, Libraries, Calendars,
Discussion boards, Surveys are all called Apps. For
example, a Custom List template is now called a Custom List
App and a Document Library template is now a Document
Library App.
In this Chapter we will look at the detailed steps of Creating
Lists and Libraries using some of these new apps.
18
COPYRIGHT 2013 WWW.LEARNINGSHAREPOINT.COM. ALL RIGHTS RESERVED WORLDWIDE.
Create a Custom List
To Create a Custom List from a Custom List App, follow these steps:
1. Click on Site Settings Wheel in the upper right corner of your site and select Add an app.
Alternately, you can navigate to Site Contents page and select add an app.
2. In the Site Contents Page, under Noteworthy select Custom List app. You can also click on
App Details link below Custom List app to view its description.
3. When you select Custom List, a popup window for List name appears. Enter an appropriate
name for your Custom List.
19
COPYRIGHT 2013 WWW.LEARNINGSHAREPOINT.COM. ALL RIGHTS RESERVED WORLDWIDE.
4. Click Create. This creates your Custom List and adds it to List of Apps available on Site
Contents page.
5. Click on Project List to open your newly Created Custom List.
20
COPYRIGHT 2013 WWW.LEARNINGSHAREPOINT.COM. ALL RIGHTS RESERVED WORLDWIDE.
Create a Custom Document Library
Creating a Document Library is similar to Creating a list. To Create a Custom Document Library
from a Document Library App, follow these steps:
1. Click on Site Settings Wheel in the upper right corner of your site and select Add an app.
Alternately, you can navigate to Site Contents page and select add an app.
2. In the Site Contents Page, under Noteworthy select Document Library app. You can also
click on App Details link below Document Library app to view its description.
3. When you select Document Library, a popup window for Library name appears. Enter an
appropriate name for your Document Library.
21
COPYRIGHT 2013 WWW.LEARNINGSHAREPOINT.COM. ALL RIGHTS RESERVED WORLDWIDE.
4. Click Create. This creates your Document Library and adds it to List of Apps available on Site
Contents page.
5. Click on Document Repository to open your newly Created Library.
22
COPYRIGHT 2013 WWW.LEARNINGSHAREPOINT.COM. ALL RIGHTS RESERVED WORLDWIDE.
Tip
Although, adding apps is the preferred way to Create lists and libraries in SharePoint
2013, you can still use Create.aspx page for creating Lists and Libraries the old way by
simply opening the URL https://siteUrl/_layouts/15/create.aspx in your browser and
selecting the appropriate template.
Create a Task List
Creating a Task List is similar to creating a Custom list, but you need to select Tasks app
instead of Custom List app for Creating a new Task List. To Create a Custom Task List from a
Tasks app, follow these steps:
1. Click on Site Settings Wheel in the upper right corner of your site and select Add an app.
Alternately, you can navigate to Site Contents page and select add an app.
2. In the Site Contents Page, find and select Tasks app. You can also click on App Details link
below Tasks app to view its description.
3. When you select Tasks app, a popup window for Task list name appears. Enter an
appropriate name for your new Task List and Click Create.
23
COPYRIGHT 2013 WWW.LEARNINGSHAREPOINT.COM. ALL RIGHTS RESERVED WORLDWIDE.
4. This creates your new Tasks List and adds it to List of Apps available on Site Contents page.
5. Next Click on your Task list to open it. Notice the new features as highlighted in the screen
below -
24
COPYRIGHT 2013 WWW.LEARNINGSHAREPOINT.COM. ALL RIGHTS RESERVED WORLDWIDE.
TimeLine
To represent tasks in a Typical Task list, a default TimeLine WebPart gets added.
TimeLine WebPart
Similar to Microsoft Project Server, Timeline web part in SharePoint 2013 provides an overview
of the tasks that are added to a task list on a SharePoint site. Every Task list by default displays a
Timeline webpart, but you can also add it to one or more SharePoint pages on your site. With
Timeline webpart, users have ability to Add, Remove, display, Indent, outdent, move, and
delete tasks and subtasks. In addition to task management users can also change the font face,
size, format, and color for the text used on the timeline. A Typical Task list Timeline is shown in
Figure below.
25
COPYRIGHT 2013 WWW.LEARNINGSHAREPOINT.COM. ALL RIGHTS RESERVED WORLDWIDE.
The Timeline above displays three tasks and a subtask that is added to the corresponding Task
list below. These tasks are first created in the Task list and then added to the Timeline. See
more about Task and Timeline in section at page no.
The Timeline webpart when selected displays a new tab TIMELINE in the Ribbon from where
users can choose Font & Color scheme for the tasks, Display Formats like Date and Time
format, Task dates etc. for the tasks, Display Options (Bar or Callout) for tasks and can set the
Width of the Timeline. See the various options available for task in Timeline in the figure below.
Add task to Timeline
Any Task can be added to Timeline after its been added to the Task list. When you create a
new task and its available in the Task list, Click on (call up menu) to open task preview
window. Here you can select ADD TO TIMELINE to add the task to the above timeline. You can
remove it same way with Remove from timeline.
26
COPYRIGHT 2013 WWW.LEARNINGSHAREPOINT.COM. ALL RIGHTS RESERVED WORLDWIDE.
Create SubTask and Add to Timeline
Adding a new Task to a Task list is simple, just select the new Task link and add the entries in
the form. Adding a new SUBTASK to an existing task is however a little different.
To create a new subtask select CREATE SUBTASK action in a Tasks CallOut or Preview pane
(as shown in figure above). The current task list view is then set to edit mode. When the list is in
edit mode, you can simply create a subtask by adding a new row below the original task and
intending it. Click on new row to save the changes. This is how it looks when you create a
subtask.
Click on All Task view to go back to the Original view. Below is how it looks like in your Task
Timeline.
27
COPYRIGHT 2013 WWW.LEARNINGSHAREPOINT.COM. ALL RIGHTS RESERVED WORLDWIDE.
Delete Task from Timeline
Deleting a Task from Timeline is simple, use Remove from timeline option in tasks (call up
menu).
Delete Task from Task List
Finally, if you wish to delete a task from the Task list altogether, you can select Delete Item
option from tasks ECB menu. To Open ECB menu click on the call up menu first and then in
CallOut, again select the menu.
28
COPYRIGHT 2013 WWW.LEARNINGSHAREPOINT.COM. ALL RIGHTS RESERVED WORLDWIDE.
Create a Discussion Board
Discussion Boards got a huge makeover in SharePoint 2013. Besides a new UI, there are few
new Views (Flat, Management, and Threaded) introduced, along with an advanced functionality
of Replying, Editing and setting Alerts on an individual Discussion.
Before we look at these features in more detail, lets look at how to create a new discussion
board in SharePoint 2013.
Create a new Discussion
Click on a discussion board to open it. Next click on the new discussion button to create a new
discussion.
Add discussion title and description for the new discussion board.
Click Save to Create it.
29
COPYRIGHT 2013 WWW.LEARNINGSHAREPOINT.COM. ALL RIGHTS RESERVED WORLDWIDE.
Once the new discussion is created you can see it listed in the main Discussion board.
Reply to a Discussion
For a new discussion, you can Reply, Edit and select Alert me, Mark as featured and delete
using the ECB\call up menu.
To reply to a discussion simply click on the Reply link or you can reply using the text field
available at the bottom of the discussion.
Reply to a Discussion
Each discussion can be seen with many different Out-of-Box Views. The views available are
Flat
Management
Threaded
30
COPYRIGHT 2013 WWW.LEARNINGSHAREPOINT.COM. ALL RIGHTS RESERVED WORLDWIDE.
Flat View
Flat is the default View that you see in above screens.
Management View
Management is the view for Admins to see the Reply statistics for this discussion.
Threaded View
This displays the discussion in the form of old Discussion view (of SharePoint 2010).
Tip
You can add two kinds of discussions in SharePoint 2013.
Using Discussion Board List.
Using Discussions in Community Sites.
31
COPYRIGHT 2013 WWW.LEARNINGSHAREPOINT.COM. ALL RIGHTS RESERVED WORLDWIDE.
Chapter 3
IN THIS CHAPTER:
Create a WebPart Page.
Error Pages.
Add a Page Option.
Changing the default
page layout.
Set a Welcome Page.
Custom Pages
In SharePoint 2013, custom pages can be added using
various out-of-box Page Layouts like WebPart page, Article
page, Welcome Page, Error Page etc. Each Page Layout has
its own purpose. A webpart Page layout for example is used
for adding webparts to a custom page, and an error page
layout is generally used create a Customized 404 Error page
for the current site.
In this Chapter we will look at the detailed steps of Creating
Custom Pages and setting a custom Page as Welcome Page
for the current site.
32
COPYRIGHT 2013 WWW.LEARNINGSHAREPOINT.COM. ALL RIGHTS RESERVED WORLDWIDE.
Create a WebPart Page
WebPart Page is one of the popular layouts used for adding Custom WebParts on a SharePoint
2013 site page. To create a webpart page using WebPart Page Layout, follow these steps:
1. Click on Site Settings Wheel in the upper right corner of your site and then select Site
Contents Page.
2. Then select Site Pages or simply pages library on Site Contents Page.
3. Click on Files tab in the Ribbon and then select New document -> Web Part Page.
4. Use the WebPart Page Layout to create your Custom Page.
33
COPYRIGHT 2013 WWW.LEARNINGSHAREPOINT.COM. ALL RIGHTS RESERVED WORLDWIDE.
Error Pages
SharePoint 2013 now supports 404 PageNotfound error pages that are added in Pages library
of a publishing sites by default. These error pages are created using the new Error Content
Type.
PageNotFoundError.aspx Page
By default, all publishing sites contain a default 404 Error page PageNotFoundError.aspx
which is added to the Pages library (See below).
This page can be modified or replaced to add custom text of your own.
Error Page Content Type
To allow users to Create a new 404 Error page, Publishing Sites now contain a new Content
Type called Error Page. This Content type Inherits from Page Content type and has a typical
layout of a Page Not found or 404 pages. To find this Content type Navigate to Site Settings ->
Content Types -> Error Page.
34
COPYRIGHT 2013 WWW.LEARNINGSHAREPOINT.COM. ALL RIGHTS RESERVED WORLDWIDE.
Set Custom Error Page as Default
You can either edit the default PageNotFoundError.aspx in pages library or replace the default
one with your own Custom Page.
Though there are various options to change the default 404 Page Not Found page in SharePoint
2013, but one of the easiest and quickest ways is to set vti_filenotfoundpage in Site Options
using SharePoint Designer 2013.
Set vti_filenotfoundpage in SharePoint Designer 2013
With the new Site Options in SharePoint Designer 2013, you can set the vti_filenotfoundpage
property of your SharePoint 2013 site to a Custom Error Page that you might have created.
Simply open your Site in Designer and Under Site Options -> Parameters (tab) modify
vti_filenotfoundpage property to add a relative URL to your Custom error Page. See the Screen
below -
35
COPYRIGHT 2013 WWW.LEARNINGSHAREPOINT.COM. ALL RIGHTS RESERVED WORLDWIDE.
Add a Page Option
The quickest way to add a Page in SharePoint 2013 site is by using the new Add a Page option
in Site Settings menu.
For a typical Team site, when you select Add a Page option, a popup to create a new page
using Article Page Layout gets displayed.
You can use this popup to add a custom page in your SharePoint 2013 site in two steps.
36
COPYRIGHT 2013 WWW.LEARNINGSHAREPOINT.COM. ALL RIGHTS RESERVED WORLDWIDE.
Changing the Default page Layout
To change the default page layout for Add a Page option or for your entire SharePoint 2013
Publishing site, you can use the Page layouts and site templates feature in Site Settings and
set the desired layout in New Page Default Settings.
To set a default page layout in SharePoint 2013, follow these steps:
1. Click on Site Settings Wheel in the upper right corner of you site and select Site Settings.
2. In the Site Settings page, under Look and Feel Select Page layouts and site templates.
Make sure you have Publishing feature enabled to see this option.
37
COPYRIGHT 2013 WWW.LEARNINGSHAREPOINT.COM. ALL RIGHTS RESERVED WORLDWIDE.
3. In Page layouts and site templates page, in New Page Default Settings section, select the
page Layout that you need to set as default in Select the default page layout: list.
38
COPYRIGHT 2013 WWW.LEARNINGSHAREPOINT.COM. ALL RIGHTS RESERVED WORLDWIDE.
Set a Welcome Page
There are two main options to set a Custom Page as Welcome Page in your SharePoint 2013
Team site.
Using Make HomePage Button
For a typical SharePoint Team site, you can set a Custom Page as Welcome Page by opening the
Page and selecting the Page tab -> Make HomePage button.
Using SharePoint Designer 2013
Another option to set a Custom Page as Home Page is by using SharePoint Designer 2013. If you
have opened or created a Page in SharePoint Designer, you can simply right click on the page
and select Set as Home Page.
39
COPYRIGHT 2013 WWW.LEARNINGSHAREPOINT.COM. ALL RIGHTS RESERVED WORLDWIDE.
Set Welcome Page for Publishing Sites
If you are using a Publishing site (or site with publishing feature enabled), you can use the old
Welcome Page link on the Site settings page to set the URL of your custom page as Welcome Page
for your SharePoint 2013 site.
40
COPYRIGHT 2013 WWW.LEARNINGSHAREPOINT.COM. ALL RIGHTS RESERVED WORLDWIDE.
Chapter 4
IN THIS CHAPTER:
Create Groups.
Add Users.
Create new Permission
level.
Edit Permission level for
default Members group.
Set unique Permissions
for a SharePoint
List\Library.
Users, Groups &
Permissions
Adding users, groups and new permission levels in a
SharePoint site is an essential administration task. When a
SharePoint 2013 site is created, few Groups are created by
default - Owners, Visitors, and Members; for more precise
control of user access to sites, site collections, and site
content, you can add Custom User Groups configure custom
permission levels and set unique Permissions for a
SharePoint 2013 site.
In this Chapter we look at the steps of Creating new Groups,
adding new users and creating custom permission levels for
a SharePoint 2013 site.
41
COPYRIGHT 2013 WWW.LEARNINGSHAREPOINT.COM. ALL RIGHTS RESERVED WORLDWIDE.
Create Groups
When a SharePoint 2013 Team site is created, few new groups gets created by default. The
Owners group, Members group and Visitors group among them are the main. These groups are
ready to use with Full Control, Edit and Read permissions respectively assigned to them.
To create a new group however, administrators have to use the old People and Group option
in SharePoint 2013 sites site settings.
To create a new SharePoint 2013 Group, follow these steps:
1. Click on Site Settings Wheel in the upper right corner of you site and select Site Settings.
2. In Site Settings Page, under Users and Permissions select People and Group.
42
COPYRIGHT 2013 WWW.LEARNINGSHAREPOINT.COM. ALL RIGHTS RESERVED WORLDWIDE.
In People and Groups, notice the default groups on the right.
3. Under the list of default groups, click more.
4. When you see the list of groups, in the New tab select New Group.
5. In the Create Group screen enter the group name, group owner and Group Permissions.
43
COPYRIGHT 2013 WWW.LEARNINGSHAREPOINT.COM. ALL RIGHTS RESERVED WORLDWIDE.
6. Click on Create to save your new group.
44
COPYRIGHT 2013 WWW.LEARNINGSHAREPOINT.COM. ALL RIGHTS RESERVED WORLDWIDE.
Add Users
Once the groups have been created, the next main task is to add users to the groups.
Adding users is similar to adding Groups in SharePoint 2013.
To add new users to a SharePoint 2013 Group, follow these steps:
1. Click on Site Settings Wheel in the upper right corner of you site and select Site Settings.
2. In Site Settings Page, under Users and Permissions select People and Group.
3. Next, select the group that you need to add users into. Click on the group name.
4. In the group select New and then Add users & Add Users to this Group
45
COPYRIGHT 2013 WWW.LEARNINGSHAREPOINT.COM. ALL RIGHTS RESERVED WORLDWIDE.
5. Next, in Share this Site Popup add the email address or Active directory Id for a user that
you wish to add to this group.
Notice that the People picker shows few possible matches as you type. This is a functionality
powered by new Search component in SharePoint 2013.
Once you enter the email you can add an Optional message for the users and send them an
email notification by checking the box under SHOW OPTIONS.
46
COPYRIGHT 2013 WWW.LEARNINGSHAREPOINT.COM. ALL RIGHTS RESERVED WORLDWIDE.
Create new Permission Level
At some point, SharePoint 2013 site administrators would need to create a new Permission
level or edit existing ones to customize the level of access that a user should have on the site.
SharePoint 2013 by default includes seven default permission levels and 33 permissions which
are used in these default permission levels. You can only customize the permissions contained
within five of these permission levels as permissions within the Limited Access and Full Control
are non-customizable.
Permissions broadly are categorized as list permissions, site permissions, and personal
permissions, depending on the objects to which they can be applied. For example, site
permissions apply to a particular site, list permissions apply only to lists and libraries and so on.
Adding a new Permission level is fairly easy in SharePoint 2013. You can use Site Permissions
feature in Site Settings to edit or add a new Permission level.
To add a new Permission level in SharePoint 2013 follow the Steps below:
1. Click on Site Settings Wheel in the upper right corner of your site and select Site Settings.
2. In Site Settings Page, under Users and Permissions select Site permissions.
47
COPYRIGHT 2013 WWW.LEARNINGSHAREPOINT.COM. ALL RIGHTS RESERVED WORLDWIDE.
3. Next, on User Permissions page select Permission Levels button in the Ribbon.
4. When the page with a list of all Permissions opens, select Add a Permission Level link
towards top.
48
COPYRIGHT 2013 WWW.LEARNINGSHAREPOINT.COM. ALL RIGHTS RESERVED WORLDWIDE.
5. Next, in Add a Permission level Page enter Name and Description of the new permission
level.
Select the desired List Permissions in new Permission level. In our case above, we selected
Add Items, Edit Items, View Items, Open Items and View Versions permissions so the Project
coordinators can add\edit\view Items (or documents) but cannot delete it.
Similarly, you can include other Site and Personal Permissions to assign it to your custom
permission level. See the screen below.
49
COPYRIGHT 2013 WWW.LEARNINGSHAREPOINT.COM. ALL RIGHTS RESERVED WORLDWIDE.
Finally, click on Create to save your custom permission level.
Tip
Permission levels are defined at the site collection level and are inherited
from the parent object by default.
50
COPYRIGHT 2013 WWW.LEARNINGSHAREPOINT.COM. ALL RIGHTS RESERVED WORLDWIDE.
Edit Permission level for default Members group
Unlike earlier versions of SharePoint, the default Members group In SharePoint 2013 has a new
Permission level called Edit.
By definition, With Edit Permission level, users Can add, edit and delete lists; can view, add,
update and delete list items and documents.
So if you add a new user in default Members group, with Edit Permission level, In addition to
the Typical Contribute Permissions, users now have ability to add, edit and delete lists in your
SharePoint 2013 Site.
The Screen below shows the difference between Contribute & Edit Permission levels.
It is important to Change the Permission level for Default Members group to Contribute if you
do not want your users to navigate to the List settings and delete it.
Please note that this is a governance decision. You may or may not want to change the
Permission level for default Members group of your site.
If you want to edit the Permission level for default Members group follow the Steps below:
1. Click on Site Settings Wheel in the upper right corner of you site and select Site Settings.
51
COPYRIGHT 2013 WWW.LEARNINGSHAREPOINT.COM. ALL RIGHTS RESERVED WORLDWIDE.
2. In Site Settings Page, under Users and Permissions select Site permissions.
3. Next, on Site Permissions page select the default Members group for which you need to
Change the Permissions and then select Edit User Permissions in the Ribbon.
52
COPYRIGHT 2013 WWW.LEARNINGSHAREPOINT.COM. ALL RIGHTS RESERVED WORLDWIDE.
4. In Edit Permissions page, uncheck Edit permission level and select Contribute.
5. Click Ok once done.
6. Finally, verify that the default Members group now has Contribute permission level
assigned to it.
53
COPYRIGHT 2013 WWW.LEARNINGSHAREPOINT.COM. ALL RIGHTS RESERVED WORLDWIDE.
Set unique Permissions for a SharePoint 2013 List\Library
Its a common requirement to break permission inheritance or set unique permissions for a List
or Library in SharePoint.
If you want to edit the Permissions for a Documents Library, follow the Steps below:
1. Click on Site Settings Wheel in the upper right corner of your site and select Site Contents.
2. In the Site Contents Page, select the document library you want to edit the permissions for.
3. In the Document Library Page, under Library tab in ribbon, select Shared With.
54
COPYRIGHT 2013 WWW.LEARNINGSHAREPOINT.COM. ALL RIGHTS RESERVED WORLDWIDE.
4. In the Share popup, under Shared With on left, select ADVANCED.
5. On Permissions page, click on Stop Inheriting Permissions.
6. Click Ok on the following Change Permissions Popup.
55
COPYRIGHT 2013 WWW.LEARNINGSHAREPOINT.COM. ALL RIGHTS RESERVED WORLDWIDE.
7. The Library now has custom Permissions that you can edit by selecting a user and then Edit
User Permission ribbon button.
Chapter 5
IN THIS CHAPTER:
Drag and Drop multiple
documents.
Move multiple
documents from one
library to another.
Digital Assert Content
Types.
Asserts Library and new
Video Content Type.
IFrames in SharePoint
2013.
How to add a YouTube
Video in SharePoint 2013
site.
Web Content Management
There are various Improvements in SharePoint 2013 to
simplify Web Content Management.
From the famous Drag-and-Drop feature for uploading
Multiple documents, to the support of Digital content Types
(Audio, Video, Images); SharePoint 2013 has a lot to offer
for Content Authors and end users.
In this Chapter we will look at some of these new Features
and how to implement them in your SharePoint 2013 for
facilitating end users and Content Authors.
Drag and Drop Multiple documents
Microsoft has added a new Drag and Drop feature to highly popular document libraries in
SharePoint 2013.
On any document library, you can now Drag and Drop documents and SharePoint will upload
them with a quick progress bar. Simply select multiple document from local and drag it onto the
document library. The library List View will change to Drop here like below.
You can see the Upload documents Status bar next to the Document Libraries title.
The message turn to Upload Complete once the upload of documents Completes.
Tip
You cannot Drag and Drop Folders, Document Sets and Items in SharePoint
2013.
1
COPYRIGHT 2013 WWW.LEARNINGSHAREPOINT.COM. ALL RIGHTS RESERVED WORLDWIDE.
Move multiple documents from one library to another
With the introduction of Drag and Drop feature, a lot new functionalities have been added in
SharePoint 2013. For example, in addition to dragging and dropping documents in a document
library, you can also drag and drop them into a Folder in the same library or into another library
that exist in your SharePoint site.
To move one or more documents from one library to another, you need to simply drag and
drop the selected documents (from a source library) onto a destination Library listed in Quick
launch Navigation of your SharePoint site.
For better understanding, lets take two document libraries -
- Documents Library as Source Library and
- Archive Library as Destination Library
Now if want to move one or more documents from Source Library to Destination Library, you
need to select the documents in Source Library first and then Drag and Drop them onto the
Archive or Destination Library in the quick launch Navigation (on left) as shown in the Image
below.
Notice the Icon in the document library turns to Move. Once you leave the documents onto the
library they are added or moved to the targeted Library i.e. Archive in our case.
2
COPYRIGHT 2013 WWW.LEARNINGSHAREPOINT.COM. ALL RIGHTS RESERVED WORLDWIDE.
Digital Assert Content Types
In SharePoint 2013, Microsoft has introduced a new set of Content Types called Digital Asset
Content Types that allows better use of Audio, Video and Images as Web Content in the site.
These Digital Asset Content Types can be added to any library and can be used as a one of the
items\files.
To view all Digital Asset Content Types available in your SharePoint 2013 site, Navigate to Site
Settings -> Site Content Types and look for Digital Asset Content Types.
Once added, these Content types in a documents library, can be added from New Document
button itself.
3
COPYRIGHT 2013 WWW.LEARNINGSHAREPOINT.COM. ALL RIGHTS RESERVED WORLDWIDE.
Asserts Library and new Video Content Type
In SharePoint 2013, Assert Library got a makeover to accommodate the newly added Digital
Assert Content Types. In the new Asserts Library, there are various default Views like
Thumbnails and various new functionalities added like Capturing a Thumbnail while playing a
Video etc.
To create an Assert Library, follow the Steps below:
1. Click on Site Settings Wheel in the upper right corner of your site and select Site Contents.
2. In the Site Contents Page, select Asserts Library and give it a name. We call it Video Library.
3. Once created, click on the new library.
4
COPYRIGHT 2013 WWW.LEARNINGSHAREPOINT.COM. ALL RIGHTS RESERVED WORLDWIDE.
Upload Videos to Asserts library
4. Once the Asserts Library is created, click on new Item to Upload Video in this library.
5. To Upload a Video, we download a sample Microsoft Video and uploaded it into this library.
5. Once the video is uploaded, you will be taken to Video items edit properties page.
Notice the option Change thumbnail in the Image library. This option is to upload a Video
thumbnail either from Video itself or from your Computer system.
5
COPYRIGHT 2013 WWW.LEARNINGSHAREPOINT.COM. ALL RIGHTS RESERVED WORLDWIDE.
6. You can also choose Change Thumbnail to change thumbnail with the options as seen in the
below screen.
7. Lets look at how to capture a Thumbnail from a video.
To capture a Thumbnail, Play the video and click on the Capture Thumbnail on the top of
the video.
6
COPYRIGHT 2013 WWW.LEARNINGSHAREPOINT.COM. ALL RIGHTS RESERVED WORLDWIDE.
8. In addition to Thumbnail, there are other Properties for a Video that you can set.
9. Once you save the Video, it will be uploaded to Site Asserts library and can be seen in
Thumbnails view like below.
7
COPYRIGHT 2013 WWW.LEARNINGSHAREPOINT.COM. ALL RIGHTS RESERVED WORLDWIDE.
IFrames in SharePoint 2013
In SharePoint 2013, support for IFrames has been added as a part of Web Content Management
(WCM) Enhancements.
With IFrames, admins can now embed dynamic content (such as videos or maps) from other
sites on any SharePoint page by adding it into an HTML field (like the one of Content editor
webpart or in a blog post Body field).
Any external domains that will be inserted in an Iframe should be added as Approved domains
in HTML Field Security first. HTML Field Security is a new feature that you would find in Site
Settings (of a Site collection) under Site Collection Administration section.
By default, certain trusted external domains are already approved for use in iframes. Site
collection administrators however can customize the field security settings by changing the
default trusted external domains and adding\removing the desired domains to be displayed in
Iframes.
To configure a new Domain (for example Youttube.com in HTML Field Security), follow the
Steps below:
1. Click on Site Settings Wheel in the upper right corner of you site and select Site
Settings.
2. In the Site Settings page, under Site Collection Administration section select HTML
Field Security.
8
COPYRIGHT 2013 WWW.LEARNINGSHAREPOINT.COM. ALL RIGHTS RESERVED WORLDWIDE.
3. Next in HTML Field Security, you can add the domain that you will use in an Iframe on
your SharePoint site. In our case we added Youtube.com as a new permissive domain
in our list.
9
COPYRIGHT 2013 WWW.LEARNINGSHAREPOINT.COM. ALL RIGHTS RESERVED WORLDWIDE.
How to add a YouTube Video in SharePoint 2013 site
Once we have our domain Youtube.com all setup in HTML Field Security, next we will look at
the steps to embed a YouTube Video in SharePoint 2013 site page.
1. Navigate to your YouTube video and click on Share and then Embed.
Copy the highlighted text.
2. Next, in your SharePoint 2013 site, add a Content editor webpart on a page and then
click on Edit Source in Format Text tab in Ribbon.
10
COPYRIGHT 2013 WWW.LEARNINGSHAREPOINT.COM. ALL RIGHTS RESERVED WORLDWIDE.
3. Add the following in the Source
<iframe width=420 height=315
src=http://www.youtube.com/embed/hyRLzUVw4Vw frameborder=0
allowfullscreen></iframe>
Once done, click ok. The Resulting Video should display in your SharePoint 2013 sites
page.
You might also like
- Server ChecklistsDocument2 pagesServer Checklistsdavidlam0109100% (1)
- APC Symmetra RMDocument64 pagesAPC Symmetra RMdavidlam0109No ratings yet
- Mobile Device Management Guide v9 - 1Document217 pagesMobile Device Management Guide v9 - 1davidlam0109No ratings yet
- Brocade - Trouble Shooting and Diagnostic GuideDocument146 pagesBrocade - Trouble Shooting and Diagnostic GuideuthramNo ratings yet
- Configure and Environment For Apps SharePoint 2013Document20 pagesConfigure and Environment For Apps SharePoint 2013davidlam0109No ratings yet
- Neutral Density Calculation TableDocument1 pageNeutral Density Calculation Tabledavidlam0109No ratings yet
- Sps 2013 Architecture Overview PDFDocument1 pageSps 2013 Architecture Overview PDFdavidlam0109No ratings yet
- SP2013 AuthenticationDocument1 pageSP2013 Authenticationdavidlam0109No ratings yet
- Sps 2013 Design Sample Corporate Portal Path Based Sites PDFDocument1 pageSps 2013 Design Sample Corporate Portal Path Based Sites PDFdavidlam0109No ratings yet
- TestLabGuide IntranetAndTeamSites EbookDocument41 pagesTestLabGuide IntranetAndTeamSites EbookShashank VeerkarNo ratings yet
- Sps 2013 Design Sample Extranet PDFDocument1 pageSps 2013 Design Sample Extranet PDFdavidlam0109No ratings yet
- Sps 2013 Design Sample Corporate Portal Host Named Sites PDFDocument1 pageSps 2013 Design Sample Corporate Portal Host Named Sites PDFdavidlam0109No ratings yet
- Sps-2013-Enterprise Farm-Model PDFDocument1 pageSps-2013-Enterprise Farm-Model PDFdavidlam0109No ratings yet
- SPC 2013 Bcs Hybrid Model PDFDocument1 pageSPC 2013 Bcs Hybrid Model PDFdavidlam0109No ratings yet
- Sps 2013 Traditional Topology Model PDFDocument1 pageSps 2013 Traditional Topology Model PDFdavidlam0109No ratings yet
- Sps 2013 Streamlined Topology Model PDFDocument1 pageSps 2013 Streamlined Topology Model PDFdavidlam0109No ratings yet
- Plan and Use The Distributed Cache ServiceDocument1 pagePlan and Use The Distributed Cache Servicedavidlam0109No ratings yet
- Svs Single Farm Sharepoint Services 2013 PDFDocument1 pageSvs Single Farm Sharepoint Services 2013 PDFdavidlam0109No ratings yet
- SharePoint 2013 End UserDocument90 pagesSharePoint 2013 End Userdavidlam0109100% (1)
- Share Point 2013 On Premises SocialDocument1 pageShare Point 2013 On Premises Socialdavidlam0109No ratings yet
- Sp2013 Upgrade ProcessDocument1 pageSp2013 Upgrade Processdavidlam0109No ratings yet
- SP 2013 Internet Sites Search ModelDocument1 pageSP 2013 Internet Sites Search Modeldavidlam0109No ratings yet
- Multi Farm Sharepoint 2013Document1 pageMulti Farm Sharepoint 2013davidlam0109100% (1)
- Global Solutions SharePoint 2013Document1 pageGlobal Solutions SharePoint 2013davidlam0109No ratings yet
- Sp2013 Upgrade Testing XDocument1 pageSp2013 Upgrade Testing XplanetsridharNo ratings yet
- SP 2013 Enterprise Search ModelDocument1 pageSP 2013 Enterprise Search Modeldavidlam0109No ratings yet
- Itpro 2013 DB PosterDocument1 pageItpro 2013 DB Posterdavidlam0109No ratings yet
- Sharepoint 2013Document674 pagesSharepoint 2013Euclides Pereira da Silva100% (2)
- Oit2013 Model Sharepoint Search ArchitectureDocument1 pageOit2013 Model Sharepoint Search Architecturemully31No ratings yet
- The Subtle Art of Not Giving a F*ck: A Counterintuitive Approach to Living a Good LifeFrom EverandThe Subtle Art of Not Giving a F*ck: A Counterintuitive Approach to Living a Good LifeRating: 4 out of 5 stars4/5 (5794)
- The Yellow House: A Memoir (2019 National Book Award Winner)From EverandThe Yellow House: A Memoir (2019 National Book Award Winner)Rating: 4 out of 5 stars4/5 (98)
- A Heartbreaking Work Of Staggering Genius: A Memoir Based on a True StoryFrom EverandA Heartbreaking Work Of Staggering Genius: A Memoir Based on a True StoryRating: 3.5 out of 5 stars3.5/5 (231)
- Hidden Figures: The American Dream and the Untold Story of the Black Women Mathematicians Who Helped Win the Space RaceFrom EverandHidden Figures: The American Dream and the Untold Story of the Black Women Mathematicians Who Helped Win the Space RaceRating: 4 out of 5 stars4/5 (895)
- The Little Book of Hygge: Danish Secrets to Happy LivingFrom EverandThe Little Book of Hygge: Danish Secrets to Happy LivingRating: 3.5 out of 5 stars3.5/5 (400)
- Shoe Dog: A Memoir by the Creator of NikeFrom EverandShoe Dog: A Memoir by the Creator of NikeRating: 4.5 out of 5 stars4.5/5 (537)
- Never Split the Difference: Negotiating As If Your Life Depended On ItFrom EverandNever Split the Difference: Negotiating As If Your Life Depended On ItRating: 4.5 out of 5 stars4.5/5 (838)
- Elon Musk: Tesla, SpaceX, and the Quest for a Fantastic FutureFrom EverandElon Musk: Tesla, SpaceX, and the Quest for a Fantastic FutureRating: 4.5 out of 5 stars4.5/5 (474)
- Grit: The Power of Passion and PerseveranceFrom EverandGrit: The Power of Passion and PerseveranceRating: 4 out of 5 stars4/5 (588)
- The Emperor of All Maladies: A Biography of CancerFrom EverandThe Emperor of All Maladies: A Biography of CancerRating: 4.5 out of 5 stars4.5/5 (271)
- On Fire: The (Burning) Case for a Green New DealFrom EverandOn Fire: The (Burning) Case for a Green New DealRating: 4 out of 5 stars4/5 (74)
- Team of Rivals: The Political Genius of Abraham LincolnFrom EverandTeam of Rivals: The Political Genius of Abraham LincolnRating: 4.5 out of 5 stars4.5/5 (234)
- Devil in the Grove: Thurgood Marshall, the Groveland Boys, and the Dawn of a New AmericaFrom EverandDevil in the Grove: Thurgood Marshall, the Groveland Boys, and the Dawn of a New AmericaRating: 4.5 out of 5 stars4.5/5 (266)
- The Hard Thing About Hard Things: Building a Business When There Are No Easy AnswersFrom EverandThe Hard Thing About Hard Things: Building a Business When There Are No Easy AnswersRating: 4.5 out of 5 stars4.5/5 (344)
- The World Is Flat 3.0: A Brief History of the Twenty-first CenturyFrom EverandThe World Is Flat 3.0: A Brief History of the Twenty-first CenturyRating: 3.5 out of 5 stars3.5/5 (2259)
- The Gifts of Imperfection: Let Go of Who You Think You're Supposed to Be and Embrace Who You AreFrom EverandThe Gifts of Imperfection: Let Go of Who You Think You're Supposed to Be and Embrace Who You AreRating: 4 out of 5 stars4/5 (1090)
- The Unwinding: An Inner History of the New AmericaFrom EverandThe Unwinding: An Inner History of the New AmericaRating: 4 out of 5 stars4/5 (45)
- The Sympathizer: A Novel (Pulitzer Prize for Fiction)From EverandThe Sympathizer: A Novel (Pulitzer Prize for Fiction)Rating: 4.5 out of 5 stars4.5/5 (121)
- Her Body and Other Parties: StoriesFrom EverandHer Body and Other Parties: StoriesRating: 4 out of 5 stars4/5 (821)
- Introduction To Computing To FASADocument118 pagesIntroduction To Computing To FASAabdoulayNo ratings yet
- Depth in DepthDocument10 pagesDepth in DepthblahNo ratings yet
- WCC Unified en-USDocument2,834 pagesWCC Unified en-USAgnaldo JuniorNo ratings yet
- Westermo Ug 6617-2203 mdw-45Document20 pagesWestermo Ug 6617-2203 mdw-45Tecnico ErgonNo ratings yet
- Consent FormDocument4 pagesConsent FormNessaNo ratings yet
- Ai DataDocument8 pagesAi Dataapi-413617976No ratings yet
- Module 2-Diagnose and Troubleshoot Computer Systems and Networks - RonyDocument107 pagesModule 2-Diagnose and Troubleshoot Computer Systems and Networks - RonyJovelyn AvilaNo ratings yet
- Oracle Advisor Webcast: What's New in Financial Reporting 11.1.2.4.900Document33 pagesOracle Advisor Webcast: What's New in Financial Reporting 11.1.2.4.900huyhnNo ratings yet
- Tax Invoice/Bill of Supply/Cash Memo: (Original For Recipient)Document1 pageTax Invoice/Bill of Supply/Cash Memo: (Original For Recipient)Sharp CutsNo ratings yet
- Sap BW Data Modeling GuideDocument18 pagesSap BW Data Modeling GuideSapbi SriNo ratings yet
- Akpd/Akpa: Propeller Design and Analysis Program SystemDocument6 pagesAkpd/Akpa: Propeller Design and Analysis Program SystemChahbi RamziNo ratings yet
- SAP Implementation Project ExampleDocument2 pagesSAP Implementation Project ExampleChetan BhootraNo ratings yet
- b1b FactbookDocument23 pagesb1b Factbook连富兴No ratings yet
- Jeporday GameDocument27 pagesJeporday Gameapi-540635052No ratings yet
- ArcadisOrbic SystemSoftwareInstallationDocument56 pagesArcadisOrbic SystemSoftwareInstallationEduardo Saul MendozaNo ratings yet
- DSPACE (DS-1104) Implementation of Detection and Control Algorithm of Dynamic Voltage Restorer (DVR) - COEPDocument9 pagesDSPACE (DS-1104) Implementation of Detection and Control Algorithm of Dynamic Voltage Restorer (DVR) - COEPDaniel GutierrezNo ratings yet
- Hermle Z-206A Small Centrifuge - Service Manual PDFDocument25 pagesHermle Z-206A Small Centrifuge - Service Manual PDFelectricistNo ratings yet
- Related StudiesDocument8 pagesRelated StudiesZoe Bantilan MirandoNo ratings yet
- Power Budget - Problem Set 2Document21 pagesPower Budget - Problem Set 2Ponmalar SivarajNo ratings yet
- Networking AssignmentDocument53 pagesNetworking AssignmentManish SahNo ratings yet
- How To Upgrade Linux 19.04 To 19.10 Via TerminalDocument3 pagesHow To Upgrade Linux 19.04 To 19.10 Via TerminalVigneshwaran VikiNo ratings yet
- Principles of Forensic PhotographyDocument57 pagesPrinciples of Forensic PhotographymiltonNo ratings yet
- Free Go Kart PlansDocument28 pagesFree Go Kart PlansOsy OsyNo ratings yet
- Sci.10 Lesson Plan Electricity and MagnetismDocument5 pagesSci.10 Lesson Plan Electricity and MagnetismJeiril Divino100% (3)
- RobotsDocument8 pagesRobotsapi-255961304No ratings yet
- Qa Tester JDDocument3 pagesQa Tester JDIonutz AsafteiNo ratings yet
- RTL TECHNOLOGIES Oracle R12 Apps TechnicalDocument85 pagesRTL TECHNOLOGIES Oracle R12 Apps Technicalprakash.prachintech.solNo ratings yet
- C++ For Safety-Critical SystemsDocument5 pagesC++ For Safety-Critical SystemstestNo ratings yet
- MIL Final ExamDocument3 pagesMIL Final ExamImie Omamalin Guisehan100% (8)