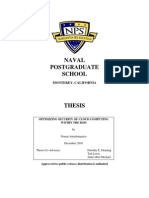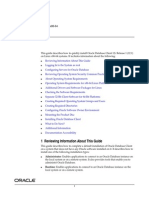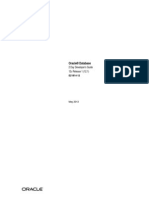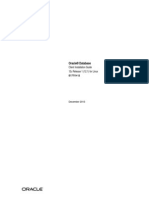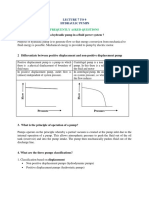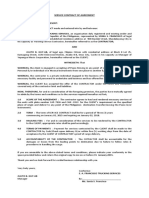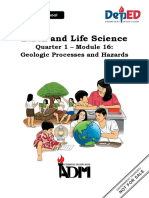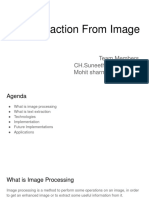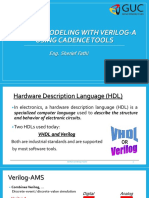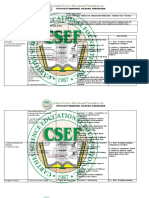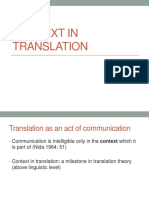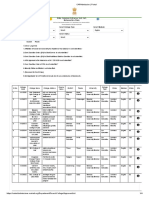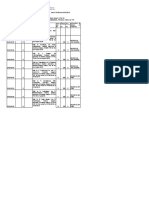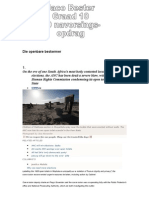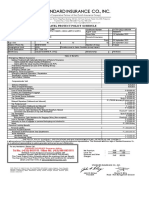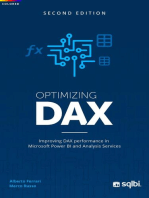Professional Documents
Culture Documents
E 17738
Uploaded by
Khanh TranOriginal Title
Copyright
Available Formats
Share this document
Did you find this document useful?
Is this content inappropriate?
Report this DocumentCopyright:
Available Formats
E 17738
Uploaded by
Khanh TranCopyright:
Available Formats
1
Oracle Database
Quick Installation Guide
12c Release 1 (12.1) for Microsoft Windows x64 (64-Bit)
E17738-02
July 2013
This guide describes how to quickly install the Oracle Database product on Windows
x64 systems. It includes information about the following:
Review Information About this Guide
Log On to the System with Administrator Privileges
Check the Hardware Requirements
Check the Software Requirements
Default Share Configuration Requirement
Installation Requirements for Web Browsers
Remote Desktop Services
Creating Oracle Home User
Operating System Groups Created During Oracle Database Installation
Creating Required Directories
Install the Oracle Database Software
Installing Oracle Database Examples
What to Do Next?
Additional Information
Documentation Accessibility
1 Review Information About this Guide
This guide describes how to install Oracle Database using the default installation
options into a new Oracle home.
Tasks Described in this Guide
The procedures in this guide describe how to:
Configure your system to support Oracle Database.
Install the Oracle Database software on a local file system.
Configure a general-purpose Oracle database that uses the local file system for
database file storage.
Results of a Successful Installation
After you successfully install Oracle Database:
2
The database that you created and the default Oracle Net listener process run on
the system.
Oracle Enterprise Manager Database Express is running and can be accessed using
a Web browser.
Tasks Not Described in this Guide
This guide covers the Typical Installation scenario and does not describe how to
complete the following tasks:
Using the Advanced Installation option to install the software
Installing the software on a system that has an existing Oracle software
installation.
Installing Oracle Clusterware and Oracle Real Application Clusters.
Setting TCP kernel parameter manually
Cloning an Oracle home.
Enabling Enterprise Manager e-mail notifications or automated backups.
Using alternative storage options such as Automatic Storage Management.
Installing and configuring Oracle Grid Infrastructure.
Where to Get Additional Installation Information
For more detailed information about installing Oracle Database components,
including information about the tasks not described in this guide, see one of the
following guides:
If you are installing the software on a single system, see Oracle Database Installation
Guide for Microsoft Windows.
If you want to install Oracle Grid Infrastructure for a standalone server, then see
the "Oracle Grid Infrastructure for a Standalone Server" chapter in Oracle Database
Installation Guide for Microsoft Windows.
If you are installing Oracle Real Application Clusters, see Oracle Grid Infrastructure
Installation Guide and Oracle Real Application Clusters Installation Guide. These
guides describe how to install Oracle Grid Infrastructure and Oracle Real
Application Clusters. Oracle Grid Infrastructure is a prerequisite for Oracle Real
Application Clusters installations.
The product documentation for Oracle Database products is available in both HTML
and PDF formats online on the Oracle Technology Network (OTN) website:
http://www.oracle.com/technetwork/indexes/documentation/index.ht
ml
2 Log On to the System with Administrator Privileges
Log on as a member of the Administrators group to the computer on which you want
to install Oracle components. If you are installing on a Primary Domain Controller
(PDC) or a Backup Domain Controller (BDC), log on as a member of the Domain
Administrators group.
3
3 Check the Hardware Requirements
3.1 Hard Disk Space Requirements
Table 2 lists the space requirements on NTFS. Oracle strongly recommends that you
install the Oracle database home (Oracle database binaries, trace files, and so on) on
Oracle ACFS or NTFS; the database files themselves must be placed on Oracle ASM if
using Oracle ACFS; otherwise they can be placed on NTFS. Usage of Oracle ACFS and
Oracle ASM or NTFS instead of FAT32 is recommended to ensure security of these
files. The starter database requires 720 MB of disk space. The figures in this table
include the starter database. FAT32 space requirements are slightly higher.
* Refers to the contents of the admin, cfgtoollogs, flash_recovery_area, and
oradata directories in the ORACLE_BASE directory.
** This size can be higher depending on the installation options selected, such as
languages or additional components. If you choose to install Oracle Database with
automated backups enabled, include at least 2 GB extra for data file disk space.
To ensure that the system meets these requirements, follow these steps:
1. Determine the physical RAM size. For example, on a Windows Server 2008 R2
computer, click System and Security in the Windows Control Panel, then click
System.
If the size of the physical RAM installed in the system is less than the required
size, then you must install more memory before continuing.
Table 1 Hardware Requirements
Requirement Minimum Value
Physical memory (RAM) 2 GB minimum
Virtual memory (swap) If physical memory is between 2 GB and 16 GB,
then set virtual memory to 1 times the size of the
RAM
If physical memory is more than 16 GB, then set
virtual memory to 16 GB
Disk space Typical Install Type total: 10 GB
See Table 2 for details.
System Architecture AMD64, or Intel Extended memory (EM64T)
Video adapter 256 colors
Screen Resolution 1024 X 768 minimum
Table 2 Windows x64 Disk Space Requirements on NTFS
Installation Type
TEMP
Space
C:\Program
Files\Oracle\Inventory
Oracle
Home Datafiles * Total
Typical Installation 500 MB 4.0 MB 6.0 GB 3.5 GB 10 GB
See Also: "Overview of NTFS File System and
Windows Registry Permissions" in Oracle Database
Platform Guide for Microsoft Windows
4
2. Determine the size of the configured virtual memory (also known as paging file
size). For example, on a Windows Server 2008 R2 computer, click System and
Security, then click System, click Advanced System Settings, click the Advanced
tab on System Properties page, and then click Settings in the Performance section.
Then select the Advanced tab on Performance Options page.
The virtual memory is listed in the Virtual Memory section.
If necessary, see your operating system documentation for information about how
to configure additional virtual memory.
3. Determine the amount of free disk space on the system. For example, on a
Windows Server 2008 R2 computer, right-click My Computer and click Open.
4. Determine the amount of disk space available in the temp directory. This is
equivalent to the total amount of free disk space, minus what is needed for the
Oracle software to be installed.
For example, to change the environment variables on a Windows Server 2008 R2
computer, click System and Security, then click System, click Advanced System
Settings, click the Advanced tab on System Properties page, and then click
Environment Variables.
4 Check the Software Requirements
Table 3 lists the software requirements for Oracle Database.
Table 3 Windows x64 Software Requirements
Requirement Value
Operating
System
Oracle Database for Windows x64 is supported on the following
operating systems:
Windows Server 2008 x64 and Windows Server 2008 R2 x64 -
Standard, Enterprise, Datacenter, Web, and Foundation editions.
Windows Server 2012 x64 - Standard, Datacenter, Essentials, and
Foundation editions
Windows 7 x64 - Professional, Enterprise, and Ultimate editions
Windows 8 x64 - Pro and Enterprise editions
Note:
Check My Oracle Support (formerly OracleMetaLink) for more
information about Hyper-V support.
Windows Multilingual User Interface Pack is supported.
The Server Core option is not supported.
5
5 Default Share Configuration Requirement
The prerequisite checks during Oracle Database installation require that the system
drive on your computer has default share configured on it. Use the net use
command to verify, for example:
C:\>net use\\hostname\c$
The command completed successfully.
Ensure that the current user, the user in the Administrator group, has all the privileges
on the default share.
6 Installation Requirements for Web Browsers
Web browsers are required to use Oracle Enterprise Manager Database Express and
Oracle Enterprise Manager Cloud Control. Web browsers must support Java Script,
Compiler Pro*COBOL has been tested and certified with Net Express 5.1.
The following components are supported with the Microsoft C++
.NET 2010 SP1 and Intel 12.1 C compilers:
Oracle Call Interface
External callouts
Pro*C/C++
XDK
Oracle C++ Call Interface is supported with
Microsoft Visual C++ 2010 SP1
Microsoft Visual C++ 2012 - OCCI libraries are installed under
ORACLE_HOME\oci\lib\msvc\vc11. When developing OCCI
applications with MSVC++ 2012, ensure that the OCCI libraries
are correctly selected from this directory for linking and
executing.
Intel 12.1 C compilers with Microsoft Visual Studio 2010 STLs
Network
Protocol
The Oracle Net foundation layer uses Oracle protocol support to
communicate with the following industry-standard network
protocols:
TCP/IP
TCP/IP with SSL
Named Pipes
Oracle Database
Client
If you plan to connect to Oracle Database 12c Release 1 (12.1) from a
release of Oracle Database Client that is 10g Release 2 (10.2) or higher,
then the following conditions apply:
Oracle Database Client is version 10.2 or higher.
If the earlier Oracle Database Client is running on the same
computer as Oracle Database 12c Release 1 (12.1), a bequeath
connection cannot be used.
Oracle recommends upgrading Oracle Database Client to the latest
patchset (10.2.0.5, or 11.2.0.3 or later). You can download the patchset
from the Patches and Updates section of My Oracle Support at
https://support.oracle.com
Table 3 (Cont.) Windows x64 Software Requirements
Requirement Value
6
and the HTML 4.0 and CSS 1.0 standards. For a list of browsers that meet these
requirements, see the Oracle Enterprise Manager certification matrix on My Oracle
Support:
https://support.oracle.com
7 Remote Desktop Services
Oracle supports installing, configuring, and running Oracle Database through Remote
Desktop Services, formerly known as Terminal Services, on Windows. To install
Oracle Database, Oracle recommends that you start all configuration tools from the
Terminal Server console session of the server (using mstsc/console).
Platform-specific support information is as follows:
Windows client operating systems: The Remote Desktop is only available in Single
User Mode.
Windows server operating systems: You can have multiple Remote Desktop
sessions.
8 Creating Oracle Home User
During Oracle Database installation, you can specify an optional Oracle Home User
associated with the Oracle home. Oracle Home User can be Windows Built-in Account
or a standard Windows User Account (not an Administrator account). This account is
used for running the Windows services for the Oracle home. Do not log in using this
account to perform administrative tasks. Windows User Account can be a Windows
Local User, Windows Domain User or Managed Services Account (MSA). If you want
to create a new user during installation, then it can only be a Windows Local User. It
cannot be a Windows Domain User or an MSA. The new user that is created is denied
interactive logon privileges to the Windows computer. However, a Windows
administrator can manage this account like any other Windows account. Oracle
recommends that you use the standard Windows User Account (instead of Windows
Built-in Account) as Oracle Home User for enhanced security.
Silent install is enhanced to support password prompt for Oracle Home User. So,
customers and independent software vendors (ISV) can use response files without
hard coding the password into the source code.
Oracle recommends using the standard Windows User Account (not an Administrator
account) as Oracle Home User for typical installation, software-only installation, and
cloning.
See Also: Oracle Enterprise Manager Cloud Control Basic Installation
Guide for information on accessing the Oracle Enterprise Manager
certification matrix
See Also:
The Microsoft website for more information about Remote
Desktop Services
http://www.microsoft.com/
The My Oracle Support website for the latest Terminal Services
and Remote Desktop Services information
https://support.oracle.com/
7
If an existing Windows User Account is used as Oracle Home User for software-only
installation, then a password is not required. Thus, you can perform a silent,
software-only installation using Windows User Account.
If using a Windows User Account as Oracle Home User for cloning individual Oracle
Database installations, then a password is not required.
9 Operating System Groups Created During Oracle Database
Installation
During installation, the user groups listed in Table 4 are created, if they do not already
exist. In the following table, the HOMENAME variable refers to the generated
HOMENAME for a software installation, which is of the form
OraproductmajorVersionHomenumber. For example, OraDB12cHome1.
Table 4 User Groups Created During Oracle Database Installation
Operating System Group
Name Related System Privilege Description
ORA_DBA SYSDBA system privileges for
all Oracle Database
installations on the server
A special OSDBA group for
the Windows operating
system.
Members of this group are
granted SYSDBA system
privileges for all Oracle
Databases installed on the
server.
ORA_OPER SYSOPER system privileges
for all Oracle databases
installed on the server
A special OSOPER group for
the Windows operating
system.
Members of this group are
granted SYSOPER system
privileges all Oracle
Databases installed on the
server.
ORA_ASMADMIN SYSASM system privileges for
Oracle ASM administration
The OSASM group for the
Oracle ASM instance.
Using this group and the
SYSASM system privileges
enables the separation of
SYSDBA database
administration privileges
from Oracle ASM storage
administration privileges.
Members of the OSASM
group are authorized to
connect using the SYSASM
privilege and have full access
to Oracle ASM, including
administrative access to all
disk groups that are managed
by that Oracle ASM instance.
8
ORA_ASMDBA SYSDBA system privileges on
the Oracle ASM instance
The OSDBA group for the
Oracle ASM instance.
SYSDBA for ASM system
privileges grant access to data
stored on Oracle ASM disks.
During installation, the Oracle
Installation user is added to
this group. After you create an
Oracle Database, the database
service ID of that database is
added to this group to
uniquely identify data files
from that database.
ORA_ASMOPER SYSOPER for ASM system
privileges
The OSOPER group for the
Oracle ASM instance.
This group is granted
SYSOPER system privileges
on the Oracle ASM instance,
which permits the user to
perform operations such as
startup, shutdown, mount,
dismount, and check disk
group. This group has a
subset of the privileges of the
OSASM group.
ORA_HOMENAME_DBA SYSDBA system privileges for
the database indicated by
HOMENAME
An OSDBA group for a
specific Oracle home with a
name of HOMENAME.
Members of this group can
use operating system
authentication to gain
SYSDBA system privileges for
any database that runs from
the specific Oracle home. If
you specified an Oracle Home
User during installation, the
user is added to this group
during installation.
ORA_HOMENAME_OPER SYSOPER system privileges
for the database indicated by
HOMENAME
An OSDBA group for the
Oracle home with a name of
HOMENAME.
Members of this group can
use operating system
authentication to gain
SYSOPER system privileges
for any database that runs
from the specific Oracle home.
Table 4 (Cont.) User Groups Created During Oracle Database Installation
Operating System Group
Name Related System Privilege Description
9
During the installation of Oracle Database, all groups mentioned in the table are
populated for proper operation of Oracle products. You must not remove any group
member populated by Oracle. However, if you want to assign specific database
privileges to new Windows operating system users, then you can manually add users
to these groups after the installation completes.
Oracle creates other groups, such as, ORA_INSTALL, ORA_CLIENT_LISTENERS, ORA_
GRID_LISTENERS, ORA_HOMENAME_SVCSIDS during installation and you should not
change these groups, memberships, and ACLs associated with various Oracle created
groups.
ORA_HOMENAME_SYSBACKUP SYSBACKUP system
privileges for all instances that
run from the Oracle home
with a name of HOMENAME
OSBACKUPDBA group for a
specific Oracle home with a
name of HOMENAME.
Members of this group have
privileges necessary for
performing database backup
and recovery tasks on all
database instances that run
from the specified Oracle
home directory.
ORA_HOMENAME_SYSDG SYSDG system privileges for
all instances that run from the
Oracle home with a name of
HOMENAME
OSDGDBA group for a
specific Oracle home with a
name of HOMENAME.
Members of this group have
privileges necessary for
performing Data Guard
administrative tasks on all
database instances that run
from the specified Oracle
home directory.
ORA_HOMENAME_SYSKM SYSKM system privileges for
all instances that run from the
Oracle home with a name of
HOMENAME.
OSKMDBA group for a
specific Oracle home with a
name of HOMENAME.
Members of this group have
privileges necessary for
performing encryption key
management tasks on all
database instances that run
from the specified Oracle
home directory.
See Also:
"Database Administrator Authentication" section in Oracle
Database Administrator's Guide for more information about
database system privileges
"Authentication for Accessing Oracle ASM Instances" section in
Oracle Automatic Storage Management Administrator's Guide for
more information about Oracle ASM system privileges
Table 4 (Cont.) User Groups Created During Oracle Database Installation
Operating System Group
Name Related System Privilege Description
10
10 Creating Required Directories
To create directories for the Oracle database or recovery files on separate file systems
from the Oracle base directory, follow these steps:
1. Use Windows Explorer to determine the free disk space on the file system.
2. From the display, identify the file systems to use:
If you are using the same file system for multiple types of files, then add the disk
space requirements for each type to determine the total disk space requirement.
3. Note the names of the directories for the file systems that you identified.
4. If you also want to use Oracle Automatic Storage Management, see section
"Preparing Disks for Oracle Automatic Storage Management" in Oracle Database
Installation Guide for Microsoft Windows for instructions.
11 Install the Oracle Database Software
To install the Oracle Database software:
1. Log on as a member of the Administrators group for the computer on which you
want to install Oracle components.
See Also: "About Job Role Separation Operating System Privileges
Groups and Users" in Oracle Database Installation Guide for Microsoft
Windows
Note: You must complete this procedure only to place the Oracle
database or recovery files on a separate file system from the Oracle
base directory.
File Type File System Requirements
Data files Choose either:
A single file system with at least 950 MB of free disk
space.
Two or more file systems with at least 950 MB of free
disk space in total.
Recovery files Choose a file system with at least 2 GB of free disk space.
Note: If you run Oracle Universal Installer when Windows
Scheduler jobs are running, then you may encounter unexplained
installation problems if your Windows Scheduler job is performing
cleanup, and temporary files are deleted before the installation is
finished. Oracle recommends that you complete installation before the
Windows Scheduler jobs are run, or disable Windows Scheduler jobs
that perform cleanup of temporary files until after the installation is
completed.
11
If you are installing on a Primary Domain Controller (PDC) or a Backup Domain
Controller (BDC), log on as a member of the Domain Administrators group.
2. If you are installing Oracle Database on a computer with multple Network
Interface Cards or multiple aliases, use System in the Control Panel to create the
ORACLE_HOSTNAME system environment variable. Set this variable to point to the
host name of the computer on which you are installing Oracle Database.
3. Insert Oracle Database installation media and navigate to the database directory.
Alternatively, navigate to the directory where you downloaded or copied the
installation files.
Use the same installation media to install Oracle Database on all supported
Windows operating systems.
4. Double-click setup.exe to start Oracle Universal Installer.
Downloading Updates Before Installation
Starting with Oracle Database 11g Release 2 (11.2.0.2), if you plan to run the
installation in a secured data center, then you can download updates before
starting the installation by starting Oracle Universal Installer on a system that has
Internet access in update download mode. To start Oracle Universal Installer to
download updates before installation, enter the following command:
setup.exe -downloadUpdates
Provide the My Oracle Support user name and password, and provide proxy
settings if needed on the Provide My Oracle Support credentials screen. Then,
enter the Download location and click Download on the Download software
updates screen. If updates are available, then they are downloaded in the location
provided. The Finish Updates screen shows the successful download of the
updates. Click Close.
After you download updates, transfer the update file to a directory on the server
where you plan to run the installation.
5. Follow these guidelines to complete the installation:
Do not install Oracle Database 12c Release 1 (12.1) software into an existing
Oracle home.
Follow the instructions displayed in the Oracle Universal Installer screens. If
you need additional information, click Help.
When prompted for a password, follow these guidelines:
The installation does not continue if the following requirements are not met.
Password cannot exceed 30 characters.
Password cannot contain invalid characters: ! @ % ^ & * ( ) + = \ | ` ~ [ { ] }
; : ' " , < > ?
A user name cannot be a password.
See Also:
Oracle Universal Installer and OPatch User's Guide for Windows and
UNIX for more information about response file formats
"Software Updates Option" in Oracle Database Installation Guide for
Microsoft Windows
12
An empty password cannot be accepted.
The SYS account password cannot be change_on_install.
(case-insensitive)
The SYSTEM account password cannot be manager. (case-insensitive)
The DBSNMP account password cannot be dbsnmp. (case-insensitive)
If you choose to use the same password for all the accounts, then that
password cannot be change_on_install, manager, or dbsnmp.
(case-insensitive)
Do not modify the Java Runtime Environment (JRE) except by using a patch
provided by Oracle Support Services. Oracle Universal Installer automatically
installs the Oracle-supplied version of the JRE. This version is required to run
Oracle Universal Installer and several Oracle assistants.
If you encounter errors while installing or linking the software, see Appendix
F in Oracle Database Installation Guide for Microsoft Windows for information
about troubleshooting.
If you chose an installation type that runs Database Configuration Assistant
and Oracle Net Configuration Assistant in interactive mode, you must provide
detailed information about configuring your database and network.
If you need assistance when using the Database Configuration Assistant or
Oracle Net Configuration Assistant in interactive mode, click Help on any
screen.
6. When the Configuration Assistant tasks are complete, click Finish, click Exit, then
click Yes to exit from Oracle Universal Installer.
7. Optionally, delete the OraInstalldate_time directory to remove the
temporary files that were created during the installation process. The
OraInstalldate_time directory holds about 45 MB of files. This directory is
created in the location set by the TEMP environment variable setting.
Restarting your computer also removes the OraInstalldate_time directory.
8. See Chapter 6, "Oracle Database Postinstallation Tasks" in Oracle Database
Installation Guide for Microsoft Windows for information about postinstallation tasks
that you must complete after you have installed Oracle Database.
Note:
You must remember the passwords that you specify.
If you select the option to create the database as a
multitenant container database, then you must
provide the pluggable database administrator
password.
Note: If you chose a default installation, Database
Configuration Assistant and Oracle Net Configuration
Assistant run non-interactively.
13
The following table lists the various screens displayed during a Typical installation for
Oracle Database 12c:
Screen Recommended Action
Configure Security Updates Enter your e-mail address, preferably your My Oracle Support (for-
merly OracleMetaLink) e-mail address or user name in the Email
field.
You can select the I wish to receive security updates via My Ora-
cle Support check box to receive security updates.
Enter your My Oracle Support (formerly OracleMetaLink) pass-
word in the My Oracle Support Password field.
Click Next.
Download Software Updates Starting with Oracle Database 11g Release 2 (11.2.0.2), you can use
the Software Updates feature to dynamically download and apply
latest updates. Select one of the following options, and click Next:
Use My Oracle Support credentials for download: Select this
option to download and apply the latest software updates.
Click Proxy Settings to configure a proxy for Oracle Universal
Installer to use to connect to the Internet. Provide the proxy
server information for your site, along with a user account
that has access to the local area network through which the
server is connecting. Starting with Oracle Database 11g
Release 2 (11.2.0.3), you can enter the Proxy Realm
information. The proxy realm information is case-sensitive. If
you do not have a proxy realm, then you do not need to
provide an entry for the Proxy Username, Proxy Password,
and Proxy Realm fields.
Click Test Connection to ensure that your proxy settings are
correctly entered, and the installer can download the updates.
Use pre-downloaded software updates: Select this option if
you have already downloaded software updates using the
Oracle Universal installer command setup.exe
-downloadUpdates.
Specify the path to the location where you have already
downloaded the software updates.
Note: The pre-downloaded option only works if you have
used Oracle Universal Installer to download the updates,
either during the installation, or before the installation with
the -downloadUpdates option. You cannot manually
download updates, and then provide the manual download
path to the installer.
Skip software updates: Select this option if you do not want to
apply any updates.
Apply Software Updates This screen is displayed if you select to download the software
updates, or provide the pre-downloaded software updates loca-
tion.
If you selected Use My Oracle Support credentials for
download in the previous screen, select Download and apply
all updates, and then click Next to apply the updates.
By default, the download location for software updates is
placed in the home directory of the Oracle installation owner
you are using to run this installation. If you choose to
download the software updates in another location, then click
Browse and select a different location on your server.
If you selected Use pre-downloaded software updates in the
previous screen, select Apply all updates, and then click Next
to apply the updates downloaded before starting the
installation.
14
Select Installation Option Select one of the following installation options, click Next.
Create and configure a database: This option creates a new
database along with sample schemas.
Install database software only: This option installs only the
database binaries. To configure database, you must run Oracle
Database Configuration Assistant after the software
installation.
Upgrade an existing database: This option installs the
software binaries in a new Oracle home. At the end of the
installation, you can upgrade the existing database.
System Class Select the type of system for installing the database, click Next.
Desktop Class: Choose this option if you are installing on a
laptop or desktop class system. This option includes a starter
database and allows minimal configuration. This option is
designed for those who want to quickly set up a database.
Server Class: Choose this option if you are installing on a
server class system, such as what you would use when
deploying Oracle in a production data center. This option
allows for more advanced configuration options. Advanced
configuration options available using this option include
Oracle RAC, Oracle Automatic Storage Management, backup
and recovery configuration, integration with Enterprise
Manager Cloud Control, and more fine-grained memory
tuning, among many others.
Grid Installation Options Select the type of database installation you want to perform, click
Next.
Single instance database installation: This option installs the
database and the listener.
Oracle Real Application Clusters database installation: This
option installs Oracle Real Application Clusters.
Oracle RAC One Node database installation: This option
installs Oracle RAC One Node database.
Select Install Type Select one of the following, then click Next:
Typical Install: This installation method is selected by default.
It lets you quickly install Oracle Database using minimal
input. It installs the software and optionally creates a
general-purpose database using the information that you
specify on this screen.
Advanced Install: This installation method enables to perform
more complex installations, such as creating individual
passwords for different accounts, creating specific types of
starter databases (for example, for transaction processing or
data warehouse systems), using different language groups,
specifying e-mail notifications, and so on.
Screen Recommended Action
15
Specify Oracle Home User Starting with Oracle Database 12c, Oracle recommends that you
use Windows Built-in Account or specify a standard Windows
User Account (not an Administrator account) to install and config-
ure the Oracle home. This account is used for running the Win-
dows services for the Oracle home. Do not log in using this account
to perform administrative tasks. Select one of the following, then
click Next.
Use Existing Windows User
The account can be a Windows Local User, Windows Domain
User or Windows Managed Services Account (MSA). You
must provide both the user name and password for a
Windows Local or Domain User. For Windows MSA, which is
a managed domain account, only the user name is required.
Create New Windows User
Provide the user name and password for the Windows Local
User that you want Oracle Universal Installer to create.
Confirm the password. The new user that is created is denied
interactive logon privileges to the Windows computer.
However, a Windows administrator can manage this account
like any other Windows account.
Select Use Windows Built-in Account if you do not want to spec-
ify an Oracle Home User during installation. No user name or
password is required and the Windows services for the Oracle
home run as the LocalSystem or LocalService.
For Database Server installation, Oracle recommends that you use
a standard Windows User Account (instead of Windows Built-in
Account) as the Oracle Home User for enhanced security.
See Also: "Managing Oracle Home User" in Oracle Database Plat-
form Guide for Microsoft Windows
Screen Recommended Action
16
Typical Install Configuration The Oracle base path appears by default. You can change the
path based on your requirement. Specify Oracle Base,
Software location, and Database file location.
The Oracle base directory is a top-level directory for Oracle
software installations owned by an Oracle installation owner
account. The default Oracle base path is DRIVE_
LETTER:\app\user, where user is the user account
running the installation. You can change the path based on
your requirements.
In the Software location field, accept the default value or
enter the Oracle home directory path in which you want to
install Oracle components. The directory path should not
contain spaces.
Database edition: Choose from the list between Enterprise
Edition, Standard Edition, Standard Edition One, or Personal
Edition.
Character set: This option enables you to store the character
data in the database in one of the methods. Choose between
Defaul or Unicode.
Global database name: Specify the Global Database Name
using the following syntax:
database_unique_name.db_domain
where:
database_unique_name is the name of the
database. It can contain a maximum of 30
characters as long as the first eight characters
are unique and begin with an alphabetic
character. The characters can include
alphanumeric, underscore (_), dollar ($), and
pound (#), no other special characters are
permitted in a database name.
db_domain is the computer environment
used for the database. It should contain no
more than 128 characters (alphanumeric,
underscore (_), and pound (#)), inclusive of
all periods.
Note: Ensure that the combination of database name (first
eight unique characters of database unique name), delimiter,
and the database domain name does not exceed 128
characters.
For example:
sales.us.example.com
where:
database_unique_name is sales
db_domain is us.example.com
Administrative password: Provide the password and confirm
the same.
Select the Create as Container database option to create the
database as a multitenant container database (CDB) that can
support one pluggable database (PDB). If you want Oracle
Universal Installer to create a PDB when it creates the CDB,
specify the PDB name in the Pluggable database name field.
The PDB name must be unique and must follow the database
naming conventions. See section "Identifying Databases" in
Oracle Database Installation Guide for Microsoft Windows.
To create additional PDBs and to manage PDBs, use Oracle
Database Configuration Assistant.
Screen Recommended Action
17
12 Installing Oracle Database Examples
If you plan to use the following products or features, then download and install the
products from the Oracle Database Examples media:
Oracle JDBC Development Drivers
Oracle Database Examples
Oracle Text Knowledge Base
For detailed information about various Oracle product demonstrations, see Oracle
Database Examples Installation Guide.
13 What to Do Next?
To become familiar with this release of Oracle Database, Oracle suggests that you
complete the following tasks:
Log in to Oracle Enterprise Manager Database Express using a web browser.
Oracle Enterprise Manager Database Express 12c is a web-based management tool
built into Oracle Database without any need for special installation or
management. You can use Oracle Enterprise Manager Database Express to
manage a single Oracle Database installation. The default URL for Oracle
Enterprise Manager Database Express is similar to the following:
http://host.domain:port/em/
Perform Prerequisite Checks This option checks if the minimum system requirements to per-
form the database installation are met.
Click Fix & Check Again, if you want the installer to fix the prob-
lem and check the system requirements once more.
If you click Check Again, then you can run the prerequisite check
again to see if the minimum requirements are met to carry on with
the database installation.
To get a list of failed requirements, select Show Failed from the
list. To get a list of all the prerequirement checks run by the OUI,
select Show All. To get a list of the prerequirement checks that are
successful, select Show Succeeded.
Note: Oracle recommends that you use caution in checking the
Ignore All option. If you check this option, then Oracle Universal
Installer may not confirm that your system can install Oracle Data-
base successfully.
Summary Review the information displayed on this screen, and click Install.
Note: You can save all the installation steps into a response file by
clicking Save Response File. Later, this file can be used for a silent
installation.
Install Product This screen displays the progress of a database installation. It also
shows the status information while the product is being installed.
Click Next.
This screen then displays the status information for the configura-
tion assistants that configure the software and create a database.
When the message is displayed after Database Configuration Assis-
tant process, click OK to continue.
Finish This screen is shown automatically when all the configuration tools
are successful.
Screen Recommended Action
18
Log in with the user name SYSMAN. Use the password that you specified for this
user during the Oracle Database installation.
See Chapter 6 of Oracle Database Installation Guide for Microsoft Windows for
information about required and optional postinstallation tasks, depending on the
components to use.
Review Chapter 7 of Oracle Database Installation Guide for Microsoft Windows for
information about how to get started using Oracle Database.
Read Oracle Database 2 Day DBA guide, to learn more about using Oracle
Enterprise Manager Database Express to administer a database.
14 Additional Information
This section contains information about the following:
Product Licenses
Purchasing Licenses, Version Updates, and Documentation
Contacting Oracle Support Services
Locating Product Documentation
Product Licenses
You are welcome to install and evaluate the products included in this media pack for
30 days under the terms of the Trial License Agreement. However, you must purchase
a program license to continue using any product after the 30 day evaluation period.
See the following section for information about purchasing program licenses.
Purchasing Licenses, Version Updates, and Documentation
You can purchase program licenses and updated versions of Oracle products from the
Oracle Store Web site:
https://shop.oracle.com/
Contacting Oracle Support Services
If you have purchased Oracle Product Support, you can call Oracle Support Services
for assistance 24 hours a day, seven days a week. For information about purchasing
Oracle Product Support or contacting Oracle Support Services, go to the Oracle
Support Services Web site:
http://www.oracle.com/us/support/index.html
Locating Product Documentation
Product documentation includes information about configuring, using, or
administering Oracle products on any platform. The product documentation for
Oracle Database 12c Release 1 (12.1) is available in both HTML and PDF formats on
Oracle Technology Network (OTN) at:
http://www.oracle.com/technetwork/indexes/documentation/index.html
See Also: Oracle Database Licensing Information
19
15 Documentation Accessibility
For information about Oracle's commitment to accessibility, visit the Oracle
Accessibility Program website at
http://www.oracle.com/pls/topic/lookup?ctx=acc&id=docacc.
Access to Oracle Support
Oracle customers have access to electronic support through My Oracle Support. For
information, visit
http://www.oracle.com/pls/topic/lookup?ctx=acc&id=info or visit
http://www.oracle.com/pls/topic/lookup?ctx=acc&id=trs if you are
hearing impaired.
Oracle Database Installation Guide, 12c Release 1 (12.1) for Microsoft Windows x64 (64-Bit)
E17738-02
Copyright 1996, 2013, Oracle and/or its affiliates. All rights reserved.
This software and related documentation are provided under a license agreement containing restrictions on use and disclosure and are protected
by intellectual property laws. Except as expressly permitted in your license agreement or allowed by law, you may not use, copy, reproduce, translate,
broadcast, modify, license, transmit, distribute, exhibit, perform, publish, or display any part, in any form, or by any means. Reverse engineering,
disassembly, or decompilation of this software, unless required by law for interoperability, is prohibited.
The information contained herein is subject to change without notice and is not warranted to be error-free. If you find any errors, please report them
to us in writing.
If this is software or related documentation that is delivered to the U.S. Government or anyone licensing it on behalf of the U.S. Government, the
following notice is applicable:
U.S. GOVERNMENT END USERS: Oracle programs, including any operating system, integrated software, any programs installed on the hardware,
and/or documentation, delivered to U.S. Government end users are "commercial computer software" pursuant to the applicable Federal Acquisition
Regulation and agency-specific supplemental regulations. As such, use, duplication, disclosure, modification, and adaptation of the programs,
including any operating system, integrated software, any programs installed on the hardware, and/or documentation, shall be subject to license
terms and license restrictions applicable to the programs. No other rights are granted to the U.S. Government.
This software or hardware is developed for general use in a variety of information management applications. It is not developed or intended for use
in any inherently dangerous applications, including applications that may create a risk of personal injury. If you use this software or hardware in
dangerous applications, then you shall be responsible to take all appropriate fail-safe, backup, redundancy, and other measures to ensure its safe
use. Oracle Corporation and its affiliates disclaim any liability for any damages caused by use of this software or hardware in dangerous applications.
Oracle and Java are registered trademarks of Oracle and/or its affiliates. Other names may be trademarks of their respective owners.
Intel and Intel Xeon are trademarks or registered trademarks of Intel Corporation. All SPARC trademarks are used under license and are trademarks
or registered trademarks of SPARC International, Inc. AMD, Opteron, the AMD logo, and the AMD Opteron logo are trademarks or registered
trademarks of Advanced Micro Devices. UNIX is a registered trademark of The Open Group.
This software or hardware and documentation may provide access to or information on content, products, and services from third parties. Oracle
Corporation and its affiliates are not responsible for and expressly disclaim all warranties of any kind with respect to third-party content, products,
and services. Oracle Corporation and its affiliates will not be responsible for any loss, costs, or damages incurred due to your access to or use of
third-party content, products, or services.
20
You might also like
- The Yellow House: A Memoir (2019 National Book Award Winner)From EverandThe Yellow House: A Memoir (2019 National Book Award Winner)Rating: 4 out of 5 stars4/5 (98)
- 6th Central Pay Commission Salary CalculatorDocument15 pages6th Central Pay Commission Salary Calculatorrakhonde100% (436)
- Hidden Figures: The American Dream and the Untold Story of the Black Women Mathematicians Who Helped Win the Space RaceFrom EverandHidden Figures: The American Dream and the Untold Story of the Black Women Mathematicians Who Helped Win the Space RaceRating: 4 out of 5 stars4/5 (895)
- User Guide LMS PDFDocument124 pagesUser Guide LMS PDFKhanh TranNo ratings yet
- The Subtle Art of Not Giving a F*ck: A Counterintuitive Approach to Living a Good LifeFrom EverandThe Subtle Art of Not Giving a F*ck: A Counterintuitive Approach to Living a Good LifeRating: 4 out of 5 stars4/5 (5794)
- Slide Cisco UWN - MinhblDocument35 pagesSlide Cisco UWN - MinhblKhanh TranNo ratings yet
- The Little Book of Hygge: Danish Secrets to Happy LivingFrom EverandThe Little Book of Hygge: Danish Secrets to Happy LivingRating: 3.5 out of 5 stars3.5/5 (399)
- User Guide For Cisco Security MARS Local Controller PDFDocument578 pagesUser Guide For Cisco Security MARS Local Controller PDFKhanh TranNo ratings yet
- Devil in the Grove: Thurgood Marshall, the Groveland Boys, and the Dawn of a New AmericaFrom EverandDevil in the Grove: Thurgood Marshall, the Groveland Boys, and the Dawn of a New AmericaRating: 4.5 out of 5 stars4.5/5 (266)
- CL210 RHOS2.1u1 en 1 20130514 SlidesDocument58 pagesCL210 RHOS2.1u1 en 1 20130514 SlidesKhanh TranNo ratings yet
- Shoe Dog: A Memoir by the Creator of NikeFrom EverandShoe Dog: A Memoir by the Creator of NikeRating: 4.5 out of 5 stars4.5/5 (537)
- 6th Central Pay Commission Salary CalculatorDocument15 pages6th Central Pay Commission Salary Calculatorrakhonde100% (436)
- Elon Musk: Tesla, SpaceX, and the Quest for a Fantastic FutureFrom EverandElon Musk: Tesla, SpaceX, and the Quest for a Fantastic FutureRating: 4.5 out of 5 stars4.5/5 (474)
- User Guide For Cisco Secure Manager 3.1Document3,760 pagesUser Guide For Cisco Secure Manager 3.1Khanh TranNo ratings yet
- Never Split the Difference: Negotiating As If Your Life Depended On ItFrom EverandNever Split the Difference: Negotiating As If Your Life Depended On ItRating: 4.5 out of 5 stars4.5/5 (838)
- QDP 4-3 DataCenter CIACDocument37 pagesQDP 4-3 DataCenter CIACKhanh TranNo ratings yet
- Grit: The Power of Passion and PerseveranceFrom EverandGrit: The Power of Passion and PerseveranceRating: 4 out of 5 stars4/5 (588)
- Secure Storage in Cloud ComputingDocument103 pagesSecure Storage in Cloud ComputingKhanh TranNo ratings yet
- A Heartbreaking Work Of Staggering Genius: A Memoir Based on a True StoryFrom EverandA Heartbreaking Work Of Staggering Genius: A Memoir Based on a True StoryRating: 3.5 out of 5 stars3.5/5 (231)
- Optimizing Security of Cloud Computing Within The DodDocument107 pagesOptimizing Security of Cloud Computing Within The DodKhanh TranNo ratings yet
- Cisco IP Solution Center (ISC)Document22 pagesCisco IP Solution Center (ISC)Khanh TranNo ratings yet
- The Emperor of All Maladies: A Biography of CancerFrom EverandThe Emperor of All Maladies: A Biography of CancerRating: 4.5 out of 5 stars4.5/5 (271)
- Privacy and Security in Cloud ComputingDocument13 pagesPrivacy and Security in Cloud ComputingKhanh TranNo ratings yet
- Security Architecture For Cloud Computing PlatformDocument56 pagesSecurity Architecture For Cloud Computing PlatformKhanh TranNo ratings yet
- The World Is Flat 3.0: A Brief History of the Twenty-first CenturyFrom EverandThe World Is Flat 3.0: A Brief History of the Twenty-first CenturyRating: 3.5 out of 5 stars3.5/5 (2259)
- My IOPS CalculatorDocument9 pagesMy IOPS CalculatorKhanh TranNo ratings yet
- On Fire: The (Burning) Case for a Green New DealFrom EverandOn Fire: The (Burning) Case for a Green New DealRating: 4 out of 5 stars4/5 (73)
- Oracle® Database: 2 Day + Real Application Clusters Guide 12c Release 1 (12.1)Document240 pagesOracle® Database: 2 Day + Real Application Clusters Guide 12c Release 1 (12.1)Amir AbdellaNo ratings yet
- The Hard Thing About Hard Things: Building a Business When There Are No Easy AnswersFrom EverandThe Hard Thing About Hard Things: Building a Business When There Are No Easy AnswersRating: 4.5 out of 5 stars4.5/5 (344)
- Cryptography As A Service in A Cloud Computing EnvironmentDocument162 pagesCryptography As A Service in A Cloud Computing EnvironmentKhanh TranNo ratings yet
- Oracle® Database: Client Quick Installation Guide 12c Release 1 (12.1) For Linux x86-64Document22 pagesOracle® Database: Client Quick Installation Guide 12c Release 1 (12.1) For Linux x86-64Khanh TranNo ratings yet
- Team of Rivals: The Political Genius of Abraham LincolnFrom EverandTeam of Rivals: The Political Genius of Abraham LincolnRating: 4.5 out of 5 stars4.5/5 (234)
- E 17736Document82 pagesE 17736Khanh TranNo ratings yet
- 2 Day Developer's Guidee21814Document256 pages2 Day Developer's Guidee21814Khanh TranNo ratings yet
- E 17743Document12 pagesE 17743Khanh TranNo ratings yet
- The Unwinding: An Inner History of the New AmericaFrom EverandThe Unwinding: An Inner History of the New AmericaRating: 4 out of 5 stars4/5 (45)
- E 17735Document212 pagesE 17735Khanh TranNo ratings yet
- The Gifts of Imperfection: Let Go of Who You Think You're Supposed to Be and Embrace Who You AreFrom EverandThe Gifts of Imperfection: Let Go of Who You Think You're Supposed to Be and Embrace Who You AreRating: 4 out of 5 stars4/5 (1090)
- RMAN12CDocument684 pagesRMAN12CVenkadesh20100% (1)
- E 17719Document98 pagesE 17719Khanh TranNo ratings yet
- Oracle Lab 4Document4 pagesOracle Lab 4Khanh TranNo ratings yet
- 2 Day + Application Express Developer's Guidee17960Document84 pages2 Day + Application Express Developer's Guidee17960Khanh TranNo ratings yet
- Draft SP 800 145 - Cloud DefinitionDocument7 pagesDraft SP 800 145 - Cloud DefinitionTamer NadeemNo ratings yet
- 2 Day + Performance Tuning Guidee17635Document184 pages2 Day + Performance Tuning Guidee17635Khanh TranNo ratings yet
- The Sympathizer: A Novel (Pulitzer Prize for Fiction)From EverandThe Sympathizer: A Novel (Pulitzer Prize for Fiction)Rating: 4.5 out of 5 stars4.5/5 (121)
- 2 Day + Security Guidee17609Document122 pages2 Day + Security Guidee17609Khanh TranNo ratings yet
- ImportDocument6 pagesImportKhanh TranNo ratings yet
- NCPDocument6 pagesNCPJoni Lyn Ba-as BayengNo ratings yet
- Frequently Asked Questions: Lecture 7 To 9 Hydraulic PumpsDocument5 pagesFrequently Asked Questions: Lecture 7 To 9 Hydraulic PumpsJatadhara GSNo ratings yet
- Hauling AgreementDocument2 pagesHauling AgreementE.A. Francisco Trucking100% (3)
- Assesment Test in English 9Document3 pagesAssesment Test in English 9Chazz SatoNo ratings yet
- 16-ELS-Final-Module 16-08082020Document18 pages16-ELS-Final-Module 16-08082020jeseca cincoNo ratings yet
- MBA-7002-20169108-68 MarksDocument17 pagesMBA-7002-20169108-68 MarksN GNo ratings yet
- Category (7) - Installation and Maintenance of Instrumentation and Control SystemsDocument3 pagesCategory (7) - Installation and Maintenance of Instrumentation and Control Systemstafseerahmed86No ratings yet
- Operator'S Manual PM20X-X-X-BXX: 2" Diaphragm PumpDocument12 pagesOperator'S Manual PM20X-X-X-BXX: 2" Diaphragm PumpOmar TadeoNo ratings yet
- M.Sc. Steel Structures LEC. #7 Plastic Analysis and Design: Dr. Qasim Shaukat KhanDocument43 pagesM.Sc. Steel Structures LEC. #7 Plastic Analysis and Design: Dr. Qasim Shaukat KhanSSNo ratings yet
- Her Body and Other Parties: StoriesFrom EverandHer Body and Other Parties: StoriesRating: 4 out of 5 stars4/5 (821)
- Text Extraction From Image: Team Members CH - Suneetha (19mcmb22) Mohit Sharma (19mcmb13)Document20 pagesText Extraction From Image: Team Members CH - Suneetha (19mcmb22) Mohit Sharma (19mcmb13)suneethaNo ratings yet
- Programming MillDocument81 pagesProgramming MillEddy ZalieNo ratings yet
- Iit-Jam Mathematics Test: Modern Algebra Time: 60 Minutes Date: 08-10-2017 M.M.: 45Document6 pagesIit-Jam Mathematics Test: Modern Algebra Time: 60 Minutes Date: 08-10-2017 M.M.: 45Lappy TopNo ratings yet
- The Chassis OC 500 LE: Technical InformationDocument12 pagesThe Chassis OC 500 LE: Technical InformationAbdelhak Ezzahrioui100% (1)
- PEA Comp Study - Estate Planning For Private Equity Fund Managers (ITaback, JWaxenberg 10 - 10)Document13 pagesPEA Comp Study - Estate Planning For Private Equity Fund Managers (ITaback, JWaxenberg 10 - 10)lbaker2009No ratings yet
- PixiiDocument3 pagesPixiiFoxNo ratings yet
- Verilog A Model To CadenceDocument56 pagesVerilog A Model To CadenceJamesNo ratings yet
- Tutorial 6Document3 pagesTutorial 6Lai Qing YaoNo ratings yet
- Distillation ColumnDocument22 pagesDistillation Columndiyar cheNo ratings yet
- Earth and Life Science, Grade 11Document6 pagesEarth and Life Science, Grade 11Gregorio RizaldyNo ratings yet
- Volvo Catalog Part2Document360 pagesVolvo Catalog Part2Denis Konovalov71% (7)
- Performance Evaluation of The KVM Hypervisor Running On Arm-Based Single-Board ComputersDocument18 pagesPerformance Evaluation of The KVM Hypervisor Running On Arm-Based Single-Board ComputersAIRCC - IJCNCNo ratings yet
- Retailing PPT (Shailwi Nitish)Document14 pagesRetailing PPT (Shailwi Nitish)vinit PatidarNo ratings yet
- Context in TranslationDocument23 pagesContext in TranslationRaluca FloreaNo ratings yet
- Approved College List: Select University Select College Type Select MediumDocument3 pagesApproved College List: Select University Select College Type Select MediumDinesh GadkariNo ratings yet
- 5G NR Essentials Guide From IntelefyDocument15 pages5G NR Essentials Guide From IntelefyUzair KhanNo ratings yet
- Ace 2Document184 pagesAce 2Raju LaxmipathiNo ratings yet
- Die Openbare BeskermerDocument3 pagesDie Openbare BeskermerJaco BesterNo ratings yet
- TRAVEL POLICY CARLO URRIZA OLIVAR Standard Insurance Co. Inc - Travel Protect - Print CertificateDocument4 pagesTRAVEL POLICY CARLO URRIZA OLIVAR Standard Insurance Co. Inc - Travel Protect - Print CertificateCarlo OlivarNo ratings yet
- Synchronous Machines-1Document41 pagesSynchronous Machines-1Rouxcel abutoNo ratings yet
- Matrices and Vectors. - . in A Nutshell: AT Patera, M Yano October 9, 2014Document19 pagesMatrices and Vectors. - . in A Nutshell: AT Patera, M Yano October 9, 2014navigareeNo ratings yet
- Blockchain Basics: A Non-Technical Introduction in 25 StepsFrom EverandBlockchain Basics: A Non-Technical Introduction in 25 StepsRating: 4.5 out of 5 stars4.5/5 (24)
- Optimizing DAX: Improving DAX performance in Microsoft Power BI and Analysis ServicesFrom EverandOptimizing DAX: Improving DAX performance in Microsoft Power BI and Analysis ServicesNo ratings yet
- Grokking Algorithms: An illustrated guide for programmers and other curious peopleFrom EverandGrokking Algorithms: An illustrated guide for programmers and other curious peopleRating: 4 out of 5 stars4/5 (16)
- Dark Data: Why What You Don’t Know MattersFrom EverandDark Data: Why What You Don’t Know MattersRating: 4.5 out of 5 stars4.5/5 (3)
- Fusion Strategy: How Real-Time Data and AI Will Power the Industrial FutureFrom EverandFusion Strategy: How Real-Time Data and AI Will Power the Industrial FutureNo ratings yet