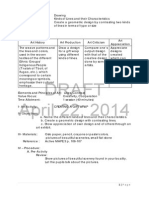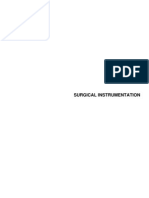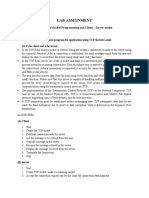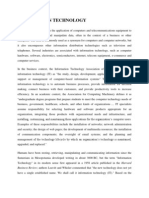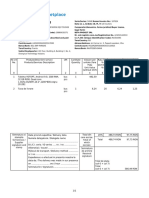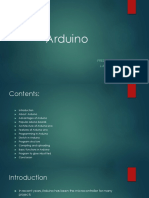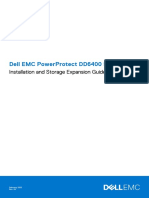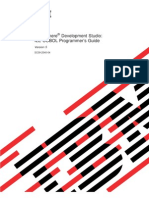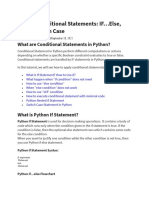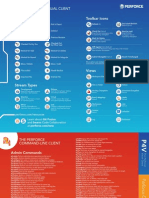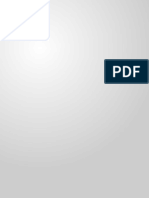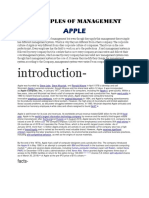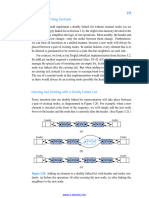Professional Documents
Culture Documents
Kyocer KM5050 User Manual
Uploaded by
Jojo AritallaCopyright
Available Formats
Share this document
Did you find this document useful?
Is this content inappropriate?
Report this DocumentCopyright:
Available Formats
Kyocer KM5050 User Manual
Uploaded by
Jojo AritallaCopyright:
Available Formats
Advanced Operation Guide
3050
4050
5050
Downloaded from www.Manualslib.com manuals search engine
Introduction
Thank you for your purchase of 3050/4050/5050.
This Advanced Operation Guide is intended to help you operate the
machine correctly, perform routine maintenance and take a simple
troubleshooting action as necessary, so that you can always use the
machine in good condition.
Please read this Advanced Operation Guide before you start using the
machine, and keep it close to the machine for easy reference.
Downloaded from www.Manualslib.com manuals search engine
ADVANCED OPERATION GUIDE i
Legal and Safety Information
Please read this information before using your machine. This
chapter provides information on the following topics.
Legal Information.............................................................. ii
Regarding Trade Names ................................................. iii
Downloaded from www.Manualslib.com manuals search engine
Legal and Safety Information
ii ADVANCED OPERATION GUIDE
Legal Information
Copying or other reproduction of all or part of this guide without the prior
written consent of Kyocera Mita Corporation is prohibited.
Legal Restriction on Copying/Scanning
It may be prohibited to copy/scan copyrighted material without
permission of the copyright owner.
It is prohibited under any circumstances to copy/scan domestic or
foreign currencies.
Local laws and regulations may prohibit or restrict copying/scanning of
other items not mentioned above.
Downloaded from www.Manualslib.com manuals search engine
Legal and Safety Information
ADVANCED OPERATION GUIDE iii
Regarding Trade Names
KPDL is a trademark of Kyocera Corporation.
Microsoft, MS-DOS, Windows, Windows NT and Internet Explorer are
registered trademarks of Microsoft Corporation in the U.S.A. and/or
other countries.
Windows Me and Window XP are trademarks of Microsoft
Corporation.
PCL is a trademark of Hewlett-Packard Company.
Adobe Acrobat, Adobe Reader and PostScript are trademarks of
Adobe Systems, Incorporated.
Ethernet is a registered trademark of Xerox Corporation.
Novell and NetWare are registered trademarks of Novell, Inc.
Centronics is a trademark of Centronics Data Computer Corporation.
IBM and IBM PC/AT are trademarks of International Business
Machines Corporation.
Power PC is a trademark of IBM in the U.S.A. and/or other countries.
AppleTalk is a registered trademark of Apple Computer, Inc.
CompactFlash and CF are trademarks of SanDisk, Inc.
PC-PR201/65A is a product of NEC Corporation.
VP-1000 is a product of Seiko Epson Corporation.
This machine has been developed using embedded real-time
operating system Tornado by Wind River Systems, Inc.
PCL6, a command language of HP LaserJet emulated by this
machine, is using the compatible system PeerelessPrintXL developed
by Peerless Systems Corporation. PeerelessPrintXL is a trademark of
Peerless Systems Corporation (2381 Rosecrans Ave. ElSegundo, CA
90245, U.S.A.).
TrueType is a registered trademark of Apple Computer, Inc.
Heisei fonts have been developed by the working groups in
collaboration with the Japanese Standards Association. Reproduction
of these fonts without permission is prohibited.
TypeBankG-B, TypeBankM-M and Typebank-OCR are trademarks of
TypeBank
.
All European language fonts installed in this machine are used under
licensing agreement with Monotype Imaging Inc.
Helvetica, Palatino and Times are registered trademarks of Linotype-
Hell AG.
ITC Avant Garde Gothic, ITC Bookman, ITC ZapfChancery and ITC
ZapfDingbats are registered trademarks of International Type-face
Corporation.
UFST MicroType
fonts by Monotype Imaging Inc. are installed in
this machine.
This machine contains the NF module developed by ACCESS Co.,
Ltd.
Downloaded from www.Manualslib.com manuals search engine
Legal and Safety Information
iv ADVANCED OPERATION GUIDE
This machine contains the software having modules developed by
Independent JPEG Group.
All other brands and product names are registered trademarks or
trademarks of their respective companies. The designations and will
not be used in this Operation Guide.
GPL
Firmware of this machine is using in part the GPL applied codes
(www.fsf.org/copyleft/gpl.html). Please access /www.kyoceramita.com/gpl
for more information on how to make GPL applied codes available.
Downloaded from www.Manualslib.com manuals search engine
ADVANCED OPERATION GUIDE v
About this Operation Guide
This Operation Guide contains the following chapters.
1 Copying Functions
Describes the functions you can use when copying.
2 Sending Functions
Describes the functions you can use when sending originals.
3 Printer
Explains how to connect to a computer via this machine's parallel interface
or serial interface (optional) and how to specify the settings for using the
machine's printer function.
4 Using Document Box
Describes some typical ways of using the Document Box.
5 Status/Job Cancel
Explains how to check the job status and job history and how to cancel jobs
being printed or waiting to print.
Also explains how to check the remaining paper and device status and how
to cancel fax transmission.
6 System Menu
Describes the System Menu options for general machine operation.
7 Management
Explains user login administration and job accounting.
Also describes the procedure for Security Kit installation.
8 Security
Describes the procedures for correctly installing and running the optional
Security Kit and provides precautionary notes.
Appendix
Provides information on media types and paper sizes. Also includes a
glossary of terms.
Downloaded from www.Manualslib.com manuals search engine
vi ADVANCED OPERATION GUIDE
Included Guides
The following guides are supplied with the machine. Refer to them as
necessary.
Operation Guide
Describes how to load paper, basic copy, print and scan operations, and
troubleshooting.
Advanced Operation Guide (This Guide)
Explains copying, printing and scanning features in depth, as well as
default settings.
Conventions in This Guide
The following conventions are used depending on the nature of the
description.
Convention Description Example
Bold Indicates the operation panel
key or a computer screen.
Press the Start key.
[Regular] Indicates the touch panel keys. Press [OK].
Italic Indicates the message
displayed on the touch panel.
Ready to copy is displayed.
Used to emphasize a key word,
phrase or references to
additional information.
For more information refer to Sleep and
Auto Sleep on page 3-4.
Note Indicates supplemental
information or operations for
reference.
NOTE:
Important Indicates items that are required
or prohibited so as to avoid
problems.
IMPORTANT:
Caution Indicates what must be
observed to prevent injury or
machine breakdown and how to
deal with it.
CAUTION:
Downloaded from www.Manualslib.com manuals search engine
ADVANCED OPERATION GUIDE vii
Description of Operation Procedure
In this Operation Guide, continuous operation of the keys on the touch
panel is as follows:
Actual procedure
Description in this
Operation Guide
Press [Copy].
Press [Change] of Quick Setup.
Press [] twice.
Press [Change] of Original Image.
Press [Copy], [Change] of Quick
Setup, [] twice, and then
[Change] of Original Image.
Downloaded from www.Manualslib.com manuals search engine
viii ADVANCED OPERATION GUIDE
Originals and Paper Sizes
This section explains the notation used in this guide when referring to sizes
of originals or paper sizes.
As in A4, B5 and Letter, which may be used either in the horizontal or
vertical direction, horizontal direction is indicated by an additional R
character in order to indicate the orientation of the original/paper.
Icons on the Touch Panel
The following icons are used to indicate originals and paper set directions
on the touch panel.
Set direction Indicated size *
* The size of original/paper that can be used depends on the function
and source tray. For further details, refer to the page detailing that
function or source tray.
Vertical direction A4, B5, A5, B6,
A6, 16K, Letter,
Statement
For original/paper, dimension A is longer than B.
Horizontal direction A4-R, B5-R, A5-R,
B6-R, A6-R, 16K-
R, Letter-R,
Statement-R
For original/paper, dimension A is shorter than B.
B B
A A
Original Paper
B B
A
A
Original Paper
Set direction Originals Paper
Vertical direction
Horizontal direction
Downloaded from www.Manualslib.com manuals search engine
Contents
ADVANCED OPERATION GUIDE ix
Contents
Legal and Safety Information . . . . . . . . . . . . . . . . . . . . . . . . . . . . . . . . . . . . . . . . . . . . . . . . . . . . . i
About this Operation Guide. . . . . . . . . . . . . . . . . . . . . . . . . . . . . . . . . . . . . . . . . . . . . . . . . . . . . . . v
1 Copying Functions
Original Size . . . . . . . . . . . . . . . . . . . . . . . . . . . . . . . . . . . . . . . . . . . . . . . . . . . . . . . . . . . . . . . . 1-2
Paper Selection . . . . . . . . . . . . . . . . . . . . . . . . . . . . . . . . . . . . . . . . . . . . . . . . . . . . . . . . . . . . . 1-4
Mixed Sized Originals . . . . . . . . . . . . . . . . . . . . . . . . . . . . . . . . . . . . . . . . . . . . . . . . . . . . . . . . 1-7
Original Orientation . . . . . . . . . . . . . . . . . . . . . . . . . . . . . . . . . . . . . . . . . . . . . . . . . . . . . . . . . 1-10
Collate/Offset Copying . . . . . . . . . . . . . . . . . . . . . . . . . . . . . . . . . . . . . . . . . . . . . . . . . . . . . . . 1-12
Staple/Punch . . . . . . . . . . . . . . . . . . . . . . . . . . . . . . . . . . . . . . . . . . . . . . . . . . . . . . . . . . . . . . 1-14
Output Destination . . . . . . . . . . . . . . . . . . . . . . . . . . . . . . . . . . . . . . . . . . . . . . . . . . . . . . . . . . 1-17
Zoom Mode . . . . . . . . . . . . . . . . . . . . . . . . . . . . . . . . . . . . . . . . . . . . . . . . . . . . . . . . . . . . . . . 1-19
Combine Mode . . . . . . . . . . . . . . . . . . . . . . . . . . . . . . . . . . . . . . . . . . . . . . . . . . . . . . . . . . . . . 1-22
Margin/Centering Mode . . . . . . . . . . . . . . . . . . . . . . . . . . . . . . . . . . . . . . . . . . . . . . . . . . . . . . 1-25
Border Erase . . . . . . . . . . . . . . . . . . . . . . . . . . . . . . . . . . . . . . . . . . . . . . . . . . . . . . . . . . . . . . 1-27
Booklet from Sheets . . . . . . . . . . . . . . . . . . . . . . . . . . . . . . . . . . . . . . . . . . . . . . . . . . . . . . . . . 1-30
Duplex . . . . . . . . . . . . . . . . . . . . . . . . . . . . . . . . . . . . . . . . . . . . . . . . . . . . . . . . . . . . . . . . . . . 1-33
Cover Mode . . . . . . . . . . . . . . . . . . . . . . . . . . . . . . . . . . . . . . . . . . . . . . . . . . . . . . . . . . . . . . . 1-37
Form Overlay . . . . . . . . . . . . . . . . . . . . . . . . . . . . . . . . . . . . . . . . . . . . . . . . . . . . . . . . . . . . . . 1-38
Page Numbering . . . . . . . . . . . . . . . . . . . . . . . . . . . . . . . . . . . . . . . . . . . . . . . . . . . . . . . . . . . 1-40
Memo Mode . . . . . . . . . . . . . . . . . . . . . . . . . . . . . . . . . . . . . . . . . . . . . . . . . . . . . . . . . . . . . . . 1-42
Density Adjustment . . . . . . . . . . . . . . . . . . . . . . . . . . . . . . . . . . . . . . . . . . . . . . . . . . . . . . . . . 1-44
Image Quality . . . . . . . . . . . . . . . . . . . . . . . . . . . . . . . . . . . . . . . . . . . . . . . . . . . . . . . . . . . . . . 1-45
EcoPrint . . . . . . . . . . . . . . . . . . . . . . . . . . . . . . . . . . . . . . . . . . . . . . . . . . . . . . . . . . . . . . . . . . 1-46
Continuous Scan . . . . . . . . . . . . . . . . . . . . . . . . . . . . . . . . . . . . . . . . . . . . . . . . . . . . . . . . . . . 1-47
Auto Image Rotation . . . . . . . . . . . . . . . . . . . . . . . . . . . . . . . . . . . . . . . . . . . . . . . . . . . . . . . . 1-49
Negative Image . . . . . . . . . . . . . . . . . . . . . . . . . . . . . . . . . . . . . . . . . . . . . . . . . . . . . . . . . . . . 1-50
Mirror Image . . . . . . . . . . . . . . . . . . . . . . . . . . . . . . . . . . . . . . . . . . . . . . . . . . . . . . . . . . . . . . . 1-51
Job Finish Notice . . . . . . . . . . . . . . . . . . . . . . . . . . . . . . . . . . . . . . . . . . . . . . . . . . . . . . . . . . . 1-52
File Name . . . . . . . . . . . . . . . . . . . . . . . . . . . . . . . . . . . . . . . . . . . . . . . . . . . . . . . . . . . . . . . . . 1-54
Priority Override . . . . . . . . . . . . . . . . . . . . . . . . . . . . . . . . . . . . . . . . . . . . . . . . . . . . . . . . . . . . 1-55
Multi-Page Forms . . . . . . . . . . . . . . . . . . . . . . . . . . . . . . . . . . . . . . . . . . . . . . . . . . . . . . . . . . . 1-56
Repeat Copy . . . . . . . . . . . . . . . . . . . . . . . . . . . . . . . . . . . . . . . . . . . . . . . . . . . . . . . . . . . . . . 1-57
Programmed Copying . . . . . . . . . . . . . . . . . . . . . . . . . . . . . . . . . . . . . . . . . . . . . . . . . . . . . . . 1-59
Registering Shortcuts . . . . . . . . . . . . . . . . . . . . . . . . . . . . . . . . . . . . . . . . . . . . . . . . . . . . . . . . 1-61
2 Sending Functions
Original Size Selection . . . . . . . . . . . . . . . . . . . . . . . . . . . . . . . . . . . . . . . . . . . . . . . . . . . . . . . . 2-2
Sending Size Selection . . . . . . . . . . . . . . . . . . . . . . . . . . . . . . . . . . . . . . . . . . . . . . . . . . . . . . . 2-4
Zoom . . . . . . . . . . . . . . . . . . . . . . . . . . . . . . . . . . . . . . . . . . . . . . . . . . . . . . . . . . . . . . . . . . . . . 2-6
Centering . . . . . . . . . . . . . . . . . . . . . . . . . . . . . . . . . . . . . . . . . . . . . . . . . . . . . . . . . . . . . . . . . . 2-7
Mixed Sized Originals . . . . . . . . . . . . . . . . . . . . . . . . . . . . . . . . . . . . . . . . . . . . . . . . . . . . . . . . 2-8
1-sided/2-sided Selection . . . . . . . . . . . . . . . . . . . . . . . . . . . . . . . . . . . . . . . . . . . . . . . . . . . . . 2-11
Original Orientation . . . . . . . . . . . . . . . . . . . . . . . . . . . . . . . . . . . . . . . . . . . . . . . . . . . . . . . . . 2-12
File Format . . . . . . . . . . . . . . . . . . . . . . . . . . . . . . . . . . . . . . . . . . . . . . . . . . . . . . . . . . . . . . . . 2-14
PDF Encryption Functions . . . . . . . . . . . . . . . . . . . . . . . . . . . . . . . . . . . . . . . . . . . . . . . . . . . . 2-16
File Separation . . . . . . . . . . . . . . . . . . . . . . . . . . . . . . . . . . . . . . . . . . . . . . . . . . . . . . . . . . . . . 2-19
Image Quality . . . . . . . . . . . . . . . . . . . . . . . . . . . . . . . . . . . . . . . . . . . . . . . . . . . . . . . . . . . . . . 2-20
Scan Density . . . . . . . . . . . . . . . . . . . . . . . . . . . . . . . . . . . . . . . . . . . . . . . . . . . . . . . . . . . . . . 2-21
Downloaded from www.Manualslib.com manuals search engine
Contents
x ADVANCED OPERATION GUIDE
Scan Resolution . . . . . . . . . . . . . . . . . . . . . . . . . . . . . . . . . . . . . . . . . . . . . . . . . . . . . . . . . . . . 2-22
Sharpness . . . . . . . . . . . . . . . . . . . . . . . . . . . . . . . . . . . . . . . . . . . . . . . . . . . . . . . . . . . . . . . . 2-23
Background Density Adjustment . . . . . . . . . . . . . . . . . . . . . . . . . . . . . . . . . . . . . . . . . . . . . . . 2-24
Color / Grayscale / Monochrome Selection . . . . . . . . . . . . . . . . . . . . . . . . . . . . . . . . . . . . . . . 2-25
Multi-page Form . . . . . . . . . . . . . . . . . . . . . . . . . . . . . . . . . . . . . . . . . . . . . . . . . . . . . . . . . . . . 2-26
Continuous Scan . . . . . . . . . . . . . . . . . . . . . . . . . . . . . . . . . . . . . . . . . . . . . . . . . . . . . . . . . . . 2-27
Border Erase . . . . . . . . . . . . . . . . . . . . . . . . . . . . . . . . . . . . . . . . . . . . . . . . . . . . . . . . . . . . . . 2-28
Enter Document Name/File Name . . . . . . . . . . . . . . . . . . . . . . . . . . . . . . . . . . . . . . . . . . . . . . 2-31
Enter E-mail Subject and Body . . . . . . . . . . . . . . . . . . . . . . . . . . . . . . . . . . . . . . . . . . . . . . . . 2-32
Finish Notice . . . . . . . . . . . . . . . . . . . . . . . . . . . . . . . . . . . . . . . . . . . . . . . . . . . . . . . . . . . . . . 2-33
Send and Print . . . . . . . . . . . . . . . . . . . . . . . . . . . . . . . . . . . . . . . . . . . . . . . . . . . . . . . . . . . . . 2-35
Send and Store . . . . . . . . . . . . . . . . . . . . . . . . . . . . . . . . . . . . . . . . . . . . . . . . . . . . . . . . . . . . 2-36
3 Printer
Parallel Interface . . . . . . . . . . . . . . . . . . . . . . . . . . . . . . . . . . . . . . . . . . . . . . . . . . . . . . . . . . . . 3-2
Serial Interface . . . . . . . . . . . . . . . . . . . . . . . . . . . . . . . . . . . . . . . . . . . . . . . . . . . . . . . . . . . . . . 3-3
Emulation . . . . . . . . . . . . . . . . . . . . . . . . . . . . . . . . . . . . . . . . . . . . . . . . . . . . . . . . . . . . . . . . . . 3-4
Setting of Other Printers . . . . . . . . . . . . . . . . . . . . . . . . . . . . . . . . . . . . . . . . . . . . . . . . . . . . . . . 3-9
4 Using Document Box
What is Document Box? . . . . . . . . . . . . . . . . . . . . . . . . . . . . . . . . . . . . . . . . . . . . . . . . . . . . . . . 4-2
Basic Operation for Document Box . . . . . . . . . . . . . . . . . . . . . . . . . . . . . . . . . . . . . . . . . . . . . . 4-5
Using a Job Box . . . . . . . . . . . . . . . . . . . . . . . . . . . . . . . . . . . . . . . . . . . . . . . . . . . . . . . . . . . . 4-21
5 Status / Job Cancel
Checking Job Status . . . . . . . . . . . . . . . . . . . . . . . . . . . . . . . . . . . . . . . . . . . . . . . . . . . . . . . . . 5-2
Checking Job History . . . . . . . . . . . . . . . . . . . . . . . . . . . . . . . . . . . . . . . . . . . . . . . . . . . . . . . . 5-10
Pause and Resumption of Jobs . . . . . . . . . . . . . . . . . . . . . . . . . . . . . . . . . . . . . . . . . . . . . . . . 5-13
Canceling of Jobs . . . . . . . . . . . . . . . . . . . . . . . . . . . . . . . . . . . . . . . . . . . . . . . . . . . . . . . . . . . 5-14
Priority Override for Waiting Jobs . . . . . . . . . . . . . . . . . . . . . . . . . . . . . . . . . . . . . . . . . . . . . . 5-15
Reordering Print Jobs . . . . . . . . . . . . . . . . . . . . . . . . . . . . . . . . . . . . . . . . . . . . . . . . . . . . . . . 5-16
Checking the Remaining Amount of Toner and Paper . . . . . . . . . . . . . . . . . . . . . . . . . . . . . . . 5-17
Device/Communication . . . . . . . . . . . . . . . . . . . . . . . . . . . . . . . . . . . . . . . . . . . . . . . . . . . . . . 5-18
6 System Menu
Common Settings . . . . . . . . . . . . . . . . . . . . . . . . . . . . . . . . . . . . . . . . . . . . . . . . . . . . . . . . . . . . 6-2
Copy Settings . . . . . . . . . . . . . . . . . . . . . . . . . . . . . . . . . . . . . . . . . . . . . . . . . . . . . . . . . . . . . . 6-36
Sending Settings . . . . . . . . . . . . . . . . . . . . . . . . . . . . . . . . . . . . . . . . . . . . . . . . . . . . . . . . . . . 6-41
Document Box/Removable Memory Settings . . . . . . . . . . . . . . . . . . . . . . . . . . . . . . . . . . . . . 6-43
Printer Settings . . . . . . . . . . . . . . . . . . . . . . . . . . . . . . . . . . . . . . . . . . . . . . . . . . . . . . . . . . . . . 6-45
Network Setup . . . . . . . . . . . . . . . . . . . . . . . . . . . . . . . . . . . . . . . . . . . . . . . . . . . . . . . . . . . . . 6-54
Printing Reports/Sending Notice . . . . . . . . . . . . . . . . . . . . . . . . . . . . . . . . . . . . . . . . . . . . . . . 6-57
Adjustment/Maintenance . . . . . . . . . . . . . . . . . . . . . . . . . . . . . . . . . . . . . . . . . . . . . . . . . . . . . 6-61
Date/Timer . . . . . . . . . . . . . . . . . . . . . . . . . . . . . . . . . . . . . . . . . . . . . . . . . . . . . . . . . . . . . . . . 6-68
Editing Destination (Address Book/Adding One-Touch Keys) . . . . . . . . . . . . . . . . . . . . . . . . . 6-74
System Initialization . . . . . . . . . . . . . . . . . . . . . . . . . . . . . . . . . . . . . . . . . . . . . . . . . . . . . . . . . 6-83
Restarting the System . . . . . . . . . . . . . . . . . . . . . . . . . . . . . . . . . . . . . . . . . . . . . . . . . . . . . . . 6-84
SSL Network Security . . . . . . . . . . . . . . . . . . . . . . . . . . . . . . . . . . . . . . . . . . . . . . . . . . . . . . . 6-85
Accessibility (Enlarged Touch Panel Display) . . . . . . . . . . . . . . . . . . . . . . . . . . . . . . . . . . . . . 6-86
7 Management
User Login Administration . . . . . . . . . . . . . . . . . . . . . . . . . . . . . . . . . . . . . . . . . . . . . . . . . . . . . 7-2
Job Accounting . . . . . . . . . . . . . . . . . . . . . . . . . . . . . . . . . . . . . . . . . . . . . . . . . . . . . . . . . . . . . 7-11
Security Kit Operations . . . . . . . . . . . . . . . . . . . . . . . . . . . . . . . . . . . . . . . . . . . . . . . . . . . . . . 7-24
Downloaded from www.Manualslib.com manuals search engine
Contents
ADVANCED OPERATION GUIDE xi
8 Security
Security Kit Functions . . . . . . . . . . . . . . . . . . . . . . . . . . . . . . . . . . . . . . . . . . . . . . . . . . . . . . . . 8-2
Touch Panel Display after the Security Kit is Installed . . . . . . . . . . . . . . . . . . . . . . . . . . . . . . . . 8-4
Installing the Security Kit . . . . . . . . . . . . . . . . . . . . . . . . . . . . . . . . . . . . . . . . . . . . . . . . . . . . . . 8-5
Changing Security Functions . . . . . . . . . . . . . . . . . . . . . . . . . . . . . . . . . . . . . . . . . . . . . . . . . . . 8-6
System Initialization . . . . . . . . . . . . . . . . . . . . . . . . . . . . . . . . . . . . . . . . . . . . . . . . . . . . . . . . . . 8-8
Warning Message . . . . . . . . . . . . . . . . . . . . . . . . . . . . . . . . . . . . . . . . . . . . . . . . . . . . . . . . . . . 8-9
Appendix
Paper . . . . . . . . . . . . . . . . . . . . . . . . . . . . . . . . . . . . . . . . . . . . . . . . . . . . . . . . . . . . . . .Appendix-2
Glossary . . . . . . . . . . . . . . . . . . . . . . . . . . . . . . . . . . . . . . . . . . . . . . . . . . . . . . . . . . . . .Appendix-9
Index . . . . . . . . . . . . . . . . . . . . . . . . . . . . . . . . . . . . . . . . . . . . . . . . . . . . . . . . . . . . . . . . . .Index-1
Downloaded from www.Manualslib.com manuals search engine
Contents
xii ADVANCED OPERATION GUIDE
Downloaded from www.Manualslib.com manuals search engine
ADVANCED OPERATION GUIDE 1-1
1 Copying Functions
This chapter explains the functions available for copying.
Original Size................................................................. 1-2
Paper Selection............................................................ 1-4
Mixed Sized Originals................................................... 1-7
Original Orientation .................................................... 1-10
Collate/Offset Copying ............................................... 1-12
Staple/Punch .............................................................. 1-14
Output Destination...................................................... 1-17
Zoom Mode ................................................................ 1-19
Combine Mode........................................................... 1-22
Margin/Centering Mode.............................................. 1-25
Border Erase .............................................................. 1-27
Booklet from Sheets................................................... 1-30
Duplex ........................................................................ 1-33
Cover Mode................................................................ 1-37
Form Overlay.............................................................. 1-38
Page Numbering ........................................................ 1-40
Memo Mode ............................................................... 1-42
Density Adjustment .................................................... 1-44
Image Quality ............................................................. 1-45
EcoPrint...................................................................... 1-46
Continuous Scan........................................................ 1-47
Auto Image Rotation................................................... 1-49
Negative Image .......................................................... 1-50
Mirror Image............................................................... 1-51
Job Finish Notice........................................................ 1-52
File Name................................................................... 1-54
Priority Override ......................................................... 1-55
Multi-Page Forms....................................................... 1-56
Repeat Copy .............................................................. 1-57
Programmed Copying ................................................ 1-59
Registering Shortcuts................................................. 1-61
Downloaded from www.Manualslib.com manuals search engine
Copying Functions
1-2 ADVANCED OPERATION GUIDE
Original Size
Specify the size of originals being scanned. Be sure to specify the original
size when copying non-standard sizes.
The following options are available.
1
Place the originals on the platen.
2
Press the Copy key.
Item How to Select Sizes
Standard
Sizes 1
Have the size of
original detected
automatically, or
select from the
standard sizes.
Inch models: Auto, Ledger, Legal,
Letter, Letter-R, Statement,
Statement-R, 8.513.5", Oficio II and
1115"
Metric models: Auto, A3, B4, A4,
A4-R, B5, B5-R, A5, A5-R, B6, B6-R,
A6-R and Folio
Standard
Sizes 2
Select from the
standard sizes
not included in
the Standard
Sizes 1 .
Inch models: A3, B4, A4, A4-R, B5,
B5-R, A5, A5-R, B6, B6-R, A6-R,
Folio, 8K, 16K and 16K-R
Metric models: Ledger, Legal, Letter,
Letter-R, Statement, Statement-R,
8.513.5", Oficio II, 1115", 8K, 16K
and 16K-R
Others Select from
envelope,
postcard or the
custom sized
originals*.
* For instructions on how to register custom original sizes
(Custom 1 to 4), refer to Custom Original Size Setup on page
6-5.
** The input units can be changed in the System menu.
Refer to Switching Unit of Measurement on page 6-16.
Use the procedure below to select the original size.
Hagaki, Oufuku Hagaki, Custom 1 to
4
Size Entry Enter the size
not included in
the standard
sizes 1 and 2**.
Inch models
Horizontal: 2 to 17" (in 0.01"
increments), Vertical: 2 to 11.69" (in
0.01" increments)
Metric models
Horizontal: 50 to 432 mm (in 1 mm
increments), Vertical: 50 to 297 mm
(in 1 mm increments)
Downloaded from www.Manualslib.com manuals search engine
Copying Functions
ADVANCED OPERATION GUIDE 1-3
3
Press [Org./Paper/Finishing] and then [Original Size].
4
Press [Standard
Sizes 1 ], [Standard
Sizes 2 ], [Others] or
[Size Entry] to select
the original size.
If [Size Entry] is
selected, press [+]
or [-] to specify the
horizontal size (X)
and the vertical size
(Y). Press [# Keys]
to enter the size
directly using the
numeric keys.
5
Press [OK].
6
Press the Start key to start copying.
Status 10/5/2006 10:10
Ready to copy.
the image.
Copies
Add Shortcut
Ledger
Cancel OK
Letter Legal
Letter
Statement
Executive 11x15" 8.5x13.5"
OficioII
Auto Standard
Sizes 1
Standard
Sizes 2
Others
Size Entry
Original Size
1
Original
Zoom
Send
100%
- - -
:
:
:
- - -
Press [OK] to display
Status 10/5/2006 10:10
Ready to copy.
Press [OK] to display
Copies
Add Shortcut Cancel OK
Size Entry
Standard
Sizes 2
Others
Standard
Sizes 1
Original Size
X
Y
(2.00 - 17.00)
# Keys
# Keys
"
"
1
11.00
8.50 Original
Zoom
Send
100%
- - -
:
:
:
- - -
the image.
(2.00 - 11.69)
Downloaded from www.Manualslib.com manuals search engine
Copying Functions
1-4 ADVANCED OPERATION GUIDE
Paper Selection
Select the paper source that contains the required paper size.
NOTE: Specify in advance the size and type of the paper loaded in the
cassette (refer to Original/Paper Setup on page 6-5).
Selecting the Cassette
Use the procedure below to select the paper supply cassette.
1
Place the originals on the platen.
2
Press the Copy key.
3
Press [Org./Paper/Finishing] and then [Paper Selection].
4
Press the key of the paper source corresponding to the required paper
size. The cassette in which the paper is loaded is selected.
If [Auto] is selected,
the paper matching
the size of the
original is selected
automatically.
5
Press [OK].
6
Press the Start key to start copying.
Status 10/5/2006 10:10
Ready to copy.
Press [OK] to display
Copies
Add Shortcut Cancel OK
Paper Selection
Auto MP Tray
Reservation
Letter
Plain
Letter
Plain
Ledger
Plain
Letter
Plain
Plain
1
Original
Zoom
Send
100%
- - -
:
:
:
- - -
the image.
Downloaded from www.Manualslib.com manuals search engine
Copying Functions
ADVANCED OPERATION GUIDE 1-5
Reserving the Multi Purpose Tray
Change the paper size and media type.
The available paper sizes and media types are shown in the table below.
Category Item
How to
Select
Sizes
Paper
Size
Standard
Sizes 1
Choose from
the standard
size.
Inch models: Ledger, Legal,
Letter, Letter-R, Statement,
8.513.5", Oficio II and
Executive
Metric models: A3, B4, A4,
A4-R, B5, B5-R, A5-R, B6,
B6-R, A6-R and Folio
Standard
Sizes 2
Choose from
the standard
sizes not
included in
the Standard
Sizes 1.
Inch models: A3, B4, A4,
A4-R, B5, B5-R, A5-R, B6-R,
A6-R, Folio, 8K, 16K and
16K-R
Metric models: Ledger, Legal,
Letter, Letter-R, Statement,
8.513.5", Oficio II, Executive,
8K, 16K and 16K-R
Others Choose from
non-
standard
sizes and
custom
sizes.
ISO B5, Envelope #10,
Envelope #9, Envelope #6,
Envelope Monarch, Envelope
DL, Envelope C5, Envelope
C4, Hagaki, Oufuku Hagaki,
Youkei 4, Youkei 2 and
Custom 1 to 4*
* For instructions on how to select custom paper sizes (Custom 1 to
4), refer to Adding a Custom Size and Media Type for Paper to
Print on page 6-5.
Size
Entry
Enter the
size not
included in
the standard
sizes 1 and
2**.
Inch models
Horizontal: 5.83 to 17" (in 0.01"
increments), Vertical: 3.86 to
11.69" (in 0.01" increments)
Metric models
Vertical: 98 to 297 mm (in 1 mm
increments), Horizontal: 148 to
432 mm (in 1 mm increments)
Media
Type
Plain, Transparency, Rough, Vellum, Labels, Recycled,
Preprinted, Bond, Cardstock, Color, Prepunched,
Letterhead, Thick, Envelope, High Quality, Custom 1 to 8***
** The input units can be changed in the System menu.
Refer to Switching Unit of Measurement on page 6-16.
*** For instructions on how to select custom paper types 1 to 8, refer to
Paper Weight on page 6-9.
Downloaded from www.Manualslib.com manuals search engine
Copying Functions
1-6 ADVANCED OPERATION GUIDE
NOTE: You can conveniently select in advance the size and type of
paper that will be used often and set them as default (refer to Paper Size
and Media Type Setup for Multi Purpose Tray on page 6-8).
Use the procedure below to select the paper size and media type.
1
Place the originals on the platen.
2
Press the Copy key.
3
Press [Org./Paper/Finishing], [Paper Selection] and then [MP Tray
Reservation].
4
Press [Standard
Sizes 1 ], [Standard
Sizes 2 ], [Others] or
[Size Entry] to select
the paper size.
If you select [Size
Entry], press [+] or [
] to specify X
(horizontal) and Y
(vertical) sizes. You
can enter the size
directly using the
numeric keys after
pressing [# Keys].
5
Press [Media Type].
6
Press [Media Type] to select paper type, and press [OK].
7
Press [OK].
8
Press [OK].
9
Press the Start key to start scanning the originals.
10
When the machine is ready to copy your job, the confirmation screen for
the specified paper appears. Load the required paper in the Multi Purpose
tray and press [Continue] to start copying.
Status 10/5/2006 10:10
Ready to copy.
Copies
Cancel OK
Paper Selection - MP Tray Reservation
Others
Size Entry
Plain
Media Type
Ledger
Legal
8.5x13.5"
Letter
Statement
OficioII
Letter
Executive
1
Standard
Sizes 1
Standard
Sizes 2
Status 10/5/2006 10:10
Ready to copy.
Copies
Cancel OK
Paper Selection
Others
Size Entry
Plain
Media Type
X
(5.83 - 17.00)
Y
"
# Keys
(3.86 - 11.69)
"
# Keys
1
11.00
8.50
Standard
Sizes 1
Standard
Sizes 2
Downloaded from www.Manualslib.com manuals search engine
Copying Functions
ADVANCED OPERATION GUIDE 1-7
Mixed Sized Originals
Using the optional document processor, the originals of different sizes can
be loaded in a batch and copied. In this operation, up to 30 originals of
different sizes can be placed in the document processor at the same time.
Supported Combinations of Originals
Originals of the Same Width
The supported combinations of originals are as follows.
Ledger and Letter (A3 and A4)
Ledger and Letter-R (Folio and A4-R)
B4 and B5
Originals of Different Widths
Place all originals of different widths. The supported combinations of
originals are as follows.
Ledger Ledger Letter Letter
Legal Legal Letter-R Letter-R
Downloaded from www.Manualslib.com manuals search engine
Copying Functions
1-8 ADVANCED OPERATION GUIDE
A3, B4, A4 and B5
B4, A4-R and B5
Folio, A4-R and B5-R
Selecting How to Copy Originals
Select whether you wish to create individual copies on different size papers
matching the original sizes or to produce all copies on the same size
papers.
Downloaded from www.Manualslib.com manuals search engine
Copying Functions
ADVANCED OPERATION GUIDE 1-9
NOTE: This function is available regardless of whether originals have the
same width or not.
The table below shows the finished document sizes for the different
original size options.
Use the procedure below to copy mixed sized originals.
1
Place originals on the document processor.
IMPORTANT: When placing originals of different widths, be sure to flush
them against the document width guide toward the back of the machine.
2
Press the Copy key.
3
Press [Org./Paper/Finishing] and then [Mixed Sized Originals].
4
Select [Mixed Sized
Copies] or [Same
Size Copies] as
finish size.
5
Select [Same Width] or [Different Width] as combination of originals.
When [Same Size Copies] is selected, select [Long Edge Left] or [Short
Edge Left] as the first original orientation.
6
Press [OK].
7
Press the Start key to start copying.
Option Description
Mixed Sized
Copies
Originals are detected individually for size and
copied to the same size papers as originals.
Same Size Copies Originals are all copied to the same size papers.
Status 10/5/2006 10:10
Ready to copy.
Copies
Cancel OK
Mixed Sized Originals
Press [OK] to display
Add Shortcut
Off
Same Width
Mixed Sized
Copies
Same Sized
Copies
Long Edge
Left
Diff Width
Short Edge
Left
Original Direction
Top Page Direction
1
the image.
Downloaded from www.Manualslib.com manuals search engine
Copying Functions
1-10 ADVANCED OPERATION GUIDE
Original Orientation
Select the original orientation to use the following functions.
Duplex
Margin/Centering originals
Border erase
Combine mode
Memo mode
Page numbering
Booklets
Stapling/Punching (optional feature)
* When you set one of the above functions, the selection screen for
original orientation is displayed.
When placing originals on the platen
When placing originals on the optional document processor
NOTE: To change the default setting for the original orientation, refer to
Original Orientation on page 6-20.
Original [Top Edge Top] [Top Edge Left]
Original [Top Edge Top] [Top Edge Left]
Downloaded from www.Manualslib.com manuals search engine
Copying Functions
ADVANCED OPERATION GUIDE 1-11
Use the procedure below to select the orientation when placing the
originals on the platen.
1
Place the originals on the platen.
2
Press the Copy key.
3
Press [Org./Paper/Finishing] and then [Original Orientation].
4
Select [Top Edge
Top] or [Top Edge
Left] as the way the
original is oriented.
5
Press [OK].
6
Press the Start key to start copying.
Status 10/5/2006 10:10
Ready to copy.
Copies
Cancel OK
Original Orientation
Press [OK] to display
Add Shortcut
Top Edge Left
Enter the orientation of the
original document's top edge.
Top Edge Top
1
the image.
Downloaded from www.Manualslib.com manuals search engine
Copying Functions
1-12 ADVANCED OPERATION GUIDE
Collate/Offset Copying
The machine can collate and offset at the same time as it copies.
You can use the Collate/Offset copy function for tasks such as those
shown below.
Collate
Scan multiple originals and
deliver complete sets of copies
as required according to page
number.
Offset
Use offset to produce copies
after rotating each set (or
page) by 90.
NOTE: To use the offset function, load the same sized paper with
different orientation in the paper source other than the selected paper
source.
The paper sizes supported in Offset are A4, B5, Letter and 16K.
The procedure for using collate/offset copying is explained below.
1
Press [Org./Paper/
Finishing] and then
[Collate/Offset].
3
2
1
3
2
1
3
2
1
3
2
1
Original Copy
3
2
1
3
2
1
3
2
1
3
2
1
Original Copy
Status 10/5/2006 10:10
Image
Quality
Set Original.
Copy Image
Org./Paper/
Finishing
Quick Setup Layout/Edit Advanced
Setup
Original
Size
Copies
Paper
Selection
Mixed Sized
Originals
Original
Orientation
Collate/
Offset
Staple Output Tray
1
Original
Zoom
Paper
100%
- - -
:
:
:
- - -
Ready to copy.
Preview
Downloaded from www.Manualslib.com manuals search engine
Copying Functions
ADVANCED OPERATION GUIDE 1-13
2
To use collate
copying, press [On]
of Collate.
To use offset
copying, press
[Each set] of Offset.
Press [OK].
If [Off] is selected for
Collate, press [Off]
or [Each Page] in
Offset.
3
Press [OK].
4
Use the numeric keys to enter the copy quantity.
5
Place the originals and press the Start key. Copying begins.
Status 10/5/2006 10:10
Ready to copy.
Copies
Cancel OK
Collate/Offset
Press [OK] to display
Add Shortcut
Off Each Set
Off On
Collate
Offset
1
the image.
Status 10/5/2006 10:10
Ready to copy.
Copies
Cancel OK
Collate/Offset
Press [OK] to display
Add Shortcut
Off Each Page
Off On
Collate
Offset
1
the image.
Downloaded from www.Manualslib.com manuals search engine
Copying Functions
1-14 ADVANCED OPERATION GUIDE
Staple/Punch
Use this feature to staple or hole-punch your finished copies.
NOTE: Stapling requires the optional document finisher, built-in finisher
or 3000-sheet document finisher.
Punching requires the optional 3000 Sheet Document Finisher and the
optional punching unit.
The following stapling options and orientations are available.
Original
1 staple
2 staple
* 2 staples at the top are only available
when Auto Image Rotation is set.
2 staple
1 staple
Document processor Platen
Orientation of Original
2 staple
2 staple
Copy
Downloaded from www.Manualslib.com manuals search engine
Copying Functions
ADVANCED OPERATION GUIDE 1-15
The following punch options and orientations are available.
Use the procedure below to produce stapled or punched copies.
1
Press the Copy key.
2
Press [Org./Paper/Finishing] and then [Staple/Punch].
Original
Document processor Platen
Orientation of Original Copy
* Punches at the top are only
available when Auto Image
Rotation is set.
Downloaded from www.Manualslib.com manuals search engine
Copying Functions
1-16 ADVANCED OPERATION GUIDE
3
To staple, select the
staple position, [1
staple] or [2 staples],
under Staple.
To punch, select the
punch position, [2
holes] or [3 holes] ([4
holes]), under
Punch.
4
Press [Original Orientation] to choose orientation of the originals, either
[Top Edge Top] or [Top Edge Left]. Then press [OK].
5
Press [OK].
6
Place the originals on the platen and press the Start key. Copying begins.
Status 10/5/2006 10:10
Ready to copy.
Copies
Cancel OK
Staple/Punch
Press [OK] to display
Add Shortcut
Off
Top Edge Top
1 staple
Staple
Punch
Off
Original
Orientation
Upper
Left
Upper
Right
1
2 staples
the image.
2 holes
3 holes
Status 10/5/2006 10:10
Ready to copy.
Copies
Cancel OK
Staple/Punch
Press [OK] to display
Add Shortcut
Off
Top Edge Top
Left
2 holes
Staple
Punch
Off
Original
Orientation
3 holes
Right
1
Top
the image.
2 staples
1 staple
Downloaded from www.Manualslib.com manuals search engine
Copying Functions
ADVANCED OPERATION GUIDE 1-17
Output Destination
You can use the procedure below to select an output destination such as
the optional document finisher for your copies.
NOTE: Optional output destinations include the job separator, document
finisher, 3000 Sheet Document Finisher and the mailbox.
The table below shows the available output destinations.
NOTE: To change default destination for copies, refer to Output Tray on
page 6-19 for details.
Use the procedure below to select the output destination.
1
Press the Copy key.
2
Press [Org./Paper/Finishing] and then [Output Tray].
3
Select the output destination for finished copies.
When you select any
of [Finisher tray],
[Tray B], [Tray C] or
[Trays 1 to 7], select
the orientation of
output copy, Face
Up (print facing up)
or Face Down (print
facing down).
Destination Description
Top tray Top tray of the machine (where copies are
stored)
Finisher tray*
* Copy output orientation can be selected either as face-up (print
facing up) or face-down (print facing down).
Tray of the optional document finisher or built-in
finisher
Tray A, Tray B*,
Tray C*
Tray A to C of the optional 3000 Sheet
Document Finisher
Job separator tray Optional job separator
Trays 1 to 7* Trays 1 to 7 of the optional mailbox (Tray 1 is the
top tray)
Status 10/5/2006 10:10
Ready to copy.
Copies
Cancel OK
Output Tray
Press [OK] to display
Add Shortcut
Tray B Tray A
Face Up
Face Down
Top Tray Tray C
Job Separator
Tray
Tray 1 Tray 2 Tray 3
Tray 4 Tray 5 Tray 6 Tray 7
1
the image.
Downloaded from www.Manualslib.com manuals search engine
Copying Functions
1-18 ADVANCED OPERATION GUIDE
4
Press [OK].
5
Place the originals in the document processor or on the platen. Press the
Start key to start copying.
Downloaded from www.Manualslib.com manuals search engine
Copying Functions
ADVANCED OPERATION GUIDE 1-19
Zoom Mode
Original image can be reduced or enlarged for copying. The following
zoom modes are available.
Auto Zoom
Automatically reduces or enlarges the original image suited to the selected
paper size.
Manual Zoom
Enter desired magnification in 1% increments between 25% and 400%.
Preset Zoom
Reduces or enlarges at preset magnifications.
The available magnifications and the sizes before and after copying
(original size -> paper size) are as follows:
Letter-R
Ledger: 129 %
Statement-R: 64 %
A3: 141 %
A5: 70 %
A4
25 %
400 %
Model Zoom Level (OriginalCopy)
Inch Models 100%, Auto, 400% (Max.), 200% (STMT -> Ledger),
154% (STMT -> Legal), 129% (Letter -> Ledger),
121% (Legal -> Ledger), 78% (Legal -> Letter),
77% (Ledger -> Legal), 64% (Ledger -> Letter),
50% (Ledger -> STMT), 25% (Min.)
Metric Models 100%, Auto, 400% (Max.), 200% (A5 -> A3),
141% (A4 -> A3, A5 -> A4), 127% (Folio -> A3),
106% (1115" -> A3), 90% (Folio -> A4),
75% (1115" -> A4), 70% (A3 -> A4, A4 -> A5),
50%, 25% (Min.)
Metric Models
(Asia Pacific)
100%, Auto, 400% (Max.), 200% (A5 -> A3),
141% (A4 -> A3, B5 -> B4), 122% (A4 -> B4, A5 -> B5),
115% (B4 -> A3, B5 -> A4), 86% (A3 -> B4, A4 -> B5),
81% (B4 -> A4, B5 -> A5), 70% (A3 -> A4, B4 -> B5),
50%, 25% (Min.)
Downloaded from www.Manualslib.com manuals search engine
Copying Functions
1-20 ADVANCED OPERATION GUIDE
XY Zoom
Adjust vertical and horizontal magnifications independently. Enter desired
magnification in 1% increments between 25% and 400%.
* When using the document processor, enter the desired magnification
in 1% increments between 25% and 200%.
The procedure for using zoom copying is explained below.
1
Place the originals in the document processor or on the platen.
2
Press the Copy key.
3
Press [Layout/Edit] and then [Zoom].
4
Press [Auto] to use Auto Zoom.
Press [+] or [] to change the displayed magnification as desired. You can
also enter the magnification directly using the numeric keys by pressing [#
Keys].
To use Preset
Zoom, select the key
of desired
magnification.
Y
X
Status 10/5/2006 10:10
Ready to copy.
Copies
Cancel OK
Zoom
Press [OK] to display
Add Shortcut
(25 - 400)
Standard
Zoom
XY Zoom
1
129%
400%
100%
Auto
200%
121%
154%
# Keys
50%
78%
77%
25%
64%
Letter
>>Ledger
Max.
STMT
>>Ledger
Legal
>>Ledger
STMT
>>Legal
Ledger
>>STMT
Legal
>>Letter
Ledger
>>Legal
Min.
Ledger
>>Letter
the image.
Downloaded from www.Manualslib.com manuals search engine
Copying Functions
ADVANCED OPERATION GUIDE 1-21
To use XY Zoom,
press [XY Zoom].
Press [+] or [] to
change the
displayed
magnifications of X
(horizontal) and Y
(vertical). You can
also enter the
magnification
directly using the
numeric keys by
pressing [# Keys].
Press [Original Orientation] to choose orientation of the originals, either
[Top Edge Top] or [Top Edge Left]. Then press [OK].
5
Press [OK].
6
Press the Start key to start copying.
Status 10/5/2006 10:10
Ready to copy.
Copies
Cancel OK
Zoom
Press [OK] to display
Add Shortcut
X
Standard
Zoom
XY Zoom
%
(25 - 400)
Y (25 - 400)
%
# Keys
# Keys
Top Edge Top
Original
Orientation
1
the image.
Downloaded from www.Manualslib.com manuals search engine
Copying Functions
1-22 ADVANCED OPERATION GUIDE
Combine Mode
This mode allows you to copy 2 or 4 originals combined onto a single page.
2-in-1 mode or 4-in-1 mode. The page boundary of each original can be
indicated.
NOTE: Combine mode is available for the copy paper sizes of A3, B4,
Folio, A4, A4-R, B5, B5-R, A5-R, Ledger, Legal, Oficio II, 8.513.5",
Letter, Letter-R, Statement-R, 8K, 16K and 16K-R.
2-in-1 Mode
For copying two originals onto a single sheet. This mode can be used with
Duplex mode to copy four originals onto one sheet.
The following 2-in-1 options and output orientations are available.
NOTE: When placing the original on the platen, be sure to copy the
originals in page order.
4-in-1 Mode
For copying four originals onto a single sheet. This mode can be used with
Duplex mode to copy eight originals onto one sheet.
Original
Document processor Platen
Orientation of Original Copy
Downloaded from www.Manualslib.com manuals search engine
Copying Functions
ADVANCED OPERATION GUIDE 1-23
The following 4-in-1 options and output orientations are available.
NOTE: When placing the original on the platen, be sure to copy the
originals in page order.
Types of Page Boundary Lines
The following types of the boundary lines are available.
The procedure for using Combine mode copying is explained below.
1
Press the Copy key.
2
Press [Layout/Edit] and then [Combine].
Original
Document processor Platen
Orientation of Original Copy
None Dotted Solid Borders
(Cropmark)
Downloaded from www.Manualslib.com manuals search engine
Copying Functions
1-24 ADVANCED OPERATION GUIDE
3
Press [2 in 1] or [4 in
1], and choose the
page layout of
Layout.
4
Press [Border Line] to choose the type of the lines to indicate page
boundaries. Press [OK].
5
Press [Original Orientation] to choose orientation of the originals, either
[Top Edge Top] or [Top Edge Left]. Then press [OK].
6
Press [OK].
7
Place the originals and press the Start key.
If the original is placed on the platen, replace the original and press the
Start key.
After scanning all originals, press [Scan Finish] to start copying.
Status 10/5/2006 10:10
Ready to copy.
Copies
Cancel OK
Combine
Press [OK] to display
Add Shortcut
Layout
4 in 1
2 in 1
Left then
Down
Top Edge Top
Original
Orientation
Off
None
Border Line
Down then
Right
Down then
Left
Right then
Down
1
the image.
Downloaded from www.Manualslib.com manuals search engine
Copying Functions
ADVANCED OPERATION GUIDE 1-25
Margin/Centering Mode
Shift the original image to make space on the copy for binding on the left
(right) or top (bottom) side.
When you copy onto paper different from the original size, you can center
the original image on the paper.
The following margin widths are available.
Margin on the Back Side
When duplex copying, you can also specify the margin on the back side.
Auto
When [Auto] is selected, an appropriate margin is applied automatically on
the rear page depending on a margin specified for the front page and a
binding orientation.
Separate Front/Back Margins
Enables you to specify the front and back settings separately.
NOTE: You can set the default margin width. Refer to Margin Default on
page 6-28 for details.
Use the procedure below to make copies with margins.
1
Place the originals on the platen.
2
Press the Copy key.
3
Press [Layout/Edit] and then [Margin/Centering].
Input units Margin Width
Inch Models -0.75 to 0.75" (in 0.01" increments)
Metric Models -18 mm to 18 mm (in 1-mm increments)
Downloaded from www.Manualslib.com manuals search engine
Copying Functions
1-26 ADVANCED OPERATION GUIDE
4
Press [Margin] to select the copy with margin.
Use [+] or [] to enter the margins for Left/Right and Top/Bottom. Press [#
Keys] to use the numeric keys for entry.
For duplex copying,
press [Back Page
Margin] and select
[Auto] or [Manual].
If you selected
[Auto], press [OK]. If
you pressed
[Manual], enter the
margins in the
displayed screen
and then press [OK].
Press [Centering] to
center the original
image on the paper.
5
Press [Original Orientation] to choose orientation of the originals, either
[Top Edge Top] or [Top Edge Left]. Then press [OK].
6
Press [OK].
7
Press the Start key to start copying.
Status 10/5/2006 10:10
Ready to copy.
Copies
Cancel OK
Margin/Centering
Press [OK] to di spl ay
Add Shortcut
Left/Right
Off
Margin
"
(-0.75 - +0.75)
Top/Bottom (-0.75 - +0.75)
"
# Keys
# Keys
Top Edge Top
Original
Orientation
Centering Auto
Back Page
Margin
1
0
0
the image.
Status 10/5/2006 10:10
Ready to copy.
Copies
Cancel OK
Margin/Centering - Back Page Margin
Press [OK] to display
Add Shortcut
Left/Right
Auto
Top/Bottom
"
(-0.75 - +0.75)
Y (-0.75 - +0.75)
"
# Keys
# Keys
1
the image.
0
0
Status 10/5/2006 10:10
Ready to copy.
Copies
Cancel OK
Margin/Centering
Press [OK] to display
Add Shortcut
Off
Margin
Top Edge Top
Original
Orientation
Centering
1
the image.
Downloaded from www.Manualslib.com manuals search engine
Copying Functions
ADVANCED OPERATION GUIDE 1-27
Border Erase
Use Border Erase to remove black shadows that appear around the
outside of the original when making copies. The following options can be
selected.
Border Erase Sheet
Erases black borders around the single sheet original.
Border Erase Book
Erases black borders around the edges and in the middle of the original
such as a thick book. You can specify the widths individually to erase the
borders around the edges and in the center of the book.
Individual Border Erase
Specify border erase widths individually for all edges.
Original Copy
Original Copy
Original Copy
Downloaded from www.Manualslib.com manuals search engine
Copying Functions
1-28 ADVANCED OPERATION GUIDE
In each option, the available ranges are as below.
NOTE: To specify the default width value of Border Erase, refer to Border
Erase Default on page 6-27 for details.
Use the procedure below to erase borders when copying.
1
Place the originals on the platen.
2
Press the Copy key.
3
Press [Layout/Edit] and then [Border Erase].
4
Select [Border Erase Sheet] to erase borders for an individual sheet or
[Border Erase Book] to erase borders for a book.
Use [+] or [] to enter
the width in Border
or Gutter. Press [#
Keys] to use the
numeric keys for
entry.
Press [Individual
Border Erase] to
select the individual
border erase.
Use [+] or [] to enter
the width in Top,
Bottom, Left or
Right. Press [#
Keys] to use the
numeric keys for
entry.
Press [Original Orientation] to select the original orientation from either
[Top Edge Top] or [Top Edge Left]. Then press [OK].
5
Press [OK].
Input units Border Erase Range
Inch Models 0 to 2"(in 0.01" increments)
Metric Models 0 mm to 50 mm (in 1-mm increments)
Status 10/5/2006 10:10
Ready to copy.
Copies
Cancel OK
Border Erase
Press [OK] to display
Add Shortcut
Border
Off
Border Erase
Sheet
"
(0.00 - 2.00)
Gutter (0.00 - 2.00)
"
# Keys
# Keys
Border Erase
Book
Individual
Border Erase
1
0.00
0.00
the image.
Status 10/5/2006 10:10
Ready to copy.
Copies
Cancel OK
Border Erase
Press [OK] to display
Add Shortcut
Top
Off
Border Erase
Sheet
"
(0.00 - 2.00)
"
# Keys
Border Erase
Book
Individual
Border Erase
Top Edge Top
Original
Orientation
Bottom
Left
Right
1
"
"
0.00
0.00
0.00
0.00
the image.
Downloaded from www.Manualslib.com manuals search engine
Copying Functions
ADVANCED OPERATION GUIDE 1-29
6
Press the Start key to start copying.
Downloaded from www.Manualslib.com manuals search engine
Copying Functions
1-30 ADVANCED OPERATION GUIDE
Booklet from Sheets
The Booklet copying option allows you to copy sheet originals and produce
booklets such as small brochures or pamphlets. A booklet, such as a
magazine, is made by folding at the center.
You can copy the cover page onto colored paper or thick paper. Paper for
the cover is supplied from the Multi Purpose tray. To feed the cover paper
from the cassette, refer to Paper Source for Cover Paper on page 6-14.
The supported original and paper sizes are as follows.
For binding on the left side
The folded copies can be read from left to right.
Type of
Original
Center Binding
And Folding
Option*
* Capability of stapling finished copies in the center and automatically
folding them in the center. Optional 3000 Sheet Document
Finisher and the center folding unit are required.
Original Size Paper Size
One-
sided
original,
Two-
sided
original
Not available All**
** Except for custom sized originals.
A3, B4, A4, A4-R,
B5, B5-R, A5,
A5-R, Ledger,
Legal, Letter and
Letter-R
Available All
**
A3, B4, A4-R,
Ledger, Legal and
Letter-R
Book
original
Not available A3, B4, A4-R, B5-
R, A5-R, Ledger,
Letter-R and 8K
A4, A4-R, B5,
B5-R, Letter and
Letter-R
Available A3, B4, A4-R, B5-
R, A5-R, Ledger
and Letter-R
A4-R and Letter-R
Original Copy
Downloaded from www.Manualslib.com manuals search engine
Copying Functions
ADVANCED OPERATION GUIDE 1-31
For binding on the right side
The folded copies can be read from right to left.
For top binding
The folded copies can be read from top to bottom.
The procedure for using Booklet copying is explained below.
1
Press the Copy key.
2
Press [Layout/Edit] and then [Booklet].
3
Press [1-sided >> Booklet] to produce a booklet from single-sided
originals.
Press [2-sided >> Booklet] to produce a booklet from two-sided originals.
Press [Book >>
Booklet] to produce
a booklet from an
open book original.
4
If you selected [2-sided >> Booklet] or [Book >> Booklet], choose the
binding orientation in Finishing.
Original Copy
Original Copy
Status 10/5/2006 10:10
Ready to copy.
Copies
Cancel OK
Booklet
Press [OK] to display
Add Shortcut
Original
2-sided
>>Booklet
1-sided
>>Booklet
Binding
Top/Bottom
Top Edge Top
Original
Orientation
Off
Binding
Left/Right
Book
>>Booklet
Finishing
Cover
Cover
Binding
Right
Binding
Left
Binding
Top
1
the image.
Downloaded from www.Manualslib.com manuals search engine
Copying Functions
1-32 ADVANCED OPERATION GUIDE
If you selected [1-sided >> Booklet], choose the binding orientation in
Finishing.
5
If you choose [1-sided >> Booklet] or [2-sided >> Booklet], you can add the
cover. Press [Cover], select [Cover] and press [OK].
6
If the optional 3000 Sheet Document Finisher and the center folding unit
are installed, [Bind and Fold]* can be selected. Press [Saddle Stitch] and
select [Bind and Fold]. Press [OK]. Up to 16 sheets (64 pages) can be
bound with center margin stapling and center folding.
* Capability of stapling finished copies in the center and automatically
folding them in the center.
7
Press [Original Orientation] to choose orientation of the originals, either
[Top Edge Top] or [Top Edge Left]. Then press [OK].
8
Press [OK].
9
Place the originals in the document processor or on the platen and press
the Start key.
NOTE: When using the platen, be sure to place the originals in page
order.
If the originals are placed on the platen, consecutively replace each
original after pressing the Start key.
After scanning all originals, press [Scan Finish] to start copying.
Downloaded from www.Manualslib.com manuals search engine
Copying Functions
ADVANCED OPERATION GUIDE 1-33
Duplex
Use Duplex to create two-sided copies.
You can also create single-sided copies from two-sided originals or
originals with facing pages such as books. The following modes are
available.
NOTE: To scan 2-sided originals in color using the optional document
processor, expansion of the memory in the machine is required. Call
service.
One-sided to Two-sided
Produces two-sided copies from one-sided originals. In case the originals
are an odd number, the back side of the last copy will be blank.
The following binding options are available.
A Original Left/Right Binding >> Copy Left/Right Binding: Images are
copied onto the back side without being rotated.
B Original Left/Right Binding >> Copy Top Binding: Images are copied
onto the back side after being rotated 180. When copies are bound on
top, the facing pages look in the same orientation.
Original Copy
5
4
3
2
1
5
3
4
1
2
ghi
def
abc
ghi
abc
d
e
f
ghi
abc
def
Original Copy
A B
Downloaded from www.Manualslib.com manuals search engine
Copying Functions
1-34 ADVANCED OPERATION GUIDE
Two-sided to One-sided
Copies each side of a two-sided original onto two individual sheets.
Optional document processor is required.
The following binding options are available.
Left/Right Binding: Images are copied onto the back side without being
rotated.
Top Binding: Images are copied onto the back side after being rotated
180.
Two-sided to Two-sided
Produces two-sided copies from two-sided originals. Optional document
processor is required.
NOTE: The paper sizes supported in Two-sided to Two-sided mode are
Ledger, Legal, Letter, Letter-R, Statement, Oficio II, 8.513.5", A3, B4, A4,
A4-R, B5, B5-R, A5-R and Folio.
2 1 1
2
Original Copy
Original Copy
5
3
4
1
2
5
3
4
1
2
Downloaded from www.Manualslib.com manuals search engine
Copying Functions
ADVANCED OPERATION GUIDE 1-35
Book to One-sided
Copies each page of originals with facing pages onto two individual sheets.
The following binding options are available.
Left Binding: Originals with facing pages are copied from left to right.
Right Binding: Originals with facing pages are copied from right to left.
NOTE: The following sizes of originals and paper are supported in Book
to One-sided mode. Original: Ledger, Letter-R, A3, B4, A4-R, B5-R, A5-R
and 8K. Paper: Letter, A4 and B5. When you select the paper size,
change the zoom level to match that size.
Book to Two-sided
Produces two-sided copies from originals with facing pages.
NOTE: The following sizes of originals and paper are supported in Book
to Two-sided mode. Original: Ledger, Letter-R, A3, B4, A4-R, B5-R, A5-R
and 8K. Paper: Letter, A4 and B5.
The procedure for using duplex/separate-page copying is explained below.
1
Press the Copy key.
2
Press [Layout/Edit] and then [Duplex].
2 1 2 1
Original Copy
3
4
3
4
3 4
2 1
2 1
4 3
1
2
1
2
1
0
2
3
2 1
3
0
Original Copy
Facing pages ->
Two-sided
Facing pages ->
Facing pages
Downloaded from www.Manualslib.com manuals search engine
Copying Functions
1-36 ADVANCED OPERATION GUIDE
3
Select the desired
Duplex mode.
4
If you choose [1 sided >> 2 sided], [2 sided >> 2 sided] or [Book >> 2
sided], select the binding edge of the finished copies in Finishing.
5
If you choose [2
sided >> 2 sided], [2
sided >> 1 sided],
[Book >> 1 sided] or
[Book >> 2 sided],
select the binding
edge of the originals
in Original.
6
Press [Original Orientation] to select orientation of the originals, either [Top
Edge Top] or [Top Edge Left]. Then press [OK].
7
Press [OK].
8
Place the originals in the document processor or on the platen and press
the Start key.
If the originals are placed on the platen, consecutively replace each
original after pressing the Start key.
After scanning all originals, press [Scan Finish] to start copying.
Status 10/5/2006 10:10
Ready to copy.
Copies
Cancel OK
Duplex
Press [OK] to display
Add Shortcut
Book
>>2-sided
1-sided
>>2-sided
Top Edge Top
Original
Orientation
1-sided
>>1-sided
2-sided
>>2-sided
Finishing
Binding
Left/Right
Binding
Top
2-sided
>>1-sided
Book
>>1-sided
1
the image.
Status 10/5/2006 10:10
Ready to copy.
Copies
Cancel OK
Duplex
Press [OK] to display
Add Shortcut
Book
>>2-sided
1-sided
>>2-sided
Top Edge Top
Original
Orientation
1-sided
>>1-sided
2-sided
>>2-sided
Original
Binding
Left/Right
Binding
Top
2-sided
>>1-sided
Book
>>1-sided
1
the image.
Downloaded from www.Manualslib.com manuals search engine
Copying Functions
ADVANCED OPERATION GUIDE 1-37
Cover Mode
Add a cover to the finished copies. You can copy the first page and/or the
last page onto colored paper or thick paper fed from the different paper
source than the regular one. The following two options are available. Paper
for the cover is supplied from the Multi Purpose tray.
To feed the cover paper from the cassette, refer to Paper Source for Cover
Paper on page 6-14.
The procedure for using Cover mode copying is explained below.
1
Place the originals on the platen.
2
Press the Copy key.
3
Press [Layout/Edit] and then [Cover].
4
Press [Front Cover]
or [Front and Back
Covers].
5
Press [OK].
6
Press the Start key.
If the originals are placed on the platen, consecutively replace each
original after pressing the Start key.
After scanning all originals, press [Scan Finish] to start copying.
Type of Cover Description
Front Cover First page of the originals is copied on a different
paper.
Front and Back
Covers
First page and last page of the originals are
copied on different paper.
Status 10/5/2006 10:10
Ready to copy.
Copies
Cancel OK
Cover
Press [OK] to display
Add Shortcut
Add a cover page of a different color or
thickness, using a different paper source.
Please choose either [Front Cover] or
[Front and Back Covers].
*Set paper source for cover in System Menu.
Front and Back
Covers
None Front Cover
1
the image.
Downloaded from www.Manualslib.com manuals search engine
Copying Functions
1-38 ADVANCED OPERATION GUIDE
Form Overlay
Copy the original images onto the form. Once you scan and register the
form, the form is overlaid onto the original. You can also use a form that is
already registered in the machine's memory.
NOTE: To register a form in advance, refer to Image Overlay Form
(Copy) Box on page 4-28 for details.
Follow the steps as below for form overlay.
1
Press the Copy key.
2
Press [Layout/Edit] and then [Form Overlay].
3
Press [Scan New
Form] to use the first
page of originals as
a form.
NOTE: Press [+] or [] in [Density] to adjust the density of the form.
Choose from ten levels in 10% increments.
To use the forms
already registered,
press [Select Stored
Form]. Press [Select
Form] to view the
form list. Select the
desired form from
the list and press
[OK].
Original Copy Forms
Status 10/5/2006 10:10
Ready to copy.
Copies
Cancel OK
Form Overlay
Press [OK] to display
Add Shortcut
Density
Scan
New Form
Select
Stored Form
%
Off (10 - 100)
1
the image.
None
Select
Form
Status 10/5/2006 10:10
Cancel OK
Form for Form Overlay(Copy)
Detail
Document 0
1/200
08/28/2004 10:10
Document 2 09/12/2004 10:00
Document 3 10/03/2005 10:01
Document 4 10/10/2005 10:10
Ready to copy.
Copies
Form Overlay - Select Form
1
Name Date and Time Size
MB 21
MB 21
MB 36
MB 30
Document 1 09/03/2004 10:00 MB 30
Downloaded from www.Manualslib.com manuals search engine
Copying Functions
ADVANCED OPERATION GUIDE 1-39
NOTE: Press [Detail] to view the selected form data.
4
Press [OK].
5
Place the originals.
Place the original for the form on top of the other originals. When using the
optional document processor, the first page of the originals should be
placed on the top.
6
Press the Start key to start copying.
Downloaded from www.Manualslib.com manuals search engine
Copying Functions
1-40 ADVANCED OPERATION GUIDE
Page Numbering
Number multiple pages of originals in sequential order. The formats for
numbering are [- 1 -], [P.1] or [1/n]. The format [1/n] prints the total number
of pages in the place of n.
The page number is centered at the bottom of the page.
Use the procedure below to insert page numbers on your copies.
1
Place the originals in the document processor or on the platen.
2
Press the Copy key.
3
Press [Layout/Edit] and then [Page #].
4
Select the
numbering format
from [- 1 -], [P.1] or
[1/n].
5
To start page numbering from a page other than the first page, press [+] or
[] of 1st Page and select the starting page. You can also enter the number
with the numeric keys after pressing [# Keys].
6
To start the numbering with a number other than 1, press [+] or [] of Start
Number and enter the starting number. You can also enter the number with
the numeric keys after pressing [# Keys].
Original [ 1 ] [P.1] [1/n]
Status 10/5/2006 10:10
Ready to copy.
Copies
Cancel OK
Page #
Press [OK] to display
Add Shortcut
1st Page
None
1/n
(1 - 10)
Start # (1 - 999)
# Keys
# Keys
Top Edge Top
Original
Orientation
P.1
Auto
Denominator
#
-1-
Auto
Last Page
1
1
1
the image.
Downloaded from www.Manualslib.com manuals search engine
Copying Functions
ADVANCED OPERATION GUIDE 1-41
7
To specify the page to end numbering, press [Last Page] and select
[Manual]. Press [+] or [] to enter the ending page and press [OK]. You can
also enter the number with the numeric keys after pressing [# Keys].
8
The total number of pages n in the format [1/n] can be changed manually.
Press [Denominatior #] and select [Manual]. Press [+] or [] to enter the
total number of pages and press [OK]. You can also enter the number with
the numeric keys after pressing [# Keys].
9
Press [Original Orientation] to choose orientation of the originals, either
[Top Edge Top] or [Top Edge Left]. Press [OK]
10
Press [OK].
11
Press the Start key to start copying.
Downloaded from www.Manualslib.com manuals search engine
Copying Functions
1-42 ADVANCED OPERATION GUIDE
Memo Mode
Delivers copies with a space for adding notes. You can also copy two
originals onto the same sheet with a space or add lines to indicate page
boundaries.
NOTE: Memo mode is available for the copy paper sizes of Ledger,
Legal, Oficio II, 8.513.5", Letter, Letter-R, Statement-R, A3, B4, Folio,
A4, A4-R, B5, B5-R, A5-R, 8K, 16K and 16K-R.
Layout A
Reduces images of each original page for printing onto half of a page,
leaving the other half blank for notes.
Layout B
Reduces images of two original pages for copying onto half of a single
page, leaving the other half blank for notes.
Original Copy
Original Copy
Downloaded from www.Manualslib.com manuals search engine
Copying Functions
ADVANCED OPERATION GUIDE 1-43
Types of Page Boundary Lines
The following boundary lines are available.
Use the procedure below to insert page boundary lines on your copies.
1
Place the originals on the platen.
2
Press the Copy key.
3
Press [Layout/Edit] and then [Memo Page].
4
Press [Layout A] or
[Layout B]. Select
the page layout from
Layout.
5
Press [Border Line] to select the page boundary line. Press [OK].
6
Press [Original Orientation] to select orientation of the originals, either [Top
Edge Top] or [Top Edge Left]. Press [OK].
7
Press [OK].
8
Press the Start key to start copying.
None Dotted Solid Borders
(Cropmark)
Status 10/5/2006 10:10
Ready to copy.
Copies
Cancel OK
Memo Page
Press [OK] to display
Add Shortcut
Off
Layout B
Top Edge Top
Original
Orientation
Layout A
None
Border Line
Upper
R to L
Right
T to B
Left
T to B
Upper
L to R
Layout
1
the image.
Downloaded from www.Manualslib.com manuals search engine
Copying Functions
1-44 ADVANCED OPERATION GUIDE
Density Adjustment
Copy density is adjustable.
The table below shows the available settings.
NOTE: You may choose Auto mode as the default setting (refer to
Density on page 6-25).
Follow the steps as below for density adjustment.
1
Place the originals on the platen.
2
Press the Copy key.
3
Press [Image Quality] and then [Density].
4
To adjust density manually, press [-3] - [+3] (Lighter - Darker).
You can change the density level [-3] - [+3] (Lighter - Darker) by half a step.
To change density
automatically, press
[Auto].
5
Press [OK].
6
Press the Start key to start copying.
Mode Description
Manual Density is adjustable to either 7 or 13 different
levels.
Auto Optimum density is selected depending on
density of original.
Status 10/5/2006 10:10
Ready to copy.
Copies
Add Shortcut Cancel OK
Darker
Density
Auto
0 +1 +2 +3 -1 -2 -3
1
Press [OK] to display
Normal Lighter
-2.5 -1.5 -0.5 +0.5 +1.5 +2.5
the image.
Downloaded from www.Manualslib.com manuals search engine
Copying Functions
ADVANCED OPERATION GUIDE 1-45
Image Quality
Select the image quality to suit the type of original.
The table below shows the quality options.
Use the procedure below to select the quality of your copies.
1
Place the originals on the platen.
2
Press the Copy key.
3
Press [Image Quality] and then [Original Image].
4
Select the image
quality.
5
Press [OK].
6
Press the Start key to start copying.
Image Quality
Mode
Description
Text+Photo Text and photos together.
Text Only text, no photos.
Photo Only photos, no text.
Status
Ready to copy.
Copies
Cancel OK
Original Image
Press [OK] to display
Text
Select original document type
for best copy results.
[Text + Photo]: Text and photos together.
[Text]: Only text, no photos.
[Photo]: Only photos, no text.
Photo Text+Photo
1
the image.
10/5/2006 10:10
Downloaded from www.Manualslib.com manuals search engine
Copying Functions
1-46 ADVANCED OPERATION GUIDE
EcoPrint
Use EcoPrint to save toner when printing. Use this function for test copies
or any other occasion where high quality print is unnecessary.
The procedure for making copies using EcoPrint is explained below.
1
Place the originals on the platen.
2
Press the Copy key.
3
Press [Image Quality] and then [EcoPrint].
4
Press [On].
5
Press [OK].
6
Press the Start key to start copying.
Status
Ready to copy.
Copies
Cancel OK
EcoPrint
Press [OK] to display
On
Conserve toner when printing.
Please use EcoPrint for test copies
and other situations where high-quality
copies are not necessary.
Off
Add Shortcut
10/5/2006 10:10
1
the image.
Downloaded from www.Manualslib.com manuals search engine
Copying Functions
ADVANCED OPERATION GUIDE 1-47
Continuous Scan
When a large number of originals cannot be placed in the document
processor at one time, the originals can be scanned in separate batches
and then copied as one job. With this function, originals are scanned until
you press [Scan Finish].
Any of the following settings can be changed during scanning.
Original size selection
Original orientation
Image quality selection
Type of original (2-sided/book original)
Zoom
Border erase
Density
If you use Job Build, you can insert a blank paper during scanning or a
blank page during duplex copying.
The procedure for making copies using Continuous Scan is explained
below.
1
Press the Copy key.
2
Press [Advanced Setup] and then [Continuous Scan].
3
If Continuous Scan is selected, press [On].
If Job Build is
selected, press [Job
Build] and select
desired binding
orientation.
4
Press [OK].
5
Place the originals in the document processor or on the platen and press
the Start key.
Status 10/5/2006 10:10
Ready to copy.
Copies
Cancel OK
Continuous Scan
Press [OK] to display
Add Shortcut
Job Build
On
Off Select desired binding orientation.
Binding
Right
Binding
Top
Binding
Left
1
the image.
Downloaded from www.Manualslib.com manuals search engine
Copying Functions
1-48 ADVANCED OPERATION GUIDE
If [Job Build] is
selected, the next
page can be
changed. Press
[Sheet Insertion] to
insert a blank paper.
Press [Next Copy:
On Back] in duplex
copying to print the
next page on back
page.
6
Place the next original and press the Start key. Repeat these steps to scan
the remaining originals.
After scanning all originals, press [Scan Finish] to start copying.
Status 10/5/2006 10:10
Copies
Cancel Scan Finish
Scanner Setting
Original
Size
Original
Orientation
Original
Image
2-sided/Book
Original
Zoom Border Erase
Density
1
Auto
Auto
2-sided
Top Edge Top
100%
Text+Photo
Off
Next Copy:On Front
Sheet
Insertion
Next Copy:
On Back
Finished Pages
Pages
Letter
Paper
Selection
Plain
Scan next original(s).
Place the originals and press Start key.
Press Scan Finish to start copying.
Job No.: Job Name: User Name: 000021 doc20060505113414 -----
Downloaded from www.Manualslib.com manuals search engine
Copying Functions
ADVANCED OPERATION GUIDE 1-49
Auto Image Rotation
Automatically rotates the image when the sizes of the original and the
loaded paper matches but the orientations are different. The images will be
rotated 90 counter-clockwise prior to copying.
NOTE: To set Auto Image Rotation as the default mode, refer to Auto
Image Rotation on page 6-30.
The procedure for making copies using Auto Image Rotation is explained
below.
1
Place the originals on the platen.
2
Press the Copy key.
3
Press [Advanced Setup] and then [Auto Image Rotation].
4
Press [On] to select
Auto Image
Rotation.
5
Press [OK].
6
Press the Start key to start copying.
Status 10/5/2006 10:10
Ready to copy.
Copies
Cancel OK
Auto Image Rotation
Press [OK] to display
Add Shortcut
Off
When original and paper source size are the
same, but their orientation is different,
rotate image 90 degrees when copying.
On
1
the image.
Downloaded from www.Manualslib.com manuals search engine
Copying Functions
1-50 ADVANCED OPERATION GUIDE
Negative Image
Inverts black and white portions of the image for printing.
Use the procedure below to make negative image copies.
1
Place the originals on the platen.
2
Press the Copy key.
3
Press [Advanced Setup] and then [Negative Image].
4
Press [On] to select
Negative Image.
5
Press [OK].
6
Press the Start key to start copying.
Status 10/5/2006 10:10
Ready to copy.
Copies
Cancel OK
Negative Image
Press [OK] to display
Add Shortcut
Off
Invert black and white in image to print
"negative" copies.
On
1
the image.
Downloaded from www.Manualslib.com manuals search engine
Copying Functions
ADVANCED OPERATION GUIDE 1-51
Mirror Image
Copies the mirrored image of the original.
Use the procedure below to make mirror image copies.
1
Place the originals on the platen.
2
Press the Copy key.
3
Press [Advanced Setup] and then [Mirror Image].
4
Press [On] to select
Mirror Image.
5
Press [OK].
6
Press the Start key to start copying.
Status 10/5/2006 10:10
Ready to copy.
Copies
Cancel OK
Mirror Image
Press [OK] to display
Add Shortcut
Off
Print left-right mirrored copies
of original.
On
1
the image.
Downloaded from www.Manualslib.com manuals search engine
Copying Functions
1-52 ADVANCED OPERATION GUIDE
Job Finish Notice
Sends a notice by E-mail when a copy job is complete. User can be notified
of the completion of a copy job while working at a remote desk, saving the
time spent waiting beside the machine for copying to finish.
NOTE: PC should be configured in advance so that E-mail can be used.
Example of Job Finish Notice
Use the procedure below to enable job finish notification when making
copies.
1
Place the originals on the platen.
2
Press the Copy key.
3
Press [Advanced Setup] and then [Job Finish Notice].
To: h_pttr@owl-net.net
Subject: 1234 Job end report mail
Job No.: 000002
Result: OK
End Time: Wed 27 Apr 2005 14:56:08
File Name: doc27042005145608
Job Type: Copy
------------------------------------------------
1234
[00:c0:ee:d0:01:14]
------------------------------------------------
Downloaded from www.Manualslib.com manuals search engine
Copying Functions
ADVANCED OPERATION GUIDE 1-53
4
To select the
address to be
notified from the
address book, press
[Address Book] on
the left of the screen
and then press
[Address Book] in
the next screen.
Press [Address
Book], select
desired E-mail
address and press
[OK].
Press [Detail] to view the data of the selected destination.
To directly enter the
E-mail address,
press [Address
Entry]. Press [E-mail
Address], enter the
address and press
[OK].
5
Press [OK].
6
Press the Start key to start copying. Upon completion of the job, an E-mail
notice is sent to the selected destination.
Status 10/5/2006 10:10
Ready to copy.
Cancel OK
Job Finish Notice
Add Shortcut
Address
Entry
Destination
Address Book
Off
Detail
User A abc@def.com
Detail Address Book
Copies
1
Status 10/5/2006 10:10
Ready to copy.
Copies
Cancel OK
Job Finish Notice
Add Shortcut
Address Book
Address
Address
Entry
Off
1
Downloaded from www.Manualslib.com manuals search engine
Copying Functions
1-54 ADVANCED OPERATION GUIDE
File Name
Names a copy job. Add other information such as date and time or job
number as necessary. You can check a job history or job status using the
job name, date and time, or job number specified here.
Use the procedure below to assign a name to your copy job.
1
Place the originals on the platen.
2
Press the Copy key.
3
Press [Advanced Setup] and then [File Name Entry].
4
Press [File Name], enter the name for a copy job, and press [OK].
To add date and
time, press [Date
and Time]. To add
job number, [Job
No.]. Added
information is
displayed in
Additional Info.
5
Press [OK].
6
Press the Start key to start copying.
Status 10/5/2006 10:10
Ready to copy.
Copies
Cancel OK
File Name Entry
Add Shortcut
Add a file name.
Additional information such as [Job No.]
and [Date and Time] can also be set.
File Name
Additional Info.
Date and
Time
Job No.
1
Job No.
doc
Downloaded from www.Manualslib.com manuals search engine
Copying Functions
ADVANCED OPERATION GUIDE 1-55
Priority Override
Suspends a current job and gives the selected job priority for copying. The
suspended job resumes after Priority Override copying is finished.
NOTE: The current job that is selected as Priority Override cannot be
suspended.
The procedure for using Priority Override is explained below.
1
Place the originals on the platen.
2
Press the Copy key.
3
Press [Advanced Setup] and then [Priority Override].
4
Press [On] to select
Priority Override.
5
Press [OK].
6
Press the Start key. The current copy job is suspended and the copy job
selected in Priority Override starts. The suspended job resumes after
Priority Override copying is finished.
Status 10/5/2006 10:10
Ready to copy.
Copies
Cancel OK
Priority Override
Press [OK] to display
Add Shortcut
Off
Give print job top priority and complete it
before returning to other print jobs.
On
1
the image.
Downloaded from www.Manualslib.com manuals search engine
Copying Functions
1-56 ADVANCED OPERATION GUIDE
Multi-Page Forms
Copies multiple originals bound together as a single set, such as
accounting forms. The optional document processor is required.
Use the procedure below to make multi-page forms when copying.
1
Place an original in the document processor.
NOTE: Place the original forms one by one in the document processor.
Insert originals binding side first in the document processor.
2
Press the Copy key.
3
Press [Advanced Setup] and then [Multi-Page Form].
4
Press [On] to select
Multi-Page Form
copying.
5
Press [OK].
6
Press the Start key to start copying.
Status 10/5/2006 10:10
Ready to copy.
Copies
Cancel OK
Multi-page Form
Press [OK] to display
Add Shortcut
Off
Copy a multi-page original such as a form,
using the document processor.
On
1
the image.
Downloaded from www.Manualslib.com manuals search engine
Copying Functions
ADVANCED OPERATION GUIDE 1-57
Repeat Copy
Enable additional copies in the desired quantity as necessary after a copy
job is completed. For confidential documents, you can set up a pass code
for the use of Repeat Copy. In such a case, the correct pass code must be
entered when using Repeat Copy or copies will not be delivered.
IMPORTANT: A Repeat Copy job is cleared when the main power switch
is turned off.
Repeat Copy is not available when the machine is equipped with the
optional Security Kit.
Repeat Copy cannot be used when the maximum number of Repeat Copy
jobs to retain in the document box is set to zero (refer to Maximum Number
of Repeat Copy Jobs Retained on page 1-58).
You can select Repeat Copy as default setting. Refer to Repeat
Copying on page 6-34.
Giving a file name to a copy job will facilitate identification of the data when
copying (refer to File Name on page 1-54).
Selecting Repeat Copy
Use the procedure below to select repeat copying.
1
Press the Copy key.
2
Press [Advanced Setup] and then [Repeat Copy].
3
Press [On].
To register a
password, press [#
Keys] and enter a 4-
digit password.
IMPORTANT: If you forget the pass code, Repeat Copy will be
unavailable. Make a note of the pass code beforehand if necessary.
4
Press [OK].
Status 10/5/2006 10:10
Ready to copy.
Copies
Cancel OK
Repeat Copy
Press [OK] to display
Add Shortcut
Off
On
Password(4 digits)
# Keys
1
the image.
Downloaded from www.Manualslib.com manuals search engine
Copying Functions
1-58 ADVANCED OPERATION GUIDE
5
Place the originals in the document processor or on the platen. Press the
Start key to start copying and register this job as a Repeat Copy job.
Outputting Repeat Copy Jobs
The Repeat Copy jobs are stored in the Document Box. Refer to Job
Box on page 4-2 to print out the Repeat Copy jobs.
Maximum Number of Repeat Copy Jobs Retained
You can use the procedure below to change the maximum number of copy
jobs that can be retained in the document box.
Use the procedure below to change the maximum number of copy jobs
retained.
1
Press the System Menu key.
2
Press [Document Box/Removable Memory] and then [Next] of Job Box.
3
Press [Change] of Repeat Copy Job Retention.
4
Use the [+] or [-] key
to enter the
maximum retention
number.
You can also enter
the number from the
number keypad.
A number between 0
and 50 can be
entered as the
number of retained
jobs.
NOTE: If you enter a value of 0 (zero), you cannot use the Repeat Copy
function.
5
Press [OK].
6
When exiting, press the Close key repeatedly to return to the System
Menu default screen.
Status 10/5/2006 10:10
Document Box/Removable Memory - Repeat Copy Job Retention
Cancel OK
Set the maximum number of repeat copy jobs to retain.
Use [-]/[+] or the numeric keys to enter a number.
*Set this number to 0 to not retain any repeat copy jobs.
(0 - 50)
job(s)
1
Downloaded from www.Manualslib.com manuals search engine
Copying Functions
ADVANCED OPERATION GUIDE 1-59
Programmed Copying
After registering sets of frequently used functions as a single program, you
can simply press the program number as needed to recall those functions.
You can also name the programs for easy identification when recalling.
NOTE: Sending operation can be registered in the program as well. Up
to 50 functions combining copying and sending can be registered in the
program (refer to page 4-5).
If user login is enabled, you can only register functions by logging in with
administrator privileges.
Registering Programs
Use the procedure below to register a program.
1
Press the Program key while the copy mode is accessed.
2
Press [Register] and press a number (01 to 50) for the program number.
NOTE: If you select a program number already registered, the currently
registered functions can be replaced with a new set of functions.
3
Check that [Copy] is selected, and press [Next].
4
To rename the
program, press
[Change] of Name.
Enter the new
program name and
press [OK].
5
Press [Register] to register the program.
Recalling Programs
Use the procedure below to recall a registered program.
1
Press the Program key.
Status 10/5/2006 10:10
Program Detail:
Back
No.:
01
Change Name:
Cancel
ABC
Register
Downloaded from www.Manualslib.com manuals search engine
Copying Functions
1-60 ADVANCED OPERATION GUIDE
2
Press [Call] and
press the key
corresponding to the
program number (01
to 50) to recall.
Press [No.] to enter
the program number
directly for recalling.
NOTE: If the program cannot be recalled, the Document Box or the form
overlay specified in the program might have been deleted. Check the
Document Box.
3
Place the originals and press the Start key. Copying is performed
according to the registered program.
Editing and Deleting Programs
You can change program number and program name, or delete program.
Use the procedure below to edit or delete a program.
1
Press the Program key.
2
Press [Edit] and press the key(s) corresponding to the program number (01
to 50) to change or delete.
3
To edit a program, use the procedure for registering a program and press
[Edit]. Then change the program number and program name and press
[Register]. Choose [Yes] in the confirmation screen to change the program.
To delete the
program, press
[Delete this
Program]. Choose
[Yes] in the
confirmation screen
to finally delete the
program.
Program
01
02
03
04
05
06
07
08
09
10
No.
Call Register Edit
Status 10/5/2006 10:10
Program Detail:
No. Name: Change Change
Delete this Program Cancel
Status 10/5/2006 10:10
Register
01 2 in 1
Downloaded from www.Manualslib.com manuals search engine
Copying Functions
ADVANCED OPERATION GUIDE 1-61
Registering Shortcuts
Add shortcuts in the Quick Setup screen for easy access to the frequently
used functions. A function name linked to a registered shortcut can be
changed as necessary. Up to 6 shortcuts can be registered.
Adding Shortcuts
Shortcut registration is performed in the setup screen of each function.
Shortcuts can be registered for all functions in which [Add Shortcut]
appears on the screen.
Use the procedure below to register a shortcut.
1
After making the
desired settings in
the setup screen of
each function, press
[Add Shortcut].
2
Press the keys corresponding to the shortcut number (01 to 06) to register.
NOTE: If you select a shortcut number already registered, the currently
registered shortcut can be replaced with a new one.
3
To change the
shortcut number,
press [Change] of
Shortcut No. Press
[+] or [] to change
the shortcut number
and press [OK].
To rename the
shortcut, press
[Change] of Shortcut
Name.
Status 10/5/2006 10:10
Ready to copy.
Copies
Cancel OK
Page #
Press [OK] to display
Add Shortcut
1st Page
None
1/n
(1 - 10)
Start # (1 - 999)
# Keys
# Keys
Top Edge Top
Original
Orientation
P.1
Auto
Denominator
#
-1-
Auto
Last Page
1
1
1
the image.
Shortcut:
Use [-]/[+] or the numeric keys to enter a number.
Cancel Register
Status 10/5/2006 10:10
(1-6)
01
1
Downloaded from www.Manualslib.com manuals search engine
Copying Functions
1-62 ADVANCED OPERATION GUIDE
Press [Shortcut
Name], enter the
new name and press
[OK].
Check that the entry
is correct and press
[OK].
4
Press [Register] to add the shortcut. Press [Close].
Editing and Deleting Shortcuts
Follow the steps as below to change shortcut number/name or delete
shortcut.
1
In the setup screen
of each function,
press [Add Shortcut]
in the bottom of the
screen.
2
Press [Edit] and press the keys corresponding to the shortcut number (01
to 06) to change or delete.
3
To edit a shortcut, use the procedure for registering the shortcut and press
[Edit]. Then change the shortcut key number and name and press
[Register].
To delete the
shortcut, press
[Delete this
Shortcut]. Choose
[Yes] in the
confirmation screen
to delete the
shortcut.
Shortcut: 01
Name the shortcut.
Shortcut Name
Cancel OK
Status 10/5/2006 10:10
Status 10/5/2006 10:10
Ready to copy.
Copies
Cancel OK
Memo Page
Press [OK] to display
Add Shortcut
Off
Layout B
Top Edge Top
Original
Orientation
Layout A
None
Border Line
Upper
R to L
Right
T to B
Left
T to B
Upper
L to R
Layout
1
the image.
Shortcut: 01
Cancel Register
Status 10/5/2006 10:10
Delete this Shortcut
Change Change
01 2in1
Shortcut No.: Shortcut Name:
Downloaded from www.Manualslib.com manuals search engine
ADVANCED OPERATION GUIDE 2-1
2 Sending Functions
This chapter explains the functions available for sending
originals.
Original Size Selection ................................................. 2-2
Sending Size Selection ................................................ 2-4
Zoom............................................................................ 2-6
Centering...................................................................... 2-7
Mixed Sized Originals................................................... 2-8
1-sided/2-sided Selection............................................2-11
Original Orientation .................................................... 2-12
File Format ................................................................. 2-14
PDF Encryption Functions.......................................... 2-16
File Separation ........................................................... 2-19
Image Quality ............................................................. 2-20
Scan Density .............................................................. 2-21
Scan Resolution ......................................................... 2-22
Sharpness .................................................................. 2-23
Background Density Adjustment ................................ 2-24
Color / Grayscale / Monochrome Selection................ 2-25
Multi-page Form......................................................... 2-26
Continuous Scan........................................................ 2-27
Border Erase .............................................................. 2-28
Enter Document Name/File Name ............................. 2-31
Enter E-mail Subject and Body .................................. 2-32
Finish Notice............................................................... 2-33
Send and Print............................................................ 2-35
Send and Store .......................................................... 2-36
Downloaded from www.Manualslib.com manuals search engine
Sending Functions
2-2 ADVANCED OPERATION GUIDE
Original Size Selection
Select the size of originals that will serve as the basis for scanning. Be sure
to select the original size when using originals of nonstandard sizes.
Choose the original size from the following groups of original size.
1
Place the originals on the platen.
2
Press the Send key.
3
Press [Type of Original/Transmission] and then [Original Size].
Item Detail Size
Standard
sizes 1
Select from
automatic
detection and
standard sizes.
Inch models: Auto, Ledger, Legal,
Letter, Letter-R, Statement,
Statement-R, 8.513.5", Oficio II-R,
1115"
Metric models: Auto, A3, B4, A4,
A4-R, B5, B5-R, A5, A5-R, B6, B6-R,
A6-R, Folio
Standard
Sizes 2
Select from
standard sizes
except Standard
Sizes 1 .
Inch models: A3, B4, A4, A4-R, B5,
B5-R, A5, A5-R, B6, B6-R, A6-R,
Folio, 8K, 16 K, 16K-R
Metric models: Ledger, Legal, Letter,
Letter-R, Statement, Statement-R,
8.513.5", Oficio II-R, 1115", 8K,
16K, 16K-R
Others Select from
Hagaki and
Custom Original
Size *.
* Regarding the setting method of Custom Original Size (Custom 1 to
4), refer to Custom Original Size Setup on page 6-5.
** The input units can be changed in the System menu.
Refer to Switching Unit of Measurement on page 6-16.
Use the procedure below to select the original size when sending scanned
images.
Hagaki, Oufuku Hagaki, Custom 1 to 4
Size Entry Enter the size
that is not
indicated in
Standard Sizes
1 and 2**.
Inch models
Horizontal: 2 to 17" (in 0.01"
increments), Vertical: 2 to 11.69" (in
0.01" increments)
Metric models
Horizontal: 50 to 432 mm (in 1 mm
increments), Vertical: 50 to 297 mm (in
1 mm increments)
Downloaded from www.Manualslib.com manuals search engine
Sending Functions
ADVANCED OPERATION GUIDE 2-3
4
Press [Standard
Sizes 1], [Standard
Sizes 2], [Others], or
[Size Entry] to select
original size.
When you have
selected [Size
Entry], press [+] or [-
] to set the sizes of X
(horizontal) and Y
(vertical). By
pressing [# Keys],
you can use the
numeric keys.
5
Press [OK].
6
Specify the destination, and press the Start key to start sending.
Status 10/5/2006 10:10
Place original.
Cancel OK Add Shortcut
Ready to send.
Standard
Sizes 2
Standard
Sizes 1
Press [OK] to display
Auto
Others
Size Entry
Letter
Statement
OficioII
Ledger
Legal
11x15"
Letter
Statement
8.5x13.5"
Original Size
Destination
1
the image.
Status 10/5/2006 10:10
Place original.
Cancel OK Add Shortcut
Ready to send.
Standard
Sizes 2
Standard
Sizes 1
Press [OK] to display
Others
Size Entry
X
Original Size
Destination
Y
"
"
# Keys
# Keys
(2.00 - 17.00)
(2.00 - 11.69)
1
11.00
8.50
the image.
Downloaded from www.Manualslib.com manuals search engine
Sending Functions
2-4 ADVANCED OPERATION GUIDE
Sending Size Selection
Select the sending size (the size of image to be sent).
The table below lists the sizes.
Relationship between Original Size, Sending Size, and Zoom
Original Size (page 2-2), Sending Size, and Zoom (page 2-6) are related
to each other. Refer to the following table.
NOTE: When you select Sending Size that is different from Original Size,
and select the Zoom [100%], you can send the image as the actual size
(No Zoom).
Use the procedure below to select the size for transmission when sending
scanned images.
1
Place the originals on the platen.
2
Press the Send Key.
3
Press [Type of Original/Transmission] and then [Sending Size].
Item Detail Size
Standard
Sizes 1
Select from Same
as Original Size or
Standard Size.
Inch models: Same as Original Size,
Ledger, Legal, Letter, Statement,
8.513.5", Oficio II, 1115"
Metric models: Same as Original Size,
A3, B4, A4, B5, A5, B6, A6, Folio
Standard
Sizes 2
Select from
standard size
except Standard
Sizes 1.
Inch models: A3, B4, A4, B5, A5,
B6, A6, Folio, 8K, 16K
Metric models: Ledger, Legal,
Letter, Statement, 8.513.5",
Oficio II, 1115", 8K, 16K
Others Select from
Hagaki.
Hagaki, Oufuku Hagaki
Original Size and the size you
wish to send as are
the same different
Original Size Specify as
necessary
Specify as
necessary
Sending Size Select [Same as
Original Size]
Select the
required size
Zoom Select [100%]
(or [Auto])
Select [Auto]
Downloaded from www.Manualslib.com manuals search engine
Sending Functions
ADVANCED OPERATION GUIDE 2-5
4
Press [Standard
Sizes 1], [Standard
Sizes 2], or [Others]
to select the sending
size.
5
Press [OK].
6
Specify the destination, and press the Start key to start sending.
Status 10/5/2006 10:10
Ready to send.
Destination
Add Shortcut
Ledger
Cancel OK
Legal Statement
Letter
11x15"
8.5x13.5" OficioII
Same as
Original
Standard
Sizes 1
Standard
Sizes 2
Others
Sending Size
Place original. 1
Press [OK] to display
the image.
Downloaded from www.Manualslib.com manuals search engine
Sending Functions
2-6 ADVANCED OPERATION GUIDE
Zoom
Scans the original by automatically zooming it depending on the sending
size.
The table below lists the available options.
NOTE: When zooming in or out, see Sending Size Selection on page 2-4
when selecting the sending size.
When Custom Size or Size Entry is selected as the original size, the
originals are sent at normal size and zooming cannot be used.
Depending on the combination of original size and sending size, the image
is placed at the edge of the paper. To center the image vertically and
horizontally on the page, use the centering setting described in Centering
on the page 2-7.
Use the procedure below to enlarge or reduce the original to match the
transmission size.
1
Place the originals on the platen.
2
Press the Send key.
3
Select the transmission size.
4
Press [Advanced Setup] and then [Zoom].
5
Press [100%] or
[Auto].
6
Press [OK].
7
Specify the destination, and press the Start key to start sending.
Item Detail
100% No Zoom (to be scanned at actual size)
Auto Zoomed automatically according to the specified
sending size.
Status 10/5/2006 10:10
Ready to send.
Destination
Add Shortcut
Enlarge or reduce original when scanning.
[100%]: Scan at actual size.
[Auto]: Enlarge or reduce to match
sending size/storing size.
Cancel OK
Auto
Zoom
Place original.
100%
Press [OK] to display
1
the image.
Downloaded from www.Manualslib.com manuals search engine
Sending Functions
ADVANCED OPERATION GUIDE 2-7
Centering
When you have scanned the original after specifying the original size and
sending size, depending on these sizes, a margin is created at the bottom,
left, or right side of paper. By using the centering, the image is placed with
a margin equally created at each of the page Top/Bottom and Left/Right.
Use the procedure below to center then image when sending a scanned
image.
1
Place the originals on the platen.
2
Press the Send key.
3
Press [Advanced Setup] and then [Centering].
4
Press [On].
Centering is
performed.
5
Press [OK].
6
Specify the destination, and press the Start key to start sending.
Status 10/5/2006 10:10
Ready to send.
Destination
Add Shortcut
Move image to center of page during scan.
Cancel OK
Off
Centering
Enter Destination.
On
1
Press [OK] to display
the image.
Downloaded from www.Manualslib.com manuals search engine
Sending Functions
2-8 ADVANCED OPERATION GUIDE
Mixed Sized Originals
Using the optional document processor, the originals of different sizes can
be placed in a batch and sent. In this operation, up to 30 originals of
different sizes can be placed in the document processor at the same time.
Originals of the Same Width
When the original widths are the same, the combinations of originals that
can be placed are as follows.
Ledger and Letter (A3 and A4)
Legal and Letter-R (Folio and A4-R)
B4 and B5
When the original widths are different
The combinations of originals of different sizes that can be placed together
are as follows.
Ledger Ledger Letter Letter
Legal Legal Letter-R Letter-R
Downloaded from www.Manualslib.com manuals search engine
Sending Functions
ADVANCED OPERATION GUIDE 2-9
A3, B4, A4, B5
B4, A4-R, B5
Folio, A4-R, B5-R
Use the procedure below to send mixed sized originals as a batch.
1
Place the original into the document processor.
IMPORTANT: When you place originals of different width, place the top
edge of originals to align with the width guide at the backside. If the
originals are placed unevenly, they may not be scanned correctly.
2
Press the Send key.
3
Press [Type of Original/Transmission] and then [Mixed Sized Originals].
Downloaded from www.Manualslib.com manuals search engine
Sending Functions
2-10 ADVANCED OPERATION GUIDE
4
Select the
combination of
originals from [Same
Width] and [Diff
Width].
5
Press [OK].
6
Specify the destination, and press the Start key to start sending.
Status 10/5/2006 10:10
Destination
Add Shortcut
Scan all sheets in document processor,
even if differently sized, then send.
*Up to 30 sheets can be placed in
document processor.
Cancel OK
Off Same Width
Mixed Sized Originals
Diff Width
1
Press [OK] to display
the image.
Ready to send.
Downloaded from www.Manualslib.com manuals search engine
Sending Functions
ADVANCED OPERATION GUIDE 2-11
1-sided/2-sided Selection
Select the type and binding of original depending on the original.
The table below lists the binding directions for each original type.
NOTE: To scan colored 2-sided originals using the optional document
processor, you need to add memory to the machine. Contact to your
service representative.
Use the procedure below to select the original type and binding direction
when sending scanned originals.
1
Place the originals on the platen.
2
Press the Send key.
3
Press [Type of Original/Transmission] and then [2-sided/Book Original]
4
Press [1-sided], [2-
sided], or [Book].
5
If you selected [2-sided] or [Book], you should also select the binding
direction and press [Original Orientation] to select the direction in which the
original is set on the platen.
6
Press [OK].
7
Specify the destination, and press the Start key to start sending.
Original Type Binding
1-sided Sheet Original 1-sided
2-sided Sheet Original 2-sided*
* Only when the optional document processor is used.
Binding Left/Right,
Binding Top
Open Book Original such
as magazine and book
Book Binding Left,
Binding Right
Status 10/5/2006 10:10
Ready to send.
Press [OK] to display
Destination
1
1-sided
2-sided/Book Original
Place original.
2-sided
Book
Right Left
Binding
Top Edge Top
Original
Orientation
Cancel OK Add Shortcut
the image.
Downloaded from www.Manualslib.com manuals search engine
Sending Functions
2-12 ADVANCED OPERATION GUIDE
Original Orientation
To send the document in the orientation that can be read properly, specify
the upper orientation of original. To use the functions below, select the
orientation in which the original is set on the platen.
1-sided / 2-sided Selection
Border Erase
When placing the original on the platen
When placing the original on the optional document processor
Use the procedure below to select the orientation when placing the
originals on the platen for sending.
1
Place the originals on the platen.
2
Press the Send key.
3
Press [Type of Original/Transmission] and then [Original Orientation].
Original [Top Edge Top] [Top Edge Left]
Original [Top Edge Top] [Top Edge Left]
Downloaded from www.Manualslib.com manuals search engine
Sending Functions
ADVANCED OPERATION GUIDE 2-13
4
Select original
orientation from
[Top Edge Top] and
[Top Edge Left].
5
Press [OK].
6
Specify the destination, and press the Start key to start sending.
Status 10/5/2006 10:10
Ready to send.
Destination
Add Shortcut
Enter the orientation of the
original document's top edge.
Cancel OK
Top Edge Left
Original Orientation
Place original.
Top Edge Top
1
Press [OK] to display
the image.
Downloaded from www.Manualslib.com manuals search engine
Sending Functions
2-14 ADVANCED OPERATION GUIDE
File Format
Select the file format of the image to send.
The table below lists the file formats and their details.
NOTE: When the color mode in scanning has been selected for
Grayscale or Full Color, you can adjust the image quality Regarding color
mode, refer to Color / Grayscale / Monochrome Selection on page 2-25.
When the optional PDF upgrade kit has been installed, you can use PDF
encryption functions. For details, refer to the following PDF Encryption
Functions.
Use the procedure below to select the file format for transmission.
1
Place the originals on the platen.
2
Press the Send key.
3
Press [Type of Original/Transmission] and then [File Format].
4
Select the file format from [PDF], [TIFF], [JPEG], and [High Comp. PDF].
When the color
mode in scanning
has been selected
for Grayscale or Full
Color, set the image
quality.
If the optional PDF
upgrade kit is
installed, press
[Encryption] and
specify the
encryption settings.
File Format
Adjustable range of image
quality
Color mode
PDF 1 Low Quality (High Comp.) to
5 High Quality (Low Comp.)
Full Color, Grayscale,
Monochrome
TIFF 1 Low Quality (High Comp.) to
5 High Quality (Low Comp.)
Full Color, Grayscale,
Monochrome
JPEG 1 Low Quality (High Comp.) to
5 High Quality (Low Comp.)
Full Color, Grayscale
High Comp.
PDF *
* Only displayed when the optional PDF Upgrade Kit is installed.
1 Compression Ratio Priority
to 3 Quality Priority
Full Color
Status 10/5/2006 10:10
Place original.
Cancel OK Add Shortcut
Ready to send.
Press [OK] to display
Image Quality
File Format
Destination
Encryption
Low Quality
1
the image.
(High Comp.)
High Quality
(Low Comp.)
Off
TIFF
JPEG
High Comp.
Downloaded from www.Manualslib.com manuals search engine
Sending Functions
ADVANCED OPERATION GUIDE 2-15
5
Press [OK].
6
Specify the destination, and press the Start key to start sending.
Downloaded from www.Manualslib.com manuals search engine
Sending Functions
2-16 ADVANCED OPERATION GUIDE
PDF Encryption Functions
If you have selected PDF or High Comp. PDF for file format, you can
restrict the access level for displaying, printing, and editing PDF's by
assigning a secure password.
NOTE: You need to use the optional PDF upgrade kit.
The items you can restrict the access level with are as follows.
When you send a PDF file, use the procedure below to encrypt the PDF
file for transmission.
1
Place the originals on the platen.
2
Press the Send key.
3
Press [Type of Original/Transmission], [File Format], [PDF] or [High Comp.
PDF], and [Encryption].
4
Press [] of
Compatibility, select
Acrobat4.0 or later
or Acrobat5.0 or
later.
5
When you enter the password to open the PDF file, select [On] of
Password to open document.
Item Value Detail
Compatibility Acrobat4.0 or later,
Acrobat5.0 or later
Select the version that is
compatible with the PDF file.
Password to
open
document
Off, On Enter the password to open the
PDF file
Password to
edit/print
document
Off, On Enter the password to edit the
PDF file
When you have entered the
password to edit/print
document, you can specifically
limit the operation.
File Format - Encryption
Cancel OK
Off
Compatibility
Acrobat4.0 and later
Middle(40-bit)
Password to open
document.
On
Off
On
Password
Confirmation
Password
Confirmation
Detail
Password
to edit/print
document.
Downloaded from www.Manualslib.com manuals search engine
Sending Functions
ADVANCED OPERATION GUIDE 2-17
6
Press [Password], enter a password (up to 255 characters) and then press
[OK].
NOTE: For the character entry method, refer to the Operation Guide.
7
Press [Confirmation] and enter the password again for confirmation. Then
press [OK].
8
When you enter the password to edit the PDF file, select [On] of Password
to edit/print document.
9
In the same way as the entry of Password to open document, enter the
password to change the PDF file.
10
Press [Detail].
11
Restrict the access level of the PDF file. Press [] of Printing Allowed to
select the item (the scope of limit). The item to be displayed differs
according to the version of Acrobat selected in Compatibility in step 4.
The table below shows the available settings.
12
Press [] of Changes Allowed, and select the item (the scope of limit). The
item to be displayed differs according to the version of Acrobat selected in
Compatibility in step 4.
Item Detail
Not Allowed Make the printing of PDF file impossible
Allowed (Low
Resolution only)*
* Only displayed when [Acrobat5.0 or later] is selected in
Compatibility.
Can print the PDF file only in low resolution
Allowed Can print the PDF file in original resolution
File Format - Detail Setting
Cancel OK
Printing Allowed Not Allowed
Changes Allowed Allowed
Copying of Text/Images/Others
Disable
Enable
Downloaded from www.Manualslib.com manuals search engine
Sending Functions
2-18 ADVANCED OPERATION GUIDE
The table below shows the available settings.
13
From Copying of Text/Images/Others, select [Disable] or [Enable].
The table below shows the available settings.
14
Press [OK] to return to File Format.
15
Specify the destination, and press the Start key to start sending.
Item Detail
Not Allowed Cannot change the PDF file
Commenting Can only add commenting
Inserting/Deleting/
Rotating Pages*
* Only displayed when [Acrobat5.0 or later] is selected in
Compatibility.
Can only insert, delete, and rotate the pages of
the PDF file
Page Layout
except extracting
Pages**
** Only displayed when [Acrobat4.0 or later] is selected in
Compatibility.
Can change the page layout except extracting
the pages of the PDF file
Any except
extracting Pages
Can conduct all operations except extracting the
pages of the PDF file
Item Detail
Disable Prohibit the copying of text and objects on the
PDF file.
Enable Can copy text and objects on the PDF file.
Downloaded from www.Manualslib.com manuals search engine
Sending Functions
ADVANCED OPERATION GUIDE 2-19
File Separation
Create several files by dividing scanned original data page by page, and
send the files.
Use the procedure below to split scanned original data into separate files
when sending scanned originals.
1
Place the originals on the platen.
2
Press the Send key.
3
Press [Type of Original/Transmission] and then [File Separation].
4
Press [Each Page]
to set File
Separation.
5
Press [OK].
6
Specify the destination, and press the Start key. The scanned original is
sent after being divided into files of one page each. Three-digit serial
number such as abc_001.pdf, abc_002.pdf... is attached to the end of the
file name.
Status 10/5/2006 10:10
Ready to send.
Destination
Add Shortcut
Create and send a file for each page
of the original that was read.
Cancel OK
Each Page
File Separation
Place original.
Off
1
Press [OK] to display
the image.
Downloaded from www.Manualslib.com manuals search engine
Sending Functions
2-20 ADVANCED OPERATION GUIDE
Image Quality
Select image quality suitable to the type of original.
The table below shows the quality options.
Use the procedure below to select the quality when sending scanned
originals.
1
Place the originals on the platen.
2
Press the Send key.
3
Press [Color/Image] and then [Original Image].
4
Select Image
Quality.
5
Press [OK].
6
Specify the destination, and press the Start key to start sending.
Item Detail
Text + Photo Text and photos together.
Text Only text, no photos.
Photo Only photos, no text.
For OCR For documents to be read by OCR.
Status 10/5/2006 10:10
Ready to send.
Destination
Add Shortcut
Select the original document type.
[for OCR]: For documents to be read by OCR.
Cancel OK
Text
Original Image
Enter Destination.
Text+Photo Photo
for OCR
1
Press [OK] to display
the image.
Downloaded from www.Manualslib.com manuals search engine
Sending Functions
ADVANCED OPERATION GUIDE 2-21
Scan Density
Use the procedure below to adjust the scanning density when sending
scanned originals. You can adjust the scan density either automatically or
manually.
The table below shows the available settings.
The procedure for adjusting the scanning density when sending a scanned
image is explained below.
1
Place the originals on the platen.
2
Press the Send key.
3
Press [Color/Image] and then [Density].
4
When selecting
manual density
adjustment, press [-
3] to [+3] (Lighter -
Darker) to adjust
density.
When selecting auto
density adjustment,
press [Auto].
5
Press [OK].
6
Specify the destination, and press the Start key to start sending.
Item Detail
Manual density
adjustment
Can set density using 7 or 13 levels.
Auto density
adjustment
Can set the optimal scan density according to
the density of original.
Status 10/5/2006 10:10
Ready to send.
Destination
Add Shortcut Cancel OK
Darker
Density
Auto
0 +1 +2 +3 -1 -2 -3
1
Normal Lighter
-2.5 -1.5 -0.5 +0.5 +1.5 +2.5
Enter Destination.
Press [OK] to display
the image.
Downloaded from www.Manualslib.com manuals search engine
Sending Functions
2-22 ADVANCED OPERATION GUIDE
Scan Resolution
Select the fineness of scanning resolution. The finer the scanning
becomes (the larger the number becomes), the better the image quality
becomes. However, better resolution also results in larger file size (file
capacity) and longer scanning and sending times. The selectable
resolution is 200100dpi Normal, 200200dpi Fine, 200400dpi Super
Fine, 300300dpi, 400400dpi Ultra Fine, or 600600dpi.
NOTE: For an image displayed on a computer screen, 96 dpi (in the case
of Windows), and for an image printed by a printer, 150 to 600 dip, are
generally standard. To enlarge an image and print it in a large size, you
should scan the original at a high resolution.
The procedure for adjusting the scanning resolution when sending a
scanned image is explained below.
1
Place the originals on the platen.
2
Press the Send key.
3
Press [Color/Image] and then [Scan Resolution].
4
Select the
resolution.
5
Press [OK].
6
Specify the destination, and press the Start key to start sending.
Status 10/5/2006 10:10
Ready to send.
Destination
Add Shortcut
Select fineness of scanning resolution.
The larger the number, the better the
image resolution.
Cancel OK
400x400dpi
Ultra Fine
Scan Resolution
Place original.
300x300dpi
200x200dpi
Fine
200x100dpi
Normal
200x400dpi
Super Fine
600x600dpi
1
Press [OK] to display
the image.
Downloaded from www.Manualslib.com manuals search engine
Sending Functions
ADVANCED OPERATION GUIDE 2-23
Sharpness
Select the sharpness of the image outline.
The table below shows the available settings.
NOTE: You cannot specify the sharpness if you selected [Monochrome]
in Color Selection (see page 2-25).
Use the procedure below to set the sharpness when sending scanned
images.
1
Place the originals on the platen.
2
Press the Send key.
3
Press [Color/Image] and then [Sharpness].
4
Press [-3] to [+3]
(Unsharpen -
Sharpen) to adjust
the sharpness.
5
Press [OK].
6
Specify the destination, and press the Start key to start sending.
Item Detail
Sharpen Emphasize the image outline. Make letters and
lines appear sharper.
Unsharpen Blur the image outline. Can weaken a Moire
effect (grids appearing as wavelike patterns
when scanning printed photos).
Status 10/5/2006 10:10
Ready to send.
Destination
Add Shortcut Cancel OK
Sharpen
Sharpness
Place original.
Unsharpen
0 +1 +2 +3 -1 -2 -3
1
Press [OK] to display
the image.
Downloaded from www.Manualslib.com manuals search engine
Sending Functions
2-24 ADVANCED OPERATION GUIDE
Background Density Adjustment
Lightens the background of the colored original when it is too dark.
NOTE: You cannot adjust the background density if you selected
[Monochrome] in Color Selection (see page 2-25).
Use the procedure below to set the background density when sending
scanned images.
1
Place the originals on the platen.
2
Press the Send key.
3
Press [Color/Image] and then [Background Density Adj.].
4
Press [On], and
press [1] to [5]
(Lighter - Darker) to
adjust the density.
5
Press [OK].
6
Specify the destination, and press the Start key to start sending.
Status 10/5/2006 10:10
Place original.
Cancel OK Add Shortcut
Ready to send.
On
Off
Background
Background Density Adj.
Lighter
1 2 3 4 5
Darker
1
Press [OK] to display
Destination
the image.
Downloaded from www.Manualslib.com manuals search engine
Sending Functions
ADVANCED OPERATION GUIDE 2-25
Color / Grayscale / Monochrome Selection
This feature allows you to select the select the color mode used for
scanning when sending images. You can select from Full Color, Grayscale
or Monochrome.
NOTE: To scan colored 2-sided originals using the optional document
processor, you need to add memory to the machine. Contact your service
representative.
Use the procedure below to select the color mode when sending scanned
images.
1
Place the originals on the platen.
2
Press the Send key.
3
Press [Color/Image] and then [Color Selection].
4
Press either [Full
Color], [Grayscale],
or [Monochrome].
5
Press [OK].
6
Specify the destination, and press the Start key to start sending.
Status 10/5/2006 10:10
Ready to send.
Destination
Add Shortcut Cancel OK
Monochrome Grayscale
Color Selection
Place original.
Full Color
1
Press [OK] to display
the image.
Select a scanning color setting.
[Full Color]: Send in full color.
[Grayscale]: Send in 256 shades of gray.
[Monochrome]: Send in black and white.
Downloaded from www.Manualslib.com manuals search engine
Sending Functions
2-26 ADVANCED OPERATION GUIDE
Multi-page Form
This function allows you to scan and send multiple-page bound originals
such as forms. The optional document processor is required.
Use the procedure below to transmit multi-page forms.
1
Place originals in the document processor.
NOTE: Place one form of originals at a time.
When placing the originals, insert the originals into the document
processor, the bound edge first.
2
Press the Send key.
3
Press [Advanced Setup] and then [Multi-page Form].
4
Press [On] to select
Multi-page Form
sending.
5
Press [OK].
6
Specify the destination, and press the Start key. Transmission begins.
Status 10/5/2006 10:10
Ready to send.
Destination
Add Shortcut
Scan a multi-page original such as a form,
using the document processor.
Cancel OK
Off
Multi-page Form
Enter Destination.
On
1
Press [OK] to display
the image.
Downloaded from www.Manualslib.com manuals search engine
Sending Functions
ADVANCED OPERATION GUIDE 2-27
Continuous Scan
When the multi-page originals cannot be placed in the document processor
at one time, the originals can be scanned in separate batches and then
sent as one job. With this function, originals can be scanned one after
another until you press [Scan Finish].
Any of the following settings can be changed during scanning.
Original Size selection
1-sided / 2-sided selection
Sending Size selection
Original Orientation
Image Quality
Scan density
Scan resolution
Zoom
Border Erase
The procedure for using continuous scanning when sending scanned
images is explained below.
1
Press the Send key.
2
Press [Advanced Setup] and then [Continuous Scan].
3
Press [On].
Continuous Scan is
selected.
4
Press [OK].
5
Specify the destination.
6
Place the original, and press the Start key.
When the scanning is completed, change the settings as necessary.
7
Place the next original, and press the Start key. Scan the remaining
originals by the same procedure.
When you have scanned all the originals, press [Scan Finish] to start
sending.
Status 10/5/2006 10:10
Ready to send.
Destination
Add Shortcut
Scan originals from Document Processor and
platen for output as one job.
*Settings can be changed during scanning.
Cancel OK
Off
Continuous Scan
Enter Destination.
On
1
Press [OK] to display
the image.
Downloaded from www.Manualslib.com manuals search engine
Sending Functions
2-28 ADVANCED OPERATION GUIDE
Border Erase
Use Border Erase to remove black shadows that appear around the
outside of the original when scanning and sending originals. The following
options can be selected.
Border Erase Sheet
Erases black borders around the single sheet original.
Border Erase Book
Erases black borders around the edges and in the middle of the original
such as a thick books. You can specify the widths individually to erase the
borders around the edges and in the center of the book.
Original Copy
Original Copy
Downloaded from www.Manualslib.com manuals search engine
Sending Functions
ADVANCED OPERATION GUIDE 2-29
Individual Border Erase
Specify border erase widths individually for all edges.
In each option, the available ranges are as below.
Use the procedure below to erase borders when sending scanned
originals.
1
Place the originals on the platen.
2
Press the Send key.
3
Press [Advanced Setup] and then [Border Erase].
4
Press [Border Erase Sheet] to erase borders for an individual sheet or
[Border Erase Book] to erase borders for a book.
Use [+] or [-] to enter
the width in Border
or Gutter. Press [#
Keys] to use the
number keys for
entry.
Press [Individual Border Erase] to select the individual border erase.
Use [+] or [-] to enter the border width or press [# Keys] and enter the width
using the numeric keys.
Input units Border Erase Range
Inch models 0 to 2" (in 0.01" increments)
Metric models 0 mm to 50 mm (in 1-mm increments)
Original Copy
Status 10/5/2006 10:10
Enter Destination.
Cancel OK Add Shortcut
Ready to send.
Border Erase
Sheet
Border Erase
Book
Off
Individual
Border Erase
Border
Border Erase
Destination
Gutter
"
"
# Keys
# Keys
(0.00 - 2.00)
(0.00 - 2.00)
Press [OK] to display
1
0.00
0.00
the image.
Downloaded from www.Manualslib.com manuals search engine
Sending Functions
2-30 ADVANCED OPERATION GUIDE
Press [Original
Orientation] to select
the original
orientation from
either [Top Edge
Top] or [Top Edge
Left], and press
[OK].
5
Press [OK].
6
Specify the destination, and press the Start key to start sending.
Status 10/5/2006 10:10
Ready to send.
Destination
Add Shortcut
Off
Cancel OK
Border Erase
Sheet
Top
Border Erase
Place original.
Individual
Border Erase
Border Erase
Book
Bottom
Left
Right
(0.00 - 2.00)
"
"
"
"
# Keys
1
Press [OK] to display
Top Edge
Top
Original
Orientation
0.00
0.00
0.00
0.00
the image.
Downloaded from www.Manualslib.com manuals search engine
Sending Functions
ADVANCED OPERATION GUIDE 2-31
Enter Document Name/File Name
This setting allows you to assign a document name to scanned images.
You can specify a default for the document name.
Use the procedure below to assign names to scanned documents that you
are sending.
1
Place the originals on the platen.
2
Press the Send key.
3
Press [Advanced Setup] and then [File Name Entry].
4
Press [File Name].
5
Enter the document name, and press [OK].
NOTE: Up to 30 characters can be entered for the document name.
6
Press [Job No.] to enter the job No., and [Date and Time] to enter the date
and time.
7
Press [OK].
8
Specify the destination, and press the Start key to start sending.
Status 10/5/2006 10:10
Enter Destination.
Cancel OK Add Shortcut
Ready to send.
Add a file name.
Additional information such as [Job No.]
and [Date and Time] can also be set.
File Name Entry
Destination
File Name
doc
Additional Info.
Job No. Date and Time
1
& [ Date and Time]
Downloaded from www.Manualslib.com manuals search engine
Sending Functions
2-32 ADVANCED OPERATION GUIDE
Enter E-mail Subject and Body
When sending E-mail, enter the subject and body of the E-mail.
Use the procedure below to enter the subject and body for an E-mail
message and then send the E-mail.
1
Press the Send key.
2
Press [Advanced Setup] and then [E-mail Subject/Body].
3
Press [Subject].
4
Enter the subject, and press [OK].
NOTE: Up to 60 characters can be entered for the subject.
5
Press [Body].
6
Enter the body and press [OK].
NOTE: Up to 500 characters can be entered for the body.
7
Press [OK].
8
Specify the destination, and press the Start key to start sending.
Status 10/5/2006 10:10
Ready to send.
Destination
Add Shortcut
Subject
Cancel OK
Body
E-mail Subject/Body
Enter Destination. 1
Press [OK] to display
the image.
Downloaded from www.Manualslib.com manuals search engine
Sending Functions
ADVANCED OPERATION GUIDE 2-33
Finish Notice
This feature sends an e-mail providing notification that transmission has
been completed.
Use the procedure below to specify the Finish Notice settings.
1
Place the originals on the platen.
2
Press the Send key.
3
Press [Advanced Setup] and then [Job Finish Notice]
4
To select the
destination from the
address book, press
[Address Book] on
the left of the screen
and then press
[Address Book] in
the next screen.
Select the
destination to be
notified, then press
[OK].
You can view information on the notification destination by pressing
[Detail].
5
Specify the destination to send the finish notice, and press [OK].
NOTE: For the procedure to select the destination from the Address
Book, refer to the Operation Guide.
6
To directly enter the
address, press
[Address Entry] and
then [E-mail
Address].
7
Enter the E-mail address, and press [OK].
8
Press [OK].
Status 10/5/2006 10:10
Ready to send.
Cancel OK
Job Finish Notice
Add Shortcut
Address
Entry
Destination
Address Book
Off
Detail
Detail Address Book
Destination
1 Place original.
Status 10/5/2006 10:10
Ready to send.
Cancel OK
Job Finish Notice
Add Shortcut
Address Book
Address
Entry
Off
Address
Destination
1 Place original.
Downloaded from www.Manualslib.com manuals search engine
Sending Functions
2-34 ADVANCED OPERATION GUIDE
9
Specify the destination, and press the Start key to start sending.
When the sending is completed, the finish notice is sent to the specified E-
mail address.
Downloaded from www.Manualslib.com manuals search engine
Sending Functions
ADVANCED OPERATION GUIDE 2-35
Send and Print
When you send originals, this feature allows you to print a copy of the
document being sent.
The procedure for using Send and Print is explained below.
1
Place the originals on the platen.
2
Press the Send key.
3
Press [Advanced Setup] and then [Send and Print].
4
Press [On].
5
Press [OK].
6
Specify the destination and press the Start key. Transmission begins and
a copy of the transmitted document is printed.
Status 10/5/2006 10:10
Ready to send.
Destination
Add Shortcut
Print a copy of documents to be sent.
Cancel OK
Send and Print
Enter Destination. 0
Press [OK] to display
the image.
Off On
Downloaded from www.Manualslib.com manuals search engine
Sending Functions
2-36 ADVANCED OPERATION GUIDE
Send and Store
When you send originals, this feature allows you to store a copy of the
document being sent in a Document Box.
The procedure for using Send and Store is explained below.
1
Place the originals on the platen.
2
Press the Send key.
3
Press [Advanced Setup], [], and then [Send and Store].
4
Press [On].
5
Select the Document Box in which the Send and Store copy is to be stored.
If a password entry
screen for the
Document Box
appears, enter the
password.
NOTE: The response to password input differs depending on whether or
not user login administration is enabled.
If a password has been set for the Document Box and login administration
is enabled, there is no need to enter the password if the user currently
logged in is the owner of the Document Box. Otherwise, the password
must be entered.
If the current user is not the owner but is logged in with administrator
privileges, there is no need to enter the password.
6
Press [OK].
Status 10/5/2006 10:10
Ready to send.
Destination
Add Shortcut
Store a copy of documents to be sent
in the document box.
Cancel OK
Send and Store
Enter Destination. 0
Off
On
Status 10/5/2006 10:10
Ready to send.
Destination
Add Shortcut Cancel OK
Send and Store
Enter Destination. 0
Off
On
No. Box Name Use(%)
0006 BOX001 4%
0007 BOX002 8%
0008 BOX003 12%
0009 BOX004 16%
1/1
Downloaded from www.Manualslib.com manuals search engine
Sending Functions
ADVANCED OPERATION GUIDE 2-37
7
Specify the destination and press the Start key. Transmission begins and
a copy of the transmitted document is stored in the specified Document
Box.
Downloaded from www.Manualslib.com manuals search engine
Sending Functions
2-38 ADVANCED OPERATION GUIDE
Downloaded from www.Manualslib.com manuals search engine
ADVANCED OPERATION GUIDE 3-1
3 Printer
This chapter explains the settings for using printer functions by
connecting to the computer using parallel interface or serial
interface (optional) of this machine.
Parallel Interface .......................................................... 3-2
Serial Interface ............................................................. 3-3
Emulation ..................................................................... 3-4
Setting of Other Printers............................................... 3-9
Downloaded from www.Manualslib.com manuals search engine
Printer
3-2 ADVANCED OPERATION GUIDE
Parallel Interface
The parallel interface of this machine supports both bidirectional mode and
high speed mode. Normally, use the default setting [Auto] for parallel
interface.
The table below shows the available settings.
*: Default setting
Use the procedure below to select the interface.
1
Press the System Menu Key.
2
Press [System] > [Parallel] > [Change].
3
Select the type of
parallel interface to
be used.
4
Press [OK].
5
Press the Power key, and after confirming that the Power key/indicator
and memory indicator have turned off, turn the main power off and on.
Item Detail
Auto* The mode will be automatically changed
depending on the connected computer.
Normally, no change to the setting is required.
Normal Communicate by the standard method of
Centronics interface.
High Speed It is possible to conduct high-speed data transfer
between this machine and the computer. (When
you cannot print properly even after connecting
this machine to the workstation, select this
mode.)
Nibble (High
Speed)
In conformity with IEEE1284 standard, send and
receive data at high speed. It supports
bidirectional communication and enables the
computer to read the status of this machine.
Status 10/5/2006 10:10
System - Parallel
Select parallel interface type.
Auto Normal High Speed Nibble(High)
Cancel OK
Downloaded from www.Manualslib.com manuals search engine
Printer
ADVANCED OPERATION GUIDE 3-3
Serial Interface
The serial interface can be mounted as an option. The table below shows
the available settings. Select the setting best suited to the computer's
serial interface.
*: Default setting
Use the procedure below to select the interface.
1
Press the System Menu Key.
2
Press [System] > [Serial] > [Change].
3
Select the baud rate.
4
Press [OK].
5
In the same way as Steps 2 to 4, set the data bits, stop bits, parity and
protocol.
6
Press the Power key, and after confirming that the Power key/indicator
and memory indicator have turned off, turn the main power off and on.
Item Value
Baud Rate 1,200 bps, 2,400 bps, 4,800 bps, 9,600 bps*,
19,200 bps, 38,400 bps, 57,600 bps, 115,200
bps
Data Bits 7 bits, 8 bits*
Stop Bits 1 bit*, 2 bits
Parity None*, Odd, Even, Ignore
Protocol DTR (positive), &XOn/XOff*, DTR (positive),
DTR (negative), XOn/XOff, ETX/ACK
Status
System - Baud Rate
Set Baud rate for the serial interface.
2400bps
Cancel OK
1200bps 4800bps 9600bps
115200bps 57600bps 38400bps
19200bps
10/5/2006 10:10
Downloaded from www.Manualslib.com manuals search engine
Printer
3-4 ADVANCED OPERATION GUIDE
Emulation
Select the emulation for operating this machine by commands oriented to
other types of printers.
Selection of emulation
The printer can emulate Line Printer, IBM Proprinter, DIABLO 630, EPSON
LQ-850, PCL 6, KC-GL, KPDL and KPDL (Auto).
Use the procedure below to select the emulation.
1
Press the System Menu Key.
2
Press [Printer] > [Change] in Emulation.
3
Select the desired
emulation.
NOTE: If you selected [KPDL (Auto)], you should also select an
alternative emulation, as described in Setting of Alternative Emulation
below.
When you have selected [KPDL] or [KPDL (Auto)], set KPDL Error Report,
too. (Refer to page 3-5)
When you have selected [KC-GL], set the print size and pen, too. (Refer to
page 3-7)
4
Press [OK].
5
Press the Power key, and after confirming that the Power key/indicator
and memory indicator have turned off, turn the main power off and on.
Status 10/5/2006 10:10
Printer - Emulation
Set emulation options.
Cancel OK
PCL6
IBM
Proprinter
DIABLO 630 EPSON
LQ-850
Line Printer
KPDL KPDL(Auto) KC-GL
Downloaded from www.Manualslib.com manuals search engine
Printer
ADVANCED OPERATION GUIDE 3-5
Setting of Alternative Emulation
When you have selected [KPDL (Auto)] as emulation mode, you can switch
between KPDL and another emulation mode (alternative emulation)
automatically according to the data to print. The alternative emulation you
can set is [Line Printer], [IBM Proprinter], [DIABLO 630], [EPSON LQ-850],
[PCL 6]* and [KC-GL] (*: Default setting).
Use the procedure below to select the alternative emulation.
1
Press the System Menu Key.
2
Press [Printer] > [Change] in Emulation > [KPDL (Auto)] > [Alternative
Emulation].
3
Select the desired
alternative
emulation.
4
Press [OK].
5
Press the Power key, and after confirming that the Power key/indicator
and memory indicator have turned off, turn the main power off and on.
Setting of KPDL error report
When an error has occurred during printing in KPDL emulation mode, set
whether or not the error report is output. The default setting is Off (not
output).
Use the procedure below to specify the KPDL error report setting.
1
Press the System Menu Key.
2
Press [Printer] > [Change] in Emulation > [KPDL] or [KPDL (Auto)] > [KPDL
Error Report].
Status 10/5/2006 10:10
Printer - Emulation
Set alternative emulation for KPDL (Kyocera Page Description Language).
Cancel OK
PCL6
IBM
Proprinter
Line Printer DIABLO 630 EPSON
LQ-850
KC-GL
Downloaded from www.Manualslib.com manuals search engine
Printer
3-6 ADVANCED OPERATION GUIDE
3
Press [On] or [Off].
4
Press [OK].
5
Press the Power key, and after confirming that the Power key/indicator
and memory indicator have turned off, turn the main power off and on.
Status 10/5/2006 10:10
Printer - KPDL Error Report
Print an error report when a KPDL error occurs.
Off On
Cancel OK
Downloaded from www.Manualslib.com manuals search engine
Printer
ADVANCED OPERATION GUIDE 3-7
Setting of page size and pen
When you have selected KC-GL as emulation mode, you can set the page
size, one of eight kinds of pens, and thickness of each pen.
The table below shows the available settings.
*: Default setting
NOTE: The default setting of thickness of pen is pen 1:1 dot, pen 2:2
dots, pen 3:3 dots...pen 8:8 dots.
Use the procedure below to select the interface.
1
Press the System Menu Key.
2
Press [Printer] > [Change] in Emulation > [KC-GL] > [Print Size].
3
Select the print size.
NOTE: [Special Size] is the size designated in Prescribe SPSZ
command. For details of Prescribe command, refer to the Prescribe
Command Reference Manual (PDF format).
4
Press [OK]. The previous screen reappears.
5
Press [Pen Adjust] > [Change] for the pen for which you want to change
the thickness (1 to 8).
Setting item Set value
Page Set B0, B1, B2, B3, A0, A1, A2, Special Size*
Pen Adjust Pen 1 to Pen 8 1 to 99 dots
Status 10/5/2006 10:10
Printer - Page Set
Select print size for KC-GL.
Special Size
B1
Cancel OK
B0 B2 B3 A0
A1 A2
Downloaded from www.Manualslib.com manuals search engine
Printer
3-8 ADVANCED OPERATION GUIDE
6
Press [+] or [-] to set
the pen thickness (1
to 99 dots).
7
You can also enter a value from the number keypad.
8
Press [OK].
9
Press the Power key, and after confirming that the Power key/indicator
and memory indicator have turned off, turn the main power off and on.
Status 10/5/2006 10:10
Printer - Pen 1
Set the thickness of the pen to use for KC-GL jobs.
Use [-]/[+] or the numeric keys to select thickness.
Cancel OK
(1 - 99)
dot(s)
Downloaded from www.Manualslib.com manuals search engine
Printer
ADVANCED OPERATION GUIDE 3-9
Setting of Other Printers
Regarding the setting of other printers, refer to Printer Settings on page 6-
45.
Downloaded from www.Manualslib.com manuals search engine
Printer
3-10 ADVANCED OPERATION GUIDE
Downloaded from www.Manualslib.com manuals search engine
ADVANCED OPERATION GUIDE 4-1
4 Using Document Box
This chapter explains the typical procedure for utilizing
Document Box.
What is Document Box?............................................... 4-2
Basic Operation for Document Box.............................. 4-5
Using a Job Box ......................................................... 4-21
Downloaded from www.Manualslib.com manuals search engine
Using Document Box
4-2 ADVANCED OPERATION GUIDE
What is Document Box?
Document Box is an area in the hard disk in which you can save
documents for later retrieval or sharing among multiple users.
Different Types of Document Box Components
Document Box contains four types of component boxes which provide the
following functions.
Custom Box
Custom Box is a component box which you can create within the
Document Box and store data for later retrieval. You can create or delete
a Custom Box, and manipulate data in various ways as described below:
Creating/Deleting a Custom Box...page 4-5
Viewing/Editing a Document in a Custom Box...page 4-14
Storing Documents in a Custom Box...page 4-15
Moving/Joining/Deleting Documents in a Custom Box...page 4-17
Printing a Document in a Custom Box...page 4-18
Sending a Document from a Custom Box...page 4-18
Job Box
Job Box holds temporary or permanent print data for use with job options
including Private Print, Stored Job, Quick Copy, Proof and Hold, Repeat
copy and Image Overlay Form which will be discussed later.
Four individual Job Boxes corresponding to these job options are already
provided in the Document Box.
These Job Boxes cannot be created or deleted by a user.
Private Print/Stored Job Box...page 4-21
In Private Printing, you can specify that a job is not printed until you release
the job at the operation panel. When sending the job from the application
software, specify a 4-digit access code in the printer driver.
The job is released for printing by entering the access code on the
operation panel, ensuring confidentiality of the print job.
The data will be erased upon completion of print job or after the main power
switch is turned off.
In Hold Job, access codes are not mandatory, but can be set on the printer
driver if printing with PIN security is required. In this event, you need to
enter the access code to print the stored jobs. Print data will be stored in
the hard disk after printing. This will allow printing of the same print data
repeatedly.
Downloaded from www.Manualslib.com manuals search engine
Using Document Box
ADVANCED OPERATION GUIDE 4-3
Quick Copy/Proof and Hold Box...page 4-23
Quick Copy feature facilitates additional prints of a document already
printed.
Activating Quick Copy and printing a document using the printer driver
allow the print data to be stored in the Quick Copy Job Box.
When additional copies are required, you can reprint the required number
of copies from the operation panel.
By default, up to 32 documents can be stored.
When power is turned off, all stored jobs will be deleted.
NOTE: When you attempt to store documents in excess of the above
maximum, the oldest document data will be overwritten by the latest
document data.
The Proof and Hold feature produces only a single proof print of multiple-
print job and holds printing of the remaining copies.
Printing a multiple-print job in Proof and Hold using the printer driver allows
only a single copy to be printed while maintaining the document data in the
Job Box.
To continue to print the remaining copies, use the operation panel.
You can change the number of copies to print.
Repeat Copy Box...page 4-27
Repeat Copy feature stores the copied original document data in the Job
Box and allows to print additional copies later.
By default, up to 32 documents can be stored.
When power is turned off, the original data will be deleted.
NOTE: Repeat Copy function is not available when the optional security
kit is installed.
Image Overlay Form (Copy) Box...page 4-28
Image Overlay feature copies the original document overlaid with a form or
image.
This Job Box is used to store the forms or images for overlaying.
Downloaded from www.Manualslib.com manuals search engine
Using Document Box
4-4 ADVANCED OPERATION GUIDE
Removable Memory Box
A USB memory inserted into the USB memory slot of the machine is also
recognizable as a Job Box. This allows printing of the PDF data stored in
the USB memory.
You can print PDF data directly from the USB memory without a PC.
Saving data into the USB memory is not possible.
For details, refer to the Operation Guide.
Fax Box
Fax Box stores the fax data received. For details, refer to the Operation
Guide supplied with the fax kit.
Downloaded from www.Manualslib.com manuals search engine
Using Document Box
ADVANCED OPERATION GUIDE 4-5
Basic Operation for Document Box
Using Custom Box
This section explains how to create a Custom Box, and how to store a
document in the Custom Box and print it.
NOTE: In the following explanation, it is assumed that User Login is not
activated. For details on User Logon privileges, refer to User Privileges on
page 4-18.
Creating a New Custom Box
Use the procedure below to create a new box in the user box.
1
Press the Document Box key.
2
Press [Custom Box],
[Edit Box] and then
[Add].
3
To number the
Custom Box, press
[Change] of Box No..
Custom Box.
No. Box Name Owner Use(%)
Edit Box
001/001
Status 10/5/2006 10:10
Store File Detail Open
Custom Box Job Box Removable Memory
Status 10/5/2006 10:10
Box:**
Box No.:
Box Name:
Box Password:
Usage Restriction:
Change
Change
Change
Change
001
SALES
********
21
Auto File Deletion: Change
Cancel Register
day(s) 30 MB
Downloaded from www.Manualslib.com manuals search engine
Using Document Box
4-6 ADVANCED OPERATION GUIDE
4
Enter the box
number by pressing
[-, +] or number
keys.
The box number can
be from 0001 to
1000. A Custom Box
should have a
unique number.
If you enter 0000,
the smallest number
available will be
automatically assigned.
5
Press [OK].
6
To name the Custom Box, press [Change] of Box Name.
7
Enter the box name of up to 32 characters. Press [OK]. For instructions on
how to enter characters, refer to the Operation Guide.
8
User access to the box can be restricted by specifying a password to
protect the box. Entering a password is not mandatory. Press [Change] of
Box Password.
9
Press [Password] and enter a password of up to 16 characters. Press [OK].
10
Press [Confirm Password], enter the same password again and then press
[OK].
When you have finished entering and confirming the password, press [OK].
11
To preserve the hard disk capacity, the storage capacity for a box can be
restricted. Press [Change] of Usage Restriction.
12
To enable a capacity
restriction, press
[On]. Enter a value
for the storage
capacity of the
Custom Box in
megabytes by
pressing [-, +] or
number keys.
You can enter a limit
between 1 and
30,000.
To cancel the storage capacity restriction, press [Off].
13
Press [OK].
Box:** - Box No.
Set box number.
Use [-]/[+] or the numeric keys to enter a number.
Enter 0000 to assign a number automatically.
(0001 - 1000)
0001
Cancel OK
Status 10/5/2006 10:10
Status 10/5/2006 10:10
Box:** - Usage Restriction
Restrict the number of custom boxes that can be used.
Use [-]/[+] or the numeric keys to enter a number.
Off
On Usage Restriction(1 - 30000MB)
MB
Cancel OK
30
Downloaded from www.Manualslib.com manuals search engine
Using Document Box
ADVANCED OPERATION GUIDE 4-7
14
To activate automatic file deletion, press [Change] of Auto File Deletion.
15
This feature
automatically deletes
an unnecessary file
after a period of time
specified. To activate
automatic file deletion,
press [On]. Enter a
number of days after
which the file will be
automatically deleted
by pressing [-, +] or
number keys. The
period of days can be
from 1 to 31. To deactivate the automatic file deletion, press [Off].
16
Press [OK].
17
Check the details
you have entered
and then press
[Register]. The
Custom Box is
created.
18
Press [Close]. The display returns to the default Document Box screen.
NOTE: If user login is enabled, Owner and Permission are both
displayed and you can change the settings. Refer to Creating new
Custom Boxes when user login administration is enabled on page 4-20.
Storing a Document in the Custom Box
Use the procedure below to select the interface.
1
Place the original to copy in
the document processor or on
the platen.
NOTE: Refer to the Operation Guide for details on placing originals on the platen.
Status 10/5/2006 10:10
Box:** - Auto File Deletion
Delete stored documents after a set period of time.
Please set how long to store documents before deleting them.
Off
On Storing Period(1 - 31)
day(s)
Cancel OK
30
Status 10/5/2006 10:10
Box:**
Box No.:
Box Name:
Box Password:
Usage Restriction:
Change
Change
Change
Change
001
SALES
********
21
Auto File Deletion: Change
Cancel Register
day(s) 30 MB
Downloaded from www.Manualslib.com manuals search engine
Using Document Box
4-8 ADVANCED OPERATION GUIDE
2
Select the Custom
Box to store the
document.
3
Press [Store File].
NOTE: If the Custom Box is password-protected, enter the password and
press [OK].
4
Select the type of
originals, scanning
density, etc., as
necessary.
5
Press the Start key. The
original is scanned and the
data is stored in the specified
Custom Box.
Status 10/5/2006 10:10
Custom Box.
No. Box Name Owner Use(%)
001 SALES Anonymous - - - -
001/001
Edit Box
Store File Detail Open
Custom Box Job Box Removable Memory
Status 10/5/2006 10:10
Custom Box.
No. Box Name Owner Use(%)
001 SALES Anonymous - - - -
001/001
Edit Box
Store File Detail Open
Custom Box Job Box Removable Memory
Status 10/5/2006 10:10
Ready to store in Box.
File Name:**
Storing Image
Set Original.
Original
Zoom
Store
100%
- - -
:
:
:
- - -
100%
Zoom
Normal 0 200x200dpi
Fine
Density Scan
Resolution
1-sided Text+Photo Monochrome
2-sided/Book
Original
Original
Image
Color
Selection
Quick Setup Functions
Cancel
DOC
Box No.:
Box Name:
Owner:
Use(%)
SALES
01
Anonymous
- - - :
Preview
Downloaded from www.Manualslib.com manuals search engine
Using Document Box
ADVANCED OPERATION GUIDE 4-9
Printing a Document Stored in the Custom Box
Use the procedure below to select the interface.
1
Press the document
box key and select
the custom box
containing the
document you want
to print.
2
Press [Open].
NOTE: If the Custom Box is password-protected, enter the password and
press [OK].
3
Select the document
in the list by
checking the
checkbox. The
document is
designated by a
checkmark.
You cannot select
more than one
document at a time.
To deselect, press
the checkbox again
and remove the checkmark.
4
Press [Print].
Status 10/5/2006 10:10
Custom Box.
No. Box Name Owner Use(%)
001 SALES Anonymous - - - -
001/001
Edit Box
Store File Detail Open
Custom Box Job Box Removable Memory
Status 10/5/2006 10:10
Custom Box.
No. Box Name Owner Use(%)
001 SALES Anonymous - - - -
001/001
Edit Box
Store File Detail Open
Custom Box Job Box Removable Memory
Status 10/5/2006 10:10
Custom Box
Detail
001/001
001 2006040410574501 04/04/2006 10:57 21
Join Move Delete
Close
SALES
Print Send Store File
Name Date and Time Size
MB
Preview
Downloaded from www.Manualslib.com manuals search engine
Using Document Box
4-10 ADVANCED OPERATION GUIDE
5
Change paper
selection, duplex
printing, etc., as
desired.
6
Press the Start key to start
printing.
Overlaying Images from Document Boxes
This function allows you to retrieve images (image files) and overlay
(merge) them onto documents stored in Document Boxes and then print
the results.
The procedure for overlaying images from Document Boxes is explained
below.
1
Press the Document
Box key and select
the box containing
the document onto
which you want to
overlay the image.
Status 10/5/2006 10:10
Ready to print from Box.
Press Start to start printing.
Printing Image
Original
Zoom
Paper
100%
:
:
:
Letter
Auto
Paper
Selection
Off
Delete after
Printed
1-sided
>>1-sided
Collate
Duplex Collate/
Offset
Quick Setup Functions
Cancel
Letter
Change Setting
Status 10/5/2006 10:10
Custom Box.
No. Box Name Owner Use(%)
001 SALES Anonymous - - - -
001/001
Edit Box
Store File Detail Open
Custom Box Job Box Removable Memory
Downloaded from www.Manualslib.com manuals search engine
Using Document Box
ADVANCED OPERATION GUIDE 4-11
2
Press [Open].
NOTE: If a password has been registered for a Custom Box, enter the
password and then press [OK].
3
Select a document
to be printed by
pressing a checkbox
in the list. A tick
appears in the
checkbox for the
selected document.
You cannot select
multiple documents
for printing at the
same time. To
cancel a selection,
press the checkbox
again so that it is no longer ticked.
4
Press [Print].
5
Press [Functions],
[Form Overlay],
[Select Stored
Form], and then
[Select Form].
NOTE: You can change the form density setting through 10 levels from
10% to 100%. Press the [+] or [-] buttons in Density.
6
In Form Overlay - Select Form, select the image file to be overlaid onto the
document.
You can only select one image file.
Status 10/5/2006 10:10
Custom Box.
No. Box Name Owner Use(%)
001 SALES Anonymous - - - -
001/001
Edit Box
Store File Detail Open
Custom Box Job Box Removable Memory
Status 10/5/2006 10:10
Custom Box
Detail
001/001
001 2006040410574501 04/04/2006 10:57 21
Join Move Delete
Close
SALES
Print Send Store File
Name Date and Time Size
MB
Preview
Status 10/5/2006 10:10
Ready to store in Box.
Copies
Cancel OK
Form Overlay
Press [OK] to display
Add Shortcut
Density
Select
Stored Form
%
Off (10 - 100)
1
the image.
None
Select
Form
Press Start to start printing.
Downloaded from www.Manualslib.com manuals search engine
Using Document Box
4-12 ADVANCED OPERATION GUIDE
7
Press [OK].
8
Press [OK] again to return to the Functions screen.
9
Press the Start key. Printing begins.
Custom Box List
The Custom Box List is a list of the Custom Boxes you can view on the
display. It lists the boxes by number in ascending or descending order, or
by name in alphabetical order.
This allows you to check the list of custom boxes on screen. The custom
boxes can be listed by box number or by box name.
To view the custom box list, press the document box key.
Status 10/5/2006 10:10
Custom Box.
No. Box Name Owner Use(%)
001 SALES Anonymous - - - -
001/001
Edit Box
Store File Detail Open
Custom Box Job Box Removable Memory
Listing the boxes by name
in alphabetical order.
Listing the boxes by number in
ascending/descending order.
Downloaded from www.Manualslib.com manuals search engine
Using Document Box
ADVANCED OPERATION GUIDE 4-13
Document List
The document list is a list of the documents stored in the custom box. To
view the contents of a custom box, select the box from the list and press
[Open]. You can manipulate the list in a range of ways, as shown below.
List
Deleting a Custom Box
You can delete boxes. Use the procedure below.
1
Press the Document Box key.
2
Press [Edit Box].
Status 10/5/2006 10:10
Custom Box
Name Date and Time Size
Detail
001/001
2006040410574501 04/04/2006 10:57
Join Move Delete
Close
2006040410585501 04/04/2006 10:58
Send Print Store File
21 MB
30 MB
SALES
Preview
Status 10/5/2006 10:10
Custom Box
Detail
001/001
2006040410575501
Join Move Delete
Close
2006040410575502
Send Print Store File
2006040410575503
SALES
Preview
Listing the documents by
name in alphabetical order.
Listing the documents by
time of update in ascending/
descending order.
Listing the documents by
size in ascending/
descending order.
Thumbnail
Selecting more than
one document at a
time.
Selecting documents
by checking
checkboxes.
Switching to a
thumbnail display.
Highlighting a
document to display its
details with [Detail].
Highlighting a
document to display its
details with [Detail].
Selecting more than
one document at a
time.
Selecting documents
by checking
checkboxes.
Downloaded from www.Manualslib.com manuals search engine
Using Document Box
4-14 ADVANCED OPERATION GUIDE
3
Select the box you
wish to delete in the
list and press
[Delete]. The delete
confirmation screen
appears.
NOTE: If a password has been registered for a custom box, enter the
password and then press [OK].
4
The box is deleted.
5
Press [Close]. The display returns to the default Document Box screen.
Viewing/Editing Box Details
You can check and modify box information.
Use the procedure below.
1
Press the Document Box.
2
Press [Edit Box].
3
Highlight the box
you wish to view or
whose details you
wish to edit and
press [Detail/Edit].
NOTE: If a password has been registered for a custom box, enter the
password and then press [OK].
Document Box/Removable Memory - Custom Box
No. Name Owner Use(%)
001 SALES Anonymous - - - -
001/001
Add
Detail/Edit Delete
Close
Status 10/5/2006 10:10
Document Box/Removable Memory - Custom Box
No. Name Owner Use(%)
001 SALES Anonymous - - - -
001/001
Add
Detail/Edit Delete
Close
Status 10/5/2006 10:10
Downloaded from www.Manualslib.com manuals search engine
Using Document Box
ADVANCED OPERATION GUIDE 4-15
4
The details of the
selected box are
displayed. To edit
details, press
[Change] of the
detail you wish to
edit. Edit the detail
as desired and press
[OK].
5
Press [Register].
6
Press [Yes] in the deletion confirmation screen.
The information is changed.
7
Press [Close]. The display returns to the default Document Box screen.
Storing Documents
A Custom Box can hold up to 1,000 documents. Refer to Storing a
Document in the Custom Box on page 4-7 for details.
Previewing Document Boxes
You can use this function to display a preview of the documents stored in
a Document Box.
The procedure for previewing documents is explained below.
1
Press the Document
Box key and select
the box containing
the document you
want to preview.
Status 10/5/2006 10:10
Box:**
Box No.:
Box Name:
Box Password:
Usage Restriction:
Change
Change
Change
Change
001
SALES
********
21
Auto File Deletion: Change
Cancel Register
day(s) 30 MB
Status 10/5/2006 10:10
Custom Box.
No. Box Name Owner Use(%)
001 SALES Anonymous - - - -
001/001
Edit Box
Store File Detail Open
Custom Box Job Box Removable Memory
Downloaded from www.Manualslib.com manuals search engine
Using Document Box
4-16 ADVANCED OPERATION GUIDE
2
Press [Open].
NOTE: If a password has been registered for a Custom Box, enter the
password and then press [OK].
3
Select (highlight) a
document to
preview and then
press [Preview].
4
To close the preview, press [Close].
Status 10/5/2006 10:10
Custom Box.
No. Box Name Owner Use(%)
001 SALES Anonymous - - - -
001/001
Edit Box
Store File Detail Open
Custom Box Job Box Removable Memory
Status 10/5/2006 10:10
Custom Box
Name Date and Time Size
Detail
001/001
2006040410574501 04/04/2006 10:57
Join Move Delete
Close
2006040410585501 04/04/2006 10:58
Send Print Store File
21 MB
30 MB
SALES
Preview
Status 10/5/2006 10:10
Close
Preview:
No.
1/6
2006040410574501
When you have zoomed in, you can use
these keys to move the displayed area.
In multiple-page
documents, you
can change
pages by entering
the desired page
number.
In multiple-page
documents, you
can use these
buttons to change
pages.
Zoom out. Zoom in.
Downloaded from www.Manualslib.com manuals search engine
Using Document Box
ADVANCED OPERATION GUIDE 4-17
Moving/Joining/Deleting Documents
Moving a Document
The documents in a Custom Box can be moved to any other box. Refer to
the Operation Guide for details.
Joining Documents
The documents in a Custom Box can be joined in one document. Refer to
the Operation Guide for details.
Deleting a Document
You can delete the documents stored in a custom box.
Use the procedure below.
1
Press the Document Box key.
2
Press [Custom Box]
and choose the box
which contains the
document you wish
to delete.
3
Press [Open].
NOTE: If the Custom Box is password-protected, enter the password and
press [OK].
Status 10/5/2006 10:10
Custom Box.
No. Box Name Owner Use(%)
001 SALES Anonymous - - - -
001/001
Edit Box
Store File Detail Open
Custom Box Job Box Removable Memory
Status 10/5/2006 10:10
Custom Box.
No. Box Name Owner Use(%)
001 SALES Anonymous - - - -
001/001
Edit Box
Store File Detail Open
Custom Box Job Box Removable Memory
Downloaded from www.Manualslib.com manuals search engine
Using Document Box
4-18 ADVANCED OPERATION GUIDE
4
Select the document
you wish to delete by
checking the
checkbox. The
document is marked
with a checkmark.
NOTE: [Delete] is disabled until a document is selected. To deselect,
press the checkbox again and remove the checkmark.
5
Press [Delete]. The delete confirmation screen appears.
6
Press [Yes] to delete the document.
Printing a Document
To print a document in a Custom Box, refer to the Operation Guide for
details.
Sending a Document
To send a document in a Custom Box, refer to the Operation Guide for
details.
User Privileges
When User Login is activated, accessibility to the Document Box
components will vary depending on the given user privilege.
Accessibilities vary depending on user privilege as follows:
Custom Box
Name Date and Time Size
002 2006040411301702 04/04/2006 11:30
001/001
Edit Box
Send Join
Status 10/5/2006 10:10
Print Move Delete Store File
001 2006040411301701 04/04/2006 11:30
2006040411301703 04/04/2006 11:30
Close
MB 21
MB 30
MB 36
SALES
003
Preview
Access level
Accessibility
Administrator User
Oper-
ation
Creating a box Yes No
Changing box owner Yes No
Deleting a box Others Yes No
Owner Yes Yes
Downloaded from www.Manualslib.com manuals search engine
Using Document Box
ADVANCED OPERATION GUIDE 4-19
Restricting the Accessibility to a Box
The accessibility to a Custom Box differs depending on the level of
privileges as follows:
Administrator: An administrator can gain access and manipulate all
boxes.
User: A user can gain access and manipulate his/her own boxes
and the shared boxes.
NOTE: A user who is given a network authentication but not registered in
the user list is limited to access the shared boxes only.
Password Entry Requirement
When User Login is activated, requirement of a password differs
depending on the level of privileges as follows:
Administrator: The administrator is not required to enter a password to
gain access to any box.
User: The user is required to enter a password to gain access to
a box which is protected by a password. The user is not
required to enter a password to gain access to his/her own
boxes.
Box
infor-
mation
Renaming a box Others Yes No
Owner Yes Yes
Changing how a
box is shared
Others Yes No
Owner Yes Yes
Changing the
password to a box
Others No No
Owner Yes Yes
Overwriting the
password to a box
Others Yes No
Owner Yes No
Adjusting the box
capacity
Others Yes No
Owner Yes No
Changing the
period of using a
box
Others Yes No
Owner Yes Yes
Access level
Accessibility
Administrator User
Downloaded from www.Manualslib.com manuals search engine
Using Document Box
4-20 ADVANCED OPERATION GUIDE
Creating new Custom Boxes when user login administration is enabled
If you create a new Custom Box when user login administration is enabled,
the screen shown below appears and you can change the owner and
permission settings. Only administrators can create new Custom Boxes.
Changing the owner: Press [Change] in Owner and select the new
owner for the box from the displayed list. Then
press [OK].
Changing the permission:Press [Change] in Permission and select either
[Private] or [Shared]. Then press [OK].
NOTE: For information on specifying other settings, refer to Creating a
New Custom Box on page 4-5.
Working With User Privileges When User Login is Enabled
When user login is enabled, the owner of a box with user privileges set can
change the following box information: the box name, the box password, the
permission and the auto file deletion setting.
Status 10/5/2006 10:10
Box:**
Box No.:
Box Name:
Box Password:
Usage Restriction:
Change
Change
Change
Change
001
SALES
********
010
Auto File Deletion: Change
Cancel Register
day(s) 07 MB
Owner: Change
Permission: Change
Shared
Status 10/5/2006 10:10
Box:**
Box No.:
Box Name:
Box Password:
Usage Restriction:
Change
Change
001
SALES
********
010
Auto File Deletion: Change
Cancel Register
day(s) 07 MB
Owner:
Permission: Change
DCBA9876
Shared
Downloaded from www.Manualslib.com manuals search engine
Using Document Box
ADVANCED OPERATION GUIDE 4-21
Using a Job Box
Private Print/Stored Job Box
Private Print/Stored Job Box stores the print data which is printed by using
the printer driver as a Private Print/Stored Job.
Refer to the KX Driver User Guide on how to print a job as Private Print or
Stored Job using the printer driver.
Printing a Document in Private Print/Stored Job Box
You can print documents stored in a Private Print/Stored Job box.
Use the procedure below.
1
Press the Document Box key.
2
Press [Job Box].
3
Select [Private Print/Stored Job] and press [Open].
4
Select the creator of
the document to
print and press
[Open].
5
Select the document
and press [Print].
6
If the document is protected by a password, enter the password using the
numeric keys.
7
Specify the number of copies to print as desired.
Job Box
Status 10/5/2006 10:10
Close
Private Print/Stored Job
001/002
Open
5
2
1
1
1
User 1
User 2
User 3
User 4
User 5
User Name Files
001/001
Status 10/5/2006 10:10
Detail
Close
Private Print/Stored Job
Document 0.pdf
Document 1.pdf
Document 2.pdf
Document 3.pdf
Document 4.pdf
Print Delete
10/10/2005 10:10
10/10/2005 10:10
10/10/2005 10:10
10/10/2005 10:10
10/10/2005 10:10
Name Date and Time Size
MB 30
MB 21
MB 21
MB 36
MB 30
Downloaded from www.Manualslib.com manuals search engine
Using Document Box
4-22 ADVANCED OPERATION GUIDE
8
Press [Start Print] to start printing.
Upon completion of printing, the Private Print job is automatically deleted.
Viewing a Document
You can check the details of documents stored in a Private Print/Stored
Job box.
Use the procedure below.
1
Press the Document Box key.
2
Press [Job Box].
3
Select [Private Print/Stored Job] and press [Open].
4
Select the creator of
the document and
press [Open].
5
To view the
document, select
the document to
view and press
[Detail].
6
If the document is protected by a password, enter the password using the
numeric keys. Press [OK].
7
To close the document, press [Close].
Deleting a Document
You can delete documents stored in a Private Print/Stored Job box.
Use the procedure below.
Job Box
Status 10/5/2006 10:10
Close
Private Print/Stored Job
001/002
Open
5
2
1
1
1
User 1
User 2
User 3
User 4
User 5
User Name Files
001/001
Status 10/5/2006 10:10
Detail
Close
Private Print/Stored Job
Document 0.pdf
Document 1.pdf
Document 2.pdf
Document 3.pdf
Document 4.pdf
Print Delete
10/10/2005 10:10
10/10/2005 10:10
10/10/2005 10:10
10/10/2005 10:10
10/10/2005 10:10
Name Date and Time Size
MB 30
MB 21
MB 21
MB 36
MB 30
Downloaded from www.Manualslib.com manuals search engine
Using Document Box
ADVANCED OPERATION GUIDE 4-23
1
Press the Document Box key.
2
Press [Job Box].
3
Select [Private Print/Stored Job] and press [Open].
4
Select the creator of
the document and
press [Open].
5
To delete the
document, select
the document and
press [Delete].
When the delete
confirmation screen
appears, press
[Yes].
If the document is protected by a password, enter the password using the
numeric keys and the document is deleted.
Quick Copy/Proof and Hold Print Box
Quick Copy/Proof and Hold Box stores the print data which is printed by
using the printer driver as a Quick Copy or Proof and Hold Print job.
Refer to the KX Driver User Guide on how to print a job as Quick Copy or
Proof and Hold Print job using the printer driver.
Setting the Number of Stored Jobs
To maintain free space on the hard disk, you can set the maximum number
of stored jobs.
Use the procedure below to set the number of stored jobs.
1
Press the System Menu key.
2
Press [Document Box/Removable Memory], [Next] of Job Box, then
[Change] of Quick Copy Job Retention.
Job Box
Status 10/5/2006 10:10
Close
Private Print/Stored Job
001/002
Open
5
2
1
1
1
User 1
User 2
User 3
User 4
User 5
User Name Files
001/001
Status 10/5/2006 10:10
Detail
Close
Private Print/Stored Job
Document 0.pdf
Document 1.pdf
Document 2.pdf
Document 3.pdf
Document 4.pdf
Print Delete
10/10/2005 10:10
10/10/2005 10:10
10/10/2005 10:10
10/10/2005 10:10
10/10/2005 10:10
Name Date and Time Size
MB 30
MB 21
MB 21
MB 36
MB 30
Downloaded from www.Manualslib.com manuals search engine
Using Document Box
4-24 ADVANCED OPERATION GUIDE
3
Press [+] or [] to
enter the maximum
number of stored
jobs. You can enter
any number
between 0 and 50.
You can also enter
the number from the
number keypad.
NOTE: If you enter 0, Quick Copy/Proof and Hold Print feature is not
available.
4
Press [OK]. The maximum number of stored jobs is set.
5
Press [Close] repeatedly to return to the initial system menu screen.
Printing a Document
You can print documents stored in the Quick Copy/Proof and Hold box.
Use the procedure below.
1
Press the Document Box key.
2
Press [Job Box].
3
Select [Quick Copy/Proof and Hold] and press [Open].
4
Select the creator of
the document and
press [Open].
Document Box/Removable Memory - Quick Copy Job Retention
Set the maximum number of quick copy/proof print jobs to retain.
Use [-]/[+] or the numeric keys to enter a number.
*Set this number to 0 to not retain any quick copy/proof print jobs.
(0 - 50)
10
Cancel OK
Status 10/5/2006 10:10
job(s)
Job Box
Status 10/5/2006 10:10
Close
001/002
Open
5
4
3
2
1
User 1
User 2
User 3
User 4
User 5
User Name Files
Quick Copy/Proof and Hold
Downloaded from www.Manualslib.com manuals search engine
Using Document Box
ADVANCED OPERATION GUIDE 4-25
5
Select the document
to print, and press
[Print].
6
Specify the number of prints as desired.
7
Press [Start Print] to start printing.
Viewing a Document
You can check the details of documents stored in the Quick Copy/Proof
and Hold box.
Use the procedure below.
1
Press the Document Box key.
2
Press [Job Box], [Quick Copy/Proof and Hold], then [Open].
3
Select the creator of
the document and
press [Open].
4
Select the document
to view and press
[Detail]. The
document can be
viewed.
001/001
Status 10/5/2006 10:10
Detail
Close
Private Print/Stored Job
Document 0.pdf
Document 1.pdf
Document 2.pdf
Document 3.pdf
Document 4.pdf
Print Delete
10/10/2005 10:10
10/10/2005 10:10
10/10/2005 10:10
10/10/2005 10:10
10/10/2005 10:10
Name Date and Time Size
MB 30
MB 21
MB 21
MB 36
MB 30
Job Box
Status 10/5/2006 10:10
Close
001/002
Open
5
4
3
2
1
User 1
User 2
User 3
User 4
User 5
User Name Files
Quick Copy/Proof and Hold
001/001
Status 10/5/2006 10:10
Detail
Close
Private Print/Stored Job
Document 0.pdf
Document 1.pdf
Document 2.pdf
Document 3.pdf
Document 4.pdf
Print Delete
10/10/2005 10:10
10/10/2005 10:10
10/10/2005 10:10
10/10/2005 10:10
10/10/2005 10:10
Name Date and Time Size
MB 30
MB 21
MB 21
MB 36
MB 30
Downloaded from www.Manualslib.com manuals search engine
Using Document Box
4-26 ADVANCED OPERATION GUIDE
5
Press [Close] to end viewing.
Deleting a Document
You can delete documents stored in the Quick Copy/Proof and Hold box.
Use the procedure below.
1
Press the Document Box key.
2
Press [Job Box], [Quick Copy/Proof and Hold], then [Open].
3
Select the creator of
the document and
press [Open].
4
Select the document
to delete and press
[Delete].
The delete
confirmation screen
appears.
5
Press [Yes]. The document is deleted.
Job Box
Status 10/5/2006 10:10
Close
001/002
Open
5
4
3
2
1
User 1
User 2
User 3
User 4
User 5
User Name Files
Quick Copy/Proof and Hold
001/001
Status 10/5/2006 10:10
Detail
Close
Private Print/Stored Job
Document 0.pdf
Document 1.pdf
Document 2.pdf
Document 3.pdf
Document 4.pdf
Print Delete
10/10/2005 10:10
10/10/2005 10:10
10/10/2005 10:10
10/10/2005 10:10
10/10/2005 10:10
Name Date and Time Size
MB 30
MB 21
MB 21
MB 36
MB 30
Downloaded from www.Manualslib.com manuals search engine
Using Document Box
ADVANCED OPERATION GUIDE 4-27
Repeat Copy Box
Setting the Number of Stored Jobs
To maintain free space on the hard disk, you can set the maximum number
of stored jobs.
Use the procedure below.
1
Press the System Menu key.
2
Press [Document Box/Removable Memory] > [Next] in Job Box > [Change]
in Repeat Copy Retention Number.
3
Use the [+] and []
keys or the numeric
keys to enter the
maximum number of
stored jobs.
You can enter any
number between 0
and 50.
NOTE: If you enter a value of 0 (zero), no jobs are stored.
4
Press [OK]. The maximum number of stored jobs is set.
5
Press [Close] repeatedly to return to the initial system menu screen.
Printing a Document
You can print the documents stored in the Repeat Copy box.
Use the procedure below.
1
Press the Document Box key.
2
Press [Job Box].
3
Select [Repeat Copy] box, and press [Open].
Document Box/Removable Memory - Quick Copy Job Retention
Set the maximum number of quick copy/proof print jobs to retain.
Use [-]/[+] or the numeric keys to enter a number.
*Set this number to 0 to not retain any quick copy/proof print jobs.
(0 - 50)
30
Cancel OK
Status 10/5/2006 10:10
job(s)
Downloaded from www.Manualslib.com manuals search engine
Using Document Box
4-28 ADVANCED OPERATION GUIDE
4
Select the document
to print and press
[Print].
5
If the document is protected by a password, enter the password using the
numeric keys.
6
Press [Start Print] to start printing.
The Repeat Copy Box job will be erased when the main power switch is
turned off.
Image Overlay Form (Copy) Box
Storing a Form
You can store forms to be used for image overlay (copy) in the Image
Overlay Form (Copy) box. You can store a 1-page form.
Use the procedure below.
1
Place the original in the
document processor or on the
platen.
NOTE: Refer to the Operation Guide for details.
2
Press the Document Box key and [Job Box].
Job Box
Name Date and Time Size
2006060600531002 06/06/2006 10:10
001/001
Detail
Close
Status 10/5/2006 10:10
Delete
Repeat Copy
MB 21
Downloaded from www.Manualslib.com manuals search engine
Using Document Box
ADVANCED OPERATION GUIDE 4-29
3
Select [Form for
Form Overlay
(Copy)] and press
[Open].
4
Press [Store File].
5
If necessary, select the type of original, scanning density, etc. before the
original is scanned.
6
Press the Start key. The
original is scanned and stored
in the [Form for Form Overlay
(Copy)] box.
Copying with an Image Overlay
Refer to Form Overlay on page 1-38 for the procedures to change type and
density of the form preselected in the Image Overlay Form (Copy) box.
Viewing a Stored Form
You can check the details of the form stored in the Image Overlay Form
(Copy) box.
Use the procedure below.
1
Press the Document Box key.
2
Press [Job Box].
Job Box
Box Name Files
User
001/001
Removable Memory
Status 10/5/2006 10:10
Job Box Custom Box
Open
Quick Copy/Proof and Hold
Repeat Copy
Form for Form Overlay(Copy)
21
21
21
21
Job Box
Name Date and Time Size
2005101000531011
001/001
Detail
Close
Status 10/5/2006 10:10
Delete
Form for Form Overlay(Copy)
Store File
2005101000531010 10/10/2005 10:10
10/10/2005 10:10 MB 30
MB 21
Preview
Downloaded from www.Manualslib.com manuals search engine
Using Document Box
4-30 ADVANCED OPERATION GUIDE
3
Select [Form for Form Overlay (Copy)] box, and press [Open].
4
Select the form to
view and press
[Detail].
You can use this
screen to check the
content of the form.
5
Press [Close]. This completes form checking.
Deleting a Form Stored
You can delete the form stored in the Image Overlay Form (Copy) box.
Use the procedure below.
1
Press the Document Box key.
2
Press [Job Box].
3
Select [Image Overlay Form (Copy)] and press [Open].
4
Select the form to
delete and press
[Delete].
The delete
confirmation screen
appears.
5
Press [Yes]. The form is deleted.
Status 10/5/2006 10:10
Job Box
Name Date and Time Size
001/001
2006040410594501 04/04/2006 10:59
Delete
Close
2006040410585501 04/04/2006 10:58
Form for Form Overlay(Copy)
2006040410575501 04/04/2006 10:57
MB 30
MB 36
MB 21
Detail
Store File
Preview
Status 10/5/2006 10:10
Job Box
Name Date and Time Size
001/001
2006040410594501 04/04/2006 10:59
Delete
Close
2006040410585501 04/04/2006 10:58
Form for Form Overlay(Copy)
2006040410575501 04/04/2006 10:57
MB 30
MB 36
MB 21
Detail
Store File
Preview
Downloaded from www.Manualslib.com manuals search engine
ADVANCED OPERATION GUIDE 5-1
5 Status / Job Cancel
This chapter explains how to check the status and history of
jobs and cancel the jobs being processed or waiting to be
printed.
This chapter also explains how to check the remaining amount
of toner and paper and the status of devices, and how to
cancel the fax communication.
Checking Job Status..................................................... 5-2
Checking Job History ................................................. 5-10
Pause and Resumption of Jobs ................................. 5-13
Canceling of Jobs....................................................... 5-14
Priority Override for Waiting Jobs............................... 5-15
Reordering Print Jobs................................................. 5-16
Checking the Remaining Amount of Toner and Paper 5-17
Device/Communication .............................................. 5-18
Downloaded from www.Manualslib.com manuals search engine
Status / Job Cancel
5-2 ADVANCED OPERATION GUIDE
Checking Job Status
Check the status of jobs being processed or waiting to be printed.
Available Status Screens
The processing and waiting statuses of jobs are displayed as a list on the
touch panel in four different screens - Printing Jobs, Sending Jobs,
Sending Jobs - Timer waiting, and Storing Jobs. The following job statuses
are available.
Displaying Status Screens
Use the procedure below to display the Status screen.
1
Press the Status/Job Cancel key.
Screen Job statuses to be displayed
Printing Jobs Copy
Printer
FAX reception
i-FAX reception
E-mail reception
Printing from Document Box
Job Report /List
Printing data from removable memory
Sending Jobs FAX transmission
i-FAX transmission
PC (SMB/FTP) transmission
TWAIN
Multiple destination
Sending Job FAX using Delayed
transmission
Storing Jobs Scan
FAX
i-FAX
Printer
Downloaded from www.Manualslib.com manuals search engine
Status / Job Cancel
ADVANCED OPERATION GUIDE 5-3
2
Press either of
[Printing Jobs],
[Sending Jobs], or
[Storing Jobs] to
check the status.
To check the
scheduled
transmission job,
press [Sending
Jobs] and then
[Scheduled Job].
The Status screen appears.
For an explanation of the screen, refer to Details of the Status Screens on
page 5-3.
Details of the Status Screens
The items and keys displayed on the status screens are as follows.
For information on how to display the Status screen, see Displaying Status
Screens on page 5-2.
Printing Jobs Status
Screen
Status Scheduled Job Log
Job Type All
Job No. Accepted Time Type
abc@def.com
User Name Status
InProcess 438 14:47
Status
Destination
001/001
Cancel
Printing Jobs Sending Jobs Storing Jobs Device/
Communication
Paper/Supplies
Status Pausing Scanner. 10/5/2006 10:10
Detail
Status
Status Log
All
Job No. Accepted Time Type
438
Job Name User Name Status
14:44 doc20060225144435 Waiting
001/001
Pause All
Print Jobs
Cancel Priority
Override
Detail
Printing Jobs Sending Jobs Storing Jobs Device/
Communication
Paper/Supplies
Status 10/5/2006 10:10
Move Up
Job Type
1 2 3 4 5 6
7
8 9 10 12 11
Downloaded from www.Manualslib.com manuals search engine
Status / Job Cancel
5-4 ADVANCED OPERATION GUIDE
The table below lists the items displayed in the Printing Jobs Status
screen.
No. Item / Key Detail
1 Job No. Acceptance No. of job
2 Accepted Time Accepted Time of job
3 Type Icons that indicate the job type
Copy job
Printer job
FAX reception
i-FAX reception
E-mail reception
Job from Document Box
Report / List
Data from Removable Memory
4 Job Name Job Name or file name
5 User Name User Name for the executed job or
Login User Name
6 Status Name Status of job
InProcess: The status before
starting to print such as
when scanning originals.
Printing: Printing
Waiting: Print Waiting
Pause: Pausing print job or error
Canceling: Canceling the job
7 [] of Job Type Sorts by specific type of job
8 [Pause all Print Jobs] Pauses all the printing jobs. By
pressing this key again, the printing
jobs will be resumed.
9 [Cancel] Select the job to be canceled from the
list, and press this key.
10 [Priority Override] Select the job to be overridden, and
press this key.
(Refer to Priority Override for Waiting
Jobs on page 5-15)
Downloaded from www.Manualslib.com manuals search engine
Status / Job Cancel
ADVANCED OPERATION GUIDE 5-5
Sending Jobs Status
screen
The table below lists the items displayed in the Sending Jobs Status
screen.
11 [Increase Priority] In the list, select the job that you want
to move up the job queue and press
this key.
(Refer to Reordering Print Jobs on
page 5-16)
12 [Detail] Select the job for displaying detailed
information from the list, and press
this key. (Refer to Checking the
Detailed Information of Histories on
page 5-11)
No. Item / Key Detail
Status Scheduled Job Log
All
Job No. Accepted Time Type
abc@def.com
User Name Status
InProcess 438 14:47
Status
Destination
001/001
Cancel
Printing Jobs Sending Jobs Storing Jobs Device/
Communication
Paper/Supplies
Status Pausing Scanner. 10/5/2006 10:10
Detail
Job Type
1 2 3 4 5 6
7
8 9
No. Item / Key Detail
1 Job No. Acceptance No. of job
2 Accepted Time Accepted Time of job
3 Type Icons that indicate the job type
Sending Job FAX
Sending Job i-FAX
Sending Job PC (SMB/FTP)
Sending Job E-mail
Sending Job TWAIN
Sending Job Multiple
4 Destination Destination (Either destination name,
FAX number, E-mail address, or
server name)
Downloaded from www.Manualslib.com manuals search engine
Status / Job Cancel
5-6 ADVANCED OPERATION GUIDE
Storing Jobs Status
screen
The table below lists the items displayed in the Storing Jobs Status screen.
5 User Name User Name for the executed job or
Login User Name
6 Status Status of job
InProcess: The status before
starting sending such as
during scanning
originals
Sending: Sending
Waiting: Sending Waiting
Canceling: Canceling the job
Pause: Pausing the job
7 [] of Job Type Only selected type of jobs are
displayed.
8 [Cancel] Select the job you want to cancel from
the list, and press this key.
9 [Detail] Select the job whose detailed
information you want to display from
the list, and press this key. (Refer to
Checking the Detailed Information of
Histories on page 5-11)
No. Item / Key Detail
Status Log
All
Job No. Accepted Time Type
doc20060225144758
User Name Status
InProcess 438 14:47
Status
Job Name
001/001
Cancel
Printing Jobs Sending Jobs Storing Jobs Device/
Communication
Paper/Supplies
Status 10/5/2006 10:10
Detail
Job Type
1 2 3 4 5 6
7
8 9
No. Display / Key Details
1 Job No. Acceptance No. of job
2 Accepted Time Accepted Time of job
Downloaded from www.Manualslib.com manuals search engine
Status / Job Cancel
ADVANCED OPERATION GUIDE 5-7
Checking the Detailed Information of Jobs
Check the detailed information of each job.
Use the procedure below to select the interface.
1
Press the Status/Job Cancel key.
2
Press [Printing Jobs], [Sending Jobs], or [Storing Jobs].
To check the scheduled transmission, press [Sending Jobs] and then
[Scheduled Job].
3
Select the job whose details you wish to check from the list, and press
[Detail].
3 Type Icons that indicate the job type
Storing Job Scan
Storing Job Printer
Storing Job FAX
Storing Job i-FAX
4 Job Name Job name or file name is displayed.
5 User Name User Name for the executed job or
Login User Name
6 Status Status of job
InProcess: The status before
starting to save such as
during scanning
originals
Storing: Storing Data
Canceling: Canceling the job
7 [] of Job Type Only selected type of jobs are
displayed.
8 [Cancel] Select the job you want to cancel from
the list, and press this key.
9 [Detail] Select the job whose detailed
information you want to display from
the list, and press this key. (Refer to
Checking the Detailed Information of
Histories on page 5-11)
No. Display / Key Details
Downloaded from www.Manualslib.com manuals search engine
Status / Job Cancel
5-8 ADVANCED OPERATION GUIDE
Detailed information
of the selected job is
displayed.
Detailed information on the selected job is displayed.
Use [] or [] to
see the next or
previous page of
information.
In Sending Jobs,
you can check the
destination by
pressing [Detail] in
Destination or
Status/Destination.
Status/Destination is
displayed when
multiple addresses
are selected. Press
[Detail] to display the
list.
Status
Status Log
All
Job No. Accepted Time Type
438
Job Name User Name Status
14:44 doc20060225144435 Waiting
001/001
Pause All
Print Jobs
Cancel Priority
Override
Detail
Printing Jobs Sending Jobs Storing Jobs Device/
Communication
Paper/Supplies
Status 10/5/2006 10:10
Move Up
Job Type
Detail Job No.:
Close
Job No.: Status:
Job Type: Destination:
User Name:
Job Name:
Accepted Time:
1/2
Sending Job - E-mail
Processing 000080
User01
ABCDE
doc20060404115151
11:51:51
000080
Detail
Detail Job No.:
Close
Job No.: Status:
Job Type: Destination:
User Name:
Job Name:
Accepted Time:
1/2
Sending Job - E-mail
Processing 000080
User01
ABCDE
doc20060404115151
11:51:51
000080
Detail
Detail Job No.:
Close
Job No.: Status/Destination:
Job Type: Destination:
User Name:
Job Name:
Accepted Time:
1/2
Sending Job - E-mail
Waiting 000081
User01
5
doc20060404131415
13:14:15
000081
Detail
Downloaded from www.Manualslib.com manuals search engine
Status / Job Cancel
ADVANCED OPERATION GUIDE 5-9
NOTE: Press [] or [], select a destination and press [Detail].
Information on the selected job is displayed for checking.
4
To exit from the detailed information, press [Close].
Downloaded from www.Manualslib.com manuals search engine
Status / Job Cancel
5-10 ADVANCED OPERATION GUIDE
Checking Job History
Check the history of completed jobs.
NOTE: Job history is also available by COMMAND CENTER or KM-NET
VIEWER from the computer.
Available Job History Screens
The job histories are displayed separately in three screens - Printing Jobs,
Sending Jobs, and Storing Jobs. The following job histories are available.
Displaying Job History Screen
The procedure for displaying Job History Screen is explained below.
1
Press the Status/Job Cancel key.
Screen Job histories to be displayed
Printing Jobs Copy
Printer
FAX reception
i-FAX reception
E-mail reception
Printing from Document Box
Job Report / List
Printing data from removable
memory
Sending Jobs FAX
i-FAX
PC (SMB/FTP)
TWAIN
Multiple destination
Storing Jobs Scan
FAX
i-FAX
Printer
Downloaded from www.Manualslib.com manuals search engine
Status / Job Cancel
ADVANCED OPERATION GUIDE 5-11
2
Press either of
[Printing Jobs],
[Sending Jobs], or
[Storing Jobs] to
check the log, and
press [Log].
Checking the Detailed Information of Histories
Check the detailed information of each history.
Display of the detailed information of Job Finish history
Use the procedure below to select the interface.
1
Press the Status/Job Cancel key.
2
Press [Printing Jobs], [Sending Jobs] or [Storing Jobs] and then [Log].
3
Select the job to check details from the list, and press [Detail].
Detailed information
of the selected job is
displayed.
Status Log
All
Job No. Date Type
doc20060225141427
User Name Result
OK 000080 01/25 14:14
Status
Job Name
001/001
Printing Jobs Sending Jobs Storing Jobs Device/
Communication
Paper/Supplies
Status Executing TX job **. 10/5/2006 10:10
Detail
doc20060225142253 OK 000081 01/25 14:22
doc00100043520060225142110 OK 000082 01/25 14:21
doc20060225142358 NG 000083 01/25 14:23
doc20060225145034 OK 000084 01/25 14:50
Job Type
Status Log
All
Job No. Date Type
doc20060225141427
User Name Result
OK 000080 01/25 14:14
Status
Job Name
001/001
Printing Jobs Sending Jobs Storing Jobs Device/
Communication
Paper/Supplies
Status Executing TX job **. 10/5/2006 10:10
Detail
doc20060225142253 OK 000081 01/25 14:22
doc00100043520060225142110 OK 000082 01/25 14:21
doc20060225142358 NG 000083 01/25 14:23
doc20060225145034 OK 000084 01/25 14:50
Job Type
Detail Job No.:
Close
Job No.: Resul t:
Job Type:
User Name:
Job Name:
Accepted Time:
1/2
End Time:
Printing Job - Copy
000091
ABCDE
OK
doc20060404135151
13:51:51 13:52:25
000091
Downloaded from www.Manualslib.com manuals search engine
Status / Job Cancel
5-12 ADVANCED OPERATION GUIDE
NOTE: To check the information of the next/previous page, press [] or
[].
4
To exit from the detailed information, press [Close].
Downloaded from www.Manualslib.com manuals search engine
Status / Job Cancel
ADVANCED OPERATION GUIDE 5-13
Pause and Resumption of Jobs
Pause /resume all printing jobs in printing/waiting.
The procedure for pausing and resuming jobs is explained below.
1
Press the Status/Job Cancel key.
2
Press [Pause All
Print Jobs] on the
Printing Jobs Status
screen. Printing is
paused.
3
When resuming the
printing of jobs that
have been paused,
press [Resume All
Print Jobs].
Status 10/5/2006 10:10
Printing Jobs Sending Jobs Storing Jobs Device/
Communication
Paper/Supplies
Status Log
All
Job No. Accepted Time Type Job Name User Name Status
Status
doc20060506142153 InProcess 000081 14:21
doc20060506142210 Waiting 000082 14:22
AAAAA
AAAAA
001/001
Pause All
Print Jobs
Cancel Priority
Override
Detail Move Up
Job Type
Status
Status Log
All
Job No. Accepted Time Type
438
Job Name User Name Status
14:44 doc20060225144435 Pause
001/001
Resume All
Print Jobs
Cancel Priority
Override
Detail
Printing Jobs Sending Jobs Storing Jobs Device/
Communication
Paper/Supplies
Status 10/5/2006 10:10
Move Up
Job Type
Downloaded from www.Manualslib.com manuals search engine
Status / Job Cancel
5-14 ADVANCED OPERATION GUIDE
Canceling of Jobs
Cancel the job in printing/waiting.
NOTE: You cannot cancel the printing job of received fax.
The procedure for cancelling a job is explained below.
1
Press the Status/Job Cancel key.
2
Press [Printing Jobs], [Sending Jobs], or [Storing Jobs].
3
Select the job to be
canceled, and press
[Cancel].
4
Press [Yes] in the confirmation screen. Canceling is displayed in the
Status, and the job is deleted.
NOTE: When the job is completely canceled, the canceled job is
displayed on the history screen. (For details of job history, refer to
Checking Job History on page 5-10)
5
To cancel another job, repeat steps 2 to 4.
Status
Status Log
All
Job No. Accepted Time Type
438
Job Name User Name Status
14:44 doc20060225144435 Canceling
001/001
Pause All
Print Jobs
Cancel Priority
Override
Detail
Printing Jobs Sending Jobs Storing Jobs Device/
Communication
Paper/Supplies
Status 10/5/2006 10:10
Move Up
Job Type
Downloaded from www.Manualslib.com manuals search engine
Status / Job Cancel
ADVANCED OPERATION GUIDE 5-15
Priority Override for Waiting Jobs
Priority Override function suspends the current job and prints the job in
waiting first.
NOTE: A current job that is designated as Priority Override cannot be
suspended. After the current Priority Override job is completed, the next
Priority Override job is printed.
The procedure for using Priority Override is explained below.
1
Press the Status/Job Cancel key.
2
Press [Printing Jobs].
3
Select the job to be
given priority, and
press [Priority
Override].
4
Press [Yes] in the confirmation screen. The current job in printing is
suspended, and the job for override printing starts.
5
When the Priority Override is completed, the printing job that has been
suspended will be resumed.
Status 10/5/2006 10:10
Printing Jobs Sending Jobs Storing Jobs Device/
Communication
Paper/Supplies
Status Log
All
Job No. Accepted Time Type Job Name User Name Status
Status
doc20060506142153 InProcess 000081 14:21
doc20060506142210 Waiting 000082 14:22
AAAAA
AAAAA
001/001
Pause All
Print Jobs
Cancel Priority
Override
Detail Move Up
Job Type
Downloaded from www.Manualslib.com manuals search engine
Status / Job Cancel
5-16 ADVANCED OPERATION GUIDE
Reordering Print Jobs
This function allows you to select a queued print job and raise its output
priority.
NOTE: You cannot assign a higher priority than the job currently being
printed or jobs that have been queued due to an interruption. Nor can you
assign a priority higher than a job being processed.
You cannot lower a job's priority.
The procedure for reordering print jobs is explained below.
1
Press the Status/Cancel key.
2
Press the [Printing Jobs].
3
Select the job to be
assigned a higher
priority and press
[Move Up].
The priority of the
selected job is
increased by 1 .
To further raise the
job's priority, press
[Move Up] again.
Each time you press
[Move Up], the
priority increases by 1.
Status 10/5/2006 10:10
Printing Jobs Sending Jobs Storing Jobs Device/
Communication
Paper/Supplies
Status Log
All
Job No. Accepted Time Type Job Name User Name Status
Status
doc20060506142153 InProcess 000081 14:21
doc20060506142210 Waiting 000082 14:22
AAAAA
AAAAA
001/001
Pause All
Print Jobs
Cancel Priority
Override
Detail Move Up
Job Type
Downloaded from www.Manualslib.com manuals search engine
Status / Job Cancel
ADVANCED OPERATION GUIDE 5-17
Checking the Remaining Amount of Toner and Paper
Check the remaining amount of toner, paper, and staples on the touch
panel.
Use the procedure below to select the interface.
1
Press the Status/Job Cancel key.
2
Press [Paper/
Supplies] to check
the remaining
amount of toner,
paper, and staples.
The items you can check are described below.
Remaining amount of toner
You can check the remaining amount of toner as one of 11 levels from 100
to 0%.
Status of waste toner box
You can check the status of waste toner box.
Paper
You can check the size, orientation, type, and remaining amount of paper
in each paper source.
Others
You can check the status of staples and punch waste box.
Detail
Toner Information Paper Others
Toner Status Size Type Status Type Status
Black(K) Ledger
Ledger
Letter
Letter
Letter
Plain
Plain
Plain
Plain
Plain
30%
30%
30%
30%
0%
Staple A
Staple B No Staples
OK
Printing Jobs Sending Jobs Storing Jobs Device/
Communication
Paper/Supplies
Status 10/5/2006 10:10
%
Punch waste OK
Waste Toner OK
Downloaded from www.Manualslib.com manuals search engine
Status / Job Cancel
5-18 ADVANCED OPERATION GUIDE
Device/Communication
Configure the devices/lines installed or connected to this machine or check
their status. You can also control devices depending on their status.
Displaying Device/Communication Screen
The procedure for using the Device/Communication screen is explained
below.
1
Press the Status/Job Cancel key.
2
Press [Device/Communication]
The screen to check the status or configure the devices is displayed.
Check of Device Status
The items you can check are described below.
Scanner
The status of an original scanning in the document processor (optional) or
the error information (paper jam, opened cover, etc.) is displayed.
Printer
Error information such as paper jam, out of toner, or out of paper, and
status such as waiting or printing are displayed.
Hard Disk
The information such as formatting, overwriting for erasure, and error
occurrence is displayed.
FAX Backup Memory
Usage and capacity of the optional data backup kit are displayed.
Detail
Scanner
Printer
Removable Memory
Hard Disk
FAX Backup Memory
Memory Card
Ready.
Ready.
Safely removable.
Error has occurred.
Not connected.
Not connected.
Format Remove
Display
Error Format Printing list
FAX Port 1
Communicating...
Line Off Manual RX
FAX Log
Printing Jobs Sending Jobs Storing Jobs Device/
Communication
Paper/Supplies
Log Executing TX job **. 10/5/2006 10:10
Downloaded from www.Manualslib.com manuals search engine
Status / Job Cancel
ADVANCED OPERATION GUIDE 5-19
Configuring the Devices
Detailed information on controlling devices is given below.
Removable Memory (USB Memory)
The usage and capacity of the external media connected to this
machine are displayed.
Press [Format] to format external media.
Press [Remove] to safely remove the external media. For details, refer
to Removing the USB Memory in the next section.
FAX Line 1
The information such as sending/receiving and dialing is displayed.
Press [Line Off] to cancel a fax in sending/receiving. For details, refer
to Canceling FAX Communication on page 5-20 in the section
afterwards.
Press [Manual RX] to start a fax. Use this function when you want to
talk to the sender before receiving the fax originals. For details, refer to
the Operation Guide of FAX kit.
Press [Log] to display the fax transmission history. For details, refer to
the Operation Guide of FAX kit.
Memory Card (memory for printer, Compact Flash)
The information such as cannot recognize or unconnected and the
usage/capacity of memory card are displayed.
Press [Format] to format the memory card.
Press [Printing list] to print the partition list. For details, refer to Print of
Partition List.
Removing the USB Memory
There is a way to remove the USB memory safely.
Use the procedure below.
1
Press the Status/Job Cancel key.
Detail
Scanner
Printer
Removable Memory
Hard Disk
FAX Backup Memory
Memory Card
Ready.
Ready.
Safely removable.
Error has occurred.
Not connected.
Not connected.
Format Remove
Display
Error Format Printing list
FAX Port 1
Communicating...
Line Off Manual RX
FAX Log
Printing Jobs Sending Jobs Storing Jobs Device/
Communication
Paper/Supplies
Log Executing TX job **. 10/5/2006 10:10
Downloaded from www.Manualslib.com manuals search engine
Status / Job Cancel
5-20 ADVANCED OPERATION GUIDE
2
Press [Device/
Communication] >
[Remove] in
Removable
Memory.
3
When Device can be removed safely is displayed, remove the USB
memory.
Canceling FAX Communication
Cancel fax communication.
Use the procedure below to select the interface.
1
Press the Status/Job Cancel key.
2
Press [Device/
Communication] >
[Line Off] in Fax Line
1.
3
Press [Yes] in the confirmation screen. The line is disconnected, and the
fax communication is canceled.
Printing Partition List
Print the partition list of the memory for printer (Memory Card).
Use the procedure below to print the partition list.
1
Press the Status/Job Cancel key.
Detail
Scanner
Printer
Removable Memory
Hard Disk
FAX Backup Memory
Memory Card
Ready.
Ready.
Safely removable.
Error has occurred.
Not connected.
Not connected.
Format Remove
Display
Error Format Printing list
FAX Port 1
Communicating...
Line Off Manual RX
FAX Log
Printing Jobs Sending Jobs Storing Jobs Device/
Communication
Paper/Supplies
Log Executing TX job **. 10/5/2006 10:10
Detail
Scanner
Printer
Removable Memory
Hard Disk
FAX Backup Memory
Memory Card
Ready.
Ready.
Safely removable.
Error has occurred.
Not connected.
Not connected.
Format Remove
Display
Error Format Printing list
FAX Port 1
Communicating...
Line Off Manual RX
FAX Log
Printing Jobs Sending Jobs Storing Jobs Device/
Communication
Paper/Supplies
Log Executing TX job **. 10/5/2006 10:10
Downloaded from www.Manualslib.com manuals search engine
Status / Job Cancel
ADVANCED OPERATION GUIDE 5-21
2
Press [Device/
Communication] >
[Printing list] in
Memory Card.
3
Press [Yes] in the confirmation screen. List printing begins.
NOTE: When the job accounting is enabled, the list may not be printed.
For details, refer to page 7-16.
Detail
Scanner
Printer
Removable Memory
Hard Disk
FAX Backup Memory
Memory Card
Ready.
Ready.
Safely removable.
Error has occurred.
Not connected.
Not connected.
Format Remove
Display
Error Format Printing list
FAX Port 1
Communicating...
Line Off Manual RX
FAX Log
Printing Jobs Sending Jobs Storing Jobs Device/
Communication
Paper/Supplies
Log Executing TX job **. 10/5/2006 10:10
Downloaded from www.Manualslib.com manuals search engine
Status / Job Cancel
5-22 ADVANCED OPERATION GUIDE
Downloaded from www.Manualslib.com manuals search engine
ADVANCED OPERATION GUIDE 6-1
6 System Menu
This chapter explains how to configure various settings of the
machine using the menus on the operation panel.
Common Settings......................................................... 6-2
Copy Settings............................................................. 6-36
Sending Settings ........................................................ 6-41
Document Box/Removable Memory Settings............. 6-43
Printer Settings........................................................... 6-45
Network Setup............................................................ 6-54
Printing Reports/Sending Notice ................................ 6-57
Adjustment/Maintenance............................................ 6-61
Date/Timer.................................................................. 6-68
Editing Destination (Address Book/Adding One-Touch
Keys) .......................................................................... 6-74
System Initialization.................................................... 6-83
Restarting the System................................................ 6-84
SSL Network Security ................................................ 6-85
Accessibility (Enlarged Touch Panel Display) ............ 6-86
Downloaded from www.Manualslib.com manuals search engine
System Menu
6-2 ADVANCED OPERATION GUIDE
Common Settings
Common settings include;
Switching the Language for Display [Language] 6-2
Default Screen 6-3
Sound 6-4
Original/Paper Setup 6-5
Switching Unit of Measurement 6-16
Error Handling 6-16
Output Tray 6-19
Function Defaults 6-20
NOTE: If user login is enabled, you can only change the settings by
logging in with administrator privileges.
Switching the Language for Display [Language]
Select the language displayed on the touch panel.
Use the procedure below to select the language.
1
Press the System Menu key.
2
Press [Common Settings] and then [Change] of Language.
3
Press the key for the
language you want
to use.
4
Press [OK].
5
A message instructing you to turn the power off and on appears. Press
[OK].
6
Press the Power key on the operation panel. Check that the Power key
and the memory indicator are off. After this, turn on the main power switch
again.
The touch panel language will be changed.
Common Settings - Language
Set the language to use for the touch panel display.
English Franais Deutsch Italiano
Nederlands Portugus
Espaol
Cancel OK
Status 10/5/2006 10:10
Downloaded from www.Manualslib.com manuals search engine
System Menu
ADVANCED OPERATION GUIDE 6-3
Default Screen
Select the screen appearing right after start-up (default screen). The
options are as follows.
The table below lists the available screens.
Use the procedure below to select the default startup screen.
1
Press the System Menu key.
2
Press [Common Settings] and then [Change] of Default Screen.
3
Select the screen to
be displayed as the
default screen.
4
Press [OK].
Item Description
Copy The Copy screen (the screen shown when the
Copy key is pressed) appears.
Send The Send screen (the screen shown when the
Send key is pressed) appears.
Status The Status/Job Cancel screen (the screen shown
when the Status/Job Cancel key is pressed)
appears.
Document Box The Document Box screen (the screen shown
when the Document Box key is pressed)
appears.
Program The Program screen (the screen shown when
the Program key is pressed) appears.
Common Settings - Default Screen
Set the default screen to be displayed when main power switch is turned on.
Status Document Box Program Send Copy
Cancel OK
Status 10/5/2006 10:10
Downloaded from www.Manualslib.com manuals search engine
System Menu
6-4 ADVANCED OPERATION GUIDE
Sound
Set options for buzzer sound during the machine operations.
The table below lists the buzzer types and their settings and details.
Use the procedure below to set the sound options.
1
Press the System Menu key.
2
Press [Common Settings], [Next] of Sound and then [Next] of Buzzer.
3
Press [Change] of
Volume, Key
Confirmation, Job
Finish, Ready, or
Warning.
4
Select the buzzer volume level, or other sound options.
5
Press [Close].
Item Value Description
Volume 0 (Mute), 1 (Minimum)
to
5 (Maximum)
Set the buzzer volume
level.
Key
Confirmation
Off, On Emit a sound when the
control panel and touch
panel keys are pressed.
Job Finish Off, On Emit a sound when a print
job is normally completed.
Ready Off, On Emit a sound when the
warm-up is completed.
Warning Off, On Emit a sound when errors
occur.
Common Settings - Buzzer
Change Volume:
3 Medium
Change
Change Change
Change
Job Finish:
Off
Warning:
Off
End 10/5/2006 10:10
Key Confirmation:
Off
Ready:
On
Close
Downloaded from www.Manualslib.com manuals search engine
System Menu
ADVANCED OPERATION GUIDE 6-5
Original/Paper Setup
Register additional types and sizes of originals and paper.
Custom Original Size Setup
Set up frequently-used custom original sizes. The custom size options are
displayed on the screen to select original size. The dimensions available
are as follows.
The table below lists the sizes that can be registered.
Up to four custom original sizes can be added. Use the procedure below
to select the interface.
1
Press the System Menu key.
2
Press [Common Settings], [Next] of Original/Paper Setup and then [Next]
of Custom Original Size.
3
Press [Change] of any one of Custom 1 to Custom 4, on which you wish to
register the size.
4
Press [On], and then
press [+]/[] or
numeric keys to
enter X (horizontal)
and Y (vertical)
dimensions.
5
Press [OK].
Adding a Custom Size and Media Type for Paper to Print
Set up a maximum of four frequently-used custom paper sizes. The
custom size options are displayed on the screen to select paper set in the
Multi Purpose tray.
Input units Dimensions
Inch models X: 2 to 17" (in 0.01" increments)
Y: 2 to 11.69" (in 0.01" increments)
Metric models X: 50 to 432 mm (in 1 mm increments)
Y: 50 to 297 mm (in 1 mm increments)
Common Settings - Custom 1
Register a custom original size.
On
X(2.00 - 17.00)
17.00
Off
Cancel OK
Status 10/5/2006 10:10
# Keys
Y(2.00 - 11.69)
11.69
# Keys
Paper is remaining in Document Processor.
"
"
Downloaded from www.Manualslib.com manuals search engine
System Menu
6-6 ADVANCED OPERATION GUIDE
The table below lists the sizes that can be registered.
Up to four custom paper sizes can be added.
Select media type for each paper size.
Media type: Plain, Transparencies, Vellum, Labels, Recycled, Preprint,
Bond, Cardstock, Color, Prepunched, Letterhead, Thick, Envelope, High
Quality, Custom 1-8
NOTE: Refer to Paper Weight on page 6-9 for Custom 1- 8 for media
type.
Use the procedure below to select a custom paper size and media type.
1
Press the System Menu key
2
Press [Common Settings], [Next] of Original/Paper Setup and then [Next]
of Custom Paper Size.
3
Press [Change] of any one of Custom 1 to Custom 4, on which you want
to register the size.
4
Press [On], and then
press [+]/[] or
numeric keys to
enter X (horizontal)
and Y (vertical)
dimensions.
5
Press [Media Type] to select the type of paper and press [OK] if necessary.
6
Press [OK].
Input units Dimensions
Inch models H: 5.83 to 17" (in 0.01" increments)
V: 5.86 to 11.69" (in 0.01" increments)
Metric models H: 148 to 432 mm (in 1 mm increments)
V: 98 to 297 mm (in 1 mm increments)
Common Settings - Custom 1
Register a custom paper size and type.
On
X
17.00
Off
Cancel OK
Status 10/5/2006 10:10
# Keys
Y
11.69
# Keys
"
"
Plain
Media Type
Downloaded from www.Manualslib.com manuals search engine
System Menu
ADVANCED OPERATION GUIDE 6-7
Paper Size and Media Type Setup for Cassettes
Select paper size and media type for Cassette 1, 2 and optional paper
feeders (Cassette 3 and 4). Select only media type for the optional 3000
sheet paper feeder (Cassette 3).
The available paper sizes and media types are shown in the table below.
Use the procedure below to select the paper size and media type for each
cassette.
1
Press the System Menu key.
2
Press [Common Settings], [Next] of Original / Paper Setup, [Next] of
Cassette Setting, [Next] of Cassette 1 to Cassette 4, on which you want to
register the size, and then [Change] of Paper Size.
3
To detect paper size automatically, press [Auto] and select Metric or Inch
for Paper Size.
To select paper size,
press [Standard
Sizes 1] or
[Standard Sizes 2]
for Paper Size.
Item Description
Paper
Size
Auto Automatically detect paper size. Select Metric or
inch for paper size.
Standard
Sizes 1
Available options are as follows:
Inch models: Ledger, Legal, Letter, Letter-R,
Statement-R, 8.513.5", Oficio II
Metric models: A3, B4, A4, A4-R, B5, B5-R,
A5-R, Folio
Standard
Sizes 2
Select a standard size except that selected in
Standard Sizes 1.
Inch models: A3, B4, A4, A4-R, A5-R, B5, B5-R,
Folio, 8K, 16K, 16K-R
Metric models: Ledger, Legal, Letter, Letter-R,
Statement-R, 8.513.5", Oficio II, 8K, 16K,
16K-R
Media Type Plain, Rough, Vellum, Recycled, Preprint, Bond,
Color, Prepunched, Letterhead, Thick,
High Quality, Custom
Common Settings - Custom 1
Set cassette paper size.
Standard
Sizes 1
Auto
Cancel OK
Status 10/5/2006 10:10
Ledger Letter
Standard
Sizes 2
Letter Legal
Statement 8.5x13.5" OficioII
Downloaded from www.Manualslib.com manuals search engine
System Menu
6-8 ADVANCED OPERATION GUIDE
4
Press [OK]. The previous screen reappears.
5
Press [Change] of Media Type to select media type and press [OK].
Paper Size and Media Type Setup for Multi Purpose Tray
Select size and media type for Multi Purpose Tray. Set up frequently-used
size and media type before use.
The available paper sizes and media types are shown in the table below.
Item Description
Paper
Size
Auto Automatically detect paper size. Select Metric or
Inch for paper size.
Standard
Sizes 1
Available options are as follows:
Inch models: Ledger, Legal, Letter, Letter-R,
Statement-R, 8.513.5", Oficio II, Executive
Metric models: A3, B4, A4, A4-R, B5, B5-R,
A5-R, B6-R, A6-R, Folio
Standard
Sizes 2
Select a standard size except that selected in
Standard Sizes 1.
Inch models: A3, B4, A4, A4-R, B5, B5-R, A5-R,
B6-R, A6-R, Folio, 8K, 16K, 16K-R
Metric models: Ledger, Legal, Letter, Letter-R,
Statement-R, 8.513.5", Oficio II, Executive, 8K,
16K, 16K-R
Others Select special standard sizes or custom sizes*.
ISO B5, Envelope #10, Envelope #9, Envelope
#6, Envelope Monarch, Envelope DL, Envelope
C5, Envelope C4, Hagaki, Oufuku Hagaki,
Youkei 4, Youkei 2
* Refer to Adding a Custom Size and Media Type for Paper to Print on
page 6-5 for selecting Custom 1- 4 for Custom Paper Size.
Size
Entry
Enter a size not displayed in the standard sizes.
Inch models:
H: 5.83 to 17" (in 0.01" increments)
V: 3.86 to 11.69" (in 0.01" increments)
Metric models:
V: 98 to 297 mm (in 1 mm increments)
H: 148 to 432 mm (in 1 mm increments)
Media Type Plain, Transparencies, Rough, Vellum, Labels,
Recycled, Preprint, Bond, Cardstock, Color,
Prepunched, Letterhead, Envelope, Thick, High
Quality, Custom 1-8**
** Refer to Paper Weight on page 6-9 for selecting Custom 1- 8 from
Media Type.
Use the procedure below to select the paper size and media type for
manual paper feed.
Downloaded from www.Manualslib.com manuals search engine
System Menu
ADVANCED OPERATION GUIDE 6-9
1
Press the System Menu key.
2
Press [Common Settings], [Next] of Original/Paper Setup, [Next] of MP
Tray Setting and then [Change] of Paper Size.
3
To detect paper size automatically, press [Auto] and select Metric or Inch
for Paper Size.
To select paper size,
press [Standard
Sizes 1], [Standard
Sizes 2], [Others] or
[Size Entry] for
Paper Size.
If you select [Size
Entry], press [+]/ []
to enter X
(horizontal) and Y
(vertical)
dimensions.
4
Press [OK]. The previous screen reappears.
5
Press [Change] of Media Type to select the media type and press [OK].
Paper Weight
Select weight for each media type. The options for media type and weight
of paper are as follows.
Common Settings - Multi Purpose Tray Setting
Set the multi-purpose tray paper size.
Standard
Sizes 1
Auto
Cancel OK
Status 10/5/2006 10:10 Paper is remaining in Document Processor.
Standard
Sizes 2
Others
Size Entry
Ledger Letter Letter Legal
Statement Executive 8.5x13.5" OficioII
Common Settings - Multi Purpose Tray Setting
Set the multi-purpose tray paper size.
Standard
Sizes 1
X(5.83 - 17.00)
17.00
Auto
Cancel OK
Status 10/5/2006 10:10
# Keys
Y(3.86 - 11.69)
11.69
# Keys
Paper is remaining in Document Processor.
"
"
Standard
Sizes 2
Others
Size Entry
Downloaded from www.Manualslib.com manuals search engine
System Menu
6-10 ADVANCED OPERATION GUIDE
Paper types and weights
: Available : Not available
For Custom 1-8, settings for duplex printing and media type name can be
changed.
Use the procedure below to set the paper weight.
Paper Weight Light Normal 1 Normal 2 Normal 3 Heavy 1 Heavy 2 Heavy 3
Extra
Heavy
Weight (g/m
2
),
Media type
64g/m
2
or less
60g/m
2
to
75g/m
2
76g/m
2
to
90g/m
2
91g/m
2
to
105g/m
2
106g/m
2
to
135g/m
2
136g/m
2
to
170g/m
2
171g/m
2
and more
Transpar-
encies
Plain
Transparencies
Vellum
Labels
Recycled
Preprint
Bond
Cardstock
Color
Prepunched
Letterhead
Thick
Envelope
High Quality
Custom 1-8
Item Description
Duplex Prohibit Duplex printing not allowed.
Permit Duplex printing allowed.
Name Change names for Custom 1-8. Names
should be not more than 15 characters.
Selecting media type at Multi Purpose Tray,
the name after change will be displayed.
Downloaded from www.Manualslib.com manuals search engine
System Menu
ADVANCED OPERATION GUIDE 6-11
1
Press the System Menu key.
2
Press [Common Settings], [Next] of Original/Paper Setup and then [Next]
of Media Type Setting.
3
Press [Next] for the media type whose weight you want to change.
NOTE: OHP Transparencies is not displayed.
4
Press [Change] of Media Weight.
5
Select the weight
and press [OK].
The previous screen
reappears.
6
To change the
duplex printing
settings for Custom
1 (-8), press
[Change] of Duplex,
select [Prohibit] or
[Permit] and press
[OK].
The previous screen
reappears.
7
To change the name for Custom 1(-8), press [Change] of Name to enter
the name and press [OK].
NOTE: Refer to the Operation Guide for entering characters.
Common Settings - Media Weight
Select weight of paper.
Please refer to the manual for details.
Heavy 2 Heavy 1 Normal 3 Heavy 3 Extra Heavy
Cancel OK
Status 10/5/2006 10:10
Light Normal 1 Normal 2
Common Settings - Duplex
Allow duplex printing.
Prohibit Permit
Cancel OK
Status
10/5/2006 10:10
Downloaded from www.Manualslib.com manuals search engine
System Menu
6-12 ADVANCED OPERATION GUIDE
Default Paper Source
Select the default paper source from Cassette 1-4 and Multi Purpose Tray.
NOTE: [Cassette 3] and [Cassette 4] are displayed when the optional
paper feeders or optional 3000 sheet paper feeder installed.
Use the procedure below to select the default paper source.
1
Press the System Menu key.
2
Press [Common Settings], [Next] of Original/Paper Setup and then
[Change] of Default Paper Source.
3
Select a paper
cassette for the
default setting.
4
Press [OK].
Automatic Detection of Originals
Automatically detect originals of special or non-standard size.
The table below lists the special or non-standard original sizes.
Use the procedure below to set automatic detection of originals.
1
Press the System Menu key.
2
Press [Common Settings], [Next] of Original/Paper Setup and then
[Change] of Original Auto Detect.
Common Settings - Default Paper Source
Select paper cassette for default setting.
Cassette 2 Cassette 3 Cassette 1
Cancel OK
Status 10/5/2006 10:10
Cassette 4 Multi Purpose
Tray
Item Description
A6/Hagaki As A6 and Hagaki are similar in size, select
either one of them for automatic detection.
Folio Select Folio for automatic detection.
1115" Select the 1115" size for automatic
detection.
Downloaded from www.Manualslib.com manuals search engine
System Menu
ADVANCED OPERATION GUIDE 6-13
3
Select [A6] or [Hagaki] of A6/Hagaki.
Select [Off] to
disable automatic
detection or [On] to
enable automatic
detection of Folio
and 1115"
respectively.
4
Press [OK].
Media for Auto Selection
Select a default media type for auto paper selection when [Auto] is
selected of Paper Selection. If Plain is selected, the paper source with plain
paper loaded in the specific size is selected. Select [All Media Type] for the
paper source with any kind of paper loaded in the specific size.
Use the procedure below to select the paper size and media type used by
Auto Selection.
1
Press the System Menu key.
2
Press [Common Settings], [Next] of Original/Paper Setup and then
[Change] of Media for Auto Selection.
3
Select [All Media
Type] or any media
type for paper
selection.
4
Press [OK].
Common Settings - Original Auto Detect Setup
Automatically detect originals of special or non-standard size.
Hagaki A6
Cancel OK
Status 10/5/2006 10:10
A6/Hagaki
On Off Folio
On Off 11x15"
Common Settings - Media for Auto Selection
Select default type of paper for auto paper selection.
Transparency Rough Vellum Plain All Media
Types
Cancel OK
Status 10/5/2006 10:10
Preprinted Recycled Labels Bond Cardstock
Letterhead Prepunched Color Envelope Thick
Custom 2 Custom 1 High Quality Custom 3 Custom 4
Custom 7 Custom 6 Custom 5 Custom 8
Downloaded from www.Manualslib.com manuals search engine
System Menu
6-14 ADVANCED OPERATION GUIDE
Paper Source for Cover Paper
Select paper source for cover paper from Cassette 1-4 or Multi Purpose
Tray. Cover is used for Booklet (see page 1-37) and Cover (see page 1-
30) modes.
NOTE: [Cassette 3] and [Cassette 4] are displayed when the optional
paper feeders or optional 3000 sheet paper feeder installed.
Use the procedure below to select the paper source for the cover.
1
Press the System Menu key.
2
Press [Common Settings], [Next] of Original/Paper Setup and then
[Change] of Paper Source for Cover.
3
Select the paper
source to load cover
paper.
4
Press [OK].
Special Paper Action
When printing on Prepunched, Preprint, and Letterhead, punch-holes
might not be aligned or the print direction might be upside-down depending
on how originals are set and the combination of copying functions. In such
a case, select [Adjust Print Direction] to adjust the print direction. When
paper orientation is not important, select [Speed Priority].
The table below lists the available settings and their details.
Common Settings - Paper Source for Cover
Select cassette for cover paper.
Cassette 2 Cassette 1 Cassette 3
Cancel OK
Status 10/5/2006 10:10
Cassette 4
Multi Purpose
Tray
Item Description
Adjust Print Direction Adjust print direction. Print speed is a little
slower. Select this item to print on
Prepunched, Preprint and Letterhead.
Speed Priority Give the job speed top priority and
disregard the paper orientation. Select this
item when paper orientation is not
important.
Downloaded from www.Manualslib.com manuals search engine
System Menu
ADVANCED OPERATION GUIDE 6-15
If you select [Adjust Print Direction], load paper according to the steps
below.
Example: copying on Letterhead
NOTE: When loading cover paper in a cassette or Multi Purpose tray,
load the face, on which printing is supposed to be done, upward.
Use the procedure below to specify the actions performed for special paper
types.
1
Press the System Menu key.
2
Press [Common Settings], [Next] of Original/Paper Setup and then
[Change] of Special Paper Action.
3
Select [Adjust Print
Direction] or [Speed
Priority].
4
Press [OK].
Original
Original
Finished
Finished
Cassette
Cassette
Multi Purpose tray
Multi Purpose tray
Paper
Paper
Common Settings - Special Paper Action
Select the default action for printing on
special paper.
Please refer to the manual for details.
Adjust Print
Direction
Speed Priority
Cancel OK
Status 10/5/2006 10:10
Downloaded from www.Manualslib.com manuals search engine
System Menu
6-16 ADVANCED OPERATION GUIDE
Switching Unit of Measurement
Select inch or metric for the unit for paper dimensions.
Use the procedure below to change the input units.
1
Press the System Menu key.
2
Press [Common Settings] and then [Change] of Measurement.
3
Select [mm] for
metric or [Inch] for
inch.
4
Press [OK].
Error Handling
Select whether to cancel or continue the job when error has occurred. The
possible errors and what to do for the errors are as follows.
Duplexing Paper Error
Select what to do when duplex printing is not possible for the selected
paper size and media type.
Common Settings - Measurement
Select the units of measurement for length.
English
mm
inch
Cancel OK
Status 10/5/2006 10:10
Item Description
1-sided Printed in 1-sided
Display Error Error message to cancel printing is
displayed.
Downloaded from www.Manualslib.com manuals search engine
System Menu
ADVANCED OPERATION GUIDE 6-17
Finishing Paper Error
When finishing (stapling, punching, offsetting or auto image rotating) is not
available for the selected paper size or media type, use this setting to
specify whether to ignore the finishing setting and print anyway or to
display the error screen.
No Staple Error
Select what to do when staples run out during printing.
NOTE: The messages are displayed when the optional document
finisher, built-in finisher or optional 3000 sheet document finisher is
installed.
Stapling Limit Error
Select what to do when stapling capacity is exceeded during printing.
NOTE: The messages are displayed when the optional document
finisher, built-in finisher or optional 3000 sheet document finisher is
installed.
Processing Description
Ignore The setting is ignored and the job is
printed.
Display Error Error message to cancel printing is
displayed.
Item Description
Not Stapling Printing continues without stapling.
Error Display Error message to cancel printing is
displayed.
Item Description
No Stapling Printing continues without stapling.
Error Display Error message to cancel printing is
displayed
Downloaded from www.Manualslib.com manuals search engine
System Menu
6-18 ADVANCED OPERATION GUIDE
Punch Waste Full Error
Select what to do when the punch waste box becomes full during printing.
NOTE: The messages are displayed when the optional 3000 sheet
document finisher and punch unit are installed.
Use the procedure below to specify the settings for error handling.
1
Press the System Menu key.
2
Press [Common Settings] and then [Change] of Error Handling.
3
Press [Change] at
the error you wish to
change the
handling.
4
Select the error handling method in the selection screen for each of the
errors and then press [OK].
5
The previous screen appears. To set the handling for a different error,
repeat steps 3 and 4.
Processing Description
No punching Printing continues without punching.
Error Display Error message to cancel printing is
displayed.
Common Settings - Error Handling
Change
Duplexing Paper Error:
Display Error
Change
Change Change
Change
No Staple Error:
Not Stapling
Punch Waste Full Error:
Not Punching
End
End 10/5/2006 10:10
Finishing Paper Error:
Not Stapling
Stapling Limit Error:
Not Stapling
Downloaded from www.Manualslib.com manuals search engine
System Menu
ADVANCED OPERATION GUIDE 6-19
Output Tray
Select output tray respectively for copy jobs, print jobs from Custom Box,
computers, and FAX RX data. The options are as follows.
NOTE: Optional job separator, document finisher, 3000 sheet document
finisher, and Mailbox are required.
FAX RX data output can be specified when the optional fax kit is installed.
Use the procedure below to select the output tray.
1
Press the System Menu key.
2
Press [Common Settings] and then [Change] of Output Tray.
3
Press [Change] of Copy/Custom Box, Printer, or FAX.
4
Select Output Tray.
For [Finisher Tray],
[Tray B], [Tray C] or
[Tray 1-7], select
[Face Up] (print
surface up) or [Face
Down] (print surface
down) for paper
orientation at output.
5
Press [OK].
Output Tray Descriptions
Top Tray Delivery on Top Tray of the machine.
Finisher Tray Delivery on Tray set to the optional
document finisher or built-in finisher.
Tray A, Tray B*, Tray C*
* Select [Face Up] (print surface up) or [Face Down] (print surface
down) for paper orientation at output.
Delivery on Tray A-C of the optional 3000
sheet document finisher.
Job Separator Delivery on the optional job separator.
Tray 1-7 * Delivery on Tray 1-7 (1: uppermost) of the
optional Mailbox.
Common Settings - Copy/Custom Box
Cancel OK
Status 10/5/2006 10:10
Select output tray for copy jobs.
Top Tray Tray A Tray B Tray C
Job Separator
Tray
Tray 1 Tray 2 Tray 3
Tray 4 Tray 5 Tray 6 Tray 7
Face Up
Output Face
Face Down
Downloaded from www.Manualslib.com manuals search engine
System Menu
6-20 ADVANCED OPERATION GUIDE
Function Defaults
Defaults are the values automatically set after the warm-up is completed
or the Reset key is pressed.
Set the defaults for available settings such as copying and sending. Setting
the frequently-used values as defaults makes subsequent jobs easier.
Original Orientation
Set the original orientation defaults. The available default settings are
shown below.
Refer to page 1-10 for Original Orientation.
Use the procedure below to select the default orientation when originals
are placed on the platen.
1
Press the System Menu key.
2
Press [Common Settings], [Next] of Function Defaults and then [Change]
of Original Orientation.
3
Select [Top Edge
Top] or [Top Edge
Left] for the default.
4
Press [OK].
Continuous Scan
Set the continuous scan defaults. The available default settings are shown
below.
Item Description
Top Edge Top Select the original's top edge at the top.
Top Edge Left Select the original's top edge at the left.
Common Settings - Original Orientation
Select the default original orientation.
Top Edge Top Top Edge Left
Cancel OK
Status 10/5/2006 10:10
Item Description
Off Continuous scan not performed
On Continuous scan performed
Downloaded from www.Manualslib.com manuals search engine
System Menu
ADVANCED OPERATION GUIDE 6-21
Refer to page 1-10 for Original Orientation.
Use the procedure below to select the default settings for continuous
scanning.
1
Press the System Menu key.
2
Press [Common Settings], [Next] of Function Defaults and then [Change]
of Continuous Scan.
3
Select [Off] or [On]
for the default.
Use the procedure below to select the default quality setting for originals.
4
Press [OK].
Original Image
Set the default original document type. The available default settings are
shown below.
Use the procedure below to select the default quality setting for originals.
1
Press the System Menu key.
2
Press [Common Settings], [Next] of Function Defaults and then [Change]
of Original Image.
Common Settings - Continuous Scan
Select the default Continuous Scan setting.
Off On
Cancel OK
Status 10/5/2006 10:10
Item Description
Text+Photo Text and photos together.
Text Only text, no photos.
Photo Only photos, no text.
Downloaded from www.Manualslib.com manuals search engine
System Menu
6-22 ADVANCED OPERATION GUIDE
3
Select the default for
[Text+Photo], [Text]
or [Photo].
4
Press [OK].
Scan Resolution
Select the default scanning resolution. The options are 600600 dpi,
400400 dpi Ultra Fine, 300300 dpi, 200400 dpi Super Fine, 200200
dpi Fine, 200100 dpi Normal.
Use the procedure below to select the default resolution setting.
1
Press the System Menu key.
2
Press [Common Settings], [Next] of Function Defaults and then [Change]
of Scan Resolution.
3
Select the default
resolution.
4
Press [OK].
Color Selection
Select the default scanning color setting. The available default settings are
shown below.
Common Settings - Original Image
Set the default original document type.
Text+Photo Text
Cancel OK
Status 10/5/2006 10:10
Photo
Common Settings - Scan Resolution
Select default scan resolution.
400x400dpi
Ultra Fine
600x600dpi 300x300dpi
Cancel OK
Status 10/5/2006 10:10
200x400dpi
Super Fine
200x200dpi
Fine
200x100dpi
Normal
Color mode Description
Full color Scan document in full color.
Grayscale Scan document in grayscale for smoother
and finer finish.
Downloaded from www.Manualslib.com manuals search engine
System Menu
ADVANCED OPERATION GUIDE 6-23
Use the procedure below to select the default color setting.
1
Press the System Menu key.
2
Press [Common Settings], [Next] of Function Defaults and then [Change]
of Color Selection.
3
Select the default
color setting.
4
Press [OK].
File Format
Select the default file type to send the scanned originals. The available
default settings are shown below.
NOTE: Refer to page 2-14 for file formats.
Use the procedure below to select the default file format.
1
Press the System Menu key.
2
Press [Common Settings], [Next] of Function Defaults and then [Change]
of File Format.
Monochrome Scan document in black and white. File
size is smaller than Full Color or Grayscale.
Color mode Description
Common Settings - Color Selection
Select default color.
Grayscale Full Color Monochrome
Cancel OK
Status 10/5/2006 10:10
File Format Description
TIFF Send files in TIFF format.
PDF Send files in PDF format.
JPEG Send files in JPEG format.
High Comp. PDF*
* Only displayed when the optional PDF upgrade kit has been used.
Send files in High Comp. PDF format (refer
to page 2-16).
Downloaded from www.Manualslib.com manuals search engine
System Menu
6-24 ADVANCED OPERATION GUIDE
3
Select the default file
format.
4
Press [OK].
File Separation
Select the default file separation setting. The available default settings are
shown below.
NOTE: Refer to page 2-19 for file separation.
Use the procedure below to select the default file separation setting.
1
Press the System Menu key.
2
Press [Common Settings], [Next] of Function Defaults and then [Change]
of File Separation.
3
Select the default for
[Off] or [Each Page].
4
Press [OK].
Common Settings - File Format
Set default file type.
Cancel OK
Status 10/5/2006 10:10
PDF TIFF High Comp.
JPEG
File Format Description
Off No file separation performed (all the pages
are compiled in one file).
Each Page Each scanned page is created into a
separate file.
Common Settings - File Separation
Select the default file separation setting.
Off Each Page
Cancel OK
Status 10/5/2006 10:10
Downloaded from www.Manualslib.com manuals search engine
System Menu
ADVANCED OPERATION GUIDE 6-25
Density
Set the default density. The available default settings are shown below.
Use the procedure below to select the default zoom setting.
1
Press the System Menu key.
2
Press [Common Settings], [Next] of Function Defaults and then [Change]
of Density.
3
Select the default
density.
4
Press [OK].
Zoom
Select the enlarged/reduced default when paper size/sending size
changed after the originals set. The available default settings are shown
below.
Use the procedure below to select the default zoom setting.
1
Press the System Menu key.
2
Press [Common Settings], [Next] of Function Defaults and then [Change]
of Zoom.
Item Description
Manual Set to 0 (Normal) in the Manual density.
Auto Set to Auto density.
Common Settings - Density
Select the default Density.
Manual
(Normal 0)
Auto
Cancel OK
Status 10/5/2006 10:10
Item Description
100% Copy (send/save) at actual size (100%).
Auto Automatically reduce or enlarge the
originals to match paper size/ sending size.
Downloaded from www.Manualslib.com manuals search engine
System Menu
6-26 ADVANCED OPERATION GUIDE
3
Select the default
zoom setting.
4
Press [OK].
File Name Entry
Set an automatically entered name (default) for jobs. Additional
information such as Date and Time and Job No. can also be set.
NOTE: Refer to page 1-54 and page 2-31 for name entry.
Use the procedure below to set the default file name.
1
Press the System Menu key.
2
Press [Common Settings], [Next] of Function Defaults, [] and then
[Change] of File Name Entry.
3
Press [File Name] to
enter the file name in
not more than 30
characters.
NOTE: Refer to the Operation Guide for entering characters.
4
Press [OK].
5
Press [Date and Time] to add the date/time to the job, or press [Job No.] to
add the job number to the job. The added information will be displayed in
Additional Info..
6
Press [OK].
Common Settings - Zoom
Select the default Zoom level.
100% Auto
Cancel OK
Status 10/5/2006 10:10
Common Settings - File Name Entry
Cancel OK
Status 10/5/2006 10:10
Set the default file name.
Date and Time
File Name
Additional Info.
doc
Job No.
& [Date and Time ]
Downloaded from www.Manualslib.com manuals search engine
System Menu
ADVANCED OPERATION GUIDE 6-27
E-mail Subject/Body
Set the subject and body automatically entered (default subject and body)
when sending the scanned originals by E-mail.
NOTE: Refer to the Operation Guide for sending E-mail.
Use the procedure below to set the default e-mail subject and message
body.
1
Press the System Menu key.
2
Press [Common Settings], [Next] of Function Defaults, [], and then
[Change] of E-mail Subject/Body.
3
Press [Subject] to
enter an E-mail
subject not more
than 60 characters.
NOTE: Refer to the Operation Guide for entering characters.
4
Press [OK].
5
Press [Body] to enter an E-mail subject not more than 500 characters.
6
Press [OK].
7
Check that the entries are correct and press [OK].
Border Erase Default
Set the default width to be erased as a border. The table below shows the
measurement ranges that can be set.
Common Settings - E-mail Subject/Body
Set the default subject and body.
Subject
Body
Cancel OK
Status 10/5/2006 10:10
Input units Range
Inch models 0 to 2" (in 0.01" increments)
Metric models 0 mm to 50 mm (in 1 mm increments)
Downloaded from www.Manualslib.com manuals search engine
System Menu
6-28 ADVANCED OPERATION GUIDE
NOTE: Refer to page 1-27 and page 2-28 for Border Erase.
Use the procedure below to set the default border erase width.
1
Press the System Menu key.
2
Press [Common Settings], [Next] of Function Defaults, [] and then
[Change] of Border Erase Default.
3
Press [+] or [] for
the Border and
Gutter width to
erase.
You can use the
number keypad to
enter the number
directly.
4
Press [OK].
Margin Default
Set the default margin. The table below shows the measurement ranges
that can be set.
Use the procedure below to set the default margin width.
1
Press the System Menu key.
2
Press [Common Settings], [Next] of Function Defaults, [] and then
[Change] of Margin Default.
Common Settings - Border Erase Default
Select the default border erase width.
Use [-]/[+] or the numeric keys to enter a number.
Border(0.00 - 2.00)
0.23
Cancel OK
Status 10/5/2006 10:10
# Keys
Paper is remaining in Document Processor.
"
Gutter(0.00 - 2.00)
0.47
# Keys
"
Input units Range
Inch models -0.75 to 0.75" (in 0.01" increments)
Metric models -18 mm to 18 mm (in 1 mm increments)
Downloaded from www.Manualslib.com manuals search engine
System Menu
ADVANCED OPERATION GUIDE 6-29
3
Use the [+] or [-] key
to enter the margin
widths for Left/Right
and Top/Bottom.
You can use the
number keypad to
enter the number
directly.
4
Press [OK].
Collate/Offset
Set the defaults for Collate/Offset. The table below shows the available
settings.
NOTE: Refer to page 1-12 for Collate/Offset.
Use the procedure below to set the default Collate/Offset settings.
1
Press the System Menu key.
2
Press [Common Settings], [Next] of Function Defaults, [] and then
[Change] of Collate/Offset.
3
Select the defaults
for Collate and
Offset respectively.
4
Press [OK].
Common Settings - Margin Default
Select the default margin width.
Use [-]/[+] or the numeric keys to enter a number.
L/R(-0.75 - +0.75)
0.23
Cancel OK
Status 10/5/2006 10:10
# Keys
Paper is remaining in Document Processor.
"
T/B(-0.75 - +0.75)
0.47
# Keys
"
Item Description
Collate Off Collate not performed.
On Collate performed.
Offset Off Offset not performed.
Each Set
(Each Page)
Offset performed. (If [Off]) is selected of
Collate, it is performed [Each Page].)
Common Settings - Collate/Offset
On
Off
Cancel OK
Status 10/5/2006 10:10
Collate
Each Set Off Offset
Select the default collate/offset setting.
Downloaded from www.Manualslib.com manuals search engine
System Menu
6-30 ADVANCED OPERATION GUIDE
Auto Image Rotation
Select the default Auto Image Rotation setting. The table below shows the
available settings.
NOTE: Refer to page 1-49 for Auto Image Rotation.
Use the procedure below to set the default Auto Image Rotation settings.
1
Press the System Menu key.
2
Press [Common Settings], [Next] of Function Defaults, [] and then
[Change] of Auto Image Rotation.
3
Select the default for
[Off] or [On].
4
Press [OK].
Form Overlay (Copy)
Select the default form and form density from Form Box for form overlay
for copy jobs.
NOTE: Refer to page 1-38 for Form Overlay (Copy).
The table below shows the available settings.
1
Press the System Menu key.
2
Press [Common Settings], [Next] of Function Defaults, [] and then
[Change] of Form Overlay (Copy).
3
Press [Select Stored Form].
Item Description
Off No Auto Image Rotation performed.
On Auto Image Rotation performed.
Common Settings - Auto Image Rotation
Cancel OK
Status 10/5/2006 10:10
Select the default Auto Image Rotation setting.
On Off
Downloaded from www.Manualslib.com manuals search engine
System Menu
ADVANCED OPERATION GUIDE 6-31
4
Press [+] or [] to
enter the form
density.
5
Press [Select Form].
6
Select the form that
you want to use and
press [OK].
NOTE: Press [Detail] to check File Name, Storing Size (Document size),
Data Size, and Date Stored for the Form.
7
Press [OK].
Form Overlay (Box)
Select the default form and form density from Custom Box for form overlay
for box print jobs.
NOTE: Refer to page 4-28 for Form Overlay (Box).
The table below shows the available settings.
1
Press the System Menu key.
2
Press [Common Settings], [Next] of Function Defaults, [] and [Change]
at Form Overlay (Box).
3
Press [Select Stored Form].
Common Settings - Form Overlay(Copy)
Set the default form overlay for copies.
Select
Stored Form
Density(10 - 100)
100
Off
Cancel OK
Status 10/5/2006 10:10
%
None
Select Form
Select a form.
Date and Time Size Name
Common Settings - Select Form
001/999
Cancel
05/05/2006 09:10 Document1
Detail
Form for Form Overlay(Copy)
1.1MB
OK
05/05/2006 09:20 Document2 1.2MB
05/05/2006 09:30 Document3 2.1MB
05/05/2006 09:40 Document4 2.2MB
05/05/2006 09:50 Document5 1.2MB
Downloaded from www.Manualslib.com manuals search engine
System Menu
6-32 ADVANCED OPERATION GUIDE
4
Press [+] or [] to
enter the form
density.
5
Press [Select Form].
6
Select the Box where the Form is stored and press [Open].
NOTE: Press [Detail] to check Box No., Box Name, Usage Restriction,
Owner, Permission and Auto File Deletion.
7
Select the Form that
you want to use and
press [OK].
NOTE: Press [Detail] to check File Name, Storing Size (Document size),
Data Size, Pages, Scan Resolution, Color/Monochrome, Data Size, and
Date Stored in the Form.
8
Press [OK].
EcoPrint
Select the EcoPrint default. The table below shows the available settings.
NOTE: Refer to page 1-46 for EcoPrint.
Common Settings - Form Overlay(Box)
Set the default form overlay for box print jobs.
Select
Stored Form
Density(10 - 100)
100
Off
Cancel OK
Status 10/5/2006 10:10
%
None
Select Form
Owner Use(%) Name
Common Settings - Select Form
001/200
Cancel
Preview
BOX1
OK
Open
Select a form.
No.
001 BOX101 anonymous 10%
002 BOX102 anonymous 10%
003 BOX103 anonymous 5%
004 BOX104 anonymous 5%
005 BOX105 anonymous 5%
Detail
Item Description
Off No EcoPrint performed.
On EcoPrint performed.
Downloaded from www.Manualslib.com manuals search engine
System Menu
ADVANCED OPERATION GUIDE 6-33
Use the procedure below to set the default EcoPrint setting.
1
Press the System Menu key.
2
Press [Common Settings], [Next] of Function Defaults, [] and then
[Change] of EcoPrint.
3
Select [Off] or [On]
for the default.
4
Press [OK].
PDF/TIFF/JPEG Image
Select the default PDF/TIFF/JPEG file quality. Five options are available
from 1 Low Quality (High Comp.) to 5 High Quality (Low Comp.).
NOTE: Higher quality will make the stored files larger.
Refer to page 2-14 for file formats.
Use the procedure below to select the default file quality setting.
1
Press the System Menu key.
2
Press [Common Settings] and [Next] of Function Defaults. Press [] twice
and then [Change] of PDF/TIFF/JPEG Image.
3
Select the default
image quality from [1
Low Quality (High
Comp.) to [5 High
Quality (Low
Comp.)].
4
Press [OK].
Common Settings - EcoPrint
Cancel OK
Status 10/5/2006 10:10
Select the default EcoPrint setting.
On Off
Common Settings - PDF/TIFF/JPEG Image
Set the default PDF/TIFF/JPEG
quality level.
Higher quality will make the stored files larger.
Cancel OK
Status 10/5/2006 10:10
Low Quality High Quality
1 2 4 3 5
Downloaded from www.Manualslib.com manuals search engine
System Menu
6-34 ADVANCED OPERATION GUIDE
High Comp. PDF Image
Select the default High Comp.
This setting is only displayed when the optional PDF upgrade kit has been
used.
The table below shows the available settings.
Use the procedure below to select the default quality setting for highly
compressed PDF files.
1
Press the System Menu key.
2
Press [Common Settings] and [Next] of Function Defaults. Press [] twice
and [Change] of High Comp. PDF Image.
3
Select the default for
[Compression Ratio
Priority], [Standard],
or [Quality Priority].
4
Press [OK].
Repeat Copying
Select the Repeat Copy default. The options are as follows. The table
below shows the available settings.
Item Description
Compression Ratio
Priority
Compression Ratio is given priority with
smaller file size.
Standard Standard quality
Quality Priority Image quality is given priority with larger file
size.
Common Settings - High Comp. PDF Image
Cancel OK
Status 10/5/2006 10:10
Set the default compressed PDF quality level.
Higher quality will make the stored files larger.
Standard Compression
Ratio Priority
Quality
Priority
Item Description
Off No Repeat Copy is performed.
On Repeat Copy is performed.
Downloaded from www.Manualslib.com manuals search engine
System Menu
ADVANCED OPERATION GUIDE 6-35
NOTE: This setting is not displayed when the optional Security Kit is
installed or the Repeat Copy job is set to 0.
Refer to page 1-57 for Repeat Copy.
Use the procedure below to set the default Repeat Copy setting.
1
Press the System Menu key.
2
Press [Common Settings] and [Next] of Function Defaults. Press [] twice
and [Change] of Repeat Copy.
3
Select the default for
[Off] or [On].
4
Press [OK].
Common Settings - Repeat Copy
Cancel OK
Status 10/5/2006 10:10
Select the default repeat copy settings.
On Off
Downloaded from www.Manualslib.com manuals search engine
System Menu
6-36 ADVANCED OPERATION GUIDE
Copy Settings
The following settings are available for copying functions.
Border Erase for Back Page 6-36
Paper Selection 6-37
Auto Paper Selection 6-37
Auto % Priority 6-38
Preset Limit 6-39
Quick Setup Registration 6-39
NOTE: If user login is enabled, you can only change the settings by
logging in with administrator privileges.
Border Erase for Back Page
Select the Border Erase Method for Back Page of a sheet. The table below
shows the available settings.
NOTE: Refer to page 1-27 and page 2-28 for Border Erase.
Use the procedure below to specify the border erase setting for the back
of the page.
1
Press the System Menu key.
2
Press [Copy] and [Change] of Border Erase to Back Page.
3
Press [Same as
Front Page] or [Do
not Erase].
Item Description
Same as Front Page Border Erase performed in the same
setting as the front page
Do not Erase No Border Erase performed on the back
page
Copy - Border Erase to Back Page
Cancel OK
Status 10/5/2006 10:10
Select the border erase method
for back of page.
Do Not Erase Same as
Front Page
Downloaded from www.Manualslib.com manuals search engine
System Menu
ADVANCED OPERATION GUIDE 6-37
4
Press [OK].
Paper Selection
Set the default paper selection. The table below shows the available
settings.
Use the procedure below to set the default paper selection.
1
Press the System Menu key.
2
Press [Copy] and [Change] of Paper Selection.
3
Press [Auto] or
[Default Paper
Source].
4
Press [OK].
Auto Paper Selection
If [Auto] is selected for Paper Selection, set the paper size selection
method when the zoom changes. The table below shows the available
settings.
Item Description
Auto Automatically select the cassette
containing paper in the same size as
originals.
Default Paper Source Select paper source set by Default Paper
Source (refer to page 6-12).
Copy - Paper Selection
Cancel OK
Status 10/5/2006 10:10
Set the default paper selection.
Default Paper
Source
Auto
Item Description
Most Suitable Size Select paper based on the current zoom
and the size of the original.
Same as Original Size Select paper that matches the size of the
original, regardless the zoom.
Downloaded from www.Manualslib.com manuals search engine
System Menu
6-38 ADVANCED OPERATION GUIDE
Use the procedure below to specify the action performed for Auto Paper
Selection.
1
Press the System Menu key.
2
Press [Copy] and [Change] of Auto Paper Selection.
3
Press [Most Suitable
Size] or [Same as
Original Size].
4
Press [OK].
Auto % Priority
When a paper source of different size from the original is selected, select
whether automatic zoom (reduce/zoom) is performed. The table below
shows the available settings.
Use the procedure below to specify the automatic zoom priority.
1
Press the System Menu key.
2
Press [Copy] and [Change] of Auto % Priority.
Copy - Auto Paper Selection
Cancel OK
Status 10/5/2006 10:10
Set the automatic paper selection method.
[Most Suitable Size]: Selects paper based on
the current zoom and the size of the original.
[Same as Original Size]: Selects paper
that matches the size of the original.
Same as
Original Size
Most Suitable
Size
Item Description
Off No zoom performed (copied in original
size).
On Automatic zoom performed as appropriate.
Downloaded from www.Manualslib.com manuals search engine
System Menu
ADVANCED OPERATION GUIDE 6-39
3
Select the default for
[Off] or [On].
4
Press [OK].
Preset Limit
Restrict the number of copies that can be made at one time. Options are
1-999 copies.
Use the procedure below to set the limit on the number of copies.
1
Press the System Menu key.
2
Press [Copy] and [Change] of Preset Limit.
3
Press [+] or [] or
use the numeric
keys to enter the
limit for the number
of copies.
4
Press [OK].
Quick Setup Registration
Select the copying functions to be registered for Quick Setup. Six keys of
the Quick Setup screen are allocated to typical functions but can be
changed as necessary. Six items from the following options are available.
Paper Selection
Zoom
Staple/Punch
Density
Duplex
Copy - Auto % Priority
Cancel OK
Status 10/5/2006 10:10
When a specific paper source is selected,
adjust the zoom level as appropriate.
On Off
Copy - Preset Limit
Cancel OK
Status 10/5/2006 10:10
Restrict the number of copies that can be made.
Use [-]/[+] or the numeric keys to enter a number.
copy(s) 1
(1 - 999)
Downloaded from www.Manualslib.com manuals search engine
System Menu
6-40 ADVANCED OPERATION GUIDE
Combine
Collate/Offset
Original Image
Original Size
NOTE: Refer to the Operation Guide for the Quick Setup steps.
Use the procedure below to register the Quick Setup functions.
1
Press the System Menu key.
2
Press [Copy] and [Next] of Quick Setup Registration.
3
Press [Change] of
the function to be
registered in Quick
Setup.
4
Select a key (1-6)
allocated on the
Quick Setup
Registration screen.
Press [Off] to delete
a key from the Quick
Setup.
5
Press [OK]. A confirmation screen appears. Press [Yes].
Copy - Quick Setup Registration
Change
Paper Selection:
Key 1
Change
Change
Change Change Combine:
Key 6
Duplex:
Key 5
Status 10/5/2006 10:10
Zoom:
Key 2
Change Collate/Offset:
Off
Change Original Image:
Off
Change Original Size:
Off
Density:
Key 4
Change
Staple/Punch:
Key 3
Close
Status 10/5/2006 10:10
Key 1
Cancel OK
Off
Key 2 Key 3
Key 4 Key 5
Key 6
Copy - Paper Selection
Register Paper Selection function on the Quick Setup screen.
Downloaded from www.Manualslib.com manuals search engine
System Menu
ADVANCED OPERATION GUIDE 6-41
Sending Settings
The sending settings allow you to specify the following sending function
options.
Quick Setup Registration
High-compression PDF Auto Color
NOTE: If user login is enabled, you can only change the settings by
logging in with administrator privileges.
Quick Setup Registration
Select the sending functions to be registered for Quick Setup. Six keys of
the Quick Setup screen are allocated to typical functions but can be
changed as necessary.
Six items in the following options are available.
Original Size
2-sided/Book Original
Sending Size
Original Orientation
File Format
Density
Original Image
Scan Resolution
Color Selection
Zoom
Use the procedure below to register the Quick Setup functions.
1
Press the System Menu key.
2
Press [Send Setting] and [Next] of Quick Setup Registration.
3
Press [Change] of
the function to be
registered in Quick
Setup.
Send Setting - Quick Setup Registration
Change
Original Size:
Key 1
Change
Change
Change Change Density:
Key 6
File Format:
Key 5
Status 10/5/2006 10:10
2-sided/Book Original:
Key 2
Change Original Image:
Off
Change Color Selection:
Off
Original Orientation:
Key 4
Change
Sending Size:
Key 3
Change Scan Resolution:
Off
Change Zoom:
Off
Close
Downloaded from www.Manualslib.com manuals search engine
System Menu
6-42 ADVANCED OPERATION GUIDE
4
Select a key (1-6)
allocated on the
Quick Setup
Registration screen.
Press [Off] to delete
a key from the Quick
Setup.
5
Press [OK]. A confirmation screen appears. Press [Yes].
High-compression PDF Auto Color
When documents are sent as highly compressed PDF files, compression
of monochrome documents may have the opposite effect of making the
files larger. You can prevent monochrome documents increasing in size by
specifying that the software automatically detect color and monochrome.
Use the procedure below to specify the High-compression PDF Auto Color
setting.
1
Press the System Menu key.
2
Press [Send Setting] and then [Change] in High-compression PDF Auto
Color.
3
Press [On].
4
Press [OK].
Status 10/5/2006 10:10
Key 1
Cancel OK
Off
Key 2 Key 3
Key 4 Key 5
Key 6
Send Setting - Original Size
Register Original Size function on the Quick Setup screen.
Send Setting - High Comp. PDF Auto Color
When sending documents in the format
of High Comp. PDF, detect whether the documents
are in color or monochrome automatically.
English
Cancel OK
Status 10/5/2006 10:10
On Off
Downloaded from www.Manualslib.com manuals search engine
System Menu
ADVANCED OPERATION GUIDE 6-43
Document Box/Removable Memory Settings
The following settings are available for Document Box and removable USB
memory.
Registering / Editing Box 6-43
Job Box 6-43
Quick Setup Registration 6-43
Registering / Editing Box
Creates a new box, edits a box, or checks details of a box in the custom
box, or deletes a box from the custom box. For details, refer to Using
Custom Box on page 4-5.
Job Box
The following two operations can be done. For details, refer to each page
shown below.
Setting the Number of Stored Jobs (page 4-23)
Setting the Number of Stored Jobs (page 4-27)
Quick Setup Registration
Select the Storing in Box, Sending from Box, Printing from Box functions
to be registered for Quick Setup. Six keys of the Quick Setup screen are
allocated to typical functions but can be changed as necessary.
The options are as follows.
Store File Quick Setup
Color
Storing Size
Density
2-sided/Book Original
Scan Resolution
Zoom
Original Orientation
Original Size
Original Image
Printing from Box Quick Setup
Paper Selection
Collate/Offset
Staple/Punch
Duplex
Delete After Printed
Downloaded from www.Manualslib.com manuals search engine
System Menu
6-44 ADVANCED OPERATION GUIDE
Sending from Box Quick Setup
File Format
Delete after Transmitted
Use the procedure below to register the Quick Setup functions.
1
Press the System Menu key.
2
Press [Document Box/Removable Memory] and [Next] of Quick Setup
Registration.
3
Press [Next] of Store File, Send, or Print.
4
Press [Change] of
the function to be
registered in Quick
Setup.
5
Select a key (1-6)
allocated on the
Quick Setup screen.
Press [Off] to delete
a key from the Quick
Setup.
6
Press [OK]. A confirmation screen appears. Press [Yes].
Document Box/Removable Memory - Store File
Change
Color:
Key 1
Change
Change
Change Change Zoom:
Key 6
Resolution:
Key 5
Close
Status 10/5/2006 10:10
Storing Size:
Key 2
Change Original Orientation:
Off
Change Original Size:
Off
Change Original Image:
Off
2-sided/Book Original:
Key 4
Change
Density:
Key 3
Status 10/5/2006 10:10
Key 1
Cancel OK
Off
Key 2 Key 3
Key 4 Key 5
Key 6
Document Box/Removable Memory - Color
Register Color Selection function on the Quick Setup screen.
Downloaded from www.Manualslib.com manuals search engine
System Menu
ADVANCED OPERATION GUIDE 6-45
Printer Settings
Printing from computers, settings are generally made on the application
software screen. However, the following settings are available for
configuring the defaults to customize the machine.
Printer Emulation 6-45
Resolution 6-45
EcoPrint 6-46
KIR 6-46
Override A4/Letter 6-47
Duplex 6-48
Copies 6-48
Orientation 6-49
Wide A4 6-50
Form Feed Timeout 6-50
LF Action 6-51
CR Action 6-51
Printer Emulation
Set emulation options to run the machine by the commands for other
printers. Refer to Emulation on page 3-4 for the setting method.
Resolution
You can set the resolution used for printing.
Select default resolution from Fast1200, 600 dpi, or 300 dpi.
NOTE: Fast1200 is our original resolution mode, in which photo and
other graphic halftone can be reproduced much better than 600 dpi.
Use the procedure below to set the resolution.
1
Press the System Menu key.
2
Press [Printer] and [Change] of Resolution.
Downloaded from www.Manualslib.com manuals search engine
System Menu
6-46 ADVANCED OPERATION GUIDE
3
Press [300dpi],
[600dpi], or
[Fast1200].
4
Press [OK].
EcoPrint
EcoPrint conserves toner when printing. This is recommended for test
copies where faded printing is not a problem.
Use the procedure below to specify the EcoPrint setting.
1
Press the System Menu key.
2
Press [Printer] and [Change] of EcoPrint.
3
Press [Off] or [On].
4
Press [OK].
KIR
The machine is equipped with the smoothing KIR (Kyocera Image
Refinement) function, which realizes an excellent output resolution of
about 2400 dpi 600 dpi.
Use the procedure below to select the smoothing (KIR) setting.
1
Press the System Menu key.
2
Press [Printer] and [Change] of KIR.
Printer - Resolution
Select default resolution.
Fast1200 300dpi 600dpi
Cancel OK
Status 10/5/2006 10:10
Printer - EcoPrint
Cancel OK
Status 10/5/2006 10:10
Select the default EcoPrint setting.
On Off
Downloaded from www.Manualslib.com manuals search engine
System Menu
ADVANCED OPERATION GUIDE 6-47
3
Press [On] or [Off].
4
Press [OK].
Override A4/Letter
Select whether to treat A4 size and Letter, which are similar in size, as the
same size when printing. The table below shows the available settings.
Use the procedure below to select the interface.
1
Press the System Menu key.
2
Press [Printer] and [Change] of Override A4/Letter.
3
Press [Off] or [On].
4
Press [OK].
Printer - KIR
Cancel OK
Status 10/5/2006 10:10
Select the default KIR (smoothing) setting.
On Off
Item Description
On A4 and Letter are regarded as the same in
size.
Off A4 and Letter are not regarded as the
same in size.
Printer - Override A4/Letter
Cancel OK
Status 10/5/2006 10:10
Treat A4 and Letter as the same size when printing.
On Off
Downloaded from www.Manualslib.com manuals search engine
System Menu
6-48 ADVANCED OPERATION GUIDE
Duplex
Select binding orientation for duplex mode. The table below shows the
available settings.
Use the procedure below to select the interface.
1
Press the System Menu key.
2
Press [Printer] and [Change] of Duplex.
3
Press [1-sided], [2-
sided Bind Long
Edge], or [2-sided
Bind Short Edge].
4
Press [OK].
Copies
Set the default number of copies, from 1 to 999.
Use the procedure below to select the interface.
1
Press the System Menu key.
2
Press [Printer] and [Change] of Copies.
Item Description Finish
2-sided Bind
ShortEdge
Shorter edge
bound
2-sided Bind
LongEdge
Longer edge
bound
1-sided No duplex mode
Printer - Duplex
Cancel OK
Status 10/5/2006 10:10
Set the default duplex mode.
2-sided
Bind LongEdge
1-sided 2-sided
Bind ShortEdge
Downloaded from www.Manualslib.com manuals search engine
System Menu
ADVANCED OPERATION GUIDE 6-49
3
Press [+]/[] or the
numeric keys to set
the default number
of copies.
4
Press [OK].
Orientation
Set the default orientation, Portrait or Landscape.
Use the procedure below to set the default orientation for printing.
1
Press the System Menu key.
2
Press [Printer] and [Change] of Orientation.
3
Press [Portrait] or
[Landscape].
4
Press [OK].
Printer - Copies
Cancel OK
Status 10/5/2006 10:10
Set the default number of copies.
Use [-]/[+] or the numeric keys to enter a number.
copy(s)
(1 - 999)
1
Printer Printer
Portrait Landscape
Printer - Orientation
Cancel OK
Status 10/5/2006 10:10
Select the default printer orientation.
Landscape Portrait
Downloaded from www.Manualslib.com manuals search engine
System Menu
6-50 ADVANCED OPERATION GUIDE
Wide A4
Increase the number of characters per line for A4 paper.
Use the procedure below to specify the Wide A4 setting.
1
Press the System Menu key.
2
Press [Printer] and [Change] of Wide A4.
3
Press [Off] or [On].
4
Press [OK].
Form Feed Timeout
Receiving print data from the computer, the machine may sometimes wait
if there is no information signalling that the last page does not have any
more data to be printed. When the preset timeout passes, the machine
automatically prints paper. The options are between 5 and 495 seconds.
Use the procedure below to set the form feed timeout.
1
Press the System Menu key.
2
Press [Printer], [] and [Change] of Form Feed Timeout.
3
Press [+] or [] to set
the Form Feed
Timeout.
You can set the
timeout delay in
seconds.
You cannot use the
number keypad to
enter this value.
4
Press [OK].
Printer - Wide A4
Cancel OK
Status 10/5/2006 10:10
Enlarge the print area for A4 paper.
On Off
Printer - Form Feed Timeout
Cancel OK
Status 10/5/2006 10:10
Set the amount of time to wait from the last transmission
before automatic form feed is initiated.
sec.
(5 - 495)
30
Downloaded from www.Manualslib.com manuals search engine
System Menu
ADVANCED OPERATION GUIDE 6-51
LF Action
Set the line feed action when the machine receives the line feed code
(character code 0AH). The table below shows the available settings.
Use the procedure below to select the interface.
1
Press the System Menu key.
2
Press [Printer], [] and [Change] of LF Action.
3
Press [LF Only], [LF
and CR] or [Ignore
LF].
4
Press [OK].
CR Action
Set the character return action when the machine receives the character
return code (character code 0DH). The table below shows the available
settings.
Use the procedure below to select the interface.
1
Press the System Menu key.
Item Description
LF Only Only line feed performed.
LF and CR Line feed and character return performed.
Ignore LF No line feed performed.
Printer - LF Action
Cancel OK
Status 10/5/2006 10:10
Set the line feed action.
LF and CR LF Only Ignore LF
Item Description
CR Only Only character return performed.
LF and CR Character return and line feed performed.
Ignore CR No character return performed.
Downloaded from www.Manualslib.com manuals search engine
System Menu
6-52 ADVANCED OPERATION GUIDE
2
Press [Printer], [] and [Change] of CR Action.
3
Press [CR Only], [LF
and CR] or [Ignore
CR].
4
Press [OK].
Printer - CR Action
Cancel OK
Status 10/5/2006 10:10
Set the character return action.
LF and CR CR Only Ignore CR
Downloaded from www.Manualslib.com manuals search engine
System Menu
ADVANCED OPERATION GUIDE 6-53
Downloaded from www.Manualslib.com manuals search engine
System Menu
6-54 ADVANCED OPERATION GUIDE
Network Setup
The machine is equipped with network interface, which is compatible with
network protocols such as TCP/IP, IPX/SPX, NetBEUI, and AppleTalk. It
enables network printing on the Windows, Macintosh, UNIX, NetWare and
other platforms.
TCP/IP Setup (by Entering IP Addresses)
Set up TCP/IP to connect to the Windows network. Set the IP addresses,
subnet masks, and gateway addresses.
NOTE: Prior to the IP address entries, obtain permission from the
network administrator.
Use the procedure below to specify the TCP/IP settings.
1
Press the System Menu key.
2
Press [System], [Next] of Network and then [Change] of TCP/IP.
3
Press [On] on the
left side of the touch
panel.
4
Press [Off] of DHCP.
5
Press [IP Address]
and enter the
address using the
numeric keys.
6
Press [Subnet Mask] and enter the address using the numeric keys.
System - TCP/IP
Use TCP/IP.
On
Off
Cancel OK
Status 10/5/2006 10:10
DHCP
On
Off IP Address
Subnet Mask
Default
Gateway
0.0.0.0
0.0.0.0
0.0.0.0
System - TCP/IP
Use TCP/IP.
On
Off
Cancel OK
Status 10/5/2006 10:10
DHCP
On
Off IP Address
Subnet Mask
Default
Gateway
192.168.1.150
0.0.0.0
0.0.0.0
Downloaded from www.Manualslib.com manuals search engine
System Menu
ADVANCED OPERATION GUIDE 6-55
7
Press [Default Gateway] and enter the address using the numeric keys.
8
Check if all the address entries are correct and press [OK].
9
Press the Power key and confirm that the Power key/indicator and the
memory indicator are off. After that, turn the main power switch off and on.
TCP/IP Setup (Equipped with DHCP Server)
Set up TCP/IP when the network is equipped with the DHCP server. The
machine works as the DHCP client. Use the procedure below to select the
interface.
1
Press the System Menu key.
2
Press [System], [Next] of Network and then [Change] of TCP/IP.
3
Press [On] on the
left side of the touch
panel.
4
Press [On] of DHCP.
5
Press [OK].
6
Press the Power key and confirm that the Power key/indicator and the
memory indicator are off. After that, turn the main power switch off and on.
NetWare Setup
Select the NetWare network connection. After that, select frame types for
NetWare network from Auto, Ethernet-II, 802.3, 802.2, or SNAP.
Use the procedure below to select the interface.
1
Press the System Menu key.
2
Press [System], [Next] of Network and then [Change] of NetWare.
System - TCP/IP
Use TCP/IP.
On
Off
Cancel OK
Status 10/5/2006 10:10
DHCP
On
Off IP Address
Subnet Mask
Default
Gateway
0.0.0.0
0.0.0.0
0.0.0.0
Downloaded from www.Manualslib.com manuals search engine
System Menu
6-56 ADVANCED OPERATION GUIDE
3
Press [On].
4
Press the key for the frame type you want to use.
5
Press [OK].
6
Press the Power key and confirm that the Power key/indicator and the
memory indicator are off. After that, turn the main power switch off and on.
AppleTalk Setup
Select the Apple Talk network connection.
Use the procedure below to select the interface.
1
Press the System Menu key.
2
Press [System], [Next] of Network and then [Change] of Apple Talk.
3
Press [On].
4
Press [OK].
5
Press the Power key and confirm that the Power key/indicator and the
memory indicator are off. After that, turn the main power switch off and on.
System - NetWare
Use NetWare.
On
Off
Cancel OK
Status 10/5/2006 10:10
Frame Type
Ether-II Auto
IP Address
802.3
SNAP
802.2
System - AppleTalk
Cancel OK
Status 10/5/2006 10:10
Use AppleTalk.
*Please set TCP/IP to [On].
On Off
Downloaded from www.Manualslib.com manuals search engine
System Menu
ADVANCED OPERATION GUIDE 6-57
Printing Reports/Sending Notice
Print reports to check the machine settings and status. Default settings for
printing the result reports can also be configured.
Printing Reports
Printable reports are as follows.
Status Page
Check the information including current settings, available memory space,
and optional equipment installed.
Font List
Check the font samples installed in the machine.
Status Page
KM-5050
Firmware Version
Downloaded from www.Manualslib.com manuals search engine
System Menu
6-58 ADVANCED OPERATION GUIDE
Network Status Page
Check the information including network interface firmware version,
network address and protocol.
Network Status Page
KM-5050
Firmware Version
Downloaded from www.Manualslib.com manuals search engine
System Menu
ADVANCED OPERATION GUIDE 6-59
Service Status Page
More detailed information is available than on the Status Page. Service
personnel usually print the service status pages for maintenance purpose.
Use the procedure below to print a report.
1
Press the System Menu key.
2
Press [Report] and [Next] of Report Print.
3
Press [Print] for the
report you want to
print. Printing starts.
A confirmation
screen appears.
Press [Yes].
Transmission Result Reports
Automatically print a report of transmission result when a transmission is
complete. The table below shows the available settings.
1
Press the System Menu key.
2
Press [Report], [Next] of Result Report Setting and then [Change] of Send
Result Report.
Report - Report Print
Print Status Page: Print
Close
10/5/2006 10:10
Font List:
Service Status:
Print Network Status:
Status
Item Description
Off No result report printed.
On Result report automatically printed.
Transmitted images can also be attached.
Error Only Result report printed only when a
transmission ends in an error. If two or
more destinations are registered, the
reports are printed only for the destinations
with the errors. Transmitted images can
also be attached.
Downloaded from www.Manualslib.com manuals search engine
System Menu
6-60 ADVANCED OPERATION GUIDE
3
Press [Off], [On], or
[Error Only].
If you selected [On]
or [Error Only], a
screen appears for
you to specify
whether or not
transmitted images
are attached. Press
[Off] or [On] and
then press [OK].
4
Press [OK].
Report - Send Result Report
Cancel OK
Status 10/5/2006 10:10
Print a report of transmission results.
On
Off
Error Only
Downloaded from www.Manualslib.com manuals search engine
System Menu
ADVANCED OPERATION GUIDE 6-61
Adjustment/Maintenance
Adjust printing quality and conduct machine maintenance.
Copy Density Adjustment 6-61
Print Density 6-62
Send/Box Density Adjust 6-62
Drum Refresh 6-63
Correcting Fine Black Lines 6-64
Charger Auto Cleaning 6-65
Display Brightness 6-65
Silent Mode 6-66
Auto Color Correction...6-66
System Initialization 6-67
NOTE: If user login is enabled, you can only change the settings by
logging in with administrator privileges.
Copy Density Adjustment
Adjust copy density. Adjustment can be made in 7 levels both in auto and
manual density modes.
Use the procedure below to adjust the copy density.
1
Press the System Menu key.
2
Press [], [Adjustment/Maintenance] and [Next] of Copy Density
Adjustment.
3
Press [Change] of Auto for auto density mode or of Manual for manual
density mode.
4
Press [-3] - [+3]
(Lighter-Darker) to
adjust density.
5
Press [OK].
Adjustment/Maintenance - Manual
Adjust the default copy density for manual mode.
Cancel OK
Status 10/5/2006 10:10
Lighter
-3
Normal Darker
-2 -1 +1 0 +3 +2
Downloaded from www.Manualslib.com manuals search engine
System Menu
6-62 ADVANCED OPERATION GUIDE
Print Density
Adjust print density. Adjustment can be made in 5 levels.
Use the procedure below to adjust the print density.
1
Press the System Menu key.
2
Press [], [Adjustment/Maintenance] and [Next] of Print Density.
3
Press [1] - [5]
(Lighter-Darker) to
adjust density.
4
Press [OK].
Send/Box Density Adjust
Adjust scan density when sending or storing the data in Document Box.
Adjustment can be made in 7 levels both in auto and manual density
modes.
1
Press the System Menu key.
2
Press [], [Adjustment/Maintenance] and [Next] of Send/Box Density
Adjust.
3
Press [Change] of Auto for auto density mode or of Manual for manual
density mode.
4
Press [-3] - [+3]
(Lighter-Darker) to
adjust density.
5
Press [OK].
Adjustment/Maintenance - Print Density
Cancel OK
Status 10/5/2006 10:10
Adjust density for all printing jobs,
including copies.
Lighter Darker
1 3 2 4 5
Adjustment/Maintenance - Auto
Adjust the default transmission/stored document density
for automatic mode.
Cancel OK
Status 10/5/2006 10:10
Lighter
-3
Normal Darker
-2 -1 +1 0 +3 +2
Downloaded from www.Manualslib.com manuals search engine
System Menu
ADVANCED OPERATION GUIDE 6-63
Drum Refresh
If printed images are blurred as if the image has flowed, or if there are blank
white areas or black dots on the image, you can reduce image blurring and
other defects by refreshing the drum.
NOTE: Drum Refresh cannot be performed while printing. Execute Drum
Refresh after the printing is done.
Use the procedure below to refresh the drum.
1
Place Letter or A4 on the Multi Purpose tray.
2
Press the System Menu key.
3
Press [], [Adjustment/Maintenance] and then [Execute] of Drum Refresh.
4
Press [Yes]. Drum
Refresh starts and
ends in about 6
minutes.
5
Once Drum Refresh ends, return to the Adjustment/Maintenance screen.
Adjustment/Maintenance
Status 10/5/2006 10:10
Copy Density Adjustment: Change
Close
Change
Execute
Execute
Send/Box Density Adjust.:
Change
Print Density:
Correcting Black Line:
Display Brightness:
Charger Auto Cleaning:
Yes
Drum Refresh will be started.
Are you sure?
No
Downloaded from www.Manualslib.com manuals search engine
System Menu
6-64 ADVANCED OPERATION GUIDE
Correcting Fine Black Lines
Correct fine black lines (black streaks caused by contamination), which
may appear on the copies, when the optional document processor used.
If black lines appear from the top to the bottom edge, refer to Charger Auto
Cleaning on page 6-65.
The table below shows the available settings.
NOTE: Using Correcting Fine Black Line can impair reproduction of fine
characters. It is recommended to keep the default ([Off]).
Use the procedure below to specify the setting for correcting fine black
lines.
1
Press the System Menu key.
2
Press [], [Adjustment/Maintenance] and [Change] of Correcting Black
Line.
Item Description
Off No correction performed.
On (High) Correction performed. Select this item if
black streak remains after using On (Low).
The reproduction of the image becomes
lower when using On (Low).
On (Low) Correction performed. The reproduction of
the image becomes lower when using Off.
Downloaded from www.Manualslib.com manuals search engine
System Menu
ADVANCED OPERATION GUIDE 6-65
3
Press [Off], [On
(Low)] or [On
(High)].
4
Press [OK].
Charger Auto Cleaning
If black streaks appear on the printouts or scanned data, perform
automatic cleaning of the main chargers.
If no black line appears at the ends of the paper (margin), refer to
Correcting Fine Black Lines on page 6-64.
The procedure for using Charger Auto Cleaning is explained below.
1
Press the System Menu key.
2
Press [], [Adjustment/Maintenance] and [Execute] of Charger Auto
Cleaning.
3
Press [Yes].
Automatic cleaning
of the main charger
starts and ends in
about 45 seconds.
4
Once the cleaning ends, return to the Adjustment/Maintenance screen.
Display Brightness
Set the brightness of the touch panel.
Use the procedure below to adjust the display brightness.
1
Press the System Menu key.
2
Press [], [Adjustment/Maintenance] and [Change] of Display Brightness.
Adjustment/Maintenance - Correcting Fine Black Line
Cancel OK
Status 10/5/2006 10:10
Reduce the visibility of fine black lines if they
appear in a scanned image.
*Small characters will also become less visible.
Off On(Low) On(High)
Adjustment/Maintenance
Status 10/5/2006 10:10
Copy Density Adjustment: Change
Close
Change
Execute
Execute
Send/Box Density Adjust.:
Change
Print Density:
Correcting Black Line:
Display Brightness:
Charger Auto Cleaning:
Yes No
The charger will be cleaned.
Are you sure?
Downloaded from www.Manualslib.com manuals search engine
System Menu
6-66 ADVANCED OPERATION GUIDE
3
Press [1] - [4]
(Darker- Lighter) to
adjust brightness.
4
Press [OK].
Silent Mode
Make the machine run more quietly. Select this mode when the running
noise is uncomfortable.
Use the procedure below to set Silent mode.
1
Press the System Menu key.
2
Press [], [Adjustment/Maintenance] and [Change] of Silent Mode.
3
Press [Off] or [On].
4
Press [OK].
Auto Color Correction
This setting allows you to adjust the detection level used by the machine
to determine whether the original is color or monochrome during sending.
Setting a lower value will result in more originals being identified as color,
while a larger value will tend to increase the number of originals being
identified as monochrome.
NOTE: Regardless of whether the PDF upgrade kit is installed, this
option is only displayed if at least 1 GB of memory has been installed.
Adjustment/Maintenance - Display Brightness
Cancel OK
Status 10/5/2006 10:10
Set the brightness of the screen.
1
Darker Lighter
2 3 4
Adjustment/Maintenance - Silent Mode
Cancel OK
Status 10/5/2006 10:10
Make after-printing process run more quietly.
*This may increase the time need to prepare
for the next job.
Off On
Downloaded from www.Manualslib.com manuals search engine
System Menu
ADVANCED OPERATION GUIDE 6-67
Use the procedure below to set the Auto Color Detection Level.
1
Press the System Menu key.
2
Press [] > [Adjustments/Maintenance] > [Change] in Auto Color
Detection Level.
3
Press one of keys [1] to [5] to set the detection level.
4
Press [OK].
System Initialization
Initialize the hard disk mounted on the machine to return to the default
mode.
Refer to System Initialization on page 6-83 about the initialization
procedures.
Adjustment/Maintenance - Auto Color Correction
Cancel OK
Status 10/5/2006 10:10
Adjust the auto color correction.
Color Monochrome
1 3 2 4 5
Downloaded from www.Manualslib.com manuals search engine
System Menu
6-68 ADVANCED OPERATION GUIDE
Date/Timer
Date/Timer settings include:
Date/Time 6-68
Time Zone 6-69
Date Format 6-69
Auto Panel Reset 6-70
Auto Sleep 6-71
Auto Error Clear 6-72
NOTE: If user login is enabled, you can only change the settings by
logging in with administrator privileges.
Date/Time
Set the date and time for the location where you use the machine. If you
perform Send as E-mail, the date and time set here will be displayed on the
header.
CAUTION: Be sure to set Time Zone before the Date/Time setup.
Use the procedure below to set the date and time.
1
Press the System Menu key.
2
Press [], [Date/Timer] and then [Change] of Date/Time.
3
Press [+] or [] to
enter the date and
time respectively.
NOTE: Set year (Y), month (M), date (D), hour (H), minute (M), and
second (S).
4
Press [Off] or [On] of Summer Time and press [OK].
Date/Timer - Date/Time
Set the date and time.
Cancel OK
Status 10/5/2006 10:10
Off
D M Y
S M H
On
Summer Time
Downloaded from www.Manualslib.com manuals search engine
System Menu
ADVANCED OPERATION GUIDE 6-69
Time Zone
Set the time difference in the location you are from GMT.
Use the procedure below to set the time difference.
1
Press the System Menu key.
2
Press [], [Date/Timer] and then [Change] of Time Zone.
3
Select the location
and press [OK].
NOTE: Press [] or [] to select the location.
Date Format
Select the display format of year, month, and date. The year is displayed
in Western notation.
Use the procedure below to select the date format.
1
Press the System Menu key.
2
Press [], [Date/Timer] and then [Change] of Date Format.
3
Select [MM/DD/
YYYY], [DD/MM/
YYYY], or [YYYY/
MM/DD] and press
[OK].
Date/Timer - Time Zone
Set time zone.
Please select the location nearest you.
Time Zone
-12:00 Eniwetok
1/13
Cancel OK
Status 10/5/2006 10:10
-11:00 Midway Is
-10:00 Hawaii
-09:00 Alaska
-08:00 Pfic Time
-07:00 Arizona
Date/Timer - Date Format
Cancel OK
Status 10/5/2006 10:10
Set the date and time display format.
DD/MM/YYYY MM/DD/YYYY YYYY/MM/DD
Downloaded from www.Manualslib.com manuals search engine
System Menu
6-70 ADVANCED OPERATION GUIDE
Auto Panel Reset
If no jobs are run for a certain period of time, automatically reset settings
and return to the default setting.
NOTE: Refer to page 6-20 for the default settings.
Auto Panel Reset ON/OFF
Select to use Auto Panel Reset or not.
Use the procedure below to select the interface.
1
Press the System Menu key.
2
Press [], [Date/Timer] and then [Change] of Auto Panel Reset.
3
Press [Off] or [On].
4
Press [OK].
Reset Timer
If you select [On] for Auto Panel Reset, set the amount of time to wait
before Auto Panel Reset. Options are between 5 and 495 seconds (every
five seconds).
NOTE: If you select [Off] for Auto Panel Reset, the time display does not
appear.
Use the procedure below to set the reset time.
1
Press the System Menu key.
2
Press [], [Date/Timer] and then [Change] of Reset Timer.
Date/Timer - Auto Panel Reset
Cancel OK
Status 10/5/2006 10:10
Automatically reset settings and return to
default screen.
On Off
Downloaded from www.Manualslib.com manuals search engine
System Menu
ADVANCED OPERATION GUIDE 6-71
3
Press [+] or [] to
enter the time until
Auto Panel Reset is
turned on.
You cannot use the
number keypad to
enter this value.
4
Press [OK].
Auto Sleep
If no job runs for a certain period of time, automatically enter Sleep Mode.
Refer to the Operation Guide for Sleep Mode.
Auto Sleep ON/OFF
Select whether to use Auto Sleep or not.
NOTE: Time remaining before Auto Sleep can be modified as necessary.
Refer to Sleep Timer below about the procedures.
Use the procedure below to select the interface.
1
Press the System Menu key.
2
Press [], [Date/Timer] and then [Change] of Auto Sleep.
3
Press [Off] or [On].
4
Press [OK].
Sleep Timer
If you select [On] for Auto Sleep, set the amount of time to wait before Auto
Sleep. Options are between 1 and 240 minutes (every one minute).
Date/Timer - Reset Timer
Cancel OK
Status 10/5/2006 10:10
Set the amount of time to wait before automatic panel reset.
Use [-]/[+] to enter a number.
(5 - 495)
sec.
Date/Timer - Auto Sleep
Cancel OK
Status 10/5/2006 10:10
Automatically enter Sleep Mode.
On Off
Downloaded from www.Manualslib.com manuals search engine
System Menu
6-72 ADVANCED OPERATION GUIDE
NOTE: If you select [Off] for Auto Sleep, the time display does not
appear.
Use the procedure below to set the Auto Sleep time.
1
Press the System Menu key.
2
Press [], [Date/Timer] and then [Change] of Sleep Timer.
3
Press [+]/[] or the
numeric keys to
enter the time until
Auto Sleep is turned
on.
4
Press [OK].
Auto Error Clear
If an error occurs during printing, the print job stops to wait for the next step
to be taken by the user. In the Auto Error Clear mode, automatically clear
the error after a set amount of time elapses.
The following errors are automatically cleared.
Print overrun
Memory is full
Auto Error Clear ON/OFF
Select whether to use Auto Error Clear or not.
Use the procedure below to select the interface.
1
Press the System Menu key.
2
Press [], [Date/Timer] and then [Change] of Auto Error Clear.
Date/Timer - Sleep Timer
Cancel OK
Status 10/5/2006 10:10
Set the amount of time to wait before automatic Sleep Mode.
Use [-]/[+] or the numeric keys to enter a number.
(1 - 240)
min.
Downloaded from www.Manualslib.com manuals search engine
System Menu
ADVANCED OPERATION GUIDE 6-73
3
Press [Off] or [On].
4
Press [OK].
Error Clear Timer
If you select [On] for Auto Error Clear, set the amount of time to wait before
automatically clearing errors. Options are between 5 and 495 seconds
(every five seconds).
If you set 0 as the time, errors are not displayed.
NOTE: If you select [Off] for Auto Error Clear, the time display does not
appear.
Use the procedure below to set the automatic error clear delay.
1
Press the System Menu key.
2
Press [], [Date/Timer] and then [Change] of Error Clear Timer.
3
Press [+] or [] to
enter the time until
printing restarts.
You cannot use the
number keypad to
enter this value.
4
Press [OK].
Date/Timer - Auto Error Clear
Cancel OK
Status 10/5/2006 10:10
If an error occurs, automatically clear it after
a set amount of time elapses.
On Off
Date/Timer - Error Clear Timer
Cancel OK
Status 10/5/2006 10:10
Set the amount of time to wait before automatically clearing errors.
Use [-]/[+] to enter a number.
(5 - 495)
sec.
Downloaded from www.Manualslib.com manuals search engine
System Menu
6-74 ADVANCED OPERATION GUIDE
Editing Destination (Address Book/Adding One-Touch Keys)
Save frequently used destinations to Address Book or One-touch Keys.
The saved destinations can be changed. The destinations are available for
Send as E-mail, Send to Folder, and Fax Transmission (optional).
Adding a Destination
Add a new destination to the Address Book. There are two registering
methods, individuals and groups. When adding a group, enter the group
name and select group members from the Address Book.
NOTE: If user login is enabled, you can only edit destinations in the
Address Book by logging in with administrator privileges.
Adding an individual
A maximum of 2,000 individual addresses can be registered. Each address
can include the information such as destination name, E-mail address,
FTP server folder path, computer folder path, and FAX No. (optional).
Use the procedure below to register a new individual contact.
1
Press the System Menu key.
2
Press [Edit Destination], [Register/Edit] of Address Book, [Add], [Contact]
and then [Next].
3
To specify the
address number,
press [Change] in
Address Number.
4
Press [+] / [] or numeric keys to enter a particular Address Number (1-
2,500).
To have the number assigned automatically, enter 0000.
NOTE: Address Number is an ID for a destination. You can select any
available number out of 2,500 numbers for individuals and 500 numbers
for groups.
If you specify an address number that is already in use, an error message
appears when you press [Register] and the number cannot be registered.
If you set 0000 as the address number, the address is registered under
the lowest available number.
Address
Change
Change
Register
Status 10/5/2006 10:10
Address Number:
Contact Name
Name:
0033
Back Cancel
QWERTYU
Address:**
Downloaded from www.Manualslib.com manuals search engine
System Menu
ADVANCED OPERATION GUIDE 6-75
5
Press [OK]. The screen shown in step 3 reappears.
6
Press [Change] of Name.
7
Enter the destination name (up to 32 characters) to be displayed on the
Address Book and press [OK]. The screen shown in step 3 reappears.
NOTE: Refer to the Operation Guide for entering characters.
8
Press [Address].
9
Press [] or [] to
select transmission
method from E-mail,
Folder (FTP) or
Folder (SMB).
10
Press [Change Dest.].
The procedure differs depending on the transmission method selected in
step 11.
E-mail Address
1 Press [E-mail
Address] to
enter the E-
mail address
and press [OK].
The table
below explains
the items to be
entered.
NOTE: Refer to the Operation Guide for entering characters.
2 Check if the entries are correct and press [OK].
Address
Change
Change Dest.
Register
Status 10/5/2006 10:10
E-mail Address:
Contact Name
abcd@wxyz.com
Back Cancel
Address:**
1/5
Address
OK
Status 10/5/2006 10:10
Add a new E-mail destination.
Press [E-mail Address], then enter
the address using the keyboard screen.
Cancel
Address - E-mail Address Entry
Downloaded from www.Manualslib.com manuals search engine
System Menu
6-76 ADVANCED OPERATION GUIDE
The Folder (FTP) Address
1 Press [Host Name], [Path], [Login User Name], and [Login
Password] to enter relevant information respectively and press [OK].
* If you specify a port number other than the default (21), use the
Host name: port number format. (E.g. FTPhostname:140)
** Use single-byte alphanumeric characters to specify the path. If you
use Japanese (double-byte) characters, transmission will fail.
NOTE: Refer to the Operation Guide for entering characters.
2 Check if the entries are correct and press [OK].
NOTE: Press [Connection Test] to check the connection to the FTP
server you chose. If the connection fails, check the entries you made.
Item Description
Max. No. of
Characters
Host name* FTP server host name or IP
address
62 chars
Path** Path for the file to be stored
E.g. \User\ScanData
If no path is entered, the file is
stored in the home directory.
126 chars
Login user
name
User name FTP server login 62 chars
Login
password
Password for FTP server login 62 chars
Address - Folder Path Entry
SMB
OK
Status 10/5/2006 10:10
Cancel
FTP
Host Name
Path
Login
User Name
Login
Password
Connection
Test
Downloaded from www.Manualslib.com manuals search engine
System Menu
ADVANCED OPERATION GUIDE 6-77
The Folder (SMB) Address
1 Press [Host Name], [Path], [Login User Name], and [Login
Password] to enter relevant information respectively and press [OK].
The table below explains the items to be entered.
* If you specify a port number other than the default (139), use the
Host name: port number format. (E.g. FTPhostname:140)
** Use single-byte alphanumeric characters to specify the path. If you
use Japanese (double-byte) characters, transmission will fail.
NOTE: Refer to the Operation Guide for entering characters.
2 Check if the entries are correct and press [OK].
NOTE: Press [Connection Test] to check the connection to the computer
you chose. If the connection fails, check the entries you made.
11
Check if the destination entry is correct and press [Register]. The
destination is added to the Address Book.
Item Description
Max. No. of
Characters
Host name* Host name or IP address of the
sending computer
62 chars
Path** Path to the folder used to save
files
E.g. \User\ScanData
126 chars
Login user
name
User name for folder access 62 chars
Login
password
Password for folder access 62 chars
Address - Folder Path Entry
SMB
OK
Status 10/5/2006 10:10
Cancel
FTP
Host Name
Path
Login
User Name
Login
Password
Connection
Test
Downloaded from www.Manualslib.com manuals search engine
System Menu
6-78 ADVANCED OPERATION GUIDE
Adding a Group
Compile two or more individuals into a group. Designations in the group
can be added at the same time. When adding a group, a maximum of 500
groups can be added in the Address Book.
NOTE: Before adding a group in the Address Book, the individuals to be
included in the group must be added first. Up to 100 destinations for the e-
mail, 500 destinations for the FAX, and the total of 10 destinations for the
FTP and SMB can be registered per a group.
Use the procedure below to register a group.
1
Press the System Menu key.
2
Press [Edit Destination], [Register/Edit] of Address Book, [Add], [Group]
and then [Next].
3
To specify the
address number,
press [Change] in
Address Number.
4
Press [+] or [] to enter a particular Address Number (1-2,500).
NOTE: Address Number is an ID for a group. You can select any
available number out of 2,000 numbers for individuals and 500 numbers
for groups.
5
Press [OK]. The Group Name screen reappears.
6
Press [Change] of Name.
7
Enter the group name displayed on the Address Book not more than 32
characters.
NOTE: Refer to the Operation Guide for entering characters.
8
Press [Group Member].
9
Press [Add].
Group Member
Change
Change
Register
Status 10/5/2006 10:10
Address Number:
Group Name
Name:
0022
Back Cancel
ABCABC
Address:**
Downloaded from www.Manualslib.com manuals search engine
System Menu
ADVANCED OPERATION GUIDE 6-79
10
Select a destination
(individual) to add to
the group.
NOTE: Destinations can be sorted or searched by destination name or
address number. Refer to the Operation Guide for Address List.
11
Press [OK].
12
If you have more destinations to add, repeat Steps 9 to 11.
Check if the selected destination was added to the group and press
[Register]. Now the group is added to the Address Book.
Editing a Destination
Edit/delete the destinations (invididuals) you added to the Address Book.
Use the procedure below to edit a destination.
1
Press the System Menu key.
2
Press [Edit Destination] and then [Register/Edit] of Address Book.
3
Select a destination
or group to edit.
NOTE: Destinations can be sorted or searched by destination name or
address number. Refer to the Operation Guide for Address List.
4
Press [Detail].
The procedure differs depending on the details to be edited.
Edit Destination - Add
Sort
Search(Name)
Name
Dest No. Type
0003
Name Detail
CCC ABC@DEF.com
0001
/
0001
E-mail Folder FAX
Detail
ABC
Cancel OK
Status 10/5/2006 10:10
Search(No.)
DEF GHI JKL MNO PQRS TUV WXYZ 0-9
Edit Destination
Sort
Search(Name)
Name
No. Type
0001
Name Detail
0001
/
0001
Contact Group
Edit
Close
Status 10/5/2006 10:10
Search(No.)
ABCDE
Add
Delete
CCCCC 0003
ABC DEF GHI JKL MNO PQRS TUV WXYZ 0-9
Downloaded from www.Manualslib.com manuals search engine
System Menu
6-80 ADVANCED OPERATION GUIDE
Editing an Individual Destination
Change Address Number, Name and destination type and address. Refer
to Adding an individual on page 6-74 for the details.
Editing a Group
1 Change Address Number and Name. Refer to Adding a Group on
page 6-78 for the details.
2 Press [Group Member].
3 To delete any destination from the group, select the destination and
press [Delete]. Press [Yes] on the screen to confirm the deletion.
Deleting an Individual Destination or Group
Repeat Steps 1 to 3, press [Delete]. Press [Yes] on the screen to confirm
the deletion. Deletion is performed.
Adding a Destination on One-touch Key
Add a new destination (individual or group). A maximum of 100
destinations can be registered.
NOTE: Refer to the Operation Guide for use of One-touch Key.
Use the procedure below to register a new destination under a One-touch
key.
1
Press the System Menu key.
2
Press [Edit Destination] and [Register/Edit] of One-touch Key.
3
Select a One-touch
Key number (001 to
100) for the
destination.
Pressing [No.]
enables direct entry
of a One-touch Key
number.
Select a One-touch
Key with no
registered
destination.
4
Press [Register/Edit]. The address book appears.
5
Select a destination (individual or group) to add to the One-touch Key
number.
Status 10/5/2006 10:00
Edit Destination - One-touch Key
Close
Register a one-touch key.
Register
/Edit
No.
Delete
Detail
001/005
001 002 003 004 005
006 007 008 009 010
011 012 013 014 015
016 017 018 019 020
AAA BBB CCC
Downloaded from www.Manualslib.com manuals search engine
System Menu
ADVANCED OPERATION GUIDE 6-81
Pressing [Detail]
shows the detailed
information of the
selected destination.
NOTE: Destinations can be sorted or searched by destination name or
address number. Refer to the Operation Guide for Address List.
6
Press [OK]. The destination will be added to the One-touch Key.
Editing One-touch Key
Edit/delete the destinations you added to One-touch Key.
Use the procedure below to select the interface.
1
Press the System Menu key.
2
Press [Edit Destination] and then [Register/Edit] of One-touch Key.
3
Select a One-touch Key number (001 to 100) for the destination. Pressing
[No.] enables direct entry of a One-touch Key number.
The procedure differs depending on the details to be edited.
Changing the Registered Information
1 Press
[Register/Edit].
Edit Destination - Register
Sort
Search(Name)
Name
No. Type Name Detail
2/3
E-mail Folder
Detail
Cancel OK
Status 10/5/2006 10:10
Search(No.)
Group
ABC DEF GHI JKL MNO PQRS TUV WXYZ 0-9
0003 CCC ABC@DEF.com
0004 DDD
0005 EEE
0006 FFF
0007 GGG qwe@rty.com
Status 10/5/2006 10:00
Edit Destination - One-touch Key
Close
Register a one-touch key.
Register
/Edit
No.
Delete
Detail
001/005
001 002 003 004 005
006 007 008 009 010
011 012 013 014 015
016 017 018 019 020
AAA BBB CCC
Downloaded from www.Manualslib.com manuals search engine
System Menu
6-82 ADVANCED OPERATION GUIDE
2 Select a new
destination
(individual or
group).
Pressing
[Detail] shows
the detailed
information of
the selected
destination.
NOTE: Destinations can be sorted or searched by destination name or
address number. Refer to the Operation Guide for Address List.
3 Press [OK].
4 Press [Yes] on the screen to add the destination to the One-touch
Key.
Deleting the Registered Information
1 Press [Delete].
2 Press [Yes] on the screen to confirm the deletion of the data
registered in the One-touch Key.
Edit Destination - Register
Sort
Search(Name)
Name
No. Type Name Detail
2/3
E-mail Folder
Detail
Cancel OK
Status 10/5/2006 10:10
Search(No.)
Group
ABC DEF GHI JKL MNO PQRS TUV WXYZ 0-9
0003 CCC ABC@DEF.com
0004 DDD
0005 EEE
0006 FFF
0007 GGG qwe@rty.com
Status 10/5/2006 10:00
Edit Destination - One-touch Key
Close
Register a one-touch key.
Register
/Edit
No.
Delete
Detail
001/005
001 002 003 004 005
006 007 008 009 010
011 012 013 014 015
016 017 018 019 020
AAA BBB CCC
Downloaded from www.Manualslib.com manuals search engine
System Menu
ADVANCED OPERATION GUIDE 6-83
System Initialization
Initialize the hard disk mounted on the machine to return to the default
mode.
CAUTION: System initialization will erase Custom Document Boxes, data
stored in Document Box, addresses in the Address Book, user property,
account information, and settings.
NOTE: This item will not be displayed if the optional Security Kit is
installed. Refer to Security on page 8-1 about the functions added when
the Security Kit is installed and related procedures.
1
Press the System Menu key.
2
Press [], [Adjustment/Maintenance] and then [Execute] of System
Initialization.
3
If user login is disabled, the user authentication screen appears. Enter your
login user name and password and then press [Login]. For this, you need
to log in with administrator privileges. The default login user name and
password are both 5050.
4
Press [Yes].
5
Once the initialization ends, the message Task is completed. Turn the
main power switch off and on. appears. Turn the main power switch off.
Adjustment/Maintenance
Status 10/5/2006 10:10
Copy Density Adjustment: Change
Close
Change
Execute
Execute
Send/Box Density Adjust.:
Change
Print Density:
Correcting Black Line:
Display Brightness:
Charger Auto Cleaning:
Yes
This will be formatted.
Are you sure?
No
This process may take some time.
Downloaded from www.Manualslib.com manuals search engine
System Menu
6-84 ADVANCED OPERATION GUIDE
Restarting the System
Restart the CPU without turning the main power switch off. Use this to deal
with any unstable operation by the machine. (Same as the computer
restart.)
Use the procedure below to select the interface.
1
Press the System Menu key.
2
Press [System] and
[Execute] of Restart.
3
Press [Yes] to
restart the machine.
System
Network: Parallel:
Network Security:
Close
Status 10/5/2006 10:10
Next Change
Next
Execute
Restart:
System
Change
Yes
Close
Status 10/5/2006 10:10
Change
Execute
No
Network: Parallel:
The system will be restarted.
Are you sure?
Network Security:
Downloaded from www.Manualslib.com manuals search engine
System Menu
ADVANCED OPERATION GUIDE 6-85
SSL Network Security
This function allows you to use SSL network security for communication.
Use the procedure below to specify the SSL settings.
1
Press the System Menu key.
2
Press [System], [Next] in Network Security, and then [Change] in SSL.
NOTE: If user login is disabled, the user authentication screen appears.
Enter your login user name and password and then press [Login]. For
this, you need to log in with administrator privileges. The default login user
name and password are both 5050.
3
Press [On].
4
Press [OK].
System - SSL
Use SSL for communication.
Off On
Cancel OK
Status 10/5/2006 10:10
Downloaded from www.Manualslib.com manuals search engine
System Menu
6-86 ADVANCED OPERATION GUIDE
Accessibility (Enlarged Touch Panel Display)
Touch panel characters and key displays can be enlarged. Use the
numeric keys to select items and proceed to the next screen.
NOTE: Accessibility can be used only with Copying and Sending
registered on the Quick Setup screen.
To set functions other than those displayed in the accessibility screens,
you must return to the original display. Press the Accessibility Display key
again.
Press the Accessibility Display
key when in the Copy or Send (i.e.
the Copy or Send key indicator is
On).
Enlarged keys or
characters appear
on the touch panel.
Operation can also
be made by pressing
any numeric key
corresponding to the
number or symbol
displayed. (e.g.
Press the 2 key to
adjust density.)
Follow the instructions on the screen for subsequent operations.
Status 10/5/2006 10:10
Ready to copy.
Copies
1
Quantity
Zoom Density Staple
Duplex Original
Image
Collate/
Offset
100% Auto
2 holes
Book
>>1-sided
Text+Photo Collate
Downloaded from www.Manualslib.com manuals search engine
ADVANCED OPERATION GUIDE 7-1
7 Management
This chapter explains the following operations.
User Login Administration ............................................ 7-2
Job Accounting............................................................7-11
Security Kit Operations............................................... 7-24
Downloaded from www.Manualslib.com manuals search engine
Management
7-2 ADVANCED OPERATION GUIDE
User Login Administration
User login administration specifies how the user access is administered on
this machine. Enter correct login user name and password for user
authentication to log in.
Access privileges are in two types - User and Administrator. Certain items
in System Menu can be modified only by administrators.
First User Login Administration
Follow these steps for the first user login administration.
Enable user login administration. (page 7-2)
Add a user.(page 7-5)
Log out.(page 7-4)
The registered user logs in for operations.(page 7-4)
Enabling/Disabling User Login Administration
This enables user login administration. Select one of the following
authentication methods:
Use the procedure below to enable user login administration.
1
Press the System Menu key.
2
Press [User Login/Job Accounting].
3
If user login is disabled, the user authentication screen appears. Enter your
login user name and password and then press [Login]. For this, you need
to log in with administrator privileges. The default login user name and
password are both 5050.
Item Description
Local
Authentication
User authentication based on user properties on
the local user list stored in the machine.
Network
Authentication
User authentication based on Authentication
Server. Use a user property stored in
Authentication Server to access the network
authentication login page.
Downloaded from www.Manualslib.com manuals search engine
Management
ADVANCED OPERATION GUIDE 7-3
4
Press [Next] of User Login Setting and then [Change] of User Login.
5
Select [Local
Authentic.] or
[Network
Authentic.]. Select
[Off] to disable user
login administration.
If you select
[Network
Authentic.], enter
the host name (62
characters or less)
and domain name
(254 characters or less) for the Authentication Server. Select
[NTLM(WinNT)] or [Kerberos(Win2000/2003)] as the authentication
method.
NOTE: If the login user name and password are rejected, check the
following settings.
Network Authentication setting of the machine
User property of the Authentication Server
Clock time setting of the machine and the Authentication Server
If you cannot login because of the setting of the machine, login with any
administrator registered in the local user list and correct the settings.
If the server type is [Kerberos (Win2000/2003)], only domain names
entered in uppercase will be recognized.
6
Press [OK].
Login/Logout
Once you enable user login administration, a user ID and password entry
screen appears each time you use this machine.
Log in using the procedure below.
User Login/Job Accounting - User Login
Off
OK
Status 10/5/2006 10:10
Cancel
Host Name
Domain Name
NTLM
(WinNT)
Kerberos
(Win2000/2003)
User login administration.
Please select authentication method.
Local
Authentic.
Network
Authentic.
NTLM
(WinNT)
Downloaded from www.Manualslib.com manuals search engine
Management
7-4 ADVANCED OPERATION GUIDE
Login
1
If the screen below
appears during the
operations, press
[Login User Name].
2
Enter the login user name and press [OK].
NOTE: Refer to the Operation Guide for details on entering characters.
3
Press [Login Password].
4
Enter the login password and press [OK].
NOTE: When job accounting is enabled, you can use the [Counter
Check] key after you enter your login user name and login password.
Pressing [Counter Check] enables you to refer to the number of pages
printed and the number of pages scanned.
5
Check the login user name and password are correct, and press [Login].
Logout
To log out the machine, press the Logout key to return to the login user
name/login password entry screen.
Login
User Name
OK
Status 10/5/2006 10:10
Enter login user name and password.
Cancel
Login
Password
abcdef
********
Downloaded from www.Manualslib.com manuals search engine
Management
ADVANCED OPERATION GUIDE 7-5
Auto Logout
Logout is automatically executed in the following cases:
When the Power key is pressed to enter the sleep mode
When auto sleep is activated
When auto reset is activated
Adding a User
This adds a new user. You can add Up to 1,000 users (including the default
login user name). The table below explains the user information to be
registered.
NOTE: By default, one default user with administrator rights is already
stored. This user's properties are:
User Name: Admin
Login user name: 5050
Login Password: 5050
Access Level: Administrator
It is recommended to periodically change the user name, login user name
and login password regularly for your security.
Use the procedure below to register a new user.
Item Description
User Name*
* Mandatory at user registration.
Enter the name displayed on the user list (up to 32
characters).
Login user
name*
Enter the login user name to log in (up to 64
characters). The same login user name cannot be
registered.
Login
Password*
Enter the password to log in (up to 64 characters).
Access Level* Select User or Administrator for user access
privileges.
Account Name Add an account where the user belongs. The user,
who registered his/her account name, can log in
without entering the account ID. Refer to Job
Accounting on page 7-11.
E-mail Address The user can register his/her E-mail address. The
registered address will be automatically selected
for subsequent operations that need any E-mail
function.
Downloaded from www.Manualslib.com manuals search engine
Management
7-6 ADVANCED OPERATION GUIDE
1
Log in as a user with administrator rights.
2
Press the System Menu key.
3
Press [User Login/Job Accounting].
4
If user login is disabled, the user authentication screen appears. Enter your
login user name and password and then press [Login]. For this, you need
to log in with administrator privileges. The default login user name and
password are both 5050.
5
Press [Next] of User Login Setting, [Register/Edit] of Local User List, and
then [Add].
6
Press [Change] of
User Name.
7
Enter the user name and press [OK].
NOTE: Refer to the Operation Guide for details on entering characters.
8
Enter the login user name and E-mail address following 6 and 7 above.
9
Press [Change] of Login Password and then [Login Password].
10
Enter the login password and press [OK].
11
Press [Confirm Login Password].
12
Enter the same login password to confirm and press [OK].
13
Press [Change] of Access Level.
User:**
User Name:
Account Name: Access Level:
Register
Status 10/5/2006 10:10
E-mail Address:
Login Password: Login User Name:
Cancel
User0099
Account02 User
abcd@efg.com
******** 0099
Change
Change
Detail Change
Change
Detail
Downloaded from www.Manualslib.com manuals search engine
Management
ADVANCED OPERATION GUIDE 7-7
14
Select the user
access privilege and
press [OK].
15
Press [Change] of Account Name.
16
Select the account
and press [OK].
NOTE: Select [Name] and [Account ID] from the Sort pull-down menu to
sort the account list.
Press [Search (Name)] or [Search (ID)] to search by account name or
account ID.
17
Press [Register] to add a new user on the local user list.
Changing User Properties
User properties can be changed. Types of user properties that could be
changed may be different depending on user access privilege.
For a user with administrator rights who logs in
User properties can be changed and users can be deleted. The items,
which can be added, are all able to be changed.
Use the procedure below to select the interface.
1
Press the System Menu key.
2
Press [User Login/Job Accounting].
3
If user login is disabled, the user authentication screen appears. Enter your
login user name and password and then press [Login]. For this, you need
to log in with administrator privileges. The default login user name and
password are both 5050.
User:** - Access Level
Cancel OK
Status 10/5/2006 10:10
Set user access privileges.
Landscape Portrait
Status 10/5/2006 10:10
User:** - Account Name
1/2
Select account to which this user will be attached.
File Name
Search(Name)
Size
Search(ID)
Account Name Account ID
Detail
Name Sort
Account01
Account02
Account03
Account04
Account05
00001000
00002000
00005000
00003000
00004000
Close
Downloaded from www.Manualslib.com manuals search engine
Management
7-8 ADVANCED OPERATION GUIDE
4
Press [Next] of User Login Setting and [Register/Edit] of Local User List.
5
Select the user whose properties you wish to change.
NOTE: Select [Name] and [Login Name] from the Sort pull-down menu to
sort the user list.
Press [Search(Name)] or [Search(Login)] to search by name or login user
name.
The procedure differs depending on the details to be edited.
Changing user information
1
Press [Detail].
2
Refer to steps 6 to
16 of Adding a User
to change a user
property.
3
Press [Register].
4
Press [Yes] in the registration confirmation screen. The user information is
changed.
Deleting a user
1
Press [Delete].
2
Press [Yes] on the screen to confirm deletion. The selected user will be
deleted.
NOTE: The default user with administrator rights cannot be deleted.
For a user without administrator rights who logs in
These users can partially change their own user properties including user
name, login password, and E-mail address.
Although login user name, access level, or account name cannot be
changed, the users can check the present status.
Use the procedure below to select the interface.
User:**
User Name:
Account Name: Access Level:
Register
Status 10/5/2006 10:10
E-mail Address:
Login Password: Login User Name:
Cancel
User01
Account01 Administrator
kyo@efg.com
******** 0123
Change
Change
Detail Change
Change
Detail
Downloaded from www.Manualslib.com manuals search engine
Management
ADVANCED OPERATION GUIDE 7-9
1
Press the System Menu key.
2
Press [User Property].
3
Refer to steps 6 to 16 of Adding a User to change user properties.
Press [Detail] of
login User Name or
Account Name to
check the present
status.
4
Press [Register] to finalize changed user properties.
Unknown login user name Job
This specifies the behavior for handling the jobs sent with unknown login
user names (i.e. unsent IDs). If the User Login is set to invalid and Job
Accounting is set to valid, follow the procedure when the Account ID is
unknown.
The table below shows the available settings.
Use the procedure below to select the interface.
1
Press the System Menu key.
2
Press [User Login/Job Accounting].
3
If user login is disabled, the user authentication screen appears. Enter your
login user name and password and then press [Login]. For this, you need
to log in with administrator privileges. The default login user name and
password are both 5050.
4
Press [Change] of Unknown lD Job.
User:**
User Name:
Account Name: Access Level:
Register
Status 10/5/2006 10:10
E-mail Address:
Login Password: Login User Name:
Cancel
User01
Account01 User
kyo@efg.com
******** 0123
Change
Change
Detail
Change
Detail
Item Description
Reject The job is rejected (not printed).
Permit The job is permitted to be printed.
Downloaded from www.Manualslib.com manuals search engine
Management
7-10 ADVANCED OPERATION GUIDE
5
Press [Reject] or
[Permit].
6
Press [OK].
User Login/Job Accounting - Unknown ID Job
Select what to do with jobs from unknown user names
or account IDs.
Reject Permit
Cancel OK
Status 10/5/2006 10:10
Downloaded from www.Manualslib.com manuals search engine
Management
ADVANCED OPERATION GUIDE 7-11
Job Accounting
Job accounting Manages the copy/print count accumulated by individual
accounts by assigning an ID to each account.
Job accounting helps the following activities in business organizations.
Manageability of up to 1,000 individual accounts.
Availability for account IDs with as many as eight digits (between 0 and
99999999) for security.
Integrated management of printing and scanning statistics through the
use of an identical account ID.
Tracking the print volume for each account and for all accounts
combined.
Restricting the print counter in one-page increments up to 999,999
copies.
Resetting the print counter for each account or for all accounts
combined.
First Job Accounting Setup
Follow these steps for the first job accounting setup.
Enable job accounting. (page 7-11)
Add an account. (page 7-13)
Log out. (page 7-13)
Other users log in for operations. (page 7-12)
Enabling/Disabling Job Accounting
Enable job accounting. Use the procedure below to select the interface.
1
Press the System Menu key.
2
Press [User Login/Job Accounting].
3
If user login is disabled, the user authentication screen appears. Enter your
login user name and password and then press [Login]. For this, you need
to log in with administrator privileges. The default login user name and
password are both 5050.
4
Press [Next] of Job Accounting Setting, and then [Change] of Job
Accounting.
Downloaded from www.Manualslib.com manuals search engine
Management
7-12 ADVANCED OPERATION GUIDE
5
Press [On]. To
disable job
accounting, press
[Off].
6
Press [OK].
NOTE: When the display returns to the System Menu default screen,
logout is automatically executed and the screen to enter the Account ID
appears. To continue the operation, enter the Account ID.
Login/Logout
If job accounting is enabled, an account ID entry screen appears each time
you use this machine.
Use the procedure below to login and logout.
Login
1
In the screen below,
enter the account ID
using the numeric
keys and press
[Login].
NOTE: If you entered a wrong character, press the Clear key and enter
the account ID again.
If the entered account ID does not match the registered ID, a warning beep
will sound and login will fail. Enter the correct account ID.
By pressing [Counter Check], you can refer to the number of pages printed
and the number of pages scanned.
User Login/Job Accounting - Job Accounting
Access the job accounting function.
Off On
Cancel OK
Status 10/5/2006 10:10
Enter account ID.
Login
Status 10/5/2006 10:10
******
Check the counter.
Downloaded from www.Manualslib.com manuals search engine
Management
ADVANCED OPERATION GUIDE 7-13
When the screen to enter the login user name and password appears
If user login administration is enabled, the screen to enter the login user
name and password appears. Enter a login user name and password to log
in. (Refer to Login/Logout on page 7-3.) If the user has already registered
the account information, the account ID entry would be skipped. (Refer to
Adding a User on page 7-5.)
2
Proceed to complete the rest of the steps.
Logout
When the operations are complete, press the Logout key to return to the
account ID entry screen.
Adding an Account
This section explains how to add a new account. The following entries are
required.
Use the procedure below to register a new account.
1
Press the System Menu key.
2
Press [User Login/Job Accounting].
3
If user login is disabled, the user authentication screen appears. Enter your
login user name and password and then press [Login]. For this, you need
to log in with administrator privileges. The default login user name and
password are both 5050.
4
Press [Next] of Job Accounting Setting, [Register/Edit] of Accounting List,
and then [Add].
Item Description
Account Name Enter the account name (up to 32 characters).
Account ID Enter the account ID as many as eight digits
(between 0 and 99999999).
Restriction This Prohibits printing/scanning or restricts the
number of sheets to load. Refer to Restricting the
Use of the Machine on page 7-16.
Downloaded from www.Manualslib.com manuals search engine
Management
7-14 ADVANCED OPERATION GUIDE
5
Press [Change] of
Account Name.
6
Enter the account name and press [OK]. The Accounts screen reappears.
NOTE: Refer to the Operation Guide for details on entering characters.
7
Follow steps 5 and 6 above to enter the Account ID.
NOTE: Any account ID that has already registered cannot be used. Enter
any other account ID.
8
Activate or deactivate restriction. Refer to Restricting the Use of the
Machine on page 7-16.
9
Press [Register] to add a new account on the Account List.
Managing Accounts
This changes the registered account information or deletes the account.
Use the procedure below to select the interface.
1
Press the System Menu key.
2
Press [User Login/Job Accounting].
3
If user login is disabled, the user authentication screen appears. Enter your
login user name and password and then press [Login]. For this, you need
to log in with administrator privileges. The default login user name and
password are both 5050.
4
Press [Next] of Job Accounting Setting and then [Register/Edit] of
Accounting List.
Account:**
Account Name:
Print Restriction Printer: Print Restriction Copier:
Register
Status 10/5/2006 10:10
Scan Restriction Others:
Account ID:
Cancel
Account01
Off Off
Off
00001000
Change
Change
Change
Change
Change
Change FAX TX Restriction:
Off
Downloaded from www.Manualslib.com manuals search engine
Management
ADVANCED OPERATION GUIDE 7-15
5
Select an account to
change or delete.
NOTE: Select [Name] or [Account ID] from the Sort pull-down menu to
sort the account names.
Press [Search (Name)] or [Search (ID)] to search by account name or
account ID.
The procedure differs depending on the details to be edited.
Changing account information
1 Press [Detail].
2 Refer to steps
5 to 9 of Adding
an Account and
steps 2 to 5 of
Restricting
Using the
Machine to
change
account
information.
3 Press [Register].
4 Press [Yes] in the registration confirmation screen. The account
information is changed.
Deleting an account
1 Press [Delete].
2 Press [Yes] To delete the account.
Managing the Copy/Print Counts
You can select how the copying and printing page counts are shown -
either the total of both or each of copying and printing individually. The
selection may influence restriction on the count and count method. Refer
to Restricting the Use of the Machine on page 7-16, Counting the Number
Status 10/5/2006 10:10
User Login/Job Accounting - Accounting List
1/2
Register an account that is permitted to use this machine. (Up to 1000 can be registered.)
Search(Name)
Search(ID)
Account Name Account ID
Detail
Name Sort
Account01
Account02
Account03
Account04
Account05
00001000
00002000
00005000
00003000
00004000
Delete
Add
Close
Account:**
Account Name:
Print Restriction Printer: Print Restriction Copier:
Register
Status 10/5/2006 10:10
Scan Restriction Others:
Account ID:
Cancel
Account01
999,999 999,999
Off
00001000
Change
Change
Change
Change
Change
Change FAX TX Restriction:
Off
Downloaded from www.Manualslib.com manuals search engine
Management
7-16 ADVANCED OPERATION GUIDE
of Pages Printed on page 7-18 and Printing an Accounting Report on page
7-22 for details.
Use the procedure below to set the counting methods.
1
Press the System Menu key.
2
Press [User Login/Job Accounting].
3
If user login is disabled, the user authentication screen appears. Enter your
login user name and password and then press [Login]. For this, you need
to log in with administrator privileges. The default login user name and
password are both 5050.
4
Press [Next] of Job Accounting Setting, [Next] of Default Setting and then
[Change] of Copy/Print Count.
5
Press [Total] or
[Split].
6
Press [OK].
Restricting the Use of the Machine
This section explains how to restrict the use of the machine by account or
the number of sheets available.
Restriction Items
Print Restriction Copier
The number of sheets copiable is restricted. This is displayed when Split
mode is selected for Managing the Copy/Print Count.
Print Restriction Printer
When Split is selected for Managing the Copy/Print Count
The number of sheets copiable is restricted.
When Total is selected for Managing the Copy/Print Count
The total number of sheets copiable and printable is restricted.
User Login/Job Accounting - Copier/Printer Count
Select the copier and printer count method.
Total Split
Cancel OK
Status 10/5/2006 10:10
Downloaded from www.Manualslib.com manuals search engine
Management
ADVANCED OPERATION GUIDE 7-17
Scan Restriction Others
The number of sheets scannable (except for copy) is restricted.
Fax TX Restriction
The number of sheets sendable by fax is restricted. This is displayed when
the optional fax kit is installed.
Applying Restriction
Restriction can be applied in two modes as follows:
Use the procedure below to select the interface.
1
Follow steps 1 to 4 of Adding an Account on page 7-13.
2
Press [Change] of Print Restriction Copier, Print Restriction Printer, Scan
Restriction Others, or Fax TX Restriction.
3
Select [Off], [Counter Limit], or [Reject Usage].
If [Counter Limit] is
selected, press [+]/[-
] or numeric keys to
select the number of
pages.
4
Press [OK].
5
Repeat steps 2 to 3 for other accounts to be restricted.
6
Press [Register].
7
The restricted account is added.
Item Description
Off No restriction given
Counter Limit Restricts the print counter in one-page increments
up to 999,999 copies.
Reject Usage Restriction is applied.
Account:** - Print Restriction Copier
Restrict use of the functions.
Counter Limit
Off
Cancel OK
Status 10/5/2006 10:10
1
Limit(1 - 999999)
page(s)
Split
Downloaded from www.Manualslib.com manuals search engine
Management
7-18 ADVANCED OPERATION GUIDE
Applying Limit of Restriction
This specifies how the machine behaves when the counter has reached
the limit of restriction. The table below describes the action taken.
1
Press the System Menu key.
2
Press [User Login/Job Accounting].
3
If user login is disabled, the user authentication screen appears. Enter your
login user name and password and then press [Login]. For this, you need
to log in with administrator privileges. The default login user name and
password are both 5050.
4
Press [Next] of Job Accounting Setting, [Next] of Default Setting and then
[Change] of Apply Limit.
5
Select
[Immediately],
[Subsequently], or
[Alert Only].
6
Press [OK].
Counting the Number of Pages Printed
This counts the number of pages printed. Counts are classified into Total
Job Accounting and Each Job Accounting. A new count can also be started
after resetting the count data which was stored for a certain period of time.
Item Description
Immediately *
* The next job will be prohibited in sending or in storing in the box.
Use the procedure below to select the interface.
Job stops when the counter reaches its limit.
Subsequently Printing/scanning of the job continues but the
subsequent job will be rejected.
Alert Only Job continues while displaying an alert message.
User Login/Job Accounting - Apply Limit
Cancel OK
Status 10/5/2006 10:10
Select what to do when the counter goes over its limit.
Subsequently Immediately Alert Only
Downloaded from www.Manualslib.com manuals search engine
Management
ADVANCED OPERATION GUIDE 7-19
Types of the counts are as follows.
Total Job Accounting/Resetting the Counter
This counts the number of pages for all accounts and resets the counts for
those accounts together at the same time.
Use the procedure below to select the interface.
1
Press the System Menu key.
2
Press [User Login/Job Accounting].
3
If user login is disabled, the user authentication screen appears. Enter your
login user name and password and then press [Login]. For this, you need
to log in with administrator privileges. The default login user name and
password are both 5050.
4
Press [Next] of Job Accounting Setting and then [Next] of Total Job
Accounting.
Item Description
Print Pages (by
Function)
When Split is selected for Managing the Copy/
Print Count:
Number of pages copied, printed, faxed*, and
the total number of those pages are displayed.
When Total is selected for Managing the Copy/
Print Count:
Number of pages printed (by copier and printer),
number of pages faxed*, and the total number of
those pages are displayed.
* Only displayed when the optional fax kit is installed.
Print Pages (1 or
2 sided)**
** Only referenced in total job accounting.
Number of pages for 1 sided, 2 sided, as well as
the total pages are displayed.
Scan Pages Number of pages scanned for copier, other
function, as well as the total pages are displayed
Fax
Transmission
Page*
Number of fax pages sent is displayed.
Fax
Transmission
Time*
Total duration of Fax transmission is displayed.
Downloaded from www.Manualslib.com manuals search engine
Management
7-20 ADVANCED OPERATION GUIDE
5
Press [Check] at the
function to check the
count. The results
will be displayed.
6
Confirm the count and press [Close].
7
Press [Execute] of Counter Reset to reset the counter.
8
Press [Yes] on the screen to confirm the reset. The counter is reset.
Each Job Accounting/Resetting the Counter
This counts the number of pages for each account and resets the counts
by account.
Use the procedure below to select the interface.
1
Press the System Menu key.
2
Press [User Login/Job Accounting].
3
If user login is disabled, the user authentication screen appears. Enter your
login user name and password and then press [Login]. For this, you need
to log in with administrator privileges. The default login user name and
password are both 5050.
4
Press [Next] of Job Accounting Setting and [Check] of Each Job
Accounting.
5
Select the account
to check the count.
User Login/Job Accounting - Total Job Accounting
Print Pages(by Function):
Close
Status 10/5/2006 10:10
Print Pages(1 or 2 sided):
Counter Reset:
Scan Pages:
Check Check
Execute
Check
User01
Status 10/5/2006 10:10
User Login/Job Accounting - Each Job Accounting
2/2
Maintain a separate counter for each account (department).
Search(Name)
Search(ID)
Account Name Account ID
Detail
Name Sort
Account06
Others
00006000
Close
Downloaded from www.Manualslib.com manuals search engine
Management
ADVANCED OPERATION GUIDE 7-21
NOTE: Select [Name] or [ID] from the Sort pull-down menu to sort the
account names.
Press [Search(Name)] or [Search(ID)] to search by account name or
account ID.
6
Press [Detail].
7
Press [Check] at the
function to check the
count. The results
will be displayed.
8
Confirm the count and press [Close].
9
Press [Execute] of Counter Reset to reset the counter.
10
Press [Yes] on the screen to confirm the reset. The counter will be reset.
Counting by Paper Size
This counts the number of pages by paper size (e.g. Letter).
NOTE: Paper size is available in five types, - 1 to 5. These types are
specified in accounting reports. Refer to Printing an Accounting Report on
page 7-22.
In addition to paper size, media type can also be specified (e.g. count the
letter-size color paper used). If no media type is specified, usage is
counted for all media types of that size.
Use the procedure below to select the interface.
1
Press the System Menu key.
2
Press [User Login/Job Accounting].
3
If user login is disabled, the user authentication screen appears. Enter your
login user name and password and then press [Login]. For this, you need
to log in with administrator privileges. The default login user name and
password are both 5050.
Print Pages(by Function):
Close
Status 10/5/2006 10:10
Print Pages(1 or 2 sided):
Counter Reset:
Scan Pages:
Check Check
Execute
Check
User01
Account:**
Downloaded from www.Manualslib.com manuals search engine
Management
7-22 ADVANCED OPERATION GUIDE
4
Press [Next] of Job Accounting Setting, [Next] of Default Setting, [Change]
of Count by Paper Size, [Change] of Paper Size 1 to 5 and then [On].
5
Select the paper
size.
6
Press [Media Type] to specify media type.
7
Select the media type and press [OK].
8
Press [OK].
Printing an Accounting Report
Total pages counted at all relevant accounts can be printed as an
accounting report.
Reports have different formats depending on how the count of copiers and
printers is administered.
When Split is selected for Managing the Copy/Print Count
User Login/Job Accounting - Paper Size 1
Select the paper sizes and types to count.
On
Off
Cancel OK
Status 10/5/2006 10:10
A5
All Media
Types
Plain
B4
A3 A4
B5 Folio
Letter Statement
Ledger Legal
KM-5050
Firmware Version
ACCOUNT.REPORT
Downloaded from www.Manualslib.com manuals search engine
Management
ADVANCED OPERATION GUIDE 7-23
For the count by paper size, the report will be printed by size.
Use the procedure below to print a job accounting report.
1
Check that Letter or A4 paper is loaded in the cassette.
2
Press the System Menu key.
3
Press [User Login/Job Accounting].
4
If user login is disabled, the user authentication screen appears. Enter your
login user name and password and then press [Login]. For this, you need
to log in with administrator privileges. The default login user name and
password are both 5050.
5
Press [Next] of Job Accounting Setting and then [Print] of Print Accounting
Report.
6
Press [Yes] on the screen to confirm the printing.
Unknown Account ID Jobs
The behavior of the machine when it receives a job from unknown account
ID (i.e. unsent ID) can be specified. Refer to Unknown login user name
Job on page 7-9 for details.
Checking and Printing Counter
Press the Counter
key to check the
number of sheets
printed and
scanned.
Counter
10/5/2006 10:10 Status
Close
Status Page
Printed Page Counts
Monochrome:
Total Printer Copy
Scanned Page Counts
Originals:
Total Others Copy
45,000 20,000 25,000
55,000 30,000 25,000
Downloaded from www.Manualslib.com manuals search engine
Management
7-24 ADVANCED OPERATION GUIDE
Security Kit Operations
Installing the optional Security Kit adds [Security] on the System Menu.
Refer to Security on page 8-1 for the descriptions and operations related
to the (Security) options.
Downloaded from www.Manualslib.com manuals search engine
ADVANCED OPERATION GUIDE 8-1
8 Security
This chapter explains the procedures and tips for installation
and operation of the optional Data Security Kit (C) (Security
Kit).
Instructions for General Users (for Both General Users and
Administrators)
Security Kit Functions................................................... 8-2
Touch Panel Display after the Security Kit is Installed . 8-4
Instructions for Administrators (for Those in Charge of
Installation and Operation of the Security Kit)
Installing the Security Kit .............................................. 8-5
Changing Security Functions ....................................... 8-6
System Initialization...................................................... 8-8
Warning Message ........................................................ 8-9
Downloaded from www.Manualslib.com manuals search engine
Security
8-2 ADVANCED OPERATION GUIDE
Security Kit Functions
The Security Kit enables overwriting and encryption.
NOTE: If you install the Security Kit, the Security functions running
message appears when the machine starts up and startup may take
longer.
Overwriting
Multi-function printers (MFPs) temporarily store the data of scanned
originals and print jobs, as well as other data stored by users, in the hard
disk, and the data is output from the hard disk for printing. As the data
storage area used for such data remains in the hard disk as is until it is
overwritten by other data, the data stored here remains restorable by
special tools for undesirable use.
The Security Kit erases and overwrites (hereinafter collectively referred to
as overwrite(s)) the unwanted data storage area used for the output data
or deleted data so as not to be restored.
No special procedures are required for overwriting, which will be
automatically performed.
CAUTION: Canceling a job immediately starts overwriting the data that
was stored in the hard disk.
Overwrite Methods
There are two overwrite methods, which can be switched at any time.
Once Overwrite Method
Overwrite a target storage area of the hard disk (for overwriting) or entire
hard disk (for system initialization) with zeroes to disable data restoration.
3-time Overwrite Method (default)
Overwrite the same target storage area of the hard disk as mentioned
above with a random pattern twice and then with zeroes to prevent data
restoration. This method with its higher degree of security makes data
restoration much more difficult than the Once Overwrite method even by a
sophisticated restoration tool.
This method may take more time than Once Overwrite method to process
a larger amount of data.
Instructions for General Users (for Both General Users and Administrators)
Downloaded from www.Manualslib.com manuals search engine
Security
ADVANCED OPERATION GUIDE 8-3
Encryption
MFPs store the data of scanned originals and other data stored by users
in the hard disk. It means the data could be possibly leaked or tampered
with if the hard disk is stolen.
The Security Kit encrypts data before storing it in the hard disk. It
guarantees higher security because no data cannot be decoded by
ordinary output or operations.
Encryption is automatically performed and no special procedure is
required.
CAUTION: Encryption helps enhance security. However, the data stored
in the Document Box can be decoded by ordinary operations. Do not store
any strictly confidential data in the Document Box.
Functions of Security Kit
Security Kit
Printing
Copying
Send
Send
Sending
Hard
disk
Save original data
and various settings
1. Overwrite unwanted area of data.
2. Encryption ( ) / Decoding ( )
Downloaded from www.Manualslib.com manuals search engine
Security
8-4 ADVANCED OPERATION GUIDE
Touch Panel Display after the Security Kit is Installed
Hard Disk Icon Display
In Security Mode,
the Security Kit has
been properly
installed and is
running. The hard
disk icon appears on
the lower right side
of the touch panel in
Security Mode.
NOTE: If the hard disk icon does not appear on the normal screen, it is
possible that the Security Mode is not ON. Call service.
The hard disk icon display changes as follows during overwriting
The table below shows the icons displayed and their descriptions.
CAUTION: Do not turn the main power switch off during overwriting (while
is displayed). It may crash the hard disk.
NOTE: If you turn the machine off at the main power switch during
overwriting or erasing, unerased data will be left on the hard disk. Turn the
machine back on at the main power switch. Overwriting or erasing
automatically resumes. If you accidentally turn the main power switch off
during overwriting or initialization, the hard disk icon might not switch to
the second icon shown above. This would be caused by a possible crash
or failed overwriting of the data to be overwritten. This will not affect
subsequent overwriting processes. However, system initialization is
recommended so as to return to normal stable operations. (Initialization
should be performed by the administrator following the steps in System
Initialization on page 8-8.)
Status 10/5/2006 10:10
Original
Zoom
Paper
100%
- - -
:
:
:
- - -
Image
Quality
Ready to copy.
Set Original.
Copies
Copy Image
Org./Paper/
Finishing
Quick Setup Layout/Edit Advanced
Setup
1
Normal 0 Letter
Zoom Density Paper
Selection
1-sided
>>1-sided
Text+Photo Collate
Duplex Original
Image
Collate/
Offset
Auto
Plain
Preview
Icon displayed Description
There is unwanted data on the hard
disk.
Overwriting the unwanted data
The unwanted data is overwritten.
Downloaded from www.Manualslib.com manuals search engine
Security
ADVANCED OPERATION GUIDE 8-5
Installing the Security Kit
The Security Kit Contents
The Security Kit package includes:
Security key
Installation manual (for service personnel)
Before Installation
The system will be initialized during installation of the Security Kit. This
means that the data stored in the hard disk will be all erased. Special
attention should be given if you install the Security Kit on the MFP
currently used.
The Repeat Copy function will be unavailable after the installation.
[Adjustment/Maintenance] -> [System Initialization] will not be
displayed in the System Menu after the installation.
[Security] will be added in the System Menu after the installation.
Installation
Installation of the Security Kit should be performed by the service
personnel.
The only thing required by the administrator during the installation is to
enter the encryption code.
Encryption Code
An encryption code of 6 alphanumeric characters (0 to 9, A to Z, a to z) to
encrypt data needs to be entered. By default, the code is set 000000.
As an encryption key is then created from this code, it is safe enough to
continue using the default code.
CAUTION: Be sure to remember the encryption code you entered. If you
need to enter the encryption code again for some reason and you do not
enter the same encryption code, all the data stored on the hard disk will be
erased as a security precaution.
After Installation
After installing the Security Kit, you can change the security password as
well as the method for erasing the entire hard disk.
The changes could be given as required, either at installation or later.
Refer to page 8-6 for the procedures.
Instructions for Administrators (for Those in Charge of Installation and
Operations of the Security Kit)
Downloaded from www.Manualslib.com manuals search engine
Security
8-6 ADVANCED OPERATION GUIDE
Changing Security Functions
Changing Security Password
Enter the security password to change security functions. You can
customize the security password so that only the administrator can use the
Security Kit.
Use the procedure below to change the security password.
1
Press the System Menu key.
2
Press [] and then [Security].
3
If user login is disabled, the user authentication screen appears. Enter your
login user name and password and then press [Login]. For this, you need
to log in with administrator privileges. The default login user name and
password are both 5050.
4
Enter the default security password, 000000.
5
Press [Change] of Security Password.
6
Press [Password] to
enter a new security
password 6 to 16
alphanumeric
characters.
CAUTION: Avoid any easy-to-guess numbers for the security password
(e.g. 11111111 or 12345678).
7
Press [Confirm Password] to enter the same password again.
8
Press [OK].
Changing the Method for Erasing the Entire Hard Disk
Change the method for erasing the entire hard disk. Refer to Overwrite
Methods on page 8-2 for details.
NOTE: The overwrite methods are used both for overwriting and system
initialization (page 8-8), and cannot therefore be set individually.
Security - Security Password
Set password.
Please enter new password, then re-enter it to confirm.
OK Cancel
Password
Confirm
Password
Status 10/5/2006 10:10
Downloaded from www.Manualslib.com manuals search engine
Security
ADVANCED OPERATION GUIDE 8-7
Use the procedure below to select the interface.
1
Press the System Menu key.
2
Press [] and then [Security].
3
If user login is disabled, the user authentication screen appears. Enter your
login user name and password and then press [Login]. For this, you need
to log in with administrator privileges. The default login user name and
password are both 5050.
4
Enter the security password. By default, the code is set 000000.
5
Press [Data Overwrite Method].
6
Press [3-time
Overwrite Method]
(default) or [Once
Overwrite Method].
7
Press [OK].
Security - Data Overwrite Method
Cancel OK
Status 10/5/2006 10:10
Select data overwrite method.
3-time
Overwrite
Once
Overwrite
Downloaded from www.Manualslib.com manuals search engine
Security
8-8 ADVANCED OPERATION GUIDE
System Initialization
Erase the entire hard disk. Initialization should be performed while the
machine is in standby.
CAUTION: If you accidentally turn the main power switch off during
initialization, the hard disk might possibly crash or initialization might fail.
NOTE: If you accidentally turn the main power switch off during
initialization, turn the main power switch on again. Initialization
automatically restarts.
Use the procedure below to initialize the system.
1
Press the System Menu key.
2
Press [] and then [Security].
3
If the user authentication screen appears, enter the login user name and
login password, and press [Login].
If the user authentication screen does not appear, go to Step 5.
4
Enter the default security password, 000000.
5
Press [Execute] of
System Initialization.
6
Press [Yes] on the screen to confirm the initialization. Initialization starts.
7
When the screen appears to show initialization is completed, press the
Power key, check that the Power key and memory indicators are OFF,
and turn the main power switch off and then on.
Security
Status 10/5/2006 10:10
Data Overwrite Method: Change
Close
Change
Execute
Security Password:
System Initialization:
Downloaded from www.Manualslib.com manuals search engine
Security
ADVANCED OPERATION GUIDE 8-9
Warning Message
If the encryption
code information of
the machine has
been lost for some
reason, the screen
shown here appears
when the power is
turned on.
Follow the steps
below.
1
Press [Encryption Code], and enter the encryption code that was entered
during the installation of the Security Kit.
CAUTION: Even though entering a different encryption code can also
enable continuation of a job, this will erase all the data stored in the hard
disk. Exercise extreme caution when entering an encryption code.
The encryption code is not the same as the security password.
2
Press the Power key and confirm that the Power key/indicator and the
memory indicator are off. After that, turn the main power switch off and on.
Enter the encryption code.
OK
Encryption
Code
Downloaded from www.Manualslib.com manuals search engine
Security
8-10 ADVANCED OPERATION GUIDE
Downloaded from www.Manualslib.com manuals search engine
ADVANCED OPERATION GUIDE Appendix-1
Appendix
Paper............................................................... Appendix-2
Glossary .......................................................... Appendix-9
Downloaded from www.Manualslib.com manuals search engine
Appendix
Appendix-2 ADVANCED OPERATION GUIDE
Paper
Basic Paper Specifications
This machine is designed to print on standard copy paper as used in
regular ('dry') copiers and page printers such as laser printers. It also
supports a variety of other types of paper that conform to the specifications
given in this appendix.
Be careful when choosing paper. Paper unsuitable for the machine may
cause jams or may be wrinkled.
Supported Paper
Use standard copy paper for regular copiers or laser printers. The printing
quality will be affected by the quality of paper. Poor quality paper may
result in unsatisfactory output.
Basic Paper Specifications
The following table lists the specifications of paper that is supported with
this machine. Refer to the subsequent sections for further details.
NOTE: Some recycled paper does not meet requirements for use with
this machine as listed in the Basic Paper Specifications shown below,
such as moisture or pulp content. For this reason, we recommend
purchasing a small amount of recycled paper as a sample for testing prior
to use. Choose recycled paper that gives the best printing results and
contains low levels of paper dust.
We are not responsible for the problems occurred from the use of paper
that does not conform to our specifications.
Choosing the Appropriate Paper
This section describes guidelines for choosing paper.
Criteria Specifications
Weight Cassettes: 60 to 105 g/m
2
Multi Purpose tray: 60 to 220 g/m
2
Thickness 0.086 to 0.110 mm
Dimensional accuracy 0.7 mm
Squareness of corners 90 0.2
Moisture content 4 to 6%
Grain direction Long grain (paper supply direction)
Pulp content 80% or more
Downloaded from www.Manualslib.com manuals search engine
Appendix
ADVANCED OPERATION GUIDE Appendix-3
Condition
Avoid using paper with bent corners or that is curled, dirty, or torn. Do not
use paper that has a rough surface or paper fiber lint, or that is especially
delicate. Use of paper in any of these conditions will not only deliver poor
copies but may also cause jams and shorten the useful life of the machine.
Choose paper with a smooth and even surface; however, avoid coated
paper or paper with a treated surface as it may damage the drum or fusing
unit.
Ingredient
Do not use paper such as paper that has been coated or surface-treated
or paper that contains plastic or carbon. These paper may produce harmful
fumes from the heat of printing and may damage the drum.
Be sure to use the standard paper that contains at least 80% pulp, i.e., not
more than 20% of the total paper content consists of cotton or other fibers.
Supported Paper Sizes
Paper of the following sizes is supported by the machine.
Measurements in the table take into account a 0.7 mm dimensional
accuracy for length and width. Corner angles must be 90 0.2.
Multi Purpose Tray
Cassette or Multi Purpose
Tray
A6-R (105 148 mm) A3 (297 420 mm)
B6-R (128 182 mm) B4 (257 364 mm)
Hagaki (100148mm) A4 (297 210 mm)
Oufuku Hagaki (148 200 mm) A4-R (210 297 mm)
Executive (7 1/4 10 1/2") B5 (257 182 mm)
Envelope DL (110 220 mm) B5-R (182 257 mm)
Envelope C5 (162 229mm) A5-R (148 210 mm)
Envelope C4 (229 324mm) Folio (210 330 mm)
ISO B5 (176 250 mm) Ledger
Envelope #10 (4 1/8 9 1/2") Legal
Envelope #9 (3 7/8 8 7/8") Letter
Envelope #6 (3 5/8 6 1/2") Letter-R
Envelope Monarch (3 7/8 7 1/2") Statement-R
Youkei 2 (114 162 mm) Oficio II
Youkei 4 (105 235 mm) 8.5 13.5"
Size Entry (98 148 to 297 432 mm) 8K (273 394 mm)
Downloaded from www.Manualslib.com manuals search engine
Appendix
Appendix-4 ADVANCED OPERATION GUIDE
Smoothness
The paper surface should be smooth, but it must be uncoated. With paper
that is too smooth and slippery, several sheets may accidentally be
supplied at once, causing jams.
Basis Weight
In countries that use the metric system, basis weight is the weight in grams
of one sheet of paper one square meter in area. In the United States, basis
weight is the weight in pounds of one ream (500 sheets) of paper cut to the
standard size (or trade size) for a specific grade of paper. Paper that is too
heavy or too light may be supplied incorrectly or cause paper jams, which
may cause excessive wear of the machine. Mixed paper weight (i.e.,
thickness) may cause several sheets to be supplied at once accidentally
and may also cause blurring or other printing problems if the toner fails to
adhere correctly.
The recommended basis weight is between 60 and 105 g/m
2
for the
cassettes and between 60 to 220 g/m
2
for the Multi Purpose tray.
Thickness
Avoid using paper that is too thick or thin. Signs that paper may be thin
include frequent problems with paper jams or with several sheets being
supplied at once. Paper jams may also indicate that the paper is too thick.
The proper thickness is between 0.086 and 0.110 mm.
Moisture Content
Paper moisture content is the ratio of moisture to dryness expressed as a
percentage. Moisture affects how the paper is supplied, the electrostatic
changeability of the paper, and how the toner adheres.
Paper moisture content varies depending on the relative humidity in the
room. High relative humidity causes paper to become damp, making the
edges expand so it appears wavy. Low relative humidity causes paper to
lose moisture, making the edges tighten and weakening print contrast.
Wavy or tight edges may cause the paper to slip when it is supplied. Try to
keep the moisture content between 4 to 6%.
To maintain the right level of moisture content, bear in mind the following
considerations.
16K (273 197 mm)
16K-R (197 273 mm)
Multi Purpose Tray
Cassette or Multi Purpose
Tray
Downloaded from www.Manualslib.com manuals search engine
Appendix
ADVANCED OPERATION GUIDE Appendix-5
Store paper in a cool, well-ventilated place.
Store paper flat and unopened in the package. Once the package is
opened, reseal it if the paper is not to be used for a while.
Store paper sealed in the original package and box. Put a pallet under
the carton to keep it raised above the floor. Especially during rainy
seasons keep the paper a sufficient distance away from wooden or
concrete floors.
Before using paper that has been stored, keep it at the proper
moisture level for at least 48 hours.
Do not store paper where it is exposed to heat, sunlight, or dampness.
Other Paper Specifications
Porosity: The density of the paper fibers
Stiffness: Paper must be stiff enough or it may buckle in the machine,
causing jams.
Curl: Most paper naturally tends to curl after the package is opened. When
paper passes through the fixing unit, it curls upward slightly. To deliver flat
printouts, load the paper so that the curl faces towards the bottom of the
paper tray.
Static electricity: During printing, paper is electrostatically charged so
that the toner adheres. Choose paper that can be discharged quickly so
that copies do not cling together.
Whiteness: Paper whiteness affects print contrast. Use whiter paper for
sharper, brighter copies.
Quality: Machine problems may occur if sheet sizes are not uniform or if
corners are not square, edges are rough, sheets are uncut, or edges or
corners are crushed. In order to prevent these problems, be especially
careful when you cut the paper yourself.
Packaging: Choose paper that is properly packaged and stacked in
boxes. Ideally, the packaging itself should have been treated with a coating
to inhibit moisture.
Specially treated paper: We do not recommend printing onto the
following types of paper, even if it conforms to the basic specifications.
When you use these kinds of paper, purchase a small amount first as a
sample to test.
Glossy paper
Watermarked paper
Paper with an uneven surface
Perforated paper
Special Paper
This section describes printing onto special paper and print media.
Downloaded from www.Manualslib.com manuals search engine
Appendix
Appendix-6 ADVANCED OPERATION GUIDE
The following paper and media can be used.
Transparencies
Preprinted paper
Bond paper
Recycled paper
Thin paper (from 60 g/m
2
to 64 g/m
2
or less)
Letterhead
Colored paper
Prepunched paper
Envelopes
Cardstocks
Thick paper (from 106 g/m
2
to 220 g/m
2
or less)
Labels
Coated paper
High-quality paper
When using these paper and media, choose that are designed specifically
for copiers or page printers (such as laser printers). Use the Multi Purpose
tray for transparencies, thin or thick paper, envelopes, cardstocks, and
label paper.
Choosing Special Paper
Although special paper that meets the following requirements can be used
with the machine, print quality will vary considerably due to differences in
the construction and quality of special paper. Thus, special paper is more
likely than regular paper to cause printing problems. Before purchasing
special paper in volume, try testing a sample to ensure the print quality is
satisfactory. General precautions when printing onto special paper are
given below. Note that we are not responsible for any harm to the user or
damage to the machine caused by moisture or specifications of special
paper.
Select a cassette or Multi Purpose tray for special paper.
Transparencies
Transparencies must be able to withstand the heat of printing.
Transparencies must meet the following conditions.
Criteria Specifications
Heat resistance Must withstand at least 190C
Thickness 0.100 to 0.110 mm
Material Polyester
Dimensional accuracy 0.7 mm
Downloaded from www.Manualslib.com manuals search engine
Appendix
ADVANCED OPERATION GUIDE Appendix-7
To avoid problems, use the Multi Purpose tray for transparencies and load
transparencies with the long side facing the machine.
If transparencies jam frequently at output, try pulling the leading edge of
sheets gently as they are ejected.
Hagaki
Before loading Hagaki into the
Multi Purpose tray, fan them
and align the edges. If the
Hagaki paper is curled,
straighten it before loading.
Printing onto curled Hagaki
may cause jams.
Use unfolded Oufuku Hagaki
(available at post offices).
Some Hagaki may still have
rough edges developed by a paper cutter on the back side. Remove any
such rough edges by placing the Hagaki on a flat surface and rubbing the
edges gently a few times with a ruler.
Envelopes
Use the Multi Purpose tray for envelopes.
Due to the structure of envelopes, printing evenly over the entire surface
may not be possible in some cases. Thin envelopes in particular may be
wrinkled by the machine in some cases as they pass through. Before
purchasing envelopes in volume, try testing a sample to ensure the print
quality.
Storing envelopes for a long period may cause them to become wrinkled.
Thus, keep the package sealed until you are ready to use them.
Keep the following points in mind.
Do not use envelopes with exposed adhesive. In addition, do not use the
type of envelope in which the adhesive is exposed after the top layer is
peeled off. Serious damage may be caused if the paper covering the
adhesive comes off in the machine.
Do not use envelopes with certain special features. For example, do not
use envelopes with a grommet for winding a string to close the flap or
envelopes with an open or film-covered window.
If paper jams occur, load fewer envelopes at once.
To prevent paper jams when printing onto multiple envelopes, do not allow
more than ten envelopes remain in the output tray at once.
Squareness of corners 90 0.2
Criteria Specifications
Burrs
Burrs
Downloaded from www.Manualslib.com manuals search engine
Appendix
Appendix-8 ADVANCED OPERATION GUIDE
Thick Paper
Before loading thick paper in the Multi Purpose tray, fan it and align the
edges. Some thick paper may still have rough edges developed by a paper
cutter on the back side. Remove any such rough edges just as with Hagaki
by placing the paper on a flat surface and rubbing the edges gently a few
times with a ruler. Printing onto paper with rough edges may cause jams.
NOTE: If the paper is not supplied correctly even after it is smoothed,
load the paper in the Multi Purpose tray with the leading edge raised a few
millimeters as shown in the figure.
Colored Paper
Colored paper must conform to the specifications listed on the page 2 of
the Appendix. In addition, the pigments in the paper must be able to
withstand the heat of printing (up to 200C or 392F).
Preprinted Paper
Preprinted paper must conform to the specifications listed on the page 2 of
the Appendix. The colored ink must be able to withstand the heat of
printing. It must be resistant to silicone oil as well. Do not use paper with a
treated surface such as glossy paper used for calendars.
Recycled Paper
Recycled paper must conform to the specifications listed on the page 2 of
the Appendix; however, its whiteness may be considered separately.
NOTE: Before purchasing recycled paper in volume, try testing a sample
to ensure that the print quality.
Downloaded from www.Manualslib.com manuals search engine
Appendix
ADVANCED OPERATION GUIDE Appendix-9
Glossary
AppleTalk
AppleTalk, which comes with Apple Computer's Mac OS, is a network
protocol. AppleTalk enables file/printer sharing and also enables you to
utilize application software that is on another computer on the same
AppleTalk network.
DHCP (Dynamic Host Configuration Protocol)
Dynamic Host Configuration Protocol (DHCP) that automatically resolves
IP addresses, subnet masks, and gateway addresses on a TCP/IP
network. DHCP minimizes the load of network management employing a
large number of client computers because it relieves individual clients
including printers from the IP address being assigned.
dpi(dots per inch)
A unit for resolution, representing the number of dots printed per inch (25.4
mm).
Send as E-mail
A function to send the image data stored in the machine as an E-mail
attachment. E-mail addresses can be selected from the list or entered at
each time.
FTP(File Transfer Protocol)
A protocol to transfer files on the TCP/IP network, whether the Internet or
an intranet. Along with HTTP and SMTP/POP, FTP is now frequently used
on the Internet.
IEEE1284
An international standard for the printer-computer connection established
by Institute of Electrical and Electronic Engineers (IEEE) in 1994.
IP Address
An Internet protocol address is a unique number that represents a specific
computer or related device on the network. The format of an IP address is
four sets of numbers separated by dots, e.g. 192.168.110.171. Each
number should be between 0 and 255.
KPDL (Kyocera Page Description Language)
Kyocera's PostScript page description language compatible with Adobe
PostScript Level 3.
NetBEUI (NetBIOS Extended User Interface)
An interface, developed by IBM in 1985, as an update from NetBIOS. It
enables more advanced functions on smaller networks than other
Downloaded from www.Manualslib.com manuals search engine
Appendix
Appendix-10 ADVANCED OPERATION GUIDE
protocols such as TCP/IP, etc. It is not suitable for larger networks due to
lack of routing capabilities to choose the most appropriate routes. NetBEUI
has been adopted by IBM for its OS/2 and Microsoft for its Windows as a
standard protocol for file sharing and printing services.
NetWare
Novell's network management software that is able to run on a variety of
operating systems.
POP3 (Post Office Protocol 3)
A standard protocol to receive E-mail from the server in which the mail is
stored on the Internet or an intranet.
PostScript
A page description language developed by Adobe Systems. It enables
flexible font functions and highly-functional graphics, allowing higher
quality printing. The first version called Level 1 was launched in 1985,
followed by Level 2 that enabled color printing and two-byte languages
(e.g. Japanese) in 1990. In 1996, Level 3 was released as an update for
the Internet access and PDF format as well as gradual improvements in
implementation technologies.
PPM (prints per minute)
This indicates the number of A4 size printouts made in one minute.
SMTP (Simple Mail Transfer Protocol)
A protocol for E-mail transmission over the Internet or an intranet. It is used
for transferring mail between mail servers as well as for sending mail from
clients to their servers.
TCP/IP (Transmission Control Protocol/Internet Protocol)
TCP/IP is a suite of protocols designed to define the way computers and
other devices communicate with each other over a network.
TWAIN (Technology Without Any Interested Name)
A technical specification for connecting scanners, digital cameras, and
other image equipment to the computers. The TWAIN compatible devices
enable to process image data on any relevant application software. TWAIN
is adopted on a large number of graphic software (e.g. Adobe Photoshop)
and OCR software.
USB (Universal Serial Bus)2.0
A USB interface standard for Hi-Speed USB 2.0. The maximum transfer
rate is 480 Mbps. This machine is equipped with USB 2.0 for high-speed
data transfer.
Downloaded from www.Manualslib.com manuals search engine
Appendix
ADVANCED OPERATION GUIDE Appendix-11
EcoPrint Mode
A printing mode that helps save toner. Copies made in this mode are thus
lighter than normal.
Emulation
The function to interpret and execute other printers' page description
languages. The machine emulates operation of Line Printer, IBM
Proprinter, DIABLO 630,EPSON LQ-850, PCL6, KC-GL, KPDL, and KPDL
(automatic).
Auto Sleep Mode
A mode designed for electrical power saving, activated when the machine
is left unused or data transfer for a specific period. In Sleep mode, power
consumption is kept to a minimum.
Grayscale
A computer color expression. Displayed images of this sort are typically
composed of shades of gray, varying from black at the weakest intensity to
white at the strongest, without any other colors. Gray levels are displayed
in numerical levels: that is, white and black only for 1 bit; 256 gray levels
(including white and black) for 8 bits; and 65,536 gray levels for 16 bits.
Subnet Mask
A 32-bit numerical value that defines how many bits of the IP address is
specified for the network address to identify the network.
Auto Form Feed Timeout
During data transmission, the machine may sometimes have to wait until
receiving the next data. This is the auto form feed timeout. When the preset
timeout passes, the machine automatically put paper out. However, no
output is performed if the last page has no data to be printed.
Auto Paper Selection
A function to automatically select paper in the same size as original at
printing
Status Page
The page lists machine conditions, such as the memory capacity, total
number of prints and scans, and paper source settings.
Additional Memory
An additional memory (optional) is used for increasing the memory
capacity of this machine as well as enabling to print more sophisticated
data. The 128 MB, 256 MB, or 512 MB modules are available for this
machine. Contact your dealer for the memory modules that can be used on
this machine.
Downloaded from www.Manualslib.com manuals search engine
Appendix
Appendix-12 ADVANCED OPERATION GUIDE
Multi Purpose (MP) Tray
The paper supply tray on the right side of the machine. Use this tray
instead of the cassettes when printing onto envelopes, Hagaki,
transparencies, or labels.
Default Gateway
This indicates the device, such as a computer or router, that serves as the
entrance/exit (gateway) for accessing computers outside the network that
you are on, When no specific gateway is designated for a destination IP
address, data is sent to the host designated as the Default Gateway.
Parallel Interface
The parallel interface mounted on the machine is used to receive the print
data from the computer. With this interface, data transfer between the
printer and the computer takes place in 8-bit chunks. This machine can
perform IEEE 1284-compatible by-directional communications.
Printer Driver
The software to enable you to print data created on any application
software. The printer driver for the machine is contained in the CD-ROM
enclosed in the package. Install the printer driver on the computer
connected to the machine.
Accessibility
The machine is designed featuring good accessibility even for the elderly
and those who are physically challenged or visually impaired. Touch panel
characters can be enlarged while the touch panel is adjustable in two
angles.
Downloaded from www.Manualslib.com manuals search engine
Index
ADVANCED OPERATION GUIDE Index-1
Index
Numerics
1-sided/2-sided Selection 2-11
A
Accessibility 6-86, Appendix-12
Additional Memory Appendix-11
Adjustment/Maintenance 6-61
Auto Color Corrcection 6-66
Charger Auto Cleaning 6-65
Copy Density Adjustment 6-61
Correcting Fine Black Lines 6-64
Display Brightness 6-65
Drum Refresh 6-63
Print Density 6-62
Send/Box Density 6-62
Silent Mode 6-66
Appendix Appendix-1
AppleTalk 6-56, Appendix-9
Setup 6-56
Auto Form Feed Timeout Appendix-11
Auto Image Rotation 1-49
Auto Paper Selection Appendix-11
Auto Sleep Mode Appendix-11
B
Booklet from Sheets 1-30
Left side 1-30
Right side 1-31
Top binding 1-31
Border Erase
Copy 1-27
Send 2-28
Buzzer 6-4
C
Centering 2-7
Collate/Offset Copying 1-12
Color
Background Density Adjustment 2-24
Color / Grayscale / Monochrome
Selection 2-25
Combine Mode 1-22
2-in-1 Mode 1-22
4-in-1 Mode 1-22
Page Boundary Lines 1-23
Continuous Scan
Copy 1-47
Send 2-27
Conventions in This Guide -vi
Copy
Originals 1-2
Setup 6-36
Copy Settings 6-36
Auto % Priority 6-38
Auto Paper Selection 6-37
Border Erase for Back Page 6-36
Paper Selection 6-37
Preset Limit 6-39
Quick Setup Registration 6-39
Copying Functions 1-1
Counting the Number of Pages Printed 7-18
by Paper Size 7-21
Counter 7-23
Each Job 7-20
Printing a Report 7-22
Total Job 7-19
Unknown Account ID Jobs 7-23
Cover Mode 1-37
Custom Box
Creating a New Box 4-5
Custom Box List 4-12
Deleting 4-13
Document List 4-13
Moving/Joining/Deleting 4-17
Overlaying Images 4-10
Previewing 4-15
Downloaded from www.Manualslib.com manuals search engine
Index
Index-2 ADVANCED OPERATION GUIDE
Printing a Document 4-9, 4-18
Sending a Document 4-18
Storing a Document 4-7
User Privileges 4-18
Viewing/Editing 4-14
D
Date/Timer 6-68
Auto Error Clear 6-72
Auto Panel Reset 6-70
Auto Sleep 6-71
Date Format 6-69
Date/Time 6-68
Time Zone 6-69
Default 6-20
Auto Image Rotation 6-30
Border Erase 6-27
Collate/Offset 6-29
Color 6-22
Continuous Scan 6-20
Density 6-25
EcoPrint 6-32
E-mail Subject/Body 6-27
File Format 6-23
File Name 6-26
File Separation 6-24
High Comp. PDF Image 6-34
Image Quality 6-21
Margin 6-28
Overlay (Box) 6-31
Overlay (Copy) 6-30
PDF/TIFF/JPEG Image 6-33
Repeat Copying 6-34
Scan Resolution 6-22
Zoom 6-25
Default Gateway Appendix-12
Default Screen 6-3
Density Adjustment
Copy 1-44
Send 2-21
Destination 6-74
Adding 6-74
Adding a Group 6-78
Adding an individual 6-74
Editing 6-79
One-touch Key 6-80
Device 5-18
Canceling FAX Communication 5-20
Checking Status 5-18
Configuring 5-19
Displaying Screen 5-18
Partition List 5-20
USB Memory 5-19
DHCP Appendix-9
Document Box 4-1
Basic Operation 4-5
Custom Box 4-2, 4-5
Job Box 4-2, 4-21
Quick Setup Registration 6-43
dpi Appendix-9
Duplex 1-33
E
EcoPrint Mode Appendix-11
Copy 1-46
Emulation 3-4, Appendix-11
Selection 3-4
Setting of page size and pen 3-7
Enlarged Display 6-86
Entry
Body 2-32
Document Name 2-31
File Name 1-54, 2-31
Subject 2-32
Error Handling 6-16
F
File
Format 2-14
PDF 2-16
Separation 2-19
Form Overlay 1-38
FTP Appendix-9
G
Glossary Appendix-9
Grayscale Appendix-11
Downloaded from www.Manualslib.com manuals search engine
Index
ADVANCED OPERATION GUIDE Index-3
I
IEEE1284 Appendix-9
Image Quality
Copy 1-45
Interface
Parallel Interface 3-2
Serial Interface 3-3
IP Address 6-54, Appendix-9
J
Job
Available Status 5-2
Canceling 5-14
Checking History 5-10
Checking Status 5-2
Detailed Information 5-7
Detailed Information of Histories 5-11
Details of the Status Screens 5-3
Displaying History Screen 5-10
Displaying Status Screens 5-2
Pause and Resumption 5-13
Reordering 5-16
Job Accounting 7-11
Managing the Copy/Print Counts 7-15
Restricting the Use of the Machine 7-16
Job Box
Image Overlay Form (Copy) Box 4-28
Private Print/Stored Job Box 4-21
Quick Copy/Proof and Hold Print Box 4-
23
Repeat Copy Box 4-27
Job Finish Notice
Copy 1-52
Send 2-33
K
KPDL Appendix-9
M
Management 7-1
Margin/Centering Mode 1-25
Memo 1-42
Mirror Image 1-51
Mixed Sized Originals 1-7
Combinations 1-7
Copy Size 1-8
Send 2-8
Multi Purpose (MP) Tray Appendix-12
Multi-Page Forms
Copy 1-56
Send 2-26
N
Negative Image 1-50
NetBEUI Appendix-9
NetWare 6-55, Appendix-10
Setup 6-55
Network
Setup 6-54
Network Setup
Apple Talk 6-56
NetWare 6-55
TCP/IP Setup (Equipped with DHCP
Server) 6-55
O
One-touch Key
Changing the Registered Information 6-
81
Deleting the Registered Information 6-
82
Editing 6-81
Original Orientation 1-10
Document Processor 1-10
Platen 1-10
Send 2-12
Original Size Selection
Send 2-2
Originals
Automatic Detection 6-12
Copy 1-2
Custom 6-5
Setup 6-5
Size -viii
Size Selection 1-2, 2-2
Output Destination 1-17
Downloaded from www.Manualslib.com manuals search engine
Index
Index-4 ADVANCED OPERATION GUIDE
Output Tray 6-19
P
Page Numbering 1-40
Paper Appendix-2
Appropriate Paper Appendix-2
Auto Selection 6-13
Cassette 6-7
Custom 6-5
Default Paper Source 6-12
Multi Purpose Tray 6-8
Paper Source for Cover Paper 6-14
Setup 6-5
Size -viii
Special Paper 6-14, Appendix-5
Specifications Appendix-2
Weight 6-9
Paper Selection 1-4
Cassette 1-4
Multi Purpose Tray 1-5
Parallel Interface Appendix-12
POP3 Appendix-10
PostScript Appendix-10
PPM Appendix-10
Printer 3-1
Setup 6-45
Printer Driver Appendix-12
Printer Settings 6-45
Copies 6-48
CR Action 6-51
Duplex 6-48
EcoPrint 6-46
Emulation 6-45
Form Feed Timeout 6-50
KIR 6-46
LF Action 6-51
Orientation 6-49
Override A4/Letter 6-47
Resolution 6-45
Wide A4 6-50
Printing Reports/Sending Notice 6-57
Font List 6-57
Network Status Page 6-58
Service Status Page 6-59
Status Page 6-57
Transmission Result Reports 6-59
Priority Override 1-55, 5-15
Programmed Copying 1-59
Editing and Deleting 1-60
Recalling 1-59
Registering 1-59
Punch 1-14
R
Repeat Copy 1-57
Maximum Number 1-58
Outputting 1-58
Selecting 1-57
Restarting the System 6-84
S
Scan Resolution 2-22
Security 8-1
Security (for Administrators)
After Installation 8-5
Before Installation 8-5
Changing Functions 8-6
Installation 8-5
Method for Erasing the Entire Hard Disk
8-6
Security Password 8-6
System Initialization 8-8
The Security Kit Contents 8-5
Warning Message 8-9
Security (for General Users)
Encryption 8-3
Overwriting 8-2
Touch Panel Display 8-4
Send
Image Quality 2-20
Original Size Selection 2-2
Print 2-35
Setup 6-41
Store 2-36
Sending Functions 2-1
Sending Settings 6-41
High-compression PDF Auto Color 6-42
Quick Setup Registration 6-41
Sending Size Selection 2-4
Downloaded from www.Manualslib.com manuals search engine
Index
ADVANCED OPERATION GUIDE Index-5
Setup
AppleTalk 6-56
Copy 6-36
Date/Timer 6-68
NetWare 6-55
Network 6-54
Printer 6-45
Send 6-41
TCP/IP 6-54, 6-55
Sharpness 2-23
Shortcuts 1-61
Adding 1-61
Editing and Deleting 1-62
SMTP Appendix-10
Sound 6-4
SSL
Network Security 6-85
Staple 1-14
Status / Job Cancel 5-1
Status Page Appendix-11
Subnet Mask Appendix-11
Supplies
Checking the Remaining Amount 5-17
Switching the Language 6-2
Switching Unit of Measurement 6-16
System Initialization 6-83
System Menu 6-1
T
TCP/IP 6-54, 6-55, Appendix-10
Setup 6-54, 6-55
TWAIN Appendix-10
U
USB Appendix-10
User Login Administration 7-2
Adding 7-5
Changing Properties 7-7
Enabling/Disabling 7-2
Login 7-4
Logout 7-4
Unknown login user name Job 7-9
Z
Zoom Mode
Copy 1-19, 2-6
Downloaded from www.Manualslib.com manuals search engine
Index
Index-6 ADVANCED OPERATION GUIDE
Downloaded from www.Manualslib.com manuals search engine
A1
For best results and machine performance, we recommend that you use only our original supplies for
your products.
Downloaded from www.Manualslib.com manuals search engine
Downloaded from www.Manualslib.com manuals search engine
Downloaded from www.Manualslib.com manuals search engine
2007.3
Rev.2.1
Downloaded from www.Manualslib.com manuals search engine
You might also like
- The Subtle Art of Not Giving a F*ck: A Counterintuitive Approach to Living a Good LifeFrom EverandThe Subtle Art of Not Giving a F*ck: A Counterintuitive Approach to Living a Good LifeRating: 4 out of 5 stars4/5 (5794)
- Arts 3 LM DRAFT 4.10.2014Document97 pagesArts 3 LM DRAFT 4.10.2014catherinerenanteNo ratings yet
- The Yellow House: A Memoir (2019 National Book Award Winner)From EverandThe Yellow House: A Memoir (2019 National Book Award Winner)Rating: 4 out of 5 stars4/5 (98)
- Art 3 TG DRAFT 4.22.2014Document122 pagesArt 3 TG DRAFT 4.22.2014neoclintNo ratings yet
- A Heartbreaking Work Of Staggering Genius: A Memoir Based on a True StoryFrom EverandA Heartbreaking Work Of Staggering Genius: A Memoir Based on a True StoryRating: 3.5 out of 5 stars3.5/5 (231)
- Kyocera 3050-4050-5050 - BasicDocument220 pagesKyocera 3050-4050-5050 - BasicGilberto IbarraNo ratings yet
- Hidden Figures: The American Dream and the Untold Story of the Black Women Mathematicians Who Helped Win the Space RaceFrom EverandHidden Figures: The American Dream and the Untold Story of the Black Women Mathematicians Who Helped Win the Space RaceRating: 4 out of 5 stars4/5 (895)
- RISO RZ User GuideDocument112 pagesRISO RZ User GuideJojo AritallaNo ratings yet
- The Little Book of Hygge: Danish Secrets to Happy LivingFrom EverandThe Little Book of Hygge: Danish Secrets to Happy LivingRating: 3.5 out of 5 stars3.5/5 (400)
- Surgical InstrumentationDocument37 pagesSurgical Instrumentationmarilyn_tubs24@yahoocomNo ratings yet
- Shoe Dog: A Memoir by the Creator of NikeFrom EverandShoe Dog: A Memoir by the Creator of NikeRating: 4.5 out of 5 stars4.5/5 (537)
- Animal HandlingDocument3 pagesAnimal HandlingJojo AritallaNo ratings yet
- Never Split the Difference: Negotiating As If Your Life Depended On ItFrom EverandNever Split the Difference: Negotiating As If Your Life Depended On ItRating: 4.5 out of 5 stars4.5/5 (838)
- Kyocera Service ManualDocument340 pagesKyocera Service ManualJojo Aritalla100% (1)
- Elon Musk: Tesla, SpaceX, and the Quest for a Fantastic FutureFrom EverandElon Musk: Tesla, SpaceX, and the Quest for a Fantastic FutureRating: 4.5 out of 5 stars4.5/5 (474)
- Topic 3 Part 3.1Document37 pagesTopic 3 Part 3.1Pabbura_HatiNo ratings yet
- Grit: The Power of Passion and PerseveranceFrom EverandGrit: The Power of Passion and PerseveranceRating: 4 out of 5 stars4/5 (588)
- Surveillance Robot For Web Data Monitoring Using Raspberry PiDocument9 pagesSurveillance Robot For Web Data Monitoring Using Raspberry PiSquano Disho QuessNo ratings yet
- 3 - Course PlanDocument2 pages3 - Course PlanRajeshwari R PNo ratings yet
- The Emperor of All Maladies: A Biography of CancerFrom EverandThe Emperor of All Maladies: A Biography of CancerRating: 4.5 out of 5 stars4.5/5 (271)
- Lab Assignment: EXPERIMENT 1: Study of Socket Programming and Client - Server ModelDocument4 pagesLab Assignment: EXPERIMENT 1: Study of Socket Programming and Client - Server ModelAkash PalNo ratings yet
- On Fire: The (Burning) Case for a Green New DealFrom EverandOn Fire: The (Burning) Case for a Green New DealRating: 4 out of 5 stars4/5 (74)
- Contacts LogDocument320 pagesContacts LogAndré MacedoNo ratings yet
- Team of Rivals: The Political Genius of Abraham LincolnFrom EverandTeam of Rivals: The Political Genius of Abraham LincolnRating: 4.5 out of 5 stars4.5/5 (234)
- Arrow Key FunctionsDocument6 pagesArrow Key FunctionsluckytypeNo ratings yet
- Devil in the Grove: Thurgood Marshall, the Groveland Boys, and the Dawn of a New AmericaFrom EverandDevil in the Grove: Thurgood Marshall, the Groveland Boys, and the Dawn of a New AmericaRating: 4.5 out of 5 stars4.5/5 (266)
- M365 Modern Desktop Administrator Learning Path (Oct 2019)Document1 pageM365 Modern Desktop Administrator Learning Path (Oct 2019)m00anj00No ratings yet
- The Hard Thing About Hard Things: Building a Business When There Are No Easy AnswersFrom EverandThe Hard Thing About Hard Things: Building a Business When There Are No Easy AnswersRating: 4.5 out of 5 stars4.5/5 (344)
- Information TechnologyDocument36 pagesInformation Technologypardeepbth100% (1)
- Team Member: Smart Parking SystemDocument6 pagesTeam Member: Smart Parking SystemIyyaasuu YaadataaNo ratings yet
- The World Is Flat 3.0: A Brief History of the Twenty-first CenturyFrom EverandThe World Is Flat 3.0: A Brief History of the Twenty-first CenturyRating: 3.5 out of 5 stars3.5/5 (2259)
- Computer Hardware Servicing NC II Module Part 1 ReviewerDocument1 pageComputer Hardware Servicing NC II Module Part 1 ReviewerJerry Halibas100% (1)
- Android Application Development - Part 2Document9 pagesAndroid Application Development - Part 2Ravi ChandraNo ratings yet
- The Gifts of Imperfection: Let Go of Who You Think You're Supposed to Be and Embrace Who You AreFrom EverandThe Gifts of Imperfection: Let Go of Who You Think You're Supposed to Be and Embrace Who You AreRating: 4 out of 5 stars4/5 (1090)
- Touchscreen Poem-1Document1 pageTouchscreen Poem-1api-670181342No ratings yet
- Factura TabletaDocument1 pageFactura TabletabetaproiectNo ratings yet
- J2ME - FileReader and FileWriter Example Program in JavaDocument2 pagesJ2ME - FileReader and FileWriter Example Program in Javainfo.glcom5161No ratings yet
- The Unwinding: An Inner History of the New AmericaFrom EverandThe Unwinding: An Inner History of the New AmericaRating: 4 out of 5 stars4/5 (45)
- Headway HMT-100 Operation ManualDocument31 pagesHeadway HMT-100 Operation ManualTom MaboetieNo ratings yet
- Sequential and Random AccessDocument5 pagesSequential and Random AccessSrinivas GollanapalliNo ratings yet
- ArduinoDocument19 pagesArduinoArthi JNo ratings yet
- DD P dd6400 Install Guide en UsDocument46 pagesDD P dd6400 Install Guide en UsjoaoNo ratings yet
- PD - Qus - 06 l4dc Qualification Unit Specification v1.5Document50 pagesPD - Qus - 06 l4dc Qualification Unit Specification v1.5nooraniNo ratings yet
- DatapumpDocument6 pagesDatapumpsam08077No ratings yet
- SVE3001BDocument401 pagesSVE3001BCont BBudyNo ratings yet
- The Sympathizer: A Novel (Pulitzer Prize for Fiction)From EverandThe Sympathizer: A Novel (Pulitzer Prize for Fiction)Rating: 4.5 out of 5 stars4.5/5 (121)
- SC 092540Document700 pagesSC 092540Shashikant MauryaNo ratings yet
- L1 Conditional StatementsDocument17 pagesL1 Conditional StatementsCiprian PopNo ratings yet
- Industrial Communication NetworksDocument20 pagesIndustrial Communication Networksabdel taibNo ratings yet
- p4 p4v Cheat Sheet PDFDocument2 pagesp4 p4v Cheat Sheet PDFNagakarthick ArumugamNo ratings yet
- Install Oracle 11g R2 On RHEL 5Document9 pagesInstall Oracle 11g R2 On RHEL 5Ramakrishna ImandhiNo ratings yet
- How to Collect Main Board Log for ENodeB 如何从M2000上取一键式日志 - 20130306 - Li HuahDocument7 pagesHow to Collect Main Board Log for ENodeB 如何从M2000上取一键式日志 - 20130306 - Li HuahKyan Avenir100% (1)
- Student Knoppix Lab ManualDocument77 pagesStudent Knoppix Lab ManualYoheriammys Rafael Ramirez DiazNo ratings yet
- Principles of ManagementDocument7 pagesPrinciples of ManagementHarshit Rajput100% (1)
- Data Structures and Algorithms in Java 6th Edition 151 200Document50 pagesData Structures and Algorithms in Java 6th Edition 151 200longle18704No ratings yet
- Her Body and Other Parties: StoriesFrom EverandHer Body and Other Parties: StoriesRating: 4 out of 5 stars4/5 (821)