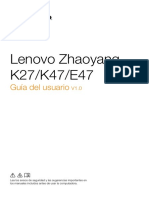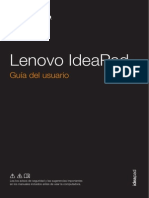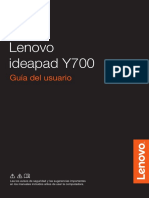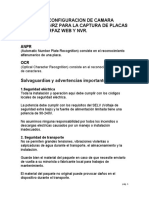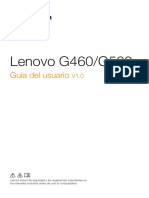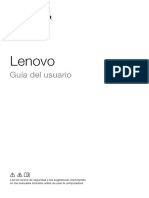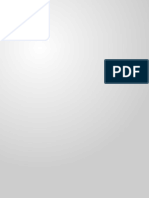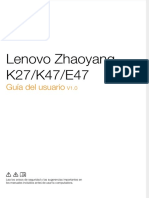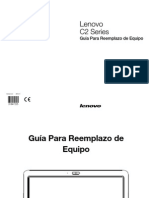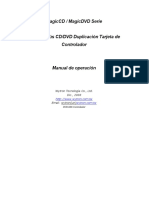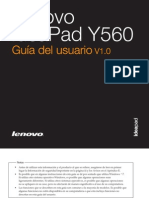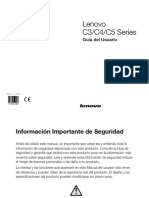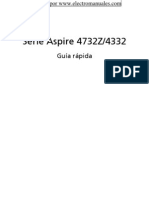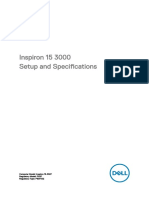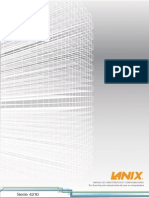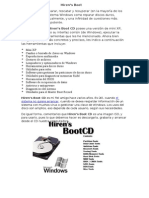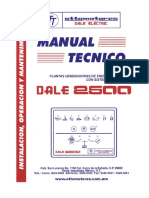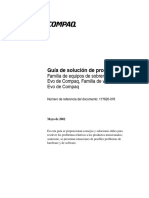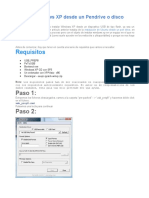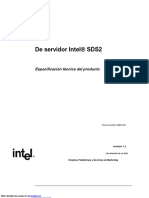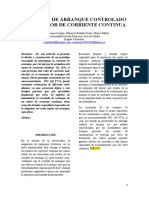Professional Documents
Culture Documents
Manual de IdeadPad Lenovo z480
Uploaded by
MarcoAntonioWonkaCopyright
Available Formats
Share this document
Did you find this document useful?
Is this content inappropriate?
Report this DocumentCopyright:
Available Formats
Manual de IdeadPad Lenovo z480
Uploaded by
MarcoAntonioWonkaCopyright:
Available Formats
Lenovo IdeaPad
Z380/Z480/Z485/
Z580/Z585
Lea los avisos de seguridad y las sugerencias importantes en
los manuales incluidos antes de usar la computadora.
L
e
n
o
v
o
C
h
i
n
a
2
0
1
2Gua del usuario V2.0
V2.0_es-ES
Second Edition (Junio de 2012)
Copyright Lenovo 2012.
Antes de utilizar el producto, asegrese de leer la Gua de informacin
general y de seguridad de Lenovo primero.
Las funciones descritas en esta gua son comunes en la mayora de los
modelos. Es posible que algunas funciones no estn disponibles en su
computadora o que su computadora incluya funciones que no se
describen en esta gua del usuario.
Es posible que algunas de las instrucciones que aparecen en esta gua
den por sentado que est utilizando Windows
8. Si est utilizando otro
sistema operativo Windows, es posible que algunas operaciones se
realicen de forma ligeramente distinta. Si usa otros sistemas operativos,
es posible que algunas operaciones no correspondan a su sistema.
Notas
Las ilustraciones de este manual pueden diferir del producto que est
utilizando.
Las ilustraciones utilizadas en este manual son de Lenovo IdeaPad Z480,
a menos que se indique lo contrario.
Para consultarlo, visite http://support.lenovo.com y haga clic en User
guides and manuals.
Aviso regulatorio
i
Captulo 1. Conozca su equipo.............................................................. 1
Vista superior...............................................................................................................1
Vista del lado izquierdo .............................................................................................4
Vista del lado derecho ................................................................................................5
Vista frontal..................................................................................................................6
Vista inferior ................................................................................................................7
Captulo 2. Aspectos bsicos................................................................ 9
Cmo configurar el sistema operativo por vez primera .......................................9
Interfaces del sistema operativo................................................................................9
Los Charms ................................................................................................................10
Cmo poner la computadora en modo de suspensin o apagarla ....................12
Cmo utilizar el touchpad.......................................................................................14
Combinaciones de teclas de funcin ......................................................................15
Cmo conectar dispositivos externos.....................................................................17
Teclas y botones especiales......................................................................................20
Indicadores de estado del sistema..........................................................................22
Cmo bloquear su computadora ............................................................................23
Captulo 3. Cmo conectarse a Internet ............................................. 24
Conexin con cable ...................................................................................................24
Conexin inalmbrica...............................................................................................26
Captulo 4. Sistema Lenovo OneKey Recovery ................................. 28
Captulo 5. Solucin de problemas..................................................... 30
Preguntas frecuentes.................................................................................................30
Solucin de problemas .............................................................................................33
Apndice A. Instrucciones de CRU..................................................... 37
Reemplazo de la batera ...........................................................................................37
Reemplazo de la unidad de disco duro .................................................................38
Reemplazo de la memoria .......................................................................................44
Reemplazo de la tarjeta LAN inalmbrica ............................................................47
Quitando la unidad ptica.......................................................................................49
Marcas comerciales.............................................................................. 51
Contenido
1
Captulo 1. Conozca su equipo
Vista superior - - - - - - - - - - - - - - - - - - - - - - - - - - - - - - - - - - - - - - - - - - - - - - - - - - - - - - - - - - - - - - - - - - - - - - - - - - - - - - - - - - - - -
Lenovo IdeaPad Z380/Z480/Z485
@
@
@
@
@ @
@
@b
@a
@
@
2
Captulo 1. Conozca su equipo
Lenovo IdeaPad Z580/Z585
Atencin:
La parte punteada es invisible.
NO abra el panel de pantalla ms all de un ngulo de 130 grados. Cuando cierre el panel
de pantalla, tenga cuidado de NO dejar plumas u otros objetos entre el panel de pantalla y
el teclado. De lo contrario, el panel de pantalla podra daarse.
@
@
@
@
@
@ @
@
@
@b
@a
Captulo 1. Conozca su equipo
3
Cmara integrada Utilice la cmara para la comunicacin de video.
Antenas
modulares
inalmbricas
Las antenas integradas garantizan una ptima recepcin
de radiofrecuencia inalmbrica.
Nota: Las antenas del mdulo inalmbrico se pueden colocar en distintas posiciones (2a/
2b) dependiendo de las distintas configuraciones.
Pantalla de la
computadora
La pantalla de la computadora con retroiluminacin LED
proporciona una salida de imagen brillante.
Altavoces Los altavoces estreo proporcionan un sonido amplio y
potente.
Botn de
encendido
Oprima este botn para encender la computadora.
Botn Novo Cuando la computadora est apagada, oprima este botn
para iniciar el sistema Lenovo Recovery (recuperacin) o
la funcin de configuracin BIOS, o bien, para ingresar al
men de arranque.
Nota: Para obtener ms informacin, consulte Sistema Lenovo OneKey Recovery en la
pgina 28.
Botones tctiles Para obtener ms informacin, consulte Botones tctiles
en la pgina 21.
Micrfono
integrado
El micrfono integrado (con reduccin de ruido) se puede
usar para videoconferencias, grabaciones de voz o
simples grabaciones de audio.
Touchpad El touchpad funciona como un mouse convencional.
Nota: Para obtener ms informacin, consulte Cmo utilizar el touchpad en la pgina 14.
a
b
c
d
e
f
g
h
i
4
Captulo 1. Conozca su equipo
Vista del lado izquierdo - - - - - - - - - - - - - - - - - - - - - - - - - - - - - - - - - - - - - - - - - - - - - - - - - - - - - - - - - - - - -
Ranura
Kensington
Instale aqu un candado de seguridad (no suministrado).
Nota: Para obtener ms informacin, consulte Cmo instalar un candado de seguridad (no
suministrado) en la pgina 23.
Rejillas de
ventilacin
Disipan el calor interno.
Nota: Asegrese de que ninguna de las rejillas de ventilacin est bloqueada. De lo
contrario, puede ocurrir un recalentamiento del equipo.
Puerto VGA Permite conectar pantallas externas.
Puerto RJ-45 Este puerto conecta la computadora a una red Ethernet.
Nota: Para obtener ms informacin, consulte Conexin con cable en la pgina 24.
Puerto HDMI
Permite conectar dispositivos con entrada HDMI como,
por ejemplo, un televisor o un monitor.
Puerto USB 3.0 Permite conectar dispositivos USB.
Nota: Para obtener ms informacin, consulte Cmo conectar dispositivos USB en la
pgina 18.
d e f b a c
a
b
c
d
e
f
Captulo 1. Conozca su equipo
5
Vista del lado derecho - - - - - - - - - - - - - - - - - - - - - - - - - - - - - - - - - - - - - - - - - - - - - - - - - - - - - - - - - - - - - - - -
Lenovo IdeaPad Z380
Lenovo IdeaPad Z480/Z485/Z580/Z585
Entrada para
auriculares
Permite conectar auriculares externos.
Atencin:
Escuchar msica en alto volumen por perodos prolongados puede daar su
audicin.
Entrada para
micrfono
Permite conectar micrfonos externos.
Unidad ptica Permite leer y grabar discos pticos.
Puerto USB Permite conectar dispositivos USB.
Nota: Para obtener ms informacin, consulte Cmo conectar dispositivos USB en la
pgina 18.
Conector del
adaptador de CA
Conecte aqu el adaptador de CA.
e c b a d
e c b a d d
a
b
c
d
e
6
Captulo 1. Conozca su equipo
Vista frontal - - - - - - - - - - - - - - - - - - - - - - - - - - - - - - - - - - - - - - - - - - - - - - - - - - - - - - - - - - - - - - - - - - - - - - - - - - - - - - - - - - - - - - - - - -
Ranura para tarjeta
de memoria
Inserte aqu las tarjetas de memoria (no suministrado).
Nota: Para obtener ms informacin, consulte Cmo utilizar tarjetas de memoria (no
suministrado) en la pgina 17.
Indicadores de
estado del
sistema
Para obtener ms informacin, consulte Indicadores de
estado del sistema en la pgina 22.
@
@
a
b
Captulo 1. Conozca su equipo
7
Vista inferior - - - - - - - - - - - - - - - - - - - - - - - - - - - - - - - - - - - - - - - - - - - - - - - - - - - - - - - - - - - - - - - - - - - - - - - - - - - - - - - - - - - - - - - -
Lenovo IdeaPad Z380
@
@
@
@
8
Captulo 1. Conozca su equipo
Lenovo IdeaPad Z480/Z485/Z580/Z585
Pestillo manual
de la batera
El pestillo manual se utiliza para mantener la batera bien
asegurada en su lugar.
Batera
Compartimiento
de ranura para
unidad ptica/
unidad de disco
duro/memoria/
unidad central de
procesamiento/
Mini PCI Express
Card
Pestillo
accionado por
resorte de la
batera
El pestillo accionado por resorte de la batera mantiene la
batera asegurada en su lugar.
@
@
@
@
a
b
c
d
9
Captulo 2. Aspectos bsicos
Cmo configurar el sistema operativo por vez primera - - - -
La primera vez que utilice la computadora, es posible que deba configurar el
sistema operativo. El proceso de configuracin puede incluir los
procedimientos que se indican a continuacin.
Aceptacin del acuerdo de licencia de usuario final
Configuracin de la conexin a Internet
Creacin de una cuenta de usuario
Interfaces del sistema operativo - - - - - - - - - - - - - - - - - - - - - - - - - - - - - - - - - - - - - - - -
Windows 8 viene con dos interfaces de usuario principales: la pantalla de
inicio y el escritorio de Windows.
Para cambiar de la pantalla de Inicio al escritorio de Windows, siga uno de
los siguientes pasos:
Seleccione el cono(tile) de escritorio de Windows en la pantalla de Inicio.
Oprima la tecla Windows + D.
Para cambiar de escritorio a pantalla de Inicio, siga uno de los siguientes
pasos:
Seleccione Start (inicio) de la barra Charms.
Mueva el cursor hacia la esquina inferior izquierda y luego seleccione la
miniatura de pantalla de Inicio cuando aparezca en pantalla.
Pantalla de Inicio Escritorio
10
Captulo 2. Aspectos bsicos
Los Charms - - - - - - - - - - - - - - - - - - - - - - - - - - - - - - - - - - - - - - - - - - - - - - - - - - - - - - - - - - - - - - - - - - - - - - - - - - - - - - - - - - - - - - - - - - -
Los cinco Charms proporcionan nuevas y ms rpidas formas para realizar
muchas de las tareas bsicas, y siempre estn disponibles
independientemente de la aplicacin en que se encuentre.
Para mostrar los Charms, siga uno de los siguientes pasos:
Mueva el cursor hacia la esquina superior o inferior derecha hasta que se
muestre la barra Charms.
Oprima la tecla Windows + C.
Charm Search (buscar)
El charm Search (buscar) es una poderosa y nueva forma de encontrar lo que
busca, incluidas aplicaciones, configuraciones y archivos.
Captulo 2. Aspectos bsicos
11
Charm Share (compartir)
El charm Share (compartir) le permite enviar enlaces, fotos, y muchas cosas
ms a sus amistades y redes sociales sin salir de la aplicacin en la que se
encuentra.
Charm Start (inicio)
El charm Start (inicio) es la manera ms fcil de ir a la pantalla de Inicio.
Charm Devices (dispositivos)
El charm Devices (dispositivos) le permite conectarse o enviar archivos a
cualquier dispositivo externo, como por ejemplo cmaras digitales,
televisores o impresoras.
Charm Settings (configuraciones)
El charm Settings (configuraciones) le permite realizar tareas bsicas, como
por ejemplo establecer el volumen o apagar la computadora. Tambin, puede
acceder al Panel de control a travs del charm Settings (configuraciones)
cuando est usando la pantalla de escritorio.
12
Captulo 2. Aspectos bsicos
Cmo poner la computadora en modo de
suspensin o apagarla - - - - - - - - - - - - - - - - - - - - - - - - - - - - - - - - - - - - - - - - - - - - - - - - - - - - - - - - - - - - - - - -
Al terminar de trabajar en su computadora, puede ponerla en el modo de
suspensin o apagarla.
Cmo poner su computadora en modo de suspensin
Si no va a usar la computadora en un corto periodo de tiempo, pngala en
modo de suspensin.
Cuando la computadora est en modo de suspensin, puede reactivarla
rpidamente para reanudar su uso, omitiendo el proceso de inicio.
Para poner la computadora en modo de suspensin, siga uno de los
siguientes pasos:
Cierre el panel de pantalla.
Oprima el botn de encendido.
Oprima Fn+F1.
Abra los Charms y seleccione Settings Power Sleep.
Para reactivar la computadora, siga uno de los siguientes pasos:
Oprima el botn de encendido.
Oprima cualquier tecla del teclado.
Nota: Espere hasta que el indicador luminoso de encendido empiece a parpadear (indicando que la
computadora est en modo de suspensin) antes de mover su computadora. Si mueve la
computadora mientras el disco duro est girando, puede daarlo y ocasionar una prdida de datos.
Captulo 2. Aspectos bsicos
13
Cmo apagar la computadora
Si no va a utilizar la computadora durante un largo tiempo, apguela.
Para apagar su computadora:
1 Abra Charms, y seleccione Settings .
2 Seleccione Power Shutdown.
1
2
14
Captulo 2. Aspectos bsicos
Cmo utilizar el touchpad - - - - - - - - - - - - - - - - - - - - - - - - - - - - - - - - - - - - - - - - - - - - - - - - - - - - - - - - - - - - - - - - -
Touchpad Para mover el cursor en la pantalla, desplace la
punta del dedo sobre el panel en la direccin en
que desea moverlo.
Botn Touchpad
La funcin del lado izquierdo/derecho
corresponde a la del botn izquierdo/derecho
de un mouse convencional.
Nota: Puede habilitar/deshabilitar el touchpad usando Fn+F6.
@
@
a
b
Captulo 2. Aspectos bsicos
15
Combinaciones de teclas de funcin - - - - - - - - - - - - - - - - - - - - - - - - - - - - - - - - - - - - - - - - -
Mediante el uso de las teclas de funcin, puede cambiar las caractersticas
operativas al instante. Para utilizar esta funcin, oprima y mantenga
presionada la tecla Fn ; luego oprima una de las teclas de funcin .
Lenovo IdeaPad Z380/Z480/Z485
Lenovo IdeaPad Z580/Z585
a
b
16
Captulo 2. Aspectos bsicos
A continuacin, se describen las caractersticas de cada tecla de funcin.
Fn + F1: Ingresa al modo de suspensin.
Fn + F2:
Enciende/apaga la retroiluminacin de la
pantalla LCD.
Fn + F3:
Abre la interfaz para que el interruptor del
dispositivo de pantalla seleccione este notebook
o un monitor externo.
Fn + F5: Habilita/deshabilita el modo avin.
Fn + F6: Habilita/deshabilita el touchpad.
Fn + F9:
Inicia/pausa la reproduccin de Windows
Media Player.
Fn + F10:
Detiene la reproduccin de Windows Media
Player.
Fn + F11: Salta a la pista anterior.
Fn + F12: Salta a la pista siguiente.
Fn + Insert (Lenovo
IdeaPad Z580/Z585):
Fn + RePg (Lenovo
IdeaPad Z380/Z480/
Z485):
Habilita/deshabilita la funcin Bloqueo de
desplazamiento.
Fn + ImpPt: Activa la solicitud al sistema.
Fn + Inicio: Activa la funcin de pausa.
Fn + Fin: Activa la funcin de interrupcin.
Fn + AvPg (Lenovo
IdeaPad Z380/Z480/Z485):
Activa la funcin de insercin.
Fn + / : Aumenta/disminuye el brillo de la pantalla.
Fn + / : Aumenta/disminuye el nivel de volumen.
Captulo 2. Aspectos bsicos
17
Cmo conectar dispositivos externos - - - - - - - - - - - - - - - - - - - - - - - - - - - - - - - - - - - - - - - -
Su computadora tiene una amplia variedad de caractersticas y capacidades
de conexin integradas.
Cmo utilizar tarjetas de memoria (no suministrado)
La computadora es compatible con los siguientes tipos de tarjetas de
memoria:
Tarjeta Secure Digital (SD)
MultiMediaCard (MMC)
Secure Digital PRO (SD PRO)
Memory Stick (MS)
Tarjeta xD-Picture (xD)
Insercin de una tarjeta de memoria
1 Empuje la tarjeta ficticia hasta que escuche un clic. Jale suavemente la
tarjeta ficticia para sacarla de la ranura para tarjeta de memoria.
2 Deslice la tarjeta de memoria hasta que haga clic en su lugar.
Cmo quitar la tarjeta de memoria
1 Empuje la tarjeta de memoria hasta que escuche un clic.
2 Jale suavemente la tarjeta de memoria para sacarla de la ranura para
tarjeta de memoria.
Notas:
Inserte NICAMENTE una tarjeta a la vez en la ranura.
Este lector de tarjetas no admite dispositivos SDIO (por ejemplo, SDIO Bluetooth, etc.).
Nota: La tarjeta ficticia se utiliza para evitar que entren pequeas partculas y polvo en la
computadora cuando no se utiliza la ranura para tarjeta de memoria. Conserve la
tarjeta ficticia para usos futuros.
Nota: Antes de quitar la tarjeta de memoria, desactvela a travs de la utilidad de Windows
Quitar hardware de forma segura y expulsar el medio, para evitar la corrupcin de
los datos.
18
Captulo 2. Aspectos bsicos
Cmo conectar dispositivos USB
Su computadora viene con 3 o 4 puertos USB compatibles con dispositivos
USB.
La primera vez que conecta un dispositivo USB en un puerto USB
determinado en su computadora, Windows instala automticamente el
controlador de dicho dispositivo. Una vez que se instala el controlador,
puede desconectar y volver a conectar el dispositivo sin realizar pasos
adicionales.
Antes de desconectar un dispositivo de almacenamiento USB, asegrese de
que su computadora haya terminado de transferir los datos de ese
dispositivo. Haga clic en el cono Quitar hardware de forma segura en el
rea de notificacin de Windows para quitar el dispositivo antes de
desconectarlo.
Cmo conectar dispositivos habilitados para Bluetooth (en
modelos seleccionados)
Si su computadora un adaptador para Bluetooth integrado, puede conectarse
y transferir datos de manera inalmbrica a otros dispositivos habilitados
para Bluetooth, como computadoras notebook, agendas electrnicas y
telfonos celulares. Puede transferir datos entre dichos dispositivos sin
cables a una distancia de hasta 10 metros en espacio abierto.
Nota: Por lo general, Windows detecta un nuevo dispositivo despus de conectarlo, y luego
instala el controlador automticamente. Sin embargo, algunos dispositivos pueden
requerir que instale el controlador antes de conectarlo. Consulte la documentacin
proporcionada por el fabricante del dispositivo antes de conectarlo.
Nota: Si su dispositivo USB utiliza un cable de alimentacin, conecte el dispositivo a una
fuente de energa antes de conectarlo. De lo contrario, el dispositivo probablemente
no ser reconocido.
Nota: El rango mximo real puede variar debido a interferencias y barreras de transmisin.
Para obtener la mejor velocidad de conexin posible, coloque el dispositivo lo ms
cercano posible a la computadora.
Captulo 2. Aspectos bsicos
19
Cmo habilitar las comunicaciones Bluetooth en su computadora
Para activar las funciones de Bluetooth, siga uno de los siguientes pasos:
Oprima Fn+F5 para deshabilitar el modo Avin.
Abra Charms y seleccione Settings para abrir la pgina de
configuracin de redes, y luego cambie de el modo Avin a Apagado.
Notas:
Cuando no necesite usar la funcin Bluetooth, desactvela para ahorrar energa de batera.
Debe emparejar el dispositivo habilitado para Bluetooth con su computadora antes de
poder transferir datos entre los mismos. Lea la documentacin suministrada con el
dispositivo habilitado para Bluetooth a fin de obtener informacin detallada acerca de
cmo emparejar el dispositivo con la computadora.
20
Captulo 2. Aspectos bsicos
Teclas y botones especiales - - - - - - - - - - - - - - - - - - - - - - - - - - - - - - - - - - - - - - - - - - - - - - - - - - - - - - - - - - - -
Botn Novo
Cuando la computadora est apagada, oprima este botn para iniciar el
sistema Lenovo Recovery (recuperacin) o la utilidad de configuracin BIOS,
o bien, para ingresar al men de arranque.
@
@ @ @ @ @
a
Captulo 2. Aspectos bsicos
21
Botones tctiles
Botones de volumen ~
Silenciar/reactivar audio
Bajar volumen
Subir volumen
Botn OneKey Theater
Lenovo OneKey Theater ofrece cuatro modos de escenario para usar su
computadora de diferentes maneras: modo normal, modo pelcula, modo
msica y modo imagen. Estos modos son mejoras preconfiguradas por
Lenovo para mejorar la experiencia visual y auditiva.
Para seleccionar un modo deseado, oprima el botn OneKey Theater.
.
Botn Thermal management
Con el tiempo, el polvo tiende a acumularse alrededor de los disipadores de
calor de la CPU de una computadora, reduciendo as la capacidad de
disipacin del disipador de calor. Puede reducir la cantidad de polvo
acumulado mediante una limpieza. Para realizar la limpieza, oprima el
botn thermal management. La limpieza de polvo comenzar despus de
tres segundos.
Cuando se activa la limpieza de polvo, el ventilador de disipacin de calor
gira a una velocidad alta y baja alternadamente para permitir la descarga del
polvo. Un proceso de limpieza de polvo completo tarda varios minutos para
completarse. Puede cancelar el proceso en cualquier momento, oprimiendo
el botn thermal management.
Nota: Para determinar cul es el modo actualmente activo, desplace el cursor del mouse
sobre el icono del programa (ubicado en el rea de avisos del escritorio). El nombre
del modo activo se resaltar temporalmente por encima del icono.
Nota: Recomendamos realizar una limpieza de polvo una vez por mes, como mnimo, para
reducir la cantidad de polvo acumulado alrededor del disipador de calor. Cuando
realice la limpieza de polvo, coloque la computadora en un entorno limpio con buena
ventilacin.
b d
b
c
d
e
f
22
Captulo 2. Aspectos bsicos
Indicadores de estado del sistema - - - - - - - - - - - - - - - - - - - - - - - - - - - - - - - - - - - - - - - - - - - - - - -
Estos indicadores le informan del estado de la computadora.
@ @ @
Indicador del estado del consumo de energa
Indicador del estado de la batera
Indicador Bloq Mays
a
b
c
Captulo 2. Aspectos bsicos
23
Cmo bloquear su computadora - - - - - - - - - - - - - - - - - - - - - - - - - - - - - - - - - - - - - - - - - - - - - - - - - - -
Esta seccin, ofrece informacin sobre cmo ayudar a proteger su
computadora de robo y uso no autorizado.
Cmo instalar un candado de seguridad (no suministrado)
Puede instalar un candado de seguridad a su computadora para ayudar a
prevenir que la sustraigan sin autorizacin. Para obtener ms informacin
acerca de la instalacin del candado de seguridad, consulte las instrucciones
proporcionadas con el candado que ha adquirido.
Consulte la Vista del lado izquierdo en la pgina 4 ubicacin de la ranura
Kensington.
Cmo utilizar las contraseas
Las contraseas ayudan a prevenir que otras personas usen su computadora.
Una vez que configura una contrasea y la habilita, aparecer una solicitud
de datos en pantalla cada vez que encienda la computadora. Ingrese su
contrasea en el cuadro de solicitud de datos. La computadora no podr ser
usada hasta que ingrese la contrasea correcta.
Para obtener ms informacin acerca de cmo establecer una contrasea,
consulte la informacin de Ayuda en el lado derecho de la pantalla en la
utilidad de configuracin BIOS.
Notas:
Antes de comprar un producto de seguridad, compruebe que sea compatible con este tipo
de cerradura.
Usted es responsable de evaluar, seleccionar e implementar los dispositivos de bloqueo y
las caractersticas de seguridad. Lenovo no ofrece comentarios, juicios ni garantas sobre
el funcionamiento, la calidad o el rendimiento de los dispositivos de bloqueo y de las
caractersticas de seguridad.
24
Captulo 3. Cmo conectarse a Internet
Como red global, Internet conecta computadoras de todo el mundo y
proporciona servicios como, por ejemplo, correo electrnico, bsqueda de
informacin, comercio electrnico, navegacin Web y entretenimiento.
Puede conectar la computadora a Internet de las siguientes maneras:
Conexin Ethernet: permite utilizar un cableado fsico para conectarse.
Tecnologa de red inalmbrica: permite conectarse sin cableado.
Conexin con cable - - - - - - - - - - - - - - - - - - - - - - - - - - - - - - - - - - - - - - - - - - - - - - - - - - - - - - - - - - - - - - - - - - - - - - -
Las conexiones con cable son una forma confiable y segura de conectar la
computadora a Internet.
Por cable Los servicios de Internet por cable utilizan un mdem
conectado a la lnea residencial de televisin por cable.
DSL DSL es un conjunto de tecnologas relacionadas que
proporcionan un acceso a red de alta velocidad para
hogares y pequeas empresas a travs de las lneas de
telfono habituales.
Captulo 3. Cmo conectarse a Internet
25
Conexin del hardware:
Por cable DSL
Configuracin del software
Consulte a su proveedor de servicios de Internet (ISP) para obtener
informacin sobre la configuracin de la computadora.
Nota: Los diagramas anteriores se incluyen como referencia nicamente. El mtodo de
conexin real puede variar.
*
*
* *
Cable del televisor
Divisor*
Mdem de cable*
* No suministrado.
Lnea telefnica
Divisor*
Mdem DSL*
26
Captulo 3. Cmo conectarse a Internet
Conexin inalmbrica - - - - - - - - - - - - - - - - - - - - - - - - - - - - - - - - - - - - - - - - - - - - - - - - - - - - - - - - - - - - - - - - - - - - - - - - -
Las conexiones inalmbricas proporcionan acceso mvil a Internet, lo que le
permite permanecer conectado desde cualquier sitio donde exista cobertura
de seal inalmbrica.
Segn las escalas de seal, la conexin inalmbrica a Internet se puede
establecer en funcin de los estndares siguientes.
Wi-Fi Las redes Wi-Fi cubren un rea fsica reducida como, por
ejemplo, un hogar, una oficina o un pequeo grupo de
edificios. Es necesario un punto de acceso para
establecer la conexin.
WiMAX Las redes WiMAX permiten conectar varios sistemas de
LAN inalmbrica para cubrir un rea metropolitana, y
proporcionan acceso de banda ancha de alta velocidad
sin necesidad de cables.
Nota: Es posible que su computadora no sea compatible con todos los mtodos de conexin
inalmbrica.
Captulo 3. Cmo conectarse a Internet
27
Cmo utilizar las redes Wi-Fi/WiMAX (en modelos seleccionados)
Cmo habilitar la conexin inalmbrica
Para habilitar las funciones inalmbricas, siga uno de los siguientes pasos:
Oprima Fn+F5 para deshabilitar el modo Avin.
Abra Charms y seleccione Settings para abrir la pgina de
configuracin de redes, y luego cambie de el modo Avin a Apagado.
Conexin del hardware
Cmo conectarse a una red inalmbrica
Despus de habilitar el modo inalmbrico, la computadora buscar
automticamente las redes inalmbricas disponibles y las mostrar en pantalla
en la lista de redes inalmbricas. Para conectarse a una red inalmbrica, haga clic
en el nombre de red en la lista, y luego haga clic en Connect (conectar).
Nota: Algunas redes requieren una clave de seguridad de red o frase de contrasea para
conectarse. Para conectarse a una de esas redes, pida al administrador de redes o al
proveedor de servicios de Internet (ISP) la clave de seguridad o frase de contrasea.
Punto de acceso*
Red Wi-Fi/WiMAX
* No suministrado
28
Captulo 4. Sistema Lenovo OneKey Recovery
El sistema Lenovo OneKey Recovery es un software diseado para hacer una
copia de seguridad y restaurar su computadora. Puede usarlo para restaurar
la particin del sistema a su estado original en caso de una falla del sistema.
Tambin puede crear copias de seguridad de usuario para una fcil
restauracin como sea requerido.
Cmo hacer una copia de seguridad de la particin del sistema
Puede hacer una copia de seguridad de la particin del sistema en un archivo
de imagen. Para hacer una copia de seguridad de la particin del sistema:
1 Oprima el botn Novo para iniciar el sistema Lenovo OneKey Recovery.
2 Haga clic en System Backup (copia de seguridad del sistema)
3 Seleccione una ubicacin para la copia de seguridad y haga clic en Next
(siguiente) para iniciar la copia de seguridad.
Restauracin
Puede elegir restaurar la particin del sistema a su estado inicial o en un
punto de copia de seguridad creado anteriormente. Para restaurar la
particin del sistema:
1 Oprima el botn Novo para iniciar el sistema Lenovo OneKey Recovery.
2 Haga clic en System Recovery (restauracin del sistema) La computadora
reiniciar en el entorno de recuperacin.
3 Siga las instrucciones en pantalla para restaurar la particin del sistema a
su estado original o en un punto de copia de seguridad creado
anteriormente.
Nota: Para poder utilizar las funciones del sistema OneKey Recovery, su disco duro ya
incluye una particin oculta predeterminada para almacenar un archivo de imagen del
sistema y los archivos de programa del sistema OneKey Recovery. Esta particin
predeterminada est oculta por razones de seguridad, lo cual explica por qu el
espacio de disco disponible es menor a la capacidad especificada.
Notas:
Puede elegir una ubicacin para la copia de seguridad en la unidad de disco duro local o en
un dispositivo de almacenamiento externo.
El proceso de copia de seguridad puede tomar unos minutos.
El proceso de copia de seguridad est disponible nicamente cuando Windows se puede
iniciar normalmente.
Captulo 4.Sistema Lenovo OneKey Recovery
29
Si Windows no puede iniciar normalmente, entonces siga los pasos a
continuacin para iniciar el sistema Lenovo OneKey Recovery.
1 Apague la computadora.
2 Oprima el botn Novo. Desde el men del botn Novo, seleccione el
sistema Lenovo OneKey Recovery, luego oprima Enter (intro).
Notas:
El proceso de recuperacin es irreversible. Asegrese de hacer una copia de seguridad de
los datos que desea guardar en la particin del sistema antes de iniciar el proceso de
recuperacin.
El proceso de recuperacin puede tomar unos minutos. Asegrese de conectar el
adaptador CA a su computadora durante el proceso de recuperacin.
Debe seguir las instrucciones antes indicadas cuando Windows puede iniciar
normalmente.
30
Captulo 5. Solucin de problemas
Preguntas frecuentes
- - - - - - - - - - - - - - - - - - - - - - - - - - - - - - - - - - - - - - - - - - - - - - - - - - - - - - - - - - - - - - - - - - - - - - - - - -
Esta seccin enlista las preguntas frecuentes por categora.
Cmo encontrar informacin
Qu precauciones de seguridad debera tomar cuando utilizo el equipo?
La Gua de informacin general y de seguridad de Lenovo que viene con su
computadora contiene las precauciones de seguridad a seguir para usar su
computadora. Lea y siga todas las precauciones de seguridad cuando use
su computadora.
Dnde puedo encontrar las especificaciones de hardware para mi equipo?
Puede encontrar las especificaciones de hardware para su computadora en
los folletos impresos que vienen con su computadora.
Dnde puedo encontrar informacin sobre la garanta?
Para obtener detalles sobre la garanta aplicable a su equipo, incluidos el
perodo y el tipo de servicio de garanta, consulte el folleto sobre la
garanta limitada de Lenovo que viene con su computadora.
Controladores y software preinstalado
Dnde se encuentran los discos de instalacin de los programas preinstalados
de Lenovo (escritorio)?
Su computadora no viene con ningn disco de instalacin para el software
preinstalado de Lenovo. Si necesita reinstalar algn software preinstalado,
puede encontrar el programa de instalacin ubicado en la particin D de su
disco duro. Si no encuentra el programa de instalacin ah, tambin puede
descargarlo desde el sitio web de soporte al cliente de Lenovo.
Dnde puedo encontrar controladores para los distintos dispositivos de mi
computadora?
Si en su computadora est preinstalado el sistema operativo Windows,
Lenovo proporciona los controladores para todos los dispositivos de
hardware que necesita en la particin D de su disco duro. Tambin puede
descargar los controladores de dispositivos ms recientes desde el sitio
web de soporte al cliente de Lenovo.
Captulo 5. Solucin de problemas
31
Sistema Lenovo OneKey Recovery
Dnde se encuentran los discos de recuperacin?
Su computadora no viene con ningn disco de recuperacin. Use el sistema
Lenovo OneKey Recovery si necesita restaurar el sistema a su estado
original de fbrica.
Qu puedo hacer si el proceso de copia de seguridad falla?
Si puede iniciar la copia de seguridad pero falla durante el proceso, siga los
siguientes pasos:
1 Cierre todos los programas abiertos, y luego reinicie el proceso de copia
de seguridad.
2 Revise si el medio de destino est daado. Si es as, reemplace el medio
daado. De lo contrario, seleccione otra ruta de destino e intente de
nuevo.
En qu casos necesito restaurar el sistema a su estado original de fbrica?
Utilice esta funcin cuando el sistema operativo falle en arrancar. Si tiene
datos crticos en la computadora que desea guardar, haga una copia de
seguridad antes de iniciar el proceso de recuperacin.
Utilidad de configuracin BIOS
Qu es la utilidad de configuracin BIOS?
La utilidad de configuracin BIOS es un programa de software basado en
ROM. Muestra la informacin bsica de la computadora y ofrece opciones
para configurar dispositivos de arranque, de seguridad, modo de
hardware y otras preferencias de usuario.
Cmo puedo iniciar la utilidad de configuracin BIOS?
Para iniciar la utilidad de configuracin BIOS:
1 Apague la computadora.
2 Oprima el botn Novo y luego seleccione BIOS Setup (configuracin
BIOS).
Cmo puedo cambiar el modo Boot (de arranque)?
Hay dos modos Boot (arranque): UEFI y Legacy. Para cambiar el modo
Boot (arranque), inicie la utilidad de configuracin BIOS y establezca el
modo Boot a UEFI o Legacy support en el men Boot.
32
Captulo 5. Solucin de problemas
Cundo necesito cambiar el modo Boot (arranque)?
El modo Boot (arranque) predeterminado de su computadora es UEFI. Si
elige instalar un sistema operativo de Windows heredado (es decir, un
sistema operativo anterior a Windows 8) en su computadora, debe cambiar
el modo Boot (arranque) a Legacy support (compatibilidad con sistema
heredado). Un sistema operativo Windows heredado no puede instalarse
hasta que cambie el modo Boot (arranque).
Cmo obtener ayuda
Cmo puedo ponerme en contacto con el centro de servicio al cliente?
Consulte el Captulo 3. Cmo obtener ayuda y servicio de la Gua de
informacin general y de seguridad de Lenovo.
Captulo 5. Solucin de problemas
33
Solucin de problemas - - - - - - - - - - - - - - - - - - - - - - - - - - - - - - - - - - - - - - - - - - - - - - - - - - - - - - - - - - - - - - - - - - - - - - -
Problemas con la pantalla
Cuando enciendo la
computadora, no aparece nada
en la pantalla.
Si la pantalla est en blanco, asegrese de que:
- La batera est instalada correctamente.
- El adaptador de CA est conectado a la computadora y el
cable de alimentacin est enchufado a una salida elctrica
que funcione correctamente.
- El equipo est encendido. (Oprima el botn de encendido
nuevamente para confirmar.)
- La memoria est instalada correctamente.
Si todos estos elementos estn ajustados correctamente y la
pantalla an contina en blanco, haga que revisen y reparen
la computadora.
Cuando enciendo la
computadora, solo aparece un
cursor blanco en una pantalla
vaca.
Restaure la particin del sistema a su estado inicial o a un
punto de copia de seguridad creado anteriormente
mediante el sistema OneKey Recovery. Si contina viendo
nicamente el cursor en la pantalla, haga que revisen y
reparen la computadora.
La pantalla se pone en blanco
cuando el equipo est
encendido.
Es posible que el protector de pantalla o la administracin
de energa estn habilitados. Siga uno de los siguientes
pasos para salir del protector de pantalla o para reanudar la
actividad desde el modo de suspensin:
- Oprima cualquier tecla del teclado.
- Oprima el botn de encendido.
- Oprima Fn+F2 para confirmar si se apag la
retroiluminacin de la pantalla LCD.
Problemas con la contrasea
Olvid mi contrasea. Si olvida su contrasea de usuario, pida al administrador
del sistema que borre su contrasea de usuario.
Si olvida la contrasea de la unidad de disco duro, el centro
de servicio autorizado de Lenovo no podr restablecer su
contrasea ni recuperar los datos del disco duro. Debe
llevar su computadora a un centro de servicio autorizado de
Lenovo o a un representante de ventas para reemplazar el
disco duro. Se le solicitar el comprobante de compra y
deber pagar las partes y el servicio.
Si olvida la contrasea de supervisor, el centro de servicio
autorizado de Lenovo no podr restablecerla. Debe llevar su
equipo a un centro de servicio autorizado de Lenovo o a un
representante de ventas para reemplazar la tarjeta de
sistema. Se le solicitar el comprobante de compra y deber
pagar las partes y el servicio.
34
Captulo 5. Solucin de problemas
Problemas del modo de suspensin
Aparece el mensaje de error
crtico de batera baja y el
equipo se apaga
inmediatamente.
La energa de la batera est bajando. Conecte el adaptador
de CA a la computadora o reemplace la batera por una que
est completamente cargada.
El equipo ingresa al modo de
suspensin inmediatamente
despus de la prueba
automtica de encendido
(POST por sus siglas en
ingls).
Asegrese de que:
- La batera est cargada.
- La temperatura de funcionamiento est dentro de los
niveles aceptables. Consulte el Captulo 2. Informacin
sobre uso y cuidados de la Gua de informacin general y de
seguridad de Lenovo.
Nota:Si la batera est cargada y la temperatura es correcta, haga que revisen y reparen el equipo.
La computadora no regresa del
modo de suspensin y no
funciona.
Si la computadora est en modo de suspensin, conecte el
adaptador de CA al equipo y oprima cualquier tecla o el
botn de encendido.
Si el sistema contina sin regresar del modo de suspensin,
su sistema ha dejado de responder y no puede apagar la
computadora; reinciela. Es posible que se pierdan los datos
sin guardar. Para reiniciar la computadora, oprima y
mantenga presionado el botn de encendido durante 4
segundos o ms. Si el equipo no se restablece, quite el
adaptador de CA y la batera.
Problemas con la pantalla de la computadora
La pantalla est en blanco. Haga lo siguiente:
- Si est usando el adaptador de CA o la batera y el
indicador de estado de la batera est encendido, oprima
Fn+ para dar ms brillo a la pantalla.
- Si el indicador de encendido est parpadeando, oprima el
botn de encendido para reanudar y salir del modo de
suspensin.
- Si el problema persiste, siga las instrucciones de la
solucin en el siguiente problema La pantalla no se
puede leer o est distorsionada.
- Oprima Fn+F2 para confirmar si se apag la
retroiluminacin de la pantalla LCD.
La pantalla no se puede leer o
est distorsionada.
Asegrese de que:
- El controlador del dispositivo de la pantalla est instalado
correctamente.
- La resolucin y la calidad de color de la pantalla estn
configurados correctamente.
- El tipo de monitor es el apropiado.
Captulo 5. Solucin de problemas
35
En la pantalla aparecen
caracteres incorrectos.
Instal el sistema operativo o programas correctamente? Si
estn instalados y configurados correctamente, haga que
reparen el equipo.
Problemas de sonido
No se escucha ningn sonido
en el altavoz aun cuando el
volumen est alto.
Asegrese de que:
- La funcin Mute (silenciar) est desactivada.
- El conector del auricular no est en uso.
- Los altavoces estn seleccionados como dispositivo de
reproduccin.
Problemas con la batera
Su computadora se apaga
antes de que el indicador de
estado de la batera indique
que est vaco.
o bien
Su computadora funciona an
despus de que el indicador de
estado de la batera indique
que est vaco.
Descargue y vuelva a cargar la batera.
La batera est completamente
cargada, pero el equipo no
funciona.
Es posible que la proteccin contra sobrevoltaje est
activada. Apague la computadora por un minuto para
restablecer el protector; luego encienda el equipo
nuevamente.
Problemas con la unidad de disco duro
La unidad de disco duro no
funciona.
En el men Boot (arranque) de la Utilidad de configuracin
BIOS, asegrese de que la unidad de disco duro est
incluida correctamente en EFI/Boot device priority
(prioridad de dispositivo de arranque/EFI).
Problemas durante el inicio
El sistema operativo Microsoft
Windows no inicia.
Use el sistema OneKey Recovery para restaurar la particin
del sistema a su estado inicial o a un punto de copia de
seguridad creado anteriormente. Para obtener ms
informacin sobre el sistema OneKey Recovery, consulte
Sistema Lenovo OneKey Recovery en la pgina 28.
Problemas de copia de seguridad
La copia de seguridad no
puede llevarse a cabo.
No est utilizando un sistema operativo Windows
actualmente.
No existe suficiente espacio para almacenar los datos de la
copia de seguridad. Necesitar liberar ms espacio en el
dispositivo de destino.
36
Captulo 5. Solucin de problemas
Otros problemas
El equipo no responde. Para apagar la computadora, oprima y mantenga presionado
el botn de encendido durante 4 segundos o ms. Si la
computadora sigue sin responder, quite el adaptador de CA y
la batera.
Es posible que la computadora se bloquee cuando ingresa al
modo de suspensin durante una operacin de
comunicacin. Deshabilite el temporizador de modo de
suspensin cuando est trabajando en la red.
La computadora no inicia
desde el dispositivo deseado.
Consulte el men Boot (arranque) de la Utilidad de
configuracin de BIOS. Asegrese de que la Boot priority
order (Orden de prioridad de arranque) de la Utilidad de
configuracin de BIOS est configurado de manera que el
equipo inicie desde el dispositivo deseado.
Oprima el botn Novo cuando la computadora est
apagada y seleccione el Boot Device Menu (men de
dispositivo de arranque). Luego seleccione el dispositivo
desde el cual desea que inicie la computadora.
El dispositivo externo
conectado no funciona.
No conecte ni desconecte ningn cable de dispositivos
externos que no sean USB mientras la computadora est
encendida; de lo contrario, puede daarla.
Cuando utilice dispositivos externos de alto consumo, tal
como una unidad de disco ptico USB externa, use un
adaptador de alimentacin para dispositivos externos. De lo
contrario, es posible que el dispositivo no sea reconocido o
que el sistema se apague.
37
Apndice A. Instrucciones de CRU
Reemplazo de la batera - - - - - - - - - - - - - - - - - - - - - - - - - - - - - - - - - - - - - - - - - - - - - - - - - - - - - - - - - - - -
Para reemplazar la batera, realice lo siguiente:
1 Apague la computadora. Desconecte el adaptador de CA y todos los
cables de la computadora.
2 Cierre la pantalla y voltee la computadora.
3 Desbloquee el pestillo manual de la batera . Sujete el pestillo
accionado por resorte de la batera en la posicin de desbloqueo y
quite la batera en la direccin que indica la flecha .
4 Instale una batera completamente cargada.
5 Deslice el pestillo manual de la batera hacia la posicin de bloqueo.
6 Voltee la computadora y vuelva a conectar el adaptador de CA.
Nota:Las ilustraciones utilizadas en este captulo son de Lenovo IdeaPad Z480, excepto cuando se
indique lo contrario.
Nota: Utilice nicamente la batera suministrada por Lenovo. Si utiliza otras bateras,
podran incendiarse o explotar.
a
b
c
@
1
@
@
38
Apndice A. Instrucciones de CRU
Reemplazo de la unidad de disco duro - - - - - - - - - - - - - - - - - - - - - - - -
Puede aumentar la capacidad de almacenamiento de su computadora
reemplazando la unidad de disco duro por otra de mayor capacidad. Puede
adquirir una nueva unidad de disco duro de su distribuidor o de su
representante de ventas de Lenovo.
La unidad es muy sensible. Un manejo incorrecto del disco duro puede
causar daos y prdida permanente de los datos. Antes de extraer la unidad
de disco duro, haga una copia de seguridad de toda la informacin contenida
en el mismo, y luego apague la computadora. Nunca extraiga la unidad
mientras el sistema est funcionando o en modo de suspensin.
Notas:
Reemplace la unidad de disco duro nicamente si desea actualizarla o si necesita
reparacin. Los conectores y la baha de la unidad de disco duro no estn diseados para
admitir cambios frecuentes ni intercambios de unidad.
Los programas de software preinstalados no estn incluidos en una unidad de disco duro
opcional.
Manejo de una unidad de disco duro
No deje caer la unidad ni la someta a golpes. Coloque la unidad sobre un
material que absorba los impactos, por ejemplo, sobre un pao suave.
No aplique presin sobre la tapa de la unidad.
No toque el conector.
Apndice A. Instrucciones de CRU
39
Para reemplazar la unidad de disco duro, realice lo siguiente:
1 Apague la computadora; a continuacin, desconecte el adaptador de CA
y todos los cables.
2 Cierre la pantalla y luego voltee la computadora.
3 Quite la batera.
4 Quite la tapa del compartimento de la ranura para la unidad ptica/disco
duro/memoria/unidad central de procesamiento/Mini PCI Express
Card.
a. Quite los tornillos que sujetan la tapa del compartimiento .
b.Quite la tapa del compartimiento .
a
b
@
@
40
Apndice A. Instrucciones de CRU
5 Quite los tornillos que sujetan el armazn .
Lenovo IdeaPad Z380
Lenovo IdeaPad Z480/Z485/Z580/Z585
c
c
c
c
c
c
c
Apndice A. Instrucciones de CRU
41
6 Jale de la lengeta en la direccin que indica la flecha .
Lenovo IdeaPad Z380
Lenovo IdeaPad Z480/Z485/Z580/Z585
d
d
d
42
Apndice A. Instrucciones de CRU
7 Extraiga la unidad de disco duro, que est protegida por un armazn
metlico .
Lenovo IdeaPad Z380
Lenovo IdeaPad Z480/Z485/Z580/Z585
e
e
e
Apndice A. Instrucciones de CRU
43
8 Quite los tornillos y separe el armazn metlico de la unidad de disco
duro.
9 Acople el armazn metlico a una nueva unidad de disco duro y apriete
los tornillos.
0 Coloque la unidad de disco duro suavemente en la baha para unidades
de disco duro, con la lengeta orientada hacia arriba y los conectores
orientados el uno frente al otro; a continuacin, empjela firmemente
hacia el interior del espacio.
A Vuelva a instalar los tornillos que sujetan el armazn.
B Vuelva a instalar la tapa del compartimiento y apriete los tornillos.
C Vuelva a instalar la batera.
D Voltee de nuevo la computadora. Vuelva a conectar el adaptador de CA y
los cables a la computadora.
44
Apndice A. Instrucciones de CRU
Reemplazo de la memoria - - - - - - - - - - - - - - - - - - - - - - - - - - - - - - - - - - - - - - - - - - - - - - - - - - - - - - - -
Puede aumentar la capacidad de memoria en su computadora instalando
una memoria de acceso aleatorio dinmica sincrnica de doble velocidad de
datos tres (DDR3 SDRAM), disponible de forma opcional, en la ranura para
memoria de su computadora. Las memorias DDR3 SDRAM se encuentran
disponibles en distintas capacidades.
Para instalar una memoria DDR3 SDRAM, realice lo siguiente:
1 Toque una mesa metlica o un objeto metlico conectado a tierra para
disminuir la electricidad esttica en su cuerpo, con la cual puede daar el
mdulo DDR3 SDRAM. No toque la banda de contactos del mdulo
DDR3 SDRAM.
2 Apague la computadora. Desconecte el adaptador de CA y todos los
cables de la computadora.
3 Cierre la pantalla y voltee la computadora.
4 Quite la batera nuevamente.
5 Quite la tapa del compartimento de la ranura para la unidad ptica/disco
duro/memoria/unidad central de procesamiento/Mini PCI Express Card.
a. Quite los tornillos que sujetan la tapa del compartimiento .
b.Quite la tapa del compartimiento .
Nota: Utilice nicamente los tipos de memoria admitidos por la computadora. Si instala
incorrectamente una memoria opcional o instala un tipo de memoria incompatible,
escuchar un sonido de advertencia cuando intente inicializar la computadora.
a
b
@
@
Apndice A. Instrucciones de CRU
45
6 Si ya hay dos DDR3 SDRAM instaladas en la ranura para tarjetas de
memoria, quite una de ellas a fin de liberar espacio para la nueva
memoria, presionando al mismo tiempo los pestillos hacia afuera en
ambos lados de la ranura. Asegrese de guardar la memoria DDR3
SDRAM anterior para uso futuro.
7 Alinee la muesca del DDR3 SDRAM con la protuberancia de la ranura e
inserte suavemente la DDR3 SDRAM en la ranura en un ngulo de 30 a
45.
8 Empuje la DDR3 SDRAM hacia el interior de la ranura hasta que los
pestillos de ambos lados de la misma queden en posicin cerrada.
9 Una vez que los clips de sujecin estn alineados con sus ranuras
correspondientes, vuelva a colocar la tapa del compartimiento.
0 Reinstale y apriete el tornillo.
A Vuelva a instalar la batera.
B Voltee de nuevo la computadora. Vuelva a conectar el adaptador de CA y
los cables a la computadora.
@
@ @
@
@
46
Apndice A. Instrucciones de CRU
Para comprobar que la DDR3 SDRAM se ha instalado correctamente, realice
lo siguiente:
1 Encienda la computadora.
2 Mantenga presionado F2 durante el inicio. Se abrir la pantalla Utilidad
de configuracin de BIOS. El elemento Total Memory (memoria total)
muestra la cantidad total de memoria instalada en la computadora.
Nota: Si usa nicamente una DDR3 SDRAM en la computadora que est reparando, la tarjeta
debe instalarse en la ranura 0 ( : ranura inferior), no en la ranura 1 ( : ranura
superior).
b
a
Apndice A. Instrucciones de CRU
47
Reemplazo de la tarjeta LAN inalmbrica - - - - - - - - - - - - - - - - - -
Para reemplazar la tarjeta LAN inalmbrica, realice lo siguiente:
1 Apague la computadora; a continuacin, desconecte el adaptador de CA
y todos los cables.
2 Cierre la pantalla y luego voltee la computadora.
3 Quite la batera.
4 Quite la tapa del compartimento de la ranura para la unidad ptica/disco
duro/memoria/unidad central de procesamiento/Mini PCI Express
Card.
5 Desconecte los dos cables LAN inalmbricos (uno negro y uno blanco) .
6 Quite el tornillo que sujeta la tarjeta LAN inalmbrica .
a
1
b
2
48
Apndice A. Instrucciones de CRU
7 Saque la tarjeta LAN inalmbrica .
8 Instale la nueva tarjeta LAN inalmbrica.
9 Reinstale y apriete el tornillo.
0 Reconecte los dos cables LAN inalmbricos (uno negro y uno blanco) .
A Vuelva a instalar la tapa del compartimiento y apriete los tornillos.
B Vuelva a instalar la batera.
C Voltee de nuevo la computadora. Vuelva a conectar el adaptador de CA y
los cables a la computadora.
Nota: Al momento de instalar o reinstalar la tarjeta LAN inalmbrica, asegrese de conectar
el cable negro en la entrada 1, y el cable blanco en la entrada 2.
c
3
Apndice A. Instrucciones de CRU
49
Quitando la unidad ptica - - - - - - - - - - - - - - - - - - - - - - - - - - - - - - - - - - - - - - - - - - - - - - - - - - - - - - - -
Para quitar la unidad ptica, realice lo siguiente:
1 Quite la tapa del compartimento de la ranura para la unidad ptica/disco
duro/memoria/unidad central de procesamiento/Mini PCI Express
Card.
2 Quite el tornillo que se muestra en la ilustracin .
3 Jale suavemente la unidad ptica hacia afuera .
a
b
a
b
50
Apndice A. Instrucciones de CRU
La tabla siguiente proporciona una lista de las unidades de su computadora
y le indica dnde encontrar las instrucciones de reemplazo.
Pster de
configuracin
Gua del usuario
Adaptador de CA O
Cable de alimentacin para el
adaptador de CA
O
Batera O O
Tapas inferiores de acceso O
Unidad de disco duro O
Memoria O
Tarjeta LAN inalmbrica O
Unidad ptica O
51
Marcas comerciales
Los trminos siguientes son marcas comerciales o marcas comerciales
registradas de Lenovo en Latinoamrica, otros pases o en ambos.
Lenovo
IdeaPad
OneKey
Microsoft y Windows son marcas comerciales de Microsoft Corporation en
Estados Unidos, otros pases o en ambos.
Otros nombres de empresas, productos o servicios pueden ser marcas
comerciales o marcas de servicio de terceros.
Second Edition (Junio de 2012)
Copyright Lenovo 2012.
Antes de utilizar el producto, asegrese de leer la Gua de informacin
general y de seguridad de Lenovo primero.
Las funciones descritas en esta gua son comunes en la mayora de los
modelos. Es posible que algunas funciones no estn disponibles en su
computadora o que su computadora incluya funciones que no se
describen en esta gua del usuario.
Es posible que algunas de las instrucciones que aparecen en esta gua
den por sentado que est utilizando Windows
7. Si est utilizando otro
sistema operativo Windows, es posible que algunas operaciones se
realicen de forma ligeramente distinta. Si usa otros sistemas operativos,
es posible que algunas operaciones no correspondan a su sistema.
Notas
Las ilustraciones de este manual pueden diferir del producto que est
utilizando.
Las ilustraciones utilizadas en este manual son de Lenovo IdeaPad Z480,
a menos que se indique lo contrario.
Para consultarlo, visite http://consumersupport.lenovo.com/ y haga
clic en User guides and manuals.
Aviso regulatorio
Lenovo IdeaPad
Z380/Z480/Z485/
Z580/Z585
Lea los avisos de seguridad y las sugerencias importantes en
los manuales incluidos antes de usar la computadora.
L
e
n
o
v
o
C
h
i
n
a
2
0
1
2Gua del usuario V2.0
V2.0_es-ES
You might also like
- UF0466 - Testeo y verificación de equipos y periféricos microinformáticosFrom EverandUF0466 - Testeo y verificación de equipos y periféricos microinformáticosNo ratings yet
- Explotación de las funcionalidades del sistema microinformático. IFCT0309From EverandExplotación de las funcionalidades del sistema microinformático. IFCT0309No ratings yet
- Lenovo IdeaPad Z460Z465Z560Z565 UserGuide V1.0 (Spanish)Document76 pagesLenovo IdeaPad Z460Z465Z560Z565 UserGuide V1.0 (Spanish)JULIO ALBANo ratings yet
- Lenovo G470&G475&G570&G575 User Guide V2.0 (Spanish)Document48 pagesLenovo G470&G475&G570&G575 User Guide V2.0 (Spanish)Henry ChAnta Calle100% (1)
- Manual LaptopDocument67 pagesManual LaptopGabriel Alberto Ventura GarciaNo ratings yet
- Lenovo G470. Guía Del Usuario v1.0Document48 pagesLenovo G470. Guía Del Usuario v1.0Alejandro Marturet67% (6)
- Lenovo G465G565 User Guide V1.0 (Spanish)Document74 pagesLenovo G465G565 User Guide V1.0 (Spanish)Diego100% (1)
- Guía Del Usuario Lenovo IdeaPad 310Document53 pagesGuía Del Usuario Lenovo IdeaPad 310Clandestino CantuesoNo ratings yet
- Guia de Usuario Lenovo E47gDocument53 pagesGuia de Usuario Lenovo E47gAnna Maria NisthausNo ratings yet
- Manual de UsuarioDocument43 pagesManual de UsuarioJesús Mendoza PechNo ratings yet
- Lenovo Miix 3 1030 Series Ug SpanishDocument36 pagesLenovo Miix 3 1030 Series Ug SpanishPampinoSolNo ratings yet
- Lenovo Ideapad s410p-s410p Touch-S510p-S510p TouchDocument45 pagesLenovo Ideapad s410p-s410p Touch-S510p-S510p TouchCarlos RieraNo ratings yet
- Guía de Usuario Lenovo Y700Document38 pagesGuía de Usuario Lenovo Y700RobertHernandezNo ratings yet
- Lenovo c260 Ug v1.0 Win8.1 SP R 20140303Document47 pagesLenovo c260 Ug v1.0 Win8.1 SP R 20140303Armandor1928No ratings yet
- Lenovo C2 Series User Guide V2.0 (Spanish)Document39 pagesLenovo C2 Series User Guide V2.0 (Spanish)amazonioNo ratings yet
- es-ES Lenovo ManualDocument46 pageses-ES Lenovo ManualRoger S. PallartaNo ratings yet
- Manual de Camara de PlacasDocument72 pagesManual de Camara de PlacasGerardo Enrique Moreno AguilarNo ratings yet
- VIT - M2100 - Manual de Usuario - V1.0Document21 pagesVIT - M2100 - Manual de Usuario - V1.0Violeta Marin100% (1)
- Lenovo C2 Series 31503030 Guía Del UsuarioDocument45 pagesLenovo C2 Series 31503030 Guía Del UsuarioLuis Barrera EscobarNo ratings yet
- LG Manual Del UsuarioDocument13 pagesLG Manual Del UsuarioWILLIAMVMNo ratings yet
- Lenovo c360-460-560 Ug v1.0 Win81 SP R Online 20131104Document61 pagesLenovo c360-460-560 Ug v1.0 Win81 SP R Online 20131104Luis MoralesNo ratings yet
- Manual Tecnico Lenovo c40-05Document59 pagesManual Tecnico Lenovo c40-05Hercai Kerem WashiNo ratings yet
- Manual Lenovo AIO 3 22iap7 24iap7 27iap7 21itl7 Ug Es 202206Document34 pagesManual Lenovo AIO 3 22iap7 24iap7 27iap7 21itl7 Ug Es 202206Raúl Quintero MorenoNo ratings yet
- Gia LenovoDocument134 pagesGia LenovoLeonidas Acosta MatosNo ratings yet
- Guia de Usuario Lenovo Y50Document39 pagesGuia de Usuario Lenovo Y50Anonymous 1O08QXEF15No ratings yet
- Lenovo IdeaPad S10-3 UserGuide V1.0 - Version en EspañolDocument144 pagesLenovo IdeaPad S10-3 UserGuide V1.0 - Version en Españolmx401974No ratings yet
- QG Gateway 1.0 EsDocument32 pagesQG Gateway 1.0 EsSasuke UchihaNo ratings yet
- Lenovo B40-80Document54 pagesLenovo B40-80LUIS ANGEL VIVAS YESCASNo ratings yet
- All-Products Esuprt Laptop Esuprt Vostro Notebook Vostro-1310 Service-Manual Es-MxDocument68 pagesAll-Products Esuprt Laptop Esuprt Vostro Notebook Vostro-1310 Service-Manual Es-MxAndres MoralesNo ratings yet
- Guia de Usuario Lenovo E47gDocument53 pagesGuia de Usuario Lenovo E47gAdolfo Enrrique Valdez AlvaradoNo ratings yet
- Lenovo C2&C3 Series User Guide V1.0 (Spanish)Document45 pagesLenovo C2&C3 Series User Guide V1.0 (Spanish)Cgp SealNo ratings yet
- Fst-Gtk17ip Gtk37ip Rdh-Gtk17ip Gtk37ip EsDocument36 pagesFst-Gtk17ip Gtk37ip Rdh-Gtk17ip Gtk37ip EssoygamerNo ratings yet
- Manual Netbook MSI N0821Document16 pagesManual Netbook MSI N0821Jose SalinasNo ratings yet
- Manual Desarme Lenovo C200Document21 pagesManual Desarme Lenovo C200Geovanny Chuina Hidalgo PriegoNo ratings yet
- UM Ase1-472 E1-470 E1-432 E1-430 E1-422 (EA40HW CX KB) ES v1.0 PDFDocument93 pagesUM Ase1-472 E1-470 E1-432 E1-430 E1-422 (EA40HW CX KB) ES v1.0 PDFinvitadoNo ratings yet
- Traduccion Manual Cerebro Wytron 698Document40 pagesTraduccion Manual Cerebro Wytron 698Octavio Es Xtomania0% (1)
- Manual KenwoodDocument64 pagesManual KenwoodCarlos MesonesNo ratings yet
- Manual PC Panasonic CF-18 (Spanish)Document48 pagesManual PC Panasonic CF-18 (Spanish)WiguelMR100% (1)
- Lenovo Idea Centre A3 Series UserGuide V1.2 (Spanish)Document41 pagesLenovo Idea Centre A3 Series UserGuide V1.2 (Spanish)nokifosNo ratings yet
- ASUSTek s5184 - N61J User Manual - HDocument28 pagesASUSTek s5184 - N61J User Manual - Hshatal16No ratings yet
- Configuración Rápida y Pasos Iniciales: Equipo de Escritorio para Empresas HP CompaqDocument20 pagesConfiguración Rápida y Pasos Iniciales: Equipo de Escritorio para Empresas HP CompaqExpanet SacNo ratings yet
- Manual Lenovo Y560Document154 pagesManual Lenovo Y560chrflomNo ratings yet
- Lenovo IdeaPad S10-2 User Guide V1.0 (Spanish)Document154 pagesLenovo IdeaPad S10-2 User Guide V1.0 (Spanish)alvaysraelNo ratings yet
- Dell Inspiron N4110 Owner S ManualDocument110 pagesDell Inspiron N4110 Owner S ManualMike ZárateNo ratings yet
- Manual Lenovo C340 C345 C440 C540Document51 pagesManual Lenovo C340 C345 C440 C540Adrian Higuera MayoralNo ratings yet
- All-Products - Esuprt - Desktop - Esuprt - Inspiron - Desktop - Inspiron-Zino-Hd - Setup Guide - Es-MxDocument82 pagesAll-Products - Esuprt - Desktop - Esuprt - Inspiron - Desktop - Inspiron-Zino-Hd - Setup Guide - Es-MxCesar PinedoNo ratings yet
- QG Gateway 1.0 Es Sje06 PTDocument29 pagesQG Gateway 1.0 Es Sje06 PTClaudia RamirezNo ratings yet
- Manual Acer Aspire 4732zDocument13 pagesManual Acer Aspire 4732zMaxSánchezHNo ratings yet
- Manual-De-Usuario MP3 Player Master GDocument22 pagesManual-De-Usuario MP3 Player Master GJuan Perez25% (4)
- UM Ass1002 ES v1Document56 pagesUM Ass1002 ES v1Anonymous JWrxeO2x100% (1)
- VPCW120 Series ESDocument129 pagesVPCW120 Series ESSchwarz FreddyNo ratings yet
- Inspiron 15 3567 Laptop Reference Guide Es MXDocument24 pagesInspiron 15 3567 Laptop Reference Guide Es MXRafa OrtizNo ratings yet
- Manual Inspiron 15-5567 Reference GuideDocument23 pagesManual Inspiron 15-5567 Reference GuideTorres Toledo JttNo ratings yet
- Manual 4210Document28 pagesManual 4210Saul Perez Perez100% (1)
- Guía de Usuario Lenovo Y400Document41 pagesGuía de Usuario Lenovo Y400Pedro J. NavasNo ratings yet
- Testeo y verificación de equipos y periféricos microinformáticos. IFCT0108From EverandTesteo y verificación de equipos y periféricos microinformáticos. IFCT0108No ratings yet
- Instalación y configuración de periféricos microinformáticos. IFCT0309From EverandInstalación y configuración de periféricos microinformáticos. IFCT0309No ratings yet
- Resolución de averías lógicas en equipos microinformáticos. IFCT0309From EverandResolución de averías lógicas en equipos microinformáticos. IFCT0309No ratings yet
- Trabajo Windows 10 LinuxDocument15 pagesTrabajo Windows 10 Linuxsara valdiviesoNo ratings yet
- S01 S1-MaterialDocument37 pagesS01 S1-MaterialIvan LeonardoNo ratings yet
- Pitidos BiosDocument3 pagesPitidos BiosFrancisco Javier Caballero GarcíaNo ratings yet
- Hirent BootDocument4 pagesHirent BootThomy ThomNo ratings yet
- Manual ToroDocument44 pagesManual Torojairo. herreraNo ratings yet
- Dale 2500Document73 pagesDale 2500Dogo RhNo ratings yet
- LinuxDocument16 pagesLinuxCascanueces PreschoolNo ratings yet
- Supervisor Controller EspañolDocument58 pagesSupervisor Controller EspañolJohn Ponce100% (1)
- Guía de Solución de Problemas COMPAC PDFDocument99 pagesGuía de Solución de Problemas COMPAC PDFJuanTorraBarraganNo ratings yet
- BCD EditDocument10 pagesBCD Editbermejo2211960No ratings yet
- Actividad4 Arquitectura de ComputadorasDocument7 pagesActividad4 Arquitectura de ComputadorasMario GalloNo ratings yet
- Material Trabajo Cargador Frontal Modelos Cat Partes Tipos Sistemas Cucharones Controles Operacion Vims CabinaDocument52 pagesMaterial Trabajo Cargador Frontal Modelos Cat Partes Tipos Sistemas Cucharones Controles Operacion Vims CabinarobertoparNo ratings yet
- Pro y Clone ZillaDocument38 pagesPro y Clone ZillaAna Karen Nazer MartinezNo ratings yet
- Om Ng-Chevrolet S10 My21-Es ARDocument350 pagesOm Ng-Chevrolet S10 My21-Es ARMicky SuárezNo ratings yet
- Arduino Standalone - Construye Tu Propio ArduinoDocument11 pagesArduino Standalone - Construye Tu Propio ArduinospuzzarNo ratings yet
- Marlis S OperativosDocument6 pagesMarlis S OperativosSther RoPeNo ratings yet
- Historial de Exámenes para - Evaluacion Final - Escenario 8 - 2 PDFDocument12 pagesHistorial de Exámenes para - Evaluacion Final - Escenario 8 - 2 PDFPablo bohorquezNo ratings yet
- Guia de Usuario SGI Intercompany SAP Business OneDocument19 pagesGuia de Usuario SGI Intercompany SAP Business OneDiego Armando Achury Ibañez0% (1)
- Instalar Windows XP Desde Un Pendrive o Disco USBDocument19 pagesInstalar Windows XP Desde Un Pendrive o Disco USBrafaelconNo ratings yet
- Cómo Evitar Un Volcado de MemoriaDocument5 pagesCómo Evitar Un Volcado de MemoriaDanny DanielNo ratings yet
- BIOS1Document13 pagesBIOS1Hollmandavid VasquezNo ratings yet
- Manual en Español Sds2.en - EsDocument145 pagesManual en Español Sds2.en - EsCARLOS IRWIN QUISPE JORGENo ratings yet
- Mantenimiento Al PCDocument7 pagesMantenimiento Al PCGilberto CatariNo ratings yet
- InformeDocument2 pagesInformeIsacrist2121No ratings yet
- Ayuda BCDeditDocument10 pagesAyuda BCDeditSandra Monge AramburuNo ratings yet
- Bomba de FracturaDocument74 pagesBomba de Fracturacardicampo50% (2)
- Reostato de Arranque Controlado para MotDocument11 pagesReostato de Arranque Controlado para MotJathna NaviaNo ratings yet
- ATS - TA - GB.E - Manual Del Usuario Elibet. Llave de Transferencia Tetapolar 100 ADocument15 pagesATS - TA - GB.E - Manual Del Usuario Elibet. Llave de Transferencia Tetapolar 100 AaandinomarcalbaNo ratings yet
- ManualDocument15 pagesManualAdan BalderasNo ratings yet
- Casos Practicos de Problemas de ComputadorasDocument11 pagesCasos Practicos de Problemas de ComputadorasElmar SolisNo ratings yet