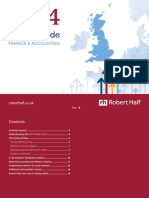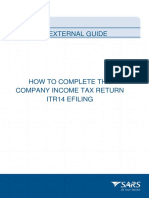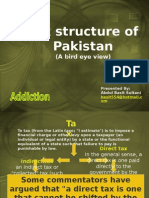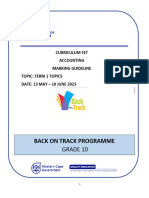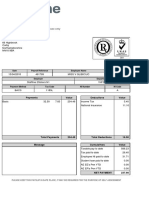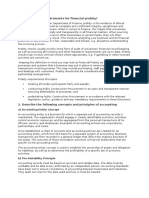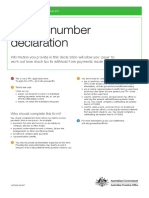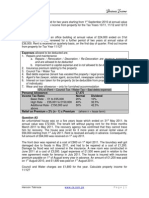Professional Documents
Culture Documents
Iris Paye Master Rti Guide
Uploaded by
Jonathan Rivera0 ratings0% found this document useful (0 votes)
72 views37 pagesIRIS PAYE-Master guide to Real Time Information (RTI) for PAYE. This guide will give you an overview of what RTI is and how it will work within the payroll software.
Original Description:
Copyright
© © All Rights Reserved
Available Formats
PDF, TXT or read online from Scribd
Share this document
Did you find this document useful?
Is this content inappropriate?
Report this DocumentIRIS PAYE-Master guide to Real Time Information (RTI) for PAYE. This guide will give you an overview of what RTI is and how it will work within the payroll software.
Copyright:
© All Rights Reserved
Available Formats
Download as PDF, TXT or read online from Scribd
0 ratings0% found this document useful (0 votes)
72 views37 pagesIris Paye Master Rti Guide
Uploaded by
Jonathan RiveraIRIS PAYE-Master guide to Real Time Information (RTI) for PAYE. This guide will give you an overview of what RTI is and how it will work within the payroll software.
Copyright:
© All Rights Reserved
Available Formats
Download as PDF, TXT or read online from Scribd
You are on page 1of 37
www.iris.co.
uk/business 0844 815 5700
IRIS PAYE-Master
Guide to Real Time
Information (RTI) for PAYE
www.iris.co.uk/customer
1
Contents
HOW TO USE THIS GUIDE 2
WHAT IS RTI AND HOW WILL IT AFFECT ME? 3
WHATS GOING? 3
WHATS NEW? 3
WHAT DO I SEND TO HMRC AND WHEN? 3
WHAT DO I NEED TO DO FIRST? 4
PREPARE YOUR DATA 4
NEW FIELDS 5
ENABLING RTI 7
ALIGNMENT PROCESS - SUBMIT EAS OR FPS 8
TO SEND AN EAS 8
TO SEND THE FIRST FPS (AFTER YOU HAVE CALCULATED YOUR FIRST PAYROLL WITH RTI ENABLED): 9
WHAT DO I NEED TO DO EACH PAYROLL RUN? 10
TO SEND AN FPS: 10
WHAT DO I NEED TO DO EACH MONTH? 11
TO SUBMIT AN EPS: 11
HOW DO I PROCESS A NEW STARTER? 13
MANDATORY INFORMATION FOR NEW STARTERS 13
DESIRABLE INFORMATION FOR NEW STARTERS 13
INFORMATION REQUIRED FOR NEW STARTERS IN CERTAIN CIRCUMSTANCES 13
HOW DO I PROCESS A LEAVER? 15
HOW DO I MAKE A PAYMENT AFTER LEAVING? 15
IF YOU ARE RECALCULATING AN EMPLOYEES FINAL PAY PRIOR TO FINALISING: 15
IF YOU ARE MAKING AN ADDITIONAL PAYMENT AFTER THE EMPLOYEES LEAVE DATE: 15
WHAT DO I DO AT YEAR END? 16
WHAT IF I CEASE TRADING? 16
GLOSSARY OF TERMS 18
FAQ 19
APPENDIX - EXAMPLES OF USING RTI FOR DIFFERENT COMPANY SCENARIOS 24
www.iris.co.uk/customer
2
How to use this Guide
This guide will give you an overview of what Real Time Information (RTI) for PAYE is, as well as how
it is going to work within the payroll software.
You can read it straight through or just jump to the section you are interested in using the links in the
Contents page.
There is a Glossary of Terms towards the back in case you need an explanation of many of the new
terms, and also an FAQ (Frequently Asked Questions) section.
If text within the guide looks like this
We recommend you read
it is a link which will take you to more information on that topic.
What is RTI and how will it affect me? and What do I need to do first?
now, as there are some vital things to do in the payroll to prepare for RTI.
www.iris.co.uk/customer
3
What is RTI and how will it affect me?
Real Time Information (RTI) is a new system for reporting Pay, Tax, National Insurance and other
details about your employees to HMRC.
It is thought that by collecting payroll data in real time, individuals tax deductions will be more
accurate throughout the year. The intention is also to make the PAYE system easier to operate thus
releasing the burden on employers and providing better tax administration to HMRC.
As an employer you will still be responsible for all tax deductions and calculations but instead of
submitting this data once a year to HMRC, you will be required to return year to date figures at the
same time as payment is made to your employees, be that weekly, fortnightly or monthly.
Whats going?
The end of year process, that is, completing and sending forms P14 and P35, will no longer
exist. You will still need to give your employees a P60 and a P11D (Benefits in Kind) form, if
appropriate, at the end of a tax year
The current processes for new starters and leavers are changing
Whats new?
All employers must go through a one-off alignment process in order to synchronise their data
with HMRC. This is achieved by sending the first Full Payment Submission or if appropriate,
an Employer Alignment Submission
Employers and pension providers will tell HMRC about Tax, National Insurance contributions
and other deductions on or before pay day, be that weekly, monthly or any other period via a
Full Payment Submi ssion
Any adjustments to the expected monthly payment that an employer is making to HMRC will
be reported via an Employer Payment Summary
Year end process will be different
New starters will be reported via the Full Payment Submission
Leavers will be reported via the Full Payment Submission
What do I send to HMRC and when?
Only ever one per company
For companies with greater than 250 employees or split schemes
Employer Alignment
Submission (EAS)
Every pay period
First FPS contains all current employees plus leavers paid this year
Full Payment
Submission (FPS)
Only sent in months where you reduce the payment to HMRC for things
like SMP recovered or no employees have been paid
Employer Payment
Summary (EPS)
Only if you want to trace an NI number before you pay an employee
Tracing process is automatic if you include an employee with a blank NI
number on the FPS
NINO Verification
Request (NVR)
Only if you need to make amendments to an employee's year to date
values in a previous tax year
Can only be sent on or after 20th April for previous tax year
Earlier Year Update
(EYU)
www.iris.co.uk/customer
4
What do I need to do first?
Prepare your data
HMRC require certain items of employee data for RTI. You need to make sure your Employee
Details are up to date with these fields. A new report is available, RTI Missing Data, which highlights
any missing information.
Print RTI Missing Data via Reports | Reports Sel ector | RTI Missing Data to see if any
employees need updating
You need at least Surname, Forename and Date of Birth in all Employee Details or you will
not be able to send a Full Payment Submi ssion
It is also important to make sure that:
Forename field is completed with employees given names, for example Catherine rather than
Kate or Matthew rather than Matt. Also, where known, include Middle Name(s). HMRC will be
using these as a secondary identifier when NI number is not present.
If an employee has a foreign address and the Postcode in Employee Detail s | Personal tab
is blank, you must either remove the address or enter a UK Postcode; this could be the
company Postcode.
An individuals correct date of birth should always be recorded, not a default or fictitious date
According to HMRC, over 80% of PAYE data quality issues are caused by incorrect information about
an individuals name, date of birth or NINO. It is important you ensure the information you receive
from your employee is accurate and complete by checking the validity of this information using official
documentation.
For further information on checking documentation a guide is provided on www.gov.uk Check an
employees right to work documents
Prepare
your data
Enable RTI
Submit EAS
or FPS
The report checks the following mandatory fields:
Company data
Tax District *
Tax Reference *
Accounts Office Number *
Employee data
Surname
Forename
Date of Birth
Address first two lines and Postcode (this is required if the NI Number field is
blank)
NI Number HMRC will be using NI Number as the main identifier for employees,
so its important to complete the field, however it will not stop an FPS from being
accepted
* This information can be found on your P30BC Payment booklet or the P30B Paying
electronically
www.iris.co.uk/customer
5
New fields
Some new employee data may need to be added to the payroll system; Irregular Payment Indicator,
Hours Worked per Week, Passport Number and Receiving Occupational Pension
Irregular Payment Indicator
This new field is important to
complete for any Casual or
Occasional workers you may
have, particularly those who
may not work for you for 13
weeks or more. It informs
HMRC that the individual is
still employed by your
company.
This field will only be visible
once you have enabled RTI.
Hours Worked per Week
This new field should contain
the normal hours worked in a
week by an employee.
Normal hours arent always the same as contracted hours and need to be calculated. An explanation
of what counts as working hours can be found on the website www.hmrc.gov.uk. It also provides an
explanation of how to work out usual weekly working hours.
This field will be used by HMRC to calculate eligibility for tax credits, so it is important you complete it.
There are bands for Normal Hours Worked Per Week. Therefore if an employee's hours fall within
the band width, it is not necessary to keep changing the calculated value unless they fall into a
different band. The bands are: up to 15.99, 16 29.99, 30 or more and Other (for example pension
payroll).
Passport Number
This only needs to be used for
employees who are unable to
provide you with an NI
number, such as foreign
nationals.
www.iris.co.uk/customer
6
Occupational Pension
If an employee is receiving an
Occupational Pension the
Receiving Occupational
Pension box must be ticked
as HMRC require the
information to be included in
each FPS.
www.iris.co.uk/customer
7
Enabling RTI
To enable RTI
1. Go to Company | Details, and on the General Information tab ensure that your Tax
District, Tax Reference and Accounts Office No fields have been completed
2. Go to Util ities | RTI Options and select Enable RTI Submissions
IMPORTANT: If you try to enable RTI submissions prior to 2013/2014 you will see this message:
www.iris.co.uk/customer
8
Alignment Process - Submit EAS or FPS
An Employer Al ignment Submission or Full Payment Submission must be sent to align your
companys data with the data that HMRC hold.
If the company has more than 250 employees, you will need to send an Employer Alignment
Submission before you start
If the company has less than 250 employees, you dont need to send an EAS; the FPS you
send after running your first payroll will align your data
NOTE: The Employer Alignment Submission must only be sent once. When the EAS has been
submitted you will not be able to make amendments to it, so make sure it is correct beforehand. You
will not be able to send an EAS if a Full Payment Submission has already been sent for a company.
NOTE: Even if you send an EAS, your first FPS will contain all the current employees from your IRIS
PAYE-Master company, plus any employee paid during the tax year that has since left, in other words,
all employees that would normally have a P14 printed. Each subsequent FPS will generally only
include employees paid in any particular pay period.
To send an EAS:
Click on the RTI Online Services menu
Select Send Employer Ali gnment Submission
Click Send
A screen showing the number of current employees and the number of leavers contained in
the EAS will appear. Click Send if this information is correct or Cancel if you need to check
anything
If there are any problems with the submission, (printing the RTI Missing Data report first as
described on page 4 should help you avoid this) IRIS PAYE-Master will display a message
Click OK to view a screen containing the errors
Correct any errors and restart the process
Remember: Once you have sent a successful EAS you cannot amend it and you should not send
another
www.iris.co.uk/customer
9
To send the FIRST FPS (after you have calculated your first payroll with RTI enabled):
Click on the RTI Online Services OR the Pay menu
Select Send Full Payment Submission or Send FPS
The screen will show This is the first Full Payment Submission
Select Pay Frequency and Period
Click Next
The Final Confirmation Screen will be displayed
Check details and Print Summary and/or Print Details. Print Summary gives a report
showing the totals due. Pri nt Details gives a breakdown of all employees
Click Send
www.iris.co.uk/customer
10
What do I need to do each payroll run?
Each time you pay your employees you need to send a Full Payment Submission to HMRC via the
Government Gateway.
Generally FPS submissions should be sent on or before the pay date with few exceptions.
HMRC allow up to 7 days to report PAYE in certain circumstances:
Where payments are made on the day of work which vary depending on the work done
Where it is impractical to report in real time such as:
o A crop picker paid in cash at the end of the day, when their pay is based on
how much they have picked
Click here for HMRC information on Timing of Real Time Returns.
The Full Payment Submi ssion contains employees pay period and year to date figures, Forename,
Surname, Birth date, address changes, Hours worked, details of new starters and leavers, the
Payment after l eaving indicator, and the Irregular Payment indicator.
We recommend the following as a payroll process:
This makes sure that any leavers you have created are marked as such with their final payments.
NOTE: If an employee included on the Full Payment Submission has an incorrect or missing NI
number, HMRC will automatically begin a search for the correct one or allocate a new one.
To send an FPS:
Click on the RTI Online Services or Pay menu
Select Send Full Payment Submission or Send FPS
Select Pay Frequency and Period
Click Next
The Final Confirmation Screen will be displayed
Check details and Print Summary or Print Details (if required). Print Summary gives a
report showing the totals due. Print Details gives a breakdown of all employees
Click Send
If you have a pending FPS submission that has not been sent for the company you will receive the
following message:
You have a previous Full Payment Submi ssion where you have not received a response from
HMRC. It is very important that these are compl eted before sending any new submissions. Do
you want to complete the previous pending submission now?
Add
Starters
Enter
Variations
Calculate
Payslips
and other
Reports
Create
BACS file
and pay
employees
Process
Leavers
Submit FPS Finalise
www.iris.co.uk/customer
11
What do I need to do each month?
Payments should be made to HMRC by the 19
th
/22
nd
of the following month as before.
You need to do an Employer Payment Summary if there are any changes to the payment that
HMRC are expecting, or no employees were paid this month resulting in no Tax and NIC liability. For
example, you are paying an employee SMP so you have reduced your payment to HMRC by the SMP
Recovered amount (and by the Compensation amount if you are a small employer).
You can do this via the Employer Payment Summary menu item.
To submit an EPS:
Click on the RTI Online Services menu and select Send Employer Payment Summary
Select the relevant Month
If you are submitting an EPS because you have not paid any employees this month resulting
in no payment being due to HMRC, tick the box
If this is the final EPS for the year, tick the box
Click Next
This screen shows the values calculated for the current month. These will be added to the
year to date values and submitted on the EPS
If you need to alter these figures, for example if you have other payrolls which are not run on
this software, you can do so by typing directly into the relevant boxes
When you are happy with the Current Month values, click Print if you need a hard copy of
the figures, then click Next
www.iris.co.uk/customer
12
Year to Date Values are the current month values plus previous year to date values
No fields can be amended at this point; if you need to make changes click Back
When you are satisfied that everything is correct, click Send
www.iris.co.uk/customer
13
How do I process a new starter?
New starters are reported to HMRC via the Full Payment Submission. There are several mandatory
fields in the employee details, others that are desirable for HMRC and certain fields that are only
required in certain circumstances.
Mandatory information for new starters
Surname
Forename
Date of Birth
Join Date
Starting Declaration (P46)
Address first two lines and Postcode*
* if the address is a foreign address we recommend that you enter your companys post code here
Desirable information for new starters
Middle Name(s)
NI Number is desirable; however not knowing the NI number will not stop submission to
HMRC. If you do not have the employees NI Number, leave the field blank and HMRC will
automatically search for it for you.
Hours worked per week
Information required for new starters in certain circumstances
Irregul ar Payment Indicator (if applicable to an employee, requires completion prior to your
first RTI alignment being carried out by either Employee Alignment Submission or Full
Payment Submi ssion)
Passport Number
Receiving Occupational Pension (only applicable if you are running a pensioners payroll)
How to process a new starter with a P45
Create new employee via Employee | Details then New
Click OK to confirm the new employee number
Enter mandatory employee information
Enter the to date figures from the P45 on the Tax Details tab | Previous Employment
section
Enter the tax code from P45 on the Tax Details Tab | Tax Code section
Select the Starter/Leaver tab
Choose either Starter or Pensioner and the required response on the Starting Declaration
or complete Pensioner details
Tick Student Loan Indicator, if stated on P45
Click Save then Close
www.iris.co.uk/customer
14
How to process a new starter without a P45
To create a new employee, from the Employee menu select Detail s then click New
Enter mandatory employee information
Leave the Tax Code on Tax Detail s Tab | Tax Code section blank this field will be
automatically set based on the response given to the Starting Decl aration
Select the Starter/Leaver tab
Click Starter
Tick the required response on the Starting Declaration or complete Pensioner details**
If required, tick Student Loan
Click Save then Close
** If you havent received the employee information in time for their first pay day you must still notify
HMRC by completing the information on Starting Decl aration to the best of your knowledge on their
behalf. If P45 figures have not been entered and you have provided a response to the P46 questions,
IRIS PAYE-Master will set the Tax Code as follows:
Option Selected Tax Code set to ***
A 944L Cumulative
B 944L Week 1/Month 1
C BR Cumulative
P46 not completed 0T Week 1/Month 1
*** The Tax Codes used in this table are based on Tax Year 2013/14
Note: If you are setting up a new employee record for an individual who is not a new starter, for
instance transferring from another PAYE system:
Click Starter/Leaver tab | Options
Select Starter then set the Employee Status Existing Employee (This is not a new
employee).
Receiving a P45 after the employees first payday
If a new starter gives you a P45 after their first payday but you have already submitted the FPS for
that pay period and you have already received the employees tax code from your Tax Office you
should:
Disregard the tax code on the P45
Continue to use the tax code received from HMRC
Enter the Gross Pay and Tax Paid figures from the P45 in Employee Detail s | Tax Detail s
tab | Previous Employment
However, if you havent received a tax code for the employee from HMRC
Check the P45 figures are correct and enter the relevant tax code in Employee Details | Tax
Details tab
Enter the Gross Pay and Tax Paid figures from the P45 in Employee Detail s | Tax Detail s
tab | Previous Employment
www.iris.co.uk/customer
15
How do I process a leaver?
The process of creating a leaver remains the same as before RTI.
However, leavers are now reported to HMRC via the Full Payment Submission.
We recommend that you process your leavers AFTER you have run the BACS for their last pay
period, but BEFORE you have submitted the Full Payment Submission for that period. This is
because when an employee leaves, the leaving date MUST be included with their final payment
on the Full Payment Submission.
How do I make a payment after leaving?
If you are recalculating an employees final pay prior to finalising:
Click Pay | Variations | Enter Variations
Click Choose an employee then select the relevant employee
Enter the required adjustments to the employees current pay period and click Save then
Close
Click Calcul ate
The system will check if the employee has
already appeared on an FPS as a leaver. If they
have, the following message will be displayed.
Are you making adjustments to their current
pay rather than making an additional payment
after leaving? Click Yes to calculate the
payroll.
Click OK to confirm calculation of payroll
If you are making an additional payment after the employees leave date:
Select the employee and on the Starter/Leaver tab tick Payment After Leaving
The following message will be displayed:
Click Yes to continue then Save and Close
Click Pay | Variations | Enter Variations
Click Choose an employee then select the
relevant employee
Enter the required adjustments to the employees current pay period and click Save then
Close
Click Calcul ate
Click OK to confirm calculation of payroll
Important: If the employee was marked as a leaver by mistake you must create a new
employee record, entering their gross and tax year to-date figures and write to HMRC
informing them of the mistake.
www.iris.co.uk/customer
16
What do I do at year end?
If you are starting RTI with effect from April 2013/14 tax year, the printed Year-end Guide
provided with your April 2013 update describes how to submit your P14 and P35 submissions
online
If you are taking part in the RTI Pilot and already have RTI enabled, the Year-end Guide
advising how to submit your Year-end with RTI is provided on your April 2013 update CD.
A brief outline of the changes for Year End with RTI enabled is as follows:
P14 and P35 submissions will no longer be required
You will STILL issue P60s to all employees working for you on the last day of the tax year (5
th
April). Employees should receive them before 31 May 2013
You will be required to submit your final FPS for the tax year and, where appropriate
o You will submit your EPS with the final submission indicator set
What if I cease trading?
If your company ceases trading, the Ceased Trading Date on the General Information tab of
Company Details will be used by either the EPS or FPS process to identify the final submission.
The process for a company that has ceased trading depends on whether you have to complete an
EPS or not.
If you ARE submitting an EPS, the Ceased Trading Date should be set AFTER you have
submitted your final FPS
If you DO NOT have to submit a final EPS, set the Ceased Trading Date BEFORE you send
your final FPS
Select Company | Details and on the General tab enter the Ceased Trading date
Click OK after entering the Ceased Trading Date and the following message will be
displayed:
Click Yes to issue leaving dates to all employees
www.iris.co.uk/customer
17
Earlier Year Update (EYU)
An Earlier Year Update is used to send an employees amended year to date figures for a previous
tax year. HMRC only accept these changes via an FPS prior to the 20
th
April in the current tax year.
If the date is on or after 20
th
April, use the Earli er Year Update facility to submit the new details to
HMRC.
The Earli er Year Update can only be sent for a single employee at a time, you cannot select multiple
employees.
Use the Earlier Year Update to enter the original year to date values sent via an FPS, IRIS PAYE-
Master will automatically calculate the difference between previously submitted values and the new
year to date values.
To submit an Earlier Year Update
From the File menu, select Year-End Data (or follow your usual procedure to restore a
backup, ensuring you first take a backup of the current years data)
Check the title bar displays Year-End Data (or if a backup has been restored, the correct tax
year)
Make a note of the employees existing year to date values which have already been
submitted via an FPS
Make any necessary amendments to the employees year to date figures i.e. Gross Taxable
Pay, Tax Paid, Student Loan Recovery, Employee Total NIC etc
Once the changes have been made, from the RTI Online Services menu, select Send
Earlier Year Update
Select the relevant employee and click Next
Click Yes to the warning message to
continue with the EYU or No to cancel
In the YTD already sent column, enter the
figures already submitted to HMRC via FPS
If the employee had more than one NI letter
during the tax year, click Multiple NICs to
enter the relevant breakdown, then OK to
save the changes
Click Next, this will display the Earli er Year
Update Final Confirmation screen
Click Print if you require a copy of the
figures
Click Send to start the submission
Once complete, from the Fi le menu select Back to Current Data
www.iris.co.uk/customer
18
Glossary of Terms
RTI Real Time Information Collection of PAYE information
as it happens instead of at
month end or year end
FPS Full Payment Submi ssion Sent every payroll.
Also used as an alignment
before starting RTI by
companies without split
schemes or less than 250
employees
EAS Employer Alignment
Submission
Sent once before starting RTI,
used by companies with split
schemes or 250+employees
EPS Employer Payment Summary Sent monthly to inform HMRC
about adjustments made to the
monthly payment
EYU Earlier Year Update Used to send an employees
amended year to date figures
for the previous tax year on or
after 20
th
April in the current tax
year
NVR NINO Verification Request Sends a request for a National
Insurance number to HMRC
DPS Data Provisioning Service This is the system HMRC uses
to send messages to your
payroll
YTD Year To Date The FPS and EPS always send
Year to Date values to HMRC
Irregul ar Payment indicator For any Casual or Occasional
workers, particularly those who
may not work for you for
thirteen weeks or more. It
informs HMRC that the
individual is still employed by
your company
Payment after l eaving
indicator
This is needed if an employee
has appeared as a leaver on an
FPS but you need to pay them
again
NINO National Insurance Number
Split Scheme Where a companys payrolls are
split, e.g. a company runs its
own payroll on IRIS PAYE-
Master but their Directors
payroll is run by a bureau or the
company is split across two or
more IRIS PAYE-Master
companies
www.iris.co.uk/customer
19
FAQ
How do I get ready for RTI?
Will there be mandatory employee information required before being able to send RTI?
What do I do if I make a mistake?
How do I send a P45 or P46?
Will my Year-end procedures change?
What happens if I re-run a payroll?
What information is included in an FPS?
Can I send the FPS more than once in a period?
How do I send my FPS if I have my Directors payroll separate to the employees payroll?
Do I make an employee a leaver before or after I have sent the FPS?
Do I need to send an EAS each time I get a new starter?
When do I have to submit an EPS?
When dont I have to submit an EPS?
Can I amend an EPS before I send it?
Can I print an EPS Submissions Summary?
What happens if an employee is on holiday and is paid for more than one period?
How are the numbers made up on the FPS submission screen?
Can I export the RTI reports?
Can I re-print a report for a previous period?
Do I have to carry out any additional procedures at year end?
Can I reuse an Employee Code when an employee has left?
www.iris.co.uk/customer
20
How do I get ready for RTI?
See What do I need to do first?
Will there be mandatory employee information required before being able to send RTI?
Yes, there are some new fields in the payroll software and some current ones that have become
mandatory. Print the RTI Missing Data report as described on page 4 to see what information you are
missing.
What do I do if I make a mistake?
That depends on the mistake you have made!
I have paid someone the wrong amount but I have already sent the FPS (I have not yet
Finalised)
o Pay and Calculate the employee with the correct amount
o Send the FPS again just for that employee
OR IF YOU HAVE FINALISED:
o Correct the employees pay in the next pay period
o The year to date values will then be correct in the next FPS
I have made the wrong person a leaver and I have sent the FPS
o Do not restore the employee
o Create a new employee record and treat them as a new employee with year to dates
as P45 values
o Do not reuse their original employee code
o Contact HMRC to advise them of the error
Note: You can submit corrections using an FPS up to the 19th of April following Year-end. If
you need to make an amendment after this date you will need to use the EYU.
How do I send a P45 or P46?
See How do I process a Leaver? and How do I deal with a new starter?
Will my Year-end procedures change?
Yes! A full Year-end Guide including how to submit your Year-end with RTI will be included with your
April 2013 update. However, a brief outline is as follows:
P14 and P35 submissions will no longer be required
You will STILL issue P60s to all employees current as at 5
th
April
You will be required to submit your final FPS for the tax year and, where appropriate
o Submit your EPS with the final submission indicator set
What happens if I re-run a payroll?
That depends on where you are in your payroll cycle. If you have not yet paid the employee or sent
the FPS for that period, you can rerun as many times as you like. If you have done the FPS for that
period and especially if you have leavers, you may have some issues.
www.iris.co.uk/customer
21
What information is included in an FPS?
Payment & YTD information
New Starter/Leaver details
Payment after leaving indicator
Irregular Payment indicator
Hours worked
Employee Name
Address needed for a new employee, if NI number is blank, or Address has changed
Questions & Declarations (only required if it is the last FPS of the year or the company has
ceased trading AND there are no adjustments to be made to HMRC via an EPS)
Date of Birth
Passport Number, if present
Can I send the FPS more than once in a period?
If an employee is re-run or undone, you can resend the FPS or wait until the next time as the
cumulative figures will correct any issues. However, if the change affects amounts due to HMRC you
need to make the correct FPS submission at the correct time.
How do I send my FPS if I have my Directors payroll separate to the employees payroll?
You need to send your FPS each time you pay your employees. It must be sent on or before the pay
date. The FPS cannot be combined across separate IRIS PAYE-Master companies. Therefore you
need to send the FPS when you pay your Directors and a subsequent FPS when you pay your
employees.
Do I make an employee a leaver before or after I have sent the FPS?
You make an employee a leaver after you have done the payroll and ran BACS, but before the FPS.
That way they are marked as a leaver on the FPS along with their final payment. If you make an
employee a leaver after sending the FPS, they will appear in the next pay periods FPS.
Do I need to send an EAS each time I get a new starter?
No the EAS is only sent once, when a company with a split scheme or 250+employees starts using
RTI. New starters and leavers are reported via the FPS.
What information is included in an EPS?
Employer References
Related Tax Year
Details of any SMP, SAP, ASPP, OSPP, SSP reclaim or compensation due in the month
Notification if no payment is due i.e. tax and NI liability is zero
Questions & Declarations (only required on the last EPS of the year or the company has
ceased trading AND there are adjustments to be made to HMRC)
When do I have to submit an EPS?
If any SMP, SAP, ASPP, OSPP, SSP reclaim or compensation is due in the month
If no employees have been paid in the month i.e. tax and NI liability is zero
By the 19
th
of the following month
When dont I have to submit an EPS?
Payment is due to HMRC for the month but there are no adjustments to be made for reclaim or
compensation figures. HMRC will calculate Tax, NI and Student Loan using the FPS.
www.iris.co.uk/customer
22
Can I amend an EPS before I send it?
Yes, you can amend the values prior to sending the information to HMRC. This can be done if
corrections are required for a previous month or if you are combining multiple companies to make a
single submission. You can edit the Current Month and final/last YTD rows.
Can I print an EPS Submissions Summary?
The EPS Submi ssions Summary can be printed by selecting RTI Online Services | Audit | Print
EPS Summary
What happens if an employee is on holiday and is paid for more than one period?
If you pay an employee for more than one period because they are on holiday, for example:
The employee receives normal pay for week 3, has holiday pay advanced for week 4 and is then paid
normally in week 5
The FPS in week 3 would be normal pay plus the advanced pay
The FPS in week 4 would not include this employee
The FPS in week 5 would include the employees week 5 pay
How are the numbers made up on the FPS submission screen?
Employees Paid in
New Employees - This is the number of employees paid in the selected pay period where there is
new starter information to be included. If the new starter had a leave date as well, they would not be
counted in the New Employee section, only in the Leavers section.
Current Employees - This is made up of the number of employees paid in the selected pay period
that do not have either starter details or leavers details to be included in the file.
Leavers - The number of Leavers included is made up of the number of employees paid in the
selected pay period where a leaving date is included in the file.
Total - This field gives you the sum of New Employees, Current Employees and Leavers.
Week (or Month).Totals
This section of the Final Confirmation Screen gives the following totals for all the employees paid in
the selected period:
Tax
Employees NI
Employers NI
Student Loan
Submission Summary
Number of employees included in the file and paid i n will show the same number as the Total
field under Employees pai d in
Number of employees included in the file but not paid in will show the number of employees
included in the file without a payment record. This could be because the employee was not paid in the
current pay period but was marked as a leaver after the last FPS was sent to HMRC.
Total number of employees included in the file will show the sum of the Number of employees
included in the fil es and paid in and the Number of employees included in the file but not
paid in
Can I export the RTI reports?
Yes, if you click on Print Summary this will preview the report to screen. Click Export and choose
from the export functions presented.
www.iris.co.uk/customer
23
Can I re-print a report for a previous period?
No. We advise that if you require a printed copy of the summary, click Print Summary or Print
during the FPS / EPS processes.
Do I have to carry out any additional procedures at year end?
Yes, full details will be included in the Year-End Guide.
Can I reuse an Employee Code when an employee has left?
No. HMRC use the Employee Code as an identifier for that individual for the whole of the tax year.
Even if you are recreating an employee who you have P45d and sent an FPS for by mistake, you
must never reuse their old Employee Code.
www.iris.co.uk/customer
24
Appendix - Examples of using RTI for different company scenarios
Company 1
This company has:
Less than 250 employees
All employees from the same tax reference in one IRIS PAYE-Master company
One pay frequency
To get started:
1. Prepare your data
Make sure your IRIS PAYE-Master company has all the data necessary for RTI by printing the
Missing Data report.
Complete any blank details and new fields as described on
2. Enable RTI
page 4
Follow the instructions on page 7
3. Do first payroll
Run your payroll as normal. Pay the employees.
4. Print payslips and other reports
Print payslips and reports as normal
5. Submit first FPS
Follow instructions on page 9
NOTE: The first FPS will include all information for all employees employed by you in the
current tax year, even if you havent run a payroll for them yet
Prepare
your data
Enable RTI
Calculate
first payroll
& pay
employees
Payslips &
other
reports
Submit first
FPS
www.iris.co.uk/customer
25
Payroll process when Company 1 is up and running with RTI:
1. Add Starters
Follow the instructions on on page 13
2. Run Payroll
3. Print Payslips & Other Reports
4. Pay Employees
5. Process Leavers
Follow the instructions on page 15
6. Submit FPS
Follow the instructions on page 10
7. At month end submit EPS if required
Follow instructions on page 11
Add
Starters
Calculate
Payroll
Payslips
and other
Reports
Create
BACS file
and pay
employees
Process
Leavers
Submit FPS
Submit EPS
if required
www.iris.co.uk/customer
26
Company 2
This company has:
More than 250 employees
All employees from the same tax reference in one IRIS PAYE-Master company
One pay frequency
To get started:
1. Prepare your data
Make sure your IRIS PAYE-Master company has all the data necessary for RTI by printing the
Missing Data report
Complete any blank details and new fields as described on page 4
2. Enable RTI
Follow the instructions on page 7
3. Submit EAS
Follow the instructions on page 8
Payroll process when Company 2 is up and running with RTI:
1. Add Starters
Add any new starters follow the instructions on page 13
2. Run Payroll
3. Print Payslips & Other Reports
4. Pay Employees
5. Process Leavers
To process leavers, follow the instructions on page 15
Prepare
your data
Enable RTI Send EAS
Add
Starters
Calculate
Pay
Payslips
and other
Reports
Create
BACS file
and pay
employees
Process
Leavers
Submit FPS
Submit EPS
if required
www.iris.co.uk/customer
27
6. Submit FPS
Follow the instructions on
NOTE: The first FPS will include all information for all employees employed by you in the
current tax year, even if you havent run a payroll for them yet
page 10
7. At month end submit EPS if required
Follow instructions on page 11
www.iris.co.uk/customer
28
Company 3
This company has:
More than 250 employees
All employees from the same tax reference in one IRIS PAYE-Master company
Multiple pay frequencies
To get started:
1. Prepare your data
Make sure your IRIS PAYE-Master company has all the data necessary for RTI by printing the
Missing Data report
Complete any blank details and new fields as described on page 4
2. Enable RTI
Follow the instructions on page 7
3. Submit EAS
Follow the instructions on page 8
Payroll Process for Company 3 when up and running with RTI:
For this example we have used weeks 1-4 and month 1
Week 1
1. Add Starters
Add any new starters follow the instructions on page 13
2. Run Payroll
3. Print Payslips & Other Reports
4. Pay Employees
5. Process Leavers
To process leavers, follow the instructions on
page 15
Prepare
your data
Enable RTI
Submit
EAS
Add
Starters
Calculate
Pay for
Week 1
Payslips
and other
Reports
Create
BACS file
and pay
employees
Process
Leavers
Submit
FPS
www.iris.co.uk/customer
29
6. Submit FPS
Follow the instructions on page 10
NOTE: The first FPS will include all information for all employees employed by you in the
current tax year, even if you havent run a payroll for them yet
Week 2
1. Add Starters
Add any new starters follow the instructions on page 13
2. Run Payroll
3. Print Payslips & Other Reports
4. Pay Employees
5. Process Leavers
To process leavers, follow the instructions on page 15
6. Submit FPS
Follow the instructions on
Week 3
page 10
1. Add Starters
Add any new starters follow the instructions on page 13
2. Run Payroll
3. Print Payslips & Other Reports
4. Pay Employees
5. Process Leavers
To process leavers, follow the instructions on page 15
6. Submit FPS
Follow the instructions on page 10
Add
Starters
Calculate
Pay for
Week 2
Payslips
and other
Reports
Create
BACS file
and pay
employees
Process
Leavers
Submit
FPS
Add
Starters
Calculate
Pay for
Week 3
Payslips
and other
Reports
Create
BACS file
and pay
employees
Process
Leavers
Submit
FPS
www.iris.co.uk/customer
30
Week 4
1. Add Starters
Add any new starters follow the instructions on page 13
2. Run Payroll
3. Print Payslips & Other Reports
4. Pay Employees
5. Process Leavers
To process leavers, follow the instructions on page 15
6. Submit FPS
Follow the instructions on page 10
Month 1
1. Add Starters
Add any new starters follow the instructions on page 13
2. Run Payroll
3. Print Payslips & Other Reports
4. Pay Employees
5. Process Leavers
To process leavers, follow the instructions on page 15
6. Submit FPS
Follow the instructions on page 10
7. Submit EPS, if required
You have now run payroll for weeks 1-4 and month 1. If you have any statutory payment
reclaim/compensation figures, follow the instructions on page 11 to submit an EPS.
Add
Starters
Calculate
Pay for
Week 4
Payslips
and other
Reports
Create
BACS file
and pay
employees
Process
Leavers
Submit
FPS
Add
Starters
Calculate
Pay for
Month 1
Payslips
and other
Reports
Create
BACS file
and pay
employees
Process
Leavers
Submit FPS
Submit EPS,
if necessary
www.iris.co.uk/customer
31
Company 4
This company has:
Less than 250 employees
All employees from the same tax reference in one IRIS PAYE-Master company
Multiple pay frequencies
To get started:
1. Prepare your data
Make sure your IRIS PAYE-Master company has all the data necessary for RTI by printing the
Missing Data report
Complete any blank details and new fields as described on page 4
2. Enable RTI
Follow the instructions on page 7
Payroll Process for Company 4 when up and running with RTI:
For this example we have used weeks 1-4 and month 1
Week 1
1. Add Starters
Add any new starters follow the instructions on page 13
2. Run Payroll
3. Print Payslips & Other Reports
4. Pay Employees
5. Process Leavers
To process leavers, follow the instructions on page 15
Prepare your
data
Enable RTI
Add
Starters
Calculate
Pay for
Week 1
Payslips
and other
Reports
Create
BACS file
and pay
employees
Process
Leavers
Submit
first FPS
www.iris.co.uk/customer
32
6. Submit first FPS
Follow the instructions on page 9
NOTE: The first FPS will include all information for all employees employed by you in the
current tax year, even if you havent run a payroll for them yet
Week 2
1. Add Starters
Add any new starters follow the instructions on page 13
2. Run Payroll
3. Print Payslips & Other Reports
4. Pay Employees
5. Process Leavers
To process leavers, follow the instructions on page 15
6. Submit FPS
Follow the instructions on page 10
Week 3
1. Add Starters
Add any new starters follow the instructions on page 13
2. Run Payroll
3. Print Payslips & Other Reports
4. Pay Employees
5. Process Leavers
To process leavers, follow the instructions on page 15
6. Submit FPS
Follow the instructions on page 10
Add
Starters
Calculate
Pay for
Week 2
Payslips
and other
Reports
Create
BACS file
and pay
employees
Process
Leavers
Submit
FPS
Add
Starters
Calculate
Pay for
Week 3
Payslips
and other
Reports
Create
BACS file
and pay
employees
Process
Leavers
Submit
FPS
www.iris.co.uk/customer
33
Week 4
1. Add Starters
Add any new starters follow the instructions on page 13
2. Run Payroll
3. Print Payslips & Other Reports
4. Pay Employees
5. Process Leavers
To process leavers, follow the instructions on page 15
6. Submit FPS
Follow the instructions on page 10
Month 1
1. Add Starters
Add any new starters follow the instructions on page 13
2. Run Payroll
3. Print Payslips & Other Reports
4. Pay Employees
5. Process Leavers
To process leavers, follow the instructions on page 15
6. Submit FPS
Follow the instructions on page 10
7. Submit EPS, if required
You have now run payroll for weeks 1-4 and month 1. If you have any statutory payment
reclaim/compensation figures, follow the instructions on page 11 to submit an EPS.
Add
Starters
Calculate
Pay for
Week 4
Payslips
and other
Reports
Create
BACS file
and pay
employees
Process
Leavers
Submit
FPS
Add
Starters
Calculate
Pay for
Month 1
Payslips
and other
Reports
Create
BACS file
and pay
employees
Process
Leavers
Submit FPS
Submit EPS,
if necessary
www.iris.co.uk/customer
34
Company 5
This company has:
Some employees from the same tax reference in a different IRIS PAYE-Master company
(Split Scheme) (for example, all Weekly employees in one IRIS PAYE-Master company and
all Monthly employees in another)
To get started:
For each company with the same tax reference:
1. Prepare your data
Make sure each of the IRIS PAYE-Master companies with the same tax reference have all the
data necessary for RTI by printing the Missing Data report in each one.
Complete any blank details and new fields as described on page 4
2. Enable RTI
Follow the instructions on page 7
3. Submit EAS
Send the EAS - follow the instructions on
Payroll Process for Company 4 when up and running with RTI
page 8
In each IRIS PAYE-Master company with the same tax reference:
4. Add Starters
Add any new starters follow the instructions on page 13
5. Run Payroll
6. Print Payslips & Other Reports
7. Pay Employees
8. Process Leavers
To process leavers, follow the instructions on page 15
Prepare
your data
Enable RTI Submit EAS
Add
Starters
Calculate
Pay
Payslips
and other
Reports
Create
BACS file
and pay
employees
Process
Leavers
Submit FPS
Submit EPS,
if necessary
www.iris.co.uk/customer
35
9. Submit FPS
Follow the instructions on
10. Submit an EPS at month end
page 10
After running your payroll for each company in the Spl it Scheme, if you have any statutory
payments, calculate any statutory payment reclaim/compensation figures. IRIS PAYE-Master
calculates these figures automatically based on each individual company so manual
calculation may be required.
Combine the reclaim/compensation figures from the companies with the same tax reference
and then on the EPS submission screen, enter the amended values.
For continuity and audit purposes we recommend that you always send the EPS for the split
scheme from the same IRIS PAYE-Master Company. See To submit an EPS: for further
information.
www.iris.co.uk/customer
IRIS, IRIS Software & Services and IRIS PAYE-Master are trademarks. IRIS SME Solutions is a trading name of IRIS Business Software Ltd which is part of the IRIS Group. IRIS Business Software Ltd
2012. All rights reserved.
Software & services available from IRIS
IRIS Payroll Business
Intelligent, easy to use payroll software for smaller businesses
IRIS Payroll Professional
Flexible payroll software for medium sized businesses
IRIS Bureau Payroll
Intelligent management for multiple payrolls
IRIS P11D
The easy way to complete employee expenses and benefits returns
IRIS HR Manager
The easy way to keep employee data up to date
IRIS Accounts Office
Smarter accounting for growing businesses
IRIS Backup
The easiest, most secure way to back up and restore your business files
Stationery order line
0844 815 5700
HMRC online service helpdesk
0845 605 5999
0845 366 7828
helpdesk@ir-efile.gov.uk
HMRC employer helpline
0845 7143 143
HMRC new employer helpline (for new business)
0845 607 0143
Support
0844 815 5661
0844 815 5665
support@iris.co.uk IRIS SME Solutions PO Box 33, Wigan, WN5 0FS
You might also like
- Finance Accounting Salary Guide UKDocument19 pagesFinance Accounting Salary Guide UKJonathan RiveraNo ratings yet
- Per Challenge QuestionsDocument20 pagesPer Challenge Questionszeeindus100% (3)
- NSW State Occupation ListDocument2 pagesNSW State Occupation ListdttquyNo ratings yet
- Finance Accounting Salary Guide UKDocument19 pagesFinance Accounting Salary Guide UKJonathan RiveraNo ratings yet
- REGISTER OF SPONSORS (Tiers 2 & 5 and Sub Tiers OnlyDocument1,685 pagesREGISTER OF SPONSORS (Tiers 2 & 5 and Sub Tiers OnlydttquyNo ratings yet
- PAYE Master AE Pension GuideDocument25 pagesPAYE Master AE Pension GuideJonathan RiveraNo ratings yet
- Shoe Dog: A Memoir by the Creator of NikeFrom EverandShoe Dog: A Memoir by the Creator of NikeRating: 4.5 out of 5 stars4.5/5 (537)
- Never Split the Difference: Negotiating As If Your Life Depended On ItFrom EverandNever Split the Difference: Negotiating As If Your Life Depended On ItRating: 4.5 out of 5 stars4.5/5 (838)
- Elon Musk: Tesla, SpaceX, and the Quest for a Fantastic FutureFrom EverandElon Musk: Tesla, SpaceX, and the Quest for a Fantastic FutureRating: 4.5 out of 5 stars4.5/5 (474)
- The Subtle Art of Not Giving a F*ck: A Counterintuitive Approach to Living a Good LifeFrom EverandThe Subtle Art of Not Giving a F*ck: A Counterintuitive Approach to Living a Good LifeRating: 4 out of 5 stars4/5 (5782)
- Grit: The Power of Passion and PerseveranceFrom EverandGrit: The Power of Passion and PerseveranceRating: 4 out of 5 stars4/5 (587)
- Hidden Figures: The American Dream and the Untold Story of the Black Women Mathematicians Who Helped Win the Space RaceFrom EverandHidden Figures: The American Dream and the Untold Story of the Black Women Mathematicians Who Helped Win the Space RaceRating: 4 out of 5 stars4/5 (890)
- The Yellow House: A Memoir (2019 National Book Award Winner)From EverandThe Yellow House: A Memoir (2019 National Book Award Winner)Rating: 4 out of 5 stars4/5 (98)
- On Fire: The (Burning) Case for a Green New DealFrom EverandOn Fire: The (Burning) Case for a Green New DealRating: 4 out of 5 stars4/5 (72)
- The Little Book of Hygge: Danish Secrets to Happy LivingFrom EverandThe Little Book of Hygge: Danish Secrets to Happy LivingRating: 3.5 out of 5 stars3.5/5 (399)
- A Heartbreaking Work Of Staggering Genius: A Memoir Based on a True StoryFrom EverandA Heartbreaking Work Of Staggering Genius: A Memoir Based on a True StoryRating: 3.5 out of 5 stars3.5/5 (231)
- Team of Rivals: The Political Genius of Abraham LincolnFrom EverandTeam of Rivals: The Political Genius of Abraham LincolnRating: 4.5 out of 5 stars4.5/5 (234)
- Devil in the Grove: Thurgood Marshall, the Groveland Boys, and the Dawn of a New AmericaFrom EverandDevil in the Grove: Thurgood Marshall, the Groveland Boys, and the Dawn of a New AmericaRating: 4.5 out of 5 stars4.5/5 (265)
- The Hard Thing About Hard Things: Building a Business When There Are No Easy AnswersFrom EverandThe Hard Thing About Hard Things: Building a Business When There Are No Easy AnswersRating: 4.5 out of 5 stars4.5/5 (344)
- The Emperor of All Maladies: A Biography of CancerFrom EverandThe Emperor of All Maladies: A Biography of CancerRating: 4.5 out of 5 stars4.5/5 (271)
- The World Is Flat 3.0: A Brief History of the Twenty-first CenturyFrom EverandThe World Is Flat 3.0: A Brief History of the Twenty-first CenturyRating: 3.5 out of 5 stars3.5/5 (2219)
- The Unwinding: An Inner History of the New AmericaFrom EverandThe Unwinding: An Inner History of the New AmericaRating: 4 out of 5 stars4/5 (45)
- The Gifts of Imperfection: Let Go of Who You Think You're Supposed to Be and Embrace Who You AreFrom EverandThe Gifts of Imperfection: Let Go of Who You Think You're Supposed to Be and Embrace Who You AreRating: 4 out of 5 stars4/5 (1090)
- The Sympathizer: A Novel (Pulitzer Prize for Fiction)From EverandThe Sympathizer: A Novel (Pulitzer Prize for Fiction)Rating: 4.5 out of 5 stars4.5/5 (119)
- Her Body and Other Parties: StoriesFrom EverandHer Body and Other Parties: StoriesRating: 4 out of 5 stars4/5 (821)
- Pay Details: Earnings Deductions Code Description Quantity Amount Code Description AmountDocument1 pagePay Details: Earnings Deductions Code Description Quantity Amount Code Description AmountVee-kay Vicky KatekaniNo ratings yet
- IT-ELEC-03-G01 - How To Complete The Company Income Tax Return ITR14 EFiling - External GuideDocument39 pagesIT-ELEC-03-G01 - How To Complete The Company Income Tax Return ITR14 EFiling - External GuideOyama MosianeNo ratings yet
- Dac 212 Ass.1Document3 pagesDac 212 Ass.1Nickson AkolaNo ratings yet
- Industrial Law in NigeriaDocument133 pagesIndustrial Law in Nigeriasiriuslot100% (1)
- ACCA P6 UK Notes FA 2017 PDFDocument133 pagesACCA P6 UK Notes FA 2017 PDFAT100% (2)
- Taxpack 2004: To Help You Prepare and Lodge Your Tax ReturnDocument132 pagesTaxpack 2004: To Help You Prepare and Lodge Your Tax ReturnRanji SoulNo ratings yet
- CTA Level 1 Tax Module 2014 Practice Questions and SolutionsDocument117 pagesCTA Level 1 Tax Module 2014 Practice Questions and SolutionsBernard TynoNo ratings yet
- Income Tax AustraliaDocument23 pagesIncome Tax AustraliaDarshit PrajapatiNo ratings yet
- Business of Medicine 2002Document368 pagesBusiness of Medicine 2002mmirpuriNo ratings yet
- Taxation Australia: Assumed Knowledge Quiz Questions and SolutionsDocument38 pagesTaxation Australia: Assumed Knowledge Quiz Questions and SolutionsSteph GonzagaNo ratings yet
- IT-AE-41-G01 - Completion Guide For IRP3a and IRP3s Form - External GuideDocument26 pagesIT-AE-41-G01 - Completion Guide For IRP3a and IRP3s Form - External GuideKriben Rao100% (1)
- Tax Structure of Pakistan: (A Bird Eye View)Document16 pagesTax Structure of Pakistan: (A Bird Eye View)Kiran AliNo ratings yet
- TX - Employment IncomeDocument21 pagesTX - Employment IncomeSarad Kharel0% (1)
- OilDocument51 pagesOiladamNo ratings yet
- Financial Compliance and Tax Liabilities ReportDocument3 pagesFinancial Compliance and Tax Liabilities Reportimran javed100% (2)
- Fortnightly Tax Table 2017 18Document10 pagesFortnightly Tax Table 2017 18nirpatel2No ratings yet
- Strats TFN Declaration FormDocument6 pagesStrats TFN Declaration Formysw2vvr9m5No ratings yet
- MAT09NATT10028Document5 pagesMAT09NATT10028Helen YousifNo ratings yet
- Application Help - STP2Document15 pagesApplication Help - STP2SrinivasNo ratings yet
- PAYE/USC Statement of Liability for 2019Document2 pagesPAYE/USC Statement of Liability for 2019Viorica Zaporojan IascerinschiNo ratings yet
- Presentation On Income Tax ActDocument31 pagesPresentation On Income Tax ActJst DeepakNo ratings yet
- Release 13 21.D UK HR SetupDocument32 pagesRelease 13 21.D UK HR SetupTimothy BaileyNo ratings yet
- Grade 10 Learner Marking GuidelineDocument19 pagesGrade 10 Learner Marking GuidelineyandisaNo ratings yet
- Private and Confidential FAO Addressee Only: Miss V GlibiciucDocument2 pagesPrivate and Confidential FAO Addressee Only: Miss V GlibiciucGlibiciuc IlieNo ratings yet
- What Are The Requirements For Financial Probity?: A) Accounting Entity ConceptDocument11 pagesWhat Are The Requirements For Financial Probity?: A) Accounting Entity ConceptBARES RAMNo ratings yet
- Maths Lit p1 Gr11 QP Nov2022 - English (1) DeafDocument12 pagesMaths Lit p1 Gr11 QP Nov2022 - English (1) Deafangiemamaa9No ratings yet
- FNSBKG404 5Document4 pagesFNSBKG404 5natty100% (1)
- Tax Declaration FormDocument6 pagesTax Declaration Formnirajan parajuliNo ratings yet
- Question A1: F6 - Taxation (UK)Document38 pagesQuestion A1: F6 - Taxation (UK)osmantaha100% (1)
- FNSTPB401 Student Assessment TasksDocument32 pagesFNSTPB401 Student Assessment Tasksdeathnote lNo ratings yet