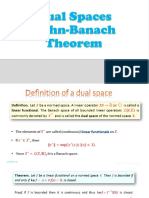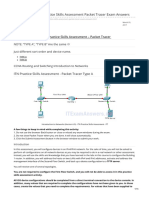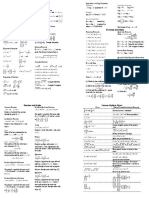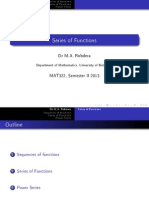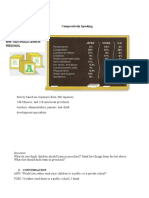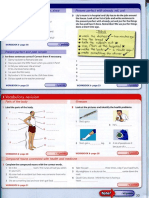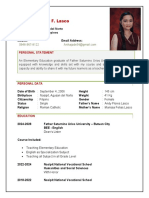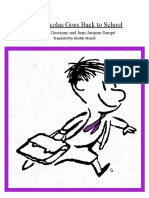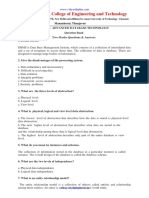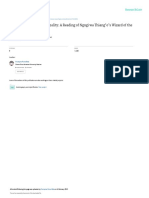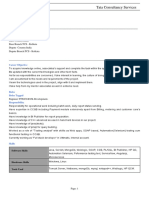Professional Documents
Culture Documents
Microsoft Office-Create A Workbook To Analyze Your Field of Interest With Embedded Chart
Uploaded by
Superheavy Rockshow Go'tOriginal Title
Copyright
Available Formats
Share this document
Did you find this document useful?
Is this content inappropriate?
Report this DocumentCopyright:
Available Formats
Microsoft Office-Create A Workbook To Analyze Your Field of Interest With Embedded Chart
Uploaded by
Superheavy Rockshow Go'tCopyright:
Available Formats
Microsoft Office/Create a Workbook to Analyze your Field of Interest with Embedded Chart
1
Microsoft Office/Create a Workbook to Analyze
your Field of Interest with Embedded Chart
Vocabulary
Workbook - The Excel File that contains the group of spreadsheets
Worksheet - One sheet of the Excel File
Charts - The graphic display of the data (a graph such as a column, bar, line, or scatterplot)
Tables - The set of numbers and formulas with headings that represents the data
Sheet tab - at the bottom of the page is a set of tabs that takes you from one sheet in the workbook to the next
Column Heading - the letter above each column
Row Heading - the number at the beginning of each row
Cell - One rectangle in the spreadsheet, A1, C7. One place in a row and column. A basic unit of a worksheet into
which you enter data.
Cell Reference - The name of the cell you are in - A15
Active Cell - The cell you are in and editing
Gridlines - The light lines that separate the cells
Normal View - The default view of a spreadsheet
Page View - The view of the document that lets you see how the pages would look.
Scroll bar - The bar to the right and at the bottom that lets you move around on the document window
Scroll Arrows - the arrows at the top and bottom of the scroll bar that let you move around the document window
Scroll Box - The box on the scroll bar that displays where you are in the document
Status Bar - Bar at the bottom of the window that shows information about the worksheet, the functions of the
buttons the mouse is pointing to, or mode of excel you are in. If you right click on the status bar you can add and
take away items that are displayed there. If you choose a range of cells it can tell useful information like the total and
average. Check out what all is available.
READY - Excel is ready to accept data
ENTER - Excel is processing data
Ribbon - The list of commands across the top of the screen. They are different depending on the tab you are on.
Tab - The sets of commands that are listed across the top of the screen. When you click on them it changes the
available commands in the ribbon.
Group - In the ribbon the commands are in sections called groups. There is a group for formatting text, one for page
set up, and many others.
Home Tab - The default tab that opens when you open Excel. It has the most commonly used commands.
Active Tab - The tab you are currently using. Its commands are what are displayed in the ribbon.
Contextual Tabs - Additional tabs that are added to the ribbon when certain tasks are performed. If you enter a chart
you will see the Chart Tools Tab and a new contextual tab DESIGN will be added to the ribbon.
Gallery - a graphic list of commands such as styles of charts.
Font - How characters are displayed
Font Type - the appearance and shape of the letters
Font Style - How the characters are emphasized (bold, underline, italic, ...)
Microsoft Office/Create a Workbook to Analyze your Field of Interest with Embedded Chart
2
Font Size - The size of the characters on the screen
Point Size - How fonts are measured - the size number corresponds to 1/72 of an inch. So size 72 would be 1 inch
and size 36 would be half an inch
Font Color - The color of the characters
Live Preview - When you are hovered over an item in a gallery you will see the effects live in your document. Those
affects are not permanent until you click on the gallery item.
Formula Bar - the bar across the top that begins with Fx. This will show you the formula, function or contents of
the active cell.
Name Box - in the top left, it give the cell reference, or name. You can navigate to different cells by typing a cell
name and pressing enter.
Number - Excel allows you to format numbers to some pre-set number formatting
General - a number that has by default one decimal place and no commas
Number - You can set how negative numbers are displayed, add commas, and set the number of decimal places
Currency - You can set how negative numbers are displayed, there will be commas and two decimal places with a
floating dollar sign.
Accounting - Negative numbers are in parenthesis, You can set the number of decimal places, there is a fixed
dollar sign.
AutoSum - A function in Excel that allows you with one click to add up all the numbers in a row or column. It looks
like a sigma.
Range - the set of cells you have choosen. If you click and drag from A1 down to C4 then the range is A1:C4 and all
of those cells will be shaded.
Relative Reference - When you use the copy or fill handle to copy Excel adjusts the formula for the correct row or
column. The adjustments are making a relative reference for the formula or function.
Format - Changing fonts borders and colors to emphasis different parts of the worksheet and make it easier to read.
Cell Styles - From the HOME tab you can clickon Cell Styles to pick predefined formatting that fits your theme for
standard formats such as:
Red means bad or negative
Green means good or positive
Yellow means neutral
Italic for explanatory notes
Headings
Totals
Accent colors that fit your theme
Merge - To take multiple cells and make them one. This is commonly used for titles across the top of a table. There
is a merge and center button that can be used for this purpose.
Embedded Chart - A chart of the table of data that is on the same sheet as the data.
Portrait - When your paper is taller than it is wide.
Landscape - When your paper is wider than it is tall.
Fill Handle - The little black square in the lower right corner of a cell that allows you to smart copy the contents of
the cell across a row or down a column.
Floating Dollar Sign - The dollar sign that appears immediately to the left of the first digit in the cell, with no
spaces.
Fixed Dollar Sign - The dollar sign that always appears to the far left of the cell no matter how wide the cell is.
Microsoft Office/Create a Workbook to Analyze your Field of Interest with Embedded Chart
3
vocabulary quiz
http:/ / www. yacapaca. com EX1 - Career Analysis
Lesson
Save versus Save As
When you want to save a document for the first time you want to click on SAVE. You can name the document, and
tell the document where to save (what folder). Also if you have already saved the document and just want to make a
change and save it back to the same place, then you would use SAVE.
When you already have a document and want to make copy of it then you would use SAVE AS. You can put the
copy in the same folder, or in a different one. You should rename the file to remove any confusion between the
original one and the copy.
Workbook and Worksheet
When you open an excel workbook it opens by default with 3 work sheets. You can see the three worksheets at the
bottom of the screen as tabs: Sheet1, Sheet2, and Sheet 3. You can rename these tab, delete them, create more, and
change the color of them. Information from the three tabs can interact if you use global names. (global names will be
coverd in a later lesson)
Type in the following Table into Excel
Data collected from The Movie Times
[1]
Top 10 in Movie Sales
A B C D E F G
1
Gross Movie Sales
2
Top 10 Movies
3 Movie 10/18/2009 10/25/2009 11/01/2009 11/08/2009 11/15/2009 Totals
4 WHERE THE WILD THINGS ARE $32,625,407 $20,863,574 $9,091,398 $4,177,000 $2,418,000
5 LAW ABIDING CITIZEN $21,039,502 $18,969,201 $11,476,577 $6,004,000 $3,796,000
6 PARANORMAL ACTIVITY $33,171,743 $28,408,845 $23,046,784 $8,279,000 $4,043,000
7 COUPLES RETREAT $62,617,735 $15,119,150 $9,289,395 $6,129,000 $4,165,000
8 THE STEPFATHER $11,581,586 $8,501,066 $4,473,149 $1,800,000 $836,000
9 CLOUDY WITH A CHANCE OF MEATBALLS $108,201,645 $6,653,232 $3,749,201
10 Cirque du Freak: The Vampire's Assistant $6,293,205 $4,516,770
11 Michael Jackson's this Is It $34,442,926 $13,158,000 $5,079,000
12 Zombieland $108,201,645 $6,573,067 $3,968,172 $1,296,000 $475,000
13 Totals
Microsoft Office/Create a Workbook to Analyze your Field of Interest with Embedded Chart
4
General Data Analysis Questions
1. 1. Why do some of the movies have such a high value in the first week on the chart?
2. 2. Why do some of the movies not have a value in the first week on the chart?
3. 3. Why do you think some of the movies drop off in value quickly as the weeks move on?
4. 4. What do the totals in column G represent?
5. 5. What do the totals in row 13 represent?
Worksheet Window
Same as Word
You will notice that many of the parts of the EXCEL Window are the same as the WORD Window. The right side
and the top have scroll bars, with scroll arrows and scroll boxes. The top of the window has the Ribbon with the
Tabs and Groups. Many of the Groups on the HOME tab are the same such as Font and Alignment. But some are
different such as Number and Cells. The status bar is still at the bottom and gives information on the document as
well as the active cell or range of cells you have chosen. Excel still has the Key Tip Badges, Enhanced Screen Tips,
Screen Tips, Dialog Box Launcher and Task Panes. The menus for Mini Toolbar, Shortcut Menu, and Quick Access
Toolbar are still available as well.
Different from Word
The Excel document contains different sheets, where as the Word document contains different pages.
In Excel you have column headings and row headings to display a grid that you can name the active cell or range of
cells you are working with. The column headings are letters like A, B, C. The row headings are numbers like 1, 2, 3.
Each place that a row and a column intersect is called a CELL. The Active Cell is the cell you are currently editing,
or have chosen. The name of the cell is something like: A1, B12, or F92, and this is also called the cell reference.
Dividing each cell is a faint line called a gridline. These lines do not print by default, but guide you to help you better
see what cell, row, or column you are in.
In the upper left corner is the Name Box and it will display the name of the cell you have active. You can navigate to
a specific cell by typing the name of the cell and pressing enter.
Next to the Name Box is the Function Box. This contains the actual contents of the active cell. If you have a formula
then it will display that formula there. If you have a number of text that is what will be displayed there.
Adjust your column widths and row heights
Column Widths
Place your mouse between the column headings (the letters such as A and B)
click and drag your mouse to the right to increase the column width
click and drag your mouse to the left to decrease the column width
double click to make the column width the BEST FIT for your data
Row Heights
Place your mouse between the row headings (the numbers such as 1 and 2)
click and drag your mouse to down to increase the row height
click and drag your mouse to the up to decrease the row height
double click to make the row height the BEST FIT for your data
Microsoft Office/Create a Workbook to Analyze your Field of Interest with Embedded Chart
5
Use AutoSum to compute the Totals row
Make the cell B13 active by clicking on it. This should be the first cell in the totals row.
Click on the AutoSum button in the HOME tab in the EDITING group. (It looks like a sigma or a fancy E)
Make sure the contents of the cell reads: =SUM(B4:B12), if it does not just click and drag over B4 to B12 and
then press enter. Notice that the numbers are different.
Do the same steps in cell C13 making sure the contents reads =SUM(C4:C12)and press enter
Use the Fill Handle to smart copy with a relative reference
Click on cell C13
Place your mouse over the tiny black box in the bottom left of that cell. This is the fill handle. When your mouse
is on the fill handle it turns into a black plus sign.
Click and drag the fill handle over to the right to cell G13
Use AutoSum to compute the totals column
Click on cell G4 to make it active
Click on the AutoSum button in the HOME tab in the EDITING group.
Make sure it reads =SUM(B4:F4) Notice that now the letters are different and the numbers are the same.
Do the same in cell G5
Do the same in cell G6 - notice that it does not do it right and you will need to click on B6 and drag to F6
Use the Fill Handle and drag it down to fill the rest of the column.
Create a title with the Merge and Center
Click and drag from A1 to G1
Click on the merge and center button in the HOME Tab in the ALIGNMENT group.
This will take all of those cells and merge them into one cell called A1.
Click and drag from A2 to G2
Click on the merge and center button
Format the document using Cell Styles
Format the titles
Click on cell A1
Click on the Cell Styles button in the HOME tab in the STYLES group.
Choose TITLE for the style
Click on cell A2
Click on the Cell Styles button
Click on the HEADING 4 style
Format the headings
Click and drag to choose the range A3:G3
Click on Cell Styles button
Click on HEADING3
Format the totals
Click and drag to choose the range A13:G13
Click on Cell Styles button
click on TOTAL style
Microsoft Office/Create a Workbook to Analyze your Field of Interest with Embedded Chart
6
Format the numbers
Format the top row of dollars for standard accounting style
Click and drag to choose the range B4:G4
Click on the $ in the HOME tab in the NUMBER group - this applies the Accounting number style with a
fixed dollar sign.
Format the rest of the block of dollars for standard accounting style
Select the range B5:G12
Click on the Comma in the HOME tab in the NUMBER group
Format the totals for accounting style
Select the range B13:G13
Click on the $ for accounting style
Create a Column Chart
NOTE: An EMBEDDED chart is one that is on the same sheet as the data table it is graphically displaying.
Select the range A3:F12 - notice that we do not select the TOTALS
Discuss why you would not select the totals for a column chart
Click on the INSERT tab
Click on the COLUMN button in the CHARTS group
Choose a chart style from the gallery
Discuss why you would want one from the first or fourth columns and what the ones in the second and third
columns represent.
the second column in the gallery add the data together and give one column per group
the third column in the gallery gives a percent of the group for one column
Click and drag the chart below your table of data so you can see both
Make sure your legend is filled in with your row labels, if it is not, then you did not choose them when creating
the chart
Make sure your X-axis has labels, if not you did not choose row 3 (the column labels)when you created the chart
Formatting a Chart
Click on the CHART TOOLS button at the very top of your window
Click on the DESIGN tab
Click on the Gallery More Button
Choose a style for your chart, hover over different ones and look at the live preview before you select one
Select a style that matches the title colors you created earlier
Project
Create a Worksheet that compares the Job Outlook and Earnings for your top five occupationsyou selected with the
career surveys.
Remember you created these from the web site http:/ / www. collegeincolorado. org
Use the web site http:/ / www. bls. gov/ oco
The work sheet should have:
Word Art Title at the top
Columns for
Job Title
Microsoft Office/Create a Workbook to Analyze your Field of Interest with Embedded Chart
7
Employment in 2006
Projected Employment in 2016
Change in number
Percent Change
Lowest Earnings
Highest Earnings
Create a column chart that compares employment rates between 2006 and 2016.
Create a second chart of your choosing (that is appropriate for the data) that compares high and low earning rates.
Printed on one piece of paper
Rubric
Career Analysis Rubric
Standards 1 point 2 points 3 points 4 points 5 points
WordArt Title Has a title Has a title for
the topic
Explains the topic of
the table or charts
Explains the topic of
the table and charts
Completely explains the topic of the
table and charts
Lists 5 careers under the
title column
Lists 1 career Lists 2
careers
Lists 3 careers Lists 4 careers Lists 5 careers
Column for employment
rate in 2006
Missing 4 or
more items
Missing 3
items
Missing 2 items Missing 1 item Filled in information for all five
careers
Column for employment
rate in 2016
Missing 4 or
more items
Missing 3
items
Missing 2 items Missing 1 item Filled in information for all five
careers
Column for change in
number of job openings
Missing 4 or
more items
Missing 3
items
Missing 2 items Missing 1 item Filled in information for all five
careers
Column for Percent
change in job openings
Missing 4 or
more items
Missing 3
items
Missing 2 items Missing 1 item Filled in information for all five
careers
Column for lowest
earnings in career
Missing 4 or
more items
Missing 3
items
Missing 2 items Missing 1 item Filled in information for all five
careers
Column for highest
earning in career
Missing 4 or
more items
Missing 3
items
Missing 2 items Missing 1 item Filled in information for all five
careers
Projection Chart Missing 4 or
more items
Missing 3
items
Missing 2 items Missing 1 item Includes x and y axis lables, includes
a key, contains all required
information
Earnings Chart Missing 4 or
more items
Missing 3
items
Missing 2 items Missing 1 item Includes x and y axis lables, includes
a key, contains all required
information
References
[1] http:/ / www. the-movie-times.com/ thrsdir/ TopTen.mv
Article Sources and Contributors
8
Article Sources and Contributors
Microsoft Office/Create a Workbook to Analyze your Field of Interest with Embedded Chart Source: http://en.wikibooks.org/w/index.php?oldid=1940013 Contributors: Adrignola,
Mpfau, 15 anonymous edits
License
Creative Commons Attribution-Share Alike 3.0
//creativecommons.org/licenses/by-sa/3.0/
You might also like
- CCNA 2 v7 Modules 7 - 9 - Available and Reliable Networks Exam AnswersDocument7 pagesCCNA 2 v7 Modules 7 - 9 - Available and Reliable Networks Exam AnswersSuperheavy Rockshow Go'tNo ratings yet
- 1.6.2 Lab - Configure Basic Router SettingsDocument6 pages1.6.2 Lab - Configure Basic Router SettingsSuperheavy Rockshow Go'tNo ratings yet
- Onedim PDFDocument8 pagesOnedim PDFAbdul Rahman AzisNo ratings yet
- Microsoft Word 2013™ Equations (Level 3) : IT TrainingDocument8 pagesMicrosoft Word 2013™ Equations (Level 3) : IT TrainingSuperheavy Rockshow Go'tNo ratings yet
- Dual SpacesDocument30 pagesDual SpacesSuperheavy Rockshow Go'tNo ratings yet
- CCNA 1 v60 ITN Practice Skills Assessment Packet Tracer Exam AnswersDocument15 pagesCCNA 1 v60 ITN Practice Skills Assessment Packet Tracer Exam AnswersSuperheavy Rockshow Go'tNo ratings yet
- CCNA 1 v60 ITN Practice Skills Assessment Packet Tracer Exam AnswersDocument20 pagesCCNA 1 v60 ITN Practice Skills Assessment Packet Tracer Exam AnswersSuperheavy Rockshow Go'tNo ratings yet
- Algebra FactsDocument2 pagesAlgebra FactsSuperheavy Rockshow Go'tNo ratings yet
- Problems in A-Level PhysicsDocument201 pagesProblems in A-Level Physicsweews97% (35)
- History Topic: A History of Fractal GeometryDocument7 pagesHistory Topic: A History of Fractal GeometrySuperheavy Rockshow Go'tNo ratings yet
- Harvard ReferencingDocument28 pagesHarvard ReferencingalexrucaNo ratings yet
- Solving Linear and Quadratic EquationsDocument4 pagesSolving Linear and Quadratic EquationsSuperheavy Rockshow Go'tNo ratings yet
- ghfg2 PDFDocument29 pagesghfg2 PDFaliesmatiNo ratings yet
- Linear Differential Equations SolverDocument10 pagesLinear Differential Equations SolverMechanicaldesign MasterNo ratings yet
- Used Telecom Equipment: Adjacency Matrix of A GraphDocument4 pagesUsed Telecom Equipment: Adjacency Matrix of A GraphSuperheavy Rockshow Go'tNo ratings yet
- Mathematics Personal StatementDocument9 pagesMathematics Personal StatementSuperheavy Rockshow Go'tNo ratings yet
- Characteristic Polynomial: Massoud MalekDocument17 pagesCharacteristic Polynomial: Massoud MalekSuperheavy Rockshow Go'tNo ratings yet
- Areas and Lengths in Polar CoordinatesDocument11 pagesAreas and Lengths in Polar CoordinatesVincent LinNo ratings yet
- 2DHeat SepDocument6 pages2DHeat SepSuperheavy Rockshow Go'tNo ratings yet
- Perm GroupsDocument35 pagesPerm GroupsSuperheavy Rockshow Go'tNo ratings yet
- Aata 20110810Document438 pagesAata 20110810Tram VoNo ratings yet
- 9.5 Implicit DifferentiationDocument4 pages9.5 Implicit DifferentiationSuperheavy Rockshow Go'tNo ratings yet
- Firefighter II ResumeDocument1 pageFirefighter II ResumeSuperheavy Rockshow Go'tNo ratings yet
- An Introduction To Partial Differential Equations in The Undergraduate CurriculumDocument11 pagesAn Introduction To Partial Differential Equations in The Undergraduate CurriculumSuperheavy Rockshow Go'tNo ratings yet
- Guide to Writing Standout ResumesDocument24 pagesGuide to Writing Standout ResumesSuperheavy Rockshow Go'tNo ratings yet
- Series of FunctionsDocument236 pagesSeries of FunctionsSuperheavy Rockshow Go'tNo ratings yet
- Microsoft Office-Create A Basic Two Table Database With ReportsDocument10 pagesMicrosoft Office-Create A Basic Two Table Database With ReportsSuperheavy Rockshow Go'tNo ratings yet
- Metric MasDocument36 pagesMetric MasAngel Daniel Barria ComicheoNo ratings yet
- Metric Space: X X y yDocument20 pagesMetric Space: X X y yWazha MmerekiNo ratings yet
- The Subtle Art of Not Giving a F*ck: A Counterintuitive Approach to Living a Good LifeFrom EverandThe Subtle Art of Not Giving a F*ck: A Counterintuitive Approach to Living a Good LifeRating: 4 out of 5 stars4/5 (5784)
- The Yellow House: A Memoir (2019 National Book Award Winner)From EverandThe Yellow House: A Memoir (2019 National Book Award Winner)Rating: 4 out of 5 stars4/5 (98)
- Never Split the Difference: Negotiating As If Your Life Depended On ItFrom EverandNever Split the Difference: Negotiating As If Your Life Depended On ItRating: 4.5 out of 5 stars4.5/5 (838)
- Shoe Dog: A Memoir by the Creator of NikeFrom EverandShoe Dog: A Memoir by the Creator of NikeRating: 4.5 out of 5 stars4.5/5 (537)
- The Emperor of All Maladies: A Biography of CancerFrom EverandThe Emperor of All Maladies: A Biography of CancerRating: 4.5 out of 5 stars4.5/5 (271)
- Hidden Figures: The American Dream and the Untold Story of the Black Women Mathematicians Who Helped Win the Space RaceFrom EverandHidden Figures: The American Dream and the Untold Story of the Black Women Mathematicians Who Helped Win the Space RaceRating: 4 out of 5 stars4/5 (890)
- The Little Book of Hygge: Danish Secrets to Happy LivingFrom EverandThe Little Book of Hygge: Danish Secrets to Happy LivingRating: 3.5 out of 5 stars3.5/5 (399)
- Team of Rivals: The Political Genius of Abraham LincolnFrom EverandTeam of Rivals: The Political Genius of Abraham LincolnRating: 4.5 out of 5 stars4.5/5 (234)
- Grit: The Power of Passion and PerseveranceFrom EverandGrit: The Power of Passion and PerseveranceRating: 4 out of 5 stars4/5 (587)
- Devil in the Grove: Thurgood Marshall, the Groveland Boys, and the Dawn of a New AmericaFrom EverandDevil in the Grove: Thurgood Marshall, the Groveland Boys, and the Dawn of a New AmericaRating: 4.5 out of 5 stars4.5/5 (265)
- A Heartbreaking Work Of Staggering Genius: A Memoir Based on a True StoryFrom EverandA Heartbreaking Work Of Staggering Genius: A Memoir Based on a True StoryRating: 3.5 out of 5 stars3.5/5 (231)
- On Fire: The (Burning) Case for a Green New DealFrom EverandOn Fire: The (Burning) Case for a Green New DealRating: 4 out of 5 stars4/5 (72)
- Elon Musk: Tesla, SpaceX, and the Quest for a Fantastic FutureFrom EverandElon Musk: Tesla, SpaceX, and the Quest for a Fantastic FutureRating: 4.5 out of 5 stars4.5/5 (474)
- The Hard Thing About Hard Things: Building a Business When There Are No Easy AnswersFrom EverandThe Hard Thing About Hard Things: Building a Business When There Are No Easy AnswersRating: 4.5 out of 5 stars4.5/5 (344)
- The Unwinding: An Inner History of the New AmericaFrom EverandThe Unwinding: An Inner History of the New AmericaRating: 4 out of 5 stars4/5 (45)
- The World Is Flat 3.0: A Brief History of the Twenty-first CenturyFrom EverandThe World Is Flat 3.0: A Brief History of the Twenty-first CenturyRating: 3.5 out of 5 stars3.5/5 (2219)
- The Gifts of Imperfection: Let Go of Who You Think You're Supposed to Be and Embrace Who You AreFrom EverandThe Gifts of Imperfection: Let Go of Who You Think You're Supposed to Be and Embrace Who You AreRating: 4 out of 5 stars4/5 (1090)
- The Sympathizer: A Novel (Pulitzer Prize for Fiction)From EverandThe Sympathizer: A Novel (Pulitzer Prize for Fiction)Rating: 4.5 out of 5 stars4.5/5 (119)
- Her Body and Other Parties: StoriesFrom EverandHer Body and Other Parties: StoriesRating: 4 out of 5 stars4/5 (821)
- Passover SederDocument59 pagesPassover SederGabriel R.No ratings yet
- Install SPSS 24 Mac GuideDocument2 pagesInstall SPSS 24 Mac GuideEarl RaisNo ratings yet
- BloombergGPT - Where Large Language Models and Finance MeetDocument7 pagesBloombergGPT - Where Large Language Models and Finance MeetRiccardo RoncoNo ratings yet
- A Modern History of the Palestine ConflictDocument192 pagesA Modern History of the Palestine ConflictBalkan TaluNo ratings yet
- Asistenta Sociala INTERMEDIARI SEMINAR 1Document9 pagesAsistenta Sociala INTERMEDIARI SEMINAR 1Mădălina Florina NitescuNo ratings yet
- Literary ArtistDocument3 pagesLiterary ArtistRishia Diniella PorquiadoNo ratings yet
- Mohammad Saleemuddin KsaDocument4 pagesMohammad Saleemuddin KsaMohammed WasiuddinNo ratings yet
- Department of Education: CLASS PROGRAM (Modular Distance Learning-PRINT)Document8 pagesDepartment of Education: CLASS PROGRAM (Modular Distance Learning-PRINT)Erickson UrmatanNo ratings yet
- SB Review Units 3-4Document3 pagesSB Review Units 3-4yaroslav panferovNo ratings yet
- Curriculum VitaeDocument6 pagesCurriculum VitaeJuris Kim A. ParingNo ratings yet
- KZDocument29 pagesKZMD ALAMNo ratings yet
- Le Petit Nicolas Translation ProjectDocument37 pagesLe Petit Nicolas Translation ProjectMaddy67% (3)
- WebbyDocument12 pagesWebbyapi-327832679No ratings yet
- Database Technology QuestionsDocument18 pagesDatabase Technology QuestionsShenbakesh KishoreNo ratings yet
- Cultural Contribution of Vijayanagara EmpireDocument12 pagesCultural Contribution of Vijayanagara EmpireSandeep Chaturvedi0% (1)
- Dicky Surachman CVDocument6 pagesDicky Surachman CVRachman Al GhozaliNo ratings yet
- BK3120Document86 pagesBK3120Isaí LemusNo ratings yet
- Mustaphajellfeb 2015Document10 pagesMustaphajellfeb 2015Abdi ShukuruNo ratings yet
- K-Book Trends Vol 55Document99 pagesK-Book Trends Vol 55higashikuniNo ratings yet
- Lesson Plan 3 AdditionDocument4 pagesLesson Plan 3 Additionapi-491959087No ratings yet
- INOSLOBAN-MARAWOY INTEGRATED SPEECH ACTDocument38 pagesINOSLOBAN-MARAWOY INTEGRATED SPEECH ACTSol Vińas De GuzmanNo ratings yet
- Synopsis of André GreenDocument10 pagesSynopsis of André Greenerkankalem3783No ratings yet
- Culminatingactivity Lesson1 221007160252 9bb3a9b3Document23 pagesCulminatingactivity Lesson1 221007160252 9bb3a9b3jaterNo ratings yet
- 1 SetsDocument18 pages1 SetsMyra Shimeath D. LagartoNo ratings yet
- Unit 3 Standard Grammar: 1 2 3 4 5 A B C D eDocument1 pageUnit 3 Standard Grammar: 1 2 3 4 5 A B C D emehmet emin ulusoyNo ratings yet
- Bakhurst, Shanker - 2001 - Jerome Bruner Culture Language and SelfDocument349 pagesBakhurst, Shanker - 2001 - Jerome Bruner Culture Language and SelfAlejandro León100% (1)
- GRCBDDocument7 pagesGRCBDkasuwedaNo ratings yet
- NCSC Project Report 2022Document25 pagesNCSC Project Report 2022Anushka DasNo ratings yet
- Resume Tata Consultancy ServicesDocument14 pagesResume Tata Consultancy ServicesSanjayNo ratings yet
- Amw 028Document21 pagesAmw 028Minoo KiNo ratings yet