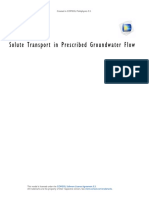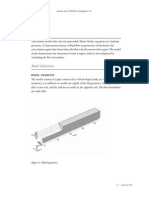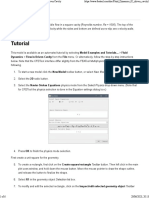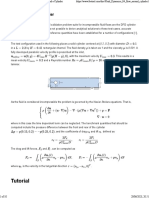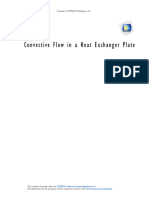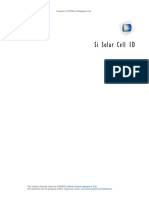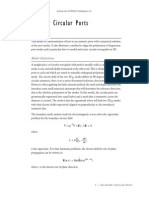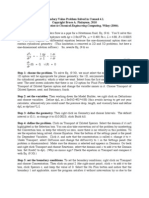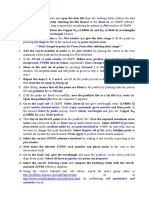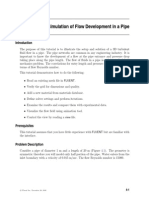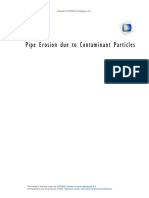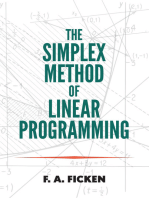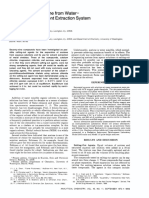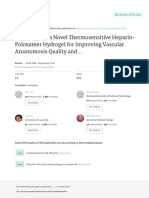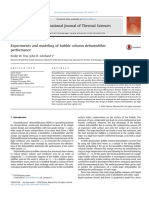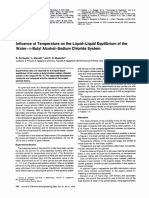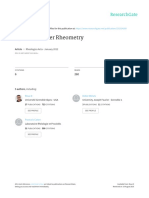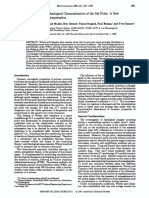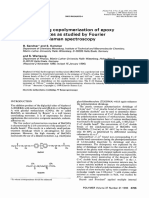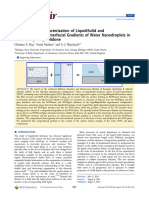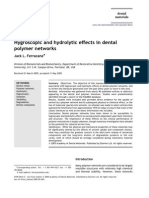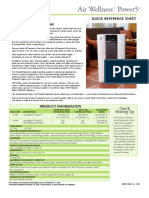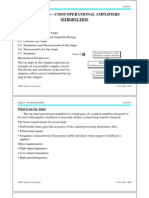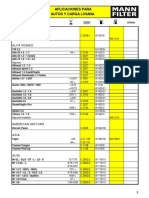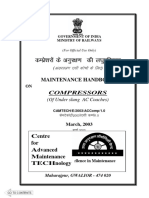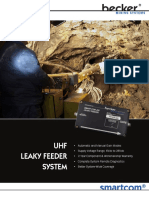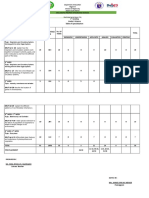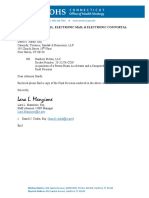Professional Documents
Culture Documents
Models - Mph.rock Fracture Flow
Uploaded by
Al-Kawthari As-SunniOriginal Title
Copyright
Available Formats
Share this document
Did you find this document useful?
Is this content inappropriate?
Report this DocumentCopyright:
Available Formats
Models - Mph.rock Fracture Flow
Uploaded by
Al-Kawthari As-SunniCopyright:
Available Formats
Solved with COMSOL Multiphysics 4.
4
1 | R O C K F R A C T U R E F L OW
Roc k F r a c t ur e F l ow
Introduction
A potential flow model describing fluid movement in a rock fracture uses the Reynolds
equation, also known as the cubic law equation
which involves the following variables:
Fluid density,
The acceleration of gravity, g
The fluids dynamic viscosity,
The fractures aperture or width, a(x, y)
The scaled pressure, H = H(x, y), also called hydraulic head
This model uses interpolation of aperture data defined in a text file.
Model Definition
The definition of the last variable, hydraulic head, is
where z equals the height and p represents fluid pressure.
After eliminating the constant factor in the diffusion coefficient, you end up with the
equation
Notice that you cannot eliminate the aperture expression a
3
because this example
assumes that a is a nonconstant function of x and y, and thus it falls under the influence
of the divergence operator.
g
12
----------a
3
H
0 =
H z
p
g
------ + =
a
3
H ( ) 0 =
Solved with COMSOL Multiphysics 4.4
2 | R OC K F R A C T U R E F L OW
Notes About the COMSOL Implementation
COMSOL Multiphysics does not include a physics interface for potential flow, but you
can use the Transport of Diluted Species physics interface available under Chemical
Species Transport for this model; the PDE solved here is identical to the Reynolds
equation. You must make one minor mental adjustment here: In the physics interface
the hydraulic head is referred to as the concentration. You can, however, rename the
dependent variable as H while adding the physics interface.
The computational domain is rectangular and well inside the sampled aperture data
matrix. Set a hydraulic head of 20 mm at the upper boundary and 0 mm at the lower
boundary. This creates a pressure difference of 20 mm that drives the fluid flow. Both
the left and right boundaries have symmetry boundary conditions.
The COMSOL installation includes a text file, aperture_data.txt, containing the
sample aperture data for this model in the form of a 100-by-100 matrix. This
synthetically generated data set corresponds to an aperture with a fractal dimension of
2.6. You import the aperture data into the COMSOL Multiphysics physics interface
by defining an interpolation function, which you then use as the aperture a in the
cubic law equation.
Solved with COMSOL Multiphysics 4.4
3 | R O C K F R A C T U R E F L OW
Results
The plot in Figure 1 shows the flux using colored surface data and the hydraulic head
as the z-coordinate (height).
Figure 1: The flux and the hydraulic head.
The plot in Figure 2 provides a visualization of the aperture data.
Solved with COMSOL Multiphysics 4.4
4 | R OC K F R A C T U R E F L OW
Figure 2: The interpolated aperture data shown as a combined surface and height plot.
Model Library path: COMSOL_Multiphysics/Geophysics/rock_fracture_flow
Modeling Instructions
From the File menu, choose New.
N E W
1 In the New window, click the Model Wizard button.
MO D E L WI Z A R D
1 In the Model Wizard window, click the 2D button.
2 In the Select physics tree, select Chemical Species Transport>Transport of Diluted
Species (chds).
3 Click the Add button.
Solved with COMSOL Multiphysics 4.4
5 | R O C K F R A C T U R E F L OW
4 In the Concentration edit field, type H.
5 Click the Study button.
6 In the tree, select Preset Studies>Stationary.
7 Click the Done button.
G L O B A L D E F I N I T I O N S
Interpolation 1
1 On the Home toolbar, click Functions and choose Global>Interpolation.
Define an interpolation function using the aperture data available in a file.
2 In the Interpolation settings window, locate the Definition section.
3 From the Data source list, choose File.
4 Find the Functions subsection. Click the Browse button.
5 Browse to the models Model Library folder and double-click the file
rock_fracture_flow_aperture_data.txt.
6 Click the Import button.
7 In the table, enter the following settings:
G E O ME T R Y 1
The model geometry is simply a rectangle.
Rectangle 1
1 In the Model Builder window, under Component 1 right-click Geometry 1 and choose
Rectangle.
2 In the Rectangle settings window, locate the Size section.
3 In the Width edit field, type 80.
4 In the Height edit field, type 50.
5 Locate the Position section. In the x edit field, type 10.
6 In the y edit field, type 20.
7 Click the Build Selected button.
TR A N S P O R T O F D I L U T E D S P E C I E S
1 In the Model Builder window, under Component 1 click Transport of Diluted Species.
Function name Position in file
aperture 1
Solved with COMSOL Multiphysics 4.4
6 | R OC K F R A C T U R E F L OW
2 In the Transport of Diluted Species settings window, locate the Transport Mechanisms
section.
3 Clear the Convection check box.
Now define the domain settings including reaction rate expressions.
Diffusion
1 In the Model Builder window, expand the Transport of Diluted Species node, then click
Diffusion.
2 In the Diffusion settings window, locate the Diffusion section.
3 In the D
H
edit field, type aperture(x[1/m],y[1/m])^3.
Reactions 1
1 On the Physics toolbar, click Domains and choose Reactions.
2 Select Domain 1 only.
Next, define the boundary conditions.
Symmetry 1
1 On the Physics toolbar, click Boundaries and choose Symmetry.
2 Select Boundaries 1 and 4 only.
Concentration 1
1 On the Physics toolbar, click Boundaries and choose Concentration.
2 Select Boundary 2 only.
3 In the Concentration settings window, locate the Concentration section.
4 Select the Species H check box.
Concentration 2
1 On the Physics toolbar, click Boundaries and choose Concentration.
2 Select Boundary 3 only.
3 In the Concentration settings window, locate the Concentration section.
4 Select the Species H check box.
5 In the c
0,H
edit field, type 20.
S T U D Y 1
Proceed to set up the solvers.
Solved with COMSOL Multiphysics 4.4
7 | R O C K F R A C T U R E F L OW
Solver 1
1 On the Study toolbar, click Show Default Solver.
2 In the Model Builder window, expand the Study 1>Solver Configurations node.
3 In the Model Builder window, expand the Solver 1 node.
4 Right-click Stationary Solver 1 and choose Adaptive Mesh Refinement.
5 In the Adaptive Mesh Refinement settings window, locate the General section.
6 In the Maximum number of refinements edit field, type 10.
7 In the Maximum number of elements edit field, type 10000.
8 On the Home toolbar, click Compute.
R E S U L T S
Concentration (chds)
1 In the Model Builder window, expand the Concentration (chds) node, then click
Surface 1.
2 In the Surface settings window, click Replace Expression in the upper-right corner of
the Expression section. From the menu, choose Transport of Diluted Species>Species
H>Diffusive flux magnitude (chds.dfluxMag_H).
3 Locate the Coloring and Style section. Clear the Color legend check box.
4 Right-click Results>Concentration (chds)>Surface 1 and choose Height Expression.
5 In the Height Expression settings window, click Replace Expression in the upper-right
corner of the Expression section. From the menu, choose Transport of Diluted
Species>Species H>Concentration (H).
6 In the Model Builder window, click Concentration (chds).
7 In the 2D Plot Group settings window, click to expand the Title section.
8 From the Title type list, choose Manual.
9 In the Title text area, type Surface: Diffusive flux, Height: Hydraulic
head.
10 On the 2D plot group toolbar, click Plot.
11 Click the Zoom Extents button on the Graphics toolbar.
2D Plot Group 2
1 On the Home toolbar, click Add Plot Group and choose 2D Plot Group.
2 In the Model Builder window, under Results right-click 2D Plot Group 2 and choose
Surface.
Solved with COMSOL Multiphysics 4.4
8 | R OC K F R A C T U R E F L OW
3 In the Surface settings window, locate the Expression section.
4 In the Expression edit field, type aperture(x,y).
5 Right-click Results>2D Plot Group 2>Surface 1 and choose Height Expression.
6 In the Height Expression settings window, locate the Expression section.
7 From the Height data list, choose Expression.
8 In the Expression edit field, type aperture(x,y).
9 In the Model Builder window, click 2D Plot Group 2.
10 In the 2D Plot Group settings window, locate the Title section.
11 From the Title type list, choose Manual.
12 In the Title text area, type Surface and height: Aperture (mm).
13 On the 2D plot group toolbar, click Plot.
14 Click the Zoom Extents button on the Graphics toolbar.
You might also like
- Models - Porous.solute TransportDocument10 pagesModels - Porous.solute TransportFatin Al-Khuza'iNo ratings yet
- ComsolDocument6 pagesComsolElias Urra RojasNo ratings yet
- Flow in Driven CavityDocument6 pagesFlow in Driven Cavityese oweNo ratings yet
- Tesla Microvalve Optimization ModelDocument18 pagesTesla Microvalve Optimization ModelAlesam44bNo ratings yet
- Models - Cfd.droplet BreakupDocument16 pagesModels - Cfd.droplet BreakupMahdiNo ratings yet
- Models - Mph.thin Layer DiffusionDocument12 pagesModels - Mph.thin Layer Diffusionyasmin120690No ratings yet
- Models - Cfd.water Purification ReactorDocument10 pagesModels - Cfd.water Purification ReactorHaniif PrasetiawanNo ratings yet
- Models - Cfd.water Purification ReactorDocument11 pagesModels - Cfd.water Purification ReactorzaidNo ratings yet
- Models - Acdc.capacitor DCDocument16 pagesModels - Acdc.capacitor DCFrancisco Rafael CerónNo ratings yet
- Tunable MEMS Capacitor Modeled in COMSOLDocument12 pagesTunable MEMS Capacitor Modeled in COMSOLAnnuar BrnalNo ratings yet
- Models - Rf.sma Connectorized GCPWDocument18 pagesModels - Rf.sma Connectorized GCPWDaniel SantosNo ratings yet
- Flow Around A CylinderDocument10 pagesFlow Around A Cylinderese oweNo ratings yet
- Models - Pipe.heat Exchanger PlateDocument14 pagesModels - Pipe.heat Exchanger Platetrymybest111No ratings yet
- Fluid Dynamics - Flow Around A Cylinder (Matlab)Document12 pagesFluid Dynamics - Flow Around A Cylinder (Matlab)AndresPrieto10No ratings yet
- Vortex FlowDocument4 pagesVortex Flowese oweNo ratings yet
- Models - Sme.postbuckling Shell ComsolDocument12 pagesModels - Sme.postbuckling Shell ComsolPeggy Jan QorbanNo ratings yet
- Solved Gravity and Boundary ConditionsDocument10 pagesSolved Gravity and Boundary ConditionsgeorgD2010No ratings yet
- Models - Mph.heat Transient AxiDocument6 pagesModels - Mph.heat Transient AxiAnonymous sAmJfcVNo ratings yet
- Problem DescriptionDocument25 pagesProblem DescriptionJoe ThermalNo ratings yet
- Large Deformation BeamDocument10 pagesLarge Deformation BeamAdimasu AyeleNo ratings yet
- Thin Low Permittivity Gap Comparison: Created in COMSOL Multiphysics 5.4Document18 pagesThin Low Permittivity Gap Comparison: Created in COMSOL Multiphysics 5.4Tao ChenNo ratings yet
- Models - Mems.biased Resonator 2d TransientDocument8 pagesModels - Mems.biased Resonator 2d TransientJhonsikNo ratings yet
- Si Solar Cell 1D: Created in COMSOL Multiphysics 5.2aDocument14 pagesSi Solar Cell 1D: Created in COMSOL Multiphysics 5.2aHarold PuinNo ratings yet
- Capacitor ModelDocument18 pagesCapacitor ModelMannal JavedNo ratings yet
- Models - Semicond.pn Diode CircuitDocument12 pagesModels - Semicond.pn Diode CircuitbkmmizanNo ratings yet
- Piezoacoustic TransducerDocument16 pagesPiezoacoustic TransducerengrarNo ratings yet
- TP 1-CombustionDocument22 pagesTP 1-CombustionOumaima ChanchanNo ratings yet
- Flow Around A Cylinder PDFDocument15 pagesFlow Around A Cylinder PDFSANDOVAL ANDREA VALENTINA NORE�ANo ratings yet
- .Polarized Circular Ports FiberDocument24 pages.Polarized Circular Ports FiberDr-Mandeep SinghNo ratings yet
- Modelo Bobinas de HelmholtzDocument12 pagesModelo Bobinas de HelmholtzJuan Luis Palacio BedoyaNo ratings yet
- Boundary Value ProblemDocument2 pagesBoundary Value ProblemSophie PhanNo ratings yet
- Models - Mems.biased Resonator 2d TransientDocument8 pagesModels - Mems.biased Resonator 2d TransientHaris ApriyantoNo ratings yet
- Laminar Channel FlowDocument5 pagesLaminar Channel Flowese oweNo ratings yet
- Models - Heat.crossflow Heat ExchangerDocument18 pagesModels - Heat.crossflow Heat ExchangerbabithyNo ratings yet
- Avity TutorialDocument10 pagesAvity TutorialCARLOSNo ratings yet
- Journal Bearing: Created in COMSOL Multiphysics 5.4Document10 pagesJournal Bearing: Created in COMSOL Multiphysics 5.4alexander fetisovNo ratings yet
- OptiStruct - 01 - Design Concept For A Structural C-ClipDocument12 pagesOptiStruct - 01 - Design Concept For A Structural C-ClipBaljinder SinghNo ratings yet
- OptiStruct - 04 - Size Optimization of A Welded Bracket - OS-4010Document7 pagesOptiStruct - 04 - Size Optimization of A Welded Bracket - OS-4010Baljinder SinghNo ratings yet
- Comsol Plane Poiseuille Flow 2dDocument7 pagesComsol Plane Poiseuille Flow 2dfernando aguilarNo ratings yet
- All Three Programs Indexing Result: Peaklist1Document2 pagesAll Three Programs Indexing Result: Peaklist1Jeyadheepan KaNo ratings yet
- Tutorial: Drop Ejection From A Printhead Nozzle: 26.3, Setting Up The VOF ModelDocument15 pagesTutorial: Drop Ejection From A Printhead Nozzle: 26.3, Setting Up The VOF ModelSandeepGuptaNo ratings yet
- Models - Mph.loaded SpringDocument10 pagesModels - Mph.loaded SpringMário NetoNo ratings yet
- Dielectric Shielding Comparison: Created in COMSOL Multiphysics 5.3Document16 pagesDielectric Shielding Comparison: Created in COMSOL Multiphysics 5.3Diego AriasNo ratings yet
- Pipe Flow in Ansys FluentDocument32 pagesPipe Flow in Ansys Fluentochenapothik2012No ratings yet
- Pipe Erosion SimulationDocument18 pagesPipe Erosion SimulationLuis Carlos H. M.No ratings yet
- Cylinder Drag Coefficient SimulationDocument14 pagesCylinder Drag Coefficient Simulationm_b_sNo ratings yet
- Models - Heat.heat Conduction in SlabDocument6 pagesModels - Heat.heat Conduction in SlabHarold Valenzuela ColomaNo ratings yet
- CFD-ACE+ CFD View TutorialDocument17 pagesCFD-ACE+ CFD View TutorialTiffany RileyNo ratings yet
- Permanent Magnet Magnetic Field Force SimulationDocument10 pagesPermanent Magnet Magnetic Field Force SimulationFelipe Bamberg100% (1)
- Comsol Model Download 198073 Models - Rf.microstrip Patch Antenna InsetDocument14 pagesComsol Model Download 198073 Models - Rf.microstrip Patch Antenna InsetManikanta Lalkota100% (1)
- 08 InkjetDocument15 pages08 InkjetWeb LogueandoNo ratings yet
- Gauss Lab 01Document4 pagesGauss Lab 01Diego Giraldo BoteroNo ratings yet
- Models - Aco.doppler Shift PDFDocument14 pagesModels - Aco.doppler Shift PDFJulio MéndezNo ratings yet
- Tut 17 SpeciesDocument20 pagesTut 17 Speciesmadsud69100% (1)
- Steady-State 2D Heat Transfer SimulationDocument6 pagesSteady-State 2D Heat Transfer SimulationAhmed Badr MabroukNo ratings yet
- Models - Cfd.droplet SuspensionDocument12 pagesModels - Cfd.droplet Suspensionjialuo.cmNo ratings yet
- Forest Hydro ExerciseDocument22 pagesForest Hydro ExerciseguilhermefronzaNo ratings yet
- Advanced Numerical Methods with Matlab 2: Resolution of Nonlinear, Differential and Partial Differential EquationsFrom EverandAdvanced Numerical Methods with Matlab 2: Resolution of Nonlinear, Differential and Partial Differential EquationsNo ratings yet
- An Infra-Red Spectroscopic Study of The Setting Reactions of A Calcium Hydroxide Dental CementDocument7 pagesAn Infra-Red Spectroscopic Study of The Setting Reactions of A Calcium Hydroxide Dental CementAl-Kawthari As-SunniNo ratings yet
- Salting-Out Acetone for Solvent ExtractionDocument7 pagesSalting-Out Acetone for Solvent ExtractionAl-Kawthari As-Sunni100% (1)
- Evaluation of A Novel Thermosensitive Heparin Poloxamer NMR-FTIRDocument13 pagesEvaluation of A Novel Thermosensitive Heparin Poloxamer NMR-FTIRAl-Kawthari As-SunniNo ratings yet
- A Method To Crystallize Substances That Oil OutDocument8 pagesA Method To Crystallize Substances That Oil OutAl-Kawthari As-SunniNo ratings yet
- Molecular SymmetryDocument24 pagesMolecular SymmetryEka Nurfani NscNo ratings yet
- Experiments and Modeling of Bubble Column Dehumidifier PerformanceDocument11 pagesExperiments and Modeling of Bubble Column Dehumidifier PerformanceAl-Kawthari As-SunniNo ratings yet
- Emulsion-Stabilizing Effect of Gum From Acacia Senegal (L) WilldDocument5 pagesEmulsion-Stabilizing Effect of Gum From Acacia Senegal (L) WilldAl-Kawthari As-SunniNo ratings yet
- GMS Equations From Irreversible ThermodynamicsDocument20 pagesGMS Equations From Irreversible ThermodynamicsAl-Kawthari As-SunniNo ratings yet
- Understanding Fluxes in Multicomponent SystemsDocument11 pagesUnderstanding Fluxes in Multicomponent SystemsucNo ratings yet
- CP Kelco - Xanthan Gum PDFDocument32 pagesCP Kelco - Xanthan Gum PDFPhan Thi Thuy100% (1)
- Applying The Principles of Green Chemistry ToPolymer Production TechnologyDocument22 pagesApplying The Principles of Green Chemistry ToPolymer Production TechnologyAl-Kawthari As-SunniNo ratings yet
- Influence of Temperature On The Liquid-Liquid Equilibrium of The Water-n-Butyl Alcohol-Sodium Chloride SystemDocument4 pagesInfluence of Temperature On The Liquid-Liquid Equilibrium of The Water-n-Butyl Alcohol-Sodium Chloride SystemAl-Kawthari As-SunniNo ratings yet
- Optimal Fourier Rheometry Possible Platinum Activity TestDocument9 pagesOptimal Fourier Rheometry Possible Platinum Activity TestAl-Kawthari As-SunniNo ratings yet
- A Study of Intramolecular Reaction and Gelation During Non-Linear Polyurethane FormationDocument9 pagesA Study of Intramolecular Reaction and Gelation During Non-Linear Polyurethane FormationAl-Kawthari As-SunniNo ratings yet
- Conversion-Dependent Shrinkage Stress and Strain in Dental Resins and CompositesDocument12 pagesConversion-Dependent Shrinkage Stress and Strain in Dental Resins and CompositesAl-Kawthari As-SunniNo ratings yet
- Modelling Vaporous Cavitation On Fluid TransientsDocument9 pagesModelling Vaporous Cavitation On Fluid TransientsAl-Kawthari As-SunniNo ratings yet
- A Broad Diversity of Volatile Carboxylic AcidsDocument20 pagesA Broad Diversity of Volatile Carboxylic AcidsAl-Kawthari As-SunniNo ratings yet
- Rheological characterization of the gel point in crosslinking reactionsDocument6 pagesRheological characterization of the gel point in crosslinking reactionsAl-Kawthari As-SunniNo ratings yet
- ViskositasDocument7 pagesViskositasAdrianus A. AdiwijayaNo ratings yet
- Mechanical Properties of A Dental Nano-Composite in Moist Media Determined by Nano-Scale MeasurementDocument7 pagesMechanical Properties of A Dental Nano-Composite in Moist Media Determined by Nano-Scale MeasurementAl-Kawthari As-SunniNo ratings yet
- Macromolecular Symposia Crosslinked Copolymers With Degradable Oligo (Lactide) BranchesDocument15 pagesMacromolecular Symposia Crosslinked Copolymers With Degradable Oligo (Lactide) BranchesAl-Kawthari As-SunniNo ratings yet
- K FactorDocument6 pagesK FactorAl-Kawthari As-SunniNo ratings yet
- Crosslinking Copolymerization of Epoxy Methacrylates As Studied by Fourier Transform Raman SpectrosDocument8 pagesCrosslinking Copolymerization of Epoxy Methacrylates As Studied by Fourier Transform Raman SpectrosAl-Kawthari As-SunniNo ratings yet
- Surface Functionalization of Radiopaque Ta2O5-SiO2Document10 pagesSurface Functionalization of Radiopaque Ta2O5-SiO2Al-Kawthari As-SunniNo ratings yet
- La 502743 JDocument11 pagesLa 502743 JAl-Kawthari As-SunniNo ratings yet
- Seuring Et Al-2012-Macromolecular Rapid CommunicationsDocument23 pagesSeuring Et Al-2012-Macromolecular Rapid CommunicationsAl-Kawthari As-SunniNo ratings yet
- Ferrancane, 2006Document12 pagesFerrancane, 2006Raditya Dwiangga RizqiNo ratings yet
- Kinetic Study of Epoxy Curing in The Glass Fiber-Epoxy Interface Using Dansyl Fluorescence.Document10 pagesKinetic Study of Epoxy Curing in The Glass Fiber-Epoxy Interface Using Dansyl Fluorescence.Al-Kawthari As-SunniNo ratings yet
- Thermal Properties of PowdersDocument7 pagesThermal Properties of PowdersAl-Kawthari As-SunniNo ratings yet
- Fourier Tansform Infrared (FT-IR) Spectrosco - A Rapid Tool For Detection and Analysis of Foodborne Pathogenic BacteriaDocument13 pagesFourier Tansform Infrared (FT-IR) Spectrosco - A Rapid Tool For Detection and Analysis of Foodborne Pathogenic Bacteriazilangamba_s4535No ratings yet
- A Fossil Hunting Guide To The Tertiary Formations of Qatar, Middle-EastDocument82 pagesA Fossil Hunting Guide To The Tertiary Formations of Qatar, Middle-EastJacques LeBlanc100% (18)
- T9001 T9002 T9003 T9004: Tecn# Originator Title Aging Status of TecnDocument2 pagesT9001 T9002 T9003 T9004: Tecn# Originator Title Aging Status of TecnThanalachmy GopiNo ratings yet
- Air Wellness QRSDocument2 pagesAir Wellness QRSapi-3743459No ratings yet
- Pharmacokinetics and Drug EffectsDocument11 pagesPharmacokinetics and Drug Effectsmanilyn dacoNo ratings yet
- 47-Article Text-338-1-10-20220107Document8 pages47-Article Text-338-1-10-20220107Ime HartatiNo ratings yet
- Chap06 (6 24 06)Document74 pagesChap06 (6 24 06)pumba1234No ratings yet
- APLICACIONES PARA AUTOS Y CARGA LIVIANADocument50 pagesAPLICACIONES PARA AUTOS Y CARGA LIVIANApancho50% (2)
- CANAL (T) Canal Soth FloridaDocument115 pagesCANAL (T) Canal Soth FloridaMIKHA2014No ratings yet
- Hyperbaric WeldingDocument17 pagesHyperbaric WeldingRam KasturiNo ratings yet
- Maintenance Handbook On Compressors (Of Under Slung AC Coaches) PDFDocument39 pagesMaintenance Handbook On Compressors (Of Under Slung AC Coaches) PDFSandeepNo ratings yet
- Usjr Temfacil Balance of Work Schedule Aug 25, 2022Document5 pagesUsjr Temfacil Balance of Work Schedule Aug 25, 2022Maribeth PalumarNo ratings yet
- A Study On Customer Satisfaction Towards Honda Bikes in CoimbatoreDocument43 pagesA Study On Customer Satisfaction Towards Honda Bikes in Coimbatorenkputhoor62% (13)
- Uhf Leaky Feeder Rev CDocument4 pagesUhf Leaky Feeder Rev CLuis Isaac PadillaNo ratings yet
- Swami Rama's demonstration of voluntary control over autonomic functionsDocument17 pagesSwami Rama's demonstration of voluntary control over autonomic functionsyunjana100% (1)
- GLOBAL Hydro Turbine Folder enDocument4 pagesGLOBAL Hydro Turbine Folder enGogyNo ratings yet
- Acuity Assessment in Obstetrical TriageDocument9 pagesAcuity Assessment in Obstetrical TriageFikriNo ratings yet
- Aacra Draft Preliminary Report PDFDocument385 pagesAacra Draft Preliminary Report PDFBeselam SeyedNo ratings yet
- Space DynamicsDocument37 pagesSpace Dynamicspurushottam KashyapNo ratings yet
- SOIL ASSESSMENT AND PLANT PROPAGATION OF BELL PEPPERS (Capsicum Annuum)Document35 pagesSOIL ASSESSMENT AND PLANT PROPAGATION OF BELL PEPPERS (Capsicum Annuum)Audrey Desiderio100% (1)
- Sto - Cristo Proper Integrated School 1 Grading Grade 9 Science Table of SpecializationDocument2 pagesSto - Cristo Proper Integrated School 1 Grading Grade 9 Science Table of Specializationinah jessica valerianoNo ratings yet
- 2018-04-12 List Mold TVSDocument5 pages2018-04-12 List Mold TVSFerlyn ValentineNo ratings yet
- Proceedings of The 16 TH WLCDocument640 pagesProceedings of The 16 TH WLCSabrinaNo ratings yet
- Introduction To Finite Element Methods (2001) (En) (489s)Document489 pagesIntroduction To Finite Element Methods (2001) (En) (489s)green77parkNo ratings yet
- Lightwave Maya 3D TutorialsDocument8 pagesLightwave Maya 3D TutorialsrandfranNo ratings yet
- Smart Grid Standards GuideDocument11 pagesSmart Grid Standards GuideKeyboardMan19600% (1)
- AI Model Sentiment AnalysisDocument6 pagesAI Model Sentiment AnalysisNeeraja RanjithNo ratings yet
- Clausius TheoremDocument3 pagesClausius TheoremNitish KumarNo ratings yet
- Fake News Poems by Martin Ott Book PreviewDocument21 pagesFake News Poems by Martin Ott Book PreviewBlazeVOX [books]No ratings yet
- Final Decision W - Cover Letter, 7-14-22Document19 pagesFinal Decision W - Cover Letter, 7-14-22Helen BennettNo ratings yet
- Lesson Plan: Lesson: Projectiles Without Air ResistanceDocument4 pagesLesson Plan: Lesson: Projectiles Without Air ResistanceeltytanNo ratings yet