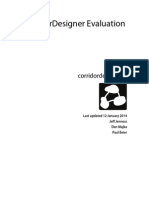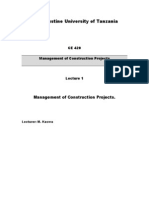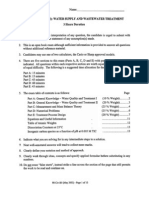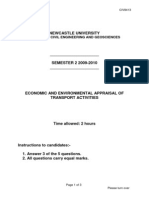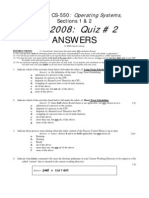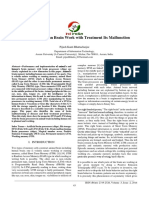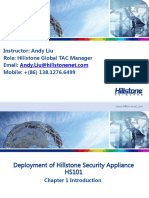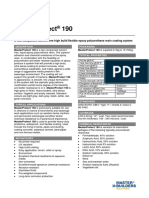Professional Documents
Culture Documents
Exercise 4 - Finding An Alternate Access Route
Uploaded by
mkaswa0 ratings0% found this document useful (0 votes)
36 views11 pagesThis exercise will find the best route for a new access road from the optimal school location site to a nearby road intersection. Create the cost dataset by deciding which datasets are required, reclassifying them to a common measurement scale, then combining them. To find the least costly path, you need a direction dataset, which can be created as an additional dataset. This exercise will take approximately 30 minutes to complete.
Original Description:
Original Title
Exercise 4_ Finding an Alternate Access Route
Copyright
© © All Rights Reserved
Available Formats
PDF, TXT or read online from Scribd
Share this document
Did you find this document useful?
Is this content inappropriate?
Report this DocumentThis exercise will find the best route for a new access road from the optimal school location site to a nearby road intersection. Create the cost dataset by deciding which datasets are required, reclassifying them to a common measurement scale, then combining them. To find the least costly path, you need a direction dataset, which can be created as an additional dataset. This exercise will take approximately 30 minutes to complete.
Copyright:
© All Rights Reserved
Available Formats
Download as PDF, TXT or read online from Scribd
0 ratings0% found this document useful (0 votes)
36 views11 pagesExercise 4 - Finding An Alternate Access Route
Uploaded by
mkaswaThis exercise will find the best route for a new access road from the optimal school location site to a nearby road intersection. Create the cost dataset by deciding which datasets are required, reclassifying them to a common measurement scale, then combining them. To find the least costly path, you need a direction dataset, which can be created as an additional dataset. This exercise will take approximately 30 minutes to complete.
Copyright:
© All Rights Reserved
Available Formats
Download as PDF, TXT or read online from Scribd
You are on page 1of 11
Exercise 4: Finding an alternate access route
Extensions Spatial Analyst
In this exercise, you'll find the best route for a new access road
from the optimal school location site to a nearby road intersection.
The steps you might follow to produce such a path are outlined
below.
Create the source dataset if necessary. The source is the
school site (the final_site feature class) you created in exercise 3.
Create the cost dataset by deciding which datasets are required, reclassifying them to a
common measurement scale, weighting them, then combining them.
Perform cost distance analysis using the source and cost datasets as inputs. The distance
dataset created from this tool is a raster in which the value of each cell is the accumulated
cost of traveling from each cell back to the source.
To find the least costly path, you need a direction dataset, which can be created as an
additional dataset using the Cost Distance tool. This gives you a raster of the direction of the
least costly path from each cell back to the source (in this exercise, the school site).
Create the destination dataset if necessary. In this exercise, the destination dataset is a point
at a road junction.
Perform cost path analysis using the distance and direction datasets created with the Cost
Distance tool.
This exercise will take approximately 30 minutes to complete. Start this exercise with your Site
Analysis map document created in the previous exercise open.
Creating a new model
You'll create a new model, Find Best Route, inside your Site Analysis Tools toolbox. This model
will calculate the best path through the landscape from the source (the school site) to the
destination point, taking into consideration the slope of the land and the type of land use the
path will cross.
Setting up the model
Steps:
Right-click the Site Analysis Tools toolbox and click New > Model. 1.
Renaming the model
Steps:
On the main menu, click Model > Model Properties.
Note: The model properties and environments will be set as they
were in the previous exercise.
1.
Click the General tab and type Fi ndRout e in the Name text box. 2.
Type Fi nd Best Rout e in the Label text box. 3.
Check Store relative path names (instead of absolute paths). 4.
Complexity:
Beginner
Data Requirement:
ArcGIS Tutorial Data for Desktop
Exercise 4: Finding an alternate access route http://resources.arcgis.com/en/help/main/10.1/index.html#//00nt0000000...
1 of 11 8/28/2013 2:42 PM
Specifying environment settings
Steps:
Click the Environments tab. 1.
Expand Processing Extent and check Extent. 2.
Expand Raster Analysis and check Cell Size. 3.
Click Values. 4.
Expand Processing Extent. Set the Extent by clicking the drop-down arrow and 5.
Exercise 4: Finding an alternate access route http://resources.arcgis.com/en/help/main/10.1/index.html#//00nt0000000...
2 of 11 8/28/2013 2:42 PM
selecting Same as Layer elevation.
Expand Raster Analysis. Set the Cell Size by clicking the drop-down arrow and
selecting Same as Layer elevation.
6.
Click OK on the Environment Settings window. 7.
Click OK on the Model Properties window. 8.
On the toolbar, click the Save button . 9.
Creating the cost dataset
You created the source dataset, final_site, and a slope dataset, Slope Output, in the previous
exercise. You'll create the cost dataset that will identify the cost of traveling over the landscape
from any location back to the proposed new school site, based on the fact that it is costlier to
traverse steep slopes and construct a road on certain land-use types.
This section of your model will look like the following:
Setting up the model
Steps:
Add Slope Output to your model. 1.
Locate the Reclassify tool and add it to ModelBuilder in line with Slope Output. 2.
Click the Add Connection tool . Use the connect tool to connect Slope Output to the
Reclassify tool.
3.
Click the Select tool on the model toolbar. 4.
Reclassifying slope
It is preferable that the new road traverses less steep slopes. You will reclassify the Slope
Output layer, slicing the values into equal intervals. You'll assign a value of 10 to the most
Exercise 4: Finding an alternate access route http://resources.arcgis.com/en/help/main/10.1/index.html#//00nt0000000...
3 of 11 8/28/2013 2:42 PM
costly slopes (those with the steepest angle of slope) and 1 to the least costly slopes (those
with the least angle of slope) and rank the values in between linearly.
Steps:
Open the Reclassify tool. 1.
Accept the default for the Reclass field parameter so the Value field will be used. 2.
Click Classify. 3.
Click the Method drop-down arrow and click Equal Interval. 4.
Click the Classes drop-down arrow and click 10.
You want to avoid steep slopes when constructing the road, so steep slopes should
be assigned higher values in the cost dataset. Because the default assigns higher
values to steeper slopes, you do not need to change the default New values.
5.
Click OK. 6.
Accept the default for the Output raster parameter. 7.
Click OK. 8.
Rename the output variable from the Reclassify tool to Recl assed sl ope. 9.
Exercise 4: Finding an alternate access route http://resources.arcgis.com/en/help/main/10.1/index.html#//00nt0000000...
4 of 11 8/28/2013 2:42 PM
Right-click the Reclassify tool and click Run. 10.
Weighting and combining datasets
You will now combine the Reclassed slope and landuse datasets to produce a dataset of the cost
of building a road through each location in the landscape, in terms of steepness of slope and
land-use type. In this model, each dataset has equal weight.
Steps:
Locate the Weighted Overlay tool and add it to ModelBuilder in line with Reclassed
slope.
1.
Open the Wei ghted Overlay tool.
The default evaluation scale is from 1 to 9 by 1. As in exercise 3, a scale of 1 to 10
was used when reclassifying the slope dataset, so before adding input rasters to the
tool, you'll set the evaluation scale from 1 to 10 by 1. This means you will avoid
having to update the scale values after adding your input slope dataset.
2.
Type 1, 10, and 1 in the From, To, and By text boxes. 3.
Click Apply. 4.
Click the Add raster row button . For the Input raster, select Reclassed slope
variable from the drop-down list and leave the Input field as Value. Click OK.
5.
Click the Add raster row button . This time, add the landuse layer. Set the Input
field to Landuse and click OK.
You'll weight the scale values of the landuse layer so they are comparable with your
Reclassed slope dataset. A higher value indicates that it is costlier to build a road
through a particular land-use type.
6.
Type the following Scale Values:
Brush/transitional5
Water10
Barren land2
Built up9
Agriculture4
Forest8
Wetlands10
7.
Exercise 4: Finding an alternate access route http://resources.arcgis.com/en/help/main/10.1/index.html#//00nt0000000...
5 of 11 8/28/2013 2:42 PM
Caution: Be cautious when using Restricted for the scale value when
creating a cost surface. Using Restricted assigns a value to
the cell that is the minimum value of the evaluation scale
minus 1 (zero in this exercise), so your restricted areas will
appear to be assigned the lowest cost when they are
actually excluded from the analysis. Cells with this value
should be rendered appropriately to avoid confusion. You
could, instead, assign a high cost or set the scale value to
NoData for areas you want to exclude from the analysis. If
NoData is used, check first that there are no areas of
NoData in your input rasters. If there are, it will be difficult
to tell whether an area of NoData is there because it was
excluded or there was no original information at that
location for one of your inputs.
You will now assign an equal percentage of influence to each raster, since they are
both equally important in this analysis. Click Set Equal Influence to assign an equal
percentage of influence (50 percent each) to each input raster.
8.
Accept the default for the Output Raster. 9.
Click OK. 10.
Executing Weighted Overlay
Steps:
Click the Auto Layout button , then click the Full View button . 1.
Rename the output variable from the Weighted Overlay tool to Cost sur f ace and click
OK.
2.
Right-click the Cost surface variable and click Add To Display. 3.
Run the Weighted Overlay tool. 4.
On the toolbar, click the Save button . 5.
Examine the layer added to your ArcMap display. Locations with low values indicate areas that
Exercise 4: Finding an alternate access route http://resources.arcgis.com/en/help/main/10.1/index.html#//00nt0000000...
6 of 11 8/28/2013 2:42 PM
will be the least costly to build a road through.
Cost-surface map
Finding the least costly path
To find the least costly path between the site for the new school, identified in exercise 3, and the
destination site, the Cost Distance tool and the Cost Path tool will be used. There are two outputs
from the Cost Distance tool. The Output distance raster shows the accumulated cost of traveling
from any location (or cell) to the source (the school site). It does not contain information on
which way to travel from a particular cell to the source, just how much it will cost to get there
following the least costly path. The Output backlink raster shows which way to travel from any
cell, following the least costly path back to the source. Using these outputs as inputs to the Cost
Path tool, along with input destination data, you will calculate the least cost path between the
site for a new school and the destination site.
Setting up the model
Steps:
Add the final_site and the destination layers to ModelBuilder. 1.
Add the Cost Distance and the Cost Path tools to ModelBuilder.
Both the Cost Distance and the Cost Path tools are located in the Spatial Analyst
Tools toolbox in the Distance toolset.
2.
Use the Add Connection tool to connect fi nal_site and Cost surface to the Cost
Distance tool.
3.
Rename the Output distance raster variable to Out put cost di st ance and rename the
Output backlink raster variable to Out put cost backl i nk.
4.
Use the Add Connection tool to connect destination, Output cost distance, and Output 5.
Exercise 4: Finding an alternate access route http://resources.arcgis.com/en/help/main/10.1/index.html#//00nt0000000...
7 of 11 8/28/2013 2:42 PM
cost backli nk to the Cost Path tool.
Rename Output raster to Out put cost pat h. 6.
On the model toolbar, click the Select tool , the Auto Layout button , and the Full
View button .
7.
Setting Cost Distance parameters
You will now run the Cost Distance tool using the cost dataset you just created (which
identifies the cost of traveling through each cell) and the final_site layer (the source) you
created in exercise 3. The outputs from this tool are a distance dataset in which each cell
contains a value representing the accumulated least cost of traveling from that cell to the
source and a backlink dataset that gives the direction of the least costly path from each cell
back to the source.
Steps:
Open the Cost Distance tool. 1.
Confirm that the Input raster or feature source data is the final_site layer and that the
Input cost raster is Cost surface variable.
2.
Accept the defaults for the Output distance raster and the Maximum distance. 3.
Type cost _bkl i nk for the name of the Output backlink raster.
By default, the path to the scratch workspace (C: \ Spat i al Anal yst \ Scr at ch. gdb)
will automatically be appended in front of the dataset name you just entered for the
Output backlink raster.
4.
Click OK. 5.
Exercise 4: Finding an alternate access route http://resources.arcgis.com/en/help/main/10.1/index.html#//00nt0000000...
8 of 11 8/28/2013 2:42 PM
Setting Cost Path parameters
The Cost Distance tool outputs a distance raster and a backlink raster, each of which are used
in the Cost Path tool. The dest i nat i on layer was provided, and the layer is the starting point
for the new road to the school site.
Steps:
Hover over the Cost Path tool to verify that the parameters have the correct input
datasets.
Input raster or feature destination data is set to the destination layer.
Input cost distance raster is set to the Output cost distance variable.
Input cost backlink raster is set to the Output cost backlink variable.
1.
Accept the default for the Output raster, the Path type, and the Destination field
parameters.
When the input feature destination data is processed, it will be converted
temporarily to a raster as part of the processing. There will only be one cell in this
raster, because there is only one destination point. The value for the Path type
parameter can be left as EACH_CELL. Only one path will be created, since there is
only one cell.
2.
Running the cost distance analysis
Steps:
Right-click the Output cost di stance, Output cost backlink, and Output cost path variables
and click Add To Display.
1.
Run the Find Best Route model. 2.
Examine the layers added to your ArcMap display. The Output cost path layer represents the
least costly path from the school site to the destination point. It avoids steep slopes and certain
land-use types that are considered costlier for constructing the road.
Raster to Polyline
Set parameters for Raster to Polyline
As a last step in your model, you'll convert the raster path to a polyline for display.
Steps:
Remove the created layers Slope output, Reclassed slope, Cost surface, Output cost
distance, and Output cost backlink so you can see the path displayed over the landuse
1.
Exercise 4: Finding an alternate access route http://resources.arcgis.com/en/help/main/10.1/index.html#//00nt0000000...
9 of 11 8/28/2013 2:42 PM
and hillshd layers.
Add the Raster To Polyline tool to ModelBuilder.
The Raster To Polyline tool is in the Conversion Tools toolbox in the From Raster
toolset.
2.
Open the Raster To Pol yl ine tool. 3.
Click the Input raster drop-down arrow and select the Output cost path variable. 4.
Leave the Field parameter as VALUE. 5.
Click the Browse button next to the Output polyline features parameter and
navigate to your St owe file geodatabase C: \ Spat i al Anal yst \ St owe. gdb.
6.
Type new_r out e for the Name of the feature class and click Save. 7.
Accept the defaults for all other parameters and click OK. 8.
Run Raster to Polyline
Steps:
Click the Auto Layout button , then click the Full View button . 1.
Rename the new_route output variable to Out put r out e. 2.
Right-click the Output route variable and click Add To Display. 3.
Run the Raster To Polyline tool. 4.
Examine the new_route layer that is added to your ArcMap display. The raster path has been
converted to a polyline.
Map with the polyline representing the new route
Exercise 4: Finding an alternate access route http://resources.arcgis.com/en/help/main/10.1/index.html#//00nt0000000...
10 of 11 8/28/2013 2:42 PM
You can easily change parameter values to experiment with different outcomes and rerun the
model. Only the processes in the model that are dependent on the output of the altered
process will need to be rerun. For example, lowering the weight applied to cell values where
the landuse is Bui l t up from 9 to 1 will alter the potential path for the new road
considerablyit will tend to follow existing roads where it can, which may be a less costly
option to consider.
Saving the map document
You have set relative paths for both models created in this tutorial, so if the toolbox containing
the models and the data is moved (keeping the same structure between them) to a new location
on disk, the paths to the data sources will be set relative to the position of the toolbox. By
default, your map document is set to store relative path names to data sources.
Steps:
On the toolbar, click the Save button . 1.
Click File > Exit. 2.
Summary
This brings you to the end of this tutorial. You have been introduced to some of the tools available
with ArcGIS Spatial Analyst extension, both through the Spatial Analyst toolbar and the Spatial
Analyst Tools toolbox. You've learned how to build models that are reusable and can be shared with
others. In particular, you've learned how to create a suitability map, and you've learned how to
calculate the least costly path across a landscape. The sequences of steps involved can be applied to
many different applications.
Related Topics
About the ArcGIS Spatial Analyst extension Tutorial
Exercise 1: Preparing for analysis
Exercise 2: Accessing the extension and exploring the data
Exercise 3: Finding a site for a new school
Copyright 1995-2012 Esri. All rights reserved.
11/5/2012
URL: http://resources.arcgis.com/en/help/main/10.1/00nt/00nt00000005000000.htm
Exercise 4: Finding an alternate access route http://resources.arcgis.com/en/help/main/10.1/index.html#//00nt0000000...
11 of 11 8/28/2013 2:42 PM
You might also like
- Shoe Dog: A Memoir by the Creator of NikeFrom EverandShoe Dog: A Memoir by the Creator of NikeRating: 4.5 out of 5 stars4.5/5 (537)
- CorridorDesign Evaluation ToolsDocument112 pagesCorridorDesign Evaluation ToolsmkaswaNo ratings yet
- The Yellow House: A Memoir (2019 National Book Award Winner)From EverandThe Yellow House: A Memoir (2019 National Book Award Winner)Rating: 4 out of 5 stars4/5 (98)
- Engineering Ethics Exam 0 NITDocument3 pagesEngineering Ethics Exam 0 NITmkaswaNo ratings yet
- The Subtle Art of Not Giving a F*ck: A Counterintuitive Approach to Living a Good LifeFrom EverandThe Subtle Art of Not Giving a F*ck: A Counterintuitive Approach to Living a Good LifeRating: 4 out of 5 stars4/5 (5794)
- Lubeta 2003Document19 pagesLubeta 2003mkaswaNo ratings yet
- AE 98 Civ B8 Management of Construction Dec 2002Document3 pagesAE 98 Civ B8 Management of Construction Dec 2002mkaswaNo ratings yet
- The Little Book of Hygge: Danish Secrets to Happy LivingFrom EverandThe Little Book of Hygge: Danish Secrets to Happy LivingRating: 3.5 out of 5 stars3.5/5 (400)
- St. Augustine University of Tanzania: CE 420 Management of Construction ProjectsDocument19 pagesSt. Augustine University of Tanzania: CE 420 Management of Construction ProjectsmkaswaNo ratings yet
- Grit: The Power of Passion and PerseveranceFrom EverandGrit: The Power of Passion and PerseveranceRating: 4 out of 5 stars4/5 (588)
- Modules Assignment For Computer Studies Semester Ii 2013/14 Module Code Module Title Preference L T P TotDocument3 pagesModules Assignment For Computer Studies Semester Ii 2013/14 Module Code Module Title Preference L T P TotmkaswaNo ratings yet
- Elon Musk: Tesla, SpaceX, and the Quest for a Fantastic FutureFrom EverandElon Musk: Tesla, SpaceX, and the Quest for a Fantastic FutureRating: 4.5 out of 5 stars4.5/5 (474)
- AE 98 Civ B5 Water Supply and Wastewater Treatment May 2002Document13 pagesAE 98 Civ B5 Water Supply and Wastewater Treatment May 2002mkaswaNo ratings yet
- A Heartbreaking Work Of Staggering Genius: A Memoir Based on a True StoryFrom EverandA Heartbreaking Work Of Staggering Genius: A Memoir Based on a True StoryRating: 3.5 out of 5 stars3.5/5 (231)
- School of Civil Engineering and GeosciencesDocument4 pagesSchool of Civil Engineering and GeosciencesmkaswaNo ratings yet
- Hidden Figures: The American Dream and the Untold Story of the Black Women Mathematicians Who Helped Win the Space RaceFrom EverandHidden Figures: The American Dream and the Untold Story of the Black Women Mathematicians Who Helped Win the Space RaceRating: 4 out of 5 stars4/5 (895)
- AE 98 CS 3 Management Concepts For Engineers May 2002Document3 pagesAE 98 CS 3 Management Concepts For Engineers May 2002mkaswaNo ratings yet
- Team of Rivals: The Political Genius of Abraham LincolnFrom EverandTeam of Rivals: The Political Genius of Abraham LincolnRating: 4.5 out of 5 stars4.5/5 (234)
- AE 98 CS 3 Management Concepts For Engineers May 2003Document2 pagesAE 98 CS 3 Management Concepts For Engineers May 2003mkaswaNo ratings yet
- Never Split the Difference: Negotiating As If Your Life Depended On ItFrom EverandNever Split the Difference: Negotiating As If Your Life Depended On ItRating: 4.5 out of 5 stars4.5/5 (838)
- School of Civil Engineering and GeosciencesDocument3 pagesSchool of Civil Engineering and GeosciencesmkaswaNo ratings yet
- The Emperor of All Maladies: A Biography of CancerFrom EverandThe Emperor of All Maladies: A Biography of CancerRating: 4.5 out of 5 stars4.5/5 (271)
- List ConDocument1 pageList ConmkaswaNo ratings yet
- Devil in the Grove: Thurgood Marshall, the Groveland Boys, and the Dawn of a New AmericaFrom EverandDevil in the Grove: Thurgood Marshall, the Groveland Boys, and the Dawn of a New AmericaRating: 4.5 out of 5 stars4.5/5 (266)
- Morpeth Northern Bypass: Opened March 2007Document1 pageMorpeth Northern Bypass: Opened March 2007mkaswaNo ratings yet
- On Fire: The (Burning) Case for a Green New DealFrom EverandOn Fire: The (Burning) Case for a Green New DealRating: 4 out of 5 stars4/5 (74)
- Answers To Quiz 2Document2 pagesAnswers To Quiz 2mkaswaNo ratings yet
- PROSIS Part Information: Date: Image Id: Catalogue: ModelDocument2 pagesPROSIS Part Information: Date: Image Id: Catalogue: ModelAMIT SINGHNo ratings yet
- The Unwinding: An Inner History of the New AmericaFrom EverandThe Unwinding: An Inner History of the New AmericaRating: 4 out of 5 stars4/5 (45)
- The Essentials of Directional Protection and SelectivityDocument27 pagesThe Essentials of Directional Protection and SelectivityMarcus Figueroa100% (1)
- Trial On CompresorDocument3 pagesTrial On CompresorA JNo ratings yet
- Animal and Human Brain Work With Treatment Its Malfunction: Pijush Kanti BhattacharjeeDocument6 pagesAnimal and Human Brain Work With Treatment Its Malfunction: Pijush Kanti BhattacharjeeNilakshi Paul SharmaNo ratings yet
- The Hard Thing About Hard Things: Building a Business When There Are No Easy AnswersFrom EverandThe Hard Thing About Hard Things: Building a Business When There Are No Easy AnswersRating: 4.5 out of 5 stars4.5/5 (345)
- 1 Chapter1 Introduction V5.5a1Document13 pages1 Chapter1 Introduction V5.5a1Alejandro LaraNo ratings yet
- λ-based Design Rules PDFDocument3 pagesλ-based Design Rules PDFvinosujaNo ratings yet
- The World Is Flat 3.0: A Brief History of the Twenty-first CenturyFrom EverandThe World Is Flat 3.0: A Brief History of the Twenty-first CenturyRating: 3.5 out of 5 stars3.5/5 (2259)
- Microsoft ISA Server 2006 - Certificate Troubleshooting - Part IIDocument7 pagesMicrosoft ISA Server 2006 - Certificate Troubleshooting - Part IIKhodor AkoumNo ratings yet
- K60-HSS Install GuideDocument2 pagesK60-HSS Install GuidedakidofdaboomNo ratings yet
- Community Needs Assessments and Sample QuestionaireDocument16 pagesCommunity Needs Assessments and Sample QuestionaireLemuel C. Fernandez100% (2)
- Experiment No.7 Study of Disc Pelletizer: ObjectivesDocument4 pagesExperiment No.7 Study of Disc Pelletizer: ObjectivesPrafulla Subhash SarodeNo ratings yet
- The Gifts of Imperfection: Let Go of Who You Think You're Supposed to Be and Embrace Who You AreFrom EverandThe Gifts of Imperfection: Let Go of Who You Think You're Supposed to Be and Embrace Who You AreRating: 4 out of 5 stars4/5 (1090)
- Whose Online Video Lectures Are Best For The IIT JEE?Document6 pagesWhose Online Video Lectures Are Best For The IIT JEE?Buzz PriyanshuNo ratings yet
- SWIFT Case Study Accord EADS 200808Document3 pagesSWIFT Case Study Accord EADS 200808maheshbendigeri5945No ratings yet
- U-Joint Shaft PDFDocument5 pagesU-Joint Shaft PDFAdrian SantosNo ratings yet
- GPS Vehicle Tracker: User ManualDocument9 pagesGPS Vehicle Tracker: User ManualFeJuniorNo ratings yet
- The Sympathizer: A Novel (Pulitzer Prize for Fiction)From EverandThe Sympathizer: A Novel (Pulitzer Prize for Fiction)Rating: 4.5 out of 5 stars4.5/5 (121)
- Binthen Motorized Curtain Price List Rev1.0 Jan 2022Document4 pagesBinthen Motorized Curtain Price List Rev1.0 Jan 2022Emil EremiaNo ratings yet
- Johannes Gensfleisch Zur Laden Zum GutenbergDocument2 pagesJohannes Gensfleisch Zur Laden Zum GutenbergNathan SidabutarNo ratings yet
- Fibretherm FT12Document47 pagesFibretherm FT12Dana Iulia Moraru50% (2)
- Eurotherm 2604 PDFDocument2 pagesEurotherm 2604 PDFLorena100% (1)
- 20 Advanced Processor DesignsDocument28 pages20 Advanced Processor DesignsHaileab YohannesNo ratings yet
- BOB SO Information HandoutDocument5 pagesBOB SO Information HandoutKabya SrivastavaNo ratings yet
- Lighting Lighting: Smartbright Direct Panel G2Document2 pagesLighting Lighting: Smartbright Direct Panel G2Devin Yhojan Viafara MancillaNo ratings yet
- Family Surveyed 2017 - TimberDocument26 pagesFamily Surveyed 2017 - TimberAlibasher Macalnas0% (1)
- Fallout New OrleansDocument44 pagesFallout New Orleansender000No ratings yet
- Installation of Water HeatersDocument5 pagesInstallation of Water HeatersLaura KurniawanNo ratings yet
- Her Body and Other Parties: StoriesFrom EverandHer Body and Other Parties: StoriesRating: 4 out of 5 stars4/5 (821)
- ISMSBrochure 2011Document19 pagesISMSBrochure 2011Benw005No ratings yet
- Micronta 12VDC Power Adapter 273-1653A InstructionsDocument2 pagesMicronta 12VDC Power Adapter 273-1653A Instructions240GL guyNo ratings yet
- E85005-0126 - FireShield Plus Conventional Fire Alarm Systems PDFDocument8 pagesE85005-0126 - FireShield Plus Conventional Fire Alarm Systems PDFLuis TovarNo ratings yet
- Basement Masonry Wall Design Based On TMS 402-16/13: Input Data & Design SummaryDocument2 pagesBasement Masonry Wall Design Based On TMS 402-16/13: Input Data & Design SummaryRidho ZiskaNo ratings yet
- Masterprotect 190: A Two Component Solvent Free High Build Flexible Epoxy Polyurethane Resin Coating SystemDocument3 pagesMasterprotect 190: A Two Component Solvent Free High Build Flexible Epoxy Polyurethane Resin Coating SystemEngTamer100% (1)
- ¿Cómo Se Utilizan Las Partituras en La Enseñanza y El Aprendizaje de La Música?Document15 pages¿Cómo Se Utilizan Las Partituras en La Enseñanza y El Aprendizaje de La Música?manaimanaNo ratings yet