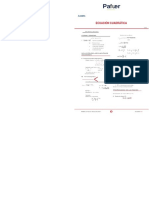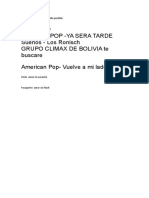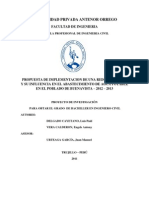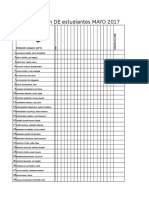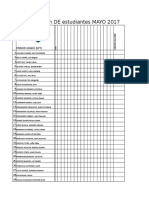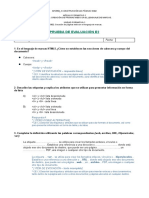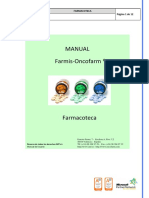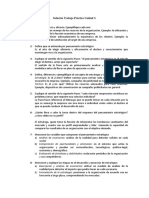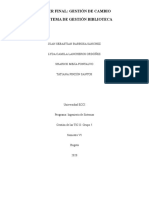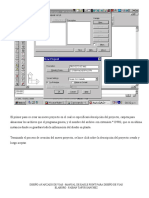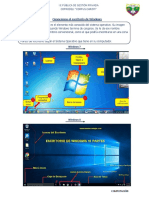Professional Documents
Culture Documents
Separata Informatica 3 - 2011-2
Uploaded by
molocoOriginal Title
Copyright
Available Formats
Share this document
Did you find this document useful?
Is this content inappropriate?
Report this DocumentCopyright:
Available Formats
Separata Informatica 3 - 2011-2
Uploaded by
molocoCopyright:
Available Formats
FUNCIN CONDICIONAL
Una funcin condicional en Excel tiene como tarea realizar evaluaciones lgicas a los
contenidos de las celdas, estas evaluaciones lgicas son determinadas segn las necesidades
del usuario.
= =S SI I
Funcin lgica que permite evaluar el contenido de una celda y emitir un resultado, este
resultado depender de la evaluacin, as entonces puede tenerse un resultado verdadero o
uno falso.
Formato
=SI (Comparacin, 1 Resultado Verdadero, 2 Resultado falso)
Comparacin. Es la parte de evaluacin de la celda, aqu se determinara si la celda es igual,
mayor, menor o diferente al contenido de una celda, es preciso sealar que se pueden
emplear otras funciones para ayudar a una evaluacin ms exacta.
Los siguientes signos se emplean en la comparacin:
SIGNO DESCRIPCION
= IGUAL A
< MENOR QUE
> MAYOR QUE
<= MENOR O IGUAL QUE
>= MAYOR O IGUAL QUE
<> DIFERENTE A
Resultados. Los resultados de una evaluacin solo pueden ser dos (02), y estn determinados
por la misma evaluacin, as solo tendremos una respuesta verdadera o una falsa.
Ejemplo.
1. determinar si un alumno esta aprobado o desaprobado, segn su promedio obtenido.
Interpretando las Frmulas
1. La frmula del promedio nos indica que este ser redondeado con cero (0) decimales, lo
cual nos dar una nota entera, con el decimal 0.5 redondeado a la unidad.
2. La funcin condicional SI, determina si el promedio de un alumno es aprobatorio o
desaprobatorio, para ello realizamos la evaluacin correspondiente, preguntando si el
promedio de la celda D4 es menor o igual a 10, si este es el caso el mensaje ser
DESAPROBADO, caso contrario si la nota es mayor o igual a 11, el mensaje ser
APROBADO.
Prctica 1
1. Determinar el descuento de una compra si se cumple la siguiente condicin:
Si la venta supera los 500, inclusive, descuento ser igual al 15% del subtotal.
Si la venta no supera los 499, el descuento ser del 9% del subtotal.
Respuesta
Prctica 2
1. Determinar la mayora de edad de una persona con la siguiente condicin:
Si el clculo de su edad es mayor o igual a 18 Mayor de Edad
Si el clculo de su edad es menor o igual a 17 Menor de Edad
Respuesta
Consideraciones
Note que la celda Ao de Nacimiento ser muestra en dos lneas en una celda, esto se realizo
de la siguiente manera.
1. Hacer clic derecho sobre la celda A1
2. Elegir Formato de celdas
3. Haga clic en Alineacin
4. Elija alineacin Horizontal y vertical al Centro
5. Elija Ajustar Celda
Anidacin de la Funcin SI
El trmino anidacin se refiere al uso de una funcin dentro de otra funcin, que puede ser
diferente o igual a ella misma. Este mtodo se emplea cuando se desea hacer ms especfica
una funcin, abarcando ms posibilidades de respuesta.
En el presente ejemplo se notara que la peticin de clculo de inters es mas especifica, pues
se estima diferentes intereses segn en nmero de meses para cancelar el prstamo.
Por lo tanto el uso de la funcin SI se estableci de manera anidada, es decir que usaremos
una funcin SI dentro de otra funcin SI, para establecer cada caso.
Ejemplo:
1. Determinar el Inters de un Prstamo basndose en el nmero de cuotas a pagar
2. las Consideraciones son las siguientes:
El periodo de cancelacin ser: 6, 12, 24, 36 meses.
El Inters se calculara segn la siguiente tabla:
a. 5% si la cuota es a 6 meses.
b. 7% si la cuota es a 12 meses.
c. 12% si la cuota es a 24 meses.
d. 15% si la cuota es a 36 meses.
E Monto final ser igual a: Prstamo / Periodo de cancelacin + Inters
Respuesta
=SI(B6=6,(A6/B6)*5%,SI(B6=12,(A6/B6)*7%,SI(B6=24,(A6/B6)*12%,SI(B6=36,(A6/B6)*15%,0))
))
Interpretando las Frmulas
1. La formula se basa en las condicionales, que se muestran de manera sucesiva, es decir
estamos considerando varias alternativas.
2. La funcin condicional SI, determina cada caso, uno a uno, pero al final se coloca un Cero
(0), por si el periodo de cancelacin no es el estimado, note que al final de la formula se
colocan tantos parntesis como funciones SI se haya utilizado.
Prctica 3
1. Determinar el sueldo de un empleado segn la siguiente tabla:
CATEGORIA SUELDO
A 4000
B 3500
C 2000
D 1000
OTRAS 600
Note que la funcin SI se encuentra dentro de otra funcin SI .
La funcin SI est contenida
dentro de otra funcin SI
El Nmero 0, solo aparecer si las
cuotas no estn dentro de lo sealado.
Operadores Lgicos
Ayudan a la funcin SI, a establecer condiciones o comparaciones mas especificas, siendo ms
precisas las preguntas.
Se empleara cuando la comparacin es por dos o ms elementos en forma simultnea.
Los operadores lgicos son:
OPERADOR DESCRIPCION
Y Conjuncin, cuando las dos comparaciones sean verdaderas
O Disyuncin, cuando una de las dos comparaciones es verdadera
NO Negacin, niega lo anterior.
CONDICONALES
Y (comparacin1, comparacin2) Y (3+2=5,6+7=13), respuesta verdadera
O (comparacin1, comparacin2) O (3+2=4,6+7=13), respuesta verdadera
NO (opcin lgica) NO (Falso), cambia a Verdadero
Ejemplo:
1. Determinar la clasificacin de un alumno, segn su nota promedio:
Si promedio es menor o igual a 10 Clasificacin MALO
Si promedio es mayor o igual a 11 y Menor o igual a 14 Clasificacin REGULAR
Si promedio es mayor o igual a 15 y Menor o igual a 17 Clasificacin BUENO
Si promedio es mayor o igual a 18 y Menor o igual a 20 Clasificacin MUY BUENO
Respuesta:
Frmulas
Prctica 4
1. Determinar el gratificacin que se asignara a un trabajador, bajo las siguientes
condiciones:
1. La gratificacin solo se otorga en los meses de Julio o Diciembre.
2. Ser equivalente a un Sueldo Bsico.
Respuesta:
Prctica 5
1. Determinar el sueldo de un trabajador, bajo las siguientes condiciones:
CATEGORIA ESTADO SUELDO
A ESTABLE 5000
B CONTRATADO 4000
C ESTABLE 2000
OTROS ESTABLE / CONTRATADO 600
FUNCIONES DE BSQUEDA
Las funciones de bsqueda permiten en realidad realizar dos trabajos, una bsqueda de datos
y extraccin de los mismos. La bsqueda se puede realizar dentro de la misma hoja o desde
otras hojas.
En EXCEL existen dos tipos de bsquedas, as por ejemplo el usuario podr realizar una
bsqueda vertical de su informacin o una bsqueda horizontal.
Las funciones de bsqueda son las siguientes:
BSQUEDA VERTICAL
Realiza una bsqueda de un dato dentro de una tabla de informacin, si el dato es encontrado
permite extraer la informacin asociada a ese dato.
Si el dato a buscar no se encuentra dentro de la tabla de informacin aparecer un mensaje en
la celda diciendo no habido NA.
La funcin es: BUSCARV
=BUSCARV (Dato a Buscar, Tabla de Datos, Posicin del Campo, Ordenado)
Dato a Buscar. Es el dato que se buscara dentro de la tabla, este puede ser un nmero, texto o
ambos a la vez.
Tabla de Datos. Es la ubicacin de todos los datos que estarn dentro del alcance de la
bsqueda vertical.
Posicin del Campo. Es la posicin del campo a extraer, este se cuenta desde el campo clave
en forma secuencial.
Ordenado. Aqu se seala si la informacin esta ordenada (1) o desordenada (0), sino se
especifica nada se asume que esta ordenada.
Ejemplo:
BSQUEDA HORIZONTAL
Realiza una bsqueda de un dato dentro de una tabla de informacin, si el dato es encontrado
permite extraer la informacin asociada a ese dato.
Si el dato a buscar no se encuentra dentro de la tabla de informacin aparecer un mensaje en
la celda diciendo no habido NA.
La funcin es: BUSCARH
=BUSCARH (Dato a Buscar, Tabla de Datos, Posicin del Campo, Ordenado)
Dato a Buscar. Es el dato que se buscara dentro de la tabla, este puede ser un nmero, texto o
ambos a la vez.
Tabla de Datos. Es la ubicacin de todos los datos que estarn dentro del alcance de la
bsqueda vertical.
Posicin del Campo. Es la posicin del campo a extraer, este se cuenta desde el campo clave
en forma secuencial.
Ordenado. Aqu se seala si la informacin esta ordenada (1) o desordenada (0), sino se
especifica nada se asume que esta ordenada.
Ejemplo:
Prctica 6
1. Crear una bsqueda vertical que permita visualizar las notas de los alumnos.
2. Considerar los siguientes campos:
Cdigo del Alumno
Nombres y Apellidos
Examen Oral, Examen Escrito, Examen Final
Promedio
Observacin
Respuesta.
Los Datos de los Alumnos se crearon en la Hoja2
La Boleta de Notas estar en la Hoja1
Las frmulas son:
Para obtener el Nombre y Apellidos =BUSCARV(B7,Hoja2!A2:G11,2,0)
Para obtener el Examen Oral =BUSCARV(B7,Hoja2!A2:G11,3,0)
Para obtener el Examen Escrito =BUSCARV(B7,Hoja2!A2:G11,4,0)
Para obtener el Examen Final =BUSCARV(B7,Hoja2!A2:G11,5,0)
Para obtener el Promedio =BUSCARV(B7,Hoja2!A2:G11,6,0)
Para obtener la Observacin =BUSCARV(B7,Hoja2!A2:G11,7,0)
Prctica 7
1. Crear una consulta que permita visualizar las partes mecnicas de camiones
2. los campos a considerar son los siguientes:
Modelo de camin
N de ejes
Medida de la tolva
Potencia de motor
Respuesta
Aplicando el mismo ejemplo, pero con diferentes hojas, y con nombres de celdas.
HOJA1.
Los datos de los camiones se encuentran en la HOJA2, estos datos han sido nombrados para
agilizar su bsqueda.
Recuerde que primero debe nombrar las celdas, luego puede proceder a realizar la bsqueda.
Nombrando las celdas.
Se nombra las celdas para facilitar al usuario su utilizacin en los clculos y bsquedas, de esta
manera ya no tendr que recordar una celda como por ejemplo AZ23, sino el nombre asignado
como por ejemplo HABERES.
PASOS
1. Seleccione las celdas que sern nombradas
2. Clic derecho sobre la seleccin
3. Clic en Asignar nombre a un rango
4. Escriba el nombre
5. Clic en Aceptar
6. Note que el nombre asignado se ve en la barra de frmula
VALIDACIN DE DATOS
La validacin de datos permite que una celda pueda restringir los datos de entrada, de tal
manera de que solo se puedan ingresar los datos cuya valides sirve a la hoja de clculo.
La validacin afecta directamente a casi cualquier dato de la hoja de clculo, por ejemplo, a
una fecha, texto, nmero, o un rango de celdas.
Validacin permitida
De las opciones que se muestran la ms utilizada es la de lista, pues mediante esta se puede
generar listas desplegables o cuadros combinados (Como se les llama en programacin). Estas
listas permiten mostrar contenidos de celdas y hacer ms gil y vistosa una hoja.
COMO VALIDAR CELDAS
Nmero Entero
Permite que una celda solo admita nmeros enteros como
contenido.
Pasos:
1. Colocar el cursor en la CELDA a validar
2. Ir al men Datos
3. Seleccionar la opcin Validacin de datos
4. En la ventana que se muestra, elija Permitir
5. De las opciones que aparecen elija Nmero
Entero.
6. Ahora deber determinar el alcance de la
validacin, esta puede ser: Entre, No est entre,
Igual a, No igual a, Mayor que, Menor que, Mayor
o igual que, Menor o igual que.
7. escriba el nmero correspondiente a la validacin y acepte.
8. Tambin puede colocar un mensaje de entrada de datos y uno de error, son tiles para
que el usuario escriba los valores correctos.
Si el usuario comete un error de ingreso de datos, se mostrara inmediatamente un
mensaje de error.
Nmero mnimo a escribir
Nmero mximo a escribir
Opcin seleccionada
9. Como se puede apreciar el mensaje de error no dice con claridad cul fue el error, esto
mejora cuando es el usuario quien personaliza el mensaje.
10. Al cometer el error saldr ahora el mensaje antes escrito.
Decimal
Permite que una celda solo admita nmeros enteros o con decimales como contenido.
Pasos:
1. Colocar el cursor en la CELDA a validar
2. Ir al men Datos
3. Seleccionar la opcin Validacin
4. En la ventana que se muestra, elija Permitir
5. De las opciones que aparecen elija Decimal.
6. Ahora deber determinar el alcance de la
validacin, esta puede ser: Entre, No est entre,
Igual a, No igual a, Mayor que, Menor que, Mayor
o igual que, Menor o igual que.
7. escriba el nmero correspondiente a la validacin
y acepte.
8. El resultado as como los dems cambios son similares a la opcin anterior.
Lista
Permite que una celda se comporte como un cuadro
combinado, mostrado los datos de un rango de celda.
Pasos:
1. Colocar el cursor en la CELDA a validar
2. Ir al men Datos
3. Seleccionar la opcin Validacin
4. En la ventana que se muestra, elija Permitir
5. De las opciones que aparecen elija Lista.
6. Ahora deber indicar el rango de celdas o nombre de rango de celdas.
Fecha
Permite que una celda solo admita el ingreso de fechas, pero respetando el rango
predeterminado en los cuadros de texto Fecha Inicial y Fecha Final.
Aqu se escribe el rango de celdas,
si este tiene nombre, entonces
escriba dicho nombre
Si prefiere puede hacer uso de este
botn e indicar mediante una
seleccin las celdas a utilizar
Pasos:
1. Colocar el cursor en la CELDA a validar
2. Ir al men Datos
3. Seleccionar la opcin Validacin
4. En la ventana que se muestra, elija Permitir
5. De las opciones que aparecen elija Fecha.
6. Ahora deber indicar el rango de celdas o nombre de rango de celdas.
Hora
Permite que una celda solo admita el ingreso de horas, respetando el rango establecido en los
cuadros de texto Hora Inicial y Hora Final.
Pasos:
1. Colocar el cursor en la CELDA a validar
2. Ir al men Datos
3. Seleccionar la opcin Validacin
4. En la ventana que se muestra, elija Permitir
5. De las opciones que aparecen elija Hora.
6. Ahora deber indicar el rango de celdas o
nombre de rango de celdas.
Aqu se escribe el rango de fechas
que sern establecidas como
restriccin de entrada.
Si prefiere puede hacer uso de este
botn e indicar mediante una
seleccin las celdas a utilizar
Longitud del Texto
Permite que una celda solo admita el ingreso de textos, respetando la longitud estimada en los
cuadros de texto Mnimo y Mximo.
Pasos:
1. Colocar el cursor en la CELDA a validar
2. Ir al men Datos
3. Seleccionar la opcin Validacin
4. En la ventana que se muestra, elija Permitir
5. De las opciones que aparecen elija Longitud del
Texto.
6. Ahora deber indicar el rango de celdas o
nombre de rango de celdas.
Aqu se escribe el rango de Horas
que sern establecidas como
restriccin de entrada.
Si prefiere puede hacer uso de este
botn e indicar mediante una
seleccin las celdas a utilizar
Aqu se escribe el rango que servir
de longitud al texto, estas sern
establecidas como restriccin de
entrada.
Si prefiere puede hacer uso de este
botn e indicar mediante una
seleccin las celdas a utilizar
Ejemplo:
1. Crear una hoja de datos en la HOJA2, con los valores que se muestran.
2. Crear una hoja de bsqueda en la HOJA1, esta bsqueda se realizara mediante el
mtodo de lista desplegable.
Creacin de la Lista Desplegable
1. Seleccione los cdigos ubicados en la
HOJA2 entre los rangos A6: A11
2. Clic derecho
3. Elija Asignar Nombre a un rango
4. Asigne el nombre CODIGOS
5. Clic en Aceptar
6. Regresar a la HOJA1
7. Ubquese en la celda B6
8. Ingresar a Datos
9. Haga clic en Validacin
10. En permitir elija LISTA
11. Escriba el nombre de rango definido
anteriormente, escriba =CODIGOS
12. Clic en Aceptar
Asignando Nombre a la Tabla de Datos
1. Seleccione los datos ubicados en la
HOJA2, entre los rangos: A6:E11.
2. Clic derecho
3. Elija Asignar Nombre a un rango
4. Asigne el nombre TABLA
5. Clic en Agregar
Estableciendo la Formula para la Bsqueda
1. Ubquese en la HOJA1, en la celda B6.
2. Ingresar la siguiente frmula:
=BUSCARV (B6; TABLA; 2; 0)
3. Repita la frmula en las celdas siguientes, tan solo vari la posicin del campo a
extraer.
Prctica 8
1. Crear una boleta de NOTAS, la cual deber extraer los datos del alumno, al seleccionar
sus Nombres y Apellidos. (Ver figura)
2.
Celda cuyo contenido se
buscara
Nombre de rango de celdas
asignado a los datos de la HOJA2
Posicin del Campo a extraer
Indica, bsqueda exacta.
Cuadro validado como LI STA.
Aplicar aqu BUSCARV.
Hoja 1
3. Los datos de la hoja son los que se muestran a continuacin.
4. El campo observacin deber tener una condicional, la cual ser como sigue:
Si la nota promedio es menor o igual a 10 deber aparecer la observacin
DESAPROBADO.
Si la nota promedio es mayor o igual a 11 deber aparecer la observacin
APROBADO.
Prctica 9
1. Crear una boleta de venta, considerando las siguientes alternativas.
La fecha de facturacin solo ser considerada entre el 01/11/2006 y el
31/12/2006.
Los nombres de los clientes deber tener una longitud de 40 caracteres, no menos
de esta longitud ni mayor a ella.
Los productos sern buscados mediante una LISTA.
La boleta ser diseada en la HOJA1, los datos de los productos en la HOJA2.
El usuario solo deber digitar la cantidad a comprar.
Los dems campos se calcularan de manera automtica.
El descuento ser de 5%, si compro 3 o ms productos, caso contrario 3%.
2. El diseo de ambas hojas es como se muestra.
HOJA1
Hoja 2
HOJA2
SUBTOTALES
Microsoft Excel puede calcular automticamente valores de una lista de datos debidamente
ordenada, a esto se le denomina subtotales. Cuando se insertan subtotales automticos, Excel
esquematiza la lista para que se puedan mostrar y ocultar las filas de detalle de cada subtotal.
Para insertar subtotales, primero se ordena la lista para agrupar las filas cuyos subtotales se
desea calcular. Despus pueden calcularse los subtotales de cualquier columna que contenga
nmeros.
Ejemplo.
1. Crear una lista como la presente, ordenada por vendedor y por rea, para facilitar el clculo.
3. Colocar el cursor en la celda A1, correspondiente al vendedor.
4. Haga clic en la opcin de men Datos.
5. Elija Subtotal
6. Note que la ventana de subtotales, ya muestra informacin, indicando una suma por
vendedor, tomando en cuenta el subtotal de su venta.
7. Haga clic en Aceptar.
8. Los resultados son como se muestran en la siguiente pgina.
RESULTADO
Las muestras a obtener de este subtotal pueden ser:
Nota.
La primera muestra, es por el nivel 3, como se puede apreciar est mostrando todos
los datos.
Los signos + y son para desplegar los datos o replegarlos.
La presente muestra es por el nivel 1
La presente muestra es por el nivel 2
Para anular los Subtotales
1. Colocar el cursor en la celda A1.
2. Ir a la opcin de men Datos
3. Elija Subtotales
4. Clic en Quitar Todos
Prctica 10
1. Crear un subtotal que calcule la suma del subtotal de cada vendedor, pero basndose
en el rea.
2. Crear un subtotal que calcule el promedio del subtotal de cada vendedor, pero
basndose en el vendedor.
3. Crear un subtotal que calcule el promedio de la cantidad vendida de cada vendedor,
pero basndose en el vendedor.
4. De la hoja que se muestra, realizar los siguientes clculos:
Subtotales por Curso, sumando el Costo.
Subtotales por Turno, sumando el Costo.
Subtotales por Curso, promediando el Costo.
Subtotales por Curso, contando el Curso.
Al hacer clic aqu, los datos que
compone el Subtotal, retornaran a su
formato inicial.
FILTROS
Aplicar filtros es una forma rpida de buscar y trabajar con un subconjunto de datos de una
lista. Una lista filtrada muestra slo las filas que cumplen el criterio que se especifique para
una columna. Excel proporciona dos comandos para aplicar filtros a las listas.
AUTOFILTRO. Para criterios simples.
FILTRO AVANZADO. Para criterios ms complejos.
A diferencia de ordenar, el filtrado no reorganiza las listas. El filtrado oculta temporalmente las
filas que no desee mostrar.
Cuando Excel filtra filas, puede modificar, aplicar formato, representar en grficos e imprimir el
subconjunto de la lista sin necesidad de reorganizarlo u ordenarlo.
Aplicando Autofiltro a una Hoja
Ejemplo.
1. Crear una hoja de datos como se muestra.
2. Ubicar el cursor en la celda A4.
3. Haga clic en Datos.
4. Elija Filtro
5. Note como se muestra la misma hoja, pero con botones desplegables en cada campo.
6. Seleccione uno, por ejemplo Producto, y elija un producto.
7. Note que los dems datos se ocultan, mostrndose solo el seleccionado.
Si desea que se muestren todos los campos solo tiene que abrir el desplegable del campo
seleccionado anteriormente y elegir Todas.
Aplicando Autofiltro Personalizado a una Hoja
Ejemplo.
1. Utilizando la hoja de datos anterior.
2. Ubicar el cursor en la celda A4.
3. Haga clic en Datos.
4. Elija Filtro
5. Elija filtros de nmero
6. En la ventana que se muestra elija mayor o igual que y escriba 12
7. Elija ahora la opcin Y, a continuacin elija menor o igual que y escriba 30.
8. Acepte, notara que se muestran los productos cuya cantidad est entre 12 y 30.
Aplicando Filtro Avanzado a una Hoja
Ejemplo.
1. Utilizando la hoja de datos anterior.
2. Copie los ttulos en las siguientes celdas.
Para los criterios en la celda A12
Para la copia de datos en la celda A16
3. Ubicar el cursor en la celda A4.
4. Haga clic en Datos.
5. Elija Avanzadas
6. Note que los datos de la hoja estn seleccionados
7. Note tambin que aparece una ventana nueva, mostrando los rangos de la tabla de
datos.
8. Para poder filtrar la tabla con mltiples opciones deberemos seleccionar la opcin
Copiar a otro lugar.
9. Rellene el Rango de Criterios y Copiar a con las celdas antes trabajadas.
10. Si no se especifica nada en los criterios al aceptar se mostraran todos los datos.
11. Escriba <=20 en el criterio de cantidad.
12. Use el filtro avanzado con los rangos antes escritos y acepte.
Aplicando Filtro Avanzado con dos criterios a una Hoja
Ejemplo.
1. Utilizando la hoja de datos anterior.
2. Cambie el rea de criterios, escriba: A12 : H14
3. Realice el filtro nuevamente.
4. Ver figura.
Solo se muestran los datos que coinciden
Criterio de comparacin
Nuevo Criterio
GRFICOS
Los grficos son visualmente llamativos y facilitan a los usuarios la visualizacin de
comparaciones, tramas y tendencias de los datos. Por ejemplo, en lugar de analizar varias
columnas de nmeros de la hoja de clculo, puede ver en seguida si las ventas estn
disminuyendo o aumentando en trimestres sucesivos, o cmo se estn comportando las
ventas con respecto a las previsiones.
Los grficos se pueden visualizar de dos tipos, los planos o de dos dimensiones y los de 3
dimensiones.
Por su forma tenemos por ejemplo:
BARRAS LINEAS CIRCULAR COLUMNAS ANILLOS CILINDRICO
Creando un Grfico
1. Escriba los siguientes datos en la HOJA1.
2. Seleccione el rango de celdas comprendida entre A1 : C5
3. Haga clic en la opcin de men Insertar.
4. Elija Columna
5. Elija ahora Columnas agrupadas 3D
6. Como puede ver ya tiene el grfico creado, solo faltan los detalles.
7. Para agregar las leyendas y los ttulos, haga clic en Diseos de grficos.
8. Elija el diseo 9
9. Aqu se mostrara una vista previa de nuestro grfico.
10. Coloque los ttulos, solo haga clic sobre los indicadores y escriba.
11. Note que las leyendas dicen Series, hay que cambiarlas
a. Clic derecho en la parte blanca del grafico
b. Elija seleccionar datos
c. Clic en la serie1
d. Clic en editar
e. Escriba como nombre 2008
f. Clic en aceptar
g. Clic en la serie2
h. Clic en editar
i. Escriba como nombre 2009
j. Clic en aceptar
12. .El grafico ya est terminado, si desea aadir otras caractersticas solo haga clic
derecho sobre la parte a cambiar.
PRCTICA 14
1. Crear una hoja de datos como se muestra.
2. Generar los grficos como se muestran.
IMPRESIN
El trabajo final de toda hoja de datos o grafico es la impresin, Excel tiene muchas
configuraciones opcionales que permiten ajustar el aspecto final de la pgina impresa, para
que satisfaga a sus necesidades.
Para acceder a las opciones de impresin puede optar por las siguientes alternativas:
1. Clic en el botn office.
2. Imprimir.
3. Esto activara la ventana de impresin.
4. Para ajustar los mrgenes de impresin y realizar otros ajustes, haga clic en el
botn Vista previa.
5. La ventana de vista previa se muestra as.
TAMBIEN PUEDE USAR
CTRL +P
6. Los botones de la parte superior le permitirn realizar los cambios necesarios.
Enva el documento a la impresora
Permite configurar la pagina a imprimir, dimensiones de la hoja,
nmero de copias, etc.
Amplia o reduce la vista de una hoja
Permite ver la pgina siguiente
Permite ver la pgina anterior
Permite mostrar los mrgenes asignados a la hoja, pudiendo ser
modificados por el usuario
Termina el trabajo con esta pantalla, no enva nada a la impresora
7. la opcin ms requerida es la de configuracin, pues permite ajustar la hoja para
una mejor presentacin. Observemos sus opciones.
Orientacin de la hoja
Tamao de la hoja, til cuando la
hoja sobrepasa el tamao del papel
Resolucin de la impresora, esto
depende del modelo de impresora
Mrgenes, seale la medida para los
cuatro lados de la hoja y el espacio
para los encabezados y pies de
pagina
Centrado Vertical y
Horizontal en la hoja
Las opciones de personalizacin de Encabezado y Pie de pgina son las siguientes.
8. La impresin de la hoja con las opciones ya terminadas, quedara as.
Escriba aqu el encabezado
Escriba aqu el Pie de pgina
Opciones de Personalizacin
Pantalla de personalizacin de Encabezado,
note las tres secciones de la pagina, los
botones ayudarn a mejorar la apariencia
Pantalla de personalizacin del Pie de
pgina, note las tres secciones de la
pagina, los botones ayudarn a mejorar
la apariencia
Aqu se podr
colocar lneas de
divisin a la hoja,
as como las letras
de las columnas y
nmeros de las filas,
imprimir en blanco y
negro o en borrador.
Margen Derecho
Margen Izquierdo
Margen Superior
Margen Inferior
Encabezado
Pie de Pagina
You might also like
- D2 JRV 20100724Document28 pagesD2 JRV 20100724moloco100% (1)
- CUARATICDocument3 pagesCUARATICmolocoNo ratings yet
- TesiiDocument1 pageTesiimolocoNo ratings yet
- Manu ChaoDocument1 pageManu ChaomolocoNo ratings yet
- Ooeracionalizacion y Matriz de ConsistenciaDocument2 pagesOoeracionalizacion y Matriz de ConsistenciamolocoNo ratings yet
- Ooeracionalizacion y Matriz de ConsistenciaDocument2 pagesOoeracionalizacion y Matriz de ConsistenciamolocoNo ratings yet
- TesiiDocument7 pagesTesiimolocoNo ratings yet
- Solicitud para Obtener El Grado de BachillerDocument1 pageSolicitud para Obtener El Grado de BachillermolocoNo ratings yet
- ExamenDocument7 pagesExamenmoloco100% (1)
- TesiiDocument7 pagesTesiimolocoNo ratings yet
- Plan Onem Matematica 2017Document4 pagesPlan Onem Matematica 2017molocoNo ratings yet
- ExamenDocument7 pagesExamenmoloco100% (1)
- Esquema de Trabajo - ConflictosDocument6 pagesEsquema de Trabajo - ConflictosmolocoNo ratings yet
- Manu ChaoDocument1 pageManu ChaomolocoNo ratings yet
- Opera UltimoDocument2 pagesOpera UltimomolocoNo ratings yet
- Perfil de TesisDocument29 pagesPerfil de TesisLuis Paul Delgado CayetanoNo ratings yet
- TM CE-Du C282 2015Document159 pagesTM CE-Du C282 2015molocoNo ratings yet
- Manu ChaoDocument1 pageManu ChaomolocoNo ratings yet
- Examenes EspecialesDocument7 pagesExamenes EspecialesmolocoNo ratings yet
- Modelo de Informe Ciclo SetiembrediciembreDocument1 pageModelo de Informe Ciclo SetiembrediciembremolocoNo ratings yet
- Provincia de San RománDocument5 pagesProvincia de San RománmolocoNo ratings yet
- ElarDocument30 pagesElarmolocoNo ratings yet
- Provincia de San RománDocument5 pagesProvincia de San RománmolocoNo ratings yet
- Procesodereclutamientogerente 110905235806 Phpapp01Document26 pagesProcesodereclutamientogerente 110905235806 Phpapp01molocoNo ratings yet
- Elementos Participantes Durante La Crisis E1Document6 pagesElementos Participantes Durante La Crisis E1molocoNo ratings yet
- PRUEBASADocument2 pagesPRUEBASAmolocoNo ratings yet
- Elementos Participantes Durante La Crisis enDocument6 pagesElementos Participantes Durante La Crisis enmolocoNo ratings yet
- Datos Alumnos 2017Document12 pagesDatos Alumnos 2017molocoNo ratings yet
- Datos Alumnos 2017Document12 pagesDatos Alumnos 2017molocoNo ratings yet
- PRUEBASADocument10 pagesPRUEBASAmolocoNo ratings yet
- Brochure - MBA3Document40 pagesBrochure - MBA3josecarloslNo ratings yet
- Indicaciones Unidad 3Document16 pagesIndicaciones Unidad 3julia gomez “solamente yo”No ratings yet
- 2.1 Informe 0874-2022 OgtiDocument7 pages2.1 Informe 0874-2022 OgtiIan JosephNo ratings yet
- E2 - Evaluación Media UF1302-CorrecciónDocument3 pagesE2 - Evaluación Media UF1302-CorrecciónMiguel LluvaNo ratings yet
- Tarea 3 - Andrea Milena - Castillo SanabriaDocument6 pagesTarea 3 - Andrea Milena - Castillo SanabriaMilena CastilloNo ratings yet
- Proyecto Web IutaiDocument103 pagesProyecto Web IutaiJohana Morantes100% (1)
- Qué Es SDNDocument1 pageQué Es SDNLuis Fer Falco OviedoNo ratings yet
- Informe - 1 Modelos Digitales UVDocument14 pagesInforme - 1 Modelos Digitales UVHernán Alexander Perea QuinteroNo ratings yet
- TP 3 InformaticaDocument4 pagesTP 3 InformaticaFabríí ACNo ratings yet
- Aplicar herramientas ofimáticas y programación para resolver problemasDocument4 pagesAplicar herramientas ofimáticas y programación para resolver problemasSantiago PetrxNo ratings yet
- Especificacion de Requerimientos GA1 220501092 AA4 EV02Document10 pagesEspecificacion de Requerimientos GA1 220501092 AA4 EV02Over Luis Marzola Oviedo100% (1)
- FarmacotecaDocument12 pagesFarmacotecaalejandromfunes1749No ratings yet
- Análisis de AlgoritmosDocument5 pagesAnálisis de AlgoritmosIsabella Llinás AlvaradoNo ratings yet
- Manual de Seguridad RoboticaDocument11 pagesManual de Seguridad RoboticaLuis Valle YanesNo ratings yet
- Comunicado N°007-2023Document2 pagesComunicado N°007-2023Katty carrascoNo ratings yet
- Solucionario Unidad 3Document24 pagesSolucionario Unidad 3Victor PulgarinNo ratings yet
- Movimiento LateralDocument3 pagesMovimiento LateralnatdeyNo ratings yet
- DiaCent 12 User v60 ESDocument70 pagesDiaCent 12 User v60 ESYilirineth Lineth Rodriguez67% (3)
- Manual Et Leica Tps400 EspDocument156 pagesManual Et Leica Tps400 EspCenen Quintana BustosNo ratings yet
- App InventorDocument27 pagesApp InventorAngel CoronelNo ratings yet
- S20.10 - Examen Kaspersky Hybrid Cloud SecurityDocument4 pagesS20.10 - Examen Kaspersky Hybrid Cloud SecurityRafael Steven Soto del CampoNo ratings yet
- Ejercicios Dividir para Conquistar - SolucionDocument3 pagesEjercicios Dividir para Conquistar - SolucionJosé ManuelNo ratings yet
- Abstracción de DatosDocument15 pagesAbstracción de DatosLuis Fernando Hernandez RamirezNo ratings yet
- FormatosArchivosDocument2 pagesFormatosArchivosFrancisco MartínezNo ratings yet
- AlmacenamientoDocument10 pagesAlmacenamientoyaisbertheNo ratings yet
- Parcial - Escenario 4 VIRTUAL PROGRAMACIÓN DE COMPUTADORESDocument7 pagesParcial - Escenario 4 VIRTUAL PROGRAMACIÓN DE COMPUTADOREScristian.garzon.darkNo ratings yet
- Taller Final Gestión TIC IIDocument30 pagesTaller Final Gestión TIC IILyda Camila Lancheros OrdonezNo ratings yet
- MANUAL EPWIN FinalDocument40 pagesMANUAL EPWIN FinalJose Luis Velasco CadavidNo ratings yet
- Boton Inalambrico 200-15-13Document1 pageBoton Inalambrico 200-15-13Gabriel Ferraro RojasNo ratings yet
- Conoce el escritorio de WindowsDocument1 pageConoce el escritorio de WindowsNey ArturoNo ratings yet