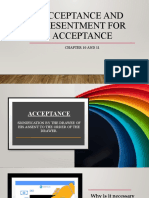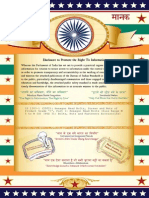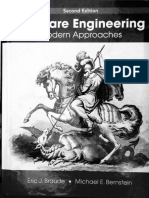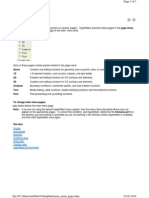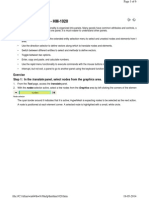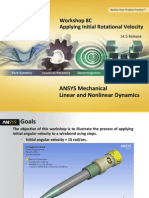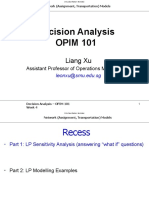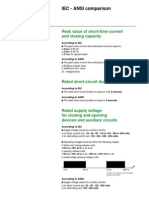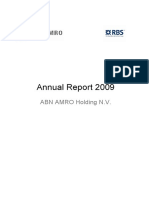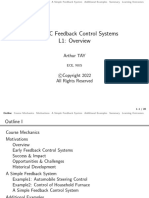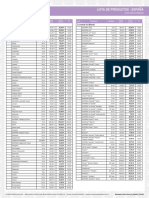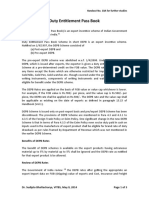Professional Documents
Culture Documents
CAD Help Center - Step by Step Guide To Install and Configure HyperWorks On Windows XP, Vista & 7 (32 & 64 Bit)
Uploaded by
Shaheen S. Ratnani0 ratings0% found this document useful (0 votes)
89 views7 pageshm
Original Title
CAD Help Center_ Step by Step Guide to Install and Configure HyperWorks on Windows XP, Vista & 7 (32 & 64 Bit)
Copyright
© © All Rights Reserved
Available Formats
PDF, TXT or read online from Scribd
Share this document
Did you find this document useful?
Is this content inappropriate?
Report this Documenthm
Copyright:
© All Rights Reserved
Available Formats
Download as PDF, TXT or read online from Scribd
0 ratings0% found this document useful (0 votes)
89 views7 pagesCAD Help Center - Step by Step Guide To Install and Configure HyperWorks On Windows XP, Vista & 7 (32 & 64 Bit)
Uploaded by
Shaheen S. Ratnanihm
Copyright:
© All Rights Reserved
Available Formats
Download as PDF, TXT or read online from Scribd
You are on page 1of 7
15/5/2014 CAD Help Center: Step by Step Guide to Install and Configure HyperWorks on Windows XP, Vista &
7 (32 & 64 bit)
http://cadhelpcenter.blogspot.in/2011/02/step-by-step-guide-to-install-and.html 1/7
Help Center for CAD Software's (AutoCAD, SolidWorks, Unigraphics (UG NX), Catia, Ansys, HyperWorks, Cosmos, I-DEAS, Pro-E)
Installation, Working-Tips, and other problems........
CAD Help Center
Search
CAD PROBLEMS? SEARCH HERE.........
WEDNESDAY, FEBRUARY 2, 2011
Step by Step Guide to Install and Configure HyperWorks on
Windows XP, Vista & 7 (32 & 64 bit)
Hi dear all friends.
First of all I am sorry for late reply because a lot of friends asked for the installation procedure
around two or three months ago. But I was too busy so that its take a lot of time to help you
all.
So today I will share and discuss the installation of HyperWorks on Windows XP x64. Hope
that this will also work on other Windows including Window Vista (32 & 64 bit) and Windows
7 (32 & 64 bit). Before installation make sure that you are logged on with Administrator
account because You need administrator permissions to complete this setup.
The installation will complete in following steps:
1. Install License Server.
2. Prepare license file for installation and Configure License File.
3. Install the HyperWorks 10.
4. Set up the environment variable.
1. Now Install License Server on your computer.
Open your DVD and go to Licensing Directory.
Double Click on Setup.exe file. This will start the installation of License Server on
your Computer.
It will show you the Welcome screen. Click on Next.
Now it will ask you to choose destination location. Keep the location same as
shown. ( Like : C:\Altair\licensing10.0)
The setup will complete the installation and ask you to Finish.
2. So we will start from the beginning with preparation of License File. To prepare
and edit your license file for configuration follow the below steps :
Copy your license file in C:\Altair\licensing10.0\security.
Open your license file with notepad.
Type your Computer Name in First line After SERVER (Like: Server
complete_name) And after port value (Like : 7788@complete_name) as shown
below.
Save and Close the License File.
Here complete_name is my computer name. To know your computer name click here.
Now run the FLEXlm Utility from Start > All Program > Altair Licensing 10.0 >
FLEXlm Utility
1. Click on Config Services.
You are Welcome at CAD Help Center. Discuss
Installation, Working, Hardware, Software Problems,
Tips and Tricks, Free CAD Tutorials, Software Download.
Please leave your comments,that will help us to help you
better then before.
Don't Forgot to Bookmark and forward This blog to your
friends . Press CTRL+D Or Subscribe
Enter your email address here to Subscribe and Get
Updates via Email :
Subscribe
Delivered by FeedBurner
Best Prices & Discount
Coupons Add-on
COMPARE PRICES.
SAVE TIME. SAVE
MONEY!
2014 (3)
2013 (2)
2012 (2)
2011 (3)
May (1)
February (2)
Installation Guide for
Office 2010 on
Windows XP x...
Step by Step Guide
to Install and
Configure
HyperW...
2010 (8)
2009 (10)
2008 (6)
BLOG ARCHIVE
Chander Pal
CAD-Master
TroubleShooter, CAD-
Blogger, CAD HELP
CENTER.
View my complete profile
AUTHOR
Join this site
with Google Friend
Connect
Members (8)
Already a member? Sign in
FOLLOWERS
Step by Step Installation Process of UG NX 7.0 x64 bit
on Windows XP x64 bit.
POPULAR POSTS
15/5/2014 CAD Help Center: Step by Step Guide to Install and Configure HyperWorks on Windows XP, Vista & 7 (32 & 64 bit)
http://cadhelpcenter.blogspot.in/2011/02/step-by-step-guide-to-install-and.html 2/7
2. Type the Service name Like: HyperWorks License Server.
3. Click on Browse and select the Lmgrd.exe from
C:\Altair\licensing10.0\security\bin\win32\lmgrd.exe
4. Click on Browse and select the License File from
C:\Altair\licensing10.0\security\altair_lic.dat
5. Click on Browse and select the Path to save the Debug log file as shown.
6. Check the Use Services.
7. Check the Start Server at Power Up.
8. Click on Save Services.
9. Now go to Start/Stop/Reread and Click on Start Server.
Now Your License File and Server is Configured and License Server is started.
3. Now you can install the HyperWorks 10.0 on your computer and run it without any
problem.
Insert the HyperWorks 10.0 DVD for Windows into the DVD drive. The Altair
HyperWorks installation wizard launches automatically. If not, double-click: <DVD
drive letter>\setup.exe to start the installation wizard.
On the Welcome window, click Next.
On the Choose Setup Type panel, select: Local for stand-alone local installation
an click Next. (Software Server for an application server installation)
If you selected Software Server, you will see a message box regarding the use
of Network
Neighborhood. Read, and then click OK to proceed.
Dear CAD HELP CENTER readers as
we all know that last year in September
2009 Siemens PLM Software is proudly
introduced NX 7 in market. Fro...
UG license installation error solution
If u have question? Licence Server not
Found. License server not started yet.
UG FLEXlm Error. UG Installation error.
UG license install...
Step by Step Installation Process of
Catia V6R2009 x64 bit on Windows XP
x64 bit.
Dear CAD HELP CENTER readers as
we all know that Dassault Systemes
already released the new CAD platform
named Catia V6R2009 and Catia V6R...
UG license server error in UG NX5 and NX6
Hi Friends, One of my friends got this problem in UG
license server, and asked me solution. I am trying to
install UGnx5 I keep getting th...
Install UG NX 6 x32 bit in Windows 7 x64
bit.(Step by Step Guide)
From a long time the readers of CAD
Help Center are still searching the
solution for installation process of
Unigraphics (UG NX 5 or NX 6) i...
UG NX 6 INSTALLATION STEP BY STEP
GUIDE IN XP x32 BIT
This tutorial is spacial for UG NX 6 (also
works with UG NX 5), and describe the
step by step process of license
configuration and installat...
Step by Step Installation Process of UG
NX 8.0 x64 bit in Windows 7 Ultimate x64
bit.
Dear CAD HELP CENTER friends Wish
you all a very very Happy New Year which
is 2012. Hope that everything is fine at
your ends. You all ar...
Know your Computer Host ID
Hi all students and my friends. When i
was in college, I faces problem in
installation of different software like
Pro/E, Unigraphics, Ansys ...
Step by Step Guide to Install and
Configure HyperWorks on Windows XP,
Vista & 7 (32 & 64 bit)
Hi dear all friends. First of all I am sorry
for late reply because a lot of friends
asked for the installation procedure
around two or thr...
15/5/2014 CAD Help Center: Step by Step Guide to Install and Configure HyperWorks on Windows XP, Vista & 7 (32 & 64 bit)
http://cadhelpcenter.blogspot.in/2011/02/step-by-step-guide-to-install-and.html 3/7
On the Choose Destination Location dialog, select where HyperWorks will be
installed.
For local installs: Verify that the path name specified in Path: is correct. The
default path is
C:\Altair\hw10.0. If needed, use the Browse button to select a different directory.
For license server or application server installs: Click the Browse box and find
Network Neighborhood. From Network Neighborhood, locate the server name and
specify the installation path.
Click Next.
On the Choose Installation Type panel, select either Complete or Custom.
Complete installs all HyperWorks applications. Custom allows you to choose the
individual applications you want to install.
15/5/2014 CAD Help Center: Step by Step Guide to Install and Configure HyperWorks on Windows XP, Vista & 7 (32 & 64 bit)
http://cadhelpcenter.blogspot.in/2011/02/step-by-step-guide-to-install-and.html 4/7
If you selected Custom, select the applications to install by activating the check
box next to the
name of the application to be installed.
To de-select an application, click the check box to remove the check.
Note: HyperWorks Desktop applications contain a functionality called
HyperWorks Desktop Quick Launch. It automatically pre-loads the
HyperWorks Desktop readers and DLLs upon machine booting time when
this function is enabled. To turn it off, deselect it from the list under
Custom/Desktop.
The help is an HTML browser-based system that requires a proper browser to
view the content.
On Windows, the default browser will be used by HyperWorks help. If the help is
deselected and not installed on this machine, you can specify the path of an
existing 10.0 help installation in the window prompt, which allows applications to
access help set on a different server.
Click Next to start the installation.
The Setup dialog indicates the components being installed.
At the end of the installation, the Altair installation wizard displays several
information boxes.
Read each, then click OK to continue the installation process.
15/5/2014 CAD Help Center: Step by Step Guide to Install and Configure HyperWorks on Windows XP, Vista & 7 (32 & 64 bit)
http://cadhelpcenter.blogspot.in/2011/02/step-by-step-guide-to-install-and.html 5/7
Posted by CAD Help Center
On the InstallShield Wizard Complete dialog, click Finish to close the Altair
HyperWorks
installation wizard.
4. Set up the environment variable:
This method is commonly used to connect a local HyperWorks installation to the Altair
license manager. It sets the environment variable ALTAIR_LM_LICENSE_FILE using the
port@hostname syntax. Any time the license changes, only the license server(s) will need to
be updated. Follow the instructions for your operating system.
Windows XP x64
1. Go to Start menu.
2. Right-click My Computer
3. Select Properties.
4. Select the Advanced tab.
5. Click Environment variables.
6. Under User Variables:, click on new and type ALTAIR_LM_LICENSE_FILE in variable
name.
7. For Value: 7788@complete_name (Replace complete_name with your computer
name)
Hope that this guide will help you to install, configure and run the HyperWorks on your
Windows plateform.
If have any query/feedback feel free to leave comments.
Thanks.
Recommend this on Google
foudezic63 said...
Hello,
Thank you for your tutorial, it helped me a lot. But actually i've a problem with the FLEXim
utilities, it doesn't want to start. I checked up the server status and i got this message :
lmgrd is not running: Cannot connect to license server system.
The license server manager (lmgrd) has not been started yet,
the wrong port@host or license file is being used, or the
port or hostname in the license file has been changed.
FLEXnet Licensing error:-15,10. System Error: 10061 "WinSock: Connection refused"
Therefore i'm not able to launch hyperworks. Can you help me please ?
April 2, 2011 at 7:03 PM
nere427 said...
Hello,
Thank you for your help, but i have the same problem that foudezic 63 :
mgrd is not running: Cannot connect to license server system.
The license server manager (lmgrd) has not been started yet,
the wrong port@host or license file is being used, or the
13 comments:
15/5/2014 CAD Help Center: Step by Step Guide to Install and Configure HyperWorks on Windows XP, Vista & 7 (32 & 64 bit)
http://cadhelpcenter.blogspot.in/2011/02/step-by-step-guide-to-install-and.html 6/7
port or hostname in the license file has been changed.
FLEXnet Licensing error:-15,10. System Error: 10061 "WinSock: Connection refused"
Could you help us please?
April 27, 2011 at 7:24 PM
Anonymous said...
Hi you guys!
I know this is a little late, but I hope it helps anyway. CAD helper forgot to include one very
impt step. Copy lmgrd & altair_lm from MAGNITUDE\Altair\hw10.0\security\win32 to
C:\Altair\hw10.0\security\win32
Then stop and start your server again, and try to reopen hyperworks. Worked like a charm
for us!
Hope it helps!
August 3, 2011 at 6:49 PM
Gocha said...
Hi,
I had the same problem when installing on win7. I did all the things described in this
tutorial but at the end, when trying to run the program, an error appeared. I updated the
lmtools configuration and it started working! So DON'T tick "use services" & "starts server
at power up", save the service, go to "Start/stop/reread" and click on start. Then a
message from win appears to unblock the program, select yes and run the program. Now
it should work.
November 22, 2011 at 12:28 AM
Gmorales said...
Hi Gocha, I have the same problem as foudezic63 and nere427. I've read that if we use
win vista, FLEXNet version, must be at least 11.4 How did you update the lmtools
configurantion? Thanks.
March 4, 2012 at 1:22 PM
Gmorales said...
Hi Gocha, I have the same problem as nere247 and foudezic63. I've read that if we use
win vista, the LEXNet version must be at least 11.4. How did you update the lmtools
configuration? Thanks.
March 4, 2012 at 1:26 PM
Kottoh said...
Hello,
I have the same problem ... LMTOOLS simply not start.
to the Caribe LMTOOLS is 10.8 and it does not start, what can I do to start it?
the error is the same of friends up there.
tks
April 4, 2012 at 10:02 PM
Kottoh said...
Hello,
I have the same problem ... LMTOOLS simply not start.
to the Caribe LMTOOLS is 10.8 and it does not start, what can I do to start it?
the error is the same of friends up there.
April 4, 2012 at 10:03 PM
swamy said...
debug log file is missing.... i didn't find the Debug log file.
June 14, 2012 at 12:59 AM
swamy said...
Hello
in the second step installation, in configuration service window.. i didn't find the Debug log
file.
June 14, 2012 at 1:02 AM
Anonymous said...
Any one of you know that is it possible to install Hyper Works 7.0 on windows 7, 64 bit?
15/5/2014 CAD Help Center: Step by Step Guide to Install and Configure HyperWorks on Windows XP, Vista & 7 (32 & 64 bit)
http://cadhelpcenter.blogspot.in/2011/02/step-by-step-guide-to-install-and.html 7/7
Newer Post Older Post Home
Subscribe to: Post Comments (Atom)
reply please
July 6, 2012 at 8:02 PM
Anonymous said...
Hello Sir,
I tried to install HM 10 using your method but. i am not finding the correct path to License
file...Os it very helpful if you can detailed installation procedure.
When I open the license file I am not able to find any thing that states "SERVER"..So
please help me out in this....
EMAIL ID:bmvnay@gmail.com
June 24, 2013 at 10:17 PM
vimal said...
Hello sir thanks for the installation guide. Am looking for Hyperworks v11.0 for win32bit.
Where can I download it ? Please send me the links.
Thankyou
August 8, 2013 at 5:18 PM
Post a Comment
Managed & Serviced by CAD Help Center 2008-2014, About-Me, Privacy & Content Policy
Powered by Blogger.
You might also like
- The Sympathizer: A Novel (Pulitzer Prize for Fiction)From EverandThe Sympathizer: A Novel (Pulitzer Prize for Fiction)Rating: 4.5 out of 5 stars4.5/5 (119)
- Devil in the Grove: Thurgood Marshall, the Groveland Boys, and the Dawn of a New AmericaFrom EverandDevil in the Grove: Thurgood Marshall, the Groveland Boys, and the Dawn of a New AmericaRating: 4.5 out of 5 stars4.5/5 (265)
- The Little Book of Hygge: Danish Secrets to Happy LivingFrom EverandThe Little Book of Hygge: Danish Secrets to Happy LivingRating: 3.5 out of 5 stars3.5/5 (399)
- A Heartbreaking Work Of Staggering Genius: A Memoir Based on a True StoryFrom EverandA Heartbreaking Work Of Staggering Genius: A Memoir Based on a True StoryRating: 3.5 out of 5 stars3.5/5 (231)
- Grit: The Power of Passion and PerseveranceFrom EverandGrit: The Power of Passion and PerseveranceRating: 4 out of 5 stars4/5 (587)
- Never Split the Difference: Negotiating As If Your Life Depended On ItFrom EverandNever Split the Difference: Negotiating As If Your Life Depended On ItRating: 4.5 out of 5 stars4.5/5 (838)
- The Subtle Art of Not Giving a F*ck: A Counterintuitive Approach to Living a Good LifeFrom EverandThe Subtle Art of Not Giving a F*ck: A Counterintuitive Approach to Living a Good LifeRating: 4 out of 5 stars4/5 (5794)
- Team of Rivals: The Political Genius of Abraham LincolnFrom EverandTeam of Rivals: The Political Genius of Abraham LincolnRating: 4.5 out of 5 stars4.5/5 (234)
- Shoe Dog: A Memoir by the Creator of NikeFrom EverandShoe Dog: A Memoir by the Creator of NikeRating: 4.5 out of 5 stars4.5/5 (537)
- The World Is Flat 3.0: A Brief History of the Twenty-first CenturyFrom EverandThe World Is Flat 3.0: A Brief History of the Twenty-first CenturyRating: 3.5 out of 5 stars3.5/5 (2219)
- The Emperor of All Maladies: A Biography of CancerFrom EverandThe Emperor of All Maladies: A Biography of CancerRating: 4.5 out of 5 stars4.5/5 (271)
- The Gifts of Imperfection: Let Go of Who You Think You're Supposed to Be and Embrace Who You AreFrom EverandThe Gifts of Imperfection: Let Go of Who You Think You're Supposed to Be and Embrace Who You AreRating: 4 out of 5 stars4/5 (1090)
- The Hard Thing About Hard Things: Building a Business When There Are No Easy AnswersFrom EverandThe Hard Thing About Hard Things: Building a Business When There Are No Easy AnswersRating: 4.5 out of 5 stars4.5/5 (344)
- Her Body and Other Parties: StoriesFrom EverandHer Body and Other Parties: StoriesRating: 4 out of 5 stars4/5 (821)
- Hidden Figures: The American Dream and the Untold Story of the Black Women Mathematicians Who Helped Win the Space RaceFrom EverandHidden Figures: The American Dream and the Untold Story of the Black Women Mathematicians Who Helped Win the Space RaceRating: 4 out of 5 stars4/5 (894)
- Elon Musk: Tesla, SpaceX, and the Quest for a Fantastic FutureFrom EverandElon Musk: Tesla, SpaceX, and the Quest for a Fantastic FutureRating: 4.5 out of 5 stars4.5/5 (474)
- The Unwinding: An Inner History of the New AmericaFrom EverandThe Unwinding: An Inner History of the New AmericaRating: 4 out of 5 stars4/5 (45)
- The Yellow House: A Memoir (2019 National Book Award Winner)From EverandThe Yellow House: A Memoir (2019 National Book Award Winner)Rating: 4 out of 5 stars4/5 (98)
- On Fire: The (Burning) Case for a Green New DealFrom EverandOn Fire: The (Burning) Case for a Green New DealRating: 4 out of 5 stars4/5 (73)
- Acceptance and Presentment For AcceptanceDocument27 pagesAcceptance and Presentment For AcceptanceAndrei ArkovNo ratings yet
- The Essence of Success - Earl NightingaleDocument2 pagesThe Essence of Success - Earl NightingaleDegrace Ns40% (15)
- Contemporary World Prelim Exam Test DraftDocument5 pagesContemporary World Prelim Exam Test DraftGian Quiñones93% (45)
- Is 1363 Black Hexagon Bolts, Nuts, Lock Nuts and Hexagon ScrewsDocument16 pagesIs 1363 Black Hexagon Bolts, Nuts, Lock Nuts and Hexagon ScrewsprashantlingayatNo ratings yet
- Formal 17 12 04 PDFDocument184 pagesFormal 17 12 04 PDFJose LaraNo ratings yet
- Arabic alphabet consonants and diacriticsDocument2 pagesArabic alphabet consonants and diacriticsjunkyjunk4495No ratings yet
- Software Engineering Modern ApproachesDocument775 pagesSoftware Engineering Modern ApproachesErico Antonio TeixeiraNo ratings yet
- Hy-Andritz Centrifugal Pump IsoDocument6 pagesHy-Andritz Centrifugal Pump IsoShaheen S. RatnaniNo ratings yet
- Lesson 3 - Materials That Undergo DecayDocument14 pagesLesson 3 - Materials That Undergo DecayFUMIKO SOPHIA67% (6)
- Design of Members: Rui SimõesDocument53 pagesDesign of Members: Rui SimõesciposNo ratings yet
- Page Menu: Geom 1D 2D 3D Analysis Tool PostDocument1 pagePage Menu: Geom 1D 2D 3D Analysis Tool PostShaheen S. RatnaniNo ratings yet
- Lecture 1.0Document29 pagesLecture 1.0Shaheen S. RatnaniNo ratings yet
- HM Tut 1030Document8 pagesHM Tut 1030Shaheen S. RatnaniNo ratings yet
- 37 43Document7 pages37 43Shaheen S. RatnaniNo ratings yet
- Exercise 1: Opening and Saving FilesDocument5 pagesExercise 1: Opening and Saving FilesShaheen S. RatnaniNo ratings yet
- Axial Fan Noise Prediction MethodsDocument13 pagesAxial Fan Noise Prediction MethodsShaheen S. RatnaniNo ratings yet
- Working With Panels - HM-1020: Exercise Step 1: in The Translate Panel, Select Nodes From The Graphics AreaDocument6 pagesWorking With Panels - HM-1020: Exercise Step 1: in The Translate Panel, Select Nodes From The Graphics AreaShaheen S. RatnaniNo ratings yet
- Getting Started With Hypermesh - Hm-1000: Title BarDocument3 pagesGetting Started With Hypermesh - Hm-1000: Title BarShaheen S. RatnaniNo ratings yet
- PVNewsletter March2014Document20 pagesPVNewsletter March2014Shaheen S. RatnaniNo ratings yet
- PVNewsletter March2014Document20 pagesPVNewsletter March2014Shaheen S. RatnaniNo ratings yet
- Full Text 01Document48 pagesFull Text 01GicuNo ratings yet
- 152012.B OptiFloDocument36 pages152012.B OptiFloShaheen S. RatnaniNo ratings yet
- MetalDocument32 pagesMetalShaheen S. RatnaniNo ratings yet
- Cheats TorchlightDocument7 pagesCheats TorchlightShaheen S. RatnaniNo ratings yet
- Mech Dynamics 14.5 WS08B TransientDocument22 pagesMech Dynamics 14.5 WS08B TransientShaheen S. RatnaniNo ratings yet
- Mech Dynamics 14.5 WS08C TransientDocument14 pagesMech Dynamics 14.5 WS08C TransientShaheen S. RatnaniNo ratings yet
- Prod Docu 14.0 Ans AdvDocument380 pagesProd Docu 14.0 Ans AdvShaheen S. RatnaniNo ratings yet
- Mech Dynamics 14.5 WS08C TransientDocument14 pagesMech Dynamics 14.5 WS08C TransientShaheen S. RatnaniNo ratings yet
- Mechanical Nonlin 13.0 WS 05B Localized YieldingDocument16 pagesMechanical Nonlin 13.0 WS 05B Localized YieldingShaheen S. RatnaniNo ratings yet
- Mechanical Nonlin 13.0 WS 05A PlasticityDocument26 pagesMechanical Nonlin 13.0 WS 05A PlasticityShaheen S. RatnaniNo ratings yet
- Chapter 4 3D Solid Modeling 1Document18 pagesChapter 4 3D Solid Modeling 1Shaheen S. RatnaniNo ratings yet
- Mechanical-Nonlin 13.0 Ch00 IntroDocument5 pagesMechanical-Nonlin 13.0 Ch00 IntroShaheen S. RatnaniNo ratings yet
- Mech Dynamics 14.5 WS01 IntroDocument19 pagesMech Dynamics 14.5 WS01 IntroShaheen S. RatnaniNo ratings yet
- Mechanical-Nonlin 13.0 Ch02 ProcedureDocument38 pagesMechanical-Nonlin 13.0 Ch02 ProcedureShaheen S. RatnaniNo ratings yet
- Mechanical-Nonlin 13.0 Ch01 OverviewDocument17 pagesMechanical-Nonlin 13.0 Ch01 OverviewShaheen S. Ratnani100% (1)
- Survey Analyzes India's Toll Collection SystemsDocument15 pagesSurvey Analyzes India's Toll Collection SystemsmohitvermakspNo ratings yet
- Evan Gray ResumeDocument2 pagesEvan Gray Resumeapi-298878624No ratings yet
- CCTV8 PDFDocument2 pagesCCTV8 PDFFelix John NuevaNo ratings yet
- Human Resource Management: Chapter One-An Overview of Advanced HRMDocument45 pagesHuman Resource Management: Chapter One-An Overview of Advanced HRMbaba lakeNo ratings yet
- SIWES Report Example For Civil Engineering StudentDocument46 pagesSIWES Report Example For Civil Engineering Studentolayinkar30No ratings yet
- OPIM101 4 UpdatedDocument61 pagesOPIM101 4 UpdatedJia YiNo ratings yet
- Lirik and Chord LaguDocument5 pagesLirik and Chord LaguRyan D'Stranger UchihaNo ratings yet
- Merlin Gerin Medium VoltageDocument10 pagesMerlin Gerin Medium VoltagekjfenNo ratings yet
- Axtraxng™: Networked Access Control Management Software V27.XDocument2 pagesAxtraxng™: Networked Access Control Management Software V27.XChiluvuri VarmaNo ratings yet
- TicketDocument2 pagesTicketbikram kumarNo ratings yet
- ABN AMRO Holding N.V. 2009 Annual ReportDocument243 pagesABN AMRO Holding N.V. 2009 Annual ReportF.N. HeinsiusNo ratings yet
- EE3331C Feedback Control Systems L1: Overview: Arthur TAYDocument28 pagesEE3331C Feedback Control Systems L1: Overview: Arthur TAYpremsanjith subramani0% (1)
- Lab - Activity CCNA 2 Exp: 7.5.3Document13 pagesLab - Activity CCNA 2 Exp: 7.5.3Rico Agung FirmansyahNo ratings yet
- Spain Price List With VatDocument3 pagesSpain Price List With Vatsanti647No ratings yet
- SINGGAR MULIA ENGINEERING HORIZONTAL 2-PHASE SEPARATORDocument3 pagesSINGGAR MULIA ENGINEERING HORIZONTAL 2-PHASE SEPARATORElias EliasNo ratings yet
- Warranty Information Emea and CisDocument84 pagesWarranty Information Emea and CisHenriques BrunoNo ratings yet
- Company's Profile Presentation (Mauritius Commercial Bank)Document23 pagesCompany's Profile Presentation (Mauritius Commercial Bank)ashairways100% (2)
- FZ16 9B 1KD2 (Patada) PDFDocument62 pagesFZ16 9B 1KD2 (Patada) PDFPanthukalathil Ram100% (1)
- S0231689H02-B01-0001 Rev 02 Code 1 General Arrangement Drawing For 44 Kva Diesel Generator PDFDocument6 pagesS0231689H02-B01-0001 Rev 02 Code 1 General Arrangement Drawing For 44 Kva Diesel Generator PDFAnonymous AfjzJdnNo ratings yet
- Duty Entitlement Pass BookDocument3 pagesDuty Entitlement Pass BookSunail HussainNo ratings yet
- Capran+980 CM en PDFDocument1 pageCapran+980 CM en PDFtino taufiqul hafizhNo ratings yet
- Memento Mori: March/April 2020Document109 pagesMemento Mori: March/April 2020ICCFA StaffNo ratings yet
- Rtlo 18918B 1202Document42 pagesRtlo 18918B 1202gustavomosqueraalbornozNo ratings yet
- NDU Final Project SP23Document2 pagesNDU Final Project SP23Jeanne DaherNo ratings yet