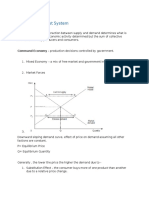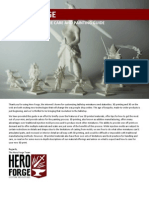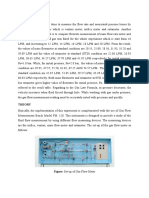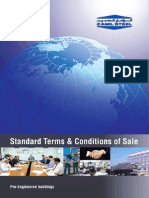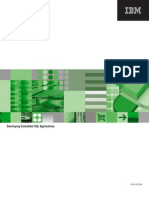Professional Documents
Culture Documents
I IExpenses Update System Defaults
Uploaded by
amer328Original Title
Copyright
Available Formats
Share this document
Did you find this document useful?
Is this content inappropriate?
Report this DocumentCopyright:
Available Formats
I IExpenses Update System Defaults
Uploaded by
amer328Copyright:
Available Formats
G:\System Administration\Documents\Web Forms and Documents\11i iExpenses Update System Defaults.
doc Page 1
Document Last Updated:12-Oct-05
I
I
E
E
x
x
p
p
e
e
n
n
s
s
e
e
s
s
Updating Your
Defaults
Department of Education
ORACLE FINANCIALS
UPDATING iEXPENSES DEFAULTS
G:\System Administration\Documents\Web Forms and Documents\11i iExpenses Update System Defaults.doc Page 2
Document Last Updated:12-Oct-05
Setting or Changing Defaults
Cost Centre and/or Project Email the details to All Staff@ CAS System Support Team
Default Approver Update in your Expenses Preferences as documented
below
Expenses Template Update in your Expenses Preferences as documented
below
To change your Default Approver and/or Template:
1. Log onto Oracle, click on CAS Internet Expenses if the screen below is displayed
2. Click on the EXPENSES PREFERENCES link
To update the default Approver only, proceed to Page 4
Department of Education
ORACLE FINANCIALS
UPDATING iEXPENSES DEFAULTS
G:\System Administration\Documents\Web Forms and Documents\11i iExpenses Update System Defaults.doc Page 3
Document Last Updated:12-Oct-05
The Expenses Preferences page is displayed, the Approver field may already be populated
EXPENSE TEMPLATE UPDATE
The EXPENSE TEMPLATE field may be blank as shown above.
NOTE: If this field is left blank, the Education Act template appears as the default when creating an expense
claim
1. Click the down arrow icon in the Expense Template field and a list is displayed
2. Click the appropriate template
3. Click on the DONE button if the Approver field is correct. The Active Expense Reports
page will open.
Continue to the next page to set or update your default Approver
Department of Education
ORACLE FINANCIALS
UPDATING iEXPENSES DEFAULTS
G:\System Administration\Documents\Web Forms and Documents\11i iExpenses Update System Defaults.doc Page 4
Document Last Updated:12-Oct-05
DEFAULT APPROVER UPDATE
1. Click the Torch icon next to the Approver Name field and the following window will
open
2. In the SEARCH field, override the original name and insert a partial component of the
new Approvers name, as shown below using the example of HO% (use a wildcard
with a partial name value)
Note: Names are Surname, First Name
3. Click the GO button to view the search results
Select
Checkbox
Select Link
Select Link
Department of Education
ORACLE FINANCIALS
UPDATING iEXPENSES DEFAULTS
G:\System Administration\Documents\Web Forms and Documents\11i iExpenses Update System Defaults.doc Page 5
Document Last Updated:12-Oct-05
4. Click in the SELECT checkbox next to the name required
5. Click on either SELECT link and the following screen will appear
6. Click on the DONE button and the Active Expense Reports page will open for you to
create a New Expense Report, View or Update existing reports
You might also like
- The Subtle Art of Not Giving a F*ck: A Counterintuitive Approach to Living a Good LifeFrom EverandThe Subtle Art of Not Giving a F*ck: A Counterintuitive Approach to Living a Good LifeRating: 4 out of 5 stars4/5 (5794)
- The Gifts of Imperfection: Let Go of Who You Think You're Supposed to Be and Embrace Who You AreFrom EverandThe Gifts of Imperfection: Let Go of Who You Think You're Supposed to Be and Embrace Who You AreRating: 4 out of 5 stars4/5 (1090)
- Never Split the Difference: Negotiating As If Your Life Depended On ItFrom EverandNever Split the Difference: Negotiating As If Your Life Depended On ItRating: 4.5 out of 5 stars4.5/5 (838)
- Hidden Figures: The American Dream and the Untold Story of the Black Women Mathematicians Who Helped Win the Space RaceFrom EverandHidden Figures: The American Dream and the Untold Story of the Black Women Mathematicians Who Helped Win the Space RaceRating: 4 out of 5 stars4/5 (895)
- Grit: The Power of Passion and PerseveranceFrom EverandGrit: The Power of Passion and PerseveranceRating: 4 out of 5 stars4/5 (588)
- Shoe Dog: A Memoir by the Creator of NikeFrom EverandShoe Dog: A Memoir by the Creator of NikeRating: 4.5 out of 5 stars4.5/5 (537)
- The Hard Thing About Hard Things: Building a Business When There Are No Easy AnswersFrom EverandThe Hard Thing About Hard Things: Building a Business When There Are No Easy AnswersRating: 4.5 out of 5 stars4.5/5 (345)
- Elon Musk: Tesla, SpaceX, and the Quest for a Fantastic FutureFrom EverandElon Musk: Tesla, SpaceX, and the Quest for a Fantastic FutureRating: 4.5 out of 5 stars4.5/5 (474)
- Her Body and Other Parties: StoriesFrom EverandHer Body and Other Parties: StoriesRating: 4 out of 5 stars4/5 (821)
- The Emperor of All Maladies: A Biography of CancerFrom EverandThe Emperor of All Maladies: A Biography of CancerRating: 4.5 out of 5 stars4.5/5 (271)
- The Sympathizer: A Novel (Pulitzer Prize for Fiction)From EverandThe Sympathizer: A Novel (Pulitzer Prize for Fiction)Rating: 4.5 out of 5 stars4.5/5 (121)
- The Little Book of Hygge: Danish Secrets to Happy LivingFrom EverandThe Little Book of Hygge: Danish Secrets to Happy LivingRating: 3.5 out of 5 stars3.5/5 (400)
- The World Is Flat 3.0: A Brief History of the Twenty-first CenturyFrom EverandThe World Is Flat 3.0: A Brief History of the Twenty-first CenturyRating: 3.5 out of 5 stars3.5/5 (2259)
- The Yellow House: A Memoir (2019 National Book Award Winner)From EverandThe Yellow House: A Memoir (2019 National Book Award Winner)Rating: 4 out of 5 stars4/5 (98)
- Devil in the Grove: Thurgood Marshall, the Groveland Boys, and the Dawn of a New AmericaFrom EverandDevil in the Grove: Thurgood Marshall, the Groveland Boys, and the Dawn of a New AmericaRating: 4.5 out of 5 stars4.5/5 (266)
- A Heartbreaking Work Of Staggering Genius: A Memoir Based on a True StoryFrom EverandA Heartbreaking Work Of Staggering Genius: A Memoir Based on a True StoryRating: 3.5 out of 5 stars3.5/5 (231)
- Team of Rivals: The Political Genius of Abraham LincolnFrom EverandTeam of Rivals: The Political Genius of Abraham LincolnRating: 4.5 out of 5 stars4.5/5 (234)
- On Fire: The (Burning) Case for a Green New DealFrom EverandOn Fire: The (Burning) Case for a Green New DealRating: 4 out of 5 stars4/5 (74)
- The Unwinding: An Inner History of the New AmericaFrom EverandThe Unwinding: An Inner History of the New AmericaRating: 4 out of 5 stars4/5 (45)
- ctc-189 Answerbook PDFDocument136 pagesctc-189 Answerbook PDFmenosoft100% (1)
- WS500 Operator WorkstationDocument2 pagesWS500 Operator WorkstationNayants GuzmánNo ratings yet
- Cima - E1 Area A - Self-Study GuideDocument4 pagesCima - E1 Area A - Self-Study Guideamer328No ratings yet
- Cima C04v1.5Document104 pagesCima C04v1.5amer328No ratings yet
- CH 3 - The Market System: Market Economy - Interaction Between Supply and Demand Determines What IsDocument21 pagesCH 3 - The Market System: Market Economy - Interaction Between Supply and Demand Determines What Isamer328No ratings yet
- CH 3 - The Market System: Market Economy - Interaction Between Supply and Demand Determines What IsDocument21 pagesCH 3 - The Market System: Market Economy - Interaction Between Supply and Demand Determines What Isamer328No ratings yet
- EssbaseDocument8 pagesEssbaseamer328No ratings yet
- Essbase Student Lab 1 PDFDocument132 pagesEssbase Student Lab 1 PDFamer328No ratings yet
- I-Expenses Setup StepsDocument11 pagesI-Expenses Setup Stepsamer328No ratings yet
- Supplier Collaboration Introduction - Isupplier Portal and ERS - PDFDocument25 pagesSupplier Collaboration Introduction - Isupplier Portal and ERS - PDFamer328No ratings yet
- XRD ProcedureDocument2 pagesXRD Procedurepullo123No ratings yet
- Hero Forge: 3D Printed Miniature Care and Painting GuideDocument4 pagesHero Forge: 3D Printed Miniature Care and Painting GuideDanilo FirminoNo ratings yet
- Amplitude Shift KeyingDocument3 pagesAmplitude Shift KeyingPurnendh ParuchuriNo ratings yet
- Manual PSW 2600Document18 pagesManual PSW 2600Jc C. GomezNo ratings yet
- SYNC2000 - 4.00.022014 Protocol ConverterDocument2 pagesSYNC2000 - 4.00.022014 Protocol ConverterAnasSalemNo ratings yet
- Hazard-Identification Dec 2015Document22 pagesHazard-Identification Dec 2015Dumitru EninNo ratings yet
- Dimitrios Iliadelis - Effect of Deep Excavation On An Adjacent Pile FoundationDocument77 pagesDimitrios Iliadelis - Effect of Deep Excavation On An Adjacent Pile Foundationmateus456No ratings yet
- Lab Gas FlowmeterDocument7 pagesLab Gas Flowmeterazym94No ratings yet
- Banda Hoja de DatosDocument1 pageBanda Hoja de DatosSergio Guevara MenaNo ratings yet
- Passive Cooling of The Green Roofs Combined With Night-Time Ventilation and Walls Insulation in Hot and Humid RegionsDocument25 pagesPassive Cooling of The Green Roofs Combined With Night-Time Ventilation and Walls Insulation in Hot and Humid Regionsshailesh gautamNo ratings yet
- Msi ms-7222 Rev 3.0 SCH PDFDocument30 pagesMsi ms-7222 Rev 3.0 SCH PDFRodney RibeiroNo ratings yet
- USS ProtocolDocument77 pagesUSS Protocolreza2131No ratings yet
- Standard Terms & Conditions of Sale Pre-Engineered BuildingsDocument18 pagesStandard Terms & Conditions of Sale Pre-Engineered BuildingsHongducBuiNo ratings yet
- 211 A3 211 Summary ResultsDocument14 pages211 A3 211 Summary ResultsElmer Gonzalo Sullca ZapataNo ratings yet
- Practical Considerations For The Use of A Howland Current SourceDocument4 pagesPractical Considerations For The Use of A Howland Current SourceRamiShaabannnnNo ratings yet
- Nickel-Titanium Alloys: A Systematic Review: Original ArticleDocument12 pagesNickel-Titanium Alloys: A Systematic Review: Original ArticleMudavath BaburamNo ratings yet
- 16PPE723Document2 pages16PPE723DrArun KaliappanNo ratings yet
- Tools of BiotechnologyDocument10 pagesTools of Biotechnologyiamforu1No ratings yet
- Export Dataset To PDF in ASP NetDocument2 pagesExport Dataset To PDF in ASP NetWilliamNo ratings yet
- 10SQ050 PDFDocument3 pages10SQ050 PDFprojects eastlinkNo ratings yet
- db2v9 EsqlDocument419 pagesdb2v9 EsqlRaphael PugliesiNo ratings yet
- ES - 1NZ-FXE Engine Control SystemDocument480 pagesES - 1NZ-FXE Engine Control SystemHari Prasad Ambaripeta84% (19)
- Sand Control PDFDocument88 pagesSand Control PDFThọ Phương100% (1)
- 2014 Summer Model Answer PaperDocument20 pages2014 Summer Model Answer Papercivil gpkpNo ratings yet
- Entreprise Programming Lab - Skill WorkbookV1.0Document198 pagesEntreprise Programming Lab - Skill WorkbookV1.0Dhanush Parasa40% (5)
- FlowCon FAC6HP Instruction 04 2013Document4 pagesFlowCon FAC6HP Instruction 04 2013Jeff Anderson CollinsNo ratings yet
- Powered by QFD OnlineDocument1 pagePowered by QFD OnlineNiswa RochimNo ratings yet
- Manual Kls MartinDocument27 pagesManual Kls MartinChris AliNo ratings yet