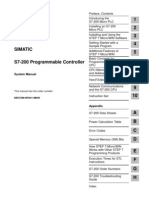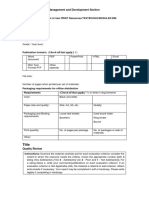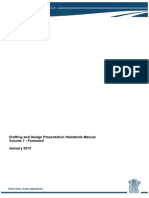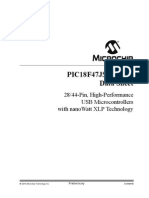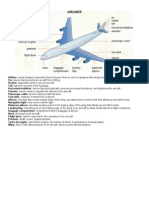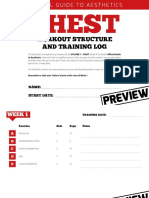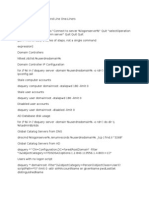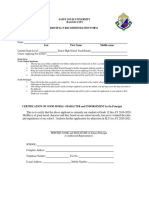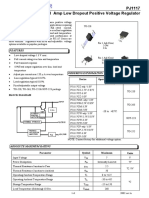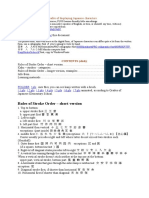Professional Documents
Culture Documents
EM253 White Paper PDF
Uploaded by
junior2108Original Title
Copyright
Available Formats
Share this document
Did you find this document useful?
Is this content inappropriate?
Report this DocumentCopyright:
Available Formats
EM253 White Paper PDF
Uploaded by
junior2108Copyright:
Available Formats
S7-200 EM 253 INTEGRATION WHITE PAPER
BY
Eric Schlemann
Inside Automation Specialist
Written: October 31, 2008
Revised: December 2, 2008 - Revision #1
2
TABLE OF CONTENTS
1. Introduction ....................................................................................................................................... 3
2. Required Software............................................................................................................................. 3
3. Installation.......................................................................................................................................... 3
4. Step 7 Micro/Win EM253 Wizard.................................................................................................... 3
4.1 EM253 Wizard No Reference Point .............................................................................................. 8
4.2 EM253 Wizard Reference Point .................................................................................................. 11
4.3 EM253 Wizard Finishing Up....................................................................................................... 16
5. Step 7 Micro/Win EM253 Function Blocks ................................................................................... 17
6. Technical Support............................................................................................................................ 22
3
1. Introduction
The purpose of this document is to help in the integration of an EM 253
Position module in the S7-200 platform with a Stepper Motor Drive or Servo
Drive. This position module generates the pulse signals utilized for open loop
control of the position and speed for stepper motors or servo motors. This
document will cover hardware required, required software, wiring, software
configuration of the EM 253 and some software programming for the EM 253.
2. Required Software
Step 7 Micro/Win Version 3.2 or higher is required to integrate the EM 253
module with a drive. The latest version of the Step 7 Micro/Win is Version 4.0
Service Pack 6 as of October 31, 2008.
3. Installation
When wiring and installing the EM 253, please refer to the S7-200
Programmable Controller System Manual. For supply power to the EM 253
Position module, connect 24VDC to the L+terminal of the EM 253 and Common
to the M terminal of the EM 253. The power can be taken from the S7-200 CPU
or from a separate 24VDC power supply. When wiring your drive to the EM 253
Position Module, please refer to the drive manufacturers manual or guide.
4. Step 7 Micro/Win EM253 Wizard
If you have not already, create a new project in the Step 7 Micro/Win Software
with the CPU you intend on using. Next expand the Wizards folder in the project
hierarchy and double left mouse click EM 253 Position to open the EM 253
Position module configuration Wizard shown in Figure 4.1.
4
Figure 4.1
Click on Read Modules to automatically detect which EM 253 Position
module is connected to your S7-200 CPU. In order to read the modules, you have
to be connected to the CPU via a programming cable and the module must be
connected to the CPU. This may take several seconds to locate the EM 253
Position module. Under the table with Position and Module ID will populate with
the EM 253 Position module information as shown in Figure 4.2. Now select the
EM 253 Position module and click the Next button to continue.
Figure 4.2
The next window to appear is shown in Figure 4.3. On this window the
Measurement System and Engineering Units have to be specified. It is not
necessary to click on the Advanced Options button. You will want to the set the
measurement system to either engineering units or relative number of pulses.
5
Select which one suits your application best. For our application Engineering
Units was chosen. Then set the number of pulses required for one motor
revolution to the desired value. In our application we had set the value to 20,000
because the drive used in our lab was set for micro stepping. Next, choose a base
unit of measurement by clicking on the down arrow and selecting one. Finally set
the One motor revolution produces how many mm of motion? field to the value
that best fits your application. Once you have made your selections, click the
Next button to proceed to the next module configuration window.
Figure 4.3
Next you will have to specify the modules input response shown in Figure
4.4. As you can see Decelerated Stop was chosen for all the selections. The other
options you can choose are Immediate Stop and No action, Ignore input
conditions. Make your selections then to continue press the Next button.
6
Figure 4.4
The next screen to appear is the Motor Speeds configuration window, as seen
in Figure 4.5. The three parameters are shown but only two of the parameters can
be configured, which are the Maximum Motor Speed and Start/Stop Speed. Also,
the value for the Maximum Motor Speed must be higher than the value for the
Start/Stop Motor Speed. If the Start/Stop Motor Speed value is too high, the
motor may lose pulses on start up, and the load may overdrive the motor when
attempting to stop. Typically, a useful Start/Stop Motor Speed value is 5% to
15% of the Maximum Motor Speed value. The Minimum Motor Speed is
automatically adjusted according to the Maximum Motor Speed value. Enter in
the values required for your application and click next.
Figure 4.5
7
In the next configuration window, the J og Speed and J og Increment can be
specified. The J og Speed will not exceed the maximum motor speed specified on
the previous configuration screen. This window is shown in Figure 4.6. Enter in
the desired parameters and click next to proceed.
Figure 4.6
The next window to appear is for configuring the Accel and Decel times shown
in Figure 4.7. The minimum value that can be entered for the Accel and Decel
time is 20ms. A maximum value of 32,000 can be entered in for the Accel and
Decel time. Once you have entered in the desired values, click on the Next
button to go to the next position module configuration window.
Figure 4.7
8
After setting the parameter values for the Accel and Decel Time the next
screen will allow you to set the J erk time. The maximum value that can be
entered for the J erk time is 32,000 ms and the minimum is 0 ms. After selecting
the desired J erk time, click the Next button to continue in the EM 253 Position
module configuration wizard. Refer to Figure 4.8 if necessary.
Figure 4.8
4.1 EM253 Wizard No Reference Point
In the next window after setting the J erk time it will ask whether you want to
configure a Reference Point or not. A reference point is necessary if your
application will specify absolute movements. If your application will specify
relative movements, then setting a reference point may not be not required. For
relative movements select No, unless your application requires you otherwise
and press the Next button. Refer to Section 4.2 for configuring a reference
point.
9
Figure 4.11
Figure 4.12 is the last EM 253 Module Configuration window. The Q byte
address for the Command Byte will automatically be filled in and grayed out.
Now click the Next button to continue on to setting up the Motion Profiles.
Figure 4.12
A new screen will appear that is the Motion Profile Definition screen. Click
on the New Profile button to setup a new motion profile. You then be prompted
with a dialog box asking whether you really want to create a motion profile or not
shown in Figure 4.13. To continue setting up a motion profile select Yes.
10
Figure 4.13
Once you have created a new motion profile, more parameters then have to be
setup. An example of what you will see is displayed in Figure 4.14. You are
allowed to setup up to 25 motion profiles and up to 4 steps per profile. For your
profile enter values into the Target Speed and Ending Position. The Total
Movement field cannot be edited because it is automatically filled in for you.
You are able to make your motion profile a clockwise motion profile or a
counterclockwise motion profile by entering in a positive or negative value into
the Ending Position field. Press the Plot Profile button to see a graphical
representation of your profile. Click on the New Step button to create a new step
within your motion profile. When creating a new step you will have to enter
values in for the Target Speed and Ending Position. To create another profile
click on the New Profile button and repeat the same process from before. Once
you are done creating the Motion Profiles and Steps you need click the OK button
to continue.
11
Figure 4.14
4.2 EM253 Wizard Reference Point
In the next window after setting the J erk time it will ask whether you want to
configure a Reference Point or not. A reference point is necessary if your
application will specify absolute movements. If your application will specify
relative movements, then setting a reference point may not be not required. To
select Reference Point select Yes in the window shown in Figure 4.21 and press
the Next button.
Figure 4.21
12
After selecting yes in the previous window, then a window will appear for
configuring the Reference Point Seek Speeds shown in Figure 4.22. The first
configurable field is for the fast Reference Point Seek Speed (RP_FAST). You
cannot enter a value that exceeds the maximum speed you set in an earlier
configuration window. The minimum speed you can set for the RP_FAST field is
0.5mm/s. RP_FAST is the initial speed that the module uses when receiving a
Reference Point Seek Command. Next, enter in a value in the Reference Point
slow speed (RP_SLOW) field. The maximum value that can be entered is
0.5mm/s and the minimum is 0.1mm/s. RP_SLOW is the speed of the final
approach to the reference point.
Next the direction needs to be selected for the RP_SEEK_DIR and
RP_APPR_DIR. You can either select Positive or Negative for each field in the
Direction of Reference Point Seek section. The RP_SEEK_DIR specifies the
initial direction the module uses upon receiving a RP Seek Command. The
RP_APPR_DIR specifies the final approach of the RP. You can also select to the
Advanced RP Options and configure the RP Offset shown in Figure 4.23,
however this is not necessary. To continue with the Reference Point
configuration press the Next button shown in Figure 4.22.
Figure 4.22
13
Figure 4.23
The next Reference Point window to appear will be the Reference Point Search
Sequence configuration window shown in Figure 4.24. There are five options you
can select for the Reference Point Search Sequence. You can select 0 through 4
in the field on this window. Selecting a value of zero with not have you define a
Reference Point search sequence. If you select 1, then the Reference Point is
where the RPS input goes active on the approach from the work zone side.
Selecting a value of 2 will make the Reference Point centered within the active
region of the RPS point. When the value 3 is selected, then the Reference Point is
outside the active region of the RPS input.
If you select a value of three an optional field appears. This field is so you can
enter the number of pulse counts are to be received after the RPS input becomes
inactive. The value for the Reference Point Search Sequence is 4. Selecting this
value will make the Reference Point generally within the active region of the RPS
input. For this selection you must also specify the number of pulse counts that are
to be received after the RPS is active. After you have made you selections click
the Next button to proceed to the next configuration window shown in Figure
4.26.
14
Figure 4.24
Figure 4.25
After configuring the Reference Point Search Sequence, now you will need to
determine the Q address for the EM 253 Position Module shown in Figure 4.26.
The Q byte address for the Command Byte will automatically be filled in and
grayed out. Now click the Next button to continue on to setting up the Motion
Profiles.
15
Figure 4.26
After determining the Q address, then motion profiles have to be setup shown
in Figure 4.27. This is very similar to setting up motion profiles if you dont have
a Reference Point. The only difference is that if you have a Reference Point then
the mode is set to Absolute Position, whereas if you did not have a Reference
Point the mode would be set for Relative Position. You are allowed to setup up to
25 motion profiles and up to 4 steps per profile. For your profile enter values into
the Target Speed and Ending Position. The Total Movement field cannot be
edited because it is automatically filled in for you.
You are able to make your motion profile a clockwise motion profile or a
counterclockwise motion profile by entering in a positive or negative value into
the Ending Position field. Press the Plot Profile button to see a graphical
representation of your profile. Click on the New Step button to create a new step
within your motion profile. When creating a new step you will have to enter
values in for the Target Speed and Ending Position. To create another profile
click on the New Profile button and repeat the same process from before. Once
you are done creating the Motion Profiles and Steps you need click the OK button
to continue.
16
Figure 4.27
4.3 EM253 Wizard Finishing Up
After clicking the OK button the screen shown in Figure 4.31 will appear.
This screen is for allocating V Memory for the EM 253 Position Module
Configuration. The configuration memory requires 92 bytes of V Memory from
your CPU. You can leave it at the default V Memory range, have it suggest the V
Memory range or manually type in the beginning address you want for the
memory range. It is recommended that you press the Suggest Address button
and then click Next to continue.
Figure 4.31
17
The window displayed is the last configuration screen in the EM 253 Position
Module Configuration Wizard. This screen tells you that it will create the
programming components that are needed to control a drive via the EM 253
Position Module. Press the Finish button to complete the EM 253 Position
Module Configuration Wizard. You will be prompted with a window asking if
you really want to finish and select Yes. At anytime you can go back to the EM
253 configuration components to change parameters if needed. If you want to
edit the configuration expand the Wizards folder in the project hierarchy, then
expand the EM 253 Position folder, expand the POS Configuration for (whichever
position the module is in) and then double click on the component of the
configuration you wish to edit.
Figure 4.32
5. Step 7 Micro/Win EM253 Function Blocks
After completing the EM 253 Position Module Configuration Wizard,
subroutines will be created in your project under Program Block Wizards in
the project hierarchy, refer to Figure 5.1. The letter x after POS indicates which
position the module is in. For example, when configuring the position module
through the wizard and it detects a position module in position 2 then the
subroutines will read POS2_(routine name). You can also use Help in Micro Win
and search for the subroutine you want to know more about and the data types
that each parameter of the subroutine is expecting.
18
Figure 5.1
Now open the Main or Subroutine Ladder editor to start putting in logic for the
position module. The first subroutine that should be entered in your logic is the
POSx_DIS routine. The POSX_DIS routine is used to enable and disable the
drive shown in Figure 5.2. Connect a normally open contact to the Enable
parameter of the POSx_DIS routine. For the address of the normally open contact
at the Enable parameter it can be SM0.0 or a Variable Memory (V Memory) bit
address, input bit address or output bit address. SM0.0 is a special memory bit
that is read only memory. SM0.0 is always on or active. For the DIS_ON
parameter put in a contact with the address of youre choosing. When the Enable
parameter is active and DIS_ON (Disable) is not active then your output will be
low. When the Disable parameter is active then the Enable output will be high
regardless of the status of the Enable parameter.
Figure 5.2
19
The POSx_CTRL subroutine has to be used in the ladder logic because this
routine initializes the position module. Without this routine the position module
will not work. The input parameters for the POSx_CTRL which are Enable and
Module Enable must be on. Connect normally open contacts to the inputs and set
the address of the two contacts to SM0.0. Refer to Figure 5.3 as needed when
setting up the parameters of the POSx_CTRL subroutine. Then set the addresses
of the output parameters to the desired available Variable Memory (V Memory)
addresses. The Done and C_Dir parameters have to be assigned bit addresses. A
byte address has to be assigned to the Error parameter. The C_Pos and C_Speed
parameters are to have an address with the data types DINT or REAL assigned to
them. Make sure these addresses are not used anywhere else in your program.
Now we can add the POSx_MAN subroutine to put the position module into
manual mode. We can utilize this subroutine to test and debug our wiring from
the EM 253 module to the drive. This subroutine allows us to run the drive at
different speeds, directions or jog in a positive and negative direction. The
Enable parameter of the POSx_MAN subroutine must be on to utilize this
subroutine. Add a normally open contact to the ladder at the Enable of the routine
and give the contact the SM0.0 (Always On) address. Next put in all the other
addresses and contacts for the parameters of the POSx_MAN subroutine. The
RUN, J OG_P and J OG_N parameters must be tied to a contact with a bit address.
The Speed parameter has to be a REAL or DINT data type. The data types for the
addresses for the output parameters for the POSx_MAN are the same as the
POSx-CTRL subroutine. Download your program to your S7-200 and use the
manual control to test and debug the wiring of your system.
20
Figure 5.3
After you have debugged the wiring and can control the drive and motor with
the manual subroutine, we can move onto setting up the run profile routine. The
run profile routine (POSx_RUN) will run a profile of your choosing that was
created in the profile wizard. Refer to Figure 5.4 as needed when adding and
setting the parameters for the POSx_RUN subroutine. As with the other routine,
in order to enable the POSx_RUN routine tie a normally open contact to the
Enable parameter with the address of the always on special memory bit, SM0.0.
For the START parameter of the run profile routine has to have a positive
transition bit after any other contact that you put in to trigger the start of the run
profile routine. For the Profile parameter, the VB address of the profile needs to
be entered there. You can locate and see all the VB addresses for all the profiles
that were created by looking at the Symbol Table for the position module in the
project hierarchy. To accomplish this expand the Symbol table folder in the
project hierarchy, then expand the Wizard folder and then double click on the
position module symbol table. Next, go back to your program editor to enter in
the VB address of the profile you want to run in the Profile parameter of the
POSx_RUN subroutine.
Now enter in the address with a bit data type for the Abort parameter. When
the Abort parameter becomes activated or turned on, then the command is sent to
21
stop running the profile and decelerate the motor until it stops. Next, enter in all
the output parameters for the POSx_RUN subroutine. The Done parameter
requires a bit data type address to be entered. For the Error, C_Profile and
C_Step output parameters these need to be addresses with the byte data type.
Then for the C_Pos and C_Speed output parameters the need to be an address
with the double word data type. For the output parameters it is recommended to
you the V Memory addresses, but make sure that the addresses are not used
anywhere else.
Figure 5.4
Refer to Figure 5.5 for example shown of the POSx_RSEEK (Seek Reference
Point Position) subroutine and the POSx_LDOFF (Load Reference Point Offset)
subroutine. These subroutines are used if you have setup a Reference Point. The
POSx_RSEEK subroutine initializes a reference point seek operation, using the
search method you selected in the configuration. As soon as the Position module
finds the reference point and movement has stopped, the Position module loads
the RP_OFFSET parameter value into the current position. The POSx_LDOFF
subroutine establishes a new zero position that is at a different location from the
reference point position.
22
J ust like the other subroutines, in order to enable the POSx_RSEEK routine tie
a normally open contact to the Enable parameter with the address of the always on
special memory bit, SM0.0. For the START parameter of the POSx_RSEEK
subroutine has to have a positive transition bit after any other contact that you put
in to trigger the start of this routine. Next set the output parameters of the
POSx_RSEEK subroutine to the desired memory addresses. A memory address
with the bit data type is to be placed in for the Done parameter. For the Error
parameter it expects a memory address with a data type of byte.
For the POSx_LDOFF subroutine the input and output parameters need to be
setup just like the POSx_RSEEK subroutine. However, make sure that you use
different memory addresses so it does not cause a conflict in your program. Once
you are done with the programming, reload your program and test it out to make
sure the drive and motor act accordingly. There are also more subroutines for the
position module that can be utilized that are not covered in this document that you
may choose to use for your application.
Figure 5.5
6. Technical Support
For technical support please call C&E Sales at 1-800-228-2790. Or you can
send your technical questions via email to automation@cesales.com
You might also like
- The Subtle Art of Not Giving a F*ck: A Counterintuitive Approach to Living a Good LifeFrom EverandThe Subtle Art of Not Giving a F*ck: A Counterintuitive Approach to Living a Good LifeRating: 4 out of 5 stars4/5 (5794)
- The Gifts of Imperfection: Let Go of Who You Think You're Supposed to Be and Embrace Who You AreFrom EverandThe Gifts of Imperfection: Let Go of Who You Think You're Supposed to Be and Embrace Who You AreRating: 4 out of 5 stars4/5 (1090)
- Never Split the Difference: Negotiating As If Your Life Depended On ItFrom EverandNever Split the Difference: Negotiating As If Your Life Depended On ItRating: 4.5 out of 5 stars4.5/5 (838)
- Hidden Figures: The American Dream and the Untold Story of the Black Women Mathematicians Who Helped Win the Space RaceFrom EverandHidden Figures: The American Dream and the Untold Story of the Black Women Mathematicians Who Helped Win the Space RaceRating: 4 out of 5 stars4/5 (894)
- Grit: The Power of Passion and PerseveranceFrom EverandGrit: The Power of Passion and PerseveranceRating: 4 out of 5 stars4/5 (587)
- Shoe Dog: A Memoir by the Creator of NikeFrom EverandShoe Dog: A Memoir by the Creator of NikeRating: 4.5 out of 5 stars4.5/5 (537)
- Elon Musk: Tesla, SpaceX, and the Quest for a Fantastic FutureFrom EverandElon Musk: Tesla, SpaceX, and the Quest for a Fantastic FutureRating: 4.5 out of 5 stars4.5/5 (474)
- The Hard Thing About Hard Things: Building a Business When There Are No Easy AnswersFrom EverandThe Hard Thing About Hard Things: Building a Business When There Are No Easy AnswersRating: 4.5 out of 5 stars4.5/5 (344)
- Her Body and Other Parties: StoriesFrom EverandHer Body and Other Parties: StoriesRating: 4 out of 5 stars4/5 (821)
- The Sympathizer: A Novel (Pulitzer Prize for Fiction)From EverandThe Sympathizer: A Novel (Pulitzer Prize for Fiction)Rating: 4.5 out of 5 stars4.5/5 (119)
- The Emperor of All Maladies: A Biography of CancerFrom EverandThe Emperor of All Maladies: A Biography of CancerRating: 4.5 out of 5 stars4.5/5 (271)
- The Little Book of Hygge: Danish Secrets to Happy LivingFrom EverandThe Little Book of Hygge: Danish Secrets to Happy LivingRating: 3.5 out of 5 stars3.5/5 (399)
- The World Is Flat 3.0: A Brief History of the Twenty-first CenturyFrom EverandThe World Is Flat 3.0: A Brief History of the Twenty-first CenturyRating: 3.5 out of 5 stars3.5/5 (2219)
- The Yellow House: A Memoir (2019 National Book Award Winner)From EverandThe Yellow House: A Memoir (2019 National Book Award Winner)Rating: 4 out of 5 stars4/5 (98)
- Devil in the Grove: Thurgood Marshall, the Groveland Boys, and the Dawn of a New AmericaFrom EverandDevil in the Grove: Thurgood Marshall, the Groveland Boys, and the Dawn of a New AmericaRating: 4.5 out of 5 stars4.5/5 (265)
- A Heartbreaking Work Of Staggering Genius: A Memoir Based on a True StoryFrom EverandA Heartbreaking Work Of Staggering Genius: A Memoir Based on a True StoryRating: 3.5 out of 5 stars3.5/5 (231)
- Team of Rivals: The Political Genius of Abraham LincolnFrom EverandTeam of Rivals: The Political Genius of Abraham LincolnRating: 4.5 out of 5 stars4.5/5 (234)
- On Fire: The (Burning) Case for a Green New DealFrom EverandOn Fire: The (Burning) Case for a Green New DealRating: 4 out of 5 stars4/5 (73)
- 1HD-T - 1 Land Cruiser Engine Service ManualDocument26 pages1HD-T - 1 Land Cruiser Engine Service ManualMichael Dzidowski86% (7)
- 600 Essential Words For The TOEIC Test PDFDocument187 pages600 Essential Words For The TOEIC Test PDFLeda Maria Backes67% (6)
- The Unwinding: An Inner History of the New AmericaFrom EverandThe Unwinding: An Inner History of the New AmericaRating: 4 out of 5 stars4/5 (45)
- SkillsUSA UniversityDocument29 pagesSkillsUSA UniversityWillian SantosNo ratings yet
- S7-200 Programmable Controller - Step 7 Micro WinDocument482 pagesS7-200 Programmable Controller - Step 7 Micro Winapi-3704887100% (2)
- Learning Resource Management Made SimpleDocument12 pagesLearning Resource Management Made SimpleJosenia ConstantinoNo ratings yet
- Volume 1 Drafting Design and Presentation StandardsDocument328 pagesVolume 1 Drafting Design and Presentation StandardsAntonio Herrera PérezNo ratings yet
- How To Unbrick AT&T Galaxy S5 SM-G900A Soft-Brick Fix & Restore To Stock Firmware Guide - GalaxyS5UpdateDocument21 pagesHow To Unbrick AT&T Galaxy S5 SM-G900A Soft-Brick Fix & Restore To Stock Firmware Guide - GalaxyS5UpdateMarce CJ100% (1)
- Air Brochure Overview APDocument36 pagesAir Brochure Overview APjunior2108No ratings yet
- ProE FundamentalsDocument1,100 pagesProE Fundamentalsapi-3833671100% (9)
- Ebook 5 Steps To Speak A New LanguageDocument124 pagesEbook 5 Steps To Speak A New Languagehalminton100% (1)
- Nef Beg Bookmark ColDocument0 pagesNef Beg Bookmark ColVictor LopezNo ratings yet
- InventorCAM 2014 HSS User GuideDocument170 pagesInventorCAM 2014 HSS User GuideKhai HuynhNo ratings yet
- S7-1200 SM Update Product Info en-US en-USDocument2 pagesS7-1200 SM Update Product Info en-US en-USjunior2108100% (1)
- Ia rm001 - en PDocument86 pagesIa rm001 - en Pjunior2108No ratings yet
- SKF Couplings Guia de SeleccionDocument1 pageSKF Couplings Guia de SeleccionLeonardo Med100% (1)
- s7sfcs7b e PDFDocument320 pagess7sfcs7b e PDFjunior2108No ratings yet
- PIC18F47J53Document586 pagesPIC18F47J53kmantillaNo ratings yet
- S7 SFC PDFDocument710 pagesS7 SFC PDFjunior2108No ratings yet
- Bai Giang Cad Cam CNC Phay Tien2005Document62 pagesBai Giang Cad Cam CNC Phay Tien2005namNo ratings yet
- Jerome Becomes A GeniusDocument398 pagesJerome Becomes A GeniusUzik SamaNo ratings yet
- S7-200 System ManualDocument494 pagesS7-200 System Manualjunior2108No ratings yet
- Contruction Airplane & HelicopterDocument2 pagesContruction Airplane & Helicopterjunior2108No ratings yet
- SPP 40 Series Sponsored BE MTech Projects CollegewiseDocument145 pagesSPP 40 Series Sponsored BE MTech Projects CollegewiseVinay KumarNo ratings yet
- MGS3750 28FDocument4 pagesMGS3750 28FAndi Z Pasuloi PatongaiNo ratings yet
- CSE 390 Bash Command ReferenceDocument3 pagesCSE 390 Bash Command Referencesam100% (1)
- Computer Science: FieldsDocument2 pagesComputer Science: FieldstdoraxNo ratings yet
- Value-Instruments Cat2012 enDocument58 pagesValue-Instruments Cat2012 enAnonymous C6Vaod9No ratings yet
- LNMIIT Course Information Form: A. B. C. D. E. FDocument2 pagesLNMIIT Course Information Form: A. B. C. D. E. FAayush JainNo ratings yet
- Eaton Tb09500001e PDFDocument62 pagesEaton Tb09500001e PDFJuan E Torres MNo ratings yet
- CHEST Workout Structure and Training Log PREVIEWDocument3 pagesCHEST Workout Structure and Training Log PREVIEWgaurav singhNo ratings yet
- Active Directory Command Line OneDocument9 pagesActive Directory Command Line OneSreenivasan NagappanNo ratings yet
- SEO ProposalDocument5 pagesSEO ProposalShivdev SaiNo ratings yet
- Saint Louis University Baguio City Principal'S Recommendation FormDocument1 pageSaint Louis University Baguio City Principal'S Recommendation FormnidzNo ratings yet
- Tur C PDFDocument86 pagesTur C PDFWilliam LambNo ratings yet
- Introduction To PLCsDocument42 pagesIntroduction To PLCsArun Kumar YadavNo ratings yet
- Stereoscopic Restitution Instruments: Materi Kuliah GD3204 Fotogrametri I, Semester I-2009/2010Document50 pagesStereoscopic Restitution Instruments: Materi Kuliah GD3204 Fotogrametri I, Semester I-2009/2010ththaalNo ratings yet
- Jotafloor SL UniversalDocument6 pagesJotafloor SL UniversalrogandatambunanNo ratings yet
- Sample Cover Letter: No Work ExperienceDocument4 pagesSample Cover Letter: No Work ExperienceMaya ElvisaNo ratings yet
- PJ1117CM-2 5VDocument6 pagesPJ1117CM-2 5VАлексей ГомоновNo ratings yet
- Oracle SCM TrainingDocument9 pagesOracle SCM TrainingVishnu SajaiNo ratings yet
- Dsd-060 Earthquake Shutdown Unit: DescriptionDocument2 pagesDsd-060 Earthquake Shutdown Unit: Descriptionmuhammad arifNo ratings yet
- Seb ProjectDocument32 pagesSeb ProjectperthlingNo ratings yet
- !K Kanji Kaku - StrokesDocument18 pages!K Kanji Kaku - StrokeschingkakaNo ratings yet
- Gillette and The Men's Wet Shaving Market: Group 8 Section BDocument12 pagesGillette and The Men's Wet Shaving Market: Group 8 Section BAmit Hemant JainNo ratings yet
- Chapter-Iv: Profile of The Hindu News PaperDocument5 pagesChapter-Iv: Profile of The Hindu News PaperMurugan SaravananNo ratings yet
- E12817 GT AC5300 Manual EnglishDocument152 pagesE12817 GT AC5300 Manual Englishlegato1984No ratings yet
- Oracle Database Question Bank 1Document5 pagesOracle Database Question Bank 1subbaraomca2010No ratings yet
- Cheat SheetDocument50 pagesCheat SheetAnubhav ChaturvediNo ratings yet