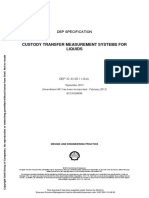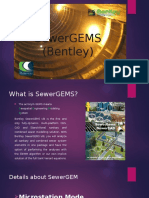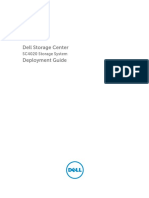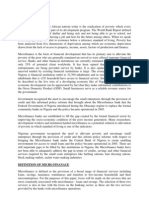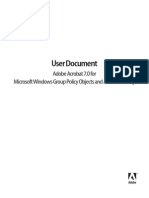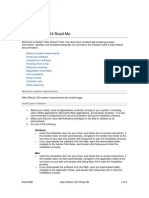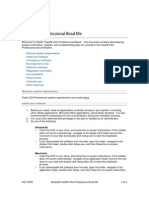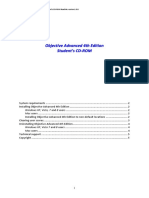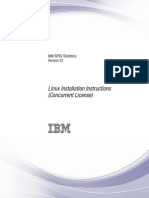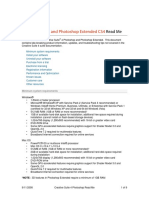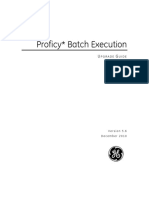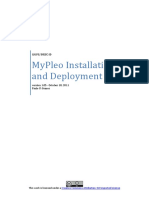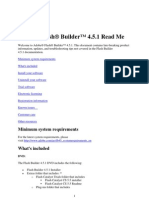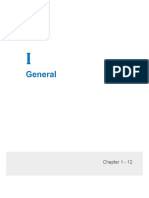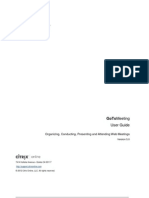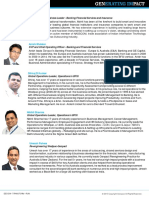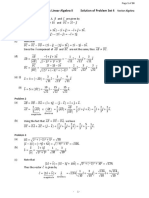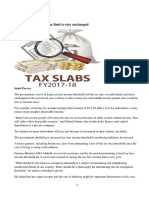Professional Documents
Culture Documents
Deploying Adobe Packages With SCCM
Uploaded by
lofaszjoska900 ratings0% found this document useful (0 votes)
188 views8 pagesDeploying Adobe Packages With SCCM
Deploying Adobe Packages With SCCM
ewvvőpmwevwe
Deploying Adobe Packages With SCCM
Deploying Adobe Packages With SCCM
ewvvőpmwevwe
Deploying Adobe Packages With SCCM
Deploying Adobe Packages With SCCM
ewvvőpmwevwe
Copyright
© © All Rights Reserved
Available Formats
PDF, TXT or read online from Scribd
Share this document
Did you find this document useful?
Is this content inappropriate?
Report this DocumentDeploying Adobe Packages With SCCM
Deploying Adobe Packages With SCCM
ewvvőpmwevwe
Deploying Adobe Packages With SCCM
Deploying Adobe Packages With SCCM
ewvvőpmwevwe
Deploying Adobe Packages With SCCM
Deploying Adobe Packages With SCCM
ewvvőpmwevwe
Copyright:
© All Rights Reserved
Available Formats
Download as PDF, TXT or read online from Scribd
0 ratings0% found this document useful (0 votes)
188 views8 pagesDeploying Adobe Packages With SCCM
Uploaded by
lofaszjoska90Deploying Adobe Packages With SCCM
Deploying Adobe Packages With SCCM
ewvvőpmwevwe
Deploying Adobe Packages With SCCM
Deploying Adobe Packages With SCCM
ewvvőpmwevwe
Deploying Adobe Packages With SCCM
Deploying Adobe Packages With SCCM
ewvvőpmwevwe
Copyright:
© All Rights Reserved
Available Formats
Download as PDF, TXT or read online from Scribd
You are on page 1of 8
Deploying Adobe Packages with
Microsoft System Center Configuration Manager 2012
| 1
2012 Adobe Systems Incorporated and its licensors. All rights reserved.
Deploying Adobe Packages with Microsoft System Center Configuration Manager
This version of the Help content may not contain trademark and copyright notices that will appear in the commercially available version of
the Help content. This user guide is protected under copyright law, furnished for informational use only, is subject to change without notice,
and should not be construed as a commitment by Adobe Systems Incorporated. Adobe Systems Incorporated assumes no responsibility or
liability for any errors or inaccuracies that may appear in the informational content contained in this guide.
This user guide is licensed for use under the terms of the Creative Commons Attribution Non-Commercial 3.0 License. This License allows
users to copy, distribute, and transmit the user guide for noncommercial purposes only so long as (1) proper attribution to Adobe is given as
the owner of the user guide; and (2) any reuse or distribution of the user guide contains a notice that use of the user guide is governed by
these terms. The best way to provide notice is to include the following link. To view a copy of this license, visit
http://creativecommons.org/licenses/by-nc-sa/3.0/
Adobe, the Adobe logo, Acrobat, Flash, and Reader are either registered trademarks or trademarks of Adobe Systems Incorporated in the
United States and/or other countries.
Mac OS is a trademark of Apple Inc., registered in the U.S. and other countries. Microsoft, Windows, and Windows Vista are either
registered trademarks or trademarks of Microsoft Corporation in the United States and/or other countries. All other trademarks are the
property of their respective owners.
Updated Information/Additional Third Party Code Information available at
http://www.adobe.com/go/thirdparty.
Adobe Systems Incorporated, 345 Park Avenue, San Jose, California 95110, USA.
Notice to U.S. Government End Users: The Software and Documentation are "Commercial Items," as that term is defined at 48 C.F.R.
2.101, consisting of "Commercial Computer Software" and "Commercial Computer Software Documentation," as such terms are used in 48
C.F.R. 12.212 or 48 C.F.R. 227.7202, as applicable. Consistent with 48 C.F.R. 12.212 or 48 C.F.R. 227.7202-1 through 227.7202-4, as
applicable, the Commercial Computer Software and Commercial Computer Software Documentation are being licensed to U.S.
Government end users (a) only as Commercial Items and (b) with only those rights as are granted to all other end users pursuant to the
terms and conditions herein. Unpublished-rights reserved under the copyright laws of the United States. Adobe agrees to comply with all
applicable equal opportunity laws including, if appropriate, the provisions of Executive Order 11246, as amended, Section 402 of the
Vietnam Era Veterans Readjustment Assistance Act of 1974 (38 USC 4212), and Section 503 of the Rehabilitation Act of 1973, as amended,
and the regulations at 41 CFR Parts 60-1 through 60-60, 60-250, and 60-741. The affirmative action clause and regulations contained in the
preceding sentence shall be incorporated by reference.
| 2
Contents
Preparation ........................................................................................................................................................................................ 4
To create a package and program ................................................................................................................................................... 5
To deploy a package and program ................................................................................................................................................. 7
| 3
This document guides you through the process of creating a SCCM 2012 package to deploy an Adobe deployment
package. Since both Adobe and Microsoft use the term package and since there are currently two versions of the
Microsoft software in use, we use the following naming conventions for clarity in this chapter:
When referring to a package created with SCCM 2012, we say SCCM package unless the context is very
clear, when we may say just package.
When referring to a package created by the Adobe Application Manager, Enterprise Edition we say Adobe
deployment package or Adobe package. We never use the term package alone to mean an Adobe
package.
| 4
Preparation
SCCM was designed for a great variety of network configurations. The best choice of deployment configuration for the
Adobe package and its product install folder is the TS option, where the Adobe package and its product install folder
are placed together on the same distribution server or servers.
When you create a package for deployment in Windows, the Adobe Application Manager Enterprise Edition creates
two folders in your specified Save to location, Exceptions\ and Build\.
The Exceptions\ folder contains folders with installers of various kinds (EXE, AIR, MSI) that cannot be
deployed using the main MSI installer (because it cannot contain an embedded installer). Therefore, these
are deployed using Exception Deployer present in the same folder. You must create separate SCCM
installers to run Exception Deployer either in pre or post mode.
The folder can be empty if your package has no dependencies on other installers.
The Build\ folder contains an MSI file whose filename uses the Package Name that you specified, and two
subfolders, ASU\ and Setup\. The subfolders are required to run the MSI file and install the product
successfully.
NOTE: The packages created by the Adobe Application Manager Enterprise Edition silently use the Adobe installer
subsystem, which in turn uses the native Windows installer, MSI. Therefore, you cannot wrap an Adobe install package
inside of a Windows package for use with MSI because Windows prohibits such a recursive use of MSI.
| 5
To create a package and program
1. In the Configuration Manager console, click Software Library.
2. In the Software Library workspace, expand Application Management, and then click Packages.
3. In the Home tab, in the Create group, click Create Package.
4. On the Package page of the Create Package and Program Wizard, specify the following information:
o Specify Name for the package with a maximum of 50 characters. This field is mandatory.
o Description, Manufacturer, Language, Version fields are optional.
o Check This package contains source files. Click Browse to open the Set Source Folder dialog box
where you can specify the type of path you want to use (UNC or local) and browse for or type in the
path to the Build\ folder that contains the <packagename>.msi file and supporting folders. Click
OK.
Note: The computer account of the site server must have read access to the source folder you specify.
5. Back on Package page of the Create Package and Program Wizard, the path you just selected will be
displayed in the Source folder field. Click Next.
6. On the Program Type page of the Create Package and Program Wizard, select Standard program option
and click Next.
Note:
Select Do not create a program option if you want to create package and dont want to create a
program.
To create a new program for an existing package, select the package and then, in the Home tab, in the
Package group, click Create Program to open the Create Program Wizard.
7. On the Standard Program page of the Wizard, specify the following information:
Name: Specify a name for the program with a maximum of 50 characters.
Note: The program name must be unique within a package. After you create a program, you
cannot modify its name.
Command Line: Click Browse. In the Open File dialog, choose the file type All Files (*.*),
then browse to and select the MSI file. The details of this step may vary for each command you
create.
Back on the Standard Program page of the Wizard, append appropriate flags or options to the
command after the filename in the Command Line text box. You can use the /quiet flag for
unattended installation.
Use the following commands:
a. For installing main Msi :
msiexec.exe /i PS_1.msi /quiet
| 6
b. For uninstalling main Msi :
msiexec.exe /x PS_1.msi /quiet
c. For installing exception deployer in pre mode:
ExceptionDeployer.exe --workflow=install --mode=pre
d. For installing exception deployer in post mode:
ExceptionDeployer.exe --workflow=install --mode=post
Startup folder field is optional.
Run: Specifies the mode in which the program will run on client computers.
Program can run: Specify whether the program can run only when a user is logged on,
only when no user is logged on, or whether or not a user is logged on to the client
computer.
Run mode: Specify whether the program will run with the logged on users permissions or
with administrative permissions.
Be sure that Allow users to view and interact with the program installation option is
unchecked.
Drive mode: Select Run with UNC name option.
Reconnect to distribution point at log on: Specifies that the client computer reconnects
to the distribution point when the user logs on. By default, this check box is disabled.
8. Set fields on Requirements page of the Create Package and Program Wizard as appropriate and click Next.
9. Review the information on the Summary screen. If you need to change anything, go back and do it now.
Then, from this screen, click Next.
10. The Completion screen will appear. Click Close to terminate program creation.
| 7
To deploy a package and program
1. In the Configuration Manager console, click Software Library.
2. In the Software Library workspace, expand Application Management and then click Packages.
3. Select the package that you want to deploy and then, in the Home tab, in the Deployment group, click
Deploy.
4. On the General page of the Deploy Software Wizard, specify the name of the package and program you
want to deploy, the collection you want to deploy the package and program to, and optional comments for
the deployment.
Select Use default distribution point groups associated to this collection if you want to store the package
content on the collections default distribution point group. If you have not associated the selected collection
with a distribution point group, this option will be unavailable.
5. On the Content page of the Wizard, click Add and then select the distribution points or distribution point
groups to which you want to deploy the content associated with this package and program. Click Next.
6. Set fields on Deployment Setting page of Deploy Software Wizard as appropriate and click Next.
7. Configure Scheduling page of the Wizard appropriately.
The options on this page will differ depending on whether the deployment action is set to Available or
Required.
Note: Deployment with an intent of Required must have an assigned schedule specified. Click New and
select appropriate option on Assignment schedule dialog.
8. If the deployment purpose is set to Required, select a rerun behaviour for the program from the Rerun
behaviour drop-down list.
9. Set fields on User Experience page of the Wizard as appropriate and click next.
10. On the Distribution Points page of the Wizard, specify the following information:
Deployment options: Specify the actions a client should take to run program content. You can specify
behaviour when the client is in a fast network boundary or a slow or unreliable network boundary.
Check Allow clients to share content with other clients on the same subnet.
Uncheck Allow clients to use a fallback source location for content.
11. On the Summary page of the Wizard, review the actions that will be taken and then complete the Wizard.
You can view the deployment in the Deployments node of the Monitoring workspace and in the details pane of
the package deployment tab when you select the deployment.
You might also like
- How To Text A Girl - A Girls Chase Guide (Girls Chase Guides) (PDFDrive) - 31-61Document31 pagesHow To Text A Girl - A Girls Chase Guide (Girls Chase Guides) (PDFDrive) - 31-61Myster HighNo ratings yet
- Marshall Stability Test AnalysisDocument5 pagesMarshall Stability Test AnalysisZick Zickry50% (2)
- Module 1 Lab ManualDocument38 pagesModule 1 Lab ManualCosmin NicolăițăNo ratings yet
- Dep 32.32.00.11-Custody Transfer Measurement Systems For LiquidDocument69 pagesDep 32.32.00.11-Custody Transfer Measurement Systems For LiquidDAYONo ratings yet
- Analyze and Design Sewer and Stormwater Systems with SewerGEMSDocument18 pagesAnalyze and Design Sewer and Stormwater Systems with SewerGEMSBoni ClydeNo ratings yet
- Kathy Davis - Dancing Tango - Passionate Encounters in A Globalizing World-New York University Press (2015)Document236 pagesKathy Davis - Dancing Tango - Passionate Encounters in A Globalizing World-New York University Press (2015)Csongor KicsiNo ratings yet
- Legends and Lairs - Elemental Lore PDFDocument66 pagesLegends and Lairs - Elemental Lore PDFAlexis LoboNo ratings yet
- C# For Beginners: An Introduction to C# Programming with Tutorials and Hands-On ExamplesFrom EverandC# For Beginners: An Introduction to C# Programming with Tutorials and Hands-On ExamplesNo ratings yet
- Dell Compellent Sc4020 Deploy GuideDocument184 pagesDell Compellent Sc4020 Deploy Guidetar_py100% (1)
- History of Microfinance in NigeriaDocument9 pagesHistory of Microfinance in Nigeriahardmanperson100% (1)
- CFO TagsDocument95 pagesCFO Tagssatyagodfather0% (1)
- Fireworks CS4 Read MeDocument6 pagesFireworks CS4 Read MePoronderpur_Pa_4181No ratings yet
- Fireworks CS4 Read MeDocument7 pagesFireworks CS4 Read MeNirvan LINo ratings yet
- Adobe After Effects CS5 ReadmeDocument49 pagesAdobe After Effects CS5 ReadmeVictoria LieuNo ratings yet
- After Effects CS5 Release Notes: Minimum System RequirementsDocument14 pagesAfter Effects CS5 Release Notes: Minimum System RequirementsMeira MiNo ratings yet
- U Ser Document: A Dobe Acrobat 7.0 For Microsoft Windows Group Policy Objects and Active DirectoryDocument20 pagesU Ser Document: A Dobe Acrobat 7.0 For Microsoft Windows Group Policy Objects and Active DirectoryChoc LateNo ratings yet
- Adobe After Effects CS5 읽어보기Document49 pagesAdobe After Effects CS5 읽어보기desigNo ratings yet
- Adobe After Effects CS4 Read MeDocument5 pagesAdobe After Effects CS4 Read MeNeo Xiu YangNo ratings yet
- Adobe After Effects CS4 Read MeDocument5 pagesAdobe After Effects CS4 Read MeGirirajsinh GohilNo ratings yet
- Extensionmanager Cs5 HelpDocument11 pagesExtensionmanager Cs5 HelpJorge Andres GameroNo ratings yet
- Developer's Guide: 950 Boardwalk, Suite 205, San Marcos, CA 92078 - (760) 510-1200Document15 pagesDeveloper's Guide: 950 Boardwalk, Suite 205, San Marcos, CA 92078 - (760) 510-1200Anonymous qBZmHMUNo ratings yet
- Adobe Flash CS4 Professional Read MeDocument4 pagesAdobe Flash CS4 Professional Read MesdkfjsklNo ratings yet
- Virtual Reference Design From Wolfspeed: Pathwave Ads Workspace For Wolfspeed Kit-Crd-Hb12N-J1Document34 pagesVirtual Reference Design From Wolfspeed: Pathwave Ads Workspace For Wolfspeed Kit-Crd-Hb12N-J1Văn CôngNo ratings yet
- Abaqus Student Edition Installation Instructions: Product Features and LimitationsDocument12 pagesAbaqus Student Edition Installation Instructions: Product Features and LimitationsVladimir Jerson Alferez VargasNo ratings yet
- Fireworks CS5 Read MeDocument9 pagesFireworks CS5 Read MefahwalrahmanNo ratings yet
- Contribute CS3 Read MeDocument4 pagesContribute CS3 Read MeMikkel JensenNo ratings yet
- Objective Advanced 4Th Edition Student'S Cd-Rom Readme Version 1.0.0Document6 pagesObjective Advanced 4Th Edition Student'S Cd-Rom Readme Version 1.0.0Miguel Fernandez AndradeNo ratings yet
- 2003 International Code: The Complete CollectionDocument2 pages2003 International Code: The Complete CollectionperezismaelNo ratings yet
- Remedy Desktop Client Installation GuideDocument26 pagesRemedy Desktop Client Installation GuidekkuppachiNo ratings yet
- Solidthinking Comm 20171 Installation GuideDocument4 pagesSolidthinking Comm 20171 Installation GuideSimon RisteskiNo ratings yet
- Virtual Reference Design: Pathwave Ads Workspace For Transphorm Tdttp4000W066CDocument35 pagesVirtual Reference Design: Pathwave Ads Workspace For Transphorm Tdttp4000W066CVăn CôngNo ratings yet
- Abaqus SE 2018 InstallationGuideDocument14 pagesAbaqus SE 2018 InstallationGuideAnonymous I8nZsDqlmhNo ratings yet
- Side 51Document14 pagesSide 51Sushil KumarNo ratings yet
- Composer 10.5.0 User GuideDocument36 pagesComposer 10.5.0 User GuideThe RearrangerNo ratings yet
- Concurrent License User Installation InstructionsDocument10 pagesConcurrent License User Installation InstructionstbvidalNo ratings yet
- Compressor 4 / Compressor iOS Installation and User ManualDocument11 pagesCompressor 4 / Compressor iOS Installation and User Manualrajiv mudgalNo ratings yet
- Photoshop CS4 Read MeDocument9 pagesPhotoshop CS4 Read MeWiccioNo ratings yet
- Pipenet InstallationDocument11 pagesPipenet InstallationMani Kumar0% (1)
- 1a Tutorial For Downloading and Installation of Primavera P6Document14 pages1a Tutorial For Downloading and Installation of Primavera P6Abdrakhman MursalimovNo ratings yet
- Cognos Planning Backup and Recovery GuideDocument10 pagesCognos Planning Backup and Recovery GuidekanumooriNo ratings yet
- Use Group Policy To Remotely Install SoftwaresDocument5 pagesUse Group Policy To Remotely Install SoftwaresManoj AgnihotriNo ratings yet
- Adobe Captivate 2019Document5 pagesAdobe Captivate 2019alexNo ratings yet
- Prpremier 65 User Guide SupplementDocument68 pagesPrpremier 65 User Guide SupplementMdd GunarathnaNo ratings yet
- Proficy Batch UpgrateDocument41 pagesProficy Batch UpgrateAnthony VergesNo ratings yet
- SoftwareDocument60 pagesSoftwareAlthea DyNo ratings yet
- AAA Network InstallationDocument13 pagesAAA Network InstallationewiontkoNo ratings yet
- Eng MDT KDocument41 pagesEng MDT KczarownikivanovNo ratings yet
- Assigning Software: Create A Distribution PointDocument4 pagesAssigning Software: Create A Distribution PointthebukiNo ratings yet
- Depolying Apps Using ADDocument5 pagesDepolying Apps Using ADkesskissepasseNo ratings yet
- MyPleo Installation and DeploymentDocument17 pagesMyPleo Installation and DeploymentVioNo ratings yet
- SCCM Interview Questions and AnswersDocument11 pagesSCCM Interview Questions and AnswersUdaan Tech78No ratings yet
- 1 2 3 Doconcd Installation and Operation: Back To StartscreenDocument20 pages1 2 3 Doconcd Installation and Operation: Back To Startscreenmahdi elmayNo ratings yet
- AdoDocument5 pagesAdosalahgerakNo ratings yet
- 2019 SE InstallationGuide&KnownIssuesDocument14 pages2019 SE InstallationGuide&KnownIssuessidhareddy manigandanNo ratings yet
- Adobe Flash Builder 4.5.1 Read MeDocument7 pagesAdobe Flash Builder 4.5.1 Read MeAdil Permata SidikNo ratings yet
- Dream Report Getting Started v3.3 PDFDocument35 pagesDream Report Getting Started v3.3 PDFKristen CollierNo ratings yet
- Chapter 1 - 12Document7 pagesChapter 1 - 12Krishna PrasadNo ratings yet
- HP Data Protector Media Operations 6.11: Getting StartedDocument14 pagesHP Data Protector Media Operations 6.11: Getting StartedsilladeeneaNo ratings yet
- Shareplex Manager 2.2 Installation GuideDocument26 pagesShareplex Manager 2.2 Installation GuidepandsinNo ratings yet
- Evaluation of Some Android Emulators and Installation of Android OS on Virtualbox and VMwareFrom EverandEvaluation of Some Android Emulators and Installation of Android OS on Virtualbox and VMwareNo ratings yet
- How-To - Deploying Microsoft Office 2013 Using ConfigMgr 2012Document29 pagesHow-To - Deploying Microsoft Office 2013 Using ConfigMgr 2012Chanaka GunawardenaNo ratings yet
- SAP Remote Access and Connectivity Service Access With Internet SAProuterDocument8 pagesSAP Remote Access and Connectivity Service Access With Internet SAProuterlofaszjoska90No ratings yet
- SAP Remote Access and Connectivity Service Access With Internet SAProuterDocument8 pagesSAP Remote Access and Connectivity Service Access With Internet SAProuterlofaszjoska90No ratings yet
- GoToMeeting User GuideDocument215 pagesGoToMeeting User Guidelofaszjoska90No ratings yet
- SAP Remote Access and Connectivity Service Access With Internet SAProuterDocument8 pagesSAP Remote Access and Connectivity Service Access With Internet SAProuterlofaszjoska90No ratings yet
- Paper 4 (A) (I) IGCSE Biology (Time - 30 Mins)Document12 pagesPaper 4 (A) (I) IGCSE Biology (Time - 30 Mins)Hisham AlEnaiziNo ratings yet
- Jesd8 15aDocument22 pagesJesd8 15aSridhar PonnurangamNo ratings yet
- Meet Your TeamDocument2 pagesMeet Your TeamAyushman MathurNo ratings yet
- Why Choose Medicine As A CareerDocument25 pagesWhy Choose Medicine As A CareerVinod KumarNo ratings yet
- Joining Instruction 4 Years 22 23Document11 pagesJoining Instruction 4 Years 22 23Salmini ShamteNo ratings yet
- Human Rights Alert: Corrective Actions in Re: Litigation Involving Financial InstitutionsDocument3 pagesHuman Rights Alert: Corrective Actions in Re: Litigation Involving Financial InstitutionsHuman Rights Alert - NGO (RA)No ratings yet
- Typical T Intersection On Rural Local Road With Left Turn LanesDocument1 pageTypical T Intersection On Rural Local Road With Left Turn Lanesahmed.almakawyNo ratings yet
- Draft SemestralWorK Aircraft2Document7 pagesDraft SemestralWorK Aircraft2Filip SkultetyNo ratings yet
- Letter From Attorneys General To 3MDocument5 pagesLetter From Attorneys General To 3MHonolulu Star-AdvertiserNo ratings yet
- Efaverenz p1Document4 pagesEfaverenz p1Pragat KumarNo ratings yet
- EIRA v0.8.1 Beta OverviewDocument33 pagesEIRA v0.8.1 Beta OverviewAlexQuiñonesNietoNo ratings yet
- TJUSAMO 2013-2014 Modular ArithmeticDocument4 pagesTJUSAMO 2013-2014 Modular ArithmeticChanthana ChongchareonNo ratings yet
- MA1201 Calculus and Basic Linear Algebra II Solution of Problem Set 4Document10 pagesMA1201 Calculus and Basic Linear Algebra II Solution of Problem Set 4Sit LucasNo ratings yet
- SiloDocument7 pagesSiloMayr - GeroldingerNo ratings yet
- EC GATE 2017 Set I Key SolutionDocument21 pagesEC GATE 2017 Set I Key SolutionJeevan Sai MaddiNo ratings yet
- ITP Exam SuggetionDocument252 pagesITP Exam SuggetionNurul AminNo ratings yet
- List of Reactive Chemicals - Guardian Environmental TechnologiesDocument69 pagesList of Reactive Chemicals - Guardian Environmental TechnologiesGuardian Environmental TechnologiesNo ratings yet
- Steps To Christ AW November 2016 Page Spreaad PDFDocument2 pagesSteps To Christ AW November 2016 Page Spreaad PDFHampson MalekanoNo ratings yet
- 7 Aleksandar VladimirovDocument6 pages7 Aleksandar VladimirovDante FilhoNo ratings yet
- Seminar Course Report ON Food SafetyDocument25 pagesSeminar Course Report ON Food SafetyYanNo ratings yet
- Wheeled Loader L953F Specifications and DimensionsDocument1 pageWheeled Loader L953F Specifications and Dimensionssds khanhNo ratings yet