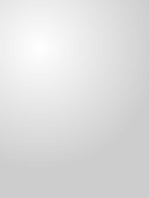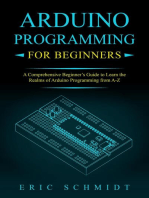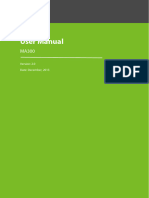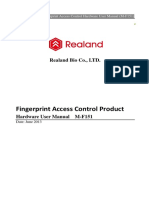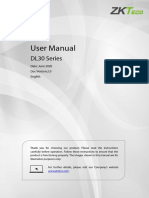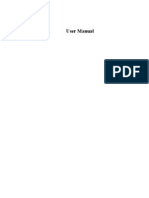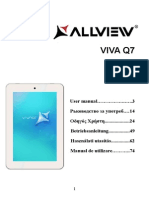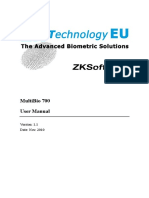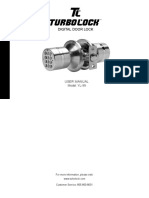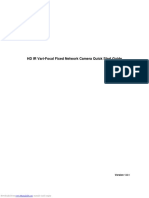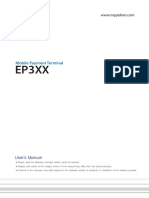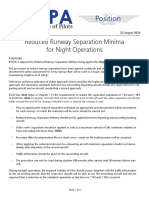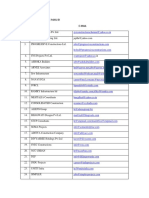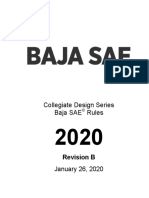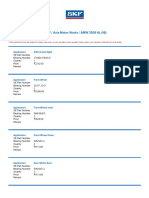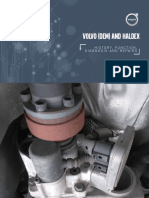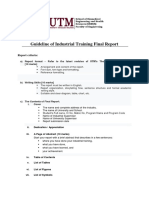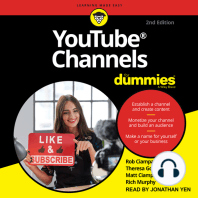Professional Documents
Culture Documents
FP Lock User Manual V1.0
Uploaded by
Jose Luis Quiroz OlivaOriginal Description:
Copyright
Available Formats
Share this document
Did you find this document useful?
Is this content inappropriate?
Report this DocumentCopyright:
Available Formats
FP Lock User Manual V1.0
Uploaded by
Jose Luis Quiroz OlivaCopyright:
Available Formats
Fingerprint Lock User Manual
Version: 1.0
Date: Sept. 2010
About This Manual
This manual introduces the fingerprint lock interface and menu operations. For the
fingerprint lock installation, see the animated installation instructions.
Our products are subject to update from time to time, so our company
will neither make a commitment to guarantee the consistency between the
actual products and this document, nor assume any responsibility for any
dispute arising out of the discrepancy between the actual technical parameters
and this manual. This document is subject to change without prior notice.
Table of Contents
Table of Contents
1. Instruction for Use .....................................1
1.1 Functions Introduction........................................................................ 1
1.2 List of Installation Accessories........................................................... 3
1.3 Fingerprint Press Introduction............................................................ 5
1.4 Installation Requirements ................................................................... 6
1.4.1 Precautions .................................................................................. 6
1.4.2 Use Backup Battery..................................................................... 8
1.4.3 Backup (Emergency) Mechanical Key........................................ 9
1.4.4 Convert of Unlock Direction....................................................... 9
1.5 Front and Rear Views ....................................................................... 10
1.6 Precautions ....................................................................................... 13
1.7 User Privileges.................................................................................. 13
1.8 Time Setting...................................................................................... 14
1.9 Operation Overtime .......................................................................... 15
2. Enrollment and Verification....................16
2.1 Enroll an Administrator .................................................................... 16
2.1.1 Enroll a Fingerprint ................................................................... 17
2.1.2 Enroll a Password...................................................................... 18
2.2 Enroll an Ordinary User ................................................................... 19
2.3 Backup Enrollment ........................................................................... 21
2.4 User Verification and Set NO Status................................................. 22
2.5 Delete User Information................................................................... 23
I
Fingerprint Lock User Manual V1.0
II
3. Lock Function and Settings.....................27
3.1 Operation Settings ............................................................................ 27
3.1.1 Operate Alarm Setting............................................................... 28
3.1.2 Illegal Times.............................................................................. 28
3.1.3 Lock Setting .............................................................................. 29
3.1.4 Verify Mode Setting .................................................................. 29
3.1.5 Normal Open Setting................................................................. 30
3.2 Language Settings ............................................................................ 31
3.3 Advanced Settings ............................................................................ 32
3.4 Browse System Information ............................................................. 34
3.5 Browse Logs..................................................................................... 36
3.6 USB Pen Drive Management (Optional) .......................................... 37
4. Conventions on Other Functions ............40
4.1 Routine Operation Indications.......................................................... 40
4.2 Administrator Loss Prevention ......................................................... 40
4.3 Battery Low Voltage Protection........................................................ 41
4.4 Program Automatically Exit and Power off...................................... 41
5. Appendix: Technical Specifications ........42
1. Instruction for Use
1. Instruction for Use
Functions marked with in this manual are only supported by specific product or
customized product and will be marked below.
1.1 Functions Introduction
1. By leveraging the perfect combination of biometrics and cryptography, our
fingerprint locks ensure double security through the fingerprint plus password
unlocking feature.
2. The state-of-the-art Organic LED (OLED) display affords crisp bright readouts
and makes our fingerprint locks intuitive and easy to use. You can simply use
our fingerprint locks with ease after following the operation instructions for
once.
3. Support setting of classified privileges for super administrators, administrators
and ordinary users.
4. Support deletion of all or the specified registered data.
5. Support firmware upgrade, uploading/downloading of user information and
unlocking records through a USB pen drive.
6. Support offline browse of unlocking records.
7. Support accurate display of time and date with annual deviation less than two
minutes.
8. Support temporary supply of backup batteries.
9. You can set the fingerprint locks to be in the Normally Open (NO) state in
special cases.
10. Support display of the battery charge level and generate low voltage alarms.
11. Feature an electric clutch handle design which helps effectively prevent the
fingerprint lock failure caused by damage to the internal structure as a result of
the forced destruction of the handle.
1
Fingerprint Lock User Manual V1.0
12. Single latch lock (support both 60mm and 70mm locks) of American standard
supports deadbolt lock either.
13. The max user capacity is 500 fingerprints. The max unlocking record is 30000
logs.
14. Unlock mode: fingerprint, password, mechanical key.
2
1. Instruction for Use
1.2 List of Installation Accessories
2
S
q
u
a
r
e
s
h
a
f
t
o
f
h
a
n
d
l
e
3
L
o
c
k
b
o
d
y
4
W
a
t
e
r
p
r
o
o
f
w
a
s
h
e
r
5
R
e
a
r
h
o
l
d
-
d
o
w
n
p
l
a
t
e
6
S
c
r
e
w
7
R
e
a
r
p
a
n
e
l
a
s
s
e
m
b
l
y
8
B
a
t
t
e
r
y
9
B
a
t
t
e
r
y
c
o
v
e
r
6
15 installation disk
1
6
M
o
u
n
t
i
n
g
p
a
p
e
r
1
4
K
e
y
1
F
r
o
n
t
p
a
n
e
l
1
3
B
a
c
k
u
p
b
a
t
t
e
r
y
1
2
W
o
o
d
g
r
a
i
n
s
c
r
e
w
s
1
1
S
t
r
i
k
e
p
l
a
t
e
1
0
B
o
x
k
e
e
p
3
Fingerprint Lock User Manual V1.0
List of Installation Accessories
SN Name Quantity Unit Remarks
01 Front panel assembly 1 Set
02
Square shaft of
handle
2 PCS
One need to select base on the
door thickness
03 Lock body 1 Set Single latch lock
04 Waterproof washer 2 PCS
Including the one on the front
panel assembly
05 Rear hold-down plate 1 PCS
06 Screw 6 PCS
Two of screws need to select
base on the door thickness
07 Rear panel assembly 1 Set
08 Batteries 4 PCS
Four pieces of alkaline AA
batteries
09 Battery cover 1 PCS
10 Box keep 1 PCS
11 Strike plate 1 Set
12 Wood grain screws 4 PCS
13 Backup battery 1 PCS 9V
14 Key 2 PCS
15 Installation disk 1 PCS
16 Mounting paper 1 PCS
4
1. Instruction for Use
1.3 Fingerprint Press Introduction
Enroll fingerprint by pressing index finger, middle finger or ring finger (thumb and
little finger are clumsy) .
1) Proper press:
Make finger center pressed on the
sensor window.
2) Improper press:
Upright Too lean
Too downward Slant
Please adopt the correct way to place the finger to avoid improper
operation led to the identification performance degradation.
5
Fingerprint Lock User Manual V1.0
1.4 Installation Requirements
1.4.1 Precautions
1. The fingerprint lock is applicable to doors of 3570 mm in thickness. Be sure to
list your special requirements or remarks for fingerprint locks to be installed on
doors in excess of 70 mm in thickness before placing an order.
2. Before ordering or installation of single latch lock, please confirm the
corresponding accessories.
Single latch lock:
3. Please confirm the door opening directions. Assume you are standing outside and
facing a door and then there are four door opening directions: Left inward, left
outward, right inward and right outward. Left inward/outward means the door
swings inward/outward with hinges on the left; right inward/outward means the door
swings inward/outward with hinges on the right, as shown in the following figure:
6
1. Instruction for Use
4. Ensure the central point of the handle is about 1 meter above the floor.
5. Ensure all the accessories installed on the right position.
6. Please follow the animated instructions to install fingerprint locks.
Recommended Tools:
You may need the following tools while following the instructions to install
fingerprint locks:
A ruler.
A marker pen.
A drilling tool.
A cross screwdriver.
7
Fingerprint Lock User Manual V1.0
1.4.2 Use Backup Battery
The fingerprint lock supports temporary use of external DC power for fingerprint or
password matching and unlocking, but when connected with an external battery, the
fingerprint lock cannot provide such special functions as enrollment, deletion and
setting, so as to prevent data loss as a result of power instability.
As shown in the figure below, connect a 9V battery to the two access points at the
bottom of a fingerprint lock, regardless of polarities.
If you power off a fingerprint lock without closing the lock during the use of
external power, the lock cylinder will not automatically return to its original position.
That is, the fingerprint lock remains in NO state. To solve this problem, you can
replace the battery and then verify to open the lock once to have the lock cylinder
back position.
8
1. Instruction for Use
1.4.3 Backup (Emergency) Mechanical Key
1. Remove the screw from the lock
handle, and take off the handle.
2. Insert the key, turn to right or
left 180 to unlock the door.
1.4.4 Convert of Unlock Direction
Waterproof washer
1. Remove the screw of handle, then
take off the handle and rotate 180.
2. Reload the handle and fix it
with screws.
9
Fingerprint Lock User Manual V1.0
Note: In converting of unlock direction, you just need to rotate the lock body
180 entirely.
1.5 Front and Rear Views
Front view:
Number key 1
(ESC key)
Fingerprint sensor
Handle
Menu (Status indicator,
OK key, Start key)
Number key 4
Number key3
( key)
Number key 2
( key)
Emergency power
port
OLED display
10
1. Instruction for Use
Rear view:
USB Port
(optional)
Band switch
Handle
Battery
Battery cover
Number key 1: Press this key to exit current operation, press and hold this key to
power off the fingerprint lock. The number key 1 doubles as ESC key.
Number key 2: This key is used to manually increase (when held this key, the
display values will rapidly increase) the setup value or navigate among menu
options. The number key 2 doubles as key.
Number key 3: This key is used to manually decrease (when held this key, the
display values will rapidly decrease) the setup value or navigate among menu
options. The number key 3 doubles as key.
Menu key (Status indicator): This key can be used to start the fingerprint lock;
press and hold this key for three seconds on the initial interface to open the main
menu; this key also doubles as the confirmation OK key. The green LED indicator
blinks when the fingerprint lock operates properly and the red LED indicator is on
for three seconds if an error occurs. The green LED indicator is on for three seconds
11
Fingerprint Lock User Manual V1.0
when an operation succeeds.
Band switch: If you cannot access the menu options due to the loss of
administrators for some reason, proceed as follows: Press and hold the Menu key
for three seconds to display the administrator verification, and then turn the Band
switch at the rear of the lock to the left or right to open up the menu as a super
administrator.
OLED display: The black-and-white OLED display features white graphics or text
against a black background.
Fingerprint sensor: You can only collect or match fingerprints by pressing your
finger(s) at the fingerprint sensor when the light in the fingerprint sensor window
goes on; otherwise nothing happens when you press your finger(s) at the fingerprint
sensor.
Note: When you cannot power off the fingerprint lock due to the exception of
program, press and hold the ESC key to power off and then restart the fingerprint
lock. It is not recommended to power off the fingerprint lock by pressing and
holding the ESC key when the fingerprint lock operates normally.
Emergency interfaces:
Keyhole: You can use a mechanical key for emergency door opening.
Temporary external power interface: You can adopt an external backup battery to
open the lock in the event of unlocking failure due to insufficient power supply of
the fingerprint lock.
USB port (optional):
The USB port is used for firmware upgrade, uploading/downloading of user
12
1. Instruction for Use
information and unlocking records through a USB pen drive. Only some models
have USB port options.
1.6 Precautions
1. We strongly recommend you to enroll at least one administrator after installing the
fingerprint lock. You must at least enroll one administrator before enrolling ordinary
users.
2. Do not remove batteries when matching, enrolling or deleting fingerprints because
the sudden power-down may result in data loss of fingerprint locks. Prior to
removing batteries, make sure the fingerprint lock is not in working state.
3. It is recommended to replace the fingerprint lock batteries at least once every six
months to avoid damaging the circuit due to the battery leakage. Do not use batteries
with poor quality.
4.. When installing a fingerprint lock, connect the plug to the socket properly.
Improper connection may lead to fingerprint lock failure.
1.7 User Privileges
The user privileges are classified into three types: Super administrator,
administrators and ordinary users.
Super administrators: Refer to users who have access to all system functions and
modify all system settings.
Administrators: Refer to who have access to all operations except performing
advanced settings and enrolling super administrators.
Ordinary users: Refer to all users other than the super administrators and
administrators. Ordinary users only have access to the fingerprint matching and
unlocking functions.
13
Fingerprint Lock User Manual V1.0
1.8 Time Setting
You need to set the correct date and time on first use of a fingerprint lock in the
following steps:
1) Power on the fingerprint lock by pressing the
Menu key to open up the initial interface, as shown
in the figure on the left.
Note: The icon on the initial interface is the battery icon indicating
how much charge remains. On the top right corner of the initial interface, the display
alternates between date and time every 5 seconds.
02: 30: 30
FP LOCK
Admin Affirm
FP LOCK
Menu
User Manage
Options
PenDrive Mng
Options
Set Opt.
System Opt.
2) Press and hold the Menu key for three seconds to
access the menu interface. The administrator verify
and enter the step 3). If no administrator exist,
please turn to step 3) directly.
3) Press 2 to select Options. and then press
Menu.
4) Press 3 to select System Opt. and then press
Menu.
14
1. Instruction for Use
System Opt.
Date Time
Language English
Dev Num
YYYY-MM-DD 24H
2009-01-01
9: 34: 29
ESC OK
5) Press Menu to select "Date Time".
6) To modify date or time, press 2/3 to move the
cursor to the desired option, and then press 2/3
again to enter correct date or time. Press Menu. to
save your settings.
Note: You can set the date between January 1
st
2003 and December 31
st
2032.
To set the date beyond this range, you need to consult our commercial
representatives or pre-sales technical support engineers.
1.9 Operation Overtime
In any user operation state, the default overtime value is 5 seconds, after 5 seconds
the lock power off automatically.
15
Fingerprint Lock User Manual V1.0
2. Enrollment and Verification
2.1 Enroll an Administrator
If the fingerprint lock has no administrator, you must at least enroll one
administrator before enrolling ordinary users. To enroll an administrator, proceed as
follows:
1) Power on the fingerprint lock by pressing the
Menu key to open up the initial interface. Press and
hold the Menu key to display the menu interface.
02:30:30
FP LOCK
Menu
User Manage
Options
PenDrive Mng
User Manage
Enroll User
Enroll Admin
Delete User
2) Press Menu to display the user management
interface.
3) Press 3 to select Enroll Admin and then press
Menu.
After that, the enrolled administrator can perform fingerprint and password
enrollment, the operation as follows.
16
2. Enrollment and Verification
2.1.1 Enroll a Fingerprint
Enroll Admin
Enroll FP
Enroll Pwd
Admin Accredit
Supervisor
ESC OK
Enroll FP
New Enroll?
ESC OK
New Enroll
UserID 00001
ESC OK
New Enroll
00001-0
Place Finger
ESC/EXIT
4) Enter Enroll Admin interface according to the
operation in 2.1 Enroll an Administrator step 1), 2),
3). Press 3 to select Enroll FP and then press
Menu.
5) Press 2/3 to select Admin Accredit, and then
select Supervisor (Super administrator) or
Admin (Administrator). Press Menu to confirm
your selection.
6) Press Menu to continue.
7) The system by default assigns unused user IDs
from 00001 and you may also manually enter an
unused user ID.
8) Press the same finger on the fingerprint sensor
three consecutive times by adopting the proper
finger placement mode. For details, see 1.3
Fingerprint Press Introduction.
17
Fingerprint Lock User Manual V1.0
9) The system will prompt to save the enrollment
information after enrollment successful. If the
enrollment fails, the system will prompt if re-enroll
fingerprint. The system returns to the New Enroll
interface upon successful enrollment. You can
continue or exit the fingerprint enrollment.
Note: The last digit in 000010 refers to the fingerprint count. 0 refers to
the first fingerprint, 1 refers to the second fingerprint and so on and so forth.
2.1.2 Enroll a Password
New Enroll
00001-0
ESC OK(Save)
Enroll Admin
Enroll FP
Enroll Pwd
Admin Accredit
Supervisor
ESC OK
Enroll FP
New Enroll?
ESC OK
4) Enter Enroll Admin interface according to the
operation in 2.1 Enroll an Administrator step 1), 2),
3). Press 3 to select Enroll Pwd and then press
Menu.
5) Press 2/3 to select Admin Accredit, and then
select Supervisor (Super administrator) or
Admin (Administrator). Press Menu to confirm
your selection.
6) Press Menu to continue.
18
2. Enrollment and Verification
New Enroll
UserID 00001
ESC OK
New Enroll
New Enroll
******
New Enroll
00001-P
ESC OK(save)
7) The system by default assigns unused user IDs
from 00001 and you may also manually enter an
unused user ID.
8) Input a password by pressing the number keys
and press Menu to confirm your input.
9) Input the password again by pressing the number
keys and press Menu to confirm your input.
10) Press Menu to save the enrolled data, after
successful password enrollment, the green light on 3
seconds. If its failed, the red light on 3 seconds to
prompt re-enroll it. After enrollment, the password
enroll procedure finished.
Note: A password consists of 6 to 10 digits. You can enroll only one password
for each user ID and repeated passwords are forbidden; otherwise, the system will
prompt Password Error.
2.2 Enroll an Ordinary User
An administrator can enroll another administrator, or enroll ordinary users, with
19
Fingerprint Lock User Manual V1.0
operation steps as follows:
1) Power on the fingerprint lock by pressing the
Menu key to open up the initial interface.
02: 30: 30
FP LOCK
Admin Confirm
FP LOCK
Error Pwd.
Please Try Agn
Menu
User Manage
Options
PenDrive Mng
2) Press and hold the Menu key to access the menu.
The system prompt for administrator confirmation.
Enter the administrator password or match your
fingerprint once. Skip to step 4) if verification
succeeds; otherwise, proceed to step 3.
3) The system displays the prompt Error Pwd. on
the screen and return to the Admin Affirm
interface for re-verification. The following menu
interface is displayed upon successful verification.
Or the system displays the prompt Please Try Agn
on the screen and return to the Admin Affirm
interface for re-verification. The following menu
interface is displayed upon successful verification.
4) Press MENU to display the user management
interface.
20
2. Enrollment and Verification
5) Press 3 to select Enroll User and then press
MENU.
6) Enter the user enrollment interface.
After that, the enrolled administrator can perform fingerprint and password
enrollment. The rest operation steps are basically the same with those of
administrator enrollment. For details, see 2.1 Enroll an Administrator.
2.3 Backup Enrollment
On the "New Enroll?" interface of 2.2 Enroll an Ordinary User, if you press ESC to
cancel new enrollment, then the Backup Enroll interface will be displayed, as
shown in the following figure:
User Manage
Enroll User
Enroll Admin
Delete User
Enroll User
Enroll FP
Enroll PWD
Backup Enroll
UserID 00009
ESC OK
Enroll FP
New Enroll?
ESC OK
Press ESC
The backup enrollment steps are basically consistent with the new enrollment steps
except that Backup Enroll instead of New Enroll is displayed on the top of the
interface.
21
Fingerprint Lock User Manual V1.0
Note:
(1) It is a wise choice to enroll fingerprints of at least two different fingers for
long-standing users.
(2) If you wish to modify the password after finishing password enrollment, you can
replace the original password with the password entered in backup enrollment.
2.4 User Verification and Set NO Status
1) Press the Menu key to display the initial
interface. The fingerprint sensor is in active state.
Press your finger with enrolled fingerprint or enter
your password (press Menu after entering
password).
02: 30: 30
FP LOCK
Password Error
Press Finger Again
2) The device will prompt password error and return
to administrator affirm interface until verification
successful. And after that the device enter the menu.
Or prompt fingerprint error and return to
administrator affirm interface until verification
successful, And after that the device enter the menu
22
2. Enrollment and Verification
Note: You can only match fingerprints when the fingerprint lock is in non-NO
state.
User ID: 00001
3) Your ID number will be displayed on the screen
upon successful verification and then you can hear
the unlocking sound. Rotate the handle of the
fingerprint lock within 4 seconds to open the door.
Note: When setting the NO option to YES (See 3.1.5 Normal Open Setting),
If fingerprint or password verification is unsuccessful, the system will display a
prompt Please press your finger again or Password error. The parameters
Illegal Cnt. and Illegal Alarm are set by the administrator. The system will
generate an alarm after the illegal operations reach the specified value. For details,
see 3.1.1 Operate Alarm Setting and 3.1.2 Illegal Times.
Note: If the value of the parameter Illegal Cnt. is larger than 6 because you
fail to verify your fingerprint or password 6 consecutive times, the system will
automatically power off.
2.5 Delete User Information
Warn: In deleting user information process, it is strictly prohibited to
disconnect the power supply, to prevent delete other data by mistake!!!
The operation as follows:
23
Fingerprint Lock User Manual V1.0
02:30:30
FP LOCK
Admin Affirm
FP LOCK
Password Error
Press Finger Again
Menu
User Manage
Options
PenDrive Mng
1) Power on the fingerprint lock by pressing the
Menu key to open up the initial interface.
2) Enter the administrator password or match your
fingerprint once. Skip to step 4) if verification
succeeds; otherwise, proceed to step 3).
3) The system displays the prompt Error Pwd. on
the screen and return to the Admin Affirm
interface for re-verification. The following menu
interface is displayed upon successful verification.
Or the fingerprint is error and return to the Admin
Affirm interface for re-verification. Enter the menu
upon successful verification.
4) Press Menu to enter the user management
interface.
24
2. Enrollment and Verification
5) Press 3 to select Delete User, and then press
Menu.
Menu
Enroll User
Enroll Admin
Delete User
Delete User
Enroll ID 00002
ESC OK
Delete fingerprint
000020
ESC OK
Delete password
00002P
ESC OK
Del User
00002
ESC OK
6) Press 2/3 to select the desired delete ID number,
and then press Menu to confirm.
In deleting user fingerprint:
7) If you want delete fingerprint of specific ID
number, press Menu to confirm.
In deleting user password:
8) Delete ID number, please press Menu.
9) Confirm the deletion of the user. Press Menu to
confirm finally. Otherwise press 1 (ESC) to turn
back to User management interface.
25
Fingerprint Lock User Manual V1.0
Del User
Delete!
ESC OK
10) Press Menu to finish the user deletion,. User
can restart the power, then verify the fingerprint that
have been deleted, to check whether it or not.
Note: The Administrator (include super administrator) can only delete
ordinary user. If you need to delete the administrator ID, please enter the Adv
Option in Options menu, select Clr admin pri, and return to Delete user
option in user management menu to delete this user ID.
26
3. Lock Function and Settings
3. Lock Function and Settings
3.1 Operation Settings
02:30:30
FP LOCK
Admin Affirm
FP LOCK
Menu
User Manage
Options
PenDrive Mng
Options
Operate Opt
System Opt
1) Press Menu and the device power on, enter the
initial interface. Long press Menu to enter menu.
2) Input administrator password or press the
administrator fingerprint.
3) Press 3 to select Options, another press Menu
to enter the menu.
4) Select Operate Opt, and press Menu to enter
the menu.
The operate options include Operate Alarm, Illegal Times., Lock, Verify Mode,
Normal Open.
27
Fingerprint Lock User Manual V1.0
3.1.1 Operate Alarm Setting
It is used to set if the operation failure trigger the alarm.
Operate the step 1), 2), 3), 4) in 3.1 Operation
settings, enter the operation menu and select
Operate Alarm. Press Menu to enter the
modify state, press 2/3 to select Yes/No, after
modification, press Menu to save and quit.
3.1.2 Illegal Times
This parameter is used to set the consecutive operation failure count. An invalid
operation alarm will be generated when the consecutive failure count exceeds the
threshold.
Note: The failure count is cumulated when the fingerprint lock is started next
time. If the number of cumulative failures exceeds the threshold, the fingerprint lock
will generate an invalid operation alarm; otherwise, the failure count will no longer
be accumulated after successful unlocking
Operate the step 1), 2), 3), 4) in 3.1 Operation
settings, enter the operation menu and select
Illegal Times. Press Menu to enter the modify
state, press 2/3 to set the value (the value by
default is 10, the permit range is 3~99), after
Set Opt.
Operate Alarm Yes
Illegal Times 10
Lock 5
Verify Mode 1
Normal Open Yes
Set Opt.
Operate Alarm Yes
Illegal Times 10
Lock 5
Set Opt.
Operate Alarm Yes
Illegal Times 10
Lock 5
28
3. Lock Function and Settings
modification, press Menu to save and quit.
If the number of cumulative failures exceeds the threshold, the fingerprint lock will
automatically power off. After device restart the fingerprint lock will generate an
invalid operation alarm of buzzer sound. About 30 seconds it will power off
automatically.
3.1.3 Lock Setting
This parameter is used to set the duration from successful matching to unlocking.
Note: The unit of quantity and the maximum value of this parameter here
are standard configurations. If you need larger parameter values, please consult our
commercial representatives or pre-sales technical support engineers.
Operate the step 1), 2), 3), 4) in 3.1 Operation
settings, enter the operation menu and select
Lock. Press Menu to enter the modify state,
press 2/3 to set the value (the value by default is 5,
the permit range is 3~15), after modification,
press Menu to save and quit.
3.1.4 Verify Mode Setting
Set Opt.
Operate Alarm Yes
Illegal Times 10
Lock 5
Set Opt.
Lock 5
Verify Mode 1
Normal Open Yes
Operate the step 1), 2), 3), 4) in 3.1 Operation
settings, enter the operation menu and select Verify
Mode. Press Menu to enter the modify state, press
2/3 to set the value. There are 3 optional values 0, 1,
and 2 that represent different matching modes, and
the default value is 1. Press Menu to save and quit
29
Fingerprint Lock User Manual V1.0
Verify Mode 0: Only the administrator can open the lock, while the unlocking
function is disabled for ordinary users.
Verify Mode 1: This is a default matching mode. Users can open the lock by
successfully matching their fingerprints only once.
Verify Mode 2: This is a dual verification mode. The administrator can open the
lock by successfully matching his/her fingerprint only once, but an ordinary user has
to pass the verification in any two matching modes by using the same ID.
3.1.5 Normal Open Setting
It is used to set the lock always in NO state.
1) Operate the step 1), 2), 3), 4) in 3.1 Operation
settings, enter the operation menu and select
Normal Open. Press Menu to enter the modify
state, press 2/3 to select Yes/No, after modification,
press Menu to save and quit.
Set Opt.
Lock 5
Verify Mode 1
Normal Open Yes
02:30:30
FP LOCK
Normal Open
ESC OK
?
2) In the start interface verify the fingerprint (the
finger press please refer to 1.3 Fingerprint Press
Introduction) and unlock.
3) Prompt if you select NO state, and press Menu to
save.
30
3. Lock Function and Settings
4) After successful setting, the screen display as left
figure. That indicate the setting is success, and the
buzzer sound 3 times for prompt.
5) To disable the NO function, power on the system
and press Menu in the Normal Open interface.
Then the system closes the lock and automatically
powers off.
3.2 Language Settings
Normal Open
02: 30: 30
ESC OK
Admin Affirm
FP LOCK
02:30:30
FP LOCK
Menu
User Manage
Options
PenDrive Mng
1) Press Menu and the device power on, enter the
initial interface. Long press Menu to enter menu.
2) Enter the administrator password or match your
fingerprint once. Enter the next step after successful
verification..
3) Press 3 to select Options, and press Menu to
enter the menu.
31
Fingerprint Lock User Manual V1.0
4) Press 3 to select System Opt, and press Menu
to enter the menu.
5) In Language Option menu, press 3 to select the language, and press Menu to
enter modification state. Press 2/3 to select ENG or SCH, then press Menu to
quit modification state, press 1 (ESC) to enter save interface.
6) Press Menu to save settings, and it will take
effect after device restart.
Options
Operate Opt
System Opt
Adv Option System Opt
Date Time
Language ENG
Dev Num 5
System Opt
Save
ESC OK (Save)
Note: Language selection is a non-standard function. If you need this
function, please consult our commercial representatives or pre-sales technical
support engineers
3.3 Advanced Settings
Note: Only super administrator has the right to perform advanced settings.
32
3. Lock Function and Settings
1) Press Menu and the device power on, enter the
initial interface. Long press Menu to enter the
menu..
2) Enter the administrator password or match your
fingerprint once. Enter the next step after successful
verification.
3) Press 3 to select Options, and press Menu.
4) Press 3 to select System Opt, and press Menu.
02:30:30
FP LOCK
Admin Affirm
FP LOCK
Menu
User Manage
Options
PenDrive Mng
Options
Operate Opt
System Opt
System Opt
Date Time
Language ENG
Dev Num 5
Adv Option
33
Fingerprint Lock User Manual V1.0
Adv Options
Reset Opts
Del Logs
Clear All Data
Clear Admin Pri
5) Select Adv Options under the System Opt
menu, and then press Menu to enter the advanced
option interface.
The advanced options include Reset Options, Delete Logs, Clear All Data and Clear
Administrator Privilege. Press 2/3 to select the desired option, and then press Menu
to enter the menu. Select the items and press Menu to execute the corresponding
operation. After operation it return to Advanced options menu. If you press 1
(ESC) and quit, it return to the advanced option interface without any operation.
Reset Options: This parameter is used to restore the fingerprint lock to factory
defaults.
Delete Logs: This parameter is used to delete all the verification records from a
memory chip.
Clear All Data: This parameter is used to delete all the enrolled fingerprint images,
passwords and records.
Clear Administrator Privilege: This parameter is used to change an administrator
into an ordinary user. This function shall be used with caution. It is recommended to
register at least one new administrator in time after clearing the priority of an
administrator.
3.4 Browse System Information
Users can browse all the system information, including the enrolled fingerprint
counts, enrolled user, and device information. The operation as follows.
34
3. Lock Function and Settings
1) Press Menu and the device power on, enter the
initial interface. Long press Menu to enter menu.
2) Enter the administrator password or match your
fingerprint once. Enter the next step after successful
verification..
3) Press 3 to select Options, and press Menu to
enter the menu.
02:30:30
FP LOCK
Admin Affirm
FP LOCK
Menu
User Manage
Options
PenDrive Mng
Sys Info
Log 85
Admin Cnt 2
Pwd Usr 3
Free Space Info
Dev Info
Sys Info
Browse Attlogs
User Cnt 5
FP Cnt 1
User Cnt: The number of enrolled user which can verify and unlock the FP Lock.
FP Cnt: The number of enrolled user fingerprint.
Log: The number of verification record in the FP Lock.
Admin Cnt: The number of enrolled administrator with management privilege (add
user, delete user, etc.)
Pwd Usr: The number of enrolled user password.
Free Space Info: Press 2/3 to select Free space information, and press Menu to
35
Fingerprint Lock User Manual V1.0
see the detail.
Dev Info: Press 2/3 to select Device information, and press Menu to see the
details as follows:
3.5 Browse Logs
The fingerprint lock supports the offline browsing of unlocking logs, which
facilitates users to check whether there is any exceptional unlocking in time.
4) Operate according to 3.4 Brwose System
Information step 1), 2), 3), and enter the operation
interface.
5) Press 3 to select Browse Attlogs, shown as left
pictures..
Serial Num
Vendor
Device Name
Alg Version
Firmware Ver
Free Space Info
FP Cnt 499
Log 29915
S Logs 4095
Dev Info
FPCnt(100) 5
Log (10k) 3
S Logs 4095
Manu Time
Sys Info
Browse Attlogs
User Cnt 5
FP Cnt 1
Browse Attlogs
User ID 00001
ESC OK
6) Press 2/3 to select the desired enrolled ID number, and press Menu to confirm the
date and time of attlogs.
36
3. Lock Function and Settings
3.6 USB Pen Drive Management (Optional)
1) Insert a USB pen drive into the USB port.
2) Press Menu to power on, and enter the initial
interface.
3) Long press Menu, input administrator password
or press finger and verify to enter the next step.
4) Press 3 to select PenDrive Mng, and press
Menu to enter the next step.
2--1
PIN 00001
2009-04-05 14: 49
Back
02:30:30
FP LOCK
Admin Affirm
FP LOCK
Menu
User Manage
Options
PenDrive Mng
USB port
The first digit denotes the
total number of records and
the last one denotes current
record.
37
Fingerprint Lock User Manual V1.0
5) The device prompt PenDrive Mng, press Menu
to enter the management interface.
6) Press Menu to enter the next interface.
1. Download Attendance Logs
1) Press 2/3 to select Dwn AttLog and then press
Menu. When download completes, the left interface is
displayed.
PenDrive Mng
ESC OK
PenDrive Mng
DwnLoad Log
DwnLoad User
Upload User
Copy Data Suc
Upd Firmware
2) Press 1 (ESC) to return to the initial interface and then remove the USB pen drive.
Now the USB pen drive stores two files: X_attlog.dat (attendance logs) and
X_user.dat (Where "X" denotes that the device No.).
Tip: If the download succeeds, a prompt Copy Data Suc will pop up. If the
system displays the prompt Plug Pen Drive?, please check whether the USB pen
drive is plugged in properly.
2. Download User Data
38
3. Lock Function and Settings
39
User data downloading is similar to the downloading of attendance logs. Enter the
PenDrive Mng menu according to the procedure steps of 1), 2), 3), 4), 5), 6) of 3.6
USB PenDrive Management. Press 2/3 to select DwnLoad User, the files user.dat
(user information) and template.dat (fingerprint template) will be concurrently
downloaded to the USB pen drive.
3. Upload User Data
Upload user data is similar to the downloading of attendance logs. Enter the
PenDrive Mng menu according to the procedure steps of 1), 2), 3), 4), 5), 6) of 3.6
USB PenDrive Management. Press 2/3 to select UpLoad User and then press
Menu. The files user.dat (user information) and template.dat (fingerprint template)
stored in the USB pen drive will be concurrently uploaded to the fingerprint lock.
Tip: When uploading user information, If a user ID is already exist in the
fingerprint lock, the new uploaded will overwrite the exist user data; otherwise, the
new user data will be directly added.
4. Upgrade Firmware
You can select Upd Firmware to upgrade the firmware of a fingerprint lock
through the upgrade files in the USB pen drive.
Note: If you need firmware upgrade files, please contact our technical support
engineers. Generally it is not recommended to upgrade the firmware.
Tip: Please do not perform invalid operations (for example, insert or remove
the USB pen drive in a frequent manner or during upload/download) on the USB
pen drive, because it may result in system instability. It is recommended to keep the
door open during the use of the USB pen drive.
4. Conventions on Other Functions
4. Conventions on Other Functions
4.1 Routine Operation Indications
User operation success indication:
The buzzer sounds once and the green LED indicator is solid on for 3 seconds.
User operation failure indication:
The buzzer sounds short tone twice and the red LED indicator is solid on for 3
seconds.
Warning indication:
The buzzer sounds short tone five times intermittently.
4.2 Administrator Loss Prevention
To avoid the menu operation failure as a result of loss of administrator, you may take
the following measures: Press and hold the Menu key for 3 seconds to display the
administrator verification interface. Then move the band switch on the rear of the
fingerprint lock to the left or right. Now you can access the menus as super
administrator for management and operation.
Band switch
40
4. Conventions on Other Functions
41
4.3 Battery Low Voltage Protection
Low Voltage Protection: When the battery meter stays at one bar, the system
prompts you to replace the battery and the battery icon starts flashing. If you press
and hold the Menu key, the system prompts you that you cannot access menus. In
addition, the menus are also inaccessible during use of external power so as to
prevent data loss caused by power instability. When the battery meter stays less than
one bar, the battery shuts off automatically.
4.4 Program Automatically Exit and Power off
The fingerprint lock powers off automatically upon successful matching and
unlocking.
The fingerprint lock powers off automatically when you set Yes for the
Normal Open option upon successful matching and unlocking, and set as
normal open state.
The fingerprint lock powers off automatically when the number of illegal
operations exceeds the threshold. And after restart, the fingerprint lock powers
off automatically when an alarm is triggered for 30 seconds.
The fingerprint lock powers off automatically when the supply voltage is
lower than level-3 detection voltage.
The fingerprint lock powers off automatically if there is no keystroke within
10 seconds on the initial interface.
5. Appendix: Technical Specifications
5. Appendix: Technical Specifications
Screen: OLED display;
Sensor: Optics sensor without coating;
Capacity: 500 fingerprint images; 100 passwords; 500 users;
Verification mode: Fingerprint, password, Fingerprint plus password,
matching;
Record capacity: 30000;
Communication Mode: USB Flash Disk;
Resolution: 500 DPI;
Identification speed: 2 seconds;
False acceptance rate: 0.0001%;
False rejection rate: 1%;
Power: Four AA batteries; working voltage: 4.8V6V;
Locking times: 4000 (Four NANFU alkaline batteries) ;
Temperature: -1055C;
Humidity: 10%95%.
42
5. Appendix: Technical Specifications
This document is subject to change without prior notice.
Printed in China
43
You might also like
- Fingerprint Lock User Manual: Date: April 2010Document49 pagesFingerprint Lock User Manual: Date: April 2010Markus Tri HartantaNo ratings yet
- L7000 User ManualDocument55 pagesL7000 User ManualDante Luís HahnNo ratings yet
- The Miner's Redstone 2015: Top Unofficial Minecraft Redstone Handbook Exposed !From EverandThe Miner's Redstone 2015: Top Unofficial Minecraft Redstone Handbook Exposed !No ratings yet
- Hardware Manual Monochrome LCD DeviceDocument14 pagesHardware Manual Monochrome LCD DeviceAbdul Muhid100% (1)
- Operating InstructionsDocument48 pagesOperating InstructionsHermy JuliatiNo ratings yet
- ARDUINO PROGRAMMING FOR BEGINNERS: A Comprehensive Beginner's Guide to Learn the Realms of Arduino Programming from A-ZFrom EverandARDUINO PROGRAMMING FOR BEGINNERS: A Comprehensive Beginner's Guide to Learn the Realms of Arduino Programming from A-ZNo ratings yet
- HARFO HL90 User ManualDocument22 pagesHARFO HL90 User ManualScott D. Applegate83% (6)
- Fingerprint Time Attendance Hardware User Manual (Rev1.10)Document37 pagesFingerprint Time Attendance Hardware User Manual (Rev1.10)Silvio SandovalNo ratings yet
- MA300+User+Manual+V2.0 20150108新风格Document51 pagesMA300+User+Manual+V2.0 20150108新风格omar.jad8791No ratings yet
- Fingerprint Access Control Hardware User Manual (M-F211)Document121 pagesFingerprint Access Control Hardware User Manual (M-F211)dvalodiaNo ratings yet
- U160C 001 User ManualDocument24 pagesU160C 001 User ManualAlessandro DonizettiNo ratings yet
- Fingerprint Access Control Hardware User Manual (M-F151)Document78 pagesFingerprint Access Control Hardware User Manual (M-F151)bryła100% (1)
- Anviz M3 T5 T5Pro UserManual V1.1 ENDocument21 pagesAnviz M3 T5 T5Pro UserManual V1.1 ENjcbello1No ratings yet
- Fingerprint Lock User Manual: Date: April 2010Document49 pagesFingerprint Lock User Manual: Date: April 2010MarioNo ratings yet
- Allview AX4Document96 pagesAllview AX4Tiberiu IonescuNo ratings yet
- DHI ASI1212D Fingerprint Access Standalone Users Manual V1.1.1 201805Document32 pagesDHI ASI1212D Fingerprint Access Standalone Users Manual V1.1.1 201805Ahmad SidikNo ratings yet
- Medit I500 User GuideDocument61 pagesMedit I500 User GuideiuliaNo ratings yet
- User Manual: Date: November 2011Document31 pagesUser Manual: Date: November 2011Edd PONo ratings yet
- Popular Color-Screen Series User Manual: Date: Feb. 2012Document74 pagesPopular Color-Screen Series User Manual: Date: Feb. 2012Nayer21No ratings yet
- SHS 5120 Samsung Ezon Incuietoare Cititor Cartele Cod Manual InstalareDocument44 pagesSHS 5120 Samsung Ezon Incuietoare Cititor Cartele Cod Manual InstalareDaniel Woo Kin PhongNo ratings yet
- DSO3062 ManualDocument89 pagesDSO3062 ManualWaltencir SoutoNo ratings yet
- User Manual: Pdf 文件使用 "Pdffactory Pro" 试用版本创建Document32 pagesUser Manual: Pdf 文件使用 "Pdffactory Pro" 试用版本创建Herdy LiowNo ratings yet
- User Manual C500 S8892F S7791F S7002F S7001FDocument37 pagesUser Manual C500 S8892F S7791F S7002F S7001FСергейNo ratings yet
- Allview Vivai8Document85 pagesAllview Vivai8Tiberiu IonescuNo ratings yet
- TL300 User Manual V1.0 - 20200220 PDFDocument8 pagesTL300 User Manual V1.0 - 20200220 PDFahmad khanNo ratings yet
- User Manual: 4-4-2 Enrollment ScannerDocument11 pagesUser Manual: 4-4-2 Enrollment ScannerHafedh TrimecheNo ratings yet
- Ikbx Pd3v102 EnglishDocument39 pagesIkbx Pd3v102 EnglishCristian LopezNo ratings yet
- DL30 Series User ManualDocument8 pagesDL30 Series User Manualahmad khanNo ratings yet
- Lenovo b5400 User ManualDocument50 pagesLenovo b5400 User ManualsanskbnNo ratings yet
- M860 Handheld Monitor Service ManualDocument19 pagesM860 Handheld Monitor Service ManualMateusz100% (4)
- F18 User Manual V1.1-20120425Document93 pagesF18 User Manual V1.1-20120425Osvaldo AnayaNo ratings yet
- MA300 User Manual V1.1 PDFDocument46 pagesMA300 User Manual V1.1 PDFEmmanuel RebelsounHdzNo ratings yet
- Tablet Lenovo Flex20 - Ug - enDocument49 pagesTablet Lenovo Flex20 - Ug - enAlexis NixxNo ratings yet
- Trigger ModuleDocument33 pagesTrigger ModuleMenna NagyNo ratings yet
- Biostation Ug v1.94 enDocument77 pagesBiostation Ug v1.94 enJohnny VoNo ratings yet
- Instruction Manual: Remote Meter: MT50Document36 pagesInstruction Manual: Remote Meter: MT50Lizardo Astudillo CruzNo ratings yet
- SF User MenualDocument32 pagesSF User Menualsameers@yemen.net.yeNo ratings yet
- Allview VivaD8Document201 pagesAllview VivaD8Tiberiu IonescuNo ratings yet
- SHS-1110&1210 ManualDocument35 pagesSHS-1110&1210 ManualDaniel Kinch0% (3)
- User Manual Viva Q7 LifeDocument85 pagesUser Manual Viva Q7 LifemdgtallNo ratings yet
- Fingerprint Time Attendance Product: Hardware User Manual A-C SeriesDocument37 pagesFingerprint Time Attendance Product: Hardware User Manual A-C SeriescomxmcNo ratings yet
- User Manual - Hotel Lock System Management SoftwareDocument15 pagesUser Manual - Hotel Lock System Management SoftwareFrederic RandriaNo ratings yet
- Multi Bio700 User ManualDocument104 pagesMulti Bio700 User ManualDarrel Espejo VallesNo ratings yet
- TurboLock YL-99 Um-WebDocument19 pagesTurboLock YL-99 Um-WebFareed WarradNo ratings yet
- Veilux DVR 960H SeriesDocument71 pagesVeilux DVR 960H SeriesArsenal LontonNo ratings yet
- 1.x BioLite Solo UG V1.21 ENDocument44 pages1.x BioLite Solo UG V1.21 ENLaura Gineth Ortegón RuedaNo ratings yet
- nT-iBR Series-Manual-En-V1.0-0917Document56 pagesnT-iBR Series-Manual-En-V1.0-0917Neptali Jose PiñaNo ratings yet
- NVR Series User Manual-201405.14Document63 pagesNVR Series User Manual-201405.14Thụy Vũ VănNo ratings yet
- DH ASI1212A (V2) ASI1212A D (V2) - Users Manual V1 - 1 - 3 201805Document26 pagesDH ASI1212A (V2) ASI1212A D (V2) - Users Manual V1 - 1 - 3 201805PabloGigenaNo ratings yet
- IT7100 HMI User GuideDocument18 pagesIT7100 HMI User GuideEdgar BernalNo ratings yet
- 1U Series DVR Quick Start GuideDocument23 pages1U Series DVR Quick Start GuideAnonymous NSeuaSNo ratings yet
- Ezu DV4 - Q1e Ez1204 9 PDFDocument59 pagesEzu DV4 - Q1e Ez1204 9 PDFSyarif AlfathNo ratings yet
- Installation and Quick Start Guide Keysight PNA Series Network Analyzers - 22 PáginasDocument22 pagesInstallation and Quick Start Guide Keysight PNA Series Network Analyzers - 22 PáginasELEANDRO MARQUESNo ratings yet
- AGC-4 Operator's Manual 4189340690 UKDocument21 pagesAGC-4 Operator's Manual 4189340690 UKSujoy PaulNo ratings yet
- HD IR Vari-Focal Fixed Network Camera Quick Start Guide: Downloaded From Manuals Search EngineDocument14 pagesHD IR Vari-Focal Fixed Network Camera Quick Start Guide: Downloaded From Manuals Search EngineThomas MpourtzalasNo ratings yet
- DV-L User ManualDocument95 pagesDV-L User ManualLesterSanchezCuevaNo ratings yet
- (UserManual) EP300 - ENDocument22 pages(UserManual) EP300 - ENdimazNo ratings yet
- C200DLS Rev3 PDFDocument1 pageC200DLS Rev3 PDFJose Luis Quiroz OlivaNo ratings yet
- Schunnesson Gustafson Kumar PDFDocument10 pagesSchunnesson Gustafson Kumar PDFJose Luis Quiroz OlivaNo ratings yet
- GPRS User Manual-V1.1-For 3.5-Inch LCDs DeviceDocument26 pagesGPRS User Manual-V1.1-For 3.5-Inch LCDs DeviceJose Luis Quiroz OlivaNo ratings yet
- Left Handed Installation Paper For SingleDocument1 pageLeft Handed Installation Paper For SingleJose Luis Quiroz OlivaNo ratings yet
- TFT Serials T&a Installation Instruction V2.1Document24 pagesTFT Serials T&a Installation Instruction V2.1Jose Luis Quiroz OlivaNo ratings yet
- White&Black RF and Fingerprint User ManualDocument160 pagesWhite&Black RF and Fingerprint User ManualJose Luis Quiroz OlivaNo ratings yet
- Installation Instruction For 8inch TFT V6.0.1Document38 pagesInstallation Instruction For 8inch TFT V6.0.1Jose Luis Quiroz OlivaNo ratings yet
- Installation Guide For Color Access Control DevicesDocument2 pagesInstallation Guide For Color Access Control DevicesJose Luis Quiroz OlivaNo ratings yet
- White&Black RF and Fingerprint User ManualDocument160 pagesWhite&Black RF and Fingerprint User ManualJose Luis Quiroz OlivaNo ratings yet
- Build OptionsDocument6 pagesBuild OptionsFranciscoNo ratings yet
- The Cunard Building, LiverpoolDocument2 pagesThe Cunard Building, LiverpoolIbrahim FawwazNo ratings yet
- Data Sheet: LPG Filling Pump P-001/002/003/004/005/006Document5 pagesData Sheet: LPG Filling Pump P-001/002/003/004/005/006Denstar Ricardo Silalahi100% (1)
- LG ART COOL AC Manual - Owner - Eng - Lmo240c - 20120307165905Document28 pagesLG ART COOL AC Manual - Owner - Eng - Lmo240c - 20120307165905ACERGYNo ratings yet
- JSP BasicsDocument41 pagesJSP BasicsSandeep KavuriNo ratings yet
- HK102H To-92Document3 pagesHK102H To-92The FatherNo ratings yet
- Position: Reduced Runway Separation Minima For Night OperationsDocument2 pagesPosition: Reduced Runway Separation Minima For Night OperationsHENIGUEDRINo ratings yet
- List of Companies and E-Mail Id SL - No Company E-MailDocument4 pagesList of Companies and E-Mail Id SL - No Company E-MailRadheshyam Kushwaha75% (4)
- MD Primer ErcolessiDocument52 pagesMD Primer ErcolessiAjinBaby MyladiyilNo ratings yet
- Guidebook 184Document1 pageGuidebook 184Anonymous 7GOnu0xeuCNo ratings yet
- BAJA RULES 2020 Rev B 2020-01-26Document129 pagesBAJA RULES 2020 Rev B 2020-01-26baja100% (2)
- Analytical Study On The Cornering Behavior of An Articulated Tracked VehicleDocument1 pageAnalytical Study On The Cornering Behavior of An Articulated Tracked VehicleiDEvNo ratings yet
- Am220kxvjnh Id PDFDocument1 pageAm220kxvjnh Id PDFMarwene HlaouiNo ratings yet
- Effect of Aging in Bituminous MixesDocument15 pagesEffect of Aging in Bituminous MixesyadavameNo ratings yet
- JEE-Mains Score CardDocument1 pageJEE-Mains Score CardSrikanta MishraNo ratings yet
- Motordata Manual en PDFDocument12 pagesMotordata Manual en PDFVut TheaNo ratings yet
- Result For: Trucks & CV / 4 Wheeler - LCV / Asia Motor Works / AMW 2518 HLDocument3 pagesResult For: Trucks & CV / 4 Wheeler - LCV / Asia Motor Works / AMW 2518 HLmanoj_doshi_1No ratings yet
- Volvo (Dem) and Haldex: History, Function, Diagnosis and RepairsDocument6 pagesVolvo (Dem) and Haldex: History, Function, Diagnosis and RepairsNecsaszNorbertNo ratings yet
- Risk Assesment-Rebar Loading & UnloadingDocument1 pageRisk Assesment-Rebar Loading & Unloadingmainraj rajNo ratings yet
- Electrical Type Flow MetersDocument22 pagesElectrical Type Flow MetersAnuNarayan R0% (1)
- 1998 Turkish Earthquake CodeDocument84 pages1998 Turkish Earthquake CodeFatih Koçak100% (2)
- 077 Mining Challenge at El SoldadoDocument6 pages077 Mining Challenge at El SoldadoKenny CasillaNo ratings yet
- Assignment 3 Submitted by:-YOGESH YADAV ROLL NO. R610215057 SAP ID 500048466Document6 pagesAssignment 3 Submitted by:-YOGESH YADAV ROLL NO. R610215057 SAP ID 500048466Yogesh YadavNo ratings yet
- KRA List & Responsibility MatrixDocument1,158 pagesKRA List & Responsibility MatrixBheemeshwer Singh MouryaNo ratings yet
- Jsu Cu1 NewDocument9 pagesJsu Cu1 NewNiey NurNo ratings yet
- Mini Project 1Document16 pagesMini Project 1SadikAhmedNo ratings yet
- Digital Optical PyrometerDocument1 pageDigital Optical Pyrometerlehdruk7100No ratings yet
- LI Report GuidelineDocument2 pagesLI Report GuidelineNaavalan Krishnaga Art'wNo ratings yet
- Market Consumer Perception Mahindra ThesisDocument95 pagesMarket Consumer Perception Mahindra ThesisHarmeet singh100% (1)
- AmarnathDocument26 pagesAmarnathsandeshasNo ratings yet
- Blender 3D for Jobseekers: Learn professional 3D creation skills using Blender 3D (English Edition)From EverandBlender 3D for Jobseekers: Learn professional 3D creation skills using Blender 3D (English Edition)No ratings yet
- Tableau Your Data!: Fast and Easy Visual Analysis with Tableau SoftwareFrom EverandTableau Your Data!: Fast and Easy Visual Analysis with Tableau SoftwareRating: 4.5 out of 5 stars4.5/5 (4)
- Skulls & Anatomy: Copyright Free Vintage Illustrations for Artists & DesignersFrom EverandSkulls & Anatomy: Copyright Free Vintage Illustrations for Artists & DesignersNo ratings yet
- How to Create Cpn Numbers the Right way: A Step by Step Guide to Creating cpn Numbers LegallyFrom EverandHow to Create Cpn Numbers the Right way: A Step by Step Guide to Creating cpn Numbers LegallyRating: 4 out of 5 stars4/5 (27)
- NFT per Creators: La guida pratica per creare, investire e vendere token non fungibili ed arte digitale nella blockchain: Guide sul metaverso e l'arte digitale con le criptovaluteFrom EverandNFT per Creators: La guida pratica per creare, investire e vendere token non fungibili ed arte digitale nella blockchain: Guide sul metaverso e l'arte digitale con le criptovaluteRating: 5 out of 5 stars5/5 (15)
- Excel Essentials: A Step-by-Step Guide with Pictures for Absolute Beginners to Master the Basics and Start Using Excel with ConfidenceFrom EverandExcel Essentials: A Step-by-Step Guide with Pictures for Absolute Beginners to Master the Basics and Start Using Excel with ConfidenceNo ratings yet
- The Designer’s Guide to Figma: Master Prototyping, Collaboration, Handoff, and WorkflowFrom EverandThe Designer’s Guide to Figma: Master Prototyping, Collaboration, Handoff, and WorkflowNo ratings yet
- Architectural Design with SketchUp: 3D Modeling, Extensions, BIM, Rendering, Making, and ScriptingFrom EverandArchitectural Design with SketchUp: 3D Modeling, Extensions, BIM, Rendering, Making, and ScriptingNo ratings yet
- Linux For Beginners: The Comprehensive Guide To Learning Linux Operating System And Mastering Linux Command Line Like A ProFrom EverandLinux For Beginners: The Comprehensive Guide To Learning Linux Operating System And Mastering Linux Command Line Like A ProNo ratings yet
- Hacks for TikTok: 150 Tips and Tricks for Editing and Posting Videos, Getting Likes, Keeping Your Fans Happy, and Making MoneyFrom EverandHacks for TikTok: 150 Tips and Tricks for Editing and Posting Videos, Getting Likes, Keeping Your Fans Happy, and Making MoneyRating: 5 out of 5 stars5/5 (3)
- Minecraft Cheats : 70 Top Essential Minecraft Cheats Guide Exposed!From EverandMinecraft Cheats : 70 Top Essential Minecraft Cheats Guide Exposed!Rating: 3.5 out of 5 stars3.5/5 (7)
- iPhone X Hacks, Tips and Tricks: Discover 101 Awesome Tips and Tricks for iPhone XS, XS Max and iPhone XFrom EverandiPhone X Hacks, Tips and Tricks: Discover 101 Awesome Tips and Tricks for iPhone XS, XS Max and iPhone XRating: 3 out of 5 stars3/5 (2)
- Learn Power BI: A beginner's guide to developing interactive business intelligence solutions using Microsoft Power BIFrom EverandLearn Power BI: A beginner's guide to developing interactive business intelligence solutions using Microsoft Power BIRating: 5 out of 5 stars5/5 (1)
- Mastering YouTube Automation: The Ultimate Guide to Creating a Successful Faceless ChannelFrom EverandMastering YouTube Automation: The Ultimate Guide to Creating a Successful Faceless ChannelNo ratings yet
- SketchUp Success for Woodworkers: Four Simple Rules to Create 3D Drawings Quickly and AccuratelyFrom EverandSketchUp Success for Woodworkers: Four Simple Rules to Create 3D Drawings Quickly and AccuratelyRating: 1.5 out of 5 stars1.5/5 (2)
- 2022 Adobe® Premiere Pro Guide For Filmmakers and YouTubersFrom Everand2022 Adobe® Premiere Pro Guide For Filmmakers and YouTubersRating: 5 out of 5 stars5/5 (1)
- Windows 11 for Beginners: The Complete Step-by-Step User Guide to Learn and Take Full Use of Windows 11 (A Windows 11 Manual with Useful Tips & Tricks)From EverandWindows 11 for Beginners: The Complete Step-by-Step User Guide to Learn and Take Full Use of Windows 11 (A Windows 11 Manual with Useful Tips & Tricks)Rating: 5 out of 5 stars5/5 (1)
- AI Monetization of your Faceless YouTube Channel: Ai Side Hustle NicheFrom EverandAI Monetization of your Faceless YouTube Channel: Ai Side Hustle NicheNo ratings yet