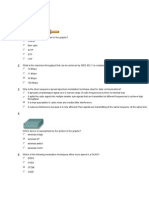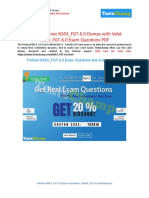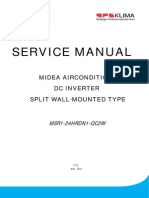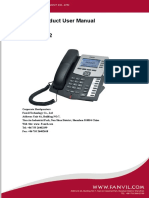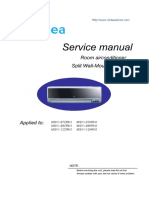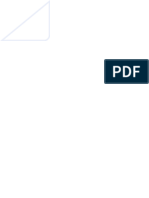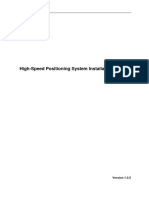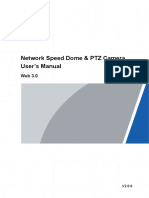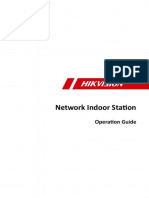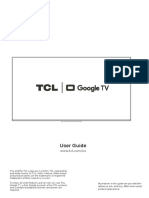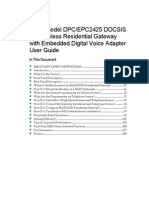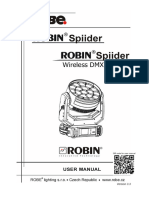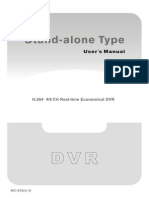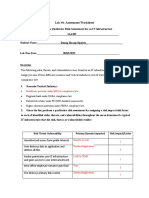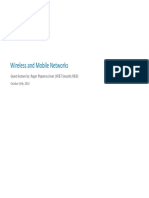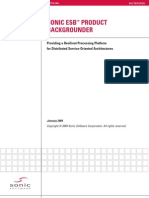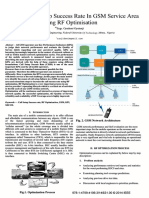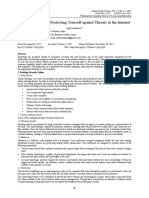Professional Documents
Culture Documents
Read Safety Notices Before Phone Use
Uploaded by
tol_iwanOriginal Description:
Original Title
Copyright
Available Formats
Share this document
Did you find this document useful?
Is this content inappropriate?
Report this DocumentCopyright:
Available Formats
Read Safety Notices Before Phone Use
Uploaded by
tol_iwanCopyright:
Available Formats
Safety Notices
Please read the following safety notices before installing or using this phone. They
are crucial for the safe and reliable operation of the device.
Please use the external power supply that is included in the package. Other
powers supplies may cause damage to the phone, affect the behavior or induce
noise.
Before using the external power supply in the package, please check with
home power voltage. Inaccurate power voltage may cause fire and damage.
Please do not damage the power cord. If power cord or plug is impaired, do
not use it, it may cause fire or electric shock.
The plug-socket combination must be accessible at all times because it serves
as the main disconnecting device.
Do not drop, knock or shake it. Rough handling can break internal circuit
boards.
Do not install the device in places where there is direct sunlight. Also do not
put the device on carpets or cushions. It may cause fire or breakdown.
Avoid exposure the phone to high temperature, below 0 or high humidity.
Avoid wetting the unit with any liquid.
Do not attempt to open it. Non-expert handling of the device could damage it.
Consult your authorized dealer for help, or else it may cause fire, electric
shock and breakdown.
Do not use harsh chemicals, cleaning solvents, or strong detergents to clean it.
Wipe it with a soft cloth that has been slightly dampened in a mild soap and
water solution.
When lightning, do not touch power plug or phone line, it may cause an
electric shock.
Do not install this phone in an ill-ventilated place.
You are in a situation that could cause bodily injury. Before you work on any
equipment, be aware of the hazards involved with electrical circuitry and be
familiar with standard practices for preventing accidents.
Table of Content
1 INTRODUCING DPH-150S/DPH-150SE VOIP PHONE ................................................................ 6
1.1 THANK YOU FOR YOUR PURCHASING DPH-150S/DPH-150SE ....................................................... 6
1.2 DELIVERY CONTENT ....................................................................................................................... 6
1.3 KEYPAD .......................................................................................................................................... 7
1.4 PORT FOR CONNECTING .................................................................................................................. 8
1.5 ICON INTRODUCTION ...................................................................................................................... 9
1.6 LED INTRODUCTION ....................................................................................................................... 9
2 INITIAL CONNECTING AND SETTINGS ..................................................................................... 11
2.1 CONNECT THE PHONE .................................................................................................................... 11
2.1.1 Connect to network ................................................................................................................... 11
2.1.2 Power adaptor connection ........................................................................................................12
2.2 BASIC INITIALIZATION ...................................................................................................................12
2.2.1 Network settings .......................................................................................................................12
3 BASIC FUNCTION ............................................................................................................................14
3.1 MAKING A CALL ............................................................................................................................14
3.1.1 Call Device ...............................................................................................................................14
3.1.2 Call Methods.............................................................................................................................14
3.2 ANSWERING A CALL ......................................................................................................................14
3.3 DND ..............................................................................................................................................15
3.4 CALL FORWARD ............................................................................................................................15
3.5 CALL HOLD ...................................................................................................................................15
3.6 CALL WAITING ..............................................................................................................................15
3.7 MUTE ............................................................................................................................................15
3.8 CALL TRANSFER ............................................................................................................................16
3.9 3-WAY CONFERENCE CALL .............................................................................................................16
3.10 MULTIPLE-WAY CALL .....................................................................................................................16
4 ADVANCED FUNCTION ..................................................................................................................17
4.1 CALL PICKUP .................................................................................................................................17
4.2 J OIN CALL ......................................................................................................................................17
4.3 REDIAL / UNREDIAL.......................................................................................................................17
4.4 CLICK TO DIAL ...............................................................................................................................18
4.5 CALL BACK ....................................................................................................................................18
4.6 AUTO ANSWER ...............................................................................................................................18
4.7 HOTLINE ........................................................................................................................................18
4.8 APPLICATION .................................................................................................................................18
4.8.1 SMS ...........................................................................................................................................18
4.8.2 Memo ........................................................................................................................................19
4.8.3 Voice Mail ................................................................................................................................19
4.9 PROGRAMMABLE KEY CONFIGURATION ........................................................................................19
5 OTHER FUNCTIONS ........................................................................................................................22
5.1 AUTO HANDDOWN ........................................................................................................................22
5.2 BAN ANONYMOUS CALL................................................................................................................22
5.3 DIAL PLAN .....................................................................................................................................22
5.4 DIAL PEER .....................................................................................................................................22
5.5 AUTO REDIAL ................................................................................................................................22
5.6 CALL COMPLETION ........................................................................................................................23
5.7 RING FROM HEADSET ....................................................................................................................23
5.8 POWER LIGHT ................................................................................................................................23
5.9 HIDE DTMF ..................................................................................................................................23
5.10 PASSWORD DIAL ............................................................................................................................23
5.11 ACTION URL & ACTIVE URI .........................................................................................................24
5.12 PUSH XML ....................................................................................................................................24
6 BASIC SETTINGS ..............................................................................................................................25
6.1 KEYBOARD ....................................................................................................................................25
6.2 SCREEN SETTINGS .........................................................................................................................25
6.3 RING SETTINGS ..............................................................................................................................25
6.4 VOICE VOLUME .............................................................................................................................25
6.5 TIME & DATE ................................................................................................................................25
6.6 GREETING WORDS .........................................................................................................................26
6.7 LANGUAGE ....................................................................................................................................26
7 ADVANCED SETTINGS ...................................................................................................................27
7.1 ACCOUNTS.....................................................................................................................................27
7.2 NETWORK ......................................................................................................................................27
7.3 SECURITY ......................................................................................................................................27
7.4 MAINTENANCE ..............................................................................................................................27
7.5 FACTORY RESET .............................................................................................................................27
8 WEB CONFIGURATION ..................................................................................................................28
8.1 INTRODUCTION OF CONFIGURATION ..............................................................................................28
8.1.1 Ways to configure .....................................................................................................................28
8.1.2 Password Configuration ...........................................................................................................28
8.2 SETTING VIA WEB BROWSER ..........................................................................................................28
8.3 CONFIGURATION VIA WEB............................................................................................................29
8.3.1 BASIC .......................................................................................................................................29
8.3.1.1 STATUS ......................................................................................................................................... 29
8.3.1.2 WIZARD ........................................................................................................................................ 30
8.3.1.3 CALL LOG .................................................................................................................................... 32
8.3.1.4 LANGUAGE .................................................................................................................................. 32
8.3.2 NETWORK ...............................................................................................................................33
8.3.2.1 WAN .............................................................................................................................................. 33
8.3.2.2 LAN ................................................................................................................................................ 35
8.3.2.3 QoS&VLAN ................................................................................................................................... 36
8.3.2.4 SERVICE PORT ............................................................................................................................ 38
8.3.2.5 DHCP SERVICE ............................................................................................................................ 39
8.3.2.6 TIME&DATE ................................................................................................................................. 40
8.3.3 VOIP .........................................................................................................................................42
8.3.3.1 SIP .................................................................................................................................................. 42
8.3.3.2 STUN.............................................................................................................................................. 50
8.3.3.3 DIAL PEER .................................................................................................................................... 52
8.3.4 PHONE .....................................................................................................................................55
8.3.4.1 AUDIO ........................................................................................................................................... 55
8.3.4.2 FEATURE ...................................................................................................................................... 57
8.3.4.3 DIAL PLAN ................................................................................................................................... 61
8.3.4.4 CONTACT...................................................................................................................................... 63
8.3.4.5 REMOTE CONTACT .................................................................................................................... 65
8.3.4.6 WEB DIAL ..................................................................................................................................... 66
8.3.5 FUNCTION KEY ......................................................................................................................67
8.3.5.1 FUNCTION KEY ........................................................................................................................... 67
8.3.5.2 SOFTKEY ...................................................................................................................................... 69
8.3.6 Maintenance .............................................................................................................................69
8.3.6.1 Auto Provision ................................................................................................................................ 69
8.3.6.2 SYSLOG ........................................................................................................................................ 72
8.3.6.3 CONFIG ......................................................................................................................................... 73
8.3.6.4 UPDATE ........................................................................................................................................ 74
8.3.6.5 ACCESS ......................................................................................................................................... 75
8.3.6.6 REBOOT ........................................................................................................................................ 77
8.3.7 SECURITY ................................................................................................................................77
8.3.7.1 WEB FILTER ................................................................................................................................. 77
8.3.7.2 FIREWALL .................................................................................................................................... 78
8.3.7.3 NAT ................................................................................................................................................ 79
8.3.7.4 VPN ................................................................................................................................................ 82
8.3.7.5 SECURITY..................................................................................................................................... 83
8.3.8 LOGOUT ..................................................................................................................................84
9 APPENDIX ..........................................................................................................................................85
9.1 SPECIFICATION ..............................................................................................................................85
9.1.1 Hardware ..................................................................................................................................85
9.1.2 Voice features ...........................................................................................................................85
9.1.3 Network features .......................................................................................................................86
9.1.4 Maintenance and management .................................................................................................87
9.2 DIGIT-CHARACTER MAP TABLE ......................................................................................................87
1 Introducing DPH-150S/DPH-150SE VoIP
Phone
1.1 Thank you for your purchasing
DPH-150S/DPH-150SE
Thank you for your purchasing DPH-150S/DPH-150SE. DPH-150S/DPH-150SE
is a full-feature telephone that provides voice communication over the same data
network that your computer uses. This phones functions not only much like a
traditional phone, allowing to place and receive calls, and enjoy other features that
traditional phone has, but it also own many data services features which you could
not expect from a traditional telephone.
This guide will help you easily use the various features and services available on
your phone.
1.2 Deli very Content
Please check whether the delivery contains the following parts:
IP Phone are designed to look like conventional phones, the following photo
shows a broad overview of the IP Phone.
Item Description
IP Phone DPH-150S/DPH-150SE Phone wit display and
keypad.
Power Adapter Power supply for telephone.
Network Cable Used to access network for the phone.
Handset Make phone calls with the phones basic functions.
Handset Cord Connected with the handset and the phone.
Quick Installation Guide Quick install the DPH-150S/DPH-150SE guide.
CD Containing manual and quick installation guide.
Warranty Safety Information Warranty Safety Information for
DPH-150S/DPH-150SE.
1.3 Keypad
Key Key name Function Description
Navigation
Navigation key assist users for operating.
In desktop, dialer, calling, desktop long pressed
state they have special function.
You can configure through the web page according
to your patterns of use.
Directory
Access to phone book, check the record list and
add new records and revise the record. When check
the phone book record, press this key again will
return to idle mode.
Mute
Press this key in calling mode, you can hear the
other side, and the other side cannot hear you.
Volume -/+
Turn down or turn up the volume by pressing these
two keys.
Redial
1. In the hook off /hands-free mode, use the key
to dial the last call number;
2. In stand-by mode, it has a function to check the
Outgoing Call.
Hands-free
Make the phone into hands-free mode.
Soft key 1/2/3/4
Keys combination, include functions such as
History/Directory/DND/Menu/Del/Redial/Send/
Quit/Answer/Divert/Reject/Hold/Transfer/Conf/Cl
ose and so on.
History
View the Missed call, Incoming Call and dialed
Call.
Digital
keyboard
Inputting the phone number or DTMF.
DSS keys
You can configure them in the web page.
1.4 Port for connecting
Port Port name description
Power switch Input: 5V AC, 1A
WAN 10/100M Connect it to Network
LAN 10/100M Connect it to PC
External console
interface
Port type: RJ -11 direct connector
Headset Port type: RJ -9 connector
Handset Port type: RJ -9 connector
1.5 Icon introduction
Icon Description
Call out
Call in
Call hold
Auto answer
Call mute
Contact
DND(Do not Disturb)
In hand-free mode
In handset mode
In headset mode
SMS
Missed call
Call forward
1.6 LED introduction
Table 1 Programmable key LEDs for BLF
LED Status Description
Steady green The object is in idle status.
Slow blinking red The object is ringing.
Steady red The object is active.
Fast blinking red The object is failed.
Off No subscribe.
Table 2 Programmable key LEDs for Presence
LED Status Description
Steady green The object is online.
Slow blinking red The object is ringing.
Steady red The object is active.
Fast blinking red The object is failed.
Off No subscribe.
Table 3 Programmable key LEDs for line
LED Status Description
Steady green The account is active.
Fast Blinking red There is an incoming call to the account.
Slow Blinking red The call is on hold.
Slow Blinking red Registration is unsuccessful.
Off The line is not unapplied or idle.
Table 4 Programmable key LEDs for MWI
LED Status Description
Blinking red There are new voice mails.
Off There is no new voice mail.
2 Initial Connecting and Settings
2.1 Connect the phone
2.1.1 Connect to network
Step 1: Connect the IP Phone to the corporate IP telephony network. Before you
connect the phone to the network, please check if your network can work
normally.
You can do this in one of two ways, depending on how your workspace is set up.
Direct network connectionby this method, you need at least one available
Ethernet port in your workspace. Use the Ethernet cable in the package to connect
WAN port on the back of your phone to the Ethernet port in your workspace.
Since this VoIP Phone has router functionality, whether you have a broadband
router or not, you can make direct network connect. The following two figures are
for your reference.
Shared network connectionUse this method if you have a single Ethernet port in
your workspace with your desktop computer already connected to it. First,
disconnect the Ethernet cable from the computer and attach it to the WAN port on
the back of your phone. Next, use the Ethernet cable in the package to connect
LAN port on the back of your phone to your desktop computer. Your IP Phone
now shares a network connection with your computer. The following figure is for
your reference.
Step 2: Connect the handset to the handset port by the handset cable in the
package.
Step 3: connect the power supply plug to the AC 5V adapter port on the back of
the phone. Use the power cable to connect the power supply to a standard power
outlet in your workspace.
Step 4: push the on/off switch on the back of the phone to the one side, then the
phones LCD screen displays Initializing wait logon. Later, a ready screen
typically displays the date, time.
If your LCD screen displays different information from the above, you need refer
to the next section Initial setting to set your network online mode.
If your VoIP phone registers into corporate IP telephony Server, your phone is
ready to use.
2.1.2 Power adaptor connection
Make sure that the power you use is comply with the parameters of power adaptor.
1. Plug power adaptor to power socket.
2. Plug power adaptors DC output to the DC5V port of DPH-150S/DPH-150SE
to start up.
3. There will be displayed black line and INITIALIZING on the screen. After
finishing startup, phone will show greeting, current date and time and so forth.
4. If phone has registered to the server, you can place or answer calls.
2.2 Basic Initialization
DPH-150S/DPH-150SE is provided with a plenty of functions and parameters for
configuration. User needs some network and VoIP knowledge so that user could
understand the meanings of parameters. In order to make user use the phone more
easily and convenient, there are basic configurations introduced which is
mandatory to ensure phone calls.
2.2.1 Network settings
Make sure that network is connected already before setting network of phone.
DPH-150S/DPH-150SE uses DHCP to get WAN IP configurations, so phone
could access to network as long as there is DHCP server in it. If there is no DHCP
server available, phone has to be changed WAN network setting to Static IP or
PPPoE.
Setting PPPoE mode (for ADSL connection)
1. Get PPPoE account and password first.
2. Press Menu->Settings->Advanced Settings, then enter passwords, and choose
network ->WAN settings->Connection Mode, enter and choose PPPoE through
navigation keys and press the Save key.
3. Press Back, then choose PPPoE Set, press Enter.
4. The screen will show the current information. Press Del to delete it, then input
your PPPoE user and password and press Save.
5. Press Back six times to return to the idle screen.
6. Check the status. If the screen shows Negotiating it shows that the phone is
trying to access to the PPPoE Server; if it shows an IP address, then the phone has
already get IP with PPPoE.
Setting Static IP mode (static ADSL/Cable, or no PPPoE / DHCP network)
1. Prepare the networks parameters first, such as IP Address, Net mask,
Default Gateway and DNS server IP address. If you dont know this information,
please contact the service provider or technician of network.
2. Press Menu->Settings->Advanced Settings, then enter passwords, and choose
network ->WAN settings->Connection Mode, enter and choose Static through
navigation keys and press the Save key.
3. Press Back, then choose Static Set, press Enter.
4. The screen will show the current information, and then press Del to delete.
Input your IP address, Mask, Gateway, DNS and press Save to save what you
input.
5. Press Back six times to return to the idle screen.
6. Check the status, the screen shows Static .the screen shows the IP address
and gateway which were set just now, if the phone could display the right time, it
shows that Static IP mode takes effect.
Setting DHCP mode
1. Press Menu->Settings->Advanced Settings, then enter passwords, and choose
network ->WAN settings->Connection Mode, enter and choose DHCP through
navigation keys and press the Save key.
2. Press back six times to return to the idle screen.
3. Check the status, the screen shows DHCP, if the screen shows the IP address
and gateways which were set just now, it shows that DHCP mode takes effect.
3 Basic Function
3.1 Making a call
3.1.1 Call Device
You can make a phone call via the following devices:
1. Pick up the handset, icon will be showed in the idle screen.
2. Press the Speaker button, icon will be showed in the idle screen.
3. Press the Headset button if the headset is connected to the Headset Port in
advance. The icon will be showed in the idle screen.
You can also dial the number first, and then choose the method you will use to
speak to the other party.
3.1.2 Call Methods
You can press an available line button if there is more than one account, then
1. Dial the number you want to call.
2. Press History softkey, use the navigation buttons to highlight your choice
(press Left/Right button to choose Missed Calls, Incoming Calls and Outgoing
Calls.
3. Press the R/SEND button to call the last number called.
4. Press the programmable keys which are set as speed dial button.
Then press the Send button or Dial softkey to make the call if necessary.
3.2 Answering a call
Answering an incoming call
1. If you are not on another phone, lift the handset using, or press the Speaker
button/ Answer softkey to answer using the speaker phone, or press the headset
button to answer the headset.
2. If you are on another call, press the answer softkey.
During the conversation, you can alternate between Headset, Handset and Speaker
phone by pressing the corresponding buttons or picking up the handset.
3.3 DND
Press DND softkey to active DND Mode. Further incoming calls will be rejected
and the display shows: icon. Press DND softkey twice to deactivate DND
mode. You can find the incoming call record in the Call History.
3.4 Call Forward
This feature allows you to forward an incoming call to another phone number. The
display showed icon.
The following call forwarding events can be configured:
Off: Call forwarding is deactivated by default.
Always: Incoming calls are immediately forwarded.
Busy: Incoming calls are immediately forwarded when the phone is busy.
No Answer: Incoming calls are forwarded when the phone is not answered
after a specific period.
To configure Call Forward via Phone interface:
1. Press Menu ->Features->Enter->Call Forwarding->Enter.
2. There are 4 options: Disabled, Always, Busy, and No Answer.
3. If you choose one of them (except Disabled), enter the phone number you
want to forward your call to. Press Save to save the changes.
3.5 Call Hold
1. Press the Hold button or Hold softkey to put your active call on hold.
2. If there is only one call on hold, press the hold softkey to retrieve the call.
3. If there are more than one call on hold, press the line button, and the Up/Down
button to highlight the call, then press the Unhold button to retrieve the call.
3.6 Call Waiting
1. Press Menu ->Features->Enter->Call Waiting->Enter.
2. Use the navigation keys to active or inactive call waiting.
3. Then press the Save to save the changes.
3.7 Mute
Press Mute button during the conversation, icon will be showed in the LCD.
Then the called will not hear you, but you can hear the called. Press it again to get
the phone to normal conversation.
3.8 Call transfer
1. Blind Transfer
During talk, press the key Transf, and then dial the number that you want to
transfer to, and finished by "#". Phone will transfer the current call to the third
party. After finishing transfer, the call you talk to will be hanged up. User cannot
select SIP line when phone transfers call.
2. Attended Transfer
During talk, press the key Transf, then input the number that you want to transfer
to and press Send. After that third party answers, then press Transfer to complete
the transfer. (You need enable call waiting and call transfer first). If there are two
calls, you can just talk to one, and keep hold to the other one. The one who is keep
hold cannot speak to you or hear from you. In other way, if user wants to invite the
third party during the call, they can press Conf to make calls mode in conference
mode. If user wants to stop conference, user can press Split. (User must enable call
waiting and three way call first).
Note: the server that user uses must support RFC3515 or it might not be used
3. Alert Transfer
During the talk, press Transf firstly, and then press Send after inputting the
number that you want to transfer. You are waiting for connection, now, press
Transf and the transfer will be done. (To use this feature, you need enable call
waiting and call transfer first).
3.9 3-way conference call
1. Press the Conf softkey during an active call.
2. The first call is placed on hold. Then you will hear a dial tone. Dial the
number to conference in, then press Send key.
3. When the call is answered, press Conf and add the first call to the conference.
4. If you want to release the conference, press Split key.
3.10 Multiple-way call
If user has 2 line calls and wants to invite the three party during the call, they can
press Conf or Transf New Call, press OK, enter the number ,then press Send and
wait for the other party to answer. When the multiple-way calls, you can press the
arrow keys to select a call.
4 Advanced Function
4.1 Call pickup
Call pickup is implemented by simulating pickup function of PBX. its that, when
A calls B, B rings but no answer, at this moment, C can hook off and input an
appointed prefix plus Bs number, pick up As call and talk with A.
The following chart shows how to configure an appointed prefix in dial peer to
have call pick up function.
*1* means appointed prefix code. After making the above configuration, C can
dial *1* plus Bs phone number to pick up As call. User can set prefix in random,
in the case of no affecting current dialing rules.
4.2 Join call
When B is calling C, A can join in the existing call by inputting an appointed
prefix numbers plus B or C number, if B or C also supports join call.
The following chart shows how to configure an appointed prefix in dial peer to
have join call function.
*2* means appointed prefix code. After making the above configuration, A can
dial *2* plus B or C number to join B and Cs call. User can set prefix in random,
in the case of no affecting current dialing rules.
4.3 Redial / Unredial
If B is in busy line when A calls B, A will get notice: busy, please hang up. If A
want to connect B as soon as B is in idle, he can use redial function at the moment
and he can dials an appointed prefix number plus Bs number to realize redial
function.
What is redial function? A cant not build a call with B when B is in busy, then A
will subscribe Bs calling mode at 60 second intervals. Once B is available, A will
get reminder of rings to hook off, while a hooks off, A will call B automatically. If
at this time A is occupied temporarily and unwilling to contact B, A also can
cancel the redial function by dialing an appointed prefix plus Bs number before
making the redial function.
*3* is appointed prefix code. After making the above configuration, A can dial
*3* plus Bs phone number to make the redial function.
*4* is appointed prefix code. After configuration, A can dial *4* to cancel redial
function.
User can set prefix in random, in the case of no affecting current dialing rules.
4.4 Click to dial
When user A browses in an appointed Web page, user A can click to call user B
via a link (this link to user B), then user As phone will ring, after A hooks off, the
phone will dial to B.
4.5 Call back
This function allows you dial out the last phone call you received.
4.6 Auto answer
When there is an incoming call, after no answer time, the phone will answer the
call automatically.
4.7 Hotline
You can set hotline number for every sip, and then enter the dialer interface and
after Warm Line Time, the phone will call out the hotline number automatically.
4.8 Application
4.8.1 SMS
1) Press Menu ->Applications->Enter->SMS->Enter.
2) Use the navigation keys to highlight the options. You can read the message in
the Inbox/Outbox.
3) After view the new message, you can press Reply to reply the message, and use
the 2aB softkey to change the Input Method, when enter the reply message, press
OK, then use the navigation keys to select the line from which you want to send,
then Send.
4) If you want to write a message, you can press New and enter message. Use the
2aB softkey to change the Input Method. When you input the message you want to
send, press OK, then use the navigation keys to select the line from which you
want to send, then Send.
5) If you want to delete the message, after view the message, press Del, then you
have three options to choose: Yes, All, No.
4.8.2 Memo
You can add some memos to record some important things to remind you.
Press Menu->Application->Memo->Enter->Add.
There are some options to configure: Mode, Date, Time, text, Ring. When the
configuration is completed, press Save.
4.8.3 Voice Mail
1) Press Menu->Application->Voice Mail->Enter.
2) Use the navigation keys to highlight the line for which you want to set, press
Edit, and use the navigation key to turn on the mode, and the input the number.
Press 2aB softkey to choose the proper input method.
3) Press Save to save the change.
4) To view the new voicemail, Press the Voicemail softkey directly. Press Dial,
then you may be prompted to enter the password, then you can listen to your new
and old messages.
4.9 Programmable Key Configuration
The phone has 4 programmable keys which are able to set up to many functions
per key. The following list shows the functions you can set on the programmable
keys and provides a description for each function. The default configuration for
each key is N/A which means the key hasnt been set for any functions.
1. Set the type as Memory Key
Press Menu->Settings->Basic Settings->Enter->Keyboard->DSS Key Settings,
you have two options: Line Key Settings and Function Key Settings, choose one
you want to make the assignment, use the navigation key to choose the type as
memory key. In the Dial field, you have some options, such as Normal, Speed Dial,
Intercom, BLF, Presence, and MWI.
Speed dial
You can configure the key as a simplified speed dial key. This key function allows
you to easily access your most dialed numbers.
Intercom
You can configure the key for Intercom code and it is useful in an office
environment as a quick access to connect to the operator or the secretary.
BLF
BLF is also called Busy lamp field, and it is used to prompt the user to pay
attention to the state of the object than has been subscribed, and used to cooperate
with the server to pick up the phone call. You can configure the key for Busy
Lamp Field (BLF) which allows you to monitor the status (idle, ringing, or busy)
of other SIP account. User can dial out on a BLF configured key. Please refer to
LED Instruction for more detail about the LED status in different situation.
Note: In the Web interface, you can also set the pickup number to active the
pickup function. For example, if you set the BLF number as 212, and the pickup
number is 189, then when there is an incoming call to 212, press the BLF key, it
will call out the 189 automatically to pick up the incoming call on 212.
Presence
Presence is called present, and compared to the BLF, it can also check whether
object online.
Note: You can subscribe the BLF and presence station of the same number at the
same time.
MWI
When the key is configured as MWI, you are allowed to access voicemail quickly
by pressing this key.
2. Set the type as Line
You can set these keys as line keys, and press it, it will enter dialer interface.
3. Set the type as Key Event
You can set these keys as Key Event, and the subtype have many options.
Choose one and it will have corresponding function.
None
Auto Redial Off
Auto Redial On
Call Back
Call Forward
DND
Flash
Headset
History
Hold
Hot Desking: Pressing the key, you can clear all sip information and register
yourself sip information.
J oin
Lock: Pressing the key, you can lock the keyboard.
Memo
MWI
Phonebook
Pickup
Prefix
Redial
Release: Pressing the key, you can end the call.
SMS
Transfer
4. Set the type as Dtmf
You can configure the key as Dtmf. This key function allows you to easily dial or
edit dial number.
5. Set the type as URL
You need to match a XML Phonebook address, pressing the button you can
directly access the corresponding remote phonebook.
6. Set the type as BLF List Key
It needs the cooperation with the Broadsoft server. The traditional BLF is that
every number will need to be subscribed, so if the numbers that subscribed is so
many that it will cause to obstruction. However, BLF List Key will put the
numbers that needed to be subscribed in a group, and the phone use the URL of
the group to subscribe and analyze the specific information of each number such
as number, name, state and so on according to the notifications from the server.
Then set the idle Memory key as BLF List Key, later if the state of an object
changes, the corresponding LED will change.
5 Other Functions
5.1 Auto Handdown
1. Press Menu ->Features->Enter->Auto Handdown->Enter.
2. Set the Mode Enable through the navigation key, then set Time, unit is minute,
then press Save.
3. When the call ends, after the time that you have set, the phone will back to the
idle interface.
5.2 Ban Anonymous Call
1. Press Menu ->Features->Enter->Ban Anonymous Call->Enter.
2. Choose which sip you want to enable Ban Anonymous Call, and then press
Enter, choose Enabled or Disabled through navigation key.
3. If you choose Enabled, the others cant call the phone by anonymous. If you
choose Disabled, the others can call the phone by anonymous.
5.3 Dial Plan
1. Press Menu ->Features->Enter->Dial Plan->Enter.
2. The following plans you can set: Press #to Send, Timeout to Send, Timeout,
Fixed Length Number, Press #to Do BXFER, BXFER On Onhook, AXFER On
Onhook. You can enable or disable each dial plan.
5.4 Dial Peer
1. Press Menu ->Features->Enter->Dial Peer->Enter.
2. Press Add to enter the Edit interface, and then input some information. For
example: Number: 1T, Dest.: 0.0.0.0, Port: 5060, Mode: SIP, Alisa: all:3333,
Suffix: no suffix, Del Len: 0. Then press Save. Then press Save.
3. Input 1+number (1234) in the dial interface, you can dial out 3333.
You can refer to 8.3.3.4 DIAL PEER.
5.5 Auto Redial
1. Press Menu ->Features->Enter->Auto Redial->Enter.
2. Choose Mode Enabled or Disabled through the navigation key. If you choose
Enable, you also need to set Interval and Times, and then press Save.
3. After enable auto redial, calling out someone, if he is in busy, it will pop up a
prompt box whether to auto redial, press OK, the phone will call out him
according the Interval and Times that you set.
5.6 Call completion
1. Press Menu ->Features->Enter->Call Completion->Enter.
2. Enable the function through the navigation key, and then Save.
3. Call out others, if he is in busy, it will pop up a prompt Call Completion Waiting
number? Press OK, when he is in idle, it will pop up a prompt Call Completion
Call number? Press OK, the phone will call out the number automatically.
5.7 Ring From Headset
1. Press Menu ->Features->Enter->Ring From Headset->Enter.
2. Enable this function through the navigation key, the phone connects the headset,
when the phone has an incoming call, it will ring from the headset.
5.8 Power Light
1. Press Menu ->Features->Enter->Power Light->Enter.
2. Enable this function through the navigation key.
5.9 Hide DTMF
1. Press Menu ->Features->Enter->Hide DTMF->Enter.
2. Through the navigation key to choose: Disabled, All, Delay, Last Show. When
you set up a call with others and need to input the DTMF, the DTMF will show as
you have set.
5.10 Password Dial
1. Press Menu ->Features->Enter->Password Dial->Enter.
2. Enable this function, you can also set Prefix and Length. For exampleyou want
call out 1234567 and you set Password Dial Prefix 123 and Password Length 3,
then enter the dial interface and input 1234567, and then the screen will show
123***7.
5.11 Action URL & Acti ve URI
1. Action URL: The action that the phone carries out e.g. open dnd can produces
one URL, then the phone can send the HTTP Get of the URL to PC, then the
phone can report the action to the PC.
2. Active URI: Enter the web page of the phone, PHONE->FEATURE, input
Active URL Limit IP, You can input internet server (e.g. PC'IP), PC can send one
URL to the phone, the phone will produce one action for example open dnd, so PC
can control the phone.
5.12 Push XML
Enter the web page of the phone->PHONE->FEATURE, input Push XML
Server(e.g. PCIP), then PC can push text, SMS, phonebook, advertisement,,
execute etc. to phone to update the message or the phone makes an action.
6 Basic Settings
6.1 Keyboard
1. Press Menu ->Settings->Enter->Basic Settings->Enter->Keyboard->Enter.
2. There are four items: DSS Key settings, Programmable Keys, Desktop Long
Pressed, SoftKey, You can set up respectively on them. Press the key Enter to the
interface, then use the navigation keys to choose the function for the key according
to you want.
3. Press the key OK to save.
6.2 Screen Settings
1. Press Menu ->Settings->Enter->Basic Settings->Enter->Screen
Settings->Enter.
2. You can set Contrast, Contrast Calibration and Backlight, press Enter and use
the navigation keys to set, then press the key Save.
6.3 Ring Settings
1. Press Menu ->Settings->Enter->Basic Settings->Enter->Ring Settings->Enter.
2. You can set Ring Volume and Ring Type, press Enter and use the navigation
keys to set, then press the key Save. In the Ring Type, the default system rings
have nine and the custom ringtones have three that can be set through the web
page.
6.4 Voice Volume
1. Press Menu ->Settings->Enter->Basic Setting->Enter->Voice Volume->Enter.
2. Use the navigation keys to turn down or turn up the voice volume, then press
the key Save.
6.5 Time & Date
1. Press Menu ->Settings->Enter->Basic Settings->Enter->Time & Date->Enter.
2. You have two options to choose: Auto and Manual, use the navigation keys to
choose, then press Save.
6.6 Greeting Words
1. Press Menu ->Settings->Enter->Basic Settings->Enter->Greeting
Words->Enter.
2. You can enter the message and press Save, it will display in the phone screen
when the phone start up.
6.7 Language
1. Press Menu ->Settings->Enter->Basic Settings->Enter->Language ->Enter.
2. DPH-150S/DPH-150SE support only one languages, you cannt use the
navigation keys to choose. The default one languages is English
7 Advanced Settings
7.1 Accounts
Press Menu->Enter->Advanced settings, and then input the password to enter the
interface, the default password is 123. You can set it through the web page. Then
choose Account then press Enter, you can do some sip settings.
7.2 Network
Press Menu->Enter->Advanced settings, and then input the password to enter the
interface. Then choose Network and press Enter, you can do network settings, you
can refer to 2.2.1 Network settings.
7.3 Security
Press Menu->Enter->Advanced settings, and then input the password to enter the
interface. Then choose Security, you can configure Menu Password, Key lock
Password, Key lock Status and whether to ban Outgoing.
7.4 Maintenance
Press Menu->Enter->Advanced settings, and then input the password to enter the
interface. Then choose Maintenance and press Enter, you can configure Auto
Provision, Backup, and Upgrade.
7.5 Factory Reset
Press Menu->Enter->Advanced settings, and then input the password to enter the
interface. Then choose Factory Reset and press Enter, you can choose Yes or No.
8 Web configuration
8.1 Introduction of configuration
8.1.1 Ways to configure
DPH-150S/DPH-150SE has three different ways to different users.
Use phone keypad.
Use web browser (recommendatory way).
Use telnet with CLI command.
8.1.2 Password Configuration
There are two levels to access to phone: root level and general level. User with
root level can browse and set all configuration parameters, while user with general
level can set all configuration parameters except SIP (1-2) that some parameters
cannot be changed, such as server address and port. User will has different access
level with different username and password.
Default user with general level:
Username: guest
Password: guest
Default user with root level:
Username: admin
Password: admin
The default password of phone screen menu is 123.
8.2 Setting via web browser
When this phone and PC are connected to network, enter the IP address of the wan
port in this phone as the URL (e.g. http://xxx.xxx.xxx.xxx/ or
http://xxx.xxx.xxx.xxx:xxxx/).
If you do not know the IP address, you can look it up on the phones display by
pressing Status button.
The login page is as below picture.
After you configure the IP phone, you need click save button in config under
Maintenance in the left catalog to save your configuration. Otherwise the phone
will lose your modification after power off and on.
8.3 Configuration via WEB
8.3.1 BASIC
8.3.1.1 STATUS
Status
Field name Explanation
Network Shows the configuration information on WAN and
LAN port, including the connect mode of WAN port
(Static, DHCP, PPPoE), MAC address, the IP address
of WAN port and LAN port, ON or OFF of DHCP
mode of LAN port and bridge mod
Accounts Shows the phone numbers provided by the SIP LINE
1-2 servers .The last line shows the version number
and issued date.
8.3.1.2 WIZARD
Wizard
Please select the proper network mode according to the network condition.
DPH-150S/DPH-150SE provide three different network settings:
Static: If your ISP server provides you the static IP address, please select
this mode, and then finish Static Mode setting. If you dont know about
parameters of Static Mode setting, please ask your ISP for them.
DHCP: In this mode, you will get the information from the DHCP server
automatically; need not to input this information artificially.
PPPoE: In this mode, you must input your ADSL account and password.
You can also refer to2.2.1 Network setting to speed setting your network.
Choose Static IP MODE, clickNEXTcan config the network and
SIP(default SIP1)simply, also can browse too. ClickBACKcan return to
the last page.
IP Address Input the IP address distributed to you.
Subnet Mask Input the Netmask distributed to you.
IP Gateway Input the Gateway address distributed to you.
Set DNS domain postfix. When the domain which you
DNS Domain input cannot be parsed, phone will automatically add
this domain to the end of the domain which you input
before and parse it again.
Primary DNS Input your primary DNS server address.
Secondary DNS Input your standby DNS server address.
Display Name Set the display name.
Server Address Input your SIP server address.
Server Port Set your SIP server port.
Authentication User Input your SIP register account name.
Authentication
Password
Input your SIP register password.
SIP User Input the phone number assigned by your VOIP
service provider.
Enable Registration Start to register or not by selecting it or not.
Display detailed information that you manual config.
Choose DHCP MODE, click Nest can config SIP (default SIP1) simply, also
can browse too. Click Back can return to the last page. Like Static IP
MODE.
Choose PPPoE MODE, click Nest can config the PPPoE account/password
and SIP (default SIP1) simply, also can browse too. Click Back can return to
the last page. Like Static IP MODE.
Service Name It will be provided by ISP.
User Input your ADSL account.
Password Input your ADSL password.
Notice: ClickFinishbutton after finished your setting, IP Phone will save
the setting automatically and reboot, After reboot, you can dial by the SIP
account.
8.3.1.3 CALL LOG
You can query all the outgoing through this page.
Call Log
Field name explanation
Start Time Display the start time of the outgoing record.
Duration Display the conversation time of the outgoing record.
Dialed Calls Display the account/protocol/line of the outgoing
record.
8.3.1.4 LANGUAGE
LANGUAGE
Field name explanation
Language Set the language of phone, English is default.
Greeting Words
The greeting words will display on LCD when phone
is idle. It can support 12 chars. the default chars are
VOIP PHONE.
Notice: the maximal length of the greeting message is sixteen English
characters and five Chinese characters.
8.3.2 NETWORK
8.3.2.1 WAN
WAN Status
Active IP Address The current IP address of the phone.
Current Subnet
Mask
The current Netmask address.
MAC Address The current MAC address of the phone.
Current IP Gateway The current Gateway IP address.
Please select the proper network mode according to the network condition.
DPH-150S/DPH-150SE provide three different network settings:
Static: If your ISP server provides you the static IP address, please select
this mode, and then finish Static Mode setting. If you dont know about
parameters of Static Mode setting, please ask your ISP for them.
DHCP: In this mode, you will get the information from the DHCP server
automatically; need not to input this information artificially.
PPPoE: In this mode, you must input your ADSL account and password.
You can also refer to 2.2.1 Network setting to speed setting your network.
Obtain DNS server
automatically
Select it to use DHCP mode to get DNS address, if
you dont select it, you will use static DNS server. The
default is selecting it.
If you use static mode, you need set it.
IP Address Input the IP address distributed to you.
Subnet Mask Input the Netmask distributed to you.
IP Gateway Input the Gateway address distributed to you.
DNS Domain
Set DNS domain postfix. When the domain which
you input cannot be parsed, phone will automatically
add this domain to the end of the domain which you
input before and parse it again.
Primary DNS Input your primary DNS server address.
Secondary DNS Input your standby DNS server address.
If you uses PPPoE mode, you need to make the above setting.
Service Name It will be provided by ISP.
User Input your ADSL account.
Password Input your ADSL password.
Notice:
1) Click Apply button after finished your setting, IP Phone will save the
setting automatically and new setting will take effect.
2) If you modify the IP address, the web wills not response by the old IP
address. Your need input new IP address in the address column to logon in
the phone.
3) If networks ID which is DHCP server distributed is same as network ID
which is used by LAN of system, system will use the DHCP IP to set WAN,
and modify LANs networks ID (for example, system will change LAN IP
from 192.168.10.1 to 192.168.11.1) when system uses DHCP client to get IP
in startup; If system uses DHCP client to get IP in running status and
network ID is also same as LANs, system will refuse to accept the IP to
configure WAN. So WANs active IP will be 0.0.0.0.
8.3.2.2 LAN
LAN Config
Field name explanation
IP Address Specify LAN static IP.
Subnet Mask Specify LAN Netmask.
DHCP Service
Select the DHCP server of LAN port or not. After you
modify the LAN IP address, phone will amend and
adjust the DHCP Lease Table and save the result
amended automatically according to the IP address
and Netmask. You need reboot the phone and the
DHCP server setting will take effect.
NAT Select NAT or not.
Port Mirror Select Port Mirror or not, it only works in bridge
mode, the function of the port mirror is that copy the
data stream from the WAN port to the LAN port of the
phone.
Enable Bridge
Mode
Select Bridge Mode or not: If you select Bridge Mode,
the phone will no longer set IP address for LAN
physical port,LAN and WAN will join in the same
network. Click Apply, the phone will reboot.
Notice: When LAN IP or bridge mode status is changed, the system will
reboot!
If you choose the bridge mode, the LAN configuration will be disabled.
8.3.2.3 QoS&VLAN
The VOIP phone support 802.1Q/P protocol and DiffServ configuration. VLAN
functionality can use different VLAN IDs by setting signal/voice VLAN and data
VLAN. The VLAN application of this phone is very flexible.
In chart 1, there is a layer 2 that switches without setting VLAN. Any broadcast
frame will be transmitted to the other ports except the send port. For example, a
broadcast information is sent out from port 1 then transmitted to port 2,3and 4.
In chart 2, red and blue indicate two different VLANs in the switch, and port 1 and
port 2 belong to red VLAN, port 3 and port 4 belong to blue VLAN. If a broadcast
frame is sent out from port 1, switch will transmit it to port 2, the other port in the
red VLAN and not transmit it to port3 and port 4 in blue VLAN. By this means,
VLAN divide the broadcast domain via restricting the range of broadcast frame
transition.
Note: chart 2 use red and blue to identify the different VLAN, but in practice,
VLAN uses different VLAN IDs to identify.
QoS Configuration
Link Layer
Discovery Protocol
(LLDP) Settings
Enable LLDP Enable LLDP by selecting it.
Enable Learning
Function
After enabling LLDP Learn, telephone can
automatically learn the data of DSCP, 802.1p, VLAN
ID from the switch. If the data is different from the
data of the LLDP server, telephone will change its
own value as the value of the switch (Synchronous
with VLAN in switch).
Packet
Interval(1-3600)
The time interval of sending LLDP Packet.
Quality of Service
(Qos) Settings
Enable DSCP Enable DSCP by selecting it.
SIP DSCP Specify the value of the SIP DSCP.
Audio RTP DSCP Specify the value of the Audio RTP DSCP.
WAN Port VLAN
Settings
Enable WAN Port
VLAN
Enable WAN Port VLAN by selecting it.
WAN Port VLAN
ID
Specify the value of the WAN Port VLAN ID, the
range of the value is 0-4095.
SIP 802.1p Priority Specify the value of the sip 8021.p priority, the range
of the value is 0-7.
Audio 802.1p
Priority
Specify the value of the audio 802.1p priority, the
range of the value is 0-7.
LAN Port VLAN
Settings
LAN Port VLAN
Mode
Follow WAN: Follow the WAN ID.
Disable: Disable Port VALN.
Enable: Enable Port VLAN and specify the Port
VLAN ID different from WAN ID.
LAN Port VLAN
ID
Specify the value of the Port VLAN ID different from
WAN ID, the range of the value is 0-4095.
8.3.2.4 SERVICE PORT
You can set the port of telnet/HTTP/RTP by this page.
SERVICE PORT
Field name explanation
Service Port
Settings
Web Server Type Specify Web Server Type.
HTTP Port Set web browser port, the default is 80 port, if you
want to enhance system safety, you'd better change it
into non-80 standard port;
Example: The IP address is 192.168.1.70. and the port
value is 8090, the accessing address is
http://192.168.1.70:8090.
HTTPS Port Before using the https, you must download https
authentication certification into the phone, then
set web browser port, the default is 443 port, if you
want to enhance system safety, you'd better change it
into non-443 standard port. You can access to the web
in https after rebooting the phone.
Telnet Port Set Telnet Port, the default is 23. You can change the
value into others.
Example: The IP address is 192.168.1.70. The telnet
port value is 8023; the accessing address is telnet
192.168.1.70 8023.
RTP Port Range
Start
Set the RTP Start Port. It is dynamic allocation.
RTP Port Quantity Set the maximum quantity of RTP Port, the default is
200.
Notice:
1) You need save the configuration and reboot the phone after set this page.
2) Please REBOOT the system if you modify the HTTP or telnet port
number (the new number should be greater than 1024).
3) If you set 0 for the HTTP port, it will disable HTTP service.
8.3.2.5 DHCP SERVICE
DHCP SERVICE
Field name explanation
DHCP Lease Table IP-MAC mapping table. If the LAN port of the phone
connects to a device, this table will show the IP and
MAC address of this device.
Shows the DHCP Lease Table the unit of Lease time is Minute.
Lease Table Name Specify the name of the lease table.
Start IP Address Set the start IP address of the lease table.
End IP Address
Set the end IP address of the lease table, the network
device connected to LAN port will get IP address
between Start IP and End IP by DHCP.
Subnet Mask Set the Netmask of the lease table.
IP Gateway Set the Gateway of the lease table.
Leased Time Set the Lease Time of the lease table.
DNS Server
Address
Set the default DNS server IP of the lease table; Click
the Add button to submit and add this lease table.
Select name of lease table, click the Delete button will delete the selected
lease table from DHCP lease table.
Enable
DNS Relay
Select DNS Relay, the default is enabled. Click the
Apply button to become effective.
Notice:
1) The size of lease table cannot be larger than the quantity of C network IP
address. We recommend you to use the default lease table and not modify it.
2) If you modify the DHCP lease table, you need save the configuration and
reboot.
8.3.2.6 TIME&DATE
Setting time zone and SNTP (Simple Network Time Protocol) server according to
your location, you can also manually adjust date and time in this web page.
TIME&DATE
Field name explanation
Simple Network
Time Protocol
(SNTP) Settings
Enable SNTP Enable SNTP by selecting it.
Enable DHCP Time Enable DHCP Time by selecting it, then the
phone will automatically synchronize the standard
time.
Primary Server Set SNTP Primary Server IP address.
Secondary Server Set SNTP Secondary Server IP address.
Time Zone Select the Time zone according to your location.
Resync Period Set the time out, the default is 60 seconds.
12 -Hour Clock Switch the time mechanism between 12 hours and 24
hours.
Default is 24 hours mode.
Date format Specify the date format.
Daylight Saving
Time Settings
Enable Enable daylight saving time.
Offset(minutes) Setup the variety length.
Month Setup start and end month.
Week Setup start and end week.
Day Setup start and end day.
Hour Setup start and end hours.
Minute Setup start and end minutes.
Manual Time Settings
Notice: You need specify the above all items.
8.3.3 VOIP
8.3.3.1 SIP
Set your SIP server in the following interface.
SIP Config
Field name explanation
SIP Line
Choose line to set info about SIP, there are 4 lines to choose. You can switch
byLoadbutton.
Basic Settings
Status Shows if the phone has been registered the SIP
server or not; or so, show Unapplied.
Server Address Input your SIP server address.
Server Port Set your SIP server port.
Authentication User Input your SIP register account name.
Authentication
Password
Input your SIP register password.
SIP User Input the phone number assigned by your VoIP
service provider. Phone will not register if there is
no phone number configured.
Display Name Set the display name.
Proxy Server Address
Set proxy server IP address (Usually, Register SIP
Server configuration is the same as Proxy SIP
Server. But if your VoIP service provider gives
different configurations between Register SIP Server
and Proxy SIP Server, you need make different
settings).
Proxy Server Port Set your Proxy SIP server port.
Proxy User Input your Proxy SIP server account.
Proxy Password Input your Proxy SIP server password.
Domain Realm
Set the sip domain if needed, otherwise this VoIP
phone will use the Register server address as sip
domain automatically. (Usually it is same with
registered server and proxy server IP address).
Backup Server
Address
Input the Backup Server Address, if the primary
server is unavailable, then the phone will enable the
Backup Server Address.
Backup Server Port Specify the Backup Server Port.
Enable Registration Start to register or not by selecting it or not.
Codecs Settings
Disable
Codecs/Enable
Codecs
Use the navigation keys to highlight the desired one
in the Enable/Disable Codecs list, and press the
desired to move to the other list.
Advanced SIP
Setting
Forward Type
Select call forward mode, the default is Off.
Off: Close down calling forward.
Busy: If the phone is busy, incoming calls will be
forwarded to the appointed phone.
No answer: If there is no answer, incoming calls will
be forwarded to the appointed phone after a specific.
Always: Incoming calls will be forwarded to the
appoint phone immediately.
The phone will prompt the incoming while doing
forward.
Forward Number Specify the number you want to forward.
No Answer Forward
Wait Time
Specify the No Answer Forward Delay Time, if the
Forward Type is No answer, incoming calls will be
forwarded after the no answer forward wait time.
Transfer Timeout For the phone supports the transfer of certain special
features server, set interval time between sending
bye and hanging up after the phone transfers a
call.
Enable Hot Line Specify Hot Line by selecting it.
Hot Line Number Specify Hot Line Number, the phone dial the hot
line number automatically at hands-free mode or
handset mode after warm line time.
Warm Line Wait
Time
Specify the Warm Line Time.
SIP Encryption Enable/Disable SIP Encryption.
SIP Encryption Key Set the key for sip encryption.
RTP Encryption Enable/Disable RTP encryption.
RTP Encryption Key Set the key for RTP encryption.
Enable Auto Answer Enable Auto Answer by selecting it.
Auto Answer
Timeout
Specify Auto Answer Time, the phone auto answers
the incoming call after Auto Answer Time.
Enable Session Timer Set Enable/Disable Session Timer, whether support
RFC4028.It will refresh the SIP sessions.
Session Timeout Set the session timeout.
Subscribe for MWI Enable the Subscribe for MWI by selecting it, the
phone will send subscribe message for MWI to the
SIP Server.
MWI Number Specify the MWI Number; Please contact your
system administrator for the connecting code.
Different systems have different codes.
Subscribe Period(s) Overtime of resending subscribe packet. Suggest
using the default configuration.
Conference Type Specify the Conference Type, if you select the local,
you neednt input the conference number.
Conference Number Specify the network conference number, please
contact your system administrator for the network
conference number.
Registration Expire(s) Set expire time of SIP server register, default is 60
seconds. If the register time of the server requested
is longer or shorter than the expired time set, the
phone will change automatically the time into the
time recommended by the server, and register again.
Enable Service Code If you want to realize the following function by the
server, please enter the On Code and Off Code
option, then when you choose to enable/disable
following function on your IP phone, it will send
message to the server, and the server will turn on/off
the function immediately.
DND On Code Set the DND On Code, When you press the DND
hot key, the phone will send a message to the server,
and the server will turn on the DND function. Then
any calls to the extension will be rejected by the
server automatically. And the incoming call record
will not be displayed in the Call History.
DND Off Code Set the DND Off Code, When you press the DND
hot key, the phone will send a message to the server,
and the server will turn off the DND function.
Always CFwd On
Code
Set the Always CFwd On Code, when you choose to
enable the always forward function on your phone, it
will send message to the server, and the server will
turn on the function immediately. When there are
calls to the extension, the server will always forward
it to the set number automatically. And the IP phone
will not show the record in the call history anymore.
Always CFwd Off
Code
Set the Always CFwd Off Code, when you choose to
disable the always forward function on your phone,
it will send message to the server, and the server will
turn off the function immediately.
Busy CFwd On Code Set the Busy CFwd On Code, when you choose to
enable the busy forward function v on your phone, it
will send message to the server, and the server will
turn on the function immediately. When there are
calls to the extension, the server will forward it to
the set number automatically based the forward
type. And the IP phone will not show the record in
the call history anymore.
Busy CFwd Off Code Set the Busy CFwd Off Code, when you choose to
disable the busy forward function on your phone, it
will send message to the server, and the server will
turn off the function immediately.
No Answer CFwd On
Code
Set the No Answer CFwd On Code, when you
choose to enable the on answer forward function on
your phone, it will send message to the server, and
the server will turn on the function immediately.
When there are calls to the extension, the server will
forward it to the set number automatically based the
forward type. And the IP phone will not show the
record in the call history anymore.
No Answer CFwd Off
Code
Set the No Answer CFwd Off Code, when you
choose to disable the busy forward function on your
phone, it will send message to the server, and the
server will turn off the function immediately.
Anonymous On Code Set the Anonymous On Code, When you choose to
enable the anonymous call function on your IP
phone, it will send information to the server, and the
server will enable the anonymous call function for
your IP phone automatically.
Anonymous Off Code Set the Anonymous Off Code, When you choose to
disable the anonymous call function on your IP
phone, it will send information to the server, and the
server will disable the anonymous call function for
your IP phone automatically.
Keep Alive Type Specify the keep alive type, if the type is option, the
phone will send option sip message to server every
NAT Keep Alive Period(s), then the server responses
with 200 to keep alive. If the type is UDP, the phone
will send UDP message to server to keep alive every
NAT Keep Alive Period(s).
Keep Alive Interval Set examining interval of the server, default is 60
seconds.
User Agent Set the user agent if have, the default is VoIP Phone
1.0.
DTMF Type
Select DTMF sending mode, there are three modes:
DTMF_RELAY
DTMF_RFC2833
DTMF_SIP_INFO
Different VoIP Service providers may provide
different modes.
Local Port Set sip port of each line.
Ring Type Set ring type of each line.
Enable Via Rport Enable/Disable system to support RFC3581. Via
rport is special way to realize SIP NAT.
Enable PRACK Enable or disable SIP PRACK function, suggest use
the default config.
Enable Long Contact Set more parameters in contact field; connection
with SEM server.
Convert URI Convert #to %23 when send the URI.
Dial Without
Registered
Set call out by proxy without registration;
Ban Anonymous Call Set to ban Anonymous Call;
Enable DNS SRV Support DNS looking up with _sip.udp mode.
Server Type Select the special type of server which is encrypted,
or has some unique requirements or call flows.
RFC Protocol Edition Select SIP protocol version to adapt for the SIP
server which uses the same version as you select.
For example, if the server is CISCO5300, you need
to change to RFC2543; else phone may not cancel
call normally. System uses RFC3261 as default.
Transport Protocol Set transport protocols, TCP or UDP;
RFC Protocol Edition Set Anonymous call out safely; Support
RFC3323and RFC3325;
Keep Authentication Enable/Disable Keep Authentication System will
take the last authentication field which is passed the
authentication by server to the request packet. It will
decrease the servers repeat authorization work, if it
is enable.
Answer With A
Single Codec
Enable/Disable the function when call is incoming,
phone replies SIP message with just one codec
which phone supports.
Auto TCP Set to use automatically TCP protocol to guarantee
usability of transport as message is above 1300 byte
Enable Strict Proxy Support the special SIP server-when phone receives
the packets sent from server,phone will use the
source IP address, not the address in via field.
Enable GRUU Set to support GRUU
Enable Display name
Quote
Set to make quotation mark to display name as the
phone sends out signal, in order to be compatible
with server.
Enable user=phone Enable user=phone by selecting it, it is contained in
the invite sip message, in order to be compatible
with server.
Enable Missed Call
Log
Enable the missed call log by it, the phone will save
the missed call log into the call history record and
display the missed calls on the idle screen, or wont
save the missed call log into the call history record
and display the missed calls on the idle screen.
Click to talk Set click to Talk (need practical software support).
Enable BLF List Enable BLF List by selecting it, BLF list is a
function which can monitor the group status, it is
not one to one monitoring, but the information
feedback from the server to decide which BLF list
will monitor.
BLF List Number Specify the BLF List Number.
SIP Global Settings
Strict Branch Enable the Strict Branch, the value of the branch
must be in the beginning of z9hG4k in via field of
the invite sip message received, or the phone wont
response to the invite sip message.
Notice: the deployment will become effective in all
sip lines.
Enable Group Enable Group by selecting it, then the phone enable
the sip group backup function.
Notice: the deployment will become effective in all
sip lines.
Registration Failure
Retry Time
Specify the registration failure retry time, if the
phone register failed, the phone will register again
after registration failure retry time.
Notice: the deployment will become effective in all
sip lines.
8.3.3.2 STUN
In this web page, you can config SIP STUN.
STUN: By STUN server, the phone in private network could know the type of
NAT and the NAT mapping IP and port of SIP. The phone might register itself to
SIP server with global IP and port to realize the device both calling and being
called in private network.
STUN
Field name explanation
Simple Traversal of
UDP through NATs
(STUN) Settings
STUN NAT Traversal Shows STUN NAT Transverse estimation, true
means STUN can penetrate NAT, while False
means not.
Server Address Set your SIP STUN Server IP address.
Server Port Set your SIP STUN Server Port.
Blinding Period(s) Set STUN blinding period(s). If NAT server finds
that a NAT mapping is idle after time out, it will
release the mapping and the system need send a
STUN packet to keep the mapping effective and
alive.
SIP Waiting Time Specify the sip wait stun time; you can input the
time depended on your network condition.
Sip Line Using STUN
Choose line to set info about SIP, There are 2 lines to choose. You can switch
by Load button.
Use STUN Enable/Disable SIP STUN.
Notice: SIP STUN is used to realize SIP penetration to NAT. If your phone
configures STUN Server IP and Port (default is 3478), and enable SIP Stun,
you can use the ordinary SIP Server to realize penetration to NAT.
8.3.3.3 DIAL PEER
This functionality offers you more flexible dial rule, you can refer to the following
content to know how to use this dial rule. When you want to dial an IP address, the
entry of IP addresses is very cumbersome, but by this functionality, you can set
number 156 to replace 192.168.1.119 here.
When you want to dial a long distance call to Beijing, you need dial an area code
010 before local phone number, but you can also dial number 1 instead of 010
after we make a setting according to this dial rule. For example, you want to dial
01062213123, but you need dial only 162213123 to realize your long distance call
after you make this setting.
To save the memory and avoid abundant input of user, add the follow functions:
1.* Match any single digit that is dialed.
If user makes the above configuration, after user dials 11 digit numbers started
with 13, the phone will send out 0 plus the dialed numbers automatically.
2. [] Specifies a range that will match digit. It may be a range, a list of ranges
separated by commas, or a list of digits.
If user makes the above configuration, after user dials 11 digit numbers started
with from 135 to 139, the phone will send out 0 plus the dialed numbers
automatically.
Use this phone you can realize dialing out via different lines without switch in web
interface.
DIAL PEER
Field name explanation
Phone number There are two types of matching conditions: one is full
matching, the other is prefix matching. In the Full
matching, you need input your desired phone number
in this blank, and then you need dial the phone number
to realize calling to what the phone number is mapped.
In the prefix matching, you need input your desired
prefix number and T; then dial the prefix and a phone
number to realize calling to what your prefix number
is mapped. The prefix number supports at most 30
digits.
Destination Set Destination address. This is optional config item.
If you want to set peer to peer call, please input
destination IP address or domain name. If you want to
use this dial rule on SIP2 line, you need input
255.255.255.255 or 0.0.0.2 in it.SIP3 into 0.0.0.3
Port Set the Signal port, the default is 5060 for SIP.
Alias Set alias. This is optional config item. If you dont set
Alias, it will show no alias.
Note: There are four types of aliases.
1) Add: xxx, it means that you need dial xxx in front of phone number, which
will reduce dialing number length.
2) All: xxx, it means that xxx will replace some phone number.
3) Del: It means that phone will delete the number with length appointed.
4) Rep: It means that phone will replace the number with length and number
appointed.
You can refer to the following examples of different alias application to
know more how to use different aliases and this dial rule.
Call Mode Select different signal protocol, SIP
Suffix Set suffix, this is optional config item. It will show no
suffix if you dont set it.
Delete Length Set delete length. This is optional config item. For
example: if the delete length is 3, the phone will delete
the first 3 digits then send out the rest digits. You can
refer to examples of different alias application to know
how to set delete length.
Examples of different alias application
Set by web explanation example
You need set phone
number, Destination,
Alias and Delete Length.
Phone number is XXXT;
Destination is
255.255.255.255 (0.0.0.2)
and Alias is del.
This means any phone
No. that starts with your
set phone number will be
sent via SIP2 line after the
first several digits of your
dialed phone number are
deleted according to
delete length.
If you dial
93333, the
SIP2 server will
receive 3333.
This setting will realize
speed dial function, after
you dialing the numeric
key 2, the number after
all will be sent out.
When you dial
2, the SIP1
server will
receive
33334444.
The phone will
automatically send out
alias number adding your
dialed number, if your
dialed number starts with
your set phone number.
When you dial
8309, the SIP1
server will
receive
07558309.
You need set Phone
Number, Alias and Delete
Length. Phone number is
XXXT and Alias is rep:
xxx
If your dialed phone
number starts with your
set phone number, the
first digits same as your
set phone number will be
replaced by the alias
number specified and
New phone number will
be send out.
When you dial
0106228, the
SIP1 server will
receive
86106228.
If your dialed phone
number starts with your
set phone number. The
phone will send out your
dialed phone number
adding suffix number.
When you dial
147, the SIP1
server will
receive
1470011.
8.3.4 PHONE
8.3.4.1 AUDIO
In this page, you can configure voice codec, input/output volume and so on.
AUDIO Configuration
Field name explanation
First Codec The first preferential DSP codec: G.711A/u, G.722,
G.723, G.729.
Second Codec The second preferential DSP codec: G.711A/u, G.722,
G.723, G.729.
Third Codec The third preferential DSP codec: G.711A/u, G.722,
G.723, G.729.
Fourth Codec The forth preferential DSP codec: G.711A/u, G.722,
G.723, G.729.
Fifth Codec The fifth preferential DSP codec: G.711A/u, G.722,
G.723, G.729.
Sixth codec The sixth preferential DSP codec: G.711A/u, G.722,
G.723, G.729.
Handset Input
Volume
Specify Input (MIC) Volume grade.
G729AB Payload
Length
Set G729 Payload Length.
Onhook Time Specify the least reflection time of Hand down, the
default is 200ms.
Default Ring Type Select Ring Type.
Handset Output
Volume
Specify Output (receiver) Volume grade.
Speakerphone
volume
Specify Speakerphone Volume grade.
Ring Volume Specify Ring Volume grade.
G722 Timestamps 160/20ms or 320/20ms is available.
G723.1 Bit Rate 5.3 kb/s or 6.3 kb/s is available.
Default Ring Type Set up the ring by default.
Tone Standard Select Tone Standard.
Enable VAD Select it or not to enable or disable VAD. If enable
VAD, G729 Payload length could not be set over
20ms.
DTMF Payload
Type
Set DTMF Payload Type.
8.3.4.2 FEATURE
In this web page, you can configure Hotline, Call Transfer, Call Waiting, 3 Ways
Call, Black List, white list Limit List and so on.
FEATURE
Field name explanation
Do Not
Disturb
Select DND, the phone will reject any incoming call, the callers
will be reminded by busy, but any outgoing call from the phone
will work well.
Ban
Outgoing
If you select Ban Outgoing to enable it, and you cannot dial out
any number.
Enable Call
Transfer
Enable Call Transfer by selecting it.
Semi-Attend
ed Transfer
Enable Semi-Attended Transfer by selecting it.
Enable Auto
Redial
Enable Auto Redial by selecting it, then the phone reminds
whether redial, when the caller is busy or rejects.
Auto Redial
interval
Specify the Auto Redial interval.
Auto Redial
Times
Specify the Auto Redial interval.
Enable Call
Completion
Enable Call Completion by selecting it.
Enable Call
Waiting
Enable Call Waiting by selecting it. Then the phone reminds
whether redial, when the caller is busy or rejects. if its ok and
the phone finds out that the caller is idle by sip message, it will
reminds whether redial.
Enable
3-way
Conference
Enable 3-way conference by selecting it.
Accept Any
Call
If select it, the phone will accept the call even if the called
number is not belong to the phone.
Enable Auto
Hand down
The phone will hang up and return to the idle automatically at
hands-free mode.
Auto Hand
down Time
Specify Auto Hand down Time, the phone will hang up and
return to the idle automatically after Auto Hand down Time at
hands-free mode, and play dial tone Auto Hand down Time at
handset mode.
Ring From
Headset
Enable Ring From Handset by selecting it, the phone plays ring
tone from handset.
Enable
Intercom
Enable Intercom Mode by selecting it.
Enable
Intercom
Mute
Enable mute mode during the intercom call.
Enable
Intercom
Tone
If the incoming call is intercom call, the phone plays the
intercom tone.
Enable
Intercom
Barge
Enable Intercom Barge by selecting it, the phone auto answers
the intercom call during a call. If the current call is intercom
call, the phone will reject the second intercom call.
Enable Silent
Mode
Enable Silent Mode by selecting it, the phone light will red
blink to remind that there is a missed call instead of playing
ring tone.
Turn Off Enable Turn Off Power Light by selecting it.
Power Light
Emergency
Call Number
Specify the Emergency Call Number. Despite the keyboard is
locked, you can dial the emergency call number.
Enable
Password
Dial
Enable Password Dial by selecting it, When number entered is
beginning with the password prefix, the following N numbers
After the password prefix will be hidden as *, N stand for the
value which you enter in the Password Length field. For
example: you set the password prefix is 3, enter the Password
Length is 2, then you enter the number 34567, it will display
3**67 on the phone.
Password
Dial Prefix
Specify the prefix of the password call number.
Password
Length
Specify the Password length.
DND Return
Code
Specify DND Return code.
Busy Return
Code
Specify Busy Return Code.
Reject
Return Code
Specify Reject Return Code.
Hide DTMF Specify the hide DTMF mode.
Push XML
Server
Specify the Push XML Server, when phone receives request, it
will determine whether to display corresponding content on the
phone which sent by the specified server or not.
P2P IP Prefix
Set Prefix in peer to peer IP call. For example: what you want
to dial is 192.168.1.119, If you define P2P IP Prefix as
192.168.1., you dial only #119 to reach 192.168.1.119. Default
is .. If there is no . Set, it means to disable dialing IP.
Active URI
Limit IP
Specify the server IP that remote control phone for
corresponding operation.
Action URL
Settings
Action URL
Settings
Specify the Action URL that Record the operation of phone;
send this corresponding information to server, url:
http://InternalServer /FileName.xml? (Internal Server is server
IP. Filename is name of xml that contains the action message).
Block Out
Settings
Block out
Set Add/Delete Limit List. Please input the prefix of those
phone numbers which you forbid the phone to dial out. For
example, if you want to forbid those phones of 001 as prefix to
be dialed out, you need input 001 in the blank of limit list, and
then you cannot dial out any phone number whose prefix is
001.
X and are wildcard x means matching any single digit. For
example, 4xxx expresses any number with prefix 4 which
length is 4 will be forbidden to dialed out means matching any
arbitrary number digit. For example, 6 expresses any number
with prefix 6 will be forbidden to dialed out.
Notice: Black List and Limit List can record at most10 items respectively.
8.3.4.3 DIAL PLAN
This system supports 4 dial modes:
1) End with #: dial your desired number, and then press #.
2) Fixed Length: the phone will intersect the number according to your specified
length.
3) Time Out: After you stop dialing and waiting time out, system will send the
number collected.
4) User defined: you can customize digital map rules to make dialing more flexible.
It is realized by defining the prefix of phone number and number length of dialing.
In order to keep some users' secondary dialing manner when dialing the external
line with PBX, phone can be added a special rule to realize it. so user can dial a
number as external line prefix and get the secondary dial tone to keep dial the
external number. After finishing dialing, phone will send the prefix and external
number totally to the server.
For example, there is a rule 9, xxxxxxxx in the digital map table. After dialing 9,
phone will send the secondary dial tone, user may keep going dialing. After
finished, phone will call the number which starts with 9; actually the number sent
out is 9-digit with 9.
DIAL PLAN Configuration
Field name explanation
Basic Setting
Press "#" to Send Set Enable/Disable the phone ended with # dial.
Dial Fixed Length Specify the Fixed Length of phone ending with.
Send after 3-30
seconds
Set the timeout of the last dial digit. The call will be
sent after timeout.
Press #to Do Blind
Transfer
Enable Blind Transfer On Hook, when executing Blind
Transfer End with #, press #after inputting the number
that you want to transfer, the phone will transfer the
current call to the third party.
Blind Transfer on
OnHook
Enable Blind Transfer on On Hook, when executing
Blind Transfer, hang up after inputting the number that
you want to transfer, the phone will transfer the current
call to the third party.
Attend Transfer on
OnHook
Enable Attend Transfer on On Hook, when executing
Attended Transfer, hang up after the third party
answers, the phone will transfer the current call to the
third party.
Below is user-defined digital map rule:
[] Specifies a range that will match digit. May be a range, a list of ranges
separated by commas, or a list of digits.
* Match any single digit that is dialed.
. Match any arbitrary number of digits including none.
Tn Indicates an additional time out period before digits are sent of n seconds
in length. n is mandatory and can have a value of 0 to 9 seconds. Tn must be
the last 2 characters of a dial plan. If Tn is not specified it is assumed to be
T0 by default on all dial plans.
Cause extensions 1000-8999 to be dialed immediately.
Cause 8 digit numbers started with 9 to be dialed immediately.
Cause 911 to be dialed immediately after it is entered.
Cause 99 to be dialed after 4 seconds.
Cause any number started with 9911 to be dialed 4 seconds after dialing
ceases.
Notice: End with #, Fixed Length, Time out and Digital Map Table can be
used simultaneously, System will stop dialing and send number
according to your set rules.
8.3.4.4 CONTACT
You can input the name, phone number and select ring type for each name here.
Contact
Field name explanation
Phonebook Table
Name Shows the name corresponding to the phone
number.
Shows the detail of current phonebook.
Notice: the maximum capability of the phonebook is 500 items, you can select
many or a contact to add to group and add to blacklist, and delete many or a
contact, and delete all contacts.
Add Contact List
Name Specify the name corresponding to the phone
number.
Office Number Specify the office number.
Mobile Number Specify the mobile number.
Other Number Specify the other number.
Ring Type Specify the ring type for the phone number.
Line Specify the sip line for the each number.
Group setting Select the group from the unselected group to
selected list for the contact; you can select many
groups for the contact.
Notice: the add button for adding a new contact, the modify button for
modifying the added contact, the clear all button for clear all input information
of the contact.
Group Option
Group Select the added groups then modify or delete and so
on.
Name Input the name of the group, then click the add
button, you can add a new group.
Ring Type Specify the ring type for the group as adding a new
group.
Blacklist Settings
Type Select the blacklist type; you can select number or
prefix of number.
Value Input number or prefix of number.
Line Select the sip line.
Notice: the add button for adding a new blacklist, the delete button for
deleting one item, the delete all button for deleting all items.
If user does not want to answer some phone calls, add these phone numbers to
the Black List, and these calls will be rejected x and are wildcard x means
matching any single digit. For example, 4xxx expresses any number with
prefix 4 which length is 4 will be forbidden to be responded.
DOT (.) means matching any arbitrary number digit. For example, 6.
Expresses any number with prefix 6 will be forbidden to be responded.
If user wants to allow a number or a series of number incoming, he may add
the number(s) to the list as the white list rule. The configuration rule is
-number, for example, -123456, or -1234xx.
Means any incoming number is forbidden except for 4119
Note: End with DOT (.) when set up the white list.
8.3.4.5 REMOTE CONTACT
You need to match a XML Phonebook address and you can directly access to the
corresponding remote phonebook on the phone.
For example: Set the Phonebook Name as***, Server URL is
tftp://192.168.1.3/admin/phonebook/index.xml.
Or Set the Phonebook Name as ldap, Server URL is
ldap://192.168.1.3/dc=winline,dc=com.
Remote Phonebook
Setting
Phonebook Name Custom the phonebook name displayed on the
phone.
Server URL Specify the server url of the remote phonebook.
SIP Line Specify the sip line for the remote phonebook.
Authentication Specify the authentication mode for remote
phonebook.
User/password Input the authentication username and password.
8.3.4.6 WEB DIAL
You can make a call through the WEB DIAL, enter the Dial Number then press
Dial, if you want to finish the talk, press Hang-up.
8.3.5 FUNCTION KEY
8.3.5.1 FUNCTION KEY
Function Key
Field name explanation
Contrast Set contrast of screen.
Enable Backlight Set enable/disable backlight.
Line Key Settings
Line: select Auto, SIP1, SIP2 in function key type. After you set it, you
pick up handset or hands-free, press this function key, and then you can use
the corresponding SIP line.
Function Key Settings
key Show the function key's serial number.
Type Memory Key: settings can be stored in key storage
for each number, the standby or off-hook, select
the function keys on the keyboard can call this
number.
Line, set the dial mode (Auto, SIP1, SIP2).Key
Event functions, monitor state.
DTMF: In the call, send DTMF.
URL: You can input remote book url.
Value Set the type parameter values.
Line Choose which lines to use this feature.
Pickup Number The value of SubType is the number to BLF or
Presence.
Subtype Select the function parameters Key Event and
Memory Event.
NOTICE
Memory keys can be configured through the following:
Speed Dial function, through the configuration of the key corresponding to
the number of ways as shown below.
User can press the F1 key to allocate this number by line1 line.
Intercom function, you can press this key in standby to automatically
answer the call and make each other.
User can be configured in accordance with push to talk function the way:
4116 was the other number; Then press the standby button and make it
automatically answer the call 4116.
key can be configured through the following events:
For example:
8.3.5.2 SOFTKEY
SOFTKEY
You can configure different functions in different screens for every softkey.
8.3.6 Maintenance
8.3.6.1 Auto Provision
VoIP endpoint supports PnP and DHCP and Phone Flash to obtain the parameters.
The PnP and DHCP and Phone Flash are all deployed, endpoint will go by the
following process to try to obtain the server address and other parameters, when it
boots up:
DHCP optin PnP server Phone Flash
Auto Provision
Field name explanation
Auto Update
Setting
Current Config
Version
Show the current config files version. If the version
of the configuration downloaded is higher than the
version of the running configurations, the auto
provision would upgrade, or stop here. If the endpoints
confirm the configuration by Digest method, the
endpoints wouldnt upgrade configuration unless the
configuration in the server is different with the
running configuration.
Common Config
Version
Show the common config files version. If the
configuration downloaded and the running
configurations are the same, the auto provision would
stop here. If the endpoints confirm the configuration
by Digest method, the endpoints wouldnt upgrade
configuration unless the configuration in the server is
different with the running configuration.
CPE Serial Number Show CPE Serial Number.
User Specify FTP/HTTP/HTTPS server Username. System
will use anonymous if username keep blank.
Password Specify FTP/HTTP/HTTPS server Password.
Config Encrypt Key Input the Encrypt Key, if the configuration file is
encrypted.
Common Config
Encrypt Key
Input the Common Encrypt Key, if the Common
Configuration file is encrypted.
Save Autoprovision
Information
Save the username and password authentication
message of http/https/ftp and input ID message in the
phone until the url in the server changes.
DHCP Option
Setting
DHCP Option
Setting
Specify DHCP Option. DHCP option supports DHCP
custom option and DHCP option 66 and DHCP option
43 to obtain the parameters. You could choose one
method among them; the default is DHCP option
disable.
Custom DHCP
Option
A valid Custom DHCP Option is from 128 to 254. The
Custom DHCP Option must be in accordance with the
one defined in the DHCP server.
Plug and Play
Enable PnP Enable PnP by selecting it, than the phone will send
SIP SUBSCRIBE messages to a multicast address
when it boots up. Any SIP server understanding that
message will reply with a SIP NOTIFY message
containing the Auto Provisioning Server URL where
the phones can request their configuration.
PnP Server Specify the PnP Server.
PnP Port Specify the PnP Server.
PnP Transport Specify the PnP Transfer protocol.
PnP Interval Specify the Interval time, unit is hour.
Phone Flash
Server Address Set FTP/TFTP/HTTP server IP address for auto
update. The address can be IP address or Domain
name with subdirectory.
Config File Name Set configuration files name which need to update.
System will use MAC as config file name if config file
name keep blank. For example, 000102030405.
Protocol Type Specify the Protocol type FTP, TFTP or HTTP.
Update Interval Specify update interval time, unit is hour.
Update Mode
Different update modes:
1. Disable: means no update.
2. Update after reboot: means update after reboot.
3. Update at time interval: means periodic update.
TR069 Settings
Enable TR069 Enable TR069 by selecting it.
ACS Server Type Specify the ACS Server Type.
ACS Server URL Specify the ACS Server URL.
ACS User Specify ACS User.
ACS Password Specify ACS Password.
TR069 Auto Login Enable TR069 Auto Login by selecting it.
"Inform" Sending
Period
Specify the inform Sending Period, unit is second.
8.3.6.2 SYSLOG
Syslog is a protocol which is used to record the log messages with client/server
mechanism. Syslog server receives the messages from clients, and classifies them
based on priority and type. Then these messages will be written into log by some
rules which administrator can configure. This is a better way for log management.
8 levels in debug information:
Level 0---emergency: This is highest default debug info level. You system cannot
work.
Level 1---alert: Your system has deadly problem.
Level 2---critical: Your system has serious problem.
Level 3---error: The error will affect your system working.
Level 4---warning: There are some potential dangers. But your system can work.
Level 5---notice: Your system works well in special condition, but you need to
check its working environment and parameter.
Level 6---info: the daily debugging info.
Level 7---debug: the lowest debug info Professional debugging info from R&D
person.
At present, the lowest level of debug information is info; debug level only can be
displayed on telnet.
Syslog Configuration
Field name explanation
Syslog Setting
Server Address Set Syslog server IP address.
Server Port Set Syslog server port.
MGR Log Level Set the level of MGR log.
SIP Log Level Set the level of SIP log.
Enable Syslog Select it or not to enable or disable syslog.
Web Capture
Start Click the start button when you need capture the WAN
packet stream of the phone, then open or save the file
as the interface.
Stop Click the end button to stop capturing the packet
stream.
8.3.6.3 CONFIG
Config Setting
Field name Explanation
Save Configuration You can save all changes of configurations. Click the
Save button, all changes of configuration will be
saved, and be effective immediately.
Backup
Configuration
Right clicks on Right click here and select Save
Target As config File(.txt) then you will save the
config file in .txt format, or select Save Target As
config File(.xml) then you will save the config file
in .xml format.
Clear Configuration User can restore factory default configuration and
reboot the phone.
If you login as Admin, the phone will reset all
configurations and restore factory default; if you login
as Guest, the phone will reset all configurations except
for VoIP accounts (SIP1-2) and version number.
8.3.6.4 UPDATE
You can update your configuration with your config file in this web page.
Update
Field name Explanation
Web Update
Web Update
Click the browse button, find out the config file saved
before or provided by manufacturer, download it to the
phone directly, press Update to save. You can also
update downloaded update file, logo picture, ring,
mmiset file by web.
TFTP/FTP Update
Server Address Set the FTP/TFTP server address for
download/upload. The address can be IP address or
Domain name with subdirectory.
User Set the FTP server Username for download/upload.
Password Set the FTP server password for download/upload.
File name Set the name of update file or config file. The default
name is the MAC of the phone, such as
000102030405.
Notice: You can modify the exported config file. And you can also download
config file which includes several modules that need to be imported. For
example, you can download a config file just keep with SIP module. After
reboot, other modules of system still use previous setting and are not lost.
Type Action type that system want to execute:
1. Application update: download system update file.
2. Config file export: Upload the config file to
FTP/TFTP server, name and save it.
3. Config fie import: Download the config file to
phone from FTP/TFTP server. The configuration will
be effective after the phone is reset.
4. Phone book export (.vcf): Upload the phonebook
file to FTP/TFTP server, name and save it.
5. PhoneBook import (.vcf): Download the phonebook
file to phone from FTP/TFTP server.
Protocol Select FTP/TFTP server.
Update Logo File
Select File Specify the url of the logo file.
Delete Logo File
Select File Select the logo that you want to delete.
Logo File
Logo File Show the logo file.
8.3.6.5 ACCESS
You can add or delete user account, and change the authority of each user account
in this web page.
Access Configuration
Field name explanation
Keyboard Password Set the password for entering the setting menu of the
phone by the phones key board. The password is
digit.
This table shows the current user existed.
User Set account user name.
User Level Set user level, Root user has the right to modify
configuration, General can only read.
Password Set the password.
Confirm Confirm the password.
Select the account and click the Modify to modify the selected account, and
click the Delete to delete the selected account.
General user only can add the user whose level is General.
8.3.6.6 REBOOT
If you modified some configurations which need the phones reboot to be effective,
you need click the Reboot, then the phone will reboot immediately.
Notice: Before reboot, you need confirm that you have saved all configurations.
8.3.7 SECURITY
8.3.7.1 WEB FILTER
WEB Filter
User could make some device own IP, which is pre-specified, access to the
MMI of the phone to config and manage the phone.
Field name explanation
Web Filter Table Settings:
Add or delete the IP address segments that access to the phone.
Set initial IP address in the Start IP column, Set end IP address in the End IP
column, and click Add to add this IP segment. You can also click Delete to
delete the selected IP segment.
Web Filter setting Select it or not to enable or disable Web Filter. Click
Apply to make it effective.
Notice: Do not set your visiting IP outside the Web filter range, otherwise,
you cannot logon through the web.
8.3.7.2 FIREWALL
Firewall Configuration
In this web interface, you can set up firewall to prevent unauthorized Internet
users from accessing private networks connected to the Internet (input rule),
or prevent unauthorized private network devices from accessing the Internet
(output rule).
Firewall supports two types of rules: input access rule and output access rule.
Each type supports at most 10 items.
Through this web page, you could set up and enable/disable firewall with
input/output rules. System could prevent unauthorized access, or access other
networks set in rules for security. Firewall, is also called access list, is a
simple implementation of a Cisco-like access list (firewall). It supports two
access lists: one for filtering input packets, and the other for filtering output
packets. Each kind of list could be added 10 items.
We will give you an instance for your reference.
Field name explanation
Enable Input Rules Select it to Enable Input Rules.
Enable Output
Rules
Select it to Enable Output Rules.
Input / Output Specify current adding rule by selecting input rule or
output rule.
Deny/Permit Specify current adding rule by selecting Deny rule or
Permit rule.
Protocol Filter protocol type. You can select TCP, UDP, ICMP,
or IP.
Port Range Set the filter Port range.
Src Address Set source address. It can be single IP address,
network address, complete address 0.0.0.0, or network
address similar to *.*.*.0.
Des Address Set the destination address. It can be IP address,
network address, complete address 0.0.0.0, or network
address similar to *.*.*.*.
Src Mask Set the source address mask. For example,
255.255.255.255 means just point to one host;
255.255.255.0 means point to a network which
network ID is C type.
Dest Mask Set the destination address mask. For example,
255.255.255.255 means just point to one host;
255.255.255.0 means point to a network which
network ID is C type.
Click the Add button if you want to add a new output rule.
Then enable out access, and click the Apply button.
So when devices execute to ping 192.168.1.118, system will deny the request
to send icmp request to 192.168.1.118 for the out access rule. But if devices
ping other devices which network ID is 192.168.1.0, it will be normal.
Click the Delete button to delete the selected rule.
8.3.7.3 NAT
NAT is abbreviated from Net Address Translation; its a protocol responsible for IP
address translation. In other word, it is responsible for transforming IP and port of
private network to public, also is the IP address mapping which we usually say.
DMZ config:
In order to make some intranet equipment support better service for extranet, and
make internal network security more effectively, these equipment open to extranet
need be separated from the other equipment not open to extranet by the
corresponding isolation method according to different demands. We can provide
the different security level protection in terms of the different resources by
building a DMZ region which can provide the network level protection for the
equipment environment, reduce the risk which is caused by providing service to
distrust customer, and is the best position to put public information
The following chart describes the network access control of DMZ.
NAT Configuration
Field name explanation
IPSec ALG It is an encryption technology. Select it to enable
IPSec ALG, the default is enabled.
FTP ALG
FTP is a service of connection layer which can
transform intranet IP into extranet IP when intranet IP
is sending out packet.
Select it to enable FTP ALG, the default is enabled.
PPTP ALG Select it enable PPTP ALG, the default is enabled.
Shows the NAT TCP mapping table
Shows the NAT UDP mapping table
Transfer Type Select the NAT mapping protocol style, TCP or UDP
Inside IP Set the IP address of device which is connected to
LAN interface to do NAT mapping.
Inside Port Set the LAN port of the NAT mapping
Outside Port Set the WAN port of the NAT mapping
Notice: After finish setting, click the Add button to add new mapping table;
click the Delete button to delete the selected mapping table.
Shows the outside WAN port IP address and the inside LAN port IP address.
Notice: 10M/100M adaptive means the network card, and other equipment
physical consultations speed, testing speed under bridge mode near to 100M,
in order to ensure the quality of voice and communications real-time
performance, we made some sacrifices of NAT under the transmission
performance. Transmit with full capability only when system is idle, so
cannot guarantee that the transmission speed reach to 100M.
8.3.7.4 VPN
This web page provides us a safe connect mode by which we can make remote
access to enterprise inner network from public network. That is to say, you can set
it to connect public networks in different areas into inner network via a special
tunnel.
VPN Configuration
Field name explanation
VPN IP Shows the current VPN IP address.
Select L2TP. You can choose only one for current state. After you select it,
youd better save configuration and reboot your phone.
Enable VPN Select it or not to enable or disable VPN.
VPN Server
Address
Set VPN L2TP Server IP address.
VPN User Set User Name access to VPN L2TP Server.
VPN Password Set Password access to VPN L2TP Server.
8.3.7.5 SECURITY
Security
Field name explanation
Update Security
File
Select Security File Select the security file you want to update, then click
Update button to update.
Delete Security File
Select Security File Select the security file you want to delete, then click
Delete button to update.
SIP TLS File Show SIP TLS authentication certification file.
HTTPS File Show HTTPS authentication certification file.
Open VPN Files Show Open VPN File authentication certification file.
8.3.8 LOGOUT
Click Logoutand you will exit web page. If you want to enter it next time, you
need input user name and password again.
9 Appendix
9.1 Specification
9.1.1 Hardware
Item DPH-150S/DPH-150SE
Adapter
(Input / Output)
Input: 100-240V
Output: 5V 1A
port WAN 10/100Base- T RJ -45 1 PORT
LAN 10/100Base- T RJ -45 1 PORT
EXT RJ -11 PORT
headset RJ -9 PORT
Power
Consumption
Idle: 2.5W/Active: 2.8W
LCD Size 128x48
74 x 28mm
Operation
Temperature
040
Relative Humidity
1065%
CPU Broadcom VoIP chipset
SDRAM 16MB
Flash 4MB
Dimension(L x W x
H)
295295175mm
Weight 1.5kg
9.1.2 Voice features
SIP supports 2 SIP servers
Support SIP 2.0 (RFC3261) and correlative RFCs
Codec: G.711A/u, G.723.1 high/low, G.729a/b, G.722, G.726
Echo cancellation: G.168 Compliance in LEC, additional acoustic echo
cancellation(AEC) can reach 96ms max filter length in hands-free mode
Support Voice Gain Setting, VAD, CNG
Support full duplex hands-free
Support multi line/HD Voice
- 86 -
SIP support SIP domain, SIP authentication(none basic, MD5), DNS name
of server, Peer to Peer/ IP call
Automatically select calling line, if one line cant be connected, the phone
can automatically switch to other line to call.
9 kinds of ring types and 3 user-defined music rings
DTMF Relay: support SIP info, DTMF Relay, RFC2833
SIP application: SIP Call forward/transferblind/attended/hold/waiting/3
way talking/SMS/pickup /join call /redial /unredial/multi
line/intercom/BLF/presence/push to talk/auto redial/call return
Call control features: Flexible dial map, hotline, empty calling No. reject
service, black list for reject authenticated call, white list, limit call, no
disturb, caller ID, CLIR(reject the anonymous call), CLIP(make a call with
anonymous), Dial without register.
Support phonebook 500 records, Incoming calls / outgoing calls / missed
calls. Each supports 300 records.
4 DSS keys
Soft keys programmable, function keys programmable
Code synchronization via IP PBX/IMS
Support click to dial via web phone book/Group listening
Voice codec setting for each SIP line
Support keypad lock, and emergency call during the keypad lock
Customized lcd logo
Ring play via headset or speaker setting
Signal tone parameters customized
Phonebook supports vcard standard
12/24 hours time display
Support daylight saving time
Support path, group
Support SIP Privacy
Support SMS
Support MWI
Support Speed dial
Support XML
9.1.3 Network features
WAN/LAN: support bridge and router model
Support PPPoE for xDSL
Support basic NAT and NAPT
Support VLAN (optional: voice vlan/ data vlan)
NAT Penetrate, Stun Penetrate
Support DMZ
Support VPN (L2TP/OPEN VPN) function
- 87 -
Wan Port supports main DNS and secondary DNS server can select
dynamically to get DNS in DHCP mode or statically set DNS address.
Support DHCP client on WAN
Support DHCP server on LAN
QoS with DiffServ
Network tools in telnet server: including ping, trace route, telnet client
9.1.4 Maintenance and management
Upgrade firmware through POST mode
Web ,telnet and keypad management
Management with different account right
LCD and WEB configuration can be modified into requested language, and
support multi-language dynamically shifted
Upgrade firmware through HTTP, FTP or TFTP Telnet remote
management/ upload/download setting file
Support Syslog
Support Auto Provisioning (upgrade firmware or configuration file)
9.2 Digit-character map table
Keypad Character Keypad Character
7 P Q R S p q r s
2 A B C a b c
8 T U V t u v
3 D E F d e f
9 W X Y Z w x y z
4 G H I g h i
*.
5 J K L j k l
0
6 M N O m n o
#SEND
You might also like
- Samsung Galaxy S22 Ultra User Guide For Beginners: The Complete User Manual For Getting Started And Mastering The Galaxy S22 Ultra Android PhoneFrom EverandSamsung Galaxy S22 Ultra User Guide For Beginners: The Complete User Manual For Getting Started And Mastering The Galaxy S22 Ultra Android PhoneNo ratings yet
- Reader's Digest Easy Fixes for Everyday Things: 1,020 Ways to Repair Your StuffFrom EverandReader's Digest Easy Fixes for Everyday Things: 1,020 Ways to Repair Your StuffNo ratings yet
- Bachelor of Computer Applications: Pondicherry UniversityDocument49 pagesBachelor of Computer Applications: Pondicherry Universitybalaanand_mcaNo ratings yet
- Easy Fixes For Everyday Things: Save Time, Money, and Hassle with over 100Simple Repairs to Houselhold EquipmentFrom EverandEasy Fixes For Everyday Things: Save Time, Money, and Hassle with over 100Simple Repairs to Houselhold EquipmentRating: 4 out of 5 stars4/5 (1)
- Tle Iacss9 12sucs Iiia e 37Document10 pagesTle Iacss9 12sucs Iiia e 37Ellen Grace Sian Escober100% (2)
- FedRAMP Baseline Security Controls v1.0Document24 pagesFedRAMP Baseline Security Controls v1.0FedScoop100% (1)
- Fundamentals of Wireless Module 1 AnswersDocument4 pagesFundamentals of Wireless Module 1 AnswersAsh_38100% (1)
- Nse4 - FGT 6.0 Exam Dumps 2019 PDFDocument6 pagesNse4 - FGT 6.0 Exam Dumps 2019 PDFsivat67142100% (1)
- IP Based Voice Communication Control SystemDocument29 pagesIP Based Voice Communication Control SystemoicfbdNo ratings yet
- Virtual Private NetworkDocument10 pagesVirtual Private NetworkHrishikesh JagdhaneNo ratings yet
- The Five Layer Network ModelDocument32 pagesThe Five Layer Network ModelDaksh AilawadiNo ratings yet
- Blueline Minisplit - Manual de Servicio MS y FallasDocument42 pagesBlueline Minisplit - Manual de Servicio MS y Fallasanderzurdo100% (2)
- Nicherons SpoLink User ManualDocument49 pagesNicherons SpoLink User ManualAdem OmerovićNo ratings yet
- SVP309 SIP IP Phone User Manual: Stephen Technologies Co.,Limited All Rights ReservedDocument49 pagesSVP309 SIP IP Phone User Manual: Stephen Technologies Co.,Limited All Rights ReservedanycikaNo ratings yet
- MSR1 24HRDN1 QC2W PDFDocument0 pagesMSR1 24HRDN1 QC2W PDFFerenc SchmidtNo ratings yet
- c62 User ManualDocument81 pagesc62 User ManualGabriel BernalNo ratings yet
- Owner'S ManualDocument38 pagesOwner'S ManualDavid McfaddenNo ratings yet
- 4DVR65B ManualDocument137 pages4DVR65B ManualmarlonrafaelNo ratings yet
- 4DVR38B ManualDocument98 pages4DVR38B ManualPetronela MasiliaNo ratings yet
- User's Manual: Color LCD MonitorDocument52 pagesUser's Manual: Color LCD Monitormoricica81No ratings yet
- User's Manual: Color LCD MonitorDocument56 pagesUser's Manual: Color LCD Monitorsam alNo ratings yet
- CooFone D60 Man PDFDocument83 pagesCooFone D60 Man PDFcrisNo ratings yet
- Midea MSV1 07 09 12HRN1 CRN1Document37 pagesMidea MSV1 07 09 12HRN1 CRN1Giselma ZéoNo ratings yet
- TDS 600 Digital Series: Station User GuideDocument64 pagesTDS 600 Digital Series: Station User GuideThanos BakoyiannisNo ratings yet
- FANCOIL SAMSUNG 00global - Duct - 60Hz - INDOOR - IB - DB68-04688A - ESP - EN03 - 20170306Document19 pagesFANCOIL SAMSUNG 00global - Duct - 60Hz - INDOOR - IB - DB68-04688A - ESP - EN03 - 20170306Yura Pedron GilNo ratings yet
- User Manual: GX-SM530SLDocument60 pagesUser Manual: GX-SM530SLYayan cahyadiNo ratings yet
- High-Speed Positioning Installation ManualDocument28 pagesHigh-Speed Positioning Installation ManualAntonio VillafuerteNo ratings yet
- Network Speed Dome & PTZ Camera User's ManualDocument185 pagesNetwork Speed Dome & PTZ Camera User's ManualFacturare Servnet SecurityNo ratings yet
- Network Speed Dome PTZ Camera Web 3.0 Users Manual V2.0.031Document185 pagesNetwork Speed Dome PTZ Camera Web 3.0 Users Manual V2.0.031yasinNo ratings yet
- Um Mac350entour en HDocument48 pagesUm Mac350entour en HDaniel RodriguezNo ratings yet
- Cisco Epc 3925Document106 pagesCisco Epc 3925Michael L. MadsenNo ratings yet
- User Guide: Echolife Hg520C Home GatewayDocument25 pagesUser Guide: Echolife Hg520C Home GatewayMAURICIOMVNo ratings yet
- Manual de Utilizare Videointerfon de Interior HIKVISION DS-KH6320-WTE1Document27 pagesManual de Utilizare Videointerfon de Interior HIKVISION DS-KH6320-WTE1AIIOT SSSNo ratings yet
- GoogleTV User Guide - US0929Document27 pagesGoogleTV User Guide - US0929GoguNo ratings yet
- Manual Cisco - DPC3925Document106 pagesManual Cisco - DPC3925HábnerTeixeiraCostaNo ratings yet
- Polycom SoundStation 2W User GuideDocument43 pagesPolycom SoundStation 2W User GuideBest4Systems LtdNo ratings yet
- Matrix K Manual-EnDocument28 pagesMatrix K Manual-EnmeongkuNo ratings yet
- DBM-150 - 150T Installation ManualDocument98 pagesDBM-150 - 150T Installation Manualmo30mai08No ratings yet
- Samsung AKG SpeakerDocument191 pagesSamsung AKG SpeakerDufourNo ratings yet
- Cisco Model EPC2425Document110 pagesCisco Model EPC2425apmihaiNo ratings yet
- User_Manual_GR50E8400GR55E8400-2Document33 pagesUser_Manual_GR50E8400GR55E8400-2Seba SebastianNo ratings yet
- User Manual Robin SpiiderDocument59 pagesUser Manual Robin SpiiderCostantino XYZNo ratings yet
- Og Companion2Document14 pagesOg Companion2Dan ElNo ratings yet
- Mitsubishi Electric BAC-HD150 Installation Manual EngDocument16 pagesMitsubishi Electric BAC-HD150 Installation Manual EngBarış TaşNo ratings yet
- RX-V440RDS: AV Receiver Ampli-Tuner Audio-VidéoDocument61 pagesRX-V440RDS: AV Receiver Ampli-Tuner Audio-VidéoturucNo ratings yet
- CAUTION: Safety recommendations for networking equipmentDocument82 pagesCAUTION: Safety recommendations for networking equipmentspxjetNo ratings yet
- MPPD 12HRN1 QB6 English ManualDocument37 pagesMPPD 12HRN1 QB6 English ManualMark ShilhamNo ratings yet
- XXXXXXXXXXXXXXXXXXXXXXXXXXXXX PDFDocument113 pagesXXXXXXXXXXXXXXXXXXXXXXXXXXXXX PDFPauloRobertoRobertoNo ratings yet
- Yamaha HTR-5630RDSDocument106 pagesYamaha HTR-5630RDSMarko StrujaNo ratings yet
- Atomic Time Clock: Operation ManualDocument50 pagesAtomic Time Clock: Operation ManualEL MoNo ratings yet
- User Guide: HG532e Home GatewayDocument34 pagesUser Guide: HG532e Home GatewayYesid BerrioNo ratings yet
- (Operation Manual) BCROBO-8001RFIDDocument66 pages(Operation Manual) BCROBO-8001RFIDOo Kenx OoNo ratings yet
- KX Tvs200 (Im)Document358 pagesKX Tvs200 (Im)raulopez4No ratings yet
- Lavaspark247usermanual Revised 25-07-2013Document24 pagesLavaspark247usermanual Revised 25-07-2013S SooRajNo ratings yet
- LG ESS - Residential - Installation Manual - EN-đã G PDocument54 pagesLG ESS - Residential - Installation Manual - EN-đã G PThắng Nguyễn TrọngNo ratings yet
- MSR 107 HRN 1 QB 6 ADocument63 pagesMSR 107 HRN 1 QB 6 ADenys YastrebovNo ratings yet
- Manual GB 0707V1Document20 pagesManual GB 0707V1RicardoNo ratings yet
- IP-Phone VI2006 ManualDocument46 pagesIP-Phone VI2006 ManualSerOs9No ratings yet
- DVR Movil Averdigi Mob1304netDocument102 pagesDVR Movil Averdigi Mob1304netTecnoSmartNo ratings yet
- User Manual DVRDocument78 pagesUser Manual DVRngdnamNo ratings yet
- Lenco l83 - Swiss TurntableDocument57 pagesLenco l83 - Swiss TurntableNichifor IoanNo ratings yet
- User Manual ACK2VPDocument17 pagesUser Manual ACK2VPIrvin SabillónNo ratings yet
- ArtiMINI User - S ManualDocument39 pagesArtiMINI User - S ManualayazNo ratings yet
- Axs460btu IbDocument28 pagesAxs460btu IbAlejandro Hermida PérezNo ratings yet
- CT800P User ManualDocument24 pagesCT800P User ManualRicky Khanna100% (1)
- Nord Stage EX Manual v4.x (Eng)Document101 pagesNord Stage EX Manual v4.x (Eng)boochyanNo ratings yet
- ECE6016 Advanced-Wireless-Sensor-Networks ETH 1 AC40Document2 pagesECE6016 Advanced-Wireless-Sensor-Networks ETH 1 AC40nikhil sivaramNo ratings yet
- MAN SureShot 12526 RevBDocument46 pagesMAN SureShot 12526 RevBWajid Khattak50% (2)
- Building Windows CE Tiny Kernel ImageDocument11 pagesBuilding Windows CE Tiny Kernel ImageHuynh Xuan HaiNo ratings yet
- The Osi Model: International Standards Organization (ISO)Document29 pagesThe Osi Model: International Standards Organization (ISO)ミM I G H T YNo ratings yet
- Lab 4Document6 pagesLab 4Hoàng NguyênNo ratings yet
- Lower Secondary School Curriculum 1Document10 pagesLower Secondary School Curriculum 1Shiaw Kong BongNo ratings yet
- Wireless and Mobile Networks: Guest Lecture By: Roger Piqueras Jover (AT&T Security R&D)Document53 pagesWireless and Mobile Networks: Guest Lecture By: Roger Piqueras Jover (AT&T Security R&D)Erick Lanzas MartinezNo ratings yet
- Configuration Guide For BIG-IP Access Policy ManagerDocument542 pagesConfiguration Guide For BIG-IP Access Policy Managergeorgesways247No ratings yet
- Iph206-Iph206l User GuideDocument16 pagesIph206-Iph206l User Guideerkan. çelikNo ratings yet
- Sonic Esb Product Backgrounder: Providing A Resilient Processing Platform For Distributed Service-Oriented ArchitecturesDocument18 pagesSonic Esb Product Backgrounder: Providing A Resilient Processing Platform For Distributed Service-Oriented ArchitecturesVTR Ravi KumarNo ratings yet
- Tecnological Institute OJT at Light Rail Transit AuthorityDocument165 pagesTecnological Institute OJT at Light Rail Transit AuthorityJoshua HilarioNo ratings yet
- ESIME-ZAC MAESTRIA Basilio Ortiz ManuelDocument150 pagesESIME-ZAC MAESTRIA Basilio Ortiz ManuellisusedNo ratings yet
- Improving Call Setup Success Rate in GSM Service Area Using RF OptimisationDocument4 pagesImproving Call Setup Success Rate in GSM Service Area Using RF Optimisationhemant singhNo ratings yet
- USB AttackDocument26 pagesUSB AttackRahib RahmanNo ratings yet
- Mca Part II & Part III (Sem III To Vi)Document42 pagesMca Part II & Part III (Sem III To Vi)Saloni BansalNo ratings yet
- A2 ComputerDocument52 pagesA2 ComputerKablam GameNo ratings yet
- Tac Ment A 101372Document420 pagesTac Ment A 101372cok oye100% (1)
- Principles of Mechatronics PresentationDocument68 pagesPrinciples of Mechatronics PresentationJosué CuevasNo ratings yet
- Port Numbers - Deep SecurityDocument6 pagesPort Numbers - Deep SecurityrepotecNo ratings yet
- Chapter 1 THESISDocument19 pagesChapter 1 THESISIan Edianel Magdaug0% (1)
- Asia Crypto Insights by HashKey Capital - July EditionDocument10 pagesAsia Crypto Insights by HashKey Capital - July EditionviivekNo ratings yet
- 13 - Chapter 3Document34 pages13 - Chapter 3RMK BrothersNo ratings yet