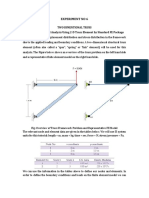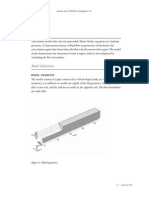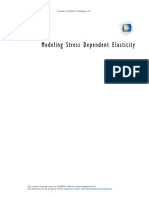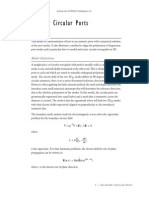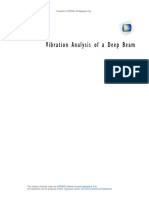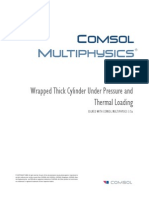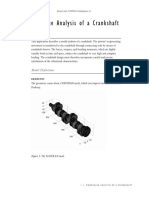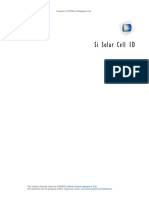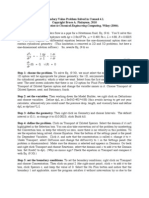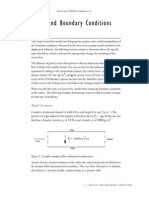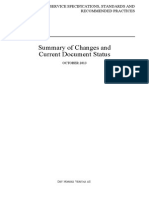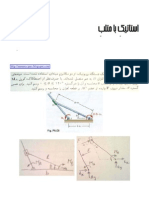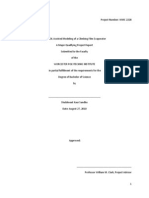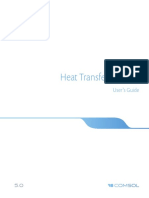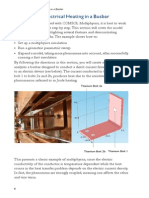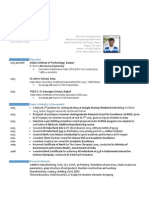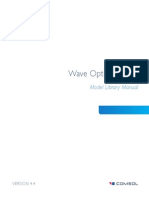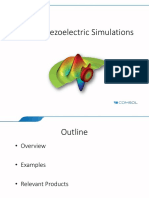Professional Documents
Culture Documents
Models - Sme.postbuckling Shell Comsol
Uploaded by
Peggy Jan QorbanOriginal Title
Copyright
Available Formats
Share this document
Did you find this document useful?
Is this content inappropriate?
Report this DocumentCopyright:
Available Formats
Models - Sme.postbuckling Shell Comsol
Uploaded by
Peggy Jan QorbanCopyright:
Available Formats
Solved with COMSOL Multiphysics 4.
3b
2 0 1 3 C O M S O L 1 | P O S T B U C K L I N G A N A L Y S I S O F A H I N G E D C Y L I N D R I C A L S H E L L
Pos t buc kl i ng Anal y s i s of a Hi nge d
C y l i ndr i c a l S he l l
Introduction
Buckling is a phenomenon that can cause sudden failure of a structure.
A linear buckling analysis predicts the critical buckling load. Such an analysis will
however not give any information about what happens at loads higher than the critical
load. Tracing the solution after the critical load is called a postbuckling analysis.
A linear buckling analysis will also often overpredict the load-carrying capacity of the
structure.
In order to accurately determine the critical buckling load or predict the postbuckling
behavior, you can use the nonlinear solver and ramp up the applied load to compute
the structure deformation. The buckling load can then be based on when a certain, not
acceptable, deformation is reached.
Once the critical buckling load has been reached it can happen that the structure
undergoes a sudden large deformation into a new stable configuration. This is known
as a snap-through phenomenon. A snap-through process cannot be simulated using
prescribed load in a standard non-linear static solver, because the problem becomes
numerically singular. Physically speaking, it is a highly transient problem as the
structure jumps from one state to another. For simple cases with a single point load,
it is often possible to replace the point load with a prescribed displacement and then
measure the reaction force instead.
For more general problems the post-buckling solution must however be tracked using
more sophisticated methods.
Solved with COMSOL Multiphysics 4.3b
2 | P O S T B U C K L I N G A N A L Y S I S O F A H I N G E D C Y L I N D R I C A L S H E L L 2 0 1 3 C O M S O L
Figure 1 shows the variation of load versus the displacement for such a difficult case.
It illustrates the possible computational problem by using either a load control
(path A) or a displacement control (path B).
Figure 1: Load versus displacement in snap-through buckling
The shell structure in this example has a behavior similar to this.
Model Definition
The model studied here is a benchmark for a hinged cylindrical panel subjected to a
point load at its center; see Ref. 1.
The radius of the cylinder is R = 2.54 m and all edges have a length of
2L = 0.508 m. The angular span of the panel is thus 0.2 radians. The panel thickness
is th = 6.35 mm.
The straight edges are hinged.
In the study the variation of the panel center vertical displacement with respect to
the change of the applied load is of interest
Solved with COMSOL Multiphysics 4.3b
2 0 1 3 C O M S O L 3 | P O S T B U C K L I N G A N A L Y S I S O F A H I N G E D C Y L I N D R I C A L S H E L L
Due to the double symmetry, only one quarter of the geometry is modeled as shown
in Figure 2. The blue lines show the symmetry edge conditions, while the red line
shows the location of the hinged edge condition.
Figure 2: Problem description.
In general, you should be careful with symmetry in buckling problems, because
nonsymmetric solutions may exist.
Solved with COMSOL Multiphysics 4.3b
4 | P O S T B U C K L I N G A N A L Y S I S O F A H I N G E D C Y L I N D R I C A L S H E L L 2 0 1 3 C O M S O L
Results
In Figure 3 you can see the applied load as a function of the panel center displacement.
The figure shows clearly a non-unique solution for a given applied load (between
-400 N to 600 N) or a given displacement (between 14.4 mm and 17 mm).
Figure 3: Applied load versus panel center displacement.
As shown in Table 1, the results agree well with the target data from Ref. 1.
Applied Load (N) Displacement
target (mm)
Displacement
computed (mm)
Difference (%)
155.1 1.846 1.818 1.52
574.2 11.904 12.05 1.23
485.1 15.501 15.56 0.38
24.9 17.008 17.028 0.12
-300.3 14.520 14.537 0.12
-381.3 16.961 16.77 1.13
-1.8 24.824 24.81 0.06
1469.4 33.388 33.34 0.14
TABLE 1: COMPARISON BETWEEN TARGET AND COMPUTED DATA.
Solved with COMSOL Multiphysics 4.3b
2 0 1 3 C O M S O L 5 | P O S T B U C K L I N G A N A L Y S I S O F A H I N G E D C Y L I N D R I C A L S H E L L
Notes About the COMSOL Implementation
The main feature of this model is that a limit point instability occurs at the buckling
load. Neither a load control nor a point displacement control would be able to track
the jump between the stable solution paths, see Figure 1. To solve this type of problem
it is important to find a proper parameter which increases monotonously.
Here a good such parameter is the average of the displacement in the direction of the
applied force. You will use an average coupling operator to measure the displacement
and then add a global equation to compute the appropriate point load for each
prescribed parameter value.
There is no general way to determine which controlling parameter to use, so it is
necessary to use some physical insight.
Reference
1. K.Y. Sze, X.H. Liua, and S.H. Lob, Popular Benchmark Problems for Geometric
Nonlinear Analysis of Shells, Finite Element in Analysis and Design, vol. 40,
issue 11, pp. 15511569, 2004.
Model Library path: Structural_Mechanics_Module/Verification_Models/
postbuckling_shell
Modeling Instructions
MO D E L WI Z A R D
1 Go to the Model Wizard window.
2 Click Next.
3 In the Add physics tree, select Structural Mechanics>Shell (shell).
4 Click Next.
5 Find the Studies subsection. In the tree, select Preset Studies>Stationary.
6 Click Finish.
Solved with COMSOL Multiphysics 4.3b
6 | P O S T B U C K L I N G A N A L Y S I S O F A H I N G E D C Y L I N D R I C A L S H E L L 2 0 1 3 C O M S O L
G L O B A L D E F I N I T I O N S
Parameters
1 In the Model Builder window, right-click Global Definitions and choose Parameters.
2 In the Parameters settings window, locate the Parameters section.
3 In the table, enter the following settings:
G E O ME T R Y 1
Work Plane 1
1 In the Model Builder window, under Model 1 right-click Geometry 1 and choose Work
Plane.
2 In the Work Plane settings window, locate the Plane Definition section.
3 From the Plane list, choose xz-plane.
Bzier Polygon 1
1 In the Model Builder window, under Model 1>Geometry 1>Work Plane 1 right-click
Plane Geometry and choose Bzier Polygon.
2 In the Bzier Polygon settings window, locate the Polygon Segments section.
3 Find the Added segments subsection. Click the Add Linear button.
4 Find the Control points subsection. In row 1, set yw to R.
5 In row 2, set xw to L.
6 In row 2, set yw to R.
7 Click the Build Selected button.
Revolve 1
1 In the Model Builder window, right-click Geometry 1 and choose Revolve.
2 In the Revolve settings window, locate the Revolution Angles section.
Name Expression Description
R 2540[mm] Panel radius
L 254[mm] Panel length
th 6.35[mm] Panel thickness
theta 0.1[rad] Panel section angle
E0 3.103[GPa] Young modulus
nu0 0.3 Poisson ratio
disp 0 Displacement parameter
Solved with COMSOL Multiphysics 4.3b
2 0 1 3 C O M S O L 7 | P O S T B U C K L I N G A N A L Y S I S O F A H I N G E D C Y L I N D R I C A L S H E L L
3 In the End angle edit field, type theta.
4 Locate the Revolution Axis section. Find the Direction of revolution axis subsection.
In the xw edit field, type 1.
5 In the yw edit field, type 0.
6 Click the Build Selected button.
D E F I N I T I O N S
Click the Zoom Extents button on the Graphics toolbar.
Average 1
1 In the Model Builder window, under Model 1 right-click Definitions and choose Model
Couplings>Average.
2 In the Average settings window, locate the Source Selection section.
3 From the Geometric entity level list, choose Boundary.
4 Select Boundary 1 only.
Integration 1
1 In the Model Builder window, right-click Definitions and choose Model
Couplings>Integration.
2 In the Integration settings window, locate the Source Selection section.
3 From the Geometric entity level list, choose Point.
4 Select Point 4 only.
Variables 1
1 Right-click Definitions and choose Variables.
2 In the Variables settings window, locate the Variables section.
3 In the table, enter the following settings:
S H E L L
1 In the Model Builder window, under Model 1 click Shell.
2 In the Shell settings window, locate the Thickness section.
3 In the d edit field, type th.
Name Expression
w_center -intop1(w)
Solved with COMSOL Multiphysics 4.3b
8 | P O S T B U C K L I N G A N A L Y S I S O F A H I N G E D C Y L I N D R I C A L S H E L L 2 0 1 3 C O M S O L
Linear Elastic Material 1
1 In the Model Builder window, expand the Shell node, then click Linear Elastic Material
1.
2 In the Linear Elastic Material settings window, locate the Linear Elastic Material
section.
3 From the E list, choose User defined. In the associated edit field, type E0.
4 From the list, choose User defined. In the associated edit field, type nu0.
Symmetry 11
1 In the Model Builder window, right-click Shell and choose Symmetry.
2 Select Edge 3 only.
3 In the Symmetry settings window, locate the Coordinate System Selection section.
4 From the Coordinate system list, choose Global coordinate system.
Symmetry 12
1 Right-click Shell and choose Symmetry.
2 Select Edge 4 only.
3 In the Symmetry settings window, locate the Coordinate System Selection section.
4 From the Coordinate system list, choose Global coordinate system.
5 Locate the Symmetry section. From the Axis to use as symmetry plane normal list,
choose 1.
Pinned 1
1 Right-click Shell and choose Pinned.
2 Select Edge 2 only.
Point Load 1
1 Right-click Shell and choose Points>Point Load.
2 Select Point 4 only.
Apply 1/4th of the total load because of the double symmetry used in this model.
3 In the Point Load settings window, locate the Force section.
4 In the F
p
table, enter the following settings:
0 x
0 y
-P/4 z
Solved with COMSOL Multiphysics 4.3b
2 0 1 3 C O M S O L 9 | P O S T B U C K L I N G A N A L Y S I S O F A H I N G E D C Y L I N D R I C A L S H E L L
5 In the Model Builder windows toolbar, click the Show button and select Advanced
Physics Options in the menu.
Global Equations 1
1 Right-click Shell and choose Global>Global Equations.
2 In the Global Equations settings window, locate the Global Equations section.
3 In the table, enter the following settings:
ME S H 1
Mapped 1
1 In the Model Builder window, under Model 1 right-click Mesh 1 and choose More
Operations>Mapped.
2 Select Boundary 1 only.
Distribution 1
1 Right-click Model 1>Mesh 1>Mapped 1 and choose Distribution.
2 Select Edges 1 and 2 only.
3 In the Distribution settings window, locate the Distribution section.
4 In the Number of elements edit field, type 10.
5 Click the Build Selected button.
S T U D Y 1
Step 1: Stationary
1 In the Model Builder window, expand the Study 1 node, then click Step 1: Stationary.
2 In the Stationary settings window, click to expand the Study Extensions section.
3 Select the Continuation check box.
4 Click Add.
5 In the table, enter the following settings:
Name f(u,ut,utt,t) Description
P aveop1(-w)-disp Force at shell center
Continuation parameter Parameter value list
disp range(0,2e-4,1)
Solved with COMSOL Multiphysics 4.3b
10 | P O S T B U C K L I N G A N A L Y S I S O F A H I N G E D C Y L I N D R I C A L S H E L L 2 0 1 3 C O M S O L
6 Locate the Study Settings section. Select the Include geometric nonlinearity check
box.
Sometimes it is not straightforward to guess the maximum value of the parameter
used. You can then instead set a stop condition for the parametric solver based on
something that is known.
Solver 1
1 In the Model Builder window, right-click Study 1 and choose Show Default Solver.
2 Expand the Solver 1 node.
3 In the Model Builder window, expand the Study 1>Solver Configurations>Solver
1>Stationary Solver 1 node.
4 Right-click Parametric 1 and choose Stop Condition.
5 In the Stop Condition settings window, locate the Stop Expressions section.
6 Click Add.
7 In the table, enter the following settings:
Specify that the solution is to be stored just before the stop condition is reached.
8 Locate the Output at Stop section. From the Add solution list, choose Step before
stop.
9 Click the Compute button.
R E S U L T S
1D Plot Group 3
1 In the Model Builder window, right-click Results and choose 1D Plot Group.
2 Right-click 1D Plot Group 3 and choose Point Graph.
3 Select Point 4 only.
4 In the Point Graph settings window, click Replace Expression in the upper-right
corner of the y-Axis Data section. From the menu, choose Shell>Force at shell center
(P).
5 Locate the x-Axis Data section. From the Parameter list, choose Expression.
6 Click Replace Expression in the upper-right corner of the x-Axis Data section. Locate
the x-Axis Data section. In the Expression edit field, type w_center.
Stop expression
mod1.w_center>0.035
Solved with COMSOL Multiphysics 4.3b
2 0 1 3 C O M S O L 11 | P O S T B U C K L I N G A N A L Y S I S O F A H I N G E D C Y L I N D R I C A L S H E L L
7 Click the Plot button.
8 Select the Description check box.
9 In the associated edit field, type Vertical displacement at shell center.
10 Click the Plot button.
Solved with COMSOL Multiphysics 4.3b
12 | P O S T B U C K L I N G A N A L Y S I S O F A H I N G E D C Y L I N D R I C A L S H E L L 2 0 1 3 C O M S O L
You might also like
- Hydrodynamics Journal BearingDocument14 pagesHydrodynamics Journal BearingAhmad Shayuty75% (4)
- Models - Cfd.water Purification ReactorDocument10 pagesModels - Cfd.water Purification ReactorHaniif PrasetiawanNo ratings yet
- Static Structural Analysis Using 2-D TrussDocument12 pagesStatic Structural Analysis Using 2-D TrussHarshal DodkeNo ratings yet
- Avity TutorialDocument10 pagesAvity TutorialCARLOSNo ratings yet
- Tutorial ABAQUSDocument38 pagesTutorial ABAQUSRabee Shammas0% (1)
- Plastic Bending of Portals-MIET1071-2012Document13 pagesPlastic Bending of Portals-MIET1071-2012James WrightNo ratings yet
- Offpipe A&r 2 Excel Using Matlab-E - Rev1.4-2010Document9 pagesOffpipe A&r 2 Excel Using Matlab-E - Rev1.4-2010Peggy Jan QorbanNo ratings yet
- Large Deformation of BeamsDocument19 pagesLarge Deformation of BeamsMuthair SaeedNo ratings yet
- Large Deformation Analysis of a Cantilever BeamDocument16 pagesLarge Deformation Analysis of a Cantilever BeamAlireza AzarioonNo ratings yet
- Models - Mph.loaded SpringDocument10 pagesModels - Mph.loaded SpringMário NetoNo ratings yet
- Large Deformation BeamDocument10 pagesLarge Deformation BeamAdimasu AyeleNo ratings yet
- Tesla Microvalve Optimization ModelDocument18 pagesTesla Microvalve Optimization ModelAlesam44bNo ratings yet
- Models - Mph.loaded SpringDocument11 pagesModels - Mph.loaded Springgiledu6122No ratings yet
- ComsolDocument6 pagesComsolElias Urra RojasNo ratings yet
- Topology Optimization of An MBB Beam Using Comsol MultiphysicsDocument10 pagesTopology Optimization of An MBB Beam Using Comsol MultiphysicsRian SteveNo ratings yet
- Tapered Cantilever With Two Load Cases: Created in COMSOL Multiphysics 5.3aDocument10 pagesTapered Cantilever With Two Load Cases: Created in COMSOL Multiphysics 5.3aVirat DesaiNo ratings yet
- Models - Sme.stress Dependent ElasticityDocument10 pagesModels - Sme.stress Dependent ElasticityHalyna HafiychukNo ratings yet
- Flow Past A Cylinder: Solved With Comsol Multiphysics 3.5ADocument10 pagesFlow Past A Cylinder: Solved With Comsol Multiphysics 3.5AjosejuanramosNo ratings yet
- Capacitor ModelDocument18 pagesCapacitor ModelMannal JavedNo ratings yet
- Models - Cfd.droplet BreakupDocument16 pagesModels - Cfd.droplet BreakupMahdiNo ratings yet
- Comsol Plane Poiseuille Flow 2dDocument7 pagesComsol Plane Poiseuille Flow 2dfernando aguilarNo ratings yet
- Models - Mph.cylinder FlowDocument12 pagesModels - Mph.cylinder FlowSaif EvonyNo ratings yet
- Omech - Tunnel ExcavationDocument16 pagesOmech - Tunnel ExcavationNovi Lestari YulianiNo ratings yet
- Rotating Machinery 3d TutorialDocument14 pagesRotating Machinery 3d Tutorialأسامةبوعزيز100% (1)
- Models - Acdc.magnetic DampingDocument18 pagesModels - Acdc.magnetic DampingIonut DumistrascuNo ratings yet
- Models - Mems.biased Resonator 2d TransientDocument8 pagesModels - Mems.biased Resonator 2d TransientHaris ApriyantoNo ratings yet
- Bracket Static AnalysisDocument16 pagesBracket Static AnalysisHannan yusuf KhanNo ratings yet
- .Polarized Circular Ports FiberDocument24 pages.Polarized Circular Ports FiberDr-Mandeep SinghNo ratings yet
- Tunable MEMS Capacitor Modeled in COMSOLDocument12 pagesTunable MEMS Capacitor Modeled in COMSOLAnnuar BrnalNo ratings yet
- Models - Acdc.capacitor DCDocument16 pagesModels - Acdc.capacitor DCFrancisco Rafael CerónNo ratings yet
- Vibrating Beam in Fluid Flow: Created in COMSOL Multiphysics 5.6Document20 pagesVibrating Beam in Fluid Flow: Created in COMSOL Multiphysics 5.6gazali belhajNo ratings yet
- Models - Sme.vibrating Deep BeamDocument24 pagesModels - Sme.vibrating Deep BeamossomansNo ratings yet
- Report Writing SampleDocument7 pagesReport Writing Samplezulhafiz zainiNo ratings yet
- Wrapped Cylinder SbsDocument13 pagesWrapped Cylinder SbsantonellodelreNo ratings yet
- Models - Cfd.rotating DiskDocument14 pagesModels - Cfd.rotating DiskEdward VásquezNo ratings yet
- Posite TransducerDocument16 pagesPosite TransducerSyed Saim GardeziNo ratings yet
- Models - Sme.vibrating StringDocument10 pagesModels - Sme.vibrating StringWilliam GRNo ratings yet
- Eigenvalue Analysis of A Crankshaft: Solved With COMSOL Multiphysics 5.1Document6 pagesEigenvalue Analysis of A Crankshaft: Solved With COMSOL Multiphysics 5.1GerryNo ratings yet
- Marc TrussDocument19 pagesMarc Trussganesh_withucadNo ratings yet
- Si Solar Cell 1D: Created in COMSOL Multiphysics 5.2aDocument14 pagesSi Solar Cell 1D: Created in COMSOL Multiphysics 5.2aHarold PuinNo ratings yet
- Modelo Bobinas de HelmholtzDocument12 pagesModelo Bobinas de HelmholtzJuan Luis Palacio BedoyaNo ratings yet
- Models - Cfd.water Purification ReactorDocument11 pagesModels - Cfd.water Purification ReactorzaidNo ratings yet
- ME4291 Assignment 1 - FEA of Gripper BladeDocument5 pagesME4291 Assignment 1 - FEA of Gripper BladeLeonelNo ratings yet
- Models - Mems.biased Resonator 2d TransientDocument8 pagesModels - Mems.biased Resonator 2d TransientJhonsikNo ratings yet
- Multifisica Estructural y EnfriamientoDocument23 pagesMultifisica Estructural y EnfriamientojumbertNo ratings yet
- Models - Acdc.capacitor Fringing FieldsDocument16 pagesModels - Acdc.capacitor Fringing FieldsAnonymous pWNBPuMcf100% (1)
- Power Inductor Modelling Using Comsol Multi PhysicsDocument10 pagesPower Inductor Modelling Using Comsol Multi PhysicsDinesh Perumalsamy100% (1)
- Stent Deformation SimulationDocument18 pagesStent Deformation SimulationKamel FedaouiNo ratings yet
- Shaft With Fillet: Solved With COMSOL Multiphysics 4.3aDocument16 pagesShaft With Fillet: Solved With COMSOL Multiphysics 4.3aPhượng NguyễnNo ratings yet
- Pressed Elastoplastic PipeDocument18 pagesPressed Elastoplastic PipeAca DefNo ratings yet
- Parallel Wires ImpedanceDocument14 pagesParallel Wires ImpedanceJulianNo ratings yet
- Boundary Value ProblemDocument2 pagesBoundary Value ProblemSophie PhanNo ratings yet
- Models - Rf.sma Connectorized GCPWDocument18 pagesModels - Rf.sma Connectorized GCPWDaniel SantosNo ratings yet
- CE 463.3 - Advanced Structural Analysis Lab 4 - SAP2000 Plane ElasticityDocument14 pagesCE 463.3 - Advanced Structural Analysis Lab 4 - SAP2000 Plane ElasticityOuafi Saha100% (1)
- Solved Gravity and Boundary ConditionsDocument10 pagesSolved Gravity and Boundary ConditionsgeorgD2010No ratings yet
- Permanent Magnet Magnetic Field Force SimulationDocument10 pagesPermanent Magnet Magnetic Field Force SimulationFelipe Bamberg100% (1)
- Force in TrussDocument4 pagesForce in TrussFatin Amira Abd Manan100% (1)
- Models - Sme.building Response SpectrumDocument28 pagesModels - Sme.building Response SpectrumVirat DesaiNo ratings yet
- Models - Mems.microresistor BeamDocument18 pagesModels - Mems.microresistor Beamwajem22954No ratings yet
- Stress Analysis Problems in S.I. Units: The Commonwealth and International Library: Mechanical Engineering DivisionFrom EverandStress Analysis Problems in S.I. Units: The Commonwealth and International Library: Mechanical Engineering DivisionRating: 2.5 out of 5 stars2.5/5 (4)
- A Unified Approach to the Finite Element Method and Error Analysis ProceduresFrom EverandA Unified Approach to the Finite Element Method and Error Analysis ProceduresNo ratings yet
- Orcaflex OrcinaDocument40 pagesOrcaflex OrcinaPeggy Jan QorbanNo ratings yet
- COMSOL V42 Highlights DetailsDocument127 pagesCOMSOL V42 Highlights DetailsAlezsander RguezArNo ratings yet
- LG Multi Type Air Conditioner Owner's ManualDocument28 pagesLG Multi Type Air Conditioner Owner's ManualACERGYNo ratings yet
- MMNRecipesSamplePages IDocument52 pagesMMNRecipesSamplePages IPeggy Jan QorbanNo ratings yet
- Railway Curve BookDocument244 pagesRailway Curve BookPeggy Jan Qorban92% (12)
- DNV Codes Main Changes 2013Document27 pagesDNV Codes Main Changes 2013Peggy Jan QorbanNo ratings yet
- Column Buckling AnalysisDocument10 pagesColumn Buckling AnalysisM036No ratings yet
- MMNRecipesSamplePages IDocument52 pagesMMNRecipesSamplePages IPeggy Jan QorbanNo ratings yet
- Offpipe A&r 2 Excel Using MatlabDocument29 pagesOffpipe A&r 2 Excel Using MatlabPeggy Jan QorbanNo ratings yet
- System Identification Rev 0.1iDocument17 pagesSystem Identification Rev 0.1iACERGYNo ratings yet
- Statics With MATLAB Rev0Document17 pagesStatics With MATLAB Rev0api-26220184No ratings yet
- Fulid-Structure Interaction Webinar SlidesDocument37 pagesFulid-Structure Interaction Webinar SlidesHarshit AgrahariNo ratings yet
- Nerator 3dDocument8 pagesNerator 3djayandbob100% (1)
- Groundwater Flow and Solute Transport: Solved With Comsol Multiphysics 3.5ADocument9 pagesGroundwater Flow and Solute Transport: Solved With Comsol Multiphysics 3.5AmacryneNo ratings yet
- InTech-Modelling and Simulation For Micro Injection Molding ProcessDocument16 pagesInTech-Modelling and Simulation For Micro Injection Molding ProcessPankaj SattawatNo ratings yet
- COMSOL Assisted Modeling of A Climbing Film EvaporatorDocument95 pagesCOMSOL Assisted Modeling of A Climbing Film Evaporatorsnrivs99No ratings yet
- Comsol Multiphysics SimulationDocument14 pagesComsol Multiphysics SimulationNaveen Kumar MadasettyNo ratings yet
- Permanent Magnet Magnetic Field Force SimulationDocument10 pagesPermanent Magnet Magnetic Field Force SimulationFelipe Bamberg100% (1)
- Comsol TerminalvelocityDocument14 pagesComsol TerminalvelocitydoctshNo ratings yet
- COMSOL Multiphysics Finite Element Software For Electrochemical AnalysisDocument4 pagesCOMSOL Multiphysics Finite Element Software For Electrochemical AnalysisaminNo ratings yet
- Heat Transfer Module Users GuideDocument374 pagesHeat Transfer Module Users GuidefarlaraNo ratings yet
- Comsol Multiphysics BusbarDocument13 pagesComsol Multiphysics BusbarYaser AkarNo ratings yet
- Modelling of Thermal Stresses in Industrial Continuous Casting ProcessesDocument5 pagesModelling of Thermal Stresses in Industrial Continuous Casting ProcessesDillon Anthony FrederickNo ratings yet
- Harsh Iit Kanpur CVDocument3 pagesHarsh Iit Kanpur CVapi-293629330No ratings yet
- Wave Optics Model Library ManualDocument322 pagesWave Optics Model Library ManualFernando SantosNo ratings yet
- Nasa Tech Brief 09 2012Document130 pagesNasa Tech Brief 09 2012Iulian BarascuNo ratings yet
- Free Convection ModelingDocument24 pagesFree Convection ModelingCamilo Albornoz100% (1)
- Acoustics Model Library ManualDocument246 pagesAcoustics Model Library ManualGabrielPulidoNo ratings yet
- Piezo COMSOL 50.compressed PDFDocument55 pagesPiezo COMSOL 50.compressed PDFKamel Fedaoui0% (1)
- Comsol MagazineDocument48 pagesComsol MagazineDejan OgnjanovicNo ratings yet
- Simulation of Cooking of Chicken PattiesDocument10 pagesSimulation of Cooking of Chicken PattiesazharijahinNo ratings yet
- Comsol SoftwareDocument1 pageComsol SoftwarepchakrNo ratings yet
- COMSOL MP in Rocket TechDocument19 pagesCOMSOL MP in Rocket TechSuresh_Aero_365No ratings yet
- Comsol Tutorial 2 - 3D BeamDocument2 pagesComsol Tutorial 2 - 3D Beamparin advani0% (1)
- Top Nine Hints For Working With Comsol - EvgeniDocument5 pagesTop Nine Hints For Working With Comsol - EvgeniJosé Francisco Blanco VillalbaNo ratings yet
- ASME Mag - 0815Document68 pagesASME Mag - 0815Rahman HakimNo ratings yet
- Models - Acdc.magnetic DampingDocument18 pagesModels - Acdc.magnetic DampingIonut DumistrascuNo ratings yet
- Models - Mems.thermal Actuator Tem ParameterizedDocument16 pagesModels - Mems.thermal Actuator Tem ParameterizedIonescu ViorelNo ratings yet
- Forward Modeling of Applied GeophysicsDocument26 pagesForward Modeling of Applied GeophysicsFajar SukmayaNo ratings yet
- COMSOL Simulates Processors For Fiber Optics CommunicationDocument6 pagesCOMSOL Simulates Processors For Fiber Optics CommunicationRodrigo CavalcanteNo ratings yet