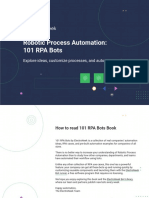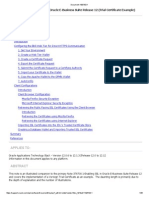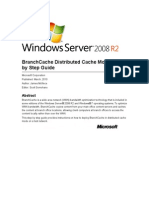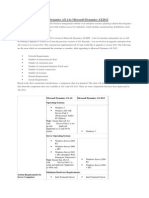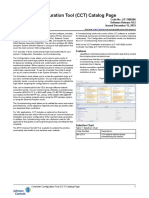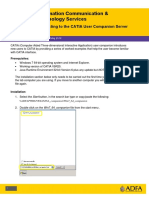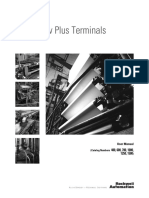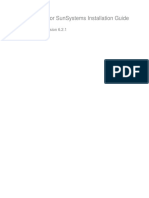Professional Documents
Culture Documents
Manual Full
Uploaded by
Miguel CorastmiOriginal Description:
Copyright
Available Formats
Share this document
Did you find this document useful?
Is this content inappropriate?
Report this DocumentCopyright:
Available Formats
Manual Full
Uploaded by
Miguel CorastmiCopyright:
Available Formats
1
10
10
10
10
10
10
10
11
11
11
11
11
12
12
12
12
12
13
13
13
15
15
15
15
15
15
15
15
16
16
16
16
16
16
16
16
16
16
17
18
18
Table of Content
Table of Content
Help Center and FAQs
Having technical issues with LastPass?
Search
New to LastPass?
Getting Started
Watch The Tutorial on LastPass Basics
LastPass for Safari 5.1+
System Requirements
Operating Systems
Web Browsers
Tablets
Mobile Devices
Introduction
What is LastPass?
Helping You Simplify & Secure Your Digital Life
LastPass Does The Work
Security & Privacy Is Our Priority
Having Technical Issues with LastPass?
Downloading and Installing
Download & Install
Using LastPass on Locked Computers
How is LastPass Safe?
All sensitive data is encrypted locally
We use government-level encryption
Only you know the key to decrypt your data
You control your security settings
You can generate unique, strong passwords
No more using your browser's insecure password manager
Why Use LastPass?
Easy Setup
It's free!
Save Time
Stop Forgetting
Stay Safe
Work Anywhere
Go Mobile
Importing Passwords
Importing using pre-established formats
Importing from a Generic CSV File
Passive Imports
Windows 8
'Table of Content' '1/194'
18
19
20
20
21
21
21
22
22
22
23
23
23
23
23
24
24
25
25
25
25
26
26
26
26
26
26
26
26
26
26
27
27
28
28
29
30
30
30
31
31
32
32
32
34
34
36
Tips for Using LastPass in Windows 8:
Known Limitations of the App:
Frequently Asked Questions
Importing from RoboForm
Importing from RoboForm 7
How to import your passwords from RoboForm:
How to import your profiles from RoboForm 7:
Importing and Exporting Wi-Fi Passwords
Importing and Exporting Wi-Fi Passwords
Setup
Windows XP and Windows Server 2003
Windows Vista and Windows Server 2008
Importing
Exporting
Installing the binary component for Chrome, Safari, Opera, or Maxthon
LastPass Manager Basics
Watch the Basic Introductory Tutorial
Your LastPass Icon
My LastPass Vault
Sites
Fill Forms
Generate Secure Password
Secure Notes
Show Matching Sites
Recently Used
Tools
Preferences
Help
Enterprise Admin Console
Logoff
Logging In
Login Preferences
Cookies
Field Highlighting
Field Icons
Field Icons submenu
Filling and Saving
Offline Access to Your LastPass Vault
How to Utilize Offline Access in Your Browser Extension or Mobile Application
LastPass Pocket
Testing Offline Access
Using Offline Access with Multi-Factor Authentication
Adding a Site
Automatically Saving A Site
Watch the Tutorial for Adding a Site
Manually Saving a Site with Save All Entered Data
Watch the Tutorial for Manually Saving a Site with Save All Entered Data
'Table of Content' '2/194'
36
36
37
38
38
38
39
40
40
41
41
44
44
44
45
46
47
47
48
48
48
49
50
50
51
51
51
51
51
52
52
55
55
55
56
57
57
58
58
58
59
59
59
59
60
Basic Authentication Sites
Editing an Existing Site Entry and Editing Form Fields
Automatically Saved Sites
Manually Saved Sites
Editing in the Online Vault
Login Problems and Save All Entered Data
Save All Entered Data
Watch a Tutorial on How To Save All Entered Data For a Site:
Your LastPass Vault
Your Local and Global Vaults
Local Vault
Online Vault
Actions Menu
Multiple Logins
Linked Sites
Grouping Sites
Adding a Group/Folder
Editing A Group
Your Favorites Group
Sub-Grouping
Right-Click Context Menu
Right-Click Menu Options
Password History
Your LastPass Extension
In Field Icons
Editing Your Data
Features
Selective Form Fill
Shared Family Folders
Shared Family Folders
Adding a Shared Family Folder
Adding Sites to a Shared Family Folder
Watch the Tutorial on Sharing Family Folders:
Changing an Old Password to a Generated One
Replacing Your Old Password
Bookmarklets
Installing Bookmarklets
Installing Bookmarklets in Safari on iOS Devices
Easily install Bookmarklets with the LastPass for Premium users App
Manually install Bookmarklets through iTunes
Using Bookmarklets
Limitations
Watch the Tutorial for Setting Up and Using Bookmarklets
Using LastPass Bookmarklets in Chrome Mobile (iOS and Android)
Fill Form Basics
'Table of Content' '3/194'
60
62
63
63
64
64
65
65
65
66
66
67
67
67
68
68
68
68
68
69
69
69
69
70
71
71
72
72
73
73
74
74
75
75
75
75
75
75
76
77
77
78
78
78
78
78
78
Adding a Form Fill Profile
Setting Your Default Fill Form Profile
Watch the Form Fill Tutorial
Using Custom Fields
Password Generator
Generating a Password
Watch the Basic Tutorial for Generating a Password
LastPass Credit Monitoring
Why use LastPass credit monitoring services?
What is LastPass free credit monitoring?
Enabling free credit monitoring
What is LastPass Premium credit monitoring?
Why upgrade to Premium credit monitoring?
Enabling Premium credit monitoring
What triggers a credit monitoring alert?
How will I be notified of changes to my credit report?
What do I do when I receive a credit monitoring alert?
Can I refresh my credit monitoring data?
Do I get a free credit report?
What information is used for the credit monitoring services, and is it safe?
Where is LastPass credit monitoring available?
Where do I direct further questions?
Secure Notes
Adding A Secure Note
Secure Note Formats
Managing Your Secure Notes
Searching Secure Notes
Attachments
Watch the Secure Notes Tutorial
Secure Notes History
Attachments
Storing an Attachment
Multiple Attachments
Attachment Storage Limits
Availability
Limitations
Sharing
Sharing a Site
Watch the Tutorial for Sharing a Site
Tools Menu
Tools Menu
Security Check
Identities
Open Favorites
About
Advanced Tools
Site Search
'Table of Content' '4/194'
78
78
78
78
79
79
79
79
79
79
79
79
79
80
81
81
82
83
84
85
85
86
86
87
88
88
88
89
89
90
92
92
92
93
94
95
95
96
97
97
99
100
101
102
102
Recheck Page
Refresh Sites
Clear Local Cache
Check for Updates
My Account
Other Sessions
Export To
Import From
Print
Add Site
Save All Entered Data
Add Secure Note
Exporting
Favorites
Marking a Site as Favorite
Identities
Add An Identity
Managing Your Identities
Printing
Extension Preferences
Launching Preferences
Other Preference Options
General
Security
General
Appearance
Form Fill
Notifications
HotKeys
Advanced
Account Settings
Launching Account Settings
Account Settings Tabs
General
Changing Your Account Email & Master Password
Security
Global Security Preferences
Equivalent Domains
Never URLs
Disable Using Field Icons
Mobile Devices
Trusted Computers
URL Rules
Security Options
Localized Security Options
'Table of Content' '5/194'
102
102
103
103
104
105
105
106
107
107
107
108
109
109
109
110
110
111
112
112
112
113
113
114
115
115
116
117
118
118
120
120
120
121
122
122
123
123
123
124
125
128
128
Global Security Options
Additional Security Options
Multifactor Authentication Options
Reverting Your Master Password
Account History
Multifactor Authentication Options
Fingerprint Authentication
To enable fingerprint authentication:
**Important Note for Validity's WBF Drivers
Google Authenticator
Setting Up LastPass with Google Authenticator
Logging in Offline when Google Authenticator is Enabled
Account Recovery
Using Account Recovery
Login OTPs vs Recovery OTPs
Grid Multifactor Authentication
Activate Grid
Logging In With Grid
Watch the Tutorial for Setting Up and Using Grid Multifactor Authentication
LastPass Sentry
How It Works
FAQs
Microsoft Authenticator App
One Time Passwords
Sesame: Multifactor Authentication with a USB Thumb Drive
Enabling Sesame
Watch the Tutorial for Using Sesame
Password Iterations (PBKDF2)
Smart Card Authentication
Virtual Keyboard
Watch the Tutorial for Logging In Using the Virtual Keyboard
YubiKey Authentication
Adding Your YubiKey
Logging In with YubiKey
Using a VIP YubiKey with LastPass
Video Tutorial for Using LastPass with YubiKey
How to use LastPass with YubiKey NEO
YubiKey NEO with Windows Phone 8 App
Toopher Authentication
Duo Security
Transakt Authentication
LastPass Sesame
LastPass Basics
'Table of Content' '6/194'
128
128
128
129
129
129
129
130
131
132
132
132
133
135
135
136
136
136
137
137
141
143
143
144
144
145
147
148
150
153
154
154
154
156
157
159
160
161
163
163
163
164
164
165
165
Upgrading to Premium
Testing Premium
Purchasing Premium
Why a Recurring Subscription Fee?
LastPass On-the-Go
LastPass Wallet
Getting Started
Wallet Features
Settings
Availability
IE Anywhere
Downloading IE Anywhere
Using IE Anywhere
Firefox Mobile Add-on
Your LastPass Vault
Browsing using LastPass in Firefox Mobile
Autofill and Fill Forms option
Dolphin HD Add-on
Installing LastPass for Dolphin
Using LastPass for Dolphin
Your LastPass Vault on Dolphin
iOS
Installing LastPass for iPhone/iPod Touch/iPad
Logging into LastPass
The LastPass Vault
Notes
The LastPass Menu
Preferences
Using the LastPass Browser on iOS device
LastPass Limitations in iOS Devices
LastPass and iCab
LastPass Tab
Logging into LastPass Tab
Tools
Using your Local Vault
LastPass Tab Settings
Kindle Fire and Nook Color
LastPass Input Method
LastPass Pocket
Installing Pocket
Using Pocket
HP TouchPad
Android
Installing LastPass for Android
Your LastPass Vault on Android
'Table of Content' '7/194'
168
171
171
171
171
172
172
173
173
174
175
176
178
178
180
180
180
180
181
182
183
184
184
184
184
184
185
185
185
186
186
186
187
189
189
191
191
191
191
191
192
192
192
192
193
Preferences
Using "Add Copy Notifications" to Login to Apps on Android (and for filling into other
browsers)
LastPass Portable
Downloading Portable Apps
Downloading LastPass Portable
Windows Phone
Installing LastPass for Windows Phone
Logging into LastPass
The LastPass Vault
Favorites Tab
Add New
Notes
Settings
Using the LastPass Browser on Windows Phone
Windows Surface
Installing LastPass for Surface
Logging into LastPass
The LastPass Vault
Favorites Tab
Add New Site, Add New Form Fill, Add New Secure Note
Search
Generate Password
Using the LastPass Browser on Surface device
BlackBerry
Installing LastPass for BlackBerry
Using LastPass for BlackBerry
HP webOS
Installing for HP webOS
Using LastPass for HP webOS
LastPass for Applications
Benefits
Downloading & Running LastPass for Applications
Adding An Application
Autofill Prompt
Preferences Menu
Application Parameters
Symbian S60
Installing for Symbian S60 Devices
Using the Symbian S60 App
Windows Mobile
Installing LastPass for Windows Mobile
Using LastPass for Windows Mobile
Windows Phone 7
Using LastPass on Windows Phone 7
Uninstalling & Deleting
'Table of Content' '8/194'
193
194
194
194
194
194
194
194
194
Uninstalling LastPass
Deleting Your LastPass Account
LastPass Security
LastPass Mobile
LastPass Home Page
My Account Page
LastPass Downloads Page
Upgrade To Premium
Print Manual
'Table of Content' '9/194'
Help Center and FAQs
Having technical issues with LastPass?
Be sure to visit our Help Center and FAQs page for assistance.
Search
New to LastPass?
Getting Started
Downloading LastPass and creating your account is fast and simple.
We recommend that you download from the main download page, where LastPass will
recommend the best plugin package based on your operating system. Simply click download to
initiate the installation process.
Using the installer, you will be able to:
Create your LastPass account
Find insecure passwords currently on your system and import them into LastPass
Secure your system by deleting these insecure logins
Create a Form Fill profile
Install the LastPass Browser Plugin for browsers on your operating system
LastPass also packages a stand-alone Firefox add-on for Windows, Mac or Linux. This may also be
retrieved from our website. After installation, a wizard will allow you to create an account and
import your insecure logins stored in Firefox.
After installation, watch our screencasts describing the basics of how to use the LastPass
Password Manager, such as automatic form filling, generating secure passwords, and
multifactor authentication.
Need help creating a good Master Password? Check out our recommendations for securing your
LastPass account.
Watch The Tutorial on LastPass Basics
LastPass for Safari 5.1+
For LastPass users who are using LastPass in Safari 5.1+, the LastPass plugin will look drastically
'LastPass Manual' '10/194'
different from the screencast on this page and throughout our online documentation. All the main
functions and options listed on this page and others are present in the LastPass for Safari browser
Icon, but they will look quite different. You can take a look at the new Safari plugin on our
LastPass for Safari 5.1 + page.
System Requirements
LastPass currently supports the following web browsers, operating systems and mobile devices:
Operating Systems
Windows 2000
Windows XP
Windows Vista
Windows 7
Windows 8
Mac OS X 10.4.11 (Firefox)
Mac OS X 10.5+
Linux
Web Browsers
Internet Explorer 6+
Firefox 2+
Safari 3+
Google Chrome
Opera 11+
IE Tab in Firefox (using IE Anywhere)
Maxthon
Tablets
Apple iPad and iPad 2
HP TouchPad
Kindle Fire
Nook Tablet
Android based tablets*
* The LastPass app is available in the Google Play Store, as is an extension for Dolphin HD. An
extension for Firefox Mobile is also available. While these apps should work on most Android
based tablets, we cannot guarantee that they will be compatible on every tablet available. If you
have any questions or problems, contact our support team and we can let you know if your tablet
will work with LastPass.
Mobile Devices
'LastPass Manual' '11/194'
iPhone 3GS+ iOS4.3+
Blackberry OS 4.2.1+
Android 2+
Windows Mobile 5+
Symbian S60 3rd Edition and above
HP webOS 1.4.5+
Windows Phone 7.1+
Users are strongly recommended to download and run the installer from our website on all
browsers that you regularly use.
Introduction
What is LastPass?
LastPass is easy, secure password and data management. Not only is the LastPass Password
Manager free, it saves you time while keeping you safe. While our minds struggle to keep track of
an increasingly complex variety of online accounts, LastPass allows you to effortlessly save,
organize, and access your login data.
Helping You Simplify & Secure Your Digital Life
At LastPass, we believe that your online experience should be easier, faster and safer. We believe
the Internet should be a place where we connect, explore, shop and learn without the hassle of
passwords, usernames, web forms and security threats. That's why we created a simple and
secure way to manage the data that gives you access to your digital life - for free.
LastPass Does The Work
After downloading the LastPass Password Manager and creating an account, you'll be able to
securely store your login information, autofill and autologin to your favorite sites, and sync your
saved data across all major browsers and platforms.
Security & Privacy Is Our Priority
We've taken every step we can think of to ensure your security and privacy. Using an evolved
host-proof hosted solution, LastPass employs localized, government-level encryption (256-bit AES
implemented in C++ and JavaScript) and local one-way salted hashes to give you complete
security with the go-anywhere convenience of syncing through the cloud. All encrypting and
decrypting happens on your computer - no one at LastPass can ever access your sensitive data.
LastPass Security Challenge also allows you to identify weak account data and provides
suggestions for significantly improving your online security.
'LastPass Manual' '12/194'
Having Technical Issues with LastPass?
Make sure to visit our Help Center and FAQs here
Downloading and Installing
Downloading and installing the plugin, as well as creating your new LastPass account, takes less
than 5 minutes.
After creating your new LastPass account, you never need to create another account - your
stored data is securely synced to our servers, so downloading the plugin to a new browser and/or
operating system allows you to easily access everything in your one LastPass account.
When creating your Form Fill profile during the installation process, you are prompted - but in
no way required - to enter personal information that you may want to use when filling out site
registration forms or shopping checkout forms. LastPass does not have access to any of the data
you choose to include in your Form Fill profile, and we never require any personal data from you.
Download & Install
Begin by clicking 'Download' from our main page, where LastPass will recommend a package to
you based on your browser and operating system:
You will see the pop up to install, or the option to cancel and select to go to the downloads
page.
'LastPass Manual' '13/194'
After downloading the full recommended installer, a menu will present you with the following
dialog screen:
After completing the installation process, you can restart your browser(s), where you will then see
the LastPass Icon (a small square with an asterisk) in one of your browser menu corners.
If you are downloading LastPass on a Mac, you will need to download LastPass on each individual
browser. After clicking the download link for the corresponding browser plugin, simply follow the
installer prompts. After following the instructions through to completion, restart your browser(s)
'LastPass Manual' '14/194'
to view the LastPass Icon in the browser menu.
Using LastPass on Locked Computers
You may need to access your LastPass account on a computer that does not allow installation of
add-ons, or where you do not wish to leave any files behind. In our mission to provide you with
the most comprehensive access possible, we have developed the following options:
Website access - You can always login to your LastPass account via https://lastpass.com to
securely access your decrypted data.
LastPass Pocket - Our Pocket application is a desktop version of your Vault that you can
download to a USB drive and use to access your stored login data.
LastPass Portable for Firefox and Chrome - Download the Firefox or Chrome portable
browsers and install the LastPass plugin. The portable browser can then be saved to a USB
drive and carried with you.
IE Anywhere - Part of our Premium offering, IE Anywhere is a portable plugin that you can
download to a USB drive. The plugin can then dynamically hook into Internet Explorer and
other IE-based browsers on Windows operating systems without leaving behind a file.
How is LastPass Safe?
Your security and privacy are our top priority - that's why we've taken every step possible to
ensure that your data is safely stored and synced in your LastPass account.
All sensitive data is encrypted locally
All encryption/decryption occurs on your computer, not on our servers. This means that your
sensitive data does not travel over the Internet and it never touches our servers, only the
encrypted data does.
We use government-level encryption
We use the same encryption algorithm that the United States Government uses for top-secret
data. Your encrypted data is meaningless to us and to everyone else without the decryption key
(your email and Master Password combination).
Only you know the key to decrypt your data
Your encryption key is created from your email address and Master Password. Your Master
Password is never sent to LastPass, only a one-way hash of your password when authenticating,
which means that the components that make up your key remain local. This is why it is very
important to remember your LastPass Master Password; we do not know it and without it your
encrypted data is meaningless. LastPass also offers advanced security options that let you
add more layers of protection.
You control your security settings
We know that one size does not fit all when balancing security and ease of use. That's why we
allow you to decide which is more important by providing a full range of security settings and
options. We strongly encourage you to review your Extension Preferences and Account
Settings after downloading LastPass to customize your security level.
You can generate unique, strong passwords
No more using the same password for all of your sites. No more writing down passwords on little
pieces of paper. No more emailing yourself when you forget your password. Use our password
generator to create strong passwords for each site and automatically save them to your vault.
With LastPass, you will be safer than ever before without the hassle of remembering unique
passwords.
No more using your browser's insecure password
manager
Were you surprised at how easily we retrieved all of your passwords from your browser when you
installed our software using the LastPass application? Unfortunately, any malicious application
can easily do the same. With LastPass, you're protecting yourself from these attacks!
Learn more about protecting yourself from phishing scams
'LastPass Manual' '15/194'
Why Use LastPass?
Wondering what the benefits are of using LastPass' Password Manager?
Easy Setup
Download LastPass, create your account, then import your passwords, usernames, and form fill
profiles. Setup only takes five minutes and you'll be able to start autologging into your favorite
sites.
It's free!
LastPass is dedicated to changing the ease of use and security for Internet users everywhere.
That's why we rely on a freemium business model - all basic features of the LastPass application
are free, while advanced features like support for mobile devices are part of LastPass Premium
for $1/month. We're committed to staying free, whether or not you purchase our Premium
service.
Save Time
With LastPass, you can seamlessly log in to your favorite sites using autofill and one-click login.
You can also create profiles that allow you to automatically fill your personal information on web
forms accurately and safely.
Stop Forgetting
With LastPass, you create one Master Password, eliminating the need to ever remember another
username or password. LastPass makes it easier to have unique login data for each of your online
accounts without the hassle of remembering them or recovering them when you forget.
Stay Safe
LastPass secures your data by encrypting it locally on your personal computer or mobile device.
Only your LastPass Master Password can unlock your data and only you have it. You can also use
LastPass to generate and automatically store a unique, secure password for new sites.
Work Anywhere
Your data is securely synchronized across all of your browsers and devices, giving you access
to your information anytime from anywhere. And you can always securely view your data from
the LastPass website: https://lastpass.com.
Go Mobile
Our apps for mobile devices allow you to easily log in to your saved sites via your smartphone.
Currently a part of our Premium service for $1/month, our mobile apps let you manage access
to your digital life while you're on the go.
Importing Passwords
Once you have installed the LastPass plugin, you can import your stored login data from your
previous password manager.
Importing using pre-established formats
To begin, click on the LastPass Icon, click the Tools submenu....
'LastPass Manual' '16/194'
and click Import From:
You will then be presented with a submenu for every password manager format that we support:
We continue to add formats, so check the version you are running if you do not see the format
you need.
Since importing from each password manager is different, we have provided instructions for each
under the name. Simply follow the instructions that we provide for the specific password manager
that you use.
After updating, if you would like to organize your sites into Groups or if you would like to delete
some of the imported sites, it is easiest to perform these group actions through the Online Vault
via https://lastpass.com. You can then use the check boxes to select many sites at once and
perform an action on them.
Importing from a Generic CSV File
If LastPass does not support importing from your current password manager, you may be able to
import using a Generic CSV file. Try seeing if your current password manager has an option to
export to a CSV file.
To import data from a csv file, we suggest you use our Import Template found here: Sample
Import Spreadsheet.
If you use your own spreadsheet instead, it is important that the title of the columns
match those in the template! The column titles can include any of the following: url,
username, password, extra, name, grouping, type, hostname.
Fill the columns with the values you'd like for each entry (leave blank if the value is not relevant).
Please note that 'extra' means either (1) the notes section of a site entry or (2) the body of a
secure note, and 'grouping' is the group (or folder) where you would like the item to be stored in
your vault.
**Note that on Mac computers, creating the import spreadsheet using Excel may cause
reformatting issues that will prevent a proper import. Make sure to edit your content in TextEdit
'LastPass Manual' '17/194'
or another text editor.
Instructions for importing Sites
To import Site data you must define at least the following values: url (typically this will be the
login url), username, password and name. Extra and Group are other fields that you
might consider.
Instructions for importing Secure Notes
To import data as a generic Secure Note, enter the values as follows: url = http://sn, extra =
the contents of the note. Give the note a name, and then consider adding group. It is
important to leave the username and password columns blank.
Instructions for importing Server Login credential
To import data as a Server Secure Note, enter the values as follows: url = http://sn, type =
server. You must also populate hostname, username, password and name. In this case,
you must enter the username and password in the actual username and password columns of the
template, rather than the 'extra' section. Consider adding group.
Please click here to download our Sample Import Spreadsheet, which includes examples of all
3 of the aforementioned data types.
Passive Imports
Certain password managers simply do not support export functions. In these cases you can still
use LastPass to pick up this data through a 'passive' import. This entails running both password
managers simultaneously, having your former password manager enter your login credentials
into a site, and then using LastPass to pick up the filled website entry.
Windows 8
LastPass is officially ready for the new platform, with the LastPass Windows app now available
in the Windows Store!
The LastPass app provides access to all of your stored data and the core functionality of the
password manager, but some features are more limited due to the nature of the platform.
Users must be running Windows 8 RTM to see the LastPass app in the Windows Store and run it on
their computer. You must be running the official Windows 8 release to see the LastPass app in the
Windows Store. If you're running the Release Preview or Consumer Preview versions, you'll need
to upgrade.
Tips for Using LastPass in Windows 8:
Launch the app and login to automatically sync your stored data.
'LastPass Manual' '18/194'
If you have any items marked as Favorites, the Favorites folder will be displayed first by
default, followed by the other folders in your Vault. You can use semantic zoom (click the
button in the lower-right corner, or use the pinch gesture on touch screens) to view all
folders, or scroll horizontally through all folders and stored sites.
Right-click (or swipe up) on the lower part of the Vault to access the app bar, with options
for adding a site, adding a note, refreshing sites, or logging off.
Right-click (or drag down) a site name in the Vault to access the edit, delete, and copy
username & password functions.
Left-click or tap a site name to launch the login within the LastPass app, where LastPass
can fill your usernames and passwords.
If you have more than one matching login for a site, click or tap the LastPass icon to select
another entry.
In the LastPass embedded browser, the icon is always visible in the top-right corner, where
options are available to open the Vault, fill forms as you shop, use the Save All Entered
Data function, and fill matching logins.
The app is integrated into search, which means you can start typing in the LastPass Vault to
intiate search or open the Charms menu to enter a keyword to quickly find matching login
information.
From the Charms menu, you can click or tap "Settings" to set a time limit for "autologoff
after idle".
Set up YubiKey, Grid, or Google Authenticator multifactor authentication for better
security of your account.
Use the password generator in the add/edit page, or in the embedded browser, to generate
secure passwords for your sites.
Please read the FAQ at the bottom of this page for more information.
Known Limitations of the App:
YubiKey, Google Authenticator, and Grid are the only multifactor authentication
methods currently supported.
Fill Form Profiles cannot be added, edited, or deleted.
LastPass cannot hook into Internet Explorer unless you're in IE desktop, so copy-paste from
the LastPass Vault to the browser or elsewhere is the only workaround
(Bookmarklets aren't an option either).
Global LastPass account settings aren't accessible in the app, so you'll need to use the
desktop version to manage your account.
'LastPass Manual' '19/194'
Frequently Asked Questions
Is LastPass integrated with the modern Internet Explorer 10 (IE10)? In the modern
Windows 8 environment, IE10 does not support plugins, so it is not possible for LastPass to
integrate with it like the desktop version. If this changes, we will add support for it.
Is Internet Explorer used as the embedded browser in LastPass? No. While the browser
included as part of the Windows 8 software development kit (SDK) is very nice, it is not a full-
featured IE browser, and only allows the host application a limited level of control over its
behavior. So while many or most sites will work correctly in the embedded browser, some sites
may have strict browser checks that will not allow the embedded browser to work properly.
How do I make LastPass work with other apps, and those sites that don't work with
the embedded browser? LastPass includes Copy Username and Copy Password commands in
the app bar, that allow you to paste the information into Internet Explorer or other apps. If
Windows 8 is updated to allow LastPass to work more closely with other apps, we will support
that. In the meanwhile, LastPass supports snapped mode, so if you need to use IE or another app,
you can snap LastPass to the side and use the copy commands to access your credentials.
Why doesn't LastPass support the Share charm? The Share charm is currently limited to
sharing things like URLs and snippets of text, but has no way to specify whether the data is a
username or password and should be handled appropriately or put into specific fields. If the Share
charm is updated to allow LastPass to securely share login credentials, we will support it.
I can't find a feature or a feature doesn't work, what do I do? We will try to include as
many of top LastPass features in the Windows 8 version, but some features may simply not be
possible. Because applications in the modern Windows 8 environment are walled off from each
other, except for very specific communications mechanisms such as the Share charm, features
such as plugins are not supported. Finally, if something doesn't work properly, please contact us
and let us know! We want to know what problems you're having, so that you will have a good
experience with our Windows 8 app.
Can I install and run LastPass extensions into Windows Tablets (Surface/Surface Pro)?
Not on ARM-based Windows RT tablets (eg. Surface), but you can if it's an Intel-based tablet
running full Windows 8 (Surface Pro). However on Windows RT, you can still use Bookmarklets
in the "desktop mode" for IE10.
How can I report bugs or questions to LastPass? Please open a support ticket with the
team: https://lastpass.com/supportticket.php . The more details you can provide, including
screenshots and steps to reproduce where applicable, the better we can investigate and resolve
the problem you're reporting.
Importing from RoboForm
'LastPass Manual' '20/194'
Importing from RoboForm 7
Siber Systems has changed the export process in the newest version of RoboForm - version 7
does not include the option to export your logins with the full site URL. Although you will still be
able to export your passcards, they will not be imported to LastPass correctly. Without the full
URL of the site, LastPass doesn't know where the login fields are, and autofill will likely be
dysfunctional. You will have to add them manually.
Note: You can also use the passive import method
How to import your passwords from RoboForm:
RoboForm has modified their trial period to extend to older 6.x versions of their software, so you
can no longer downgrade and be able to export your full list of logins (they limit the amount you
can have to 10).
1) To export, find the RoboForm icon in your browser and go to Logins > Print List, which will
cause a new dialog box to appear:
2) You will then want to click Save, which will save your logins in HTML format to your desktop
(note that RoboForm 7 will cut off a portion of your saved URLs).
3) Then, open the HTML file in Notepad or another editor and add the missing portions of your
URLs.
4) While in the editor, make sure that the file format is re-encoded as UTF-8 (RoboForm exports in
UTF-16, which will cause issues when importing to LastPass). In Notepad, you can do this by
going to File > Save As > Set Encoding drop-down selection to UTF-8 > Save
Please Note: If you receive the Error Message: "Found 0 items or could not parse data" when
attempting to import , open your exported file in Notepad and then Right-click > Select All >
Copy and paste it into the RoboForm import window. In order to access the RoboForm import
window, you must be signed into your Online Vault at https://lastpass.com/ and click the
LastPass Icon dropdown in the upper-right > Import > Source > RoboForm.
This message can also mean that you were attempting to import non-English characters from
Roboform to LastPass. Please switch back to UTF-16 in these instances. If you continue to have
problems, please submit a support ticket and we will be happy to assist you further:
(https://lastpass.com/support.php?lpnorefresh=1).
8) Once you have saved in the correct format, in Internet Explorer go to LastPass icon > Tools >
Import From > Choose RoboForm from list.
You can repeat these same steps to import your RoboForm Safenotes and Identities.
How to import your profiles from RoboForm 7:
1) In RoboForm, go to Options > User data and click on 'Explore folder'.
2) Copy the selected folder onto your desktop.
3) Delete the content of the selected folder.
4) Copy and paste the content of the other RoboForm profile folders into the selected folder.
'LastPass Manual' '21/194'
5) On the RoboForm toolbar, click on "Print list..." and save the passcards list.
6) Import the RoboForm html file into LastPass.
7) Delete the selected RoboForm folder and move the RoboForm folder from the desktop to its
original location.
Importing and Exporting Wi-Fi Passwords
Importing and Exporting Wi-Fi Passwords
On Windows and Mac OS X, LastPass has the ability to import Wi-Fi passwords stored within your
computer into LastPass as Secure Notes. On Windows, LastPass also has the ability to export Wi-
Fi passwords stored as LastPass Secure Notes to your computer.
Please note that in order to use this functionality on Windows, you must allow
Windows to manage your Wi-Fi connections. Third party Wi-Fi connection managers
such as the one provided by your Wi-Fi adapter's manufacturer (Intel, etc.) are not
supported.
Setup
In order to import and export Wi-Fi passwords, your computer must have a Wi-Fi adapter
installed.
If you would like to import and export from the LastPass browser extension on Windows, you will
need to re-run the LastPass Universal Installer. This is due to the fact that we need to install a
utility that requires administrator privileges in order to import and export Wi-Fi passwords. You
can re-run the LastPass Universal Installer from:
https://lastpass.com/installer/
You will also need to ensure you're running the binary version of the LastPass browser extension.
If you're not, in Firefox and Chrome, go to:
'LastPass Manual' '22/194'
https://lastpass.com/dl/
In Safari and Opera, please see:
https://helpdesk.lastpass.com/safaribinary/
Windows XP and Windows Server 2003
To import and export Wi-Fi passwords on these versions of Windows, you must be running the
latest service pack (Windows XP Service Pack 3 or Windows Server 2003 Service Pack 2).
These versions of Windows require the Wireless Zero Configuration service to be running in order
to import and export Wi-Fi passwords. If it's not running, you may encounter an erroneous "No
Wi-Fi adapter was detected on this computer. This feature requires a Wi-Fi adapter." message.
Please see the following Microsoft article for instructions on starting it:
http://msdn.microsoft.com/en-
us/library/windows/desktop/ms706593%28v=vs.85%29.aspx
Windows Vista and Windows Server 2008
These versions of Windows require a third party utility named PsExec (part of Windows
Sysinternals and published by Microsoft) to decrypt Wi-Fi passwords. PsExec's license prohibits
LastPass from embedding it, but you can download and install it yourself:
1) Go to http://technet.microsoft.com/en-us/sysinternals/bb897553
2) Click "Download PsTools"
3) PsTools.zip will download. It contains a bunch of files, but the only file of importance to
LastPass is PsExec.exe. You'll need to extract PsExec.exe and copy it into the LastPass
installation directory. This directory is typically C:\Program Files\LastPass\ on 32-bit Windows and
C:\Program Files (x86)\LastPass\ on 64-bit Windows, but you may have changed it when you ran
the LastPass Universal Installer.
Importing
Importing is supported on Windows and Mac OS X.
In Internet Explorer and Firefox, go to LastPass button -> Tools -> Import From -> Wi-Fi
Passwords.
In Chrome and Opera, go to LastPass button -> Tools -> Import From -> Other, then select Wi-Fi
Passwords in the Source drop-down and click Import.
In Safari, go to LastPass button -> Advanced -> Import, then select Wi-Fi Passwords in the Source
drop-down and click Import.
Exporting
Exporting is supported on Windows only.
In Internet Explorer, Firefox, Chrome, and Opera, go to LastPass button -> Tools -> Export To ->
Wi-Fi Passwords
In Safari, go to LastPass button -> Advanced -> Export, then click the Wi-Fi Passwords button.
Installing the binary component for
Chrome, Safari, Opera, or Maxthon
By manually installing a binary plugin version, the LastPass extensions in Safari, Opera, and
Maxthon can add the following functionality:
Idle timeout
Copy Username/Password/Notes to clipboard (not supported on Linux)
Faster encryption and decryption
Share login state between other browsers (not supported on Safari for Windows)
Fingerprint authentication (not supported on Mac OS X or Linux)
Smart card authentication
Import from a file
'LastPass Manual' '23/194'
Import from a file
Export to a file
Import Wi-Fi passwords (not supported on Linux)
Export Wi-Fi passwords (not supported on Mac OS X or Linux)
Import from Safari and Opera Password Managers
Add attachments to secure notes
Please note: It is not currently possible to run the binary component in Opera 12 for
Mac OS X. We believe this to a bug in Opera 12 for Mac OS X.
Please note: If you're having problems with the binary component disappearing in
Safari, please go to Safari -> Preferences -> Advanced and uncheck "Stop plug-ins to
save power".
Please note: Opera has a preference called "Enable plug-ins only on demand". If you
would like to use the binary component in Opera, you must leave this preference
disabled. Since the LastPass binary component is invisible, you won't be able to click
on it to enable it; it must be allowed to run at all times.
To install, simply close Safari, Opera, and/or Maxthon, then run the LastPass Universal
Installer.
For Chrome, please choose 'Allow' when Google Chrome asks for additional permissions. A
download of the Universal Installer will automatically begin. Run the installer.
LastPass Manager Basics
At its most basic, a "password manager" like LastPass is software that helps a user store their
usernames and passwords, usually implemented as a browser extension.
In addition to securely storing your login data, the LastPass Password Manager offers a number of
convenient features, including:
One-click login: Simply click on a site entry to launch the URL and have LastPass autolog
you in.
Automatic form fill: Create profiles storing your address, phone number, email, and other
details so that you can fill registration forms and shopping details in a single click.
Secure Notes: Save non-login data in a digital notepad, such as bike lock codes,
application passwords, and more.
Sharing: Securely share login details or a secure note with another LastPass user.
Import/Export options: Import or export your saved logins at any time using a number of
different options.
Password generator: Generate random, unique passwords for each of your sites to
minimize security risks.
Virtual keyboard: On a public computer where keyloggers are a risk? Use the virtual
keyboard to keep your email and Master Password from being recorded.
One Time Passwords (OTPs): Create and store passwords that can be used once for
logging in on potentially insecure public computers.
Identities: Organize your data into different Identities that you can easily switch between,
such as 'work' and 'personal'.
Cross-browser, cross-platform support: Install LastPass on all your browsers and
operating systems, not to mention take it on the go on your smartphone or tablet.
Once you have installed LastPass and created an account, you can access your Vault and start
using the LastPass features by logging in.
Watch the Basic Introductory Tutorial
'LastPass Manual' '24/194'
Your LastPass Icon
Once you have installed LastPass, an icon will appear in a corner of your browser menu. The
LastPass icon makes your web browsing experience faster and easier by giving you immediate
access to all major features of LastPass.
After logging in to the LastPass browser extension, clicking on the icon will drop down a toolbar
menu where you can use the following features:
My LastPass Vault
Launches your local LastPass Vault, where you can view, edit, group, delete or share your
sites in addition to accessing your Form Fill Profiles, Secure Notes, and more.
Sites
The 'Sites' menu allows you to view all of your sites stored in LastPass according to their Groups.
Fill Forms
From the Fill Forms menu, you can either access a saved profile to fill out a web form or you can
add a new Form Fill Profile:
'LastPass Manual' '25/194'
Read our extended discussion of the Form Fill function to learn how to best use this feature.
Generate Secure Password
Here you can manually generate a secure password. Read more about this feature here.
Secure Notes
Access your stored data by clicking on a specific note in the 'Secure Notes' submenu, which
launches a View/Edit dialog box:
You can also 'Add a Secure Note' using the option at the bottom of the Secure Note menu.
Show Matching Sites
Click here to view a list of all matching logins saved in your LastPass Vault that match the current
page (URL ) that you are on. Clicking on the login will show the submenu options to Autofill, Edit,
Copy, and Delete.
Recently Used
View the ten most recent sites that you visited (or edited) while using LastPass. If you would like
to change the number of sites that you view in the Recently Used list, go to your Icon,
launch Preferences, select the Advanced tab from the left-hand menu, and adjust the Recently
Used list size.
Clicking on a site in the Recently Used submenu will cause it to open in a new tab or window,
where LastPass will autolog you in.
Right-clicking on a site in the Recently Used submenu presents you with another submenu, where
you can choose to Edit, Copy Username, Copy Password, Go to URL, or Delete the entry:
Selecting 'Clear Recent' at the bottom clears all entries in the Recently Used submenu.
Tools
From the Tools menu, you can run a Security Check, switch Identities, Import or Export your
data, and more.
Preferences
Clicking on 'Preferences' will launch the LastPass Control Panel dialog box, where you can view or
edit your local security settings, notification preferences, hotkeys, and more.
Help
Click 'Help' to launch the LastPass User Guide and find the answers to your questions about
LastPass features.
Enterprise Admin Console
If you use LastPass Enterprise and are an Administrator in your system, you can access the
Administrator Console via this icon.
Logoff
Selecting 'Logoff' will end your LastPass session and will automatically log you out of any
open Vault pages, as well as log off of the LastPass plugin on other browsers that share their
login state.
Logging In
By default, the LastPass icon turns red** when you have logged in and will turn gray when you
have logged off:
**In Safari, the icon will be a lighter gray when logged off and turn to a darker area when logged
in.
'LastPass Manual' '26/194'
To log in using the LastPass plugin, simply click on the icon and enter your Email and Master
Password in the dialog box. Note that the icon is grey here since it is logged out:
If you use more than one LastPass account, you will be presented with a dropdown menu to select
the account you would like to use to log in. If you wish to delete any saved email addresses,
simply click the 'X' next to the email field.
Login Preferences
When you are prompted to log in to LastPass, you are given the following options:
Remember email: If you are using a trusted computer, you can simplify your login process by
asking LastPass to automatically fill in your email every time you are prompted to log in.
LastPass selects this option by default, so simply uncheck the box if you are on a computer where
you do not wish for your email to be remembered.
Remember password: LastPass will save your Master Password if you check this setting. By
default, LastPass will not check this box, and we don't recommend doing so unless you are on a
trusted device.
I Forgot My Password, Help: If you go to log in and cannot remember your Master Password,
click on this link to enter your email and have your password hint sent to you. The information
that we email you is only what you entered as your password hint when you registered your
Master Password. We do not have access to your Master Password and therefore cannot send you
more than your password hint, so you may need to initiate the Account Recovery process.
Screen Keyboard: If you are using an untrusted computer or are concerned that keyloggers may
have access to your device, you can choose the Virtual Keyboard option to log in. You will be
directed to the online login page, where you can click the characters for your email and Master
Password. Because keyloggers cannot record clicks, the screen keyboard protects your login
information.
Create an Account: If you are using LastPass for the first time or wish to create a new account,
this link will launch the account creation process. You will be directed to a confirmation page,
where you can choose to 'Create an Account'. In order to create an account, you must enter a
valid email address, a Master Password, and agree to the terms and conditions. We recommend
that you also enter a useful password reminder, although you should not enter your actual Master
Password as your password hint.
Cookies
Cookies need to be enabled in your browser in order for the LastPass plugin to stay logged in and
keep your browser session active, particularly if you want to be able to close your browser and re-
'LastPass Manual' '27/194'
launch it with LastPass still logged in.
If you disabled cookies in your browser, you will be logged out when you exit the browser and will
be required to re-enter your Master Password to log in, unless you have the "remember password"
option checked.
If you have an extension or software that regularly wipes browser cookies, you will be logged off
of LastPass, or you will receive red notifications telling you that there's been an "Error contacting
the server", and asking you to log in again. Enabling 3rd party cookies, or setting an exception for
LastPass, will fix this.
To check if you're clearing cookies, please follow the steps at the top of our debug page:
https://lastpass.com/debug.php.
Field Highlighting
If you have turned in field icons OFF by going to your Preferences, Field Highlighting will be
enabled.
When LastPass recognizes that you have stored data for the URL you have navigated to, LastPass
autofills the form fields with your saved data and adds the LastPass logo to inform you that
LastPass has securely entered this data:
If you have more than one set of login data for the page, LastPass will prompt you to autofill with
another one of the saved site entries:
You can also overwrite the pre-populated information with a different username/password
combination, which LastPass will ask to remember when you submit the form.
Field Icons
When visiting a login page, clickable field icons will appear:
'LastPass Manual' '28/194'
These interactive icons will assist you in filling saved logins, creating new logins, and generating
passwords.
If you already have multiple saved logins for a site, you will see the field icons show the number
of matching sites found. Clicking on the icon will present you with a drop down menu that will
show you these matching sites:
You can scroll down if more logins are stored than shown. If you do not want to scroll to search,
you can begin typing in the username and LastPass will begin to sort through and find matching
results.
Clicking the desired login will then autofill the username and password selected.
Field Icons submenu
Within the field icons is a submenu that includes other available options:
Site - Shows all matching sites
Fill Form - Shows the fill form menu
Generate - Brings up the password generator
'LastPass Manual' '29/194'
Disable - Brings up the disable site options
Filling and Saving
See this screencast on how to save sites and log into sites
Offline Access to Your LastPass Vault
Offline access to your LastPass Account can be an important component to using LastPass. You
may find yourself in a situation where you need access to your secure information, but do not
have an internet connection readily available. You can gain offline access to your data using
almost any browser extension or application you would normally use to access LastPass. We also
offer LastPass Pocket, a standalone app dedicated to providing secure offline access to your
data.
How to Utilize Offline Access in Your Browser Extension
'LastPass Manual' '30/194'
or Mobile Application
The key to gaining offline access in your LastPass browser extension or mobile app is to have
logged into the extension or app at least one time while you have had an internet connection.
This ensures that your computer or device has cached a local version of your encrypted data to
the local drive. This is the data that LastPass loads when you login to LastPass while offline. Any
LastPass browser extension or mobile application can be logged into without an internet
connection, and will default to this mode when no connection is present.
Please note these special options and conditions:
In each browser extension, if you clear your LastPass Local Cache (LastPass Toolbar Icon >
Tools > Clear Local Cache), you will have to log in online once more to recreate your cache
before you can log in using offline mode again.
LastPass Pocket
LastPass Pocket is a stand-alone application (available for Windows, Mac OS X and Linux) that
can be installed on a USB memory device, allowing you to carry your LastPass data around with
you. Pocket essentially provides backup capability and offline access for your Vault. LastPass
Pocket can access your data through two main methods:
1 . LastPass Pocket can access the locally cached version of your data from your LastPass
browser extension by choosing the appropriate path to the cached data. This is the same data
that the LastPass browser plugin uses for offline access. LastPass Pocket can access this cache
from Firefox, Internet Explorer, Chrome, Safari and Opera.
2. LastPass Pocket can access your data from a LastPass Encrypted File that you have exported
from your LastPass Local Vault. You can export this file by going to your LastPass Browser
Extension Icon > Tools > Export to > LastPass Encrypted File. You can then open this file using
Pocket:
For more information on LastPass Pocket, check out our LastPass Pocket page.
Testing Offline Access
You can test Offline Access to your LastPass Vault by disconnecting your computer or device from
its internet connection and logging in to LastPass or LastPass Pocket.
If you are using a computer, you can easily disconnect from the internet by unplugging the
Ethernet cable from your computer's Ethernet port. You will also want to temporarily disable all
wireless connections you use for Wi-Fi. After this, try logging in to your LastPass browser
extension or LastPass Pocket.
'LastPass Manual' '31/194'
On your smartphone or tablet, disable all mobile data or Wi-Fi connections (setting your phone or
tablet to Airplane mode can accomplish this on most devices) and log in to the LastPass app via
your data in offline mode.
Using Offline Access with Multi-Factor Authentication
If you are using any form of Multi-Factor Authentication, you need to make sure that you have
Enabled Offline Access in the settings for your particular authentication device. Without allowing
offline access, you will not store a local cache for LastPass to access when there is no connection
present.
Please note, if you Enable Offline Access while using Google Authenticator, you will be able to
log in without using your Google Authenticator code in case of a connectivity issue. LastPass
may log in offline first, before establishing connectivity to your Online Vault and prompting for
your authenticator code. This may cause LastPass to autofill any login credentials you have
saved in LastPass for the current page you are on.
Adding a Site
Adding new sites to your LastPass account is both easy and secure. Since all sensitive data is
encrypted locally on your computer with a key that only you know before it is sent to LastPass,
you can store your most sensitive data with the knowledge that it is completely safe.
Automatically Saving A Site
The easiest and best way to add new sites to LastPass is to simply go to the site and login as you
normally would. LastPass will present you with the following pop-up:
When you press the Save Password to Vault button, the pop-up will expand:
'LastPass Manual' '32/194'
In this dialog, you can specify a friendly name for the account (we pre-populate with the domain
name). You can also type or select a Group for this account. By assigning Groups to each of
your sites, it will allow you to organize your accounts by categories. Some examples of Groups
are Financial, Shopping, Social Networks, etc.
After pressing 'Save Site', LastPass will automatically enter the site data into your LastPass Vault
and you can carry on using the website. With your encrypted data stored, LastPass will
automatically fill in this information the next time you visit the site.
If you would like to view the new entry, simply go to your LastPass Icon, launch 'My LastPass
Vault', and search among your stored sites to find the entry or click on the LastPass field icon and
click on the wrench and click 'Edit':
When viewing this entry, you can specify whether you would like LastPass to make the site a
Favorite, 'Require Password Reprompt', and/or 'Autologin.'
'LastPass Manual' '33/194'
Please note that 'Autologin' can be dangerous, and may submit a form in the site you do not
intend it to submit. We do not recommend setting this option on any sites you do important
business with or sites you will be submitting information to beyond the login information.
If you are logging into a site in which you have an existing account stored with LastPass, but are
now using a different password, you will also see an option to replace the existing site with the
new login information.
Watch the Tutorial for Adding a Site
Manually Saving a Site with Save All Entered Data
An alternate way to save a site is to use the 'Save All Entered Data' option in the toolbar after you
have filled in the form but before you have submitted it:
'LastPass Manual' '34/194'
After clicking 'Save All Entered Data', LastPass will launch an 'Edit Site' dialog box where you can
view all of the captured fields and specify your desired settings for the site:
'LastPass Manual' '35/194'
If you find that LastPass does not automatically detect the login on a particular site, this method
may be used instead.
Watch the Tutorial for Manually Saving a Site with Save
All Entered Data
Basic Authentication Sites
LastPass supports saving and filling basic authentication logins in most cases:
Internet Explorer: filling and saving
Firefox: filling and saving (on all platforms)
Chrome: filling and saving on Windows (with binary), filling on Mac (with binary), no saving or
filling on Linux
On other platforms and non-binary, we can intercept the dialog as long as the site is launched
from LastPass.
Basic authentication logins are not supported on Safari, Opera, and Maxthon.
Editing an Existing Site Entry and Editing
Form Fields
At some point, you may find the need to edit an existing site entry in your Vault. While you can
do this from your Online Vault and the LastPass Icon dropdown menu, the easiest way is
through your Local Vault.
There are two ways to save a site: automatically saving a site, and manually saving a site.
Each will result in similar, but slightly different entry when you look to edit these saved sites.
'LastPass Manual' '36/194'
Automatically Saved Sites
When you go to Edit an automatically saved site entry in your Vault, the Edit dialog will look like
this:
The options you are presented include Sharing the site, Deleting the site, tagging as a Favorite,
requiring a Master Password reprompt upon use or editing, Never AutoFill, or having the site
AutoLogin. You can also view previously saved usernames and passwords for this site in
LastPass. These links will take you to your Online Vault to view the username and password
histories. One additional option is to Edit Form Fields. Clicking this option will take you to
another edit dialog:
'LastPass Manual' '37/194'
Editing form fields allows you to manipulate and change any fields and data that LastPass may
have saved when it automatically recorded the site login credentials. Sometimes LastPass can
accidentally pick up an extra field on a site (like a Search field), which can complicate logins.
Using Edit Form Fields, you can delete any extra data not relevant to the site login. This ability
can be useful when you are having trouble autofilling or autologging into a site entry using
LastPass.
Manually Saved Sites
Editing a manually saved site entry is as easy as editing an automatically saved site entry. The
only difference with manually saved entries is that you will not see a separate 'Edit Form Fields'
button. The form fields appear directly in the site entry, along with username and password
controls. Manually saved entries look like this:
Manually saved entries will pick up ALL fields on a login page, so manually saving a site and then
deleting the extra fields can be another helpful tool for problematic logins by eliminating any
variable fields that might interfere with the AutoFill or AutoLogin functions. Additionally,
manually saved entries are static entries and will never automatically try to save an extra field
like automatically saved entries sometimes can. The information you see in the Edit dialog is
how the entry will always be unless you change it.
Editing in the Online Vault
To editing a saved entry from the Online Vault, click on the pencil in your Vault:
Login Problems and Save All Entered Data
'LastPass Manual' '38/194'
If LastPass is experiencing a problem logging into a particular site, please try the following:
1) Open the 'My LastPass Vault' page from the Icon toolbar to view all of your sites:
2) Find the site and click on the 'Edit' link to launch the 'Edit Site' dialog box:
3) Verify that the username and password fields are filled and correct. If this site was imported
from your browser, there is a chance that the credentials were outdated or incorrect. If you update
the login information, try to login again via LastPass to see if your problem has been fixed.
4) Manually copy/paste the username and password into the login form on the site and verify that
you can login using these credentials. If this does not work, then incorrect information was likely
stored in LastPass.
5) Advanced users may want to try the Edit Form Fields link in the Edit Site dialog at this stage.
Average users might want to delete the account and resave using the 'Save All Entered Data'
method (before you submit the login form). You can read more about Editing Form Fields at our
Editing Page.
Save All Entered Data
If LastPass is still experiencing a problem logging into a particular site, or there is a site with a
multiple page login (username and password are on 2 different pages), please us the Save All
Entered Data function (SAED).
In Chrome, Firefox, IE, and Opera
1. Load the page that you want to save
2. Enter your credentials, but do not submit
3. Click on your LastPass browser extension icon
4. Click on Tools (see image)
5. Click on Save All Entered Data
'LastPass Manual' '39/194'
6. Then hit save to save the new entry to your vault.
Watch a Tutorial on How To Save All Entered Data For a
Site:
If you still experience problems with the 'Save All Entered Data' approach, please fill out a
feedback form to inform LastPass Support of the problem.
Your LastPass Vault
The LastPass Vault is a page that allows you to see all of your sites and applications:
'LastPass Manual' '40/194'
It is a locally-hosted file so it is secure and fast.
Your Local and Global Vaults
There are two ways to access your LastPass Vault. The first is through the LastPass browser Icon,
and click on "My LastPass Vault":
The Local Vault that you launch through your browser plugin gives you access to all features of
LastPass, as well as Preferences and Settings as they apply to the plugin.
We recommend that you access your stored data through your Local Vault via your LastPass
browser plugin. However, if you are not on a computer that has the LastPass plugin installed, you
can access an online version of your Vault by logging into https://lastpass.com:
Accessing your Vault through the website allows you to view your global LastPass account, as
well as control global Settings.
LastPass securely syncs the data stored in your account, so that the information you see through
your Local Vault and your Online Vault are the same.
Local Vault
Your sites are organized by Groups (folders) with your Favorites at the top for easy access. If you
click on the name of the site, LastPass will open the corresponding URL in a new tab (or browser)
and autologin using your stored username and password:
'LastPass Manual' '41/194'
Each site entry in your Vault has the option to Edit, Share and Delete. By clicking 'Edit' you will
launch the 'Edit Site Information' dialog box, where you can view the URL, username, password,
and settings for that specific site:
By clicking on the small icon above the scrollbar on the right-hand corner of your Vault, you can
toggle which columns of site data you wish to show and hide:
You can also drag the separators of the column names to adjust the width of each column.
'LastPass Manual' '42/194'
As you type in the search form above your sites, LastPass searches and filters your sites shown
below:
Several advanced features are available to help organize and administer your sites easily. You
may select multiple sites (by holding down your Ctrl key or Shift key when you click) and then
you may drag and drop your sites to new Groups. You also have the ability to right-click while
multiple sites are selected to perform various tasks on all sites at once:
From the Vault icon next to your email, you can launch your extension Logoff, open your
Favorites, install Bookmarklets, view your History, Import or Export Sites, create or view One
Time Passwords, and Show Deleted Sites:
Open Favorites: Launches sites that you have marked as 'Favorites'
Bookmarklets: Links to the Bookmarklets dialog where you can learn how to install
Bookmarklets and use the feature.
History: Allows you to view your recent LastPass logins and events, as well as clear your
LastPass History.
Import: Import login data previously stored with another password manager or in a file.
Export: Decrypts your data and displays it in a printable format, allowing you to view and print
your data as a backup.
One Time Passwords (OTPs): Launches the OTP page, where you can view, print, or delete
your generated OTPs.
Show Deleted Sites: Allows you to see any sites that you may have deleted. You can easily
undelete sites from the deleted sites page. Deleted sites only remain available for 30 days,
before they are purged automatically.
Logoff: Selecting this will log off your LastPass account
'LastPass Manual' '43/194'
Online Vault
Your Online Vault allows you to access your stored LastPass data on computers that do not have
the installed plugin(s). From the Online Vault you can control many of your global LastPass
settings, as well as view, edit, and delete your stored information, much the same way you would
on your Local Vault.
The Online Vault is organized similarly to the Local Vault, with your sites organized by Group in a
searchable interface:
Actions Menu
From the 'Actions' menu on the left side of the Online Vault you can access the following:
Settings: Launches the Edit dialog box for your Account Settings. From there you can manage
your security preferences, multifactor authentication devices, and more.
Manage Shared Folders: For Enterprise Users only, this button will link you to your Shared
Folders dialog.
Admin (Enterprise) Console: For Enterprise Users only, the 'Enterprise Console' link launches
your Admin console, where you can set up and assign roles, manage account sites, and more.
Link Personal Account/Remove Personal Account: For Enterprise Users only, this button
enables you to Link your Personal Account to your Enterprise account as a Shared Folder
available only to you. Once it is linked, you can click the link to un-link the account.
Add Site: You can manually add an entry for a site, although we recommend that you add a
site by logging in as normal and saving the login data when prompted by LastPass.
Add Secure Note: Launches the Secure Note dialog box where you can enter and store
sensitive data.
Create Group (Folder): Allows you to Add a Group for your sites.
User Manual: Takes you to the LastPass User Manual where you can search for more
information on LastPass features.
Security Check: Links to the LastPass Security Challenge, where you can check the security
of your logins
Multiple Logins
If you have several logins for a site that you would like to save in LastPass, simply log in to each
account as you normally would. LastPass will recognize when a new username/password
combination has been entered and will prompt you to save this new account.
'LastPass Manual' '44/194'
The next time you visit the site, LastPass will show the number of logins saved for this site at the
toolbar icon and at the field icon. Clicking on the field icon will provide a dropdown list of sites:
LastPass also autofills the login form with its best guess for which account to use. If you would
like to log in using a different username/password, click on the AutoFill or AutoLogin button in the
dropdown menu to get a list of all of your saved accounts for the site. This list contains the name
that you gave this LastPass site and the username. LastPass will autofill or autologin when you
choose an entry from either dropdown list.
You may find that LastPass is designed to offer logins from other parts of the site on a page, even
if only the domain is the same. You'll also find that the top-most listed sites are the ones that
best match the page you're currently on.
Linked Sites
In some work environments, it is not unusual that you have many accounts tied to the same
password. If you were to change your password in one location, you would be required to
manually change each site saved, which is why we developed the Linked Sites feature.
When a password change is detected for a domain for which you have several saved sites,
LastPass will prompt you asking if you would also like to change the saved password for all of
your other LastPass sites for that domain:
'LastPass Manual' '45/194'
Grouping Sites
LastPass allows you to organize your sites in your Vault according to Groups. For example, you
may want to organize your sites with names like 'Email' or 'Financial'':
When you open your Vault, your Groups may be partially or fully collapsed. Select the Expand All
folder (red outline) or the Collapse All folder (blue outline) to simultaneously expand or collapse
all of your folders within your Vault to view all sites:
If you only wish to view one folder, simply click on the folder name to expand it:
If you would like LastPass to open all of your sites within a particular Group and autolog you in to
all of them simultaneously, right click over the Group name and select 'Open All':
LastPass will then open each site stored in the folder in a new window or tab and autolog you in.
'LastPass Manual' '46/194'
LastPass will then open each site stored in the folder in a new window or tab and autolog you in.
Adding a Group/Folder
When creating a new group (folder), you can click 'Create Group' from the Actions menu, enter in
the name of the group and click 'OK':
Editing A Group
There are several ways you can edit your Groups.
To move a single site entry to another Group from your Local Vault, you can right-click on the
site, select 'Move to Group', and type in the Group name (Please note that you will need to be
signed into your Vault from your LastPass browser icon, not https://lastpass.com/) :
You can also click 'Edit' in the right-click menu for a site, where you will see a dropdown menu for
selecting a Group:
'LastPass Manual' '47/194'
Your Favorites Group
You can check those sites that you use most often as 'Favorites' from the bottom of the entry:
This will add the entry to the Favorites Group at the top of your Vault:
Sub-Grouping
There are two ways to create Sub-Groups for your sites.
First, when adding or editing a site, type the name of the Parent Group followed by a backslash
and then the name of the Sub-Group that you would like to create underneath it :
You can also create a Sub-Group from within your Local Vault by right-clicking on a Group folder
name and selecting 'Create Sub-Group':
Right-Click Context Menu
In addition to accessing LastPass features from your browser plugin, you can also select some of
the more common functions from the right-click context menu.
'LastPass Manual' '48/194'
From the right-click context menu, you can log in to LastPass, generate a password, copy
username and/or password, autofill login data, and autofill forms.
Right-Click Menu Options
When you are on a site (and logged into LastPass), you can right-click on the page to trigger the
context menu:
Clicking 'LastPass' launches a submenu:
From the submenu, you can Generate a Secure Password, Recheck Page, Copy Username or Copy
Password for matching sites, or Autofill login information for matching sites.
If you are trying to fill out a web form on a site, you can use the right-click menu > LastPass Fill
Forms option to choose a form fill profile and autofill the web form on the page:
'LastPass Manual' '49/194'
Password History
Once you have added a site to your LastPass account, an entry will be stored in your LastPass
Vault. You can view the saved site's details at any time by clicking the 'Edit' link next to the site.
If you decide to update your username or password for a particular site, LastPass will log the
change. The next time you launch the Edit dialog box from your Online Vault, you will see a
'History' link next to the password and/or username fields:
This allows you to easily track changes to your accounts, especially for those which you should
make an effort to change the password on a regular basis:
*Note: If you edit an existing entry in your Local Vault, you will see an option to view
username and password histories. Clicking these links will take you to your Online Vault and
History dialogs.
Your LastPass Extension
'LastPass Manual' '50/194'
In Field Icons
Editing Your Data
Features
Bookmarklets
Form Fill Profiles
Generating a Password
LastPass Credit Monitoring
Secure Notes
Sharing
Selective Form Fill
By default, all form fields on the page are filled. However, LastPass also supports selective form
filling.
To selectively fill forms, simply use your mouse to highlight only the form fields you would like to
fill:
Then, use form fill as you normally would, and only the fields you selected will be filled in:
Shared Family Folders
'LastPass Manual' '51/194'
Shared Family Folders
LastPass Premium users are now able to utilize one Shared Folder to manage and access joint
accounts.
A Shared Family Folder is a special folder that you can share with family and friends so that any
data added to the folder is synced between all the Vaults of those users added to the folder.
You can add up to 5 other LastPass users to the Shared Family Folder.
Only the creator of the Shared Family Folder must be a LastPass Premium user - any recipients
can be free or Premium users.
Adding a Shared Family Folder
First, select "Manage Shared Folders" from your LastPass Vault Actions menu:
Click Create a New Shared Folder and name it:
'LastPass Manual' '52/194'
Next, click Edit under the "Actions" column next to the folder to add other LastPass users:
After you add other LastPass users to this folder it will appear in your Vault. Your Sharees will
receive a confirmation email to accept the share. Once it has been accepted, it will also show in
their Vault as Shared-(FolderName):
Give another user Read-only access if you do not want them to be able to edit entries:
'LastPass Manual' '53/194'
You can also set their status to Hide Passwords so that they cannot view passwords (see note
at bottom of this page):
'LastPass Manual' '54/194'
Adding Sites to a Shared Family Folder
In your Vault, drag and drop logins and Secure Notes to the Shared Family Folder. Anything you
add to the folder will automatically sync to other users who have been given access to it:
All sites and notes in a Shared Family Folder can be edited or deleted by those who have
administrative access to the folder. Updates are then kept in sync across all family members
sharing the folder.
Important Note Regarding Hidden Passwords:
Savvy end users could potentially access the password if they capture it using advanced
techniques during the login process, but LastPass will never be able to access this data because it
has been encrypted using their public key. It is also possible to obtain shared passwords using
another password manager. LastPass recommends that you use a generated password specific to
the site that you're sharing and not share any passwords that you're uncomfortable with the
recipient obtaining.
Watch the Tutorial on Sharing Family Folders:
Changing an Old Password to a Generated
One
If you stored login details that you created before you began using LastPass, we recommend that
you run the LastPass Security Challenge to identify potentially weak passwords. Once
identified, you may want to change your old password to one randomly generated by LastPass.
You may also like to periodically update your passwords; LastPass tries to make this process as
simple as possible for sites that you have stored in your Vault.
'LastPass Manual' '55/194'
Replacing Your Old Password
We'll use a demo Gmail account to show how to update a stored site with a new, generated
password from LastPass.
To begin, log in to the target site and access the account settings or preferences page where you
can change your password.
When you launch the 'Change password' page, you will usually be asked to enter your old
password, with a new password entered twice. Click on the field icon in the current password
field, and select the login. LastPass will fill in the current password for the login you selected:
After clicking 'Fill Current' and autofilling the password, you can then click the 'Generate' field
icon in the 'New Password' field to begin to create a random, unique password:
Select the options you wish, and if you accept the password that has been generated, click 'Use
Password' to autofill both the 'New password' and 'Confirm new password' fields. You will then
see this confirmation to 'Yes, Use for this Site'. Clicking, 'No, Save as New Entry' will just save
this as a new entry in your Vault and not continue with the password change.
'LastPass Manual' '56/194'
Now click 'Save' to submit the changes to the website. After clicking Save, LastPass will prompt
you to either 'Confirm' or 'Save New Site':
By clicking on Confirm, you will tell LastPass to swap the old password for the entry with the new,
generated password. Save New Site creates an entirely new entry for the site with your previous
username and new, generated password.
If you choose not to confirm or save as a new site, the generated password will have its own
entry in your Vault.
The next time you log in to your site, LastPass will autofill with the new, generated password!
If LastPass does not recognize the change in password when you submit it, you can simply:
Sign out of the site
Go to the login page for the site
Use LastPass to enter your username
Copy/paste the password from the 'Generated Password' entry that was stored when you
accepted the new password
Click login
You will then be prompted by LastPass to accept the changes to the site's entry, and now the new
password will be stored with the entry in your Vault.
Bookmarklets
A 'Bookmarklet' is a special type of 'Favorite' or 'Bookmark' that executes code on the page
you're viewing.
If you are in the situation where you can't use a LastPass plugin, the LastPass Bookmarklets help
you access your data easily and securely. You may want to use the Bookmarklets if you have a
mobile browser, are traveling, or are using a browser other than Internet Explorer, Firefox, Safari,
or Google Chrome.
LastPass has three Bookmarklets: LastPass Login, LastPass Autofill, and LastPass Fill Forms.
Installing Bookmarklets
To begin, login to https://lastpass.com/index.php?ac=1 and click on the Bookmarklets tab
within menu dropdown on the upper-right.
You can then install the Bookmarklets using the links provided in the dialog box. Follow the
instructions for your browser:
Opera: You must right-click the link and bookmark, then set to Show on Personal Bar which
is in Details. You may also have to check View -> Toolbars -> Personal Bar, if it isn't checked
already.
Konqueror: Bookmarklets are supported via Minitools. First, you'll need the konq-plugins
package, if you don't already have it installed. Next, right-click 'LastPass Login!' above, and
select 'Copy Link Address'. Then, go to Tools -> Minitools -> Edit Minitools. Click 'New
Bookmark', and select the newly created bookmark. Type 'LastPass Login!' in the Name
field, and paste the link you previously copied into the Location field (if http: is pre-populated
in the Location field, remove it first). LastPass will now be available via Tools -> Minitools
(you may have to restart Konqueror before you see it).
We don't recommend Bookmarklets in Internet Explorer, Firefox, Safari, or Google Chrome, as the
'LastPass Manual' '57/194'
LastPass plugin is vastly superior. However, if you can't install the add-on somewhere or you are
traveling, you may want to use them:
Internet Explorer: Make sure Links or Favorites Bar is checked. You may also have to right-
click the link and 'Add to Favorites', then put it under 'Links' or 'Favorites Bar'.
Firefox: View -> Toolbars -> Bookmarks Toolbar to enable the toolbar.
Safari: You'll need to click 'View', then show the Bookmarks Bar. For the iPhone, store this
on your desktop browser and sync it to your iPhone. You may need to click on the device in
iTunes, then go to the Info tab and ensure Sync bookmarks with is selected to the browser
you saved the Bookmarklet on.
Chrome: Add the Bookmarklets either manually (directions below), or add them from the
LastPass App > Menu > Preferences > Install Bookmarklets. Please see the video here on
how to use them properly.
For mobile devices, the best option is typically to install the Bookmarklets on your desktop
browser and then sync your bookmarks over.
Installing Bookmarklets in Safari on iOS Devices
Easily install Bookmarklets with the LastPass for Premium users App
1. Download our iOS App from the App Store
2. Go to Preferences > Advanced Settings > Safari Bookmarklet to receive instructions on how to
do it directly out of the app.
Manually install Bookmarklets through iTunes
1. Open up your desktop browser (you can do this with Internet Explorer and Safari).
2. Make sure your Bookmarks toolbar is enabled by going to Tools > Toolbars and ensuring that
"bookmarks toolbar" is
checked/visible/enabled.
3. Type https://lastpass.com into your browser address bar.
4. Click on "Sign in" in the upper-right corner.
5. Type your email and Master Password, and press "sign in".
6. Click on the menu at the top-right of the Vault page and select "Bookmarklets".
7. Once the box appears, you'll see three links: LastPass Login!, LastPass Fill!, LastPass Fill
Forms!
8. Drag and drop LastPass Login! to the bookmarks toolbar. It should now appear on the
bookmarks toolbar.
9. Repeat for the following two, Lastpass Fill! and LastPass Fill Forms!
10. Now that your bookmarks are in place, minimize the browser.
**If you have upgraded to Mac OS Mavericks, skip to step 18
11. Launch iTunes and connect your iOS device (must make sure that you are not syncing through
iCloud).
12. Click on your device in the left-hand column.
13. Select the "Info" tab - the second over from the left.
14. Scroll down to the 'Other' section.
15. Click "Sync bookmarks with" and choose your browser.
16. Click "Apply".
17. Allowing syncing to the device to complete.
**skip to step 21
18. Open iCloud in System Preferences
19. Make sure that 'Bookmarks' is checked
'LastPass Manual' '58/194'
19. Make sure that 'Bookmarks' is checked
19. On your iOS device go to Settings > iCloud
20. Make sure that Safari is toggled to 'On'
21. Launch Safari on your iOS device.
22. You will now see your three LastPass Bookmarklets appear when you click on the Bookmarks
button.
23. Start surfing and using the Bookmarklets to autofill and login!
Using Bookmarklets
Using the Bookmarklet is easy: simply click on the Bookmarklet you want to use and the action
will be done, or a menu will appear to help you. If you're using the Bookmarklets on a computer
that you don't control (Internet cafe or friend's computer), you'll want to delete the Bookmarklets
when you're done. You should log off explicitly from the Bookmarklet if you do not want the
computer to continue allowing logins.
Limitations
The Bookmarklets have a few unique limitations that aren't present in the Internet Explorer,
Firefox, Safari, and Google Chrome plugins: Frame and Iframe based pages where the frames are
in different JavaScript domain boundaries may not allow the Bookmarklet to fill in your data. You
may be able to find a different login page, or open the specific frame in a new window to allow
your login.
On your mobile device, the page displayed is often different than the non-mobile version, causing
LastPass Fill! to not immediately work. You can usually force the fill and save the new copy of
this page in LastPass.
The Bookmarklets require cookies; if you are seeing that you're logged in, you may need to
enable 3rd party cookies to LastPass.com.
For security reasons, LastPass Bookmarklets rely on your browser to send referrers, so this must
be enabled in your browser's settings (for most browsers, this is enabled by default).
If you change your LastPass Master Password, you will need to recreate your Bookmarklets.
Watch the Tutorial for Setting Up and Using
Bookmarklets
Using LastPass Bookmarklets in Chrome Mobile (iOS
and Android)
'LastPass Manual' '59/194'
Fill Form Basics
Using LastPass to store the data you typically have to type into web forms is both easy and
secure. Your data is encrypted locally on your computer with the key that only you know before it
is sent to LastPass, so you can securely store your credit card, Social Security Number, phone
number, and other sensitive data you wish to easily access.
Adding a Form Fill Profile
LastPass recommends you create different profiles for each Name, Location, and Credit Card. To
do this, click on the LastPass Icon and choose 'Form Fill' and then 'Add Profile' or 'Add Credit
Card':
'LastPass Manual' '60/194'
LastPass will then launch a Form Fill edit dialog box, where you can fill in all relevant fields:
When you see a Form Fill field icon:
'LastPass Manual' '61/194'
You can click on this icon to bring up the Form Fills Profile menu:
Selecting the profile will then autofill the fields on the page matching with what is stored in your
profile. This reduces shopping checkouts, vacation reservations, shipping, and site registrations
to just a few easy clicks.
Setting Your Default Fill Form Profile
To set your default fill form profile, click on your LastPass browser Icon and select 'Preferences'
to launch your LastPass Control Panel. In the last section on the General tab, labeled 'Form Fill',
you can select a default profile from the dropdown menu and select 'OK':
'LastPass Manual' '62/194'
The Default Form Fill profile is useful when you are using the Form Fill hotkey for web forms.
Watch the Form Fill Tutorial
Using Custom Fields
LastPass Form Fill provides many built-in fields. However, you may find yourself wanting to fill
other fields as well. You can do so using Custom Fields.
When editing a Form Fill profile, click on the Custom Fields tab:
'LastPass Manual' '63/194'
Each row corresponds to a single Custom Field. Every Custom Field must have its Text and Value
boxes filled in.
Text to find contains the descriptive text next to the field you wish to fill on a website. In case
there is no text on the website, it can also match the field's name or ID. Matches are case-
insensitive, and partial matches are allowed. For example, 'MSN' would match both 'MSN' and
'msn id'.
Value to fill contains the value you wish to fill into the field. It can be multi-line, but keep in
mind that multiple lines can only be filled into a multi-line text box on a website, not a single-line
text box.
Password Generator
Generating a Password
LastPass gives you tools to generate secure, non-guessable passwords, helping you to have the
safest web experience possible. You can also use LastPass to replace old passwords with
unique, randomly generated ones.
When LastPass detects that you are entering a password for a site that is not already stored in
your LastPass Vault, or creating a new login on a new site, it will pop up the Generator to assist
you in creating a strong password when clicking on the password field:
If it does not auto pop up, you can select the Generator manually by clicking on the gray field icon
in the password field, and then clicking the Generate button from the submenu:
'LastPass Manual' '64/194'
In this dialog, you can specify the password length and characters that make up your new, secure
password. This password is random and non-guessable. The 'Show Advanced Options' allows you
to customize your generated password:
When you Accept the generated password, LastPass also securely saves it in your account in
case you do not get a chance to add the new site. You can view the saved password in your Vault
at any time:
If LastPass does not prompt you to generate a new password, you can access the feature by
clicking on your LastPass Icon, and selecting 'Generate Secure Password' to launch the 'Generate
Secure Password' dialog box.
Watch the Basic Tutorial for Generating a Password
LastPass Credit Monitoring
LastPass now offers free credit monitoring alerts for all users in the United States. The service
provides real-time protection, notifying users who enable the feature via pop-ups and email alerts
if their credit report suddenly changes. These alerts allow users to proactively monitor their credit
report and provides an early warning system for signs of identity theft.
The service features a free and a Premium version, the latter offering additional features for
$9.95 per month.
Why use LastPass credit monitoring services?
'LastPass Manual' '65/194'
Unexpected changes to your credit report or errors in your records can serve to be a critical
warning sign that your identity may have been, or will soon be, compromised.
Proactive, regular, round-the-clock notifications of changes to your credit will help you
better protect your identity and your financial security against identity theft and credit
error.
LastPass will monitor your credit and provide timely notifications if we detect any changes
that could be a sign of trouble.
Keeping watch over your credit rating should now be part of your personal security
regimen. But keeping a vigilant, non-stop watch over ones credit rating is expensive and
time-intensive, and only checking your free annual credit report (validated by
the Federal Trade Commission, or FTC), makes it likely you won't catch inconsistencies
or fraud until after it has become a much bigger problem.
Monitoring your credit with LastPass credit monitoring alerts is safe and does NOT affect
your credit score
There are no strings attached with the free credit monitoring alerts - you are not required to
upgrade to Premium credit monitoring at any time
LastPass does not ask for your credit card information unless you choose to upgrade to the
Premium version
LastPass' free credit monitoring alerts should be used as a way to determine when to get your
free annual credit report (validated by the FTC), or simply as a way to receive more free,
round-the-clock information than is normally available to end-consumers.
Identity theft, credit monitoring, and credit reports are complicated topics, and we are fully
committed to helping our users stay away from bad business practices in the industry. Our
free credit monitoring alerts are intended as a free, valuable resource to help our users more
proactively monitor and protect their data, identity, and finances.
What is LastPass free credit monitoring?
A credit monitoring alert indicates that an item on your credit report has recently been added,
removed, or changed. LastPass free credit monitoring alerts are designed to continuously monitor
your credit report to detect any possible errors or warning signs of identity theft. With the service
proactively monitoring your credit report, you can better safeguard your personal identity.
The LastPass credit monitoring alerts can be enabled for FREE in a Form Fill Profile
Receive a notification, issued by TransUnion, when there have been additions, deletions, or
changes to your credit report
Cross-check the alert with your recent actions that would affect your credit report (did you
open a new credit card or take out a loan?)
If you cannot account for the change, use your free annual credit report, validated by
the Federal Trade Commission (FTC)
Your free credit alerts will contain limited information, so your free annual credit report
should help you understand what has been added or changed in your credit report. If you
want more timely information or help in resolution, consider LastPass Premium credit
monitoring
Enabling free credit monitoring
Once you have logged in to your LastPass account, an existing or new Form Fill Profile can be
used to enable free credit monitoring alerts:
'LastPass Manual' '66/194'
If you have an existing Form Fill Profile, open the profile in your LastPass Icon, under the
Form Fill menu. A profile can also be opened from the Vault by clicking on the Form Fill tab and
selecting 'Edit' for the profile. In the Edit dialog, select "Enable free credit monitoring" for that
profile. Ensure that all fields for your personal information are filled in, including your name,
address, social security number, phone number, and birth date. Select 'OK' to save the changes to
the profile and agree to the changes being made. Now that free credit monitoring is enabled, you
will receive a pop-up notification on your desktop and an email alerting you to any changes that
may affect your credit report.
If you do not have a Form Fill Profile, go to your LastPass Icon in your browser, select Fill
Form and choose to 'Add a Profile'. A profile can also be created from the Vault by clicking on the
Form Fill tab and selecting "Add Profile". Enter all personal data needed, including your name,
address, social security number, phone number and birth date. Once complete, check the "Enable
free credit monitoring" and save the profile, agreeing to changes made. Now that free credit
monitoring is enabled, you will receive a pop-up notification on your desktop and an email
alerting you to any changes that may affect your credit report.
What is LastPass Premium credit monitoring?
The Premium credit monitoring service offers more comprehensive protection for your identity.
While the free credit monitoring alerts you that changes have happened that could affect your
credit report, the LastPass Premium credit monitoring provides intricate details of why your credit
changed and how you may go about investigating and resolving unauthorized credit changes.
Suspicious issues are, with your approval, investigated, unauthorized activity stopped, and
records restored by a team of experts at no additional charge.
The Premium service costs $9.95 per month and can be purchased here. Note that the Premium
credit monitoring service is separate from LastPass Premium, which offers access to mobile
apps, additional security features, and other benefits for $12 per year.
Why upgrade to Premium credit monitoring?
Full access to your three credit reports from the three major credit bureaus (not just
TransUnion), including being able to see your credit scores
Regular monitoring of all three of your credit reports
Instant alerts to any changes that occur on any of your credit reports, with detailed
information on what changed and how to take action
Refresh reports displayed in the credit monitoring dashboard every 30 days
If you prefer not to go through the hassle of getting your free annual credit report, as
validated by the FTC, or want more information on a timely basis throughout the year
Full-service resolution in the event that your credit information is corrupted as a result of
identity theft
Enabling Premium credit monitoring
If you have an existing Form Fill Profile, open the profile in your LastPass Icon, under the
Form Fill menu. A profile can also be opened from the Vault by clicking on the Form Fill tab and
selecting 'Edit' for the profile. In the Edit dialog, select "Enable free credit monitoring" for that
profile. Ensure that all fields for your personal information are filled in, including your name,
address, social security number, phone number, and birth date. All information is securely sent to
LastPass via SSL encryption before being transferred to TransUnion. Select 'OK' to save the
changes to the profile and agree to the changes being made. Then, upgrade to the Premium-level
service here.
'LastPass Manual' '67/194'
If you do not have a Form Fill Profile, go to your LastPass Icon in your browser, select Fill
Form and choose to "Add a Profile". A profile can also be created from the Vault by clicking on the
Form Fill tab and selecting 'Add Profile'. Enter all personal data needed, including your name,
address, Social Security number, phone number and birth date. Once complete, check the "Enable
free credit monitoring" and save the profile, agreeing to changes made. Then, upgrade to the
Premium-level service here.
What triggers a credit monitoring alert?
A change in your personal information. These types of changes are most commonly
caused by a change of address or a new address record in your name.
A change in information that could impact your credit score. These type of alerts
include new accounts opened in your name, over-limit credit cards, delinquent accounts,
bankruptcies and more.
LastPass credit monitoring protects you by continuously monitoring for any signs of potential
credit tampering or changes in the above information, including:
A change of address
A change of personal account information
Opening of a new account
Closing of an existing account
Reporting of a delinquent account (30 days late, 60 days late, 90 days late, 120 days late)
Your credit card limit is exceeded
Your credit card is reported lost or stolen
Notification of suspected fraud
Indications that your credit has been frozen
Credit inquiries
A judgment or suit
A new public record
A new collection notice
How will I be notified of changes to my credit report?
When LastPass detects a change that negatively impacts your credit rating, the LastPass browser
plugin will display a pop-up alert that you can click on to obtain more information. You will also
be sent an email notifying you of the change.
What do I do when I receive a credit monitoring alert?
When you receive an alert, you need to find out what type of activity triggered the alert,
determine whether or not that activity is fraudulent, and take action to remove any fraudulent
items from your report.
The free credit monitoring alerts only notify you of a change, so the user must investigate further
on their own. The Premium service provides more in-depth information on what changed in the
user's credit report, and how the user can investigate and resolve the change.
Can I refresh my credit monitoring data?
Subscribers to the Premium credit monitoring service can use the "Refresh Credit Reports" link in
the Overview page of their credit monitoring dashboard to re-pull their credit data every 30 days.
If it has been less than 30 days since the last refresh, the link will disappear. Once clicked, you
will see a message that the "Credit Report & Scores Refresh has been submitted. Your new credit
data will be available in 24 hours."
The feature is not available to users signed up for the free credit monitoring alerts.
Do I get a free credit report?
'LastPass Manual' '68/194'
To receive your free annual credit report, as mandated by the FTC, we recommend you do so
via https://www.annualcreditreport.com , the service recommended by the FTC. LastPass free
credit monitoring only alerts you to the fact that a change has occurred, but does not provide in-
depth information on what changed and how to resolve the change, nor does it provide your free
annual credit report.
LastPass Premium credit monitoring does provide continual access to your credit scores, as well
as detailed information on changes that have been made to your credit report. If you prefer not to
request your free annual credit report, or want access to up-to-date information, you may
want to consider LastPass Premium credit monitoring.
What information is used for the credit monitoring
services, and is it safe?
In order to enable credit monitoring in your LastPass account, you must create a Form Fill Profile
with your first name, last name, full address, Social Security number, phone number and birth
date. The data is securely transferred via SSL to TransUnion in the case of the free credit
monitoring alerts, and to all three credit bureaus in the case of Premium credit monitoring, to
monitor your personal information across thousands of databases, actively seeking evidence of
fraud or identity theft on your behalf.
Monitoring your credit with LastPass credit monitoring alerts is safe and does NOT affect your
credit score. There are no strings attached with the free credit monitoring alerts - you are not
required to upgrade to Premium credit monitoring at any time. LastPass does not ask for your
credit card information unless you choose to upgrade to the Premium version.
The full Terms and Conditions for LastPass credit monitoring can be found here and the Privacy
Agreement can be found here.
Where is LastPass credit monitoring available?
Credit monitoring is currently only available in the United States.
Where do I direct further questions?
For our US-based users who have general questions about LastPass credit monitoring, our
customer service representatives are available at 1-800-830-6680 to address your questions
and comments, Monday - Friday 8:00 am - 6:00 pm MST.
For billing questions regarding LastPass Premium credit monitoring, please open a support
ticket and we will promptly respond to your inquiry.
For general LastPass support, please open a support ticket and include any relevant details
for our team to investigate with you. The above phone number is for credit monitoring
questions only, it is not for general LastPass support.
Secure Notes
LastPass Secure Notes allow you to store private information safely and securely. Think of it as a
password-protected, digital notepad that you can access from anywhere, at anytime. Some
examples of data that you might save in a Secure Note include bank account numbers, Social
Security numbers, passport numbers, combinations to safes, etc.
Since all sensitive data is encrypted locally on your computer with the key that only you know
before it is sent to LastPass, you can store your most sensitive data with the knowledge that is it
is completely safe.
Just like all of your LastPass data, your Secure Notes will be available from any location with an
Internet connection via your LastPass Vault. They are grouped together in a Secure Notes folder:
'LastPass Manual' '69/194'
You can also access this data using LastPass Pocket if you save your data on a storage device.
Adding A Secure Note
To add a Secure Note, click on the LastPass Icon, click on the Secure Notes menu item and choose
'Add Secure Note':
You can also add a Secure Note via your Vault by clicking on the 'Add Secure Note' button in the
'Actions' sidebar:
'LastPass Manual' '70/194'
After they are added, all of your Secure Notes will be shown in a list under the Group of the same
name, though you can remove these notes from the 'Secure Note' Group later, and put them into
whatever folder you like.
Secure Note Formats
There are multiple types of Secure Notes available. These range from credit card formats, to
database login credentials, and many others. You can select the Secure Note format you'd like to
use when you create the Note:
Be aware that once you create a Note in a certain format, you are unable to change the Secure
Note into another type, so choose wisely!
Managing Your Secure Notes
You can also change your preferences to be prompted for your Master Password when viewing
your Secure Notes. Your Secure Notes can be password-protected one of two ways:
By selecting "Reprompt for Password" on an individual Secure Note in the Edit dialog box:
'LastPass Manual' '71/194'
Or by globally applying the Master Password reprompt when opening any Secure Note by
checking the option in your LastPass Account Settings dialog:
Searching Secure Notes
If you wish to have the ability to search within your Secure Notes when searching for a term in
your Vault, you can check this option in the LastPass Icon > Preferences > Advanced tab and
select the 'Search within secure notes' option.
Note that this considerably slows down searching, due to the decryption process required.
Attachments
LastPass users can now add documents, PDF files, and images as attachments to Secure Notes.
If there are files that you want to keep that shouldn't be stored unencrypted on your machine or
that need to be portable, then LastPass is the place to back them up.
Attachments can be added to new or existing notes by clicking the paperclip icon in the Edit
dialog and locating the file on the device. Your attachments are then synced to any location
where you log in to your account:
Like all stored data, attachments are locally encrypted and decrypted with a key that is never
sent to LastPass, providing a secure storage option with the convenience of universal access.
Currently, free users have up to 50 MB of encrypted file storage, and Premium users have up to
1GB encrypted file storage. The size limits are open to change.
Attachments are supported on all browser add-ons and platforms, as well as the Premium iOS
'LastPass Manual' '72/194'
and Android mobile apps, and the free LastPass Wallet app on iOS.
Watch the Secure Notes Tutorial
Secure Notes History
You can review changes made to your secure notes by utilizing the new History function. To
access this, simply log on to the Online Vault >> select your Secure Notes group >> Edit.
If any changes have been made to the Secure Note, you can then select History to review the
changes. Selecting Show Note will show the Secure Note as it had appeared prior to the saved
changes.
'LastPass Manual' '73/194'
**Please note**: This is currently only accessible via the Online Vault. This feature is currently
not available via the Local Vault.
Attachments
LastPass users can now add documents, PDF files, and images as attachments to Secure Notes.
If there are files that you want to keep that shouldn't be stored unencrypted on your machine or
that need to be portable, then LastPass is the place to back them up.
For example: Let's say you're traveling abroad. To prepare for the trip, store a photocopy of your
passport as an attachment in LastPass. If your passport is lost or stolen, you can locate a
computer, log in to LastPass, open the attachment, and print it. You now have a helpful resource
for replacing your lost passport.
Storing an Attachment
Attachments can be added to new or existing Secure Notes by clicking the paperclip icon in the
Edit dialog, and locating the file on the device. Your attachments are then synced to any location
where you log in to your account:
Like all stored data, attachments are locally encrypted and decrypted with a key that is never
sent to LastPass, providing a secure storage option with the convenience of universal access.
'LastPass Manual' '74/194'
Multiple Attachments
More than one attachment can be added to a single Secure Note. A single attachment can be up
to 10MB.
Attachment Storage Limits
Currently, free users have up to 50 MB of encrypted file storage, and Premium users have up to
1GB encrypted file storage. The size limits are open to change.
Availability
Attachments are supported on all browser add-ons and platforms, as well as the Premium iOS
and Android mobile apps, and the free LastPass Wallet app on iOS.
For attachment support in Safari and Opera, you will need an additional binary component.
Limitations
Attachments cannot be opened from the Online Vault in a browser where LastPass is not installed.
Currently, LastPass must 'call' the extension to be able to open the attachment, if LastPass is not
installed you will see an error message indicating you should install the add-on.
Sharing
Sharing allows you to share login data for a particular site with another person without exposing
the password. The two most common uses for Sharing include:
Allowing a family member or friend access to a website
In a work situation where the company has a login to a 3rd party site
Important notes for Sharing:
The share needs to be pushed out and accepted using the Online Vault interface.
Changes to the shared site's password must be made using the plugin.
If the sharer or sharee delete the shared site, the share will be revoked and will disappear
from the sharee's vault.
To automatically push updates and track changes for Premium users, the options MUST be
selected when first sharing the site. These options cannot be selected after sharing the site.
Sharing a Site
To share a site, open the local 'My LastPass Vault' page or log into your LastPass account on
https://lastpass.com. Click on the 'Share' link next to the site you wish to share:
In the "Share Items" dialog box that pops up, enter the email of the person with whom you would
like to share this site:
'LastPass Manual' '75/194'
LastPass fills the body of your email with a default message indicating that you would like to
share a site with them. You can edit this message by typing in the message field. You can also
change the default setting from Share to Give, which will allow the person on the receiving end to
view the password for the shared site.
Premium users can also select to 'Automatically push changes to sharee,' and to 'track changes
made by sharees.' By automatically pushing changes to sharee, any changes the owner of the
entry makes to the share will automatically be pushed to the recipient of the share. If you select
'Track changes made by sharees,' the owner of the entry will be notified of any changes the
recipient may make to the shared entry. These options must be selected during the original
share process; they cannot be changed later.
Click 'Share' when you are ready to send the shared site.
If the recipient already has a LastPass account, they will receive an email indicating they have
received a Share. The next time they log in to their Local Vault, they will see the shared site listed
under the (New Pending Share Offers) Group:
Clicking 'Accept' will launch the Accept Shares dialog, where you can send a response message
and accept the Share. Clicking 'Reject' will cancel the Share, in which case LastPass will notify the
sender that the recipient did not accept the Share.
You can also manage your Shares from your Online Vault under the 'Shares' tab:
If the user does not have a LastPass account, they will be given an opportunity to create an
account so they can receive the shared site login data.
After accepting the Share, you can log into that site the same way you log into all of your other
LastPass sites, but you will not be able to view the password (please see note at the bottom of
this page).
Important Note Regarding Hidden Passwords:
Savvy end users could potentially access the password if they capture it using advanced
techniques during the login process, but LastPass will never be able to access this data because it
has been encrypted using their public key. It is also possible to obtain shared passwords using
another password manager. LastPass recommends that you use a generated password specific to
the site that you're sharing and not share any passwords that you're uncomfortable with the
recipient obtaining.
Watch the Tutorial for Sharing a Site
'LastPass Manual' '76/194'
Tools Menu
Tools Menu
After clicking on your LastPass Icon and selecting the 'Tools' menu you will have access to the
following features:
Tools Submenu:
'LastPass Manual' '77/194'
Security Check
Launch the LastPass Security Challenge to see how secure your login data is! The Security
Challenge analyzes the information stored in your LastPass Vault, ranks your security on a scale
of 0 to 100, and compares you to other LastPass users who have taken the challenge. LastPass
will also suggest ways you can improve your security.
Identities
You can toggle between Identities here, or add a new one.
Open Favorites
This quick link option will open all 'Favorites' entries in separate tabs in your browser.
About
Gives you information about the plugin you are currently logged into, including the version and
build date.
Advanced Tools
A submenu of advanced tools, that includes:
Site Search
Looking for a specific site or Secure Note? 'Site Search' lets you search among all of your
saved entries.
Recheck Page
Some sites, such as www.hulu.com, use Javascript or Ajax to dynamically show the login
form, in which case you may need to click 'Recheck Page' for LastPass to properly fill in the
saved login fields.
Refresh Sites
If you have edited site information or otherwise notice that LastPass is delaying in
processing a change, click 'Refresh Sites' to force LastPass to process any changes. If your
favicons have defaulted to a blank page image, or if your Group names appear as random
characters, the 'Refresh Sites' function may resolve these issues.
Clear Local Cache
If you are using the plugin to access your LastPass account, encrypted data is stored on that
computer. Select 'Clear Local Cache' to remove any files that have been stored during your
session. We recommend this when you're using a public or friend's computer.
Check for Updates
Select 'Check for Updates' to see if a new version is available for your LastPass plugin.
'LastPass Manual' '78/194'
My Account
Brings you to https://lastpass.com/my.php, gives details on your account and support
requests.
Other Sessions
Allows you to view all devices and IP addresses where you accessed your LastPass account.
If you happened to leave an account open on another device or are unsure whether you did
so, you can go to 'Other Sessions' and select 'Kill Checked Sessions' or 'Kill All But Current
Session' to log yourself out.
Export To
Export options vary between browsers, but we offer a variety of ways for you to backup and
store your LastPass account data. For example, on some browsers you can export as a CSV
File, as an encrypted file, or you can transfer your data to the browser's password manager.
Import From
If you were using a password manager prior to using LastPass, you can use the 'Import' function
to transfer the data to LastPass.
Print
You can print either your stored Sites or your Secure Notes.
Add Site
Although we recommend that you add a site by logging in as usual and saving the entry when
prompted by LastPass, the 'Add Site' function in the Tools menu also allows you to manually
store login data for a site.
Save All Entered Data
For sites that LastPass is having difficulty saving, use this function to force-save the data on
the fields.
Add Secure Note
A Secure Note can be added from the Tools menu, in addition to adding a Secure Note by clicking
on the LastPass Icon, selecting 'Secure Notes', and clicking 'Add Secure Note'.
Exporting
We want you to feel that you have control over your data at all times, so we have created several
options for backing up and storing your data. However, you will always have access to the data
stored in your local LastPass Vault, even in offline mode.
There are currently several ways to export your data, although your options will vary between
browsers.
In Firefox, for example, you have three export options from the 'Export To' submenu:
'LastPass Manual' '79/194'
1. LastPass can export into a CSV (comma separated values) file, which will send your stored data
into an Excel-like spreadsheet. It is not recommended that you use this to backup your data since
it is not encrypted (and LastPass keeps external backups of your encrypted data).
2. If you are a Firefox user, you can export your sites back into the built-in browser password
manager.
3. One final option is to export to a 'LastPass Encrypted File'. You can then import this data into
LastPass Pocket to view your data. This file can be saved locally or on a USB Drive with the
Pocket executable.
Check your browser's 'Export To' submenu in the Tools menu to see available options.
4. Exporting from your Online Vault at https://lastpass.com/ will cause your browser to open a
tab and display your data in plain text. This information is not stored in your browser's cache.
**Please note that exporting attachments is not supported. Please back up any Secure Note
attachments separately.
Favorites
LastPass allows you to classify some sites as 'Favorites'. In addition to their normal grouping,
they will also be shown in the Favorites group which is at the top of your 'My LastPass Vault' page
for easy access:
You can also view your Favorites from your LastPass Icon menu, and clicking on 'Sites':
'LastPass Manual' '80/194'
This is often helpful if you find yourself always checking email, opening your financial site and
logging into a social networking site first thing in the morning - all of this can be accomplished
with a single click of 'Open Favorites'.
A site that you mark as Favorite will show up in two places in your Vault - in your Favorites folder
and in its Group folder. This is not a duplicate entry, but rather the same site displayed in two
locations. If you delete the site in your Favorites, it will be deleted in its other location as well.
Marking a Site as Favorite
To make one of your sites a Favorite, you can click on the 'Make This a Favorite' checkbox when
you first add the site to LastPass:
Identities
LastPass Identities allows you to create different views of your LastPass account.
The Identities feature is most commonly used to hide some of your sites when you log in to
LastPass from a particular location. A common example might be that you create a 'Home' and a
'Work' Identity.
'LastPass Manual' '81/194'
Add An Identity
To create a new LastPass Identity, you can click on the 'Add Identity' menu item from your
LastPass Icon under the Tools submenu:
Or you can click over to your Identities tab in your Online Vault and choose 'Add Identity' from the
left-hand menu:
After naming your new Identity, you can then assign which sites, Secure Notes, and Form Fill
profiles are visible for this Identity by dragging and dropping items from one list to another:
'LastPass Manual' '82/194'
Before submitting the new Identity, you can also check 'Require Password Reprompt' if you would
like to enter your Master Password every time you switch over to the Identity.
You can also delete an Identity from your Online Vault by going to the Identities tab. Do not
delete an Identity while you are currently using it! If you do this, you can run into issues where
you may need to reinstall the LastPass plugin to default 'All' Identity. This is not a hard process,
but best avoided if possible.
Managing Your Identities
To use a particular Identity, simply select from the Identities tab in your Vault and your Identity
will be switched:
You can also switch your Identity from your LastPass Icon in the Tools submenu by clicking on the
Identity name:
When you switch Identities, LastPass will remember this setting for all subsequent logins into
LastPass until you choose to switch back to All or to another custom Identity.
You can always quickly view which Identity you are using by clicking on your Icon and checking
within the parentheses:
'LastPass Manual' '83/194'
Another way you can use Identities is to create separate ones for each member of your house.
This is an easy way for multiple people to share a single LastPass account, but keep their sites
separate.
Printing
LastPass provides you several ways for you to back up or store your data, one of which is
printing.
Only the accounts in the current Identity will be printed, so you must be in the 'All' Identity to
print all stored data.
To begin, click on the LastPass Icon and then the Tools submenu, where you can select 'Print':
Under the Print menu, you can choose to print either your Sites or your Secure Notes.
After selecting either Sites or Secure Notes, LastPass will launch the Print window, where you can
sort by column in ascending and descending order by clicking the column header:
'LastPass Manual' '84/194'
Extension Preferences
LastPass is both an online service and an extension that runs locally in your browser to provide
service, even if online access to LastPass is unavailable. You'll want to set up your local
preferences in each browser you use with LastPass according to the level of security you feel is
necessary for that location (e.g. you may want to have a longer idle timeout at home than work).
You are strongly encouraged to review your LastPass settings after creating your account. We
recognize that different users have different requirements, so although the default values are
chosen as a compromise between ease of use and security, we have made it as easy as possible
for users to change their security options and other settings.
LastPass does not synchronize these settings because you may want to have different
security profiles or notification preferences at different places (e.g. home versus work), so be
sure to specify your settings for every browser you use with the LastPass plugin. You will also
need to make these changes for every user who will be using LastPass (log in as each individual
user to adjust the settings).
Preference options within the Control Panel tabs will vary from browser to browser; not all of the
below-listed settings may be offered as options in your current browser(s).
Launching Preferences
To specify your local browser settings, log in to LastPass, click the LastPass Icon in your browser,
then go to Preferences:
A dialog box will open, displaying your current General settings:
'LastPass Manual' '85/194'
The most crucial General settings control the way you handle going idle and being automatically
logged off when you close your browser. Your selection should be an appropriate balance
between security and convenience.
Other General preference options allow you to specify how LastPass will open new pages,
whether it will automatically fill login information, and how your data will be displayed.
Other Preference Options
The Notifications tab allows you to specify when you will be prompted by the LastPass
dropdown toolbar:
The HotKeys tab allow you to view or edit the default hotkey settings:
The Account Settings tab provides you with a link to launch your Online Vault, where you can
view and edit your global LastPass settings:
The Advanced tab provides even more options for customizing your security and prompt
settings:
The Icons tab allows you to choose a customized pair of On/Off icons for your LastPass plugin.
This preference section is currently only available in LastPass for Firefox:
General
To access the General settings tab, go to your LastPass Icon and launch Preferences:
'LastPass Manual' '86/194'
The Control Panel dialog will open to automatically show your General settings (options will vary
based on browser):
General preference options will vary from browser to browser; not all of the below-listed
preferences may be offered as options in your current browser(s).
Security
Automatically Logoff when all browsers are closed: Specify when LastPass should log out of
your session upon closing the browser. This setting is disabled by default. If you would like
LastPass to log off immediately after each session, simply check the box and put the value '0' for
minutes; when you relaunch the browser, you will be asked to enter your Master Password. If you
would like to extend the time between ending your browser session and logging out of LastPass,
simply enter another value in the minutes field. If the specific amount of time passes before you
re-open the browser, you will be prompted for your Master Password. If you wish for LastPass to
stay logged in upon browser close, leave the box unchecked.
Automatically Logoff after idle: If you frequently minimize your browser or walk away from
'LastPass Manual' '87/194'
your computer, you may want LastPass to log off after being idle for a specific amount of time.
For example, if more than one person shares a home computer, you may want LastPass to
timeout after 10 minutes of browser inactivity so that someone else sitting down to the computer
will not have access to your Vault and account information. After the specified amount of time,
the icon will turn gray, indicated that you are logged off. Simply click the icon to log in again.
Leave this setting unchecked if you wish for LastPass to stay logged in between browser
sessions. This setting is unchecked by default.
General
Open New Pages in: This dropdown menu allows you to choose whether you want LastPass to
open pages in new tabs, new windows, or within the tab you are using. For example, if you click
on your LastPass Icon, click on Sites, and select a site, LastPass will launch the URL according to
your specifications and proceed to autolog you in to the site. By default, LastPass will open new
pages in tabs.
Highlight Input boxes: Enable field highlighting, so that when you navigate to a site that is
stored in LastPass, the fields become outlined in red and populated with the LastPass logo when
your credentials are autofilled. LastPass enables this setting by default.
Automatically Fill Login Information: This default setting instructs LastPass to autopopulate
any stored login fields (such as username and password) when you navigate to a stored URL.
Appearance
Use Compact Toolbar: Compresses the LastPass toolbar into the small Icon on your browser
menu. Use Compact Toolbar is checked by default. Other options are available for changing your
Toolbar Mode.
Show Sites in Groups: Turn the Groups feature on or off with this setting. If you organize your
stored sites into Groups, we recommend leaving this default setting enabled.
Show Sites in Sidebar: This setting is unchecked by default. Rather than view your sites in the
'Sites' submenu after clicking on your Icon, enabling 'Show Sites in Sidebar' allows you to click on
'Sites' from your Icon menu and launch a sidebar listing out your LastPass sites:
Hide Context Menu Options: Disables the right-click LastPass menu options. This setting is
disabled by default.
Form Fill
Default Form Fill Profile: To specify your default form fill profile, select a saved profile from
'LastPass Manual' '88/194'
the dropdown menu. No profile is selected by default, and is meant to be used in conjunction with
the form fill hotkey.
Do not overwrite fields that are already filled: If you wish to manually enter data in a
particular web form field, and do not want LastPass to overwrite the field with stored information,
enable this setting (disabled by default).
Notifications
Your Notifications settings can be found by clicking on the LastPass Icon, selecting Preferences,
and clicking the 'Notifications' tab on the left-hand menu:
The Notifications options control when LastPass prompts you to take action as you browse to a
stored URL, log in to a new site, or fill a web form. By selecting or unselecting certain notification
options, you can change how often you are prompted with the dropdown toolbar. By default, all
notification settings are checked to allow you maximum access to all LastPass features.
Notifications options will vary from browser to browser; not all of the below-listed notifications
may be offered as options in your current browser(s).
Show Notifications: Globally enables the notification bar. We do not recommend shutting off
the notification bar unless you want to manually complete all actions via your LastPass Icon.
LastPass enables this option by default.
Offer to Generate Secure Passwords: When LastPass recognizes that you are registering for
a new account that requires a password, this notification prompts you to use the Generate a
Secure Password feature. LastPass enables this option by default.
Show Form Fill Notifications: LastPass automatically detects web forms, such as billing
information, when checking out at an online shopping site. Enabling this notification ensures that
LastPass will prompt you to fill the detected web form with one of your saved Form Fill profiles.
If you have enabled the "Show certain notifications only after click" setting, you may need to
click within one of the web form fields to be prompted with the form fill notification. LastPass
enables this option by default.
Show Save Site Notifications: When enabled, LastPass will prompt you to save the login data
for an unsaved site after you have logged in the first time. LastPass enables this option by
default.
Show certain notifications only after click: When enabled, this setting restricts how often
LastPass will prompt you for form fill and LastPass logins. For example, if you enable this setting,
LastPass will not prompt to fill a web form until you have clicked within one of the web form
fields. We have enabled this default setting to reduce the frequency with which LastPass prompts
you with the notification bar. LastPass enables this option by default.
Show Fill Notification Bar: Enables the 2.0 style notification bar that offers to AutoLogin or
AutoFill your website credentials for you.
Show Save Site Notification Bar: Enables the notification toolbar that offers to save a new
site entry when LastPass detects that a new password has been entered for a site.
Show Change Password Notification Bar: Enables the dropdown toolbar when LastPass
detects a password that is different from the password stored for that site entry in your Vault.
LastPass enables this option by default.
Click Icons in Fields: Enables the 3.0 style field icons that allow you to seamlessly AutoFill
your website credentials.
Show Matching Sites Count In Toolbar [Currently Chrome only]: Shows the number of
matching site entries stored in your Vault for the current page your browser is on in the bottom of
the LastPass icon located in your browser toolbar.
HotKeys
'LastPass Manual' '89/194'
HotKeys allow you to create keyboard shortcuts for a number of LastPass features.
To edit your hotkeys, go to your LastPass Icon, select Preferences, and click on HotKeys on the
left-hand menu:
Because hotkeys vary among operating systems and browsers, LastPass will select the default
hotkeys for the particular plugin you are using. It is important to verify that a change in one of
your LastPass hotkeys will not interfere with other default hotkeys for your computer.
You can currently customize the following hotkeys:
Generate Secure Password: If you are creating a new account, this hotkey allows you to bring
up the Generate a Password dialog box and copy the autogenerated password. The Generate
Secure Password hotkey is Alt+G by default.
Recheck Page: If the page has changed since it was loaded and LastPass hasn't filled in the
action, this hotkey allows you to quickly force LastPass to check the page again. Recheck Page
can also be accessed from the Tools menu in your LastPass icon. The Recheck Page hotkey is
Alt+I by default.
Site Search: Brings up the dialog box showing all of your stored sites with a search bar that
allows you to easily sort through your sites. You do not need to be in your LastPass Vault to open
the Site Search dialog using the hotkey. The Site Search hotkey is Alt+W by default.
Fill In Next Login (When Multiple): If you have multiple logins stored for the same domain or
URL, LastPass will autofill with one of your entries but will prompt for you to fill with one of your
other saved sets of login data. You can easily move to the next autofill options by using this
hotkey (Alt+Page Up by default).
Fill In Previous Login (When Multiple): If you have multiple logins stored for the same domain
or URL, LastPass will autofill with one of your entries but will prompt for you to fill with one of
your other saved sets of login data. You can easily move to the next autofill options by using this
hotkey (Alt+Page Down by default).
Submit Form: Automatically submits a login form or web form. The Submit Form hotkey is Alt+J
by default.
Open My LastPass Vault: Need quick access to your local Vault? This hotkey opens your local
Vault in a new tab or window, according to your General settings. The Open Vault hotkey is
Ctrl+Alt+H by default.
Save All Entered Data: The 'Save All Entered Data' method allows you to automatically
capture all login data for the page. LastPass shows you the captured data in a dialog box, where
you can edit the settings for the site before clicking save. There is no default Save All Entered
Data hotkey.
Logoff: Allows you to immediately end your LastPass session, and will autolog you out of any
open Vault pages as well as plugins that are sharing browser states. There is no default logoff
hotkey.
Fill In Default Form Fill Profile: Once you have set your default form fill profile, this hotkey
allows you to autofill a web form with a few keystrokes. There is no default Form Fill Profile
hotkey.
Advanced
We select the default settings for your Advanced options that we feel will optimize your browsing
experience with LastPass. However, you may wish to change these settings according to your
security needs or personal preferences.
Advanced preference options will vary from browser to browser; not all of the below-listed
preferences may be offered as options in your current browser(s).
To access your Advanced preferences, go to your LastPass Icon, select Preferences, and click on
the Advanced tab in the left-hand menu:
'LastPass Manual' '90/194'
Automatically login to sites if time since last login > (seconds): LastPass is set to
automatically log you back in to a site after 25 seconds if you have been logged off.
Warn before filling insecure forms: If you are concerned about security when filling out a web
form, you can enable LastPass to notify you of a possibly insecure form; this setting is disabled
by default. This setting determines what an insecure form is by distinguishing between GET and
POST submission forms.
Respect AutoComplete=off: Allow websites to disable the Autofill feature. This option is
disabled by default.
Poll Server for account changes: By default, LastPass will poll the server every 15 minutes to
check for changes to your LastPass account.
Clear Clipboard after use: LastPass is set to clear your clipboard after a default amount of
time. If you've been copy/pasting your secure data into login fields or web forms, this ensures
that your data cannot be compromised by being left on the clipboard.
Recently Used Site List: LastPass automatically shows ten of your most recently visited
LastPass-stored sites under the 'Recently Used' submenu. However, this preference option allows
you to customize the number of recently used sites that appear in your 'Recently Used' submenu.
If you set the value to zero, the 'Recently Used' submenu will disappear from your Icon menu.
Search within secure notes: By default, LastPass gives you the ability to search within your
Secure Notes.
Open Login dialog when start browser: LastPass does not enable this feature by default. By
enabling this option, you will be automatically prompted to log in to LastPass upon opening your
browser. We recommend this setting if you use LastPass every time you open your browser and
prefer not to have to click the icon to log in.
Save a disabled One Time Password locally for Account Recovery: By default, LastPass
stores a One Time Password to aid you in the Account Recovery process, should you forget
your Master Password.
It is important to note that if an attacker is able to obtain your locally stored OTP (and decrypt it
while on your pc) and gain access to your email account, they can compromise your data if this
option is turned on. We feel this threat is low enough that we recommend the average user not to
disable this setting.
Share login state between other browsers: If you frequently use more than one browser, you
can set LastPass to share login states between all browsers with the plugin installed on your
operating system. For example, if you use both Firefox and Chrome with the shared login state
enabled, you can log in to one browser and automatically be logged in to the other. When you are
done with your browsing session, logging out of one will also log you out of the other. The shared
login state is enabled by default to make your browsing experience faster and easier.
Enable New Login Screen: Enables the new login screen in Chrome that pops out directly from
the LastPass icon in the browser toolbar. De-selecting this option reverts to the previous login
process, where selecting Login from the icon launched a full tab in Chrome and allows you to
login there.
Clear Filled Fields on Logoff: Enabling this preference will automatically clear any fields that
have been filled by LastPass on the current page your browser is on when you log off LastPass.
Show Matching Sites in top Level Menu: Selecting this option will show matching sites for
the current page your browser is on in the top level of the dropdown menu from the LastPass
browser toolbar icon. This is where matching sites previously used to appear in 2.0 versions of
LastPass. In LastPass 3.0 versions, matching sites show under the "Show Matching Sites" option
on the top level of the dropdown menu, and are only one click away.
Language: Allows you to change the Default language setting for the browser plugin. This
change will only apply to the plugin whose settings you are editing, so you will need to modify
the selection on all LastPass browser extensions that you use in addition to the Online Vault
language setting.
'LastPass Manual' '91/194'
Account Settings
Your 'Account Settings', which are found only in your Online Vault, allow you to view and edit your
global LastPass Settings and Preferences.
Launching Account Settings
There are two ways to launch your Account Settings:
Select your LastPass Icon, click Preferences, then Account Settings, and click the link to
launch your Online Vault:
Log in to your Online Vault directly through the LastPass website, then click 'Settings' on
the left-hand menu:
Account Settings Tabs
Once you have launched your Account Settings, you will be presented with a dialog box where
you can view and edit your current settings in the following tabs:
'LastPass Manual' '92/194'
General: Allows you to view your account login information as well as modify global settings
such as language, time zone, and autologoff features.
Security: Specify the security level you would like for your account and enable such features as
Grid and Master Password reprompt.
Equivalent Domains: Enter a list of domains that you want LastPass to consider as the same.
Never URLs: Add URLs for which you do not want LastPass to complete a certain action, such as
form fill, autologin, add site, and more.
Yubikeys: Enable or disable your YubiKey multifactor authentication device.
Google Authenticator: Enable or disable Google Authenticator on your account.
Mobile Devices: Enable or disable access to your LastPass account on mobile devices.
Trusted Computers: Shows those computers that you have marked as trusted when using
multifactor authentication.
URL Rules: By default, LastPass fills in the closest URL match for those domains where you have
multiple logins. Creating a URL Rule for a specific domain ensures that you will only be prompted
for exact host or path matches.
General
Found in the 'Account Settings' dialog box, the 'General' settings tab allows you to view your
account login information as well as modify global settings such as language, time zone, and
auto-logoff features:
To save any changes before exiting the Settings dialog box, simply click 'Update'. You will need
to enter your Master Password to confirm changes. If you want to only view your Settings or do
not want to save any changes, click 'Cancel' or the 'x' in the top-right corner to close out of the
dialog window.
'LastPass Manual' '93/194'
Email: View the email address used to access your LastPass account.
New Master Password: If you would like to change your Master Password, simply type a new
one into the field. The color gradient below the field shows the security level of your new Master
Password. Simply click 'Update' to save the changes.
Password Reminder: When you create your LastPass account you can choose to enter a phrase
that will remind you of your Master Password. For security purposes, we recommend that you do
not type your actual Master Password. If at any time you wish to modify your password hint, or if
you choose to change your Master Password and therefore need a new reminder, simply type in
the new phrase and select 'Update'.
Time Zone: Indicate your time zone from the dropdown menu relative to GMT.
Language: You can change the default language selection of English to any of our other
supported languages. Once you have saved the language change by clicking 'Update', you will
need to log off and log back in to update your settings. Editing your language selection from your
Online Vault will only apply to viewing and using the Online Vault - language settings for your
browser plugins need to be changed in the Advanced tab of the Preferences control panel.
Website autologoff timeout: This controls how long your session exists on the server, allowing
you to automatically log in when using the plugin. This assumes that your session does not get
destroyed by methods such as explicitly logging out or closing the browser when Logoff when
browser is closed is enabled in your Extension Preferences.
Bookmarklet autologoff timeout: Similar to Website auto-logoff timeout in that it controls
how long your session exists on the server, except it applies to the Bookmarklets feature.
Only allow login from select countries: Allows you to restrict login to IP addresses originating
only from the country that you select
Disallow logins from Tor network: Blocks any login that originate from Tor (virtual tunnel
network).
Kill other sessions on login: Automatically logs you out of any other sessions when logging in
to your account. You must have polling enabled to use this feature, which is unchecked by
default.
Send anonymous error reporting data to help improve LastPass: Helps us work out any
potential bugs or compatibility issues.
Remove duplicate entries from your account: You may find that you want to delete any
duplicate entries for one or more sites stored in your vaults. By clicking on this link, LastPass will
determine if a site is 'unique' or not by comparing domain, username, and password. After
launching the 'deduplicator', you will be able to view the duplicate(s) and have the option of
deleting the duplicate entries.
Changing Your Account Email & Master
Password
It's easy to switch the email address attached to your LastPass account; no need to delete your
account and start over.
Launch your Account Settings dialog from the Actions menu in your Vault:
'LastPass Manual' '94/194'
You can change your email or Master Password (you'll be prompted for your current Master
Password to do so):
LastPass cannot change your email or Master Password for you.
Security
The 'Security' tab in your Account Settings controls your global LastPass security settings:
You will need to enter your Master Password to confirm any updates made to your Security
preferences.
LastPass is set to 'Normal' security level by default, but you can click on the 'Medium High' or
"High' options to increase your security level, or 'Custom' select your security options.
Global Security Preferences
After launching your Account Settings dialog, click the second tab from the left to view the
following options:
Grid Multifactor Authentication: By checking the box, you will enable the Grid Multifactor
Authentication feature. Once you have enabled the feature and generated your Grid, you can
print the file or export it to a CSV file so that you can securely login to your LastPass account. Grid
is not enabled by default, and requires you to re-enter your Master Password when enabling it:
Print your Grid: Allows you to print a Grid of randomly generated, unique characters.
Grid in CSV file: Export your Grid in .csv format, which allows you to view the data in a
spreadsheet on a program such as Microsoft Excel. However, we do not recommend using
this method unless necessary as it could create a security risk, since the .csv file is not
'LastPass Manual' '95/194'
encrypted or password-protected by default.
Reset your Grid: If you have enabled the Grid Multifactor Authentication and have cycled
through many of the combinations, you may wish to refresh your Grid. After clicking on this
link, LastPass will verify that you are sure you want to reset your Grid and reminds you that
you will need to print your Grid again to have access to the new information.
Fingerprint or Card Reader Authentication: By enabling this, you will be prompted to setup
Fingerprint Authentication or Card Reader Authentication. Learn more about this at our
Fingerprint Authentication page and Smart Card Reader Authentic page.
Prompt for LastPass Master Password when: Master Password reprompt is a global setting
that controls if the Master Password must be entered when performing tasks such as logging into
a site, editing a site, viewing passwords, editing a form fill profile, etc. Once you check an action
for which you wish to be reprompted, the setting will apply to every site, Secure Note, or Form Fill
Profile stored in your Vault. If you only want to require a Master Password reprompt for a specific
site or set of sites, use the 'Require Password Reprompt' option when editing a specific site in
your Vault or via your icon's dropdown menu. LastPass is set to the 'Normal' security level by
default, which only checks 'Prompt for Master Password' when switching or editing Identities.
Please note that it is recommended you protect your accounts by logging out of LastPass, as that
is stronger than this setting.
Security Email: As an additional layer of security, you may wish to have an email address
separate from the one you use on a regular basis to receive important LastPass security emails
that require actions. This email address would be used to receive your:
LastPass multifactor authentication disable email.
Password hint email.
Account recovery email.
History removal verification email.
Reverting Master Password change verification email.
Abuse / Blacklisted IP notifications (these are also sent to your primary email).
This email should therefore be held to much higher security standards than your usual email
account. By entering an email address in the Security Email field, your notifications for the above
list will only be sent to your security email address rather than the email address tied to your
LastPass account. Having a separate security email address is optional and may provide an
additional solution for those requiring a high level of security.
Email Subscription Preferences: Click this button to access your email subscription
preferences.
Enable Weak Alerts: Click here to enable in-browser weak and duplicate site alerts.
Equivalent Domains
To access the Equivalent Domains tab, launch your Account Settings and click the third tab over
from the left:
'LastPass Manual' '96/194'
At times, you might find adding a domain equivalency to be helpful, such as when a site's login
box is in an IFRAME on another domain. If you access multiple websites of a single provider,
adding these sites as equivalent domains allows you to use just one username and password set.
You can delete an equivalent domain at any time by clicking 'Delete' next to the entry.
The equivalent domains shown in the above image are those stored by default by LastPass.
Never URLs
The 'Never URLs' tab allows you to view all those sites for which you have indicated a 'Never'
action. To view your 'Never URLs', launch your Account Settings and choose the fourth tab over
from the left:
You may encounter a site that you do not want LastPass to offer to save, generate a
password for, fill forms, autologin, or autofill.
You can either manually add the domain or site in your account settings menu, or you can
disable the site from the LastPass Field Icons.
If you want to manually save a 'Never' action for a page or domain, simply enter the URL in
the field, select the type of 'Never' action from the dropdown menu, then click 'Add'.
You can also delete a 'Never' action by clicking on the grey 'x' next to the site entry in your
Account Settings 'Never URLs' tab.
LastPass does not store any default Never URLs.
Disable Using Field Icons
Click on the Field Icon:
'LastPass Manual' '97/194'
Click on the more option:
Click on the disable option:
'LastPass Manual' '98/194'
And confirm if you want to disable the site (domain) or that specific page:
Mobile Devices
LastPass provides the option of restricting access to your LastPass account to specific mobile
devices. To view your settings for mobile access, launch your Account Settings and select the
sixth tab over from the left, 'Mobile Devices':
'LastPass Manual' '99/194'
Each time you attempt to login via a mobile device, the mobile device's unique identifier (UUID)
will be added to a list on the Mobile Devices tab.
From within the Mobile Devices tab, you can check the 'Restrict mobile devices to the specific
UUIDs listed as enabled below' checkbox to enforce the restriction on your account. You can also
enable, disable, and delete specific mobile devices.
LastPass does not restrict mobile login by default.
Trusted Computers
The 'Trusted Computers' tab shows those computers which you have marked as trusted and
therefore do not require multifactor authentication. To view your Trusted Computer settings,
launch your Account Settings and click 'Trusted Computers':
When logging onto a computer for the first time using multifactor authentication, such as Grid or
Yubikey, LastPass will give you the option of marking the computer as 'trusted':
Doing so adds the computer to the 'Trusted Computers' list and ensures that you will not be
'LastPass Manual' '100/194'
prompted to enter multifactor authentication the next time you log in. These steps must be
completed on every device that you want to mark as trusted.
You can disable a trusted computer at any time by clicking 'Toggle' next to the entry or delete the
entry entirely by selecting 'Delete'.
URL Rules
If you have multiple logins for a particular domain, LastPass fills in the closest URL match by
default but will show all sites from that domain in its matching list:
This behavior can be changed to only show sites that match particular hosts/paths by managing
your URL Rules. To manage your URL Rules, launch your Account Settings. In the menu that
opens, select the last 'URL Rules' tab:
If a URL Rule is created with exact host matching, then you will only be presented with logins that
match the exact host for that domain. For example, if you create a rule with
domain=facebook.com and specify exact host matching=yes, then when visiting
www.facebook.com, you will only see sites saved from www.facebook.com, but will not see sites
saved from login.facebook.com.
If you specify a URL Rule with a path, then only sites that match this path will be shown. For
example, LastPass created a default URL Rule for google apps with path=/a/. This causes you to
only see the appropriate logins when you visit google.com/a/aaa versus google.com/a/bbb.
You can delete a URL Rule at any time by clicking the grey 'x' next to the domain entry in the URL
Rules tab.
'LastPass Manual' '101/194'
By default, LastPass stores a URL Rule for some sites for your convenience. Sites are added and
updated as we discover them.
Security Options
LastPass provides a safer online experience that helps protect your identity by allowing you to
create unique, complex passwords for all of your sites, in addition to securely storing this
information using local encryption. You then only have to remember a single strong password,
your LastPass Master Password.
However, LastPass knows that one size does not fit all when balancing security and ease of use,
so we allow you to decide by providing a full range of security options. The default values chosen
will certainly not satisfy everyone and we strongly encourage you to review the settings in both
your Extension Preferences and your Account Settings shortly after creating your account.
Localized Security Options
Logoff when browser is closed: This option controls if LastPass will automatically logoff when
you close your browser. If selected, you will have to explicitly log in and provide your LastPass
Master Password after a browser restart. It is currently defaulted to unselected, but can be
managed via your Extension Preferences.
Logoff after idle: If you want LastPass to logoff after the computer has been idle (no mouse or
keyboard activity) after a predefined amount of time, select this option in your Extension
Preferences. This setting is unchecked by default.
Require Password Reprompt: If you want to protect a particular site, Secure Note, or Form Fill
Profile so that any access using the information stored in LastPass requires your Master
Password, you can click this checkbox after launching the Edit window for the entry. This provides
very specified control of individual sites, such as a bank login, where you may want additional
security.
Clear Clipboard after use: When using LastPass's menu items to copy a username or
password, this option controls how long they will stay on the clipboard before being automatically
cleared. This option is defaulted to on in Firefox and IE only, in the Advanced tab of your
Extension Preferences.
Global Security Options
Website auto-logoff timeout: This option, which can be managed from your Account
Settings on the General tab, controls how long your session exists on the server, allowing you
to automatically log in when using the plugin. This assumes that your session does not get
destroyed by methods such as explicitly logging out or closing the browser when 'Logoff when
browser is closed' is set.
Bookmarklet auto-logoff timeout: Similar to 'Website auto-logoff timeout' except applies to
LastPass bookmarklets. This preference can also be managed from your Account Settings on
the General tab.
Prompt for Master Password when: Global setting that controls if Master Password must be
entered when performing tasks such as logging into a site, editing a site, viewing passwords,
editing a Form Fill Profile, etc. You can manage these preferences in the Security tab of your
Account Settings. Checking one of these boxes will apply the action to every site, secure note,
or form fill profile that you have. If you want more granular control, use the Require Password
Reprompt method described above.
Kill other sessions on login: If you leave your browser session open and polling is enabled,
you'll be logged out of the other session. If your browser session is closed, but you leave yourself
logged into LastPass, this can also be helpful (e.g., your browser is closed at work, and you login
from home with this setting enabled, you will be required to login the next time you open up your
browser at work). You can enable this setting in the General tab of your Account Settings; the
setting is disabled by default. You must have 'polling' enabled in the plugins to be effective; you
can verify that it is by going to the Advanced tab of your Extension Preferences.
Send password change emails: Alerts you via email if your LastPass account email address or
Master Password has been changed, or if any of your sites' usernames or passwords have been
changed in LastPass. You can manage these settings in the Security tab of your Account
Settings.
Additional Security Options
LastPass also provides additional features for further layers of authentication to protect against
keyloggers and other security threats, including:
'LastPass Manual' '102/194'
Account History
One Time Passwords
Virtual Keyboard
Multifactor Authentication Options
Multifactor authentication simply refers to a device that can be enabled for use with your
LastPass account, and requires a second step before you can gain access to your account.
Multifactor authentication devices help protect your account from keyloggers and other threats -
even if your master password were captured, someone would be unable to gain access to your
account without this second form of authentication. LastPass offers several multifactor options,
including:
Google Authenticator (Free)
Grid Multifactor Authentication (Free)
Sesame Multifactor Authentication (Premium)
Yubikey Multifactor Authentication (Premium)
Fingerprint Authentication (Premium)
Smart Card Authentication (Premium)
Reverting Your Master Password
On occasion, you may encounter an error while changing your Master Password during the
reencryption process. There also may be times when you forget your new Master Password
immediately after changing it. LastPass creates an encrypted backup every time you change your
Master Password. If it's been some time since you've changed your Master Password
and you cannot access your account, you should try all the Account Recovery steps
first to mitigate the chance of data loss. To access the Revert feature, you must have
access to the email registered to your LastPass account or to a separate security email address. If
you're concerned about the security ramifications of being able to revert a password change, you
can disable the revert feature in your Account Settings.
The Revert Password Change Form
Navigate to the Revert Password Change page at https://lastpass.com/revert.php , and follow
the instructions. Enter your LastPass email and submit the form. LastPass will email you within 15
minutes - inside the body of this email there is a time-sensitive link that must be accessed within
two hours to work -- otherwise you'll have to restart the entire process. Once you've received the
email, click the unique link inside, which will bring you to a page that allows you to choose the
'LastPass Manual' '103/194'
date to revert to:
Choosing the Date to Revert
Make sure to carefully choose the date to revert to, as any changes made since then
will be lost - your entire Vault will be overwritten with the backup data and your
Master Password will change back. Also, please note that you can only revert to a
date within 90 days of your last Master Password change. If that 90 day period has
passed, you will no longer be able to use the Revert feature. Once you've done this, try
logging in again, with your previous Master Password.
Account History
The 'History' feature allows you to view all logins and events for your LastPass account, and the
IP addresses associated with them. History is particularly useful if you're concerned about
unauthorized access to your LastPass account.
To access History, you can go to your LastPass Icon > My LastPass Vault > click on the LastPass
icon in the upper-right hand corner of your Vault and select History:
After selecting History, a dialog box opens, displaying your account's login history:
'LastPass Manual' '104/194'
You can then select a date range to filter your results - by default the current day's logins are
displayed. The records show the date the login was used, the name of the domain, an associated
Group name, the IP address from which the LastPass login was used, and the DNS. Selecting
'Events' for the view option allows you to view records of Form Fills, disabling and enabling of
multifactor authentication, changes to usernames or passwords in stored entries, and other
actions.
Note that LastPass only records logins and events completed from within your account. If a site
stored in LastPass is accessed without using LastPass to autofill or autologin, LastPass will not
record the event in History.
To remove the records in History, select 'Clear History'.
To disable the History feature, go to your Account Settings dialog (accessed via the LastPass
Icon > Preferences > Account Settings or by clicking on 'Settings' in the left-hand actions menu in
the Online Vault) and uncheck the default option 'Keep track of login and form fill history'.
Multifactor Authentication Options
Multifactor authentication simply refers to a device that can be enabled for use with your
LastPass account, and requires a second step before you can gain access to your account.
Multifactor authentication devices help protect your account from keyloggers and other threats -
even if your Master Password were captured, someone would be unable to gain access to your
account without this second form of authentication. LastPass offers several multifactor options,
including:
Google Authenticator (Free)
Grid Multifactor Authentication (Free)
Microsoft Authenticator App (Free)
Toopher Authentication (Free)
Duo Security Authentication (Free)
Transakt Authentication (Free)
Sesame Multifactor Authentication (Premium)
Fingerprint Authentication (Premium)
Smart Card Authentication (Premium)
Yubikey Multifactor Authentication (Premium)
Fingerprint Authentication
LastPass has support for various fingerprint readers, including Windows Biometric Framework, as
a Premium feature. Please note that you have to have Windows 7 or above for LastPass
fingerprint reader support to work on Windows. You have to have Windows Biometric Framework
drivers installed, and WBF is only available in Windows 7+.
Windows fingerprint readers on computers running Windows 7+ and
Internet Explorer, Firefox, or Chrome. Safari and Opera can be supported
by installing an additional binary component. For UPEK fingerprint
readers, make sure you have the latest drivers and and support for
'LastPass Manual' '105/194'
Windows Biometric Framework. You can find these drivers at UPEK's
driver website. For Validity Fingerprint readers, download WBF support
at this page**.
UPEK (now a part of AuthenTec) fingerprint readers on computers running
Mac OS X 10.4 through 10.6, the latest version of TrueSuite for MAC,
and Safari, Firefox, Chrome, or Opera. Please ensure VtApi.framework is
present on your system (typically in /Library/Frameworks).Please note
that LastPass is not yet compatible with the new TrueSuite for
MAC OS-X 10.7 (aka Lion). Unfortunately UPEK abandoned their
old VtApi framework in favor of a new framework that doesn't
allow 3rd parties like LastPass access to fingerprints enrolled
with TrueSuite. Until they change this, we will not support the
platform.
NOTE: Windows 8 may require an additional component to be installed. This
component is installed by the LastPass Universal Installer. If you are having problems
swiping your finger in Windows 8, please try running the LastPass Universal Installer
from:
https://lastpass.com/installer/
To enable fingerprint authentication:
1. Open a supported browser with the latest LastPass extension installed
2. Login to LastPass as a premium user
3. Go to LastPass button -> My LastPass Vault
4. Click Account Settings
5. Click Security
6. Check the Fingerprint Reader Authentication checkbox (if this checkbox is disabled, please
ensure all applicable drivers and software are installed, and at least one finger is enrolled)
7. Enter your LastPass master password, then follow the rest of the prompts on the screen
8. Click Update
If we don't detect your reader in Account Settings, you should go to your computer's Control Panel
> Hardware and Sound > Biometric Devices. If it doesn't list your fingerprint reader, you should
'LastPass Manual' '106/194'
contact your laptop manufacturer or look on their support website for Windows Biometric
Framework compatible drivers.
**Important Note for Validity's WBF Drivers
Unfortunately, the driver used for HP ProtectTools can not be combined with this WBF driver for
LastPass integration. This is by design as the native drivers are secure drivers and take
ownership of the sensor, meaning no other application can use it. To keep HP ProtectTools and
use the fingerprint features for Preboot Authentication, Full Volume Encryption, Windows logins
and website logins, then they must use the native Validity drivers ONLY. If you install the WBF
drivers it will interfere with the operation of the fingerprint feature in HP ProtectTools.
If that happens, you will need to uninstall the WBF package, and then Repair or uninstall and re-
install the Validity native drivers, called Validity Fingerprint Sensor Drivers in Programs and
Features. Validity suggests that if a customer wants both HP ProtectTools and LastPass, is by
installing the WBF drivers and FMA from above and then installing Lastpass in a Virtual Machine.
It can be done the other way around, however, some of the high-security features HP ProtectTools
has will not work 100% from a Virtual Machine, such as Device Access Manager, Full Volume
Encryption, and Preboot Authentication. Validity hasnt verified operation of HP ProtectTools and
the native Validity drivers in a Virtual Machine.
Google Authenticator
LastPass now supports Google Authenticator as a multi-factor authentication option.
Setting Up LastPass with Google Authenticator
If you would like to use Google Authenticator, please first ensure you're using the latest LastPass
browser extensions and mobile clients everywhere. You will also need a supported mobile
device, to run the Google Authenticator application.
Next, install the Google Authenticator application on your mobile device. Google officially
supports Android, iOS (iPhone, iPod Touch, or iPad), and BlackBerry devices. You can follow the
instructions here to install Google Authenticator onto these devices.
For other devices:
If you would like to run Google Authenticator on an Android device that doesn't have access to
Google Play Store, you can install from here.
If you would like to run Google Authenticator on your Windows Phone, Jamie Garside has
developed Authenticator.
If you would like to run Google Authenticator on your webOS device, Greg Stoll has developed
GAuth.
If you would like to run Google Authenticator on your Symbian device, or any device that supports
Java ME, Rafael Beck has developed lwuitgauthj2me. Alternatively, Rodrigo A. Diaz Leven has
developed gauthj2me.
Once you have the Google Authenticator application running on your mobile device, go to
https://lastpass.com/?ac=1&opengoogleauth=1. Follow the instructions there to finish
setting up Google Authenticator.
You will be prompted to use a Bar Code scanning app (Androids, iPhones and supported devices
with cameras) to scan your unique bar code or you can manually enter the Google Authentication
Key found on that setup page.
'LastPass Manual' '107/194'
After your LastPass account is registered within the Google Authenticator app, the next time you
login to LastPass on an untrusted device, you will receive the Google Authentication dialog:
Go to your Google Authenticator App and input the current authentication code you see in the app
into this dialog. If the code expires before you have a chance to authenticate, simply use the
next code that appears in the app.
Logging in Offline when Google Authenticator is
Enabled
As with our other multifactor authentication options, you can choose whether to allow LastPass to
store an encrypted vault locally so you can log in without an internet connection. If you enable
'LastPass Manual' '108/194'
offline access, you will be able to login without using your Google Authenticator code in case of a
connectivity issue.
With some internet configurations (typically wireless connections and waking from sleep),
LastPass may log in offline first before establishing connectivity to your online vault and
prompting for your authenticator code. This may cause LastPass to AutoFill any login credentials
you have saved in LastPass for the current page you are on. If you wish to disable offline access,
you may do so in your account settings.
Account Recovery
Using Account Recovery
If you have forgotten your Master Password, we recommend following the below steps to attempt
to regain access to your account. Recovery for LastPass is not the same as other services you
may have previously used - due to our encryption technology, LastPass does not know your
Master Password, so we cannot look it up, send it to you, or reset it for you. This means your data
remains secure from threats, but also means that there are limited options when you forget your
Master Password.
LastPass has added support for an optional way to store a disabled One Time Password (OTP)
locally on your computer in case you forget your Master Password. This feature makes account
recovery possible without revealing your password to LastPass.
If you are having difficulty logging into LastPass, please attempt the following steps:
1. Attempt to login through the LastPass website at www.lastpass.com and through the
browser add-on in any browser on any computer available. If you are able to login via the website
but not via the plugin, or are able to login on one computer but not another, this is likely a
problem with the LastPass browser add-on, in which case you should try clearing your browser
cache, and then report the problem to us directly.
2. If you cannot login through the website, check your password
hint (https://lastpass.com/forgot.php) that you setup for yourself when you created your
LastPass account. The password hint is not your Master Password.
3. If the password hint doesn't help you, go to the Account Recovery
page (https://lastpass.com/recover.php) to follow the steps to activate your local One Time
Password and recover your account. LastPass will send you an email with a link to launch in your
browser. If the first browser on which you attempt to use the link doesn't work, try the same
process on any other browser on any computer on which you have previously accessed your
LastPass account.
4. If all of these steps are unsuccessful and you've recently changed your Master
Password, you can try reverting back to a previous version of your
Vault (https://lastpass.com/revert.php). This should be a last resort, as you will lose
whatever data you've changed or added since the date of the backup.
5. If at this point you have failed to remember your password, your hint didn't jog your memory,
and you've tried the password recovery on every machine you've logged into, your only
recourse is to Delete Your Account (https://lastpass.com/delete_account.php?np=1)
and start over.
You can choose not to save this disabled One Time Password by launching Preferences from the
LastPass Icon menu, and selecting the Advanced tab (LastPass Icon > Preferences > Advanced
tab). If you decide to disable the local OTP, your only recourse if your password hint doesn't help
is to delete your account and start over. If you disable the preference after creating one, it causes
the One Time Password to be deleted off LastPass' servers.
As with all One Time Passwords, LastPass cannot gain access to your account; you must be on a
PC where you've enabled the feature to recover your account, since the random number of a One
Time Password is stored on your computer and is unique to that computer.
Login OTPs vs Recovery OTPs
Login OTPs: Login OTPs can be generated on this page: https://lastpass.com/otp.php and they
are "one time passwords" that you can print off and carry with you. Each one time password in
that list can then be used to login to LastPass via https://lastpass.com/otp.php - the idea is
that if you are on an untrusted computer, and do not want to enter your Master Password because
of a threat of keyloggers, you can use the OTP. It expires after you use it, but allows you to login
without entering your Master Password. These are portable, and are not local to the device where
they are generated. The list can be accessed anywhere when you login
at https://lastpass.com/otp.php where you can generated and print more. They are not to be
used for Account Recovery.
Recovery OTPs: Users do not have direct access to OTPs. These are bits of data that are stored
automatically by the browser add-on. When you use the LastPass browser add-on, it generates
this OTP and stores it in the browser. It will stay there until you go through Account Recovery in
that specific browser where the OTP was generated and stored. If you do the recovery process
(https://lastpass.com/recover.php), it will try to "call up" that OTP, and allow you to
'LastPass Manual' '109/194'
immediately reset your password if it detects that the OTP was stored in the browser. OTPs are
local to specific browsers, and one OTP should be generated for each browser, on each computer,
where you use LastPass. The Recovery OTPs are not portable, they are stored in the specific
browser's file, so recovery can only be done on a browser where you have used your LastPass
account before. Like Login OTPs, though, Recovery OTPs will expire after they have been used
once. When you next login to your account after you've reset your Master Password, new OTPs
are generated for the browser.
Grid Multifactor Authentication
At LastPass, we strongly encourage our users to take advantage of our multifactor authentication
options. Multifactor authentication requires the user to present both username/password and
information from another, often physical, item. This means that if a hacker gets your password,
they are still unable to access your LastPass account without this second factor.
LastPass offers multifactor authentication as a Premium feature, but we also believe that
everyone should be protected online, so we have created the Grid Multifactor Authentication as a
feature available to both Premium and non-Premium users.
Activate Grid
To activate Grid, launch your Account Settings by going to your LastPass Icon, then Preferences,
Accounts Settings, Launch Account Settings:
You can also launch your Account Settings dialog by directly logging into your Online Vault from
the LastPass website and clicking on the 'Settings' link in the left-hand menu.
In the dialog box that pops up, click on the Security tab (second over from the left), where you
will see the option to activate your Grid by checking the box:
'LastPass Manual' '110/194'
LastPass will pop a message recommending that you print your Grid. By clicking 'Print your Grid',
you can view and print the spreadsheet-like Grid of randomly generated characters:
Be sure to press 'Update' before exiting your Account Settings dialog box.
Allow Mobile and Bookmarklet Access to Bypass Grid: As Grid Authentication is not
currently supported on our mobile apps, this option controls whether mobile devices and
bookmarklets will be allowed to bypass Grid multifactor authentication when enabled.
Allow Offline Access: Controls whether access to your Vault will be allowed when you are not
connected to the Internet. Allowing offline access to your Vault is slightly less secure since Grid
can not be actively validated.
Logging In With Grid
Once Grid has been activated, you can log in to your LastPass plugin by providing your email and
Master Password as usual. After you press Submit, you will be prompted to provide 4 random
values off of your Grid:
'LastPass Manual' '111/194'
You look up each value on the grid and enter it. Grid look-ups are performed much like the game
Battleship. Using the sample Grid image shown above as an example, if you were asked for U7,
M8, I5, AND K5, the answers would be 'd, n, p, q.' Access to your LastPass Account will only be
granted if all 4 values are correct.
If you trust the computer, click the Trust checkbox on the Grid dialog so you will not be re-
prompted to enter Grid values the next time you log in.
Grid can be deactivated at any time once you are logged in to your Online Vault and uncheck the
Grid option in Settings.
Watch the Tutorial for Setting Up and Using Grid
Multifactor Authentication
LastPass Sentry
In response to a number of high-profile breaches (including LinkedIn, Last.fm, and the Apple
UDIDs), we've provided LastPass users with tools to check if their data is on the leaked lists, and
have notified users directly as we've discovered their compromised data. We wanted to take this
a step further, and partnered with a company dedicated to finding and aggregating all leaks as
they're occurring, to provide a much more comprehensive service.
We have partnered with PwnedList to offer LastPass Sentry, a new feature that will help
LastPass users be more proactive about their online security.
With LastPass Sentry, we use PwnedLists's comprehensive (and growing) database of 24 million
publicly leaked usernames and passwords to perform daily "checks" against LastPass account
email addresses to look for positive matches:
'LastPass Manual' '112/194'
How It Works
1. Sentry performs daily checks, with the latest updates to the PwnedList database, to see if
LastPass account email addresses are on the list.
2. If a match is found, an email notification is sent to the LastPass user, notifying them of the
domain that was breached and the potential risk.
3. Users can then run the LastPass Security Challenge to verify if the password for the
breached site is used elsewhere.
4. We then recommend updating the password for the affected account, and any other
accounts using that password, using LastPass to generate a new, strong password.
The feature is available for all free and Premium users, as well as corporate Enterprise users,
and is currently opt-out via the email notifications. In the case of Enterprise users, both the
Enterprise administrator and the affected employee will receive notifications that a match has
been found.
We have plans to further integrate the service into the LastPass security challenge, so we can
check not only the email address that you use for your LastPass account itself, but perform a
local check of the entirety of your stored data. We also plan to increase the frequency of our
database checks to work towards real-time notifications.
FAQs
1. What data is sent to PwnedList.com? None, we pull the latest updates to the
PwnedList database and run a check against LastPass email addresses on our end. No data
is shared with PwnedList.
2. What information is LastPass checking for breaches? We are only checking your
LastPass account email address at this time. We hope to integrate the feature with the
LastPass Security Challenge to perform local checks of your vault to look for other possibly
compromised accounts.
3. Does this mean my LastPass account has been hacked? No, but if you used the
same email address and password combination for your LastPass account as you did for the
site that was breached, we strongly recommend you update your Master Password as soon
as possible. Otherwise, follow our instructions to update the password for the affected site,
and run the LastPass Security Challenge (in the LastPass add-on under the Tools menu) to
search for any other accounts using the same password.
Microsoft Authenticator App
Microsoft has released an authenticator app for Windows Phones, and third-party authenticator
apps can be used for other platforms. Microsoft Authenticator can be enabled with your LastPass
account, so that you enter your email address + master password, then a code generated by the
multifactor app when logging in to your LastPass account.
Microsoft authenticator app is supported on Windows Phone 7 and Windows Phone 8 devices and
is compatible with Google Authenticator.
The Microsoft authenticator app can be downloaded from the Windows app store
here: http://www.windowsphone.com/en-us/store/app/authenticator/e7994dbc-2336-4950-91ba-
ca22d653759b or by searching in the store on your device.
Then, in your LastPass Icon > My LastPass Vault > Settings > Multifactor Options tab, you can
click the "Google Authenticator/DUO" option, click to display the barcode, then scan the barcode
on your mobile device in your Microsoft authenticator app.
'LastPass Manual' '113/194'
If you want to enable Multifactor authentication for your Microsoft account itself, you must do so
from your account settings here: https://account.live.com/proofs/Manage
One Time Passwords
If you are using an untrusted public computer and need to access your LastPass data but are
hesitant to do so because of potential keyloggers, LastPass provides One Time Passwords (OTPs)
as one option for securely accessing your account.
While using a trusted computer, go to https://lastpass.com/otp.php to create a list of random
passwords that can be used only once to log into LastPass. You must be logged into the plugin to
manage your OTPs. From this page, you will be given the option to Add a New One Time
password, Clear All OTPs, or Print your OTPs:
'LastPass Manual' '114/194'
Each time you generate a new OTP, it will be added to your list. These passwords can be printed
or carried with you on a portable storage device. You can then revisit the above page to login
using this password and you can be certain that, even if captured, the password will not allow
access into your account in subsequent attempts because it expires after you login with it once.
You can even use OTPs with another form of multi-factor authentication (Yubikey, Google
Authenticator, Sesame or GRID), to be even more secure when you are not using a trusted
computer.
Watch the Tutorial for Setting Up and Using One Time
Passwords (OTPs)
Sesame: Multifactor Authentication with a
USB Thumb Drive
LastPass Premium members can use an ordinary USB thumb drive as a second form of
authentication when logging into their LastPass account. Having a physical second form of
authentication will help further ensure that your account will remain safe because both your
Master Password and your USB thumb drive are required to log in.
Enabling Sesame
If you are already a Premium member, you can simply download Sesame onto your USB device
and run the application. You will see the empty Sesame dialog:
'LastPass Manual' '115/194'
On your first run, you will be prompted to activate the software by Adding your LastPass login to
the user list. Then, you will be sent an e-mail asking you to confirm the registry of Sesame.
By default, the email link will expire after 10 minutes to protect your security. If you click on the
link and it says 'Link Expired', please re-send yourself the activation link and try again.
Once activated, Sesame will create secure One Time Passwords (OTP) that are subsequently
required to login. You have the choice to copy the OTP to the clipboard or launch the browser and
pass the value automatically.
Like all our multi-factor authentication options, you can elect to enable or disable Mobile and
Offline Access within the settings for your particular username in Sesame:
If you lose your USB device, you can disable Sesame authentication by logging in to LastPass and
using the link on the bottom of the Sesame screen.
Sesame is a cross platform application that is available for Windows, Mac and Linux.
Note for Linux users
The USB device is mounted noexec, which prevents running executables from the drive. To
fix, remount the device with the exec flag, for example by "sudo mount -o remount,exec
<device> <mountpoint>".
Watch the Tutorial for Using Sesame
'LastPass Manual' '116/194'
Password Iterations (PBKDF2)
To increase the security of your master password, LastPass utilizes a stronger-than-typical
version of Password-Based Key Derivation Function (PBKDF2). At its most basic, PBKDF2 is a
"password-strengthening algorithm" that makes it difficult for a computer to check that any one
password is the correct master password during a brute-force attack.
The standard implementation of PBKDF2 uses SHA-1, a secure hashing algorithm. SHA-1 is fast,
but its speed is a weakness in that brute-force attacks can be performed faster.
LastPass has opted to use SHA-256, a slower hashing algorithm that provides more protection
against brute-force attacks. LastPass utilizes the PBKDF2 function implemented with SHA-256 to
turn your master password into your encryption key. LastPass performs x number of rounds of the
function to create the encryption key, before a single additional round of PBKDF2 is done to
create your login hash.
The entire process is conducted client-side. The resulting login hash is what is communicated
with LastPass. LastPass uses the hash to verify that you are entering the correct master password
when logging in to your account.
LastPass also performs a large number of rounds of PBKDF2 server-side. This implementation of
PBKDF2 client-side and server-side ensures that the two pieces of your data- the part that's
stored offline locally and the part that's stored online on LastPass servers- are thoroughly
protected:
By default, the x number of rounds that LastPass uses is 5000. LastPass allows you to customize
the number of rounds performed during the client-side encryption process. If you log in to
LastPass, open your LastPass vault from the LastPass Icon, and launch Account Settings, you
will see the "Password Iterations" field displaying the current number of rounds used for your
account. Although 5000 is currently the default number of rounds, your number may be lower if
your account is older.
5000 rounds provides a good balance between increased security and the inconvenience of longer
pauses when logging in to your account. While it's tempting to point to the number of rounds
when comparing implementations of PBKDF2 across services, this is essentially an apples to
oranges comparison, as other services may be using SHA-1, which is less computationally intense
than SHA-256. In other words, SHA-256 is a more intensive process than SHA-1, so a lower
number of rounds can still be a higher level of security against brute-force attacks.
In terms of usability, the number of rounds used only affects the process of logging in to your
LastPass account. Once you gain access to your account, the implementation of these changes
will not affect your browsing experience.
Note: LastPass supports a diverse set of platforms which vary greatly in speed. In order to utilize
all of them, we recommend you do not exceed 10,000 rounds. A change from 5000 rounds to
10,000 rounds may not be perceptible to you on most platforms. However, while we permit users
'LastPass Manual' '117/194'
to increase their rounds all the way to 200,000 rounds, you may start to notice problems when
logging in via certain browsers or platforms when you go above 5,000 rounds. For example,
Internet Explorer 7 will be very slow with such a higher number of rounds. Logging into
m.lastpass.com on a smart phone (where the rounds are done in JavaScript only) may not work
at all.
Smart Card Authentication
LastPass has experimental support for smart card readers as a Premium feature. Currently, only
computers running Windows, Mac OS X, or Linux, SafeSign middleware, and Internet Explorer,
Firefox, or Chrome support this feature. Safari and Opera can be supported by installing an
additional binary component.
OpenSC is also supported as an alternative to SafeSign (currently only on Windows). Please note
that since some browsers still run in 32-bit mode even on 64-bit versions of Windows, you may
need to install both the 64-bit and 32-bit versions of OpenSC.
For Windows, please ensure aetpkss1.dll or opensc-pkcs11.dll is present on your system
(typically in C:\Windows\System32).
For Mac OS X, please ensure libaetpkss.dylib is present on your system (typically in /usr/local/lib).
For Linux, please ensure libaetpkss.so is present on your system (typically in /usr/lib).
Make sure a smart card is inserted into your card reader before attempting to enable smart card
authentication. Also, make sure an RSA key is present on your smart card. This RSA key must be
capable of encryption and decryption so that LastPass can verify your card's security.
To enable smart card authentication:
1. Open a supported browser with the latest LastPass extension installed.
2. Log in to LastPass as a Premium user.
3. Go to LastPass button -> My LastPass Vault.
4. Click Account Settings.
5. Click Security.
6. Check the Card Reader Authentication checkbox (if this checkbox is disabled, please ensure
all applicable drivers and software are installed).
7. Enter your LastPass master password, then follow the rest of the prompts on the screen.
8. Click Update.
Virtual Keyboard
'LastPass Manual' '118/194'
A 'Virtual Keyboard' allows you to avoid your keystrokes being captured by keyloggers, since
keyloggers can't capture mouse clicks. If you are using a public or insecure computer, the Virtual
Keyboard feature allows you to enter your email and Master Password without a single keystroke.
The Virtual Keyboard can only be accessed via the LastPass website, which you can navigate to
directly at https://lastpass.com or by launching after being prompted to login via the LastPass
plugin.
If you navigate to the site, click on the link in the upper-right hand corner to Sign In:
Next, select 'Show Keyboard' among the options below the email and password fields.
A keyboard will be shown on the screen that you can use to type in your email address and
Master Password using your mouse:
If you want to use a non-English character set, you can modify the keyboard by selecting other
options in the 'Standard' and 'US' dropdown menus.
You can also launch the Virtual Keyboard when logging in using the LastPass browser plugin:
'LastPass Manual' '119/194'
Watch the Tutorial for Logging In Using the Virtual
Keyboard
YubiKey Authentication
A YubiKey is a key-sized device that you can plug into your computer's USB slot to provide
another layer of security when accessing your LastPass Account. YubiKeys are a secure, easy to
use, two-factor authentication device that are immune from replay-attacks, man-in-the-middle
attacks, and a host of other threat vectors.
YubiKey support is a Premium feature, and the device must be purchased through Yubico.com
for $25.
Up to 5 YuibKeys can be associated with one LastPass account.
Adding Your YubiKey
Once you have purchased and received your YubiKey, you can enable the device and manage
your preferences by launching your Account Settings and clicking on the 'YubiKeys' tab:
'LastPass Manual' '120/194'
To add a new YubiKey to your LastPass account, enter the device in your USB port, click in the
first empty YubiKey field, and lightly press your YubiKey on the grooved circle. You will need to
enter your LastPass Master Password to save any updates you have made to your YubiKey
settings.
After the field is filled, you can specify your YubiKey preferences:
YubiKey Authentication: Enable or disable your YubiKey multifactor authentication. When
enabled, you will be prompted to enter the YubiKey data the next time you login to LastPass.
Permit Mobile Device Access: Controls whether mobile devices that do not possess USB ports,
such as a smartphone, will be allowed to bypass YubiKey multifactor authentication when
enabled.
Permit Offline Access: Controls whether access to your vault will be allowed when you are not
connected to the Internet. Allowing offline access to your vault is slightly less secure since
YubiKey OTPs can not be validated, and only the static portion of the key is validated.
To begin using your YubiKey, be sure that the 'YubiKey Authentication' field is marked as
'Enabled'.
To save changes to your YubiKey preferences, click 'Update' before exiting the Account Settings
dialog.
To disassociate a YubiKey device with your LastPass account, simply clear the entire input field of
all characters and click 'Update'.
Logging In with YubiKey
Now that you have enabled your YubiKey device, the next time you login to your LastPass
account, you will be prompted to enter your YubiKey code. Simply click your LastPass Icon to
login as normal, enter your email and Master Password, then submit. However, you will now be
asked by LastPass to press your YubiKey device to enter the code:
'LastPass Manual' '121/194'
If you would like to leave YubiKey authentication enabled but do not want to enter it every time
you login to a particular device, simply check the trusted computer option before swiping your
YubiKey.
Using a VIP YubiKey with LastPass
The VIP enabled YubiKey (http://yubico.com/vip) has two configuration slots. When the VIP
enabled YubiKey is shipped, it's first configuration slot is factory programmed for Symantec VIP
credentials and the second configuration slot programmed with a standard Yubico OTP is dormant
in the second identity slot and can be activated using the YubiKey Personalization Tool. The two
configuration slots of the YubiKey work independently and each can be independently
reconfigured into OTP or static password mode has two configuration slots.
If you touch and hold the YubiKey button between 1-3 seconds before releasing, the first
configuration slot will emit the password (based on slot 1 configuration). And if you touch and
hold the YubiKey button about 4-5 seconds before releasing, the second configuration slot will
emit the password (based on slot 2 configuration). In case if you happen to touch and hold it
longer for more than 5 seconds, the touch button indicator will flash rapidly without emitting any
password.
As the second configuration slot of the YubiKey is left blank, you can program it to the YubiKey
OTP mode, upload the AES Key to the online validation server and configure it to work with
LastPass.
To program the second slot to work with the online Yubico OTP validation server, please follow
the steps below:
1. First, download and install the latest Cross Platform Personalization Tool for Windows from
the Yubico Website at: http://www.yubico.com/products/services-
software/personalizationtools/use/ under the section "Cross platform personalization
tools". There are a number of different installers for various operating systems pick the
installer for your operating system.
2. Once the Cross-Platform Personalization tool has been installed, insert your VIP YubiKey in
a USB port on your computer and launch the YubiKey Personalization Tool.
3. In the Cross-Platform Personalization Menu, open the "Settings" menu by clicking on the
link Update Settings on the main page or the Settings option from the menu at the top.
4. In the Settings menu, locate the Update Settings button in the lower right corner and click
on it.
5. The Update YubiKey Settings menu should be displayed. If this is not the case, confirm you
have a VIP YubiKey with a firmware version of 2.3.0 or above.
6. Locate the section labelled Configuration Slot and select Configuration Slot 2
7. Locate the checkbox labelled Dormant and ensure the box is not checked
8.
Locate the Configuration Protection section, and open the menu labelled YubiKey(s)
unprotected Keep it that way. From this menu, select the option YubiKey(s) protected
Keep it that way.
9. This will activate the Current Access Code field in the Configuration Protection section.
Enter
your VIP YubiKeys current access code, which will be five 0s followed by the YubiKeys
serial
number in Decimal format, as reported by the Personalization tool.
For example:
If your Serial Number is 1234567, then your Current Access Code will be 00 00 01 23 45
67
10. Press the Button labelled Update to activate your VIP YubiKeys second slot with the
Yubico OTP configuration.
Yubico also has a video that describes the steps required for uploading the AES Key. For more
information, please visit the link below:
http://www.yubico.com/aes-key-upload
Video Tutorial for Using LastPass with YubiKey
'LastPass Manual' '122/194'
Video Tutorial for Using LastPass with YubiKey
How to use LastPass with YubiKey NEO
After you've registered the YubiKey with your LastPass account, ensure that mobile access is
"disallowed" in your LastPass Icon > My LastPass Vault > Account Settings link > YubiKey tab.
Now you can use the YubiKey NEO when logging in via the LastPass Android app, the LastPass
Windows Phone 8 app, or used as a normal YubiKey on your desktop.
YubiKey NEO with Windows Phone 8 App
The updated Windows Phone 8 app with Yubikey NEO support (for phones that have NFC) is now
available in the Windows Phone store: http://www.windowsphone.com/en-
us/store/app/lastpass/9b86eadc-16e8-df11-9264-00237de2db9e
A known issue is that when you touch the Yubikey NEO to the phone, the LastPass app will accept
and verify the key, but the OS will open a dialog asking what to do with the URL, which you will
have to ignore/cancel. Hopefully Microsoft will fix this in a future release of the OS.
Toopher Authentication
To install Toopher with LastPass please do the following:
1. Download the Toopher App to your smartphone ( iOS Apple App Store or for Android from
the Google Play Store).
2. Login to your LastPass Vault.
3. Select "Settings" (left sidebar).
4. Then select "Multifactor Options" (fourth tab from the left on top).
5. Here is where you will be able to switch over to Toopher by selecting the "Toopher" radio
button at the top of the page.
6. Once you have selected Toopher, you will be taken to a different screen. On the new screen
you will switch "Toopher Authentication" from "Disabled" to "Enabled", at this time you will
be prompted to enter a 2-word pairing phrase. This paring phrase will be generated by
the Toopher app on your mobile device (see next step).
7. Open the Toopher App on your mobile device and select the "+" button in the top-right of
the app screen. This will generate a 2-word pairing phrase. Back on the computer browser;
Enter this 2 word pairing phrase into the browser field and then select enter.
You will receive a push notification on your phone that will prompt you to select allow or deny.
Select allow, pairing is complete and you have now enabled Toopher with Last Pass.
Now if you choose, the Toopher - LastPass, two factor authentication can be automated. That is if
you are on the same computer, in the same location logging into LastPass (the same site) you
can tell your mobile device to automatically log you in next time. Simply slide the automate
'LastPass Manual' '123/194'
when near here slider to the right. Now Toopher will automatically enable two factor
authentication for you. This feature can be turned on or off when ever you wish.
Duo Security
LastPass supports multifactor authentication with Duo Security. It is a secure, two-factor
authentication application offered for all leading smartphone platforms, including Android,
iPhone, Blackberry, and Windows Phone. You can get Duo Security
here: https://www.duosecurity.com/lastpass
Once you have authenticated your Duo account, make sure to select 'LastPass' from the
'Integration type' dropdown at the 'New Integration' login page:
Once you have finished setting up your new integration, then you will need to log in to your
LastPass Vault and click Settings > Multifactor Options > Duo Security. Make sure that you have
your integration key, security secret key, and API hostname filled in the appropriate fields and
that the 'Duo Security Authentication' dropdown is set to 'Enabled':
'LastPass Manual' '124/194'
After selecting 'Enabled' from the Duo Security dropdown, you will then want to select the 'Click
here to enroll your device with Duo Security' link. Then, click 'Start Setup':
You will then see another screen which will prompt you to choose which type of device you would
like to enroll to use for two-factor authentication. Please note that LastPass currently only
supports the enrolling of a single device:
Select the type of device that you would like to enroll and then click the "Continue" button. You
will then be given on-screen instructions on how to enroll each specific device. Once you have
enrolled the device(s) that you would like to use for Duo authentication, you can then use it to
authenticate you in the login process.
Transakt Authentication
Transakt is an app developed by Entersekt to bring banking-grade two-factor authentication to
your mobile device. Transakt works with LastPass to enable you to authenticate your login by
responding to a simple Accept or Reject prompt directly on your mobile phone or tablet.
'LastPass Manual' '125/194'
Transakt protects you against threats such as phishing, man-in-the-middle, man-in the-browser,
and replay attacks. Its free to install and a snap to configure for use with LastPass.
After you have completed the LastPass installation, do the following:
1. On your mobile phone or tablet, go to gettransakt.com.
2. Install the Transakt app.
3. On your computer, go to My LastPass Vault and log in using your email address and your
LastPass master password.
4. From the Actions menu, click Settings.
5. Click the Multifactor Options tab and select Transakt.
6. From the Transakt Authentication list, select Enabled. A popup screen displays a unique
sign-up code:
'LastPass Manual' '126/194'
7. Open the Transakt app.
8. In the Introduction screen, click Lets begin.
9. In the Transakt Signup screen, do either of the following:
Click Scan code and scan the code displayed on your computer screen.
Click Enter code and type in the eight-digit code.
10. On your computer, click OK when you receive the message that Transakt authentication has
been successfully set up.
11. On the Multifactor Options page, click Update.
12. When prompted, enter your LastPass master password.
13. Log out of LastPass.
The next time that you log in to LastPass, an authentication request will be sent to your Transakt
app:
Simply click Accept.
'LastPass Manual' '127/194'
LastPass Sesame
LastPass Basics
Upgrading to Premium
LastPass offers a Premium service for $1/month that covers mobile support and advanced
multifactor authentication options, including:
iOS App
Android App
Windows Phone
Windows Surface
Blackberry App
Premium Share Features
Yubikey Support
IE Anywhere
LastPass for Applications
Sesame Support
Shared Family Folder
Premium users also receive priority support with faster response time.
Testing Premium
All LastPass users can test Premium offerings over a 14-day trial period. During that time period
you will be able to download LastPass mobile applications for any of your smartphones, as well
as try out our additional multifactor authentication methods.
You can simply login using your device to start using the Premium trial, and will have the option
to purchase the Premium subscription at the end of the 2-week period.
Purchasing Premium
'LastPass Manual' '128/194'
You can upgrade to a Premium subscription for $1/month ($12/year) at any time using
Google Checkout or PayPal.
You only need to purchase one Premium subscription to use all of the above apps and devices on
a single LastPass account.
After completing your transaction, LastPass will automatically upgrade your account and you'll
have access to the above-mentioned Premium downloads. Your LastPass account itself, including
your browser plugins and Local Vault, will continue to look and function as it did while you used
the Basic service.
You can verify your Premium status by looking at the bottom of the Premium page, although
LastPass automatically upgrades your account when you log out and back in.
If you use PayPal as your payment method, PayPal will automatically cancel your LastPass
subscription if you make any changes to your credit card details. This means that you will be
notified that you are no longer subscribed to LastPass Premium, although you will be able to
finish out what is left of your paid year of Premium. We will send you an automated email when it
is time for you to renew your subscription.
Why a Recurring Subscription Fee?
Paying a recurring fee will allow you to continually benefit from our advances as we improve
LastPass and add new features. It forces us to innovate, work with you to meet your needs, and
continually improve the product in the best ways possible for our users. It also allows you to try
out the Premium service for a customizable length of time without the obligation of committing
to a large up-front one time fee.
LastPass On-the-Go
When on the go, we recommend that you try out our Mobile Device and Tablet options. If you
are in a situation where you need the LastPass Plug-in and can't install it to a public or work
computer, you should try these extensions out via a USB Thumb Drive.
LastPass IE Anywhere (Premium)
LastPass Pocket
LastPass Portable
LastPass Wallet
LastPass Wallet is a free mobile app now available for iOS devices (iPhone, iPod Touch, and
iPad). Wallet makes it easy to store your physical wallet on your smartphone, so you can securely
backup and sync your most valuable personal information:
Wallet is built around LastPass' 'Secure Notes' feature, with templates for credit cards,
passports, drivers licenses, membership cards, bank accounts, and more. In addition to the data
filled out for the note, audio clips, photos, and large blocks of text can also be stored in a
Note. Any card, piece of paper, or form of data that someone would keep on their person can be
stored in Wallet, where it is encrypted and automatically backed-up to the cloud with LastPass.
Not only does Wallet provide a secure archive of your most valuable personal information, it will
also help significantly with the process of replacing a lost physical wallet.
Getting Started
'LastPass Manual' '129/194'
Existing LastPass users can simply install the app from the App Store on their iOS device and
login with their usual account information. Any existing Secure Notes will automatically sync to
Wallet, where they can be viewed, edited, and synced back to other locations.
New LastPass users can create an account via the app, then start creating Notes. If new users
choose to explore LastPass features with the desktop browser add-on, they can login with their
newly-created account, and any data added via Wallet will be available in other locations where
they access the account.
Wallet Features
Once a user has created their account or logged in with an existing account, they can start
'digitizing' their physical wallet and take advantage of the features offered by LastPass Wallet:
Add Notes
After logging in to Wallet, a user can tap the "Add New" tab to choose a Note template:
After choosing a Note type, enter the data for the Note and tap the "Save" button when done.
Notes can be created for credit cards, PINs, travel documents, insurance cards, email accounts,
memberships, bank accounts, and more:
Grouping
Create categories for easily locating Notes:
'LastPass Manual' '130/194'
Favorites
Mark frequently used Notes for quick reference in the Favorites tab. In the 'Edit' menu for a
Note, tap the heart icon to mark the Note as a Favorite.
Audio clips
When adding or editing a Note, tap the mic icon to add voice recordings or other sound clips. The
clip will then be stored as an attachment in the Note.
Photo storage
When adding or editing a Note, tap the photo icon to upload or capture images. The image can
then be stored in the Note as an attachment and securely backed up to the LastPass account.
Settings
Security features are available in the Wallet 'Settings' menu to restrict access to the app and
keep your data as secure as possible. By tapping on the Settings tab, a user can choose to enable
a number of security options and app settings:
1. Logoff: Logs you out of your current account and takes you back to the app login screen.
2. Refresh: Refreshes the connection with the server, so you can immediately sync any new
data from LastPass Wallet to the server, and vice versa.
3. Clear Cache: Clears the locally stored cache; this includes data stored locally that makes
Offline Access possible. This data is stored again upon your next successful online login.
4. About: Tells you the version number and build date of the current app.
Settings:
'LastPass Manual' '131/194'
1. Logout on Close: When enabled, this option will log you out of your account when the app
is closed. Please note, closing the app means completely 'killing' the app or turning off
your iPhone.
2. Logoff on Idle: Setting a time limit for this option will log you out of your account when
the app has been idle for 'X' minutes. In the screenshot above, the iPhone is set to Never
logoff when idle. Setting some time limit for this, even if extremely high, is a good security
measure in the case your phone is lost or stolen.
3. Use Pin Code: Allows you to set a four digit Pin Code to be asked for upon re-entry to the
app after an initial login using your Master Password. We highly recommend you use this if
you leave yourself logged into LastPass Tab when leaving the app to multi-task.
4. Require pin after returning from background: Allows you to set a timer so you are
only reprompted for your Pin Code after 'X' minutes. In the screenshot above, the app is
set to ask for the Pin Code after each time you leave the app and return to it from the
background.
Secure cloud sync
As always with LastPass apps and addons, all sensitive user data is encrypted and decrypted
locally before being synced to LastPass for safe, easy access everywhere. A tab in the LastPass
Wallet app reminds new users that they can install LastPass on their personal computer for free
and login with the same account to start saving logins, generating new passwords, and more. Any
data stored in LastPass Wallet will be securely synced to LastPass and made available on all
browsers, computers, and mobile devices where the LastPass account is used.
Availability
The LastPass Wallet app is available for free from the App Store on iPhone, iPod Touch, and iPad
or at www.itunes.com/appstore.
Currently, Wallet users can utilize 50MBs of data storage space for free. We anticipate offering
1GB of space for Premium-level users. Premium users will continue to have the added
functionality of viewing, editing, and logging in to stored sites via the LastPass mobile apps.
Data allowance for Wallet users may change in the future if needed.
IE Anywhere
The IE Anywhere application, one of our Premium portable offerings, allows LastPass
users complete access to their stored data and all regular features of the browser
plugin without the need to download or install software on a computer. As with all of
our Premium offerings, IE Anywhere can also be tested over a 14-day free trial.
After downloading the plugin to a USB drive*, users can access the new IE Anywhere
features, including:
Ability to run the LastPass extension on currently non-supported browsers such as IE Tab in
Firefox and Sleipnir
Ability to hook into IE on any computer without installing the plugin
Allows users who are not able to download and install software on their computer to access
and use their LastPass account (e.g. while at work or on a public computer)
Complete access to stored LastPass data without leaving any data on the computer no
files created, with nothing stored in the computer registry
Downloading IE Anywhere
To download IE Anywhere, begin by clicking on the download link:
https://lastpass.com/misc_download.php?
noscroll=1&tab=windows&anchor=ieanywhere#windowsieanywhere
Locate the saved file on your computer and drag/drop the file onto a USB drive.
Now that IE Anywhere is saved to your USB drive, you can run it on browsers such as Internet
Explorer, IE Tab in Firefox, Sleipnir and others on any computer with a USB port.
'LastPass Manual' '132/194'
Using IE Anywhere
To run IE Anywhere after inserting the USB drive into the port, simply open the USB drive folder
and double-click on the application. A LastPass icon will appear in your taskbar:
If the icon is grayed out, you are logged out of LastPass. To log in, click on the icon and select
Login, which will prompt you to enter your email and Master Password:
Next, launch your browser. A small LastPass icon will appear in the upper corner of the browser
page:
By clicking on the icon, you will have access to all normal features of LastPass:
'LastPass Manual' '133/194'
Now you can navigate to a site where you have a stored account with LastPass, and the plugin
will autofill the information in the login fields:
The icon that appears within the browser page contains features that are relevant to the site you
may be navigating to, such as AutoFill, Generate Secure Password, Copy Username or Password,
Fill Form, or Save All Entered Data.
The icon that appears on the taskbar offers more global functions, such as launching your Local
LastPass Vault, Sites, Secure Notes, Preferences, Help, and Tools:
'LastPass Manual' '134/194'
To log out of IE Anywhere, simply click on the taskbar icon and select Logoff.
You can then eject your USB drive. No data left on the computer, no files created, nothing in the
registry, and no plugin installed!
*Note: If you are unable to use a USB at your computer, IE Anywhere .exe file can also be
installed on and run from a CD.
Firefox Mobile Add-on
LastPass has an extension available for Firefox Mobile on Android OS devices. While it is
functional, we recommend using our Dolphin HD extension or LastPass app for use on the
Android rather than Firefox Mobile due to Firefox's limited integration. Bookmarklets are also
another mobile option on Android devices. If you choose to use LastPass for Firefox Mobile, you
will see behavior very similar to what you see on computer-based versions of Firefox.
Once installed from our downloads page, https://lastpass.com/download.php, the Firefox
Mobile extension manager will be listed under the extensions/menu tab:
Your LastPass Vault
To view your Vault, visit m.lastpass.com
After entering your login credentials and logging in, you'll have access to your LastPass Vault,
where you can use the search bar to search for an entry, or scroll down the page to find it. You
can then launch the site directly from here and LastPass will autofill the login for you:
'LastPass Manual' '135/194'
Browsing using LastPass in Firefox Mobile
Browsing with LastPass in Firefox mobile is very similar to using the full LastPass extension for
Firefox on a computer. You have two main ways to browse sites. The first is launching sites from
your Vault, as directed above. The second option is to manually navigate to the website using
Firefox Mobile URL bar and typing in the URL. While a site will autofill if you launch from your
Vault, it will also autofill when manually navigated as long as the site matches a saved entry (the
same as the desktop version).
Autofill and Fill Forms option
If LastPass does not autofill for you, you can always manually fill as saved entry by going to your
extensions option > LastPass > Autofill:
You can also use this same menu to access your Fill Forms profile to autofill forms on a page.
Dolphin HD Add-on
If you want the option of using other mobile browsers with LastPass, you can install the LastPass
plugin for Dolphin HD, a feature-rich browser for your Android device.
LastPass for Dolphin is a Premium app, but can be trialed for 14 days for free.
'LastPass Manual' '136/194'
Installing LastPass for Dolphin
First, install Dolphin on your Android device. Open the "Play Store" app, search for "Dolphin", and
select "Install". Once the download is complete, you can open up the "Play Store" app again and
search for "LastPass Dolphin." The LastPass add-on will appear first in the search results, and you
can tap "Install" to download the app.
After it finishes downloading, you can launch the Dolphin Browser app and swipe to the left to see
the LastPass add-on in the toolbar area:
Using LastPass for Dolphin
Once installed, you can tap on the LastPass icon to launch the login dialog. You can have the app
remember your email and/or password, just like the desktop plugin. After entering your Master
Password and tapping "login", you can start browsing:
'LastPass Manual' '137/194'
LastPass for Dolphin HD offers much of the functionality that you find on your computer and other
LastPass apps. After logging in, if you swipe left to open Dolphin extensions, and tap the LP Icon-
which will be red to indicate an active login- you will be offered a number of actions to take with
LastPass:
'LastPass Manual' '138/194'
If you have more than one login for a site, you can tap the LastPass icon and tap "autofill" to see
a full list of logins for that domain. Tapping on one of the listed entries will autofill the associated
username and password:
If you need to fill out a web form, such as a registration or checkout form, you can tap the
LastPass icon and tap "Fill Forms" to see a full list of your Form Fill profiles. Tapping on one of the
profiles will autofill the form:
'LastPass Manual' '139/194'
Selecting Tools from the main action menu will offer you the options to Generate Password,
change Identities, Recheck Page, or Refresh Sites available in your Vault:
The password generator offers all of the same features and options available as the full password
generator in the LastPass browser plugin for desktops:
'LastPass Manual' '140/194'
Your LastPass Vault on Dolphin
To view your LastPass Vault, select My LastPass Vault. You'll be be able to view all your saved
entries that you normally see in your Vault on a computer or elsewhere. From here, you can
launch your sites, edit them, and even Add Copy Notifications to login to other apps. You can
also Add Sites, Secure Notes, and Form Fills from your Vault, as well as switch Identities. All this
is done by selecting the Menu button once inside the Vault:
'LastPass Manual' '141/194'
Selecting the Preferences option allows you to change important LastPass settings:
1. Automatically Logoff when all browsers are closed: This option enables you to have
LastPass Automatically log you out of your account when the Dolphin Browser is fully
closed.
2. Enable Fast Decryption: Enables the app to use the fastest decryption possible. This
should only be disabled if the app is crashing.
3. Enable Icon: Enables your site favicons to be viewed in your Vault.
4. Enable Logging: Enables error logging by the LastPass app in the case of an internal error
or app crash.
5. Default Site Action: Enables you to change the default actions taken when you tap a site
in your Vault. The options are Edit Site, Launch Site, Add Copy Notifications.
6. Local Data Location: Allows you to change the location of locally cached data from the
default location to your memory card.
Selecting the More Option (from the main vault screen), will show you additional options that are
available:
'LastPass Manual' '142/194'
1. Refresh Sites: This forces LastPass 'poll' the server for updates that may have been made
to your account. This will always update the server of any changes you have made on
your Android. By default, these updates only happen on the Android when you use 'Refresh
Sites' or when you login to your account.
2. Never URLs: Allows you to view and edit your Never URLs.
3. Clear Local Cache: Clear's LastPass' locally cached data.
4. About: Shows you the version number of the LastPass extension.
iOS
LastPass for iOS is an application that will allow you to carry your LastPass data around with you
and easily login to websites from your iPhone, iPod Touch, and iPad. It is compatible with iPhone
(3GS, 4, 4S, and 5) iPod Touch (3rd, 4th, and 5th generations) and iPad (1,2,3,4, and Mini). It
requires iOS 4.3 or later and is optimized for iPhone 5.
LastPass for iOS includes a built-in browser that will automatically fill your login information for
each of your stored LastPass sites while giving you access to most major features.
The iOS application allows you to download all of your LastPass information from the server and
store it in a secure, encrypted data-store that is saved to your iPhone. As always, this data can
only be unlocked using your email address and Master Password.
As with all smartphone apps, LastPass for iOS is part of our Premium offering.
Installing LastPass for iPhone/iPod Touch/iPad
'LastPass Manual' '143/194'
To install LastPass for iOS, open the App Store on your device and search for LastPass.
Logging into LastPass
LastPass for iOS decrypts your data and displays all of your Secure Notes and Sites in a
searchable interface. It also allows you to add, update, and delete Secure Notes and Sites and
launch a browser to easily login to your sites.
After installing the LastPass browser application on your iOS device, you can launch the
application by tapping on the icon. LastPass will then open up a browser. Tap the LastPass icon at
the top left to bring up the login page as shown below:
Once you submit your login credentials, LastPass will launch your searchable Vault:
The LastPass Vault
'LastPass Manual' '144/194'
From the Vault page, you will have access to all major LastPass features and options. The first
thing you will see is your Sites tab and a list of all Sites that you have in your LastPass account.
Tapping on any of these Sites will bring up your Site action menu:
This menu allows you to Delete the entry, Launch your Site in the LastPass browser, View the
Site entry and credentials, Edit the Site, Copy the Username or Password from the entry to the
iOS clipboard, or Show the Password. Launching your site from the Vault will AutoFill your login
credentials for that particular Site. Look below for more information on web browsing using the
LastPass iOS app.
Notes
The Notes tab is a separate listing of all the Secure Notes that you have stored in LastPass:
'LastPass Manual' '145/194'
Tapping on a Note here will allow you to view the Note:
Clicking 'Edit' will allow you to edit the note as seen below. By clicking on the camera icon, you
can add an image to the note. By clicking on the microphone icon, you can add a voice recording
to your note.
'LastPass Manual' '146/194'
Form Fills
By tapping on the Form Fill tab, it will bring you to a separate listing of all of your form fill
profiles:
The LastPass Menu
By clicking on the LastPass icon in the top right-hand corner of your Vault, you will be given a
number of options:
'LastPass Manual' '147/194'
My LastPass Vault allows you to return to your Vault. Sites takes you to your stored sites as
well as gives you the option to save a site. Form Fills displays your stored Form Fills and allows
you to create a new Form Fill Profile or Add a Credit Card Profile. Secure Notes allows you view
your current Secure Notes and Add a Secure Note. Generate Secure Password will open the
password generator tool. Tools will give you the option to change to an Identity or Refresh your
Vault (Force LastPass to sync updating any changes you have made). Preferences will allow you
to access a number of options as described below. About will provide the current version number
you are using and when it was built. Lastly, Logoff will manually log you off.
If you click on the LastPass icon while outside of your Vault and in the browser, the options
change to the following:
Autofill brings up all of the accounts and you can use to autofill at the webpage you are on. Fill
Forms will, similarly, provide a list of forms you can use to fill on the webpage you are
on. With Password Generator, you can generate a secure password and copy and paste it into
the fields you need. Print will allow you to print the contents of the webpage you are
visiting. Preferences, About, and Logoff are the same menu items as before.
Preferences
'LastPass Manual' '148/194'
Actions:
1. Clear LastPass Cache: Clears the local cache of the Vault in the app.
2. Clear Clipboard: Erases your clipboard so the last thing you copied will not paste.
3. Clear Browser Cookies: Clears the LastPass cookies.
4. Clear Browser Cache: Clears the local cache of the LastPass browser.
5. Close All Tabs: Closes all tabs in the LastPass browser.
6. Remember Email: Automatically fill in your email address next time you login to
the app.
7. Remember Password: Automatically fill in your password next time you login to
the app (Warning: this will significantly decrease the security of your LastPass
account! This will also disable Master Password reprompt).
8. Close Tabs on Logout: Browser tabs will automatically close after logging out.
9. Clear Cookies on Logout: Browser cookies will automatically be deleted after
logging out.
10. Show List Index: Allows your groups to appear in the Vault so you can search easily
by group.
11. Never logoff when idle: This will keep you logged into LastPass for as long as you
do not manually logout or exit the app. You can toggle this to Logoff after idle for
__ mins.
12. Use Pin Code/Require pin after returning from background: This allows you to
set a pin number to login after returning from the background. This is especially
useful if you enabled Remember Password. You can toggle Require Pin after
returning from background to Require pin after idle __ minutes.
13. Advanced Settings: This will take you to more options and settings:
'LastPass Manual' '149/194'
Actions
1. Username in Vault: Allows usernames to be listed below LastPass entries when viewing
in the Vault
2. Search within Secure Notes: Allows you to search words and phrases within your secure
notes.
3. Search within Username Fields: Allows you to search words or phrases within your
username fields.
4. Search Engine: Allows you to set your default search engine.
5. LastPass Data Center: Allows you to view which data center your data is store at.
6. Safari Bookmarklet/LP Autofill/LP Autologin/LP FormFill: provides directions on how
to install each of the Safari. By tapping on any of these Bookmarklet links, you will be
taken to a page in Safari that you can bookmark. Bookmarklets will allow you to AutoFill,
AutoLogin, and Form Fill in the Safari mobile browser. The LastPass App cannot AutoFill in
Safari (Safari does not allow 3rd party integration) - only in the LastPass browser built into
the app. For more information on Bookmarklets, go to our Bookmarklet page.
Using the LastPass Browser on iOS device
While you can use the LastPass app solely as a repository for your passwords, for the best
experience we recommend that you use the built-in browser to view and AutoFill your site logins.
To get to the LastPass browser, you can launch a site from your LastPass Vault or you can
simply type in a URL in the search bar.
'LastPass Manual' '150/194'
When you launch a site from the LastPass Vault on your iOS device, it will automatically fill in
your login credentials. If you choose to manually navigate to a site using the browser, you can
still AutoFill by selecting the grey LastPass asterisk within the login textboxes. You will then be
presented with all of your existing entries for the current site you are on:
If you are at a webpage with a form to fill, clicking on the grey LastPass asterisks will give you fill
form options:
'LastPass Manual' '151/194'
If you click on the grey LastPass asterisks in a generate password field, you can use our
password generator as seen below:
Tapping Show Advanced Options will provide more options as seen below:
'LastPass Manual' '152/194'
LastPass Limitations in iOS Devices
Unfortunately with Apple strictly locking down the iOS environment, these
following limitations are known with no workarounds:
Safari Mobile Integration -- Safari mobile does not allow 3rd party extensions, therefore
we are unable to integrate into the browser with LastPass' features.
Logging into other Apps -- Apple's limitation on the types of interactions/communication
that takes place between iOS apps prevents us from being able to auto fill passwords
into other apps from the LastPass app. And while launching some apps is possible, we
do not support it because Apple's URL scheme-based system cannot be generalized to
work with all apps, and we cannot guarantee that the app launched is the correct
application, since multiple apps can register for the same URL scheme.
iPhone Fingerprint Scanner -- Apple does not allow 3rd party applications to integrate the
fingerprint scanning feature offered on the the iPhone 5s.
Chrome Mobile and LastPass Bookmarklets - [Chrome for iOS Bookmarks are
currently down. Bookmarklets will not work until Chrome's development has fixed
the issue. We apologize for the inconvenience]. After installing Bookmarklets, please
review this video on how to utilize them in Chrome mobile:
'LastPass Manual' '153/194'
[Video Source: https://www.youtube.com/watch?feature=player_embedded&v=WgH-OqqpfFU]
LastPass and iCab
We have joined with iCab, a leading mobile browser for iOS, to support LastPass. With iCab's
update to 7.2, LastPass Premium users can enjoy direct integration with the browser, with the
ability to save new sites, fill logins stored in LastPass, and fill forms with LastPass profiles.
When you launch the browser, you can login and out of your LastPass account from iCab's
settings (the gear icon). The LastPass icon will then show in the iCab URL bar, which is actually a
clickable menu. From the menu, you can save a new site, fill a form with an existing profile, fill a
login saved in LastPass, or launch the LastPass.com site.
iCab is available for $1.99 on the App Store for iPhone, iPod touch, and iPad with iOS 5.1 or later.
LastPass Tab
LastPass Tab for the iPad is a fully featured, tabbed browser supporting all the
rendering modes and plugins that mobile Safari does, with the addition of full
LastPass integration. The LastPass Tab app is available for download from the iTunes
store.
Accessing your Secure Notes, automatically filling forms, adding new sites, and most major
features of the desktop version are supported, with more features continuing to be developed.
Although we recommend using LastPass Tab for enhanced functionality, you can also
install Bookmarklets on Safari.
Logging into LastPass Tab
Once you have downloaded LastPass Tab, it will appear in your iPad dock:
To open LastPass Tab, simply tap on the app icon as you would any other iPad app to launch a
browser window:
'LastPass Manual' '154/194'
The browser will open to the last page you used before exiting. If you explicitly ended your
previous session, the LastPass Icon will be grayed out. You will need to log back in by tapping the
Icon, entering your email and Master Password using the screen keyboard, and tapping Login:
Once you are logged into your LastPass account, you can use LastPass Tab to browse the web and
access your saved sites just as you would on your desktop or laptop. For example, when you
navigate to a stored site, LastPass will autofill the login fields:
The LastPass Icon gives you access to most regular features of the desktop plugin, including the
ability to launch your Local Vault:
'LastPass Manual' '155/194'
Tools
In the dropdown menu of your LastPass Tab icon, you will find an option to view your Tools.
There, you'll see a shortened list of the Tools that you normally find in your LastPass computer
plugins' Tools menu:
Generate Password: Allows you to generate a random password to be used for account
creation or updating an older site entry. All the same option as the computer plugins
generator are available in this password generator.
Refresh Sites: This forces your LastPass Tab browser to 'poll' the server for updates that
may have been made to your account. This will always update the server of any changes
you have made on your iPad. By default these updates only happen on the iPad when you
use 'Refresh Sites' or when you login to your account.
'LastPass Manual' '156/194'
Security Check: Takes you to the LastPass Security Check. The Security Check allows
you to analyze how secure your LastPass Account is.
Other Sessions: This takes you to a page where you can view all your active LastPass
sessions on all devices. You can remotely kill active sessions from this page as well.
Clear Local Cache: Clears the LastPass Tab browser's cached data. Do not clear this
cache if you plan to access your data in Offline Mode.
About: Tells you the version number and build date of your LastPass Tab app.
Using your Local Vault
Your Local Vault will open and show you a list of your sites in their expanded group structure:
From your Vault, you can Copy Username, Password, Show Password in plain text, Edit, or Launch
your stored sites by tapping on the appropriate link. You can also Add a Secure Note:
'LastPass Manual' '157/194'
Clicking Edit on your site entry from this dialog will enable you to view the data as it's stored in
the entry. This includes your username, password, preferences for the entry, and any additional
notes you might have stored in the entry:
'LastPass Manual' '158/194'
LastPass Tab Settings
By tapping on the gear in the top right corner of the LastPass Tab browser, you can view and
change your settings in LastPass Tab:
'LastPass Manual' '159/194'
Privacy
Clear Cache: Clears the LastPass Tab browser's cached data. Do not clear this cache if you
plan to access your data in Offline Mode.
Clear Cookies: Clears LastPass Tab's stored cookies from visiting sites.
Disable Cache: Prevents LastPass Tab from caching data locally and will prevent the use
of LastPass Tab in Offline Mode.
Browser Settings
User Agent: Changing your user agent allows you to select what information LastPass
sends to a server when rendering sites. With the default Safari iPad user agent, the server
is more likely to direct you to render the mobile version of the site, while changing your
user agent to something like FireFox would be more likely to have the server direct you to
render the regular, non-mobile, version of the site.
Block Images: Blocks LastPass Tab from loading images when it loads a site. Can
optimize browsing speed and load times when a strong connection or bandwidth is
unavailable.
Open links to different domains in new tabs: Opens links in new tabs rather than in
the current tab.
LastPass Settings
Logoff on close: Enables LastPass to logoff on closing. Please note that closing means
'killing the app' and ensuring that it's no longer running in the background.
Never Logoff when idle (Premium only): Allows you to set a time limit that will log
you out of LastPass Tab after 'X' minutes idle while LastPass is running in the background.
Use Pin Code (Premium only): Allows you to set a four digit Pin Code to be asked for
upon re-entry to the app after an initial login using your Master Password. We highly
recommend you use this if you leave yourself logged into LastPass Tab when leaving the
app to multi-task.
Require pin after idle (Premium only): Allows you to set a timer so you are reprompted
for your Pin Code after the app is idle for 'X' minutes.
Other
Feedback: Takes you to our support page where you can submit a ticket for tech support
or submit feedback and suggestions.
Rate this app: Allows you to rate the app out of 5 stars in the iTunes app store.
Getting Started Documentation: Takes you to our LastPass for iPad getting started
pages for help on learning how to use the app.
About: Tells you the version number and build date of your LastPass Tab app.
Note: Apple's iPad does not currently support sites in Java or Flash.
Kindle Fire and Nook Color
LastPass is now supported on the Kindle Fire and Nook Color!
Because these platforms use an Android-based operating system, the apps for both are the same
as our Android app. Please note that the LastPass input method for logging into apps is
unavailable on the Kindle Fire and Nook Color. You can read more about these apps at our
Android app page. Just like our Android app, these apps both require premium access.
You can download our Kindle Fire App from our page in the Kindle app store
'LastPass Manual' '160/194'
You can download our Nook Color App from our page in the Nook app store
LastPass Input Method
LastPass for Android has a custom input method that you can use to log in to apps on the Android!
Things to note for using this feature:
Please note that sites that require a Master Password re-prompt cannot currently be
selected for autofill within the input method. This will include all sites if you have
"Prompt for LastPass master password when: Log into a Site" checked in Account Settings.
This Input Method cannot "see" into other browsers. We suggest using the LastPass
browser within the Android App for the best experience for autofilling. But if you are using
this method to fill into a website in another mobile browser, please note that you will need
to "Switch to Groups" in most all cases as LastPass cannot match the URL to your Vault as
this information cannot be grabbed from the site through a 3rd party browser.
If the Input Method is unable to detect the login for your app and shows, "No
Matching Sites", select the [Switch to Groups] option. This will show you the list of
the groups in your Vault where you can then navigate to the specific entry and select "Fill"
to autofill your username and repeat the steps to fill your password.
To use this feature, you'll first need to create a manual login to the app in LastPass if you don't
have an entry for it or a corresponding site. In most cases, you'll just need the username and
password to be able to log in. The next step is to Enable the LastPass Input Method via your
LastPass Preferences AND your Android Keyboard Settings:
After checking this option in your LastPass Preferences, you'll automatically be taken to your
Android Keyboard settings, where you can enable the LastPass Input Method:
Now, you're ready to log in to apps using LastPass. Go to the app login screen that you'd like to
log in to. Once there, tap into the text field. You must pull down the notifications menu instead
(where it has the "Wi-fi, bluetooth, etc). There should be the option in that menu that brings up
the "Select input method" option where you can select the LastPass Input Method:
Go back to the Login Screen and you should now see the LastPass input method with the LP icon
'LastPass Manual' '161/194'
in the keyboard options:
Hit the LastPass AutoFill button to see a list of your logins:
Then, select the appropriate login, and hit the Fill button. You will have to do this in both the
username field and the password field to fill each:
Your app logins will be autofilled, and you'll be able to quickly and easily log in to your Apps!
'LastPass Manual' '162/194'
LastPass Pocket
LastPass Pocket is a stand-alone application (available for Windows, Mac OS X and Linux) that
can be installed on a USB memory device, allowing you to carry your LastPass data around with
you. Pocket provides backup capability and offline access for your Vault. If you would like a
mobile version of LastPass that has full functionality, we recommend LastPass Portable.
Since you can always access your LastPass data via the plugin or website, LastPass Pocket is
intended to be used when you do not have an Internet connection but need to access information
for a Secure Note or a Site.
Pocket allows you to access all your data from the locally cached and encrypted version of your
data on your local drive. Using Pocket, you can also download all of your LastPass information
from the server and store it in a secure, encrypted file that can be saved to your USB key. As
always, this data can only be unlocked using your email address and Master Password
combination.
Installing Pocket
To install LastPass Pocket, navigate to the download page on the LastPass website, select the
tab for your corresponding operating system, and scroll down to LastPass Pocket:
Click 'Download' to install the application on your computer. You can then drag and drop the file
onto a USB memory stick, where it can be accessed on any computer with a USB port.
Using Pocket
To launch Pocket, double-click on the application file. You will be prompted to enter your email
and Master Password combination:
By default, LastPass will load your data via https://lastpass.com, but you also have the option of
accessing a stored file from your computer. Pocket will already have the local path to your
cached data ready to be selected in the upload field. You can also choose to upload your
LastPass Encrypted File. Simply enter your email and Master Password, then click 'Open' to
begin using Pocket.
'LastPass Manual' '163/194'
Please note, your encrypted cache is present on your computer by default as soon as you log in
to the LastPass browser extension, and can be used with Pocket. This is now supported using
Firefox, Internet Explorer, Chrome, Safari, and Opera browsers.
To specifically use a LastPass Encrypted File, you have to manually export this file for use with
Pocket. You can do this by going to your LastPass browser extension Icon > Tools > Export To >
LastPass Encrypted File.
After logging in, Pocket decrypts your data and displays all of your Secure Notes and Sites in a
searchable interface:
The menu bar icons give you a range of options, including (from left to right):
Load encrypted data from LastPass.com account or local file
Reveal passwords in plain text
Show/hide Groups pane
Show/hide Notes pane
Show/hide Details pane
Copy username to clipboard
Copy password to clipboard
Copy URL to clipboard
Copy notes to clipboard
Copy site name to clipboard
Copy group name to clipboard
Double-clicking on a piece of data will automatically save it to the clipboard, allowing you to
then paste the login information on the site in the browser window. Although you can copy/paste
all login elements of your saved sites or Secure Notes, you cannot edit or delete any data that
has been synced to Pocket.
HP TouchPad
We now support a functioning webOS 3.0 application tailored for the HP TouchPad. This app has
all the same features and functionality found in our HP webOS app.
You can install the LastPass app directly on your TouchPad with this
link: https://lastpass.com/lpwebos.ipk
Please note that in order to download and run the app, you need to have Preware installed on
your device: http://preware.org/#/index/
Android
LastPass for Android (2.2+) is an application that will allow you to carry your LastPass data
around with you. As always, this data can only be unlocked using your email address and
password.
As with all smartphone apps, LastPass for Android is part of our Premium offering and can be
tested with a 14-day free trial.
If you do not wish to use the LastPass browser for Android, you can also:
'LastPass Manual' '164/194'
1. Look into our Bookmarklets option, which offers limited access to fundamental LastPass
features. In order to install Bookmarklets, go to the LastPass app, log in, tap the menu
button, tap 'more,' and then 'install bookmarklets.'
2. Use the LastPass extension for the Dolphin HD browser.
3. We offer an extension for FireFox Mobile on Android, but functionality is limited in this, and
we recommend Dolphin HD, our LastPass app, or Bookmarklets instead.
**Known limitation - The LP browser is unable to render .PDF files. These will need to be opened
from another browser.
Installing LastPass for Android
To install, open Google Play Store on your phone and search for LastPass. Or you can click here:
https://play.google.com/store/apps/details?id=com.lastpass.lpandroid
If you would like to attempt a manual installation, you can
download: https://lastpass.com/lpandroid.apk
Your LastPass Vault on Android
LastPass for Android features a built-in browser that will automatically fill your login information
for each of your saved LastPass sites.
Once you have installed the LastPass Android app, tap the app icon to launch the login page.
Tapping the 'Menu' button from this screen gives you access to the 'About' page, the 'Exit' option,
and login 'Preferences':
Upon logging in, you will be able to view your saved LastPass sites and Secure Notes, organized
according to their Groups, in a searchable interface:
Tapping on a site will launch it in the LastPass browser and autofill your login data, while tapping
on a Group name expands or compresses the Group.
To launch the Edit Site dialog, press down on a site entry and hold for two seconds. From the pop-
up menu, you will be able to Edit the site fields, Copy Username, Copy Password, Copy URL, Add
Copy Notifications, Add a Shortcut to your Home page for this site entry, or Delete the Entry:
'LastPass Manual' '165/194'
The Edit Menu for a site looks very similar to the Edit menu you see on the full browser extension.
You can change the name of the entry, Group, URL, username, password, designate it a as a
Favorite, add a Master Password reprompt, or Never AutoFill:
Tapping the 'Menu' button on your Android device while viewing the Vault gives you access to the
following menu options:
Add Site: Allows you to manually save login data for a site
Add Note: Enter and store sensitive data in a Secure Note
Add Form Fill: Add a Form Fill Profile
Change Identity: Change the current Identity you are using
Preferences: Allows you to change your LastPass Android Preferences
Refresh Vault: Refreshes your vault's connection with the server to sync new or udpated
data
'LastPass Manual' '166/194'
Security Check: Allows you to run the Security Check from your device
About LastPass: Shows information about the LastPass Application
Logoff: Log off your LastPass account
Using the LastPass Android Browser
The LastPass Android App has a fully functioning browser within the app. This browser can
automatically launch your sites, autofill your login credentials, and can even save new login
credentials when you login for the first time. When you launch a site from your Vault you will
automatically be taken to the that site in the LastPass browser. You can also go directly to the
browser by tapping the LastPass icon in the top left corner of your Vault.
Once in the browser and on a website, you can hit your Menu button and be offered a list of
options to help your browsing experience:
1. AutoFill: AutoFill will automatically fill login credentials for the browser's current site
2. Fill Forms: Will give you a selection of Fill Forms that you have saved in your account to
be used on the current page
3. Forward: Goes forward to the page you had just visited. Only available after navigating
back by using the Android back arrow
4. Save Site: Save a website username and password
5. Password Generator: Open the LastPass password generator to generate a strong
password
6. Share Page: Share the website link via another app on your Android
7. Preferences: Navigate to LastPass Preferences
8. About LastPass: Shows information about the LastPass Application
9. Logoff: Log off your LastPass account
'LastPass Manual' '167/194'
Preferences
There are many useful and important preferences available for the Android application.
Preferences are found under the Menu button > More > when in your Vault:
Security
1. Password reprompt on Activate: Enables LastPass to prompt for your Master
Password every time that you enter the app
2. Pin Code on reprompt: Replaces the Master Password reprompt with a 4 digit Pin Code
reprompt
3. Reprompt Background minutes: Allows you to set a time limit so you are not prompted
for your Pin Code for "X" minutes
4. Logoff Background Minutes: Setting a time limit for this feature will ensure that your
LastPass app logs off after X minutes of LastPass being logged in, but in the background of
your device. This is another good security feature to use when concerned about the loss or
theft of a mobile device
5. Do Not Reprompt After Login Minutes: This feature allows a user to log in to the
LastPass Application, and perform an action that requires Master Password Reprompt
without re-entering their Master Password. *NOTE* This feature only works if the user does
not have his/her Master Password set to be remembered, and the maximum amount of
time from log in to performing an action that would require the Master Password to be re-
entered is currently 20 minutes.
6. Check Login on Activate: When the LastPass app is brought to the foreground (after
you've been using other apps), this option forces the app check to see if the session has
been killed on the server .. if so, LastPass will logoff. This forces you to login again, and
forces an update from the server. This is a very useful feature for users who often kill their
sessions via the server, or are concerned about losing their phone or mobile device
7. Fully Clear Clipboard History: Clears the history of what has been attached to the
clipboard after pasting (only available on some devices).
8. Secure App Windows: Does not allow screenshots within the app
'LastPass Manual' '168/194'
LastPass
1. LastPass Data Center: Allows you to manually select which data center is used for log
in. *NOTE* This does NOT migrate a user's data between data centers, but will redirect to
the other data center if the user logs into the one where her/his data isn't. This option is
ONLY enabled when the user is not logged into the Vault.
Vault
1. Web Search From Vault: When the Vault is visible, allows text entered into the
Search/URL bar to be passed to Google as a search string, but only after the search has
been submitted (the user has hit Enter). Security-conscious users may want to disable this
feature to prevent Vault search terms from ever being passed outside of the LastPass
Application.
2. Search Within Secure Notes: Clicking on the Search/URL bar while inside of the Vault
will allow you to search for a specific entry saved or for a secure note. Searches now
include the ability to search within the secure notes, instead of by title alone. Secure not
content is not pre-decrypted in memory, so those users with numerous secure notes may
see significant slow downs during their searches.
Browser
1. Tabbed Appearance: Enabled by default, this setting allows launched entries to be
opened in new tabs.
2. Browser Home Page: Sets the LastPass browser's home page
3. Show Suggestions From Google: When entering text into the URL bar of the LastPass
Browser, you will be prompted with a list of suggested search terms - similar to the search
prediction feature used by Google.
4. Launch To: Enables you to change whether LastPass launces a site in the LastPass browser
or your default browser
'LastPass Manual' '169/194'
5. Set Default Browser: Set's the LastPass browser as your default browser on Android
6. Use Mobile Agent: Sets the browser to request mobile set rendering from the server
7. Clear Cookies on Logoff: Clears any stored site cookies on logoff
8. Close Tabs on Logoff: Closes all open browser tabs on logoff
9. Clear History on Logoff: Clears browser history on Logoff
10. Clear Cookies on Close: Clears cookies on you close the app
Notifications, LastPass Input Method, Storage, & Miscellaneous
1. Enable Logged in Notification: Enables a LastPass icon in your notification bar to signal
an active login
2. Remove Notifications on Activate: Removes logged in notifications after activating
LastPass
3. Enables LastPass Input Method: Enables the LastPass Input Method
4. Removes LastPass Input Method: Removes the LastPass Input Method from the list of
available input methods
5. Local Data Location: Allows you to change the location of locally cached data from the
default location
6. Local Attachment Locations: Allows you to change the location of downloaded
attachments or files
7. Default Site Action: Allows you to charge the default action taken when tapping on a site
entry in the vault
Troubleshooting
1. Enable Logging: Enables error logging by the LastPass app in the case of an internal error
or app crash
'LastPass Manual' '170/194'
or app crash
2. View Log: Shows the current error log
3. Use Debug Server: Sends debug logs to LastPass server for troubleshooting
4. Version: Shows current app version number
Using "Add Copy Notifications" to Login to Apps on
Android (and for filling into other browsers)
There are two ways main ways to use LastPass for Android to login to other apps. The most
simple way is the Add Copy Notifications method, and is detailed below. The second way is the
LastPass Input Method, and has it has its own set of directions.
With the LastPass application running, tap an entry in LastPass so the menu appears:
Choose: "Add Copy Notifications"
Now go to your app. You'll see in the notifications bar we've added a Copy Username and Copy
Password. These buttons will help you put the username and password into the app. You simply
need to select them from the Notifications bar, and they will copy to your clipboard, and you can
then paste your username and password into your app login! You'll have to do each separately:
LastPass Portable
For users of Windows, Mac, and Linux (Firefox Portable-only), a version of LastPass that is
compatible with FireFox Portable (Firefox 2.0+) and Chrome Portable (Chrome 4+, Windows
and Linux only) can be installed on your USB thumb drive. If you frequently use public or
untrusted computers, the Portable option is an ideal way to securely access your LastPass Vault.
Downloading Portable Apps
To download the Firefox Portable or Chrome Portable browser(s), simply visit the
PortableApps.com site and download the application(s) for free.
After clicking the 'Download' button from the application's page, you can save the file onto your
computer and run the installer. Store the file somewhere memorable on your computer, such as
your Desktop.
Downloading LastPass Portable
'LastPass Manual' '171/194'
Now that the portable application has been successfully downloaded and installed, open the file
and run the browser.
For Windows, you can use our direct download option for Firefox:
https://download.lastpass.com/lp_win.xpi or for Chrome:
https://download.lastpass.com/lpchrome_win.crx
For Mac, you can use our direct download option for Firefox:
https://download.lastpass.com/lp_mac.xpi
Or, you can navigate to the LastPass Windows download page, select the OS tab you'll be using
(Windows, Mac, or Linux) where you can scroll to the corresponding LastPass Portable app:
Click the 'Download' button and follow the prompts to install the plugin on the portable browser.
After restarting the portable browser, the LastPass Icon should now appear in the toolbar menu,
as in any other desktop browser:
With the LastPass plugin installed, you can now drag and drop the portable browser file onto your
USB thumb drive. After the transfer is complete, you can eject the USB thumb drive and take
LastPass on the go! When you launch the portable browser on another computer, you can click to
log in to your plugin as usual, where you will be able to use all regular features of the LastPass
plugin with complete access to all of your securely synced data.
Windows Phone
LastPass for Windows Phone is an application that will allow you to carry your LastPass data
around with you and easily login to websites from your Windows Phone (7.5+).
LastPass for Windows Phone includes a built-in browser that will automatically fill your login
information for each of your stored LastPass sites while giving you access to most major
features.
The application allows you to download all of your LastPass information from the server and store
it in a secure, encrypted data-store that is saved to your Windows Phone. As always, this data can
only be unlocked using your email address and Master Password.
As with all smartphone apps, LastPass for Windows Phone is part of our Premium offering.
Installing LastPass for Windows Phone
'LastPass Manual' '172/194'
To install LastPass for Windows Phone, open the Windows Store on your device and search for
LastPass.
Logging into LastPass
LastPass for Windows Phone decrypts your data and displays all of your Secure Notes and Sites in
a searchable interface. It also allows you to add, update, and delete Secure Notes and Sites and
launch a browser to easily login to your sites.
After installing the LastPass browser application on your Windows Phone, you can launch the
application by tapping on the icon. LastPass will then prompt you to enter your LastPass email
and Master Password:
Once you submit your login credentials, LastPass will launch your searchable Vault:
The LastPass Vault
'LastPass Manual' '173/194'
From the Vault page, you will have access to major LastPass features and options. The first thing
you will see is your Sites tab and a list of all Sites that you have in your LastPass account.
Tapping on any of these Sites will bring up your Site action menu:
This menu allows you to Launch your Site in the LastPass browser, Edit the Site, or Copy the
Username or Password from the entry to the Windows Phone clipboard. Launching your site from
the Vault will AutoFill your login credentials for that particular Site. Look below for more
information on web browsing using the LastPass Window Phone app.
The next option in your Vault is the Favorites tab:
Favorites Tab
'LastPass Manual' '174/194'
This tab looks the same as your Sites tab, except only the sites and secure notes displayed are
specifically designated as Favorites. Tapping on an entry will bring up the same options as the
tap menu in the Sites Tab. You can designate a Favorite by editing the individual Site or Secure
Note.
Add New
While in your Vault, tapping on three-dot menu will open a new a LastPass menu which includes
add secure note, add site, refresh sites, browser, indentities, settings, and about.
Clicking the Add Site option or clicking the Add icon allows you to easily add new Site entries to
your Windows Phone. Below is the creation dialog for a new Site:
'LastPass Manual' '175/194'
Notes
The Add New Secure Note dialog can be seen below:
'LastPass Manual' '176/194'
There are a number of Secure Note formats. On the main Add Secure Note Page, you can scroll
and choose which Secure Note format you'd like. Below is the Add Secure Note page for a Credit
Card:
The Notes tab is a listing of all the Secure Notes that you have stored in LastPass:
'LastPass Manual' '177/194'
Tapping on a Note here will allow you to view the Note. You can also select Edit and make
changes to existing Notes from here as well.
Settings
The Settings tab gives you access to a number of LastPass options:
To access setting, tap on the three-dot menu from the Vault.
Actions:
1. Password Reprompt on Activate: Enables LastPass to prompt for your Master
Password every time that you enter the app
2. Reprompt Bkgrnd Mins: Allows you to set a time limit so you are not prompted for your
Pin Code for "X" minutes
3. Logoff Bkgrnd Mins: Setting a time limit for this feature will ensure that your LastPass
app logs off after X minutes of LastPass being logged in, but in the background of your
device. This is another good security feature to use when concerned about the loss or theft
of a mobile device
4. Set Pin Code: Allows you to set a four digit pin code to be prompted for upon re-entry to
the app after an initial login using your Master Password
Using the LastPass Browser on Windows Phone
While you can use the LastPass app solely as a repository for your passwords, for the best
experience we recommend that you use the built-in browser to view and AutoFill your site logins.
To get to the LastPass browser, you can launch a site from your LastPass Vault or you can
'LastPass Manual' '178/194'
launch the browser from three-dot menu from withing your Vault.
You can use the key symbol in the circle to select a site login and have it autofill. Hitting the
icon which looks like a person in a circle allows you to choose a form fill profile to fill for a
webform and clicking on the icon with arrows in a circle allows you to toggle to full screen mode.
When you launch a site from the LastPass Vault on your Windows Phone, it will automatically fill
in your login credentials. If you choose to manually navigate to a site using the browser, you can
still AutoFill by selecting the LastPass key icon at the bottom of the app. You will then be
presented with all of your existing entries for the current site you are on:
After tapping on an entry, it will AutoFill into the login fields. Tapping on the Form Fill icon
(person in circle), will offer the same option with your Form Fill Profiles.
'LastPass Manual' '179/194'
Windows Surface
LastPass for Microsoft Surface is an application that will allow you to carry your LastPass data
around with you and easily login to websites from your Surface devices.
LastPass for Microsoft Surface includes a built-in browser that will automatically fill your login
information for each of your stored LastPass sites while giving you access to most major
features.
The Windows application allows you to download all of your LastPass information from the server
and store it in a secure, encrypted data-store that is saved to your Surface device. As always, this
data can only be unlocked using your email address and Master Password.
As with all Surface apps, LastPass for Surface is part of our Premium offering.
Installing LastPass for Surface
To install LastPass for Surface, open the App Store on your device and search for LastPass.
Logging into LastPass
LastPass for Surface decrypts your data and displays all of your Sites and Secure Notes in a
searchable interface. It also allows you to add, update, and delete Secure Notes and Sites and
launch a browser to easily login to your sites.
After installing the LastPass application on your Surface device, you can launch the application by
tapping on the LastPass tile. LastPass will then prompt you to enter your LastPass email and
Master Password:
Once you submit your login credentials, LastPass will launch your Searchable Vault:
The LastPass Vault
'LastPass Manual' '180/194'
From the Vault page, you will have access to all major LastPass features and options. On the left
side of your Vault will be selections for your sites. secure notes, form fills and a search tool.
Tapping on any of the sites from the Vault or swiping up from the bottom of the Surface device
will bring up your action menu:
This menu allows you to Launch your Site in the LastPass browser, Add a Site, Add a Note, Add
a Form Fill Profile, View and/or Edit Site entry and credentials, Copy the Username or Password
from the entry to the Surface clipboard, or Logoff. Launching a site from the Vault will AutoFill
your login credentials for that particular Site. To Launch a site, tap on the site to highlight the Site
and tap the Browser from Site action menu.
Favorites Tab
'LastPass Manual' '181/194'
Sites and secure notes that are specifically designated as favorites are categorized under the
Favorites header in the Vault. Tapping on an entry will bring up the same options as the tap
menu in the Sites Tab. You can designate a Favorite by editing the individual Site or Secure
Note.
Add New Site, Add New Form Fill, Add New Secure Note
The Add New options from the Action Menu allows you to easily add new Site entries, Fill
Form Profiles, and Secure Notes via your LastPass Surface App. Below is the creation dialog for
a new Site:
The Add New Fill Form dialog can be seen below:
'LastPass Manual' '182/194'
Finally, you can also add new Secure Notes. There are a number of Secure Note formats. On
the main Add New page, you can scroll and choose which Secure Note format you'd like. Below is
the Add Secure Note page for a Credit Card:
Search
Tapping on the Search tool from your Vault will bring up a search bar for scanning the Vault for
specific sites or notes. Below is the search page:
Additional Vault Menu Actions:
1. View: Allows the user to choose between All items in Vault, Sites only, Secure Notes only,
or Form Fills only.
2. Help: Gives user quick way to access LastPass user manual.
'LastPass Manual' '183/194'
3. Logoff: Logs the current user out of the LastPass surface app.
Generate Password
When adding, editing, or browsing a site from within the LastPass Surface App or adding and
editing a Secure Note, users will have the option to generate passwords on the Surface with a
Password Generator. Below is a login page where the Password Generator is available:
Using the LastPass Browser on Surface device
While you can use the LastPass app solely as a repository for your passwords, for the best
experience we recommend that you use the built-in browser to view and AutoFill your site logins.
To get to the LastPass browser, you can launch a site from your LastPass Vault or you can
launch the browser from the browser icon located in the menu bar at the bottom of your Vault.
BlackBerry
LastPass for BlackBerry (4.2.1+) is an application that allows you to carry your LastPass data
around with you. Its intended use is for when you do not have access to a computer, but need to
access stored information for a Secure Note or a Site.
LastPass for BlackBerry allows you to download all of your LastPass information from the server
and store it in a secure, encrypted file that can be saved to your BlackBerry. As always, this data
can only be unlocked using your email address and password.
Starting with BlackBerry OS 5.0, LastPass for BlackBerry features a built-in browser that will
automatically fill your login information for each of your saved Sites.
As with all smartphone apps, LastPass for BlackBerry is part of our Premium offering and can be
tested with a 14-day free trial.
Installing LastPass for BlackBerry
To install LastPass for BlackBerry, point your BlackBerry Browser
to: http://lastpass.com/lastpassbb.php
To email this link to your BlackBerry, enter your BlackBerry's email address and click Send Email.
Using LastPass for BlackBerry
'LastPass Manual' '184/194'
LastPass for BlackBerry decrypts your data and displays all of your Secure Notes and Sites in a
searchable interface. It also allows you to add, update, and delete Secure Notes and Sites:
HP webOS
LastPass for HP webOS (Palm Pre, Pixi, etc) allows you to carry your LastPass data around with
you. LastPass for HP webOS is a mobile browser that displays all of your Secure Notes and Sites
in a searchable interface. As always, this data can only be unlocked using your email address and
Master Password.
As with all smartphone apps, LastPass for HP webOS devices is part of our Premium offering and
can be tested with a 14-day free trial.
Installing for HP webOS
To install, point your webOS web browser to this
URL: http://developer.palm.com/appredirect/?packageid=com.lastpass.lpwebos
Using LastPass for HP webOS
Once you have installed the LastPass application, you can scroll through and tap the icon to
launch the browser:
After submitting your email and Master Password, LastPass will launch your Vault.
Tapping 'Show' on the upper-left corner of the page allows you to switch between All Sites, Form
Fill Profiles, and Secure Notes. Tapping a Site name launches the site in a browser window; from
there you can choose to copy the username and passwords into the fields on the page.
'LastPass Manual' '185/194'
Unfortunately due to webOS' very limited API, autologin is not available on webOS.
The LastPass dropdown menu on the upper-left corner of the application allows you to Edit,
Refresh LastPass Sites, Clear Local Cache, view the About page, view Preferences, or launch Help.
Browser integration is currently very limited due to the API, which we're attempting to resolve
with HP.
HP webOS has limited speed due to being web-based, so we take a number of steps to avoid
using a lot of CPU time- we download and cache your data once, so each time you want updates,
you must initiate it explicitly using the top-left LastPass Menu.
Your data is saved with your account names (not usernames) and group names unencrypted on
the device, which we think is a good trade-off between security and speeding up the interaction.
LastPass for Applications
A release of LastPass for Applications on Windows is now available for users with a Premium
account and to members of our prebuild team. As with all Premium services, LastPass for
Applications can also be tested with a 14-day free trial.
Benefits
Fills in your application login data for you; allows you to stop using the 'Remember
Password' function, which can oftentimes be saved insecurely
As a tray application, it has some preferences that are now possible, like logout on lock or
screensaver
Can launch your applications
Downloading & Running LastPass for Applications
If you have LastPass Premium and are using a Windows operating system, you can download
LastPass for Applications to test it out, or you can use our direct download links below:
For 32bit: https://download.lastpass.com/lastappinstall.exe
For 64bit: https://download.lastpass.com/lastappinstall_x64.exe
Simply click on the download file and run the installer. After clicking 'Finish', a small LastPass
Icon will appear on your computer taskbar. If the icon is greyed out, simply click on it and select
'Login' from the menu:
After submitting your email and Master Password in the Login dialog, the LastPass Icon will turn
red to indicate that you are logged in:
Once you are logged in to LastPass for Applications, you will notice that the dropdown menu looks
very similar to that of the browser plugin. However, you now have options for Applications-
related features:
'LastPass Manual' '186/194'
Applications: The Applications submenu displays those applications that you have already
added to LastPass. At the bottom of the submenu you can also select 'Add Application.'
Add Application: Launches the Add Application dialog box.
Fill Application: Autofills stored login data for an application.
Adding An Application
Let's use Skype as an example for adding a new application. First, launch the application that you
wish to store in LastPass:
Next, click on the LastPass for Applications icon on your computer taskbar and select Add
Application. This will launch the Add Application dialog box:
Click Find and highlight the window of the application you wish to add:
'LastPass Manual' '187/194'
LastPass will then confirm the file location of the selected application. Click Next:
Now you will need to 'Train' LastPass to log in to the application. Clear out all data in the login
fields prior to initiating Train; you may want to have the username and password stored in a
Secure Note so that you can simply copy/paste the login data. When you are ready to record the
login, click the Train button:
Now click back over to the application you want to store, enter your login credentials, and hit
Login/Submit. When the application has successfully logged in, click back over to the LastPass
Add Application dialog and select 'Stop Training':
'LastPass Manual' '188/194'
Now you should see an entry in your Applications submenu for the application that you just
added:
By going to your Applications Icon > Applications > Application Name, you can Launch, Copy
username/password, Edit, Delete or Retrain the entry for the application.
Autofill Prompt
Due to Windows applications using custom UI's that don't always use standard controls, autofill
for applications will often not be initiated or manually autofilled. When launching the application
from your LastPass tray icon, LastPass should detect the application and show the autofill
notification window:
You can also initiate autofill by using the Hot Key Shortcut (defaulted at CTRL + ALT + F) - this
setting needs to be enabled under preferences.
Preferences Menu
'LastPass Manual' '189/194'
The above screenshot displays the options selected and not selected by default. These
preferences allow you to modify when LastPass for Applications stays active, and how it interacts
with your browser.
Start LastPass for Applications when Windows starts: Controls whether LastPass for
Applications is launched automatically when you start your computer.
Automatically logofff when screensaver starts: When enabled, LastPass for
Applications will automatically end your session when your computer goes idle.
Automatically logoff when lock computer: When enabled, LastPass for Applications
will automatically end your session when you lock your computer.
Automatically logoff when shutdown or logoff computer: When enabled, LastPass for
Applications will automatically end your session when you log off as a user on your
computer, or turn it off.
Automatically logoff after idle (mins): When enabled, LastPass for Applications will
logoff after your computer is idle for 'X' minutes. Idleness is determined by lack of
keyboard and mouse activity.
Preferred Browser (LastPass plugin is required): Allows you to choose a default
browser - Internet Explorer, Firefox, Chrome, or Opera. The LastPass plugin must be
installed in the browser (See the download page for a full list of options).
Show Fill Popup when known applications start: When enabled, LastPass will prompt
you to fill in the login credentials when you open up a program for which you have stored
data.
Automatically hide Popup (secs): Controls how long the login notification is visible.
Sort Fill List: Sorts the list of saved applications that can be filled.
Enable HotKey to Start Fill: Set a hotkey to autofill application entries.
Show Icon in Injected Browser: Show the injected IEAnywhere browser icon to have
full IEAnywhere functionality.
Disable IEAnywhere functionality in LastPass for Applications: LastPass for
Applications enables IE Anywhere functionality by default to hook into Internet Explorer
without installing the browser addon.
Do not poll to inject IEAnywhere functionality into non-registering processes: This
option prevents LastApp from polling non-registering processes in AOL and Chrome browser
to see if it can inject itself to use IEAnywhere functionality. Unless using Chrome or AOL
browsers, keep this option selected.
'LastPass Manual' '190/194'
Language: Allows you to select the language displayed in the LastPass for Applications
menu.
Application Parameters
If you need to pass specific command-line parameters to an application, you can simply edit the
application and append the command-line parameters to the application's executable. For
example, if the application's executable is:
c:\windows\notepad.exe
You can change it to:
c:\windows\notepad.exe c:\test.txt
to pass Notepad a parameter of "c:\test.txt".
You can also include the application's username, password, and field values as parameters, by
passing %username%, %password%, and %field#%, where # is the number of the field you'd like
to pass (you can see field numbers by editing the application and then clicking Edit Form Fields).
For example, if you set the application's executable to:
c:\foo.exe %username% %password% %field2%
to pass the application the username as the first parameter, password as the second parameter,
and field #2 as the third parameter.
A popular example is PuTTY. The following would tell PuTTY to SSH to foo.bar.com:
c:\putty.exe -ssh %username%@foo.bar.com -pw %password%
Symbian S60
LastPass for Symbian S60 (3rd Edition+) allows you to carry your LastPass data around with you.
As always, this data can only be unlocked using your email address and password.
As with all smartphone apps, LastPass for Symbian S60 is part of our Premium offering and can
be tested with a 14-day free trial.
Installing for Symbian S60 Devices
To install, point your Symbian S60 Browser to: https://lastpass.com/lpsymbian.jar
Using the Symbian S60 App
LastPass for Symbian S60 displays all of your Secure Notes and Sites in a searchable interface. It
allows you to add, update, and delete Secure Notes and Sites:
When editing text (whether it be logging in with your LastPass master email address and
password, adding a site, or whatever else), we recommend using the T9 soft key to invoke your
phone's native editor. If the cursor is within a text field and the T9 soft key isn't present, try
tapping the left or right directional buttons to get it to appear.
Windows Mobile
LastPass for Windows Mobile (Windows Mobile 5+) is an application that will allows you to carry
'LastPass Manual' '191/194'
your LastPass data around with you. As always, this data can only be unlocked using your email
address and password.
As with all smartphone apps, LastPass for Windows Mobile is part of our Premium offering and
can be tested with a 14-day free trial.
Installing LastPass for Windows Mobile
To install, point your Windows Mobile browser to: https://lastpass.com/winmo.cab
Using LastPass for Windows Mobile
LastPass for Windows Mobile features a built-in browser that will automatically fill your login
information for each of your saved LastPass sites.
LastPass for Windows Mobile also displays all of your Secure Notes and Sites in a searchable
interface. It allows you to add, update, and delete Secure Notes and Sites:
Windows Mobile 5 users that experience a problem logging in may need to install this package
that updates their root SSL certificates: https://lastpass.com/rootcertwm5.cab
Windows Phone 7
Using LastPass on Windows Phone 7
Once installed, the app allows you to view your Vault and search for your saved sites:
The Search bar at the top allows you to type in and press 'search' to bring up a specific site.
'LastPass Manual' '192/194'
A small menu appears at the bottom of the screen, showing two icons and an ellipsis (three dots).
Tapping the icon on the right allows you to select 'launch mode' (the little lightning bolt), in which
tapping a site launches it in the embedded browser, or 'details mode' (the little notepad), in which
tapping a site allows you to view the data saved in the site entry. Whichever is displaying
indicates the mode you are currently in.
Tapping the ellipsis pulls up the menu to reveal the 'logoff' and 'about' options.
Tapping the 'browser' IE icon launches the embedded browser, allowing you to navigate to your
sites and autofill. Another menu appears at the bottom with two icons - a key, for 'autofill', and a
person, for 'fill forms'. Tapping on 'autofill' presents a list of all entries stored for the domain you
are currently viewing. Tapping on 'fill forms' displays a list of your stored form fill profiles.
Tapping a second time on the icon will close the pop-up list:
There are some known limitations with the app; autofill will only work on sites that use
JavaScript, an issue which we hope Microsoft will address. The app is also currently read-only,
which means you can't add or change site data, although we will adjust this for future releases.
Uninstalling & Deleting
Before you complete the below steps to uninstall LastPass or delete your account, please contact
us at Support to see whether we can help you address your issue:
http://lastpass.com/support_helpcenter.php
If you find that you need to uninstall LastPass or delete your account, we ask that you leave us
feedback in the forms provided so that we can either help you resolve the problems you're
experiencing or use your comments to continue making improvements.
Uninstalling LastPass
Uninstalling LastPass for ONLY a specific browser:
Internet Explorer and Firefox extensions, go to Start -> Program Files -> LastPass ->
Uninstall LastPass.
Google Chrome extension, go to Google Chrome -> Menu (3 bars) -> Tools -> Extensions
and click the Trash can symbol next to LastPass.
Firefox extension for Windows, go to Tools -> Add-ons -> Extensions -> Remove LastPass.
Firefox extension for Mac OS X, go to Tools -> Add-ons -> Extensions -> Remove LastPass.
Safari for Mac OS X extension, go to Safari -> Preferences -> Extensions -> LastPass ->
Uninstall
Safari for Windows extension, go to Safari -> Edit -> Preferences -> Extensions -> LastPass
-> Uninstall.
'LastPass Manual' '193/194'
Deleting Your LastPass Account
Go to the Delete Your Account page and follow the directions. As the web page mentions,
please be sure to export and save all of your data before deleting your account, as this operation
is not reversible. If you also can't remember your password, you'll have to use Delete account
no password, which will send you a confirmation email first.
If you choose to permanently delete your account, you should also uninstall the software from
every device you used with LastPass.
LastPass Security
LastPass Mobile
LastPass Home Page
My Account Page
LastPass Downloads Page
Upgrade To Premium
Print Manual
'LastPass Manual' '194/194'
You might also like
- The Yellow House: A Memoir (2019 National Book Award Winner)From EverandThe Yellow House: A Memoir (2019 National Book Award Winner)Rating: 4 out of 5 stars4/5 (98)
- Hidden Figures: The American Dream and the Untold Story of the Black Women Mathematicians Who Helped Win the Space RaceFrom EverandHidden Figures: The American Dream and the Untold Story of the Black Women Mathematicians Who Helped Win the Space RaceRating: 4 out of 5 stars4/5 (895)
- The Subtle Art of Not Giving a F*ck: A Counterintuitive Approach to Living a Good LifeFrom EverandThe Subtle Art of Not Giving a F*ck: A Counterintuitive Approach to Living a Good LifeRating: 4 out of 5 stars4/5 (5794)
- The Little Book of Hygge: Danish Secrets to Happy LivingFrom EverandThe Little Book of Hygge: Danish Secrets to Happy LivingRating: 3.5 out of 5 stars3.5/5 (399)
- Devil in the Grove: Thurgood Marshall, the Groveland Boys, and the Dawn of a New AmericaFrom EverandDevil in the Grove: Thurgood Marshall, the Groveland Boys, and the Dawn of a New AmericaRating: 4.5 out of 5 stars4.5/5 (266)
- Shoe Dog: A Memoir by the Creator of NikeFrom EverandShoe Dog: A Memoir by the Creator of NikeRating: 4.5 out of 5 stars4.5/5 (537)
- Elon Musk: Tesla, SpaceX, and the Quest for a Fantastic FutureFrom EverandElon Musk: Tesla, SpaceX, and the Quest for a Fantastic FutureRating: 4.5 out of 5 stars4.5/5 (474)
- Never Split the Difference: Negotiating As If Your Life Depended On ItFrom EverandNever Split the Difference: Negotiating As If Your Life Depended On ItRating: 4.5 out of 5 stars4.5/5 (838)
- Grit: The Power of Passion and PerseveranceFrom EverandGrit: The Power of Passion and PerseveranceRating: 4 out of 5 stars4/5 (588)
- A Heartbreaking Work Of Staggering Genius: A Memoir Based on a True StoryFrom EverandA Heartbreaking Work Of Staggering Genius: A Memoir Based on a True StoryRating: 3.5 out of 5 stars3.5/5 (231)
- The Emperor of All Maladies: A Biography of CancerFrom EverandThe Emperor of All Maladies: A Biography of CancerRating: 4.5 out of 5 stars4.5/5 (271)
- The World Is Flat 3.0: A Brief History of the Twenty-first CenturyFrom EverandThe World Is Flat 3.0: A Brief History of the Twenty-first CenturyRating: 3.5 out of 5 stars3.5/5 (2259)
- On Fire: The (Burning) Case for a Green New DealFrom EverandOn Fire: The (Burning) Case for a Green New DealRating: 4 out of 5 stars4/5 (73)
- The Hard Thing About Hard Things: Building a Business When There Are No Easy AnswersFrom EverandThe Hard Thing About Hard Things: Building a Business When There Are No Easy AnswersRating: 4.5 out of 5 stars4.5/5 (344)
- Team of Rivals: The Political Genius of Abraham LincolnFrom EverandTeam of Rivals: The Political Genius of Abraham LincolnRating: 4.5 out of 5 stars4.5/5 (234)
- The Unwinding: An Inner History of the New AmericaFrom EverandThe Unwinding: An Inner History of the New AmericaRating: 4 out of 5 stars4/5 (45)
- The Gifts of Imperfection: Let Go of Who You Think You're Supposed to Be and Embrace Who You AreFrom EverandThe Gifts of Imperfection: Let Go of Who You Think You're Supposed to Be and Embrace Who You AreRating: 4 out of 5 stars4/5 (1090)
- The Sympathizer: A Novel (Pulitzer Prize for Fiction)From EverandThe Sympathizer: A Novel (Pulitzer Prize for Fiction)Rating: 4.5 out of 5 stars4.5/5 (121)
- Her Body and Other Parties: StoriesFrom EverandHer Body and Other Parties: StoriesRating: 4 out of 5 stars4/5 (821)
- Group PolicyDocument45 pagesGroup PolicySubhasish PatnaikNo ratings yet
- HyperChem 8Document33 pagesHyperChem 8Abd RaHmanNo ratings yet
- ProSymmetry Tempus Resource - End User Guide PDFDocument65 pagesProSymmetry Tempus Resource - End User Guide PDFNazmaRaichuriNo ratings yet
- APC Inrow ManualDocument76 pagesAPC Inrow ManualomarpatNo ratings yet
- 101 RPA Bots by ElectroNeekDocument116 pages101 RPA Bots by ElectroNeekBharat VyasNo ratings yet
- Epm User GuideDocument44 pagesEpm User GuidemickeyNo ratings yet
- Enabling SSL in Oracle E-Business Suite Release 12Document35 pagesEnabling SSL in Oracle E-Business Suite Release 12Thiên Trần100% (1)
- JD Edwards Performance Tuning Guide For Oracle Application Server and Oracle Portal Server 10gDocument21 pagesJD Edwards Performance Tuning Guide For Oracle Application Server and Oracle Portal Server 10gbejocimahiNo ratings yet
- Branchcache Distributed Cache Mode Step by Step GuideDocument27 pagesBranchcache Distributed Cache Mode Step by Step GuideDrazenMarjanovicNo ratings yet
- Upgrade From AX 4 To AX2012Document6 pagesUpgrade From AX 4 To AX2012sushilo_2No ratings yet
- Siebel FundamentalsDocument164 pagesSiebel FundamentalsChaitanya MaddipatlaNo ratings yet
- Sitefinity 5 Nuts & Bolts PDFDocument555 pagesSitefinity 5 Nuts & Bolts PDFZewa MiteuNo ratings yet
- The Controller Configuration Tool (CCT) - SpecsDocument2 pagesThe Controller Configuration Tool (CCT) - SpecsLap Vo NhuNo ratings yet
- Windows 10Document59 pagesWindows 10The Sunabouzu100% (1)
- CATIA User Companion PDFDocument7 pagesCATIA User Companion PDFInam Ul HaqNo ratings yet
- Panelview Plus PDFDocument244 pagesPanelview Plus PDFdilipNo ratings yet
- Tip Admin Config 22Document168 pagesTip Admin Config 22AbhiNo ratings yet
- Natural HR Administrators GuideDocument124 pagesNatural HR Administrators GuideShuhan Mohammad Ariful HoqueNo ratings yet
- Frequently Asked Questions: Windows 10: UpdateDocument18 pagesFrequently Asked Questions: Windows 10: UpdateHitech DETNo ratings yet
- Spse01546 S 1050 - enDocument232 pagesSpse01546 S 1050 - engocoolonNo ratings yet
- SCADA, ClearSCADA, Installation GuideDocument28 pagesSCADA, ClearSCADA, Installation Guideamiry1373No ratings yet
- Microsoft Dynamics AX 2012 System RequirementsDocument36 pagesMicrosoft Dynamics AX 2012 System RequirementsMohan SomashekaraNo ratings yet
- Infor Sunsystems Installation GuideDocument178 pagesInfor Sunsystems Installation Guideallangresly50% (2)
- Bullhorn Process - CompleteDocument25 pagesBullhorn Process - CompleteMark MirandoNo ratings yet
- Portable Web Browser ForensicsDocument6 pagesPortable Web Browser ForensicsMiozzoni ConceptsNo ratings yet
- IVI 2032 Asd Essential 8 WP - A4Document13 pagesIVI 2032 Asd Essential 8 WP - A4Andrew HNo ratings yet
- HBL Payments - User Manual For Payment - OutputDocument36 pagesHBL Payments - User Manual For Payment - OutputMuzammil Khan100% (1)
- Computer Active MagazineDocument76 pagesComputer Active MagazineАгент ГусьNo ratings yet
- Best Free Web BrowserDocument14 pagesBest Free Web BrowserhermaxNo ratings yet
- What Is Selenium ?: Selenium Is A Browser Automation Framework. It Provides A Number ofDocument63 pagesWhat Is Selenium ?: Selenium Is A Browser Automation Framework. It Provides A Number ofAmit JainNo ratings yet