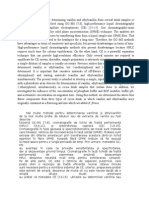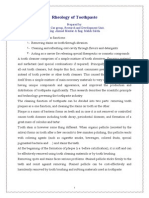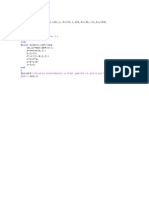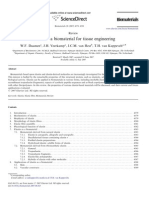Professional Documents
Culture Documents
BSA, Simulation Modul
Uploaded by
Bogdan Chiriluta0 ratings0% found this document useful (0 votes)
28 views16 pagesLabVIEW Simulation Module is a block diagram based environment for simulation of linear and nonlinear continuous-time and discrete-time dynamic systems. The mathematical model to be simulated must be represented in a simulation loop, which in many ways is similar to the ordinary while loop in LabVIEW. You can make the simulation run as fast as the computer allows, or you can make it run with a real or scaled time axis.
Original Description:
Copyright
© © All Rights Reserved
Available Formats
PDF, TXT or read online from Scribd
Share this document
Did you find this document useful?
Is this content inappropriate?
Report this DocumentLabVIEW Simulation Module is a block diagram based environment for simulation of linear and nonlinear continuous-time and discrete-time dynamic systems. The mathematical model to be simulated must be represented in a simulation loop, which in many ways is similar to the ordinary while loop in LabVIEW. You can make the simulation run as fast as the computer allows, or you can make it run with a real or scaled time axis.
Copyright:
© All Rights Reserved
Available Formats
Download as PDF, TXT or read online from Scribd
0 ratings0% found this document useful (0 votes)
28 views16 pagesBSA, Simulation Modul
Uploaded by
Bogdan ChirilutaLabVIEW Simulation Module is a block diagram based environment for simulation of linear and nonlinear continuous-time and discrete-time dynamic systems. The mathematical model to be simulated must be represented in a simulation loop, which in many ways is similar to the ordinary while loop in LabVIEW. You can make the simulation run as fast as the computer allows, or you can make it run with a real or scaled time axis.
Copyright:
© All Rights Reserved
Available Formats
Download as PDF, TXT or read online from Scribd
You are on page 1of 16
Introduction to
LabVIEW Simulation Module
Contents:
1 Preface
2 The contents of the Simulation functions Palette
3 An illustrative example: Simulator of a transfer function model
3.1 Constructing the block diagram model
3.2 Configurating the simulation
3.3 How the Simulation Module works
4 Various topics
4.1 Exchanging data between Simulation loops and While loops
4.2 Converting models between Simulation Module and Control Design Toolkit
4.3 Representing state space models using integrators and Formula node
4.4 Creating subsystems
4.5 Getting a linearized model of a subsystem
4.6 Using program flow structures in a Simulation Loop
4.7 Translating SIMULINK models into LabVIEW Simulation models
1 Preface
This document gives an introduction to the LabVIEW Simulation Module for
LabVIEW 7.1. (LabVIEW is produced by National Instruments.) It is assumed that
you have basic knowledge about LabVIEW programming.
The LabVIEW Simulation Module is a block diagram based environment for
simulation of linear and nonlinear continuous-time and discrete-time dynamic
systems. Many simulation algorithms (i.e. numerical methods for solving the
underlying differential equations) are available, e.g. various Runge-Kutta methods.
The mathematical model to be simulated must be represented in a simulation loop,
which in many ways is similar to the ordinary while loop in LabVIEW. You can make
the simulation run as fast as the computer allows, or you can make it run with a real or
scaled time axis, thus simulating real-time behaviour, with the possibility of the user
to interact with the simulated process. The simulation loop can run in parallel with
while loops within the same VI.
The introduction is based on examples downloadable via hyperlinks in the text. Only
the basic functions are demonstrated. You can search for a function via the Help menu
in LabVIEW or just browse for it on the Control Design palette in the Functions
palette in LabVIEW. Chapter 2 of this document list all functions available in the
Control Design Toolkit.
The date shown in the beginning of the document indicates the version of the
document. The document may be updated any time. Changes from previous versions
will be described in the Preface.
If you have comments or suggestions for this document please send them via e-mail to
finn@techteach.no.
[Table of contents]
2 The contents of the Simulation functions palette
Once the Simulation Module is installed, the Simulation palette is available from the
Functions palette. The Simulation palette is shown in the figure below.
The Simulation Palette on the Functions Palette
Below is an overview over the functions and possible subpalettes on the Simulation
Palette. (It may be wise to just browse the list to get a quick impression of the
possibilities.)
Simulation Loop, which defines the borders of the simulation diagram on
which the simulation functions are placed. Note that (most of) the functions
found on the Simulation palette can be placed only inside a simulation loop.
Continuous palette, with the following functions and/or subpalettes:
o Zero-Pole-Gain Function Space Delay
o Derivative
o Time Delay
o State Space
o Transfer Function
o Zero-Pole-Gain
Nonlinear palette, with the following functions:
o Backlash
o Friction
o Quantizer
o Dead Zone
o Rate Limiter
o Relay
o Saturation
o Switch
o Zero Cross Detection
Discrete palette, with the following functions:
o Discrete Integrator
o Discrete Unit Delay
o Discrete Zero-Order Hold
o Discrete First-Order-Hold
o Discrete State Space
o Discrete Transfer Function
o Discrete Zero-Pole-Gain
o Discrete Filter
Signal Generation palette, with the following functions:
o Chirp Signal
o Ramp
o Pulse
o Signal Generator
o Sine Wave
o Step
Signal Arithmetic palette, with the following functions:
o Gain
o Summation, with any number of inputs. Inputs may also be subtracted.
o Multiplication, with any number of inputs. Inputs can slo be used as
divisors.
o The Lookup Tables palette, with the following functions:
Lookup Table 1D
Lookup Table 2D
Lookup Table 3D
Utilities palette, with the following functions:
o Collector, which collects a signal at each time step of the simulation
and outputs a history of the signal value and the time at which this
function recorded each value in the history. The Collector builds an
array on its output from the input it recieves at each simulation step.
o
o Indexer, which is used to index an array or waveform (like the ordinary
array indexing function in LabVIEW) by the current simulation time.
o Simulation Parameters, which can be used to read or get (not set)
simulation parameters.
o Simulation Time, whose output is the simulation time. It works like a
simulation clock.
o Report Sim Error
o Halt Simulation, which stops the simulation when its input becomes
False.
o Set Diagram Params, which may be used to programmatically set
simulation parameters, and it must then be connected to the parameters
terminal up left on the simulation loop.
Graph Utilities palette, with the following functions:
o SimTime Waveform, which is used to plot simulated variables
continuously in a LabVIEW Chart. When this function is put into the
simulation loop, a Chart is automatically attached to the function.
o Buffer XY Graph, which is used to collect arrays of signals to be
plotted in a LabVIEW Graph. When this function is put into the
simulation loop, a Graph is automatically attached to the function.
[Table of contents]
3 An illustrative example: Simulator of a transfer
function model
As an illustrative example, let us consider the simulation of a dynamic system
represented by the following model:
y =H(s)[u +n]
where y is the output variable, u is user-adjustable input variable, and n is random
noise (or random signal) having possible values between +/-A where A can be
adjusted at the front panel. H(s) is the transfer function
H(s) =3/(1+2s)
The simulator, tfsys.vi, is shown below.
[Table of contents]
3.1 Constructing the block diagram model
Front panel and block diagram of tfsys.vi.
Below are comments to the simulation diagram shown above:
TheTransfer function block represents the transfer function H(s). The block
is copied into the simulation diagram from the Continuous palette. The block
can be configured by double-clicking its block, causing a configuration dialog
window to be opened, see the figure below.
Configuration window for the transfer function in the simulation diagram
In the Parameter source field in that dialog window you can select between
Configuration page and Terminal. By selecting Configuration page you must
define the numerator and denominator parameters of the transfer function on
the configuration page (or the dialog window) itself. By selecting Terminal an
input terminal is created on the left part of the block, and you must connect a
cluster of two arrays whose elements are the parameters. The numerator and
denominator parameters are given as arrays whose elements are the
coefficients of ascending orders of s (or z for a discrete-time transfer function).
Thus, for the transfer function H(s)
H(s) =3/(1+2s) =3s
0
/(1s
0
+2s
1
)
the array representing the numerator polynomial is
[3]
and the array representing the denominator polynomial is
[1, 2]
TheSummation block is copied from the Signal Arithmetic palette. The block
can be configured by double-clicking the block, thereby opening a
configuration window. You can then add inputs, select signs (+or -), or
remove inputs.
TheUniform White Noise PtByPt block is a block contained in the Analyze
/ Point by Point / Signal Generation palette which is not a part of the
Simulation Module. Thus, this is an example of including a block or function
which is contained in a palette outside the Simulation palette.
Note that Uniform White Noise PtByPt block has got a red D on its icon (this
happens to other ordinary LabVIEW functions, too). The D stands for
Discrete. It means that the function (the block) is called as a dicrete-time block
once per simulation time step. By right-clicking on the block icon and
selecting the menu SubVI Node Setup you can define a different Rate divisor
than the default value of 1, e.g. 2 which causes the function to be called each
second time step.
The SimTime Waveform block is copied from the Graph Utilities palette.
The block is used to prepare signals to being plotted in a Waveform Chart
having automatically a correct time scale (equal to the simulation time scale).
When you insert a SimTime Waveform block into a simulation diagram, a
Waveform Chart is automatically inserted on the front panel.
TheBuild Array block is copied from the ordinary Array palette. It is used to
collect the two signals to be plotted, namely the input variable u and the output
variable y.
[Table of contents]
3.2 Configurating the simulation
Simulation parameters
Simulation parameters as solver method (i.e. method of numerical solution of the
differential equations constituting the simulated model), time step, and initial time and
final time, may be set by right-clicking the simulation loop border and selecting the
menu Configure Simulation Parameters. This opens the Simulation Parameters dialog
window, see the figure below.
The Simulation Parameters dialog window, which is opened by right-clicking the
simulation loop border and selecting the menu Configure Simulation Parameters.
If you want the simulation to run until the user clicks a Stop (Halt) button on the front
panel, as in tfsys.vi, you can set Final Time to Inf (infinity).
Although it is not used in the present example, you may flip a block right-clicking the
block and selecting the menu Reverse terminals.
Regarding continuous solver method, it is my experience that using the Runge-Kutta
second order method (with a fixed time step) works fine. The simulation runs
accurately without unnecessary time delay which otherwise may occur due to
numerical complications.
Usually I find the time step using the following simple procedure: If the smallest time
constant of the model is Tmin, I set the time step h to
h =0.1*Tmin
If I do not know the smallest time constant, I set h=0.1 and reduce it until it does not
influence the accuracy of the simulation.
In the figure above, the Discrete Time Step Multiple parameter is the number of times
dicrete-time functions (blocks) are called at each time step. The default value is 1.
As an alternative to setting the simulation parameters via the Simulation Parameters
dialog window as explained above, you can set the parameters programmatically by
connecting a Set Diagram Parameters function, which is found on the Utilities palette,
to the simulation parameters terminal on the upper left corner of the simulation loop,
see the figure below.
Simulation parameters can be set programmatically by connecting a Set Diagram
Parameters function (on the Utilities palette) to the simulation parameters terminal on
the simulation loop.
The input to the Set Diagram Parameters function is a cluster of simulation
parameters, see the figure below.
Simulation parameters on the front panel of the simulator
Simulation timing parameters
By right-clicking the simulation loop border and selecting the menu Configure
Simulation Timing Parameters, the Loop Configuration dialog window is opened, see
the figure below.
The Loop Configuration dialog window, which is opened by right-clicking the
simulation loop border
The Period parameter specifies the amount of time between two subsequent
simulation loop iterations. By setting the Period parameter equal to the simulation step
time the simulation runs in real time. By giving the Period parameter some other
value, the simulation time scale is proportional to real time. For example, if the
simulation time step is 0.01s, setting Period equal to 0.05 causes the simulation to run
5 times slower than real time. Setting Period to 0 runs the simulation as fast possible
(on the computer).
[Table of contents]
3.3 How the Simulation Module works
Immediately before a simulation is started, LabVIEW transforms the block diagram
model to a model consisting of differential equations and/or differential equations.
Then the selected numerical solver method is applied to calculate the responses. The
model transformation takes some time. Therefore the simulation does not start
immediately after the Run button is pressed, but after some time depending on the
complexity of the model.
[Table of contents]
4 Various topics
4.1 Exchanging data between Simulation loops and While loops
It is in principle possible to put (almost) any LabVIEW code for e.g. analysis and
design into a simulation diagram, but doing so may cause the simulated model
become unnecessary large, which may slow down the simulation time. Because of this
delay, you should not put more code inside the Simulation loop than is strictly
necessary for representing the model to be simulated. But where to put the code? It
can be put into one or more ordinary While loops running in parallel with the
Simulation loop. Data can be exchanged between the loops using local variables.
In parallelloops.vi shown below data are exchanged between a While loop and a
Simulation loop using a local variable. The value of the gain K is generated in the
while loop, being used in the simulation loop via a local variable.
Front panel and block diagram of parallelloops.vi.
Note how both loops in the example are stopped by only one Stop button. A local
variable is used, and a boolean constant drawn to another local variable causes the
while loop to halt when the Halt button in the simulation diagram is pressed. To use
the local variable of a stop (halt) boolean variable, the mechanical action of the
original stop button must not be set as a latch operation, but in stead as a switch
operation, e.g. Switch When Pressed. (The mechanical action can be set via the
Property page of the boolean stop control. The Property page is opened via right-
click.)
[Table of contents]
4.2 Converting models between Simulation Module and Control Design
Toolkit
You can convert models between the Simulation Module and the Control Design
Toolkit using the conversion functions on the Model Conversion palette on the
Control Design Tookit. The two conversion functions are shown in the figure below.
The conversion functions on the Control Design Toolkit / Model Conversion palette
[Table of contents]
4.3 Representing state space models using integrators and Formula
node
Using integrators from the Continuous palette and the Formula node from the general
Analyze/Mathematics palette, nonlinear (and linear, of course) state space models
may be expressed compactly. Using the Formula node you can avoid drawing the
model using many single blocks, as the adder and the multiplier on the Signal
Arithmetic palette.
Let us look at a simple example of using the Formula node. Given the following state
space model:
dx
1
/dt =x2
dx
2
/dt =-x
1
+u
y =x
1
(which is a state space model of an oscillator). u is the input variable, and y is the
output variable. ssformulanode.vi shown below implements a simulator for this
system. A Formula node is used to represent the right side of the differential
equations. The integration of the time derivatives are performed by Integrator blocks
from the Continuous palette.
Front panel and block diagram of ssformulanode.vi.
[Table of contents]
4.4 Creating subsystems
You can create a subsystem of a part of a simulation diagram in much the same way
as you create ordinary subVIs from parts of an ordinary diagram. Let us create a
subsystem of the Formula node and the integrators in the simulation diagram of
ssformulanode.vi. The first step is to select or mark the part of interest. Then the
subsystem is created using the menu Edit / Create Simulation Subsystem. Below is
shown the resulting main VI.
The front panel and the diagram of the main VI, mainsys.vi, containing the created
subsystem
Below is shown the front panel and the diagram of the created subsystem subsys.vi.
The front panel and the simulation diagram of the resulting subsystem subsys.vi
[Table of contents]
4.5 Getting a linearized model of a subsystem
LabVIEW can create a linear state space model from a linear or nonlinear subsystem.
(Creating subsystems is described in the previous section.) The procedure is to select
or mark the subsystem of interest, and then create the linear model by using the
following menu: Tools / Simulation Tools / Linearize Subsystems. You are given the
option of saving the linear model as a model (to be used by functions in the Control
Design Toolkit) or as a VI containing the state space model in the form of a cluster of
coefficient arrays. Perhaps the most flexible choice is VI.
[Table of contents]
4.6 Using program flow structures in a Simulation Loop
You can use a majority of LabVIEW VIs and functions to describe a model. However,
you cannot place certain structures, such as the Case structure, While Loop, For Loop,
Event structure, or the Sequence structures, directly on the simulation diagram.
Instead, you can place these structures in a subVI and then place the subVI on a
simulation diagram.
[Table of contents]
4.7 Translating SIMULINK models into LabVIEW Simulation Module
models
You can translate SIMULINK (MathWorks) models into LabVIEW simulation
models using the menu Tools / Simulation Tools / SIMULINK Translator in
LabVIEW.
[Table of contents]
More free stuff from TechTeach:
KYBSIM - free simulators, ready to run!
Introduction to LabVIEW Control Design Toolkit
Introduction to discrete-time signals and systems
You might also like
- Cosmetic ADocument5 pagesCosmetic ADya DyanaNo ratings yet
- Rheology of Toothpaste: Prepared By: Oral Car Group, Research and Development Unit Eng. Ahmad Masdar & Eng. Mahdi SalehiDocument20 pagesRheology of Toothpaste: Prepared By: Oral Car Group, Research and Development Unit Eng. Ahmad Masdar & Eng. Mahdi SalehiDya Dyana100% (1)
- 1 s2.0 S0011916410004352 MainDocument8 pages1 s2.0 S0011916410004352 MainDya DyanaNo ratings yet
- Relax AreDocument1 pageRelax AreDya DyanaNo ratings yet
- Elastin As A Biomaterial For Tissue Engineering: W.F. Daamen, J.H. Veerkamp, J.C.M. Van Hest, T.H. Van KuppeveltDocument21 pagesElastin As A Biomaterial For Tissue Engineering: W.F. Daamen, J.H. Veerkamp, J.C.M. Van Hest, T.H. Van KuppeveltDya DyanaNo ratings yet
- The Subtle Art of Not Giving a F*ck: A Counterintuitive Approach to Living a Good LifeFrom EverandThe Subtle Art of Not Giving a F*ck: A Counterintuitive Approach to Living a Good LifeRating: 4 out of 5 stars4/5 (5794)
- The Little Book of Hygge: Danish Secrets to Happy LivingFrom EverandThe Little Book of Hygge: Danish Secrets to Happy LivingRating: 3.5 out of 5 stars3.5/5 (399)
- A Heartbreaking Work Of Staggering Genius: A Memoir Based on a True StoryFrom EverandA Heartbreaking Work Of Staggering Genius: A Memoir Based on a True StoryRating: 3.5 out of 5 stars3.5/5 (231)
- Hidden Figures: The American Dream and the Untold Story of the Black Women Mathematicians Who Helped Win the Space RaceFrom EverandHidden Figures: The American Dream and the Untold Story of the Black Women Mathematicians Who Helped Win the Space RaceRating: 4 out of 5 stars4/5 (894)
- The Yellow House: A Memoir (2019 National Book Award Winner)From EverandThe Yellow House: A Memoir (2019 National Book Award Winner)Rating: 4 out of 5 stars4/5 (98)
- Shoe Dog: A Memoir by the Creator of NikeFrom EverandShoe Dog: A Memoir by the Creator of NikeRating: 4.5 out of 5 stars4.5/5 (537)
- Elon Musk: Tesla, SpaceX, and the Quest for a Fantastic FutureFrom EverandElon Musk: Tesla, SpaceX, and the Quest for a Fantastic FutureRating: 4.5 out of 5 stars4.5/5 (474)
- Never Split the Difference: Negotiating As If Your Life Depended On ItFrom EverandNever Split the Difference: Negotiating As If Your Life Depended On ItRating: 4.5 out of 5 stars4.5/5 (838)
- Grit: The Power of Passion and PerseveranceFrom EverandGrit: The Power of Passion and PerseveranceRating: 4 out of 5 stars4/5 (587)
- Devil in the Grove: Thurgood Marshall, the Groveland Boys, and the Dawn of a New AmericaFrom EverandDevil in the Grove: Thurgood Marshall, the Groveland Boys, and the Dawn of a New AmericaRating: 4.5 out of 5 stars4.5/5 (265)
- The Emperor of All Maladies: A Biography of CancerFrom EverandThe Emperor of All Maladies: A Biography of CancerRating: 4.5 out of 5 stars4.5/5 (271)
- On Fire: The (Burning) Case for a Green New DealFrom EverandOn Fire: The (Burning) Case for a Green New DealRating: 4 out of 5 stars4/5 (73)
- The Hard Thing About Hard Things: Building a Business When There Are No Easy AnswersFrom EverandThe Hard Thing About Hard Things: Building a Business When There Are No Easy AnswersRating: 4.5 out of 5 stars4.5/5 (344)
- Team of Rivals: The Political Genius of Abraham LincolnFrom EverandTeam of Rivals: The Political Genius of Abraham LincolnRating: 4.5 out of 5 stars4.5/5 (234)
- The Unwinding: An Inner History of the New AmericaFrom EverandThe Unwinding: An Inner History of the New AmericaRating: 4 out of 5 stars4/5 (45)
- The World Is Flat 3.0: A Brief History of the Twenty-first CenturyFrom EverandThe World Is Flat 3.0: A Brief History of the Twenty-first CenturyRating: 3.5 out of 5 stars3.5/5 (2219)
- The Gifts of Imperfection: Let Go of Who You Think You're Supposed to Be and Embrace Who You AreFrom EverandThe Gifts of Imperfection: Let Go of Who You Think You're Supposed to Be and Embrace Who You AreRating: 4 out of 5 stars4/5 (1090)
- The Sympathizer: A Novel (Pulitzer Prize for Fiction)From EverandThe Sympathizer: A Novel (Pulitzer Prize for Fiction)Rating: 4.5 out of 5 stars4.5/5 (119)
- Her Body and Other Parties: StoriesFrom EverandHer Body and Other Parties: StoriesRating: 4 out of 5 stars4/5 (821)