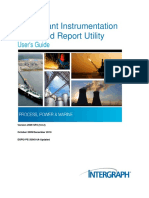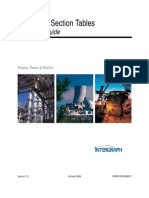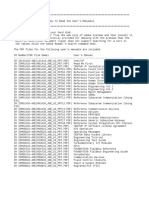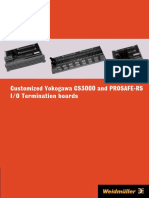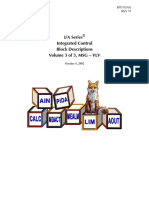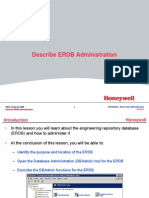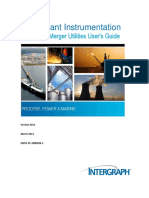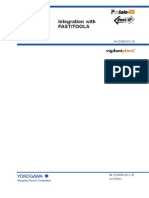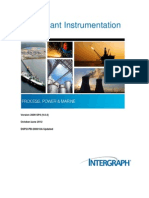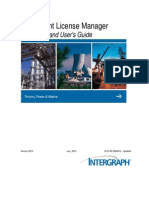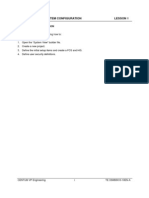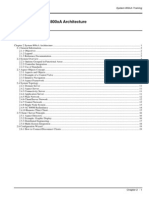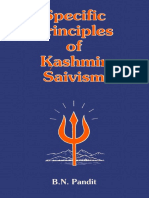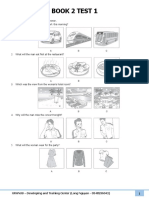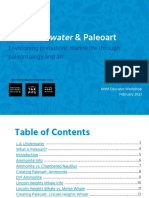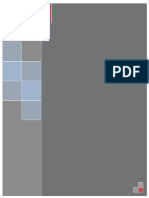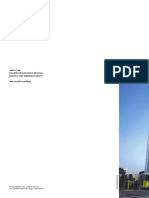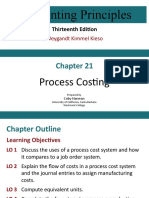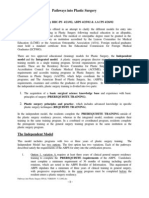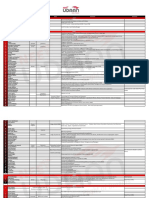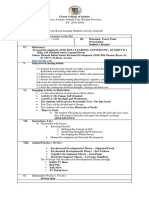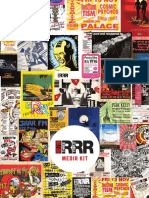Professional Documents
Culture Documents
Schem SPI Installation Guide
Uploaded by
Nikhilesh Muraleedharan100%(1)100% found this document useful (1 vote)
870 views129 pagesSPI INstallation Guide
Copyright
© © All Rights Reserved
Available Formats
PDF, TXT or read online from Scribd
Share this document
Did you find this document useful?
Is this content inappropriate?
Report this DocumentSPI INstallation Guide
Copyright:
© All Rights Reserved
Available Formats
Download as PDF, TXT or read online from Scribd
100%(1)100% found this document useful (1 vote)
870 views129 pagesSchem SPI Installation Guide
Uploaded by
Nikhilesh MuraleedharanSPI INstallation Guide
Copyright:
© All Rights Reserved
Available Formats
Download as PDF, TXT or read online from Scribd
You are on page 1of 129
SmartPlant Instrumentation
Installation and Upgrade Guide
Version 2009 SP4 (9.0.4)
October 2009/June 2012
DSPI2-PE-200001A-Updated
Copyright
Copyright 1995-2012 Intergraph Corporation. All Rights Reserved.
Including software, file formats, and audiovisual displays; may be used pursuant to applicable software license agreement;
contains confidential and proprietary information of Intergraph and/or third parties which is protected by copyright law, trade secret
law, and international treaty, and may not be provided or otherwise made available without proper authorization from Intergraph
Corporation.
U.S. Government Restricted Rights Legend
Use, duplication, or disclosure by the government is subject to restrictions as set forth below. For civilian agencies: This was
developed at private expense and is "restricted computer software" submitted with restricted rights in accordance with
subparagraphs (a) through (d) of the Commercial Computer Software - Restricted Rights clause at 52.227-19 of the Federal
Acquisition Regulations ("FAR") and its successors, and is unpublished and all rights are reserved under the copyright laws of the
United States. For units of the Department of Defense ("DoD"): This is "commercial computer software" as defined at DFARS
252.227-7014 and the rights of the Government are as specified at DFARS 227.7202-3.
Unpublished - rights reserved under the copyright laws of the United States.
Intergraph Corporation
P.O. Box 240000
Huntsville, AL 35813
Terms of Use
Use of this software product is subject to the End User License Agreement ("EULA") delivered with this software product unless the
licensee has a valid signed license for this software product with Intergraph Corporation. If the licensee has a valid signed license
for this software product with Intergraph Corporation, the valid signed license shall take precedence and govern the use of this
software product. Subject to the terms contained within the applicable license agreement, Intergraph Corporation gives licensee
permission to print a reasonable number of copies of the documentation as defined in the applicable license agreement and
delivered with the software product for licensee's internal, non-commercial use. The documentation may not be printed for resale or
redistribution.
Warranties and Liabilities
All warranties given by Intergraph Corporation about equipment or software are set forth in the EULA provided with the software or
applicable license for the software product signed by Intergraph Corporation, and nothing stated in, or implied by, this document or
its contents shall be considered or deemed a modification or amendment of such warranties. Intergraph believes the information in
this publication is accurate as of its publication date.
The information and the software discussed in this document are subject to change without notice and are subject to applicable
technical product descriptions. Intergraph Corporation is not responsible for any error that may appear in this document.
The software discussed in this document is furnished under a license and may be used or copied only in accordance with the terms
of this license. No responsibility is assumed by Intergraph for the use or reliability of software on equipment that is not supplied by
Intergraph or its affiliated companies. THE USER OF THE SOFTWARE IS EXPECTED TO MAKE THE FINAL EVALUATION AS
TO THE USEFULNESS OF THE SOFTWARE IN HIS OWN ENVIRONMENT.
Intergraph is not responsible for the accuracy of delivered data including, but not limited to, catalog, reference and symbol data.
Users should verify for themselves that the data is accurate and suitable for their project work.
Trademarks
Intergraph, the Intergraph logo, PDS, SmartPlant, SmartMarine, FrameWorks, I-Convert, I-Export, I-Sketch, IntelliShip, INtools,
ISOGEN, MARIAN, SmartSketch, SPOOLGEN, SupportManager, and SupportModeler are trademarks or registered trademarks of
Intergraph Corporation or its subsidiaries in the United States and other countries. Microsoft and Windows are registered
trademarks of Microsoft Corporation. MicroStation is a registered trademark of Bentley Systems, Inc. Other brands and product
names are trademarks of their respective owners.
SmartPlant Instrumentation Installation and Upgrade Guide 3
Contents
Preface .......................................................................................................................................................... 7
Installing the Software for SmartPlant Instrumentation .......................................................................... 9
SmartPlant Instrumentation Program Group .......................................................................................... 9
Pre-Installation Requirements ................................................................................................................. 11
Upgrading the NamingConventionsMap.xml File ................................................................................. 12
Internationalization .................................................................................................................................... 15
Hardware and Software Recommendations ........................................................................................... 17
SmartPlant Instrumentation Database Server ...................................................................................... 17
SmartPlant Instrumentation Workstation .............................................................................................. 18
SmartPlant Instrumentation Standalone ............................................................................................... 20
List of SmartPlant Instrumentation Components .................................................................................. 23
Installing SmartPlant Instrumentation .................................................................................................... 25
Installation Checklist ............................................................................................................................. 25
Uninstall a Previous Version of SmartPlant Instrumentation ................................................................ 25
Installation Prerequisite for Vista .......................................................................................................... 26
Install a SmartPlant Instrumentation Service Pack ............................................................................... 26
Oracle Installation and Configuration ..................................................................................................... 29
Oracle Installation Workflow ................................................................................................................. 29
Installing Oracle Database Server ........................................................................................................ 30
Install Oracle Database Server ...................................................................................................... 30
Create an Oracle Listener ..................................................................................................................... 30
Creating an Oracle Instance ................................................................................................................. 30
Requirements for Oracle Instance Creation ................................................................................... 31
Create a New Oracle Instance ....................................................................................................... 32
Oracle System User Requirements ...................................................................................................... 34
Installing Oracle Client .......................................................................................................................... 36
Installing Oracle Client Prerequisites ............................................................................................. 36
Install Oracle Client ........................................................................................................................ 36
Check the Connection to Your Oracle Database Server ...................................................................... 37
Installing SmartPlant Instrumentation on Oracle ................................................................................... 39
Install New Version of SmartPlant Instrumentation on an Oracle Platform .......................................... 40
Flowchart for Standard Installation on Oracle ................................................................................ 42
Installing SmartPlant Instrumentation Over a Previous Installation ...................................................... 43
Install SmartPlant Instrumentation for Oracle Over a Previous Installation ................................... 43
Flowchart for Overwrite Installation on Oracle ............................................................................... 46
Contents
4 SmartPlant Instrumentation Installation and Upgrade Guide
Microsoft SQL Server Installation and Configuration ........................................................................... 49
Install SQL Server 2005 ........................................................................................................................ 50
Install SQL Server 2008 ........................................................................................................................ 50
Configure SQL Server Database Server .............................................................................................. 52
Set Database Maintenance Options for SQL Server ............................................................................ 53
Run DBCC Utility Options for SQL Server ............................................................................................ 54
Update Statistics for SQL Server .......................................................................................................... 54
Installing SQL Server Client .................................................................................................................. 54
Install SQL Server Client ................................................................................................................ 55
Installing SmartPlant Instrumentation on Microsoft SQL Server ......................................................... 59
Install New Version of SmartPlant Instrumentation on a SQL Server Platform .................................... 60
Flowchart for Standard Installation on SQL Server .............................................................................. 63
Installing SmartPlant Instrumentation Over a Previous Installation ...................................................... 64
Install SmartPlant Instrumentation for SQL Server Over a Previous Installation ........................... 64
Flowchart for Overwrite Installation on SQL Server ....................................................................... 67
Check the Connection to Your SQL Server Database Server .............................................................. 68
Installing SmartPlant Instrumentation Stand-Alone for Sybase........................................................... 69
Running Setup for SmartPlant Instrumentation Stand-Alone for Sybase ............................................. 70
Install New Version of SmartPlant Instrumentation on a Stand-Alone Machine ............................ 70
Flowchart for Standard Installation on Sybase Adaptive Server Anywhere ................................... 72
Installing SmartPlant Instrumentation Over a Previous Installation ...................................................... 73
Install SmartPlant Instrumentation Stand-Alone Over a Previous Installation ............................... 73
Flowchart for Overwrite Installation on Sybase Adaptive Server Anywhere .................................. 76
Installing SmartPlant Instrumentation in Silent Mode ........................................................................... 77
Install SmartPlant Instrumentation in Silent Mode ................................................................................ 77
Installing the Enhanced Report Utility .................................................................................................... 81
Install MDAC Driver .............................................................................................................................. 81
Install Enhanced Report Utility .............................................................................................................. 81
Working in Thin Client Mode .................................................................................................................... 83
Tuning the Software for Use in Thin Client Mode ................................................................................. 83
Publish the SmartPlant Application using Citrix Presentation Server ................................................... 84
Configure Citrix Presentation Server 4.5 .............................................................................................. 85
Publish the SmartPlant Application using XenApp ............................................................................... 86
Create Individual Intools.ini Files for New Users .................................................................................. 96
Create the MKIntools.cmd File .............................................................................................................. 97
Modify the Registry Path Key ................................................................................................................ 97
Tune Citrix for Seamless Mode ............................................................................................................. 98
Terminal Server Logon Sequence ........................................................................................................ 99
Working with SmartPlant Integration .................................................................................................... 101
Preparing the Integrated Environment ................................................................................................ 102
Install SmartPlant Schema Component ....................................................................................... 102
Install SmartPlant Client ............................................................................................................... 104
Updating SmartPlant Information in Title Blocks ................................................................................ 104
Contents
SmartPlant Instrumentation Installation and Upgrade Guide 5
Title Block Requirements for Integration Reports ........................................................................ 105
PowerSoft Reports ....................................................................................................................... 105
Enhanced Reports ........................................................................................................................ 106
Install the Update Title Block Component for SmartPlant Instrumentation .................................. 107
Create a New Local Printer Port (64-bit server only) ................................................................... 107
Installing SmartPlant Instrumentation Add-In Software Programs .................................................... 109
External Editor Installation .................................................................................................................. 109
Hardware Recommendations ............................................................................................................. 109
External Editor Installation Common Tasks ........................................................................................ 109
Install External Editor from the SmartPlant Instrumentation CD .................................................. 110
Uninstall External Editor ............................................................................................................... 110
Modifying the SmartPlant Instrumentation Installation ....................................................................... 111
Modify the Component Selection ........................................................................................................ 111
Repair Installed Components .............................................................................................................. 111
Remove SmartPlant Instrumentation .................................................................................................. 112
Upgrading SmartPlant Instrumentation ................................................................................................ 113
Prerequisites for Upgrading to Version 2009 ...................................................................................... 113
General Prerequisites ................................................................................................................... 113
Specific Prerequisites ................................................................................................................... 115
Upgrading on Oracle ........................................................................................................................... 116
Workflow for Upgrade of SmartPlant Instrumentation on an Oracle Platform .............................. 116
Upgrading on SQL Server ................................................................................................................... 117
Workflow for Upgrade of SmartPlant Instrumentation on a SQL Server Platform ....................... 117
Upgrading on Sybase Adaptive Server Anywhere .............................................................................. 118
Workflow for Upgrade of SmartPlant Instrumentation on Sybase Adaptive Server
Anywhere ...................................................................................................................................... 118
Database Upgrade .............................................................................................................................. 119
Upgrade the Database ................................................................................................................. 119
Upgrade Domain Schemas .......................................................................................................... 120
Batch Upgrade .............................................................................................................................. 121
Post-Upgrade Tasks ........................................................................................................................... 121
Update Custom Title Blocks After Version Upgrade .................................................................... 121
Regenerate SmartLoop Drawings Using an Alternative Method.................................................. 122
Upgrade Calibration Results ........................................................................................................ 122
Update Link Definitions for Importing Data into the PANEL Table ............................................... 124
Update Customized Symbols ....................................................................................................... 124
Perform a Database Check .......................................................................................................... 125
Rebuild Default Views .................................................................................................................. 125
Update Custom Views .................................................................................................................. 125
Rebuild Projects in a Domain on Sybase Adaptive Server Anywhere ......................................... 126
Update Process Data ................................................................................................................... 126
Move Power Distribution Boards .................................................................................................. 126
Index ......................................................................................................................................................... 127
SmartPlant Instrumentation Installation and Upgrade Guide 7
This document is the installation and upgrade guide for SmartPlant Instrumentation.
Intergraph gives you permission to print as many copies of this document as you need for
non-commercial use at your company. You cannot print this document for resale or redistribution
outside your company.
Preface
SmartPlant Instrumentation Installation and Upgrade Guide 9
S E C T I O N 1
This section describes how to set up your database and install SmartPlant Instrumentation and
supporting software. Before you begin installing the software, verify that the computers on which
the software components will be installed meet the requirements described in Hardware and
Software Recommendations (on page 17).
If you are working with IDEAL, you must install SmartPlant Instrumentation Server,
which requires a special serial number. For installation details, see the SmartPlant
Instrumentation Server and IDEAL Installation and Configuration Guide.
Third Party Software Installation
Third party software such as CAD package and report generator such as InfoMaker can be
installed at any location on the network or local stations. The drives (local or network mapped) on
which these packages are installed require read/write access for the stations that are configured
to use them.
The driver used for printing the PDF files, SmartPlant PDF Converter 4.51, is included in the
SmartPlant Instrumentation installation. This printer is used for PDF generation and should not be
removed or used for any other purpose.
If you are running SmartPlant Instrumentation on a Windows XP 64-bit machine, you must
manually register CDINTF400.dll by running the following command: regsvr32
c:\windows\syswow64\CDINTF400.dll.
SmartPlant Instrumentation Program Group
SmartPlant Instrumentation provides multiple views of a central, unified data structure that
represents the plant model. A view is a visual presentation of the data in the plant model and can
be a schematic drawing or a table. The plant model is the computer representation of the
conceptual design, including all plant components and their relationships. By manipulating model
views, you can organize the information within the plant model to better understand and maintain
the data.
SmartPlant Instrumentation has several programs and utilities for running and managing your
plant data.
SmartPlant Instrumentation provides an environment that allows you
to design and maintain every stage in the life-cycle of plant engineering
systems, from construction, through maintenance and modernization, to
de-commissioning.
Administration Module provides you with administrative tools for
keeping track of your resources and maintaining user access security.
DB Setup Utility allows you to create an initial SmartPlant
Instrumentation database.
Installing the Software for SmartPlant
Instrumentation
Installing the Software for SmartPlant Instrumentation
10 SmartPlant Instrumentation Installation and Upgrade Guide
Import Utility allows you to import data from most common database
formats into a selected table or module in the SmartPlant Instrumentation
database.
Internal Setup Utility is for the use of System Administrators to
troubleshoot and fix database problems in SmartPlant Instrumentation
without the need to log on to SmartPlant Instrumentation.
Merger Utility provides you with the means of transferring a selected
plant hierarchy item (for example, domain, plant, and so forth) from a
source domain to the same type of plant hierarchy item in an existing
target domain.
SmartPlant Instrumentation Rule Manager is an environment used for
creating, manipulating, and managing sets of consistency rules that
apply whenever a user associates two items or modifies properties of a
certain item in SmartPlant Instrumentation. Rule manager also creates
GUI rules that allow a user control over every field in every item's
'Properties' dialog box. These rules determine how items act and
interact within a project. Usually, you create a set of rules at the
beginning of a project.
In addition to the main application, a number of add-on utilities are available as separate
installations.
Enhanced Report Utility allows you to generate graphical reports for
items such as loops, cables, and terminal strips using a generic engine
that draws various wiring objects based on database query retrieval.
Symbol Editor allows you to customize symbols to fit your own design
conventions specifically for Layout reports and for Enhanced SmartLoop
drawings that use the Custom by Loop or Custom by Signal
generation methods.
Intergraph IDEAL API is a set of components that are used to generate
reports containing SmartPlant Instrumentation data. IDEAL enables
you to retrieve data and display it in a Web browser in a format
appropriate for the report type.
DDP Export Utility allows you to specify parameters needed to create a
data file that is used to export dimensional data from SmartPlant
Instrumentation to Plant Design System (PDS).
External Editor allows you to view and modify external instrument
specification sheets (.psr and .isf files).
Process Data Editor allows you to view and modify external process
data sheets (.ipd files).
SAP Export Utility allows you to specify parameters needed to create a
data file that is used to export data from SmartPlant Instrumentation to
SAP.
SmartPlant Instrumentation Installation and Upgrade Guide 11
S E C T I O N 2
The Setup Utility allows you to install required and optional components, such as SmartPlant
Instrumentation modules (for example, Administration, Instrument Index, Wiring), Import and
Merger utilities, documentation files, and so forth. You can install all or only some of the
components, depending on the amount of free space available on your hard disk, and your
engineering needs. For details of components that are required for working with SmartPlant
Instrumentation, see List of SmartPlant Instrumentation Components (on page 23).
You run Setup when:
Installing a new version of SmartPlant Instrumentation.
Upgrading an existing SmartPlant Instrumentation installation.
Adding selected SmartPlant Instrumentation components to an existing installation.
If you add any components to an existing installation, make sure that the version of the
components you install is the same as the version of the existing installation.
If you upgrade your current software version, it is recommended that you backup your current
database before you start the actual installation process.
For details of how to back up an entire Oracle or SQL Server database, you need to use Oracle or
SQL Server tools. For details, see SmartPlant Instrumentation Configuration and Maintenance
Guide, Backup and Restore. If you have System Administrator database access rights, you can
also back up your database by selecting to save a copy of your existing database during the setup
procedure.
When you install SmartPlant Instrumentation you need to determine the appropriate access rights
for each user (regular users, Domain Administrators and the System Administrator). For details,
see the Administration User's Guide, Access Rights.
You install SmartPlant Instrumentation either on the computer where you installed the database
server (file server) or on the local station. The following are some of the environment
characteristics that you should consider when deciding where to install SmartPlant
Instrumentation:
Free disk space The computer where you install SmartPlant Instrumentation should have
free disk space sufficient for the installation.
Network performance Most databases operate on local networks. Therefore, the local
network data transfer rate significantly influences the overall performance of the database
platform and SmartPlant Instrumentation. For this reason, if the local network
under-performs, install SmartPlant Instrumentation on the local station to be able to work
faster with SmartPlant Instrumentation features.
SmartPlant Instrumentation components upgrade You should consider the amount of
work involved in upgrading or re-installing all the copies of SmartPlant Instrumentation on the
local network, in case you install SmartPlant Instrumentation on the stations.
Before you start the installation process, make sure that your computer (file server or local station)
has access to a CD-ROM or DVD drive. If your machine does not have access to a suitable drive,
you need to copy all the installation files from the installation media to your local hard disk.
If you are upgrading from an existing installation, make sure that all components of
the software are inactive before starting the Setup process.
Pre-Installation Requirements
Pre-Installation Requirements
12 SmartPlant Instrumentation Installation and Upgrade Guide
Upgrading the NamingConventionsMap.xml File
A new NamingConventionMap.xml that handles conventional instruments and other instrument
classes such as Soft Tags, Fieldbus and so forth, is included with the SmartPlant
Instrumentation Service Pack 1 installation. Installing Service Pack 1 over SmartPlant
instrumentation 2009 overwrites the existing NamingConventionMap.xml with the new one. If
you have customized the NamingConventionMap.xml in SmartPlant Instrumentation 2009 or
earlier, and want to save these customizations for use with Service Pack 1, do the following:
1. Locate the NamingConventionMap.xml, found in the SmartPlant Instrumentation home
folder > XML folder, or in the location defined in the Domain Definition.
2. Change the .xml file name to NamingConventionMapOLD.xml.
3. Install the service pack.
4. In the XML folder, right-click on the NamingConventionMapOLD.xml file and on the shortcut
menu, click Edit.
5. Right-click on the NamingConventionMap.xml file and on the shortcut menu, click Edit.
6. In the NamingConventionMapOLD.xml under the <Publish> tag, locate the
<ControlSystemTag> </ControlSystemTag> tags.
7. Select and highlight the tags and text between the <ControlSystemTag>
</ControlSystemTag> tags, for example;
<ControlSystemTag>
<Segment Seq="1" InterfaceDefUID="INamedControlSysIO"
PropertyDefUID="IOTagPrefix" StartPos="0" Length="0"/>
<Segment Seq="2" InterfaceDefUID="INamedControlSysIO"
PropertyDefUID="IOTagNumber" StartPos="0" Length="0"/>
<Segment Seq="3" InterfaceDefUID="INamedControlSysIO"
PropertyDefUID="IOTagSystem" StartPos="0" Length="0"/>
</ControlSystemTag>
8. Right-click and from the shortcut menu, select Copy.
9. In the NamingConventionMap.xml file, highlight the tags and text between the
<ControlSystemTag> </ControlSystemTag> tags, right-click and from the shortcut menu
select Paste.
10. Repeat this procedure with the <Loop> </Loop> and the <Instrument> </Instrument> tags.
11. In the NamingConventionMap.xml file, highlight the text and tags that appear between the
<Instrument> </Instrument> tags, for example;
<Segment Seq="1" InterfaceDefUID="INamedInstrument"
PropertyDefUID="InstrTagPrefix" StartPos="0" Length="0"/>
<Segment Seq="2" InterfaceDefUID="Exception"
PropertyDefUID="INSTRUMENT_TYPE" StartPos="1" Length="1"/>
<Segment Seq="3" InterfaceDefUID="INamedInstrument"
PropertyDefUID="InstrTagSequenceNo" StartPos="0" Length="0"/>
<Segment Seq="4" InterfaceDefUID="INamedInstrument"
PropertyDefUID="InstrTagSuffix" StartPos="0" Length="0"/>
<Exception Name="INSTRUMENT_TYPE" INSTR_TYPE_SegmentSeq="2"
A_InterfaceDefUID="INamedInstrument"
A_PropertyDefUID="MeasuredVariable"
Pre-Installation Requirements
SmartPlant Instrumentation Installation and Upgrade Guide 13
B_InterfaceDefUID="INamedInstrument"
B_PropertyDefUID="InstrFuncModifier"/>
12. Right-click, and from the shortcut menu, select Copy.
13. Paste the copied tags and text between the remaining classes of instrument tags, for example
<SoftTag></SoftTag>, <ProfibusInstrument></ProfibusInstrument>, overwriting the
existing tags.
14. Save the.xml file.
15. Open the SmartPlant Instrumentation Administration module and in the Naming
Conventions dialog box, check that the naming conventions in the
NamingConventionMap.xml file match the naming conventions for each instrument class.
16. Close the NamingConventionMap.xml file.
If there any problems you should return to the NamingConventionMap.xml file and
manually edit the appropriate tags.
SmartPlant Instrumentation Installation and Upgrade Guide 15
S E C T I O N 3
Supporting internationalization in a homogeneous environment is one of the enhancements
available in SmartPlant Enterprise. A homogeneous environment uses elements from only a
single locale. For example, a German customer running on a German operating system using only
German characters and German cultural conventions is a fully supported homogeneous
environment configuration.
Homogeneous Environments
When starting a new project, use extra care during installation and configuration to ensure the
proper creation and maintenance of homogeneous environments:
All the computers (servers and clients) within an integrated SmartPlant Enterprise
implementation must have the same regional settings, and no one should change the regional
settings after the project has started.
Do not cross the decimal locale boundary. This is the most common cause of numeric data
corruption and calculation errors. Having users with different regional settings (like with a
period versus a comma for the decimal point) causes the software to interpret values
unpredictably. For example, a motor with a rated power of 10.5 kW can be read by the
software as 105 kW to the user with different regional settings. A cable length defined as 39
ft. 11,21 inches has been interpreted as 121718910971323 meters when published to an XML
file. These incorrect interpretations may be used in internal software calculations and can be
impossible to backtrack or correct. Do not change the decimal point character to try to solve an
issue. Doing so will only corrupt values in the database or in text files.
Do not cross the character-set locale boundary. For example, the character set boundary
between Western (Latin-based) and Eastern Europe (Cyrillic-based), or between Eastern
Europe and Japan.
Create Microsoft SQL Server databases with locale-specific collation settings and ensure that
all databases have the same setting.
Heterogeneous Environments
In contrast, a heterogeneous environment using elements from different, or even multiple locales,
is not supported. Many customers are currently operating in unsupported heterogeneous
environments and are often not aware of that fact. Examples of heterogeneous environments:
Entering or viewing Japanese data on an US/English operating system
Using German Regional Settings (where the decimal point is a comma) on a US/English
operating system
Using databases with different character encodings such as CL8MSWIN1251 or JA16SJIS
Using multiple languages in a project, especially when crossing language-group boundaries
Using an English server with different local language clients
International / Bi-lingual Projects
International bi-lingual projects are possible; however, great care must be used when configuring
these environments. Limitations exist and must be properly understood:
Internationalization
Internationalization
16 SmartPlant Instrumentation Installation and Upgrade Guide
Oracle and MS SQL Server databases can reside on any language operating system, as long
as the databases have been created and configured with proper Unicode and collation
settings.
All Microsoft operating systems (Japanese, Russian, German, and so forth) can enter English
characters. The reverse, however, is not true in most cases.
Keyboard-locale can be changed as long as a character-set and code- page boundary is not
crossed. For example, English, German, French, and Spanish characters can all be used in
the same project because the same Windows code-page (1252) is used. However, Russian
characters (code-page 1251) cannot be used in a US/English environment.
You must decide which language operating system will be the master for bi-lingual projects.
The following is an example of a Russian-based project:
Companies in the United States and the United Kingdom are working a project with a Russian
company and the deliverables (drawings, reports, and so forth) must ultimately be provided in
Russian. The companies in the U.S. and the U.K. are working the project using the "master"
Russian operating systems (possibly using virtual Russian operating systems running on VMware
Workstation). The U.S. and U.K. companies can install and use English Microsoft Office products
on the Russian operating system because Office products are globally enabled. If a Russian
interface exists for the SmartPlant Enterprise application, then Russian users can use the Russian
interface while the English-speaking users would continue to use the US/English interface.
English-speaking engineers can enter English characters. Russian-speaking engineers can enter
Russian characters.
However, because the Russian locale uses different decimal and character-set locales, everyone
(English and Russian engineers) must use the Russian decimal symbol which is a comma. For
customization purposes, databases can be modified to accommodate new Russian-specific
requirements (fields, properties, and so forth.) Using filters, display sets, and other software
features, bi-lingual projects can be further customized. Graphic data, reports, and so forth can be
created in either or both languages.
Do not change regional settings to reflect a U.S. environment in order to resolve
problems in a non-US/English homogeneous configuration. Doing this creates a heterogeneous
configuration that will cause other possibly hidden problems that cannot be corrected. Everyone
working on a project must use the same regional settings and character set throughout the life of
the project.
Questions and Assistance
Please contact your support representative for assistance.
SmartPlant Instrumentation Installation and Upgrade Guide 17
S E C T I O N 4
Before beginning an installation of SmartPlant Instrumentation, verify that your servers and
end-user workstation computers meet the following hardware recommendations and software
requirements.
The SmartPlant Instrumentation database management server installation was certified on
64-bit hardware with a 64-bit operating system and 32-bit database software. The client
machine installation was certified on 64-bit hardware with a 32-bit operating system and 32-bit
database software for SmartPlant Instrumentation.
The SmartPlant Instrumentation software cannot work with SQL Server 64-bit client because it
is a 32-bit application. The software works with SQL Server 32-bit client, which can then work
with SQL Server 64-bit server.
If you are running SmartPlant Instrumentation on a Windows XP 64-bit machine, you must
manually register CDINTF400.dll by running the following command: regsvr32
c:\windows\syswow64\CDINTF400.dll.
SmartPlant Instrumentation Database Server
Hardware Recommendations
Pentium machine with 2.4 GHz processor (for Oracle), Xeon machine with 2 GHz processor or
higher (for SQL Server)
2 GB RAM (or more for a large database)
100 BaseT or higher network interface (1 Gbit recommended)
Digital tape or DVD backup system for server
For all installations, DVD drive access, either locally or through a network connection
Supported Operating Systems
Windows 2003 R2 32-bit - SP2, Standard & Enterprise
Windows 2003 R2 64-bit - SP2, Standard & Enterprise
Windows Server 2008 R2 64-bit - Standard & Enterprise
The operating system must be installed in the account where you have administrator
privileges.
Supported Database Servers
Microsoft SQL Server 2005 Service Pack 4
Microsoft SQL Server 2008 Service Pack 2 (supported in SmartPlant Instrumentation 2009
Service Pack 3 and above)
Oracle Database 10g Release 2 (10.2.0.5) Standard and Enterprise editions
Hardware and Software
Recommendations
Hardware and Software Recommendations
18 SmartPlant Instrumentation Installation and Upgrade Guide
Recommended Disk Space
Oracle 10g Software SQL Server 2005 Software SQL Server 2008 Software SmartPlant Instrumentation
Software
Oracle Server
installation
2 GB SQL Server 2005
installation
1 GB SQL Server 2008
installation
4 GB Initial SmartPlant
Instrumentation
database
200 MB
Initial Oracle
instance
500 MB SQL Server
temporary
database
100 MB SQL Server
temporary
database
100 MB SmartPlant
Instrumentation
data files (5000
loops with wiring)
500 MB
Total: 2.5 GB Total: 1.1 GB Total: 4.1 GB Total: 0.7 GB
Software Prerequisites
Adobe Reader 9.x (required for viewing the Software License Agreement and Printable
Guides). The latest version is available from the Adobe Web site.
Microsoft Data Access Components (MDAC) 2.8 Service Pack 1 or later service pack of
MDAC 2.8 if installed with the operating system. For more information, see Install MDAC
Driver (on page 81)
Microsoft .NET Framework 3.5 Service Pack 1
Windows Installer 4.5 (for SQL Server 2008)
MDAC and Microsoft .NET Framework are delivered as part of Microsoft Windows Server
installation.
SmartPlant Instrumentation Workstation
Hardware Recommendations
Pentium IV with 3 GHz processor or Pentium dual core with 2 GHz processor or higher
2 GB RAM or higher
100 BaseT or higher network interface (1 Gbit recommended)
For SmartPlant Enterprise installation, DVD drive access, either locally or through a network
connection
For SmartPlant Instrumentation installation, CD-ROM drive access, either locally or through a
network connection
Windows supported printer access, either locally or through a network connection
Supported Operating Systems
Microsoft Windows XP Professional Service Pack 3, 32-bit
Microsoft Vista Business Client 1.0 Service Pack 2, 32-bit
Microsoft Windows 7 Professional and Enterprise, 32-bit and 64-bit
The operating system must be installed in an account where you have administrator
privileges.
Windows 7 is certified with UAC On at Level 3 (Default).
Hardware and Software Recommendations
SmartPlant Instrumentation Installation and Upgrade Guide 19
Supported Database Clients
Microsoft SQL Server Client 2005 Service Pack 4
Microsoft SQL Server Client 2008 R1 Service Pack 2 64-bit (supported in SmartPlant
Instrumentation 2009 Service Pack 3 and above)
Oracle 10g Client Release 2 (10.2.0.5) 32-bit
The client database software must be of the same version as the server database software.
Only 32-bit installations are supported.
Recommended Disk Space
Oracle 10g Software SQL Server 2005 Software SQL Server 2008 Software SmartPlant Instrumentation
Software
Oracle Client
installation
1 GB SQL Server 2005
Client installation
100 MB SQL Server 2008
Client installation
2 GB SmartPlant
Instrumentation
application (full
installation)
1.6 GB
Enhanced Report
Utility
210 MB
Total: 1 GB Total: 0.1 GB Total: 2 GB Total: 1.8 GB
Software Prerequisites
Adobe Reader 9.x (required for viewing the Software License Agreement and Printable
Guides). The latest version is available from the Adobe Web site.
Microsoft XML Core Services (MSXML) 6.0 Service Pack 1
Microsoft Office 2003, 2007, or 2010 (Microsoft Excel is required for working with report
templates and for viewing the Installation Checklist and various other files).
Microsoft Data Access Components (MDAC) 2.8 Service Pack 1 or later service pack of
MDAC 2.8 if installed with the operating system. For more information, see Install MDAC
Driver (on page 81).
Microsoft .NET Framework 3.5 Service Pack 1
MDAC and Microsoft .NET Framework are delivered as part of Microsoft Windows XP and
Vista installations.
Optional Software
Apart from SmartSketch, the following software programs are not Intergraph
corporation software and are owned by third parties. It is the responsibility of the customer to
select in its sole discretion the applicable third party software customer desires to use to generate
reports and Intergraph makes no recommendation as to the choice of said third party
software. Customer is responsible for obtaining a valid license to use said third party software
from the owner of said third party software and to pay any license fees to the owner of said third
party software for the use of said third party software. INTERGRAPH DISCLAIMS AND MAKES
NO WARRANTY EITHER EXPRESS OR IMPLIED, INCLUDING THE WARRANTIES OF
MERCHANTABILITY OR THE WARRANTIES OF FITNESS FOR A PARTICULAR PURPOSE IN
REGARDS TO SAID THIRD PARTY SOFTWARE.
One of the following drawing software programs, if needed for loop drawings:
SmartSketch 2009.x or similar graphical editor (required for editing border template files
and for symbol creation)
Hardware and Software Recommendations
20 SmartPlant Instrumentation Installation and Upgrade Guide
Autodesk AutoCAD version 2010 or higher. For compatibility with other versions, see the
Version Compatibility section of the Readme.htm file in the SmartPlant Instrumentation
folder
Bentley MicroStation J (not certified on Vista, Windows 7, or on a 64-bit machine)
InfoMaker 11 Service Pack 2 (report generator / export data functionality software)
For working in a Citrix environment, Citrix Presentation Server 4.5 or XenApp 6.
SmartPlant Instrumentation Standalone
These requirements apply when you are running the software in single-user standalone mode on
a Sybase Adaptive Server Anywhere database.
Prior to installing SmartPlant Instrumentation on a Sybase Adaptive Server
Anywhere database, you must purchase an appropriate Sybase license.
Hardware Recommendations
Pentium IV with 3 GHz processor or Pentium dual core with 2 GHz processor or higher
2 GB RAM or higher
100 BaseT or higher network interface (1 Gbit recommended)
CD-ROM drive access, either locally or through a network connection
Windows supported printer access, either locally or through a network connection
Supported Operating Systems
Microsoft Windows XP Professional Service Pack 3, 32-bit
Microsoft Vista Business Client 1.0 Service Pack 2, 32-bit
Microsoft Windows 7 Professional and Enterprise, 32-bit and 64-bit
The operating system must be installed in an account where you have administrator
privileges.
Windows 7 is certified with UAC On at Level 3 (Default).
Supported Database
Sybase Adaptive Server Anywhere 10.1
Recommended Disk Space
SmartPlant Instrumentation 2009 application (full installation) 1.6 GB
Enhanced Report Utility 210 MB
Software Prerequisites
Adobe Reader 9.x (required for viewing the Software License Agreement and Printable
Guides). The latest version is available from the Adobe Web site.
Microsoft Office 2003, 2007, or 2010 (Microsoft Excel is required for working with report
templates and for viewing the Installation Checklist and various other files).
Microsoft .NET Framework 3.5 Service Pack 1
Hardware and Software Recommendations
SmartPlant Instrumentation Installation and Upgrade Guide 21
Optional Software
Apart from SmartSketch, the following software programs are not Intergraph
corporation software and are owned by third parties. It is the responsibility of the customer to
select in its sole discretion the applicable third party software customer desires to use to generate
reports and Intergraph makes no recommendation as to the choice of said third party
software. Customer is responsible for obtaining a valid license to use said third party software
from the owner of said third party software and to pay any license fees to the owner of said third
party software for the use of said third party software. INTERGRAPH DISCLAIMS AND MAKES
NO WARRANTY EITHER EXPRESS OR IMPLIED, INCLUDING THE WARRANTIES OF
MERCHANTABILITY OR THE WARRANTIES OF FITNESS FOR A PARTICULAR PURPOSE IN
REGARDS TO SAID THIRD PARTY SOFTWARE.
One of the following drawing software programs, if needed for loop drawings:
SmartSketch 2009.x or similar graphical editor (required for editing border template files
and for symbol creation)
Autodesk AutoCAD version 2010 or higher. For compatibility with other versions, see the
Version Compatibility section of the Readme.htm file in the SmartPlant Instrumentation
folder
Bentley MicroStation J (not certified on Vista, Windows 7, or on a 64-bit machine)
InfoMaker 11 Service Pack 2 (report generator / export data functionality software)
SmartPlant Instrumentation Installation and Upgrade Guide 23
S E C T I O N 5
The table below lists and describes the components you need to install to be able to work with
SmartPlant Instrumentation. This table also describes optional components that you can
install. You need an appropriate license to install some of these optional components.
Component Details Required or Optional License-Depe
ndent
Notes
Program Files Common Files Required
Deployment Kit Required
Internal Setup
Utility
Optional
Admin Module Administration
module files
Required (see Notes) For the
Admin station
Catalog
databases
Optional For the
Admin station
Demonstration
database
Optional For the
Admin station
Merger Merger Utility Required (see Notes) For Merger
Import Import Utility Required (see Notes) For Import
Module ODBC Drivers Optional
DBF Samples Optional
Merger Utility Optional
CAD SmartSketch Optional
AutoCAD Optional
MicroStation Optional
DB Setup Database
Setup Utility
Required (see Notes) For Oracle
and SQL
Server Admin
station
CAD Sample
Block Drawings
AutoCAD
Samples
Optional Yes
MicroStation
Samples
Optional Yes
Shell Library Optional Yes
List of SmartPlant Instrumentation
Components
List of SmartPlant Instrumentation Components
24 SmartPlant Instrumentation Installation and Upgrade Guide
Component Details Required or Optional License-Depe
ndent
Notes
Standard
Library
Optional Yes
Loop Blocks
Library
Optional Yes
PSR Library Optional
Databases Template
Database
Required Selects
database
software
Catalog
Database
Optional
Demo
Database
Optional
SmartPlant
sample
database
Optional
Empty
Database
Optional
Enhanced
Report Utility
SmartPlant
Instrumentation
Enhanced
Report Utility
Optional See
Enhanced
Report Utility
Installation
Guide
SmartPlant Instrumentation Installation and Upgrade Guide 25
S E C T I O N 6
This section describes how to set up your database and install SmartPlant Instrumentation and
supporting software. Before you begin installing the software, verify that the computers on which
the software components will be installed meet the requirements described in Hardware and
Software Recommendations (on page 17).
When installing on Vista or Windows 7 with the User Account Control setting at the
default level, you should run setup.exe as an Administrator user, even if you are not logged on as
an Administrator. To do this, select setup.exe, right-click and then select the Run as
administrator option. If not logged on as an Administrator, you will be prompted for Administrator
credentials to allow you to continue the setup.
Installation Checklist
For the recommended installation workflow, see the SmartPlant Instrumentation Installation
Checklist:
(SPIInstall_Checklist.xls), delivered during product setup to the...\SmartPlant\Instrumentation\
folder.
Uninstall a Previous Version of SmartPlant
Instrumentation
1. From the Windows Control Panel, select Add or Remove Programs.
2. Select Intergraph SmartPlant Instrumentation and then click Remove.
To uninstall a previous Service Pack, select the appropriate row in the Currently
installed programs list.
3. In the Installation for SmartPlant Instrumentation wizard, on the Welcome page, select
Remove and then click Next.
4. At the message prompt to confirm removal of the software, click OK.
5. At the Remove Existing Databases message prompt, click Yes or No as desired.
6. On the Maintenance Complete or Uninstall Complete page, click Finish.
Installing SmartPlant Instrumentation
Installing SmartPlant Instrumentation
26 SmartPlant Instrumentation Installation and Upgrade Guide
Installation Prerequisite for Vista
This does not apply if you are using Vista with the User Access Control option switched off.
When installing the software on Vista with the User Control option activated, system folders and
the files they contain are copied to a user folder path; for example, if you install the files in the
..\SmartPlant\Instrumentation\ folder, they are copied to
c:\users\<username>\AppData\Local\VirtualStore\Program
Files\SmartPlant\Instrumentation\... The software looks for various parameters in the copied
files.
When you later install a service pack, the system does not copy the files again to the user folder
unless the user folder is empty, and as a result you will not be prompted to upgrade your
database. Therefore, prior to installing a service pack, you must delete the entire folder structure
under the VirtualStore folder, with the exception of the Intools.xml file, which you should back up
and, after installing the service pack, copy back to the appropriate sub-folder under the user
folder.
Install a SmartPlant Instrumentation Service Pack
1. Open your computer's Control Panel.
2. In your installed programs, verify that you have Microsoft .NET Framework 3.5 Service Pack
1 or higher installed. Otherwise, install Microsoft .NET Framework 3.5 Service Pack 1.
3. Unpack the Zip file containing the installation files for the service pack.
4. Double-click Setup.exe.
5. On the Welcome to the InstallShield Wizard for Intergraph SmartPlant Instrumentation
page, click Next.
6. On the Setup Options page, click (Service Pack Installation).
You may receive a message that Setup cannot find the software installation on your
computer and a prompt to specify the target folder, even though you previously installed a
main version of the software. Just click OK to continue.
7. On the Destination Folder page, click Next.
To choose an alternative destination, click Browse and navigate to the desired
destination folder, and then click Next.
8. On the Database Installation Options page, do one of the following to determine what to do
with your existing databases, such as In_demo.db (demonstration), Intools.db (empty), and
Intoolsef.db (for SmartPlant integration):
Keep old databases Select this option to use your existing databases from the
previous installation.
Back up old and install new databases Select this option to use new databases and
preserve the existing databases if you are upgrading your software version. Setup
renames the existing Intools.db to Intools (1).bk, In_demo.db to In_demo (1).bk, and
Intoolsef.db to Intoolsef (1).bk, where (1) is the running number for the old database.
Overwrite old databases Select this option to use new databases and delete the
existing databases.
If you overwrite your databases, you lose any user-defined data that you have
in these files.
Installing SmartPlant Instrumentation
SmartPlant Instrumentation Installation and Upgrade Guide 27
9. On the Select Program Folder page, select the program folder where you want Setup to
install the program icons, and click Next to begin the installation.
10. On the Setup Complete page, if you want to view the Readme file, select the I would like to
view the Readme.htm file check box.
11. Click Finish.
SmartPlant Instrumentation Installation and Upgrade Guide 29
S E C T I O N 7
Because system configurations, database software, and individual company standards vary, use
this section as a checklist instead of step-by-step instructions. Consult your Oracle software
documentation for information as to which versions of Oracle database can be used with which
versions of the Windows operating system.
Please contact Intergraph Customer Support (http://support.intergraph.com) for specific
configuration questions.
Oracle Instances
If one server hosts the databases of several products, Intergraph recommends that each product's
database be a separate instance, each of which can host multiple plants.
The advantage of placing each product's database its own instance is that only the affected
application will be off-line during backup, performance tuning, and other database maintenance
activities. Additionally, global tuning parameters that apply to one instance can be tailored to the
specific product requirements.
According to Oracle documentation, the only limit to the number of instances you can have on any
machine is the availability of resources. However, the number of instances on one database
server should be minimized, because each additional instance puts additional load on the server.
Each instance adds redundant tablespaces, rollback segments, background processes, and
memory requirements for each SGA (System Global Area). For this reason, you should start by
putting the database of one product for several plants into a single instance. Then, when the
number of plants increases, or a plant becomes very large, consider separating the database into
new instances, adding server memory, or even adding database servers.
We recommend installing and configuring Oracle locally, not by remote desktop connection.
Oracle recommends that database activity on the database server consume no more than 50
percent of the available memory.
Oracle Installation Workflow
The following workflow is necessary for installing Oracle for use with SmartPlant Instrumentation.
Depending on which version of Oracle you are using and on the operating system installed on
your machine there may be differences in the required workflow. Consult your Oracle software
documentation for information as to which versions of Oracle database can be used with which
versions of the Windows operating system.
Please contact Intergraph Customer Support (http://support.intergraph.com) for specific
configuration questions.
Installing Oracle Database Server (on page 30)
Create an Oracle Listener (on page 30)
Creating an Oracle Instance (on page 30)
Installing Oracle Client (on page 36)
Oracle Installation and Configuration
Oracle Installation and Configuration
30 SmartPlant Instrumentation Installation and Upgrade Guide
Installing Oracle Database Server
The following editions of Oracle Database Server are available:
Standard Edition For department or workgroup level applications, or for small-to-medium
sized enterprises (SMEs). It is engineered to provide core relational database management
services and options. If you select this installation type, you must purchase additional licenses
if you want to install extra Enterprise Edition options.
Enterprise Edition For enterprise-level applications. It is engineered for mission-critical,
high-security online transaction processing (OLTP) and data warehousing environments. If
you select this installation type, all separately licensable Enterprise Edition options are
installed.
Personal Edition Not supported by SmartPlant Instrumentation.
You should refer to your Oracle Installation Guide for detailed instructions on installing Oracle.
Install Oracle Database Server
1. Double-click the Oracle setup icon..
2. On the Select Installation Method page, click Basic Installation, and from the Installation
Type list, select the required installation.
Do not select Personal Edition. SmartPlant Instrumentation does not support this
installation type.
3. Clear the Create Starter Database check box and then click Next.
4. On the Product-Specific Prerequisite Checks page, ignore the Checking Network
Configuration requirements warning and click Next.
5. On the Warning dialog box, click Yes.
6. On the Summary page, click Install.
7. Complete the installation and then click Exit.
8. Restart the server machine.
9. Install the latest Oracle patch.
Create an Oracle Listener
1. On the Start menu, click All Programs > Oracle OraDb10g_home1 > Configuration and
Migration Tools > Net Configuration Assistant.
2. In the Oracle New Configuration Assistant Wizard, select Listener configuration and click
Next.
3. Select Add, and click Next.
4. Define the listener name, for example, LISTENER and click Next.
5. On the Listener Configuration, Select Protocols page, select TCP and click Next.
6. On the remaining Wizard pages, click Next and then click Finish to complete the listener
creation.
Creating an Oracle Instance
The Oracle instance is a workspace on the Oracle database server where Oracle keeps a single
database. You can create as many instances as required and, in this way, append as many
Oracle Installation and Configuration
SmartPlant Instrumentation Installation and Upgrade Guide 31
databases as you need on a single database server. However, note that appending instances on
your Oracle database server can slow down your work in the SmartPlant Instrumentation
database located on that server.
You need to create a new instance in Oracle if you have an existing Oracle database server
whose parameters do not comply with the parameters required to use SmartPlant Instrumentation
on Oracle. This way you can append the SmartPlant Instrumentation database to existing Oracle
databases on your Oracle database server without losing your existing Oracle database
information.
The instance creation process contains the following major steps:
1. Creating a new instance initialization file from an existing initialization file.
2. Modifying the database parameters in the new instance initialization file.
3. Modifying the Listener.ora file which Oracle will run when carrying out the instance creation
process.
4. Creating a new instance using the Database Configuration Assistant.
When creating an instance, Oracle takes-up some disk space. Therefore, you must have enough
free disk space on the hard disk where the Oracle database is located to be able to create the new
instance. The disk usage is as follows:
Oracle instance environment 50 MB recommended
Oracle instance after running Oracle DB Setup 80 MB recommended
Oracle instance after initializing a domain 150 MB recommended
See your Oracle User Guide for additional information about limitations on creation of instances.
Requirements for Oracle Instance Creation
Before creating an Oracle instance, make sure that you have Administrator's access
rights in both your Oracle server database and the operating system installed on the server
machine. If you still need to create an instance from the account in which you do not have
Administrator's rights, and if your company's policy allows you to change the Oracle security, you
can do the following: in the Sqlnet.ora file, add the # symbol before the
Sqlnet.Authentication_Services = (NTS) parameter to comment it out. The default location of
the Sqlnet.ora file will look similar to the following path:
\\<Oracle home folder>\Product\<Version*>\db_1\Network\Admin\
(* An example of the 9.0.4 folder name is 10.2.0)
Before starting an Oracle database you need to ensure that the RAM that this database occupies
does not exceed the available RAM on your server. You can calculate the amount of RAM
needed for the database by using the following Oracle parameters:
SHARED_POOL_SIZE (at least 10 MB)
DB_BLOCK_SIZE
LOG_BUFFER
SORT_AREA_SIZE
JAVA_POOL_SIZE and LARGE_POOL_SIZE are additional parameters that affect the
RAM that the Oracle database occupies. These parameters appear if you select certain options
when running the Oracle Database Configuration Assistant using a custom installation type.
For the DB_BLOCK_SIZE parameter, make sure that the value is at least 8192. If your
SmartPlant Instrumentation database has multiple specifications, we recommend that you use the
values 16384 or 32768.
As an alternative to the above calculation, you can use the following target parameters to
determine the maximum amount of RAM:
Oracle Installation and Configuration
32 SmartPlant Instrumentation Installation and Upgrade Guide
sga_target (at least 100 MB is recommended)
pga_aggregate_target (at least 20 MB is recommended)
Create a New Oracle Instance
Make sure that all passwords, user names, folders, and files of the new instance are different
from those of any existing instance.
All user names and passwords must use ASCII / English characters. Oracle does not support
non-ASCII / English characters in user names or passwords and will not work. This limitation is
an Oracle limitation, not Intergraph's.
1. On the Start menu, click All Programs > Oracle OraDb10g_home1 > Configuration and
Migration Tools > Database Configuration Assistant.
2. On the Welcome page, click Next.
3. In the Database Configuration Assistant Wizard, click Next until you reach the page Step 2
of 12: Database Templates.
4. Select Custom Database and click Next.
5. On the page Step 3 of 12: Database Identification, do the following:
a. In the Global Database Name box, define the database name, for example, SPI10gdb.
b. In the SID box, accept or modify the instance name that the software enters automatically
as you type the database name.
The database name and the instance name do not have to be the same.
6. Click Next.
7. On the page Step 4 of 12: Management Options, clear Configure the Database with
Enterprise Manager, and then, click Next.
8. On the page Step 5 of 12: Database Credentials, in the Password and Confirm Password
boxes, type the password, for example, Oracle.
The following terms are reserved and cannot be used as passwords: manager (reserved
for the SYSTEM user) and change_on_install (reserved for the SYS user).
9. Click Next until you reach the page Step 7 of 12: Database File Locations, and then do the
following:
a. Select Use Common Location for All Database Files.
b. Specify the path and folder, for example, D:\oracle\.
c. Click Next.
10. On the page Step 8 of 12: Recovery Configuration, clear Specify Flash Recovery Data
and click Next.
11. On the page Step 9 of 12: Database Content, do the following:
a. On the Database Components tab, clear all the check boxes.
b. Click Standard Database Components, and then, on the Standard Database
Components dialog box, clear all the check boxes and click OK.
c. If prompted you to disable local database management, click Yes.
d. On the Custom Scripts tab, click No scripts to run.
e. Click Next.
12. On the page Step 10 of 12: Initialization Parameters, on the Memory tab, do the following:
a. Select Custom.
b. Beside Shared Memory Management, select Automatic.
Oracle Installation and Configuration
SmartPlant Instrumentation Installation and Upgrade Guide 33
c. In the SGA Size box, enter 160 M Bytes.
d. In the PGA Size box, enter 60 M Bytes.
The recommended total memory for one Oracle 10g instance is 260 M Bytes.
e. Click the Character Sets tab and do the following:
i. Under Database Character Set, select Use Unicode (AL32UTF8).
ii. Under National Character Set, select AL16UTF16 (the default)
The same database character set and national character set values should also be
defined on your server.
The Default Language and Default Date Format values will reflect locale-specific
information.
f. Accept the settings on the other tabs and click Next.
Oracle Installation and Configuration
34 SmartPlant Instrumentation Installation and Upgrade Guide
13. On the page Step 11 of 12: Database Storage, if you intend to create a SmartPlant Electrical
or SmartPlant P&ID database in the current Oracle database, change the data file size of the
TEMP and USERS tablespaces to 100 MB.
To change the size, double-click the field under Size.
14. Click Next.
15. On the page Step 12 of 12: Creation Options, click Finish.
16. On the Confirmation dialog box, click OK.
17. Restart the server machine.
Oracle System User Requirements
In order to work successfully with SmartPlant Instrumentation, the following minimum Oracle roles
and system user privileges need to be defined.
Roles
EXECUTE_CATALOG_ROLE <empty>
INTOOLS_ENGINEER with privileges:
CREATE VIEW
CREATE SYNONYM
CREATE SESSION
Oracle Installation and Configuration
SmartPlant Instrumentation Installation and Upgrade Guide 35
AUDIT ANY
CREATE TRIGGER
CREATE PROCEDURE
CREATE SEQUENCE
CREATE TABLE
SELECT_CATALOG_ROLE <empty>
Sys Admin User Privileges
ALTER SESSION
ALTER USER
ALTER TABLESPACE
ALTER SYSTEM
CREATE ANY VIEW
CREATE ANY TRIGGER
CREATE ANY PROCEDURE
CREATE ANY TABLE
CREATE ANY SYNONYM
CREATE ANY SEQUENCE
CREATE DATABASE LINK
CREATE PUBLIC DATABASE LINK
CREATE PUBLIC SYNONYM
CREATE ROLE
CREATE ROLLBACK SEGMENT
CREATE SESSION
CREATE SYNONYM
CREATE TABLESPACE
CREATE TRIGGER
CREATE USER
CREATE PUBLIC SYNONYM
CREATE SEQUENCE
CREATE TABLE
CREATE SEQUENCE
CREATE VIEW
CREATE CLUSTER
DROP ANY TRIGGER
DROP ANY VIEW
DROP TABLESPACE
DROP USER
DROP ANY TABLE
DROP ANY SYNONYM
EXECUTE ANY PROCEDURE
INSERT ANY TABLE
SELECT ANY DICTIONARY
Oracle Installation and Configuration
36 SmartPlant Instrumentation Installation and Upgrade Guide
SELECT ANY TABLE
UNLIMITED TABLESPACE
Installing Oracle Client
The Oracle client provides SmartPlant Instrumentation with the means to interface with the Oracle
database server. You install the Oracle client after you have completed the Oracle database
server installation. You can install the Oracle client either on a file server or on the local
station. If you install the Oracle client on a station, make sure you have the appropriate access
rights to the Oracle database server.
After the Oracle client installation process is complete, you proceed by installing SmartPlant
Instrumentation. Before you start the installation process, make sure that the machine (file server
or local station) has access to a CD-ROM or DVD drive. If your machine does not have access to
a suitable drive, you need to copy all the installation files from the installation media to your local
hard disk.
Installing Oracle Client Prerequisites
Make sure that your Oracle server version is 10.2.0.5. For details, see Compatibility of Oracle
and SmartPlant Instrumentation Versions.
Set up your client Windows regional and language options as you require. You can only set
up these options before the client installation. If you want to change the regional and
language options after the installation, you will have to reinstall the Oracle client for the
changes to take effect
After the client installation, you must not change any of the default values of the
NLS_LANG parameter on the client.
Install Oracle Client
1. Start the Oracle Universal Installer.
2. On the Select Installation Type page, from the list, select one of the following:
Administrator For users who need Administrator functions, such as the ability to
create tablespaces.
Runtime For all other users.
3. On the Specify Home Details page, enter the name of the folder that will appear in the Start
menu and the folder path for the installation.
The Start menu folder name is also the name given to the Oracle Home folder in the
Registry.
4. Clear the Create Starter Database check box and then click Next.
5. On the Product-Specific Prerequisite Checks page, click Next.
6. On the Summary page, click Install.
7. On completion of the installation, when the Oracle Net Configuration Assistant opens, select
the Perform typical configuration check box.
8. On the Welcome page, click Next.
9. On the Oracle Net Configuration Assistant: Done page, click Finish.
10. Complete the installation and then click Exit.
11. Restart the client machine.
12. Create an alias to the Oracle database on the client machine using Oracle Net Manager.
Oracle Installation and Configuration
SmartPlant Instrumentation Installation and Upgrade Guide 37
The alias name can contain any alphanumeric characters without spaces. After
installing the Oracle client, the alias value appears in the Intools.ini file as a value of the
ServerName parameter in the [Database] section.
13. Install the Oracle client 10.2.0.5. patch.
Check the Connection to Your Oracle Database Server
It is recommended that you check the connection to the Admin schema of SmartPlant
Instrumentation in your database server and make sure that you can establish a reliable
connection to the database before running SmartPlant Instrumentation.
1. Click Start > Programs > Intergraph SmartPlant Instrumentation > Internal Setup Utility
.
2. On the menu bar, click File > Database Type Test and Query.
3. On the menu bar, click Actions > Use INI file to load the settings entered by SmartPlant
Instrumentation Setup in the [Database] section of the Intools.ini file.
4. On the menu bar, click Actions > Connect .
5. Under Results, make sure the following information appears:
6. Result Code: 0
The number of rows affected: 0
Database vendor's error code: 0
The database vendor's error message.
The database-vendor specific: Oracle
If you do not achieve these results, contact Intergraph Support.
SmartPlant Instrumentation Installation and Upgrade Guide 39
S E C T I O N 8
SmartPlant Instrumentation is designed to use data stored in databases to construct and maintain
your engineering data and domains. Before installing the multi-user SmartPlant Instrumentation
version for Oracle, you need to perform some preliminary procedures such as installing the Oracle
database server, Oracle client, and configuring SmartPlant Instrumentation for connection to the
database server. To install Oracle, you must have some knowledge of the database installation
procedures and basic conventions and features of your Windows environment.
When working on an Oracle platform, you maintain database-user relations by exchanging data
with the database. To do this, Oracle maintains a multi-interface system which provides the
desired connection along the data transfer path.
The systems described in the above figure can be physically located on the same computer or on
different computers which are connected on a local network.
The entire installation process consists of the following major steps:
1. Installing the Oracle database server. You perform this step only if you have not already
installed the Oracle database server on your system.
2. Installing the Oracle client and verifying the connection to the Oracle database server. You
perform this step only if you have not already installed the appropriate Oracle client on your
system.
3. Installing the appropriate SmartPlant Instrumentation components.
4. Connecting to the Oracle database and setting up the SmartPlant Instrumentation database
for Oracle (by running the DB Setup Utility).
5. Creating a new SmartPlant Instrumentation domain.
First, you install and configure the database server where SmartPlant Instrumentation will store
your data. Then you install the Oracle client through which SmartPlant Instrumentation interfaces
with the Oracle database server. If you have already installed Oracle as your database server,
you may need to modify your database server settings to adapt Oracle to support the SmartPlant
Instrumentation database.
After installing the Oracle database server and the Oracle client, you install SmartPlant
Instrumentation and configure the appropriate SmartPlant Instrumentation files. This way you will
also be able to use third-party applications such as CAD interfaces.
Installing SmartPlant Instrumentation on
Oracle
Installing SmartPlant Instrumentation on Oracle
40 SmartPlant Instrumentation Installation and Upgrade Guide
When Setup finishes installing the selected components, you need to configure SmartPlant
Instrumentation to connect and work with Oracle. At this stage, you create the tablespace
required for the Admin schema. For details, see the Administration User's Guide, Set Up a
SmartPlant Instrumentation Database for Oracle.
The final stage is to initialize a new domain in Oracle and set the initial parameters of the
domain. This way you prepare the database for creating the domain plant hierarchy and defining
engineering data.
We recommend installing and configuring Oracle locally, not by remote desktop connection.
Ensure that you obtain the appropriate serial number for the desired type of SmartPlant
Instrumentation installation (standard installation or special server installation for use with
IDEAL).
The media for a multi-user version of SmartPlant Instrumentation only includes the runtime
version of Sybase Adaptive Server Anywhere, which cannot be used as a database engine for
SmartPlant Instrumentation. If you want to use SmartPlant Instrumentation in a stand-alone
mode with Sybase Adaptive Server Anywhere as a database engine, you must obtain the
media and a license (serial number) for SmartPlant Instrumentation Stand-Alone for Sybase.
In this document, whenever a string appears in brackets, type the desired value
substituting the entire string, including the brackets. For example: instead of <Oracle home
folder>, type c:\orawin.
Install New Version of SmartPlant Instrumentation on
an Oracle Platform
If you have not already installed and configured SmartPlant License Manager on your workstation,
we recommend doing so before installing SmartPlant Instrumentation.
SmartPlant Instrumentation requires the SmartPlant License Manager software for
concurrent licensing for both the core SmartPlant Instrumentation product and for each
module. This licensing software is delivered on its own media. For more information about using
and configuring concurrent licensing, refer to the SmartPlant License Manager Online Help.
1. Insert the SmartPlant Instrumentation product media into the CD-ROM or DVD drive. If the
installation does not start automatically, double-click the Setup.exe file in the main folder.
2. Click SmartPlant Instrumentation Installation.
3. On the Welcome to the InstallShield Wizard for Intergraph SmartPlant Instrumentation
page, click Next.
4. On the Customer Information page, type your name, company name, and serial number,
and click Next.
If you are working with IDEAL, you must install SmartPlant Instrumentation Server, which
requires a special serial number. For installation details, see the SmartPlant
Instrumentation Server and IDEAL Installation and Configuration Guide.
The serial number is used for initial installation purposes only. A license key is required
to run SmartPlant Instrumentation. For more information, refer to the SmartPlant License
Manager Online Help.
5. On the Registration Confirmation dialog box, click Yes.
6. On the License Agreement page, click Display to read the software license agreement in a
.pdf file, and then after closing the file, click Yes.
Installing SmartPlant Instrumentation on Oracle
SmartPlant Instrumentation Installation and Upgrade Guide 41
7. On the Database Platform page, select Oracle 10g and click Next.
8. On the Setup Type page, do one of the following:
Click (Full) to install all the SmartPlant Instrumentation components.
Click (Custom) to select and install specific SmartPlant Instrumentation
components.
9. On the Destination Folder page, specify the SmartPlant Instrumentation folder location and
click Next.
To choose an alternative destination, click Browse and navigate to the desired
destination folder, and then click Next.
10. For a custom installation, on the Select Features page, select the desired SmartPlant
Instrumentation components, and then click Next. To learn which components are required
to work with SmartPlant Instrumentation, see List of SmartPlant Instrumentation Components
(on page 23).
11. On the Oracle Server Information page, do the following:
a. In the Server box, type the communication alias name for your Oracle instance.
b. In the Database box, type the Oracle database name.
c. Click Next.
12. On the Select Program Folder page, select the program folder where you want Setup to
install the program icons, and click Next.
13. On the Start Copying Files page, view the settings of the current Setup session, and then
click Next to start copying the files to your hard disk.
After you click Next, Setup immediately starts copying all the components you
selected to the SmartPlant Instrumentation home folder. To undo this operation you will have
to uninstall SmartPlant Instrumentation. Therefore, if you need to make any modification to
the current Setup selections, click Back before you start copying the files.
14. On the Setup Status page, view the progress of the file transfer.
15. When the file transfer is complete, on the Important Notes page, read the text carefully as it
contains important information for the current version, and then click Next.
16. On the Readme dialog box, click Yes if you want to view the Readme file.
We recommend that you choose to view the Readme file, as it contains important
information about SmartPlant Instrumentation. You can find this file, Readme.htm, in the
SmartPlant Instrumentation home folder or in the root folder of the installation media.
17. On the Setup Complete page, click Yes if you want to restart your computer (before you can
use the program you must restart your computer).
18. Click Finish to complete the setup and installation.
The driver used for printing the PDF files, SmartPlant PDF Converter 4.51, is included in
the SmartPlant Instrumentation installation. This printer is used for PDF generation and should
not be removed or used for any other purpose. If you are unable to generate PDF files because
this driver is missing, restore the driver by running the executable file PDFInstall.exe, which is
installed by default in the software installation folder path ..\SmartPlant\Instrumentation\.
Installing SmartPlant Instrumentation on Oracle
42 SmartPlant Instrumentation Installation and Upgrade Guide
Flowchart for Standard Installation on Oracle
Installing SmartPlant Instrumentation on Oracle
SmartPlant Instrumentation Installation and Upgrade Guide 43
Installing SmartPlant Instrumentation Over a Previous
Installation
If Setup has detected an existing installation, you can install the new SmartPlant Instrumentation
files in the existing folder or select another folder.
When installing the new SmartPlant Instrumentation files to the home folder of an existing
installation that is prior to Version 2009, Setup does the following:
Overwrites the SmartPlant Instrumentation program files.
Prompts you to overwrite, backup, or keep the existing SmartPlant Instrumentation databases.
Prompts you to overwrite, backup or keep the existing STYLES.PBD file.
Overwrites the SmartPlant Instrumentation data files (sample and library .dwg, .psr, .dbf files,
and so forth).
If you want to have several installations of SmartPlant Instrumentation 2009 on one
machine, before running this procedure, you must perform a preliminary procedure. For details,
see SmartPlant Instrumentation Configuration and Maintenance Guide, Installing Several
Versions of SmartPlant Instrumentation on the Same Machine.
Install SmartPlant Instrumentation for Oracle Over a Previous
Installation
1. Insert the SmartPlant Instrumentation product media into the CD-ROM or DVD drive. If the
installation does not start automatically, double-click the Setup.exe file in the main folder.
2. Click SmartPlant Instrumentation Installation.
3. On the Welcome to the InstallShield Wizard for Intergraph SmartPlant Instrumentation
page, click Next.
4. On the Customer Information page, enter your registration information and click Next.
5. On the Registration Confirmation dialog box, click Yes.
6. On the License Agreement page, click Display to read the software license agreement in a
.pdf file, and then after closing the file, click Yes.
7. On the Database Platform page, select Oracle 10g and click Next.
8. On the Setup Type page, do one of the following:
Click (Full) to install all the SmartPlant Instrumentation components.
Click (Custom) to select and install specific SmartPlant Instrumentation
components.
9. When Setup detects an existing installation, it opens the Choose the Destination Folder
dialog box. Click Yes to install SmartPlant Instrumentation in the existing folder.
If you click No, the Destination Folder page opens. Click Browse and navigate to
another destination folder, and then click Next.
10. On the SmartPlant Instrumentation Configuration dialog box, do one of the following:
Click Yes to keep the existing Intools.ini file and preserve all the previous preferences and
configuration settings. If you choose this option, the software by-passes steps 12 and 13
below related to the input of data for the Oracle database platform.
Click No if your existing Intools.ini file has been corrupted and you want to replace it with
a new default Intools.ini file.
Installing SmartPlant Instrumentation on Oracle
44 SmartPlant Instrumentation Installation and Upgrade Guide
If you click No, you lose all the previous preferences and configuration settings.
11. On the Database Installation Options page, do one of the following to determine what to do
with your existing databases, such as In_demo.db (demonstration), Intools.db (empty), and
Intoolsef.db (for SmartPlant integration):
Keep old databases Select this option to use your existing databases from the
previous installation.
Back up old and install new databases Select this option to use new databases and
preserve the existing databases if you are upgrading your software version. Setup
renames the existing Intools.db to Intools (1).bk, In_demo.db to In_demo (1).bk, and
Intoolsef.db to Intoolsef (1).bk, where (1) is the running number for the old database.
Overwrite old databases Select this option to use new databases and delete the
existing databases.
If you overwrite your databases, you lose any user-defined data that you have
in these files.
12. On the Styles.pbd File Installation Options page, do one of the following to determine what
to do with your existing Styles.pbd file:
Keep the old Styles.pbd Select this option to keep the old Styles.pbd file from the
previous installation.
Back up old and install new Styles.pbd Select this option if you are upgrading your
software version. Setup renames the existing Styles.pbd file to Style sold (1).pbd, where
(1) is the running number of the old Styles.pbd file.
Overwrite the old Styles.pbd Select this option to replace the existing Styles.pbd file
with a new file.
The Styles.pbd file holds user-defined view style settings for the Browse window of the
Instrument Index module.
13. On the Oracle Server Information page, do the following:
a. In the Server box, type the communication alias name for your Oracle instance.
b. In the Database box, type the Oracle database name.
c. Click Next.
14. On the Select Program Folder page, select the program folder where you want Setup to
install the program icons, and click Next.
15. On the Start Copying Files page, view the settings of the current Setup session, and then
click Next to start copying the files to your hard disk.
After you click Next, Setup immediately starts copying all the components you
selected to the SmartPlant Instrumentation home folder. To undo this operation you will have
to uninstall SmartPlant Instrumentation. Therefore, if you need to make any modification to
the current Setup selections, click Back before you start copying the files.
16. On the Setup Status page, view the progress of the file transfer.
17. When the file transfer is complete, on the Important Notes page, read the text carefully as it
contains important information for the current version, and then click Next.
18. On the Readme dialog box, click Yes if you want to view the Readme file.
We recommend that you choose to view the Readme file, as it contains important
information about SmartPlant Instrumentation. You can find this file, Readme.htm, in the
SmartPlant Instrumentation home folder or in the root folder of the installation media.
19. On the Setup Complete page, click Yes if you want to restart your computer (before you can
use the program you must restart your computer).
20. Click Finish to complete the setup and installation.
Installing SmartPlant Instrumentation on Oracle
SmartPlant Instrumentation Installation and Upgrade Guide 45
The driver used for printing the PDF files, SmartPlant PDF Converter 4.51, is included in
the SmartPlant Instrumentation installation. This printer is used for PDF generation and should
not be removed or used for any other purpose. If you are unable to generate PDF files because
this driver is missing, restore the driver by running the executable file PDFInstall.exe, which is
installed by default in the software installation folder path...\SmartPlant\Instrumentation\.
Installing SmartPlant Instrumentation on Oracle
46 SmartPlant Instrumentation Installation and Upgrade Guide
Flowchart for Overwrite Installation on Oracle
The following flowchart shows the InstallShield steps when installing a Service Pack on Oracle in
the case where a previous installation already exists.
Installing SmartPlant Instrumentation on Oracle
SmartPlant Instrumentation Installation and Upgrade Guide 47
SmartPlant Instrumentation Installation and Upgrade Guide 49
S E C T I O N 9
The installation and configuration procedures described in this guide include only the steps
required to install and use SmartPlant software in the Microsoft SQL Server
environment. Therefore, it is recommended that you refer to your Microsoft SQL Server User's
Guide for additional information about Microsoft SQL Server.
Because system configurations, database software, and individual company standards vary, use
this section as a checklist instead of step-by-step instructions. For specific configuration
questions, contact Intergraph Customer Support (http://support.intergraph.com).
1. Using the Typical installation, load the Microsoft SQL Server software on your database
server.
2. Configure SQL Server to create your custom database. You will need to provide the
database node name, Administrator user name, and Administrator password when
performing the configuration.
SQL Server Client is required on any computer running SmartPlant Instrumentation on which
you intend to perform administrative activities such as site, plant, or project creation, or on any
computer on which backup or restore operations are performed.
Microsoft Data Access Components (MDAC) 2.8.1 is required if you are using a SQL Server
database.
When creating and configuring your databases, keep in mind that plant structures must be
created in a SQL Server database separate from the site server database and that each plant
must be in its own database. Database node names may not include periods (.) or spaces.
If the backup location for your SQL site is located on a separate computer from your database,
you must modify the logon information for the SQL Server services using the procedure that
follows.
When creating a database for SmartPlant Engineering Manager, the database name may not
include periods (.) or spaces.
Create Microsoft SQL Server databases with locale-specific collation settings and ensure that
all interacting databases have the same collation settings
Microsoft SQL Server Installation and
Configuration
Microsoft SQL Server Installation and Configuration
50 SmartPlant Instrumentation Installation and Upgrade Guide
Install SQL Server 2005
1. Start SQL Server 2005 Setup.
2. On the Microsoft SQL Server 2005 Setup wizard, click Next until you reach the
Components to Install page.
3. On the Components to Install page, do the following:
a. Select SQL Server Database Services.
b. Select Workstation components, Books Online and development tools and then click
Next.
4. On the Instance Name page, select Default instance and click Next.
5. On the Existing Components page (if displayed), click Next.
6. On the Service Account page, do the following:
a. Select Use the built-in System account and then select Local system.
b. Under Start services at the end of setup, select SQL Server and click Next.
On the Service Account page, you must only select the SQL Server service. The
other two services (SQL Server Agent and SQL Browser) are not needed for any
SmartPlant software product. After the database server setup, the SQL Server service is
created with the Automatic startup type, the SQL Server Agent service is created with the
Manual startup type, and the SQL Browser service is not created.
7. On the Authentication Mode page, do the following:
a. Select Mixed Mode.
b. Define the System Administrator password as you desire and click Next.
8. On the Collation Settings page, ensure that Collation designator and sort order is
selected, and from the list, select the appropriate designator corresponding to the national
environment defined for the operating system on the client machines. For example, if the
client environment is Russian, select Cyrillic_General as the collation designator.
If the national environment of the client machines is identical with the national
environment defined for the server, just accept the default values on this page.
Ensure that the Case sensitive check box is cleared.
9. Click Next and complete the remaining steps.
10. After clicking Finish, restart the server machine.
Install SQL Server 2008
Prior to installing SQL Server 2008, you must previously have installed:
Microsoft .NET Framework 3.5.
Windows Installer 4.5.
1. Start SQL Server 2008 Setup.
2. On the SQL Server Installation Center wizard:
a. On the left pane, click Installation.
b. On the right pane, click New SQL Server stand-alone installation or Add features to
an existing installation.
Microsoft SQL Server Installation and Configuration
SmartPlant Instrumentation Installation and Upgrade Guide 51
3. On the Setup Support Rules page, when rule check completes, click OK.
4. On the Product Key page, select Enter the product key and enter the product key, then
click Next.
5. On the License Terms page, select the I accept the license terms check box, then click
Next.
6. On the Setup Support Files page, click Install.
7. On the Setup Support Rules page, when rule check completes, click Next.
8. On the Feature Selection page, do the following;
a. Select the desired features.
b. Accept the default path for Shared feature directory or define another path.
c. Click Next.
9. On the Instance Configuration page:
a. Select one of the following:
i. Default instance.
ii. Named instance.
If you selected Named Instance, Instance ID changes accordingly.
b. Accept the default path for Instance root directory or define another path.
c. Click Next.
10. On the Disk Space Requirements page, click Next.
If available disk space for the selected Instance root directory path is insufficient, you
will only be able to click Back and choose a different disk.
11. On the Server Configuration page:
a. On the Service Accounts tab, define the following for each service:
Account Name - use NT AUTHORITY\LOCAL SYSTEM ACCOUNT or NT
AUTHORITY\SYSTEM.
Startup Type - Manual/Disabled/Automatic.
b. On the Collation tab, define the following settings for both Database Engine and
Analysis Services by clicking Customize for each:
i. Ensure that Collation designator and sort order is selected.
ii. From the list, select the appropriate Collation designator corresponding to the
national environment defined for the operating system on the client machines. For
example, if the client environment is Russian, select Cyrillic_General as the collation
designator.
If the national environment of the client machines is identical with the national
environment defined for the server, just accept the default values on this page.
Ensure that the Case sensitive check box is cleared.
12. On the Database Engine Configuration page, on the Account provisioning tab, under
Authentication Mode:
a. Select Mixed Mode.
b. Define the Built-in SQL Server System Administrator password as you desire in Enter
password.
c. Re-enter the same password in Confirm password.
Microsoft SQL Server Installation and Configuration
52 SmartPlant Instrumentation Installation and Upgrade Guide
d. Under Specify SQL Server administrators define at least one network user as system
administrator by clicking either Add Current User or Add and selecting an existing
network user.
e. Click Next.
13. On the Error and Usage Reporting page, click Next.
14. On the Installation Rules page, click Next.
15. On the Ready to Install page, review the list of components to be installed, then click Install.
16. On the Installation Progress page, once setup process is complete, click Next.
17. After clicking Close, restart the server machine.
Configure SQL Server Database Server
This procedure explains how to configure the server to avoid running out of memory.
By default, the server is configured to use unlimited memory.
As a quick alternative to this procedure, you can stop and then restart the server.
To implement this procedure, you must have DBA permissions.
1. Click Start > Programs > Microsoft SQL Server 2005/2008 Setup > SQL Server
Management Studio.
2. On the Connect to Server dialog box, enter the required information as follows:
a. Beside Server type, select Database Engine.
b. Beside Server name, select the name of your server or instance.
c. Beside Authentication, select SQL Server Authentication.
d. Type a login name.
e. Type a strong password of a least 6 characters; this is a password that must include
upper- and lower-case characters, numeric and non-alphanumeric characters.
f. Click Connect.
Microsoft SQL Server Installation and Configuration
SmartPlant Instrumentation Installation and Upgrade Guide 53
3. In the Microsoft SQL Server Management Studio window, under the Object Explorer,
select the server (top-level node), right-click, and on the shortcut menu, click Properties.
4. Select the Memory page and do the following:
a. Select Use AWE to allocate memory.
b. Under Maximum server memory (in MB), set a suitable value.
If it is likely that a large number of users will connect to the database concurrently, set the
maximum memory to a higher value to avoid poor performance.
5. Select the Database Settings page and change the value of Default index fill factor to 80.
Set Database Maintenance Options for SQL Server
You set the database maintenance options for SQL Server using the DBCC Utility. It is
recommended that you run the following options about once a week:
CHECKCATALOG
CHECKDB
You must use an SA connection for running these options.
You should also update the database statistics as needed.
Microsoft SQL Server Installation and Configuration
54 SmartPlant Instrumentation Installation and Upgrade Guide
Run DBCC Utility Options for SQL Server
1. Open the SQL Server Management Studio.
2. In the Microsoft SQL Server Management Studio window, under the Object Explorer,
select the server (top-level node), right-click, and on the shortcut menu, click New Query.
3. Type the appropriate query using the syntax shown, for example:
DBCC CHECKCATALOG ('Site_Server1_DB')
You must enclose the name of your database within the quotes and parentheses as
shown.
Identical syntax applies for the CHECKDB command.
4. Click Query > Execute.
5. View the Messages window for the results of the query.
You can save the results to an external file. To do so, click Query > Results To >
Results to File.
The software automatically corrects basic problems. For more complex problems, you
must refer to the query results and correct these problems manually.
Update Statistics for SQL Server
1. Open the SQL Server Management Studio.
2. In the Microsoft SQL Server Management Studio window, under the Object Explorer,
select the server (top-level node), right-click, and on the shortcut menu, click New Query.
3. Type the following SQL script with the name of your database, for example:
USE Site_Server1_DB
GO
EXEC SP_UPDATESTATS
This script updates the statistics for every table in the database.
Installing SQL Server Client
The SQL Server client provides with the means to interface with the SQL Server database
server. You can install the SQL Server client on each client machine after you have completed
the SQL Server database server installation.
Before you install the SQL Server client on a client machine, ensure that:
SQL Server database server is installed on a database server machine.
The SQL Server client version is compatible with your SQL Server database server version.
You have appropriate access rights to the SQL Server database server.
You do not need to install the SQL Server client on the computer where you installed the SQL
Server database server, as all the client utilities are automatically installed during the SQL Server
database server installation. See your SQL Server User Guide for additional information about
SQL Server components and utilities.
Microsoft SQL Server Installation and Configuration
SmartPlant Instrumentation Installation and Upgrade Guide 55
Install SQL Server Client
1. Start SQL Server Client Setup to open the Microsoft SQL Server 2005 CTP Setup or
Microsoft SQL Server 2008 CTP Setup wizard.
2. Accept the licensing agreement.
3. Click Next until you reach the Registration page.
4. On the Registration page, type in the user details.
5. Click Next until you reach the Feature Selection page.
6. On the Feature Selection page, select the desired features.
The Feature Selection page should look similar to the following image:
Microsoft SQL Server Installation and Configuration
56 SmartPlant Instrumentation Installation and Upgrade Guide
7. Click Next until you reach the Setup Progress page.
The Setup Progress page displays the progress and status of the components being
installed.
Microsoft SQL Server Installation and Configuration
SmartPlant Instrumentation Installation and Upgrade Guide 57
8. Click Next, to go to the Completion page.
9. Click Finish and restart the client machine.
SmartPlant Instrumentation Installation and Upgrade Guide 59
S E C T I O N 1 0
SmartPlant Instrumentation is designed to use data stored in databases to construct and maintain
your engineering data. Therefore, before you install SmartPlant Instrumentation you need to
perform some preparatory procedures such as installing the SQL Server database server/client
and configuring SmartPlant Instrumentation to connect to your database server. To do this, you
need to have some knowledge of the database installation procedures and basic features in your
Windows environment.
When working on a SQL Server platform, you maintain database-user relations by exchanging
data with the database. To do this, SQL Server maintains a multi-interface system which
provides the required connection along the data transfer path.
The systems described in the above figure can be physically located on the same computer or on
different computers which are connected in a local network. The installation process consists of
the following major steps:
1. Installing the SQL Server (you perform this step only if you have not installed the SQL Server
on your system yet).
2. Installing the SQL Server client (you perform this step only if you have not installed the
appropriate SQL Server client on your system yet).
3. Installing the required SmartPlant Instrumentation components.
4. Creating an initial SmartPlant Instrumentation database by (running the DB Setup Utility or
using Wizard name in SmartPlant Engineering Manager (refer to SmartPlant Engineering
Manager documentation for the database setup procedure).
5. Creating a new SmartPlant Instrumentation domain.
First, you install and configure the database server where SmartPlant Instrumentation will store
your data. Then you install the SQL Server client through which SmartPlant Instrumentation
interfaces with the SQL Server. If you have already installed SQL Server as your database
server, you may have to modify your database server settings to adapt SQL Server to support the
SmartPlant Instrumentation database.
After successfully installing the SQL Server and the SQL Server client, you install the selected
components and configure the appropriate configuration files. This way you will also be able to
use third-party applications such as CAD interfaces.
When Setup finishes installing the selected components, you need to configure SmartPlant
Instrumentation to connect and work with the SQL Server. At this stage, you create the filegroups
and database schema logon settings. For further information about filegroups and database
schema logon settings, see SmartPlant Instrumentation Database Setup for SQL Server.
Installing SmartPlant Instrumentation on
Microsoft SQL Server
Installing SmartPlant Instrumentation on Microsoft SQL Server
60 SmartPlant Instrumentation Installation and Upgrade Guide
The final stage is to initialize a new SmartPlant Instrumentation domain in SQL Server and set the
initial parameters of the domain. This way you prepare the database for creating the domain
plant hierarchy and defining engineering data.
Ensure that you obtain the appropriate serial number for the desired type of SmartPlant
Instrumentation installation (standard installation or special server installation for use with
IDEAL).
The media for a multi-user version of SmartPlant Instrumentation only includes the runtime
version of Sybase Adaptive Server Anywhere, which cannot be used as a database engine for
SmartPlant Instrumentation. If you want to use SmartPlant Instrumentation in a stand-alone
mode with Sybase Adaptive Server Anywhere as a database engine, you must obtain the
media and a license (serial number) for SmartPlant Instrumentation Stand-Alone for Sybase.
In this document, whenever a string appears in brackets, type the desired value
substituting the entire string, including the brackets. For example, instead of <SQL Server home
folder>, type c:\mssql
Install New Version of SmartPlant Instrumentation on
a SQL Server Platform
If you have not already installed and configured SmartPlant License Manager on your workstation,
we recommend doing so before installing SmartPlant Instrumentation.
SmartPlant Instrumentation requires the SmartPlant License Manager software for
concurrent licensing for both the core SmartPlant Instrumentation product and for each
module. This licensing software is delivered on its own media. For more information about using
and configuring concurrent licensing, refer to the SmartPlant License Manager Online Help.
1. Insert the SmartPlant Instrumentation product media into the CD-ROM or DVD drive. If the
installation does not start automatically, double-click the Setup.exe file in the main folder.
2. Click SmartPlant Instrumentation Installation.
3. On the Welcome to the InstallShield Wizard for Intergraph SmartPlant Instrumentation
page, click Next.
4. On the Customer Information page, type your name, company name, and serial number,
and click Next.
If you are working with IDEAL, you must install SmartPlant Instrumentation Server, which
requires a special serial number. For installation details, see the SmartPlant
Instrumentation Server and IDEAL Installation and Configuration Guide.
The serial number is used for initial installation purposes only. A license key is required
to run SmartPlant Instrumentation. For more information, refer to the SmartPlant License
Manager Online Help.
5. On the Registration Confirmation dialog box, click Yes.
6. On the License Agreement page, click Display to read the software license agreement in a
.pdf file, and then after closing the file, click Yes.
7. On the Database Platform page, select SQL Server and click Next.
8. On the Setup Type page, do one of the following:
Installing SmartPlant Instrumentation on Microsoft SQL Server
SmartPlant Instrumentation Installation and Upgrade Guide 61
Click (Full) to install all the SmartPlant Instrumentation components.
Click (Custom) to select and install specific SmartPlant Instrumentation
components.
9. On the Destination Folder page, specify the SmartPlant Instrumentation folder location and
click Next.
To choose an alternative destination, click Browse and navigate to the desired
destination folder, and then click Next.
10. For a custom installation, on the Select Features page, select the desired SmartPlant
Instrumentation components, and then click Next. To learn which components are required
to work with SmartPlant Instrumentation, see List of SmartPlant Instrumentation Components
(on page 23).
11. On the SQL Server Version page, select one of the following options (depending on your
database server version), then click Next:
SQL Server 2005 Client
SQL Server 2008 Client
12. On the SQL Server Information page, do the following:
a. In the Server box, type the communication alias name for your SQL Server.
b. In the Database box, type the SQL Server database name.
c. Click Next.
13. On the Admin Schema Information page, type your Admin schema logon name and
password.
14. On the Select Program Folder page, select the program folder where you want Setup to
install the program icons, and click Next.
15. On the Start Copying Files page, view the settings of the current Setup session, and then
click Next to start copying the files to your hard disk.
After you click Next, Setup immediately starts copying all the components you
selected to the SmartPlant Instrumentation home folder. To undo this operation you will have
to uninstall SmartPlant Instrumentation. Therefore, if you need to make any modification to
the current Setup selections, click Back before you start copying the files.
16. On the Setup Status page, view the progress of the file transfer.
17. When the file transfer is complete, on the Important Notes page, read the text carefully as it
contains important information for the current version, and then click Next.
18. On the Readme dialog box, click Yes if you want to view the Readme file.
We recommend that you choose to view the Readme file, as it contains important
information about SmartPlant Instrumentation. You can find this file, Readme.htm, in the
SmartPlant Instrumentation home folder or in the root folder of the installation media.
19. On the Setup Complete page, click Yes if you want to restart your computer (before you can
use the program you must restart your computer).
20. Click Finish to complete the setup and installation.
After installing SmartPlant Instrumentation on a SQL Server platform, open the
Intools.ini file and under the [Database] section, ensure that the Lock parameter has one of the
following values:
Lock=RU (for a normal configuration)
Lock=RC (for an integrated environment)
Installing SmartPlant Instrumentation on Microsoft SQL Server
62 SmartPlant Instrumentation Installation and Upgrade Guide
The driver used for printing the PDF files, SmartPlant PDF Converter 4.51, is included in
the SmartPlant Instrumentation installation. This printer is used for PDF generation and should
not be removed or used for any other purpose. If you are unable to generate PDF files because
this driver is missing, restore the driver by running the executable file PDFInstall.exe, which is
installed by default in the software installation folder path...\SmartPlant\Instrumentation\.
Installing SmartPlant Instrumentation on Microsoft SQL Server
SmartPlant Instrumentation Installation and Upgrade Guide 63
Flowchart for Standard Installation on SQL Server
Installing SmartPlant Instrumentation on Microsoft SQL Server
64 SmartPlant Instrumentation Installation and Upgrade Guide
Installing SmartPlant Instrumentation Over a Previous
Installation
If Setup has detected an existing installation, you can install the new SmartPlant Instrumentation
files in the existing folder or select another folder.
When installing the new SmartPlant Instrumentation files to the home folder of an existing
installation that is prior to Version 2009, Setup does the following:
Overwrites the SmartPlant Instrumentation program files.
Prompts you to overwrite, backup, or keep the existing SmartPlant Instrumentation databases.
Prompts you to overwrite, backup or keep the existing STYLES.PBD file.
Overwrites the SmartPlant Instrumentation data files (sample and library .dwg, .psr, .dbf files,
and so forth).
If you want to have several installations of SmartPlant Instrumentation 2009 on one
machine, before running this procedure, you must perform a preliminary procedure. For details,
see SmartPlant Instrumentation Configuration and Maintenance Guide, Installing Several
Versions of SmartPlant Instrumentation on the Same Machine.
Install SmartPlant Instrumentation for SQL Server Over a
Previous Installation
1. Insert the SmartPlant Instrumentation product media into the CD-ROM or DVD drive. If the
installation does not start automatically, double-click the Setup.exe file in the main folder.
2. Click SmartPlant Instrumentation Installation.
3. On the Welcome to the InstallShield Wizard for Intergraph SmartPlant Instrumentation
page, click Next.
4. On the Customer Information page, enter your registration information and click Next.
5. On the Registration Confirmation dialog box, click Yes.
6. On the License Agreement page, click Display to read the software license agreement in a
.pdf file, and then after closing the file, click Yes.
7. On the Database Platform page, select SQL Server and click Next.
8. On the Setup Type page, do one of the following:
Click (Full) to install all the SmartPlant Instrumentation components.
Click (Custom) to select and install specific SmartPlant Instrumentation
components.
9. When Setup detects an existing installation, it opens the Choose the Destination Folder
dialog box. Click Yes to install SmartPlant Instrumentation in the existing folder.
If you click No, the Destination Folder page opens. Click Browse and navigate to
another destination folder, and then click Next.
10. On the SmartPlant Instrumentation Configuration dialog box, do one of the following:
Click Yes to keep the existing Intools.ini file and preserve all the previous preferences and
configuration settings. If you choose this option, the software by-passes steps 12 - 14
below related to the input of data for the SQL Server database platform.
Click No if your existing Intools.ini file has been corrupted and you want to replace it with
a new default Intools.ini file.
Installing SmartPlant Instrumentation on Microsoft SQL Server
SmartPlant Instrumentation Installation and Upgrade Guide 65
If you click No, you lose all the previous preferences and configuration settings.
11. On the Database Installation Options page, do one of the following to determine what to do
with your existing databases, such as In_demo.db (demonstration), Intools.db (empty), and
Intoolsef.db (for SmartPlant integration):
Keep old databases Select this option to use your existing databases from the
previous installation.
Back up old and install new databases Select this option to use new databases and
preserve the existing databases if you are upgrading your software version. Setup
renames the existing Intools.db to Intools (1).bk, In_demo.db to In_demo (1).bk, and
Intoolsef.db to Intoolsef (1).bk, where (1) is the running number for the old database.
Overwrite old databases Select this option to use new databases and delete the
existing databases.
If you overwrite your databases, you lose any user-defined data that you have
in these files.
12. On the Styles.pbd File Installation Options page, do one of the following to determine what
to do with your existing Styles.pbd file:
Keep the old Styles.pbd Select this option to keep the old Styles.pbd file from the
previous installation.
Back up old and install new Styles.pbd Select this option if you are upgrading your
software version. Setup renames the existing Styles.pbd file to Style sold (1).pbd, where
(1) is the running number of the old Styles.pbd file.
Overwrite the old Styles.pbd Select this option to replace the existing Styles.pbd file
with a new file.
The Styles.pbd file holds user-defined view style settings for the Browse window of the
Instrument Index module.
13. On the SQL Server Version page, select one of the following options (depending on your
database server version), then click Next:
SQL Server 2005 Client
SQL Server 2008 Client
14. On the SQL Server Information page, do the following:
a. In the Server box, type the communication alias name for your SQL Server.
b. In the Database box, type the SQL Server database name.
c. Click Next.
15. On the Admin Schema Information page, type your Admin schema logon name and
password.
16. On the Select Program Folder page, select the program folder where you want Setup to
install the program icons, and click Next.
17. On the Start Copying Files page, view the settings of the current Setup session, and then
click Next to start copying the files to your hard disk.
After you click Next, Setup immediately starts copying all the components you
selected to the SmartPlant Instrumentation home folder. To undo this operation you will have
to uninstall SmartPlant Instrumentation. Therefore, if you need to make any modification to
the current Setup selections, click Back before you start copying the files.
18. On the Setup Status page, view the progress of the file transfer.
19. When the file transfer is complete, on the Important Notes page, read the text carefully as it
contains important information for the current version, and then click Next.
20. On the Readme dialog box, click Yes if you want to view the Readme file.
Installing SmartPlant Instrumentation on Microsoft SQL Server
66 SmartPlant Instrumentation Installation and Upgrade Guide
We recommend that you choose to view the Readme file, as it contains important
information about SmartPlant Instrumentation. You can find this file, Readme.htm, in the
SmartPlant Instrumentation home folder or in the root folder of the installation media.
21. On the Setup Complete page, click Yes if you want to restart your computer (before you can
use the program you must restart your computer).
22. Click Finish to complete the setup and installation.
The driver used for printing the PDF files, SmartPlant PDF Converter 4.51, is included in
the SmartPlant Instrumentation installation. This printer is used for PDF generation and should
not be removed or used for any other purpose. If you are unable to generate PDF files because
this driver is missing, restore the driver by running the executable file PDFInstall.exe, which is
installed by default in the software installation folder path...\SmartPlant\Instrumentation\.
Installing SmartPlant Instrumentation on Microsoft SQL Server
SmartPlant Instrumentation Installation and Upgrade Guide 67
Flowchart for Overwrite Installation on SQL Server
The following flowchart shows the InstallShield steps when installing a Service Pack on SQL
Server in the case where a previous installation already exists.
Installing SmartPlant Instrumentation on Microsoft SQL Server
68 SmartPlant Instrumentation Installation and Upgrade Guide
Check the Connection to Your SQL Server Database
Server
It is recommended that you check the connection to the Admin schema of SmartPlant
Instrumentation in your database server and make sure that you can establish a reliable
connection to the database before running SmartPlant Instrumentation.
1. Click Start > Programs > Intergraph SmartPlant Instrumentation > Internal Setup Utility
.
2. On the menu bar, click File > Database Type Test and Query.
3. On the menu bar, click Actions > Use INI file to load the settings entered by SmartPlant
Instrumentation Setup in the [Database] section of the Intools.ini file.
4. On the menu bar, click Actions > Connect .
5. Under Results, make sure the following information appears:
6. Result Code: 0
The number of rows affected: 0
Database vendor's error code: 0
The database vendor's error message.
The database-vendor specific: Microsoft SQL Server
If you do not achieve these results, contact Intergraph Support.
SmartPlant Instrumentation Installation and Upgrade Guide 69
S E C T I O N 1 1
The media for SmartPlant Instrumentation Stand-Alone for Sybase includes a full version of
Sybase Adaptive Server Anywhere database engine. The database engine is automatically
installed as part of the SmartPlant Instrumentation Stand-Alone for Sybase installation when the
SmartPlant Instrumentation Stand-Alone for Sybase media and serial number are used.
After installing SmartPlant Instrumentation 2009, the installation updates the Start parameter
in the Registry for the shipped profiles (In_templ, Intools, In_demo). If you have any custom
profiles, you must manually add the value -gp2048 to the Start parameter under the Registry
folder HK_LOCAL_MACHINE\SOFTWARE\ODBC\ODBC.INI\Your_Profile, for example:
<SmartPlant Instrumentation installation folder>\dbeng10.exe" -gp2048
The media for a multi-user version of SmartPlant Instrumentation only includes the runtime
version of Sybase Adaptive Server Anywhere, which cannot be used as a database engine for
SmartPlant Instrumentation. If you want to use SmartPlant Instrumentation in a stand-alone
mode with Sybase Adaptive Server Anywhere as a database engine, you must obtain the
media and a license (serial number) for SmartPlant Instrumentation Stand-Alone for Sybase
(the full engine is required when initializing a domain in Sybase Adaptive Server Anywhere
using another domain as a source).
We recommend reading the Readme.htm file, as it contains important information about
SmartPlant Instrumentation. You can find this file in your SmartPlant Instrumentation home
folder or in your installation media root folder.
Uninstalling SmartPlant Instrumentation does not uninstall Sybase Adaptive Server
Anywhere. You can uninstall Sybase Adaptive Server Anywhere by selecting Add and
Remove Programs > Sybase Adaptive Server Anywhere > Change/Remove from the
Windows Control Panel.
In this document, whenever <value> appears in brackets, type the required value substituting
the word 'value' (without adding the brackets).
For example, instead of <SmartPlant Instrumentation home folder> type c:\Program
Files\SmartPlant\Instrumentation.
Installing SmartPlant Instrumentation
Stand-Alone for Sybase
Installing SmartPlant Instrumentation Stand-Alone for Sybase
70 SmartPlant Instrumentation Installation and Upgrade Guide
Running Setup for SmartPlant Instrumentation
Stand-Alone for Sybase
The Setup Utility allows you to install required and optional components, such as SmartPlant
Instrumentation modules (for example, Administration, Instrument Index, Wiring), Import and
Merger utilities, documentation files, and so forth. You can install all or only some of the
components, depending on the amount of free space available on your hard disk, and your
engineering needs. For details of components that are required for working with SmartPlant
Instrumentation, see List of SmartPlant Instrumentation Components (on page 23).
You run Setup when performing any of the following activities:
Installing a new version of SmartPlant Instrumentation.
Upgrading an existing SmartPlant Instrumentation installation.
Adding selected SmartPlant Instrumentation components to an existing installation.
If you are upgrading from an existing installation, make sure that all components of the
software are inactive before starting the Setup process.
If you are upgrading your current software version, it is recommended that you backup your
current database before you start the actual installation process. You can do this by
performing the backup procedure. If you have System Administrator database access rights,
you can also back up your database by selecting to save a copy of your existing database
during the setup procedure.
If you add any components to an existing installation, make sure that the version of the
components you install is the same as the version of the existing installation.
Before you start the installation process, make sure that your computer (file server or local
station) has access to a CD-ROM or DVD drive. If your machine does not have access to a
suitable drive, you need to copy all the installation files from the installation media to your local
hard disk.
Install New Version of SmartPlant Instrumentation on a
Stand-Alone Machine
If you have not already installed and configured SmartPlant License Manager on your workstation,
we recommend doing so before installing SmartPlant Instrumentation.
SmartPlant Instrumentation requires the SmartPlant License Manager software for
concurrent licensing for both the core SmartPlant Instrumentation product and for each
module. This licensing software is delivered on its own media. For more information about using
and configuring concurrent licensing, refer to the SmartPlant License Manager Online Help.
1. Insert the SmartPlant Instrumentation product CD into the CD-ROM drive. If the installation
does not start automatically, double-click the Setup.exe file in the main folder.
2. Click SmartPlant Instrumentation Installation.
3. On the Welcome to the InstallShield Wizard for Intergraph SmartPlant Instrumentation
page, click Next.
4. On the Customer Information page, type your name, company name, and serial number,
and click Next.
The serial number is used for initial installation purposes only. A license key is
required to run SmartPlant Instrumentation. For more information, refer to the SmartPlant
License Manager Online Help.
Installing SmartPlant Instrumentation Stand-Alone for Sybase
SmartPlant Instrumentation Installation and Upgrade Guide 71
5. On the Registration Confirmation dialog box, click Yes.
6. On the License Agreement page, click Display to read the software license agreement in a
.pdf file, and then after closing the file, click Yes.
7. On the Setup Type page, do one of the following:
Click (Full) to install all the SmartPlant Instrumentation components.
Click (Custom) to select and install specific SmartPlant Instrumentation
components.
8. On the Destination Folder page, specify the SmartPlant Instrumentation folder location and
click Next.
To choose an alternative destination, click Browse and navigate to the desired
destination folder, and then click Next.
9. For a custom installation, on the Select Features page, select the desired SmartPlant
Instrumentation components, and then click Next. To learn which components are required
to work with SmartPlant Instrumentation, see List of SmartPlant Instrumentation Components
(on page 23).
10. On the Initial Database page, select the desired option for the initial database, and click
Next. The available options are:
Demo database Select this option to use a stand-alone demo database as your
default database.
Empty database Select this option to use a stand-alone empty database as your
default database.
11. On the Select Program Folder page, select the program folder where you want Setup to
install the program icons, and click Next.
12. On the Start Copying Files page, view the settings of the current Setup session, and then
click Next to start copying the files to your hard disk.
After you click Next, Setup immediately starts copying all the components you
selected to the SmartPlant Instrumentation home folder. To undo this operation you will have
to uninstall SmartPlant Instrumentation. Therefore, if you need to make any modification to
the current Setup selections, click Back before you start copying the files.
13. On the Setup Status page, view the progress of the file transfer.
14. When the file transfer is complete, on the Important Notes page, read the text carefully as it
contains important information for the current version, and then click Next.
15. On the Readme dialog box, click Yes if you want to view the Readme file.
We recommend that you choose to view the Readme file, as it contains important
information about SmartPlant Instrumentation. You can find this file, Readme.htm, in the
SmartPlant Instrumentation home folder or in the root folder of the installation CD-ROM.
16. On the Setup Complete page, click Yes if you want to restart your computer (before you can
use the program you must restart your computer).
17. Click Finish to complete the setup and installation.
The driver used for printing the PDF files, SmartPlant PDF Converter 4.51, is included in
the SmartPlant Instrumentation installation. This printer is used for PDF generation and should
not be removed or used for any other purpose. If you are unable to generate PDF files because
this driver is missing, restore the driver by running the executable file PDFInstall.exe, which is
installed by default in the software installation folder path ..\SmartPlant\Instrumentation\.
Installing SmartPlant Instrumentation Stand-Alone for Sybase
72 SmartPlant Instrumentation Installation and Upgrade Guide
Flowchart for Standard Installation on Sybase Adaptive
Server Anywhere
Installing SmartPlant Instrumentation Stand-Alone for Sybase
SmartPlant Instrumentation Installation and Upgrade Guide 73
Installing SmartPlant Instrumentation Over a Previous
Installation
If Setup has detected an existing installation, you can install the new SmartPlant Instrumentation
files in the existing folder or select another folder.
When installing the new SmartPlant Instrumentation files to the home folder of an existing
installation that is prior to Version 2009, Setup does the following:
Overwrites the SmartPlant Instrumentation program files.
Prompts you to overwrite, backup, or keep the existing SmartPlant Instrumentation databases.
Prompts you to overwrite, backup or keep the existing STYLES.PBD file.
Overwrites the SmartPlant Instrumentation data files (sample and library .dwg, .psr, .dbf files,
and so forth).
If you want to have several installations of SmartPlant Instrumentation 2009 on one
machine, before running this procedure, you must perform a preliminary procedure. For details,
see SmartPlant Instrumentation Configuration and Maintenance Guide, Installing Several
Versions of SmartPlant Instrumentation on the Same Machine.
Install SmartPlant Instrumentation Stand-Alone Over a
Previous Installation
1. Insert the SmartPlant Instrumentation product CD into the CD-ROM drive. If the installation
does not start automatically, double-click the Setup.exe file in the main folder.
2. Click SmartPlant Instrumentation Installation.
3. On the Welcome to the InstallShield Wizard for Intergraph SmartPlant Instrumentation
page, click Next.
4. On the Customer Information page, enter your registration information and click Next.
5. On the Registration Confirmation dialog box, click Yes.
6. On the License Agreement page, click Display to read the software license agreement in a
.pdf file, and then after closing the file, click Yes.
7. On the Setup Type page, do one of the following:
Click (Full) to install all the SmartPlant Instrumentation components.
Click (Custom) to select and install specific SmartPlant Instrumentation
components.
8. When Setup detects an existing installation, it opens the Choose the Destination Folder
dialog box. Click Yes to install SmartPlant Instrumentation in the existing folder.
If you click No, the Destination Folder page opens. Click Browse and navigate to
another destination folder, and then click Next.
9. On the SmartPlant Instrumentation Configuration dialog box, do one of the following:
Click Yes to keep the existing Intools.ini file and preserve all the previous preferences and
configuration settings. If you choose this option, the software by-passes step 10 below
related to the selection of the initial default database.
Click No if your existing Intools.ini file has been corrupted and you want to replace it with
a new default Intools.ini file.
If you click No, you lose all the previous preferences and configuration settings.
Installing SmartPlant Instrumentation Stand-Alone for Sybase
74 SmartPlant Instrumentation Installation and Upgrade Guide
10. On the Initial Database page, select the desired option for the initial database, and click
Next. The available options are:
Demo database Select this option to use a stand-alone demo database as your
default database.
Empty database Select this option to use a stand-alone empty database as your
default database.
11. On the Database Installation Options page, do one of the following to determine what to do
with your existing databases, such as In_demo.db (demonstration), Intools.db (empty), and
Intoolsef.db (for SmartPlant integration):
Keep old databases Select this option to use your existing databases from the
previous installation.
Back up old and install new databases Select this option to use new databases and
preserve the existing databases if you are upgrading your software version. Setup
renames the existing Intools.db to Intools (1).bk, In_demo.db to In_demo (1).bk, and
Intoolsef.db to Intoolsef (1).bk, where (1) is the running number for the old database.
Overwrite old databases Select this option to use new databases and delete the
existing databases.
If you overwrite your databases, you lose any user-defined data that you have
in these files.
12. On the Styles.pbd File Installation Options page, do one of the following to determine what
to do with your existing Styles.pbd file:
Keep the old Styles.pbd Select this option to keep the old Styles.pbd file from the
previous installation.
Back up old and install new Styles.pbd Select this option if you are upgrading your
software version. Setup renames the existing Styles.pbd file to Style sold (1).pbd, where
(1) is the running number of the old Styles.pbd file.
Overwrite the old Styles.pbd Select this option to replace the existing Styles.pbd file
with a new file.
The Styles.pbd file holds user-defined view style settings for the Browse window of the
Instrument Index module.
13. On the Select Program Folder page, select the program folder where you want Setup to
install the program icons, and click Next.
14. On the Start Copying Files page, view the settings of the current Setup session, and then
click Next to start copying the files to your hard disk.
After you click Next, Setup immediately starts copying all the components you
selected to the SmartPlant Instrumentation home folder. To undo this operation you will have
to uninstall SmartPlant Instrumentation. Therefore, if you need to make any modification to
the current Setup selections, click Back before you start copying the files.
15. On the Setup Status page, view the progress of the file transfer.
16. When the file transfer is complete, on the Important Notes page, read the text carefully as it
contains important information for the current version, and then click Next.
17. On the Readme dialog box, click Yes if you want to view the Readme file.
We recommend that you choose to view the Readme file, as it contains important
information about SmartPlant Instrumentation. You can find this file, Readme.htm, in the
SmartPlant Instrumentation home folder or in the root folder of the installation CD-ROM.
18. On the Setup Complete page, click Yes if you want to restart your computer (before you can
use the program you must restart your computer).
Installing SmartPlant Instrumentation Stand-Alone for Sybase
SmartPlant Instrumentation Installation and Upgrade Guide 75
19. Click Finish to complete the setup and installation.
The driver used for printing the PDF files, SmartPlant PDF Converter 4.51, is included in
the SmartPlant Instrumentation installation. This printer is used for PDF generation and should
not be removed or used for any other purpose. If you are unable to generate PDF files because
this driver is missing, restore the driver by running the executable file PDFInstall.exe, which is
installed by default in the software installation folder path...\SmartPlant\Instrumentation\.
Installing SmartPlant Instrumentation Stand-Alone for Sybase
76 SmartPlant Instrumentation Installation and Upgrade Guide
Flowchart for Overwrite Installation on Sybase Adaptive
Server Anywhere
The following flowchart shows the InstallShield steps when installing a Service Pack on Sybase
Adaptive Server Anywhere in the case where a previous installation already exists.
Installing SmartPlant Instrumentation in Silent Mode
SmartPlant Instrumentation Installation and Upgrade Guide 77
S E C T I O N 1 2
Silent mode installation is a two-stage process. First, you perform a normal installation by
running the setup.exe file from the command line with special parameters that cause the software
to record the installation session and the options you choose to a file with an .iss
extension. Then, from any workstation, you can run setup in silent mode using the recorded .iss
file to provide the necessary setup information.
Because SmartPlant Instrumentation installation requires SmartPlant License Manager
software for concurrent licensing, you must install the SmartPlant License Manager software
on your workstation prior to creating a silent setup of SmartPlant Instrumentation and on each
workstation where you will be silently installing SmartPlant Instrumentation. For more
information about installing and configuring SmartPlant License Manager, see the SmartPlant
License Manager Online Help.
The environment of the machine on which you run the normal setup to create the .iss file and
the environment of the workstations on which you perform the silent mode installation must be
identical; that is, they must have the same operating system, database platforms, software
versions, installed files, drive partitions, and so forth.
Install SmartPlant Instrumentation in Silent Mode
1. Open a Command Prompt window from the Start menu.
2. At the command prompt, type:
"<setup source folder path>\setup.exe" /r /f1"<path>\<filename>.iss"
Be sure the <setup source folder path> specifies the path to the folder that contains
the setup.exe file that launches the SmartPlant Instrumentation InstallShield Wizard, not the
setup.exe file that launches the SmartPlant Instrumentation AutoPlay executable. For
example, on the SmartPlant Instrumentation media, the setup.exe file in the SmartPlant
Instrumentation folder is the file that launches the InstallShield Wizard. Double quotes are
required only if the path to the setup.exe file contains spaces.
The /r parameter tells the setup to automatically generate the silent setup file
(<filename>.iss), and to record all setup input.
The /f1"<path>\<filename>.iss" parameter specifies the path and filename for the silent
setup file. The double quotes are required around this path, with no space between the
/f1 and the opening double quotes. For example, if you type the following command
string, the software places the resulting .iss file in the c:\installfiles folder
\\sourceserver\instrumentation\setup.exe /r /f1"c:\installfiles\silentsetup.iss".
3. Work through the standard software installation on your database platform. For details, refer
to the appropriate procedure in the SmartPlant Instrumentation Installation and Upgrade
Guide.
Installing SmartPlant Instrumentation in
Silent Mode
Installing SmartPlant Instrumentation in Silent Mode
78 SmartPlant Instrumentation Installation and Upgrade Guide
When you click Display on the License Agreement dialog box while running setup in
record mode, the following message appears.
Click OK to acknowledge that you are accepting the license agreement for all users on
whose computers you will install the product. Setup then returns you to the normal
installation process by displaying the license agreement and enabling the Yes button on
the License Agreement dialog box.
4. At each workstation on which you want to install the software, open a Command Prompt
window and type:
"<setup source folder path>\setup.exe" /s /f1"<path>\<filename>.iss"
/f2"<path>\<filename>.log"
Be sure to use the same setup executable that you used in step 2 above.
The environment of the machine on which you run the normal setup to create the .iss file
and the environment of the workstations on which you perform the silent mode installation
must be identical; that is, they must have the same operating system, database platforms,
software versions, installed files, drive partitions, and so forth.
The /s parameter tells the setup to run in silent mode using the indicated .iss file.
The /f1"<path>\<filename>.iss" parameter specifies the path and the filename for the
silent setup (.iss) file you want to run. The double quotes are required, with no space
between the /f1 and the opening double quotes. For example,
/f1"c:\installfiles\silentsetup.iss".
(Optional) Use the /f2"<path>\<filename>.log" parameter to record a log file of the setup
process. The double quotes are required, with no space between the /f2 and the opening
double quotes. For example, /f2"c:\installfiles\silentsetup.log". If /f2 is not defined, a log
file is created in the same location as the .iss file.
5. Check the .log file to ensure that the installation proceeded without errors. A successful silent
installation produces a .log file looking something like this:
[InstallShield Silent]
Version=v7.00
File=Log File
[ResponseResult]
ResultCode=0
[Application]
Name=SmartPlant Instrumentation
Version=2009 (xx.xx.xx.xx)
Company=Intergraph
Lang=0009
In general, if an error occurred, the ResultCode will be a number less than zero.
Possible result codes include the following:
Any value greater than 0 = Success.
-1 General error
Installing SmartPlant Instrumentation in Silent Mode
SmartPlant Instrumentation Installation and Upgrade Guide 79
-2 Invalid mode
-3 Required data not found in the
Setup.iss file
-4 Not enough memory available
-5 File does not exist
-6 Cannot write to the response file
-7 Unable to write to the log file
-8 Invalid path to the InstallShield Silent
response file
-9 Not a valid list type (string or number)
-10 Data type is invalid
-11 Unknown error during setup
-12 Dialog boxes are out of order
-51 Cannot create the specified folder
-52 Cannot access the specified file or
folder
-53 Invalid option selected
6. Restart the computer.
This procedure also applies to the uninstall operation. The uninstall procedure should use
the same command and procedures as for the installation, both for the record mode and for each
workstation mode; however, you should specify a different name for the .iss file so as not to
overwrite the file used for the installation.
SmartPlant Instrumentation Installation and Upgrade Guide 81
S E C T I O N 1 3
The Enhanced Report Utility is an add-in utility you use in conjunction with Intergraph SmartPlant
Instrumentation. For this reason, you must already have a SmartPlant Instrumentation
installation on the computer where you intend to install the Enhanced Report Utility.
In addition, using the Document Viewer Interface, you can display a list of tag numbers and
documents for a selected loop or a list of documents for a selected instrument tag or panel-strip.
The Enhanced Report Utility version or service pack must be the same as or later than the
version of SmartPlant Instrumentation that you are working with.
Microsoft Data Access Components (MDAC) 2.8.1 is required for the Enhanced Report Utility
to work correctly.
SmartPlant Instrumentation must not be running when you install the Enhanced Report Utility.
Installing the Enhanced Report Utility while SmartPlant Instrumentation is running will result in
the installation failing.
Install MDAC Driver
Installing the MDAC driver is a prerequisite to the proper operation of the Enhanced Report
Utility. Normally it should already be installed on your computer, if it is not, download and install
MDAC version 2.8.1 and above.
Install Enhanced Report Utility
If you already have an existing installation, it is recommended that you uninstall the
existing copy of Enhanced Report Utility when prompted. If you choose to uninstall the existing
software and you previously defined new templates and symbols or changed the names of the
default templates and symbols, the software does not remove these templates and symbols.
1. Insert the SmartPlant Instrumentation product media into the CD-ROM or DVD drive. If the
installation does not start automatically, double-click the Setup.exe file in the main folder.
2. Click Enhanced Report Utility Installation.
3. On the Welcome page, click Next.
4. On the Setup Type page, click (Full), and then click Next.
5. On the Destination Folder page, specify the folder location where you want to install the
software and click Next.
6. On the Symbols Folder page (full installation only), specify the folder location for the
standard symbol files that SmartPlant Instrumentation uses to represent various
instrumentation and wiring items, then click Next.
7. On the Template Folder page (full installation only), specify the folder location for the
standard templates that SmartPlant Instrumentation uses to determine the border and title
block for drawings, then click Next.
Installing the Enhanced Report Utility
Installing the Enhanced Report Utility
82 SmartPlant Instrumentation Installation and Upgrade Guide
8. On the Select Program Folder page, select the program folder where you want the software
to install the software program icons.
9. Click Next to begin the setup process.
10. On completion of the setup, on the Setup Complete page, click Finish to exit the setup.
SmartPlant Instrumentation Installation and Upgrade Guide 83
S E C T I O N 1 4
You can use SmartPlant Instrumentation in thin client mode, which supports Citrix Presentation
Server or Microsoft Terminal Server using Remote Desktop for Administration. For installation
details of Citrix Presentation Server client / server or Microsoft Terminal Server, refer to the
appropriate software vendor's documentation
When you access the SmartPlant Instrumentation application via Citrix, we strongly
recommend that you do not perform any administration activities that run automatically for a
long time on a client machine. When you execute administration activities via Citrix client, the
software actually performs these activities on the server side, while the client remains idle, and
the connection to Citrix is lost, possibly resulting in corruption of data. Examples of these
types of administration activities are: initializing or upgrading a domain, claiming items, or
rebuilding stored procedures and triggers.
As a workaround, we recommend that you perform these kinds of activities either on your
database server machine or on a client machine using a configuration other than Citrix.
When using thin client mode, all users share a common database, resulting in intellectual
property being shared between all sites.
When starting SmartPlant Instrumentation, the software looks for the Intools.ini file in the
system path. This path is defined in the Path system variable.
To enable SmartPlant Instrumentation to work in thin client mode for multiple users, you must
load a separate Intools.ini file for each user who logs on to Citrix and delete the Intools.ini file
installed on the server. Also, when working with SmartPlant, IDEAL, the SmartPlant Electrical
Interface or DCS Vendor Interfaces, you must modify the registry path key for each user, as
described later.
Tuning the Software for Use in Thin Client Mode
The following procedures describe special instructions for the installation of SmartPlant
Instrumentation when working in thin client mode using Citrix Presentation Server 4.5 on Windows
2003 Server. Tuning SmartPlant Instrumentation involves performing the following operations:
Installing SmartPlant Instrumentation on a Citrix Presentation Server.
Publishing the SmartPlant Instrumentation program to enable it to be viewed on a web page or
in a published Citrix application list.
Configuring Citrix Presentation Server for SmartPlant Instrumentation.
Creating individual Intools.ini files for new users.
Creating the MKIntools.cmd file.
For users in thin client mode who want to work with SmartPlant integration, IDEAL, the
SmartPlant Electrical Interface or DCS Vendor Interfaces, modifying the Registry Path key for
SmartPlant Instrumentation for each user.
Working in Thin Client Mode
Working in Thin Client Mode
84 SmartPlant Instrumentation Installation and Upgrade Guide
Publish the SmartPlant Application using Citrix
Presentation Server
You need to publish the application to allow you to view the data using a web page.
You must perform this procedure for each executable file for which you want to view
data; for example, the SmartPlant Instrumentation program (Intools.exe), the Administration
module (Main.exe), the Import Utility (Import.exe), the Merger Utility (Merge.exe), and so
forth. This includes the Enhanced Report Utility, Smartloop.exe (located in the path <SmartPlant
Instrumentation home folder>\RAD\) because XenApp also treats it as a separate
application. Publishing the Enhanced Report Utility allows you to use the Explorer windows from
the utility via Citrix.
1. On the Start menu, click Programs > Citrix > Metaframe Presentation Server to start the
Citrix Management Console.
The names of dialog boxes may vary from the ones described in this document
according the version of Citrix Presentation Server that you are using.
2. Click Action > New > Published Application.
3. In the Published Application wizard, type a display name such as SmartPlant
Instrumentation, and an application description, and then click Next.
4. On the Specify What to Publish page, do the following:
a. Click the Application option button (the default).
b. Beside Command Line, click Browse to navigate to the SmartPlant Instrumentation
executable file location.
c. Click Next.
5. On the Program Neighborhood Settings page, if desired, define a program neighborhood
folder and add shortcuts for the clients, and then click Next.
6. On the Specify Application Appearance page, specify the window size, color, and start-up
settings according to your needs, and then click Next.
7. On the Specify ICA Client Requirement page, accept the default value, and then click Next.
8. On the Specify Servers page, add the Citrix server and then click Next.
9. On the Specify Users page, add the user accounts that are to be granted access to the
published application and then click Finish.
10. After publishing the application, do the following to create the .ica and .html files:
a. On the Citrix Management Console, select the SmartPlant Instrumentation application,
right-click, then click Create ICA File and follow the wizard instructions.
b. On the Citrix Management Console, select the SmartPlant Instrumentation application,
right-click, then click Create HTML File and follow the wizard instructions.
Working in Thin Client Mode
SmartPlant Instrumentation Installation and Upgrade Guide 85
Configure Citrix Presentation Server 4.5
1. Configure Citrix Presentation Server to mount a user drive with a common drive letter (for
example, U:) and create a common folder path for the program in this drive, for example,
U:\Program Files\SmartPlant\Instrumentation.
To prevent performance problems that may be caused if the software maps drive U: to a
server that is very remote from the Citrix server, ensure that the U: drive is on or local to
the Citrix server and that the 'TS Roaming Profiles' option is enabled.
Make sure that the common folder path contains the Intools.ini file. You can also use this
folder for temporary files.
2. Modify the system path statement on the server to include the common folder path in the
system path.
3. Modify the following application paths in the Windows Registry:
a. Select the registry key
HKEY_LOCAL_MACHINE\SOFTWARE\Intergraph\Intools\<BaseVersion>, where
<BaseVersion> is the version number of the main release of the installed software.
b. Under this key, assign the folder path where SmartPlant Instrumentation is loaded on the
Citrix server, as shown in the example.
c. If you have installed a service pack version, select the registry key
HKEY_LOCAL_MACHINE\SOFTWARE\Intergraph\Intools\<CurrentVersion>, where
<CurrentVersion> is the version number of the installed service pack.
d. Under this key, assign the common folder path as the value of the Path property, as
shown in the example.
4. In the path C:\Winnt\Application Compatibility Scripts, open the file Rootdrv2.cmd and set
the following parameter: Set RootDrive=U.
5. If you have not already done so, rename the Intools.ini file located in the server installation
home folder; for example, to Intools.ini.orig.
6. To ensure that each individual user has a separate folder for storing the temporary files, in the
Intools.ini file, do the following:
Working in Thin Client Mode
86 SmartPlant Instrumentation Installation and Upgrade Guide
a. In the [Loop] section, change the Pathtemp parameter from the path on the server's
shared installation folder to U:\SmartPlant\Instrumentation (or specify some other
location if desired).
b. In the [Project] section, change the Logopath parameter from the path on the server's
shared installation folder to U:\SmartPlant\Instrumentation (or specify some other
location if desired).
c. In the [API] section, change the Apitemp parameter from the path on the server's shared
installation folder to U:\SmartPlant\Instrumentation (or specify some other location if
desired).
d. Copy the Intools.ini.orig file from the installation folder to each individual user drive in the
U:\SmartPlant\Instrumentation folder path, and rename the Intools.ini.orig file to
Intools.ini.
This action ensures that each individual user has a separate folder for making
individual settings in the Intools.ini file. If desired, you can use a script file to automate
this step each time a new user logs on to Citrix.
Publish the SmartPlant Application using XenApp
You need to publish the application to allow you to view the data using a web page.
You must perform this procedure for each executable file for which you want to view
data; for example, the SmartPlant Instrumentation program (Intools.exe), the Administration
module (Main.exe), the Import Utility (Import.exe), the Merger Utility (Merge.exe), and so
forth. This includes the Enhanced Report Utility, Smartloop.exe (located in the path <SmartPlant
Instrumentation home folder>\RAD\) because XenApp also treats it as a separate
application. Publishing the Enhanced Report Utility allows you to use the Explorer windows from
the utility via Citrix.
1. Open the Citrix Delivery Services Console.
Working in Thin Client Mode
SmartPlant Instrumentation Installation and Upgrade Guide 87
2. Under your farm, click Applications.
3. Click Action > Publish application.
4. On the Publish Application wizard Welcome page, click Next.
Working in Thin Client Mode
88 SmartPlant Instrumentation Installation and Upgrade Guide
5. On the Name page, enter values for Display name and Application description, and then
click Next.
6. On the Type page, choose the application type options as follows:
a. Click the Application option button (the default).
b. Under Application type, click Accessed from a server.
Working in Thin Client Mode
SmartPlant Instrumentation Installation and Upgrade Guide 89
c. From the Server application type list, select Installed application.
d. Click Next.
Working in Thin Client Mode
90 SmartPlant Instrumentation Installation and Upgrade Guide
7. On the Location page, under Command line, click Browse and navigate to the executable
(.exe) file for the application being published, and then click Next.
8. On the Servers page, do the following:
a. Click Add.
b. On the Select Servers dialog box, select Servers.
c. Select the Include subfolders check box.
Working in Thin Client Mode
SmartPlant Instrumentation Installation and Upgrade Guide 91
d. Click Add All.
Working in Thin Client Mode
92 SmartPlant Instrumentation Installation and Upgrade Guide
e. Click OK to return to the wizard Servers page.
f. Click Next.
9. On the Users page, add a domain user account that is to be granted access to the published
application as follows:
a. Click Add.
b. On the Select Users or Groups dialog box, click Add List of Names.
c. Enter names using the format user@domain.
Working in Thin Client Mode
SmartPlant Instrumentation Installation and Upgrade Guide 93
d. Click Check Names to verify the entered names.
e. Click OK on the Account Names Checked verification message box.
f. Click OK on the Add List of Names dialog box.
Working in Thin Client Mode
94 SmartPlant Instrumentation Installation and Upgrade Guide
g. Click OK on the Select Users or Groups dialog box to return to the wizard Users page.
h. Click Next.
10. On the Shortcut presentation page, do the following:
a. Click Change Icon to change the application icon if necessary.
Working in Thin Client Mode
SmartPlant Instrumentation Installation and Upgrade Guide 95
b. Select options for application shortcut placement as desired.
c. Click Next.
Working in Thin Client Mode
96 SmartPlant Instrumentation Installation and Upgrade Guide
11. On the Publish immediately page, click Finish.
If successful, the application will appear under Applications.
12. Repeat the above steps for each application you want to publish.
Create Individual Intools.ini Files for New Users
In the path C:\Winnt\System32, open the file USRLOGON.cmd and type the text in bold as
shown:
Net Use %RootDrive% /D >NUL: 2>&1
Subst %RootDrive% "%HomeDrive%%HomePath%"
Call mkIntools.cmd
Working in Thin Client Mode
SmartPlant Instrumentation Installation and Upgrade Guide 97
Create the MKIntools.cmd File
You need to create the MKIntools.cmd file, which calls the Rootdrv.cmd file to ensure the user has
a home folder and also checks whether a copy of the Intools.ini file resides in the home folder. If
not, it makes a copy of the Intools.ini file (which is located in the \SmartPlant\Instrumentation
folder path and was earlier renamed to Intools.ini.orig), and places it in the user's home folder.
1. In a plain text editor such as Notepad, create an empty file and name it MKIntools.cmd
2. Copy the following script to MKIntools.cmd:
@Echo Off Call RootDrv.Cmd If Not Exist
"%RootDrive%\SmartPlant\Instrumentation" GoTo NoIn REM Otherwise show
message REM Check if INI file is there :NoINI If Not Exist "%RootDrive%\
SmartPlant\Instrumentation\intools.ini" Copy
"C:\SmartPlant\Instrumentation\intools.ini.orig"
%RootDrive%\SmartPlant\Instrumentation\intools.ini GoTo ShowMsg REM
echo There is no SmartPlant\Instrumentation sub-folder path in
%HomeDrive%%HomePath% :NoIn REM echo INTOOLS sub-folders do not exist
in %RootDrive% md %RootDrive%\SmartPlant\Instrumentation GoTo NoINI
:ShowMsg MSG%USERNAME% /TIME:1 Your SmartPlant\Instrumentation
sub-folder has been set to
RootDrive%\SmartPlant\Instrumentation.
Modify the Registry Path Key
This procedure is necessary for multiple users who want to work in thin client mode with
SmartPlant, IDEAL, the SmartPlant Electrical Interface, or DCS Vendor Interfaces. You need to
modify the Registry Path key for SmartPlant Instrumentation for each user so that it points to the
location mapped to each user's home folder. For example, you can map this location to
U:\SmartPlant\Instrumentation, which is actually C:\Documents and
Settings\<username>\SmartPlant\Instrumentation and then you change the system path
parameter accordingly to U:\SmartPlant\Instrumentation so that it affects all users. This way,
when a user starts SmartPlant Instrumentation, the application uses the individual Intools.ini file in
the location specified for that user.
1. In the Registry, expand the tree to display
HKEY_LOCAL_MACHINE\Software\Intergraph\Intools.
2. Note the value of the parameter CurVer (for example, 09.00.01.0104).
3. Go to Registry location HKEY_LOCAL_MACHINE\Software\Intergraph\Intools\09.00.01.0104
(in this example).
4. Modify the value of the Path parameter so that it points to the location of the Intools.ini file for
each individual user, which in this case was defined as U:\SmartPlant\Instrumentation.
Working in Thin Client Mode
98 SmartPlant Instrumentation Installation and Upgrade Guide
Tune Citrix for Seamless Mode
When running SmartPlant Instrumentation in Citrix seamless mode, actions such as creating
instruments with device panels and cables, batch loop creation, and opening various windows,
are slow. Citrix performance for these operations can be improved by implementing Registry
Keys specific to performance of seamless mode.
This procedure requires Administrative rights and access to the Registry Editor utility
on the Citrix Server.
1. In the Registry, expand the tree to display
HKEY_LOCAL_MACHINE\SYSTEM\CurrentControlSet\Control\Citrix\wfshell\TWI.
2. Click Edit > New > DWORD Value to Create a new DWORD key.
3. Name the new key 'WorkerFullCheckInterval' and then press ENTER.
4. Double-click the keyword to edit its value, ensure that the selected base is Hexadecimal, and
in the Value data field, type 5000.
5. Create another new DWORD key named 'WorkerWaitInterval', ensure that the selected base
is Hexadecimal, and in the Value data field, type 500.
Working in Thin Client Mode
SmartPlant Instrumentation Installation and Upgrade Guide 99
Terminal Server Logon Sequence
The following section describes the logon sequence of system procedures carried out
automatically.
Ensure that you have edited the Rootdrv2.cmd file to specify the home folder drive
letter. For this installation, you need to change the line Set RootDrive=DriveLetter to Set
RootDrive=U. The U: drive points to C:\Documents and Settings\<username>.
1. When a user logs on to Windows 2003 Server, a logon script Userlogon.cmd starts
running. Therefore, you can run any pre-logon command or script from this file.
2. The Userlogon.cmd file calls the Userlogn1.cmd file which contains the compatibility logon
scripts.
3. The Userlogon.cmd file checks whether you have set up the logon to the user's home
folder. The Userlogon.cmd file then calls the Rootdrv.cmd file located in the path
C:\Winnt\Application Compatibility Scripts.
4. The Rootdrv.cmd file calls the Rootdrv2.cmd file.
5. The Userlogon.cmd file calls the MKIntools.cmd file that you created.
SmartPlant Instrumentation Installation and Upgrade Guide 101
S E C T I O N 1 5
SmartPlant integration standardizes and improves the communication among the various
authoring tools you use in the course of designing, constructing, and operating a
plant. SmartPlant integration manages data exchange among these authoring tools, which
enables sharing and re-use of plant information throughout the plant lifecycle. SmartPlant
Foundation acts as a repository for data and a medium through which information is shared
among other tools, such as SmartPlant Electrical, SmartPlant P&ID, and Aspen Basic
Engineering.
Most of the commands that provide access to SmartPlant integration functionality exist in the
common user interface available on the SmartPlant menu in SmartPlant Instrumentation.
The following graphic displays what SmartPlant Instrumentation publishes and retrieves and
shows the flow of data and the different types of data.
Working with SmartPlant Integration
Working with SmartPlant Integration
102 SmartPlant Instrumentation Installation and Upgrade Guide
SmartPlant Instrumentation interacts with SmartPlant Foundation by correlating items between
the plant database and the SmartPlant Foundation database, retrieving such documents as
Cabinets, Electrical Signals, P&IDs, and the like from SmartPlant. Also, SmartPlant
Instrumentation creates a set of tasks in the To Do List that you can run to update the plant
database. In SmartPlant Instrumentation, you can also use the SmartPlant menu to publish
documents and retrieve data, access the SmartPlant Foundation Web Portal in order to browse
data, and subscribe to change notifications and compare documents.
You can only use the SmartPlant menu commands after the item registry has been
activated and database items have been registered for use in an integrated environment.
Preparing the Integrated Environment
To enable SmartPlant Instrumentation to work in an integrated environment, on each SmartPlant
Instrumentation client workstation, you must do the following:
1. Install the software prerequisites as described in Install Prerequisite Software on the Client
Workstations.
2. Install SmartPlant Schema Component. For more information, see Install SmartPlant
Schema Component.
3. Install SmartPlant Client. For more information, see Install SmartPlant Client.
4. Install the SmartPlant Instrumentation software according to your working environment. For
details, refer to the SmartPlant Instrumentation documentation.
5. Install the Enhanced Report Utility if you intend to publish documents associated with
enhanced reports. For more information, refer to the SmartPlant Instrumentation
documentation.
6. In the Administration module, perform the necessary tasks for configuring your domain and
setting up your plants for an integrated environment as described in the Configure SmartPlant
Instrumentation for Integration section of the SmartPlant Instrumentation Administration
User's Guide.
Use a hierarchy that contains a minimum of three levels when you create your plant in the
SmartPlant Instrumentation Administration module.
SmartPlant integration requires that the names of hierarchy items cannot be changed after
being created and that you cannot modify the hierarchy structure after you create the project.
Install SmartPlant Schema Component
You must install the Schema Component before installing the SmartPlant Server,
SmartPlant Client, or SmartPlant Loader software. The Schema Component software is also
required for working with the SmartPlant Foundation Server software.
1. Insert the SmartPlant Foundation or SmartPlant Instrumentation installation media into the
CD-ROM or DVD drive. If the installation does not start automatically, double-click
setup.exe on the media.
2. Do one of the following:
If installing from the SmartPlant Foundation media, click SmartPlant Software in the
SmartPlant Foundation Installation window.
Working with SmartPlant Integration
SmartPlant Instrumentation Installation and Upgrade Guide 103
If installing from the SmartPlant Instrumentation media, click Add-In Software in the
SmartPlant Instrumentation Installation window.
If you are working with the SmartPlant Instrumentation - SmartPlant Electrical
point-to-point interface, you should install the SmartPlant Schema Component and
SmartPlant Client from the SmartPlant Instrumentation installation DVD. If you are working in
a fully integrated environment then, you must install these items from the SmartPlant
Foundation installation DVD.
3. Click Schema Component Installation.
If you have installed Schema Component previously, the software prompts you to remove
the older version of the Schema Component before installing the new version. After you
uninstall the older version, click Schema Component Installation again.
The installation process checks whether Microsoft Excel is installed on the server. If
Excel is not installed, the Schema Component installation will display a message box
stating that Excel is required. Click OK to dismiss the message box and continue the
Schema Component installation.
4. On the Welcome page, click Next.
5. On the Select Optional Features page, leave the Schema Editor check box selected (the
default state), and then click Next.
The Schema Editor allows you to view and edit the SmartPlant schema, tool map
schemas, and authoring tool mapping.
6. On the Select Program Folder page, click Next.
7. On completion of the installation, click Finish to close the Schema Component installation
wizard.
Working with SmartPlant Integration
104 SmartPlant Instrumentation Installation and Upgrade Guide
Install SmartPlant Client
You must install the SmartPlant Client component on any client workstation that will
connect to SmartPlant Foundation, regardless of the authoring tools you install.
1. Insert the SmartPlant Foundation or SmartPlant Instrumentation installation media into the
CD-ROM or DVD drive. If the installation does not start automatically, double-click
setup.exe on the media.
2. Do one of the following:
If installing from the SmartPlant Foundation media, click SmartPlant Software in the
SmartPlant Foundation Installation window.
If installing from the SmartPlant Instrumentation media, click Add-In Software in the
SmartPlant Instrumentation Installation window.
If you are working with the SmartPlant Instrumentation - SmartPlant Electrical
point-to-point interface, you should install the SmartPlant Schema Component and
SmartPlant Client from the SmartPlant Instrumentation installation DVD. If you are working in
a fully integrated environment then, you must install these items from the SmartPlant
Foundation installation DVD.
3. Click SmartPlant Client Installation.
If you have installed SmartPlant Client previously, the software prompts you to remove
the older version of SmartPlant Client before installing the new version. After you uninstall
the older version, click SmartPlant Client Installation again.
4. On the Welcome page, click Next.
5. To accept the default installation location for SmartPlant Client, click Next.
If you want to change the installation location, click Browse and navigate to the new
folder, then click Next.
6. On the Select Program Folder page, click Next.
7. On completion of the installation, click Finish to close the SmartPlant Client installation
wizard.
See Also
Install SmartPlant Schema Component (on page 102)
Updating SmartPlant Information in Title Blocks
Update Title Block is a SmartPlant Foundation add-in that allows you to update published
SmartPlant Instrumentation reports to the latest revisions and to include issue data in the custom
title blocks. Also, the add-in converts the published reports with their title blocks from SmartPlant
Instrumentation native format (.brw, .ssf, and .spd files) to .pdf files.
Prior to running the Update Title Block add-in, you need to configure your custom title blocks so
that they meet the requirements for integration reports. For more information, see Title Block
Requirements for Integration Reports (on page 105).
Working with SmartPlant Integration
SmartPlant Instrumentation Installation and Upgrade Guide 105
After you have configured your custom title blocks, you need to install the Update Title Block
Component. This component contains the .dll file that enables the inclusion of issue data in your
custom title blocks in native SmartPlant Instrumentation format and the conversion of reports to
.pdf files. For more information, see Install the Update Title Block Component for SmartPlant
Instrumentation (on page 107).
For the .brw, .ssf, and .spd file types, SmartPlant Foundation uses the component address
(ProgID): SPITitleBlock.TitleBlockInfo
These file types are already configured in the delivered database dump files.
Title Block Requirements for Integration Reports
The title blocks in the reports used for integration contain macros that specify issue data. You can
generate these reports either in SmartPlant Instrumentation native format (.brw, .ssf. or spd) or
enhanced report (.sma) format. For both of these formats, there are shipped files that you can
use that include the correct formatting and data for the reports. There are also certain
requirements that you need to follow if you intend to customize your own reports.
PowerSoft Reports
The title block files for the reports in .psr format are in the location <SmartPlant Instrumentation
installation folder>\PSR\ and the available files are as follows:
A3tall_inchunit.psr
A3tall_pbunit.psr
A3wideborder_inchunit.psr
A3wideborder_pbunit.psr
A4tall_inch.psr
A4tall_pbunit.psr
A4tall_pbunit_general.psr
A4widerborder_inchunit.psr
A4widerborder_pbunit.psr
If you are creating your own custom reports in .psr format in which you want to include issue data,
you must create a custom title block and add macros as shown in the following table.
Section Heading Macro Name
ISSUE issueno_x
REV issuedrevision_x
MATERIAL OR JOB SPEC materialorjobspec_x
BID (DATE ISSUED FOR) bid_x
FAB (DATE ISSUED FOR) fabrication_x
CONST (DATE ISSUED FOR) construction_x
REF (DATE ISSUED FOR) reference_x
SITE sitename
SITE LOCATION sitelocation
Working with SmartPlant Integration
106 SmartPlant Instrumentation Installation and Upgrade Guide
Section Heading Macro Name
DIVISION divisionname
DIVISION LOCATION divisionlocation
For the macro names, 'x' represents an integer used to specify the sequence, for example,
issueno_1, issueno_2, and so forth.
Enhanced Reports
The title blocks that use the .sma format are designed to be used by all the tools that communicate
in an integrated environment; however, if you use them in SmartPlant Instrumentation as
delivered, parts of the drawing may overlap the margins of the drawing area. For this reason, you
need to set values of the working area margins for any templates that you intend to use for
generating reports in an integrated environment. To prepare the templates, you define the
settings under Preferences > Enhanced Reports (for all layouts of a particular report type) or for
a specific layout as desired.
The template files are installed on the SmartPlant Instrumentation machine. The default location
for enhanced report templates for the reports used in an integrated environment is:
<SmartPlant Instrumentation installation folder>\RAD\Template\Generic\*.sma
The title block files are installed on the SmartPlant Instrumentation machine. The default location
for enhanced report title blocks for the reports used in an integrated environment is:
<SmartPlant Instrumentation installation folder>\RAD\Template\Generic\TitleBlocks\*.sym
The following settings represent the minimum values required for the working area margins:
Title Block Left Right Top Bottom
D Wide 0.44 0.3 0.3 0
C Wide 0.7 0.3 0.3 0
B Wide 0.3 0.3 0.3 0
A1 Wide 0.7 0.3 0.5 0
B Tall 0 0 0.3 0
A3 Tall 0 0 0.3 0
A Wide 0 0 0.3 0
A2 Wide 0.7 0.2 0.5 0
A3 Wide 0 0 0.3 0
A4 Wide 0 0 0.4 0
To place issue data on other title blocks for enhanced reports, use the SmartPlant
Instrumentation Place Drawing Property Label command in the Enhanced Report Utility. For
more information, see Enhanced Report Utility User's Guide > Working with Templates and Title
Blocks > Place Property Labels on a Drawing Sheet.
Working with SmartPlant Integration
SmartPlant Instrumentation Installation and Upgrade Guide 107
Install the Update Title Block Component for SmartPlant
Instrumentation
The SmartPlant Instrumentation title block component is only required if you are using SmartPlant
Instrumentation in an integrated environment. The SmartPlant Instrumentation title block
component software must be installed on the same computer as the SmartPlant Foundation Title
Block component. These components are usually installed on the SmartPlant Foundation server,
but may be installed on another server.
1. Insert the SmartPlant Foundation installation media into the DVD drive. If the installation
does not start automatically, double-click setup.exe on the CD.
2. Click SmartPlant Software in the SmartPlant Foundation Installation window.
3. Click SmartPlant Instrumentation Title Block Installation.
If you have installed the SmartPlant Instrumentation Title Block component previously,
the software prompts you to modify, repair, or remove the older version of the
component. After you uninstall the older version, click SmartPlant Instrumentation Title
Block Installation again in the SmartPlant Foundation Installation window.
4. Click Next.
5. To accept the default installation location for the SmartPlant Instrumentation Title Block
component, click Next.
If you want to change the installation location, click Browse and navigate to the new
folder. Then, click Next.
6. Click Finish.
If you are working on a 64-bit computer, to enable PDF generation, create a new local printer
port with a custom name and then assign the PDF printer (SmartPlant PDF Converter) to the
port. For details, see Create a New Local Printer Port (64-bit server only) (on page 107).
The driver used for printing the PDF files, SmartPlant PDF Converter 4.51, is included in the
SmartPlant Instrumentation installation.
Create a New Local Printer Port (64-bit server only)
If your SmartPlant Foundation server is installed on a 64-bit edition of Windows, perform
the following procedure. This procedure is not necessary on 32-bit editions of Windows.
1. Click Start > Printers and Faxes.
2. Open the properties window for SmartPlant PDF Converter.
The printer named SmartPlant PDF Converter is created automatically when
SmartPlant Instrumentation Title Block Component is installed.
3. Click the Ports tab.
4. Click Add Port.
5. On the Printer Ports dialog box, select the Local Port, and then click New Port from the list.
6. Type a port name in the Enter a port name box and click OK.
You can enter any descriptive name, such as AmyuniPDF.
7. On the Printer Ports dialog box, click Close.
8. On the Ports window, check the new port in the list, if it is not already checked, and click
Apply.
9. Click OK to close the printer properties window.
Working with SmartPlant Integration
108 SmartPlant Instrumentation Installation and Upgrade Guide
SmartPlant Instrumentation Installation and Upgrade Guide 109
S E C T I O N 1 6
External Editor Installation
External Editor enables a third party (contractor, engineering company, and so forth) to modify
your process data sheets and the unprotected fields of your specification sheets without the need
to use the SmartPlant Instrumentation software program or a special report generator.
Using External Editor, you can open a process data or specification sheet and modify it. After
modification, you save to the same file or to a new file. You can then reopen the file in SmartPlant
Instrumentation for further processing. You can also print process data and specification sheets
from External Editor.
Hardware Recommendations
2.4 GHz Pentium machine (for Oracle), 2 GHz or higher Xeon machine (for SQL Server)
2 GB RAM
Digital tape or DVD backup system for server
One CD-ROM drive
or
An accessible network CD-ROM drive
A hard drive with 100 MB free disk space for installation and creating files
External Editor Installation Common Tasks
The following install and uninstall operations are commonly used for the External Editor.
Prior to performing the installation procedure, make sure that you have administrator
privileges in your account.
Install External Editor from the SmartPlant Instrumentation CD
This option allows you to install the External Editor at the same time as you perform the installation
for SmartPlant Instrumentation. For more information, see Install External Editor from the
SmartPlant Instrumentation CD (on page 110).
Uninstall External Editor
The uninstall process deletes the following:
All registry entries
All External Editor program icons
The External Editor program group
All External Editor folders and files copied to your computer during the setup process
For more information, see Uninstall External Editor (on page 110).
Installing SmartPlant Instrumentation
Add-In Software Programs
Installing SmartPlant Instrumentation Add-In Software Programs
110 SmartPlant Instrumentation Installation and Upgrade Guide
Install External Editor from the SmartPlant Instrumentation
CD
Prior to performing the installation procedure, make sure that you have administrator
privileges in your account.
1. Insert the CD into the CD-ROM or DVD drive. If the installation does not start automatically,
double-click the Setup.exe file in the main folder.
2. Click Add-In Software and then click External Editor Installation.
3. On the Welcome page, click Next.
4. On the License Agreement page, in the Country list, select the country where you are going
to install the software, and click Display to open the software license agreement.
You must have Adobe
Reader installed to be able to view the software license
agreement.
5. After reading the license agreement, close Adobe Reader, and on the License Agreement
page, click Yes.
6. On the Choose Destination Location page, specify the folder location where you want to
install the software, and click Next.
It is recommended that you install External Editor in a folder other than the SmartPlant
Instrumentation home folder, for example: C:\Program Files. This folder must have read
/ write access for users who are going to work with External Editor.
To choose an alternative destination, click Browse to navigate to the desired destination
folder, and then click Next.
7. On the Select Components page, select the components that you want to install. The
available components are:
External Editor Select this option to install the main External Editor software.
Shared DLL (Deployment Kit) This component is required if you have not installed
SmartPlant Instrumentation on your computer, or if you are installing External Editor in a
folder other than the SmartPlant Instrumentation home folder, as Intergraph
recommends.
8. On the Select Program Folder page, select the program folder where you want the software
to install the program icons, and then click Next to begin the setup.
9. On the Setup Complete page, click Finish to exit the setup.
Uninstall External Editor
1. From the Windows Control Panel, select Add or Remove Programs.
2. Select Intergraph SmartPlant External Editor 2009 and then click Add/Remove.
3. In the Installation for External Editor wizard, select Remove and then click Next.
4. On the Maintenance Complete page, click Finish.
SmartPlant Instrumentation Installation and Upgrade Guide 111
S E C T I O N 1 7
After installing SmartPlant Instrumentation, you can run Setup again and do any of the following:
Remove some of the installed components
Install new components
Repair corrupted software components
Remove the entire installation
Modify the Component Selection
1. Insert the SmartPlant Instrumentation product media into the CD-ROM or DVD drive. If the
installation does not start automatically, double-click the Setup.exe file in the main folder.
2. Click SmartPlant Instrumentation Installation.
3. On the Welcome page, click Modify.
4. Click Next.
5. On the Select Features page, do the following:
a. Select the check boxes for new components you want to add to the existing installation.
b. Clear the check boxes for the components you want to uninstall.
The software selects all the installed components by default, except for the Demo
Database. For details of the available components, see List of SmartPlant Instrumentation
Components (on page 23).
6. Click Next to complete the procedure.
Repair Installed Components
With this option, Setup reinstalls all the program components installed in the previous
Setup session and overwrites the existing components without adding any new
components. Since Setup overwrites the demonstration and empty databases, you will lose any
user-defined data you have in the In_demo.db and Intools.db files. If you used the empty
database to define your domain data, and set this database to be your active database, you lose
all the existing domain data if you overwrite the old Intools.db file. Therefore, if you need to use
the old In_demo.db and Intools.db files, you must backup these files before repairing the installed
components.
1. Insert the SmartPlant Instrumentation product media into the CD-ROM or DVD drive. If the
installation does not start automatically, double-click the Setup.exe file in the main folder.
2. Click SmartPlant Instrumentation Installation.
3. On the Welcome page, click Repair.
4. Click Next to overwrite all the existing software components with new components.
You are prompted whether to replace the existing databases. Click No if you want to back
up the existing databases.
Modifying the SmartPlant
Instrumentation Installation
Modifying the SmartPlant Instrumentation Installation
112 SmartPlant Instrumentation Installation and Upgrade Guide
Remove SmartPlant Instrumentation
Before running this procedure, ensure that SmartPlant Instrumentation and database files
are closed.
If you want to uninstall specific components only, you need to modify your component
selection. For details, see Modify the Component Selection (on page 111).
1. Insert the SmartPlant Instrumentation product media into the CD-ROM or DVD drive. If the
installation does not start automatically, double-click the Setup.exe file in the main folder.
2. Click SmartPlant Instrumentation Installation.
3. On the Welcome page, click Remove.
4. At the prompt to confirm the file deletion, click OK.
SmartPlant Instrumentation Installation and Upgrade Guide 113
S E C T I O N 1 8
This part of the guide describes the procedure for upgrading the SmartPlant Instrumentation
database to Version 2009. The purpose of the upgrade procedure is to adapt the data model of
the existing database to the requirements of Version 2009. SmartPlant Instrumentation database
upgrade is performed in two stages. First, you need to upgrade the Admin schema, and then
open the Administration module and upgrade individually each domain that exists in the
database. If you have a database of an earlier version than the version of the current installation,
you are prompted to upgrade your current database when you start the Administration module or
SmartPlant Instrumentation.
In this guide, whenever a string appears in brackets, type the desired value substituting the
entire string, including the brackets. For example: instead of <Oracle home folder>, type
c:\orawin.
If you encounter problems during the upgrade process, contact your local SmartPlant
Instrumentation provider or Intergraph Support. To locate your Intergraph Support service
provider, use a World Wide Web browser to connect to http://support.intergraph.com
(http://support.intergraph.com/).
See Also
Prerequisites for Upgrading to Version 2009 (on page 113)
Database Upgrade (on page 119)
Post-Upgrade Tasks (on page 121)
Prerequisites for Upgrading to Version 2009
There are various prerequisites you must complete before upgrading SmartPlant Instrumentation
to Version 2009. Some prerequisites are general tasks you must perform regardless of the data
your database contains or features of SmartPlant Instrumentation that your user's work with. For
example, you must perform a thorough database check before upgrading. Other tasks are
related to specific options of the software, for example, to symbols used in enhanced
reports. You do not have to complete a task if it deals with features you never used.
General Prerequisites
General prerequisites deal with freeing disk space and performing a database check. Also, you
need to make sure that your source version of SmartPlant Instrumentation and the database
platform where SmartPlant Instrumentation resides allow you to complete the upgrade procedure
for Version 2009.
The SmartPlant Instrumentation Upgrade procedure is applicable to SPI version 2009
SP2 and above.
Perform a Database Check and Make Domain Backups
1. For each domain in the database you want to upgrade, run the DBChecker Utility by clicking
the checkdb.exe file, located in the SmartPlant Instrumentation home folder. For details, see
the DBChecker Utility User's Guide.
Upgrading SmartPlant Instrumentation
Upgrading SmartPlant Instrumentation
114 SmartPlant Instrumentation Installation and Upgrade Guide
2. If the DBChecker Utility finds problems, contact Intergraph Support personnel, who can help
you fix the problems.
3. After fixing all the problems, make domain backups. For details, see the appropriate topics in
the Administration User's Guide, Domain Initialization, Backup, and Deletion.
Free Disk Space on Oracle
Upgrading to Version 2009 requires significant working space in the Oracle tablespaces.
Therefore, check whether all the datafiles in the Oracle tablespaces are set as
autoextended. Make sure that you have enough free space on the disk where the datafiles are
located. Also, make sure that the maximum size for each datafile in the tablespaces is large
enough or set as unlimited.
Consider the following scenarios:
If the datafiles in a tablespace are not autoextended, and the total datafile free space is less
than half the total datafile used space, you must either resize the tablespace using your Oracle
tools or add more datafiles for the tablespace using the Administration module option Add
Datafiles on the DBA menu of the System Administration window.
If the datafiles in a tablespace are autoextended but the total free space on the disk where the
tablespace is located is less than half the total datafile used space, you must create additional
datafiles for this tablespace on another disk.
Free Disk Space on SQL Server
Upgrading to Version 2009 requires significant working space in the SQL Server
filegroups. Therefore, check whether all the datafiles in the SQL Server filegroups are set to
automatically grow files. Make sure that you have enough free space on the disk where the
datafiles are located. Also, make sure that the maximum size for each datafile in the filegroups is
large enough or set as unrestricted.
Consider the following scenarios:
If the datafiles in a filegroup are not set to automatically grow files, and the total datafile free
space is less than half the total datafile used space, you must either resize the filegroup using
your SQL Server tools or add more datafiles for the filegroup using the Administration module
option Add Datafiles on the DBA menu of the System Administration window.
If the datafiles in a filegroup are set to automatically grow files but the total free space on the
disk where the filegroup is located is less than half the total datafile used space, you must
create additional datafiles for this filegroup on another disk.
Upgrading SmartPlant Instrumentation
SmartPlant Instrumentation Installation and Upgrade Guide 115
Free Disk Space on Sybase Adaptive Server Anywhere
Upgrading to Version 2009 requires significant working space in the Sybase Adaptive Server
Anywhere database file. Therefore, check whether you have enough free disk space to upgrade
the database. The DBspace of Sybase Adaptive Server Anywhere database has a datafile that is
permanently set as autoincremented.
Specific Prerequisites
Specific prerequisites deal with various features and functionalities of SmartPlant Instrumentation
that are used according to specific engineering needs. Also, when running SmartPlant
Instrumentation in certain language environments, you might need to export units of measure to
an external file before upgrading to Version 2009.
Back Up Symbols Used in Enhanced Reports
If you use the Enhanced Report Utility to generate loop drawings and various wiring reports, we
recommend that you back up your customized symbols before installing the latest version of the
Enhanced Report Utility.
See Also
Update Customized Symbols (on page 124)
Upgrade a Domain with an Offsite Project
An offsite project is a project that is not part of the database containing the owner operator domain
(As-Built and other projects). If you intend to upgrade an owner operator domain that has an
offsite project, you first need to import this project data back to the owner operator domain that you
want to upgrade. To do so, log on to the Administration module as Project Administrator, and
then, on the Project Activities dialog box, click Import.
Importing an offsite project into an upgraded Owner operator domain is likely to
damage your database.
Prerequisites When Upgrading Your Profiles in Sybase Adaptive
Server Anywhere
If you have customized any of the existing shipped profiles (Intools, In_demo) in an earlier version
of SmartPlant Instrumentation, you must first rename that profile and make a backup copy of
Intermediate.db, which is located in the SmartPlant Instrumentation installation folder. After
upgrading, all profiles, whether shipped or created by a user, are renamed with a suffix '_new', for
example, if the original database name was Engdata.db, the upgraded database name is
Engdata_new.db. You must then continue to work using the renamed database.
If, after upgrading a database, you want to upgrade another database with the same
name as the original database, you must first move the upgraded database file from its current
location.
Upgrading SmartPlant Instrumentation
116 SmartPlant Instrumentation Installation and Upgrade Guide
Upgrading on Oracle
SmartPlant Instrumentation 2009 supports Oracle 10g; therefore if you have an earlier version of
Oracle, you must upgrade that version to Oracle 10g.
SmartPlant Instrumentation 2009 takes full advantage of Unicode database features,
therefore we recommend moving to a Unicode database as part of the upgrade procedure.
As a prerequisite for upgrading to Oracle 10g, you must already have an installation of Oracle
9i, Service Pack 4.
Every sub-contractor must use SmartPlant Instrumentation in the national environment of your
Oracle client to ensure that units of measure are displayed correctly in the upgraded version of
SmartPlant Instrumentation. For more information, contact Intergraph Customer Support.
See Also
Database Upgrade (on page 119)
Workflow for Upgrade of SmartPlant Instrumentation on an
Oracle Platform
1. If you were previously working with Oracle 8i or 9i, upgrade the Oracle database server to
Version 10g using Oracle tools.
After reinstalling Oracle client, make sure that the Oracle client has a correct alias for
establishing a connection between the SmartPlant Instrumentation client application and the
SmartPlant Instrumentation database.
2. On the client machine where SmartPlant Instrumentation is installed, uninstall the existing
version and then install Version 2009.
3. Contact your Oracle Database Administrator, who must specify the super user logon
password. To specify this password, from the SQL Plus utility, in the Oracle server database,
connect to the sys super user as sysdba and then run the following SQL command:
grant execute on DBMS_PIPE to public;
If you upgraded from a Version 7 database, check to ensure that a sys super user
account exists, and if not, create one.
You need to run this SQL command only once, before starting the SmartPlant
Instrumentation database upgrade process.
4. Upgrade SmartPlant Instrumentation to Version 2009.
5. If you upgraded from a non-Unicode database, create a new Oracle Unicode instance and
initialize domains from the upgraded database to this new instance.
6. If you upgraded from a Version 2007 database, do the following:
a. Run UnicodeUoM_2009.exe to fix the units of measure if required.
b. Run the UpdateSymbolMacros.exe utility to fix the symbols. This utility is located in the
RAD folder.
Some scenarios require that you initialize new domains using the upgraded domains as a
source. You need to familiarize yourself with the domain initialization prerequisites and
procedures pertinent to your database platform. For details, see the Administration User's Guide,
Domain Initialization, Backup and Deletion, Domain Initialization.
Upgrading SmartPlant Instrumentation
SmartPlant Instrumentation Installation and Upgrade Guide 117
In scenarios that involve domain initialization using another domain as a source, you
lose the source audit trail data. Therefore, before implementing such a scenario, we recommend
that you back up the existing audit trail data. For details, see the Administration User's Guide,
Domain Initialization, Backup and Deletion, Backing up Files Containing Audit Trail Data.
Upgrading on SQL Server
SmartPlant Instrumentation Version 2009 supports SQL Server 2005 and SQL Server 2008,
therefore if you have an earlier version of SQL Server, you must upgrade that version to SQL
Server 2005 or SQL Server 2008. The following workflow can be used as a guide to do this.
In order to upgrade to SQL Server 2005, you must already have installed SQL Server
2000 Service Pack 3 or later. In order to upgrade to SQL Server 2008 Service Pack 2 or later, you
must have SQL Server 2005 installed on your server.
If you have already upgraded to SQL Server 2005 or SQL Server 2008, all you need to do
is install SmartPlant Instrumentation 2009 and run the upgrade on SmartPlant Instrumentation.
Workflow for Upgrade of SmartPlant Instrumentation on a
SQL Server Platform
1. Install SQL Server 2005 or SQL Server 2008, and during the installation, at the prompt to
upgrade the instance from 2000 to 2005 or 2008, click Yes.
2. After completion of the platform upgrade, connect as System Administrator and make the
following schema security changes:
a. Create a 'SPISuper' Sysadmin account:
create login SPIsuper with password = 'spisuper_pwd',
check_policy=off
alter login SPIsuper with default_database = <Upgraded Database name>
EXEC master..sp_addsrvrolemember @loginame = N'SPIsuper', @rolename
= N'sysadmin'
b. Define the default database for the Admin schema ('in_dbamn' by default):
alter login <Admin schema name> with check_policy = off
alter login <Admin schema name> with default_database = <Upgraded
Database name>
c. Create account 'spi_login':
USE <Upgraded Database name>
GO
create login spi_login with password = 'spi_login_pwd',
check_policy=off
alter login spi_login with default_database = <Upgraded Database
name>
CREATE USER spi_login FOR LOGIN spi_login WITH
DEFAULT_SCHEMA=spi_login
CREATE SCHEMA spi_login AUTHORIZATION spi_login
select * into spi_login.intools_login from
intools_login.intools_login
alter table spi_login.intools_login alter column LOGIN_NAME
NVARCHAR(100) NOT NULL
Upgrading SmartPlant Instrumentation
118 SmartPlant Instrumentation Installation and Upgrade Guide
alter table spi_login.intools_login alter column LOGIN_PASS
NVARCHAR(100)
alter table spi_login.intools_login add constraint pk_intools_login
primary key (LOGIN_NAME)
3. Install SmartPlant Instrumentation 2009 and run the upgrade.
4. If you upgraded from SmartPlant Instrumentation Version 7, do the following:
a. Run the CalibrationResultsUpgrade.exe file, which is located in the SmartPlant
Instrumentation home folder.
b. Run the UpdateSymbolMacros.exe utility to fix the symbols. This utility is located in the
RAD folder.
5. For an upgrade from SmartPlant Instrumentation Version 7 where the Log ID was not
completely in upper case characters, do the following:
a. In Management Studio, connect as Master to the database 'alter login in_dbamn' with
name 'IN_DBAMN'.
b. Change the password to IN_DBAMN (upper case).
c. Update the login name and password accordingly in the Intools.ini file.
Upgrading on Sybase Adaptive Server Anywhere
You need to run an upgrade procedure when upgrading from SmartPlant Instrumentation Version
7 or Version 2007 to Version 2009. Performing the following workflow will upgrade both the data
model and the Admin schema of SmartPlant Instrumentation.
Workflow for Upgrade of SmartPlant Instrumentation on
Sybase Adaptive Server Anywhere
1. Do the following if you use SmartPlant Instrumentation shipped databases (for example,
IN_DEMO.DB) as your production databases:
a. Make a backup of your databases.
b. Run the ODBC wizard (available on the Windows Control Panel) and rename the profiles
of your databases.
On a 64 bit machine the ODBC wizard is not available from the Windows Control
Panel. To create or update ODBC profiles from the Start menu enter the command:
%systemdrive%\Windows\SysWoW64\odbcad32.exe.
c. Rename the database files.
2. Install SmartPlant Instrumentation 2009 in the same folder as your current installation of
SmartPlant Instrumentation.
When prompted, choose to keep your old database.
3. Copy the INTERMEDIATE.DB file to another location.
You need to have an original copy of INTERMEDIATE.DB so that you can run more
upgrades.
4. After installing Version 2009, make sure that the INTOOLS.INI file still points to the original
database.
If you have any custom views in your database, you must remove them by
running the following SQL on the source database:
Upgrading SmartPlant Instrumentation
SmartPlant Instrumentation Installation and Upgrade Guide 119
"Truncate table external_view_list"
You will need to re-create the custom views again after the upgrade is complete.
5. Start the Administration module and enter as the System Administrator.
6. Run the upgrade procedure when prompted. This will upgrade and initialize the Admin
schema.
7. In the Administration module, open the Domain Definition window and run the domain
upgrade procedure.
8. Run UnicodeUoM_2009.exe to fix the units of measure if required.
Database Upgrade
The software automatically prompts you to upgrade your database when you try to log on to
SmartPlant Instrumentation after installing a new version, allowing you to select which domain
schemas you wish to upgrade.
If you do not upgrade all domains at this stage, you can later manually upgrade individual
domains one by one. For additional information see Upgrade Domain Schemas.
Only after upgrading to Version 2009 Service Pack 2 the user can upgrade to
Version 2009 Service Pack 4. An upgrade to Version 2009 Service Pack 2 must be followed by:
1. Rebuilding stored procedures and triggers for all domains.
2. Rebuilding projects in As-Built domains.
Since upgrading from Service Pack 2 may change typical loop numbers format. This will happen if
the typical loop number character number and structure in Service Pack 2 are not adjusted to the
typical loop number convention for Service Pack 4. As a result, the user must restore typical loop
number so they would adjust to Version 2009 Service Pack 4.
You must upgrade all the domains in which you want to work in this SmartPlant Instrumentation
version. The time needed for upgrade depends on the database size. For a large database, the
upgrade process can take several hours.
Alternatively, you can upgrade several or all of your schemas (including admin schema) using
batch upgrade (See Batch Upgrade (on page 121)).
.
Upgrade the Database
1. Start the Administration module.
2. In the Logon Information dialog box, enter your System Administrator name and password
and click OK.
3. In the SmartPlant Instrumentation Upgrade window which opens, you can click the Select
log directory icon to specify the folder in which to save log files.
The log file contains the upgrade process information of your current or previous upgrade
session per domain.
The default log file directory is your user's Temp folder. To locate this folder, click the
Windows Start > Run > %temp%.
The SmartPlant Instrumentation Upgrade window displays English as its default
language if there is no support for a specific language.
4. Select the desired schemas to upgrade by selecting the check box next to each, or select the
Select all check box if you want to upgrade all the schemas.
Upgrading SmartPlant Instrumentation
120 SmartPlant Instrumentation Installation and Upgrade Guide
5. Click the Upgrade icon at the bottom to start upgrading all selected domains.
Once the upgrade process begins, each schema's status will update, according to the following:
Requires upgrade schema not selected for upgrade.
Pending schema selected for upgrade.
In progress the schema currently being upgraded.
Progress indicators below the schema grid show the current state and phase of each schema's
upgrade and the overall progress of the upgrade process.
Once upgrade is complete, each upgraded schema may have one of the following statuses:
Upgraded schema successfully upgraded.
Upgraded with errors schema upgraded, with errors
Upgrade failed schema not upgraded.
On completion of the domain upgrade process, the software records the upgrade session
information in a domain-specific log file, in the specified log file location.
Upgrade Domain Schemas
1. After the upgrade process is completed successfully, log on to the Administration module as
System Administrator and on the toolbar, click .
2. In the Domain Definition window, from the domain list, select a domain and then, on the
toolbar, click .
3. In the SmartPlant Instrumentation Schema Upgrade window which opens, you can click
the Select log directory icon to specify the directory to which to save log files.
The default log file directory is your user's Temp folder. To locate this folder, click the
Windows Start > Run > %temp%\SpiUpgradeLog.
4. Select the desired schemas to upgrade by selecting the check box beside each schema, or
select the Select all check box.
Domain schemas which do not require upgrading are grayed-out and cannot be
selected.
5. Click the Upgrade icon at the bottom to start upgrading all selected domains.
Upgrading SmartPlant Instrumentation
SmartPlant Instrumentation Installation and Upgrade Guide 121
6. Once the upgrade process begins, each schema's status will update (for additional
information, see Upgrade the Database).
On completion of the domain upgrade process, the software records the upgrade
session information in a domain-specific log file, in the defined log file location.
7. After upgrading, open SmartPlant Instrumentation and implement the Post-Upgrade Tasks
(on page 121) listed in the current guide.
8. Familiarize yourself with special instructions listed in Schem SPI Special Instructions.pdf
file, which resides in the SmartPlant Instrumentation home folder, and implement the
instructions for the features you consider relevant.
Upgrade of an owner operator domain can take significant time (several hours). You must
allow the software complete the upgrade process once started.
Batch Upgrade
In batch upgrade you can create a .bat file that updates all the desired domains, using the
Administration module mechanism.
To create a batch upgrade file:
1. In Notepad, create a batch file (e.g., BatchUpgrade.bat).
2. Enter a line for each domain you wish to upgrade (starting with a line for the admin schema),
as shown in the example below:
Upgrade 9999 //upgrade admin schema
Upgrade <proj_id> //upgrade specific domain
-silent //optional flag: run in background
For a complete list of domain project IDs, run the following SQL Query: SELECT * FROM
Project.
3. Double-click the batch file to run it and upgrade the defined domains.
If you added the -silent flag to the file, no dialog boxes or messages are shown.
You can schedule the batch file to run at a convenient time using Windows scheduler (for
example, during the night or over the weekend).
Post-Upgrade Tasks
There are various post-upgrade tasks you need to complete to be able to work with SmartPlant
Instrumentation. Some tasks are general tasks you must perform regardless of the data your
database contains or features of SmartPlant Instrumentation that you used before the
upgrade. For example, you must perform a thorough database check after upgrading. Other
tasks are related to specific options of the software, for example, to the Specifications module
options. You do not have to complete a task if it deals with features you never used before
upgrading.
See Also
Upgrading SmartPlant Instrumentation (on page 113)
Update Custom Title Blocks After Version Upgrade
After upgrading SmartPlant Instrumentation, you must manually update all of your custom title
blocks based on the title block files Tb_ora.psr, Tb_mss.psr, Tbsample.psr. Then, you need to
reassign the title blocks to your spec forms.
Upgrading SmartPlant Instrumentation
122 SmartPlant Instrumentation Installation and Upgrade Guide
1. On the Specifications Module window menu bar, click Actions > Title Block Styles.
2. On the Title Block Styles dialog box, select a title block based on Tb_ora.psr, Tb_mss.psr, or
Tbsample.psr file, and click Properties.
3. On the Title Block Definition dialog box, click Export File, and then, save this file as a .psr
file, for example, Update.psr.
4. Close SmartPlant instrumentation, and then, in InfoMaker, open the source .psr file, on which
the Update.psr is based. For example, if the source title block file is Tbsample.psr, you must
open this file in InfoMaker. For details, see Open a Form Page in InfoMaker.
5. Redraw the title block in InfoMaker according to the Update.psr title block requirements.
6. Save this file as Update.psr to overwrite the current Update.psr file.
7. Reopen SmartPlant instrumentation, and then, on the Specifications Module window menu
bar, click Actions > Title Block Styles.
8. On the Title Block Styles dialog box, select a title block, and click Properties.
9. On the Title Block Definition dialog box, click Open File, and then, select the Update.psr file
and click OK.
10. On the Title Block Definition dialog box, click OK, to update the title block definition in the
database and re-assign the updated title block to all the spec forms that use it.
11. On the Title Block Styles dialog box, click Close.
Regenerate SmartLoop Drawings Using an Alternative
Method
From Version 2007, SmartLoop drawing generation options based on the PowerBuilder report
mechanism are not available. Therefore, after upgrading SmartPlant Instrumentation to Version
2009, you can no longer use SmartLoop drawings and the SmartLoop generation method
assigned to your loops will be cleared. After version upgrade, you need to apply the appropriate
generation method to your loops and then regenerate the existing SmartLoop drawings using the
applied method. We recommend that you use the Enhanced Report generation method to
minimize migration effort and provide highly customizable automatically generated loop drawings.
Upgrade Calibration Results
After upgrading a database with calibration results that were obtained in a version prior to 2007.5,
you need to run the calibration results upgrade utility so that your existing calibration results
become compatible with the new method of displaying calibration history.
Upgrading SmartPlant Instrumentation
SmartPlant Instrumentation Installation and Upgrade Guide 123
1. Run the CalibrationResultsUpgrade.exe file, which is located in the SmartPlant
Instrumentation home folder.
2. On the Calibration Results Upgrade Utility dialog box, select an appropriate domain.
3. If you do not want to keep your previous upgraded results, select the Overwrite existing
results check box.
4. Select Continue after error, if you want the utility to continue upgrading the calibration data
after finding errors.
If you select this check box and any errors are found, all the relevant information is
published to the file Log.txt that is created in the SmartPlant Instrumentation home folder.
No warning message is displayed if an error is found, the utility just continues working.
Therefore it is recommended that after running the Calibration Results Upgrade Utility
with the Continue after error check box selected, you check the SmartPlant
Instrumentation home folder to see if a log file has been produced.
5. Click OK.
If you are upgrading custom calibration forms to version 2009, after the upgrade, you
need to regenerate them in the Calibration module.
Upgrading SmartPlant Instrumentation
124 SmartPlant Instrumentation Installation and Upgrade Guide
Update Link Definitions for Importing Data into the PANEL
Table
If you use the Import Utility to import data to SmartPlant Instrumentation, you must update the link
definitions you use to import data into the PANEL table. When importing data into the PANEL
table, you must make link definitions for both the panel_category_id and panel_sub_category
fields. If you make a link definition for either one of these fields only, the import does not work
correctly.
Update Customized Symbols
The Enhanced Report Utility setup package includes all symbols necessary for enhanced loop
drawing and wiring report generation. These symbols are compatible with SmartPlant
Instrumentation Version 2009. However, if in a previous version you modified these symbols or
created new symbols, you must update these symbols using the Update Symbol Macros utility. If
you use the Enhanced Report Utility to generate loop drawings and various wiring reports, you
should have already backed up your customized symbols and installed Version 2009 of the
Enhanced Report Utility. After you complete upgrading all of your SmartPlant Instrumentation
domains, you need to update the customized symbols to make their macros compatible with
Version 2009.
The following procedure does not update symbols that are assemblies, which contain
embedded symbols used as custom symbols.
1. Copy the customized symbols to the target folder, which you want to set up as the folder for
the symbols used by the Enhanced Report Utility.
The default symbol folder is located in the <SmartPlant Instrumentation home
folder>\RAD folder. You can copy the customized symbols to this folder and overwrite the
existing symbols, installed automatically with Version 2009 of the Enhanced Report Utility.
2. In the in <SmartPlant Instrumentation home folder>\RAD folder, click
UpdateSymbolMacros.exe to open the Update Symbol Macros utility.
3. In the Update Symbol Macros utility, select a target domain and the folder that contains the
customized symbols.
4. Click Update.
You need to run the Update Symbol Macros utility for each folder where your symbols
appear. Click Save Settings in the Update Symbol Macros utility to save the symbol path
setting. If you want to run the utility several times, you can close and then reopen the utility with
the same path setting already selected.
See Also
Back Up Symbols Used in Enhanced Reports (on page 115)
Upgrading SmartPlant Instrumentation
SmartPlant Instrumentation Installation and Upgrade Guide 125
Perform a Database Check
For each domain in the upgraded database, run the DBChecker Utility and, if problems are found,
contact Intergraph Customer Support. For details, see the DBChecker Utility User's Guide.
See Also
Perform a Database Check and Make Domain Backups (on page 113)
Rebuild Default Views
After you complete the upgrade, certain default views, which are supplied with SmartPlant
Instrumentation, might become invalid. This is because during the upgrade, the software makes
changes to tables with which the default views are associated. Therefore, we recommend that
after completing the upgrade, the System Administrator rebuild the default views for all the
domains as follows.
You can only rebuild the default views supplied with the SmartPlant Instrumentation
database. You cannot rebuild any user-defined views.
Make sure that all users have logged out of the database before starting this procedure.
1. With the System Administration window open, click DBA > Rebuild Default Views in
Domains.
2. From the Domain list, select the domain whose database views you want to rebuild.
3. In the View-Only Domain schema password box, enter the logon password of the
View-Only Domain schema. The password characters appear masked.
You can change the password only once, when initializing a new domain. If you did not
change the password when initializing the selected domain, enter the default logon password,
which is <Domain schema logon name>_VIEW.
4. If working on SQL Server, type the SQL Server System Administrators password.
5. Click OK to start rebuilding the views of the selected domain.
Update Custom Views
After upgrading SmartPlant Instrumentation from version 2007 to version 2009, you have to make
a change in the SQL statements for the custom views that were created prior to version 2009. This
change pertains to the following:
Custom Browser views
Custom specification views
User-defined database views (defined in Domain Administration)
Do the following:
Add N before any alias that corresponds to a particular Nvarchar column. For example:
Existing SQL Statement (prior to version 2009):
CREATE OR REPLACE VIEW control_system_view
(cmpnt_id,cs_tag_name,panel_name)
AS SELECT DISTINCT C.CMPNT_ID, CS.CS_TAG_NAME, P.PANEL_NAME FROM COMPONENT
C, CONTROL_SYSTEM_TAG CS, PANEL P
WHERE C.CMPNT_ID = CS.CMPNT_ID AND CS.PANEL_ID = P.PANEL_ID UNION ALL SELECT
DISTINCT C.CMPNT_ID, ' ', ' '
FROM COMPONENT C WHERE NOT EXISTS (SELECT 'X' FROM CONTROL_SYSTEM_TAG CS
WHERE C.CMPNT_ID = CS.CMPNT_ID)
Upgrading SmartPlant Instrumentation
126 SmartPlant Instrumentation Installation and Upgrade Guide
Version 2009:
CREATE OR REPLACE VIEW control_system_view
(cmpnt_id,cs_tag_name,panel_name)
AS SELECT DISTINCT C.CMPNT_ID, CS.CS_TAG_NAME, P.PANEL_NAME FROM COMPONENT
C, CONTROL_SYSTEM_TAG CS, PANEL P
WHERE C.CMPNT_ID = CS.CMPNT_ID AND CS.PANEL_ID = P.PANEL_ID UNION ALL SELECT
DISTINCT C.CMPNT_ID, N' ',N ' '
FROM COMPONENT C WHERE NOT EXISTS (SELECT 'X' FROM CONTROL_SYSTEM_TAG CS
WHERE C.CMPNT_ID = CS.CMPNT_ID)
Rebuild Projects in a Domain on Sybase Adaptive Server
Anywhere
This procedure applies to owner operator domains when you are running the software on a
Sybase Adaptive Server Anywhere platform. After completing the database upgrade, the
Domain Administrator must rebuild the projects for each owner operator domain as follows:
1. As Domain Administrator, enter the owner operator domain.
2. Click DBA > Rebuild Projects in Domain.
3. In the data window, select As-Built and those projects for which you want to rebuild the
schemas.
Selecting As-Built is required after initializing an owner operator domain in Sybase
Adaptive Server Anywhere (full engine version).
4. Click OK to rebuild the selected projects.
Update Process Data
If your database includes process data, after installing SmartPlant Instrumentation 2009, but
before upgrading the database, you must perform this procedure to be able to edit and save
process data successfully.
1. In the SmartPlant Instrumentation home folder, click SynchronizePD.exe.
2. On the Synchronize Process Data dialog box, select a domain from the list and click Run.
Move Power Distribution Boards
When upgrading from SmartPlant Instrumentation 7 to SmartPlant Instrumentation 2009, Power
Distribution Boards that were created in and retrieved from SmartPlant Electrical are not upgraded
to the correct folder in SmartPlant Instrumentation 2009. These PDBs will continue to function
correctly, though circuits related to the PDBs will not be shown in the tree view. It is
recommended that you move these PDBs to the correct folder. For information on how to move
these PDBs to the correct folder, please contact Intergraph Customer Support, at
http://support.intergraph.com (http://support.intergraph.com/), or if outside the US, please contact
your local Intergraph office.
SmartPlant Instrumentation Installation and Upgrade Guide 127
A
Admin schema upgrade 117
AL16UTF16 15
AL32UTF8 15
As-Built 113
audit trail data 114
B
bi-lingual projects 15
C
character set 32
Oracle 10g database server 32
components 109
modifying 109
repairing 109
connection 37, 66
to Oracle database server 37
to SQL Server database server 66
cultural conventions 15
D
database 15, 29, 47
database maintenance 51
SQL Server 2005 51
database platform 114
database servers 17
character sets 15
configuration 29
configuring SQL Server 47
networking components 29
system requirements 17
datafiles 112
date format 15
DBMS_PIPE 114
decimal point 15
Domain schema upgrade 118
E
Enhanced Report Utility 79
error records 117
F
filegroups 112
flowchart 42, 61, 73
Oracle installation 42
SQL Server installation 61
stand-alone installation 73
H
hardware recommendations 18, 20
standalone computers 20
workstation computers 18
heterogeneous environment 15
homogeneous environment 15
I
installation 40, 42, 43, 58, 61, 62, 68, 71,
73, 79
installation of SmartPlant Instrumentation
11, 23, 68, 75, 79
MDAC Driver 79
pre-installation checklist 11
Setup for Sybase overview 68
silent mode 75
software components 23
installation on Oracle 39
installation on SQL Server 57
Enhanced Report Utility 79
flowchart for Oracle installation 42
flowchart for SQL Server installation 61
flowchart for stand-alone installation 73
integration 102, 103, 105
Integration Resource Path
installing Update Title Block Component
105
title blocks 102, 103
internationalization 15
K
keyboard locale 15
L
locale boundary 15
log files 117
errorlog.txt 117
log.txt 117
M
MDAC Driver 79
Index
Index
128 SmartPlant Instrumentation Installation and Upgrade Guide
N
NLS_LANG 15
O
Oracle 112
Oracle 10g 30, 32, 36
character set 32
client installation 36
client prerequisites 36
database server installation 30
instance creation 32
recommended memory for Oracle
instance 32
Oracle database connection 37
Oracle installation 29, 30, 36
client installation overview 36
common tasks 29
database server installation overview 30
listener creation 30
Oracle instance 31, 32
Oracle 10g 32
overview 31
requirements 31
Oracle networking 29
Oracle security 31
freeing disk space before upgrading 112
overwrite installation 45, 64
Oracle flowchart 45
SQL Server flowchart 64
owner operator domain 113
P
PANEL table 122
post-upgrade tasks 119, 120, 122, 123,
124
database check 123
move power distribution boards 124
overview 119
PANEL table link definitions 122
rebuild default views 123
SmartLoop drawings 120
update backed up symbols 122
update process data 124
power distribution boards 124
prerequisites 111, 112, 113
back up symbols 113
database check 112
domain backup 112
domain with offsite project 113
freeing disk space on Oracle 112
freeing disk space on SQL Server 112
general 111
overview 111
specific 113
Sybase Adaptive Server Anywhere 113
projects 113
Q
queries 51, 52
CHECKCATALOG 51, 52
CHECKDB 51, 52
R
recommendations 17, 18, 20
database servers 17
hardware 17
standalone computers 20
workstation computers 18
regional settings 15
S
Schema Component 100
Schema Editor installation 100
silent mode 75
SmartLoop drawings 120
SmartPlant Client 102
SmartPlant Instrumentation 40, 42, 43, 58,
61, 62, 68, 71, 73, 109, 110
SmartPlant Instrumentation Server 43, 109
installing 43, 109
modifying components 109
new Oracle installation 40
new SQL Server installation 58
new Sybase Adaptive Server Anywhere
installation 68
Oracle installation flowchart 42
Oracle update installation 43
removing 110
repairing components 109
SQL Server installation flowchart 61
SQL Server update installation 62
stand-alone installation flowchart 73
Sybase Adaptive Server Anywhere
update installation 71
SmartPlant SmartPlant P&ID
Oracle 40
Oracle update 43
SQL Server 58
SQL Server update 62
Sybase Adaptive Server Anywhere 68
Sybase Adaptive Server Anywhere
update 71
Index
SmartPlant Instrumentation Installation and Upgrade Guide 129
SmartPlant software 100
Schema Component 100
software requirements 17
SQL Server 47, 112
SQL Server 2005 50, 51, 52, 53
client installation 53
configuring 50
database maintenance 51
DBCC Utility options 52
update statistics 52
SQL Server connection 66
SQL Server installation 52
client installation overview 52
configuring 47
freeing disk space before upgrading 112
prerequisites 52
Sqlnet.ora 31
stand-alone version installation 67, 68, 70
flowchart 70
overview 67
setup overview 68
Sybase 67, 68, 70
Sybase Adaptive Server Anywhere
installation flowchart 70
installation overview 67
stand-alone version setup overview 68
symbols 113, 122
back up before upgrading 113
update backed up symbols 122
system requirements 17, 18, 20
database servers 17
standalone computers 20
workstation computers 18
T
thin client mode 81
title blocks 102, 103, 105
installing Update Title Block Component
105
integration 102
requirements for integration 103
U
Unicode 15
upgrade 111, 114, 119
upgrade procedure 117, 118
overview 117
upgrade Admin schema 117
upgrade Domain schema 118
upgrade tasks
overview 111
post-upgrade tasks 119
prerequisites 111
scenarios 114
stages 111
V
versions 114
views 123
W
workshare 81
workstation computers 18
You might also like
- Howto Configurethe Authoringand DWHModelsDocument156 pagesHowto Configurethe Authoringand DWHModelsAnand KumarNo ratings yet
- SPLMInstall UserGuideDocument125 pagesSPLMInstall UserGuideMasoodMiyanNo ratings yet
- Schem SPI Administration Module PDFDocument431 pagesSchem SPI Administration Module PDFP.Prabu DassNo ratings yet
- Schem SPI Installation GuideDocument148 pagesSchem SPI Installation Guidechandramugesh100% (1)
- Schem SPI TutorialDocument305 pagesSchem SPI TutorialdownloadsgNo ratings yet
- SPF Web PortalDocument128 pagesSPF Web PortalJigyNo ratings yet
- Schem SPI Server Installation GuideDocument15 pagesSchem SPI Server Installation GuideAnkush JadhavNo ratings yet
- 04 Instrument IndexDocument52 pages04 Instrument IndexAnanthan SrijithNo ratings yet
- How To - Commssioning Fieldbus Devices1 PDFDocument39 pagesHow To - Commssioning Fieldbus Devices1 PDFIbrahim Abd elhalimNo ratings yet
- Centum VP Hmi Overview - Ti33j01a11-01en - 004Document42 pagesCentum VP Hmi Overview - Ti33j01a11-01en - 004xhche7No ratings yet
- Schem SPI Administration ModuleDocument453 pagesSchem SPI Administration ModuleTiến Lượng Nguyễn100% (1)
- Enhanced Report Utility SPI2009Document152 pagesEnhanced Report Utility SPI2009Anoop GeorgeNo ratings yet
- Dcs Cs3000Document56 pagesDcs Cs3000Reynaldi WahyuNo ratings yet
- Schem SPI Symbol Editor Users GuideDocument78 pagesSchem SPI Symbol Editor Users GuideRamasubramanian SNo ratings yet
- System Redundancy FW V40 enDocument5 pagesSystem Redundancy FW V40 enPassenger MedeamNo ratings yet
- Yokogawa DCS Tutorials - Configuration of Analog Input (Transmitter)Document16 pagesYokogawa DCS Tutorials - Configuration of Analog Input (Transmitter)Shumraiz MNo ratings yet
- Interactive Section Tables: Reference GuideDocument64 pagesInteractive Section Tables: Reference GuideKannaphat Wattanaphan100% (1)
- SPI User GuideDocument1,812 pagesSPI User GuideSatish Sohani67% (3)
- TI34P02A14-01E - 001 - FCN-RTU Technical Guide PDFDocument167 pagesTI34P02A14-01E - 001 - FCN-RTU Technical Guide PDFMamboKingNo ratings yet
- 09 Loop DrawingsDocument52 pages09 Loop DrawingsAnanthan SrijithNo ratings yet
- S04B2021 PDFDocument172 pagesS04B2021 PDFSaad BroNo ratings yet
- InTools Import Utility GuideDocument11 pagesInTools Import Utility GuideJashAn DhaliwalNo ratings yet
- FloBoss s600+ Instruction ManualDocument124 pagesFloBoss s600+ Instruction ManualHafidz HudaNo ratings yet
- Readme E111Document1 pageReadme E111MOHAMEDELHELALYNo ratings yet
- Centum VP - System ConfigurationDocument6 pagesCentum VP - System ConfigurationDang Ngoc AnhNo ratings yet
- FoxRTU SoftwareManualDocument239 pagesFoxRTU SoftwareManualhbahriioNo ratings yet
- Ti33j01j10-01en 004Document232 pagesTi33j01j10-01en 004Cappu CinoNo ratings yet
- IDocument78 pagesIrathnam.pmNo ratings yet
- Yokogawa IO Interfaces Catalogue 2009Document40 pagesYokogawa IO Interfaces Catalogue 2009aldi_crisNo ratings yet
- Yokogawa ManualDocument441 pagesYokogawa ManualfemiunitedNo ratings yet
- Users: Communication Solutions ForDocument12 pagesUsers: Communication Solutions Forpmg1380No ratings yet
- 00) CP Training-STARDOM-FCN-500 Selection GuideDocument17 pages00) CP Training-STARDOM-FCN-500 Selection GuideSaad BroNo ratings yet
- FDT DTMDocument6 pagesFDT DTMsathyabnNo ratings yet
- DCS Configuration, Hardware & SofwareDocument37 pagesDCS Configuration, Hardware & SofwareEngineer Naeem AkhtarNo ratings yet
- VPEG Project Creation IOMDocument37 pagesVPEG Project Creation IOMMinhthien NguyenNo ratings yet
- SPLMV9Install ChecklistDocument3 pagesSPLMV9Install Checklistanon_908554203No ratings yet
- Experion LCN Tech Spec PDFDocument27 pagesExperion LCN Tech Spec PDFjashkishoreNo ratings yet
- B0193ax3 N (Function Block)Document712 pagesB0193ax3 N (Function Block)Jack YenNo ratings yet
- Im32p01c50 01enDocument288 pagesIm32p01c50 01enserg elisNo ratings yet
- PS0002 ProSimulator Emulation PDFDocument17 pagesPS0002 ProSimulator Emulation PDFOssama bohamdNo ratings yet
- Managing the ERDB with DBAdminDocument22 pagesManaging the ERDB with DBAdminAvandetq AtenaNo ratings yet
- Schem SPI Users Guide Import and Merger Utilities PDFDocument246 pagesSchem SPI Users Guide Import and Merger Utilities PDFKurt Aaron Cabrera100% (1)
- Yokogawa Universal IODocument6 pagesYokogawa Universal IOsinambeladavidNo ratings yet
- Bulk Data EditorDocument156 pagesBulk Data EditorLuis AngelNo ratings yet
- 02) CP Training-STARDOM-Overview of IEC - Programming - FuFb (With Hands-On)Document10 pages02) CP Training-STARDOM-Overview of IEC - Programming - FuFb (With Hands-On)Saad Bro100% (1)
- TRICON Product Spec PDFDocument78 pagesTRICON Product Spec PDFUdaya Kumar Krishnan100% (1)
- Ovation v4.1 User ManualDocument244 pagesOvation v4.1 User Manualnex ammyNo ratings yet
- Yokogawa Plant Resource ManagerDocument22 pagesYokogawa Plant Resource ManagerKoel Dey100% (1)
- S56H2021Document55 pagesS56H2021Saad BroNo ratings yet
- 3500 - Proximitor and Seismic MonitorDocument41 pages3500 - Proximitor and Seismic MonitortestvsptestNo ratings yet
- Write Protected BlockDocument1 pageWrite Protected BlockMILONo ratings yet
- Item 95 ABB - TZIDC - 110 DatasheetDocument20 pagesItem 95 ABB - TZIDC - 110 DatasheetphatNo ratings yet
- SmartPlant InstrumentationDocument319 pagesSmartPlant Instrumentationmatrixtn100% (2)
- Ref Data Guide Help 409Document352 pagesRef Data Guide Help 409vasu_msa123No ratings yet
- SPIsoUsersGuide PDFDocument233 pagesSPIsoUsersGuide PDFpbao_12No ratings yet
- Smartplant License Manager: Installation and User'S GuideDocument137 pagesSmartplant License Manager: Installation and User'S GuideRicardo A. Pol PérezNo ratings yet
- Inter Graph TANK UsersDocument143 pagesInter Graph TANK Userssergiopuyo100% (2)
- SPLMInstall UserGuideDocument125 pagesSPLMInstall UserGuideseowwei627No ratings yet
- SPPID Install Guide PDFDocument130 pagesSPPID Install Guide PDFrmnrajan0% (2)
- Datasheet - Triconex - Triconex Tristation1131v4-9 - 01-13Document4 pagesDatasheet - Triconex - Triconex Tristation1131v4-9 - 01-13Nikhilesh MuraleedharanNo ratings yet
- SmartPlant InstrumentationDocument319 pagesSmartPlant Instrumentationmatrixtn100% (2)
- Centum VP 9 ENG GraphicsDocument28 pagesCentum VP 9 ENG GraphicsNikhilesh Muraleedharan100% (5)
- Centum VP 6 ENG Project - GlobalDocument8 pagesCentum VP 6 ENG Project - GlobalNikhilesh MuraleedharanNo ratings yet
- Centum VP 7 ENG Advanced Labs - GlobalDocument6 pagesCentum VP 7 ENG Advanced Labs - GlobalNikhilesh Muraleedharan100% (1)
- Centum VP 8 ENG Backup - GlobalDocument4 pagesCentum VP 8 ENG Backup - GlobalNikhilesh MuraleedharanNo ratings yet
- Process Sequence Control Using Centum VP Sequence TablesDocument36 pagesProcess Sequence Control Using Centum VP Sequence TablesNikhilesh Muraleedharan100% (2)
- Centum VP 4 ENG Reg Control - GlobalDocument36 pagesCentum VP 4 ENG Reg Control - GlobalNikhilesh Muraleedharan100% (2)
- Centum VP 1 ENG System Config - GlobalDocument18 pagesCentum VP 1 ENG System Config - GlobalNikhilesh Muraleedharan60% (5)
- Centum VP 2 ENG HIS Builder - GlobalDocument22 pagesCentum VP 2 ENG HIS Builder - GlobalNikhilesh Muraleedharan100% (1)
- Centum VP 3 ENG FCS Config - GlobalDocument16 pagesCentum VP 3 ENG FCS Config - GlobalNikhilesh MuraleedharanNo ratings yet
- Ab FFLDDocument184 pagesAb FFLDNikhilesh MuraleedharanNo ratings yet
- Engineering Training Manual: Education Center Yokogawa Electric Corporation TE 33M80N10-10EN-ADocument1 pageEngineering Training Manual: Education Center Yokogawa Electric Corporation TE 33M80N10-10EN-ANikhilesh MuraleedharanNo ratings yet
- Centum VP 01 ENG Forms NLDocument4 pagesCentum VP 01 ENG Forms NLNikhilesh MuraleedharanNo ratings yet
- T315-02 System Architecture - RevCDocument20 pagesT315-02 System Architecture - RevCNikhilesh MuraleedharanNo ratings yet
- Sustaining The Metropolis: LRT and Streetcars For Super Cities, Presented by The Transportation Research Board of The National Academies (Circular E-C177)Document408 pagesSustaining The Metropolis: LRT and Streetcars For Super Cities, Presented by The Transportation Research Board of The National Academies (Circular E-C177)Randall WestNo ratings yet
- Balajit Nath Pandita-Specific Principles of Kashmir Saivism-Munshiram Manoharlal Publishers (1998) PDFDocument228 pagesBalajit Nath Pandita-Specific Principles of Kashmir Saivism-Munshiram Manoharlal Publishers (1998) PDFvramaniitkNo ratings yet
- Book 2 - Test 1Document2 pagesBook 2 - Test 1Đức LongNo ratings yet
- LAU Paleoart Workbook - 2023Document16 pagesLAU Paleoart Workbook - 2023samuelaguilar990No ratings yet
- Biology GCE 2010 June Paper 1 Mark SchemeDocument10 pagesBiology GCE 2010 June Paper 1 Mark SchemeRicky MartinNo ratings yet
- VANSINA, Jan. Art History in AfricaDocument250 pagesVANSINA, Jan. Art History in AfricaRaphaelTim100% (1)
- Eports: India's Defiance of Religious Freedom: A Briefing On Anti-Conversion' LawsDocument16 pagesEports: India's Defiance of Religious Freedom: A Briefing On Anti-Conversion' LawsGabriela StevensNo ratings yet
- Escalado / PLC - 1 (CPU 1214C AC/DC/Rly) / Program BlocksDocument2 pagesEscalado / PLC - 1 (CPU 1214C AC/DC/Rly) / Program BlocksSegundo Angel Vasquez HuamanNo ratings yet
- Argenti, P. Corporate Communication. Cap. 8-9Document28 pagesArgenti, P. Corporate Communication. Cap. 8-9juan100% (1)
- Utilization of Wood WasteDocument14 pagesUtilization of Wood WasteSalman ShahzadNo ratings yet
- ZJJ 3Document23 pagesZJJ 3jananiwimukthiNo ratings yet
- Fire Pump System Test ReportDocument12 pagesFire Pump System Test Reportcoolsummer1112143100% (2)
- معامل الاسفلتDocument32 pagesمعامل الاسفلتMohammed AbbasNo ratings yet
- Physics MCQ Solid State PhysicsDocument15 pagesPhysics MCQ Solid State PhysicsRams Chander88% (25)
- Assessing Khazaria-Serpent PeopleDocument1 pageAssessing Khazaria-Serpent PeopleJoao JoseNo ratings yet
- Anki Very Useful ManualDocument5 pagesAnki Very Useful ManualSoundaryaNo ratings yet
- Catalogue MinicenterDocument36 pagesCatalogue Minicentermohamed mahdiNo ratings yet
- Solution Manual For Illustrated Guide To The National Electrical Code 7th Edition Charles R MillerDocument24 pagesSolution Manual For Illustrated Guide To The National Electrical Code 7th Edition Charles R MillerHenryJohnsonaswek97% (39)
- SpringDocument4 pagesSpringarun123123No ratings yet
- CH 21Document70 pagesCH 21Shakib Ahmed Emon 0389No ratings yet
- 1F4 Catalog0808Document12 pages1F4 Catalog0808Edwin Ng0% (1)
- Optitex Com Products 2d and 3d Cad SoftwareDocument12 pagesOptitex Com Products 2d and 3d Cad SoftwareFaathir Reza AvicenaNo ratings yet
- 60Hz Axial-Fan Centrifugal-Fan AC EN (2009) PDFDocument136 pages60Hz Axial-Fan Centrifugal-Fan AC EN (2009) PDFRodrigo GonçalvesNo ratings yet
- Asian Games African Games: Beach VolleyballDocument5 pagesAsian Games African Games: Beach VolleyballJessan Ybañez JoreNo ratings yet
- 360 PathwaysDocument4 pages360 PathwaysAlberto StrusbergNo ratings yet
- Sr. No. Name Nationality Profession Book Discovery Speciality 1 2 3 4 5 6 Unit 6Document3 pagesSr. No. Name Nationality Profession Book Discovery Speciality 1 2 3 4 5 6 Unit 6Dashrath KarkiNo ratings yet
- Roxas Avenue, Isabela City, Basilan Province AY: 2018-2019: Claret College of IsabelaDocument2 pagesRoxas Avenue, Isabela City, Basilan Province AY: 2018-2019: Claret College of IsabelaJennilyn omnosNo ratings yet
- Valentine Gifting - Accessories EditionDocument25 pagesValentine Gifting - Accessories EditionPriyanath PaulNo ratings yet
- Unit Test Nervous System 14.1Document4 pagesUnit Test Nervous System 14.1ArnelNo ratings yet
- RRR Media Kit April 2018Document12 pagesRRR Media Kit April 2018SilasNo ratings yet