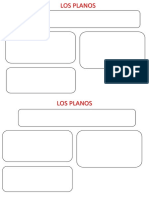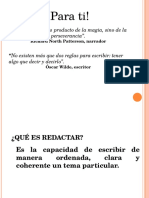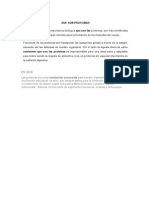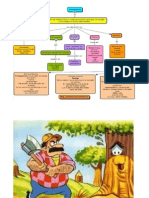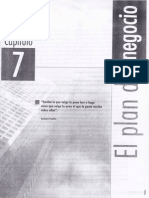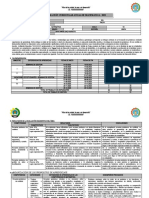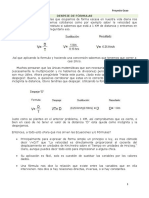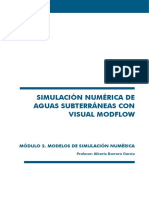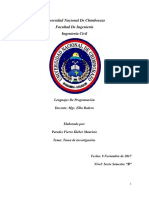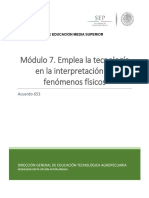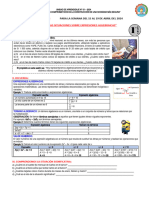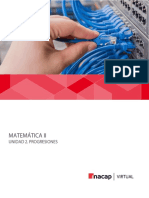Professional Documents
Culture Documents
MOD. Comp 7
Uploaded by
Mariela Elias PiguaveOriginal Title
Copyright
Available Formats
Share this document
Did you find this document useful?
Is this content inappropriate?
Report this DocumentCopyright:
Available Formats
MOD. Comp 7
Uploaded by
Mariela Elias PiguaveCopyright:
Available Formats
1
UNIVERSIDAD DE GUAYAQUIL
FACULTAD DE FILOSOFA, LETRAS Y CIENCIAS
DE LA EDUCACIN
Autora:
ANA GUALE LAVAYEN
Tutora:
MSc. Amrica Tovar Miranda
2
INDICE
WORD
1. COMO CAPTURAR PANTALLA EN WORD ............................................................................................ 5
2. COMO CREAR TABLA DE CONTENIDO EN WORD ........................................................................... 5
3. COMO PONER UN COMENTARIO EN WORD ...................................................................................... 7
4. COMO ELIMINAR UN COMENTARIO EN WORD ................................................................................ 7
5. COMO INSERTAR NMERO DE PGINA EN WORD ......................................................................... 8
6. COMO INSERTAR UNA IMAGEN EN WORD ........................................................................................ 9
7. COMO MODIFICAR UNA IMAGEN EN WORD .................................................................................. 10
8. COMO INSERTAR UNA TABLA (1era. FORMA) .............................................................................. 10
9. COMO INSERTAR UNA TABLA (2da. FORMA) ................................................................................ 11
10. COMO INSERTAR UNA TABLA (3era. FORMA) .............................................................................. 12
11. COMO INSERTAR UNA HOJA DE CLCULO EN WORD ................................................................ 12
12. COMO PONER COLOR DE PGINA ....................................................................................................... 13
13. COMO INSERTAR UNA AUTOFORMA ................................................................................................. 14
14. COMO COLOCAR EFECTOS DE RELLENO EN AUTO FORMA ..................................................... 15
15. COMO AGREGAR COLUMNAS ................................................................................................................ 16
16. COMO INSERTAR OBJETO ...................................................................................................................... 17
17. COMO INSERTAR LINEA DE FIRMA .................................................................................................... 18
18. COMO INSERTAR FIRMA ........................................................................................................................ 19
19. COMO CONFIGURAR LA BARRA DE ACCESO RPIDO ................................................................. 20
20. COMO INSERTAR UN MARCADOR ...................................................................................................... 21
21. COMO CAPTURAR IMAGEN CON EL BOTON CAPTURA DE WORD (CMARA)
22
22. COMO INSERTAR HIPERVNCULO ...................................................................................................... 23
23. COMO INSERTAR ECUACIONES ........................................................................................................... 24
24. COMO INSERTAR CUADRO DE TEXTO .............................................................................................. 25
Curso: 4to. G
3
EXCEL
1. COMO INSERTAR SIMBOLO DE MONEDA EN LAS CELDAS (1.era forma)
27
2. COMO INSERTAR SIMBOLO DE MONEDA EN LAS CELDAS (2da.forma)
29
3. COMO INSERTAR FILTRO ....................................................................................................................... 30
4. COMO INSERTAR FILTRO ....................................................................................................................... 31
5. COMO INSERTAR GRFICOS ................................................................................................................. 33
6. COMO AJUSTAR MRGENES .................................................................................................................. 34
7. COMO INSERTAR SMBOLO DE VISTO .............................................................................................. 35
8. COMO INSERTAR FONDO ....................................................................................................................... 36
9. FUNCIONES .................................................................................................................................................. 37
A. SUMA (1era. Forma) ...................................................................................................................... 37
B. SUMA (2da. Forma) ........................................................................................................................ 38
C. MXIMO............................................................................................................................................... 39
D. PROMEDIO ......................................................................................................................................... 40
E. MNIMO .................................................................................................................................................... 41
F. SI (ANIDADA) ........................................................................................................................................ 42
G. CONTAR ............................................................................................................................................... 43
H. CONTARA ............................................................................................................................................ 44
I. SI (SIMPLE) ............................................................................................................................................. 45
10. REFERENCIA DE CELDAS ....................................................................................................................... 46
A. ABSOLUTAS ....................................................................................................................................... 46
B. Mixtas ................................................................................................................................................... 47
C. REFERENCIAS A OTRA HOJA DE CLCULO. ......................................................................... 48
11. VALIDACIN DE DATOS .......................................................................................................................... 49
12. EXPORTAR DATOS DE EXCEL A UN ARCHIVO DE TEXTO ......................................................... 50
A. CREAR UN ARCHIVO DE TEXTO DELIMITADO POR TABULACIONES ...................... 50
B. CREAR UN ARCHIVO DE TEXTO DELIMITADO POR COMAS ......................................... 51
13. EXPORTAR DESDE EXCEL A ACCESS ................................................................................................. 52
14. Importar datos desde Access................................................................................................................. 57
15. Importar archivos de texto en Excel ................................................................................................... 59
4
5
1. COMO CAPTURAR PANTALLA EN WORD
1. Abrir el PROGRAMA
2. Presionar la tecla Impr Pant PetSis del
teclado
3. Pegar (Ctrl+V)
2. COMO CREAR TABLA DE CONTENIDO EN WORD
1. Abrir el PROGRAMA
2. Fijamos el cursor en cada titulo
6
3. Elegir el estilo de ttulo Ej. Titulo 1
4. Clic en el botn referencia
5. Clic en tabla de contenido
6. Escoger el modelo
7
3. COMO PONER UN COMENTARIO EN WORD
1. Abrir el ARCHIVO
2. Seleccionar el texto
3. Clic en INSERTAR
4. Clic en COMENTARIO
5. Escribir el comentario
4. COMO ELIMINAR UN COMENTARIO EN WORD
1. Abrir el ARCHIVO
2. Fijar el cursor en el lugar donde est el comentario
3. Clic en REVISAR
4. Clic en ELIMINAR COMENTARIO
8
5. COMO INSERTAR NMERO DE PGINA EN WORD
1. Abrir el ARCHIVO
2. Clic en INSERTAR
3. Clic en NMERO DE PGINA
4. Es
coger el
estilo
9
6. COMO INSERTAR UNA IMAGEN EN WORD
1. Abrir el ARCHIVO
2. Clic en INSERTAR
3. Clic en IMGENES EN LNEA
4. Se visualizar el siguiente cuadro de dilogo, donde dice imgenes
prediseadas de office escribiremos lo que se desea buscar y le damos clic
en la lupa.
5. En el siguiente cuadro de dialogo escogeremos la imagen haciendo clic
sobre ella.
6. Le damos clic en insertar.
10
7. COMO MODIFICAR UNA IMAGEN EN WORD
1. Inserta una imagen prediseada
2. Clic derecho sobre la imagen
3. Clic en modificar imagen
8. COMO INSERTAR UNA TABLA (1era. FORMA)
1. Abrir el documento
2. Clic en INSERTAR
11
3. Clic en TABLA
4. Escoger la cantidad de cuadriculas
9. COMO INSERTAR UNA TABLA (2da. FORMA)
1. Abrir el documento
2. Clic en INSERTAR
3. Clic en TABLA
4. Clic en INSERTAR TABLA
5. En el cuadro de dilogo escribir el nmero de filas y columnas, luego
aceptar.
12
10. COMO INSERTAR UNA TABLA (3era. FORMA)
1. Abrir el documento
2. Clic en INSERTAR
3. Clic en TABLA
4. Clic en DIBUJAR TABLA
5. El cursor se convertir en un lpiz, con el dibujar la tabla.
11. COMO INSERTAR UNA HOJA DE CLCULO EN WORD
1. Abrir el documento
2. Clic en INSERTAR
13
3. Clic en TABLA
4. Clic en HOJA DE CLCULO DE EXCEL
5. Aparecer una pequea hija de clculo.
12. COMO PONER COLOR DE PGINA
1. Abrir el ARCHIVO
2. Haga clic en la ficha Diseo.
3. En el grupo Fondo de pgina, haga clic en
Color de pgina.
14
4. Elige un color de la seccin Colores del tema o colores estndar.
13. COMO INSERTAR UNA AUTOFORMA
1. Abrir el ARCHIVO
2. Clic en INSERTAR.
3. En el grupo ilustraciones, clic en
FORMAS
15
4. Hacer clic en la forma que desee
5. Dibuje la forma haciendo clic en un
lugar deseado y arrastrando en
diagonal para darle un tamao
uniforme.
14. COMO COLOCAR EFECTOS DE RELLENO EN AUTO
FORMA
1. Insertar una autoforma
2. Clic derecho sobre la autoforma
3. clic en formato de forma
16
4. En el siguiente cuadro de dilogo escoger la
forma de relleno (degradado, textura, solido,
trama)
15. COMO AGREGAR COLUMNAS
1. Abrir el ARCHIVO
2. Clic en DISEO DE PGINA
3. En el bloque configurar
pgina, clic en el botn
columnas
4. Escoger la cantidad de columnas deseadas
17
16. COMO INSERTAR OBJETO
1. Abrir el ARCHIVO
2. Clic en INSERTAR
3. En el bloque de texto, clic en OBJETO
4. En el cuadro de dilogo escoger el formato que se desea insertar
5. Clic en aceptar y se insertar el objeto.
18
17. COMO INSERTAR LINEA DE FIRMA
1. Abrir el ARCHIVO
2. Clic en INSERTAR
3. En el grupo texto, Clic en agregar lnea de firma
4. Llenar los campos del cuadro de dialogo
5. Clic en ACEPTAR
19
18. COMO INSERTAR FIRMA
1. Abrir PAINT
2. Dibujar la firma y
guardarla
3. Dar DOBLE CLIC sobre la lnea de firma
4. Saldr un cuadro de dilogo que pide guardar el archivo, dar CLIC EN SI
20
5. Nuevamente dar DOBLE
CLIC sobre la lnea de firma,
en el cuadro de dilogo dar
CLIC EN SELECCIONAR
IMAGEN
6. Seleccionar la imagen y
dar CLIC EN FIRMAR
19. COMO CONFIGURAR LA BARRA DE ACCESO RPIDO
1. Clic en la pestaa ubicada en la
parte superior izquierda de la
pantalla.
21
2. En cuadro de dilogo dar clic en lo que se desea agregar.
3. En la parte superior aparecer el
icono de lo que ha agregado en
este caso impresin rpida.
20. COMO INSERTAR UN MARCADOR
1. Abrir el ARCHIVO
2. Seleccionar el texto que se desea marcar
22
3. Clic en INSERTAR
4. Clic en VINCULOS
5. Clic en MARCADOR
6. En el cuadro de dilogo escribir un
nombre para el marcador relacionado
con el tema y clic en AGREGAR.
21. COMO CAPTURAR IMAGEN CON EL BOTON
CAPTURA DE WORD (CMARA)
1. Abrir el ARCHIVO
2. Clic en INSERTAR
3. Clic en el BOTN CAPTURA
23
4. Clic en RECORTE DE PANTALLA
5. Seleccionar lo que se va a cortar
6. Soltar, y aparecer solo lo
seleccionado
22. COMO INSERTAR HIPERVNCULO
1. Abrir el programa
2. Activar la pestaa INSERTAR
3. Clic en HIPERVNCULO
4. Elegir el archivo a vincular
24
5. ACEP
TAR
23. COMO INSERTAR ECUACIONES
1. Dar Clic en donde se desea insertar la ecuacin
2. Clic en INSERTAR
3. Clic en ECUACIN
4. Escoger el modelo que se
desea y darle CLIC
25
5. Llenar con los datos deseados
24. COMO INSERTAR CUADRO DE TEXTO
1. Clic en INSERTAR
2. Clic en CUADRO DE TEXTO
3. Escoger el cuadro y hacer CLIC
4. scribir lo deseado y ubicarlo
26
27
1. COMO INSERTAR SIMBOLO DE MONEDA EN LAS CELDAS
(1.era forma)
1. Abrir el archivo
2. Seleccione las celdas a las que desea dar formato.
3. Colocarse sobre la celdas seleccionadas y hacer CLIC DERECHO y Clic en
FORMATO DE CELDAS
28
4. Clic en la pestaa NMERO, clic en la categora MONEDA, elegir el tipo de
moneda en la pestaa de smbolo y escoger el nmero de decimales.
5. ACEPTAR
29
2. COMO INSERTAR SIMBOLO DE MONEDA EN LAS CELDAS
(2da.forma)
1. Abrir el archivo
2. Seleccione las celdas a las que desea dar formato.
3. INICIO en el bloque de NMERO, hacer clic en moneda y/o agregar o quitar
decimales
30
3. COMO INSERTAR FILTRO
1. Abrir el archivo
2. Seleccione las celdas a colocar el
FILTRO
3. INICIO, Clic en ORDENAR Y FILTRAR
4. Clic en FILTRO
5. Aparecern las pestaas de
filtro.
31
4. COMO INSERTAR FILTRO
1. Abrir el archivo
2. Seleccione las celdas
3. clic en INSERTAR
4. Clic en TABLA DINMICA
5. En el cuadro de
dilogo escoger la
celda donde se va
ubicar la tabla
32
6. ACEPTAR y dar formato a la tabla arrastrando los campos a las reas que
mejor se ajusten a nuestro trabajo.
7. Finalmente este ser el resultado
33
5. COMO INSERTAR GRFICOS
1. Abrir el archivo
2. Seleccione las celdas
3. clic en INSERTAR
4. Clic en GRFICOS
5. Escoger el grfico Y
ACEPTAR.
34
6. COMO AJUSTAR MRGENES
1. Abrir el ARCHIVO
2. Activar DISEO DE
PGINA
3. Clic en MRGENES y
luego en MRGENES
PERSONALIZADOS.
4. Ajustar a la medida
deseada y clic en
ACEPTAR.
35
7. COMO INSERTAR SMBOLO DE VISTO
1. Abrir el ARCHIVO
2. Seleccionar las celdas
3. En INICIO
4. Cambiar la fuente a WINGDINGS 2
5. Escribir P mayscula para visualizar el
visto.
36
8. COMO INSERTAR FONDO
1. Abrir el ARCHIVO
2. Activar DISEO DE
PGINA
3. Clic en FONDO
4. En la ventana de dilogo buscar la IMAGEN DESEADA Y CLIC EN INSERTAR.
37
9. FUNCIONES
A. SUMA (1era. Forma)
1. Abrir el ARCHIVO
2. Seleccionar las celdas
3. Clic en INICIO
4. En el bloque modificar hacer Clic en
AUTOSUMA
38
B. SUMA (2da. Forma)
1. Abrir el ARCHIVO
2. Seleccionar la celda donde se desea el
resultado de la suma.
3. Insertar la frmula escribiendo =suma
aparecer un cuadro de dialogo y dar clic sobre
SUMA
4. Escoger el rango que se va a sumar con el mouse y ENTER
39
C. MXIMO
1. Abrir el ARCHIVO
2. Seleccionar la celda donde se desea el
resultado del MXIMO.
3. Insertar la frmula escribiendo =MAX aparecer un cuadro de dialogo y dar
clic sobre MAX
4. Escoger el rango que se va evaluar con el mouse y ENTER.
40
D. PROMEDIO
1. Abrir el ARCHIVO
2. Seleccionar la celda donde se desea el
resultado del promedio.
3. Insertar la frmula escribiendo
=promedio aparecer un cuadro
de dialogo y dar clic sobre
PROMEDIO
4. Escoger el rango que se va a promediar con el mouse y ENTER
41
E. MNIMO
1. Abrir el ARCHIVO
2. Seleccionar la celda donde se desea el
resultado del MNIMO.
3. Insertar la frmula escribiendo =MIN aparecer un cuadro de dialogo y dar
clic sobre MIN
4. Escoger el rango que se va evaluar con el mouse y ENTER
42
F. SI (ANIDADA)
1. Abrir el ARCHIVO
2. Seleccionar la celda donde se desea el
resultado de la FUNCIN SI.
3. Insertar la frmula escribiendo =SI aparecer un cuadro de dialogo y dar
clic sobre CONTARA
4. Escribir dentro del parntesis las posibles soluciones, dependiendo del
resultado anterior y ENTER.
5. Arrastrar hacia las dems celdas que se
desea evaluar.
43
G. CONTAR
5. Abrir el ARCHIVO
6. Seleccionar la celda
donde se desea el
resultado del
CONTAR.
7. Insertar la frmula escribiendo =CONTAR aparecer un cuadro de dialogo y
dar clic sobre CONTAR
8. Escoger el rango que se va evaluar con el mouse y ENTER
44
H. CONTARA
9. Abrir el ARCHIVO
10. Seleccionar la celda
donde se desea el
resultado del
CONTARA.
11. Insertar la frmula escribiendo =CONTARA aparecer un cuadro de dialogo
y dar clic sobre CONTARA
12. Escoger el rango que se va evaluar con el mouse y ENTER
45
I. SI (SIMPLE)
1. Abrir el ARCHIVO
2. Seleccionar la celda donde se desea el
resultado de la FUNCIN SI.
3. Insertar la frmula escribiendo =SI
aparecer un cuadro de dialogo y dar clic sobre CONTARA
4. Escribir dentro del parntesis
las posibles soluciones,
dependiendo del resultado
anterior y ENTER.
5. Arrastrar hacia las dems celdas que se
desea evaluar.
46
10. REFERENCIA DE CELDAS
A. ABSOLUTAS
Una referencia de celda absoluta en una frmula, como $A$1, siempre hace
referencia a una celda en una ubicacin especfica. Si cambia la posicin de la
celda que contiene la frmula, la referencia absoluta permanece invariable. Si se
copia la frmula en filas o columnas, la referencia absoluta no se ajusta. Cuando
sea necesaria la referencia absoluta las formulas se debern cambiar utilizando
el signo $.
Utilizando el ejemplo anterior, es necesario multiplicar el resultado de las sumas
de cada fila por un
porciento ubicado en la
celda E2. La frmula
seria:
Si lo hacemos as, ser una referencia relativa y al copiar la formula nos
ocurrirn errores. Por lo que es necesario cambiar la referencia para que el valor
del porciento no cambie y en todos los datos lo multiplique por la misma cantidad
Estas celdas si irn
cambiando conforme se
vaya copiando la frmula.
Este valor permanece
constante al copiar la
frmula.
47
B. MIXTAS
Una referencia mixta tiene una columna absoluta y una fila relativa, o una fila
absoluta y una columna relativa. Una referencia de columna absoluta adopta la
forma A$1, 8$1, etc. Una referencia de fila absoluta adopta la forma A$1, 8$1, etc. Si
cambia la posicin de la celda que contiene la frmula, se cambia la referencia
relativa y la referencia absoluta permanece invariable. Si se copia la frmula en filas
o columnas, la referencia relativa se ajusta automticamente y la referencia
absoluta no se ajusta.
La columna O permanece
constante, es decir con
referencia absoluta, mientras
que los renglones si deben ir
cambiando, es decir
referencia relativa.
Las columnas deben ir
cambiando para calcular el total
con sus respectivos impuestos,
pero el rengln 2 debe
permanecer fijo.
48
C. REFERENCIAS A OTRA HOJA DE CLCULO.
Se puede hacer referencia a celdas que se encuentran en otras hojas de
clculo si se anexa el nombre de la hoja de clculo seguido de un signo de
exclamacin ! al comienzo de la referencia de celda.
Suponiendo que los
Impuestos estn en la Hoja 2
La frmula hara referencia a esa hoja de la siguiente forma:
49
11. VALIDACIN DE DATOS
1. Abrir el ARCHIVO
2. Seleccionar las celdas que se desea validar.
3. Activar la pestaa DATOS.
4. En el bloque
herramientas de
datos, clic en
VALIDACIN DE
DATOS.
5. En el cuadro de dilogo llenar
los campos de cada pestaa de
acuerdo a lo que se necesita y
ACEPTAR
50
12. EXPORTAR DATOS DE EXCEL A UN ARCHIVO DE
TEXTO
La hoja de datos que exportaremos en nuestros ejemplos ser la siguiente:
A. CREAR UN ARCHIVO DE TEXTO DELIMITADO POR TABULACIONES
Para crear un archivo de texto delimitado por tabulaciones en Excel debemos
pulsar la ficha Archivo y seleccionar la opcin Guardar como. Se mostrar el
cuadro de dilogo Guardar como y para la opcin Tipo debemos elegir Texto
(delimitado por tabulaciones):
Una vez que pulses el botn Guardar se mostrarn algunas advertencias. La
primera de ellas nos advierte que el tipo de archivo seleccionado no es compatible
con libros que tienen mltiples hojas y que por lo tanto solo se exportarn los
datos de la hoja activa. Esto quiere decir que, si tienes un libro con datos en varias
hojas, debers exportar cada hoja a un archivo de texto diferente.
51
Ser muy probable que tambin se muestre una segunda advertencia indicando
que nuestro archivo contiene formatos que no son compatibles con los archivos de
texto delimitados por tabulaciones. Solamente debers pulsar el botn S para
continuar con el proceso y como resultado obtendremos un archivo de texto como
el siguiente:
B. CREAR UN ARCHIVO DE TEXTO DELIMITADO POR COMAS
El procedimiento para
crear un archivo de texto
delimitado por comas
(CSV) es prcticamente
similar al ejemplo anterior
con la diferencia de que en
el cuadro de
dilogo Guardar
como debemos seleccionar
el tipo de archivo CSV
(delimitado por comas):
Obtendremos
las mismas
advertencias
que en el
ejemplo
anterior pero
como
resultado
tendremos el
siguiente archivo de texto:
52
13. EXPORTAR DESDE EXCEL A ACCESS
El proceso de exportar datos de Excel a Access se realiza a travs de un Asistente el
cual nos llevar de la mano para exportar los datos. Debes abrir Access e ir a la
ficha Datos externos y pulsar el comando Excel.
Este botn mostrar la primera pantalla del Asistente la cual nos permitir
especificar el archivo de Excel que contiene la informacin. Solamente debemos
pulsar el botn Examinar para localizar el libro de Excel adecuado.
Adicionalmente debemos especificar el lugar donde se almacenarn los datos. La
primera opcin crear una nueva tabla que contendr los datos exportados. Si por
el contrario deseas exportar los datos a una tabla ya existente debes elegir la
segunda opcin la cual mostrar una lista de las tablas existentes de manera que
puedas elegir.
Elegir la opcin de crear una nueva tabla y pulsar el botn Aceptar para avanzar
al segundo paso del Asistente.
53
Elegir la hoja de Excel a
exportar
El Asistente de importacin
detectar las hojas existentes
dentro del libro de Excel.
Solamente debemos
asegurarnos de elegir la hoja
adecuada antes de avanzar.
Adicionalmente podrs
observar una muestra de los
datos contenidos en la hoja
seleccionada. Cuando ests
listo pulsa el botn Siguiente.
Encabezados de columna
El tercer paso es muy simple ya que solamente nos pregunta si los datos de la hoja
de Excel tienen un encabezado de columna.
En caso de que as sea solamente marca la caja de seleccin que indica que
la Primera fila contiene encabezados de columna. Pulsa el botn Siguiente para
continuar con el Asistente de exportacin.
54
Detalle de cada campo
El siguiente paso nos dar la posibilidad de indicar el tipo de dato que contienen
las columnas de nuestro archivo Excel.
Si haces clic sobre cada columna podrs especificar el tipo de dato adecuado
dentro de la lista de opciones.
La opcin Indexado nos permite indexar una columna. Una columna indexada
permite que la base de datos responda de una manera ms rpida. Los ndices son
un tema avanzado que trataremos ms adelante pero este paso del Asistente nos
permite indicar si un campo ser indexado o no al momento de importarlo.
La otra opcin que tenemos en esta ventana es No importar el campo y en caso de
seleccionarlo se omitir dicha columna de la importacin. Una vez que hayas
revisado los campos de la hoja debes pulsar el botn Siguiente.
Definir una clave principal
El siguiente paso del Asistente nos permite establecer una clave principal para la
nueva tabla que ser creada en la exportacin de datos. La primera opcin sugiere
Permitir a Access agregar la clave principal lo cual se traduce en una nueva
columna que contendr un identificador nico para cada registro de la tabla.
55
Si por el contrario, nuestra hoja de Excel ya contiene una clave principal definida,
podemos seleccionar la opcin Elegir clave principal para entonces seleccionar la
columna que contiene dicha clave.
La ltima opcin nos deja avanzar sin especificar una clave principal en la nueva
tabla. Haz clic en Siguiente para ir al paso final.
56
Finalizar la exportacin de datos a Access
El ltimo paso del Asistente nos permite asignar un nombre a la nueva tabla que se
crear en Access.
Para terminar con el proceso debes especificar el nombre de la tabla y hacer clic en
el botn Finalizar. Finalmente Access preguntar si deseas guardar los pasos de la
importacin que acabamos de realizar, lo cual es recomendable si repetirs
continuamente la exportacin.
Al cerrar el Asistente podrs ver la nueva tabla creada en Access con los datos
exportados desde Excel.
57
14. Importar datos desde Access
Microsoft Access es un software de base de datos muy utilizado y puedes
encontrarte en alguna ocasin con la necesidad de importar datos desde Access
hacia Excel lo cual es una tarea muy sencilla.
Importar una base de datos Access a Excel
No necesitas conocer mucho sobre Access ya que Excel ha simplificado
grandemente este proceso para los usuarios. Lo primero que debemos hacer es ir a
la ficha Datos y pulsar el botn Desde Access.
Este comando mostrar el cuadro de dialogo Seleccionar archivos de origen de
datos en donde debers especificar el archivo Access que deseas abrir:
De inmediato Excel mostrar otro cuadro de dilogo que enlistar las tablas
contenidas en el archivo Access.
58
Una tabla es el lugar en donde se almacenan los datos en Access. Podramos pensar
que una tabla de Access es similar a una hoja de Excel porque tambin est
formada por columnas y filas. Y aunque el concepto de tabla es un poco ms
avanzado que una hoja de Excel, es suficiente la comparacin por ahora para saber
que ah se encuentra almacenada la informacin de Access. Una vez seleccionada la
tabla de Access que deseamos importar debemos pulsar el botn Aceptar y ahora
Excel nos preguntar por algunas configuraciones de importacin:
En primer lugar podemos elegir traer los datos desde Access como una Tabla de
datos o tambin como un Informe de tabla dinmica. As mismo podemos
especificar la celda de nuestra hoja donde queremos que se inserten los datos o
simplemente especificar que se inserten en una nueva hoja. Al pulsar el botn
Aceptar Excel realizar la importacin de los datos.
La informacin de la tabla de Access ser mostrada dentro de la hoja de Excel en el
mismo orden en que aparecen los datos en la tabla.
59
15. Importar archivos de texto en Excel
Para importar un archivo de texto debes ir a la ficha Datos y seleccionar el
comando Desde texto que se encuentra dentro del grupo Obtener datos externos.
Esto abrir el cuadro de dilogo Importar archivo de texto que permitir
seleccionar el archivo a importar.
Despus de seleccionar el archivo adecuado debes hacer clic en Importar. Eso
mostrar el primer paso del Asistente para importar texto. Este primer paso es
importante porque permite especificar el tipo de archivo a importar ya sea que
utilice algn carcter especfico como delimitador o que sea un archivo que utiliza
un ancho fijo de columna.
60
De igual manera en este paso se puede indicar a Excel que comience a importar a
partir de alguna fila especfica del archivo. Al hacer clic en el botn Siguiente, Excel
sugerir el tipo de separador que ha descubierto dentro del archivo a importar y
generalmente ser acertado en su sugerencia. Aun as recomiendo validar que
dentro de la vista previa efectivamente se muestra una separacin adecuada de los
datos.
En caso de que Excel se haya equivocado solamente debers seleccionar el
separador adecuado de la lista o especificar algn otro si es necesario. Haz clic en
siguiente que nos llevar al ltimo paso que permite especificar el tipo de datos de
cada columna.
61
Solamente tienes 3 opciones: General, Texto y Fecha. Sugiero poner especial
atencin a las fechas de manera que despus de la importacin se facilite su
manejo e interpretacin dentro de Excel. Al hacer clic en el botn Finalizar, se
preguntar por la ubicacin dentro de la hoja de Excel donde se colocarn los datos
importados.
Una vez indicada la celda destino debers hacer clic en el botn Aceptar y los datos
sern importados por Excel.
You might also like
- PLANOSDocument1 pagePLANOSMariela Elias PiguaveNo ratings yet
- Tipos de NarradoresDocument11 pagesTipos de NarradoreslitayleoNo ratings yet
- Adjetivos Posesivos y DemostrativosDocument1 pageAdjetivos Posesivos y DemostrativosMariela Elias PiguaveNo ratings yet
- Los PlanosDocument1 pageLos PlanosMariela Elias PiguaveNo ratings yet
- REDACCIÓNDocument11 pagesREDACCIÓNMariela Elias PiguaveNo ratings yet
- PLANIFICACIÓNDocument13 pagesPLANIFICACIÓNMariela Elias PiguaveNo ratings yet
- Recursos LiterariosDocument10 pagesRecursos LiterariosMariela Elias PiguaveNo ratings yet
- Recursos LiterariosDocument10 pagesRecursos LiterariosMariela Elias PiguaveNo ratings yet
- Que Son ProteinasDocument3 pagesQue Son ProteinasMariela Elias PiguaveNo ratings yet
- Hoja de RespuestasDocument1 pageHoja de RespuestasMariela Elias PiguaveNo ratings yet
- Cuento SDocument5 pagesCuento SMariela Elias PiguaveNo ratings yet
- Temas 7 y 8 La Descripcic3b3nDocument39 pagesTemas 7 y 8 La Descripcic3b3nMariela Elias PiguaveNo ratings yet
- Playa Rosada en La Ruta Del SpondylusDocument1 pagePlaya Rosada en La Ruta Del SpondylusMariela Elias PiguaveNo ratings yet
- Ley de Educación InterculturalDocument48 pagesLey de Educación InterculturalHector Yepez Martinez100% (1)
- Emprendedores 20131121 0001Document82 pagesEmprendedores 20131121 0001Mariela Elias PiguaveNo ratings yet
- Diagnostico y TratamientoDocument136 pagesDiagnostico y TratamientofegubaNo ratings yet
- TDAHDocument17 pagesTDAHMariela Elias PiguaveNo ratings yet
- Inclusion Educativa - 20130720 - 0001 PDFDocument64 pagesInclusion Educativa - 20130720 - 0001 PDFMariela Elias PiguaveNo ratings yet
- Qué Es El Recurso de Hábeas DataDocument2 pagesQué Es El Recurso de Hábeas DataMariela Elias PiguaveNo ratings yet
- Programacion Anual Matematica - 2° Secundaria 2019Document22 pagesProgramacion Anual Matematica - 2° Secundaria 2019Juan Carlos CMNo ratings yet
- Antología 2º PDFDocument108 pagesAntología 2º PDFJose Benitez100% (1)
- Fundamentos de DAX en 30 Minutos - ExcelDocument19 pagesFundamentos de DAX en 30 Minutos - ExcelMelquisedec RondonNo ratings yet
- Pca 3 Grado Matematica 2023Document12 pagesPca 3 Grado Matematica 2023Felicita CabañasNo ratings yet
- Referencias Absolutas y RelativasDocument4 pagesReferencias Absolutas y RelativasKerliitah VargasNo ratings yet
- Despeje de FórmulasDocument9 pagesDespeje de FórmulasfrailesNo ratings yet
- CAPÍTULO 24 El Hombre Que CalculabaDocument4 pagesCAPÍTULO 24 El Hombre Que CalculabaFrank Callo0% (2)
- 2° Matematicas T.V.Document17 pages2° Matematicas T.V.Yanella AndéricaNo ratings yet
- Manual de Epi InfoDocument16 pagesManual de Epi Infolapp89No ratings yet
- Cerca Del Cero Absoluto - V. EdelmanDocument224 pagesCerca Del Cero Absoluto - V. EdelmanrobertlieNo ratings yet
- ECAP Evaluación de Competencias Académicas 2014Document11 pagesECAP Evaluación de Competencias Académicas 2014Malcolm PhillipsNo ratings yet
- Módulo II Modelos Simulación NuméricaDocument20 pagesMódulo II Modelos Simulación Numéricaiván ChaparroNo ratings yet
- Anexo Viii - InformaticaDocument33 pagesAnexo Viii - Informaticalorena santosNo ratings yet
- VBA, Excel y Llamado A DatosDocument46 pagesVBA, Excel y Llamado A DatosKleber ParedesNo ratings yet
- II Unidad Didáctica Matematica 2018Document11 pagesII Unidad Didáctica Matematica 2018Erika Inga CahuanaNo ratings yet
- Modulo 7 Emplea La Tecnologia en La Interpretacion de Fenomenos FisicosDocument65 pagesModulo 7 Emplea La Tecnologia en La Interpretacion de Fenomenos FisicosGiovanny RiosNo ratings yet
- Trucos para Resolver Los Acertijos MatemáticosDocument10 pagesTrucos para Resolver Los Acertijos MatemáticosLuis AngelNo ratings yet
- Ficha de Actividad-Excel-Gabino 2010Document25 pagesFicha de Actividad-Excel-Gabino 2010Jose Miguel De La Cruz AbanNo ratings yet
- Punto I: Escribe Las Diferencias Entre Las Fracciones Con Números Reales y Fracciones AlgebraicasDocument5 pagesPunto I: Escribe Las Diferencias Entre Las Fracciones Con Números Reales y Fracciones AlgebraicasCJ SmoothNo ratings yet
- Formulas GeoDocument7 pagesFormulas GeoGimena BentancurNo ratings yet
- Matriz de Cuadernos de Trabajo 25-02-2019 (Autoguardado)Document750 pagesMatriz de Cuadernos de Trabajo 25-02-2019 (Autoguardado)oxd15No ratings yet
- Guia Hojas de Calculo Manejo de AplicaciDocument50 pagesGuia Hojas de Calculo Manejo de AplicaciHUGONo ratings yet
- Programación Curricular Anual: Matemática 3° Secundaria I. Datos InformativosDocument14 pagesProgramación Curricular Anual: Matemática 3° Secundaria I. Datos InformativosWinston RamirezNo ratings yet
- Planiificacion de Clase Trayecto InicialDocument17 pagesPlaniificacion de Clase Trayecto Inicialaldo26111009100% (6)
- Informatica Aplicada Finanzas-UplaDocument140 pagesInformatica Aplicada Finanzas-UplaMiguel Ortiz0% (1)
- Qué Es El Binomio Al CuboDocument5 pagesQué Es El Binomio Al CuboaliroNo ratings yet
- Guía de Estudio 1Document13 pagesGuía de Estudio 1ingridinciarte100% (3)
- Ficha 5-1ero-Ua1 EormDocument2 pagesFicha 5-1ero-Ua1 Eormpiscojose92No ratings yet
- Informe Mediciones IndirectasDocument5 pagesInforme Mediciones IndirectasPedro soler Marulanda peñaNo ratings yet
- ProgresionesDocument27 pagesProgresionesRra Leenel100% (1)