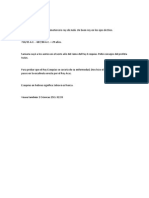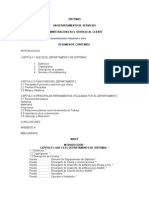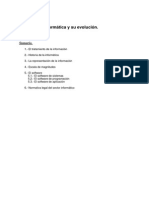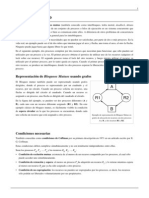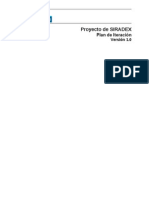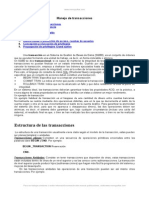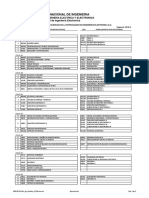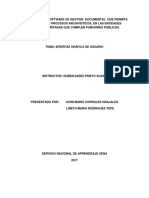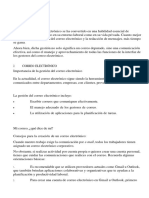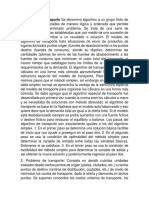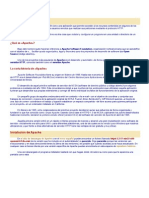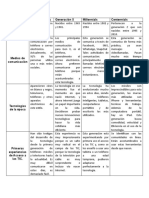Professional Documents
Culture Documents
Manual1 0 1 99
Uploaded by
Luis Farfan0 ratings0% found this document useful (0 votes)
22 views41 pagesOriginal Title
manual1_0_1_99
Copyright
© © All Rights Reserved
Available Formats
PDF, TXT or read online from Scribd
Share this document
Did you find this document useful?
Is this content inappropriate?
Report this DocumentCopyright:
© All Rights Reserved
Available Formats
Download as PDF, TXT or read online from Scribd
0 ratings0% found this document useful (0 votes)
22 views41 pagesManual1 0 1 99
Uploaded by
Luis FarfanCopyright:
© All Rights Reserved
Available Formats
Download as PDF, TXT or read online from Scribd
You are on page 1of 41
MANUAL TCNICO PARA EL USUARIO DEL MDULO
DE CAPTURA DEL SISTEMA DE TRANSPARENCIA DE LA
UNIVERSIDAD DE GUADALAJ ARA
ltima Actualizacin: 31/05/2007 1
INDICE
Pgina
I. PRESENTACIN 3
II. COMO ACCESAR AL SISTEMA 3
III. DESCRIPCIN DE PANTALLAS
CAPTURA DE INFORMACIN Y VISUALIZACIN DEL DOCUMENTO
A. Captura de Informacin ... 4
B. Visualizacin del Documento a Capturar 5
C. Como Buscar Informacin 6
D. Como Registrar Informacin 7
E. Como Borrar Limpiar la Pantalla de Captura...... 8
F. Como Ingresar un Documento 9
IV. FRACCIONES
FRACCIN I 12
FRACCIN III 13
FRACCIN IV 14
FRACCIN V 17
FRACCIN VI 17
FRACCIN VII 18
FRACCIN VIII 18
FRACCIN IX 19
FRACCIN X 20
FRACCIN XI 22
FRACCIN XII 25
FRACCIN XIII Y XXII 27
FRACCIN XIV 28
FRACCIN XV 29
ltima Actualizacin: 31/05/2007 2
FRACCIN XVI 30
FRACCIN XVII 31
FRACCIN XVIII 31
FRACCIN XIX 32
FRACCIN XX 33
FRACCIN XXI 34
FRACCIN XXIII 35
FRACCIN XXIV 37
FRACCIN XXVII 38
V. GLOSARIO 39
VI. ENLACES 39
VII. ASESORA Y APOYO TCNICO 39
DIRECTORIO 40
ltima Actualizacin: 31/05/2007 3
I. PRESENTACIN
De conformidad con la Ley de Transparencia e Informacin Pblica del Estado de J alisco, en lo
relativo a la transparencia y al derecho a la Informacin pblica, y atendiendo a lo previsto en el
Artculo 13 del Capitulo II de la misma, el presente Manual tiene como objeto brindar a todo
usuario del Mdulo de Captura para el Sistema de Transparencia de la Universidad de
Guadalajara una serie de comentarios y sugerencias, describiendo cada punto contenido en
este; facilitando as el acceso, uso y manejo del mismo.
II. COMO ACCESAR AL SISTEMA.
Para accesar al Sistema es necesario contar con el Mdulo de Captura.
Sistema de Transparencia Mdulo de Captura
Los permisos para registrar y validar la informacin, sern otorgados por la Coordinacin
General de Tecnologas de Informacin, a travs del Service Desk de la Unidad de
Capacitacin y Soporte a Usuarios.
Una vez desplegada la ventana del Mdulo de Captura se debe Ingresar la clave del usuario y
contrasea, al pulsar el botn nos enlaza a la pantalla del Sistema de Transparencia
del Mdulo de Captura de la Universidad de Guadalajara. Para su instalacin entrar a
http://www.siiau.udg.mx/html/transparencia/index.html, y consultar Gua de Instalacin.
En este Mdulo se podrn observar las fracciones permitidas para cada usuario, podr ingresar
a cada fraccin para su consulta, publicacin y/o actualizacin seleccionando la pestaa
correspondiente; ubicadas en la parte superior derecha de las pantallas del Mdulo, donde al
mismo tiempo se describe la Fraccin en la cual se este trabajando (ver Cuadro 1).
Cuadro 1. Pantalla Sistema de Transparencia-Mdulo de Captura. Fracciones
ltima Actualizacin: 31/05/2007 4
III. DESCRIPCIN DE PANTALLAS.
Las pantallas del Sistema de Transparencia-Mdulo de Captura estn adecuadas de tal forma
que le permitan al usuario trabajar dinmicamente, por lo que se presentan en dos segmentos,
de captura y de visualizacin; para as agilizar el registro de dicha informacin (ver cuadro 2).
Cuadro 2. Segmentos de Captura de Informacin y Visualizacin del Documento.
Segmento de Visualizacin
A. Captura de Informacin.
Captura. Este segmento esta ubicado del lado derecho de las pantallas del Mdulo; donde
encontrar una serie de campos que tendr que completar y es aqu donde se llevar a cabo el
trabajo de captura de la informacin.
Segmento de Captura
ltima Actualizacin: 31/05/2007 5
B. Visualizacin del Documento a Capturar.
Visualizacin. Este segmento esta del lado izquierdo de las pantallas del Mdulo, aqu podr
visualizar siempre el archivo o documento que va a transferir al sistema para posteriormente
darlo de alta, esta pantalla le permite verificar que sea el documento que requiere enviar, leer el
documento y al mismo tiempo llenar los campos del segmento de captura utilizando las
herramientas de copiar y pegar si es necesario (ver cuadro 3).
Cuadro 3. Visualizacin del documento.
Visualizacin del
Documento
En la parte inferior de todas las pantallas de captura encontrar los siguientes elementos
Buscar , Registrar y Limpiar , sealados en el Cuadro 4; y la funcin de estos se
menciona a continuacin:
Cuadro 4. Botones de Buscar, Registrar, y Limpiar.
ltima Actualizacin: 31/05/2007 6
C. Como Buscar Informacin.
Buscar. En esta opcin se le permite buscar los documentos ya dados de alta en el sistema
por nombre, fechas, periodos o cualquier otro dato que contenga el documento, ya sea para
actualizacin, modificacin o sustitucin del mismo.
Ejemplo: Dentro de la fraccin III, se requiere localizar un informe llamado INFORME12345
del cual se desconoce el periodo.
Para realizar la bsqueda usaremos el parmetro Titulo del informe. Seleccionamos la
casilla llamada filtro que se encuentra del lado izquierdo de dicho parmetro, e
ingresamos el nombre del Informe que necesitamos localizar; damos clic en y nos
despliega todo archivo encontrado con la especificacin dada; como lo muestra el cuadro 5.
Cuadro 5. Bsqueda por Titulo.
Lo mismo sucede al realizar una bsqueda por Periodo, nos despliega todo archivo
encontrado con el periodo que se haya especificado (ver cuadro 6).
Cuadro 6. Bsqueda por Perodo.
ltima Actualizacin: 31/05/2007 7
Si omiti la seleccin del filtro en los parmetros de bsqueda le enviar un cuadro de dilogo
como este.
Y si la informacin que ingreso para realizar la bsqueda no existe, se le indicar mediante otro
cuadro de dilogo.
D. Como Registrar Informacin.
Registrar. Para dar de alta o registrar un archivo, ste deber cumplir con ciertos requisitos:
1. Los archivos no debern tener un tamao mayor a 50Mb ni menor a 8 Kb,
2. El nombre del archivo deber tener un mximo de 100 caracteres,
3. El sistema no acepta letras , acentos ni cualquier otro smbolo o signo no
alfanumrico, o diferente a letras, nmeros, espacios en blanco o puntos.
4. Los archivos a ingresar debern estar ubicados localmente en su PC, no en unidades
de red o dispositivos externos; y
5. Los tipos de archivo permitidos para adjuntar son txt, excel, pdf., word y jpg.
Si no se cumple con estos requisitos el sistema enviar un cuadro de dilogo advirtindole que
el archivo no es valido, lo cul indica que deber corroborar el nombre del mismo.
Una vez que ingreso correctamente la informacin solicitada en la pantalla de captura y
cumplidos los requisitos antes mencionados, podr registrar el documento dando clic en el
botn ; y aparecer un cuadro de dilogo donde nos menciona que Finalizo la carga
del archivo, lo cual indica que el archivo fue registrado.
ltima Actualizacin: 31/05/2007 8
Si se omite algn dato de la informacin solicitada en la pantalla de captura, aparecer un
mensaje de error, por lo que se recomienda verificar que los datos sean correctos, para
continuar con el registro.
Para Salir de la aplicacin, despus de haber registrado su informacin en el sistema;
solamente pulse el botn que se encuentra en la parte superior derecha de la
pantalla. O bien, si desea continuar con la captura de datos; puede utilizar el botn de Limpiar
pantalla y proseguir con dicha captura.
E. Como Borrar Limpiar la Pantalla de Captura.
Limpiar. Al dar clic en el botn nos limpia o borra la pantalla de captura, as
podremos continuar capturando ms informacin.
ltima Actualizacin: 31/05/2007 9
F. Como Ingresar un Documento.
En todas las pantallas de este Mdulo en el segmento de captura, encontrar la opcin de
y su funcin es ingresar agregar cualquier archivo o documento en el sistema para
posteriormente darlo de alta y para ello deber seguir los pasos que se describen a
continuacin.
Cuadro 7. Pasos para Ingresar un Documento.
Estando en esta ventana, damos un clic en Abrir archivo y nos enva un cuadro de dilogo
para su confirmacin.
Nuevamente damos clic en Abrir para descargar archivo y en el segmento de visualizacin,
nos despliega el documento solicitado para proceder a su registro en el sistema.
ltima Actualizacin: 31/05/2007 10
Ya capturados todos los datos solicitados en el segmento de captura damos clic en el botn
Registrar .
Si el registro fue exitoso, nos enva un cuadro de dilogo donde menciona que finalizo la carga
del archivo; lo cual indica que el archivo fue registrado y damos clic en Aceptar.
ltima Actualizacin: 31/05/2007 11
Utilizando el botn de bsqueda e ingresando los datos del archivo que dimos de alta ya sea
por fecha, por titulo o tipo de documento, etc., podremos corroborar que efectivamente se
encuentra en el sistema.
ltima Actualizacin: 31/05/2007 12
IV. FRACCIONES.
En toda pantalla se deber capturar la informacin requerida, de acuerdo a la fraccin en la
cual se este trabajando.
Fraccin I. El marco normativo aplicable que regule la existencia, atribuciones y
funcionamiento del sujeto obligado.
Cuadro 8. Pantalla Fraccin I.
1
5
7
4
2
3
8
11
10
CLIC
6
9
1. Documento. Para ingresar el archivo del documento que se dar de alta en el sistema,
damos clic en el botn y automticamente nos abre una ventana, en la que
debemos elegir el archivo correspondiente y despus oprimir el botn Abrir archivo; y as
podremos visualizar el mismos antes de registrarlo (ver como ingresar un documento
cuadro 7 pg. 9).
Los archivos no debern tener un tamao mayor a 50Mb ni menor a 8Kb, el nombre del
archivo deber tener un mximo de 100 caracteres, el sistema no acepta letras ,
acentos ni cualquier otro smbolo o signo no alfanumrico, o diferente a letras,
nmeros, espacios en blanco o punto, los archivos a ingresar debern estar ubicados
localmente en su PC, no en unidades de red o dispositivos externos; y los tipos de archivo
permitidos para adjuntar son txt, excel, pdf, word y jpg.
2. Fecha de caducidad. Ingresar la caducidad del documento que se esta dando de alta en el
sistema, o la fecha en que pierde su vigencia, da, mes y ao; al dar clic en el calendario
desplegar un listado de donde podr elegir la fecha correspondiente que
automticamente el sistema integrar usando el formato de dd/mm/aaaa.
ltima Actualizacin: 31/05/2007 13
3. Fecha de entrada en vigor. Ingresar al sistema la fecha da, mes y ao, en que el
documento ser aplicado oficialmente.
4. Fecha de la ltima reforma. Deber ingresa la ultima fecha en la cual fue actualizado el
documento.
5. Titulo del documento. Capturar el nombre que se le haya asignado al documento que se
esta dando de alta en el sistema, este campo solo acepta valores alfanumricos, es decir
letras, nmeros, espacios en blanco y puntos, ningn otro signo o smbolo diferente a estos.
6. Tipo de documento. Ingresar el tipo de documento que esta dando de alta en el sistema,
ya sea Ley, Reglamento, Estatuto, Acuerdo o Circular, al dar clic en la flecha le
desplegar un listado de donde podr elegir el tipo de documento.
7. Entidad Presupuestal. Debe seleccionar la entidad presupuestal correspondiente del
listado que se despliega al dar clic en la flecha .
8. Dependencia emisora. Despus de haber seleccionado la entidad presupuestal se
activar esta casilla y dando clic en la flecha , le desplegar un listado de donde podr
elegir el nombre de la Unidad Responsable o dependencia que lo emite.
9. rganos Colegiados. En esta opcin deber seleccionar el nombre el rgano colegiado
que le corresponda, desde listado que se despliegue en la pantalla; ya sea Consejo
General Universitario, Consejo de Centro, Congreso del Estado o Universidad y Sindicato.
10. Fecha de emisin. Ingresar la fecha en que este documento fue emitido.
11. Cdigo. Captura el cdigo correspondiente al mismo, este campo solo acepta valores
numericos.
Una vez capturados estos campos pulse el botn Registrar para realizar el alta en el
sistema.
Fraccin III. El informe anual de actividades.
Cuadro 9. Pantalla Fraccin III.
1
2
3
1. Documento. Para ingresar el archivo del documento que se dar de alta en el sistema,
damos clic en el botn y automticamente nos abre una ventana, en la que
ltima Actualizacin: 31/05/2007 14
debemos elegir el archivo correspondiente y despus oprimir el botn Abrir archivo; y as
podremos visualizar el mismo antes de registrarlo (ver como ingresar un documento cuadro
7 pg. 9).
Los archivos no debern tener un tamao mayor a 50Mb ni menor a 8Kb, el nombre del
archivo deber tener un mximo de 100 caracteres, el sistema no acepta letras ,
acentos ni cualquier otro smbolo o signo no alfanumrico, o diferente a letras,
nmeros, espacios en blanco o punto, los archivos a ingresar debern estar ubicados
localmente en su PC, no en unidades de red o dispositivos externos; y los tipos de archivo
permitidos para adjuntar son txt, excel, pdf, word y jpg.
2. Ttulo del Informe. Deber ingresar el nombre que le haya sido asignado al informe que se
esta dando de alta en el sistema, este campo solo acepta valores alfanumricos, es decir
letras, nmeros, espacios en blanco y puntos, ningn otro signo o smbolo diferente a estos.
3. Periodo. Ingresar el ao perodo al que haga referencia dicho informe, seleccionndolo
con las flechas arriba/abajo .
Una vez capturados estos campos pulse el botn Registrar para realizar el alta en el
sistema.
Fraccin IV. El calendario y agenda de las sesiones de naturaleza no restringida, as como las
minutas o actas de las mismas.
Cuadro 10. Pantalla Fraccin IV.
2
1
3
4
5
7
6
8
10
9
11
1. Minuta. Ingrese el archivo o documento de la Minuta correspondiente a dar de alta en el
sistema, (ver como ingresar un documento cuadro 7 pg. 9).
2. Acuerdo. Ingrese el archivo o documento correspondiente al Acuerdo que se dar de alta
en el sistema.
3. Agenda. Ingresar el archivo o documento correspondiente a la agenda.
4. Nombre del evento. El nombre del evento que se llevara a cabo, este campo solo acepta
valores alfanumricos, es decir letras, nmeros, espacios en blanco y puntos, ningn otro
signo o smbolo diferente a estos.
ltima Actualizacin: 31/05/2007 15
5. Tipo de evento. Seale el tipo de sesin, dando clic en la flecha le desplegar un
listado de donde podr elegir si es Sesin del Consejo General Universitario, del Consejo
de Rectores o del Consejo Tcnico de Planeacin.
6. Entidad Presupuestal. Debe seleccionar la entidad presupuestal correspondiente del
listado que se despliega al dar clic en la flecha .
7. Dependencia. Despus de haber seleccionado la entidad presupuestal se activar esta
casilla y dando clic en la flecha , le desplegar un listado de donde podr elegir el
nombre de la Unidad Responsable o dependencia que esta dando de alta el documento en
el sistema.
8. Fecha del evento. Ingrese la fecha en que se llevara a cabo dicho evento, seleccionando
en el calendario podr elegir la fecha que le corresponda.
9. Hora del evento. Ingrese la hora en que se llevar a cabo el evento, utilizando el formato
de 24 hrs. seleccionndolo con las flechas arriba/abajo .
10. Lugar del evento. Capture el nombre del lugar donde se llevar a cabo el evento.
11. Participantes. En este campo podr ingresar el nombre de las personas que participarn
en dicho evento. Al presionar el botn , le mostrar una ventana donde podr realizar
la captura de los participantes y deber ingresar cdigo del participante, nombre, puesto,
entidad presupuestal y URES.
Cdigo. Ingrese cdigo del participante y pulse el buscador , si ese cdigo ya
existe automticamente el sistema lo rastrea y aparecer el nombre del participante en
el siguiente campo.
Personal. Nombre del personal participante, este campo esta ligado a la captura del
cdigo., puede ser cdigo de empleado o cdigo de alumno y para este ltimo el campo
de puesto no es necesario capturarlo.
Si el cdigo que capturo no existe el sistema le enviar un mensaje de error.
ltima Actualizacin: 31/05/2007 16
Puesto. Ingresar el nombre del puesto del participante, el cual podr seleccionar
pulsando la flecha , que le desplegar un listado.
URES Unidad Responsable. Seleccione la Unidad o dependencia a la pertenece el
participante, desde el listado que se despliega al pulsar la flecha .
Barra de funciones
Despus de haber ingresado toda la informacin requerida en los campos de esta ventana,
para confirmar al sistema que los datos que capturo son correctos oprima el botn , y
posteriormente haga clic en el signo para anexar a la lista los datos del participante que
capturo en esta ventana y sucesivamente a los que quiera agregar a la misma.
O bien, si existieron cambios en su listado; pulsando el botn del signo , podr eliminar los
datos o registro de cualquiera de los participantes capturados, aparecer un mensaje de
confirmacin al cual deber dar aceptar o cancelar segn sea el caso.
ltima Actualizacin: 31/05/2007 17
Puede utilizar el botn para deshacer el ltimo cambio realizado en esta ventana. Y el
botn nos permite cancelar los datos que se hayan aplicado con algn error.
Botones de regresar y adelantar puede moverse en los campos ya
capturados para ver los datos de cada participante.
Al haber capturado los datos requeridos por el sistema de los participantes que asistirn al
evento, pulse el botn , para regresar a la pantalla de captura del Mdulo.
Una vez concluida la captura de los campos requeridos en esta fraccin, pulse el botn
Registrar para realizar el alta de la informacin en el sistema.
Fraccin V. Los gastos en materia de comunicacin social.
La informacin correspondiente a esta fraccione ser recuperada de los sistemas de
informacin vigentes y por lo tanto no ser necesario su registro en este Sistema Captura de
Informacin Pblica.
Fraccin VI. Los viajes oficiales, costo, itinerario, agenda y resultados.
La informacin correspondiente a esta fraccione ser recuperada de los sistemas de
informacin vigentes y por lo tanto no ser necesario su registro en este Sistema Captura de
Informacin Pblica.
Los derechos o privilegios para captura de viticos corresponden a los derechos asignados al
sistema Shake 7, que son otorgados por Finanzas; donde se capturan las comprobaciones, es
la misma forma de solicitud y comprobacin de recursos (Comprobacin de Efectivo) que se ha
venido trabajando, ah existe la pestaa de viticos, ver formato de captura cuadro 11.
Cuadro 11. Formato de captura (Comprobacin de Efectivo).
Comprobacin de Efecti vo
Viticos
ltima Actualizacin: 31/05/2007 18
Fraccin VII. Las cuentas publicas, as como los informes trimestrales de origen y aplicacin
de los recur
spondiente a esta fraccione ser recuperada de los sistemas de
informacin vigentes y por lo tanto no ser necesario su registro en este Sistema Captura de
Informacin Pblica.
Fraccin VIII. El directorio de sus servidores pblicos, desde el Titular hasta el nivel de jefe de
departamento o sus equivalentes.
Cuadro 12. Pantalla Fraccin VIII.
sos pblicos.
La informacin corre
1
2
3
4
5
1. Documento. En este campo deber ingresar un archivo de imagen jpg con la imagen del
empleado que desea dar de alta en el sistema. Para ingresar el archivo del documento que
se dar de alta en el sistema, damos clic en el botn y automticamente nos
abre una ventana, en la que debemos elegir el archivo correspondiente y despus oprimir el
botn Abrir archivo; y as podremos visualizar el mismos antes de registrarlo (ver como
ingresar un documento cuadro 7 pg. 9).
Los archivos no debern tener un tamao mayor a 50Mb ni menor a 8Kb, el nombre del
archivo deber tener un mximo de 100 caracteres, el sistema no acepta letras ,
acentos ni cualquier otro smbolo o signo no alfanumrico, o diferente a letras,
nmeros, espacios en blanco o punto, los archivos a ingresar debern estar ubicados
9
6
7
8
10
11
12
13
ltima Actualizacin: 31/05/2007 19
localmente en su PC, no en unidades de red o dispositivos externos; y el tipo de archivo
permitido para esta pantalla es jpg.
2. Cdigo Empleado. Ingresar el cdigo del empleado que se dar de l sistema,
pulse el botn de bsqueda
alta en e
, si ese cdigo ya existe automticamente el sistema lo
rastrea y aparecer el nombre del empleado en el espacio sombreado; activando
automticamente los dems campos de captura.
3. Entidad presupuestal. Debe seleccionar la entidad presupuestal que le corresponda al
empleado que esta dando de alta en el sistema, desde el listado que se despliega al dar clic
en la flecha .
4. Dependencia. Despus de haber seleccionado la entidad presupuest
casilla y deber seleccionar el nombre de la dependencia o Unidad Responsable.
campo tambin podr utilizar la flecha
al, le activara esta
En este
, la cul le despliega un listado con el que podr
ingresar rpidamente el nombre de la dependencia.
5. Cargo. Puesto de la persona a la que se esta dando de alta en el sistema. Dando clic en la
flecha , desplegar un listado de donde podr elegir el cargo que necesite ingre ar en
este campo.
6. Domicilio. Domicilio de la Dependencia o Unidad responsable.
7. Cdigo Postal. Escriba el Cdigo postal de 5 dgitos, que le corresponda al domicilio
ingresado.
8. Municipio. Municipio en el que se encuentra ubicado el domicilio ingresado, dando clic en
la flecha,
s
le desplegar el listado de Municipios.
9. Telfono. Escriba el nmero telefnico con la lada correspondiente, de la Unidad o
Dependencia; o bien el telfono asignado al empleado que se esta dando de alta, este
campo solo acepta capturar 12 dgitos.
10. Extensin. Capture la extensin asignada al empleado, la extensin capturada puede ser
hasta 4 dgitos.
12.
11. Fax. Ingrese el nmero telefnico con la lada correspondiente, del fax de dicha
dependencia, este campo solo acepta capturar 12 dgitos.
E-mail. Direccin de correo electrnico del empleado. La direccin de correo que se
ingrese deber ser del tipo identificador@dominio, ejemplo nombre@redudg.udg.mx;
teniendo un mximo de 50 caracteres y un mnimo de 2 caracteres.
URL. En este campo introducir nicamente la direccin electrnica sin el antecesor 13. http://,
es decir, si la direccin aparece como http://www.udg.mx; deber escribir iniciando desde el
www, por ejemplo www.udg.mx; con un mximo de 50 caracteres.
vez capturados estos campos pulse el botn Registrar para realizar el alta en el
ema.
Una
sist
Fra o, incluyendo prestaciones, estmulos o
den
Info
ccin IX. La remuneracin mensual por puest
compensaciones y cualquier otra percepcin que en dinero o especie reciban quienes laboran
tro de los sujetos obligados.
La informacin correspondiente a esta fraccione ser recuperada de los sistemas de
informacin vigentes y por lo tanto no ser necesario su registro en este Sistema Captura de
rmacin Pblica.
ltima Actualizacin: 31/05/2007 20
Fra
posiciones del servicio civil
ccin X. Las convocatorias, criterios y dems informacin relativa al ingreso, promocin y
permanencia de los servidores pblicos, de conformidad con las dis
de carrera.
Cuadro 13. Pantalla Fraccin X.
1
3
2
4
5
. Imagen de la convocatoria. 1 En este campo podr ingresar un archivo de imagen de la
ivo del documento que se dar de alta en el sistema,
damos clic en el botn
convocatoria que desea dar de alta en el sistema, (ver como ingresar un documento cuadro
7 pg. 9).
2. Documento de la convocatoria. Ingresar el documento correspondiente a esta
convocatoria. Para ingresar el arch
y automticamente nos abre una ventana, en la que
debemos elegir el archivo correspondiente y despus oprimir el botn Abrir archivo; y as
podremos visualizar el mismo antes de registrarlo (ver como ingresar un documento cuadro
7 pg. 9).
, espacios en blanco o punto, los archivos a ingresar debern estar ubicados
localmente en su PC, no en unidades de red o dispositivos externos; y los tipos de archivo
ombre asignado a la convocatoria, este campo solo acepta
valores alfanumricos, es decir letras, nmeros, espacios en blanco y puntos, ningn otro
signo o smbolo diferente a estos.
4. Fecha de la convocatoria. Fecha de la convocatoria.
5. Lugar de publicacin de convocatoria. El lugar en donde se expide dicha convocatoria,
este campo solo acepta valores alfanumricos, es decir letras, nmeros, espacios en
blanco y puntos, ningn otro signo o smbolo diferente a estos.
Los archivos no debern tener un tamao mayor a 50Mb ni menor a 8Kb, el nombre del
archivo deber tener un mximo de 100 caracteres, el sistema no acepta letras ,
acentos ni cualquier otro smbolo o signo no alfanumrico, o diferente a letras,
nmeros
permitidos para adjuntar son txt, excel, pdf, word y jpg.
. Nombre de la convocatoria. N 3
6
7
8
ltima Actualizacin: 31/05/2007 21
6. Vigencia. Es la fecha hasta la que tendr efecto dicha convocatoria. Deber ingresar la
fecha de Inicio y la fecha de Trmino de la misma, haciendo clic en el calendario
podr seleccionar la fecha que le corresponda.
7. Nmero de Designados. Ingresar los datos de la persona o personas designadas para
esta convocatoria. Al oprimir el botn nos enva a una ventana de captura,
debemos ingresar en los campos q n en la esa ventana el cdigo, el nombre,
periodo de su designacin y puesto; este ultimo lo seleccionaremos de la lista que se
despliega al dar clic en la flecha
ue se indica
. Para confirmar al sistema que los datos que capturo
son correctos oprima el botn y posteriormente haga clic en el signo para
anexar a la lista los datos de las personas designadas.
ien, si existieron cambios en su listado; pulsando el botn del signo , podr eliminar los
os o el registro capturado, aparecer un mensaje de confirmacin al cual deber dar aceptar
ncelar segn sea el caso.
O b
dat
o ca
Naturaleza de la convocatoria. Debe ingresar el tipo de convocatoria que se ejerce, si es 8.
Un
sistem
por adjudicacin directa o competencia, etc., este campo solo acepta valores
alfanumricos, es decir letras, nmeros, espacios en blanco y puntos, ningn otro signo o
smbolo diferente a estos.
a vez capturados estos campos pulse el botn Registrar para realizar el alta en el
a.
ltima Actualizacin: 31/05/2007 22
Fra
rm
Cuadro 14. Pantalla Fraccin XI.
ccin XI. Los servicios que ofrecen, as como manuales o sistemas en que se precisan los
ites, requisitos y formatos utilizados para los mismos. t
1. Tipo de Servicio. Agregar el tipo d de alta en el Sistema desde el
listado que se despliega
e Servicio que se dar
al dar clic en la flecha , de donde podr elegir el tipo, ya sea
Servicios a Estudiantes y Pblico en General, Educativos, o Tcnicos de Apoyo y
Adiestramiento.
2. Entidad Presupuestal. Seleccionar la entidad presupuestal correspondiente, desde el
listado que se despliega al dar clic en la flecha .
Dependencia. Ingresar el nombre de la entidad o dependencia que ofrece el servicio,
seleccionndolo desde el li
3.
stado que se despliega.
. Nombre del servicio. Deber seleccionar el nombre del servicio que ofrece la entidad o 4
dependencia, si al dar clic en la flecha le despliega el listado en blanco, deber pulsar el
botn , para agregar este servicio a la lista desplegable; ver una venta llamada
Captura de Nuevo Servicio, donde le solicitar nombre del servicio, objetivo del servicio,
certificado su servicio y en que sede
icio quedar agregado a la lista.
Responsable del servicio, ubicacin, telfono, horario de servicio, e-mail del responsable
del servicio, a quin esta dirigido, si esta acreditado o
se oferta el mismo, una vez ingresados estos datos; el serv
2
1
3
4
5
ltima Actualizacin: 31/05/2007 23
Nombre. Ingrese el nombre del servicio que desea agregar.
Objetivo. Describa brevemente cual es el objetivo de este servicio.
Responsable. Ingrese el cdigo de la persona Responsable
donde dice Buscar y el sistema rastrea el cdigo automticamente y aparecer el
nombre de la persona correspondiente en el campo sombreado.
Si el cdigo no existe o es incorrecto le enviar un mensaje de error por lo que
deber corroborar que este captura mente.
de este servicio, oprima
do correcta
Ubicacin. Ingrese la direccin de donde este ubicada la entidad o dependencia
que ofrece el servicio y donde se encuentre el responsable del mismo.
Telfono. Escriba el nmero telefnico l r de esponsable del servicio, en este campo
solo se aceptan nmeros, no escriba letras, puntos o signos.
Indique el horario de at Horario de servicio. encin al pblico para este servicio.
E-mail. Seale el la direccin de correo electrnico del responsable de este servicio.
La direccin de correo que se ingrese deber ser del tipo identificador@dominio,
plo ejem nombre@redudg.udg.mx; teniendo un mximo de 50 caracteres y un
mnimo de 2 caracteres.
Dirigido a. Indique brevemente a quin esta dirigido el servicio.
Acreditada/Certificada por. Si el servicio esta acreditado o Certificado indquelo y
mencione en que esta certificado ejemplo Iso 9001.
Ofertada en Sede. Si aplica mencione en que se ofrece este servicio.
Una vez capturada la informacin requerida para este servicio, pulse el botn Registrar para
realizar el alta en el listado le aparecer un mensaje donde se indica que el servicio fue
insertado con xito; oprima aceptar.
ltima Actualizacin: 31/05/2007 24
5. Trmite. Para ingresar el trmite deber seleccionar el nombre del listado que se despliega
al dar clic en la flecha , si no existe este en ese listado o se despliega en blanco, pulse el
botn , para agregar en esta lista el trmite correspondiente al servicio capturado; le
abrir una venta llamada Captura de Nuevo Trmite, donde le solicitar nombre del trmite,
descripcin, costo, documento de formato, documento de requisitos y documento de
procedimiento.
Nombre. Ingrese el nombre del trmite.
Descripcin. Haga una breve de alando lo datos ms importantes del
mite.
el s
que (ver como ingresar un
req
doc
Do ntos. Adjuntar el archivo o archivos donde se explique el
r como ingresar un
Una ve c gistrar para
scripcin se
tr
Costo. Ingresar el costo del trmite, si este aplica. Al ingresar la cantidad ejemplo. 200
istema automticamente le cambiara al siguiente formato $200.00.
Documento de formato. Ingresar el archivo o archivos donde se muestren los formatos
se deben utilizar para realizar el trmite para este servicio,
documento cuadro 7 pg. 9).
Documento de requisito. Ingresar el archivo o archivos donde se detallen los
uisitos necesarios para realizar el trmite para este servicio, (ver como ingresar un
umento cuadro 7 pg. 9).
cumento de procedimie
procedimiento a seguir para realizar el trmite de dicho servicio, (ve
documento cuadro 7 pg. 9).
z apturada la informacin requerida para el trmite, pulse el botn Re
realizar el alta en el listado y le aparecer un mensaje donde se indica que el trmite fue
insertado con xito; oprima aceptar.
Si desea modificar algn dato de un ya capturado, solo deber buscar el
trmite o servicio oprimir el botn dificacin y oprimir Registrar .
servicio o trmite
Modificar , realizar la mo
ltima Actualizacin: 31/05/2007 25
Fraccin XII.
la p
La
rec istemas de informacin vigentes y por lo tanto no ser necesario su registro
en este Sistema Captura de Informacin Pblica.
Pero la captura de lo que corresponda en esta Fraccin a Bienes Inmuebles , se har a
travs del Mdulo de Captura.
Cuadro 15. Pantalla Fraccin XII.
El inventario y las modificaciones de los bienes inmuebles y vehculos, indicando
ersona que tiene el resguardo de los ltimos.
informacin correspondiente a esta Fraccin en lo que respecta a Bienes Muebles , ser
uperada de los s
1
2
1.
de alta. Para ingresar el archivo del documento que se dar de alta en el sistema,
Documento. Ingresar el documento correspondiente del bien inmueble que se va a dar
damos clic en el botn y automticamente nos abre una ventana con la cual
podremos abrir el archivo para visualizarlo antes de registrarlo, (ver como ingresar un
documento cuadro 7 pg. 9).
Los archivos no debern tener un tamao mayor a 50Mb ni menor a 8 Kb, el nombre del
archivo deber tener un mximo de 100 caracteres, el sistema no acepta letras ,
acentos ni cualquier otro smbolo o signo no alfanumrico, o diferente a letras,
nmeros, espacios en blanco o punto, los archivos a ingresar debern estar ubicados
localmente en su PC, ivos externos; y los tipos de
archivo permitidos para adjuntar son txt, excel, pdf, word y jpg.
2. Nombre del Inmueble bien Inmueble que se da de alta en el
no en unidades de red o disposit
. Anotar el nombre del
sistema, este campo solo acepta valores alfanumricos, es decir letras, nmeros,
espacios en blanco y puntos, ningn otro signo o smbolo diferente a estos.
3
4
5
6
7
8
9
10
ltima Actualizacin: 31/05/2007 26
3. Ubicacin. Capturar la ubicacin del bien inmueble, este campo solo acepta valores
alfanumricos, es decir letras, nmeros, espacios en blanco y puntos, ningn otro signo
e localiza el bien inmueble, dando clic en la
o smbolo diferente a estos.
4. Municipio. Capturar el municipio donde s
flecha , le desplegara un listado de municipios, de donde podr elegir el que le
corresponda
5. Terreno. El costo del terreno.
6. Construccin. El costo de la construccin.
despliega al dar clic en la flecha
7. Valor de reposicin nuevo. El valor pagado del bien Inmueble.
8. Entidad presupuestal. Debe seleccionar la entidad presupuestal correspondiente,
desde el listado que se .
argo su administracin. Despus de haber seleccionado
tivara automticamente esta casilla, donde beber ingresar
el nombre de la dependencia a quin esta asignado ese bien inmueble, al dar clic en la
flecha
9. Dependencia que tiene a c
la entidad presupuestal se ac
, puede seleccionar la dependencia del listado que se despliega.
10. Tipo. Seleccionar tipo de Lote de las opciones que se muestran, ya sea Oper
Artstico o Lote.
Una vez capturados estos campos pulse el botn Registrar para realizar el alta en el
sistema.
ativo,
ltima Actualizacin: 31/05/2007 27
Fracci nios celebrados o instituciones pblicas o privadas y Las
con
por cad
caso de estudios o investigaciones deber sealarse el
Cuadro
ones XIII y XXII. Los conve
trataciones que se hayan celebrado en los trminos de la legislacin aplicable detallando
a contrato:
o Las obras pblicas, los bienes adquiridos, arrendados y los servicios
contratados, en el
tema especfico;
o El monto;
o El nombre del proveedor, contratista o de la persona fsica o moral con
quienes se haya celebrado el contrato; y
o Los plazos de cumplimiento de los contratos.
16. Pantalla Fraccin XIII y XXII.
1
2
3
1. Documento. Para ingresar el archivo del documento que se dar de alta en el sistema,
damos clic en el botn y automticamente nos abre una ventana, en la que
debemos elegir el archivo correspondiente y despus oprimir el botn Abrir archivo; y as
podremos visualizar el mismo antes de registrarlo (ver como ingresar un documento cuadro
7 pg. 9).
Los archivos no debern tener un tamao mayor a 50Mb ni menor a 8Kb, el nombre del
archivo deber tener un mximo de 100 caracteres, el sistema no acepta letras ,
acentos ni cualquier otro smbolo o signo no alfanumrico, o diferente a letras,
nmeros, espacios en blanco o punto, los archivos a ingresar debern estar ubicados
4
5
6
7
8
9
10
ltima Actualizacin: 31/05/2007 28
localmente en su PC, no en unidades de red o dispositivos externos; y los tipos de archivo
permitidos para adjuntar son txt, excel, pdf, word y jpg.
2. Fecha de firma del Acto jurdico. Deber seleccionar dando clic en el calendario , la
fecha en que fue celebrado el acto jurdico y automticamente el sistema le dar el formato
de da, mes y ao de la siguiente manera, dd/mm/aaaa. La fecha capturada del acto jurdico
er menor al ao 2000, ni mayor ao y da actual.
. Ingresar el nmero de identificacin asignado en cada
do s
no puede s
3. Folio o nmero de clasificacin
contrato pa egn le corresponda, en este campo puede capturar hasta
20 dgitos y
4. Tipo de A
u otro; al h ctivar un listado dando clic en
la flecha
ra ser almacena
acepta todo tipo de caracteres.
cto jurdico. Debe seleccionar el tipo de Acto jurdico, ya sea convenio, contrato
acer la seleccin, automticamente el sistema le a
, el cual le desplegara opciones para que elija segn sea el caso; tipos de
ento.
. Objeto del Acto Jurdico. En esta rea de texto se describir la prestacin, producto o
servicio ofrecido.
6. Monto del Acto jurdico. Si no aplica ningn monto debe seleccionar la opcin de No
Aplica ser igual en caso de ser Indefinido ando la opcin con el mismo
nombre, y cuando aplique un monto; seleccion Aplica y capture la cantidad
que viene estipulada en el documento.
7. IVA. Despus de capturar el Monto, debe indicar si es Ms IVA o con IVA incluido y al
oprimir el botn de IVA , automticamente el sistema calcular el IVA que le
correspondiente a dicho monto.
8. Moneda. Seleccionar el tipo de moneda, ya sea Pesos, Euros o Dlares.
9. Persona con quin se celebr le acto jurdico. Selecciones si es persona Fsica o Moral
y en el rea de texto escriba los datos y el nombre de la persona o empresa con quien se
haya realizado el acuerdo.
10. Fecha de cumplimiento: Inicio/Fin. Ingresar la fecha pactada para el cumplimiento del
acto jurdico, indicando la fecha de inicio del mismo y la fecha final; si desconoce alguna de
las dos o no esta indicado en el documento correspondiente deber seleccionar la casilla
convenio, tipos de contrato u otro docum
5
seleccion
e la opcin
que esta a lado de la palabra Desconocido, desactivando as el campo de fecha y no
ser necesaria su captura.
Una vez capturados estos campos pulse el botn Registrar para realizar el alta en el
sistema.
Fraccin XIV. Los programas operativos que lleven a cabo, s metas y objetivos de
estos.
spondiente a esta fraccione ser recuperada de los sistemas de
as como la
La informacin corre
informacin vigentes y por lo tanto no ser necesario su registro en este Sistema Captura de
Informacin Pblica.
ltima Actualizacin: 31/05/2007 29
Cu
Fraccin XV. Los informes que, por disposicin legal, generen los sujetos obligados.
adro 17. Pantalla Fraccin XV.
Documento. Ingresar el archivo del documento correspondiente al Informe que desea dar
de alta en el sistema. Para ingresar el archivo de este documento, damos clic en el botn
1.
y automticamente nos abre una ventana, en la que debemos elegir el archivo
correspondiente y despus oprimir el botn Abrir archivo; y as podremos visualizar el
nor a 8Kb, el nombre del archivo deber tener un mximo de 100 caracteres, el
sistema no acepta letras , acentos ni cualquier otro smbolo o signo no
alfanumrico, o diferente a letras, nmeros, espacios en blanco o punto, los archivos a
ingresar debern estar ubicados localmente en su PC, no en unidades de red o dispositivos
externos; y los tipos de archivo permitidos para adjuntar son txt, excel, pdf, word y jpg.
. Titulo de Informe. Nmero del Informe que se esta dando de alta en el sistema, este
tos, ningn otro signo o smbolo diferente a estos.
mismo antes de registrarlo (ver como ingresar un documento cuadro 7 pg. 9).
Los archivos no debern tener un tamao mayor a 100Mb (nicamente para esta fraccin)
ni me
2
campo solo acepta valores alfanumricos, es decir letras, nmeros, espacios en blanco y
pun
3. Fecha. Seleccionar la fecha del Informe, dando clic en el calendario ; y
automticamente el sistema le dar el formato de dd/mm/aaaa.
4. Entidad presupuestal. Debe seleccionar la entidad presupuestal correspondiente, desde el
listado que se despliega al dar clic en la flecha .
5. Dependencia. Despus de haber seleccionado la entidad presupuestal se activara
automticamente esta casilla, donde deber seleccionar el nombre de la dependencia que
llevo a cabo dicho informe.
na vez capturados estos campos pulse el botn Registrar para realizar el alta en el
istema.
U
s
3
2
1
4
5
ltima Actualizacin: 31/05/2007 30
ando sus
tulares, concepto y vigencia.
uadro 18. Pantalla Fraccin XVI.
Fraccin XVI. Las concesiones y autorizaciones estatales otorgadas, especific
ti
C
1
2
3
4
5
1. que desea
2.
3.
o o smbolo diferente a estos.
Concesin. Ingrese el archivo del documento correspondiente a la concesin
dar de alta en el sistema.
Contrato. Ingrese el archivo del documento correspondiente al contrato que desea dar de
alta en el sistema.
Ttulo el documento. Agregue el ttulo del documento, este campo solo acepta valores
alfanumricos, es decir letras, nmeros, espacios en blanco y puntos, ningn otro signo o
smbolo diferente a estos.
4. Compaa a la que se le otorga la concesin. Describa el nombre de la empresa a quin
le fue otorgada la concesin, este campo solo acepta valores alfanumricos, es decir letras,
nmeros, espacios en blanco y puntos, ningn otro sign
5. Fecha de Concesin. Debe seleccionar la fecha, dando clic en el calendario e
ingresar fecha de inicio y fecha de termino de la concesin segn lo estipulado en el
Un
ist
contrato correspondiente.
a vez capturados estos campos pulse el botn Registrar para realizar el alta en el
ema. s
ltima Actualizacin: 31/05/2007 31
les y los estados financieros.
esta fraccione ser recuperada de los sistemas de
formacin vigentes y por lo tanto no ser necesario su registro en este Sistema Captura de
Informacin Pblica.
Fraccin XVIII. Los resultados de las auditorias practicadas y las a ciones que
correspondan en su caso.
Cuadro 19. Pantalla Fraccin XVIII.
Fraccin XVII. La informacin sobre el presupuesto asignado, as como los informes sobre su
ejecucin, los balances genera
La informacin correspondiente a
in
clara
1
2
3
4
5
6
7
8
1. Documento. Adjuntar el documento donde se reflejen los resultados de la Auditoria
realizada. Para ingresar el archivo de este documento, damos clic en el botn y
automticamente nos abre una ventana, en la que debemos elegir el archivo
correspondiente y despus oprimir el botn Abrir archivo; y as podremos visua el
mismo antes de registrarlo (ver como ingresar un documento cuadro 7 pg. 9).
Los archivos no debern t
lizar
ener un tamao mayor a 50Mb ni menor a 8Kb, el nombre del
archivo deber tener un mximo de 100 caracteres, el sistema no acepta letras ,
acentos ni cualquier otro smbolo o signo no alfanumrico, o diferente a letras,
nmeros, espacios en blanco o punto, los archivos a ingresar debern estar ubicados
idos para adjuntar son txt, excel, pdf, word y jpg.
. Nmero de oficio de solventacin. Indicar el nmero del oficio donde se solicita la
realizacin de dicha Auditoria, este campo acepta la captura de 20 dgitos y puede ingresar
todo tipo de caracteres.
localmente en su PC, no en unidades de red o dispositivos externos; y los tipos de archivo
permit
2
ltima Actualizacin: 31/05/2007 32
. Nmero de Auditoria. El nmero asignado a la Auditoria realizada, esta campo acepta la
captura de 10 dgitos y todo tipo de caracteres.
3
4. Tipo de Auditoria. Sealar el tipo de Auditoria que fue realizada en la dependencia,
seleccionando la flecha , podr elegir una opcin del listado que se despliega.
5. Entidad que Audita. Nombre del Organismo que realizo la Auditoria. Sealar si es Interna
o externa y en caso de ser externa si sta es Federal, Estatal o despacho Privado.
6. Fecha de Auditoria. Fecha en que fue practicada la Auditoria. Seleccionando el calendario
podr elegir la fecha correspondiente.
. Entidad presupuestal. Debe seleccionar la entidad presupuestal correspondiente, desde el
listado que se despliega al dar clic en la flecha
7
.
8. Entidad Auditada. Despus de haber seleccionado la entidad presupuestal se activara
automticamente esta casilla, donde deber seleccionar desde el listado, el nombre de la
dependencia a la que le fue practicada la Auditoria.
Una vez capturados estos campos pulse el botn Registrar para realizar el alta en el
sistema.
Fraccin XIX. Los padrones de beneficiarios de programas sociales, as como el monto
asignado a cada beneficiario.
Cuadro 20. Pantalla Fraccin XIX
1
2
3
1. Documento. Adjuntar el documento del programa correspondiente. Para ingresar el archivo
de este documento, damos clic en el botn y automticamente nos abre una
ventana, en la que debemos elegir el archivo correspondiente y despus oprimir el botn
6
8
4
5
7
9
10
11
12
ltima Actualizacin: 31/05/2007 33
tras ,
2. Nom mbre de la persona beneficiada, segn lo
cio n blanco y puntos.
Abrir archivo; y as podremos visualizar el mismo antes de registrarlo (ver como ingresar
un documento cuadro 7 pg. 9).
Los archivos no debern tener un tamao mayor a 50Mb ni menor a 8Kb, el nombre del
archivo deber tener un mximo de 100 caracteres, el sistema no acepta le
acentos ni cualquier otro smbolo o signo no alfanumrico, o diferente a letras,
nmeros, espacios en blanco o punto, los archivos a ingresar debern estar ubicados
localmente en su PC, no en unidades de red o dispositivos externos; y los tipos de archivo
permitidos para adjuntar son txt, excel, pdf, word y jpg.
bre del beneficiado. Capturar el no
establecido en el programa correspondiente, este campo solo acepta caracteres
alfanumricos, como son letras, nmeros, espa s e
3. Entidad presupuestal. Debe seleccionar la entidad presupuestal correspondiente, desde el
listado que se despliega al dar clic en la flecha .
Entidad que aporta los recursos. Despus de hab 4. er seleccionado la entidad presupuestal
se activara automticamente esta casilla, donde al dar clic en , podr seleccionar el
d presupuestal. Debe seleccionar la entidad presupuestal correspondiente, desde el
listado que se despliega al dar clic en la flecha
nombre de la dependencia que entrega los recursos, de acuerdo al programa
correspondiente.
. Entida 5
.
automticamente esta casilla, donde al dar clic en
6. Entidad de la que procede el beneficiado. Despus de haber seleccionado la entidad
presupuestal se activara , podr
seleccionar el nombre de la dependencia en la que se encuentra la persona beneficiada de
7. Tipo de programa. Capturar el nombre del programa, este campo solo acepta caracteres
alfanumricos, como son letras, nmeros, espacios en blanco y puntos.
8. Tipo de beneficio. Seleccionar el tipo de beneficio de acuerdo a lo estipulado en el
programa, ya sea en efectivo, en especie u otro y de este ltimo especifique cual.
9. Monto / Descripcin /Especificacin. Si el beneficio fue en efectivo, deber capturar la
cantidad que se haya estipulado. Al ingresar la cantidad,
cambiara al siguiente formato $200.00. Si el beneficio fue en especie, d
tipo de especie, y si seleccion la opcin de otro deber especif
tanto en los campos de captura de descripcin como en espe
caracteres alfanumricos, como son letras, nmeros, espacios en blanco y puntos.
10. Periodicidad del beneficio. Seleccionar la frecuencia con la que ser entregado el recurso
o beneficio, ya sea por nica ocasin, mensual, semestral, anual u otro y especif
en el campo de especificacin solo acepta caracteres alfanumricos, como son letras,
nmeros, espacios en blanco y puntos.
11. Fecha de Inicio. Podr seleccionar la fecha de inicio est ulada, utilizando el
calendario
dicho programa.
el sistema automticamente le
eber describir que
icar el tipo de beneficio,
cificacin solo acepta
ique cual,
ip
.
12. Fecha de Trmino. Podr seleccionar la fecha de trmino del beneficio utilizando el
calendario .
13. Status. Seleccione el status del programa, ya sea vigente o no vigente.
Una vez capturados estos campos pulse el botn Registrar para realizar
sistema.
raccin XX. El padrn de proveedores.
info ario su re
Info
el alta en el
F
La informacin correspondiente a esta fraccione ser recuperada de los sistemas de
rmacin vigentes y por lo tanto no ser neces gistro en este Sistema Captura de
rmacin Pblica.
ltima Actualizacin: 31/05/2007 34
Fra
con
los
ccin XXI. Las convocatorias a concurso pblico o licitacin para las obras pblicas,
cesiones, adquisiciones, enajenaciones, arrendamiento y prestacin de servicios, as como
resultados de aquellos, que contendrn por lo menos:
o La justificacin tcnica y financiera
o La identificacin precisa del contrato
o El monto
o El nombre o razn social de la persona fsica o jurdica con quines se haya
celebrado el contrato
o El plazo y dems condiciones de cumplimiento, y
o Las modificaciones a las condiciones originales del contrato.
Cuadro 21. Pantalla Fraccin XXI.
1
1. o. Adjuntar el documento correspondiente a la convocatoria que esta dando de Document
alta en el sistema. Para ingresar el archivo de este documento, damos clic en el botn
y automticamente nos abre una ventana, en la que debemos elegir el archivo
emos visualizar el
mismo antes de registrarlo (ver como ingresar un documento cuadro 7 pg. 9).
o deber tener un mximo de 100 caracteres, el sistema no acepta letras ,
acentos ni cualquier otro smbolo o signo no alfanumrico, los archivos a ingresar
debern estar ubicados localmente en su PC, no en unidades de red o dispositivos
idos para adjuntar son txt, excel, pdf, word y jpg.
. Entidad presupuestal. Debe seleccionar la entidad presupuestal correspondiente, desde el
correspondiente y despus oprimir el botn Abrir archivo; y as podr
Los archivos no debern tener un tamao mayor a 50Mb ni menor a 8Kb, el nombre del
archiv
externos; y los tipos de archivo permit
2
listado que se despliega al dar clic en la flecha .
2
3
4
5
6
7
8
ltima Actualizacin: 31/05/2007 35
. Dependencia. Despus de haber seleccionado la entidad presupuestal se activara 3
automticamente esta casilla, donde al dar clic en , podr seleccionar el nombre de la
dependencia que esta convocando.
4. Tipo de convocatoria. El evento que se va a realizar, clic en la flecha le desplegar un
listado don voca de podr seleccionar el tipo de con toria, ya sea Adjudicacin Directa,
Concurso, i
5. Nmero d signado a este evento, en este campo
solo acept
puntos y pu
6. Material. ar clic en la flecha
Invtacin o Licitacin.
l nmero de referencia de e referencia. E
a caracteres alfanumricos, como son letras, nmeros, espacios en blanco y
ede capturar hasta 20 dgitos.
El motivo por el que se realiza la convocatoria al d se
despliega a sea Obras o
Servicios.
l nmero de cheque correspondiente, este campo solo
acepta caracteres alfanumricos, como son letras, nmeros, espacios en blanco y puntos y
puede capturar hasta 10 dgitos.
8. Nombre o razn social con quin se haya celebrado el contrato (en caso de aplicar).
El nombre de la persona ya sea fsica o moral con quien se haya llevado a cabo el
convenio, este campo solo acepta caracteres alfanumricos.
Una vez capturados estos campos pulse el botn Registrar para realizar l
sistema.
Fraccin XXIII. Las personas u organismos y los montos a quienes entreguen, por cualquier
concepto recursos pblicos, as como los informes que los primeros les entreguen sobre el uso
y destino de dichos recurso.
Cuadro 22. Pantalla Fraccin XXIII.
un listado donde podr elegir la opcin que le corresponda y
7. Nmero de cheque. Ingresar e
el alta en e
1
2
5
7
3
4
6
8
9
10
11
12
ltima Actualizacin: 31/05/2007 36
1. Documento. Adjuntar el documento correspondiente. Para ingresar el archivo de este
documento, damos clic en el botn y automticamente nos abre una ventana,
signo no alfanumrico, los archivos a ingresar
itiv
2.
en la que debemos elegir el archivo correspondiente y despus oprimir el botn Abrir
archivo; y as podremos visualizar el mismo antes de registrarlo (ver como ingresar un
documento cuadro 7 pg. 9).
Los archivos no debern tener un tamao mayor a 50Mb ni menor a 8Kb, el nombre del
archivo deber tener un mximo de 100 caracteres, el sistema no acepta letras ,
acentos ni cualquier otro smbolo o
debern estar ubicados localmente en su PC, no en unidades de red o dispos os
externos; y los tipos de archivo permitidos para adjuntar son txt, excel, pdf, word y jpg.
Nombre del beneficiario. Capturar el nombre de la persona que recibe el recurso, segn lo
establecido en el programa correspondiente, este campo solo acepta la captura de letras.
3. Concepto por el que se aporta el recurso. Describir la razn por la cual se entrega el
recurso correspondiente, este campo solo acepta caracteres alfanumricos, como son
letras, nmeros, espacios en blanco y puntos.
4. Entidad presupuestal. Debe seleccionar la entidad presupuestal correspondiente, desde el
listado que se despliega al dar clic en la flecha .
5. Entidad que aporta los recursos. Despus de haber seleccionado la entidad presupuestal
se activara automticamente esta casilla, donde al dar clic en , podr seleccionar del
l dar clic en la flecha
listado el nombre de la dependencia que entrega el recurso correspondiente.
6. Entidad presupuestal. Debe seleccionar la entidad presupuestal correspondiente, desde el
listado que se despliega a .
7. Entidad de la que procede el beneficiado. Despus de haber seleccionado la entidad
icamente esta casilla, donde al dar clic en presupuestal se activara automt , podr
seleccionar del listado el nombre de la dependencia en la que se encuentra la persona que
recibe el recurso.
8. Periodicidad de entrega del recurso. Seleccionar la frecuencia con la que ser entregado
el recurso o beneficio, ya sea por nica ocasin, mensual, semestral, anual u
especifique cual, en el campo de especificar solo acepta caracteres alfanumricos, como
son letras, nmeros, espacios en blanco y puntos.
9. Tipo de recurso obtenido. Seleccionar el tipo de recurso de acuerdo a lo estipulado, ya
sea en efectivo, en especie u otro y de este ltimo especifique cual.
10. Monto / Descripcin /Especificacin. Capturar la cantidad del recurso que se haya
entregado. Al ingresar el monto, el sistema automticamente le cambiara al siguiente
formato $200.00. Si el recurso fue en especie, deber describir que tipo de especie, y si
seleccion la opcin de otro deber especificar el tipo de recurso; en los campos ta
descripcin como de especificacin solo acepta caracteres alfanumricos, como son letras,
nmeros, espacios en blanco y puntos.
11. Nmero de cheque. Ingresar el nmero de cheque correspondiente,
acepta nmeros y permite capturar hasta 9 dgitos.
Una vez capturados estos campos pulse el botn Registrar el
sistema.
otro y
nto de
este campo solo
para realizar el alta en
ltima Actualizacin: 31/05/2007 37
Fraccin XXIV. cin ciudadan
Cua
Los mecanismos de participa a que se dispongan.
dro 23. Pantalla Fraccin XXIV.
1
3
2
4
5
1. Documento. Adjuntar el documento correspondiente. Para ingresar el archivo de este
documento, damos clic en el botn y automticamente nos abre una ventana,
en la que debemos elegir el archivo correspondiente y despus oprimir el botn Abrir
archivo; y as podremos visualizar el mismo antes de registrarlo (ver como ingresar un
documento cuadro 7 pg. 9).
Los archivos no debern tener un tamao mayor a 50Mb ni menor a 8Kb, el nombre del
archivo deber tener un mximo de 100 caracteres, el sistema no acepta letras ,
nidades de red o dispositivos
externos; y los tipos de archivo permitidos para adjuntar son txt, excel, pdf, word y jpg.
mricos, como son letras, nmeros, espacios en blanco y puntos.
. Tema. Seleccionar el tema correspondiente, ya sea Consejo Social, Patronatos o
Fundaciones.
. Entidad presupuestal. Debe seleccionar la entidad presupuestal correspondiente, desde el
listado que se despliega al dar clic en la flecha
acentos ni cualquier otro smbolo o signo no alfanumrico, los archivos a ingresar
debern estar ubicados localmente en su PC, no en u
2. Ttulo del documento. Ingresar nombre del documento, este campo solo acepta caracteres
alfanu
3
4
.
. Dependencia. Despus de haber seleccionado la entidad presupuestal automticamente
se activara este campo para que elija del listado la dependencia correspondiente.
na vez capturados estos campos pulse el botn Registrar para realizar el alta en el
istema.
5
U
s
ltima Actualizacin: 31/05/2007 38
neral, adems
e la que con base en la informacin estadstica, responda a las necesidades ms frecuentes
Cuadro 24. Pantalla Fraccin XXVII.
Fraccin XXVII. Cualquier otra informacin que sea de utilidad o de inters ge
d
de las personas.
1
2
3
4
5
Documento. Adjuntar el documento correspondiente. Para ingresar el archivo de este 1.
documento, damos clic en el botn y automticamente nos abre una ventana,
Abrir
archivo; y as podremos visualizar e antes de registrarlo (ver como ingresar un
documento cuadro 7 pg. 9).
Los archivos no debern tener un tamao mayor a 50Mb ni menor a 8Kb, el nombre del
archivo deber tener un m
en la que debemos elegir el archivo correspondiente y despus oprimir el botn
l mismo
ximo de 100 caracteres, el sistema no acepta letras ,
2.
acentos ni cualquier otro smbolo o signo no alfanumrico, los archivos a ingresar
debern estar ubicados localmente en su PC, no en unidades de red o dispositivos
externos; y los tipos de archivo permitidos para adjuntar son txt, excel, pdf, word y jpg.
Ttulo del documento. Ingresar nombre del documento, solo acepta caracteres
alfanumricos, como son letras, nmeros, espacios en blanco y puntos..
3. Fecha de ingreso al sistema. Seleccionar la fecha en este documento ingresa al sistema
pulsando el calendario podr elegir la fecha correspondiente.
Entidad presu 4. puestal. Debe seleccionar la entidad presupuestal correspondiente, desde el
listado que se despliega al dar clic en la flecha .
Dependencia que ingresa el documento. Despus de 5. haber seleccionado la entidad
presupuestal automticamente se activara este campo para que elija del listado la
dependencia correspondiente.
Una vez capturados estos campos pulse el botn Registrar para realizar el alta en el
sistema.
ltima Actualizacin: 31/05/2007 39
V. GLOSARIO.
de espacio necesaria para almacenar una letra.
Dominio. Un dominio de Internet es un nombre de equipo que proporciona nombres ms
la IP numrica. Permiten a cualquier servicio moverse a
otro lugar diferente en la topologa de Internet, que tendr una direccin IP diferente.
Direccin IP o nombre de dominio donde se localiza el recurso.
IFAI. Instituto Federal de Acceso a la Informacin Pblica.
ITEI. Instituto de Transparencia e Informacin Pblica de J alisco.
LFTAIPG. Ley Federal de Transparencia y Acceso a la Informacin Pblica Gubernamental.
LT e IPEJ. Ley de Transparencia e Informacin Pblica del Estado de J alisco.
Kb Kilobyte. Un kilobyte son 1.024 bytes.
Mb Megabyte. Un megabyte son 1.024 KiloBytes, cerca de un milln de bytes.
URes. Unidad Responsable.
URL. Son las siglas de Localizador Uniforme de Recursos, en ingls Uniform Resource
Locator, que se refiere a la direccin nica que identifica a una pgina web en Internet; y
permite localizar o acceder de forma sencilla cualquier recurso de la red desde el
navegador de la www.
SIIAU. Sistema Integral de informacin y Administracin Universitaria.
VI. ENLACES.
Instituto de Transparencia e Informacin Pblica de J alisco.
http://www.itei.org.mx/
Byte: Es la unidad bsica de informacin. En la prctica, se puede considerar que un byte
es la cantidad
fcilmente recordados en lugar de
Instituto Federal De Acceso A La Informacin Pblica.
http://www.ifai.org.mx/
Ley Federal de Transparencia y Acceso a la Informacin Pblica Gubernamental.
http://www.ifai.org.mx/transparencia/LFTAIPG.pdf
Ley Estatal de Transparencia y Acceso a la Informacin Pblica del Estado de J alisco.
http://www.itei.org.mx/ley.htm
Sistema Integral de informacin y cin Universitaria. Administra
http://www.siiau.udg.mx/html/principal.html
Portal de transparencia.
http://www.siiau.udg.mx/html/transparencia/index.html
Unidad de Transparencia e Informacin.
infobasico@redudg.udg.mx
Service Desk.
servicedesk@noc.udg.mx
Informacin.
or 3) 3134.2222 ext. 1609
, a travs del Service Desk de la Unidad de Capacitacin y
Soporte a Usuarios.
nmutador (33) 3134.2222 exts. 1109, 1110, 1
VII. ASESORA Y APOYO TCNICO.
Para Asesora o cualquier duda respecto a la informacin a capturar en las pantallas de
cada fraccin, favor de contactar a la Unidad de Transparencia e
Ubicado en Lpez Cotilla No. 930, Museo de las Artes.
Tel. Directo (33) 3825.0654 o por Conmutad (3
Para apoyo en lo referente a Soporte Tcnico contactar a la Coordinacin General de
Tecnologas de Informacin
Ubicado en el Edificio Cultura y Administrativo, Av. J urez 976 Col. Centro Planta Baja
Co 125
ltima Actualizacin: 31/05/2007 40
ro. Oscar Constantino Gutirrez
n
Mtro. Francisco Gerardo Cuellar Hernndez
Coordinador de Desarrollo
Ing. Alejandro Martnez Varela
nidad de Desarrollo de Procedimientos y
in
Lic. Oscar Zuiga Snchez
ollo
Ing. Ricardo Flores Martnez
l Longoria Castillo
cnico
lvarez Ascencio
DIRECTORIO
Rector General
Mtro. Carlos J orge Briseo Torres
Unidad de Transparencia e Informacin
Mt
Vicerrector Ejecutivo
Mtro. Gabriel Torres Espinoza
Coordinador General de Tecnologas de Informaci
U
Apoyo a los Sistemas de Gest
Diseo y Desarr
Del Sistema de Captura de Informacin Pblica
Mtra. Diana Varela Hernndez
Ing. Luis Leone
Elaboracin del Manual T
Lic. Edith Elena A
You might also like
- Homiletica PDFDocument35 pagesHomiletica PDFToledo JulioNo ratings yet
- Carta de Referencia Personal Doris CorreaDocument1 pageCarta de Referencia Personal Doris CorreaLuis FarfanNo ratings yet
- EsequiasDocument1 pageEsequiasLuis FarfanNo ratings yet
- Tesis Ana Carina Mena MenaDocument239 pagesTesis Ana Carina Mena MenaLuis FarfanNo ratings yet
- Curso SistemasDocument27 pagesCurso SistemasrosveronNo ratings yet
- Informe Unidad 1 ElectivaDocument10 pagesInforme Unidad 1 ElectivaLuis FarfanNo ratings yet
- 730 Gedeon v2Document15 pages730 Gedeon v2Luis FarfanNo ratings yet
- Ieee 802Document9 pagesIeee 802Luis FarfanNo ratings yet
- Funcion de La Informatica en Las EmpresasDocument4 pagesFuncion de La Informatica en Las EmpresasLuis FarfanNo ratings yet
- Comando S Linux TablaDocument1 pageComando S Linux Tablacristopher gonzalezNo ratings yet
- Informatica y Su Evolución PDFDocument10 pagesInformatica y Su Evolución PDFOscar KellyNo ratings yet
- 10-La Hermosura de La Santidad BiblicaDocument2 pages10-La Hermosura de La Santidad BiblicaLuis FarfanNo ratings yet
- La Rebelión de CoréDocument12 pagesLa Rebelión de CoréLuis FarfanNo ratings yet
- La Rebelión de CoréDocument12 pagesLa Rebelión de CoréLuis FarfanNo ratings yet
- Bloqueo MutuoDocument3 pagesBloqueo MutuoLuis FarfanNo ratings yet
- Control de ConcurrenciaDocument3 pagesControl de ConcurrenciaLuis FarfanNo ratings yet
- Plan de IteracionDocument14 pagesPlan de IteracionLuis FarfanNo ratings yet
- Plan de Iteracion 2014Document8 pagesPlan de Iteracion 2014Violeta GonzálezNo ratings yet
- Apendice EDocument0 pagesApendice ELuis FarfanNo ratings yet
- Triggers y Procedimiento AlmacenadoDocument11 pagesTriggers y Procedimiento AlmacenadoChristian GaonaNo ratings yet
- Triggers 1194534181490655 2Document11 pagesTriggers 1194534181490655 2Luis FarfanNo ratings yet
- Triggers y Procedimientos Almacenados en MySQLDocument2 pagesTriggers y Procedimientos Almacenados en MySQLErnesto CastilloNo ratings yet
- Transacciones - Bases de DatosDocument29 pagesTransacciones - Bases de DatosqqlloaNo ratings yet
- Algoritmo Control de Foco y BloqueoDocument1 pageAlgoritmo Control de Foco y BloqueoLuis FarfanNo ratings yet
- Acta Implamentación PSTDocument1 pageActa Implamentación PSTLuis FarfanNo ratings yet
- Manejo TransaccionesDocument23 pagesManejo TransaccionesLuis FarfanNo ratings yet
- Serv LetDocument4 pagesServ LetLuis FarfanNo ratings yet
- MysqlDocument8 pagesMysqlLuis FarfanNo ratings yet
- Bases de Datos y Modelo Entidad y Relación UMLDocument32 pagesBases de Datos y Modelo Entidad y Relación UMLLuar Antonio SiebenNo ratings yet
- Introduccion ServidoresDocument27 pagesIntroduccion ServidoresL Robert BraveNo ratings yet
- Comprensión de Lectura - SecundariaDocument4 pagesComprensión de Lectura - SecundariaLuis Requejo100% (1)
- Cómo insertar imágenes en HTMLDocument9 pagesCómo insertar imágenes en HTMLFrank MendozaNo ratings yet
- Equivalencias L2Document2 pagesEquivalencias L2Miguel Angel OrtizNo ratings yet
- Universal Login Manager Manual v4.6 ES PDFDocument86 pagesUniversal Login Manager Manual v4.6 ES PDFpiratax31No ratings yet
- Apertura de ProtocoloDocument2 pagesApertura de ProtocoloRoberto VásquezNo ratings yet
- Casos de Uso e Interfaz GraficaDocument14 pagesCasos de Uso e Interfaz GraficaArbeyHerreraANo ratings yet
- Sarbievii PoesiaDocument121 pagesSarbievii PoesiaHadaixNo ratings yet
- Capítulo 9 (NAT para IPv4)Document56 pagesCapítulo 9 (NAT para IPv4)ameliaNo ratings yet
- Unidad 6Document23 pagesUnidad 6ESCLOREN DOCENCIANo ratings yet
- Hecho Comunicacion S26-Actividad 3 - 2do Año-Conocemos Un Pódcast e Identificamos Su EstructuraDocument3 pagesHecho Comunicacion S26-Actividad 3 - 2do Año-Conocemos Un Pódcast e Identificamos Su EstructuraJeremi PascualNo ratings yet
- Trabajo en Equipo y Comunicación AsertivaDocument15 pagesTrabajo en Equipo y Comunicación AsertivaJuanCarlosMariacaNo ratings yet
- Códigos de Detección de Errores Más UtilizadosDocument5 pagesCódigos de Detección de Errores Más UtilizadosVíctor Manuel Gutiérrez AlbarránNo ratings yet
- OsiptelDocument20 pagesOsiptelMigna Isabel Salcedo VilaNo ratings yet
- Informe Sobre Las ComputadorasDocument21 pagesInforme Sobre Las ComputadorasCristian ReyesNo ratings yet
- Constitucion Del Salon de Clases Agosto de 2020Document3 pagesConstitucion Del Salon de Clases Agosto de 2020Asgard IngenieriaNo ratings yet
- Algoritmo transporte mínimo costoDocument19 pagesAlgoritmo transporte mínimo costoyennnyNo ratings yet
- Qu Es IPCopDocument14 pagesQu Es IPCopclandestino_co9723No ratings yet
- Caracteristicas de La PSTN - 2Document20 pagesCaracteristicas de La PSTN - 2moisesbarujaNo ratings yet
- InstalacionlDocument32 pagesInstalacionlGianpiero Bertoletti100% (1)
- 1076839-Tramite Notificacion Personal - Articulo 8 Ley 2213 de 2022Document3 pages1076839-Tramite Notificacion Personal - Articulo 8 Ley 2213 de 2022Harold LozanoNo ratings yet
- Vocabulario InformaticaDocument6 pagesVocabulario InformaticaAntonio GallagherNo ratings yet
- Manual PHPDocument562 pagesManual PHPFrancisco Rojas0% (1)
- Control Luces Led Puerto Paralelo y Programa JavaDocument10 pagesControl Luces Led Puerto Paralelo y Programa JavaRaul HernandezNo ratings yet
- Hillstone E-Pro Series SPDocument7 pagesHillstone E-Pro Series SPdaniel negreteNo ratings yet
- Cableado EstructuradoDocument4 pagesCableado EstructuradoRicardo Andrés SuárezNo ratings yet
- Información de Producto - Mi MovistarDocument4 pagesInformación de Producto - Mi MovistarJaeden JaedenNo ratings yet
- Notificación 508 - Inicio de Venta de Tarjetas para Recargas Del Sistema...Document7 pagesNotificación 508 - Inicio de Venta de Tarjetas para Recargas Del Sistema...DIANAMILENAESPINOSANo ratings yet
- S7 - 1200 Intouch Web ServerDocument140 pagesS7 - 1200 Intouch Web Serverjricardo01976100% (1)
- GeneracionesDocument1 pageGeneracionesCastillo G. AbdielNo ratings yet