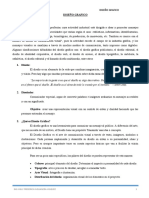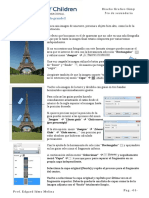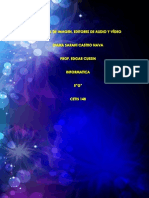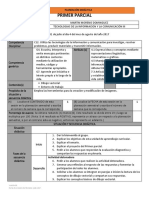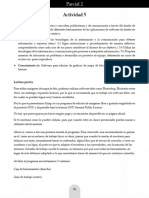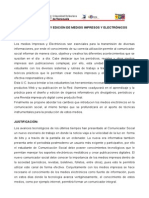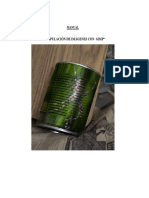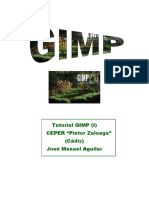Professional Documents
Culture Documents
Edicion Imagenes
Uploaded by
Osmar Tessore0 ratings0% found this document useful (0 votes)
41 views32 pagesCopyright
© © All Rights Reserved
Available Formats
PDF, TXT or read online from Scribd
Share this document
Did you find this document useful?
Is this content inappropriate?
Report this DocumentCopyright:
© All Rights Reserved
Available Formats
Download as PDF, TXT or read online from Scribd
0 ratings0% found this document useful (0 votes)
41 views32 pagesEdicion Imagenes
Uploaded by
Osmar TessoreCopyright:
© All Rights Reserved
Available Formats
Download as PDF, TXT or read online from Scribd
You are on page 1of 32
Edicin Edicin
Edicin Edicin Edicin
de imgenes de imgenes
de imgenes de imgenes de imgenes
-2-
Cmo editar grficos
El beso de la princesa
Hace algunos aos era habitual encontrar por all, al cruzar algn
bosque, o en las cercanas del castillo, a una princiesa abocada a
la tarea de convertir feos sapos en bellos y matrimoniables prnci-
pes. Esa tarea la cumplan, generalmente, mediante un mgico
beso que produca la transformacin necesaria para ser felices y
comer perdices.
Nosotros no propondremos faenas similares, habida cuenta de que la prctica de hechizar prnci-
pes est algo pasada de moda, y andar besando sapos por all, hasta encontrar un prncipe encantado,
puede convertirse en una labor casi infinita, dada la escasez... Adems, a nuestra edad, la monarqua ya
no tiene la imagen romntica de nuestra niez, por lo menos en estos pagos republicanos.
Pero, como con el beso mgico de la princesa, convertiremos grficos en otros grficos, ms
adecuados a nuestra necesidades. Esos cambios se pueden agrupar en tres tipos:
Cambiar el tamao de un grfico
Cambiar la profundidad de color (cantidad de colores posibles)
Cambiar el formato grfico.
Y eso, para qu?
Las princesan besaban sapos por necesidad: para conseguir marido. Y qu mejor que un prncipe
hechizado por alguna bruja envidiosa para eso...
Nosotros lo haremos por otros motivos, menos trascendentes pero, posiblemente, ms tiles,
que detallamos en la pgina siguiente, antes de entrar en materia:
-3-
Cmo editar grficos
1
2
2
2
Vamos a recortar el
excedente (2) y conservar lo
que se encuentra dentro del
recuadro (1)
A esta operacin llamamos
recortar o Crop, segn el
programa.
La operacin elimina
definitivamente del archivo
la zona excedente (2)
CAMBIAR EL TAMAO
Cambiar el tamao de un grfico puede significar varias cosas diferentes:
Recortar las partes sobrantes del grfico.
Achicar o agrandar todo el grfico. Ampliarlo o reducirlo.
Agrandar la superficie de trabajo del grfico, pero sin modificar el tamao de la ima-
gen que contiene.
Modificar el tamao de impresin del grfico.
CAMBIAR LA PROFUNDIDAD DE COLOR
Cambiar la profundidad de color, lo que llamamos habitualmente cambiar la cantidad de colores de
un grfico, puede obedecer a diversas razones:
a) Aumentar la cantidad de colores. Esto se hace para poder trabajar
sobre el grfico, pintarlo o aplicarle filtros. Los grficos blanco y ne-
gro, por ejemplo, no aqdmiten ser pintados.
b) Disminuir la cantidad de colores. Esto suele hacerse para achicar el
tamao de los grficos. Los grficos de 256 colores, por ejemplo,
son por lo menos 3 veces ms pequeos que los de 16 millones.
CAMBIAR EL FORMATO
No todos los programas pueden leer cualquier formato. Por razones tecnolgicas o comerciales,
muchos programas reconocen slo algunos. Si tenemos una hermosa ilustracin en formato TIF, por
ejemplo, y la queremos utilizar para un puzzle, es muy probable que debamos trasformarla en BMP,
que es el formato que reconoce la mayor parte de los programas de hacer rompecabezas.
Recortar un grfico con GIMP
Generalmente, cuando escaneamos, capturamos una superficie mayor que la necesaria. Es muy
difcil en la previsualizacin del escaner cortar exactamente lo necesario. Lo mismo sucede con mu-
chas capturas de pantalla. Tambin puede ser que tengamos una foto de coleccin de la cual nos
interesa slo una porcin. En todos estos casos necesitaremos recortar el material sobrante.
Utilizaremos GIMP 2.2, nuestro graficador de cabecera, para todas estas acciones.
-4-
Cmo editar grficos
1
2
Abrimos la imagen
familia-ch.tif
De la paleta de herramientas
tomamos la de cortar o crop.
3
1) Colocamos el cursor en
uno de los vrtices de la
zona a cortar (A).
Podemos hacer esta
operacin con
tranquilidad, ya que
podemos mover
posteriormente ese
punto.
2) Manteniendo presionado
el botn principal del
mouse, arrastramos al
puntero desde (A) hasta
(B).
Aunque....
1) En cuanto hacemos clic
sobre la imagen se abre
una pantalla de
configuracin numrica
del recorte.
2) Esta pantalla se coloca
sobre la zona de la
imagen, impidiendo que
completemos
manualmente la
operacin.
3) De manera que
deberemos hacer lo
indicado en el paso
siguiente.
A
B
1
-5-
Cmo editar grficos
4
5
1) Hacemos clic sobre la
barra del ttulo de la
imagen para que sea la
ventana activa.
2) Colocamos el cursor en el
vrtice inferior del
rectngulo, hasta que...
3) ...aparece la doble flecha
de mover el punto para
achicar o agrandar la zona
de recorte.
4) Entonces, s, podemos
completar la operacin.
1) Observemos que la zona
a cortar aparece oscura,
para que la distingamos
fcilmente.
2) La zona de recorte puede
ser modificada o movida,
para ajustar el tamao o
posicin.
3) Los puntos de los vrtices
(A) y (B) sirven para
redimensionar.
4) Los puntos de los vrtices
(C) para mover.
5) Con doble clic sobre la
zona clara de la imagen, o
con el botn recortar de
la pantalla de control, se
produce el recorte.
A
B
1
2
3
2
C
C
6
1) La imagen se recort,
segn la dimensin
indicada. Pero aparece
sobre una superficie
mayor, transparente (la
zona cuadriculada en
gris).
Esto ocurre porque GIMP
es un programa muy
orientado al trabajo con
capas.
Necesitaremos entonces
hcer un paso ms.
1
-6-
Cmo editar grficos
7
1) En el men Imagen,
elegimos la opcin
Ajustar lienzo a las
capas.
Eso elimina la parte de
lienzo (fondo) que no
necesitamos.
1
Capas, capas, capas...
GIMP es un programa muy orientado al trabajo con capas. Esto
hace que algunas operaciones simples requieran pasos adicionales,
como en el caso de los recortes.
Pero, cuando avancemos en la utilizacin y aprovechamento de
la potencialidad de las capas, estas pequeas molestias sern recom-
pensadas.
-7-
Cmo editar grficos
1
Tomamos la herramienta de
seleccin y nos aseguramos
en el panel de control que
est establecida la forma
Rectangle.
2
Manteniendo presionado el
botn principal del mouse,
trazamos un rectngulo
desde A hasta B
Cuando soltemos la botn,
quedar dibujado el clsico
caminito de hormigas que
marca la seleccin.
A
B
3
1) Vamos al men Image
2) Elegimos la opcin Crop
3) Obtenemos entonces
nuestra fotografa
recortada.
Si la versin completa de la
fotografa o el grfico que
acabamos de recortar no nos
interesa, bastar con guardar
el cambio.
Pero si nos interesa
conservarla, deberemos
hacer un Guardar como...
(File/Save as...) para guardar
la versin recortada con otro
nombre, y tener as las dos
versiones.
1
2
3
En PaintShop Pro 4.12
-8-
Cmo editar grficos
Otra forma de no perder el original completo, es utilizar los botones de copiar y pegar de PaintShop
Pro. Una vez realizada la seleccin de la manera que indicamos en los pasos 1 y 2, se presionan
alternativamente los botones de copiar y el de pegar. PSP crear automticamente un grfico nuevo
con el contenido de la seleccin, obteniendo el mismo resultado que con la operacin de Crop.
Deberemos guardar este nuevo grfico con otro nombre.
LA HERRAMIENTA CROP
Las versiones posteriores de Paint Shop Pro y muchos otros programas tienen una herramienta
especializada para la funcin de recortar. El trazado es similar que el que mostramos antes, pero la
diferencia fundamental es que las lneas de corte pueden moverse, una vez dibujado el rectngulo.
Una vez trazado el
rectngulo, podemos tomar
cualquiera de las lneas y
ajustar su posicin,
mediante el puntero del
mouse. Cuando el puntero
se encuentra sobre una
lnea, se convierte en una
flecha doble.
Una vez ajustado el tamao,
se hace doble clic dentro de
la superficie del rectngulo y
se produce el recorte.
Tamao del lienzo, o Canvas Size
La palabra canvas significa algo as como el lienzo del pintor, o el papel sobre el que dibujamos. El
tamao del canvas puede modificarse, sin afectar el tamao de la imagen que contiene. En el caso de
que agrandemos el canvas, esto puede semejarse a pegar ms papel alrededor del dibujo.
1) Imagen original
2) Imagen con el canvas
agrandado. La zona que
se agreg es la de color
verde.
El tamao de la imagen
se mantuvo igual.
1
2
-9-
Cmo editar grficos
Agrandar el canvas
Significa agregar superficie, pero sin modificar el tamao
del grfico original.
Se utiliza cuando hay que agregar elementos de mayor ta-
mao o que por su posicin no entran en el grfico origi-
nal.
PSP 4.12 no posee herramientas de agran-
dar el canvas.
Achicar el canvas.
Como el tamao de la imagen original no vara, al achicar el
canvas se produce un recorte, de efectos idnticos al del
recortar o crop.
En PSP 4.12, la diferencia consiste en que
crop es una operacin que se hace con
control visual exclusivamente, mientras
que achicar el canvas se realiza mediante
una pantalla que introduce valores num-
ricos. Esto sirve cuando tenemos que pro-
ducir un recorte exacto.
En GIMP es la misma operacin, ya que
la introduccin de valores numricos est
incluida en la herramienta de recortar.
De cualquier manera, GIM incluye una he-
rramienta muy precisa de modificacin del
canvas.
Insistimos: los mismos
resultados pueden
obtenerse mediante
diversos procedimientos.
1
1) Vamos al men Imagen
2) Elegimos la opcin
Tamao del lienzo.
1
2
-10-
Cmo editar grficos
2
1) Aparece la ventana de
control de la herramienta.
2) El botn link vincula las
modificaciones de ancho
y alto. Si queremos que el
aumento sea
proporcional, lo dejamos
activo. Si queremos
modificar cada medida
individualmente, lo
desactivamos.
3) Para modificar el ancho
del lienzo (canvas).
4) Para modificar el alto del
lienzo (canvas).
5) Para desplazar la posicin
de la imagen dentro del
lienzo. Horizontalmente,
de izquierda a derecha.
6) Para desplazar la posicin
de la imagen dentro del
lienzo. Verticalmente, de
arriba a abajo.
7) Para centrar la imagen en
el lienzo.
8) Para aplicar los cambios.
1
3
4
5
6
7
8
2
5
6
3
TRABAJO TERMINADO.
Observemos que la
superficie agregada es
transparente (cuadriculado
gris).
-11-
Cmo editar grficos
Ampliar o reducir un grfico
Los grficos basados en pixels pueden ampliarse o achicarse, segn nuestras necesidades. Esta
operacin suele producir una pequea prdida de calidad. En este caso, el conjunto de la imagen
modifica su tamao.
Esta operacin se realiza, normalmente, para adecuar el tamao del grfico a un espacio determi-
nado, mayor o menor, segn el caso, al tamao original del grfico.
IMAGEN
ORIGINAL
IMAGEN
AGRANDADA
IMAGEN
REDUCIDA
Achicar o agrandar imgenes en GIMP
1
Vamos a agrandar una
imagen de 709x468 pxels,
hacindola de 900 pxels de
ancho.
1) Men Imagen.
2) Opcin Escalar la
imagen...
-12-
Cmo editar grficos
Aspect Ratio
Esta expresin la encontraremos en todas las opciones de modifi-
car grfcios de los diferentes programas especializados.
Aspect ratio significa algo as como la relacin entre el ancho y el
alto de un grfico. Cuando le decimos que mantenga esa relacin, la
imagen no modificara su aspecto al achicarse o agrandarse.
MODIFICACION PROPORCIONAL
MODIFICACION NO PROPORCIONAL
2
Aparecer la ventan de
escalar imgenes.
1) Nos aseguramos que el
botn link est activo,
para que las
modificaciones
mantengan la
proporcionalidad del
grfico (ver recuadro al
pie de pgina).
2) Colocamos el ancho
deseado (900 pxels).
3) Haciendo clic sobre el
recuadro del alto, el
mismo se actualiza
automticamente.
4) Modificamos la
resolucin, si fuera
necesario. Para trabajar en
pantalla es suficiente con
75 pxeles por pulgada, lo
que achica notablemente
el peso del grfico.
5) Configuramos para
interpolacin cbica, para
tener la mejor calidad.
6) Aprobamos con el botn
Escala.
7) Nuestro grfico con el
tamao modificado.
En GIMP la casilla de
Aspect ratio es
reemplazada por el botn
link, que vincula ambas
dimensiones
-13-
Cmo editar grficos
PaintShop Pro tiene dos comandos para realizar esta accin: Resample
y Resize. Ambos producen el mismo resultado, con diferente calidad. Esto
tena sentido en su momento, ya que la mayor calidad requiere clculos
ms complejos, que en las computadoras de hace algunos aos ocupaban
mucho ms tiempo. En la actualidad no tiene sentido utilizar el comando
Resize, que produce una calidad sensiblemente inferior, dado que la dife-
rencia de tiempo de ejecucin con Resample es imperceptible. De manera
que ignoraremos la existencia de Resize y nos concentraremos en
Resample.
Desde luego que el dato inicial, es la medida que deseamos o necesi-
tamos que tenga nuestro grfico. Esa medida la necesitamos en pixels, ya
que es la nica unidad que aparece en la ventana Resample de PSP4.
1
2
Teniendo abierto el archivo a
modificar, vamos al men
Image y all se elige la
opcin Resample.
1) Aparecer la ventana
Resample
2) Elegimos la opcin
Custom Size
3) Mantenemos tildada la
casilla Maintain aspect
ratio, que garantiza la
proporcionalidad.
4) Colocamos el valor del
alto o el ancho. El otro se
actualiza
automticamente.
La casilla izquierda es
para el ancho y la
derecha para el alto.
1
2
3
4
PIXELS Y
CENTMETROS
Los pixels nos sirven
para manejarnos con
imgenes destinadas a la
pantalla (que se mide en
pixels).
Cuando trabajamos con
grficos que
imprimiremos
necesitamos su medida
en cm.
La relacin est mediada
por la resolucin. Por
separado ofrecemos una
tabla de equivalencias
3
Para reducir el grfico (por
ejemplo a 500 pxels de
ancho) se procede de la
misma manera
En PaintShop Pro 4.12
-14-
Cmo editar grficos
Cambiar la profundidad de color de un grfico
En el docuemento comunicacion_visual.pdf y en la multimedia El famo-
so pixel se trata detenidamente el tema de la profundidad de color, el aspec-
to que toma una fotografa o grfico en cada caso. En este apartado veremos
cmo pasar un grfico de una profundidad a otra, que es lo ms sencillo. Y
algunos criterios para tomar decisiones al respecto, tema bastante ms ex-
tenso y complejo.
En GIMP
GIMP tiene un modo simplificado de trabajar la profundidad de color.
1) Llama RGB a los grficos
de 24 bits, 16 millones de
colores.
2) Los grficos de escala de
grises son de 8 bits (256
grises). Como todos los
programas grficos.
3) Llama indexados a los
grficos de hasta 256
colores. Pero incluye en
esta categora grficos de
1 bit (blanco y negro).
1
2
3
Para reducir la profundidad
de color de un grfico de 16
millones de colores
1) En el men Imagen
2) Elegir la opcin Modo
3) Elegir entre las dos
opciones posibles:
- Escala de grises
- Indexado
1
2
3
-15-
Cmo editar grficos
La transformacin en escala
de grises no tiene
parmetros.
Se aplica directamente.
La transformacin en
indexado convoca a una
ventana de dilogo para
elegir entre varias opciones.
1) Paleta optimizada. Elige
los 256 colores que mejor
representan la gama de
tonos del grfico.
2) Utiliza la paleta segura de
Internet.
3) Convierte el grfico en
blanco y negro. Ver
pgina siguente.
4) Permite usar una paleta
personalizada.
5) Compone colores
utilizando puntos, para
simular una gama de
colores ms completa.
Ver muestras en la pgina
siguiente.
-16-
Cmo editar grficos
16 MILLONES DE COLORES
INDEXADO - 256 COLORES
1) Aunque GIMP no lee
archivos de 1 bit (Blanco
y negro), ya que los
convierte
automticamente en
imgenes de escla de
grises, s puede guardar
en ese formato.
2) Lo hace utilizando las
posibilidades de
difuminado.
3) El resultado, usando
difuminado, es una
imagen que simula con
puntos los tonos de
grises. Y es ocho veces
ms pequea que una de
ese tipo.
1
2
3
En las pginas siguientes
se aborda ms en detalle
el tema de la
profundidad de color,
utilizando PSP 4.12, que
ofrece prestaciones ms
completas, similares a
las de los programas
profesionales.
Sin embargo, para uso
educativo, GIMP es ms
que suficiente.
-17-
Cmo editar grficos
Con el grfico abierto y
activo...
1) Men Colors
2) Decrease colors
3) Se elige una de las
opciones posibles.
Las opciones habilitadas
son las de menos colores
que los que tiene el
grfico. Para uno de 256
colores, por ejemplo,
aparecern habilitadas
slo las opciones de 16 y
2 colores.
Cada opcin abre paletas
de configuracin que
veremos a continuacin.
BAJAR A 2 COLORES
1) Permite elegir el canal
que se usar para la
reduccin. Normalmente
se usa el de componentes
de luminosidad (Grey
values).
2) La opcin Weighted
produce bordes ms
duros, sin dithering
(puntos) de transicin.
Non-weighted,
transiciones ms suaves.
el ejemplo, un detalle de
la fotografa de las frutas,
no muestra diferencias
notables.
3) Modos de la reduccin
3a) Tipo fotocopia. Una
parte va a blanco y otra
a negro.
3b) Simulacin de grisados.
3c) Simulacin de grisados.
Otros mtodos.
1
2
3
3
1
2
3
3a
3b
3c
3a
3b
Para reducir la profundidad de color en PSP 4.1
3c
07-color-10.tif
-18-
Cmo editar grficos
BAJAR A 16
COLORES
1) Utiliza una paleta
optimizada (lo ms
parecida posible al
original)
2) Utiliza la paeta de 16
colores de Windows.
3) Acercarse al color
Colores planos
aproximados
4) Simula los colores con
puntos.
5) Mejora la calidad,
aunque en las pruebas no
encontramos diferencias
perceptibles.
No tiene mucho sentido
usar estas opciones en
imgenes de slo 16
colores.
1
2
3
4
5
1
2
3
4
07-color-11.tif
07-color-12.tif
07-color-13.tif 07-color-14.tif
1
1
2
2
3
3
4
5
07-color-16.tif
07-color-17.tif
BAJAR A 256
COLORES
1) Utiliza una paleta
optimizada (los colores
ms par ecidos posibles
a los del original).
2) Utiliza la paleta de 256
colores standard de
Windows. Si se van a usar
una serie de grficos en
una presentacin, es
conveniente utilizar esta
opcin, para que todos
los grficos tengan lam
isma paleta.
Los resultados son de
inferior calidad quela
primera opcin.
-19-
Cmo editar grficos
4a
4b
BAJAR A 32.000 O
64.000 COLORES
1) Utiliza colores lo ms
paecidos posibles al
original
2) Simula otros colores con
puntos.
Estas dos opciones no son de
uso habitual. La calidad es
casi idntica a los grficos de
24 bits (16.000.000 de
colores) y su tamao algo
menor.
No slo de GIFs vive el hombre...
Cuando pensamos en archivos grficos de 256 colores, inmediatamente
lo asociamos con el formato GIF. Puede haber casos en que sea
conveniente (u obligatorio) usar otros formatos. Es muy comn encontrar
programas que slo admiten una limitada cantidad de formatos. Por
ejemplo, BMP. No debemos olvidar que un BMP de 256 colores es tres
veces ms pequeo que el mismo grfico con 16 millones. Y la calidad
puede ser apenas inferior.
07-color-16.tif 07-color-19.tif
3) Utiliza colores lo ms
apriximadosposibles al
original.
4) Adems de lo anterior,
simula otros colores con
puntos.
4a)Con paleta optimizada
4b) Con paleta standard
Cuando se utiliza una
paleta standard
obligadamente (el caso
de muchos grficos para
internet) esta opcin es
muy conveniente:
comparemos el grfico (2)
con el (4b)
5) Puede haber colores que
ocupen una porcin muy
pequea del grfico o
fotografa, pero cuyo
papel sea muy
significativo.
En ese caso, para evitar
que la reduccin los
elimine totalmente, se
selcciona (previamente) el
rea que los contiene y se
tilda la opcin boost.
Todo esto segn el
manual. No obtuvimos
resultados visibles enlas
pruebas.
AUMENTAR LA
CANTIDAD DE
COLORES
Las opciones son slo tres.
Ninguna tiene pantallas de
configuracin, ya que slo se
aumenta la capacidad de
tener ms colores.
Los grficos convertidos
tendrn, inmediatamente
despus, el mismo aspecto
que antes del cambio.
-20-
Cmo editar grficos
1) El grfico en 1 bit (2
colores).
2) El grfico convertido a 16
millones de colores (24
bits).
El aspecto es el mismo.
Pero se puede pintar,
aplicar filtros, etc.
3) Cuando se pasa a 256
colores, la paleta que
adopta es de escala de
grises. Se puede pintar en
cualquiera de los 256
tonos de gris, aplicar
fuiltros, etc.
para pruebas-ByN.tif
para pruebas-ByN-gris.tif
1 2
3
para pruebas-ByN-16m.tif
Convertir entre formatos
Los programas que utilizan grficos, no reconocen cualquier formato
de las imgenes. Por ejemplo, Clic utiliza slo grficos en formatos GIF y
BMP. De all surge la necesidad de la conversin entre formatos. Por ejem-
plo, transformar una fotografa en formato JPG en BMP, para poder usarla
en un proyecto con Clic.
En algunas circunstancias, la necesidad de la conversin surge de las
limitaciones tcnicas de los formatos. No todos los formatos aceptan la
aplicacin de procedimientos y modificaciones que podemos necesitar. Por
ejemplo, el formasto GIF no acepta la aplicacin de filtros (ningn grfico
indexado lo hace).
En muchos programas graficos, esta operacin es tan sencilla como
abrir el grfico original y guardarlo con el formato deseado. Lo nico nece-
sario es establecer las caractersticas o variante del formato de destino, si
es que las tuviera.
GIMP lee y graba en una gran cantidad de formatos. Muchos ms que
los que utilizamos habitualmente, y algunos realmente extravagantes.
PaintShopPro es, desde sus orgenes, un potente conversor entre
formatos grficos. PaintShopPro 4.14 lee 37 formatos grficos diferentes, y
puede grabar en 28 formatos.
Encontraremos una
descripcin de las
particularidades de los
diversos formatos, en la
publicacin
comunicacvion_visual.pdf,
incluida en el CD
-21-
Cmo editar grficos
Conversion de formatos en GIMP
Como digimos, la operacin de conversin en GIMP es tan sencilla
como abrir el grfico original y utilizando Guardar como... grabarlo con el
formato deseado.
1
En el men Archivo del
grfico a convertir, elegimos
la opcin Guardar como...
2
1) Mantenemos o
cambiamos el nombre.
2) Si sabemos cul es la
extensin del nuevo
formato, la escribimos.
GIMP lo reconoce.
3) Seleccionamos la carpeta
donde guardaremos el
grfico convertido (o
dejamos la misma)
4) Abrimos la lista de
formatos (si no
cumplimos con el paso 2)
3
En la lista de formatos
seleccionamos el que
necesitamos.
1
2
3
4
-22-
Cmo editar grficos
Formatos y extensiones reconocidos por GIMP
-23-
Cmo editar grficos
La pantalla de guardar
como... (save as...) de PSP
4.14 es similar ala de
cualquier programa
windows.
1) Carpeta abierta
2) Nombre del archivo que
se guarda
3) Lista desplegable de tipos
de archivos. Muestra los
tipos principlaes. Las
variantes se seleccionana
con la lista desplegable
Sub Type (4) o el botn
Options (5).
4) Lista desplegable de
sub-tipos de arcivos
Aparece en el caso que
existen dichos subtipos).
5) Opciones de
configuracin del
formato.
1
2
3
4
5
2
3
4 5
El botn Options... abre
una ventana de
configuracin para varios
formatos, a la que tambin
se llega desde el men File/
Preferencies/File Format
Preferences.
PARA EL FORMATO
GIF
Esteblece las zonas
transparentes del grfico:
1) Mantiene la informacin
original de transparencia
que pueda tener el
archivo.
2) No guarda informacin
de transparencia
3) Establece como valor de
transparencia el color de
fondo del tintero de PSP.
4) Establece como color de
transparencia uno de los
colores de la paleta
5) Muestra las zonas
transparentes del
grfico.
2
3
4
5
1
Conversin de formatos en PaintshopPro
-24-
Cmo editar grficos
FORMATO JPG
1) Resolucin con que se
guarda el archivo.
2) Nivel de compresin (a
mayor nivel, menos
calidad del grfico)
FORMATO PCX
1) Resolucin con que se
guarda el archivo.
FORMATO KODAK
PHOTO CD
1) Tamao del grfico
FORMATO PNG
1) Mantiene la informacin
original de transparencia
que pueda tener el
archivo.
2) No guarda informacin
de transparencia
3) Establece como valor de
transparencia el color de
fondo del tintero de PSP.
4) Establece como color de
transparencia uno de los
colores de la paleta
5) Muestra las zonas
transparentes del grfico.
FORMATO RAW
2
1
1
1
2
3
4
5
1
-25-
Cmo editar grficos
FORMATO TIF
1) Resolucin con que se
guarda el archivo.
FORMATO WPG
1) Resolucin con que se
guarda el archivo.
FORMATO WMF
No slo para guardar sino
para abrir.
1) Pregunta en qu tamao
se debe abrir el archivo.
2) Usa la info del header
(imagen de pantalla) para
abrir el archivo.
3) Tamao que usar si est
activa la opcin anterior, y
el grfico no tuviera info
de header.
2
3
1
1
1
Los formatos vectoriales en PSP
PaintShop Pro asegura que abre varios formatos vectoriales (ver pgs. siguientes).
Esto no resulta cierto completamente, ya que depende del tipo de informacin que conten-
gan esos grficos. Al mismo tiempo, debemos tener en cuenta que PSP 4.13 es un programa
que ya tiene sus aos, por lo que, seguramente, los archivos CDR (por ejemplo) que puede
abrir se refieren a la versin de Corel vigente en ese momento (los archivos CDR no son
iguales en cada versin de Corel).
En realidad, PSP no abre archivos vectoriales. Lo que hace es convertirlos a imge-
nes pixeladas. Esto puede resultar til en ocasiones. Las imgenes pueden editarse como
pixeladas, pero los objetos desaparecen, la resolucin de impresin pasa a ser fija, etc.
-26-
Cmo editar grficos
BMP RGB encoded OS/2
BMP RGB encoded Microsoft Windows
BMP RLE encoded Microsoft Windows
CLP Bitmap Windows Clipboard
CLP Device Independent Bitmap Windows Clipboard
CUT Dr. Halo
DIB RGB encoded OS/2
DIB RGB encoded Microsoft Windows
DIB RLE encoded Microsoft Windows
EPS Image only Adobe
GIF Ver. 87a (interlaced) CompuServe
GIF Ver. 87a (non-interlaced) CompuServe
GIF Ver. 89a (interlaced) CompuServe
GIF Ver. 89a (non-interlaced) CompuServe
IFF Compressed Electronic Arts
IFF Uncompressed Electronic Arts
IMG Old Style GEM Paint
IMG New Style GEM Paint
JIF Huffman compressed Joint Photo. Expert Group
JPG Huffman compressed Joint Photo. Expert Group
JPG Progressive Joint Photo. Expert Group
LBM Compressed Deluxe Paint
LBM Uncompressed Deluxe Paint
MAC With header MacPaint
MAC Without header MacPaint
MSP New version Microsoft Paint
MSP Old version Microsoft Paint
PBM Portable Bitmap UNIX
PCD Kodak Photo CD
PCT Macintosh PICT format Apple
PCX Version 0 ZSoft Paintbrush
PCX Ver. 2 (with palette info.) ZSoft Paintbrush
PCX Ver. 3 (without palette info.) ZSoft Paintbrush
PCX Version 5 ZSoft Paintbrush
PGM Portable Graymap UNIX
PIC Pictor/PC Paint
PNG Portable Network Graphics
PPM Portable Pixelmap UNIX
PSD RGB or indexed Photoshop
RAS Type 1 (Modern Style) Sun Microsystems
RAW Un-encoded pixel data
RLE CompuServe CompuServe
RLE Windows Microsoft Windows
FORMATOS GRAFICOS BASADOS EN PIXELS
SOPORTADOS POR PAINT SHOP PRO 4.14
= Paint Shop Pro puede abrir archivos / = Paint Shop Pro puede guardar archivos
Formato Sub-Formato Origen/Norma Bits por Pixel y tipo de color
Descripcin 1 4 8 8 16 24 32
Grey Color
-27-
Cmo editar grficos
TGA No compression Truevision
TGA Compressed Truevision
TIFF Huffman compressed Aldus Corporation
TIFF No compression Aldus Corporation
TIFF Pack bits compressed Aldus Corporation
TIFF LZWcompressed Aldus Corporation
TIFF Fax Group 3 compressed Aldus Corporation
TIFF Fax Group 4 compressed Aldus Corporation
WPG Version 5.0 WordPerfect
WPG Version 5.1 WordPerfect
WPG Version 6.0 WordPerfect
PSP: el formato propietario de PaintShopPro
Se llaman formatos propietarios a aquellos que son de uso exclusivo de un programa.
Por ejeplo, los archivos *.cdr son del formato propietario de CorelDraw. a partir de la ver-
sin 5, PaintShopPro posee el suyo, llamado PSP (PaintShop Pro Image). Es el que aparece
preselecionado cuando se abre la pantalla de Save as... (guardar como...). Salvo que se piense
trabajar luego en PaintShopPro sobre ese archivo, conviene guardar el trabajo en formatos
quepuedan ser ledos y cargados por otras aplicaciones, como el TIF, BMP, PCX, JPG o GIF.
Formato Origen / Norma Abre / Guarda
CDR CorelDRAW!
CGM Computer Graphics Metafile
DRW Micrografx Draw
DXF Autodesk
GEM Ventura/GEM
HGL Hewlett-Packard Graphics Language
PCT Apple
PIC Lotus Development Corp.
WMF Microsoft Windows Metafile
WPG WordPerfect
Can open files of this format
Can save files to this format, the files contain raster data only.
FORMATOS GRAFICOS VECTORIALES
SOPORTADOS POR PAINT SHOP PRO 4.14
FORMATOS GRAFICOS BASADOS EN PIXELS
SOPORTADOS POR PAINT SHOP PRO 4.14
= Paint Shop Pro puede abrir archivos / = Paint Shop Pro puede guardar archivos
Formato Sub-Formato Origen / Norma Bits por Pixel y tipo de color
Descripcin 1 4 8 8 16 24 32
Grey Color
-28-
Cmo editar grficos
Batch conversin
Si bien abrir varios archivos y guardarlos con otro formato no es una tarea que mate a anadie, los
programadores de Jasc, la empresa autora de PSP, desarrollaron una opcion de hacer esa conversin
automticamente. Esto es muy til cuando se preparan paquetes de grficos para Internet o multimedia.
1
2
Se accede a la utilidad de
conversin de conjuntos de
archivos, desde el men
File/Batch Conversion...
La pantalla de conversin:
1) Carpeta donde se
encuentran los grficos
que deseamos convertir.
2) Lista de todos los grficos
que hay en la carpeta.
3) Archivos que se van a
convertir. Puede hacerse
la lista de dos maneras:
a) Seleccionando en la
ventana (2) los archivos.
b) usando comodines
para indicar todos los
archivos de determinada
extensin. Por ejemplo:
*.tif, seleccionar a todos
los archivos de formato
TIF.
4) Permite decidir qu tipo
de archivos se vern en la
ventana (2). Util cuando
los grficos estn
mezclados con otros tipos
de archivos.
5) Selecciona todos los
archivos que hay en la
carpeta.
6) Se elige el formato de
archivo de salida.
7) Se elige el subtipo del
formato, si hubiera.
8) Se cambian las opciones
del formato, si tiene. Estas
opciones son las mismas
que vimos en las pginas
anteriores.
9) Para elegir la carpeta
donde se guardarn los
archivos convertidos
10) Para ordenar el comienzo
de la operacin.
Los archivos originales quedan
como estaban. El programa crea
nuevos archivos, con idntico
nombre, y la extrensin
correspondiente al nuevo
formato.
1
2
3
4
5
6
7
9
10
8
-29-
Cmo editar grficos
3
Pantalla que muestra el
avance de la conversin.
1) Mensaje de trabajo
concluido
2) Permite guardar las
caractersticas de la
conversin (seteos).
3) Botn para interrumpir el
proceso de conversin.
4) Cierra la ventana. 1
2 3 4
Ms automatizacin
Jasc, la empresa propietaria de PaintShop Pro, tiene (tuvo...) un pequeo programita que automa-
tiza, no slo la conversin entre formatos, sino tambin muchas otras de las acciones que pueden
realizarse a un grfico. Se puede bajar de Internet, de la web de Jasc y varios otros sitios.
1
El programa se llama Jasc
BatchMaster.
Cuando arranca presenta
una placa recordadndo que
se trata de un programa
shareware. Se contina con
el botn Start...
2
-30-
Cmo editar grficos
3
La pantalla principal sirve para
configurar las acciones o comandos
que se aplicarn.
1) Lista de comandos disponibles. All
se seleccionan los comandos. de a
uno.
2) Botn paa agregar los comandos
seleccionados al script (lista de
comandos a aplicar) que determin
qu se har.
Cada comando, al agregarse,
muestra su ventana de
configuracin, si la posee.
PANTALLA PRINCIPAL DE JASC BATCHMASTER
3) Delete. Borra los comandos
seleccionados de la ventana del
script (2)
4) Las acciones se producen
secuencialmente, de arriba a abajo.
Algunas acciones es necesario
producirlas antes que otras. Los
botones Move Up y Move Down
permiten cambiar el orden de la
lista de comandos.
5) Edit. Abre la ventana de
configuracin del comandos
eleccionado en la ventana del
script.
6) Ejecutar comando.
7) Probar el script.
8) Muestra la configuracin del
comando seleccionado de la
ventana del script.
9) Imagen de prueba
10) Comenzar proceso... En realidad
pasa a la ventana siguiente.
1
2
1
3
4
5
6
7
8
9
10
-31-
Cmo editar grficos
3
4
La segunda pantalla sirve
para seleccionar los archivos
a los que se les aplicarn los
comandos definidos en la
pantalla anterior..
1) Carpeta seleccionada
2) Lista de archivos
existentes en la carpeta.
3) Lista de archivos
seleccionados. Se pueden
elegir de la lista o usar
comodines.
4) Lista desplegable de tipos
de archivo que muestra la
ventana (2)
5) Botn de seleccionar
todos los archivos que
hay en la carpeta.
6) Si est tildada se detiene
y muestra un mensaje de
error cuando lo hay.
7) Pasar al siguiente paso.
La tercera pantalla sirve para
seleccionar la carpeta de
destino y el formato grfico
de los archivos a los que se
les aplicarn los comandos
establecidos.
1) Carpeta seleccionada
2) Lista de archivos
existentes en la carpeta.
3) Lista desplegable de
formatos grficos de
salida. Si no se desea
modificar el formato, hay
que elegir el mismo que
el de origen.
4) Subtipo de formato
grfico.
5) Opciones del formato.
6) Terminar. Comienza el
proceso de aplicacin de
los comandos.
1
2
3
4
6
5
7
1
2
3
4
6
5
Blaze Media converter
Otro programa conversor
que automatiza las acciones
es Blaze MediaConvert.
Entre sus varias funciones
est la de convertir entre
formatos grficos.
Se convoca con el botn
Image de la interface
general, de diseo nada
convencional.
-32-
Cmo editar grficos
Pantalla de conversin de
formatos.
1) Cargar archivos a
convertir.
2) Eliminar de la lista de
archivos a convertir los
seleccionados en la
ventana 3.
3) Ventana con la lista de
archivos a convertir.
4) Lista desplegable de
formatos de archivo de
destino.
5) Calidad de compresin si
se elge como salida el
formatom JPG.
6) Profundidad de color.
7) Si est tildada usa la
misma carpeta de origen
para los nuevos archivos
convertidos.
8) Si est tildada, borra los
archivos de origen
despus de haberlos
convertido.
9) Botn: convertir.
1
2
3
4
5
6
7
8
9
...Y colorn, colorado,
el cuento de la princesa
ha terminado.
You might also like
- Manual Geogebra 2009Document103 pagesManual Geogebra 2009Osmar TessoreNo ratings yet
- ACD ChemsketchDocument124 pagesACD ChemsketchOsmar Tessore0% (1)
- Tutorial de WinplotDocument4 pagesTutorial de WinplotOsmar TessoreNo ratings yet
- Practica Guiada Sobre GanttProjectDocument21 pagesPractica Guiada Sobre GanttProjectOsmar TessoreNo ratings yet
- Manual Netbook MSI N0821Document16 pagesManual Netbook MSI N0821Jose SalinasNo ratings yet
- La Interfaz de GIMPDocument3 pagesLa Interfaz de GIMPFlorNo ratings yet
- Diseño GraficoDocument53 pagesDiseño Graficowilly Frederick Avellaneda VasquezNo ratings yet
- Prácticas Con Gimp 13Document3 pagesPrácticas Con Gimp 13Edgard Idme MolinaNo ratings yet
- Practica 10 GIMPDocument3 pagesPractica 10 GIMPSabela RiveraNo ratings yet
- Comparacion de Windows XP y UbuntuDocument37 pagesComparacion de Windows XP y UbuntuDionisio Noriega AlvarezNo ratings yet
- Gestores de Imagen, Editores de Audio y VídeoDocument6 pagesGestores de Imagen, Editores de Audio y VídeoSarahi Rios LunaNo ratings yet
- Plan Anual de Trabajo 2018 I.E SAN JOSE para ImprimirDocument38 pagesPlan Anual de Trabajo 2018 I.E SAN JOSE para ImprimirJuan salazar cordovaNo ratings yet
- Guía de Actividades y Rúbrica de Evaluación - Tarea 3 - RepresentacionesDocument10 pagesGuía de Actividades y Rúbrica de Evaluación - Tarea 3 - RepresentacionesAna CaicedoNo ratings yet
- Monografía Software de DiseñoDocument8 pagesMonografía Software de DiseñoDulce Milagros Tezen VillanuevaNo ratings yet
- Ubuntu 14.04 LtsDocument12 pagesUbuntu 14.04 Ltsoswaldo moraNo ratings yet
- Guia7 GimpDocument6 pagesGuia7 GimpVeronica BarbaNo ratings yet
- FOT - Introducción Al Proceso de Imagenes Con GIMP - Pablo GarcíaDocument86 pagesFOT - Introducción Al Proceso de Imagenes Con GIMP - Pablo GarcíaJotape_PhotosNo ratings yet
- Enviando Introduccion A La Pintura DigitalDocument4 pagesEnviando Introduccion A La Pintura DigitalMauricio Arroyave OrtizNo ratings yet
- MilhouseDocument2 pagesMilhouseFrank CarlosNo ratings yet
- Actividad 4Document9 pagesActividad 4Ernesto GarciaNo ratings yet
- Uso de Los Recursos Tecnológicos en El AulaDocument59 pagesUso de Los Recursos Tecnológicos en El AulaiddalialvarezpNo ratings yet
- Manual FotodiseñoDocument86 pagesManual Fotodiseñotazmillo100% (1)
- PhotoshopDocument16 pagesPhotoshopCarlos Daniel Lupaca ChipanaNo ratings yet
- 2.tipos de ImÁgenes DigitalesDocument3 pages2.tipos de ImÁgenes Digitalescharo100% (1)
- GdA6-3318 Diseño DigitalDocument46 pagesGdA6-3318 Diseño DigitalJulian Aaron Perez TorresNo ratings yet
- 01 Parcial Dis DigDocument4 pages01 Parcial Dis DigJuly CeballosNo ratings yet
- Planeación Didáctica de Tics IIIDocument38 pagesPlaneación Didáctica de Tics IIImartin morenoNo ratings yet
- Sesión de Aprendizaje InfografíaDocument2 pagesSesión de Aprendizaje InfografíaEdwin HuichoNo ratings yet
- Editor de ImagenesDocument4 pagesEditor de ImagenesTania HernándezNo ratings yet
- Producción y Edición de Medios ImpresosDocument7 pagesProducción y Edición de Medios ImpresosMarycarmen GonzalezNo ratings yet
- Gonzalez Caminero Maria SI01 TareaDocument17 pagesGonzalez Caminero Maria SI01 TareameryNo ratings yet
- 003 GIMP Texto HundidoDocument7 pages003 GIMP Texto Hundidolobodelaire1966No ratings yet
- Manipulacion de Imagenes Con Gimp 2Document62 pagesManipulacion de Imagenes Con Gimp 2carlos luicirNo ratings yet
- ManualGIMP Cap1Document19 pagesManualGIMP Cap1yandros78No ratings yet