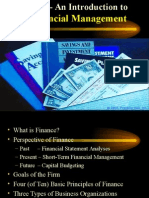Professional Documents
Culture Documents
EViews 7 Getting Started
Uploaded by
Denisa Cîrstea0 ratings0% found this document useful (0 votes)
31 views34 pagesThe distribution and sale of this product are intended for the original purchaser only. No part of this product may be reproduced or distributed without the prior written permission of Quantitative Micro Software, LLC. The user assumes all responsibility for the selection of the program to achieve intended results.
Original Description:
Copyright
© © All Rights Reserved
Available Formats
PDF, TXT or read online from Scribd
Share this document
Did you find this document useful?
Is this content inappropriate?
Report this DocumentThe distribution and sale of this product are intended for the original purchaser only. No part of this product may be reproduced or distributed without the prior written permission of Quantitative Micro Software, LLC. The user assumes all responsibility for the selection of the program to achieve intended results.
Copyright:
© All Rights Reserved
Available Formats
Download as PDF, TXT or read online from Scribd
0 ratings0% found this document useful (0 votes)
31 views34 pagesEViews 7 Getting Started
Uploaded by
Denisa CîrsteaThe distribution and sale of this product are intended for the original purchaser only. No part of this product may be reproduced or distributed without the prior written permission of Quantitative Micro Software, LLC. The user assumes all responsibility for the selection of the program to achieve intended results.
Copyright:
© All Rights Reserved
Available Formats
Download as PDF, TXT or read online from Scribd
You are on page 1of 34
EViews 7 Getting Started
EViews 7 Getting Started
Copyright 2000-2009 Quantitative Micro Software, LLC
All Rights Reserved
Printed in the United States of America
ISBN: 978-1-880411-39-1
This software product, including program code and manual, is copyrighted, and all rights are
reserved by Quantitative Micro Software, LLC. The distribution and sale of this product are
intended for the use of the original purchaser only. Except as permitted under the United States
Copyright Act of 1976, no part of this product may be reproduced or distributed in any form or
by any means, or stored in a database or retrieval system, without the prior written permission
of Quantitative Micro Software.
Disclaimer
The authors and Quantitative Micro Software assume no responsibility for any errors that may
appear in this manual or the EViews program. The user assumes all responsibility for the selec-
tion of the program to achieve intended results, and for the installation, use, and results
obtained from the program.
Trademarks
Windows, Excel, and Access are registered trademarks of Microsoft Corporation. PostScript is a
trademark of Adobe Corporation. X11.2 and X12-ARIMA Version 0.2.7 are seasonal adjustment
programs developed by the U. S. Census Bureau. Tramo/Seats is copyright by Agustin Maravall
and Victor Gomez. Info-ZIP is provided by the persons listed in the infozip_license.txt file.
Please refer to this file in the EViews directory for more information on Info-ZIP. Zlib was written
by Jean-loup Gailly and Mark Adler. More information on zlib can be found in the
zlib_license.txt file in the EViews directory. All other product names mentioned in this manual
may be trademarks or registered trademarks of their respective companies.
Quantitative Micro Software, LLC
4521 Campus Drive, #336, Irvine CA, 92612-2621
Telephone: (949) 856-3368
Fax: (949) 856-2044
e-mail: sales@eviews.com
web: www.eviews.com
April 2, 2010
Table of Contents
GETTING STARTED . . . . . . . . . . . . . . . . . . . . . . . . . . . . . . . . . . . . . . . . . . . . . . . . . . . . . . . . . . . . . 1
Installing EViews . . . . . . . . . . . . . . . . . . . . . . . . . . . . . . . . . . . . . . . . . . . . . . . . . . . . . . . . . . . 1
Registering EViews . . . . . . . . . . . . . . . . . . . . . . . . . . . . . . . . . . . . . . . . . . . . . . . . . . . . . . . . . . 2
What is Registration? . . . . . . . . . . . . . . . . . . . . . . . . . . . . . . . . . . . . . . . . . . . . . . . . . . . . . 2
How Do I Register? . . . . . . . . . . . . . . . . . . . . . . . . . . . . . . . . . . . . . . . . . . . . . . . . . . . . . . . 3
Frequently Asked Questions about Registration . . . . . . . . . . . . . . . . . . . . . . . . . . . . . . . . . . 7
Updating Your Copy of EViews . . . . . . . . . . . . . . . . . . . . . . . . . . . . . . . . . . . . . . . . . . . . . . . . . 8
WHATS NEW IN EVIEWS 7 . . . . . . . . . . . . . . . . . . . . . . . . . . . . . . . . . . . . . . . . . . . . . . . . . . . . .11
Overview . . . . . . . . . . . . . . . . . . . . . . . . . . . . . . . . . . . . . . . . . . . . . . . . . . . . . . . . . . . . . . . . 11
Performance . . . . . . . . . . . . . . . . . . . . . . . . . . . . . . . . . . . . . . . . . . . . . . . . . . . . . . . . . . . . . 14
General EViews Interface . . . . . . . . . . . . . . . . . . . . . . . . . . . . . . . . . . . . . . . . . . . . . . . . . . . . 14
Data Handling . . . . . . . . . . . . . . . . . . . . . . . . . . . . . . . . . . . . . . . . . . . . . . . . . . . . . . . . . . . . 17
Graphs . . . . . . . . . . . . . . . . . . . . . . . . . . . . . . . . . . . . . . . . . . . . . . . . . . . . . . . . . . . . . . . . . 19
Programming Support . . . . . . . . . . . . . . . . . . . . . . . . . . . . . . . . . . . . . . . . . . . . . . . . . . . . . . 21
External Interfaces . . . . . . . . . . . . . . . . . . . . . . . . . . . . . . . . . . . . . . . . . . . . . . . . . . . . . . . . . 23
Econometrics and Statistics . . . . . . . . . . . . . . . . . . . . . . . . . . . . . . . . . . . . . . . . . . . . . . . . . . 23
Compatibility Notes . . . . . . . . . . . . . . . . . . . . . . . . . . . . . . . . . . . . . . . . . . . . . . . . . . . . . . . . 28
iiTable of Contents
Getting Started
Congratulations on your purchase of EViews 7, the premier forecasting and analysis package
for Windows-based computers. This guide will lead you step-by-step through the installation
and registration procedure for EViews 7.
(The following discussion describes the installation and registration process for single user
copies of EViews and seat licenses purchased under a Volume License Program. Setting up
machines to use concurrent use licenses will require a different procedure; for details, please
check with your IT support department.)
Installing EViews
Your copy of EViews 7 is distributed on a single CD-ROM. The installation of the software and
supporting files is straightforwardfirst close all other applications, then insert the CD into
your computers drive and wait briefly while the disc spins up and the setup program
launches. If the CD does not spin-up on its own, navigate to the CD drive using Windows
Explorer, then double-click on the Setup icon (Autorun.EXE).
When the installer opens, the EViews
7 installation screen is displayed,
offering several options for how to
proceed. You may close this window
at any time by clicking on the Exit
button, by clicking on the Close Win-
dow box in the upper right-hand cor-
ner of the window, or by double
clicking on the icon to the left of
EViews 7 CD-ROM in the title bar.
You should first click on View Read
Me to view any last minute changes
in the installation or operating
instructions. Once you have done so,
you are ready to perform the installa-
tion of the EViews software and docu-
mentation.
To start the installation process, click on Install EViews and follow the instructions. You will
be prompted to read and accept the License Agreement, and to designate a directory into
2 Getting Started
which you wish to install your copy of EViews. By default, EViews will install into
\Program Files\EViews7 (\Program Files (x86)\EViews7 on a 64-bit Windows system).
If you wish to change the installation directory, click on Browse and navigate to the desired
directory. Click on Next to continue.
Next, you will be asked to enter a name and serial number. Single user license holders will
find the 24-character serial number on the back of the CD-ROM case. Those of you who
have obtained your copy of EViews as part of a Volume License agreement should obtain a
serial number from your license administrator. Enter the serial number and your name as
you wish it to appear in your copy of EViews, and click on Next.
In the next screen, select the components you wish to install and click on Next. Lastly, you
will be asked about setting up a Start Menu folder containing shortcuts for running EViews.
Clicking on Next starts the actual installation.
You should note that as part of the installation procedure, EViews will prompt you to regis-
ter files with the extensions .WF1, .PRG, and .EDB. If these extensions are already regis-
tered, possibly by an earlier version of EViews, you will be prompted to allow EViews 7 to
override the existing registration. Registering the extensions will allow you to double-click
on files with these extensions to launch EViews 7.
Finally, EViews will also ask you whether you wish to create shortcuts to the EViews exam-
ple files folder and the EViews program executable.
Once the installation procedure is completed, click on Finish. The EViews Start Menu folder
will open. To launch EViews, double-click on the EViews 7 icon. Subsequently, you may
launch EViews using the shortcut on your desktop, if present, or by selecting EViews from
the Windows Start Menu.
Registering EViews
What is Registration?
To use EViews 7 on a specific computer, you must first register the program using the serial
number printed on your CD-ROM case or obtained from your license administrator. EViews
registration is the one-time process of assigning a serial number to a specific machine, send-
ing a unique machine ID number to QMS, and writing some information to your Windows
registry. This is a simple process that can be performed in a few seconds.
The first time EViews is run on a new machine, you will be prompted to register the
machine. You may choose to do so immediately, or you can put off registration to a later
date, but you must register the machine within 30 days of installation. If you delay registra-
tion, you will be prompted to register the machine every time you launch EViews. After 30
days, an unregistered copy of EViews will no longer run.
Registering EViews3
The EViews single user and standalone licenses allow for a single individual to have exclusive
use of copies of EViews residing on multiple machines, or for multiple users to have exclusive
access to a copy of EViews residing on a single machine. For example, a single user may
install and register EViews on his or her office computer, home computer and a laptop com-
puter, provided that the use of EViews is exclusive. Note, specifically, that the license terms do
not allow two users to share copies of the same license of EViews residing on two machines.
To facilitate the legitimate use of EViews on multiple machines, we allow each EViews sin-
gle user serial number (one beginning with 70A) or standalone serial number (one begin-
ning with 70S) to be used in registering up to three machines. If you have exceptional
circumstances which require registration on additional machines, please contact our office.
Under the terms of the EViews Volume License agreement, 70C (volume) license serial
numbers may not be used to register multiple machines. Each volume licensed machine
running EViews must be assigned a distinct serial number. Thus, licensing an office com-
puter, home computer and laptop computer of a single user will require three distinct Vol-
ume License serial numbers.
Once registered on a given machine, EViews 7 will run indefinitely. The copy of EViews
may be uninstalled and reinstalled on a registered machine, updated, or moved to a differ-
ent directory without reregistering the copy for that machine. In the special case where a
machines hard disk is wiped clean, but no other changes are made to the system, you may
simply reregister your copy of EViews. Note that in this circumstance, reregistration on the
machine will not count as an additional registration.
If an entire machine or a machines hard disk is replaced, you should contact our office to
unregister your previous installation prior to reregistering.
How Do I Register?
Before starting the registration process, you should first locate the EViews serial number
that is attached to the case of your EViews CD-ROM or provided by your Volume License
administrator. You must enter this number into EViews during the registration procedure.
Next, you should launch EViews by double-clicking on the EViews icon or by selecting
EViews from the Windows Start Menu.
4 Getting Started
If the copy of EViews is not registered,
EViews will display a warning dialog.
The dialog will inform you that EViews
is not registered for this machine and
will indicate the number of additional
days the unregistered copy will con-
tinue to run.
You may proceed in three different
ways. First, you can choose to delay
software registration by clicking on the
I will register later button. If you select
this option and the grace period has not
expired, EViews will close the dialog
and will operate in the usual fashion. In
this way you can use your unregistered
copy of EViews as though it were fully
registered. However, if the grace period has expired, your copy of EViews will not run until
it is registered.
Alternatively, you may choose to register in one of the two remaining ways: you may use
the EViews auto registration features (by clicking on Auto Registration), or you can manu-
ally register (by clicking on Manual Registration). Selecting either of the latter two options
will open a dialog prompting you for additional information.
Auto Registration
If your computer is connected to the
Internet, auto registration makes register-
ing EViews a snap. Simply click on the
Auto Registration... button to display a
dialog for entering your registration infor-
mation.
EViews will fill out as many fields in this
dialog as possible. If you wish to continue
with the auto registration process, make
sure that the entries in the Serial # and Name fields are correct. When you click on the Reg-
ister now button, EViews will attempt to contact one of our registration servers and, if suc-
cessful, will transmit the information contained in the dialog to the server. The server will
process the information and the machine will be registered to run EViews.
Registering EViews5
You should see a message indicating that regis-
tration was completed successfully, along with
the number of machines that have been regis-
tered to the serial number.
If you do not wish to continue with auto regis-
tration, click on the Exit without registering
button and you will be returned to the main registration screen.
Note that there are some circumstances in which auto registration will fail. Obviously, auto
registration will not work if the computer is not connected to the Internet. If registration
fails, you should first verify that you have Internet access. Second, your computer may be
behind a firewall which does not allow the required communication between your computer
and our servers. Furthermore, while unlikely, it is possible that all of our registration servers
are temporarily unresponsive.
If you have problems with auto registration, you may wish to try again at a later time. Alter-
natively, you can choose to register manually as described in the next section. You may, of
course, run your copy of EViews on an unregistered machine for up to 30 days from the
time of installation.
Manual Registration
If auto registration fails or if you prefer not to use the automatic registration features, you
may elect to register manually. From the main registration page, click on Manual Registra-
tion... to display the manual registration dialog:
6 Getting Started
You must fill in three fields in the dialog: the 24-character serial number, your name, and a
36-character registration key (which you must first obtain).
As described in the dialog instructions, there are four ways to acquire the registration key:
web browser, email, phone, or standard mail.
The easiest method of retrieving the registration key is via web browser. If you have access
to a browser on a machine that is connected to the Internet, navigate to
http://www.eviews.com/register/
which will direct you to our registration servers. Follow the links to the registration page,
and fill in the form. Enter your name, serial number, and the machine ID number as dis-
played in the registration dialog. Click on the Submit the form button. You will be provided
with a 36-character registration key.
Once you have obtained the key, return to the registration dialog in EViews. If necessary,
select Help/EViews Registration... from the EViews main menu to display the registration
page.
Make certain that you have entered your name and serial number exactly as provided ear-
lier, select the Key obtained by phone or browser radio button, and enter the key in the
registration key box. Click OK to finish the registration process. Note that you should be
able to copy-and-paste the registration key information from your browser into the dialog
edit fields.
Registering EViews7
If all of the information is entered correctly, you will be informed that your registration is
complete.
If you do not have access to a working web browser, you can contact our office via email,
phone, or standard post to obtain the key:
Quantitative Micro Software
Attn: Registration
4521 Campus Drive, #336
Irvine, CA 92612
Email: register@eviews.com
Phone: 949-856-3368
Please provide a registration name, full 24-character serial number, and the machine ID
number. We will then provide you with the 36-character registration key.
If you receive the key via email, you should be able to copy-and-paste the key information
into the dialog edit fields.
Contact Information
Once registration is completed, EViews will display an optional contact page form. You may
submit this form to send name, address, phone number, and email information to QMS.
This information is for our records only and will not be redistributed to others.
Frequently Asked Questions about Registration
While the registration procedure should be straightforward, we understand that you may
still have questions. The following are answers to the most frequently asked questions:
What if my EViews is about to expire and I can't register?
As is common with other programs which require registration, we provide a 30-day
grace period for registering copies of EViews installed on a new machine. Further-
more, each time you run EViews, you will be given the opportunity to register your
copy using one of several methods. We do not anticipate that you will have any prob-
lems registering your copy of EViews in the allotted time. Please feel free to contact
our office if you have any difficulties.
I contacted you and received a key, but the key doesnt seem to work. What could be
wrong?
The most common registration problem results from entering a name or serial num-
ber which does not match the key. You should make certain that the name and serial
number both match those provided when obtaining a key. Note that while the name
is not case-sensitive, it should otherwise be entered exactly as originally provided. If
you still experience problems, do not hesitate to contact our office.
8 Getting Started
My copy of EViews does not appear to have the features for the edition that I pur-
chased. Do you have to send me a new CD-ROM?
No. Simply contact our office. Once we verify the edition of EViews that you have
purchased, you should be able to reregister and upgrade your copy to enable the fea-
tures.
I've replaced my computers and no longer have available registrations. What should I
do?
If there are special circumstances where you need to register an additional machine,
please contact our office.
How do I change the name in which my copy is registered?
Your copy of EViews contains the name in which it was first registered. If you wish to
change the registration name, please contact our office.
How do I find my serial number and other information about my copy of EViews?
Your copy of EViews contains information about your registration status, as well as
the product version and build date of the program. To obtain this information, simply
select Help/About EViews from the main EViews menu.
Updating Your Copy of EViews
EViews 7 offers an automatic
updating feature that can
check for new updates every
day, and install an updated
version if available. (The auto-
matic update feature can be
enabled or disabled from the
Options/EViews Auto-Update
from Web menu item.) Alter-
nately, you may manually check for updates from within EViews at any time by selecting
Check now... under the EViews Auto-Update from Web menu item, or by selecting
EViews Update from the Help menu.
You may also visit the EViews website to check for updates to the EViews program and
other components (documentation, sample data, and sample programs). Use your browser
to go to:
http://www.eviews.com
Where to Go For Help9
and navigate to the downloads area. Downloading updates will not require re-registration of
EViews on any previously registered computer. Simply download the update, run the
installer, and you will have the latest shipping copy of your software.
Where to Go For Help
The Help System
All of the EViews documentation may be viewed from within EViews using the help system.
To access the EViews help system, go to the main menu and select Help/EViews Help Top-
ics... or click on Help/Quick Help Reference and select a topic to jump directly to relevant
subsections.
Note that the Help system may contain updates to the documentation that were made after
the manuals went to press.
The EViews Manuals (PDF Files)
Your EViews CD-ROM includes copies of the EViews manuals in Adobe Portable Document
Format (.PDF) file format. A copy of Adobe Acrobat Reader is provided so that you may
both read and print the documentation. The Read Me document on your CD-ROM disc doc-
uments the use of the PDF files and Acrobat Reader.
If you elected to include the electronic versions of the manuals in your EViews installation,
you may access the PDF files from within EViews by clicking on Help in the main EViews
menu and selecting the file of interest. Alternately, you may use Windows to navigate to the
Docs subdirectory of your EViews installation directory to access the files directly.
Note that the electronic versions of the documentation may have been updated with correc-
tions so that the material in the PDF files may differ from the printed manuals.
The EViews Forum
To supplement the information provided in the manuals and the help system, we encourage
you to visit the EViews Online Forum, where you can find answers to common questions
about installing, using, and getting the most out of EViews. The Forum is an ideal place to
ask questions of and share information with other EViews users.
The forum address is:
http://forums.eviews.com
10 Getting Started
Whats New in EViews 7
EViews 7 features a wide range of exciting changes and improvements. The following
is an overview of the most important new features in Version 7.
(The new features of EViews 7.1 are documented in EViews 7.1 Supplement on
page 1 of EViews 7.1 Supplement.)
Performance
Computational Tune-up
As part of a general effort to improve performance, a variety of key computational rou-
tines and algorithms have been scrutinized and tuned for optimal performance. The
result is that most statistical computations in EViews are now significantly faster. You
should particularly notice the difference in formerly long-running routines, most nota-
bly in iterative or other complex procedures.
Multi-Processor Support
EViews now offers support for up to eight multiple processors or cores, allowing you
to perform multi-threaded calculations in settings where threading would improve per-
formance. By default, EViews will automatically analyze your calculations and the
number of processors available, and determine how to optimally break up your prob-
lem into parts that may be computed in their own threads.
See Multi-Processor Use on page 635 of the Users Guide I.
General EViews Interface
The general EViews interface has been improved in a number of ways. The following
are the highlights.
Customizable Appearance
You may customize the appearance of your EViews environment to use different col-
ors for windows, backgrounds, toolbars, and status bars.
See Window Appearance on page 621 in Users Guide I.
Drag-and-Drop
Drag-and-drop support has been enhanced in EViews 7. You may now copy objects
between workfiles and pages using drag-and-drop. You can even use drag-and-drop to
copy entire workfile pages and to retrieve objects from an EViews database.
12 Whats New in EViews 7
For example, you may:
Create a new workfile page and copy the contents of an existing workfile page or for-
eign source file by dragging the source file or tab and dropping it over the New Page
tab in a workfile. A plus (+) sign will appear when your cursor is over an appropri-
ate area. See Creating a Page by Loading a Workfile or Data Source on page 63 in
Users Guide I.
Alternately, drag the workfile page tab into the open area in the EViews window; a
new workfile will be created, and the contents of the source page will be copied into
the first page of the new workfile.
Reorder workfile pages within a workfile by dragging a page tab and dropping it over
the tab of the page you would like it to follow. See Reordering Workfile Pages on
page 65 in Users Guide I.
Combine the contents of two pages by dragging the source page tab onto the destina-
tion page window. Depending on the objects being copied and the frequencies of the
workfiles, you may receive a series of prompts to assist in completing the paste prop-
erly.
To copy a set of EViews objects from within a page, select them and drag them where
youd like them to go. The destination object, whether it be a workfile, group, pro-
gram, model, or the command window, will attempt to accept the paste of the objects.
A plus (+) sign will appear when your cursor is over an appropriate area. Depend-
ing on the objects being copied, you may receive a series of prompts to complete the
paste.
There are a variety of ways in which EViews objects may be dropped onto other
objects. You may add a series to a group either by dragging the series icon onto the
Spreadsheet view of the group or by dragging it onto the Group Members view of the
group. To add an equation to a model, drag the equation icon from the workfile into
the equation view of the model.
It is best to experiment with drag-and-drop to discover all of the options now available in
EViews 7. As you drag and hold your mouse over a target object, you should see a plus
(+) sign when a drop operation is possible, and a circle with a line through it when drop-
ping is not allowed.
Note that drag-and-drop using the left mouse button mimics the copy-and-paste operation.
To perform a Paste Special where available, drag the objects with the right mouse button.
Implementation of drag-and-drop means that the old selection method of clicking on an icon
and dragging to select will no longer work, since clicking on the object's name or icon will ini-
tiate drag-and-drop instead of selection. The click-and-drag form of selection may still be per-
formed by clicking on the white space next to an objects name and then dragging.
General EViews Interface13
Improved Command Window
In EViews 7, the command window has been improved to provide improved access to previ-
ously executed commands for quick editing and/or re-execution, and to allow for undock-
ing, resizing, and dragging to anywhere inside the EViews frame.
See The Command Window on page 7 in Users Guide I.
Updated Graph Dialog Interface
The graph object and global graph options dialogs have both been completely redesigned in
EViews 7.
See Graph Options, beginning on page 567 and Graphics Defaults, beginning on
page 636 of Users Guide I for a brief discussion of the graph and global options dia-
logs.
Updated Global Options Interface
The various global options dialogs have been consolidated into a single General Options
dialog, featuring an easy-to-use tree structure so you may navigate quickly between sets of
settings.
See General Options, beginning on page 621 of Users Guide I.
In addition to reorganizing the existing material, there are important new settings that may
be found in this dialog:
Under the first group, Windows, you will find an Appearance dialog that you may
use to set various EViews color palettes using themes. See Window Appearance on
page 621 in Users Guide I.
Advanced system options offers control over multi-processor use. You may elect to
use up to eight threads in statistical calculations. See Multi-Processor Use on
page 635 of the Users Guide I.
Runtime settings, under the Programs group, offers global settings for the new pro-
gram log messages (Program Message Logging on page 18) that allow you to con-
trol which messages are output to the log window.
EViews Auto-Update from Web
EViews 7 includes an automatic updating feature that can check for and install any applica-
tion updates that may be available.
See EViews Updates on page 11 of the Users Guide I.
14 Whats New in EViews 7
Data Handling
EViews 7 offers a variety of new features for working with data.
New Workfile Frequencies
EViews 7 offers built-in support for high-frequency (intraday) data, allowing for hours, min-
utes, and seconds frequencies. In addition, there are a number of new workfile frequencies,
including Multi-year, Bimonthly, Fortnight, Ten-Day, and Daily with an arbitrary range of
days of the week.
See Creating a Workfile by Describing its Structure on page 35 of Users Guide I for
details on creating a high-frequency workfile.
Special Date Functions on page 100 of the Command and Programming Reference
describes the new functions (@HOUR, @MINUTE, @SECOND, and @HOURF) for
returning intraday information for each observation in the workfile. Samples for
Intraday data on page 95 of Users Guide I documents the use of these functions for
setting samples.
The wfcreate (p. 357) and pagecreate (p. 293) commands in the Command and
Programming Reference have been expanded to support subperiod options for setting
the days of the week and times of day within the frequency.
The smpl (p. 332) command in the Command and Programming Reference has been
updated to support use of the new functions: @HOUR, @MINUTE, @SECOND, and
@HOURF.
Strings
Strings and string processing assume a newly prominent role in EViews 7. Central to this
importance are the introduction of the concept of string lists, an expanded library of string
functions that includes routines for string list processing, new objects for holding strings
(string and svector), and enhanced programming support for working with strings.
The string object and string vector are new EViews objects for working with strings.
See String Objects on page 80 and String Vectors on page 80 of the Command and
Programming Reference. String lists are documented in String Lists on page 69 of
the Command and Programming Reference.
EViews 7 offers a number of new functions for working with string lists. Functions
that treat a string as a string list begin with a w. Some of the original string func-
tions have corresponding list functions with the same name, proceeded by a w. For
instance, the existing function @left returns the left-most characters of a string, while
@wleft returns the left-most elements of a string list.
In addition, there are new functions that operate on or return an svector (string vec-
tor) object, and new functions that report information about objects in the current
Data Handling15
workfile or database, or a directory on your computer, in a form suitable for string list
processing.
See String Functions on page 70 and String Function Summary on page 451 of the
Command and Programming Reference for a full list of string functions. See also
Workfile & Informational Functions on page 414 of the Command and Program-
ming Reference.
EViews objects have new data members which return information about themselves
in the form of a string. For lists of the EViews 7 data members, see Chapter 1. Object
View and Procedure Reference, on page 2 of the Object Reference.
Support for string replacement variables has been enhanced. Prior to EViews 7, you
could not employ a string variable which referred to a string variable which would
then be replaced. In EViews 7 you may now use recursive string replacement. See
Replacement Variables on page 115 of the Command and Programming Reference.
String objects and replacement variables may now be used to specify lists for loops.
See FOR Loops with String Variables and String Objects on page 130 of the Com-
mand and Programming Reference.
Previously, strings could only be passed to subroutines through string variables. You
may now use string objects and elements of svectors in place of string variables in
subroutines. See Calling Subroutines on page 137 of the Command and Program-
ming Reference.
Direct Support for the FRED Database
FRED (Federal Reserve Economic Data) is a publicly accessible database of more than
20,000 U.S. time series of multiple frequencies, provided by the Economic Research Division
of the Federal Reserve Bank of St. Louis.
EViews 7 users can now use EViews to connect to, open, query, and import data from
the FRED database using the standard EViews database interface. See FRED on
page 303 of Users Guide I for a brief discussion.
See dbopen (p. 233) of the Command and Programming Reference.
Support for Reading Excel XLSX Files
The Excel 2007 default XLSX format is based on open XML standards. Excel 2007 files are
incompatible with older versions of Excel and could not be read by EViews 6.
EViews 7 offers read (but not write) support for XLSX files.
Improved Foreign Data Import
EViews 7 offers a new command for importing data from a foreign file (or previously saved
workfile) into an existing workfile. You can, for example, use the import command to
16 Whats New in EViews 7
merge data from an Excel file into your workfile, or to append data from a SPSS file into an
existing workfile.
See import (p. 267) in the Command and Programming Reference.
Documentation on the interactive use of the new import tools is provided in Importing
Data on page 5 of the supplemental document Readme.PDF.
Expanded Database Capacity
The file format of EViews databases has been modified for version 7 to add support for
intraday frequencies and to increase the maximum size of an EViews database from 2GB to
64GB.
As a result, EViews 7 format databases are not compatible with and may not be read by pre-
vious versions of EViews.
EViews 7 does offer the ability to save your database objects in a format that may be read by
earlier versions by creating an EViews 6 database using the new type=eviews6 option of
dbcreate (p. 231) (in the Command and Programming Reference) and then copying objects
and data as desired. Some EViews 7 objects and data cannot be stored in a version 6 com-
patible database. Intraday data, for example, may not be written to an EViews 6 database.
Graphs
Auto-Updating Graphs
The most important graphics improvement in EViews 7 is the addition of auto-updating
graphs.
Previously, when you created a graph object by freezing an object view, the data in the
graph was fixed to the values at the time of creation. You could use EViews tools for custom-
ization, many of which were available only for graph objects, to change the look of the
graph, but the underlying data could not be changed. Moreover, if the data subsequently
changed, you would have to create a new graph by freezing an updated object view and
then reapply any customization.
Frozen graph objects may now be linked to the series or group from which they were cre-
ated. You may determine if and when a frozen graph should update as the sample or its
underlying data change. Thus, you may treat a frozen graph as a snapshot of the data at the
time it was frozen, as in previous versions of EViews, or allow it to update as data change.
See Freezing a Graph View on page 558 and Graph Updating on page 581 of the
Users Guide I for details.
The Graph::setupdate (p. 218) and Graph::update (p. 223) commands (in the
Object Reference) have been added to support the new graph updating options.
Graphs17
Graph Options Dialog
We have completely redesigned the main Graph Options dialog in EViews 7. You will find
that most of the options are functionally the same, but they have been broken into smaller
categories. Instead of tabs along the top of a dialog, we utilize a descriptive tree structure
that runs along the left side of the dialog.
The majority of the options are described in considerable detail in Basic Customiza-
tion, beginning on page 459 and Graph Options, beginning on page 567 of Users
Guide I.
See Graphics Defaults, beginning on page 636 of Users Guide I for a brief discus-
sion of the global options dialog.
Observation Info Display
You may now interactively display observation identifiers and values in graph views and
graph objects by hovering your cursor over the data point which you wish to identify.
See Quick Start on page 436 of the Users Guide I.
Date Label Formatting
EViews 7 offers improved control over the formatting of your date labels. In particular, the
EViews automatic date formatting setting now allows you to specify a set of guidelines for
displaying dates that will be used by EViews when automatically forming labels.
See Date Label Formatting on page 469 of the Users Guide I.
Date Label Positioning
EViews 7 provides improved control over the positioning of your date labels. Select Graph
Options dialog and then choose Axes & Scaling and Obs/Date axis from the tree menu to
display the appropriate Date label positioning settings.
See Date Label Positioning on page 471 of the Users Guide I.
The Graph::axis (p. 188) command (in the Object Reference), using the tickauto,
tickon, tickbtw, and tickbtwns options, may be used to control date label posi-
tioning.
Date Axis Grid Lines
You may now control the placement of grid lines on the date axis (observation scale) of a
graph. Select Graph Options dialog and then choose Axes & Scaling and Grid lines to dis-
play the Obs & Date axis grid lines settings.
See Grid Lines on page 472 of the Users Guide I.
18 Whats New in EViews 7
The Graph::options (p. 205) command (in the Object Reference), with options
gridnone, gridauto, and gridcust, may be used to specify the grid options.
Custom Observation Labels
EViews 7 offers two methods for adding custom labels to the date axis, depending on the
type or status of the graph and the workfile structure. In particular, you may now instruct
EViews to use an alpha or numeric series object to define labels for each observation using
the text in the alpha series or numeric values in the series. The labels will be updated as the
underlying values in the series change.
See Adding Custom Labels on page 572 of the Users Guide I.
The Graph::setobslabel (p. 216) command in the Object Reference has been
updated to support the extensions to labeling of observations.
Programming Support
Programming in EViews 7 has been improved in a number of important ways.
Program Message Logging
EViews 7 offers log windows that allow you to record the state of objects in your workfile or
to follow program progression.
See The Run Program Dialog on page 108 and Program Log Windows on
page 110 of the Command and Programming Reference for discussion.
The logmode (p. 276) command has been added to enable program output logging.
See also logclear (p. 276), logmsg (p. 278), and logsave (p. 278) in the Command
and Programming Reference.
Multi-Line Comments Using Program Editor
EViews 7 provides tools for commenting and uncommenting of blocks of lines in the EViews
program file editor.
A block of lines may be commented or uncommented in the editor by highlighting the lines,
right-mouse clicking, and selecting Comment Selection or Uncomment Selection. Alter-
nately, you may also use CTRL-K to comment and CTRL-U to uncomment lines.
Enhanced Text Objects
Text objects have additional procedures and data members that should make them more
useful.
See Text Data Members on page 624 in the Object Reference.
Programming Support19
The Text object has a new Text::clear (p. 626) and a Text::append (p. 625) proc
which are documented in the Object Reference.
Program Syntax
There have been a number of extensions to the programming language syntax to support the
increased prominence of strings in EViews 7.
Recursive Replacement of Strings
String replacement variables may now be used recursively. See Replacement Vari-
ables on page 115 of the Command and Programming Reference.
Scalar and String Objects in FOR Loops
Previously, EViews allowed you to use control variables and string variables in defining FOR
loops. You could not, however, use scalar objects in defining a loop. EViews 7 extends the
FOR loop syntax to allow use of scalar and string objects.
See The FOR Loop on page 128 of the Command and Programming Reference.
String as Subroutine Arguments
Previously, strings could only be passed to subroutines through string variables. String argu-
ments to subroutines may now be defined more generally.
See Calling Subroutines on page 137 of the Command and Programming Reference.
User-Defined Dialogs
EViews 7 offers the ability to construct several types of user-interface controls, or dialogs,
within a program. These dialogs can be used to allow users to input variables or set options
during the running of the program, and to return information to the users.
See User-Defined Dialogs on page 142 of the Command and Programming Refer-
ence.
Object Data Members
EViews 7 offers an expanded set of object data members that provide access to information
about the object.
The following new data members belong to every object type in EViews: @description,
@displayname, @name, @remarks, @source, @type, @units, @updatetime.
Each object type may also have a set of new data members specific to that type.
See the individual object entries in Chapter 1. Object View and Procedure Refer-
ence, on page 2 of Object Reference.
20 Whats New in EViews 7
Information Functions
There are a number of new functions that provide information about your EViews environ-
ment.
There are two new functions for providing file information about a workfile or exter-
nal directory: @wlookup (p. 557) and @wdir (p. 556) which are both documented in
the Command and Programming Reference.
In addition, there are a number of new functions for reporting information about your
EViews environment or the active workfile. Among the functions are those for reporting the
currently running version of EViews, the name of the current workfile and/or page, and
functions for reporting hours, minutes, and seconds for each observation in the current
workfile.
See General Information on page 414, Basic Workfile Functions on page 416, and
Dated Workfile Information on page 416 of the Command and Programming Refer-
ence.
External Interfaces
EViews 7 offers several new methods for interacting with external applications.
The EViews OLEDB driver
External applications may now use OLEDB to read data stored in EViews workfiles (WF1)
and EViews databases (EDB). The EViews OLEDB driver provides an easy-to-use interface
for external programs to read EViews data.
See The OLEDB Driver on page 114 of the Users Guide I.
The EViews Excel Add-in
We have developed an EViews Excel Add-in which offers a simple interface to the EViews
OLEDB driver for reading data stored in EViews workfiles and databases from within
Microsoft Excel.
See The Excel Add-in on page 113 of the Users Guide I.
EViews COM Automation Server
EViews offers COM Automation server support so that external programs or scripts can
launch or control EViews, transfer data, and execute EViews commands.
See EViews COM Automation Server on page 152 of the Command and Program-
ming Reference.
Econometrics and Statistics21
EViews COM Automation Client Support (MATLAB and R)
EViews offers COM Automation client support application for MATLAB and R servers so that
EViews may be used to launch or control the application, transfer data, or execute com-
mands.
See EViews COM Automation Client Support (MATLAB and R) on page 152 of the
Command and Programming Reference.
Econometrics and Statistics
EViews 7 offers a variety of additions and improvements to its set of econometric and statis-
tical features. The following is a brief outline of the most important new features, followed
by additional discussion and pointers to full documentation.
Interpolation
Linear, Log-linear, Catmul-Rom Spline, and Cardinal Spline interpolation are offered as a
series procedure. You will find this feature using the Proc menu for a series object.
See Interpolate on page 346 of the Users Guide I and Series::ipolate (p. 436) in
the Object Reference.
Whitening
EViews now offers easy-to-use tools for whitening a series or group of series using AR or
VAR regressions, respectively. Whitening can be performed with or without a constant and
row weights, using a fixed or info-criterion based lag selection. The coefficients of the whit-
ening regression may be saved.
You will find this feature in the Proc menu for a series or a group object.
See Make Whitened, on page 431 of the Users Guide I. See also Series::make-
whiten (p. 440) and Group::makewhiten (p. 257) in the Object Reference.
Long-run Covariances
You may now compute estimates of the long-run variance of a series or the long-run covari-
ance matrix of a group of series. You will find this feature in the View menu of a series or a
group object.
EViews provides powerful, easy-to-use tools for computing, displaying, and saving the long-
run covariance (variance) matrix of a single series or all of the series in a group object. You
may compute symmetric or one-sided long-run covariances using nonparametric kernel
(Newey-West 1987, Andrews 1991), parametric VARHAC (Den Haan and Levin 1997), and
prewhitened kernel (Andrews and Monahan 1992) methods. In addition, EViews supports
Andrews (1991) and Newey-West (1994) automatic bandwidth selection methods for kernel
22 Whats New in EViews 7
estimators, and information criteria based lag length selection methods for VARHAC and
prewhitening estimation.
See Long-run Covariance, on page 422 of the Users Guide I and Appendix E. Long-
run Covariance Estimation, on page 775 of the Users Guide II.
See also Series::lrvar (p. 438) and Group::lrcov (p. 252) of the Object Refer-
ence.
Variance Ratio Test
EViews 7 allows you to perform the Lo and MacKinlay variance ratio test for homoskedastic
and heteroskedastic random walks, using the asymptotic normal distribution (Lo and MacK-
inlay, 1988) or wild bootstrap (Kim, 2006) to evaluate statistical significance. In addition,
you may compute the rank, rank-score, or sign-based forms of the test (Wright, 2000), with
bootstrap evaluation of significance. EViews also offers Wald and multiple comparison vari-
ance ratio tests (Richardson and Smith, 1991; Chow and Denning, 1993), so you may per-
form joint tests of the variance ratio restriction for several intervals.
You will find this feature using the View menu of a series object.
See Variance Ratio Test on page 337 of the Users Guide I.
See also Series::vratio (p. 467) in the Object Reference.
Cointegration Testing
EViews 7 adds support for Engle and Granger (1987) and Phillips and Ouliaris (1990) resid-
ual-based tests, Hansens (1992b) instability test, and Parks (1992) added variables test.
The residual based tests may be computed as a view of a group object, or as a diagnostic
view for an equation estimated using one of the cointegrating regression techniques outlined
in Chapter 25. Cointegrating Regression, on page 219 of the Users Guide II.
The Hansen instability test and Park added variables tests may only be computed as part of
the equation view.
See Cointegration Test on page 428 in Users Guide I and Group::coint (p. 229) in
the Object Reference for discussion of residual-based testing from a group object.
See Testing for Cointegration, on page 234 of the Users Guide II and Equa-
tion::coint (p. 52) in the Object Reference for details on testing in the equation set-
ting.
Coefficient Covariance Calculation
EViews 7 offers an expanded choice of options for computing standard errors for single
equation regression estimates.
Econometrics and Statistics23
An expanded range of HAC covariance options available generally mirror those for the
stand-alone covariance calculations documented in Appendix E. Long-run Covariance Esti-
mation, on page 775 of the Users Guide II. The new options may be found by selecting
HAC in the Coefficient covariance matrix combo box on the Options page of the Equation
dialog, and then pressing the HAC Options button.
There is now an option to turn off the degrees-of-freedom adjustment to standard errors.
This option is available on the main Options page of the equation dialog.
See Robust Standard Errors on page 32 of the Users Guide II for discussion.
See Equation::gmm (p. 77), Equation::ls (p. 92), and Equation::tsls (p. 123)
in the Object Reference.
Expanded Post-Estimation Diagnostics
EViews 7 offers an expanded selection of post-estimation diagnostics for single equation
regression models. All of these new diagnostics can be accessed from the View menu of an
equation.
Four new coefficient diagnostics are offered:
Standardized coefficients and coefficient elasticities. See Scaled Coefficients on
page 140 of the Users Guide II and Equation::coefscale (p. 52) in the Object Ref-
erence.
Confidence intervals. See Confidence Intervals and Confidence Ellipses on page 140
of the Users Guide II and Equation::cinterval (p. 50) in the Object Reference.
Variance inflation factors. See Variance Inflation Factors on page 143 of the Users
Guide II and Equation::varinf (p. 130) in the Object Reference.
Coefficient variance decompositions. See Coefficient Variance Decomposition on
page 144 of the Users Guide II and Equation::cvardecomp (p. 64) in the Object Ref-
erence.
New stability diagnostics are offered:
Influence statistics. See Influence Statistics, on page 183 of the Users Guide II. See
also Equation::infbetas (p. 86) and Equation::infstats (p. 87) in the Object
Reference.
Leverage plots. See Leverage Plots on page 182 of the Users Guide II and Equa-
tion::lvageplot (p. 97) in the Object Reference.
A new ARMA diagnostic is provided:
You may now examine the ARMA frequency spectrum from an estimated single equa-
tion. See ARMA Frequency Spectrum on page 108 of the Users Guide II and Equa-
tion::arma (p. 42) in the Object Reference.
24 Whats New in EViews 7
Instrumental Variables and GMM Estimation
EViews 7 offers expanded robust standard error options for single equations estimated by
least squares (LS) and two-stage least squares (TSLS), and optionally adjusts those standard
errors for degrees of freedom. There is also now an option to not include a constant as an
instrument in TSLS.
Limited Information Maximum Likelihood (LIML) and K-class estimation are now available
as single equation estimation methods. To estimate a LIML or K-class specification, open the
Equation Estimation dialog and select LIML - Limited Information Maximum Likelihood
and K-class in the Method combo.
Single equation GMM has been completely overhauled. There is an expanded set of options
for the HAC weighting matrix, the ability to not include a constant as an instrument, the
ability to estimate via continuously updating estimation (CUE), and a host of new standard
error options, including Windmeijer standard errors. You may now specify prior observation
weights.
You may also save the weighting matrix from estimation and standard error computation,
and use a user-supplied weighting matrix in estimation. These features allow the user to
estimate a GMM model using the weighting matrix saved from a previous GMM model.
All three estimation methods support new diagnostics and tests, including an Instrument
Orthogonality Test, a Regressor Endogeneity Test, a Weak Instrument Test, and a GMM spe-
cific breakpoint test. These diagnostics are available from the View menu of an equation.
See Chapter 20. Instrumental Variables and GMM, on page 55 of the Users Guide II
for discussion.
For updated command syntax, see Equation::tsls (p. 123), Equation::liml
(p. 90), and Equation::gmm (p. 77) in the Object Reference. The command forms of
these estimators are described in tsls (p. 346), liml (p. 274), and gmm (p. 257) in
the Command and Programming Reference.
For new diagnostics, see Equation::orthogtest (p. 105), Equation::weakinst
(p. 131), and Equation::breaktest (p. 46) in the Object Reference.
See also Equation Data Members, on page 34 in the Object Reference for a descrip-
tion of new data members.
Cointegrating Regression
EViews 7 offers a full set of tools for estimating and testing single equation cointegrating
relationships. Three fully efficient estimation methods, Fully Modified OLS (Phillips and
Hansen 1992), Canonical Cointegrating Regression (Park 1992), and Dynamic OLS
(Saikkonen 1992, Stock and Watson 1993) are offered, along with several cointegration test-
Econometrics and Statistics25
ing procedures including Engle and Granger (1987) and Phillips and Ouliaris (1990) resid-
ual-based tests, Hansens (1992b) instability test, and Parks (1992) added variables test.
To estimate an equation using one of the new cointegrating regression methods, open the
Equation Estimation dialog, and select COINTREG - Cointegrating Equation in the Method
combo.
See Chapter 25. Cointegrating Regression, beginning on page 219 of the Users
Guide II for discussion.
See also Equation::cointreg (p. 56) and Equation::coint (p. 52). The
Group::coint (p. 229) (in the Object Reference) and coint (p. 203) (in the Com-
mand and Programming Reference) commands have been updated to support the new
group test options.
See also Equation Data Members, on page 34 in the Object Reference for a descrip-
tion of new related data members.
Generalized Linear Models
EViews 7 supports estimation of Generalized Linear Models (Nelder and McCullagh, 1983).
This class of models generalizes classical linear regression to include a broad range of speci-
fications that have proven to be useful in practice. Among these models are log-linear regres-
sion, standard probit and logit, probit and logit specified by proportions, and regression with
count or survival data.
To estimate an equation using GLM, open the Equation Estimation dialog, and select GLM -
Generalized Linear Models in the Method combo.
See Chapter 27. Generalized Linear Models, beginning on page 301 of the Users
Guide II for discussion.
See Equation::glm (p. 74) in the Object Reference. The glm (p. 253) entry in the
Command and Programming Reference documents the related estimation command.
Weighted Least Squares
EViews 7 offers new methods of specifying weights for weighted least squares, along with
newly added support for observation weighting in GMM specifications
See Weighted Least Squares on page 36 of the Users Guide II for discussion.
For updated syntax, see Equation::ls (p. 92), Equation::tsls (p. 123), Equa-
tion::gmm (p. 77), Equation::qreg (p. 108), and Equation::stepls (p. 119) in
the Object Reference.
The command forms of the estimators are documented in ls (p. 279), tsls (p. 346),
gmm (p. 257), qreg (p. 314) and stepls (p. 338) in the Command and Programming
Reference.
26 Whats New in EViews 7
EViews 7 Compatibility Notes
The following discussion describes EViews 7 compatibility issues for users of earlier ver-
sions.
Database Incompatibility
The file format of EViews databases has been modified for version 7 to add support for
intraday frequencies and to increase the maximum size of an EViews database from 2GB to
64GB.
As a result, EViews 7 format databases are not compatible with and may not be read by pre-
vious versions of EViews.
EViews 7 does offer the ability to save your database in an EViews 6 compatible format
using the new desttype=eviews6 option of dbcopy (p. 229) (in the Command and Pro-
gramming Reference). Alternately, you may use dbcreate (p. 231) with the dest-
type=eviews6 to create the new EViews 6 format database, and then populate the
database with data and objects as desired.
Bear in mind that some EViews 7 objects and data cannot be stored in a version 6 compati-
ble database. Intraday data, for example, may not be written to an EViews 6 database..
Workfile Compatibility
With few exceptions, EViews 7 workfiles are backward compatible with EViews 6. Note that
the following objects are new or have been modified in Version 7, so that transporting work-
files that contain these objects back into Version 6 or earlier may result in data loss:
String objects
Svector objects
Equation objects estimated with methods that employ new features (new weighted
least squares options, new coefficient covariance options, new instrumental variables
options, equations estimated using GMM, LIML, nonstationary regression, or GLM).
If you have saved workfiles containing any of the above objects and open them in EViews 6
or earlier, EViews will delete the incompatible object and notify you that one or more objects
were not read. If you then save the workfile, you will lose the objects. We recommend that
you make a copy of any workfiles that contain these objects if you would like to use these
workfiles in earlier versions of EViews.
In addition, some workfiles and objects that employ EViews 7 features may be read by prior
versions, but with loss of features:
EViews 7 Compatibility Notes27
Auto updating graphs, and graphs with custom settings for date label formatting, date
positioning, axis grid lines, and observation labels will lose the new features when
read by previous versions of EViews.
If a high-frequency (intraday) data or other new frequency type workfile is opened in
an earlier version of EViews, it will be transformed into an unstructured workfile.
Auto-updating series which use functions that are new to EViews 7 will be read by
earlier versions of EViews as ordinary series or alpha objects with fixed values.
Specific Compatibility Notes
Resampling
Previously, the series and group resample procedures were not panel workfile aware so that
sampling was performed across cross-sections. The EViews 7 default behavior is for resam-
pled observations for a given cross-section to be taken only from that cross-section. EViews
7 offers an option that allows you to perform resampling across cross-sections.
Seasonal Adjustment
The EViews X12-ARIMA procedure has been updated to use a newer version of the X-12
engine from the Census Bureau.
Release notes for X-12-ARIMA Version 0.3 are, as of this writing, available at:
http://www.census.gov/ts/x12a/v03/ReleaseNotesVersion03.pdf
Single Equation Least Squares and Two-stage Least Squares
EViews 7 offers a number of estimation options for LS and TSLS that are not supported in
previous versions. Notably, observation weights may be specified in alternative forms, coef-
ficient covariances may be computed without degree-of-freedom corrections, Newey-West
coefficient covariance may be computed using a number of new settings, and TSLS estima-
tors may now exclude the constant term from the instrument list. An equation estimated in
EViews 7 using the new options is incompatible with and cannot be read by earlier versions
of EViews.
The estimation output for Newey-West standard errors has been changed to report the
bandwidth in place of the lag truncation parameter reported previously. The reported
bandwidths will be one greater than the corresponding lag truncation values.
Note that EViews 7 offers a number of new diagnostics for TSLS estimation. These diagnos-
tics will not be available unless the equation is estimated using EViews 7. You may click on
the Estimate button of an existing equation to re-estimate using the original specification.
28 Whats New in EViews 7
Single Equation Nonlinear ARMA
We have improved the estimation algorithm used for estimating ARMA models specified by
expression; notably, nonlinear ARMA estimation appears to be better behaved in EViews 7
with better convergence properties and fewer failure to improve results. One consequence
of this change is that in ill-behaved models, EViews 7 results may differ from those obtained
using previous versions.
Single Equation GMM Estimation
EViews 7 provides several new diagnostics for GMM estimation. These diagnostics are not
available unless the equation is estimated using EViews 7. You may click on the Estimate
button of a previously estimated equation to re-estimate using the original specification.
Note that to obtain identical estimation results, you may have to change estimation settings
as described in the remainder of this section.
The default settings for single equation GMM estimation have changed substantively in
EViews 7. Consequently, the default EViews 7 GMM estimation may produce quite different
results than were obtained in earlier versions. Differences in results are primarily due to
changes in the default settings for weight iteration, Newey-West HAC calculation, degree-of-
freedom adjustments, and if relevant, the method used for prewhitening.
Weight Iteration
In EViews 6, single equation GMM estimation was performed by iterating both the weight-
ing matrix and coefficient estimates to convergence. By default, EViews 7 only performs a
single weighting matrix iteration. EViews 7 does offer an option to iterate the weights to
convergence.
Newey-West HAC Calculation
Newey-West HAC calculations differ between EViews 6 and 7 in a number of ways:
The default EViews 7 Newey-West automatic bandwidths are real-valued while their
EViews 6 counterparts are strictly integer valued. EViews 7 offers an option that
allows you to use the corresponding integer value.
The automatic bandwidth selection routines have been improved in EViews 7 and
may produce different optimal bandwidth results.
EViews 7 equations which employ user-specified or Newey-West fixed bandwidths
will produce results that differ from those in earlier versions.
The differences result from the fact that the interpretation of a user-specified or
Newey-West fixed bandwidth has been rationalized in EViews 7. Previously, a fixed
bandwidth was interpreted inconsistently, sometimes acting as a lag truncation value
and other times acting as one less than the bandwidth.
EViews 7 Compatibility Notes29
To avoid confusion, all references to fixed bandwidths in EViews 7 now refer to the
actual bandwidth used in HAC computation. The number of lag truncation terms will
then depend on the bandwidth and kernel choice in a more natural fashion.
Despite the fact that various bandwidth settings have changed considerably, it is generally
possible to obtain results in EViews 7 that are identical to those in EViews 6 by specifying
an appropriate user-specified bandwidth:
To match an EViews 6 result that employs a Newey-West fixed, Newey-West auto-
matic, or user-specified bandwidth, you should provide an EViews 7 user-specified
bandwidth that is one greater than the value reported in the EViews 6 output.
To match an EViews 6 result that employs an Andrews automatic bandwidth, you
should provide an EViews 7 user-specified value that is equal to the EViews 6
reported value.
Degree-of-Freedom Adjustment
By default, EViews 7 performs a degree-of-freedom adjustment to the coefficient covariance
estimates which was not performed in EViews 6. EViews 7 offers an option to not perform
the adjustment.
(It is worth noting that the EViews 7 default adjustment setting aligns the single equation
GMM estimator with the LS and TSLS single equation estimators, but differs from the
behavior in system estimation.)
Prewhitening
The method of prewhitening has been modified to more closely correspond to the methods
described in the literature. Previously, prewhitening was performed using a set of univariate
AR equations. EViews 7 prewhitens the data using a VAR.
Output
The inconsistent handling of bandwidths in previous versions of EViews was reflected in the
HAC output for GMM estimation, which, depending on the HAC settings, reported the actual
bandwidth, the lag truncation value, or one less than the bandwidth.
The EViews 7 HAC output always reports the actual bandwidth used in computation.
System GMM
System GMM estimates in EViews 7 may differ from those obtained in earlier versions of
EViews due to changes in the HAC automatic bandwidth selection routines, the interpreta-
tion of fixed bandwidths, and the method of prewhitening (as described above in Single
Equation GMM Estimation, beginning on page 28).
30 Whats New in EViews 7
Generally speaking, you may specify EViews 7 user-specified bandwidths which match
those used in EViews 6:
To match an EViews 6 Newey-West fixed, Newey-West automatic, or user-specified
bandwidth, you should provide an EViews 7 user-specified bandwidth that is one
greater than the value reported in the EViews 6 output.
To match an EViews 6 Andrews automatic bandwidth, you should provide an EViews
7 user-specified value that is equal to the EViews 6 reported value.
In addition, the system GMM output now accurately describes the actual bandwidth used in
the HAC calculation.
You might also like
- The Sympathizer: A Novel (Pulitzer Prize for Fiction)From EverandThe Sympathizer: A Novel (Pulitzer Prize for Fiction)Rating: 4.5 out of 5 stars4.5/5 (119)
- Devil in the Grove: Thurgood Marshall, the Groveland Boys, and the Dawn of a New AmericaFrom EverandDevil in the Grove: Thurgood Marshall, the Groveland Boys, and the Dawn of a New AmericaRating: 4.5 out of 5 stars4.5/5 (265)
- The Little Book of Hygge: Danish Secrets to Happy LivingFrom EverandThe Little Book of Hygge: Danish Secrets to Happy LivingRating: 3.5 out of 5 stars3.5/5 (399)
- A Heartbreaking Work Of Staggering Genius: A Memoir Based on a True StoryFrom EverandA Heartbreaking Work Of Staggering Genius: A Memoir Based on a True StoryRating: 3.5 out of 5 stars3.5/5 (231)
- Grit: The Power of Passion and PerseveranceFrom EverandGrit: The Power of Passion and PerseveranceRating: 4 out of 5 stars4/5 (587)
- Never Split the Difference: Negotiating As If Your Life Depended On ItFrom EverandNever Split the Difference: Negotiating As If Your Life Depended On ItRating: 4.5 out of 5 stars4.5/5 (838)
- The Subtle Art of Not Giving a F*ck: A Counterintuitive Approach to Living a Good LifeFrom EverandThe Subtle Art of Not Giving a F*ck: A Counterintuitive Approach to Living a Good LifeRating: 4 out of 5 stars4/5 (5794)
- Team of Rivals: The Political Genius of Abraham LincolnFrom EverandTeam of Rivals: The Political Genius of Abraham LincolnRating: 4.5 out of 5 stars4.5/5 (234)
- Shoe Dog: A Memoir by the Creator of NikeFrom EverandShoe Dog: A Memoir by the Creator of NikeRating: 4.5 out of 5 stars4.5/5 (537)
- The World Is Flat 3.0: A Brief History of the Twenty-first CenturyFrom EverandThe World Is Flat 3.0: A Brief History of the Twenty-first CenturyRating: 3.5 out of 5 stars3.5/5 (2219)
- The Emperor of All Maladies: A Biography of CancerFrom EverandThe Emperor of All Maladies: A Biography of CancerRating: 4.5 out of 5 stars4.5/5 (271)
- The Gifts of Imperfection: Let Go of Who You Think You're Supposed to Be and Embrace Who You AreFrom EverandThe Gifts of Imperfection: Let Go of Who You Think You're Supposed to Be and Embrace Who You AreRating: 4 out of 5 stars4/5 (1090)
- The Hard Thing About Hard Things: Building a Business When There Are No Easy AnswersFrom EverandThe Hard Thing About Hard Things: Building a Business When There Are No Easy AnswersRating: 4.5 out of 5 stars4.5/5 (344)
- Her Body and Other Parties: StoriesFrom EverandHer Body and Other Parties: StoriesRating: 4 out of 5 stars4/5 (821)
- Hidden Figures: The American Dream and the Untold Story of the Black Women Mathematicians Who Helped Win the Space RaceFrom EverandHidden Figures: The American Dream and the Untold Story of the Black Women Mathematicians Who Helped Win the Space RaceRating: 4 out of 5 stars4/5 (894)
- Elon Musk: Tesla, SpaceX, and the Quest for a Fantastic FutureFrom EverandElon Musk: Tesla, SpaceX, and the Quest for a Fantastic FutureRating: 4.5 out of 5 stars4.5/5 (474)
- The Unwinding: An Inner History of the New AmericaFrom EverandThe Unwinding: An Inner History of the New AmericaRating: 4 out of 5 stars4/5 (45)
- The Yellow House: A Memoir (2019 National Book Award Winner)From EverandThe Yellow House: A Memoir (2019 National Book Award Winner)Rating: 4 out of 5 stars4/5 (98)
- On Fire: The (Burning) Case for a Green New DealFrom EverandOn Fire: The (Burning) Case for a Green New DealRating: 4 out of 5 stars4/5 (73)
- KMPS CH 01Document47 pagesKMPS CH 01Summaiya BarkatNo ratings yet
- KMPS CH 01Document47 pagesKMPS CH 01Summaiya BarkatNo ratings yet
- Phase 1 Ratio Calculations: Square Pharma (2010) NBL GPDocument3 pagesPhase 1 Ratio Calculations: Square Pharma (2010) NBL GPSummaiya BarkatNo ratings yet
- PROYOJON SUPERSTORE: Empowering the Poor through Affordable ShoppingDocument115 pagesPROYOJON SUPERSTORE: Empowering the Poor through Affordable ShoppingSummaiya Barkat0% (1)
- 2012-Ful - Report PDFDocument168 pages2012-Ful - Report PDFSummaiya BarkatNo ratings yet
- Social Business by Prof. Muhammad YunusDocument9 pagesSocial Business by Prof. Muhammad YunusSabrita SafaNo ratings yet
- Comandos de EviewsDocument596 pagesComandos de EviewsManuel Arias BallesterosNo ratings yet
- SUPERSTORE Social BusinessDocument52 pagesSUPERSTORE Social BusinessSummaiya BarkatNo ratings yet
- Efficient Working Capital Management of Leading Pharma CompaniesDocument22 pagesEfficient Working Capital Management of Leading Pharma CompaniesSummaiya Barkat50% (2)
- CCA Annual ReportDocument96 pagesCCA Annual Reportroshan24No ratings yet
- E Views Command ReferenceDocument640 pagesE Views Command ReferenceFaus TinoNo ratings yet
- Singer BDDocument46 pagesSinger BDSummaiya Barkat100% (1)
- Tickr Price Entered Quantity Amount InvDocument6 pagesTickr Price Entered Quantity Amount InvSummaiya BarkatNo ratings yet
- E Views Command ReferenceDocument640 pagesE Views Command ReferenceFaus TinoNo ratings yet
- JPM Annual ReportDocument50 pagesJPM Annual ReportSummaiya BarkatNo ratings yet