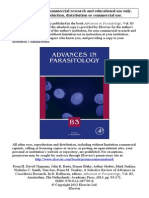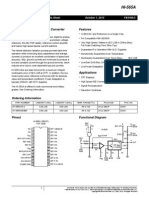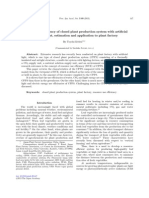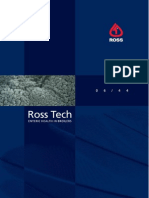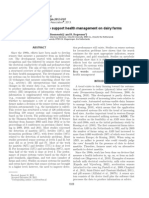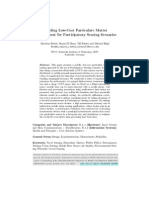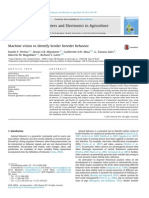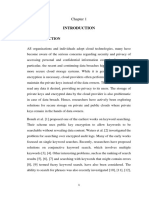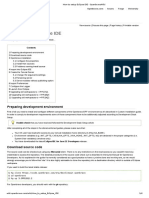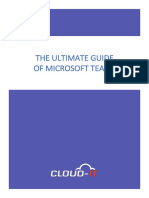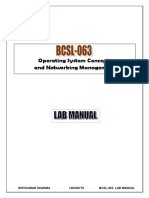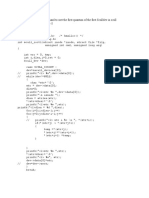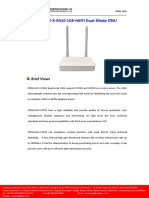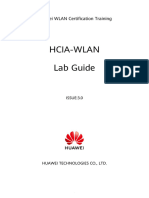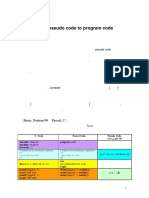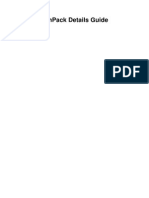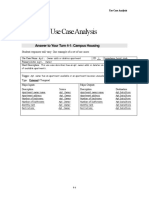Professional Documents
Culture Documents
Pareto Op Tim Ization Tutorial
Uploaded by
sohcahtoaOriginal Description:
Copyright
Available Formats
Share this document
Did you find this document useful?
Is this content inappropriate?
Report this DocumentCopyright:
Available Formats
Pareto Op Tim Ization Tutorial
Uploaded by
sohcahtoaCopyright:
Available Formats
Pareto Optimization Tutorial 1
Pareto Optimization
Tutorial
This worksheet will show users how to use Optimate to setup a Pareto
Optimization study. In this type of study, the user will define the bounds for
the geometry modifications and competing objectives. The MO-SHERPA
algorithm will find the set of designs that are on the Pareto front.
Prerequisites
In order to complete this tutorial users will need:
Basic understanding of STAR-CCM+
Correctly installed version of Optimate add-on
Correctly installed version of HEEDS Optimate
Process
Starting Optimate
1. Start STAR-CCM+
2. Load the pipeMixingBlockage.sim simulation file
3. Start Optimate using the gear icon in the toolbar and select New
Project in the Load Project? dialog box. This action will launch a
blank Optimate project and check out a DOEsuite license until the
server is shut down, at which point the license will be released.
Run Mode Tab
1. Select the Pareto Optimization mode
Variables Tab
1. From the Design Parameters drop down menu, select the depth
parameter. Select the Add button to the right of the drop down box.
This will identify the depth of the pipe blockage as a variable that
Optimate can modify.
Pareto Optimization Tutorial 2
2. From the Design Parameters drop down menu, select the TranslateZ
parameter. Select the Add button to the right of the drop down box.
This will identify the translation of the blockage in the z direction as a
variable that Optimate can modify.
3. Confirm that Minimum, Maximum is selected as the definition mode
for the newly created variables
4. Select the depth variable. Change the Minimum to 0.04 and the
Maximum to 0.14.
5. Select the TranslateZ variable. Change the Minimum to 0.0 and the
Maximum to 0.20.
Outputs Tab
1. Select the InletPressure report. Add the report to the record reports by
selecting the Add button to the right of the reports drop down menu.
2. Select the OutletStDev report. Add the report to the record reports by
selecting the Add button to the right of the reports drop down menu.
3. Identify the residual plot to be exported after each run by selecting it
from the plots drop down menu and selecting the Add button to the
right of the plots drop down menu.
4. Identify the scene named Velocity to be exported after each run by
selecting it from the scenes drop down menu and selecting the Add
button to the right of the scene drop down menu.
5. Select the InletPressure report from the list of Recorded Reports. Set
the recording mode to Objective and confirm that the Goal is set to
minimize.
6. Select the OutletStDev report from the list of Recorded Reports. Set
the recording mode to Objective and confirm that the Goal is set to
minimize.
Assembly Tab
1. Set the Simultaneous Jobs to 2 and the number of Cores per
STAR-CCM+ Job to 2. This will require a computer with at least four
cores. If the local machine has more cores, feel free to increase either of
these settings, but ensure that there are enough tokens available to use
during the run.
2. Set the Number of STAR-CCM+ Runs to 40. This is the minimum
number of jobs needed to run for a Pareto Optimization problem.
3. Set the Check Frequency to 10. This will tell Optimate to check for
completed jobs every ten seconds which is reasonable for this small
Pareto Optimization Tutorial 3
analysis.
4. Select the Browse button to the right of the Image Directory field and
create a new directory named img in the project directory. Select the
Select button to exit the file browser. This will tell Optimate to place
all of the image files in the new directory. Alternatively you can simply
type a relative path into the Image Directory input. If this directory
doesnt exist STAR-CCM+ will create it before exporting the selected
plots and scenes.
5. Ensure that the Save all Simulation and Clear Solution
STAR-CCM+ Run Options are selected.
6. Ensure that the default HEEDS Save Option o f All Designs is
selected.
7. Select Export Project button. This will prompt you to specify the
location and name of the Optimate project file being saved. This file can
be used to reload your project in the future.
8. Select the Build Project button. This will create all the files necessary
for this study and a panel will pop up confirming this has completed.
Run Tab
1. Select the Start Local Job button to start the job on the local machine.
This will close the current server and start submitting jobs in the
background. The output from Optimate will be displayed in the
Output area. STAR-CCM+ servers should be visible in the server list.
2. HEEDS POST can be launched by selecting the Post Process button.
Post-Processing
The results be post-processed in either STAR-CCM+ or HEEDS POST once
the job is complete.
The exported scenes and plots will be available in the img directory that
was created.
HEEDS POST
To launch HEEDS POST, select the Post Process button in the Run Tab.
HEEDS POST can also be launched externally from the start menu,
command prompt or desktop icon.
If HEEDS POST is launched from Optimate, the results file will be
automatically loaded. If launched externally, the following must be
performed to load the results:
Pareto Optimization Tutorial 4
1. Select New from the File Menu
2. Select Import Study from the Home Tab
3. Navigate to the run directory and select the star.hds file
For this analysis, the Pareto front is automatically plotted as OutletStDev
vs. Inlet Pressure. To create 2-D relation plots to show the effect of the
inputs on the outputs:
1. Select the 2-D Relation icon in the General Plots
2. Select depth as the X-axis parameter
3. Select OutletStDev and InletPressure as Y-axis parameter
4. Select Finish
5. Modify the plot to place the pressure values on a secondary axis. This
can be found in the properties menu for the plot as seen below:
6. Repeat the same procedure using TranslateZ as the X-axis parameter
You might also like
- Ford New Holland: Aftermarket Tractor Parts FORDocument108 pagesFord New Holland: Aftermarket Tractor Parts FORsohcahtoa0% (1)
- Watson 2 0 A Precision and Dependability Role ModelDocument3 pagesWatson 2 0 A Precision and Dependability Role ModelsohcahtoaNo ratings yet
- Thermal Systems With SimscapeDocument37 pagesThermal Systems With Simscaperonaldoo7970% (1)
- Institutional Links - Guidelines For Applicants UpdatedDocument29 pagesInstitutional Links - Guidelines For Applicants UpdatedsohcahtoaNo ratings yet
- 2013 Chapman Et AlDocument80 pages2013 Chapman Et AlsohcahtoaNo ratings yet
- EPA Research 371 Climate Change and Land Use in IrelandDocument65 pagesEPA Research 371 Climate Change and Land Use in IrelandsohcahtoaNo ratings yet
- McGuire, Palmer & Faber - PreprintDocument27 pagesMcGuire, Palmer & Faber - PreprintsohcahtoaNo ratings yet
- High Speed, Monolithic D/A Converter With Reference FeaturesDocument10 pagesHigh Speed, Monolithic D/A Converter With Reference FeaturessohcahtoaNo ratings yet
- Extracting Poultry Behaviour From Time-Series Weigh Scale RecordsDocument8 pagesExtracting Poultry Behaviour From Time-Series Weigh Scale RecordssohcahtoaNo ratings yet
- Review Mixing ParticulatesDocument19 pagesReview Mixing ParticulatessohcahtoaNo ratings yet
- Automation in Livestock Farming - A Technological RevolutionDocument10 pagesAutomation in Livestock Farming - A Technological RevolutionsohcahtoaNo ratings yet
- Numerical Simulation of Airflow in A Room With Multiple Wall InletsDocument11 pagesNumerical Simulation of Airflow in A Room With Multiple Wall InletssohcahtoaNo ratings yet
- Automation in Livestock Farming - A Technological RevolutionDocument10 pagesAutomation in Livestock Farming - A Technological RevolutionsohcahtoaNo ratings yet
- Plant Factory ReviewpdfDocument15 pagesPlant Factory ReviewpdfsohcahtoaNo ratings yet
- M 360 ContentDocument10 pagesM 360 ContentMonu SharmaNo ratings yet
- Enteric Health Low ResDocument8 pagesEnteric Health Low RessohcahtoaNo ratings yet
- 1 s2.0 S0022030213001409 MainDocument25 pages1 s2.0 S0022030213001409 MainsohcahtoaNo ratings yet
- DoeDocument90 pagesDoeIngeniería Industrial U E SNo ratings yet
- Miller Hadfield 1989Document13 pagesMiller Hadfield 1989sohcahtoaNo ratings yet
- 12 1174 Strategy For Agri Tech Call For EvidenceDocument16 pages12 1174 Strategy For Agri Tech Call For EvidencesohcahtoaNo ratings yet
- PR 100 Calibration Testing of An Ammonia Sensor For Pig BuildingsDocument2 pagesPR 100 Calibration Testing of An Ammonia Sensor For Pig BuildingssohcahtoaNo ratings yet
- IJEPR Manuscript Lewis Gill-Et Al 10nov12Document21 pagesIJEPR Manuscript Lewis Gill-Et Al 10nov12sohcahtoaNo ratings yet
- Air Motion and Thermal Environment in Pig Housing Facilities With Diffuse InletDocument164 pagesAir Motion and Thermal Environment in Pig Housing Facilities With Diffuse InletsohcahtoaNo ratings yet
- Verboven 2007Document13 pagesVerboven 2007sohcahtoaNo ratings yet
- IJEPR Manuscript Lewis Gill-Et Al 10nov12Document21 pagesIJEPR Manuscript Lewis Gill-Et Al 10nov12sohcahtoaNo ratings yet
- Sustainability 06 06799Document16 pagesSustainability 06 06799sohcahtoaNo ratings yet
- Space Allowance PigsDocument80 pagesSpace Allowance PigssohcahtoaNo ratings yet
- Calculation of Spray Droplet Trajectory in A Moving AirstreamDocument4 pagesCalculation of Spray Droplet Trajectory in A Moving AirstreamsohcahtoaNo ratings yet
- MUM2013 BuddeDocument20 pagesMUM2013 BuddesohcahtoaNo ratings yet
- Machine Vision PoultryDocument6 pagesMachine Vision PoultrysohcahtoaNo ratings yet
- The Yellow House: A Memoir (2019 National Book Award Winner)From EverandThe Yellow House: A Memoir (2019 National Book Award Winner)Rating: 4 out of 5 stars4/5 (98)
- Hidden Figures: The American Dream and the Untold Story of the Black Women Mathematicians Who Helped Win the Space RaceFrom EverandHidden Figures: The American Dream and the Untold Story of the Black Women Mathematicians Who Helped Win the Space RaceRating: 4 out of 5 stars4/5 (895)
- The Subtle Art of Not Giving a F*ck: A Counterintuitive Approach to Living a Good LifeFrom EverandThe Subtle Art of Not Giving a F*ck: A Counterintuitive Approach to Living a Good LifeRating: 4 out of 5 stars4/5 (5794)
- The Little Book of Hygge: Danish Secrets to Happy LivingFrom EverandThe Little Book of Hygge: Danish Secrets to Happy LivingRating: 3.5 out of 5 stars3.5/5 (399)
- Devil in the Grove: Thurgood Marshall, the Groveland Boys, and the Dawn of a New AmericaFrom EverandDevil in the Grove: Thurgood Marshall, the Groveland Boys, and the Dawn of a New AmericaRating: 4.5 out of 5 stars4.5/5 (266)
- Shoe Dog: A Memoir by the Creator of NikeFrom EverandShoe Dog: A Memoir by the Creator of NikeRating: 4.5 out of 5 stars4.5/5 (537)
- Elon Musk: Tesla, SpaceX, and the Quest for a Fantastic FutureFrom EverandElon Musk: Tesla, SpaceX, and the Quest for a Fantastic FutureRating: 4.5 out of 5 stars4.5/5 (474)
- Never Split the Difference: Negotiating As If Your Life Depended On ItFrom EverandNever Split the Difference: Negotiating As If Your Life Depended On ItRating: 4.5 out of 5 stars4.5/5 (838)
- Grit: The Power of Passion and PerseveranceFrom EverandGrit: The Power of Passion and PerseveranceRating: 4 out of 5 stars4/5 (588)
- A Heartbreaking Work Of Staggering Genius: A Memoir Based on a True StoryFrom EverandA Heartbreaking Work Of Staggering Genius: A Memoir Based on a True StoryRating: 3.5 out of 5 stars3.5/5 (231)
- The Emperor of All Maladies: A Biography of CancerFrom EverandThe Emperor of All Maladies: A Biography of CancerRating: 4.5 out of 5 stars4.5/5 (271)
- The World Is Flat 3.0: A Brief History of the Twenty-first CenturyFrom EverandThe World Is Flat 3.0: A Brief History of the Twenty-first CenturyRating: 3.5 out of 5 stars3.5/5 (2259)
- On Fire: The (Burning) Case for a Green New DealFrom EverandOn Fire: The (Burning) Case for a Green New DealRating: 4 out of 5 stars4/5 (73)
- The Hard Thing About Hard Things: Building a Business When There Are No Easy AnswersFrom EverandThe Hard Thing About Hard Things: Building a Business When There Are No Easy AnswersRating: 4.5 out of 5 stars4.5/5 (344)
- Team of Rivals: The Political Genius of Abraham LincolnFrom EverandTeam of Rivals: The Political Genius of Abraham LincolnRating: 4.5 out of 5 stars4.5/5 (234)
- The Unwinding: An Inner History of the New AmericaFrom EverandThe Unwinding: An Inner History of the New AmericaRating: 4 out of 5 stars4/5 (45)
- The Gifts of Imperfection: Let Go of Who You Think You're Supposed to Be and Embrace Who You AreFrom EverandThe Gifts of Imperfection: Let Go of Who You Think You're Supposed to Be and Embrace Who You AreRating: 4 out of 5 stars4/5 (1090)
- The Sympathizer: A Novel (Pulitzer Prize for Fiction)From EverandThe Sympathizer: A Novel (Pulitzer Prize for Fiction)Rating: 4.5 out of 5 stars4.5/5 (121)
- Her Body and Other Parties: StoriesFrom EverandHer Body and Other Parties: StoriesRating: 4 out of 5 stars4/5 (821)
- Etrayz UserDocument119 pagesEtrayz UserplanetamenudoNo ratings yet
- EDMC User ManualDocument39 pagesEDMC User ManualLuthfieSangKaptenNo ratings yet
- Security PracticesDocument168 pagesSecurity Practicesmurali yashoNo ratings yet
- Fast Phrase Search For Encrypted Cloud StorageDocument50 pagesFast Phrase Search For Encrypted Cloud Storagekrishna reddyNo ratings yet
- Arduino Nano Propeller LED Analog Clock Syn PDFDocument11 pagesArduino Nano Propeller LED Analog Clock Syn PDFchandan chandu67% (3)
- Communication GosdaDocument34 pagesCommunication GosdaChethanNo ratings yet
- Ch-7 Device ManagementDocument71 pagesCh-7 Device ManagementAmna AtiqNo ratings yet
- BXS GenerationDocument5 pagesBXS GenerationRaheel EhsaanNo ratings yet
- How To Setup Eclipse IDE: Preparing Development EnvironmentDocument6 pagesHow To Setup Eclipse IDE: Preparing Development Environmentanon_755298708No ratings yet
- La Mejor Guía de Microsoft TeamsDocument320 pagesLa Mejor Guía de Microsoft TeamsJohn NoseNo ratings yet
- bcsl-063 Solved Lab ManualDocument196 pagesbcsl-063 Solved Lab Manuala bNo ratings yet
- Empowerment Technologies - Lesson 1Document4 pagesEmpowerment Technologies - Lesson 1Bridget Anne BenitezNo ratings yet
- One Park Plaza Los Angeles CA UsaDocument3 pagesOne Park Plaza Los Angeles CA UsaHalizaNo ratings yet
- Write An Ioctl Command To Sort The First Quantum of The First Sculldev in Scull Device (Modify Main.c)Document7 pagesWrite An Ioctl Command To Sort The First Quantum of The First Sculldev in Scull Device (Modify Main.c)Kingpin VnyNo ratings yet
- Appointment Booking Pro 4 JoomlaDocument206 pagesAppointment Booking Pro 4 JoomlamaokaNo ratings yet
- FD511GW-X-R310 1GE+WIFI Dual-Mode ONU: Brief ViewsDocument6 pagesFD511GW-X-R310 1GE+WIFI Dual-Mode ONU: Brief ViewsvmereciNo ratings yet
- Zombie Computer / BotnetsDocument3 pagesZombie Computer / BotnetsshahrollNo ratings yet
- HCIA-WLAN V3.0 Lab GuideDocument70 pagesHCIA-WLAN V3.0 Lab GuideStavros T.No ratings yet
- From Pseudo Code To Program CodeDocument24 pagesFrom Pseudo Code To Program Codeمحمد يسر سواسNo ratings yet
- Rapidex English Speaking Course MarathiDocument2 pagesRapidex English Speaking Course MarathiMahesh100% (2)
- FX Data Communication Programming Manual PDFDocument790 pagesFX Data Communication Programming Manual PDFdmax2005No ratings yet
- ZenPack Details Guide 4.1Document172 pagesZenPack Details Guide 4.1cocanaNo ratings yet
- Web of ScienceDocument21 pagesWeb of ScienceShivaniNo ratings yet
- Check To Make Sure You Have The Most Recent Set of AWS Simple Icons Creating DiagramsDocument48 pagesCheck To Make Sure You Have The Most Recent Set of AWS Simple Icons Creating DiagramsarunchockanNo ratings yet
- Tryton - DB Creation, Module Install.n, Company Config, Google Map! - SerpentCSDocument9 pagesTryton - DB Creation, Module Install.n, Company Config, Google Map! - SerpentCSalaa alsheikhNo ratings yet
- Form 1Document10 pagesForm 1IchalCyberrNo ratings yet
- Qlik Sense Cmdlet For Powershell: Sokkorn CheavDocument11 pagesQlik Sense Cmdlet For Powershell: Sokkorn CheavIvan ShamaevNo ratings yet
- What About XMLDocument83 pagesWhat About XMLvasilica1234No ratings yet
- Chapter 4Document37 pagesChapter 4blueNo ratings yet
- Mantra RD Service Manual AndroidDocument14 pagesMantra RD Service Manual Androiddinesh ojhaNo ratings yet