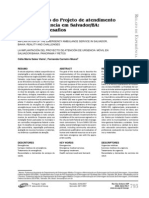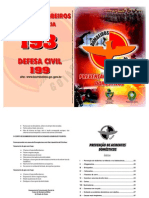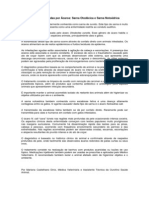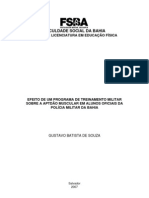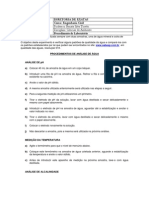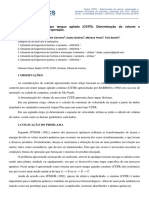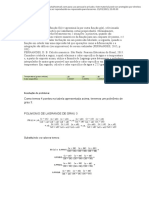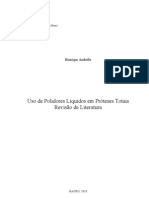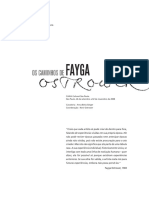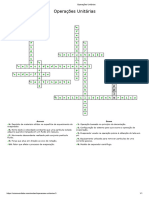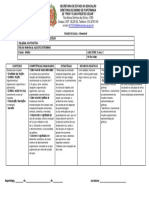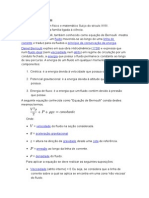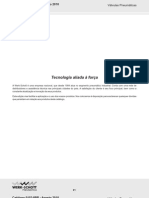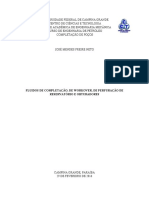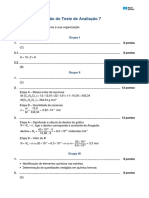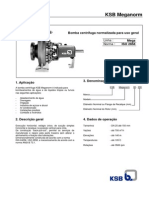Professional Documents
Culture Documents
Tutorial Avançado de Windows Movie Maker
Uploaded by
Gustavo Souza0 ratings0% found this document useful (0 votes)
24 views13 pagesCopyright
© © All Rights Reserved
Available Formats
DOC, PDF, TXT or read online from Scribd
Share this document
Did you find this document useful?
Is this content inappropriate?
Report this DocumentCopyright:
© All Rights Reserved
Available Formats
Download as DOC, PDF, TXT or read online from Scribd
0 ratings0% found this document useful (0 votes)
24 views13 pagesTutorial Avançado de Windows Movie Maker
Uploaded by
Gustavo SouzaCopyright:
© All Rights Reserved
Available Formats
Download as DOC, PDF, TXT or read online from Scribd
You are on page 1of 13
Tutorial avanado de Windows Movie Maker
Muita gente me pergunta como se gravar um video do Priston Tale, e eu respondo
"usando um programa chamado Fraps". Porm para fazer um video precisa de mais que
isso, o video precisa ser editado, e nesse processo de edio alem de compactar o
tamanho M!" do video, voc# tam$m pode colocar efeitos, m%sicas, crditos e muito
mais.
& programa mais utilizado pela comunidade para a edio de videos o 'indo(s
Movie Ma)er. *le vem +unto com o 'indo(s,P.
Para aprender a gravar o video siga o tutorial a$ai-o.
http.//forum.priston.com.$r/sho(thread.php0tid12334
5p6s capturar os videos que voce dese+a, saia do +ogo e a$ra o 'indo(s Movie Ma)er
clicando em 7niciar 8 Programas 8 'indo(s Movie Ma)er.
*ssa ser9 a sua area de tra$alho no *ditor.
Configuraes do Windows Movie Maker:
:o 'indo(s Movie Ma)er voc# pode tam$m a+ustar suas proprias configura;es caso
queira. *ssas configura;es sero o padro a cada nova tarefa, efeito ou transio entre
video. *ntre essas configura;es voc# tam$m pode selecionar o tempo que dese+ar para
o Movie Ma)er salvar o pro+eto automaticamente, essa uma ferramenta muito util caso
falte luz, o pc trave ou reinicie do nada, ento caso isso acontessa ele +a ter9 salvo uma
c6pia do pro+eto que ser9 e-i$ido assim que o pc voltar ao normal e o 'indo(s Movie
Ma)er for e-ecutado novamente. Para alterar essas configura;es clique em
"Ferramentas" e depois em "&p;es...".
5s configura;es so divididas em.
Geral:
Opes gerais: aqui voc# coloca seu nome ou apelido como criador dos v<deos onde
diz "5utor padro". 5$ai-o voc# escolhe o local que quer que se+a a armazenao
temporaria de seus v<deos ou pro+etos. 5$ai-o voc# escolhe tam$m se dese+a a$rir o
%ltimo pro+eto na inicializao, caso queira, marque essa opo. Mais a$ai-o tem a
opo de =alvar informa;es de >ecuperao 5utom9tica, no desmarque essa opo
pois de e-trema import?ncia, apenas selecione ao lado o tempo que dese+a para o
programa salvar o pro+eto. * a$ai-o disso tem a opo para $ai-ar codecs
automaticamente, essa opo no muito util pelo fato do 'MM +a possuir um codec
pr6prio, sendo assim no h9 necessidade que ele procure e $ai-e da internet algum
novo.
Avanado:
Duraes Padro: 5qui voc# configura a durao padro de uma foto/image
adicionada ao video e tam$m pode configurar o tempo que deve ter uma transio
como padro. :o aconselhavel dei-ar muito tempo como o padro, sento o tempo de
durao da imagem 2 segundo e transio 3,@2 segundos +9 est9 6timo, mas caso queira
mudar no h9 pro$lema algum.
Propriedades de u v!deo: 5qui voc# seleciona o formato do v<deo e sua ta-a de
proporo, eu uso formato P5A e ta-a de B.C, nessas configura;es no muito $om
mecher pelo fato delas auterarem a e-i$io do v<deo.
"ail: 5qui voc# seleciona o tamanho m9-imo padro para um video que ser9 ane-ado
a um eDmail.
Copati#ilidade:
$iltros: aqui voc# seleciona os programas instalados no PE que se+am referentes a
m<dia para serem os seus filtros durante a edio. 5lguns so $ons de ter instalado no
PE, como o caso do >adAight e do :ero. *sses dois programas so 6timos para serem
usados como filtros durante a edio, ento procure ter algum deles instalados no seu pc
eu tenho os dois, aconselhavel". Easo no queira dei-ar algum de seus programas
como filtro, $asta desmarcaDlo. Mas no aconselhavel desmarcar seus filtros a menos
que algum deles se+a defeituoso, em caso de defeito necessario desmarcaDlo.
5p6s configurar tudo +a pode comear a edio do video.
*nto no canto esquerdo ficam as "Tarefas de filmes", que possuem.
%& Eapturar v<deos.
Capturar do dispositivo de v!deo: captura video diretamente da (e$cam e grava o
som diretamente do microfone. 5ntes de comear deve a+ustar o audio do microfone e
ter uma (e$cam instalada adequadamente. :a segunda parte voc# nomeia o filme e
escolhe qual pasta dese+a salvar a pasta Meus Fideos padro do 'MM". *nto
avanando voc# escolhe a qualidade do video, que pode ser o padro mais utilizado" ou
ento outra configurao especial clicando em "&utras Eonfigura;es". 5p6s selecionar
a opo que necessaria, voc# +9 poder9 comear a gravar um video diretamente de sua
'e$cam clicando em "7niciar Eaptura", parar de gravar clicando em "Parar Eaptura" e
gravar novamente seguindo esse processo quantas vezes quiser. 5p6s concluir o video
ele ser9 salvo na pasta "Meus Fideos".
'portar v!deo: aqui voc# seleciona do seu PE os videos que dese+a trazer para a area
de tra$alho para serem editas. Para fazer isso, clique em "7mportar v<deo" e selecione
em seu PE os" videos" que dese+a editar e clique em "importar". :o caso de videos
capturados no +ogo frequente que este+am na pasta E.GFraps, ento v9 at a pasta e
escolha todos videos que dese+a trazer para a area de tra$alho.
'portar iagens: aqui voc# seleciona do seu PE imagens que dese+a colocar no
video, muito util para adicionar fotos ou =creen =hots aos videos. :o meu caso costumo
usar um slogan que se tornou padro em meus videos. Para trazeDlo para a area de
tra$alho clique em "7mportar imagens" e selecione em seu PE a imagem que gostaria de
colocar durante, no inicio ou no final do video podem ser utilizadas quantas imagens
quiser, no h9 limite". 5p6s selecionar a imagem/foto, clique em "importar".
'portar (udio ou )si*a: aqui voc# seleciona do seu PE as musicas que dese+a
colocar em seu video enquanto passam as imagens. *m muitos videos fundamental ter
uma musica de fundo. Para trazer para a area de tra$alho as" musicas" que dese+a ser
usada, clique em "7mportar 9udio ou m%sica" e selecione em seu PE a musica que
gostaria de dei-ar como som para o seu video. 5p6s selecionar as" musicas" clique em
"importar".
5p6s seguir os primeiros passos citados acima, voc# +a fez o $9sico para comear a
edio de seu video. H9 trou-e para a area de tra$alho todos os componentes necessarios
para a edio, ento agora voc# deve arrastar para a linha de tempo as musicas, videos
capturados e imagens que dese+a para a edio. Para isso clique e arrasta as partes
dese+adas at a linha de tempo na ordem que voc# prefere que se+am e-i$idas.
=eguindo o e-emplo a$ai-o.
& resultado ser9 esse na linha de tempo.
Mas espera... voc# arrastou para a linha de tempo mas ainda falta alguma parte que
queira por a mais0 :o tem pro$lema, mande importar novamente o que voc# dese+a,
mas infelizmente ap6s importar outro video novo para a area de tra$alho, o video
su$stituir9 o que +a estava la antes, sendo assim s6 mande importar um novo video se +a
houver arrastado o antigo para a linha de tempo.
=eu video +a est9 em certo ponto +a "pronto", se quiser +a pode finalizar a edio como
est9. Porm o editor ainda tem muito a proporcionar, se quiserem continuar vale a pena.
:a parte direita da area de tra$alho se encontra a Tela de *-i$io. :ela voc# pode
assistir o resultado temporario de seu video seguindo os mesmos padr;es de e-i$io de
um Hu)e!o-, contendo PlaIJ%K e =topJ+K. Mas no apenas isso, ele possue tam$m as
op;es. FoltarJ,K Etrl L 5lt L =eta para esquerda", Muadro 5nteriorJ-K 5lt L =eta para
esquerda", Pr6-imo MuadroJ.K 5lt L =eta para direita", 5vanarJ/K Etrl L 5lt L =eta
para direita", EortarNJ0K e Eapturar 7magemNNJ1K.
EortarN. com esse recurso, voc# pode dividir um video em quantos quiser. !asta clicar
na cena que dese+a cortar, e logo em seguida deve arrastar o marcador azul at a area a
ser cortada. 5p6s escolher a area clique em Eortar e seu video ser9 dividido e-atamente
na parte que voc# marcou.
Eapturar 7magemNN. tira uma foto da imagem que est9 na tela de e-i$io. Muito util
para tirar fotos de certos momentos de algumas cenas de videos. Para isso, enquanto
estiver rodando o video na tela de e-i$io, pare o video clicando em Pause e utilize as
op;es "Muadro 5nterior" e "Pr6-imo Muadro" para se apro-imar do momento em que
queira capturar a imagem. 5p6s capturar a imagem, escolha onde deve ser salva, e
automaticamente uma copia ser9 adicionada na area de tra$alho do 'MM.
+& *ditar Filme.
Mostrar *olees: essa opo s6 util caso este+a tra$alhando com mais de uma edio
de video simultan#amente. Easo este+a, clique aqui para trocar de area de tra$alho,
sendo direcionado para outra que contenha imagens, videos e musicas que sero ou que
foram utilizados em edi;es passadas.
"2i#ir efeitos de v!deo: aqui voc# tem a escolha @O tipos diferentes de efeitos que
podem ser adicionados aos seus videos. 5 lista deles .
Alto Contraste: aumenta o contraste do video que adicionadoP
A3uarela: adiciona efeito aquarela ao video, dei-andoDo com tons manchadosP
Auentar 4elo*idade5 Do#ro: faz o video ficar duas vezes mais acelerado. =e o video
possuir som proprio, o som ter9 velocidade aumentada tam$m. =e adicionar duas vezes
a velocidade duplicar9 novamente, se tornando B vezes mais rapidoP
6ril7o5 Auentar: aumenta o $rilho ao video que adicionadoP
6ril7o5 Diinuir: diminui o $rilho ao video que adicionadoP
Coluna de $uaa: dei-a o video com tons de fumaa passando na tela durante a
e-i$ioP
"ntrar: faz a imagem do video ir se apro-imandoP
"s*ala e *in8a: adicionado ao video, faz ele ficar preto e $rancoP
"spel7o5 9ori8ontal: faz o video trocar o lado da tela horizontalmente", igual refle-o
de um espelhoP
"spel7o5 4erti*al: faz o video trocar de lado da tela verticalmente", igual refle-o de
um espelhoP
$ade 'n5 do 6ran*o: adiciona efeito de fade $ranco ao inicio do video selecionadoP
$ade 'n5 do Preto: adiciona efeito de fade preto ao inicio do video selecionadoP
$ade Out5 Para 6ran*o: adiciona efeito de fade $rando ao final do video selecionadoP
$ade Out5 Para Preto: adiciona efeito de fade preto ao final do video selecionadoP
Girar :;: gira a imagem de e-i$io em QRSP
Girar %1;: gira a imagem de e-i$io em 3ORSP
Girar +0;: gira a imagem de e-i$io em @TRSP
Granulao do $ile: adiciona efeito granulado ao filme, semelhante a areiaP
'dade do $ile5 Antigo: faz o video ficar com aspecto antigoP
'dade do $ile5 Mais Antigo: faz o video ficar com aspecto mais antigoP
'dade do $ile5 Muito Antigo: faz o video ficar com aspecto muito antigoP
<iite: autera colorao do video para o ma-imo possivelP
Man*7a: faz o video ficaram em$aado, diminuindo a visi$ilidadeP
Pi2eli8ar: vai dei-ando a imagem pi-elizar ao poucos, chegando a ficar todo
quadriculadoP
=edu8ir5 Metade: reduz metade da velocidade do video. =e o video possue som
proprio, o som ter9 velocidade auterada tam$m. Eada vez que adicionar novamente a
velocidade ser9 reduzida pela metadeP
>air: faz a imagem do video ir se afastandoP
To de >?pia: faz o video ficar com colorao alterada, no chegando a ficar preto e
$ranco, mas dando um tom de spia ao video que ficar9 envelhecidoP
To5 Todo o "spe*tro de Cores: alterna a colorao do video entre todo espectro de
cores, fazendo assim a cor do video vir a ser verde, rosa, azul alternadamente.
5p6s ver os efeitos que dese+a adicionar ao video. !asta clicar e arrastar at encima do
video que dese+a adicionar o efeito, ento assim que fizer isso o video +a estar9 com o
efeito selecionado.
Mas opaU voc# sem querer adicionou um efeito que no queria, tem como remover0 sim.
Elique com o $oto direito do mouse so$re o video que teve o efeito adicionado, e
clique em "*feitos de F<deo...", e onde diz "efeitos e-i$idos" so os que esto
adicionados +9, para removeDlos selecione o efeito que dese+a tirar fora e clique em "VV
>emover". Tam$m pode fazer desse +eito para adicionar outro efeito no lugar do que
foi removido, para isso marque o efeito que queira trocar onde diz "efeitos disponiveis"
e clique em "5dicionar 88" para colocaDlo no video.
Para adicionar fade in e fade out voc# pode fazer de outro +eito. !asta clicar com o
$oto direito encima do video e marcar a opo de fade caso queira adicionar ou
remover um fade in ou fade out preto" no video.
Detal7e: quando voc# adicionar um efeito a um video, aparecer9 uma estrela azul
a$ai-o do nome do video. 5ssim sa$er9 quando um video est9 ou no com efeitos.
"2i#ir transies de v!deo: aqui voc# pode adicionar uma transio entre um video e
outro. Wma transio a unio de @ videos em um pequeno tre-o que serve para uniDlos.
*sse tre-o no grande, normalmente no passa de 3 segundo, mas isso pode ser
alterado mais tarde. 5o adicionar uma transio, o tempo do video diminuir9 pelo fato
de unir duas pequenas partes em apenas uma, mas no nada to consideravel.
=o no total 4R transi;es diferentes para voc# escolher. 5 lista deles .
5pagar, 5mpliado X YireitaP 5pagar, 5mpliado 5$ai-oP 5pagar, *streito X YireitaP
5pagar, *streito 5$ai-oP 5pagar, :ormal X YireitaP 5pagar, :ormal 5$ai-oP !arrasP
!uraco de FechaduraP E<rculoP E<rculosP EoraoP Eortar, YireitaP Eortar, Yireita Para
EimaP Eortar, *squerda Para EimaP Eortar, 7nternoP YeslizarP Yeslizar, Eentro Para
EimaP Yiagonal, 5$ai-o X YireitaP Yiagonal, Muadro 5$rirP Yiagonal, >iscadoP
YissolverP Yividir, ZorizontalmenteP Yividir, FerticalP *ncolher, 7nternoP *strela, 2
PontasP *strelas, 2 pontasP FadeP [irarP [ravata !or$oleta, ZorizontalP [ravata
!or$oleta, FerticalP 7nserir, 5$ai-o X YireitaP 7nserir, 5$ai-o X *squerdaP 7nserir,
5cima X YireitaP 7nserir, 5cima X *squerdaP 7nverterP \risP AosangoP &lhoP Pi-elizarP
Preenchido em F, X YireitaP Preenchido em F, X *squerdaP Preenchido em F, 5$ai-oP
Preenchido em F, 5cimaP >emoinhoP >et?nguloP >evelar, X YireitaP >evelar, 5$ai-oP
>oda, B raiosP >olarP >otao de P9gina, Yireita Para EimaP >otao de P9gina,
*squerda Para EimaP Ta$uleiro de Yamas, ,adrezP Farrer, 5cimaP Farrer, *-ternoP
Farrer, 7nternoP Fentilar, 5cimaP Fentilar, *-ternoP Fentilar, 7nternoP ]igD]ag,
ZorizontalP ]igD]ag, Fertical.
:o postei a descrio de cada uma pois aparece um desenho $em claro de como cada
uma , sendo assim voc# mesmo pode ver antes de adicionar uma ao seu video, o que
ela faz.
Para adicionar uma transio de video, voc# precisa clicar e arrastar alguma das
transi;es citadas acima e arrastaDla at entre dois videos. ^ necessario que ha+a @
videos para haver uma transio. Transi;es tam$m podem ser feitas entre
"titulo8video", entre "video8credito", ou at mesmo entre "imagem8imagem",
"imagem8video", "video8 imagem", etc.
5p6s criar uma transio, seu tamanho ser9 de 3 segundo esse o minimo de tempo",
caso dese+e ampliaDla, $asta clicar na transio onde ela se encontra na linha de tempo
"transio", ap6s isso s6 clicar em um dos cantos da transio e estendeDla ao tamanho
que quiser.
Aem$rando que quanto maior a transio, menor o tempo entre um video e outro, e
sendo assim ser9 menor o tamanho total do video.
Criar t!tulo ou *r?ditos: nesta area onde voc# pode criar crditos e titulo no comeo
ou no meio de um video. 5qui possivel criar t<tulo ao in<cio do filme, t<tulo antes de
um clipe selecionado, t<tulo ao clipe selecionado, t<tulo ap6s um clipe selecionado e
crditos ao final do filme. & 'MM possue dois tipos de t<tulos. T<tulos de uma linha e
T<tulos de duas linhas. 5nima;es que terminei com "so$reposio" no final significa
que o t<tulo ou crdito deve ser adicionado na linha de tempo chamada "so$reposio".
5 lista deles e suas descri;es retiradas do proprio 'MM" esto aqui.
T!tulos5 ua lin7a:
>urgir5 >uperior "s3uerda: =urge da esquerda superior, sai X direita inferiorP
M(3uina de "s*rever: Yigitando te-to uma letra por vezP
$ita =egistradora: >ola da direita para esquerda na fai-a colorida so$reposio"P
$ai2a de @ot!*ias: Fade in e Fade out da fai-a so$reposio"P
=olar5 Perspe*tiva: >olar em perspectiva da parte inferior para a parte superiorP
6ril7ante: 5cende e 5pagaP
Aoo5 Menos: >eduzP
Aoo5 Apliar: 5mpliaP
Giro5 Mais: Mais giroP
Giro5 Menos: Menos giroP
4!deo de @ot!*ias5 'nsero: 7nsero de v<deo com fai-a de noticias so$reposio"P
$ade5 Menos Aoo: Faze, mais zoom lentamenteP
Aoo5 Menos e Mais: ]oom, menos e maisP
Alongar: 5longar, menos e maisP
<egenda: Aegenda na parte inferior so$reposio"P
T!tulo 6(si*o: Te-to aparece sem movimento ou fadeP
4!deo5 e Te2to: Te-to de F<deo transparenteP
BauC: Eontorno de forma dentada so$reposio"P
$ade5 Apagar: Fade, apaga da esquerda para a direitaP
$ade5 Apagar e >alto: Fade, apaga para tr9s e para frenteP
$ade5 Apagar e "lipse: Fade in e fade out na forma el<pticaP
"spel7o: Te-to surge e sai de am$os os ladosP
=olar5 $ai2a: >ola a fai-a da direita para a esquerda so$reposio"P
=olar5 'nvertido: F<deo aparece em te-to, rola da direita para a esquerda
so$reposio"P
Pingo de Tinta: Preenche com tinta.
T!tulos5 Duas <in7as:
$ade 'n e $ade Out: Fade in, pausa, fade outP
>urgir5 $ade: =urge da esquerda, pausa, fade outP
>air: Fade in, pausa, sai X direitaP
T!tulos e Moviento5 e Caadas: T<tulos de so$reposio transparenteP
Contorno de "2ploso: Mais zoom, contorno e-plode fora da telaP
>urgir5 "s3uerda e Direita: =urge da esquerda e da direitaP
Pla*ar "sportivo: Yesliza para $ai-o e depois para cima so$reposio"P
Dornal: Mais giro e zoom so$reposio".
Cr?ditos:
=olar5 Para *ia "pil7ado: >olagem para cima nos crditos empilhados em paresP
Apliar: Mais zoom nos crditos de paresP
$ade 'n e $ade Out: Fade in e fade out dos crditos de paresP
=olar5 Para Cia <ado a <ado: >olagem para cima lado a lado nos crditos de paresP
"spel7ar: =urgimento de am$os os lados dos crditos de paresP
"2ploso: Mais zoom nos crditos de pares e contorno e-plode fora da telaP
>urgir5 "s3uerda e Direita: =urgimento da esquerda e da direita dos crditos de paresP
4!deo "s3uerdo: Erditos rolam para cima 9 direita com video compacto a esquerda
so$reposio"P
4!deo Parte >uperior: Erditos rolam para cima da parte inferior com video compacto
na parte superior.
Detal7e: descri;es retiradas do proprio 'indo(s Movie Ma)er.
5p6s selecionar a animao do seu t<tulo ou crdito, voc# pode tam$m alterar a cor e a
fonte do te-to do seu t<tulo ou crdito. Foc# tem a escolha a fonte, a cor da letra, a
transpar#ncia do te-to em _", a posio e a escolha entre :egrito, 7t9lico ou
=u$linhado.
5gora s6 voc# escolher em qual parte do seu video quer criar um titulo ou crdito.
Adi*ionar t!tulo ao in!*io do file:
Eria automaticamente um titulo no comeo do filme, como primeira e-i$io do video
ser9 o titulo clicando aqui.
Adi*ionar t!tulo antes do *lipe sele*ionado na lin7a de tepo:
5qui voc# cria um titulo sem ser necessariamente no comeo do video. 5qui voc# pode
colocar titulo no inicio de uma cena que se+a de qualquer parte do video, no sendo
o$rigado a ser no comeo. Para isso necessario antes clicar no video que quer criar um
titulo antes.
Adi*ionar t!tulo ao *lipe sele*ionado na lin7a de tepo:
5qui voc# pode "escrever durante o video", aqui que voc# tem a disposio para
colocar palavras aparecendo enquanto o video continua andando ao fundo. Muito util
para que usa legendas.
Adi*ionar t!tulo apEs o *lipe sele*ionado na lin7a de tepo:
5qui voc# cria um titulo sem ser necessariamente no comeo do video. 5qui voc# pode
colocar titulo no final de uma cena que se+a de qualquer parte do video, no sendo
o$rigado a ser no comeo. Para isso necessario antes clicar no video que quer criar um
titulo ao final.
Adi*ionar *r?ditos ao final do file:
5qui voc# cria os crditos que vo aparecer no final de seu filme.
*m titulos e creditos tam$em podem ser adicionados efeitos de video, alem de ser
possivel tam$em colocar transioes entre titulo e video, video e credito, etc.
Criar u file auto(ti*o: como o proprio nome +a diz, aqui voc# tem a escolha de
dei-ar na mo do proprio editor de video criar um video para voc#. Tendo como
escolhas as seguintes alternativas.
Desta3ues "sportivos: Fideoclipes com panor?micas e zooms r9pidos so
selecionados para capturar a ao e um t<tulo de destaque e crditos so adicionados no
inicio e no finalP
$ile Antigo: *feitos de v<deo de filme antigo aplicados para dar a um filme aparencia
de antigo.
$ile de Desta3ues: *dio simples e limpa com cortes, fades, um t<tulo e crditosP
'nverter e Desli8ar: 5s transi;es de video de inverso, deslizamento, revelao e
rotao de paginas so aplicadas entre clipesP
4!deo de M)si*a: *di;es r9pidas para toques r9pidos e edi;es mais longas para
toques lentos.
7nfelizmente com esse recurso alguns videos saem completamente sem sentido, ento
no muito aconselhavel que se $aseiem apenas em usar o recurso "filme autom9tico"
por esse fato.
ABD'O5 BM D"TA<9" 'MPO=TA@T":
5ssim como o video, o audio tam$m pode ser editado, ou se+a, se voc# comea a editar
um video e uma musica nao encai-a no tamanho e-ato, necessario ser editado. =e o
video maior que a m%sica, ento necessario talvez diminuir um pouco o tamanho da
m%sica para que cai$a outra ap6s ela, sendo assim haveria mais de uma m%sica durante
a edio e assim que uma aca$asse comearia a tocar a outra. Mas em certos casos o
video que fica menor que a m%sica, ento necessario cortar fora o que no pode ser
aproveitado da m%sica.
Para cortar a m%sica deve clicar na m%sica na linha de tempo onde diz "`udio/M%sica",
depois dei-e o marcador azul encima da parte da musica que voc# dese+a dividir, e logo
em seguida v9 at o $oto "Eortar" para alguns se chama "dividir"" em$ai-o da tela de
e-i$io e clique para cortar onde voc# marcou. 5p6s cortar, a parte que ficou de fora
ou que no pode ser aproveitada deve ser deletada da linha de tempo, para isso clique
com o $otao direito do mouse so$re essa parte da m%sica e clique em "*-cluir" Yel".
5ssim como o video, no 9udio tam$m possivel colocar fade. Para colocar s6 clicar
com o $oto direito do mouse so$re a m%sica e marcar as op;es "Fade 7n" e "Fade
&ut" se quiser adicionar fade ao som do seu video.
:o 9udio tam$m pode ser feito transi;es, mas de um +eito diferente. Para fazer uma
transio de 9udio necessario clicar encima da m%sica que vem por segundo, e arrastaD
la por cima da primeira. 5quela marcao azul escura em$ai-o o volume do som no
momento da transio, quanto maior a transio menor ser9 o volume inicial.
,& Eoncluir Filme.
>alvar no *oputador: aqui voc# pode salvar seu video ap6s +a ter editado tudo que
voc# queria. Para salvar clique em "=alvar no computador", em seguida escolha o nome
do video e em$ai-o o local onde ser9 salvo. Yepois na segunda parte clique em
"Mostrar mais op;es", e a$ai-o onde diz "melhor a+uste para tamanho do arquivo"
voc# tem 3RR_ de li$erdade para escolher o tamanho em M! ou a! que seu video deve
ter ap6s ser salvo. Porm no devemos esquecer de uma coisa, quanto maior o tamanho
do video em M! maior ser9 a qualidade do video, quanto menor o tamanho em M!
menor ser9 a qualidade do video. *nto cuidado para no salvar pequeno demais e
aca$ar dei-ando o video com pssima qualidade, para fazer isso precisa ficar de olho na
parte onde diz "detalhes da configurao", pois a cada 3 M! que voc# diminua ou que
voc# aumente ir9 alterar as configura;es. =e voc# tiver duvidas demais quanto a isso
aconselhavel que voc# marque a opo "melhor qualidade para reporduo no
computador", pois assim ele salvar9 com qualidade que o Movie Ma)er considera
melhor para aquele video. * clicando em "outras configura;es" voc# tem a escolha de
uma srie de op;es no aconselhavel mecher aqui".
5p6s selecionar o tamanho ou dei-ar a+uste automatico, clique em avanar e espere o
tempo aca$ar. ^ demorado e normalmente dei-a o PE todo lerdo, por isso procure no
ficar no PE enquanto salva o video. 5p6s terminar de salvar, marque a opo "assistir
video ao concluir" para ver como ficou seu video assim que voce clicar no $otao
"concluir". Pronto, voc# terminou seu video e eles est9 salvo no seu PE.
>alvar no CD: aqui voc# pode salvar seu video diretamente para um EY gravavel, mas
o video ficar9 apenas no EY, e voc# no ter9 uma copia no seu PE, ento s6 salve em
EY ap6s antes +a ter salvo no seu computador o video.
"nviar por eail: aqui voc# pode enviar seu video para outras pessoas usando seu eD
mail. :o muito util pelo fato de s6 poder mandar arquivos de ane-o, sendo assim o
tamanho no pode ser muito grande. ^ util apenas para edio de quem faz videos
usando apenas fotos.
"nviar para a We#: ainda no intendi qual a funo dessa opo, mas requere acesso a
internet para ser e-ecutado.
"nviar para *Fera de v!deo digital: aqui voc# poder9 salvar seu v<deo direto em sua
camera de v<deo, utilizando a c?mera com mesmo o$+etivo de um pendrive. Muito util
para quem usa $astante uma c?mera de video tanto para gravar quanto para armazenar
videos.
Ba di*a iportante: ap6s terminar a edio do seu v<deo, no h9 necessidade
guardar um pro+eto de cada v<deo. Pois no esquea que os v<deos capturados pelo
Fraps saem com tamanho em M! muito alto, ento ap6s ser editado, o video chega a
diminuir o tamanho em QR_, onde videos de CRR M! podem ser finalizados com CR
M!. =endo assim aconselhavel ap6s cada edio voc# no fechar o 'MM ap6s ter
salvo o v<deo, ento assista ele e ve+a se est9 tudo certo. =e no estiver, $asta editar a
parte que no est9 correta +9 que voc# no fechou o 'MM ser9 facil encontrar essa
parte e editaDla. 5p6s editar com as corre;es, mande salvar novamente e ve+a se deu
tudo certo. =e estiver tudo &a voc# +a pode fechar o Movie Ma)er e deletar do seu
computador os videos capturados com Fraps pois eles no tero mais utilidade musicas
e imagens no necessario, apenas os videos capturados devido ao seu tamanho ser
grande demais e eles no terem mais utilidade ap6s a edio".
Pe3uena atuali8ao no Windows Movie Maker: foi lanado a um certo tempo um
pacote para o 'indo(s Movie Ma)er. *sse pacote se chama "EreativitI Fun Pac)", e
possue diversos efeitos de som, imagens de e-i$io novas, a$erturas e finais de filmes
e muito mais. Para $ai-ar clique aqui.
6ugs no Windows Movie Maker: assim como qualquer outro programa, o 'MM no
3RR_ perfeito. *le ainda possue alguns $ugs, cu+os quais so corri+idos atualizando
seu Movie Ma)er. Para isso necessario atualizar seu 'indo(s ,P clicando em 7niciar
8 'indo(s Wpdate. 5p6s atualizar seu 'indo(s ,P, automaticamente seu Movie
Ma)er ser9 atualizado com as corre;es necessarias, os erros primarios sero corri+idos
na primeira atualizao se eu no me engano. & erro primario que muitos conhecem ou
que ento no devem ter reparado quando voc# esta assistindo a prvia de um video na
tela de e-i$io e para de assistir para avanar uma parte que no queira ver, logo
depois disso voc# coloca o video para assistir novamente na tela de e-i$io e o
som/m%sica est9 totalmente fora de sincronia, mas isso vale apenas para a e-i$io, no
resto se salvar o v<deo estar9 tudo normal pois isso apenas um $ug no 'indo(s
Movie Ma)er.
You might also like
- Da Importancia Do SamuDocument5 pagesDa Importancia Do SamugmarinkNo ratings yet
- NBR 12543-1999 Equipamentos de Proteção RespiratóriaDocument45 pagesNBR 12543-1999 Equipamentos de Proteção RespiratóriaGustavo SouzaNo ratings yet
- Cartilha Prevencao Acidentes Domesticos PDFDocument9 pagesCartilha Prevencao Acidentes Domesticos PDFSantana J. RobertoNo ratings yet
- Apostila Direito Militar AplicadoDocument66 pagesApostila Direito Militar AplicadoGustavo SouzaNo ratings yet
- TutorialDocument5 pagesTutorialJuninHo_INNo ratings yet
- Aula StartDocument33 pagesAula StartGustavo SouzaNo ratings yet
- Doenças Causadas Por Ácaros - Sarna Otodécica e Sarna NotoédricaDocument1 pageDoenças Causadas Por Ácaros - Sarna Otodécica e Sarna NotoédricaGustavo SouzaNo ratings yet
- Violência DomésticaDocument25 pagesViolência DomésticaGustavo SouzaNo ratings yet
- PCNs Educação FísicaDocument115 pagesPCNs Educação FísicaCelia Maria Carvalho100% (1)
- Atividade Física Na Promoção Da Qualidade de Vida em Indivíduos Da Terceira IdadeDocument23 pagesAtividade Física Na Promoção Da Qualidade de Vida em Indivíduos Da Terceira IdadeGustavo SouzaNo ratings yet
- Tuberculose - MicrobiologiaDocument12 pagesTuberculose - MicrobiologiaGustavo SouzaNo ratings yet
- Atividade Física Na Promoção Da Qualidade de Vida em Indivíduos Da Terceira IdadeDocument23 pagesAtividade Física Na Promoção Da Qualidade de Vida em Indivíduos Da Terceira IdadeGustavo SouzaNo ratings yet
- 1 Semana Do Desenvolvimento HumanoDocument4 pages1 Semana Do Desenvolvimento HumanoGustavo SouzaNo ratings yet
- TCC - Efeito de Um Programa de Treinamento Militar Sobre A Aptidão Muscular em Alunos Oficiais Da PMBADocument39 pagesTCC - Efeito de Um Programa de Treinamento Militar Sobre A Aptidão Muscular em Alunos Oficiais Da PMBAGustavo SouzaNo ratings yet
- Procedimentos de Análise de ÁguaDocument3 pagesProcedimentos de Análise de ÁguaKarenNo ratings yet
- Trabalho de GADocument4 pagesTrabalho de GAninho12345No ratings yet
- Analise Do Reator Tipo Tanque Agitado CSTRDocument6 pagesAnalise Do Reator Tipo Tanque Agitado CSTRIsaias QueirozNo ratings yet
- Atividade 3 Calculo Numerico ComputacionalDocument4 pagesAtividade 3 Calculo Numerico Computacionaloscar antunesNo ratings yet
- TCC BerneDocument15 pagesTCC BerneRudan Paraizo GarciaNo ratings yet
- Modulo de Experiencias de OOODocument25 pagesModulo de Experiencias de OOOFelix Pessa MuaniuaNo ratings yet
- A Criança e o Brincar PDFDocument240 pagesA Criança e o Brincar PDFJosé Mário de Oliveira100% (1)
- Manual l300-4 Sap-Giii P-35 ElétricoDocument58 pagesManual l300-4 Sap-Giii P-35 ElétricoJafiter Lopes69% (13)
- A4 - Prominp Estatistica Aplicada A Metrologia PDFDocument99 pagesA4 - Prominp Estatistica Aplicada A Metrologia PDFVinicius Rocha MathiasNo ratings yet
- Caminhos de Fayga Ostrower Anna Bella GeigerDocument10 pagesCaminhos de Fayga Ostrower Anna Bella GeigerMaraVolpi100% (1)
- Lista de Exercicios 01 - Estatística DescritivaDocument2 pagesLista de Exercicios 01 - Estatística DescritivaRicardo Gegembauer0% (2)
- Noções de Válvulas Tubulações Industriais e AcessóriosDocument214 pagesNoções de Válvulas Tubulações Industriais e Acessóriossilvioeduardo450% (4)
- Impermeabilização Com Membrana PoliureiaDocument9 pagesImpermeabilização Com Membrana PoliureiaLéo RomeroNo ratings yet
- Dia 1 UFRGSDocument27 pagesDia 1 UFRGSGui S SchoenardieNo ratings yet
- U1S2 - Atividade Diagnóstica PDFDocument2 pagesU1S2 - Atividade Diagnóstica PDFPedro Curty0% (1)
- CruzadaDocument1 pageCruzadaCarol MonksNo ratings yet
- Plano Aula 3 Ano CDocument1 pagePlano Aula 3 Ano CLilian PrestesNo ratings yet
- Ficha Técnica - Torquímetro GedoreDocument1 pageFicha Técnica - Torquímetro GedoreLeandro Nobrega BiedmaNo ratings yet
- Princípio de BernoulliDocument14 pagesPrincípio de BernoulliFernandoSilvaNo ratings yet
- Simulado Fisica Eear Piabeta Cinematica e DinamicaDocument19 pagesSimulado Fisica Eear Piabeta Cinematica e DinamicaEmilson MoreiraNo ratings yet
- CV ValvulasDocument36 pagesCV ValvulasramosbahyaNo ratings yet
- 4-Vetores No Espaço-2012Document4 pages4-Vetores No Espaço-2012Natã Freire VitalNo ratings yet
- Fluidos de CompletaçãoDocument13 pagesFluidos de CompletaçãoNeto FreireNo ratings yet
- Correção Teste 7Document3 pagesCorreção Teste 7Raquel GasparNo ratings yet
- Processo de Projeto Participativo: Criação em Arquitetura Sócio-Ambiental para o Núcleo Amigos Da Terra (Casanat)Document10 pagesProcesso de Projeto Participativo: Criação em Arquitetura Sócio-Ambiental para o Núcleo Amigos Da Terra (Casanat)Luciana PintoNo ratings yet
- A2742 8p 8Document16 pagesA2742 8p 8Eleu Eduardo Mehret Scorsin Filho100% (2)
- Resposta Questionário AlumínioDocument2 pagesResposta Questionário AlumínioNelson Alves Ferreira JuniorNo ratings yet
- 4 Armadilhas Da Mente Que Podem Lhe Aprisionar PDFDocument17 pages4 Armadilhas Da Mente Que Podem Lhe Aprisionar PDFamandaperi2012No ratings yet
- Alimentos Brasileiros e Suas PorçõesDocument19 pagesAlimentos Brasileiros e Suas PorçõesLisiane PerinNo ratings yet
- Fluxograma Eng - Mecânica UFPBDocument1 pageFluxograma Eng - Mecânica UFPBeng.petronioNo ratings yet