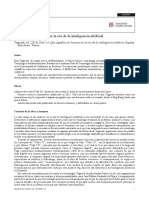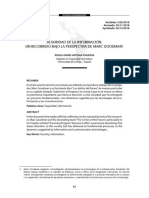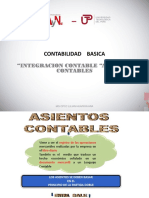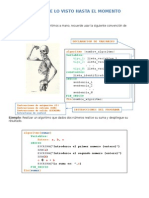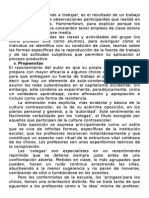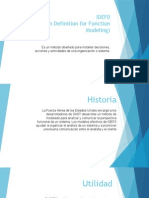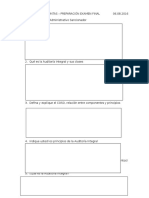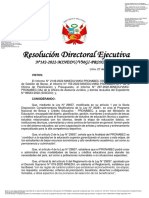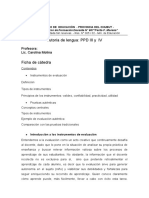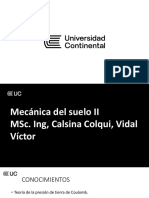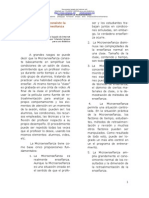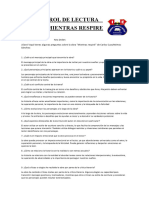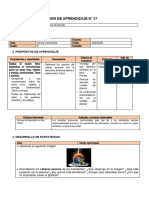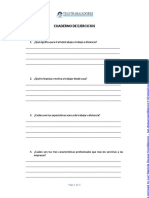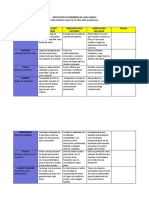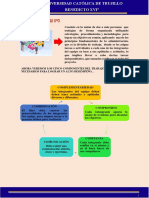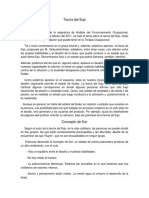Professional Documents
Culture Documents
PlataformaEducativaUTP Guiaintroductoria
Uploaded by
martha leon0 ratings0% found this document useful (0 votes)
14 views32 pagesOriginal Title
PlataformaEducativaUTP_guiaintroductoria
Copyright
© © All Rights Reserved
Available Formats
PDF, TXT or read online from Scribd
Share this document
Did you find this document useful?
Is this content inappropriate?
Report this DocumentCopyright:
© All Rights Reserved
Available Formats
Download as PDF, TXT or read online from Scribd
0 ratings0% found this document useful (0 votes)
14 views32 pagesPlataformaEducativaUTP Guiaintroductoria
Uploaded by
martha leonCopyright:
© All Rights Reserved
Available Formats
Download as PDF, TXT or read online from Scribd
You are on page 1of 32
1
Gua de uso de la Plataforma Educativa UTP
Para docentes
Direccin de Tecnologas para el Aprendizaje
Universidad Tecnolgica del Per
Lima-2014
Esta Gua ha sido desarrollada a partir de la Gua realizada por el equipo de Calidad Educativa
del Instituto IDAT (2013).
2
Derecho de Autor Grupo UTP
Permiso para copiar, distribuir y/o modificar este documento bajo los trminos de la
Licencia de Documentacin Libre GNU, Versin 1.1 o cualquier otra versin posterior
publicada por la Free Software Foundation, siendo secciones invariantes los
Agradecimientos. Se pueden aadir otros agradecimientos fuera de esa seccin invariante.
Se considera texto de portada el siguiente:
Gua de uso de la Plataforma Educativa UTP para Docentes
Direccin de Tecnologas para el Aprendizaje
Universidad Tecnologa del Per
Lima 2014
3
INDICE DE CONTENIDOS
INTRODUCCIN........4
Qu es la plataforma Educativa UTP?....................................................................................4
Especificaciones Tcnicas....5
1. Acceso a la Plataforma Educativa UTP...6
1.1. Ingreso.....6
1.2. Personalizar el perfil......7
1.3. Ver mis cursos.8
2. Herramientas para compartir materiales.......9
2.1. Documentos..9
2.2. Enlaces..12
3. Herramientas para crear tareas y actividades de aprendizaje guiadas....15
3.1. Tareas....15
3.2. Mis Clases...17
4. Herramientas de comunicacin....20
4.1. Anuncios.....20
4.2. Foros......22
5. Herramientas de seguimiento al estudiante....26
5.1. Seguimientos de los estudiantes....27
5.2. Informe sobre los recursos.......31
5.3. Seguimiento del curso.32
4
INTRODUCCIN
Qu es la Plataforma Educativa UTP?
Es un entorno virtual que ofrece la Universidad Tecnolgica del Per para contribuir y
enriquecer el proceso de enseanza-aprendizaje con una base pedaggica y comunicacional a
travs de mltiples recursos digitales que las Tecnologas de la Informacin y la Comunicacin
(TIC) nos ofrecen. La Plataforma Educativa usa el software Chamilo.
La plataforma es una integracin de espacios denominados Cursos, cada uno de los cuales
estn diseados para que los profesores desarrollaran sus enseanzas en forma organizada y
ofrezcan a sus alumnos una diversidad de recursos y actividades. El uso de la Plataforma
promueve el aprendizaje autnomo, la atencin a la diversidad de estilos, ritmos de
aprendizaje, el aprender en los momentos y espacios ms adecuados para el alumno, el
trabajo colaborativo y la organizacin efectiva. La interaccin entre docentes, alumnos y
seccin se ve reforzada con el aprovechamiento de las herramientas de comunicacin.
La plataforma tiene muchas caractersticas, algunas de ellas son:
Obtener informacin detallada del curso.
Realizar las actividades propuestas por los docentes, para reforzar el aprendizaje.
Participar en los foros o debates sobre temas centrales del curso.
Recibir comunicacin sobre eventos, novedades y anuncios internos.
Recibir materiales, presentaciones, informacin, as como publicaciones internas.
Enviar trabajos individuales y realizar trabajos colaborativos con sus compaeros.
Consultar enlaces de inters hacia otras pginas web.
Realizar encuestas y evaluaciones
Esta gua te permitir interactuar con la plataforma a modo bsico realizaras acciones como la
personalizacin de su cuenta, herramientas de creacin de material, de interaccin,
organizacin y monitoreo.
Lo ms importante es que no tengas miedo a explorar la plataforma, a descubrir las diferentes
opciones, y a probarla con tus alumnos. Comuncate con la Direccin de Tecnologas para el
Aprendizaje dta@utp.edu.pe si quieres ms informacin, ayuda personalizada o si tienes algn
proyecto en mente que requiera integrar las tecnologas a tu proceso de enseanza
aprendizaje.
5
ESPECIFICACIONES TCNICAS
Para que la plataforma educativa UTP se ejecute correctamente verifica que tu computador
tenga lo siguiente
HARDWARE
Pentium D o Superior.
Memoria RAM 1 GB o superior.
Resolucin de video [1024x125]
Acceso de internet fijo o
inalmbrico (1Mb).
Micrfono y Audfonos.
SOFTWARE
Navegador Mozilla Firefox 3.6 o
superior (recomendado)
Google Chrome
Sistema Windows XP o superior.
Adobe Flash Player
Acrobat Reader (Software Libre).
Macromedia Flash Player (Software
Libre).
Microsoft Office u Open Office.
Recuerda que
Si vas a utilizar una computadora que no es tuya, verifica si tiene las caractersticas
antes descritas y que no tenga ninguna restriccin de navegacin.
6
1. Acceso a la Plataforma Educativa
1.1.-Ingreso
Para el ingreso directo debes seguir los siguientes pasos:
a. Ingresa a la siguiente direccin: campustvirtualutp.edu.pe
b. Digita tu cdigo y contrasea y haz clic en Entrar.
Recuerda tu que tu usuario y clave son las
mismas que empleas en el Portal docente y
la del correo electrnico institucional UTP.
Recuerde que su contrasea debe respetar
las maysculas.
7
1.2.-Personaliza Tu Perfil
Para poder actualizar los datos e informacin de tu perfil, sigue los siguientes pasos:
1. Haz clic sobre la pestaa Mi perfil
2. Luego haz clic sobre Editar perfil, tal como se muestra en la siguiente imagen.
3. Esta opcin te permitir subir una foto personal para tu perfil(que no pese ms de 100
KB y el formato recomendable debe ser JPG) y configurar otras opciones de
mensajera) y configurar otras opciones
1
3
2
8
1.3. Ver Mis Cursos
Despus de actualizar nuestros datos, encontraras, en la pestaa Mis cursos, el listado
de cursos en los que se encuentra a cargo. Debers hacer clic sobre l para ingresar
para revisar y editar el material del curso.
Indica la seccin del curso
Indica el nombre del curso
(Debers hacer clic sobre l
para ingresar y as poder
revisar, editar los materiales
del curso)
CURSOS
9
2. Herramientas Para Compartir Materiales
Para compartir materiales a tus estudiantes, la plataforma te ofrece principalmente dos
herramientas: Documentos y Enlaces.
Es importante recordar que antes de subir algn material, lectura, presentacin, video,
etc., debes tener en cuenta cual es el propsito o la intencin educativa de dicho recurso.
De esta manera, los estudiantes podrn aprovechar mejor los materiales que elabores o
investigues para ellos.
A continuacin revisaremos estas dos herramientas.
2.1. Documentos
Para poder subir documentos, debes seguir los siguientes pasos:
PRIMER PASO: Selecciona el curso en el que vas a trabajar y luego haz clic en
Documentos
10
SEGUNDO PASO: En la siguiente pantalla que te aparecer, debes hacer clic en el botn
donde se muestra una hoja con una flecha hacia arriba
TERCER PASO: Luego de ello, observars una pantalla en donde debes adjuntar tu archivo,
haciendo clic en Examinar. Adems, puedes colocarle un ttulo y comentario al material
que ests subiendo.
En el comentario podras colocar el propsito o intencin pedaggica del material que
ests compartiendo con el estudiante, por ejemplo: lee esta lectura para la siguiente
clase, pues te ayudar a comprender los conceptos bsicos que revisaremos la prxima
semana.
En las siguientes imgenes podrs observar los pasos descritos:
Haz clic en el botn Enviar un
documento.
Haz clic en examinar y busca el
material en la carpeta donde lo
tengas guardado.
Agrega un ttulo y comentario
acorde al material y al propsito
del mismo.
Finalmente, haz clic en Enviar
documento.
11
CUARTO PASO: Luego de haber subido tu archivo, vers la siguiente pantalla. Al lado del
archivo subido, vers 4 botones que te permitirn editarlo, moverlo, ocultarlo o eliminarlo.
En caso desees subir material relacionado a un mismo tema o sesin de clase, puedes
crear inicialmente una carpeta para que luego, dentro de ella, coloques todos los
materiales. Este botn se encuentra al lado del que usaste para subir un documento.
Luego de crear la carpeta, sigue el segundo, tercer y cuarto paso respectivamente; para
que luego mostrarse de la siguiente manera.
Te permite editar, mover, ocultar
o eliminar el archivo que has
subido.
Icono para crear carpeta
Dentro de
dicha carpeta
podremos
todos nuestros
materiales de
estudio
Colocamos un
nombre a nuestra
carpeta. Ejemplo:
Semana 11
12
2.2. Enlaces
Para poder subir un enlace, debes seguir los siguientes pasos:
PRIMER PASO: Selecciona el curso en el que vas a trabajar y luego haz clic en Enlaces.
SEGUNDO PASO: En la siguiente pantalla que te aparecer, debes hacer clic en el botn
Aadir un enlace (tiene un cono similar a un mundo con una estrella).
TERCER PASO: Inmediatamente te aparecer la siguiente ventana en donde debes
completar diferentes campos sobre el enlace que vas a subir:
URL: Link del enlace o pgina web.
Texto del enlace: Puedes colocar un texto que identifique al enlace.
Descripcin: Puedes colocar un breve resumen o informacin que encontrar el
estudiante en ese enlace.
Categora: Si tienes una carpeta previamente creada en donde alojars el enlace,
puedes seleccionarla.
Destino enlace: Elige cmo se mostrar el enlace, si en la misma ventana o en una
diferente.
13
En la siguiente pantalla se muestra cmo completar cada campo:
Al igual que en el caso de Documentos, en caso que desees subir enlaces
relacionados a un mismo tema o sesin de clase, puedes crear inicialmente
una categora para que luego, dentro de ella, coloques todos los enlaces. A
continuacin se detalla cmo realizarlo:
1. Ingresa el
link de la
pgina web.
2. Ingresa un texto que
identifique a la pgina web.
3. Ingresa una descripcin de la pgina web.
Puedes colocar el propsito o intencin de la
pgina que ests compartiendo.
4. Selecciona
si el link estar
en una
carpeta
determinada.
4. Indica donde se visualizar
la pgina web.
5. Finalmente haz clic en
guardar enlace.
Icono para crear categora
Colocamos un nombre
a nuestra categora y
su descripcin
Una vez aadido la categora nos mostrar calificacin aadida
14
En dicha ventana hacer clic en aadir nuevo enlace
Finalmente se mostrara como en la siguiente imagen, adems incluido otras
pginas ms que se incluyeron en dicha Categora llamada Enlace de Ejemplo
1. Ingresa el
URL de la
pgina web.
2. Ttulo del
enlace
3. Descripcin
de la pgina
4. En que
categora va a
estar
5. En que
ventana se
abrir dicho
pgina (en la
misma pgina,
en otra pgina)
15
3. Herramientas para crear tareas y actividades de aprendizaje guiadas
Es importante tener en cuenta siempre el objetivo de la actividad que planteas o diseas
en la plataforma para que as est integrado a tu planificacin de clase.
3.1. Tareas
Las tareas te permiten generar un espacio en la plataforma en el cual el estudiante podr
subir un trabajo especfico, de acuerdo a lo que le solicites.
Debes elaborar indicaciones claras, los recursos que va a utilizar y establecer los plazos.
Sigue los siguientes pasos:
PRIMER PASO: Selecciona el curso en el que vas a trabajar y luego haz clic en Tareas
SEGUNDO PASO: En la siguiente pantalla que aparece, haz clic sobre el botn Crear una
tarea (icono de un lapicero con una estrella)
TERCER PASO: Inmediatamente vers la siguiente pantalla, en la cual debes ingresar el
nombre y la descripcin de la tarea. Adems, puedes configurar otros parmetros como
fecha de entrega, nota de calificacin, entre otros.
16
Es importante sealar que como parte de la descripcin de la tarea, puedes incluir
recursos que el estudiante puede utilizar para su desarrollo, como imgenes, videos,
audio o link a algn archivo en especfico.
Opciones que permiten
ingresar como parte de la
tarea diferentes recursos
como audio, imagen, video,
entre otros.
Te permite configurar la tarea
en relacin a la nota mxima
de calificacin y la fecha de
apertura o finalizacin.
17
3.2. Mis Clases
Mis clases es una secuencia de actividades de aprendizaje que se van organizando de
acuerdo a la unidad didctica, temas o contenidos. Mis clases permiten dar estructura a un
tema y dividirlo en diferentes partes. La navegacin por esta estructura puede ser libre o
estar predeterminada. Para ello, mis clases permiten crear actividades que son pre
requisitas de otras.
Para crear las actividades en mis clases, sigue los siguientes pasos:
PRIMER PASO: Selecciona el curso en el que vas a trabajar y luego haz clic en Mis clases
SEGUNDO PASO Luego de ello, haz clic en el botn Crear una leccin SCORM (cono de
cuaderno azul con una estrella)
18
TERCER PASO: Coloca el ttulo de la leccin y configura los parmetros avanzados sobre
fecha de publicacin.
CUARTO PASO: Finalmente, haz clic en Crear leccin.
QUINTO PASO: Una vez que has creado tu leccin, te aparecer una pantalla similar a la
siguiente imagen. Con la ayuda de las herramientas que se encuentran sealadas en el
recuadro negro podrs empezar a generar las diferentes actividades en Mis clases como
documentos, ejercicios, enlaces, tareas o foros. Adems, el ltimo botn te permite crear
secciones
Por ejemplo, si quieres crear primero una bienvenida a tus Clases, puedes hacer clic en
Cree en incorpore a mis clases documentos con componentes multimedia. Luego de
19
ello te aparecer un editor para que agregues texto, imagen, video o algn otro
recurso que consideres necesario. Esto se muestra en la siguiente imagen:
Es importante sealar que para poder colocar tus actividades en tus clases, como
tareas o ejercicios, debes crearlos previamente.
Luego de crear tu presentacin,
haz clic en Crear un documento.
Inmediatamente aparecer en la
estructura de tu leccin. De esta
manera puedes ir creando tus
actividades y se irn colocando en
esta parte.
20
4. Herramientas de Comunicacin
4.1. Anuncios
La herramienta Anuncios, es la cual te permite comunicar a tus estudiantes algn
evento especial de tu curso como por ejemplo:
- Cambio de hora de clase
- Cambio de aula de clase
- Suspensin de clase
- Hacer recordar de algn examen o prctica
PRIMER PASO: Para ello, debes ingresar al curso que deseas trabajar y luego a la
opcin Anuncios.
21
SEGUNDO PASO: Luego haz clic sobre el botn Nuevo anuncio y aparecer la
siguiente pantalla, en la que debes ingresar la informacin del mensaje.
Si activas la opcin de enviar este anuncio por correo electrnico, el mensaje que
enves llegar a las cuentas de correo que tienen configuradas los participantes en la
plataforma.
Aqu debes completar el ttulo del anuncio y la descripcin del anuncio. Dentro de la
descripcin puedes incluir imgenes, links, audio, etc. Asimismo, puedes adjuntar un archivo,
como parte del mensaje.
Una vez que hayas terminado, haz clic en Enviar anuncio.
Ttulo del mensaje
Descripcin
del mensaje
Si deseas puedes
adjuntar un archivo
como parte de tu
mensaje
22
4.2. Foros
Los Foros son importantes para debatir de forma asncrona con los alumnos los
diversos temas que el profesor puede plantear referente al curso. Para ello ingresamos
al curso que trabajas y nos dirigimos a Foros
Luego de ingresar a Foros veremos la siguiente pantalla:
Hay tres pasos fundamentales que seguir para crear foros.
Primer paso: Crear una Categora
Segundo paso: Crear un Foro
Tercer paso: Crear un tema de Foro
Primer paso: Crear una Categora
a) Es bastante sencillo poner un nombre y comentario si se desea.
b) Luego hacemos clic en Crear Categora.
c) Vemos que nos sale un mensaje de xito.
23
Segundo paso: Crear una Foro
a) Para crear nuestro foro hacemos clic en la siguiente opcin:
b) Saldr la siguiente pantalla donde debemos tener en cuenta algunos pasos
importantes como son: la ubicacin de la categora y los parmetros
avanzados, que por defecto la plataforma toma los valores adecuados. En
configuracin de grupo, escogeremos el Grupo asignado para este foro y, por
ultimo cargaremos una imagen si se desea.
c) Una vez creado nuestro Foro, recomendamos que podemos editarlo, ocultarlo
o eliminarlo con las herramientas que ya conocemos.
d) El ttulo del Foro se muestra como en la siguiente figura:
Para que lleguen a nuestro correo las
notificaciones de respuesta del foro,
debemos hacer clic en el cono
24
Tercer paso: Crear un Tema de Foro:
a) Una vez que dimos clic en el ttulo del Foro, se mostrar la siguiente pantalla,
donde podremos completar el tercer paso que es Crear un tema. No olvidemos
que dentro de nuestro Foro pueden existir n temas
El tema es la pregunta con la cual los alumnos empiezan a debatir o responder
b) Hemos ingresado a Crear Tema, donde podemos indicar un ttulo, agregar un
comentario, incorporar fotos y videos
c) Si queremos, podemos poner Parmetros Avanzados, poner una calificacin, el
titulo para este y la notificacin por cada respuesta que reciba
25
d) Una vez creado el Tema de Foro, aparecer un mensaje como este, indicando
que se cre con xito.
e) Al ingresar nuevamente al Foro (por ejemplo foro de Consultas), veremos que se
cre el tema (Consultas sobre la herramienta Itinerario) tal y cual lo
detallamos. Ahora ingresemos al ttulo del foro para apreciar cmo se ve.
Si queremos cerrar la discusin del
tema solo debemos dar clic en el
icono
26
5. Herramientas de seguimiento al estudiante
Hay varias herramientas que los docentes siguen para ver el progreso de sus alumnos, ya
sea a travs de las herramientas de seguimiento o mediante la asignacin de tares y
ejercicios durante el curso. De esta manera los alumnos, as como los recursos de los
cursos pueden ser seguidos en la herramienta informes.
Ah podemos encontraremos estas utilidades
Seguimiento de los estudiantes
Informe sobre los recursos
Seguimiento del curso
27
5.1. Seguimientos de los estudiantes
Estas opciones al realizarle un clic en alguna de ellas nos mostraran dicha columna en el
reporte
Esta opcin nos indica que hay alumnos que se encuentran inactivos durante un
tiempo mas que los demas, y asi poder enviarles un recordatorio.
28
Ademas si necesitamos ver de forma personalizada y detallada a algun alumno en
particular simplemente haremos clic en y nos mostrara la siguiente ventana.
29
As mismo si queremos ver ms detalles de alguna semana en particular hacemos clic en
Ah nos mostrara el estado de cada material y el tiempo que estuvo revisando en dicha
semana.
Si queremos revisar su evaluacin de dicha semana nos mostrara la puntuacin de dicho
examen y con la opcin de corregir el ejercicio
30
Dentro de la ventana detalles del estudiante en curso podemos encontrar las siguientes
opciones
Esta opcin nos muestra detalles de acceso del alumno
Esta opcin nos permite enviarle un correo electrnico a dicho alumno
Esta opcin nos exportar dicha informacin en Excel
Esta opcin nos permite imprimir dicha informacin
En estos cuadros
podremos poner desde
una fecha a otra y nos
mostrara las
estadsticas
correspondientes
31
5.2. Informe sobre los recursos
En este informe nos muestra todos los materiales que fueron aadidos al curso con todas
sus caractersticas.
32
5.3. Seguimiento del curso
segui
En esta ventana tambin se puede ver algunos detalles adicionales como el Foro y los
documentos ms descargados
You might also like
- 72668-Texto Del Artículo-4564456601056-1-10-20201209Document3 pages72668-Texto Del Artículo-4564456601056-1-10-20201209martha leonNo ratings yet
- HerenciaDocument16 pagesHerenciamartha leonNo ratings yet
- Capacitacion EXAMEN ADMISION UNMSMDocument12 pagesCapacitacion EXAMEN ADMISION UNMSMmartha leonNo ratings yet
- GUI GeneralDocument38 pagesGUI Generalmartha leonNo ratings yet
- Finch, Phillip - F2F Un Asesino en Internet (PDF)Document255 pagesFinch, Phillip - F2F Un Asesino en Internet (PDF)Noe Sol Giberti100% (2)
- GUIA - Poo JAVADocument37 pagesGUIA - Poo JAVAmartha leonNo ratings yet
- 72668-Texto Del Artículo-4564456601056-1-10-20201209Document3 pages72668-Texto Del Artículo-4564456601056-1-10-20201209martha leonNo ratings yet
- 4446-Texto Del Artículo-16717-1-10-20190311Document6 pages4446-Texto Del Artículo-16717-1-10-20190311martha leonNo ratings yet
- Tipos Asientos Contable 26494Document19 pagesTipos Asientos Contable 26494martha leonNo ratings yet
- 4446-Texto Del Artículo-16717-1-10-20190311Document6 pages4446-Texto Del Artículo-16717-1-10-20190311martha leonNo ratings yet
- Seudo Universidad Archivito UMLDocument62 pagesSeudo Universidad Archivito UMLmartha leonNo ratings yet
- Finch, Phillip - F2F Un Asesino en Internet (PDF)Document255 pagesFinch, Phillip - F2F Un Asesino en Internet (PDF)Noe Sol Giberti100% (2)
- Actividad de Aprendizaje MODELO Institucion EducativaDocument4 pagesActividad de Aprendizaje MODELO Institucion Educativamartha leonNo ratings yet
- Nivel 1 EXCEL BásicoDocument11 pagesNivel 1 EXCEL Básicomartha leonNo ratings yet
- 12 (Leopoldo José Cabrera Rodríguez)Document5 pages12 (Leopoldo José Cabrera Rodríguez)martha leonNo ratings yet
- RepasoDocument3 pagesRepasomartha leonNo ratings yet
- Resumen Mirtha Rimahci Paul WillisDocument12 pagesResumen Mirtha Rimahci Paul Willismartha leonNo ratings yet
- Sistemas Empresariales IDEF0Document5 pagesSistemas Empresariales IDEF0martha leonNo ratings yet
- Balotario de Preguntas AUDITORIA INTEGRALDocument5 pagesBalotario de Preguntas AUDITORIA INTEGRALmartha leonNo ratings yet
- CasoLotería Solucion ModeloConceptualDocument2 pagesCasoLotería Solucion ModeloConceptualmartha leonNo ratings yet
- Silabo de Trigonometria 2014 - IDocument2 pagesSilabo de Trigonometria 2014 - Imartha leonNo ratings yet
- Rubrica ProgramacionDocument3 pagesRubrica Programacionmartha leonNo ratings yet
- Practica 2 Superintensivo 2015 - 1Document3 pagesPractica 2 Superintensivo 2015 - 1martha leonNo ratings yet
- Ejemplos de RúbricasDocument9 pagesEjemplos de Rúbricasmartha leonNo ratings yet
- Calendar I oDocument7 pagesCalendar I omartha leonNo ratings yet
- Sesión de Aprendizaje Del Sistema FinancieroDocument3 pagesSesión de Aprendizaje Del Sistema Financierorichard64% (11)
- Actualización Fichas Tecnicas Agosto 2021Document5 pagesActualización Fichas Tecnicas Agosto 2021Miguel SanabriaNo ratings yet
- 21646-Texto Del Artículo-21570-1-10-20060309Document10 pages21646-Texto Del Artículo-21570-1-10-20060309David SanchezNo ratings yet
- Proyecto EducativofedericoDocument18 pagesProyecto EducativofedericoMarvin AlvaradoNo ratings yet
- Educacion y Escultismo - Piero Bertolini - PDF Versión 1Document181 pagesEducacion y Escultismo - Piero Bertolini - PDF Versión 1Andres VillacisNo ratings yet
- Modulo Nuevo 2021Document87 pagesModulo Nuevo 2021maria salinasNo ratings yet
- Curriculum VitaeDocument3 pagesCurriculum VitaeJoel Lurita DicciónNo ratings yet
- Bases Del Concurso Beca 18-2023-1Document11 pagesBases Del Concurso Beca 18-2023-1Abigail PazNo ratings yet
- Brain TrainerDocument6 pagesBrain TrainerCristinaNo ratings yet
- Curriculum KenDocument12 pagesCurriculum KenMiguel LuloNo ratings yet
- Introduccion A Los Instrumentos de EvaluacionDocument15 pagesIntroduccion A Los Instrumentos de EvaluacionCarolina Andrea Molina50% (2)
- Numeros Mayas 20 en 20.Document24 pagesNumeros Mayas 20 en 20.Paola fernanda Roblero RobleroNo ratings yet
- Plantilla de Trabajo 2Document18 pagesPlantilla de Trabajo 2merly yolanda paez pinzonNo ratings yet
- IpesDocument2 pagesIpesAndrea SerraNo ratings yet
- Sesion 6 Mec2Document36 pagesSesion 6 Mec2Lesli Melani Lima ChoccelahuaNo ratings yet
- 00 MicroenseñanzaDocument4 pages00 MicroenseñanzaremuhoNo ratings yet
- CONTROL DE LECTURA Mientras RespireDocument2 pagesCONTROL DE LECTURA Mientras RespireFelicitas CiriacoNo ratings yet
- Dia 5. Iii Ciclo Sesion - TutoriaDocument2 pagesDia 5. Iii Ciclo Sesion - TutoriaRosa Velermina Rodriguez MorenoNo ratings yet
- 18-10-21-Sesión Jesús Es El Señor de Los MilagrosDocument8 pages18-10-21-Sesión Jesús Es El Señor de Los MilagrosWoatma WoatmaNo ratings yet
- Cuadros de Doble EntradaDocument4 pagesCuadros de Doble EntradaFrida zumiko Vizquerra CañameroNo ratings yet
- Cuaderno de Ejercicios TeletrabajoDocument3 pagesCuaderno de Ejercicios TeletrabajoJazz MusikNo ratings yet
- Anexo 7 Semana Del 20 Al 24 de Marzo 2023Document7 pagesAnexo 7 Semana Del 20 Al 24 de Marzo 2023Johanna NarváezNo ratings yet
- Codiseño Anual Lenguajes 2° Español, Inglés y ArtesDocument9 pagesCodiseño Anual Lenguajes 2° Español, Inglés y ArtesBelem LópezNo ratings yet
- Portafolio Digital, Carlos Colindres, Politica y Planeamiento EducativoDocument72 pagesPortafolio Digital, Carlos Colindres, Politica y Planeamiento EducativoCARLOS FERNANDO COLINDRES SOLARESNo ratings yet
- Curriculo Educacion Inicial Bolivariana. 2007Document80 pagesCurriculo Educacion Inicial Bolivariana. 2007dora120988% (8)
- Evolución y Transformación Del Espacio Físico de La UPTCDocument3 pagesEvolución y Transformación Del Espacio Físico de La UPTCCesar ZambranoNo ratings yet
- Evaluación-Dimensión CognitivaDocument11 pagesEvaluación-Dimensión CognitivaJorge RojasNo ratings yet
- Proyección Yulianis ContrerasDocument2 pagesProyección Yulianis ContrerasCarmen Rosa Jimeno GarciaNo ratings yet
- Trabajo en EquipoDocument4 pagesTrabajo en EquipojersonjordanNo ratings yet
- Teoria Del FlujoDocument3 pagesTeoria Del FlujoFaisy CuevaNo ratings yet