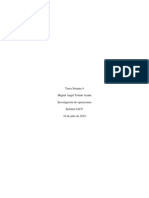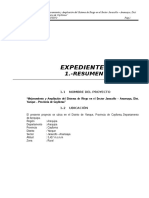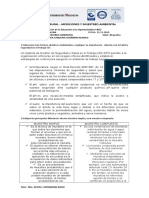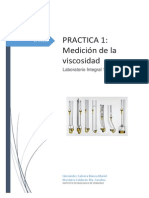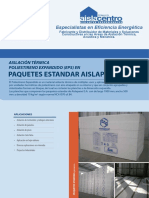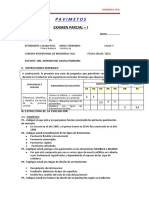Professional Documents
Culture Documents
Paso 1: Agregar Un Nuevo Proyecto de Instalación A Una Solución Existente (Un Proyecto Ya Elaborado), Se Le Da
Uploaded by
Sandii ZacOriginal Title
Copyright
Available Formats
Share this document
Did you find this document useful?
Is this content inappropriate?
Report this DocumentCopyright:
Available Formats
Paso 1: Agregar Un Nuevo Proyecto de Instalación A Una Solución Existente (Un Proyecto Ya Elaborado), Se Le Da
Uploaded by
Sandii ZacCopyright:
Available Formats
Paso 1: agregar un nuevo proyecto de instalacin a una solucin existente (un proyecto ya elaborado), se le da
click derecho sobre la solucin en el explorador de soluciones, agregar > Nuevo Proyecto; al hacer esto se mostrara la
siguiente pantalla.
Despus seleccionamos un nuevo proyecto en otros tipos de proyecto > instalacin e implementacin > Instalacin de
Visual Studio y seleccionamos PROYECTO DE INSTALACIN.
Paso 2: seleccionar que archivos de nuestro proyecto queremos aadir al instalador, y al seleccionar en nuevo proyecto
de instalacin se mostrar lo siguente
La cual muestra un rbol de exploracin donde se muestra el sistema de archivos en el equipo de destino, donde se
muestran tres diferentes carpetas.la primera es la carpeta de aplicacin que es donde se colocan todos los archivos
necesarios para que la aplicacin funcione, despus esta Escritorio de Usuario que es donde se colocan los elementos
que se mostraran en el escritorio del usuario, en este usualmente se crea un acceso directo al ejecutable exe de la
aplicacin; Men Programas de Usuario lo que se pone aqu se muestra en inicio, todos los programas del equipo de
destino.
Ahora se selecciona Carpeta de Aplicacin> Agregar > Resultados del proyecto y se mostrar la siguente pantalla
donde se le da a elegir a el programador o desarrollador que es lo que va a
colocar en la carpeta de la instalacin, donde la opcin de resultado principal es la que contiene los archivos DLL o EXE
generados por el proyecto que es lo que se seleccionara ya que no se quiere dar al usuario final los archivos del cdigo
fuente y se le da aceptar y de ese modo quedara lista la carpeta de aplicacin.
Ahora se procede a configurar la carpeta Escritorio de Usuario en la cual solo se agrega un acceso directo al resultado
principal EXE; se selecciona la carpeta Escritorio de Usuario, se da un click derecho en la parte central de la pantalla y
se selecciona Crear nuevo acceso directo de lo que se muestra la siguiente pantalla
que es para elegir a que va a hacer
referencia el nuevo acceso directo para lo cual nos iremos a la Carpeta de Aplicacin y se selecciona Resultado Principal
de la Aplicacin, despus se da click en Aceptar; una vez realizado esto se podr modificar el nombre, icono del acceso
directo, etctera. Y por ltimo seleccionamos la carpeta Men Programas de Usuario, damos un click derecho en ella y
seleccionamos Agregar > Carpeta, esto se hace para que aparezca una nueva carpeta que se mostrar en Todos los
programas del usuario final, le cambiamos el nombre deseado, le damos click derecho sobre la parte central de la
pantalla para agregar nuevamente un acceso directo como ya se hizo anteriormente; despus de esto se configura el
acceso directo para que haga referencia al Resultado principal del Proyecto.
Paso 3: Configurando el Proyecto de Instalacin.
Seleccionamos el proyecto de instalacin y luego sus Propiedades que mostrar la siguiente ventana
dar click en Requisitos Previos
emerger lo siguiente donde especificaremos cuales
son los requerimientos que necesitara nuestro sistema para que funcione en el equipo de destino, tambin se puede
seleccionar de donde se obtendrn los requisitos si es que no se tienen en el dispositivo, se le da Aceptar > Aplicar.
Paso 4: Generar el archivo de setup.
Por ltimo se va a generar el archivo de setup por lo que cabe sealar que generar el archivo de setup es diferente a
generar la solucin, este se tiene que hacer de forma separada, para esto seleccionamos generar, generar setup, una
vez generado el setup; podemos encontrar la carpeta de la aplicacin, ah se encuentran por lo regular dos archivos que
se nombran segn se le haban puesto al proyecto de instalacin unos es .EXE y el otro es in SI y funcionan de la misma
manera y se puede acceder directamente a estos archivos para probar el instalador o podemos dar en Proyecto >
Instalar para probar el instalador
You might also like
- IACC Investigacion de Operacionestarea Semana4Document6 pagesIACC Investigacion de Operacionestarea Semana4Toledo Miguel50% (2)
- Recarga Artificial de AcuíferosDocument7 pagesRecarga Artificial de Acuíferoskarinav9927100% (1)
- Expresiones Regulares en JSDocument3 pagesExpresiones Regulares en JSpatNo ratings yet
- Ensayo SASWDocument35 pagesEnsayo SASWMiguel F. PinillaNo ratings yet
- Sistemas Automáticos de Extinción de Incendios para La Protección de Motores de VehículosDocument5 pagesSistemas Automáticos de Extinción de Incendios para La Protección de Motores de VehículosarwisisNo ratings yet
- Feria de Proyectos - Construcciones en Edificaciones (Columnas) - JoeDocument68 pagesFeria de Proyectos - Construcciones en Edificaciones (Columnas) - JoeJoe Owen TicahuancaNo ratings yet
- Levantamiento Topograficos IIDocument7 pagesLevantamiento Topograficos IIAnonymous QVFssC90No ratings yet
- El PlanímetroDocument13 pagesEl PlanímetroOmar CariNo ratings yet
- Cuadro Sinóptico-Fuentes de EnergíaDocument5 pagesCuadro Sinóptico-Fuentes de EnergíaJeanlouiNo ratings yet
- Concentrado estimado de obra de introducción de red de drenaje sanitarioDocument1 pageConcentrado estimado de obra de introducción de red de drenaje sanitarioRuben CM100% (1)
- Instalacion de Un Sistema de SonidoDocument25 pagesInstalacion de Un Sistema de SonidoDaniel Cornelio100% (3)
- Clasificacion de PavimentosDocument4 pagesClasificacion de PavimentosmoisesNo ratings yet
- Traducir OpenBravo ERP Version 2.4Document4 pagesTraducir OpenBravo ERP Version 2.4Fabian Alejandro Moná MartinezNo ratings yet
- Teoría de Fuller y ThompsonDocument5 pagesTeoría de Fuller y ThompsonCarlos A. Vidal B.100% (1)
- PIP Mejoramiento de Sistema de Riego en Jarocollo - ArequipaDocument6 pagesPIP Mejoramiento de Sistema de Riego en Jarocollo - ArequipaJhordy AguilarNo ratings yet
- Catalogo General DanfossDocument52 pagesCatalogo General DanfossRodolfo Santiago EsquitinNo ratings yet
- Materiales ZamakDocument6 pagesMateriales ZamakIsa PGNo ratings yet
- Articulo Sistema de Proteccion SismicaDocument37 pagesArticulo Sistema de Proteccion SismicaDiseño de ProyectosNo ratings yet
- Informe Reacciones QuimicasDocument13 pagesInforme Reacciones QuimicasJoseENo ratings yet
- UnimagDocument8 pagesUnimagandreaNo ratings yet
- Metales en La America AntiguaDocument4 pagesMetales en La America AntiguaJhon AcevedoNo ratings yet
- Tipos de Reacciones QuimicasDocument4 pagesTipos de Reacciones QuimicasSanti AvareceNo ratings yet
- Ficha Pisos IndustrialesDocument3 pagesFicha Pisos IndustrialeslilopezNo ratings yet
- Catalogo General Camscol 2018 V 1Document187 pagesCatalogo General Camscol 2018 V 1Carlos López Jr.No ratings yet
- Manual lavadora chata OPPICI LC0450Document13 pagesManual lavadora chata OPPICI LC0450Robert Patricio Medina SarmientoNo ratings yet
- PRACTICA 1 Medición de La ViscosidadDocument10 pagesPRACTICA 1 Medición de La ViscosidadMarielCabrera'No ratings yet
- Paquete Estandar AislanteDocument2 pagesPaquete Estandar AislanteDavid VillaNo ratings yet
- Examen Parcial I Pavimentos UcvDocument2 pagesExamen Parcial I Pavimentos UcvErik Jhan Armas FloresNo ratings yet
- CP #6 - Clase 14 - TQDocument5 pagesCP #6 - Clase 14 - TQAlejandra CruzNo ratings yet
- Cuestionario 7 HabitosDocument4 pagesCuestionario 7 HabitosTazann2450% (4)