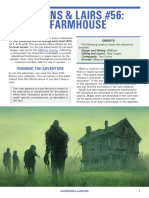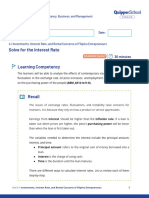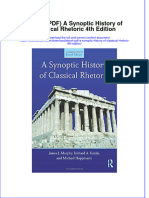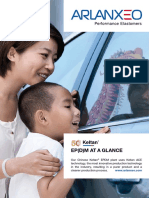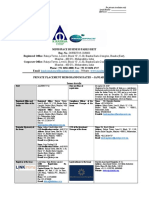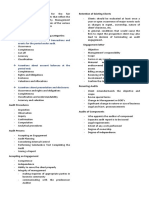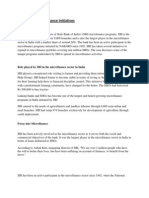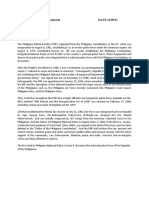Professional Documents
Culture Documents
Using Bit9 Parity
Uploaded by
OngTseSung100%(1)100% found this document useful (1 vote)
2K views380 pagesHow to use Bit9 Parity Agent.
Version 6
Copyright
© © All Rights Reserved
Available Formats
PDF, TXT or read online from Scribd
Share this document
Did you find this document useful?
Is this content inappropriate?
Report this DocumentHow to use Bit9 Parity Agent.
Version 6
Copyright:
© All Rights Reserved
Available Formats
Download as PDF, TXT or read online from Scribd
100%(1)100% found this document useful (1 vote)
2K views380 pagesUsing Bit9 Parity
Uploaded by
OngTseSungHow to use Bit9 Parity Agent.
Version 6
Copyright:
© All Rights Reserved
Available Formats
Download as PDF, TXT or read online from Scribd
You are on page 1of 380
Using Parity
Parity Version: 6.0.1
Document Date: November 29, 2010
Bit9 Technical Documentation
Copyright 2004-2010 Bit9, Inc. All rights reserved. This product may be covered under one or more patents pending. Bit9
and Parity are trademarks of Bit9, Inc. in the United States and other countries. Any other trademarks and product names
used herein may be the trademarks of their respective owners.
THERE IS NO WARRANTY FOR THE PROGRAM, TO THE EXTENT PERMITTED BY APPLICABLE LAW
EXCEPT WHEN OTHERWISE STATED IN WRITING. THE COPYRIGHT HOLDERS AND/OR OTHER PARTIES
PROVIDE THE PROGRAM "AS IS" WITHOUT WARRANTY OF ANY KIND, EITHER EXPRESSED OR IMPLIED,
INCLUDING, BUT NOT LIMITED TO, THE IMPLIED WARRANTIES OF MERCHANTABILITY AND FITNESS FOR
A PARTICULAR PURPOSE. THE ENTIRE RISK AS TO THE QUALITY AND PERFORMANCE OF THE PROGRAM
IS WITH YOU. SHOULD THE PROGRAM PROVE DEFECTIVE, YOU ASSUME THE COST OF ALL NECESSARY
SERVICING, REPAIR OR CORRECTION.
Bit9, Inc. acknowledges the use of the following third-party software in Parity products:
Portions of this software created by gSOAP are Copyright 2001-2004 Robert A. van Engelen, Genivia inc. All Rights
Reserved. SOFTWARE IN THIS PRODUCT WAS IN PART PROVIDED BY GENIVIA INC AND ANY EXPRESS OR
IMPLIED WARRANTIES, INCLUDING, BUT NOT LIMITED TO, THE IMPLIED WARRANTIES OF
MERCHANTABILITY AND FITNESS FOR A PARTICULAR PURPOSE ARE DISCLAIMED. IN NO EVENT SHALL
THE AUTHOR BE LIABLE FOR ANY DIRECT, INDIRECT, INCIDENTAL, SPECIAL, EXEMPLARY, OR
CONSEQUENTIAL DAMAGES (INCLUDING, BUT NOT LIMITED TO, PROCUREMENT OF SUBSTITUTE GOODS
OR SERVICES; LOSS OF USE, DATA, OR PROFITS; OR BUSINESS INTERRUPTION) HOWEVER CAUSED AND
ON ANY THEORY OF LIABILITY, WHETHER IN CONTRACT, STRICT LIABILITY, OR TORT (INCLUDING
NEGLIGENCE OR OTHERWISE) ARISING IN ANY WAY OUT OF THE USE OF THIS SOFTWARE, EVEN IF
ADVISED OF THE POSSIBILITY OF SUCH DAMAGE.
This product includes PHP, freely available from http://www.php.net. Copyright 1999 - 2009 The PHP Group, All rights
reserved. THIS SOFTWARE IS PROVIDED BY THE PHP DEVELOPMENT TEAM ``AS IS'' AND ANY EXPRESSED
OR IMPLIED WARRANTIES, INCLUDING, BUT NOT LIMITED TO,THE IMPLIED WARRANTIES OF
MERCHANTABILITY AND FITNESS FOR A PARTICULAR PURPOSE ARE DISCLAIMED. IN NO EVENT SHALL
THE PHP DEVELOPMENT TEAM OR ITS CONTRIBUTORS BE LIABLE FOR ANY DIRECT, INDIRECT,
INCIDENTAL, SPECIAL, EXEMPLARY, OR CONSEQUENTIAL DAMAGES (INCLUDING, BUT NOT LIMITED TO,
PROCUREMENT OF SUBSTITUTE GOODS OR SERVICES; LOSS OF USE, DATA, OR PROFITS; OR BUSINESS
INTERRUPTION) HOWEVER CAUSED AND ON ANY THEORY OF LIABILITY, WHETHER IN CONTRACT,
STRICT LIABILITY, OR TORT (INCLUDING NEGLIGENCE OR OTHERWISE) ARISING IN ANY WAY OUT OF
THE USE OF THIS SOFTWARE, EVEN IF ADVISED OF THE POSSIBILITY OF SUCH DAMAGE.
Portions of this software use Info-ZIP, copyright (c) 1990-2007 Info-ZIP. All rights reserved. For the purposes of this
copyright and license, "Info-ZIP" is defined as the following set of individuals: Mark Adler, John Bush, Karl Davis, Harald
Denker, Jean-Michel Dubois, Jean-loup Gailly, Hunter Goatley, Ed Gordon, Ian Gorman, Chris Herborth, Dirk Haase, Greg
Hartwig, Robert Heath, Jonathan Hudson, Paul Kienitz, David Kirschbaum, Johnny Lee, Onno van der Linden, Igor
Mandrichenko, Steve P. Miller, Sergio Monesi, Keith Owens, George Petrov, Greg Roelofs, Kai Uwe Rommel, Steve
Salisbury, Dave Smith, Steven M. Schweda, Christian Spieler, Cosmin Truta, Antoine Verheijen, Paul von Behren, Rich
Wales, Mike White. This software is provided "as is," without warranty of any kind, express or implied. In no event shall
Info-ZIP or its contributors be held liable for any direct, indirect, incidental, special or consequential damages arising out of
the use of or inability to use this software. Permission is granted to anyone to use this software for any purpose, including
commercial applications, and to alter it and redistribute it freely, subject to the above disclaimer and the following
restrictions: 1. Redistributions of source code (in whole or in part) must retain the above copyright notice, definition,
disclaimer, and this list of conditions. 2. Redistributions in binary form (compiled executables and libraries) must reproduce
the above copyright notice, definition, disclaimer, and this list of conditions in documentation and/or other materials
provided with the distribution. The sole exception to this condition is redistribution of a standard UnZipSFX binary
(including SFXWiz) as part of a self-extracting archive; that is permitted without inclusion of this license, as long as the
normal SFX banner has not been removed from the binary or disabled. 3. Altered versions--including, but not limited to,
ports to new operating systems, existing ports with new graphical interfaces, versions with modified or added functionality,
and dynamic, shared, or static library versions not from Info-ZIP--must be plainly marked as such and must not be
misrepresented as being the original source or, if binaries, compiled from the original source. Such altered versions also
must not be misrepresented as being Info-ZIP releases--including, but not limited to, labeling of the altered versions with the
names "Info-ZIP" (or any variation thereof, including, but not limited to, different capitalizations), "Pocket UnZip," "WiZ"
or "MacZip" without the explicit permission of Info-ZIP. Such altered versions are further prohibited from misrepresentative
use of the Zip-Bugs or Info-ZIP e-mail addresses or the Info-ZIP URL(s), such as to imply Info-ZIP will provide support for
the altered versions. 4. Info-ZIP retains the right to use the names "Info-ZIP," "Zip," "UnZip," "UnZipSFX," "WiZ," "Pocket
UnZip," "Pocket Zip," and "MacZip" for its own source and binary releases.
This program uses the unRAR utility program. Under no conditions may the code be used to develop a RAR (WinRAR)
compatible archiver.
This product includes a modified UPX module, Copyright (C) 1996-2000 Markus Franz Xaver Johannes Oberhumer, and
Copyright (C) 1996-2000 Laszlo Molnar. You may request a free copy of the modified UPX module by writing to Bit9, Inc.,
266 Second Street, Waltham, MA 02451.
This product contains Smarty, ODBTP and 7-Zip, all of which are copyrighted software licensed under the Lesser General
Public License v3. Copies of the GPL and LGPL licenses can be found at http://www.gnu.org/licenses/gpl-3.0.html and
http://www.gnu.org/copyleft/lesser.html. You may obtain the Minimal Corresponding Source code from us for a period
of three years after our last shipment of this product, which will be no earlier than 2011-12-01 by writing to GPL
Compliance Division, Bit9, Inc., 266 Second Street, Waltham, MA 02451.
Using Parity
Document Version: 6.0.1.b
Document Revision Date: November 29, 2010
Product Version: 6.0.1
Bit9, Inc.
266 Second Avenue, 2nd Floor, Waltham, MA 02451 USA
Tel: 617.393.7400
Fax: 617.393.7499
E-mail: support@bit9.com
Web: http://www.bit9.com
Preface: Before You Begin
Parity, Release 6.0.1 11/29/2010 5
Before You Begin
This preface provides a brief orientation to Using Parity.
Sections
Topic Page
Intended Audience 6
Bit9 Terminology 6
What You Can Do 7
Using Parity
Parity, Release 6.0.1 11/29/2010 6
Intended Audience
This documentation provides information for administrators who will operate the Parity
Console. Staff who manage Parity activities should be familiar with the Microsoft
Windows operating system, web applications, desktop infrastructure (especially in-house
procedures for software rollouts, patch management, and antivirus software maintenance),
and the effects of unwanted software. In addition, if you intend to use features that
integrate Parity and Active Directory, you should be familiar with Active Directory
concepts and use. Although not necessary for day-to-day users of Parity Server,
knowledge of SQL Server management is important for whoever is maintaining the Parity
database server at your site.
In the HTML version of this manual, page cross references from the print version are
replaced by links labeled go! you can click these to reach the correct location.
Bit9 Terminology
The following table defines a number of key terms used in a Bit9-specific context.
Term Definition
Parity Server Computer running the Bit9 Parity Server software on a
supported Windows platform.
Parity Agent Agent software installed on computers on your network;
the agent runs independently but reports to the Parity
Server.
Parity Console The console, which can be displayed remotely with a
web browser, is the user interface and management
center for all Parity management activities.
SecCon Security Condition. The protection level applied to
computers running Parity Agent. A range of levels from
Lockdown (most protective) to Agent Disabled (least
protective) enable you to specify the level of file
blocking required.
Computer Windows-compatible computer that runs the Parity
Agent. Each computer protected by Parity
communicates with the Parity Server via the agent
when it is on the same network.
Policy Each computer protected by Parity is associated with a
policy that defines its security characteristics.
Computers with the same security requirements can
share the same policy.
Computer
initialization
File initialization process for new computers that come
online to the Parity system. During initialization, each
file on the hard-drive of the new machine is evaluated
and classified by the Parity Server.
Preface: Before You Begin
Parity, Release 6.0.1 11/29/2010 7
What You Can Do
Using Parity is your guide to day-to-day administration tasks: monitoring executable files
on your network using Parity; configuring the Parity Server; managing computers running
the Parity Agent; and managing Parity Console users.
Login account To use Parity Console, users must have a login
account. Role-based accounts tailored to users
responsibilities determine what they can do on the
system.
Note that users of computers running the Parity Agent
do not need Parity accounts. The server requires no
direct interaction with users of computers Parity is
monitoring.
Executable An executable is any file that contains executable code.
Parity examines the content of each unknown file that
appears on a computer in its network, determines
whether it contains executable code, and, if so,
categorizes it according to executable type. Scripts are
included in this process, although you can distinguish
between the treatment given executables and scripts.
File state Parity classification that determines how executables
are tracked and permitted or not permitted to be run.
Top-level file states includes approved, banned, and
pending states.
Software approval Parity processes for approving legitimate software.
Approved software is allowed to run without any user or
administrator intervention, even on computers under
lockdown protection.
Drift report A report that contains information that can help
determine how far one or more computers have drifted
from a baseline of files. This can help determine level of
compliance with company policies on acceptable files,
and also identify files that should be approved and
added to an updated baseline.
Live inventory Paritys near-real-time database of all files of interest on
all computers running Parity agent.
Baseline A reference point that can be used to determine drift of
computers running Parity agent from the reference, and
thus potential risk for those computers. A baseline can
be a named table of files or the current set of files on a
reference computer.
Note
This guide does not include one-time installation instructions for the
Parity Server. For server installation instructions, refer to the Installing
Parity guide included with your documentation set.
Term Definition
Using Parity
Parity, Release 6.0.1 11/29/2010 8
Using Parity explains the following aspects of application control with Parity:
Chapter Description
1 Parity Overview Describes the Parity architecture, key management
concepts, and operation strategies.
2 Using the Parity Console Explains how to log in to the system and navigate to
Parity features using the Parity Console. It includes
descriptions of common menus and buttons.
3 Managing Console Login
Accounts
Explains how to create, manage, and delete login
accounts. It also describes the privileges accorded to
different types of user account, and how to use Active
Directory accounts as Parity Console accounts.
4 Creating and Configuring
Policies
Explains policies, policy settings, SecCon levels, and
how to change them. Both file and device control
settings are described.
5 Managing Computers Explains how to configure, deploy, and install the
Parity Agent.
6 Getting File Information Explains where and how you get information about
files seen by Parity.
7 Approving and Banning
Software
Explains different methods of approving and banning
files, and when to use them.
8 Custom Software Rules Explains how to create custom rules that affect what
happens when there is an attempt to execute or write
files at specified paths.
9 Registry Rules Explains how to create registry rules that affect what
happens when there is an attempt to modify the
Windows Registry at specified paths.
10 Memory Rules Explains how to create rules that affect what happens
when there is an attempt by one process to access or
alter another process.
11 Monitoring Events and
File Activity
Explains how to carry out day-to-day monitoring
operations. Instructions include how to use Parity
reports and events to identify changes in network file
activity and respond appropriately.
12 Monitoring Change:
Baseline Drift Reports
Explains how to use the Baseline Drift Report feature
to monitor change in file inventory over time.
13 Using and Customizing
Dashboards
Explains how to customize Parity Dashboards,
special graphic displays that summarize key
information about Parity-managed computers and the
files on them.
14 Locating Files Explains how to use the Find Files feature to locate
executable files on computers running the Parity
Agent on your network.
15 Parity Configuration Describes Parity server settings, integration with
other servers, backup procedures, product update
procedures, optional hash-identification services,
agent-server communication security, and other
configuration options.
Table of Contents
Parity, Release 6.0.1 11/29/2010 9
Contents
Before You Begin. . . . . . . . . . . . . . . . . . . . . . . . . . . . . . . . . . . . . . . . . . . . . . . . .5
Intended Audience . . . . . . . . . . . . . . . . . . . . . . . . . . . . . . . . . . . . . . . . . . . . . . . . . . . . 6
Bit9 Terminology . . . . . . . . . . . . . . . . . . . . . . . . . . . . . . . . . . . . . . . . . . . . . . . . . . . . . 6
What You Can Do. . . . . . . . . . . . . . . . . . . . . . . . . . . . . . . . . . . . . . . . . . . . . . . . . . . . . 7
1 Parity Overview . . . . . . . . . . . . . . . . . . . . . . . . . . . . . . . . . . . . . . . . . . . . . . . . .17
What Is Parity? . . . . . . . . . . . . . . . . . . . . . . . . . . . . . . . . . . . . . . . . . . . . . . . . . . . . . . 18
How Parity Works. . . . . . . . . . . . . . . . . . . . . . . . . . . . . . . . . . . . . . . . . . . . . . . . . . . . 20
Files Tracked in Parity . . . . . . . . . . . . . . . . . . . . . . . . . . . . . . . . . . . . . . . . . . . . . 21
System Architecture . . . . . . . . . . . . . . . . . . . . . . . . . . . . . . . . . . . . . . . . . . . . . . . . . . 21
Parity Server . . . . . . . . . . . . . . . . . . . . . . . . . . . . . . . . . . . . . . . . . . . . . . . . . . . . . 22
Integrating Parity with Active Directory . . . . . . . . . . . . . . . . . . . . . . . . . . . 22
Parity Agent . . . . . . . . . . . . . . . . . . . . . . . . . . . . . . . . . . . . . . . . . . . . . . . . . . . . . 22
Parity Knowledge Service and Trust Rating . . . . . . . . . . . . . . . . . . . . . . . . . . . . 22
File State, Whitelisting and Blacklisting. . . . . . . . . . . . . . . . . . . . . . . . . . . . . . . . . . . 23
Global File State. . . . . . . . . . . . . . . . . . . . . . . . . . . . . . . . . . . . . . . . . . . . . . . . . . 23
Local File State. . . . . . . . . . . . . . . . . . . . . . . . . . . . . . . . . . . . . . . . . . . . . . . . . . . 23
File Approval Methods. . . . . . . . . . . . . . . . . . . . . . . . . . . . . . . . . . . . . . . . . . . . . 24
File Ban Methods . . . . . . . . . . . . . . . . . . . . . . . . . . . . . . . . . . . . . . . . . . . . . . . . . 24
Custom Rules . . . . . . . . . . . . . . . . . . . . . . . . . . . . . . . . . . . . . . . . . . . . . . . . . . . . 25
Security Policies and Levels . . . . . . . . . . . . . . . . . . . . . . . . . . . . . . . . . . . . . . . . . . . . 25
Policy Settings . . . . . . . . . . . . . . . . . . . . . . . . . . . . . . . . . . . . . . . . . . . . . . . . . . . 25
Modes and SecCon Levels . . . . . . . . . . . . . . . . . . . . . . . . . . . . . . . . . . . . . . . . . . 26
Parity Licensing and Modes. . . . . . . . . . . . . . . . . . . . . . . . . . . . . . . . . . . . . 27
Operating Strategies . . . . . . . . . . . . . . . . . . . . . . . . . . . . . . . . . . . . . . . . . . . . . . . . . . 27
2 Using the Parity Console. . . . . . . . . . . . . . . . . . . . . . . . . . . . . . . . . . . . . . . . . .29
Logging In. . . . . . . . . . . . . . . . . . . . . . . . . . . . . . . . . . . . . . . . . . . . . . . . . . . . . . . . . . 30
Logging Out . . . . . . . . . . . . . . . . . . . . . . . . . . . . . . . . . . . . . . . . . . . . . . . . . . . . . . . . 31
Getting Started from the Home Page . . . . . . . . . . . . . . . . . . . . . . . . . . . . . . . . . . . . . 32
Using the Console Menu Bar . . . . . . . . . . . . . . . . . . . . . . . . . . . . . . . . . . . . . . . . . . . 35
Parity Version Number. . . . . . . . . . . . . . . . . . . . . . . . . . . . . . . . . . . . . . . . . . . . . 37
Viewing Parity Information via Dynamic Tables. . . . . . . . . . . . . . . . . . . . . . . . . . . . 38
Table Data Buttons. . . . . . . . . . . . . . . . . . . . . . . . . . . . . . . . . . . . . . . . . . . . . . . . 39
Row Action Buttons . . . . . . . . . . . . . . . . . . . . . . . . . . . . . . . . . . . . . . . . . . . . . . . 40
Checked Row Action Menus . . . . . . . . . . . . . . . . . . . . . . . . . . . . . . . . . . . . . . . . 41
Add Buttons . . . . . . . . . . . . . . . . . . . . . . . . . . . . . . . . . . . . . . . . . . . . . . . . . . . 41
Pages, Tabs and Saved Views . . . . . . . . . . . . . . . . . . . . . . . . . . . . . . . . . . . . . . . 42
Filter Options . . . . . . . . . . . . . . . . . . . . . . . . . . . . . . . . . . . . . . . . . . . . . . . . 42
Show/Hide Column Options . . . . . . . . . . . . . . . . . . . . . . . . . . . . . . . . . . . . 44
Using Parity
Parity, Release 6.0.1 11/29/2010 10
Tabs . . . . . . . . . . . . . . . . . . . . . . . . . . . . . . . . . . . . . . . . . . . . . . . . . . . . . . . 45
Table Length . . . . . . . . . . . . . . . . . . . . . . . . . . . . . . . . . . . . . . . . . . . . . . . . 45
Default and Saved Views. . . . . . . . . . . . . . . . . . . . . . . . . . . . . . . . . . . . . . . 46
Exporting Parity Data to Files . . . . . . . . . . . . . . . . . . . . . . . . . . . . . . . . . . . 47
Details Pages . . . . . . . . . . . . . . . . . . . . . . . . . . . . . . . . . . . . . . . . . . . . . . . . . . . . . . . . 48
Shortcut Links. . . . . . . . . . . . . . . . . . . . . . . . . . . . . . . . . . . . . . . . . . . . . . . . . . . . . . . 49
Setting Preferences for Console Users . . . . . . . . . . . . . . . . . . . . . . . . . . . . . . . . . . . . 49
Using Context-Sensitive Help. . . . . . . . . . . . . . . . . . . . . . . . . . . . . . . . . . . . . . . . . . . 50
3 Managing Console Login Accounts. . . . . . . . . . . . . . . . . . . . . . . . . . . . . . . . .51
Login Account Management. . . . . . . . . . . . . . . . . . . . . . . . . . . . . . . . . . . . . . . . . . . . 52
Account Group and Access Privileges . . . . . . . . . . . . . . . . . . . . . . . . . . . . . . . . . 52
Using Active Directory Accounts in Parity . . . . . . . . . . . . . . . . . . . . . . . . . . . . . . . . 54
AD Login Account Format. . . . . . . . . . . . . . . . . . . . . . . . . . . . . . . . . . . . . . . . . . 55
Adding, Deleting, and Changing AD Login Accounts. . . . . . . . . . . . . . . . . . . . . 56
Changing AD User Details Displayed in Parity. . . . . . . . . . . . . . . . . . . . . . . . . . 57
Creating Login Accounts through Parity Console . . . . . . . . . . . . . . . . . . . . . . . . . . . 58
Changing Passwords and Other Account Details . . . . . . . . . . . . . . . . . . . . . . . . . . . . 60
Deleting Login Accounts . . . . . . . . . . . . . . . . . . . . . . . . . . . . . . . . . . . . . . . . . . . . . . 62
Disabling Login Accounts . . . . . . . . . . . . . . . . . . . . . . . . . . . . . . . . . . . . . . . . . . . . . 63
4 Creating and Configuring Policies . . . . . . . . . . . . . . . . . . . . . . . . . . . . . . . . . .65
Policy Settings/SecCon Overview . . . . . . . . . . . . . . . . . . . . . . . . . . . . . . . . . . . . . . . 66
Creating Policies . . . . . . . . . . . . . . . . . . . . . . . . . . . . . . . . . . . . . . . . . . . . . . . . . . . . . 67
Policy Settings. . . . . . . . . . . . . . . . . . . . . . . . . . . . . . . . . . . . . . . . . . . . . . . . . . . . . . . 72
Advanced Settings . . . . . . . . . . . . . . . . . . . . . . . . . . . . . . . . . . . . . . . . . . . . . . . . 72
Script Types Recognized by Parity . . . . . . . . . . . . . . . . . . . . . . . . . . . . . . . 75
Template Policy and Default Policy . . . . . . . . . . . . . . . . . . . . . . . . . . . . . . . . . . . . . . 76
Default Policy. . . . . . . . . . . . . . . . . . . . . . . . . . . . . . . . . . . . . . . . . . . . . . . . . . . . 76
Template Policy . . . . . . . . . . . . . . . . . . . . . . . . . . . . . . . . . . . . . . . . . . . . . . . . . . 76
Resetting a Policy to Initial Template Policy Settings. . . . . . . . . . . . . . . . . 77
Tamper-Protection Setting . . . . . . . . . . . . . . . . . . . . . . . . . . . . . . . . . . . . . . . . . . 77
Editing a Policy. . . . . . . . . . . . . . . . . . . . . . . . . . . . . . . . . . . . . . . . . . . . . . . . . . . . . . 78
Editing Notifier Details for a Policy Setting . . . . . . . . . . . . . . . . . . . . . . . . . . . . 81
Editing Notifier Text and Links. . . . . . . . . . . . . . . . . . . . . . . . . . . . . . . . . . 82
Information Links in Policy Details . . . . . . . . . . . . . . . . . . . . . . . . . . . . . . . . . . . . . . 90
SecCon Levels. . . . . . . . . . . . . . . . . . . . . . . . . . . . . . . . . . . . . . . . . . . . . . . . . . . . . . . 90
How SecCon Levels Affect Policy Enforcement . . . . . . . . . . . . . . . . . . . . . . . . . 92
System-Reserved SecCon Levels. . . . . . . . . . . . . . . . . . . . . . . . . . . . . . . . . . . . . 93
Changing Policy SecCon Levels . . . . . . . . . . . . . . . . . . . . . . . . . . . . . . . . . . . . . 93
Locking Down all Computers. . . . . . . . . . . . . . . . . . . . . . . . . . . . . . . . . . . . . . . . . . . 95
Installing Policy Updates . . . . . . . . . . . . . . . . . . . . . . . . . . . . . . . . . . . . . . . . . . . . . . 97
Removing a Patch. . . . . . . . . . . . . . . . . . . . . . . . . . . . . . . . . . . . . . . . . . . . . . . . . 99
Deleting Policies . . . . . . . . . . . . . . . . . . . . . . . . . . . . . . . . . . . . . . . . . . . . . . . . . . . . 100
Device Rules in Parity. . . . . . . . . . . . . . . . . . . . . . . . . . . . . . . . . . . . . . . . . . . . . . . . 101
Table of Contents
Parity, Release 6.0.1 11/29/2010 11
Adding a Device Approval to the Device Rules Table . . . . . . . . . . . . . . . . . . . 101
Device Control Settings in Policies . . . . . . . . . . . . . . . . . . . . . . . . . . . . . . . . . . 103
5 Managing Computers . . . . . . . . . . . . . . . . . . . . . . . . . . . . . . . . . . . . . . . . . . .105
Computer Configuration Overview . . . . . . . . . . . . . . . . . . . . . . . . . . . . . . . . . . . . . 106
Pre-Installation Activities. . . . . . . . . . . . . . . . . . . . . . . . . . . . . . . . . . . . . . . . . . 106
Installation and Initialization . . . . . . . . . . . . . . . . . . . . . . . . . . . . . . . . . . . . . . . 106
Post-Installation Activities . . . . . . . . . . . . . . . . . . . . . . . . . . . . . . . . . . . . . . . . . 107
Assigning Computers to a Policy . . . . . . . . . . . . . . . . . . . . . . . . . . . . . . . . . . . . . . . 108
Assigning Policy by Active Directory Mapping . . . . . . . . . . . . . . . . . . . . . . . . 109
Preparing for AD Policy Mapping. . . . . . . . . . . . . . . . . . . . . . . . . . . . . . . 109
Creating AD Mapping Rules . . . . . . . . . . . . . . . . . . . . . . . . . . . . . . . . . . . 110
AD Object Browser Options . . . . . . . . . . . . . . . . . . . . . . . . . . . . . . . . . . . 115
Viewing AD Computer Details in Parity . . . . . . . . . . . . . . . . . . . . . . . . . . . . . . 117
Downloading Agent Installers . . . . . . . . . . . . . . . . . . . . . . . . . . . . . . . . . . . . . . . . . 118
Installing the Parity Agent . . . . . . . . . . . . . . . . . . . . . . . . . . . . . . . . . . . . . . . . . . . . 119
Upgrading Parity Agents . . . . . . . . . . . . . . . . . . . . . . . . . . . . . . . . . . . . . . . . . . 122
Enabling Automatic Agent Upgrades . . . . . . . . . . . . . . . . . . . . . . . . . . . . 122
Using Manual Agent Upgrades . . . . . . . . . . . . . . . . . . . . . . . . . . . . . . . . . 123
Agent Upgrade Status . . . . . . . . . . . . . . . . . . . . . . . . . . . . . . . . . . . . . . . . 123
Uninstalling the Parity Agent . . . . . . . . . . . . . . . . . . . . . . . . . . . . . . . . . . . . . . . . . . 124
Viewing the Table of Computers . . . . . . . . . . . . . . . . . . . . . . . . . . . . . . . . . . . . . . . 125
Viewing Complete Details for One Computer . . . . . . . . . . . . . . . . . . . . . . . . . . . . . 126
Moving Computers to Another Policy . . . . . . . . . . . . . . . . . . . . . . . . . . . . . . . . . . . 131
Restoring Computers from the Default Policy. . . . . . . . . . . . . . . . . . . . . . . . . . 132
Moving a Computer to Local Approval Mode . . . . . . . . . . . . . . . . . . . . . . . . . . . . . 133
Adding Computers . . . . . . . . . . . . . . . . . . . . . . . . . . . . . . . . . . . . . . . . . . . . . . . . . . 133
Deleting Computers . . . . . . . . . . . . . . . . . . . . . . . . . . . . . . . . . . . . . . . . . . . . . . . . . 133
6 Getting File Information. . . . . . . . . . . . . . . . . . . . . . . . . . . . . . . . . . . . . . . . . .135
Viewing File Tables . . . . . . . . . . . . . . . . . . . . . . . . . . . . . . . . . . . . . . . . . . . . . . . . . 136
File Catalog Table . . . . . . . . . . . . . . . . . . . . . . . . . . . . . . . . . . . . . . . . . . . . . . . 136
Files on Computers Table . . . . . . . . . . . . . . . . . . . . . . . . . . . . . . . . . . . . . . . . . 137
Showing Individual Files . . . . . . . . . . . . . . . . . . . . . . . . . . . . . . . . . . . . . . . . . . 138
File Groups . . . . . . . . . . . . . . . . . . . . . . . . . . . . . . . . . . . . . . . . . . . . . . . . . . . . . . . . 138
Viewing Details Pages . . . . . . . . . . . . . . . . . . . . . . . . . . . . . . . . . . . . . . . . . . . . . . . 140
File Details Page. . . . . . . . . . . . . . . . . . . . . . . . . . . . . . . . . . . . . . . . . . . . . . . . . 141
File Instance Details Page . . . . . . . . . . . . . . . . . . . . . . . . . . . . . . . . . . . . . . . . . 145
Summary of File Views . . . . . . . . . . . . . . . . . . . . . . . . . . . . . . . . . . . . . . . . . . . . . . 147
7 Approving and Banning Software . . . . . . . . . . . . . . . . . . . . . . . . . . . . . . . . .149
What is Parity Software Approval? . . . . . . . . . . . . . . . . . . . . . . . . . . . . . . . . . . . . . 150
What are Parity Software Bans? . . . . . . . . . . . . . . . . . . . . . . . . . . . . . . . . . . . . . . . 152
Approving by Trusted Directory. . . . . . . . . . . . . . . . . . . . . . . . . . . . . . . . . . . . . . . . 154
Verifying Trusted Directories. . . . . . . . . . . . . . . . . . . . . . . . . . . . . . . . . . . . . . . 156
Using Parity
Parity, Release 6.0.1 11/29/2010 12
Trusted Paths for Installer Access . . . . . . . . . . . . . . . . . . . . . . . . . . . . . . . . . . . 156
Removing or Disabling Directory Trust. . . . . . . . . . . . . . . . . . . . . . . . . . . . . . . 157
Approving by Trusted User or Group. . . . . . . . . . . . . . . . . . . . . . . . . . . . . . . . . . . . 157
Removing Trust from a User or Group . . . . . . . . . . . . . . . . . . . . . . . . . . . . . . . 159
Approving by Publisher . . . . . . . . . . . . . . . . . . . . . . . . . . . . . . . . . . . . . . . . . . . . . . 159
Adding Publishers . . . . . . . . . . . . . . . . . . . . . . . . . . . . . . . . . . . . . . . . . . . . . . . 161
Removing Publisher Approval . . . . . . . . . . . . . . . . . . . . . . . . . . . . . . . . . . . . . . 161
Finding All Files from a Publisher . . . . . . . . . . . . . . . . . . . . . . . . . . . . . . . . . . . 162
Getting Publisher Details . . . . . . . . . . . . . . . . . . . . . . . . . . . . . . . . . . . . . . . . . . 162
Allowing Approval with Expired Certificates . . . . . . . . . . . . . . . . . . . . . . . . . . 162
Disabling Approval by Expired Certificates . . . . . . . . . . . . . . . . . . . . . . . 163
Approving by Updater . . . . . . . . . . . . . . . . . . . . . . . . . . . . . . . . . . . . . . . . . . . . . . . 163
Locally Approving Files . . . . . . . . . . . . . . . . . . . . . . . . . . . . . . . . . . . . . . . . . . . . . 167
Automatic Local Approval of Pending Files on SecCon Change . . . . . . . . . . . 167
Locally Approving Individual Files . . . . . . . . . . . . . . . . . . . . . . . . . . . . . . . . . . 169
Removing Local Approval . . . . . . . . . . . . . . . . . . . . . . . . . . . . . . . . . . . . 169
Locally Approving All Pending Files on a Computer . . . . . . . . . . . . . . . . . . . . 170
Moving Computers to Local Approval Mode . . . . . . . . . . . . . . . . . . . . . . . . . 170
Moving Online Computers into Local Approval Mode. . . . . . . . . . . . . . . 171
Restoring Online Computers from Local Approval Mode . . . . . . . . . . . . 174
Using Timed Policy Overrides for Offline Computers . . . . . . . . . . . . . . . 174
Marking a File as an Installer/Not an Installer . . . . . . . . . . . . . . . . . . . . . . . . . . 177
File Rules: Approvals and Bans . . . . . . . . . . . . . . . . . . . . . . . . . . . . . . . . . . . . . . . . 178
Creating an Approval from the Software Rules Page . . . . . . . . . . . . . . . . . . . . 179
Creating a Ban from the Software Rules Page . . . . . . . . . . . . . . . . . . . . . . . . . . 181
Editing and Deleting Rules on the Software Rules Page . . . . . . . . . . . . . 183
Creating File Approvals and Bans from Table Pages . . . . . . . . . . . . . . . . . . . . 183
Shortcuts for Global Approvals and Bans . . . . . . . . . . . . . . . . . . . . . . . . . 184
Custom Bans . . . . . . . . . . . . . . . . . . . . . . . . . . . . . . . . . . . . . . . . . . . . . . . 185
Custom Approvals . . . . . . . . . . . . . . . . . . . . . . . . . . . . . . . . . . . . . . . . . . . 185
Approving and Banning Files from the File Details Page . . . . . . . . . . . . . . . . . 187
Approving or Banning Files from the File Instance Details Page . . . . . . . . . . . 188
Banning Lists of Files. . . . . . . . . . . . . . . . . . . . . . . . . . . . . . . . . . . . . . . . . . . . . 188
8 Custom Software Rules. . . . . . . . . . . . . . . . . . . . . . . . . . . . . . . . . . . . . . . . . .191
Overview . . . . . . . . . . . . . . . . . . . . . . . . . . . . . . . . . . . . . . . . . . . . . . . . . . . . . . . . . 192
Custom Rules Priority vs. Other Parity Rules. . . . . . . . . . . . . . . . . . . . . . . . . . . . . . 193
Policy Settings for Custom Rules. . . . . . . . . . . . . . . . . . . . . . . . . . . . . . . . . . . . 193
Creating a Custom Rule . . . . . . . . . . . . . . . . . . . . . . . . . . . . . . . . . . . . . . . . . . . . . . 193
Rule Ranking. . . . . . . . . . . . . . . . . . . . . . . . . . . . . . . . . . . . . . . . . . . . . . . . . . . . . . . 200
Custom Rule Examples. . . . . . . . . . . . . . . . . . . . . . . . . . . . . . . . . . . . . . . . . . . . . . . 200
Trusted Paths . . . . . . . . . . . . . . . . . . . . . . . . . . . . . . . . . . . . . . . . . . . . . . . . . . . 201
Performance Optimization . . . . . . . . . . . . . . . . . . . . . . . . . . . . . . . . . . . . . . . . . 202
File Integrity Control . . . . . . . . . . . . . . . . . . . . . . . . . . . . . . . . . . . . . . . . . . . . . 203
Execution Control. . . . . . . . . . . . . . . . . . . . . . . . . . . . . . . . . . . . . . . . . . . . . . . . 204
Table of Contents
Parity, Release 6.0.1 11/29/2010 13
File Creation Control . . . . . . . . . . . . . . . . . . . . . . . . . . . . . . . . . . . . . . . . . . . . . 205
9 Registry Rules . . . . . . . . . . . . . . . . . . . . . . . . . . . . . . . . . . . . . . . . . . . . . . . . .207
Overview. . . . . . . . . . . . . . . . . . . . . . . . . . . . . . . . . . . . . . . . . . . . . . . . . . . . . . . . . . 208
Creating and Editing Registry Rules. . . . . . . . . . . . . . . . . . . . . . . . . . . . . . . . . . . . . 209
Rule Ranking . . . . . . . . . . . . . . . . . . . . . . . . . . . . . . . . . . . . . . . . . . . . . . . . . . . 212
Sample Registry Rules . . . . . . . . . . . . . . . . . . . . . . . . . . . . . . . . . . . . . . . . . . . . . . . 213
Example: Monitoring Startup File Changes . . . . . . . . . . . . . . . . . . . . . . . . . . . . 213
Editing Notifier Message for Registry Rules . . . . . . . . . . . . . . . . . . . . . . . . . . . . . . 214
10 Memory Rules . . . . . . . . . . . . . . . . . . . . . . . . . . . . . . . . . . . . . . . . . . . . . . . . .215
Overview. . . . . . . . . . . . . . . . . . . . . . . . . . . . . . . . . . . . . . . . . . . . . . . . . . . . . . . . . . 216
Creating and Editing Memory Rules . . . . . . . . . . . . . . . . . . . . . . . . . . . . . . . . . . . . 217
Rule Ranking. . . . . . . . . . . . . . . . . . . . . . . . . . . . . . . . . . . . . . . . . . . . . . . . . . . . . . . 221
Editing Notifier Message for Memory Rules . . . . . . . . . . . . . . . . . . . . . . . . . . . . . . 221
11 Monitoring Events and File Activity . . . . . . . . . . . . . . . . . . . . . . . . . . . . . . . .223
Monitoring Prerequisites. . . . . . . . . . . . . . . . . . . . . . . . . . . . . . . . . . . . . . . . . . . . . . 224
Event Reports . . . . . . . . . . . . . . . . . . . . . . . . . . . . . . . . . . . . . . . . . . . . . . . . . . . . . . 224
Using the Home Page Event Reports Portlet . . . . . . . . . . . . . . . . . . . . . . . . . . . 225
Viewing Reports on the Events Page . . . . . . . . . . . . . . . . . . . . . . . . . . . . . . . . . 226
Taking Action on Files in Event Reports . . . . . . . . . . . . . . . . . . . . . . . . . . . . . . 229
Customizing Event Reports . . . . . . . . . . . . . . . . . . . . . . . . . . . . . . . . . . . . . . . . 229
Editing Event Reports. . . . . . . . . . . . . . . . . . . . . . . . . . . . . . . . . . . . . . . . . . . . . 232
Viewing Install Event Details. . . . . . . . . . . . . . . . . . . . . . . . . . . . . . . . . . . . . . . 232
Viewing Event Archives. . . . . . . . . . . . . . . . . . . . . . . . . . . . . . . . . . . . . . . . . . . 233
Using Parity Alerts . . . . . . . . . . . . . . . . . . . . . . . . . . . . . . . . . . . . . . . . . . . . . . . . . . 234
Creating Alerts . . . . . . . . . . . . . . . . . . . . . . . . . . . . . . . . . . . . . . . . . . . . . . . . . . 235
Editing Alerts . . . . . . . . . . . . . . . . . . . . . . . . . . . . . . . . . . . . . . . . . . . . . . . . . . . 239
Deleting Alerts . . . . . . . . . . . . . . . . . . . . . . . . . . . . . . . . . . . . . . . . . . . . . . . . . . 239
How Alerts are Triggered and Reset . . . . . . . . . . . . . . . . . . . . . . . . . . . . . . . . . 239
Instances Trigger Alerts. . . . . . . . . . . . . . . . . . . . . . . . . . . . . . . . . . . . . . . 239
Auto-Resend of Mail for Triggered Alerts . . . . . . . . . . . . . . . . . . . . . . . . 240
Manual and Automatic Resets . . . . . . . . . . . . . . . . . . . . . . . . . . . . . . . . . . 241
Viewing and Managing Alert History . . . . . . . . . . . . . . . . . . . . . . . . . . . . . . . . 242
Managing Alert Email Subscriptions . . . . . . . . . . . . . . . . . . . . . . . . . . . . . . . . . 243
Detecting Propagating Files . . . . . . . . . . . . . . . . . . . . . . . . . . . . . . . . . . . . . . . . . . . 244
File Prevalence . . . . . . . . . . . . . . . . . . . . . . . . . . . . . . . . . . . . . . . . . . . . . . . . . . 244
Prevalence Alerts . . . . . . . . . . . . . . . . . . . . . . . . . . . . . . . . . . . . . . . . . . . . 245
Monitoring Specific File Executions . . . . . . . . . . . . . . . . . . . . . . . . . . . . . . . . . . . . 247
Creating a Meter from the File Details Page . . . . . . . . . . . . . . . . . . . . . . . . . . . 250
12 Monitoring Change: Baseline Drift Reports . . . . . . . . . . . . . . . . . . . . . . . . .251
Baseline Drift Overview. . . . . . . . . . . . . . . . . . . . . . . . . . . . . . . . . . . . . . . . . . . . . . 252
How Drift and Risk are Measured . . . . . . . . . . . . . . . . . . . . . . . . . . . . . . . . . . . 253
Using Parity
Parity, Release 6.0.1 11/29/2010 14
Viewing and Managing Baseline Drift Reports . . . . . . . . . . . . . . . . . . . . . . . . . . . . 254
Viewing Baseline Drift Report Results . . . . . . . . . . . . . . . . . . . . . . . . . . . . . . . 255
Report Results: Computer View. . . . . . . . . . . . . . . . . . . . . . . . . . . . . . . . . . . . . 256
Report Results: File Views . . . . . . . . . . . . . . . . . . . . . . . . . . . . . . . . . . . . . . . . 256
Drift by Files: Top-Level Files on All Computers. . . . . . . . . . . . . . . . . . . 258
Drift by Files: Associated Files Report . . . . . . . . . . . . . . . . . . . . . . . . . . . 259
Drift by Files on a Single Computer . . . . . . . . . . . . . . . . . . . . . . . . . . . . . 259
Responding to Drift Report Results . . . . . . . . . . . . . . . . . . . . . . . . . . . . . . . . . . . . . 260
Adding Drift Results to a Snapshot . . . . . . . . . . . . . . . . . . . . . . . . . . . . . . . . . . 261
Creating and Editing Reports . . . . . . . . . . . . . . . . . . . . . . . . . . . . . . . . . . . . . . . . . . 262
Creating a Baseline Drift Report . . . . . . . . . . . . . . . . . . . . . . . . . . . . . . . . . . . . 262
Advanced Baseline Drift Report Options. . . . . . . . . . . . . . . . . . . . . . . . . . . . . . 265
Advanced Options: File Filter Options . . . . . . . . . . . . . . . . . . . . . . . . . . . 265
Advanced Options: File Comparison Method . . . . . . . . . . . . . . . . . . . . . . 266
Advanced Options: Report Detail Level . . . . . . . . . . . . . . . . . . . . . . . . . . 267
Using Filters in Target and Baseline Definitions. . . . . . . . . . . . . . . . . . . . 268
Managing Snapshots . . . . . . . . . . . . . . . . . . . . . . . . . . . . . . . . . . . . . . . . . . . . . . . . . 269
Creating and Modifying Snapshots . . . . . . . . . . . . . . . . . . . . . . . . . . . . . . . . . . 269
Viewing and Editing Snapshots . . . . . . . . . . . . . . . . . . . . . . . . . . . . . . . . . . . . . 271
Managing Files in Snapshots . . . . . . . . . . . . . . . . . . . . . . . . . . . . . . . . . . . . . . . 272
Deleting Snapshots . . . . . . . . . . . . . . . . . . . . . . . . . . . . . . . . . . . . . . . . . . . . . . . 272
Displaying Baseline Drift Reports in Graphs . . . . . . . . . . . . . . . . . . . . . . . . . . . . . . 273
Creating Baseline Drift Alerts. . . . . . . . . . . . . . . . . . . . . . . . . . . . . . . . . . . . . . . . . . 275
13 Using and Customizing Dashboards . . . . . . . . . . . . . . . . . . . . . . . . . . . . . . .277
Dashboards Overview. . . . . . . . . . . . . . . . . . . . . . . . . . . . . . . . . . . . . . . . . . . . . . . . 278
Dashboard Elements. . . . . . . . . . . . . . . . . . . . . . . . . . . . . . . . . . . . . . . . . . . . . . 279
Using Portlets . . . . . . . . . . . . . . . . . . . . . . . . . . . . . . . . . . . . . . . . . . . . . . . . . . . 280
Getting More Detailed Data. . . . . . . . . . . . . . . . . . . . . . . . . . . . . . . . . . . . 281
Portlet Toolbar Buttons . . . . . . . . . . . . . . . . . . . . . . . . . . . . . . . . . . . . . . . 281
Collapsing, Expanding, and Exploding Portlets . . . . . . . . . . . . . . . . . . . . 282
Entering Information into Portlets . . . . . . . . . . . . . . . . . . . . . . . . . . . . . . . 283
Other Portlet Controls . . . . . . . . . . . . . . . . . . . . . . . . . . . . . . . . . . . . . . . . 284
Viewing Other Dashboards . . . . . . . . . . . . . . . . . . . . . . . . . . . . . . . . . . . . . . . . 284
Changing Dashboard Appearance. . . . . . . . . . . . . . . . . . . . . . . . . . . . . . . . . . . . . . . 287
Changing Dashboard Layout . . . . . . . . . . . . . . . . . . . . . . . . . . . . . . . . . . . . . . . 287
Portlet Distribution in Layouts. . . . . . . . . . . . . . . . . . . . . . . . . . . . . . . . . . 288
Changing Dashboard Width . . . . . . . . . . . . . . . . . . . . . . . . . . . . . . . . . . . . . . . . 289
Changing Dashboard Background Color . . . . . . . . . . . . . . . . . . . . . . . . . . . . . . 289
Moving Portlets . . . . . . . . . . . . . . . . . . . . . . . . . . . . . . . . . . . . . . . . . . . . . . . . . 289
Creating, Editing and Managing Dashboards . . . . . . . . . . . . . . . . . . . . . . . . . . . . . . 290
Shared Dashboards . . . . . . . . . . . . . . . . . . . . . . . . . . . . . . . . . . . . . . . . . . . . . . . 291
Creating a New Dashboard. . . . . . . . . . . . . . . . . . . . . . . . . . . . . . . . . . . . . . . . . 292
Copying a Dashboard . . . . . . . . . . . . . . . . . . . . . . . . . . . . . . . . . . . . . . . . . . . . . 293
Editing a Dashboard . . . . . . . . . . . . . . . . . . . . . . . . . . . . . . . . . . . . . . . . . . . . . . 294
Table of Contents
Parity, Release 6.0.1 11/29/2010 15
Managing the Default Home Page . . . . . . . . . . . . . . . . . . . . . . . . . . . . . . . . . . . 296
Deleting a Dashboard . . . . . . . . . . . . . . . . . . . . . . . . . . . . . . . . . . . . . . . . . . . . . 296
Managing Dashboards from the Dashboards Page. . . . . . . . . . . . . . . . . . . . . . . 297
Creating and Customizing Portlets . . . . . . . . . . . . . . . . . . . . . . . . . . . . . . . . . . . . . . 298
Portlet Types and Subtypes . . . . . . . . . . . . . . . . . . . . . . . . . . . . . . . . . . . . . . . . 298
System Portlets . . . . . . . . . . . . . . . . . . . . . . . . . . . . . . . . . . . . . . . . . . . . . . . . . . 299
Editing Portlet Details . . . . . . . . . . . . . . . . . . . . . . . . . . . . . . . . . . . . . . . . . . . . 299
Deleting Portlets . . . . . . . . . . . . . . . . . . . . . . . . . . . . . . . . . . . . . . . . . . . . . . . . . 300
Creating Custom Portlets . . . . . . . . . . . . . . . . . . . . . . . . . . . . . . . . . . . . . . . . . . 301
Using Tables in Portlets . . . . . . . . . . . . . . . . . . . . . . . . . . . . . . . . . . . . . . . . . . . 305
Table-only Portlets. . . . . . . . . . . . . . . . . . . . . . . . . . . . . . . . . . . . . . . . . . . 305
Supplemental Tables in Portlets. . . . . . . . . . . . . . . . . . . . . . . . . . . . . . . . . 307
Using Filters in Portlets . . . . . . . . . . . . . . . . . . . . . . . . . . . . . . . . . . . . . . . . . . . 308
Nesting Groups of Expressions . . . . . . . . . . . . . . . . . . . . . . . . . . . . . . . . . 311
14 Locating Files. . . . . . . . . . . . . . . . . . . . . . . . . . . . . . . . . . . . . . . . . . . . . . . . . .313
Find Files Overview . . . . . . . . . . . . . . . . . . . . . . . . . . . . . . . . . . . . . . . . . . . . . . . . . 314
Initiating Find Files from Other Pages . . . . . . . . . . . . . . . . . . . . . . . . . . . . . . . . . . . 314
Defining a Search on the Find Files Page. . . . . . . . . . . . . . . . . . . . . . . . . . . . . . . . . 315
Finding Files by Name . . . . . . . . . . . . . . . . . . . . . . . . . . . . . . . . . . . . . . . . . . . 315
Adding a Pathname to a File Search . . . . . . . . . . . . . . . . . . . . . . . . . . . . . 317
Finding Files by Hash. . . . . . . . . . . . . . . . . . . . . . . . . . . . . . . . . . . . . . . . . . . . . 317
Using Find File Results. . . . . . . . . . . . . . . . . . . . . . . . . . . . . . . . . . . . . . . . . . . . . . . 318
Special Cases in Results . . . . . . . . . . . . . . . . . . . . . . . . . . . . . . . . . . . . . . . . . . . 318
Files on Offline Computers . . . . . . . . . . . . . . . . . . . . . . . . . . . . . . . . . . . . 318
Files on Deleted Computers. . . . . . . . . . . . . . . . . . . . . . . . . . . . . . . . . . . . 319
Deleted Files . . . . . . . . . . . . . . . . . . . . . . . . . . . . . . . . . . . . . . . . . . . . . . . 319
Files on Computers Still Initializing or Synchronizing . . . . . . . . . . . . . . . 320
Saved Views for File Searches . . . . . . . . . . . . . . . . . . . . . . . . . . . . . . . . . . . . . . . . . 320
15 Parity Configuration. . . . . . . . . . . . . . . . . . . . . . . . . . . . . . . . . . . . . . . . . . . . .321
Displaying Configuration Options . . . . . . . . . . . . . . . . . . . . . . . . . . . . . . . . . . . . . . 322
Setting Server Options & Viewing Status. . . . . . . . . . . . . . . . . . . . . . . . . . . . . . . . . 323
Management Configuration . . . . . . . . . . . . . . . . . . . . . . . . . . . . . . . . . . . . . . . . . . . 326
Configuring Agent Management Privileges. . . . . . . . . . . . . . . . . . . . . . . . . . . . 329
Connection Status and CLI Management Choices . . . . . . . . . . . . . . . . . . 329
Managing Event Logging. . . . . . . . . . . . . . . . . . . . . . . . . . . . . . . . . . . . . . . . . . 330
Setting up External Event Logging . . . . . . . . . . . . . . . . . . . . . . . . . . . . . . 331
Configuring Email for Alerts . . . . . . . . . . . . . . . . . . . . . . . . . . . . . . . . . . . . . . . . . . 333
Specifying the Alerts Mail Server . . . . . . . . . . . . . . . . . . . . . . . . . . . . . . . . . . . 333
Specifying a Global Alert Subscriber. . . . . . . . . . . . . . . . . . . . . . . . . . . . . . . . . 335
Backing Up Parity. . . . . . . . . . . . . . . . . . . . . . . . . . . . . . . . . . . . . . . . . . . . . . . . . . . 336
Restoring Parity. . . . . . . . . . . . . . . . . . . . . . . . . . . . . . . . . . . . . . . . . . . . . . . . . . . . . 338
Securing Agent-Server Communications . . . . . . . . . . . . . . . . . . . . . . . . . . . . . . . . . 339
Security Status . . . . . . . . . . . . . . . . . . . . . . . . . . . . . . . . . . . . . . . . . . . . . . . . . . 340
Using Parity
Parity, Release 6.0.1 11/29/2010 16
Current Certificate Details . . . . . . . . . . . . . . . . . . . . . . . . . . . . . . . . . . . . . . . . . 340
Importing a Certificate . . . . . . . . . . . . . . . . . . . . . . . . . . . . . . . . . . . . . . . . . . . . 341
Enabling Certificate Validation . . . . . . . . . . . . . . . . . . . . . . . . . . . . . . . . . . . . . 342
Managing Parity Licenses. . . . . . . . . . . . . . . . . . . . . . . . . . . . . . . . . . . . . . . . . . . . . 343
Viewing Your Parity License Limits and Use . . . . . . . . . . . . . . . . . . . . . . . . . . 343
License Warnings . . . . . . . . . . . . . . . . . . . . . . . . . . . . . . . . . . . . . . . . . . . . . . . . 344
Adding Licenses . . . . . . . . . . . . . . . . . . . . . . . . . . . . . . . . . . . . . . . . . . . . . . . . . 344
Confirming License Addition. . . . . . . . . . . . . . . . . . . . . . . . . . . . . . . . . . . . . . . 345
Activating Parity Knowledge Service File Analysis. . . . . . . . . . . . . . . . . . . . . . . . . 346
A Detailed File States . . . . . . . . . . . . . . . . . . . . . . . . . . . . . . . . . . . . . . . . . . . . .349
Global Flags . . . . . . . . . . . . . . . . . . . . . . . . . . . . . . . . . . . . . . . . . . . . . . . . . . . . . . . 349
Detailed Local File States . . . . . . . . . . . . . . . . . . . . . . . . . . . . . . . . . . . . . . . . . . . . . 350
B Live Inventory SDK: Database Views. . . . . . . . . . . . . . . . . . . . . . . . . . . . . . .353
Performance Considerations . . . . . . . . . . . . . . . . . . . . . . . . . . . . . . . . . . . . . . . . . . . 353
Schema Overview: bit9_public. . . . . . . . . . . . . . . . . . . . . . . . . . . . . . . . . . . . . . . . . 353
Creating a Schema User and Password . . . . . . . . . . . . . . . . . . . . . . . . . . . . . . . 354
Schema Diagram for bit9_public . . . . . . . . . . . . . . . . . . . . . . . . . . . . . . . . . . . . 355
Details of Database Views . . . . . . . . . . . . . . . . . . . . . . . . . . . . . . . . . . . . . . . . . . . . 356
ExComputers . . . . . . . . . . . . . . . . . . . . . . . . . . . . . . . . . . . . . . . . . . . . . . . . . . . 356
ExMeters. . . . . . . . . . . . . . . . . . . . . . . . . . . . . . . . . . . . . . . . . . . . . . . . . . . . . . . 358
ExEvents. . . . . . . . . . . . . . . . . . . . . . . . . . . . . . . . . . . . . . . . . . . . . . . . . . . . . . . 359
ExFileCatalog. . . . . . . . . . . . . . . . . . . . . . . . . . . . . . . . . . . . . . . . . . . . . . . . . . . 360
ExInfo. . . . . . . . . . . . . . . . . . . . . . . . . . . . . . . . . . . . . . . . . . . . . . . . . . . . . . . . . 361
ExFileInstances. . . . . . . . . . . . . . . . . . . . . . . . . . . . . . . . . . . . . . . . . . . . . . . . . . 362
ExFileInstanceGroups . . . . . . . . . . . . . . . . . . . . . . . . . . . . . . . . . . . . . . . . . . . . 363
Sample Queries . . . . . . . . . . . . . . . . . . . . . . . . . . . . . . . . . . . . . . . . . . . . . . . . . . . . . 364
C Mapping Parity Events to ArcSight CEF . . . . . . . . . . . . . . . . . . . . . . . . . . . .367
CEF Format. . . . . . . . . . . . . . . . . . . . . . . . . . . . . . . . . . . . . . . . . . . . . . . . . . . . . . . . 368
CEF-Parity Mapping Tables . . . . . . . . . . . . . . . . . . . . . . . . . . . . . . . . . . . . . . . . . . . 369
Index . . . . . . . . . . . . . . . . . . . . . . . . . . . . . . . . . . . . . . . . . . . . . . . . . . . . . . . . .371
Chapter 1: Parity Overview
Parity, Release 6.0.1 11/29/2010 17
Chapt er 1
Parity Overview
This chapter introduces the Parity system, explains key concepts, and suggests operating
strategies for protecting computers on your network.
Sections
Topic Page
What Is Parity? 18
How Parity Works 20
System Architecture 21
File State, Whitelisting and Blacklisting 23
Security Policies and Levels 25
Operating Strategies 27
Using Parity
Parity, Release 6.0.1 11/29/2010 18
What Is Parity?
Bit9 Parity is a policy-driven whitelisting solution for managing the applications and
devices that can run on your Windows computers. Parity provides the ability to track the
propagation of software in your environment, generate audit trails of portable storage
activity, and control the software and devices used on your computers, including blocking
modern malware, targeted attacks, installation of unauthorized software, and execution of
files from unauthorized devices.
Whitelisting technology allows end-users to install and run legitimate software and
devices while providing your IT group with a way to prohibit anything unauthorized or
known to be malicious from executing. Paritys management capabilities can integrate
with your existing IT business processes to automatically maintain your software and
device control policies with minimal administrative overhead. The end result is granular
control of your Windows computers, dramatically improving security and managing the
flow of information to portable storage devices.
Using Parity, you can:
Stop malicious software by blocking known viruses, trojans, application exploits, and
custom and targeted attacks
Stop zero-day threats by allowing only approved software to run and blocking all
unauthorized software
Create rules to monitor and control access to the Windows registry
Create memory rules to monitor and control access to specified processes
Create file integrity monitoring and control rules to prevent or report access to critical,
non-executable system configuration files
Reduce the burden of compliance through streamlined audits, activity monitoring,
violation notification, and policy enforcement
Use the Parity Knowledge service to identify and classify the risk associated with the
software discovered in your environment using reputation services
Prevent data theft and leakage by auditing and controlling the transfer of sensitive data
to personal storage devices
Prevent drift away from a baseline of files to minimize risk, maintain compliance and
reduce support costs
Chapter 1: Parity Overview
Parity, Release 6.0.1 11/29/2010 19
Table 1 shows complementary Parity features that provide visibility into what files are on
your computers, give you control of unauthorized software and hardware, and allow
flexible management of computers at your site:
Table 1: Parity Features
Feature Description
Live file inventory
and baseline drift
tracking
Parity can track all files of interest on all computers all the time.
This near-real-time inventory means that Parity can provide a wide
variety of information about these files, and about the rate and
nature of change across your organization. One benefit of this
information is Baseline Drift Reports, which report changes in the
file inventory on one or more computers. Another is the ability to
locate all instances of a specified executable file that exist on
computers running the Parity Agent, using the Find Files feature.
Parity Knowledge
File Identification
& Reputation
Services
Parity Knowledge service identifies and classifies files. It assigns a
Trust Factor to files based on a variety of sources, including the
source of the file, its prevalence on Parity systems, results of anti-
virus scanning, and whether it has a digital certificate.
Event tracking As with file inventory, Parity keeps an up-to-date database of file-
related events. From this data, you can view predefined or custom
reports that reveal activity of interest so you can monitor changes
to your environment and significant Parity operations. Additionally,
you can export Parity events to Syslog and to CSV files.
SecCon levels
and policies
SecCon (security condition) levels and policies work in
combination to control file and device activity on specific
computers. Depending upon the SecCon you chose, execution of
banned files as well as unclassified files can be blocked. Policies
are rule sets that include a SecCon and other settings, such as the
ability to block or control the behavior of some removable devices.
SecCon levels range from very restrictive to no enforcement.
Flexible and
emergency
lockdown
You can run different groups of computers at different security
levels. For example, you may choose to run some computers in
Lockdown, which prevents computers from executing unapproved
files that were not present when Parity Agent was installed, while
allowing other computers greater privileges.
If necessary, you can implement an emergency lockdown on all
computers during attacks or high threat periods. You can return
the systems to their previous security level when you believe the
threat is contained.
File Integrity
Monitoring
Parity allows you to create Custom Software Rules that apply to
specified files or paths. These include File Integrity rules, with
which you can monitor, and if you choose, restrict modifications to
a specific folder or folders matching your specification.
Software Rules:
Bans
Bans enable you to specify files (by name or hash) to be blocked
for particular groups of computers (i.e., by policy) or all computers
at your site. Parity can ban files individually, and also can ban all
files identified on a list of hashes you provide.
Software Rules:
Approvals
Several complementary software approval methods enable you to
approve legitimate software to run on all computers, on groups of
computers (i.e., by policy) or to locally approve software to run on
a single computer.
Using Parity
Parity, Release 6.0.1 11/29/2010 20
How Parity Works
Parity tracks executable files and monitors their prevalence and execution. Unidentified
files that have just appeared on the network receive a pending status. A file keeps its
pending status until it becomes approved or banned. A pending file also can be
acknowledged, which removes it from the list of new pending files but does not change its
underlying pending status. Once a file is approved, it is allowed to execute on all systems
but continues to be tracked.
After your network is under Parity control, you approve new applications or patches using
the approval methods that best suit your organizations software rollout procedures. Parity
features several automatic approval methods (trusted directories, approved publishers,
trusted users, and enabled updaters) that make it easy to approve new software without
having to do it file-by-file. For example, you can globally approve desktop software like
Microsoft Office by putting it into a trusted deployment directory. Computers on the
network would then be permitted to run Microsoft Office executables because the Parity
Agent recognizes these files as approved. Alternatively, you can manually mark individual
files as approved or banned.
Besides blocking unauthorized files, you can use other Parity features to determine
information such as the following:
Whether a file exists on a computer on your network
Which computers have the file
Where and when the file first arrived in your environment
What is known about the source, category, trust level, and threat of the file
Whether and when a file has executed, and on which computers
Whether a file has propagated and, if so, whether it renamed itself
Whether certain USB storage devices exist on your network, when they first were
discovered, and on what computer
How the inventory of files on computers has changed over time
Registry Rules You can specify rules to protect specific registry key/value patterns
from alteration.
Memory Rules You can specify rules to protect a process from access or
alteration by any (or specified) other process(es) or user(s).
Device Rules:
Approvals
You can choose to approve file activity on specific, detected USB
devices, regardless of the security policy in force for a computer.
Modes Active Parity Agents can be operated in one of two modes:
Visibility Only provides the file and event tracking features of
Parity, but does not enforce file or device bans or other security
restrictions. Visibility and Control mode blocks banned files and
allows you to choose one of three SecCons to determine how
pending files are treated. Visibility and Control policies can be
configured to enforce other file and device security rules.
Feature Description
Chapter 1: Parity Overview
Parity, Release 6.0.1 11/29/2010 21
Files Tracked in Parity
In the Parity Console and throughout this manual, you will often see the term files. What
we mean by file depends upon the Parity feature:
For Paritys Live Inventory, a file is an executable file. When you install Parity
Agent on a computer, it analyzes all files on the system, determines which of them are
executables and thus of interest, and keeps an inventory of these files. Non-executable
files are ignored once they are identified. Parity determines whether a file is
executable by the content of the file, not its file extension.
For File Integrity Monitoring, access to non-executable data and configuration files
can be tracked if you register the files with Parity through a File Integrity Control rule.
Once a file or path is covered by such a rule, any attempt to access it generates an
auditable event in Parity, and if you choose, the attempt is blocked.
System Architecture
The Parity architecture consists of the following components:
Parity Server software provides central file security management, event monitoring,
and a live inventory of files of interest on all agent systems.
Parity Agent software, which runs on servers, desktops, and laptops, monitors files
and either blocks or permits their execution based on security policy settings. It also
reports new files to the Parity Server.
Parity Knowledge service compares new files introduced on computers running Parity
Agent to a database of known files, providing information on threat level, trust factor,
and software categorization.
Using Parity
Parity, Release 6.0.1 11/29/2010 22
Parity Server
Parity Server software runs on standard Windows computers. It can be run on on a
dedicated system or as a virtual machine. Parity Server is used to manage policies,
including software and device approvals and software bans, and to provide visibility into
events and file activity on computers running agents. Parity Console, a convenient web-
based user interface, provides access to the Parity Server from any connected computer.
The Parity Server database uses SQL Server, either on the same machine as Parity Server
or on separate hardware. Key Parity data is accessible outside of Parity through a series of
published views in the database that are part of the Live Inventory SDK.
Integrating Parity with Active Directory
You may have already defined and named users, computers, and groups by using
Microsoft Active Directory. Parity Server can take advantage of your Active Directory
environment to set access privileges for users of the Parity Console, assign security
policies to computers, provide user and computer metadata, and designate certain groups
or users to be able to install software (and have it automatically approved) on Parity-
managed computers.
Parity Agent
Parity Agent software running on client computers monitors file, device, process, and
registry activity and communicates with the Parity Server when necessary. Even when
disconnected from the server, the agent continues to enforce the last specified bans and
security policies it received. When a disconnected computer running the Parity Agent
reconnects, the agent receives updates from the server and communicates relevant file
activity during the time it was off the network. Parity Agent runs silently in the
background until it blocks a file, at which point it displays a message to the computer user
that explains why the file was not permitted to execute. Depending on the file state and the
agents security level, Parity may also let the user on the client computer choose to run a
blocked file.
Parity Knowledge Service and Trust Rating
Parity Knowledge is a web service, hosted by Bit9, that helps identify and classify
software discovered in your network by comparing it to an extensive database of known
files. Based on weighted analysis, Parity Knowledge service further assigns a threat level
(malicious, potentially malicious, unknown, or clean) and a trust rating (0-10 or unknown)
to each file. Parity Server can include this information in its live file inventory so that you
immediately know the threat status and other key information about files on your systems.
If you have Parity Knowledge enabled, you can analyze any file in the Parity Server
inventory to get whatever information is available.
A files trust rating goes beyond the information available from an anti-virus scan. It is
based on a series of factors, including how long and on how many computers the file has
been seen, whether it has a trusted digital certificate, and the results of scanning by
multiple anti-virus programs.
For example, a file that scans as clean on anti-virus programs, has a trusted digital
certificate from a known publisher, and appears on many computers for a long period of
time might have a Parity trust rating of 10, highly trusted. Another file that also produces
clean anti-virus scans but has only recently been seen, is on very few computers, and does
not have a digital certificate might only get a trust rating of 2, low trust.
Chapter 1: Parity Overview
Parity, Release 6.0.1 11/29/2010 23
File State, Whitelisting and Blacklisting
Several key feature groups work together in Parity to secure computers on your network.
At the heart of this security capability is the ability to classify files according to their state.
Groups of security rules, called policies, can control how different groups of computers
treat files in different states. This section describes primary file states approved
(whitelisted), banned (blacklisted), and pending and how they can be changed.
Global File State
The Parity Server maintains a central database of unique files (determined by hash) for all
executable files tracked on network computers running the Parity Agent. You can view the
state of files in the database on the File Catalog tab on the Files page. Each file has a
Global State, which indicates how it is to be treated on Parity-managed computers.
Table 2: Global File State in the Parity database
Parity provides a variety of ways to modify the global state of a file. See Chapter 7,
Approving and Banning Software, for details.
In addition to its primary global state, some files in the Parity database have a more
detailed global flag that may identify the source of its approval or other decisions made
about it in Parity. For example, a file with a Global State of Approved in the File
Catalog may have a Global Flag of "Installer" on the File Details page. These details are
primarily for Bit9 Support information. See Appendix A, Detailed File States, for more
details.
Local File State
While the Parity server keeps a global state for a file, each instance of a file on a computer
in the Parity network has its own Local State. Files that are globally Banned or Approved
have the same local and global state. Files with a Global State of Pending may have
different Local States. In particular, it is possible to locally approve a file by a variety of
methods, as long as that file was not globally banned. You can view local file state on the
Files on Computers tab of the Files page.
State Description
Approved Allowed to execute on all computers.
Banned Banned by hash, and not allowed to execute on any computer
running in Visibility and Control mode.
Approved
(Custom)
Allowed to execute on all computers in one or more policies.
Banned
(Custom)
Banned by hash from execution on all computers in one or
more policies (in Visibility and Control mode).
Pending Not Approved or Banned (globally or by policy). Parity blocks or
permits execution of a pending file depending on the SecCon
level of the Policy of the computer attempting the execution.
Using Parity
Parity, Release 6.0.1 11/29/2010 24
Table 3: Local File State
In addition to its primary state, each file instance has a Detailed Local State (see Appendix
A, Detailed File States) that may identify the source of its approval or other decisions
made about it in Parity. These details are primarily for Bit9 Support information.
File Approval Methods
Software approval ensures that users of computers running Parity Agent can freely install
and run known-good applications regardless of the Parity settings and SecCon
enforcement level in effect. Approving files, often called whitelisting, also can reduce
time devoted to tracking files you are not concerned about. Parity supports several
complementary methods for approving software on computers:
When you need to pre-approve applications to run on all computers, you can designate
trusted directories, publishers, or updaters to automatically generate approvals.
You can approve an individual file by hash, either for all computers or by policy.
When you need to approve software for installation on selected individual computers,
either designate trusted users (or groups) to perform installations, or choose one of
Paritys local approval methods.
See What is Parity Software Approval? on page 150 for more details.
File Ban Methods
In Visibility and Control mode, Parity lets you ban specific files from executing on all
computers, or on computers associated with specified policies. Banning files is often
called blacklisting. You can ban files using the following methods:
File-name bans ban execution of named files on either all systems running the Parity
Agent or on all systems in policies you specify.
Hash bans prevent files matching a unique hash from executing regardless of the file
name used. They are enforced on either all systems running the Parity Agent or on
State Description
Approved This instance of the file is approved for execution. Local approval can
be due to approval by name or hash for all computers in a policy or all
computers controlled by Parity. It also could be due to a global Parity
approval method, a change in SecCon, or an explicit Local Approval of
this single file instance. Locally approved files can have a global state
of Pending or Approved, but not Banned.
Banned This instance of the file is banned from execution. A file that has a local
state of banned might be banned on all computers in a policy or all
computers controlled by Parity. Its global state could be something
other than banned depending upon how it was banned.
Pending This instance of the file has not been approved or banned. Its
execution is blocked or permitted based on the SecCon level for the
policy of the computer it is on.
Deleted This instance of the file has been deleted, but the record of it still exists
in the Parity database.
Chapter 1: Parity Overview
Parity, Release 6.0.1 11/29/2010 25
systems in policies you specify. You can ban more than one file in a single operation
by importing a file containing the list of hashes you want banned.
See What are Parity Software Bans? on page 152 for more details.
Custom Rules
In addition to the variety of ban and approval rules described above, Parity provides other
ways to protect your computers, allow needed software to run, and optimize performance.
Custom Rules allow you to designate one or more paths, either to the directory or the file
level, at which certain activities are allowed or blocked. In some cases this involves
changing the state of files, but in others it simply allows, blocks, or disables certain
behavior on a case-by-case basis without any global rule changes. You can use Custom
Rules for File Integrity Control, to create a Trusted Path for your installation directories, to
reduce tracking of files in directories known to be safe or not of interest, and for many
other purposes you can configure.
Security Policies and Levels
Parity policies are named groups of protection rules shared by targeted groups of
computers running the Parity Agent every computer running a Parity Agent must
belong to a policy. You create policies based on your security and organizational
requirements. For example, you might base policy membership on functional group
(marketing, customer service); location; or type of computer (laptop, desktop, server).
Each policy has its own Parity Agent installer, which is automatically generated on the
server when you create the policy. Each installer automatically assigns a policy to each
agent it installs. However, if you choose, you can have the Parity Server assign a policy
based on Active Directory data for the user and/or computer running the agent each time
the computer with the Parity Agent connects to the server.
See Chapter 4, Creating and Configuring Policies for details on policies.
Policy Settings
Policy settings define the way you want Parity to manage a particular group of computers.
There are three categories of settings:
Basic Policy Definitions - These include the policy name and other descriptive
information, whether computers in this policy allow agent upgrades, whether live file
inventory is activated for these computers, and the basic security level (the Mode and
SecCon) for the policy. Modes and SecCons are described in more detail below.
Device Settings - Device settings control the way a Parity policy treats removable
devices. You can make different rules to control read, write, and execute operations
on devices, and you can designate approved devices to be treated differently than non-
approved devices.
Advanced Settings - Advanced policy settings control whether computers in a policy
have certain file types blocked, whether files installed by specially designated
trusted users are allowed to execute, and whether special treatment of certain
directories is enabled. The possible values are Active, Off, and Report Only.
See Chapter 4, Creating and Configuring Policies for full details on policy settings.
Using Parity
Parity, Release 6.0.1 11/29/2010 26
Modes and SecCon Levels
The SecCon (security condition) level in a security policy controls whether pending files
(applications that may be unidentified and that have not been approved or banned) are
allowed to execute. The availability of different SecCon levels enables you to choose a
setting for each policy that suits the security and user requirements for the group of
computers associated with that policy.
Parity offers three different modes of operation: Visibility and Control, Visibility Only,
and Agent Disabled. The available SecCons for each mode are described in Table 4.
Table 4: Modes and SecCon Levels (Specified Per Policy)
If the online SecCon for a policy is 20 or 30, the policy can have a different SecCon (but
only 20 or 30) for disconnected computers. Policies with online SecCons of 40 and above
have the same offline SecCon.
Mode SecCon Level Visibility and Control Behavior
Visibility
and
Control
20 - Lockdown Protects against unwanted software:
Blocks banned and pending files.
Allows only approved applications to execute.
Tracks file activity using Parity discovery, analysis,
and monitoring tools. Tracks events.
Visibility
and
Control
30 - Block and Ask Protects against unwanted software:
Blocks banned files.
Displays a dialog for pending files that allows
users to block or execute them.
Allows approved applications to execute.
Tracks file activity using Parity discovery, analysis,
and monitoring tools. Tracks events.
Visibility
and
Control
40 - Monitor Protects against all known unwanted software:
Blocks banned files.
Allows pending files and approved files to
execute.
Tracks file activity using Parity discovery, analysis,
and monitoring tools. Tracks events.
Visibility
Only
60 - Visibility Only Allows all files (approved, pending, and banned) to
execute.
Tracks file activity using Parity discovery, analysis,
and monitoring tools. Tracks events.
Agent
Disabled
80 - Agent Disabled Agent is disabled and Parity does not track or block
anything on end points in this policy. The agent
continues to periodically communicate with the
Parity Server.
Chapter 1: Parity Overview
Parity, Release 6.0.1 11/29/2010 27
Parity Licensing and Modes
Parity Server can be licensed at two feature levels that parallel the modes in Table 4:
Parity Visibility: This provides all of Paritys file and event tracking and reporting
capabilities, but not control features such as file bans and device blocking.
Parity Suite: This provides the all the features of Parity Visibility and Parity Control.
License keys determine the number of agents allowed to run in each mode. You can mix
licenses on the same server, having, for example, 20 Parity Visibility licenses and 20
Parity Suite licenses. In addition, you can purchase the Parity Control upgrade at any time
to bring Parity Visibility licenses up to Parity Suite level. Keep in mind that if you have no
Parity Suite licenses, Parity Control features are not available and certain elements of the
Parity Console documented in this manual will not appear.
See Managing Parity Licenses on page 343 for information for more information on
how licenses work in Parity.
Operating Strategies
Your overall Parity operating strategy depends on whether you are only interested in
getting visibility into file activity on your network or whether you need to exercise a
degree of control over the use of software and devices. It also could vary according to
whether you want all of your computers operating at the same security level or you need to
control some more than others. In addition, your strategy might change over time, perhaps
due to greater experience with Parity, different threat levels, or the frequency with which
your privileged users need to run new software that is not managed by IT.
Different operating strategies will require different amounts of preparation and
maintenance. You might want to create a reference system one computer that has all of
the applications you want to approve for all of your users and has no applications you
dont want executed on your users computers. You can use this system to create a
baseline for analyzing any drift of files on other computers, or over time.
Your Bit9 Support representative can help you develop an operating strategy appropriate
for your envrionment.
Using Parity
Parity, Release 6.0.1 11/29/2010 28
Chapter 2: Using the Parity Console
Parity, Release 6.0.1 11/29/2010 29
Chapt er 2
Using the Parity Console
This chapter covers the basics of using the Parity Console: how to log in and out, how to
navigate in the user interface from the Home page and menu system, and how to view the
information Parity makes available to you through tables and dashboards. Mastering the
information and tasks in this chapter will give you a head start on all other Parity activities
described in this guide.
Sections
Topic Page
Logging In 30
Logging Out 31
Getting Started from the Home Page 32
Using the Console Menu Bar 35
Viewing Parity Information via Dynamic Tables 38
Details Pages 48
Setting Preferences for Console Users 49
Using Context-Sensitive Help 50
Using Parity
Parity, Release 6.0.1 11/29/2010 30
Logging In
Parity uses a browser-based user interface called the Parity Console. You can log in to the
console from a web browser on any computer with access to your server, including the
Parity Server itself. Although other browsers with HTML frame support should work,
these Bit9-certified browsers are recommended:
Microsoft Internet Explorer Version 7.0 or higher
Mozilla Firefox 3.0 or higher
In Internet Explorer, you may need to adjust your overall security settings or set to the
Parity Console address to be part of your Local Intranet or Trusted Sites zone in order to
access the Parity Console. The security settings are accessed by choosing Tools >
Internet Options in Internet Explorer and clicking on the Security tab.
To log in to Parity:
1. From any supported web browser, enter the Parity Server name you chose during
installation, usually the servers fully qualified domain name or a configured alias:
https://server_name.domain.extension
2. If you see a certificate dialog, accept the digital certificate presented for the server. A
certificate is required by the web server to support SSL and HTTPS connections.
a. If you provided one at installation time, your companys certificate appears.
Otherwise, you see a self-signed certificate supplied by Bit9. You can accept the
Bit9 certificate without compromising security:
b. If your browser displays a warning about the certificate, you can safely ignore the
warnings and click through the remaining confirmation screens.
Note
To avoid future certificate warnings:
In Firefox, accept the certificate permanently.
In Internet Explorer, click through the warning, click the Certificate
Error button in the IE toolbar, and install the self-signed certificate.
Chapter 2: Using the Parity Console
Parity, Release 6.0.1 11/29/2010 31
The Parity login screen appears:
3. Enter your user name and password.
4. Click the Submit button.
5. The Parity Home page appears. The first time any user logs in to the Parity Console
after installation, there may be a noticeable delay in display of the Home Page.
Subsequent logins will be faster for all users.
Logging Out
On every page of the Parity Console, a Logout link appears in the upper right banner area
of the Parity web page. Logging out ends your Parity Console session.
To log out of Parity:
1. From the console banner, click the Log Out link:
2. Respond to the confirmation prompt:
Note
For first-time login, enter the default user name (admin) and
password (admin). For security, change the default password
according to the instructions in Changing Passwords and Other
Account Details on page 60.
End your Parity session
Using Parity
Parity, Release 6.0.1 11/29/2010 32
Getting Started from the Home Page
The Home Page provides quick access to commonly required tasks and information.
When you log in for the first time, the Parity Home page appears, with the Parity Console
menu on the left:
Chapter 2: Using the Parity Console
Parity, Release 6.0.1 11/29/2010 33
The Home Page is a Parity dashboard, a configurable page on which you can add and
delete portlets containing information or controls. See Chapter 13, Using and
Customizing Dashboards, for more details on how to use and modify the Home Page and
other dashboards. Table 5 below describes the default contents of the Home Page keep
in mind that the Home Page can be modified, so you may see different portlets than the
ones described in the table:
Table 5: Home Page Quick Access Portlets
Portlet Links/Buttons Description
Alerts Reset/Reset All
Alerts
Shows any triggered Parity Alerts that have
not been reset and provides a Reset button
for each so you can clear them if you choose.
It also provides links from each alert to the
Alerts History page for more details about the
alert, and allows you to reset any or all alerts.
Top X Search/Clear Shows a table of the top items in various
categories for example, the 10 computers
with the most blocked files in the past day.
You can specify the number of items to show
(default is 10) and the time period over which
to look for them (default is 1 day). In the
results, clicking on a name (e.g., a computer
name) opens a details page for that item.
Clicking on a number usually displays the
Events page filtered to show events matching
your Top X query.
Find Files or
Events
Search/Clear Finds files and events (file blocks, pending
files, or all events) associated with computers,
users or file names you enter in search boxes.
For file name searches, when the "Exact
Match" box is checked, only that single file is
listed in the results (if found). When the box is
not checked, all files containing the string
entered in the box are listed in the results. The
Max Age dropdown, which defaults to "Last
Day," allows you to determine the time period
over which to conduct the search.
Event Reports New installations Displays a table of all new file installations that
have taken place on agent-managed
computers during the past day (24 hours up to
the time you display the page).
New pending
files
Displays a table of all new pending files that
have appeared on agent-managed computers
during the past day (24 hours up to the time
you display the page).
Blocked files (by
bans)
Displays a table of all banned files that have
been blocked on agent-managed computers
during the past day (24 hours up to the time
you display the page).
Using Parity
Parity, Release 6.0.1 11/29/2010 34
Event Reports
(cont.)
Blocked files (by
pending status)
Displays a table of all new, pending files that
have been blocked as a result of the Pending
Executables setting for locked-down
computers. The report covers the past day (24
hours up to the time you display the page).
Licensing Manage your
licenses
Displays the total number of Parity (agent)
licenses available on your server and the
number in use. If some licenses are for
Visibility Only and some for Visibility and
Control, shows the number for each type.
Clicking the Manage your licenses link
opens the Licensing panel of the System
Configuration page, where you can add Parity
licenses, and can configure and activate
Parity Knowledge service.
Find Computer Search/Clear Entering the name of a computer running
Parity Agent displays its Computer Details
page. Computer details include currently
configured online and off-line SecCon levels,
connection status, last logged in user(s),
agent version, and System Details (if
available).
The text-entry box for computer names does
not accept IP addresses. Computer names
are not case-sensitive.
Change Policy Change Changes the current policy of a specified
computer. Enter the name or IP address of the
computer whose policy you want to change in
the upper box. Its current policy is shown.
Enter the policy you want to change to in the
lower box. Once you click Change, the
computer moves to the new policy and stays
there unless you explicitly move it again.
Emergency
Lockdown
Lockdown/
Restore
Lockdown switches all computers running
Parity Agent on your network to Lockdown
(SecCon 20). Placing computers in lockdown
during high-threat periods ensures that no
new executable files are permitted to run.
When computers are under emergency
locked down, Restore returns them to their
pre-lockdown state. If they were locked down
prior to the emergency lockdown, they remain
in that state.
Note: Lockdown does not lockdown systems
that are in Local Approval mode.
If you do not have any Visibility and Control
licenses, Lockdown is disabled, but Restore is
still available in case machines were locked
down at a previous time when you did have
full licenses.
Portlet Links/Buttons Description
Chapter 2: Using the Parity Console
Parity, Release 6.0.1 11/29/2010 35
Using the Console Menu Bar
The Parity Console menu bar is the access point for all of Paritys features, including
monitoring network computers and the files on them, managing users, approving or
banning software, approving some detachable devices, and configuring the Parity server.
It is organized in sections according to logical task-groupings:
Table 6: Parity Console Menu Bar Sections
Section Description
Home Page By default, Parity displays the Home Page when you log in.
Clicking on Home Page in the menu bar returns you to this page
from other pages.
The Home Page provides quick access to information about files,
events, computers, and licenses. It also lets you change the
policy of a computer or initiate network-wide lockdown if needed.
The Home Page is a Parity Dashboard, which means you can
customize it to deliver different information or the same
information in different form. See Chapter 13, Using and
Customizing Dashboards, for more details.
You can change the page that appears first when you login. See
Setting Preferences for Console Users on page 49.
Reports
Dashboards displays the Dashboard List page. A Parity
dashboard displays information about your Parity environment
through a series of compact portlets. Through a dashboard,
Parity Console users can drill down to more detailed information
about files, computers, events and alerts. The Home Page is a
special dashboard, and one or more additional dashboards may
be provided with your Parity installation, but users can create and
optionally share their own dashboards and portlets.
Baseline Drift displays the Baseline Drift page. On this page, the
Baseline Drift tab shows any available reports that analyze the
drift from a specified baseline file inventory, allows you to run
the reports, and allows you to create and configure new reports.
The Snapshot tab on the Baseline Drift page shows any named
file lists, called Snapshots, that you have created for use in
baseline drift analysis. There are several places in Parity from
which you can create a Snapshot.
Events are informational messages resulting from Parity
activities. On the Events page, Saved Views provide custom
reports for certain types of events, and you can be filter any view
to create your own report. Events include files blocked, pending
files executed, and changes made to the system by console
users. For file-related events, you can link directly from an event
to the file details.
Using Parity
Parity, Release 6.0.1 11/29/2010 36
Assets
Computers shows a table of computers managed by Parity. You
can filter the table of computers by various categories. For the
computers in the table, you can choose the security policy to
apply and also put the computer in Local Approval or back into
the SecCon determined by its normal policy.
Files displays the Files page, which shows two tabbed lists of
files on your network:
File Catalog, a searchable archive of all unique files that have
been discovered on agents connected to your Parity Server.
Files on Computers, a list of all instances of files running on
all of your computers running Parity Agent.
In addition, you can use the Saved Views menu to further specify
the files you want to see. Views include Banned Files, New
Pending Files, Malicious Files, Categorized Files, and Installed
Programs.
You can use custom filters on the Files page to locate specific
hashed files and ban or approve them (locally or globally) as
appropriate.
Rules
Policies shows the table of existing policies (named sets of
security rules) and allows you to edit these policies or create new
ones. It also provides a link to the Parity Agent download page.
Each policy automatically generates its own agent installation file
when created. The installation file used to install the agent
determines the initial policy of a computer, but computers can be
moved to another policy or deleted from the policy when retired
from service.
If you have configured Active Directory integration with Parity, a
Mappings tab is available on the Policies page. Clicking it opens
the Active Directory Policy Mappings page, where you can set
rules by which computers running the Parity Agent are assigned
to Parity policies according to one of the Active Directory groups
the computer (or its user) belongs to.
The Mappings option appears only if the Parity Server and an
Active Directory server inhabit the same Active Directory Forest,
and if you have enabled AD-policy mapping on the System
Configuration page. If the Parity Server is not in the same forest
as the AD server used to identify your users and systems,
contact Bit9 Support.
Software Rules displays Parity rules for approving or banning
execution of a file by a variety of means. It also includes custom
rules, such as specifying how and where files are allowed to
execute or write, whether a file is tracked by Parity, and
directories in which modifications are not allowed.
Registry Rules displays a list of Parity rules controlling creation,
modification, and editing in the Windows Registry.
Memory Rules displays a list of Parity rules controlling retrieval
of information about, modification of, and execution (or
termination) of specified processes.
Device Rules displays a list of removable devices detected on
your network, and allows approval for any of these devices so
that client computers can access files on the devices when other
devices are restricted.
Section Description
Chapter 2: Using the Parity Console
Parity, Release 6.0.1 11/29/2010 37
Parity Version Number
The bottom of the Parity Console menu, below the actual menu choices, shows the Parity
Version number and copyright date.
Tools
Meters enable you to monitor the number of executions of files
you specify, and the users and computers executing them.
Alerts provide notifications in the Parity Console and via email
when certain conditions occurs. Alerts can be made policy-
specific.
Find Files enables you to locate all instances of an executable
file on computers running the Parity Agent on your network. You
can make similar searches from the Files page using filters, but
Find Files is pre-configured for this purpose.
Preferences enables each user (including ReadOnly users) to
change their password, choose the first page seen upon login,
and specify whether Parity maintains page appearance
customization between visits to a page.
Administration Login Accounts displays the Login Accounts page for creating
and managing users of the Parity Console. Note that login
accounts are not needed for the users of computers running
Parity Agent.
System Configuration provides access to pages for tasks
including the server configuration; managing log files; securing
communications with agents; configuring backups; downloading
software updates; and configuring optional Bit9 Parity services,
including integration with Active Directory.
Help Using Parity displays the user guide for Parity in a separate
browser window. From the navigation bar, you can browse to
your topic of interest. In addition, Help buttons on other Parity
pages automatically launch the Help system and display context-
sensitive information about the associated page or dialog box on
which they appear.
Section Description
Using Parity
Parity, Release 6.0.1 11/29/2010 38
Viewing Parity Information via Dynamic Tables
Much of the file and computer information you see while using Parity appears in dynamic
tables. Dynamic tables list each primary item on the page (for example, each file on a Files
page) in its own row with data related to the item. You can control many aspects of the
view you have of the information in these tables, and if you like a particular view, you
can name it and save it. While the emphasis in this section is on viewing, dynamic tables
also include many of the controls you use to take action on files and computers in Parity.
These actions are described in detail in later chapters.
The Files page illustrates many of the typical elements in dynamic tables.
Dynamic tables feature various buttons and menus that enable you to configure results and
execute actions. In addition to the Help button that appears on every page, Parity pages
that show tables may include:
Table Data Buttons
Row Action Buttons
Checked Row Action Menus
Add Buttons
Note
This section describes the tables currently used on most Parity Console pages.
Dashboard pages have different layout and buttons. See Chapter 13, Using and
Customizing Dashboards for a description of dashboard elements.
Chapter 2: Using the Parity Console
Parity, Release 6.0.1 11/29/2010 39
Table Data Buttons
On many Parity pages, a row of buttons above the table head allows you to take actions
involving table data. Table 7 show the possible Table Data buttons (not all appear on all
pages).
Table 7: Table Data Buttons
Button Label Action
Show/Hide
Filter
Displays the Filter dialog box, which lets you narrow
the number of results returned in the table.
When the Filter dialog is displayed, clicking the
button closes it.
Show/Hide
Column
Displays the Show/Hide Column dialog box, which
lets you specify which columns are displayed and in
what order.
When the Show/Hide Column dialog is displayed,
clicking the button closes it.
Show/Hide
Snapshot
Shows or hides the Snapshot panel, which allows
you to add selected files to an existing snapshot of
files or create a new snapshot from select files.
Snapshots can be used to measure Baseline Drift.
See Managing Snapshots on page 269 for more
information.
Export to
CSV File
Presents a standard browser dialog box that lets you
save the information displayed in the table to a file.
Exported data is formatted as a CSV (comma-
separated-value) file suitable for opening as a
spreadsheet. Time values output to CSV files are
recorded in GMT (Greenwich mean time).
Go to
Archives
For pages with archive files, opens the archives
page. For example, if you click on this button on the
Events page, you see a table of event archives, one
file per day, stored as CSV files.
Refresh
Page
Refreshes the page view to show the most current
data available from Parity. This can be useful if you
have been on a page for a long period of time and/or
the page contains information known to change
frequently.
Note
Dynamic tables include combinations of buttons (not necessarily all of them)
appropriate for the types of information displayed on a particular page or panel.
Using Parity
Parity, Release 6.0.1 11/29/2010 40
Row Action Buttons
Rows in dynamic tables may include information about client computers, devices, events,
reports, or files. Many tables include buttons at the far left of the row that operate on that
row.
Table 8: Row Action Buttons
Button Label Action
View
Details
Displays details of an item in a row. If the item has
editable properties, clicking this button opens its
editor.
Delete Removes the item in its row from the table.
View
Report
Displays a report, history, or other information
corresponding to the item in a row.
Redo Re-executes an action associated with the item in its
row. For example, clicking this button next to a
Baseline Drift report name schedules generation of
an updated report.
Find Files Displays the Find Files page and automatically uses
the file name or hash of the file in the current row as
the search parameter.
Copy
Dashboard
Opens the Edit Dashboard page and automatically
fills in the parameters of the dashboard in the row,
with a new name, Copy of <dashboardname>.
Note
Different tables include different combinations of row action buttons (not
necessarily all of them), as appropriate for the types of information displayed.
Chapter 2: Using the Parity Console
Parity, Release 6.0.1 11/29/2010 41
Checked Row Action Menus
On many pages, there is an Action menu with commands that take action on any checked
rows in the table on that page. For example, if you are on the File Catalog tab of the Files
page and you check the box next to abc.exe, the Action menu allows you to globally
approve or ban the file, remove a ban or approval if one exists, acknowledge the file, or
analyze it in Parity Knowledge.
The choices on the Action menu vary according to the page you are on.
Add Buttons
On pages where you can create a new instance of something in Parity, such as a policy or
alert, there will be a button for adding that item. For example, if you wanted to create a
new alert, you would go to the Alerts page and click the Add Alert button to open a form
allowing you to configure the new alert. These Add buttons generally appear in the upper
left area of the page.
Note
Any action you take on checked items affects only the visible checked items on
the current page. For example, if a Parity table has 3 pages and you check one or
more items on page 2 and then go back to page 1, the checkmarks are cleared
from page 2. If you check some items on page 1 and choose Globally Approve on
the Action menu, for example, only the checked items you see on page 1 are
approved.
This also means that when you check the checkbox in the table head, it checks all
the items (or all the items that can be acted upon) in the rows on the currently
visible page only, not the rows on any other page.
Similarly, when items on a page are grouped, only the visible items in the group
can be checked and acted upon. If the group is collapsed (i.e., only the group
name is showing), none of the items in the group are treated as checked.
Using Parity
Parity, Release 6.0.1 11/29/2010 42
Pages, Tabs and Saved Views
Each Parity page that contains tables provides a specific type of information, such as a
table of files, a table of computers, or a table of events. On many pages, you can choose
among different views, which limit the data on that page to certain parameters, and you
can create new views that suit your need. A table page may have one or more of the
following features:
Tabs switch you from one major subset of information on the page to another. For
example, on the Files page, one tab shows the Files Catalog of all unique files seen by
Parity and another shows the Files on Computers list of every instance of every file on
every computer.
Filters allow you to limit data in a table to items matching criteria you specify. For
example, you can filter files to show only those with a particular approval or ban state,
or only those with a particular Threat level. Filters can be used with or without saving
the views they create.
Column controls allow you to show different information about each item in a table,
for example, eliminating a column showing the date a file was created but adding one
that indicates whether anyone has executed the file. As with filters, special column
configurations can be incorporated into Saved Views or just used in passing.
Saved Views can filter out unwanted items from the table and also can change the
types (columns) of data shown for each item. Bit9 provides pre-configured Saved
Views, and you also can create your own. Not all pages have Saved Views.
Group by gives you a menu of choices for different ways to group information in a
table. For example, on the Computers page, you can Group by Policy, which creates a
list of policies, each of which you can click on to show all computers in that policy.
Max age allows you to limit the results shown in a table to those covering a period of
time you select on the menu.
You can choose to have Parity return each page to its default view when you navigate
away from it and come back, or you can have Parity remember your most recent page
view choices and apply them when you next visit the page. See Setting Preferences for
Console Users on page 49 for more details.
Filter Options
Filters let you narrow information displayed in a table so that you can more quickly
find the data you need. You can select one or more attributes, which correspond to
information in table columns, and then enter attribute values on which to search.
Operators you can use with the filters change according to attribute you select. Depending
Chapter 2: Using the Parity Console
Parity, Release 6.0.1 11/29/2010 43
on the filter you choose, its values can be text, numbers, or dates. For attributes that accept
date values, Parity displays a date box.
To filter results in a table:
1. Click the Filters button to open the Filters dialog.
2. In the Add Filter menu, select one or more filter attributes you want to use to limit
information displayed in the table. Each selected attribute appears in the table.
3. For each filter attribute, select the appropriate operators and enter values (if required).
4. To filter results by the selected attributes, click the Apply button.
5. To return to a display of unfiltered results, click the Reset button.
The default operator varies depending upon the attribute you choose, sometimes for
performance reasons. For example, is is the default operator for File Name in order to
limit the amount of data matching the filter.
You usually can add multiple filters of the same type. Two filters of the same type are
treated as an either/or operation. For example, if you add a File Name filter for filenames
containing alpha and another for filenames containing beta, the table will show files
containing either alpha or beta in the name.
For the value field, that is the data that you want to match, many filters due auto-
completion as you enter in characters. For example, if you type in Abc in a Product
Name filter with a contains operator, Parity displays a menu of all product names that
contain Abc, and you can pick one from the menu rather than typing in the entire name.
Filters apply only to the level of information currently displayed in a table. For example, if
you are displaying a list of file groups (the default) rather than individual files, a filter that
looks for First Seen Name containing the text abc will only match the names of installer
files containing that string. It will not match individual files installed by another file. On
the other hand, if you click the Show individual files box with the same filter in effect, any
file containing the filter string installed by the installer will appear in the table.
Using Parity
Parity, Release 6.0.1 11/29/2010 44
Show/Hide Column Options
The Show/Hide Columns button opens a Column Settings dialog where you specify
which columns are displayed and in what order for a particular table. In the dialog:
Items in the Selected column are displayed in the table.
Items in the Available column are not displayed in the table.
Because there is a very large number of possible columns for most pages, not all columns
are shown by default, and there are different column defaults for different Parity pages.
You can reset any table to its initial, default columns.
To show/hide/rearrange information that appears in table columns:
1. Click the Show/Hide Columns button. The Column Settings panel appears:
2. To hide a currently displayed column:
a. Select a column heading in the Selected list.
b. Click the left-arrow icon to move the column heading into the Available list.
c. To accept changes and update the table display, click the Apply button.
3. To display a currently hidden column:
a. Select a column heading in the Available list.
b. Click the right-arrow icon to move the column heading into the Selected list.
c. To accept changes and update the table display, click the Apply button.
4. To change column order:
a. Select a column heading in the Selected list.
b. Click the up arrow or down arrow (below the Selected list) to change the position
of the column in the table.
Notes
You can click both the Show/Hide Filters button and the Show/Hide
Columns button to open both sets of dialogs at the same time. This
combination might provide more insight into how you would like to
modify a particular table.
To save a view that you would like to use regularly, create a new
Saved View. See Default and Saved Views on page 46.
Chapter 2: Using the Parity Console
Parity, Release 6.0.1 11/29/2010 45
c. To accept changes and update the table display, click the Apply button.
5. To restore the table to its default settings, click the Reset button
Tabs
Tabs switch you from one major grouping of information to another within a page. For
example, on the Files page, you can click the File Catalog tab, which (if not modified)
shows all of the unique files (i.e., not each instance of the same file) discovered on Parity
Agent-controlled computers on your network. The other tab on that page, Files on
Computers, shows all instances of all files found on your computers. In some cases,
different actions are available on a page when you change tabs.
Table Length
The bottom of a table page shows the total number of items in the table and the number of
pages in the table. It also provides page navigation buttons for moving between pages in
the table and a menu for changing the number of rows displayed per page.
If you request an extremely large table, the total number of items in the table (i.e., on all
pages, not just the currently displayed page) will show as an approximation, such as More
than 10000 items. Not waiting for the total allows Parity to optimize page loading time
and also indicates that you might want to request a table with a more manageable set of
results. Consider modifying the view, for example, by turning off Show individual files,
changing the Group by choice, or sorting by a different column.
In rare cases, especially with a particularly large number of Parity agents and/or an
underpowered database server, requesting a table with a particularly large amount of data
may cause Parity Server to time out. Use the techniques mentioned above to reduce the
data set.
Note
The top-to-bottom item order in the Selected list corresponds to a left-to-
right orientation of columns in the table. You can only move items that are
visible in the table (i.e., column headings that appear in the Selected list).
Notes
You can click both the Show/Hide Filters button and the Show/Hide
Columns button to open both sets of dialogs at the same time. The
combination of these tools might provide more insight into how you
would like to modify a particular table.
If you use column controls to configure a view that you think you
would like to use regularly, you can name it so you can access it again
as a Saved View. See Default and Saved Views on page 46.
Using Parity
Parity, Release 6.0.1 11/29/2010 46
Default and Saved Views
Each page and tab has a default view, with no filtering and showing data columns assumed
to be most commonly of interest. To get exactly the view you want, you might modify
several different table parameters. So that you do not have to recreate these modifications
every time you view a page, Parity allows you to name and save views on most pages.
Once you have named a view, you can get to it again simply by choosing it on the Saved
Views menu. When you choose (none) on the Saved View menu, you reset the page to the
system default view.
Most Parity pages come with pre-configured Saved Views in addition to (none). Although
you cannot change pre-configured views, you can use them as templates to create your
own new Saved Views.
To display a pre-configured Saved View:
1. Go to the page and tab (if any) you want to view.
2. In the Saved View panel, make a choice from the Saved Views menu. The view is
displayed as soon as you release the mouse button.
Depending upon the view you choose, you might see different columns in the table, or
only information matching a filter (for example, only files with status Banned).
In any view, including (none), you can make your own modifications via the filters and
column controls, and also through a variety of other shortcuts on the page that let you set a
time period, maximum number of items per page, and grouping. Once you modify a view
from its original form, the Saved Views panels shows that you have unsaved changes until
you either save the changes or reset the view to another Saved View. Changes to system-
provided views must be saved to a different name.
Note
ReadOnly accounts cannot create new Saved Views. They can access pre-
configured Saved Views and those created by other users.
Chapter 2: Using the Parity Console
Parity, Release 6.0.1 11/29/2010 47
To create and save a view of a Parity table:
1. Go to the page and tab (if any) you want to view.
2. Use the Show/Hide Columns button to show the columns you want.
3. Use the Filters button to include or exclude items from the table.
4. To view only items newer than a particular date or time, use the Maximum Age menu.
(You can create more complex date/time filters on the Filters menu).
5. To show items listed by a group name rather than the item name, choose a Group from
the Group by menu and choose the order in which you want them displayed
(Ascending or Descending). For example, to group files by Publisher, choose
Publisher. The table initially shows the groups, but if you click on a group name, it
expands to show the individual items in that group.
6. On pages that show tables of files, if you want to see individual files installed by an
installer rather than the installer file name only, click the Show individual files
checkbox in the bottom right of the page. Note, however, that this can result in a table
of millions of files and cause timeouts in underpowered databases.
7. If you want more or fewer rows displayed per page, choose a different number from
the rows per page menu in the bottom right of the page.
8. Once you have exactly the view you want, type a name representing this view into the
right box in the Saved View panel and click the Add button. Your new view is now
saved and available by name from the Saved Views menu.
Note that even if you do not create a Saved View, Parity can remember the most recent
view (filters and columns choices) for each page, so if you navigate away from the page
and come back, you will see your most recent view until you make an alternate view
selection. Once you choose a different view, however, any changes to the current view are
lost.
If you choose, you can set a user preference that does not remember your most recent view
of a page, instead resetting to the Parity default view when you navigate away from a
page. See Setting Preferences for Console Users on page 49 for more details.
Exporting Parity Data to Files
The file export tool enables you to download data to a file in comma-separated-
value format. Downloaded data is presented according to the current column and
filter configuration for online display.
Using Parity
Parity, Release 6.0.1 11/29/2010 48
To download table data to a file:
1. Click the Export to CSV File button. The standard download dialog box for your
browser appears.
2. Follow the instructions presented in the dialog box to download the file:
a. Choose to open the file or save the file to disk.
b. If you save the file to disk, select a location and optionally rename the file.
Details Pages
In many Parity tables, you can get more details about the item in a row by clicking a View
Details button or (if it is highlighted in blue) the name of an object in the table.
Details pages include:
File Details page
Computer Details page
Publisher Details page
Device Details page
For example, clicking the details button next to a file name in the Files Catalog brings you
to a File Details page, which shows more information about the file. See Chapter 6,
Getting File Information for more on the file details available in Parity.
Chapter 2: Using the Parity Console
Parity, Release 6.0.1 11/29/2010 49
Shortcut Links
On many Parity pages, there are blue highlighted shortcut links that bring you information
related to the page you are on or take action on the asset you are viewing. For example, on
the Computers page, clicking on a computer name takes you to the Computer Details page
for that system while clicking on the policy name takes you to the Edit Policy page.
On some pages, the link is a quick way to search for information that might otherwise
require creation of a complex query on another page. For example, on the Edit Policy
page, there is a link that shows you all computers in the policy. Details pages often have
both informational and action links. For example, on the File Details page, there are links
to show all instances of the file, and to Globally Approve the file or Remove Approval.
Setting Preferences for Console Users
The Preferences page allows each Parity Console user to change their password, the page
they see first when they log in, and whether changes they make to page views are
preserved when they navigate away and return to a page. To view the Preferences page,
click Preferences in the left console menu.
Changes to the Preferences page apply to the currently logged in Parity Console user, and
can be specified by any user, including those with ReadOnly access. Table 9 shows the
effect of changes specified on this page.
Using Parity
Parity, Release 6.0.1 11/29/2010 50
Table 9: User Account Preference Page Choices
Using Context-Sensitive Help
Parity Help is a context-sensitive help system that takes you to information relevant
to your current view, but from which you can also navigate to other topics. Each
time you click a Help link or button, a new Help window opens.
To view Parity Help in Microsoft Internet Explorer with blocking for pop-up browser
displays enabled, you must allow pop-up displays from the Parity Server.
To display online documentation within Parity:
1. Launch Help either of the following ways:
- Click the Using Parity link in the left menu bar to see the main Parity Help list of
topics in the left table of contents frame.
- Click a Help (question mark) button on an application page to see the Help topic
relevant to that page in the main frame and the table of contents on the left.
2. Once Help is open, to view more topics, click on a book icon in the table of contents to
expand the contents tree.
3. To view an alphabetic listing of topics, click the Index button.
4. To search key words, from the left Help frame, click the Search button and enter the
keyword for your search in the Search dialog.
Panel/Field Description
Change Password Allows current user to enter a new console login password.
Display Preferences/
Remember page
settings
Allows current user to choose whether page settings are saved
(both within and between sessions).
If checked, all page configuration, including filters, columns, and
group by settings, is remembered when you navigate away from
a page (or logout) and come back to it.
If not checked, pages return to Parity defaults when you
navigate away from them, and you lose any special layout you
applied to them.
Reset current settings returns pages to the Parity defaults
without requiring you to uncheck the box.
This setting applies to all Parity pages for the current user.
Display Preferences/
Default starting page
Allows current user to choose (from a menu) which Parity page
appears first upon login. Choices are:
Home Page
Events
Computers
File Catalog
Policies
Find Files
Save/Cancel buttons Clicking Save saves the users preference changes. Clicking
Cancel returns to the previous page the user was on, without
saving the changes.
Chapter 3: Managing Console Login Accounts
Parity, Release 6.0.1 11/29/2010 51
Chapt er 3
Managing Console Login Accounts
This chapter explains how to manage access to the Parity Console.
Sections
Topic Page
Login Account Management 52
Account Group and Access Privileges 52
Using Active Directory Accounts in Parity 54
Creating Login Accounts through Parity Console 58
Changing Passwords and Other Account Details 60
Deleting Login Accounts 62
Disabling Login Accounts 63
Using Parity
Parity, Release 6.0.1 11/29/2010 52
Login Account Management
Each Parity Console user must log in to the system with a user name and password. Login
Accounts provide system-management professionals who use the Parity Console the
ability to manage or monitor network computers.
There is one login account built into Parity. The admin account provides a way to initially
log in to Parity, and cannot be deleted. This account has full administrative privileges,
although you can create other console accounts with the same privileges.
The first thing you should do when you log in as admin is change the password (also
admin). See Changing Passwords and Other Account Details on page 60.
To create additional Parity Console accounts, you have two choices:
You can create accounts in Parity. These accounts are managed through the Parity
console, and can be deleted by users whose login accounts have the proper privileges.
You can permit users to log in using Active Directory credentials, if the users belong
to certain groups. These users appear as External Accounts, and details of these
accounts may be modified only in AD, not in Parity. For environments requiring the
best security practices, Bit9 recommends using AD-based accounts.
Although you can have a mix of AD-based and Parity-created console login accounts, you
should consider your preferred account management strategy before beginning to create
new accounts. It is less confusing to generate all of your Parity accounts in the same way,
either as AD-based accounts or as accounts created in Parity. Otherwise, although there
will not be literal account name duplication, you could have, for example, a Parity-created
account name fred and also an AD-based account fred@somedomain.
Account Group and Access Privileges
Users privileges are determined by the account group they belong to. Account Group is
set on the Add Login Account page and can be changed on the Edit Login Account page.
Table 10, Login Account Groups and their capabilities, shows each groups capabilities:
Chapter 3: Managing Console Login Accounts
Parity, Release 6.0.1 11/29/2010 53
Table 10: Login Account Groups and their capabilities
Login Account Group Capabilities
Administrator Complete access to all Parity Console features.
PowerUser Access to all features except:
Cannot create, edit or delete Administrator or other
PowerUsers login accounts
Cannot access System Configuration pages
ReadOnly
Can view but not create or modify Parity tables, reports, or
details pages.
Can create personal dashboards, but must use existing
portlets. These are the only assets they can edit or delete.
Can modify their own password and page view defaults
through the Preferences interface.
Cannot access Computer Details page Advanced Options.
Cannot access any Administrative pages, including the
System Configuration and Login Accounts pages.
Unauthorized No access to Parity Console.
Using Parity
Parity, Release 6.0.1 11/29/2010 54
Using Active Directory Accounts in Parity
If you are running Active Directory and your Parity Server has been joined to an Active
Directory domain, you can use AD accounts to log in to Parity Console. Parity maps
Active Directory accounts from one of the three specifically-named AD security groups to
Parity Console accounts, as shown in the table below:
AD-based accounts are added as Parity accounts at login. Users attempting to login to the
Parity Console with a legitimate AD account but who are not members of the
Administrators, Power Users, or Read Only groups will be added to the Parity accounts
table, but as an Unauthorized account. As such, they will not be able to access the Parity
Console beyond the login screen.
To enable use of AD logins on the Parity Console:
1. Make sure you have assigned the AD user accounts to the appropriate AD security
groups (above).
2. Log in to Parity as admin or any other administrator account you have created.
3. In the Administration section of the Parity Console menu, click System
Configuration. The System Configuration page opens.
Active Directory Security Group Parity Console Account Group
cn = Bit9 Administrators Administrator
cn = Bit9 Power Users PowerUser
cn = Bit9 ReadOnly Users ReadOnly
(all other group names) Unauthorized
Notes
Accounts should be assigned to only one of the Bit9-related AD
security groups. If an account is assigned to more than one of these
groups, the group with the highest privileges determines that
accounts Parity Server access.
If you cannot use one of the standard Active Directory group names
normally mapped by Parity, contact Bit9 Technical Support for
assistance in implementing an alternative mapping.
Unless you are using a Windows 2000 domain controller, you have
the option of a specifying a security domain separate from the login
domain of your user accounts. This allows you to create Bit9 account
groups in the named security domain rather than in the domain for
each of your users.
Chapter 3: Managing Console Login Accounts
Parity, Release 6.0.1 11/29/2010 55
4. In the Configuration Options menu, click on Management Configuration. The
Management Configuration panel appears below the options menu. Initially, the
Management Configuration settings are grayed out.
5. Examine the top box in the Management Configuration panel, Active Directory/
LDAP integration. If AD-based logins already shows as Enabled, you do not have to
make any changes and you can skip the remaining steps.
6. If AD-based logins shows a value of Disabled, click the Edit button at the bottom of
the Management Configuration panel to make the settings editable.
7. In the dropdown menu for AD-based logins, choose Enabled.
8. If you are using Windows 2000 domain controllers, check the Windows 2000 DCs
box. This notifies Parity that cross-domain membership features are not available.
9. If you created the Bit9 Security groups in a domain other than the login domain for the
users who will log in to Parity, enter that domain in the AD security domain field.
(This feature is not available if you are using Windows 2000 domain controllers).
10. Click the Update button, and when the Confirmation dialog appears, click Yes. You
can now use Active Directory login accounts (if from one of the mapped groups) to
access Parity Console.
You disable the use of AD-based logins with the same procedure, except that you choose
Disabled for the AD-based logins setting. If you disable AD-based logins, users will no
longer be able to use their AD account names and passwords to access Parity.
AD Login Account Format
The format for logging into Parity with an Active Directory account name depends upon
whether the account name is in the same or a different domain as the ParityServer:
AD accounts in a different domain must use a fully qualified version of their name
(i.e., in the format NTDOMAIN\Username or Username@dnsDomain).
AD accounts in the same domain as the Parity Server can log in either with a fully
qualified username or their username only (provided the username is not the same as
one created directly using the Parity Console.
There are several differences in the details for an AD-generated console account and an
account created in Parity:
Using Parity
Parity, Release 6.0.1 11/29/2010 56
When a user with an AD-based account logs in to Parity, the username on the Login
Accounts page and the User Details page includes both the user and the domain name,
in the form user@dnsDomain.
When you open the User Details page, the box at the top of the details panel is labeled
External Account for AD users.
There is no Save button on the Login Account Details page for AD users because their
account details cant be edited in Parity.
Adding, Deleting, and Changing AD Login Accounts
Parity stores user information for AD accounts that have logged in to Parity, but re-
validates that information for each login attempt. Any AD account changes that occur
while that user is logged in to Parity take place only after they log out and log in again.
Also, account updates depend upon how frequently the AD domain controllers on the
network send out changes. Among the AD account changes that can affect Parity are:
User accounts added to AD become available as Parity Console login accounts as long
as they meet the security group and forest criteria.
User accounts eliminated from AD can no longer be used to log in to Parity Console.
If there is a change in an AD-based users security group assignment in AD, the
users access level in Parity changes when they next login.
Other Parity User Details (contact information, etc.) for an AD-based user can be
changed in AD and will appear in Parity when that user next logs in to Parity Console.
Chapter 3: Managing Console Login Accounts
Parity, Release 6.0.1 11/29/2010 57
Changing AD User Details Displayed in Parity
Whether an AD User has a Parity Console login account or not, anytime an AD user
account appears in a table in the Parity Console, additional information can be displayed
by clicking on that user name. For example, if you display the Events page, some events
include the user associated with the event:
If the name is an AD username, it should be highlighted in blue, and when you click on it,
a User Details window appears (note that this is not the same as the User Details page that
appears when you click on a name on the Login Accounts page):
Notes
All of the AD-based login features depend on the Parity Server being
able to communicate with the AD system and being in the Domain. If
for some reason the Parity Server cannot communicate with the AD
System (due to network setup change, network failure, AD system
unavailable, etc.), AD-based Logins will stop working until the
condition is rectified.
AD-based login features require two things: AD security groups must
be defined in each forest that contains users you want to access Parity
Server; and users you want to access Parity Server must be added to
the forest-specific security group.
Using Parity
Parity, Release 6.0.1 11/29/2010 58
You can change, add, or remove fields from this page by editing the file
UserProps.txt. This file is located in the Scripts subdirectory of the Parity Server
installation directory. For example, if you accepted the default installation directory, it
would be in C:\Program Files\Bit9\Parity Server\Scripts.
The file is a two-column, colon-separated list. The Parity label (for example, Name) is
on the left, and the AD property displayed for that field is on the right. Be sure to use
actual AD object properties for the term on the right of the colon if you edit this file.
Similar customization can be done for AD details displayed about computers in Parity.
Creating Login Accounts through Parity Console
The following instructions are for creating login accounts through the Parity Console. If
you want to use existing Active Directory accounts for Parity Console access, see Using
Active Directory Accounts in Parity on page 54.
Login Account creation privileges depend on account level:
Administrators can create any level of account.
PowerUsers can create ReadOnly accounts only.
To create a console login account:
1. From the console menu bar, click Login Accounts. The Login Accounts page
appears:
2. From the Login Accounts page, click Add Login Account.
3. From the Add Login Account page, enter information about the new account in the
categories shown in Table 11.
4. After you have filled out the form, click the Add Login Account button.
Note
Login Accounts are for access to the Parity Console. A login account is
not necessary (nor appropriate) for someone whose only Parity-related
role is as a user of a computer with the Parity Agent installed.
Chapter 3: Managing Console Login Accounts
Parity, Release 6.0.1 11/29/2010 59
Table 11: Login Account Details Fields
Field Description
User name
(required)
Name that the user enters to log in to Parity.
Enter any combination of letters, numbers, or English-keyboard
characters fewer than 32 characters in length. User names are
not case-sensitive.
Note: User names created in Parity Console cannot contain the
\ or @ characters. This helps avoid conflicts with AD-based
user names using user@domain or domain\user format.
Password
(required)
Password that authenticates this user.
Enter any combination of letters, numbers, or English-keyboard
characters fewer than 32 characters in length. Passwords are
case-sensitive.
Confirm
password
(required)
Confirm password.
Retyping the password ensures that the password that you just
entered is the one you intended to use.
Email address Email address for the user.
Group System privileges to be accorded to this user, according to the
users expected responsibilities (Table 10 provides more
details for these accounts). The options are:
Administrator - Full access to all Parity Console features. Can
create, modify, and delete accounts, reports, views, policies,
rules, etc., and use any of the System Configuration
capabilities.
PowerUser - Access to most Parity Console features except
System Configuration and creation of PowerUser and
Administrator accounts.
ReadOnly - ReadOnly access to non-administrative features.
ReadOnly users cannot change any aspect of the Parity
system configuration, and cannot create, edit, or delete any
Parity resource. All Administration menu choices are hidden
from ReadOnly users.
Unauthorized - Disables use of an existing account for the
associated user. If you want to deny a user access to the
system but not delete the account, specify Unauthorized.
Salutation Courtesy or professional title of the user (Mr., Ms., Dr., etc.)
First name First name of the user.
Last name Last name of the user.
Title Job title of the user.
Department Group within the organization to which this user belongs.
Home phone The users phone number at home.
Cell phone Primary cell-phone number.
Cell phone #2 Secondary cell-phone number.
Pager Primary pager number.
Using Parity
Parity, Release 6.0.1 11/29/2010 60
Changing Passwords and Other Account Details
When you initially log in to Parity as admin, you should change the default password (also
admin) to something unique. All users with login accounts, including admin, should
change their passwords periodically.
For Active Directory-based accounts, password changes and other account information
must be changed in Active Directory they cannot be edited through the Parity Console.
For a login account created in Parity:
Administrators may change passwords and contact information for any Parity-created
account.
PowerUsers may change passwords and contact information for their own account and
ReadOnly login accounts.
Pager #2 Secondary pager number.
Comments Further descriptive information that the user can change or
enter. This can be any text you would like to display as part of
the login account.
Admin comments Further administrative information about the user. Depending
on the account type, can only be viewed or changed by an
Administrator or PowerUser.
This can be any text you would like to display as part of the
login account.
Note
This section describes the Login Accounts administrative interface for
changing account details. There is a more limited interface, the Preferences
page, on which each account user, including ReadOnly users, can make
certain changes to their own account only, including changing their password.
See Setting Preferences for Console Users on page 49 for details.
Field Description
Chapter 3: Managing Console Login Accounts
Parity, Release 6.0.1 11/29/2010 61
To change a Parity Console password and other login account details:
1. From the console menu bar, in the Administration section, click Login Accounts. The
Login Accounts page appears:
2. From the Login Accounts page, locate your account name, or the account of the user
whose password you are changing, in the Login Accounts table.
3. In the Action column next to the Username, click the Edit icon. The Login Account
Details page opens (see Table 11, Login Account Details Fields, for a description of
the fields).
4. From the Login Account Details page:
a. In the Password field, enter the new password.
b. In the Confirm Password field, enter the password again to confirm it.
c. Optionally, change other Login Account Details.
d. Click the Save button.
5. If you change another users password, be sure to inform them of the change.
Note
If the top box on the Login Account Details page is labeled External
Account, this user accessed Parity with an Active Directory account and
their details cannot be edited. Accounts created in Parity show Account
as the title for the top box.
Using Parity
Parity, Release 6.0.1 11/29/2010 62
Deleting Login Accounts
Login accounts can be removed from the system, for example, when an employee no
longer needs access to the Parity Console or leaves the company. Parity Console users can
delete any account type they are allowed to create:
Administrators can delete any account except their own
PowerUsers can delete only ReadOnly accounts.
To delete a login account:
1. From the console menu bar, go to the Administration section and click Login
Accounts. The Login Accounts page appears:
2. In the Login Accounts table, locate the username.
3. In the action column next to the user name, click the Delete icon.
4. Respond to the confirmation prompt. To delete the account, click OK.
Note
You cannot delete the default admin administration account.
Chapter 3: Managing Console Login Accounts
Parity, Release 6.0.1 11/29/2010 63
Disabling Login Accounts
When a user no longer needs access to the Parity Console you can restrict access to the
console without deleting the login account. You do this by moving the account into the
Unauthorized group. Users permitted to create a particular login account can also
disable that account:
Administrators can disable any account except their own
PowerUsers can disable ReadOnly accounts but not Administrators, other PowerUser
accounts, or their own account
To disable a login account:
1. From the console menu bar, click Login Accounts. The Login Accounts page
appears:
2. In the Login Accounts table, locate the username.
3. Click the Edit icon next to the username whose account you want to disable.
4. From the Group pull-down menu, select Unauthorized.
5. Click the Save button.
Using Parity
Parity, Release 6.0.1 11/29/2010 64
Chapter 4: Creating and Configuring Policies
Parity, Release 6.0.1 11/29/2010 65
Chapt er 4
Creating and Configuring Policies
This chapter explains how to create policies and change their settings, including SecCon
protection levels. It also describes Device Rules, including how to activate them on a per-
policy basis.
Sections
Topic Page
Policy Settings/SecCon Overview 66
Creating Policies 67
Policy Settings 72
Editing a Policy 78
Editing Notifier Details for a Policy Setting 81
Information Links in Policy Details 90
SecCon Levels 90
Changing Policy SecCon Levels 93
Locking Down all Computers 93
Installing Policy Updates 97
Deleting Policies 100
Device Rules in Parity 101
Using Parity
Parity, Release 6.0.1 11/29/2010 66
Policy Settings/SecCon Overview
Each computer running a Parity Agent is associated with a Parity policy. A policy consists
of a group of settings and an overall SecCon (security condition) protection level. Policy
settings let you specify the types of files or operations that Parity will block, and SecCon
level controls the degree of enforcement applied to these files. By defining a policy, you
create a common level of control for file execution and writing for all computers
associated with the policy.
Parity enforces settings according to the SecCon level you specify for the policy:
SecCon 20 (Lockdown)
SecCon 30 (Block and Ask)
SecCon 40 (Monitor)
SecCon 60 (Visibility Only)
SecCon 80 (Agent Disabled)
Note
SecCons 20, 30 and 40 are available only if you have the full Parity Suite
with both Visibility and Control features. Sites whose Parity licenses are
all for Visibility Only operation are limited to SecCon 60 and 80.
In Visibility Only mode, you can still choose settings that would block
activity if you were operating another SecCon, but these settings do not
enforce the block or ban.
Chapter 4: Creating and Configuring Policies
Parity, Release 6.0.1 11/29/2010 67
Creating Policies
Policies enable you to organize computers running Parity Agent into groups with common
security requirements and member characteristics. For example, you can create policies
based on departmental affiliations like sales, marketing, or other organizational
relationships. A single policy may be appropriate if you are setting a single, company-
wide operating standard for all computers on your network, but typically you will create
multiple policies. Policies normally are assigned to computers, not users, although Active
Directory information can be used to vary policy by user. Any computer has only one
policy at a time, regardless of the number of logged on users.
Parity provides a Template Policy upon which the initial SecCon level and other settings
of the first policy you create are based by default. Subsequent policies can use any
previously configured policy as a template.
Once a policy is created, you can assign computers to it through a variety of methods,
including automatic assignment based on Active Directory group. See Chapter 5,
Managing Computers, for more details on policy assignment.
To create a policy:
1. From the console menu bar Assets section, click Policies. The Policies page appears:
Important
Only ASCII (or ISO 8559-1) characters are supported in policy names. If
you enter Unicode characters in a policy name, they are stripped out of the
name, but the policy is still created unless all of the characters you entered
were Unicode, in which case there is an error because the name is blank.
You can use any of the following symbol characters ( / \ : * ? < > | ) and
single or double quotes in names for policies. When the installer file for
the policy is generated, these symbol characters are converted to
underscores in the file name.
Using Parity
Parity, Release 6.0.1 11/29/2010 68
2. From the Policies page, click Add Policy. The Add Policy page appears (shown
below for a Visibility and Control policy):
3. From the Add Policy page, enter the requested information (see Table 12, Policy
Definitions: Main Panel on page 69):
4. After you have entered all policy configuration information on this page, click the
Save button. The new policy appears in the table on the Policies page.
5. To modify the Device Settings or Advanced Settings for this policy, click the View
Details (pencil) button next to the new policy name, make your modifications, and
click Save. See To edit a policy: on page 79 for detailed instructions on editing
these settings.
Note
For information about editing the notifier-message text displayed to
computer users when policy and ban settings are enforced, see the section
Editing a Policy.
Chapter 4: Creating and Configuring Policies
Parity, Release 6.0.1 11/29/2010 69
Table 12: Policy Definitions: Main Panel
Field Description
Policy name Name of the policy.
Choose a name that indicates the security level, function, or
other organizational unit of computers or users who will be
associated with this policy.
Parity automatically assigns computers to the policy named
in the installation setup file during agent installation. Once
the computer connects to the Parity Server, it might have its
policy changed due to Active Directory policies or manual
changes.
Note: Once you create a policy, you cannot change its
name, so be sure to choose names that are useful and clear.
Description Optional information about the policy. This can be any text
you choose to enter.
Mode The mode in which Parity Server interacts with the
computers in this policy:
Visibility Only (SecCon 60) specifies file-tracking only, with
no policy setting or file-ban enforcement. Parity continues to
track file activity and events, but files execute regardless of
policy settings or file bans in place. No SecCon menus
appear when you choose Visibility Only mode.
When you have only purchased Visibility Only licenses, this
will be the only choice other than Agent Disabled.
When security interferes with operational functions for
computers in Visibility and Control mode, set the mode to
Visibility Only. For example, you might install a Visibility Only
agent on a computer on which you plan to configure a
Trusted Directory that will contain files you will allow to be
installed on all computers.
Visibility and Control activates the Online SecCon menu,
from which you can choose one of the SecCons that provide
Parity features that control execution of Pending and Banned
files.
Agent Disabled (SecCon 80) specifies pass-through mode
(Parity neither monitors nor blocks file activity). Executables
run as if Parity were not installed. Use this setting for
uninstalling the Parity Agent.
Note that since this setting disables file-tracking, file
inventory for computers under SecCon 80 will not be
collected or kept up to date.
Using Parity
Parity, Release 6.0.1 11/29/2010 70
Online SecCon The protection level for computers in this policy while they
are connected to the network (menu only appears in Visibility
and Control mode):
20 - Lockdown is the highest protection level you can set
no Pending or Banned file in categories tracked by Parity are
allowed to run. Parity records blocked file executions in the
event log.
30 - Block and ask blocks Pending executables but gives
computer users the option to override file blocking. When a
Pending file is blocked, Parity displays a dialog box to the
computer user with the option to permit or block file
execution. Computer users cannot permit explicitly Banned
files to execute.
40 - Monitor permits Pending executables to run but tracks
them. The files permitted include running non-executables
(such as dlls, com objects and loadable resources), pending
scripts, and pending executables. You can switch the policy
to SecCon 20 or SecCon 30 for increased protection. If a
policy denies removable-device executions and blocks
explicitly banned files, these blocks are effective in the
Monitor SecCon. Parity records the first instance of a
permitted file execution and all blocked executions in the
event log.
In SecCons 20, 30, and 40, determination of which files are
blocked also depends on the settings within each policy.
SecCons 60 - Visibility Only and 80 - Agent Disabled are
set from the Mode line.
Offline SecCon The protection level for computers in this policy while they
are out of communication with the Parity Server. If the Online
SecCon is 40 or greater, the Offline SecCon is identical to
the Online, and cannot be modified directly. If the Online
SecCon is 20 or 30, you can choose an Offline SecCon of 20
or 30, and it may differ from the Online SecCon.
Initial settings
based on policy
Existing policy that you would like to use as a template for
this new policy. Although not visible when you create a
policy, the Device and Advanced Settings of the policy you
choose are transferred to the new policy. See Template
Policy on page 76 for more information.
Notifier link (Optional) Either:
a link that points to an area on your internal web site
where computer users can get information and about your
companys security policies and instructions for dealing
with blocked files, or
a mailto: link to allow the user to send questions by mail
This URL is displayed in the notifier dialog (the dialog
displayed to the computer user when Parity blocks a file).
Note: You also can provide different Notifier links for
individual settings, as described in the section Editing
Notifier Details for a Policy Setting on page 81. However,
changing the URL on the Edit Policy Page overwrites any
unique URLs for individual settings.
Field Description
Chapter 4: Creating and Configuring Policies
Parity, Release 6.0.1 11/29/2010 71
Include Bit9 logo To identify the security software protecting the computer,
Parity includes the Bit9 logo in the notifier dialog box by
default for all settings when a Parity setting blocks a file:
Select (check) the box to include the Bit9 logo.
Deselect (uncheck) the box to remove the Bit9 logo.
This option is specified in the Parity Agent installer for the
policy. After the Parity Agent is installed on the computer,
you cannot change the logo option. To change the option,
you must reinstall the Parity Agent with the updated installer.
Automatic policy
assignment for
new computers
When checked, if AD-based policy is enabled and
configured, new computers that used the installer for this
policy get their policy according to the AD-mapping rules,
regardless of the policy embedded in the agent installation
package. When not checked, the install package determines
the policy and ignores AD mappings. See Assigning Policy
by Active Directory Mapping on page 109 for more
details.
Set automatic
policy for
existing
computers
This checkbox appears only if the policy is set for automatic
policy assignment for new computers. When checked, if any
computers were manually (non-automatically) assigned to
the policy, they are changed to automatic policy assignment.
Set manual policy
for existing
computers
This checkbox only appears if the policy is set for automatic
policy assignment for new computers. When checked, if any
computers were automatically assigned to the policy, they
are changed to have this policy manually assigned.
Allow agent
upgrade
If Parity Server is configured for Automatic Parity Agent
upgrades, checking this box causes computers in the policy
to be notified of and scheduled for Parity Agent upgrades.
Computers moved into this policy (either manually or by
Active Directory mapping) also will be upgraded. See
Management Configuration on page 326 and the
upgrading section of Installing Parity for more information.
For use only during Parity Server upgrades.
Track file
changes
When checked (the default) file changes (files added,
deleted, or changed) on a computer are tracked and added
to the Parity database.
You might deselect this option to remediate performance
issues, perhaps while waiting to upgrade from SQL Express
to a full version of SQL Server, or for a special policy for
computers whose file activity you dont want to track.
Note: If you turn off this feature, Parity Server deletes the
file inventory information for the agents in this policy after
one day. The Files on Computers table, Find Files, and
Baseline Drift reports will not provide accurate information
about these computers. Also, if you turn this feature on after
it has been off, this causes a mandatory re-synchronization
of the affected agents to update Paritys file database, and
this can have a performance impact.
Field Description
Using Parity
Parity, Release 6.0.1 11/29/2010 72
Policy Settings
The Parity Agent blocks executables based on settings you specify in named policies using
the Parity Console. The SecCon sets the overall security level and basic behavior
regarding blocking or permitting Pending files. More specific behavior is controlled by
detailed policy settings, which are divided into Device Settings and Advanced Settings.
Device Settings are described in the section Device Rules in Parity on page 101.
Advanced Settings
Advanced settings block or permit certain actions or files. Because more than one
Parity setting generally affects any file or activity under Parity control, turning a
setting off can have varying results. There are three choices for advanced settings:
Table 13: Policy Advanced Setting Options
Turning off one setting that blocks an action or file does not necessarily mean the action or
file is permitted; similarly, turning off one setting that permits an action does not
necessarily mean that the action or file is blocked. The Events page might provide an
explanation of why a file you expected to be permitted was blocked.
Table 14 shows the Advanced Settings and the effect of setting them to Active or
Off. Some settings cannot be turned off, but are included in the Advanced
Settings table because, like the other settings, you can click on their name to
change or disable the message that appears when a setting blocks a file execution.
Important
Visibility Only mode allows you to activate settings that block files, but
these settings have no effect while a computer is in Visibility Only mode.
To enable file blocking and other control features, a policy must be in
Visibility and Control mode. You still might want to activate these
settings in Visibility Only mode for information purposes, or if you plan
to move to Control mode in the future.
Setting Options Description
Active Setting is enabled. Parity blocks or permits files according
to the specified SecCon level.
Off Setting is disabled and not enforced under any SecCon
level. Parity continues to track but not block files specified
by the setting type.
Report Only This is a test state that permits files that would have been
blocked if the setting were active and records a would-
have-blocked event in the Events table. Report Only
enables you to verify that settings and SecCon level in a
policy work as intended before deployment without
actually blocking any files.
Chapter 4: Creating and Configuring Policies
Parity, Release 6.0.1 11/29/2010 73
Table 14: Advanced Setting Behavior
Notes
Parity determines whether a file is executable based on content, not
file extension alone, while scripts are categorized by file extension
alone. After examining a file, the Parity Agent applies the appropriate
policy setting based on the files content.
For more about banning software, see Approving and Banning
Software on page 149. For more information about creating custom
rules for special treatment of files at certain paths, see Chapter 8,
Custom Software Rules..
Setting Active Off
Block unanalyzed
scripts and
executables
Tracks executables (for example,
.exe, .dll, and .com) and script files
(for example, .bat, .vbs) that have
not yet been analyzed and blocks
them for systems in SecCon 20
(Lockdown), SecCon 30 (Block-
and-Ask), SecCon 40 (Monitor),
and Local Approval mode.
Scripts and executables are
reported as unanalyzed if a user or
process tries to execute them and
Parity cannot finish its run-time
checks of file state in the expected
time. This usually happens when
the root certificate for a file is out of
date or otherwise not verifiable.
Permits unanalyzed
exectuables and script files
to execute if the policy
SecCon level normally
permits the files to execute
and no other Parity settings
prevent execution. Not
recommended.
Block unapproved
scripts
Tracks script files (for example,
.bat, .vbs) that have a pending
status and blocks them according
to SecCon level:
SecCon 20 (Lockdown) blocks
pending scripts.
SecCon 30 (Block-and-Ask)
blocks pending scripts but presents
a dialog that identifies the file and
gives users the option to run it.
SecCon 40 (Monitor) permits files
to execute; records an event the
first time the executable runs.
Note: Table 15 shows the file
types considered scripts by Parity.
Permits script files not
explicitly banned to
execute if the policy
SecCon level normally
permits the files to execute
and no other Parity settings
prevent execution.
Using Parity
Parity, Release 6.0.1 11/29/2010 74
Block unapproved
executables
Tracks executable files, for
example, .exe, .dll, and .com, that
have a pending status and blocks
or permits them according to
SecCon level:
SecCon 20 (Lockdown) blocks all
pending executables.
SecCon 30 (Block-and-Ask)
blocks pending executables but
presents a dialog that identifies the
file and gives users the option to
run it.
SecCon 40 (Monitor) permits files
to execute; records an event the
first time the file runs.
Permits pending files not
explicitly banned to
execute if the policy
SecCon level normally
permits the files to execute
and no other Parity settings
prevent execution.
Trusted User
Installs
Permits users designated as
trusted to install on locked-down
computers in this policy.
Disables trusted user
installation privileges for
computers in this policy.
Block banned file
names
Blocks execution of files banned by
file name on computers in Visibility
and Control mode.
Disables the Banned File
Names setting and permits
banned files to execute if
the policy SecCon level
normally permits the files to
execute and no other
Parity settings prevent
execution.
Block banned file
hashes
Blocks all banned hashes on
computers in Visibility and Control
mode.
Disables the Banned
Hashes setting and permits
banned hashes to execute
if the policy SecCon level
normally permits the files to
execute and no other
Parity settings prevent
execution.
Block executables
run from a network
drive
Blocks execution of files (including
Approved files) run over the
network on computers in Visibility
and Control mode.
Permits network
executable files not
pending or explicitly
banned to execute if the
policy SecCon level
normally permits the files to
execute and no other
Parity settings prevent
execution.
Enforce memory
rules
Apply all enabled memory access,
control, and reporting rules.
Cannot be disabled on the policy
page, but individual rules can be
configured to be policy-specific.
Enforce registry
rules
Apply all enabled registry access
and reporting rules to this policy.
Cannot be disabled on the policy
page, but individual rules can be
configured to be policy-specific.
Setting Active Off
Chapter 4: Creating and Configuring Policies
Parity, Release 6.0.1 11/29/2010 75
Script Types Recognized by Parity
As the settings in Table 14 show, Parity may enforce security differently for script files
and executables. Parity determines that a file is a script based on its file extension. The
extensions that Parity considers script identifiers are shown in Table 15.
Table 15: Script File Extensions
Enforce file and
path rules
Apply all enabled custom rules
(special treatment of files at
defined paths) to this policy. You
configure custom rules by
choosing Software Rules in the
console menu and clicking on the
Custom tab. Cannot be disabled
on the policy page, but individual
rules can be configured to be
policy-specific.
Enforce tamper
protection
Apply rules to prevent tampering
with Parity Agent. Cannot be
disabled for a policy. Contact Bit9
Technical Support for assistance if
you need to turn off tamper
protection for a specific computer.
Locally approve
pending files when
transitioning from
non-secure to
secure SecCon
When checked, causes certain
Pending files on computers in this
policy to be locally approved when
the policy SecCon changes from
40-Monitor or above to 30-Block-
and-Ask or 20-Lockdown. This only
applies to files that appeared on
the computer as Pending when the
computer was in a non-secure (40-
Monitor or above) SecCon.
See Locally Approving Files on
page 167 for more on local
approval methods.
When not checked,
SecCon changes do not
affect local file state in this
policy.
Application or Category File Extensions
Windows Registry .reg
Visual Basic .vbs, .vb, .vbe, .wsf, .wsh
Batch/Command .cmd, .bat
Microsoft Installer .msi, .msp, .mst, .tmp
Java (by default, not tracked) .jar, .class
Setting Active Off
Using Parity
Parity, Release 6.0.1 11/29/2010 76
Template Policy and Default Policy
Default Policy
Parity includes a built-in policy named Default Policy. This is the policy to which
computers are assigned in the following situations:
If you are using AD Mapping to assign policies, Parity is initially configured to assign
a computer that does not match any other mapping rules to the Default Policy. You
can, however, change the policy to which unmatched computers are assigned, and it is
generally advisable to create a separate "AD Default" policy for this purpose. See
Assigning Policy by Active Directory Mapping on page 109 for more information.
When computers in a non-existent (deleted) policy report to the Parity Server, they are
automatically moved into the Default Policy and subject to enforcement based on the
default settings. See Restoring Computers from the Default Policy on page 132 for
information about how you might deal with this situation.
If you have Parity Suite, you can set the Default Policy SecCon to Lockdown to make sure
that if a computer is switched to the Default Policy, neither Banned nor Pending files are
allowed to run. If you are less concerned about Pending files but still do not want to allow
them to execute without user interaction, you can set the SecCon to Block-and-Ask. All of
the other settings that can be edited in other policies can be edited in the Default Policy.
Template Policy
Parity includes a built-in policy called the Template Policy. As the name suggests, this is a
template for creating other policies. By default, the initial settings of the first policy you
create are based on the settings of this Template Policy, although you can also choose to
use any other existing policy, including the Default Policy.
You can edit the Template Policy so that it includes the policy settings you expect to want
most of the time, simplifying policy creation. Once you create a new policy, you can
change any setting you want to differ from the Template Policy there is no ongoing
linkage to the Template Policy.
One easy-to-overlook part of policy configuration is notifier messages. Each policy has
notifier messages for blocked file actions, and the messages differ depending on the rule
or setting that caused the block. If you want to change the messages from their defaults,
the best way to do this is to alter the Template Policy before you create other policies. See
Editing Notifier Text and Links on page 82 for more information.
A key difference between the Template Policy and the Default Policy is the Advanced
Setting called "Locally approve pending files when transitioning from non-secure to
secure SecCon". Activating this setting usually makes sense for a new policy you create,
and so it is activated by default for the Template Policy.
Note
Computers can be assigned to the Default Policy unexpectedly. Because of this,
the initial policy setting for Locally approve all pending files on transition to a
secure SecCon is off (unchecked) because otherwise an unexpected transition to
the Default Policy could lead to many files being locally approved without you
necessarily wanting that to happen. See Automatic Local Approval of Pending
Files on SecCon Change on page 167 for more details about this setting.
Chapter 4: Creating and Configuring Policies
Parity, Release 6.0.1 11/29/2010 77
The Template Policy has the following special characteristics:
it appears only on the Policies page and its own Edit page
it cannot be assigned to any computer
no AD mapping rules can be created that point to the Template Policy
there is no agent installation package corresponding to the Template Policy
like the Default Policy, the Template Policy cannot be deleted
Resetting a Policy to Initial Template Policy Settings
The Edit Policy page for each policy includes a Reset Policy button immediately below
the Device Settings table.
When you press this button and choose OK on the confirmation dialog, all the settings for
this policy except its name, description, mode and SecCon are reset to the initial settings
of the Template Policy (i.e., the settings immediately after you installed Parity Server).
Note that once you confirm the reset, the changes are made.
Tamper-Protection Setting
A tamper-protection setting blocks attempts to write to the Bit9 application directory or
change Parity Agent files on client computers. Self-protection cannot be disabled on a per-
policy basis, although you can use the Advanced Settings on the Computer Details page to
disable it for an individual system -- consult with Bit9 Technical Support before changing
this setting.
Computer users are not permitted to uninstall the Agent unless the computer is in SecCon
80 (Agent Disabled).
Important
When you create a new policy, be sure to verify or, if needed, change the
setting values you inherited from the existing policy you based it on.
Important
Once you click OK in the reset dialog box, the policy settings are reset
without requiring that you click Save. To prevent the reset, you must
cancel in the dialog box. You cannot prevent the changes by clicking
Cancel on the Edit Policy page.
Using Parity
Parity, Release 6.0.1 11/29/2010 78
Editing a Policy
Each policy has a basic definition, including its name, description, and SecCon. It also has
Device Settings and Advanced Settings that specify how different categories of files are
tracked by computers in that policy.
You can edit the basic definitions in the upper panel of the Edit Policy page, except for the
Policy name.
For most Device and Advanced Settings, you can:
turn them on or off
place them in report-only state, in which they report what they would have done if
they had been activiated
change notifier text, which is the pop-up message Parity displays to computer users
when an action is blocked as a result of an active policy setting
Certain settings have fewer choices or choices other than those on this list.
Note
You can specify your own directory-protection policies. See Chapter 8,
Custom Software Rules.
For more information about removing Parity Agent from a computer, see
Uninstalling the Parity Agent on page 124.
Note
Although you can deactivate policy settings, you cannot create or delete
them. The setting name, which is standard for all policies, cannot be
changed.
Chapter 4: Creating and Configuring Policies
Parity, Release 6.0.1 11/29/2010 79
To edit a policy:
1. From the console menu bar Assets section, click Policies. The Policies page appears:
2. On the Policies page, click the Edit (pencil) button next to the name of the policy you
want to edit. The Edit Policy page appears:
3. Edit any of the details in the main panel by checking or unchecking the appropriate
box, entering text, choosing a different mode and/or choosing a different SecCon. See
Table 12, Policy Definitions: Main Panel on page 69 for detail on these settings.
Using Parity
Parity, Release 6.0.1 11/29/2010 80
4. From the Edit Policy page, click the Show Advanced Settings button to see all of the
settings associated with this policy.
5. In the Device Control Settings table, use the pulldown menu to select one of the
following states for any setting you want to change: Deny, Permit Approved,
Permit, or Report (Deny and Permit Approved are not available for the Reads from
removable devices setting). See Table 21, Device Control Setting Behavior on page
104 for information about these settings.
6. In the Advanced Settings table, use the pulldown menu to select one of the following
states for settings you want to change: Active (on), Report Only (on, but not
enforced), or Off. See Table 14, Advanced Setting Behavior on page 73 for
information about these settings.
Note that some Advanced settings cannot be changed. These settings show their
value in a greyed-out menu box.
7. If you want to change the setting for Locally approve pending files when transitioning
from a non-secure to secure SecCon, check or uncheck the box.
8. If you want to change the properties of a setting, such as the messages it generates
when the setting blocks files on an agent, click on the setting name and make your
changes. See Editing Notifier Details for a Policy Setting for more information.
9. When you have finished changing policy settings, click Save. Your changes are saved
and the Policies page appears.
Chapter 4: Creating and Configuring Policies
Parity, Release 6.0.1 11/29/2010 81
Editing Notifier Details for a Policy Setting
In addition to changing the state of a policy setting, you can change some of the details of
the setting itself related to the notifier dialog it displays on an agent computer when an
action is blocked. These changes are made on the Edit Setting page. This page also
provides another location for changing the state of the setting (i.e., turning it on, off, etc.).
Changes you make to setting details are specific to the policy from which you opened the
Edit Setting page.
To edit notifier details:
1. In the console menu bar, click Policies. The Policies page appears.
2. On the Policies page, click the Edit policy button next to the name of the policy you
want to edit. The Edit Policy page appears.
3. If you want to edit the notifier for an Advanced Setting, click Show Advanced
Settings.
4. Click the setting name (for example, Reads from removable devices) to display the
Edit Setting page for the setting you chose in the current policy. The page shows a
setting description and setting-specific options.
5. Review and change the following setting options, as necessary:
Field Description
Description Optional text that further describes the setting. This cannot be
changed.
Type Name of the setting that you are currently editing. This cannot be
changed.
Status Choice of status (e.g., Active) for this setting. You can change
the status on the Edit Setting page or the Policy page.
Title Window title for the notifier message that the computer user sees
when Parity blocks file execution as a result of this setting. You
can modify this title.
Using Parity
Parity, Release 6.0.1 11/29/2010 82
6. Click the Save button to preserve your changes. The Edit Policy page appears. Note
that you do not need to click Save on the Edit Policy page to save the changes you
made on the Edit Settings page.
7. Repeat steps 3-6 for each setting that you want to change.
Editing Notifier Text and Links
Notifier text is the text that appears in a popup message on an endpoint when Parity
blocks an action. Each Parity rule can have its own notifier message. Parity Server
provides default notifier text appropriate to the conditions for each setting.
You can customize the notifier text a user sees when Parity blocks an action. You also can
create a separate set of notifier messages for each policy you define. The Parity notifier
supports many conditional, meta and reporting tags that can be used to tailor the
information reported to the end user. These notifier messages also appear in the Windows
event log.
Notifier text Pop-up message that the computer user sees when Parity blocks
file execution as a result of this setting. You can modify this
message, tag different messages for block-only vs. block-and-
prompt conditions, add tags that provide event-specific
information, and add other conditional text.
See the section Editing Notifier Text and Links for a
description of these tags.
Notifier link Either:
a link to an informational web page where the computer user
can learn more about your security settings and procedures for
responding to blocked files, or
a mailto: link to allow the user to send questions by mail
The URL or mailto link provided here appears in the notifier pop-
up window.
You can leave this optional field blank if you choose not to
display a URL or mailto link, or if you want to wait until you
establish your policy for addressing user questions about
blocked files.
Note: You also can provide different Notifier links on the Edit
Setting page for each advanced and device setting listed for a
policy. However, if you later change the Notifier link on the Edit
Policy Page, that top-level change overwrites any unique links for
individual settings.
Timeout The number of seconds that the notifier blocked-file message
stays on the screen on an agent computer. After the specified
period of time, the pop-up window is automatically closed.
The default timeout value is zero (0), which leaves the window on
screen so that the user must dismiss it. A value of negative one
(-1) instructs Parity not to display the message at all. If a window
is displayed, the user closes it by clicking OK or the standard
window close control.
Field Description
Chapter 4: Creating and Configuring Policies
Parity, Release 6.0.1 11/29/2010 83
A notifier link is the link the user can click on to contact your inhouse support desk or go
to a web page that explains more about why a file might have been blocked. Although you
can use the same notifier link for all conditions in which Parity blocks a file action, you
have the option of creating different links for each policy setting, and as with notifier text,
you can embed tags to provide more information about the event in the link.
Policy Settings with Editable Notifiers
Each of the following policy settings, which appear in the Device Settings and Advanced
Settings lists on the Edit Policy page, has separately editable notifier text and links:
Reads on removable drives
Writes on removable drives
Executions on removable drives
Block unanalyzed scripts and executables
Block unapproved scripts
Block unapproved executables
Block banned file names
Block banned file hashes
Block executables run from a network drive
Enforce memory rules
Enforce registry rules
Note
If you intend to change notifier text or links for most or all Parity policies,
making your changes in the Template Policy before you create other
policies can save time and effort. See the section Template Policy on
page 76 for more information.
Using Parity
Parity, Release 6.0.1 11/29/2010 84
Enforce custom (file and path) rules
Enforce tamper protection
Using Informational Tags
Notifier text and links can include tags that provide information specific to the event that
caused the notification, such as the name of the computer the event occured on and the
policy in force at the time. Table 16 shows the informational tags you can add to a notifier
message -- note that you might see other tags that are for Bit9 support purposes only.
Table 16: Informational notifier tags
Tag Description Example Values
<ComputerName> The local name of the computer
on which the block event
occurred
RJONES-LAPTOP
<DebugInfo> Technical information about the
rule and policy that generated the
event. This is a metatag (that is,
it contains information
represented by other tags).
<DomainName> The NetBIOS domain name of the
computer on which the block
event occurred
MYCORP
<Operation> The type of operation that was
blocked
Execute, Write, Read,
etc.
<OsVersion> The version, build and release of
Windows on the agent computer
Microsoft Windows 7 x64
(build 7600)
<ParityAgentVersion> The version of the agent running
on the system on which the
operation was blocked
6.0.1.38
<Policy> The policy the agent computer is
in.
"Research Team in
Monitor"
<ProcessName> The name (without the path) of
the process that was blocked
explorer.exe
<ProcessPath> The path (without the name) of
the process that was blocked
c:\windows\system32\
<ProcessPathName> The full path, including name, of
the process that was blocked
c:\windows\system32\
explorer.exe
<ProcessPublisher> The publisher name for the
source process, if signed
<ProcessSha256> The SHA256 hash (hexadecimal)
of the source process
<RuleType> The type of rule that was
triggered
File, Registry,
Memory, Process, etc.
Chapter 4: Creating and Configuring Policies
Parity, Release 6.0.1 11/29/2010 85
Conditional Messages for Block vs. Prompt
By using conditional tags within the same notifier text, you can show the user one
message when an action is simply blocked and a different message when a user is asked
whether to block or permit an action. For example, you can create a single notifier text
block that displays a block message to a user in a Lockdown policy attempting to
execute a pending file while a different user in a Block-and-Ask policy sees a "block and
ask" message if they attempted to execute the same file. Similar prompt messages can be
used for custom, registry or memory rules in which the user is offered the option of
blocking or proceeding with an action. Table 17 shows the block-and-ask tags.
Table 17: Conditional Block and Ask Tags
<SecCon> The SecCon of the agent at the
time the block occurred
20, 30, etc.
<TargetName> The name (without the path) of
the target file, registry key or
process name to which access
was attempted
foo.bat
<TargetPath> The path of the target file, key or
process (without the name)
c:\test\
<TargetPathName> The full path and name of the
target
c:\test\foo.bat
<TargetPublisher> The publisher name for the target
file, if signed
<TargetSha256> The SHA256 hash (hexadecimal)
of the target file
<UserName> The name of the user in whose
context the blocked operation
was initiated
\MYCORP\rjones
Description
<BlockText: Text to display if the rule blocks an action without prompting the
endpoint user for a decision.
<AskText: Text to display if the rule prompts the endpoint user for a decision
on whether to block or proceed with an action. This is the most
generic block-and-ask case.
<AskAllowText: Text to display if the rule prompts the endpoint user for a decision
on whether to block or allow file execution.
<AskRestrictText: Text to display if the rule prompts the endpoint user for a decision
on whether to allow or restrict memory access.
<AskApproveText: Text to display if the rule prompts the endpoint user for a decision
on whether to block writing of a file or to approve the file and
allow it to be written.
Tag Description Example Values
Using Parity
Parity, Release 6.0.1 11/29/2010 86
For example, using the pending file example, the notifier might read as follows:
An unapproved file attempted to run on this computer<BlockText:
and has been blocked. If you require access to this file, please
contact your system administrator.><AskText:. Choose Allow to
continue to let this file run, or choose Block to prevent it from
running at this time.>
When a client in a Lockdown policy with this notifier text attempts to execute a pending
file, the notifier displays the following message:
An unapproved file attempted to run on this computer and has been
blocked. If you require access to this file, please contact your
system administrator.
However, when a client in a Block-and-Ask policy with this notifier text attempts to open
a pending file, the notifier displays the following message:
An unapproved file attempted to run on this computer. Choose Allow
to continue to let this file run, or choose Block to prevent it
from running at this time.
You can nest other tags inside the conditional block/ask tags shown in Table 17. For
example, the following notifier text is the default notifier message for blocked pending
files:
<BlockText:Parity blocked an attempt by <ProcessName> to run
<TargetName> because the file is not approved. If you require
access to this file, please contact your system
administrator.><AskText:Parity identified and paused an attempt by
<ProcessName> to run <TargetName> because the file is not
approved. Choose Allow to let this file run, or choose Block to
stop it from running at this time.>
Notice that there are other tags nested inside both the BlockText and AskText conditional
tags. The conditional block/ask tags are the only notifier text tags inside which you can
nest other tags. In the notifier link, you can nest tags inside the FriendlyText tag.
Informational Tags as Conditional Operators
In addition to the special block-and-ask conditional operators, notifier messages can
include other conditional text based on any of the informational tags shown in Table 16,
except for the metatags, such as <DebugInfo>. You construct conditional text tags as
follows:
<tagnameText:pattern-to-match:message-text>
Note that you must append the word Text directly to the end of the tagname: the tag will
not work without this addition.
Note
The default notifier messages for a new Parity v6.0.1 installation use
conditional text to provide different messages for block conditions and
ask conditions. They also include tags that insert event-specific
information into notifications. If you have upgraded from a previous
release, however, existing notifier messages preserved, including those for
the default and template policies.
Chapter 4: Creating and Configuring Policies
Parity, Release 6.0.1 11/29/2010 87
For example, to set up a notifier that appears only if the computer on which an action is
attempted is running Parity Agent 6.0.1, you would use the <ParityAgentVersion> tag as
shown in the following example:
<ParityAgentVersionText:6.0.1.*:This will display only on 6.0.1
agents>
Note that the asterisk wildcard character in 6.0.1.* is used so that any build number of
Parity Agent 6.0.1 matches the condition. In any conditional tag, the pattern to match may
include one or more wildcard characters. The asterisk matches zero or more of any
character; the question mark matches any one character (but not zero characters).
Also, you could set up a notifier to appear if the hash for a target file matches a particular
Sha-256 hash, using the <TargetSha256> tag. You could nest this conditional text within
a generic file blocked notifier, as shown in the following example:
Parity blocked an attempt by <ProcessName> to run <TargetName>
because the file is banned.
<TargetSha256Text:c1c4eacd1fe39c93df477f335644902b3b83cc437bfe4b64
1960f874af1e0708:This version of MyFavoriteApp has a major
security flaw.>
If you require a solution to this block, please contact your
system administrator. Scroll down for diagnostic data.
<DebugInfo>
Tags in Notifier Links
In the Notifier link field of the Edit Setting page, there are two ways in which you can
take advantage of notifier tags:
You can use tags to customize notifier mail messages or site URLs. This can be
helpful for creating automated workflow requests or making a website link
automatically go to information about the file that caused the notifier to appear.
You can create FriendlyText to display on the notifier dialog in place of the URL
itself. The FriendlyText tag may appear anywhere in the notifier link text.
The following notifier link demonstrates both of these uses of tags:
mailto:it@mycorp.com?subject=Request approval of
<TargetName>&body=<UserName> on <DomainName>\<ComputerName>has
requested access to <TargetName>.%0AFile details available at
https://parityserver1/file-details.php?hash=<TargetSha256>
<FriendlyText:Please click here to request access to this file.>
Using Parity
Parity, Release 6.0.1 11/29/2010 88
When the notifier text above is used for the Block unapproved executables setting in a
Lockdown policy and an agent computer in that policy attempts to execute a pending file,
a notifier is displayed similar to the following:
Notice that instead of displaying the notifier link URL (mailto:mycorp.com...), the link
shows the Friendly Text (Please click here...), which provides a clearer instruction to
the user about what happens when they click on the link.
You can nest other tags inside a FriendlyText tag. For example, instead of the generic link
text show above, you could create the following link:
<FriendlyText:Please click here to request access to
<TargetName>.>
which would insert the name of the file that was blocked in the link text.
Whether you display the URL as the notifier link or use friendly text instead, the resulting
link text is displayed as one or two lines. The text will not interfere with the action buttons
(OK, Allow, Block), and if link text is too long, it is truncated to fit on the dialog
box.
In the example shown, when the user clicks on the link, a message similar to the following
is generated:
Chapter 4: Creating and Configuring Policies
Parity, Release 6.0.1 11/29/2010 89
Notice that the notifier link defined above used tags to make several customizations:
It generated an email message to the organizations IT group requesting access to an
unapproved file.
It specified the name of the file in the message header.
It identified the user, the computer, and the file in the message body.
It provided a URL in the mail message that points directly to the File Details page in
Parity for the specific file in the request.
If this were a Block-and-Ask situation in which the end user could make his or her own
judgement about a file, you could create a simpler notifier link that goes directly to the
URL for the file details (without generating a mail message), similar to the following:
https://parityserver1/file-details.php?hash=<TargetSha256>
<FriendlyText:Please click here for information about this file.>
Using Parity
Parity, Release 6.0.1 11/29/2010 90
Information Links in Policy Details
When you click the View Details (pencil) button for a policy, you can view and edit the
details of the policy. In addition, each Edit Policy page contains three links that provide
information about files and file rules related to the policy:
View all files from computers within this policy opens a Find Files page with all
instances of files on the computers assigned to this policy.
View the currently pending files from computers within this policy opens a Find Files
page with all instances of Pending files on the computers assigned to this policy. This
can be helpful in understanding how the settings in this policy are affecting the files
on the computers controlled by the policy. It also can help you decide what would
happen if a SecCon change in this policy automatically approved all pending files.
View the file bans and approvals that apply to this policy opens filtered view of the
Software Rules/Files tab, showing policy-specific file bans and file approvals that
have been applied to this policy. This may be useful in deciding whether to change the
SecCon level or other settings in this policy.
SecCon Levels
SecCon is the protection level applied to computers running Parity Agent. Whenever you
create a policy, you specify a SecCon level to control computers in that policy. SecCon
levels, which vary in restrictiveness, affect how file execution is controlled for policy
settings. Files blocking and other control functions in Parity depend on both the SecCon
level and on more specific policy settings in effect, including policy-specific bans.
In Visibility and Control mode, you choose SecCon 20, 30, or 40 from a menu. The other
modes have automatically designate SecCon: 60 for Visibility Only mode and 80 for
Agent Disabled.
Table 18: SecCon Levels
SecCon Level Use when:
20-Lockdown Under Lockdown, Parity only permits applications that you
have explicitly approved to execute. When you need the
highest protection level, and it is practical to pre-approve the
applications running on the system, use Lockdown.
Servers and computers on which the application
configuration seldom changes are good candidates for
lockdown protection. For computers with changing
application configurations, lockdown is practical if you
configure Parity mechanisms for trusted approval (trusted
directories that correspond to your software rollout
procedures, trusted paths, trusted users, approved
publishers, and enabled updaters).
All files that existed on computers before you install the
Parity Agent, except banned files, are locally approved and
permitted to run on that computer under Lockdown.
Lockdown is a choice for systems in Visibility and Control
mode.
Chapter 4: Creating and Configuring Policies
Parity, Release 6.0.1 11/29/2010 91
30-Block and Ask When you want to operate in a condition that prevents
unchallenged execution of pending files but not in full
lockdown, use Block-and-Ask.
Under Block-and-Ask, Parity blocks all Pending files from
executing but displays a dialog to computer users that lets
them decide whether they want to run the file. If the file is run
from the users computer, it is locally approved on that
computer and always permitted to run. If the file is run
remotely from a network share or removable device, it is
temporarily approved to run. After system reboot, the user is
prompted again to permit the file to run.
Explicitly banned files do not execute under Block-and-Ask.
Block-and-ask is a choice for systems in Visibility and
Control mode.
40-Monitor Monitor blocks executables based on file bans while allowing
computer users to install unknown software. Although new
files are permitted to execute, you can use Parity file-tracking
and analysis tools to monitor the status of executable files on
the network and respond with emergency lockdown if
necessary. Explicitly banned files do not execute under
Monitor.
Monitor is a choice for systems in Visibility and Control
mode.
60-Visibility Only Parity continues to track file activity (new executables are
tracked as pending files) but blocks no files.
If you only want to monitor executables through the Files
page, Find Files feature, and Baseline Drift Reports, and you
do not want to block files, you can set the computer security
policy to Visibility Only. Under this SecCon, the Parity Agent
tracks executable propagation but does not block files based
on policy setting values or file bans.
You choose this SecCon by clicking Visibility Only in the
Mode line of a policy.
80-Agent Disabled When you need to disable the Parity Agent, you can switch a
computer or policy to Agent Disabled. For example, you may
need to disable the agent if you need to debug a system fault
and are instructed to do so by Bit9 support staff. If you
disable the agent, the computer file database is deleted.
Computers in the Agent Disabled SecCon re-initialize their
files as soon as you move them to a policy at another
SecCon level.
If you plan to delete a computer from Parity, you must
change it to Agent Disabled first.
You choose this SecCon by clicking Agent Disabled in the
Mode line of a policy.
SecCon Level Use when:
Using Parity
Parity, Release 6.0.1 11/29/2010 92
How SecCon Levels Affect Policy Enforcement
SecCon levels control the conditions under which different types of files may execute. The
following table shows how different SecCon settings affect file execution for:
Advanced Policy Settings and network-wide file bans that are Active
Device Control Settings that are set to Deny for removable-device executions and
writes
non-approved devices when Device Control Settings for executions and writes are
Permit Approved
Device Control Settings of Report for removable-device reads
Table 19: Settings, SecCon Levels, and File Execution
Notes
When an attempt to execute a Pending file generates a dialog in
Block-and-Ask, either choice (block or allow) is recorded as an event.
Also, with SecCon set to Monitor, execution of a Pending file
generates an event.
The Edit Policy page includes a clickable link View the currently
pending files from computers within this policy. Since SecCon affects
how pending files are handled, this link can help you decide how to
set SecCon, or whether to leave a given computer in its current policy.
Chapter 4: Creating and Configuring Policies
Parity, Release 6.0.1 11/29/2010 93
System-Reserved SecCon Levels
SecCon levels that support initialization, software installation, and local approval are
temporarily set by the system to indicate these transitional states. You cannot set system-
reserved SecCon levels. Computers running the Parity Agent automatically change to
temporary SecCon levels while they are initializing files or while in local approval.
Table 20: SecCon Levels Reserved by the Parity Server
Changing Policy SecCon Levels
If you want to change the protection/restriction level for a group of computers, you might
move them to a different policy. Another alternative is to raise or lower SecCon levels
applied to the current policy. You can do this in several ways:
If you are already in Visibility and Control mode and want to stay there, you can
switch between control SecCons by using the Online SecCon and Offline SecCon
menus. For example, to increase protection you can switch policies under SecCon 40
(Monitor) or SecCon 30 (Block-and-Ask) to SecCon 20 (Lockdown).
If you are already in Visibility and Control mode and want to eliminate control, you
can switch to Visibility Only mode, which puts you in SecCon 60.
If you are in Visibility Only mode, you can switch to Visibility and Control mode and
choose a new SecCon from the menus.
SecCon Level Description
Initialization Temporary SecCon level that indicates the computer is in the
process of initializing and cataloging files on its local file system.
After initialization completes, the computer automatically returns to
the SecCon level specified for its policy.
Local Approval Temporary SecCon level to enable local approval of software,
especially for computers otherwise under lockdown.
Important
Switching to Agent Disabled mode eliminates all control and tracking
provided by Parity. Switching back from Agent Disabled can have
significant performance impact, based upon the number of agents in a
policy. Each agent switching out of Agent Disabled mode reinitializes,
going through the same process as a newly installed agent. Disabling and
renabling a large number of agents in one operation is not recommended.
Using Parity
Parity, Release 6.0.1 11/29/2010 94
To change SecCon level for a policy in Visibility and Control mode:
1. From the console menu bar Assets section, click Policies. The Policies page appears:
2. On the Policies page, click the View Details (pencil) button next to the policy name
you want to edit. The Edit Policy page appears:
3. If you want to switch modes, click the button next to the mode you want.
4. To change SecCon within Visibility and Control mode , select an online SecCon and
offline SecCon from the pull-down menus:
Chapter 4: Creating and Configuring Policies
Parity, Release 6.0.1 11/29/2010 95
5. Make any other needed changes to the policy (if any). See Policy Settings on page
72 for details of policy settings.
6. To save the changes, click the Save button.
Locking Down all Computers
When you want to ensure that no new code executes on any computer, globally change the
SecCon level applied to all computers to lockdown. A single button-click moves
connected computers not already under lockdown protection to emergency lockdown,
which prevents execution of Pending files that appear after emergency lockdown.
In some cases, locking down a computer causes Pending files to become locally approved.
In their Advanced Settings, policies include a checkbox labeled Locally approve pending
files when transitioning from non-secure to secure SecCon. This affects computers in
SecCon 40-Monitor and higher when they are moved to SecCon 20 or SecCon 30:
If the box is checked, existing Pending files on computers in that policy become
locally approved upon lockdown.
If the box is not checked, existing Pending files on computers in that policy remain
Pending after lockdown and are not allowed to run.
If the lockdown condition remains in effect, computers that were offline when it was
initiated move into lockdown protection upon reconnection to the network.
Notes
If you have no Parity Suite licenses (i.e., all of your licenses are for
Visibility Only), the Emergency Lockdown panel does not appear on
the Home page, and you cannot perform this operation.
ReadOnly users do not have access to Emergency Lockdown.
Emergency Lockdown only changes the SecCon of computers. If you
have policies with Advanced Settings that set to Off or Report Only,
computers in these policies may not block certain threats even when
in lockdown.
Using Parity
Parity, Release 6.0.1 11/29/2010 96
To lock down all computers:
1. From the console menu bar, click Home. The Home page appears. The default
location of the Emergency Lockdown portlet is the bottom right portlet on the page,
although you or another administrator may have moved or removed it:
2. In the Emergency Lockdown portlet, click the Lock Down button. The Lockdown
confirmation page appears:
3. In the confirmation dialog, click OK to lock down all computers. The Home page
appears and the Lock down computers button toggles to Restore computers:
4. After your network is under control, click the Restore computers button to restore all
computers to their former SecCon level. The Restore confirmation page appears:
5. In the confirmation dialog, click Yes to restore all computers.
Chapter 4: Creating and Configuring Policies
Parity, Release 6.0.1 11/29/2010 97
Installing Policy Updates
Bit9 occasionally issues updates or patches that can be applied to existing policies. Policy
patches are available from your Bit9 support engineer or downloaded from the support
area of the Bit9 web site.
A policy patch might be an additional setting that you can add to a policy. It also might be
a change that improves Parity operation but does not change any visible part of the policy
creation or editing pages. Policy patches are provided as XML files.
To deploy the patch, you copy a patch file to a directory accessible from your web browser
and then use the Parity Console to apply the patch to one or more policies. The update is
implemented immediately upon deployment and takes effect on agents the next time they
synchronize with Parity Server and receive updated instructions.
To apply a policy patch:
1. Download or copy the policy update file to a directory on a computer accessible to the
Parity Console. Be sure to note the filename and the purpose of the patch.
2. Log in to the Parity Console as a user with administrator privileges.
3. In the console menu, click Policies. The Policies page appears.
4. Click the View Details (pencil) button next to the name of the first policy to which
you want to apply the patch. The Edit Policy page appears.
5. At the bottom of the page, click on the Show Advanced Settings button. This adds
both the Advanced Settings table and the Applied Patches table to the Add/Edit Policy
page. The Applied Patches table is at the bottom of the page. It shows any patches you
have already applied, and so initially it is empty.
6. Below the Applied Patches table, click the Add or Remove Patch button. The Add
or Remove Policy Patch page appears.
Note
For any patch you intend to install, be sure to record the file name and
purpose of the patch, and its location when you bring it into your local
environment. Access to the file is necessary both for installing the patch
and, if necessary, for removing it.
Using Parity
Parity, Release 6.0.1 11/29/2010 98
7. On the Add or Remove Policy Patch page, click the Browse button.
8. In the Windows file chooser, locate the patch file, and when you have its full
pathname in the File name box of the chooser, click Open. The file chooser closes
and the file you chose appears in the File name box of the Add or Remove Policy
Patch page.
9. If you are certain you have the right file, click Apply. If the patch operation
succeeded, the Policies page appears with a success message at the top of the page. If
the patch failed, the Add or Remove Policy Path page shows a failure message.
10. If the patch added a policy setting, verify that the new setting is installed and has the
setting you want:
a. From the Policies window, click the View Details (pencil) button next to the
policy you updated. The Edit Policy page appears.
b. On the Edit Policy page, if the new setting is not visible, click the Show
Advanced Settings button.
c. In the Device or Advanced Settings table, confirm that the new setting is listed
and has the value you want. Click Save if you make a change in the setting value.
11. Repeat the policy editing steps above for each policy to which you want to apply the
patch. You may choose to run Parity with the patch applied to only one policy until
you are satisfied with the behavior of the patch, or you may choose to apply it to
additional policies immediately.
When a patch is installed, it appears in the Applied Patches table on the Add/Edit Policy
page for each policy that was updated.
Chapter 4: Creating and Configuring Policies
Parity, Release 6.0.1 11/29/2010 99
This is a read-only table with three columns:
Removing a Patch
If you need to remove a policy patch for any reason, the steps are similar to patch
installation, except that you check an Unpatch box on the Add or Remove Patch page.
As with patch installation, you must know the file name and have access to the file.
To remove a policy patch:
1. Log in to the Parity Console as a user with administrator privileges.
2. From the console Assets section, click Policies.
3. On the Policies page, click the View Details (pencil) button next to the name of the
first policy from which you want to remove the patch. The Edit Policy page appears.
4. On the Edit Policy page, click on the Show Advanced Settings button. At the bottom
of the page, the Applied Patches table shows any patches you have already applied.
5. Below the Applied Patches table, click the Add or Remove Patch button. The Add
or Remove Policy Patch page appears.
6. On the Add or Remove Policy Patch page, check the Unpatch box. This is the critical
step in making sure you are removing the patch.
7. Click the Browse button. This opens the Windows file chooser.
8. In the file chooser, select the patch file and click Open. The file chooser closes and
the file name you chose appears in the Add or Remove Policy Patch page.
9. If you are certain you have the right file, click Apply. When the removal is complete,
the Policies page appears with a success message at the top.
10. Repeat the removal steps above for each policy from which you want to remove the
patch.
Field Description
Patch Name The name of this patch, extracted from the patch file. Note
that this is not the file name.
Patch ID A globally unique identifier (GUID) for the patch.
Base Policy
Version
The version of the policy before it was patched. Normally this
is the version number of the Parity software you installed, for
example 5.1.0.
Using Parity
Parity, Release 6.0.1 11/29/2010 100
Deleting Policies
You can delete policies when you no longer need them. Policies cannot be deleted if any
computer is a member of the policy. If the policy you want to delete has associated
computers, either uninstall Parity Agent on those computers or, if you want the computers
to remain protected by Parity, move the computers to another policy. See Uninstalling the
Parity Agent on page 124 and Moving Computers to Another Policy on page 131 for
more information. When you delete a policy, Parity deletes its associated agent installer.
The following basic policies, which are installed by Parity, cannot be deleted:
Default Policy
Local Approval Policy
Template Policy
To delete a policy:
1. From the console menu bar Assets section, click Policies. The Policies page appears:
2. On the Policies page, click the Delete (X) button next to the name of the policy you
want to delete. A confirmation dialog appears.
3. Click Yes. You will return to the Policies page.
Tip
If a policy contains computers, clicking Yes in the delete confirmation
dialog generates a deletion failure message on the Policies page. You
must move these computers to another policy or delete them (on the
Computers Page) before deleting the policy.
Chapter 4: Creating and Configuring Policies
Parity, Release 6.0.1 11/29/2010 101
Device Rules in Parity
Parity provides two sets of features to enable you to define operations that users can
perform over removable devices. Device control settings affect read, write, and execute
operations on a per policy basis. To further fine-tune your control of removable devices,
you can explicitly approve certain removable devices so that while unknown or
unapproved devices are restricted by your policy settings, devices in the approved table
can be written to, and/or files from them can be executed.
Adding a Device Approval to the Device Rules Table
Parity can detect a variety of removable devices that contain filesystems. The Device
Rules page provides an inventory of all removable devices detected by Parity Agents
running on managed computers. You can approve any device in the table, and you can
remove approval from approved devices.
In addition to its approval state, each device in the devices tables includes device Vendor
and Name (if available), the date/time it was first seen on the network, and the name of the
computer on which it was first seen. You also can add columns for the date the last
modfications were made to files on the device, and who made the changes.
By default, devices are grouped by State: approved devices appear under the table
subheading State: Approved and unapproved devices appear under the table subheading
State: Pending. You could, however, decide to sort and group devices by vendor, first
seen computer, or another column heading in the table.
Note
Visibility Only mode allows you to choose any device control setting, but
no device operations are blocked on a computer is in Visibility Only
mode. To enable blocking of activities on devices, a policy must be in
Visibility and Control mode.
Using Parity
Parity, Release 6.0.1 11/29/2010 102
To open approve or remove approval from a device:
1. In the console menu bar, click Device Rules. The Device Rules page appears with a
table of removable storage devices detected by Parity on your network. The State
column shows whether the device is approved or pending (neither approved nor
banned).
2. You can approve devices in one of two ways:
a. Check the box next to the name of one or more devcies and choose Approve
Devices on the Action menu. The State column for each checked device changes
to Approved.
b. If you would like more information about a device before you approve it, click the
View Details button (pencil) next to the device name. The Device Details page
opens with all currently known information about the device. Click Approve to
approve the device and return to the Device Rules page.
3. You can remove approval from devices in one of two ways:
a. Check the box to the left of each device whose state you want to change and
choose Remove Device Approval on the Action menu. Remember that this does
not ban the devices; it only changes their State from Approved to Pending.
b. If you would like more information about a device before you remove its
approval, click View Details button (pencil) next to the device name. The Device
Details page opens with all currently known information about the device. Click
Remove Approval to change the device State to Pending and return to the Device
Rules page.
Certain devices do not provide information that makes them detectable as removable
devices by Parity, and so they do not appear in the Removable Storage Devices table and
Note
Remember that removing approval does not ban the devices; it only
changes their State from Approved to Pending. See Table 21, Device
Control Setting Behavior on page 104 for a description of how Device
Settings in a policy affect the treatment of Approved and Pending devices.
Chapter 4: Creating and Configuring Policies
Parity, Release 6.0.1 11/29/2010 103
cannot be added to the Approved table. Even an undetectable device can be controlled by
Parity SecCon and Policy settings, however, as long as its filesystem is mapped to a drive.
The following device types can appear in the Removable Storage Devices table, and so
can be approved if you choose:
USB thumb drives
USB CD/DVD drives
iPods
USB media card readers (note that the reader, not the cards it reads, appears in the
Parity devices table)
Other device types might be identifiable by Parity and appear in the table. Devices that do
not appear in the Parity devices table cannot be approved, although Parity may recognize
some of them as removable devices and apply each policys Device Settings to them.
Device Control Settings in Policies
Parity policies include a series of Device Control Settings. Table 21 shows the effects of
different choices for these settings. The effect of the settings on CD/DVD drives differs
from the effect on USB devices with non-removable media. Burning a CD or DVD does
not constitute a Write operation. If you want to block burning of CD/DVD media, ban
the media-burning software application. See What are Parity Software Bans? on page
152 for more information.
Notes
Visibility Only mode allows you to choose any device control setting,
but no device operations are blocked on a computer is in Visibility
Only mode. To enable blocking of activities on devices, a policy must
be in Visibility and Control mode.
In the Default Policy, Template Policy and Local Approval, device
Read, Write, and Execution are initially set to Permit. If you choose,
you can change this for all except Local Approval.
Using Parity
Parity, Release 6.0.1 11/29/2010 104
Table 21: Device Control Setting Behavior
Setting Deny Permit
Approved
Permit Report
Executions
from
removable
devices
Tracks execution of files
on removable devices
(e.g., USB CD/DVD
drives, USB thumb drives)
and blocks them
according to SecCon
level:
SecCon 20 (Lockdown)
blocks removable-device
executables.
SecCon 30 (Block-and-
Ask) blocks removable-
device executables.
SecCon 40 (Monitor)
blocks removable-device
executables.
SecCon 60 (Visibility
Only) permits executions
of files from removable
devices.
For devices
on the Device
Approvals
page, Permits
files not
explicitly
banned to
execute,
according to
SecCon level.
For other
devices,
behaves like
Deny,
according to
SecCon level.
Permits
removable-
device files
not explicitly
banned to
execute,
according to
SecCon level.
Permits
executions
and
reports
them as
events.
Reads from
removable
devices
Choice not available. Choice not
available.
Permits reads
from
removable
devices but
does not
report the
event.
Permits
read
operations
and
reports
them as
events.
Writes to
removable
devices
Tracks write operations to
removable devices (e.g.,
USB CD/DVD drives, USB
thumb drives) and blocks
them according to SecCon
level:
SecCon 20 (Lockdown)
blocks write operations to
removable devices.
SecCon 30 (Block-and-
Ask) blocks write
operations to removable
devices.
SecCon 40 (Monitor)
blocks write operations to
removable devices.
SecCon 60 (Visibility
Only) permits write
operations to removable
devices.
Note: Denying writes to
removable devices does
not block writes to CD/
DVD devices.
For devices in
the Approve
Devices table,
Permits write
operations to
removable
devices but
does not
report the
event.
For other
devices,
behaves like
Deny,
according to
SecCon level.
Permits write
operations to
removable
devices but
does not
report the
event.
Permits
write
operations
and
reports
them as
events.
Chapter 5: Managing Computers
Parity, Release 6.0.1 11/29/2010 105
Chapt er 5
Managing Computers
This chapter explains how to manage client computers using the Parity Console. It
assumes that you already have set up policies, as described in Chapter 4, Creating and
Configuring Policies.
Computer configuration tasks include choosing the method for associating each computer
with a security policy, downloading Parity Agent, and installing the agent on client
computers. This chapter also describes setting up a computer to provide a snapshot of files
as a point of reference as new files populate your network.
ReadOnly users can view the details of Parity-managed computers but cannot add, delete,
or change their configuration.
Sections
Topic Page
Computer Configuration Overview 106
Assigning Computers to a Policy 108
Downloading Agent Installers 118
Installing the Parity Agent 119
Uninstalling the Parity Agent 124
Viewing the Table of Computers 125
Viewing Complete Details for One Computer 126
Moving Computers to Another Policy 131
Moving a Computer to Local Approval Mode 133
Adding Computers 133
Deleting Computers 133
Using Parity
Parity, Release 6.0.1 11/29/2010 106
Computer Configuration Overview
Client computer systems become visible to the Parity Server when you install and run the
Parity Agent on them. When you dowload and install the agent, an initialization process
begins, delivering information about the computer and its files to the Parity Server.
Pre-Installation Activities
You make some key computer configuration decisions prior to installation of the agent:
Policy creation determines the groups of security settings available to computers. See
Chapter 4, Creating and Configuring Policies, if you have not yet created policies.
CLI Management configuration options allow you to designate a user or group, or a
password usable by anyone, to perform certain agent management activities in
conjunction with Bit9 Technical Support. Especially if you have systems that will be
permanently offline, it is best to choose one of these options before generating and
distributing agent installation packages. See Management Configuration on page
326 for more details.
Initial Policy assignment to computers can be determined by Active Directory data,
as described in Assigning Policy by Active Directory Mapping on page 109; and/or
by the agent installer you choose, as described in Downloading Agent Installers on
page 118.
(Optional) Preparing a reference computer for a snapshot of files can give you
a baseline for the files on your network. Ideally, this is a clean computer onto which
you install only the applications that you would like to run on some or all of your
systems. Once the computer is prepared, you can install Parity Agent and, after
initialization is complete, use the Snapshot process as described in Chapter 12,
Monitoring Change: Baseline Drift Reports.
Installation and Initialization
For each security policy you create, Parity automatically generates a common agent
installer. The installer includes the Parity Agent itself and also specifies the policy
assigned to the computer and the Parity Server address. If you have chosen not to use AD-
based policy assignment, this same agent installer is used for every computer controlled
by the policy. Installers are described in the sections Downloading Agent Installers on
page 118 and Installing the Parity Agent on page 119.
As soon as the Parity Agent software is installed, file initialization begins. The agent takes
an inventory of all executable files on the client computers fixed disks (but not removable
drives) and creates a hash of each file. When a computer first connects to the server, its
agent sends each hash to the Parity Server to update the servers file inventory. Files on a
computer at initialization receive a local state of Approved unless they already have been
identified and globally banned or banned by policy on the Parity Server.
Files that Parity Server has never seen before will always get the global state of Pending
and be added to the catalog. If a file was first seen on this agent after initialization, it will
also get the local state of Pending on the agent.
Chapter 5: Managing Computers
Parity, Release 6.0.1 11/29/2010 107
Post-Installation Activities
After you have installed Parity Agent on a computer and initialization has completed,
Parity provides a number of means for you to monitor and manage your computers:
Viewing Computer Details: Parity Server keeps details about each computer running
a Parity Agent, including the computers IP Address, whether it is currently connected
to the server, the policy, mode and SecCon it is assigned, computer model and system
details, and its connection history. See Viewing the Table of Computers on page
125.
(Optional) Saving a Snapshot: Once agent installation and initialization is complete,
you can instruct the Parity Server to save a named snapshot of all executables (by
hash) on a computer, providing a reference point for analyzing changes in file
inventory for that computer, other computers, or your whole network. See Creating
and Modifying Snapshots on page 269 for instructions on this procedure.
Changing Policy: You can change the policy assigned to a computer if necessary.
See Moving Computers to Another Policy on page 131 and Restoring Computers
from the Default Policy on page 132.
Locally Approving Files: You can temporarily put a computer into Local Approval
mode so that files with Pending status on the Parity Server can be installed locally and
locally approved on this computer. See Moving a Computer to Local Approval
Mode on page 133.
Deleting Computers: If a computer is going to be removed from your network or
from Parity control, you can uninstall the agent and remove the computer from the
table of computers on the server. This requires a specific series of actions detailed in
Deleting Computers on page 133.
Note
For more information on file state, see File State, Whitelisting and
Blacklisting on page 23.
Using Parity
Parity, Release 6.0.1 11/29/2010 108
Assigning Computers to a Policy
Every computer running Parity Agent is associated with a policy. There are three ways a
computer can be assigned its policy:
By Agent installer - Every policy you create generates a policy-specific Parity Agent
installer, so when you install the agent on a computer, it is assigned a policy. If you
know which policy you want a computer in, you can download the installer for that
policy. When it contacts the Parity Server after agent installation, the computer is
added to Paritys table of computers. If you have not set up AD-based policy
assignment, the agent remains in the policy embedded in its installer unless you
manually reassign it.
Note that you do not have to (nor should you) reinstall Parity Agent to make a policy
change for a computer. Under normal operating circumstances, you only need to
install the agent once per computer.
Automatically by Active Directory (AD) group mapping - You can set up Parity
Server to run a script that assigns new computers to Parity policies according to rules
you set up to map AD group information of the computer (or the user logged in on it)
to Parity policies. As long as the computers initial policy (assigned by the Agent
installer) is configured to allow automatic policy assignment, this AD-based policy
assignment takes precedence if activated. AD-based policy assignment is described in
this section.
Manually - You can move any computer to a policy other than the one assigned by
the installer or the Parity AD mapping facility. This might be useful if you discover
that a particular computer used the wrong installer, or that its Parity policy should
differ from other computers in the AD group used to map its policy. Manual
assignment also might be used for a temporary situation that requires more or less
restriction for a computer or its user. If you change a computer's policy manually,
you can later restore it to its original policy (or to automatic assignment). Manual
policy assignment is described in Moving Computers to Another Policy on page
131.
You can move computers from manual to automatic policy assignment and vice-versa.
If you are not using AD-based policy assignment, you can skip the next section and go
directly to Downloading Agent Installers on page 118 for instructions on choosing a
policy-specific installer.
Note
In certain cases, policy may be changed for reasons other than those listed
above. For example, if a computer belongs to a policy and you delete that
policy while the computer is offline, the computer moves to the Default
policy group. See Restoring Computers from the Default Policy on page
132 for more detail.
Chapter 5: Managing Computers
Parity, Release 6.0.1 11/29/2010 109
Assigning Policy by Active Directory Mapping
You can create and activate rules that map computers to certain policies based on Active
Directory (AD) data of the computer or of users with sessions running on it. This policy
assignment happens when a computer first contacts the Parity Server and each time the
server and agent re-establish contact (register) or the logged in user changes. The specific
events that trigger registration, and their significance for AD policy mapping, are:
When the Parity Agent is first installed, the computer will register with the server for
the first time, with the users that are logged on at the time. If no users have logged on
since the last time this computer was started, Parity Server shows an empty user list
for that agent computer.
In subsequent restarts of an agent computer, if the Parity Agent reconnects to the
server before any user logs in, the user list for that registration will be empty.
All agent computers (whether or not they use automatic policy assignment) re-register
whenever their list of user sessions changes. (Note, however, that because of the way
Windows handles Sessions, a users session does not necessarily end upon logout. It
persists until it is replaced by a different user's session.)
All existing agent computers are disconnected by the server whenever the server
restarts. Agent computers re-register when they reconnect.
The server disconnects a computer (forcing re-registration) whenever the agent
computers policy assignment is changed manually, or if it is changed to automatic.
Preparing for AD Policy Mapping
To make use of AD-based policy assignment, you must:
Install Parity Server on a Machine that is a member of an Active Directory domain. By
default, Parity Server must be in the same AD forest as the computers and users you
want to map. If you require cross-forest integration, contact your Bit9 Support
representative.
Enable the AD-based policy mapping interface on the Management Configuration
page.
Create the Parity policies to which you want computers assigned by AD Mapping.
On the Mappings tab of the Policies page, create AD Policy Mapping rules that use
AD data to assign computers to different Parity policies
For each computer you want mapped by its AD-policy, use a Parity Agent installation
package that allows automatic policy assignment. Note, however, that you can change
the computers in a policy from manual to automatic after installation if necessary.
Using Parity
Parity, Release 6.0.1 11/29/2010 110
To enable the AD Mapping interface:
1. From the console menu bar Administration section, click System Configuration. The
System Configuration page appears.
2. From the Configuration Options menu, select Management Configuration. The
Management Configuration table appears:
3. Click the Test button next to Test AD connectivity. If you see a Success message,
continue to the next step. If you see an Error message, your Parity Server is unable to
access AD. AD Mapping will not work until you correct the problem.
4. If AD connectivity succeeds, click the Edit button at the bottom of the window.
5. In the AD-based policy dropdown menu, choose Enabled.
6. To submit the changes, click the Update button. A new tab, Mappings, is added to
the Policies page.
Creating AD Mapping Rules
On the Policies page, clicking the Mappings tab opens the Active Directory Policy
Mappings page. This is where you create rules that determine the policy assigned to a
computer with specified AD data. Before you begin setting up mapping rules, be sure you
have created all of the policies to which you want computers mapped.
You can create mapping rules that test for matching Organizational units, domains,
security groups, computer names, and user names. Table 22 shows the parameters you
provide.
Notes
Although you can choose to match AD Security Group data for either
users or computers, Bit9 recommends computer-based rules. With
multiple users on a computer, sometimes simultaneously logged on,
AD Mapping rules could lead to unexpected results.
Parity does not support policy mapping for AD object names that
contain double quotes. Object names with double quotes cannot be
handled properly by the directory object browser you use to create a
mapping rule.
Chapter 5: Managing Computers
Parity, Release 6.0.1 11/29/2010 111
Table 22: AD Mapping Rule Parameters
AD Mapping rules are scanned in top-to-bottom order and only the first match on the list
is applied. You can rearrange the order of rules if you find that you would prefer a
different policy assignment outcome than you are seeing. In general, you should create as
few rules as possible and use them to test for groups rather than individual objects.
There is a default AD Mapping rule that cannot be deleted, nor can it be moved from the
bottom of the Policy Mappings rule table. It maps [all others], that is, all computers that
have not matched any of the other rules in the table, to the policy you choose. Because it
remains at the bottom of the table, it assures that any automatically mapped computer is
assigned to some policy. It is initially mapped to the Default Policy, but you can change
this. Creation of an AD Default Policy is recommended so that computers not matching
other rules have a policy that best reflects a default security level with settings you want.
Field Description
Computer object
to test
The AD object tested by the rule. The choices are
Computer, User, and User or Computer.
Relationship The relationship that must exist between the AD data of
the object tested and the Directory object it is being
tested against. The choices are:
is member of group
is in OU or domain
is
is not in any domain
Directory object The object in AD that the test object must match to
trigger policy assignment. Clicking the right end of this
field opens an AD browser from which you can search
for and choose an object from your AD environment.
The choices for the Directory object field change
depending upon which Relationship you choose. If you
choose is not in any domain, no Directory object is
necessary.
Policy to apply The policy to apply if the object you are testing meets
the test in the rule. The dropdown menu shows all
policies you have created to date.
Note
For policies created before implementation of Active Directory policy
mapping, "Automatic policy assignment" is off by default. If you
implement AD policy mapping and set up new mapping rules that apply
to a pre-existing policy, you will need to change the setting on the policy
itself for automatic mapping to take place. See Creating Policies on
page 67 for more on automatic assignment choices.
Using Parity
Parity, Release 6.0.1 11/29/2010 112
To create an AD policy mapping rule:
1. In the left console menu bar, click Policies. The Policies page opens showing a list of
all available policies.
2. Click the Mappings tab. The Active Directory Policy Mappings page appears with the
Policy Mappings table, initially showing only the default rule.
3. On the Active Directory Policy Mappings page, click Add Rule. This displays the
Active Directory Policy Rule panel in which you enter the rule parameters.
4. Choose the Computer object to test from the dropdown menu. In most cases,
Computer is the best choice.
5. Choose the Relationship (from the dropdown menu) between the AD data of the
object tested and the matching Directory object. The choice you make here determines
the choices available in the other fields. You can choose to look for objects that are in
a OU or domain, a security group, in no domain, or objects that exactly match the
directory object you choose (the is choice on the Relationship menu). Generally it
is advisable to choose a relationship that will map multiple computers to a policy
rather than one that will single out an individual computer or user.
Chapter 5: Managing Computers
Parity, Release 6.0.1 11/29/2010 113
6. Choose the Directory object that the test object must match. The illustrations here
assume you chose OU or domain in the Relationship field.
a. Click in the Directory object field to open the AD browser. The browser opens
immediately below the Directory object field. The left panel is labeled Search
in, and shows a tree of your AD domains
b. To expand the AD tree in the left panel, click on the plus button, next to the node
you want to expand. Similarly, if you want to collapse the view on the left, click
the minus button next to the node you want to collapse.
c. Click on the object in the left pane that defines the scope of your search. For
example, if you have two domains, you might click on one of them. If you chose
is in OU or domain in the Relationship field, the right panel of the object
browser shows only OUs and domains inside the domain you chose, even though
the tree on the left shows additional objects not matching the choice.
d. If you see the object in the right panel that you want to use for this rule, double-
click on it. The object, including full information about its location in the AD
object tree, appears in the Directory object field of the Rule Parameters panel and
the browser will close. There are additional options for using the directory object
browser. See AD Object Browser Options on page 115 for more information.
Using Parity
Parity, Release 6.0.1 11/29/2010 114
e. If your actions did not automatically close the browser, click the X button in the
top right corner to close it.
7. From the Policy dropdown menu, choose the policy you want assigned to computers
that meet the requirements of this rule. Only existing policies appear on the dropdown
if you have not created the policy you need for this rule, cancel the creation of this
rule and go to the Policies page to create the new policy.
8. When you have entered all of the parameters for the rule, click Save. A newly created
rule goes to the bottom of the table of AD rules (except for the default rule), and all
rules above it take precedence. In the example, the rule instructs Parity to associate
any computer belonging to the Engineering OU in the domain newco.xyzcorp.com
with the Research Group policy. Rolling your mouse over the i button next to an
object in the Match column provides a detailed description of the object.
Chapter 5: Managing Computers
Parity, Release 6.0.1 11/29/2010 115
9. If necessary, use the up- and down-arrow buttons on the left side of each rule to
change the order in which the rules are evaluated against client computers. Remember
that the [all others] rule always is the last one in the table.
10. Repeat this procedure beginning with step 3 for any other rules you need to create.
AD Object Browser Options
The example above introduced the AD Object browser, which you use to select a
Directory object when defining an AD Mapping rule. This section describes the browser
in more detail.
The left panel of the AD Object browser is where you determine the scope of your search.
It displays an AD tree with [All Domains] at the top of the tree and then shows the
contents of the tree in standard browser format, with +/- buttons at each node that contains
other objects so that you can collapse or expand the tree at that point.
The right panel has a description of what you are searching for, based on the
Relationship value you entered in the Active Directory Policy Rule parameters. When
you click on a node in the tree on the left, all objects immediately under that node
matching the Relationship (e.g., OUs and domains) appear in the right panel. You
click on an object in the right panel to select it and enter it in the Rule Parameters panel.
Object Search Depth
In the upper right area of the browser, there is a checkbox labeled Deep. When you
check the Deep box and click Go, this results in a multi-level search that examines not just
the immediate contents of the selected node but the contents (if any) of its contents. Notice
the greater number of results in the right panel of case B in the illustration below.
Using Parity
Parity, Release 6.0.1 11/29/2010 116
Object String Match
Another option in the AD Object browser is searching by string match. If you enter a
string of characters in the box immediately to the left of the Deep checkbox, you can
search for AD objects in the selected node that start with, end with, or contain the string.
You make the choice of how to use the string via the pulldown menu to left of the text box.
For example, if you entered eng in the text box and then searched for group names that
contain the string, you would match both Engineering and System
Engineeringgroups if they existed in the node selected on the left.
Chapter 5: Managing Computers
Parity, Release 6.0.1 11/29/2010 117
Viewing AD Computer Details in Parity
If you have integrated AD and Parity Server, anytime a computer name in an AD domain
appears in a table in the Parity Console, additional information can be displayed by
clicking on that computer name. For example, if you display the Events page, some events
include the computer associated with the event:
If the name is an AD computer name, it should be highlighted in blue, and when you click
on it, the Computer Details page appears. If you click the Show AD Details button on this
page, a Active Directory Details panel is added, and this includes the AD information that
is available for that computer.
Similar information is displayed about a user when you click on a highlighted AD
username in a Parity table.
Using Parity
Parity, Release 6.0.1 11/29/2010 118
Downloading Agent Installers
Whenever you create a new policy, Parity automatically generates a policy-specific agent
installer and posts it to a common agent download area. The agent installer specifies the
policy, policy settings, SecCon level, and Parity Server location for the computer on
which it is run.
Parity installers are MSI (Microsoft installer) packages. The download page for these
packages is accessible via a URL on the server. You can bookmark the URL for the
installers the page is accessible without logging into the Parity Console.
To download an agent installer:
1. In the console left menu bar, click Policies. The Policies page appears:
2. From the Policies page, click the download Parity Agent software link. The publicly
accessible URL for this page takes the following format:
https://server_name/hostpkg
The Download Install Packages page appears:
Note
If you are using Active Directory to assign policies to all computers,
use any installer whose policy has the Automatic policy assignment
for new computers box checked. Once the agent is installed on a
computer and makes contact with the Parity Server, the correct AD-
based policy for the computer will be assigned automatically. If the
computer is unable to contact the Parity Server, the policy from the
agent installer remains in effect.
Chapter 5: Managing Computers
Parity, Release 6.0.1 11/29/2010 119
3. In the Parity Installation Setup Files table, locate the installer file by policy name.
4. To download the installer, click the file name (e.g, Research Group.msi) and in the
popup dialog that appears, choose Save.
5. In the Windows Save As dialog, choose a location to save the installer and click Save.
6. When the download is complete, click Close, and when you are ready to install the
agent, follow the instructions in Installing the Parity Agent on page 119.
Installing the Parity Agent
The Parity Agent installation process is non-interactive; it requires no user input and
displays no progress messages or dialogs requiring a response. During installation, Parity
displays a dialog box that closes automatically upon completion of the install. The dialog
includes a Cancel button so you can end the installation before it completes if necessary.
As an MSI package, the Parity Agent installer can be customized as you choose, including
modification of the installation directory. Please refer to the Microsoft MSI
documentation for information about configuration options. Parity Agent also makes use
of MSP files for more efficient upgrade installations. See Upgrading Parity Agents on
page 122.
Before installing a new Parity Agent, consider the following:
Agent installation requires administrator privileges on the client computer.
As soon as the Parity Agent is installed, it connects with the server and begins
initializing files. Because initialization can involve an increased flow of data between
the Parity Server and its new client, be sure your agent rollout plans take your network
capacity and number of files into account simultaneous agent installation on all the
computers on a large network is not recommended.
If you are configuring your Parity Server for the first time, consider setting up a
reference computer with files you know you want to globally approve, and also that
you can use as a baseline for measuring any file inventory drift.
Parity Agent should only be deployed as a per-machine application, not per-user.
Parity Agent 6.0.1 cannot be installed on systems running Windows 2000, Windows
2003 Server versions prior to SP1, or Windows XP versions prior to SP2. You can,
Using Parity
Parity, Release 6.0.1 11/29/2010 120
however, install a 5.1.2 agent on these systems and run it with Parity Server 6.0.1. See
Bit9 Technical Support for instructions on installing the older agent.
To install a new Parity Agent:
1. Download the correct agent installation package for your policy, as described
beginning on page 118 in Downloading Agent Installers. If you are using AD-
based policy assignment, a Parity Agent installer for any policy that allows automatic
policy assignment may be used.
2. Decide who will be installing the agent on this system. You can either:
a. Have a system administrator or other qualified employee install the agent software
manually on each users computers.
b. Permit users to install the agent software themselves. Send e-mail to users
associated with each policy and inform them to browse to the URL, download the
specific MSI file for their policy, and run the installation on their computers. No
interaction is needed the installation runs without prompts and then the agent
begins to initialize files.
c. Use an existing software deployment mechanism.
3. Make sure the user installing the agent has administrative privileges on the computer.
4. For computers running under Lockdown protection, Bit9 recommends that you enable
Windows Update on the Updaters tab of the Software Rules page before you install
the Parity Agent. If you choose to install agent software before listing the Windows
update service as trusted on the server, ensure that the Windows automatic updater
service is disabled on computers on which the agent will be installed.
5. Run the Parity Agent installer on the client computer. You can begin the installation
using any of the standard means for installing from MSI files, with the following key
consideration:
a. The default Parity Agent application directory is C:\Program Files\Bit9\Parity
Agent for 32-bit systems and C:\Program Files (X86)\Bit9\Parity Agent for 64-
bit systems. To change the installation directory, perform the installation from the
command line using the appropriate MSI command-line options.
b. If you plan to accept the default application directory, you can use any MSI
installation method, including simply double-clicking on the MSI filename.
Note
Parity Agent software begins working as soon as it is installed no
additional configuration or restart is needed. During use, the agent
runs silently in the background until it detects and blocks a file due to
policy settings and SecCon protection in effect. When Parity blocks a
file, it can display a pop-up notifier message on the computer
attempting to run the file, or if you choose, it can block silently. You
can customize the notifier if you choose. See Editing a Policy on
page 78 for more information.
Chapter 5: Managing Computers
Parity, Release 6.0.1 11/29/2010 121
6. To verify that the installation was successful and computers are connected to Parity:
a. From the console menu bar Assets section, click Computers.
b. Examine the Computers page, which lists all computers running agent software,
for the name or IP address of each system you want to confirm.
c. Note the policy assigned to the computer. If the policy was assigned by Active
Directory, the policy will have dashes at the beginning and end of its name. Also
note the Connected and Policy Status columns to determine whether the machine
is connected (solid blue or orange dot) and its policy is up-to-date.
7. If you run anti-virus software, exclude the Parity installation directory from anti-virus
scanning. For enhanced security, Bit9 self-protects the Parity application directory. To
avoid performance problems, use whatever mechanism is provided by your anti-virus
software vendor to specify that the following directories are not scanned:
- Program Files\Bit9 on 32-bit systems
- Program Files (x86)\Bit9 on 64-bit systems
8. Personal firewalls such as Zone Alarm may recognize Parity software as a new
application and block access to the network. Instruct users running Parity Agent to
permanently allow it access.
Note
During file initialization for a newly installed agent, the computer
SecCon level reads initialization until Parity has evaluated all files on
the systems fixed drives. After initialization is completed, the
computer displays the SecCon associated with its policy.
Using Parity
Parity, Release 6.0.1 11/29/2010 122
Upgrading Parity Agents
Parity Server upgrades also include new versions of the Parity Agent. You can continue to
run older Parity Agents, as long as the agents are at the 5.0 version level or greater and
fully patched, but you should upgrade your agents as soon as possible. Until a 5.x agent is
upgraded, certain Parity version 6.0 and 6.0.1 features will not be fully functional or will
use transitional functionality, including the following:
Registry Rules for Windows Registry protection will not work on pre-6.0 agents.
Memory Rules, which can protect a process from access or alteration by any (or
specified) other process(es) or user(s), will not work on pre-6.0 agents. They also will
not work on Windows Server 2003 64-bit systems.
Certain Custom Rules will not work on pre-6.0 agents. You will see a warning on the
Add or Edit Custom Rule page if you create a rule or make a modification that is
incompatible with older agents. When an agent is upgraded, the incompatible rule will
become effective on it.
Older agents will not be able to report enhanced, application-based file grouping
information to the server. When they are upgraded, their enhanced file information
will be reported, including files installed before the agent upgrade.
Port numbers for communication between the agent and the server will be different
on older and new agents, so you will need to be sure that any firewall protection you
have in place allows both. See the Installing Parity guide for port details.
Enabling Automatic Agent Upgrades
After you have upgraded the Parity Server, follow these steps to enable automatic upgrade
of agents on systems connected to the server:
On the System Configuration/Management Configuration page, check Automatic
Parity agent upgrades.
For each policy whose member agents you want to upgrade, check the Allow agent
upgrade box on the Add Policy or Edit Policy page.
Note
Parity Console displays a message when the presence of older agents
affects the data shown or actions possible on a particular page.
Important
Before you re-enable system-wide agent upgrades, be sure you
disable upgrades for policies you dont want upgraded immediately.
Upgrading a large number of agents simultaneously may impact
system performance. Contact Bit9 Support for best practices to
accomplish bulk agent upgrades.
Chapter 5: Managing Computers
Parity, Release 6.0.1 11/29/2010 123
Using Manual Agent Upgrades
For offline systems or if you are using a software distribution system such as SCCM or
Altiris to distribute upgrades, you will have to distribute Parity Agent installation files to
the endpoints or distribution server.
Installation files for Parity Agent are located in Program Files\Bit9\hostpkg on 32-bit
systems and Program Files (x86)\Bit9\hostpkg on 64-bit systems. Parity provides
different files for upgrading the agent depending upon what version of the agent you
currently are running:
Use Parity6.0MaintenancePack.msp to upgrade from Parity Agent 6.0.
Use ParityHostAgent.msi to upgrade from a pre-6.0 agent.
Note that there is also a file called ParityAgent6.0.1.msp, but this is for use with Bit9
Technical Support in special situations, and should not be used for normal upgrades.
Agent Upgrade Status
To make the upgrade process easier to manage, the Managing Computers page in Parity
Console provides an Upgrade Status column and also visually differentiates between
computers running up-to-date agents and those running previous versions. On this page,
computers running previous agent versions show an orange dot in the Connected
column while up-to-date agents are shown with a blue dot.
In addition, the Upgrade Status column in the Computers table shows a more detailed
description of agent status as each agent goes through the upgrade process. Clients will
transition to an Upgrade Status and Policy Status of Up to Date when all their upgrade
processing has been completed. Table 23 shows the possible Upgrade Status values.
Note
The upgraded Parity Agent begins running immediately after you install
the upgrade. In most cases, you do not need to reboot the agent computer.
In some cases, however, XP systems should be rebooted after agent
upgrade to assure proper ordering of processes, and in these cases, Parity
displays a Reboot Required message in the Upgrade Status line.
Using Parity
Parity, Release 6.0.1 11/29/2010 124
Table 23: Upgrade Status Messages
Uninstalling the Parity Agent
Standard Windows uninstallation procedures delete all Parity files, including the notifier
program and drivers. Computer users are not permitted to uninstall the Parity Agent while
it is running. To uninstall, you must disable the Parity Agent by placing the computer in
SecCon 80 (Agent Disabled) mode from the Parity Console.
To uninstall the Parity Agent:
1. If you have not already done so, log in to the Parity Console and create a policy with
its protection level to SecCon 80 (Agent Disabled).
2. From the Parity Console, move the computer into the agent disabled policy.
3. On the client computer, shut down all other applications.
Upgrade
Status
Description
Blocked Agent has not updated the port through which it
communicates with Parity Server to 41002. Cannot upgrade
through Parity Server. Can be upgraded through other
means.
Not
Requested
Agent can upgraded but upgrades are not enabled for the
policy, or they are turned off globally.
Waiting Agent can upgrade and is in a policy that allows upgrade.
Waiting to be scheduled by server.
Scheduled Agent has been scheduled for upgrade, or computer has
downloaded the upgrade package and not run it yet. Note that
the server does not track when the agent upgrade package is
downloaded and run.
Reboot
Required
Agent is waiting for a reboot after upgrade. Only necessary
for agents on XP systems (and not in all cases).
Unsupported Agent cannot be upgraded because the computer is running
Windows 2000, which is not supported for 6.0.
Completed Agent upgrade has been completed.
Not Required Agent is a new installation (no previous agent was on the
system).
Uninstalled Agent was on this computer but has been uninstalled.
Note
If you create a policy for uninstallation purposes (which you
could name agent disabled policy, for example), Parity
automatically creates an agent installer for it and adds the installer
to the list on the Download Parity Security Software page.
Chapter 5: Managing Computers
Parity, Release 6.0.1 11/29/2010 125
4. On the client computer, run the standard program removal procedure from the
Windows Control Panel:
a. On the Windows Control Panel, choose Add or Remove Programs, or for Vista
or Windows 7 systems, Programs and Features.
b. From the list of programs, select Parity Agent.
c. Click the Remove button or Uninstall button (depending upon your operation
system) and wait for the uninstall to complete.
5. From the Computers page in Parity, delete the computer from the table. Deleting the
computer indicates to Parity that the computer is no longer in service (rather than
temporarily disconnected from the network) and removes its name from the table of
active computers.
Viewing the Table of Computers
On the Computers page, you can view a table of computers and information about them,
including their policies, SecCon levels, and whether they are currently connected to the
server. As with most Parity tables, you can add or remove details you see in the table using
the Columns button. You also can use the Filter button to narrow down the computers
listed on the page to those you are most interested in. For more information on
customizing your view, see Viewing Parity Information via Dynamic Tables in Chapter 2,
Using the Parity Console.
To view the table of computers connected to Parity:
1. In the console menu bar, click Computers. The Computers Page appears:
Using Parity
Parity, Release 6.0.1 11/29/2010 126
2. The Computer Filter panel provides two options that can be used together or
separately to reduce the length of the Computers table to help you find the systems
you want. Use one or both of the filters if you choose.
3. Click the In Approval Mode tab to see previously locked down computers that have
received approval from the server to install software in Local Approval mode.
4. Click the Disconnected Computers tab to see computers running Parity agents that
are not currently connected to the server.
5. Click the All Computers tab to return to the complete list of computers managed by
Parity.
Viewing Complete Details for One Computer
There are several ways to locate a computer and display its details. You can use the Find
Computer portlet on the Home Page to locate the computer and then drill down to its
details. The following procedure describes how you can locate and get details for a
computer though the Computers page.
To view the Computer Details page for a computer:
1. In the console menu bar, click Computers. The Computers Page appears.
2. In the Computers table, locate the computer for which you want complete details (for
example, using the Computer filters panel).
3. In the table, click the name of the computer. The Computer Details page appears:
Field Description
Computers
online
(read-only)
Shows the number of computers connected to the
server out of the total number of computers (computers
that are currently members of Parity policies).
View computers
in policy
Lets you display only computers that are members of a
specified policy in the Computers table.
Filter computers Text search for computer names. You can enter partial
names. Computers that match the search appear in the
Computers table. You must click Go to activate this
filter.
Note
During system initialization, the computer SecCon level reads
Initialization until Parity has evaluated all files on the systems fixed
drives. After file initialization is completed, the computer displays the
SecCon associated with its security policy.
Chapter 5: Managing Computers
Parity, Release 6.0.1 11/29/2010 127
Using Parity
Parity, Release 6.0.1 11/29/2010 128
Table 24: Computer Details page fields
Field/Button Description
Computer name Network name for the computer.
IP address IP address for the computer.
Connection status Connection status with regard to the network and the Parity
Server:
Connected - logged into the network and in communication
with the Parity Server.
Disconnected - disconnected from the network and the
Parity Server.
Upgrade status Agent upgrade status of this computer. See Agent Upgrade
Status on page 123 for status options.
Description Optional information about this computer. Any text you enter
here is included when the Computer Details page is displayed.
Click the Update Computer button to make the change.
Custom tag An optional text string you can add to any Parity-managed
computer to identify groups of computers that you might want to
get reports about, or to treat in a particular way. A tag offers an
alternative to policies as a way to identfy groups of computers.
For example, you might want to apply a Monitor policy to all
computers in your office but be able to track file activity in more
specific reports for computers in tagged subgroups such as
sales, accounting, and general administration.
Policy Currently assigned policy for the computer. The pull-down
menu provides an alternate way to move the computer into
another policy. One of the policies available on this menu is
Local Approval, which you can use to temporarily place this
computer in Local Approval mode.
If you make a policy change, click the Update Computer
button to apply the change.
The menu is not active if the Automatic checkbox is checked.
Automatic
(checkbox)
When the box is checked, the policy for this computer is
assigned through Active Directory mapping, and the Policy
dropdown menu is not active. When not checked, a new policy
may be chosen from the dropdown. The state of the checkbox
can be changed by choices on the Computers Page. If Active
Directory is not integrated with Parity Server, this box does not
appear.
Policy Mode Parity operation mode in which this policy is operating. The
choices are Visibility, Visibility and Control, and Agent
Disabled.
Online SecCon Assigned SecCon level while the computer is connected to the
network and in communication with the Parity Server. To
change the online SecCon level for this computer and its fellow
policy members, edit the policy. If the SecCon is not up to date
with changes to the policy on the server, (out of date) will be
appended.
Chapter 5: Managing Computers
Parity, Release 6.0.1 11/29/2010 129
Offline SecCon Assigned SecCon level while the computer is disconnected
from the network and the Parity Server. To change the offline
SecCon level for this computer and its fellow policy members,
edit the policy. If the SecCon is not up to date with changes to
the policy on the server, (out of date) will be appended.
Change local
states
This menu allows you to locally approve all pending files on the
computer. You might choose to do this if you have added a
large number known-good files to a computer after initialization.
First registered Date and time this computer first registered with Parity Server.
Last polled Date and time this computers agent last polled the Parity
Server for updated information and provided updated file
information to the server. Computers may poll the server every
30 seconds, but frequency can be as low as once every 10
minutes if the agent is in "sleep" state because the server has
no new information about policy changes, approvals, etc.
Last register date Date and time the agent last connected to the Parity Server.
Synchronized Percent of synchronization of file information between this
agent and the Parity Server.
Last logged in
user(s)
(AD policies only)
User(s) logged in when the computer last connected to the
Parity Server. This field is available only when AD policy
mapping is enabled, and the information is available only for
AD-mapped policies.
View recent events Opens the Parity Events page and shows recent events (if any)
for which this computer was the source.
CLI enable code This code can be used to enable a command-line diagnostic
utility for the Parity Agent installed on this computer. Reserved
for use by Bit9 support representatives.
Reset
(checkbox)
Manually resets the CLI enable code. Used if you have worked
with a Bit9 support representative using the CLI utility and want
to change the enable code so that only your own support users
have access to it.
Policy version Version number of the Parity policy enforced for this computer.
If not the latest version, appends (out of date) to the number.
CL version Configuration List version number used to determine computer
synchronization with server instructions. If this is not the latest
version, (out of date) will be appended to the number. For use
in conjunction with Bit9 Support.
Parity Agent
version
Version number of the Parity Agent installed on this computer.
Prioritize Updates
to this Computer
(link)
Temporarily increases the priority of this computer for receiving
upgrades to configuration lists and the agent itself from Parity
Server. A disconnected host can be prioritized while offline and
the state will be respected when agent comes online next time.
Once a computer has been prioritized, this link changes to
Remove prioritization of updates to this computer. You also can
click Remove prioritization... to downgrade a prioritized
computer immediately. Once the agent is up-to-date in all
respects, it automatically returns to normal priority.
Field/Button Description
Using Parity
Parity, Release 6.0.1 11/29/2010 130
Computer Model Model of this computer. Also identifies VMware virtual
machines.
Processor Model, speed, and number of processors for this computer.
Installed Memory Amount of memory installed on this computer.
Operating system Operating system version installed on this computer.
Temporary Policy
Override panel
Provides a way to generate a code that temporarily changes
the SecCon of an offline computer. See Using Timed Policy
Overrides for Offline Computers on page 174 for details.
Choose existing
snapshot (menu)
Adds the list of files on this computer (as stored in the Parity
Server database) to an existing snapshot of files. You can use
a snapshot to determine how far each of the computers on your
Parity Server network have drifted from a baseline of known
files. Files in a snapshot can have a variety of statuses; if the
snapshot contains banned files, they remain banned. See
Managing Snapshots on page 269 for more detail.
Create new
snapshot (text box)
Saves the list of files on this computer (as last reported to Parity
Server) as a named snapshot. This snapshot can be used for
various purposes, including as the reference list for an analysis
of baseline drift, a measure of how far one or more of your
computers have drifted from the original or preferred set of files.
You can set up one computer with exactly the files you want on
the computers in your network and take a snapshot as soon as
the computer is initialized to provide the cleanest possible
reference. You also can add or delete files in a snapshot. See
Managing Snapshots on page 269 for more detail.
Update Computer
(button)
Applies changes made on the Computer Details page.
Cancel
(button)
Clears unsaved changes made to the page before you click the
Update Computer button. The page reverts to the settings in
effect before you began editing.
Find Files
(button)
Opens the Find Files page to list all files on this computer.
Show AD details
(button)
Adds an AD Details panel at the bottom of the Computer
Details page. This panel shows any additional details about the
computer that are available through Active Directory. No
information is added if AD integration with Parity is not enabled
or the AD server is unavailable.
Show/Hide
Advanced Options
(button)
Opens or closes additional panels on the Computer Details
page with debugging options for use in coordination with a Bit9
Technical Support representative. Not available to ReadOnly
login accounts.
Field/Button Description
Chapter 5: Managing Computers
Parity, Release 6.0.1 11/29/2010 131
Moving Computers to Another Policy
Moving a computer into a different policy is a convenient way to change protection
without creating a new policy. From the Computers table, you can select and move
computers into different policies. If you have enabled AD-based policy assignment, you
can move computers from manual to automatic policy assignment, and vice versa.
To move a computer to another policy:
1. In the console menu bar, click Computers. The Computers Page appears:
2. Click the All Computers tab.
3. In the Computers table, locate the computer(s) you want to move (using filters or
Saved Views, if helpful) and check the associated checkbox for each computer.
4. In the Move checked computers to box, select the target policy from the menu.
5. To reassign the computer to the selected policy, click the Move button. The computer
moves the the policy you selected, and if you moved it from Automatic, the policy
assignment becomes manual.
Notes
Changing AD mapping rules does not immediately change the policy for
an affected computer. The change takes place the next time that computer
re-registers with the Parity Server. The section Assigning Computers to a
Policy on page 108 lists events that trigger agent computer registration.
In addition to the methods described in this section, you can use the
Change Policy portlet on the Parity Home Page.
Note
You also can change a computers policy by clicking on the computer
name in the table and changing the Policy setting on the Computer Details
page (see page 126).
Using Parity
Parity, Release 6.0.1 11/29/2010 132
Restoring Computers from the Default Policy
The Default policy is for computers that report to the Parity Server but cannot be
associated with any other policy. Two ways this can happen are:
AD mapping is enabled, the default AD mapping rule (the last rule on the list) maps
policies to Default Policy, and an agent does not match any other rule.
An old installer associated with a deleted policy might be used for the initial Parity
Agent installation on a computer.
In any of these cases, Parity automatically moves the computer into the Default Policy.
Bit9 recommends that you set the SecCon level for the Default policy to the appropriate
protection level for your site. If you set the Default Policy to SecCon 60-Visibility Only,
which tracks but does not block file executions, any computers that appear in the Default
Policy should be moved to a policy with the settings and SecCon protection you want as
soon as possible.
The procedure for restoring computers from the Default policy is essentially the same as
that for moving computers to another policy, with additional filtering instructions.
To move a computer in the Default policy to another policy:
1. From the console menu bar Computers section, click Computers. The Computers
Page appears.
2. Click the All Computers tab, and in the Computer Filter panel, go to the View
computers in policy box and select Default Policy.
Notes
If you do not have any Parity Suite licenses, your only SecCon
choices for the Default policy are Visibility Only and Agent Disabled.
Because the Default Policy is reserved by the system, you cannot
delete it.
Chapter 5: Managing Computers
Parity, Release 6.0.1 11/29/2010 133
3. From the Computers table, click the checkbox(es) for the computer(s) to be moved. If
you are moving multiple computers from the Default policy to the same non-Default
policy, you can check them all.
4. In the Move checked computers to box, select the policy to which the computer is to be
moved. If you are using AD-based policy assignment and you are certain this
computer matches one of your mapping rules, choose --Automatic--.
5. To reassign the selected computer to the new policy, click the Move button. This
temporarily disconnects the Parity Server from the agents of any computers checked
and causes them to reconnect. When reconnected, the computers are associated with
the policy you moved them to.
Moving a Computer to Local Approval Mode
When computer users need to install new software and Parity trusted-approval methods
(directory, user/group, publisher, and updater) are inappropriate, you can temporarily
change their SecCon protection to permit software installation by going into Local
Approval mode, which is a special policy in Parity. Executable files introduced to a
computer while it is in Local Approval mode become locally approved on that computer
unless already banned. Files already on the computer before you enabled Local Approval
mode are not locally approved, although there are other methods to approve them.
You enable Local Approval mode for a computer either by checking the box next to its
name on the Computers page and choosing Local Approval in the Move box menu, or by
changing the Policy setting on the Computer Details page. See Moving Computers to
Local Approval Mode on page 170 for complete instructions.
Adding Computers
Computers are added to the Computers list when you install the Parity Agent on them and
they contact the Parity Server there is no special Add Computer operation required.
If you are using AD-based policy assignment, a new computer becomes associated with a
policy based on the rules you set for mapping AD data for a computer (or its users) to
Parity policies. Otherwise, the computer becomes a member of the policy specified in the
agent installation package chosen for it.
Deleting Computers
You can delete computers that are no longer in service from the Parity system. Before you
delete a computer from the Computers table in Parity Console, you first change the
computers SecCon to 80 and then uninstall the Parity Agent. See Uninstalling the Parity
Agent on page 124 for more detail.
If you do not uninstall the agent before you delete a computer and that computer remains
connected to the same network as your Parity Server, the computer will reappear in the
computer table as soon as it polls the Parity server. If connected to the network, computers
immediately return to the table; if off-line, computers return upon reconnection. Deleted
computers that continue to run the agent return to the their last recorded policy. If you
Using Parity
Parity, Release 6.0.1 11/29/2010 134
have deleted the policy applied to the computer by its agent installer, Parity moves the
computer to the Default Policy.
To delete a computer from Parity Server:
1. In the console menu, click Computers. The Computers page appears.
2. Find the computer you want to delete and check the checkbox next to its name.
3. In the Move checked computers to box, select your agent disabled policy from the
menu (you can call it anything you want, but the policy must have a SecCon of 80 -
Agent Disabled).
4. Click Move. This triggers the change of policy. Watch the description of the computer
in the table to see when the change is completed.
5. Once the agent for this computer is in the uninstallation policy and displays the
SecCon 80, delete the Agent software from the computer itself.
6. On the Computers page, locate the name of the computer whose agent you uninstalled.
7. Check the box next to the name of the computer to be deleted and click the Delete
Computer(s) button.
Note
If a computer running Parity agent cannot connect to the Parity Server and
you want to remove its agent, contact Bit9 Technical Support.
Chapter 6: Getting File Information
Parity, Release 6.0.1 11/29/2010 135
Chapt er 6
Getting File Information
Parity collects many different kinds of information about the files it discovers on your
computers. You can use this information to make decisions about how you want Parity to
treat each file or groups of files.
File information is presented in table form in several locations within Parity, but the
primary starting point for getting to file informatin is the Files page, which you access by
clicking Files on the console menu bar. The Files page has two tabs: the File Catalog tab,
which shows unique files discovered by Parity, and the Files on Computers tabs, which
shows every instance of every file on every computer running Parity agent in your
organization.
If you want complete information about a particular file, there also are two choices: the
File Details page, which shows the global information about a unique file, and the File
Instance Details page, which shows information about a specific file instance on a
computer.
This chapter describes the information available on these tables and details pages.
Sections
Topic Page
File Catalog Table 136
Files on Computers Table 137
Showing Individual Files 138
File Details Page 141
File Instance Details Page 145
Summary of File Views 147
Using Parity
Parity, Release 6.0.1 11/29/2010 136
Viewing File Tables
File Catalog Table
The File Catalog table on the Files page shows unique files discovered by Parity on
computers running Parity agent in your organization. In addition to displaying tables of
files and their details, the File Catalog page includes an Action menu that allows you to do
a variety of things to a file, including approving or banning it and looking up information
about it in Parity Knowledge Service. These actions are described in other chapters.
From the File Catalog, you can open a File Details page by clicking on the View Details
(pencil) button next to a file name. The column headings in the File Catalog correspond to
headings on the File Details page. See Table 26, File Details Page Fields on page 142
for a description this information.
By default, the File Catalog shows all unique top-level files. You can choose a different
Saved View of the catalog, however, or create a view of your own to focus on particular
types of files or search for one file. If you have not already become familiar with
modifying views in Parity tables, see Viewing Parity Information via Dynamic Tables
on page 38. You also can choose to show all individual unique files instead of top-level
files only. See Showing Individual Files on page 138 before choosing this option.
Table 25 shows the Saved Views provided with Parity on the File Catalog tab.
Chapter 6: Getting File Information
Parity, Release 6.0.1 11/29/2010 137
Table 25: Saved Views on the File Catalog tab:
Files on Computers Table
The Files on Computers tab provides a table of files that are on agent computers or, for
offline computers, were on those computers when their agents last communicated with
Parity Server. Files from deleted computers may continue to appear for one day but will be
marked as being from a deleted computer during that time and will no longer appear after
the grace period is over.
By default, the Files on Computers table shows all top-level files (files not known to have
been installed by another file) on all computers. You can choose a different Saved View of
Saved View Description
Applications by
Publisher/Company
Files that are identified as Applications or Packages, and,
in this view, are grouped by their Publisher (if available) or
Company.
Approved Files All executable files approved by a Parity global approval
method, including files created by a trusted installer.
Banned Files All files explicitly banned by hash. Files banned by name
do not appear in the table. Files that are banned for some
policies but not others do not appear in the Banned Files
table, but can be found in the File Catalog tab.
Categorized Files Files that exist on at least one computer and fall into one
of the application categories identifiable by Parity
Knowledge service (such as Hacking Tools and Instant
Messaging). In this view, the files are grouped by
category.
Existing Files Files that exist on at least one Parity-monitored computer
on your network.
Installed Programs Files grouped by the installed program with which they are
associated. This view shows the full package or
application name for the installed programs.
Malicious Files Files that exist on at least one computer and have been
identified by Parity Knowledge service as having a Threat
level of 1-Potential risk, or 2-Malicious.
New Pending Files Displays pending files that appeared on computers after
file initialization, that have not been Acknowledged, and
that still exist on at least one computer.
Removed Files Files that no longer exist on any Parity-monitored
computer on your network.
Trusted Packages Files that originate from a common source or installer
located in a Trusted Directory. The generated files are
grouped under their parent file names. Click the View
Details button to display the File Details page for the
package itself. Click on the package name for a table of
associated files written by the package. Note that the root
file for each package may also appear in other tabs.
Using Parity
Parity, Release 6.0.1 11/29/2010 138
the catalog, however, or create a view of your own to focus on particular types of files or
search for one file. If you have not already become familiar with modifying views in
Parity tables, see Viewing Parity Information via Dynamic Tables on page 38. You also
can choose to show all individual files on computers instead of top-level files only. See
Showing Individual Files before choosing this option.
The Files on Computers tab includes the following subset of the File Details Saved Views
shown in Table 25, Saved Views on the File Catalog tab: on page 137:
Applications by Publisher/Company
Banned Files
Categorized Files
Installed Programs
Malicious Files
Pending Files (same as New Pending on the Files Catalog)
Showing Individual Files
Although not on the view menu, the checkbox labeled Show individual files, in the bottom
right of both Files page tabs, has a major effect on the files you see. When not checked
(the default), the File page shows only top-level files (that is, files not known to have been
installed by another file). When this box is checked, the Files page shows both top-level
files and files installed by other files.
Keep in mind that a complete listing of the unique files found by Parity Server might
number in the tens of millions. The inventory of files actually on your computers has an
even greater chance of being this large or signficantly larger. In rare cases, especially with
a particularly large number of Parity agents and/or an underpowered database server, an
individual files view you request may cause Parity Server to time out. If that happens,
consider modifying the view, for example, by turning off Show individual files, changing
the Group by choice, or sorting by a different column. You also can use a filter to limit the
total number of files shown. Another possible side effect of attempting to display an
extremely large table of files is that the total number of items in the table (i.e., on all
pages, not just the currently displayed page) will show as an approximation, such as More
than 10000 items.
File Groups
As files are being installed on a computer, Parity groups them according to its analysis of
what process is installing them. This group name might be unique, or it might be
something like setup.exe that provides no distinct group name for the file. Once
installation is complete, Parity scans the record of installed programs in Windows to see
whether these files correspond to files associated with a program. If so, the group name is
changed to the program name. Program name corresponds to the name used for adding or
removing programs in Windows. Individual files for which no installed program
information is found maintain the initial group name.
Chapter 6: Getting File Information
Parity, Release 6.0.1 11/29/2010 139
Group names are used wherever files are listed in Parity. Examples include:
On the File Catalog and Files on Computers pages, you can choose the Installed
Programs Saved View to see a list of applications.
In Baseline Drift Report Results, if you are looking at a Files view, you can group by
Installed Program to see how much drift is attributable to each application.
If you click on a highlighted file name in the File Catalog, you see a File Group
Details page that lists all of the files associated with the file you clicked on, and
usually showing the application they are part of. This is the aggregate of all unique
files installed by the highlighted file, on all computers running Parity agent.
If you click on a highlighted file name in the Files on Computers page, you see a File
Group details page listing all files associated with the instance of the file you clicked
on.
Using Parity
Parity, Release 6.0.1 11/29/2010 140
Viewing Details Pages
Parity provides two different details pages for files it manages:
File Details: For each unique file it discovers on a connected computer running Parity
agent, you can open a File Details page, which provides global information about the
file and allows you to modify various global parameters for the file. The File Details
page presents complete information for unique files listed in the File Catalog table.
File Instance Details: For each instance of a file discovered on a computer running
Parity agent, you can open a File Instance Details page, which provides information
specific to that instance in addition to some of the global information seen on the File
Details page; it also allows you to modify both instance and global parameters for the
file. The File Instance Details page presents complete information for instances of
files listed in the Files on Computers table
The actions you can take from one of these pages are described in detail elsewhere. The
following sections provide an overview of the pages themselves.
Chapter 6: Getting File Information
Parity, Release 6.0.1 11/29/2010 141
File Details Page
The File Details page shows details of the global state of a file in Parity. In any table
showing unique files, such as the File Catalog, you click the View Details (pencil) button
to open the File Details page.
Table 26 shows the information and actions available on the File Details page. Certain
global file attributes are captured only for the first seen instances of the file seen by a
Parity Agent. These are labeled as such on the File Details page.
Using Parity
Parity, Release 6.0.1 11/29/2010 142
Table 26: File Details Page Fields
Field /Button Description
First seen name File name of the first file observed by Parity to have this hash.
First seen date Exact time the first file with this hash was observed on a network
computer, displayed in month-day-year-hour:minute format.
Last updated Exact time this file last changed file status, displayed in month-
day-year-hour:minute format.
Files change status whenever they are manually or implicitly
approved or banned. The initial last-update time is recorded when
a new file is first observed and placed in the pending state.
First seen path Path of the first file observed by Parity to have this hash.
First seen
computer
Name of the computer on which the file was first observed. You
can click on this name to get the Computer Details page for this
computer.
If you subsequently delete the first-seen computer from the
system, it is no longer associated with the file and this field is
blank.
Extension File extension of the first file observed by Parity to have this hash.
Global state The current state of the file (Pending, Approved, Banned,
Approved by policy or Banned by policy).
If the file is Pending, you can choose [Approve] or [Ban] it to
change its global state. If it is Approved, you can [Remove
approval]; if it is Banned, you can [Edit ban] to change the ban
definition or [Remove ban].
Global flags File-state metadata for use by Bit9 support engineers. If
necessary, your support representative may ask you to report this
information.
Installer/Updater During file analysis, Parity determines whether the file is likely to
be an installer or updater:
Yes - File expands to create more files that require pre-approval
or auto-approval (depending on whether the trusted top-level
installer is approved for installation on a client computer or the
Parity Server). You can click [Mark as not installer] to change
the value to No if you believe the file was categorized incorrectly.
No - File is non-expandable. You can click [Mark as installer] to
change the value to Yes if you believe the file was categorized
incorrectly. Sometimes Parity cannot classify a file as an updater
because of an unusual file structure, and this give you the
opportunity to manually make the classification.
Chapter 6: Getting File Information
Parity, Release 6.0.1 11/29/2010 143
File Prevalence The number of computers on which this file exists.
Three action links are associated with this field:
[Find all instances] - Opens the Find Files page with the hash for
this file already filled in as the search criteria and shows all
instances of the file in the Find Files results.
[Add meter] - Opens the Add Software Meter page with the name
and hash of this file already filled in. You can create a meter that
will record the number of times this file executes on computers
running Parity Agent. If a meter already exists for this file, the link
changes to [Edit meter].
[Add prevalence alert] - Opens the Add Alert page with the Alert
pre-named as Prevalence of <filename> and the files hash used
as the file specification. Enter any remaining details you want,
especially the prevalence level you want to use to trigger the alert.
If the alert already exists for this file, the link changes to [Edit
alert].
Publisher If the file is digitally signed or was included in a digitally signed
package, Parity displays the publisher (software manufacturer) of
the associated application.
Company The Company name (if provided) in the file metadata.
Product name The Product Name (if provided) in the file metadata.
Product version The Product Version (if provided) in the file metadata.
Description The Description (if provided) in the file metadata.
File type One of the following:
Application - Any executable (e.g. .exe or .com) except for
Packages
Supporting File - Any library loaded by an executable (e.g., .dll,
.ocx, .sys)
Package - Any installer (.exe with contents, such as a self-
extracting zip or setup program)
Script File - Any script or batch file (e.g., .bat, .vbs, .wsf)
Other - Reserved for future types
Unknown - Files reported by older Parity Agents that dont
provide file type information
SHA-256 Hash (data signature) of the file created using Bit9s proprietary
SHA-256 algorithm. SHA-256 is used internally as the preferred
hash for files tracked by Parity.
SHA-256 hashes created by the Bit9 algorithm may be identical to
those created by other means. However, some files change their
hash every time they are installed because they include date,
location, or other context-specific information not relevant for
tracking purposes. For files known to do this, Parity uses a special
fuzzy hashing algorithm that eliminates this extraneous variation,
and so shows every instance of such files on computers running
Parity Agents to be identical. When this algorithm has been used,
the hash is identified as "SHA-256 (normalized)".
You can search for files by hash using filters on the Files page, or
on the Find Files page. The [Find all instances] link provides a
way to do this directly from the File Details page.
Field /Button Description
Using Parity
Parity, Release 6.0.1 11/29/2010 144
MD5 MD5 is a widely used hashing algorithm. Bit9 provides this
alternate hash in case you or the system needs to identify the file
against a list of published MD5 hashes.
SHA-1 SHA-1 is another widely used hashing algorithm. Bit9 provides
this alternate hash in case you or the system needs to identify the
file against a list of published SHA-1 hashes.
Trust rating Indicates the level of trust for the file based on Parity Knowledge
service information such as file source and certificates. The trust
rating is showing on a scale of 0 (none) to 10 (most trusted), along
with a graphic meter reflecting this rating.
The value of this field is a subjective assessment of the files
integrity. As an indication of whether the file appears to be safe
based on information derived from Parity Knowledge service
analysis, the trust value does not signify actual approval on the
Parity server. However, files that are approved via the Parity
trusted publisher mechanism are automatically flagged as trusted.
Threat level If you have configured Parity Knowledge service analysis, Parity
automatically submits discovered files for threat analysis. Parity
Knowledge service flags known malware with a red x icon. No flag
indicates that the file was not recognized as malware, not
necessarily that it is safe. Threat levels include:
0 - Clean
1 - Potentially malicious
2 - Malicious
Unknown - Not identified
Category If you have configured Parity Knowledge service, this shows the
category this file is in (e.g., Entertainment, Hacking Tools, Instant
Messaging, Media Players). Category may be unknown.
Policy Specific
States
Indicates ways in which the file is treated differently in particular
policies. For example, if the file is under a policy-specific hash ban
or approval, the policy name is shown here. Does not appear if
there is no policy specific treatment of the file.
Group
Information
If a file is the root of a group, this indicates the group name
(usually the file name) and how many files are in the group.
Group {1,2,3...} If a file is associated with a group, this panel indicates the group
with which this file is associated and the root file, if known, of the
group. Some files may be installable by multiple root files (or be
copies of another file), and so they will show multiple groups here.
History Indicates whether the file was identified on the first-seen
computer during initialization or detected after initialization.
Also indicates any approvals or bans applied to the file.
Files detected after initialization are tracked as pending files until
approved or banned, and may be viewed in the New Pending
view on the Files page File Catalog tab.
Analyze Click this button to get a detailed analysis (if available) of this file
from Parity Knowledge service. The File Details page does not
include the Analyze button until you activate Parity Knowledge
service. For more information, see Activating Parity Knowledge
Service File Analysis on page 346.
Field /Button Description
Chapter 6: Getting File Information
Parity, Release 6.0.1 11/29/2010 145
File Instance Details Page
The File Instance Details page shows information about a file instance on a computer plus
the some of the global file information you see on the File Details page. In any table
showing file instances for example, the Files on Computers page or Find File Results
you click the View Details (pencil) button to open the File Instance Details page.
Using Parity
Parity, Release 6.0.1 11/29/2010 146
Many of the fields you see are identical to those in the File Details page described in Table
26, File Details Page Fields on page 142, and you can take many of the same actions
from the File Instance Details page. Table 27 shows the additional fields available on the
File Instance Details page.
Table 27: Additional Fields on the File Instance Details Page
Field /Button Description
File name File name of this instance.
Date created Exact time this instance was created in its current location,
displayed in month-day-year-hour:minute format.
File path Path of the this file instance.
Computer Name of the computer on this instance is on.
User name Name of the user logged in when this file was created.
Local state The local state of the file instance (Pending, Approved, Banned,
Deleted).
If the local state is Pending, you can choose [Locally Approve].
If it is Approved, you can [Remove local approval]. If it is
Banned, you cannot change it.
Detailed local
state
File-state metadata for use by Bit9 support engineers. If
necessary, your support representative may ask you to report this
information. See Table 61, Detailed Local File State on page 350
for details.
Executed Indicates whether this file instance has been executed or not.
Present at
initialization
Indicates whether this file instance was among the files present
on the computer when Parity Agent was installed, or whether it
appeared after installation.
Top-level file Indicates whether the file is a top-level file; that is, one that was
not installed by or copied from another file.
Deleted Indicates whether this instance of the file has been deleted from
the computer it was on. This is a temporary state immediately
after file deletion and before it is removed from the Parity
database.
Root file name File that wrote the current file. If this is a top-level file, there is no
root file and the name is (none).
Chapter 6: Getting File Information
Parity, Release 6.0.1 11/29/2010 147
Summary of File Views
The previous sections described the main views of Parity file information in detail. Table
28 summarizes how to drill down for access to particular views of this information.
Table 28: File Views and File Details in Parity
Starting Location Click Resulting Details
Files page:
File Catalog tab
Show
individual
files
checkbox
When Show individual files is not checked (the
default), the File Catalog tab shows only top-
level files (that is, files that do not have an
associated installer, or whose installer is
unknown). If a top-level file is an installer, its
name shows as a highlighted link to its
associated files.
When Show individual files is checked, the File
Catalog tab shows both files installed by other
files and top-level files. Names of known
installers show as highlighted links.
Files page:
File Catalog tab
View Details
button
Opens the File Details page, showing detailed
Global State information for the file whose row
you clicked on.
Files page:
File Catalog tab
Highlighted
file name
Opens the File Group Details page, showing a
table of files that have been seen to be
installed by this file. This is an aggregate list of
associated files, not based on installations
seen on one particular computer. For example,
if installer X was seen installing files A and B
on one computer and installing files B and C on
another computer, all installed files (A, B and
C) would be listed in the File Group Details
page of installer X.
Files page:
Files on Computers tab
Show
individual
files
checkbox
When not checked (the default), the Files on
Computers tab shows only top-level files, not
files that were installed on a computer by top-
level files.
When Show individual files is checked, the
Files on Computers tab shows both top-level
and individual files that were installed by
them on a Parity-managed computer. Top-
level files that have been analyzed by Parity
show as highlighted links.
Important: Avoid checking this box
unnecessarily, especially on larger networks.
The total number of individual files on a
network could number in the tens or even
hundreds of millions. Attempting to load a list
of this many files at once can cause the Parity
Server to time out.
Using Parity
Parity, Release 6.0.1 11/29/2010 148
Files page:
Files on Computers tab
View Details
button
Opens the File Instance Details page, showing
detailed information about the specific file
instance you clicked, including Local State
information, and also showing the Global State
of the file on the Parity Server.
Note: In certain cases, especially if a top-level
file that installed other files on a computer is no
longer present, clicking View Details for that
top-level file on the Files on Computers page
will show Global Details only.
Files page:
Files on Computers tab
Highlighted
file name
Opens the File Group Details page, showing
the results of a Find Files search for all files
associated with the file instance you clicked
on. Associated files are files either installed
by or are copies of a top-level file.
File Group Details page:
Files Associated With
table
View Details
button
Opens the File Details page, showing detailed
Global State information for the file whose row
you clicked on.
File Group Details page:
Find Files results table
View Details
button
Opens the File Instance Details page, showing
detailed information about the specific instance
of the file, including Local State information,
and also showing the Global State of the file on
the Parity Server.
Starting Location Click Resulting Details
Chapter 7: Approving and Banning Software
Parity, Release 6.0.1 11/29/2010 149
Chapt er 7
Approving and Banning Software
This chapter describes how to approve or ban software using Parity. It includes
information about both global and local file approval. Many of the methods for approving
and banning software involve the Software Rules page.
In addition to explicit approvals and bans, Parity allows you to define Custom Rules for
allowing or blocking file execution or writing at specified locations, and if you choose, by
specified users and/or processes. These Custom Rules may be used for performance
optimizations, file integrity control, and creation of a trusted file path for software
distribution. See Chapter 8, Custom Software Rules.
Parity provides a related capability for you to create Registry Rules, which control what
happens when there is an attempt to make any changes at specified registry paths, and if
you choose, by specified users and/or processes. See Chapter 9, Registry Rules.
See also Device Rules in Parity on page 101 for ways to control file writing and/or
execution on removable devices on your computers.
Sections
Topic Page
What is Parity Software Approval? 150
What are Parity Software Bans? 152
Approving by Trusted Directory 154
Approving by Trusted User or Group 157
Approving by Publisher 159
Approving by Updater 163
Locally Approving Files 167
File Rules: Approvals and Bans 178
Banning Lists of Files 188
Using Parity
Parity, Release 6.0.1 11/29/2010 150
What is Parity Software Approval?
Software approval ensures that users of computers running Parity Agent can freely install
and run known-good applications regardless of the Parity security settings and SecCon
enforcement level in effect. Parity supports several complementary methods for approving
software on computers. Based on the method(s) you select, Parity permits installation of
approved software on all computers, on computers in selected policies, or on individually
selected computers.
Choose the combination of methods that best conforms to your established settings and
procedures, especially the software distribution process in place at your site:
When you need to preapprove applications to run on all computers, designate trusted
directories, approve specified publishers to allow installation of their applications, or
enable certain updaters to update applications automatically.
When you discover an individual file or installer that you want to allow to run on all
computers or all computers in selected policies, create a File Approval rule.
When you need to approve software for installation on selected individual computers,
either designate trusted users (or groups) to perform installations, or choose a local
approval method.
When you have a special need for a rule to block or allow installation or execution of
files in particular locations, or by particular users or processes, create a Custom Rule.
Based on your internal standards and procedures and the required scope of the approval
(network-wide or computer-specific), you can choose to approve files in any of the
following ways:
Note
Computers operating in Visibility Only mode (SecCon 60) can run any
software, regardless of its approval state. Even if you are running all of
your computers in Visibility Only, however, you might want to approve
known-good files to reduce the amount of event data collected about those
files. Approving known-good files while in Visibility Only also helps
prepare you for possible transition of some or all computers into
Lockdown or Block-and-Ask mode in the future.
Tip
Unlike computers under Lockdown (SecCon 20) protection, computers in
Visibility Only (SecCon 60), Monitor (SecCon 40) or Block-and-Ask
(SecCon 30) can install new software that is not explicitly approved at
either the global or local level. Although not required, Bit9 recommends
approving (or at least Acknowledging) widely used software even if you
plan to run in the Monitor SecCon. Approval reduces the number of files
with the pending status, which can enable you to focus on monitoring files
that are of potential concern. For example, approving known-good files
generally reduces the size and increases the readability of Baseline Drift
reports.
Chapter 7: Approving and Banning Software
Parity, Release 6.0.1 11/29/2010 151
Table 29: Parity File Approval Methods
Approval Method Software Is
Approved for
When to Use
Approving by Trusted
Directory
All computers (global) When you have a trusted, secure
server that is dedicated to software-
deployment or Parity approval, create
an authorized approval directory.
Approving by Trusted
User or Group
Installation computer
only (local)
When you want to give unlimited
installation privileges to a Windows
user account or all users in a Windows
or AD group, designate that user or
group as trusted. Trusted users have
unlimited permission to install on any
computer to which they log in with their
credentials.
Approving by
Publisher
Installation computer
only (local), but can be
installed on demand by
any computer
When you want to approve all software
from selected vendors for which Parity
can confirm a valid digital certificate.
Approving by Updater Installation computer
only (local), but can be
installed on demand by
any computer
When you want to permit end-users to
install application updates whenever
they become available for download
via specified application update
programs.
Automatic Local
Approval of Pending
Files on SecCon
Change
Installation computer
only (local)
When you want to locally approve
pending files that were found while in
Monitor mode or higher when you
move the computer from a less secure
SecCon to either Block and Ask or
Lockdown.
Moving Computers to
Local Approval Mode
Installation computer
only (local)
When you want to permit computer
users under lockdown protection to
install software themselves. Local
approval requires that computer users
install the application to approve its
files.
Locally Approving All
Pending Files on a
Computer
Installation computer
only (local)
When you want to locally approve all
pending files currently on a specific
computer.
Locally Approving
Individual Files
Installation computer
only (local)
When you want to select specific files
currently on specific computers for
local approval. You can locally
approve files, or remove their local
approval, on the Files on Computers
tab or the File Instance Details page.
File Approval Rules Approved for all
computers or those in
selected policies
When you want to ensure that a
known-good application can run on
any computer, approve it by hash.
Using Parity
Parity, Release 6.0.1 11/29/2010 152
What are Parity Software Bans?
Parity Software Bans are rules that block specific files from executing on computers
running Parity Agent, based on the agent SecCon level (see Table 30). You can ban files
identified by Parity in the course of day-to-day operations, and also preemptively ban files
not yet seen on the network but for which you have obtained information from third-party
sources. Parity supports file bans by file name or hash. Bans can be global that is, for
all agent computers running in Visibility and Control mode or targeted to computers in
selected policies only.
As the table shows, File bans have no effect on whether you can run software on
computers operating in Visibility Only mode (SecCon 60). Even if you are running all of
your computers in Visibility Only, however, you might want to ban files that you are
suspicious of so you can see reports of how often someone runs those files. Banning
undesirable files also helps prepare you for possible transition into full Visibility and
Control mode in the future.
Table 30: How File Hash Bans affect File Execution, by SecCon Level
Parity software bans always appear as rules on the Software Rules page Files tab. You
have the following high-level options for banning software:
When you want to prevent certain software from running on all computers or all
computers in selected policies, create a File Ban rule for each file, which blocks it on
all computers running in Visibility and Control mode (or if you are running in
Lockdown, simply do not approve it). See File Rules: Approvals and Bans on page
178 for details on how to create these bans.
When you have a list of hashes for unwanted files you want to ban you can generate
bans for the entire list in a single operation. See Banning Lists of Files on page 188
for details on how to create these bans.
When you have a special need for a rule to block or allow installation or execution of
files in particular locations, or by particular users or processes, create a Custom Rule
that blocks execution -- this is not a ban but can act like a ban when conditions match
its criteria. See Chapter 8, Custom Software Rules, for more details.
Policy Settings SecCon Levels
active
bans
80
agent
disabled
60
visibility only
40
monitor
30
block
& ask
20
lockdown
Banned hashes
(network-wide)
off/permit permit block block block
Chapter 7: Approving and Banning Software
Parity, Release 6.0.1 11/29/2010 153
One fundamental decision about how you ban a file is whether you ban it by name or by
hash. Table 31 describes the differences between the two:
Table 31: File Ban Types
Ban Type Description
File Name Ban Block execution of the named file everywhere (if you enter only the
file name) or at specified locations, and on all computers or
computers in selected policies. File name bans do not change the
Global State of a file, but assure that all instances of files by the
specified name are locally banned wherever they appear.
Be careful not to ban a file required for system or application
operation, especially when you specify paths using the (*) wildcard
character.
As a precaution, you can execute file-name bans in Report-Only
state to test the effects of the ban. Bans in Report-Only remain
unenforced until you change them to Block-and-Report.
If a file is both banned by name and banned by hash, the Banned
by Name status takes precedence over the Banned state in Find
Files results. When you search by state for a file that is banned both
ways, Parity shows the file in the list of files Banned by Name but
not those in the Banned state.
Hash Ban Block execution of the specified hash in any location on all
computers or on computers in selected policies.
Although you can copy and paste hashes from external sources, it
is easier to ban hashes discovered by Parity directly from Parity
pages. You can create a Ban directly from most Parity pages that
show a hash. Bans initiated from these pages automatically direct
you to the Add File Ban page, fill in the hash for you, and allow you
to modify other ban properties before creating the ban.
Using Parity
Parity, Release 6.0.1 11/29/2010 154
Approving by Trusted Directory
If your organization uses software deployment tools, or if you want to dedicate a computer
for Parity software approval, you can configure Parity to automatically approve software
during regular roll-outs. Trusted-directory approval, which uses deployment servers as
approval computers, easily integrates with existing software deployment processes. All
software in the specified trusted directory of your deployment server is automatically
approved to install and run on Parity computers.
Trusted directory approval requires that your deployment server have the Parity Agent
installed. From the Parity Console, you specify the directory on the deployment server to
be trusted. Parity then analyzes any application that appears in the designated location and
approves it for installation on all computers running Parity Agent. Trusted directory
approval does not require that you actually install the application to approve it.
To use a trusted directory on a deployment server to automatically approve
software:
1. If you havent already done so, install the Parity Agent on the deployment server.
Wait for the servers files to complete Parity initialization you can monitor
initialization status of the deployment server on the Computers page.
2. On the console menu, select Software Rules. The Software Rules page appears. The
default tab for this page is Publishers.
3. Click the Directories tab. The table of Trusted Directories appears:
4. Click the Add Trusted Directory button. The Add Trusted Directory page appears:
Important
Bit9 has tested and fully supports trusted directory approval with common
deployment technologies, including Microsoft SUS, WSUS, and SMS;
PatchLink Update; Shavlik HFNetChkPro 5.0; and Altiris Client
Management Suite. If you use Shavlik HFNetChkPro, you must also
create a custom rule to permit execution on computers. For more
information, see Chapter 8, Custom Software Rules.
Chapter 7: Approving and Banning Software
Parity, Release 6.0.1 11/29/2010 155
5. Enter information about the deployment server and the status of the trusted directory.
Table 32 shows the trusted directory fields and their possible values.
Table 32: Trusted Directory Parameters
Field Description
Name Name used to identify the automatic approval instance in the
Trusted Directories table. This can be any text.
Computer Parity computer that is or will be your software deployment server.
This name should match the computer as it appears on the
Computers page. For computers in domains, this should include
both the domain and the computer name, in the following format:
DOMAIN_NAME\computer_name
Note: If you edit the computer name for an existing Trusted
Directory, if Parity has seen multiple computers by the new name at
your site, Trusted Directory entries are created for each one.
Directory Deployment directory for the deployment server. Depending on the
deployment technology, you may separately need to specify more
than one deployment directory. For example, Microsoft WSUS
requires the following directories (substitute your actual drive
letters):
C:\WSUS\WsusContent\
C:\Program Files\Update Services\Selfupdate\
Description Optional additional description of this trusted directory.
Status Select one of the following:
Enabled - software present in the trusted directory on the
deployment server will be approved for installation on all computers.
Disabled - software present in the trusted directory on the
deployment server will not be approved for other computers.
Software installed from this directory will be treated according to the
settings of the policy to which the deployment server belongs.
Using Parity
Parity, Release 6.0.1 11/29/2010 156
6. Click the Save button. The approval computer and specified configuration
information appear in the Trusted Directories table.
7. Deploy software according to your established procedures. Any software already
present when the trusted directory was created and enabled is approved to run on all
computers, as is any software added to it after you created it.
Verifying Trusted Directories
On the File Catalog tab of the Files page, you can choose a Saved View called Trusted
Packages. This view lists groups of files (i.e., installers that generate files or files that have
been copied to other instances) that are globally approved because their source is a Trusted
Directory. This list also includes the Parity Agent installer. Before they can appear on the
list, Parity must have crawled these packages to examine their content.
Click the View Details button next to a package name to display its File Details page.
Click the package name for a table of associated files written by the package.
Another way to verify that the files on the deployment server are being approved, is to
choose Approved Files from the Saved Views menu on the File Catalog tab and search
for one of the files you expect to see Approved. Depending upon the amount of activity on
your Parity Server, the newly approved files from your deployment server should appear
in the Approved Files table within a few minutes. To update the Approved Files table, use
the Refresh button on the Software Rules page.
Trusted Paths for Installer Access
Parity supports a Custom Rule that creates a trusted path. A trusted path can be useful as
a network location in which you place installers so that computers in some or all policies
can execute them.
A trusted path is an access method, not an approval method. It allows remote execution of
installers in that directory, and the results of the execution can be installation of files on a
remote computer. The files are not approved for all Parity computers, however, and their
Global State remains Pending. See Trusted Paths on page 201 for more details.
Note
If you did not enable the trusted directory when you created it, you need
to do so before you can use it.
Note
If you give trusted directory status to an existing deployment folder with a
large amount of software in it, the Parity scanning process that analyzes
the folders contents and approves the software in it can take hours to
complete.
Chapter 7: Approving and Banning Software
Parity, Release 6.0.1 11/29/2010 157
Removing or Disabling Directory Trust
If you decide that you do not want a directory in the Trusted Directories list to be trusted,
you can do one of two things:
You can disable the trusted directory so that files added after you disable it are no
longer trusted. You do this by clicking the View Details (pencil) button next to its
name, clicking the Disabled status radio button, and then clicking Save. Consider this
if you want to temporarily suspend installations from your deployment server.
Disabling (rather than deleting) gives you the option of re-enabling the directory at a
later time without having to reenter all of its properties.
You can delete the directory from the Trusted Directories list by clicking the X button
next to its name. This deletes its trusted status in Parity, not the actual folder. You
might also choose to delete the folder itself if you do not want its contents on the
computer you were using as a deployment server..
Approving by Trusted User or Group
Parity supports installation privileges for users who frequently need to install software on
their own or others computers when the computers are under lockdown protection. You
can assign these privileges by individual user names, or by specifying trusted groups
whose members then become trusted users.
The two types of groups you can specify are:
AD groups, which you type in with group and domain name
Built-in Windows groups, which you pick from a menu.
Trusted users (or users in trusted groups) have unlimited permission to install software
(except for banned files) on any computer to which they can log in with their credentials.
Any application installed by a trusted user is locally approved on the installation
computer.
If you choose AD users or groups:
Parity allows you to specify trusted AD users or groups as long as the Parity Server
has access to AD information about that user or group.
AD-based privileges are determined when a user logs in to Parity. If you change an
AD group in a way that affects Parity, any logged in users in that group are not
affected until the next time they log in.
Notes
Disabling or deleting trusted directory status does not remove
approval from files that were already in the directory.
If a folder is listed and enabled in the Trusted Directories table but it
is either deleted from the computer or inaccessible to Parity Agent
due to network issues, its status in the Trusted Directories table is
shown as Enabled, Inaccessible.
Using Parity
Parity, Release 6.0.1 11/29/2010 158
To designate users who can install software on locked down computers:
1. On the console menu, click Software Rules. The Software Rules page appears.
2. Click the Users tab. The Trusted Users or Groups view appears:
3. Click the Add Trusted User or Group button. The Add Trusted User or Group page
appears:
4. Enter the name of the user or group to be given trusted privileges in one of the
following ways:
- Leave User or group checked and enter a valid domain and user name in either of
these formats: DOMAIN_NAME\user_name or user_name@DOMAIN_NAME
- Leave User or group checked and enter a valid AD group name in either of these
formats:
DOMAIN_NAME\group_name or group_name@DOMAIN_NAME
- Leave User or group checked and enter a valid User or Group SID.
- Click the Pre-defined group button and choose a Windows group from the menu.
5. Click the Save button. The user or group appears in the Trusted Users table.
Chapter 7: Approving and Banning Software
Parity, Release 6.0.1 11/29/2010 159
Removing Trust from a User or Group
If you no longer want a user or group to have installation privileges on locked-down
computers, you can remove that user or group from the Trusted Users table. You do this
by clicking the Delete (X) button next to the entry for that user or group.
Approving by Publisher
Publisher Approval rules permit installation on agent computers of software from
manufacturers for which Parity can confirm a valid digital certificate matching the
approval. You might approve files by publisher when it is not practical to centrally
approve applications via a trusted directory and you want to permit all users to install all
software from a particular manufacturer.
For your convenience, Parity automatically lists all software publishers (that is, those
providing publisher metadata with their files) for applications that it detects on computers
running the Parity Agent. Applications from approved publishers are permitted to be
installed on any computer but their global state is not changed. They are locally approved
to run on each computer they are installed on.
Publishers can be in one of two states: Pending or Approved. As with files, you may
Acknowledge a publisher to indicate that you have seen it and perhaps do not need to track
it as closely. Acknowledged publishers continue to have the Pending state.
Important
If you eliminate Parity trust from a user or group, that user or group
loses its trusted status almost immediately, as soon as Parity agents
receive the change. This means the user is not trusted to perform new
installations. However, a process that was created when the user was
trusted remains trusted until the process exits.
If you remove a user from an AD group that is trusted by Parity, the
user continues to be trusted until he or she logs out.
Important
Before approving a publisher, consider all possible files that could
come from it. Once the approval is added, all executables and script
files from the publisher will be approved. You can remove the
publisher from the Approved list, but this only affects files not yet
encountered on your network at the time of the change there is no
single operation to remove file approval from all files already
approved by a publisher approval.
By default, for approval by publisher to work for a file, the file
certificate must not have expired, and current root certificates must be
installed. You can modify Parity to accept expired certificates meeting
certain criteria. See Allowing Approval with Expired Certificates on
page 162 for more information.
Using Parity
Parity, Release 6.0.1 11/29/2010 160
To automatically approve software signed by a specific publisher:
1. On the console menu, click Software Rules. The Software Rules page appears.
2. Click the Publishers tab. All publishers of signed software installed on Parity-
monitored computers on your network appear in the Publishers table:
3. From the table of publishers, locate the publisher you want to authorize. If your
organization uses a large number of applications, the table may be several pages long.
4. If the publisher appears in the State: Approved section of the table, it is already trusted
and you need do nothing.
5. If the publisher you want to approve appears in the State: Pending section, check the
checkbox next to its name. You can check as many names as you want to approve.
6. When you have checked all the publishers you want to approve, choose Approve
Publishers on the Action menu. The publisher moves into the approved (State:
Approved) section, and users can now install software that includes a digital certificate
from this vendor.
Note
Some companies are identified as different Publishers in different
installers, often based on minor changes in punctuation. These appear
as separate lines in the Publishers table. For example, you might see
both Adobe Inc. and Adobe, Inc. in the table. You can approve (or
leave pending) each instance separately. If files signed by a publisher
appear as pending on the Files page and you want these files approved
them, be sure to approve the correct version of the publisher
certificate.
Chapter 7: Approving and Banning Software
Parity, Release 6.0.1 11/29/2010 161
Adding Publishers
Any publisher already encountered for files on computers running Parity agent should
appear in the Publishers table, but you might need to add a publisher. This could be the
case, for example, if you store software for wide-scale distribution on a computer that does
not run the Parity Agent. Parity enables you to manually add publishers to the table.
To add a publisher:
1. Click the Add Publisher button. The Add Publisher page opens:
2. Click the Browse button and locate an application file signed by the publisher. You
can browse to any signed, executable file and add its publisher to the table:
3. Confirm that the file is signed by right-clicking on the file and choosing Properties
from the menu. If there is a Digital Signatures tab on the Properties window, the file is
signed and you can examine its credentials.
4. Double-click the filename to enter it into the File Name field.
5. Click the Save button. Parity extracts publisher information and adds the publisher to
the State: Pending section of the table.
6. If you want to approve this new publisher, check the box next to its new entry in the
Publisher table and choose Approve Publishers from the Action menu. The publisher
moves into the State: Approved section. Users can now install software that includes a
digital signature from this publisher.
Removing Publisher Approval
To change an approved publisher to pending, go to the Publisher tab on the Software
Rules page, check the box next to its name and choose Remove Publisher Approval on
the Action menu. The publisher moves into the State: Pending section. Note that this
simply removes approval; it does not ban the publisher.
Note
Any computers that have installed or run software from this publisher
while it was approved continue to be able to run the software. For these
systems, this software was locally approved, and the local approval is not
removed by the change in publisher status on the Parity Server.
Using Parity
Parity, Release 6.0.1 11/29/2010 162
Finding All Files from a Publisher
On the Publishers tab of Software Rules, you can find all instances of files on your
computers that are identified as being from a specified publisher. You do this by clicking
the Find Files button next to the publisher name.
Getting Publisher Details
You can view a Publisher Details page for any publisher shown in the Publishers table by
clicking on the View Details (pencil) button next to the publisher name. In addition to
viewing details, the Publisher Details page has shortcuts with which you Approve or
Remove Approval for the publisher. You also can find all files from the publisher on this
page.
Allowing Approval with Expired Certificates
By default, Parity does not allow approval-by-publisher of software with expired
certificates. This provides extra security, but can prevent approval of legitimate files
whose valid certificate is now out of date.
Parity offers the option of trusting expired certificates that meet certain criteria. If you
choose this option, a certificate whose (verifiable) timestamp is within the certificate
validity period can be used to approve files by publisher. If the timestamp is missing,
invalid, or is before or after the certificate validity period, then the software cannot be
approved by publisher.
To enable approval of software with expired certificates:
1. In the left console menu, click System Configuration.
2. On the System Configuration page, click Management Configuration on the menu.
The Management Configuration page appears.
3. At the bottom of the page, click the Edit button.
4. In the Software rule options panel of the Management Configuration page, check
Allow approval of software with expired certificates and then click the Update
button at the bottom of the page.
Important
If you have systems that will be running Parity Agent but will seldom or
never be connected to Parity Server, you should decide whether you want
to allow use of expired certificates before generating the installation
packages for the agents (i.e., as soon as possible after installing Parity
Server). This assures that all agents, including those that will be
disconnected from the server, will handle expired certificates as you
want them to.
Chapter 7: Approving and Banning Software
Parity, Release 6.0.1 11/29/2010 163
5. In the Confirm Server Setting Change dialog, click Yes.
Software with an legimate but expired certificate from an approved publisher will be
approved if has a verifiable timestamp from the period of validity .
Disabling Approval by Expired Certificates
To remove permission for approval of software by expired certificates, in the procedure
above, uncheck the Allow approval of software with expired certificates checkbox.
Approving by Updater
Updater Approval Rules permit users of computers under lockdown protection to install
application updates from approved sources as they become available for download. You
can approve updater programs for commonly used enterprise applications, including
antivirus, antispyware, personal firewall, and desktop productivity programs. All
computers can run approved updaters, but applications installed by these updaters via the
Web are locally approved by the Parity Agent for use on the installation computer only.
The Updaters tab lists two types of "updaters": Updaters for a specific product or product
family (such as "Adobe Acrobat Reader 8.0") and software distribution systems (such as
"Microsoft SCCM"). Keep in mind that enabling a product-specific updater approves only
the upgrade procedure for that product, not the application's full installation package.
Note
When you disable Allow approval of software with expired certificates,
Parity re-evaluates all publishers. If a file was locally approved by a
publisher with an expired certificate when this setting was enabled, local
approval is removed from that file when the setting is disabled.
Note
To avoid unwanted file blocking, before you install any Parity Agents, Bit9
recommends enabling any supported updaters for any applications your
organization runs. If an updater that is not enabled attempts to modify files,
and this results in Parity blocking an application, you can use global or local
approval methods to manually approve the blocked files.
Using Parity
Parity, Release 6.0.1 11/29/2010 164
Table 33: Supported Updaters
Updater Trusted:Yes Trusted:No
Adobe Acrobat Reader 8.0
Adobe Acrobat Reader 9.0
Adobe FrameMaker
Adobe Illustrator
Adobe InCopy
Adobe InDesign
Adobe PageMaker
Adobe Photoshop
Adobe Premiere Pro
Adobe Products Not Listed
a
Allow Printer Installations
b
BigFix Enterprise Client 7.0/7.2/8.0
CA ITM
Google Desktop Search
Java (Sun Java Virtual Machine)
LanDesk 8
McAfee ePO 4.0/4.5
McAfee VirusScan Enterprise 8.5
Microsoft .NET Framework
cd
Microsoft SCCM
Mozilla Firefox
Mozilla Thunderbird
SMS Software Approval
Sophos Anti-Virus 7.0
Sophos Anti-Virus 7.0-9.0
Spybot - Search&Destroy
Symantec Antivirus 10.0
Symantec Antivirus 11.0
Symantec Management Platform 7.0
Trend Micro OfficeScan
WebEx for Firefox
WebEx for Internet Explorer
WebEx for Productivity Tools
Windows Defender
c
Windows Update
c
Permits computer
users to install
updates at SecCon
levels that would
normally block
pending files:
Lockdown
Parity permits update
installation and
locally approves the
files.
Block-and-Ask
Parity permits update
installation and
locally approves the
files without
prompting the user
for permission.
Monitor
No change. Parity
continues to treat
updates like other
pending files (permits
installation and
locally approves the
files).
Updates are treated
like other pending
executables:
Lockdown
Parity blocks updates
from installing.
Block-and-Ask
Parity prompts the
computer user to
permit update
installation.
Monitor
Parity permits update
installation and locally
approves the files.
Notes
a. Adobe Products Not Listed allows automatic approval of updates to Adobe products that do not have a
specific updater listed in Parity.
b. Allow Printer Installations allows a print server to automatically install a printer driver not currently on an
agent computer (Windows 2003, XP, Vista, 2008, and 7).
c. Although Windows Update provides updates for both Windows Defender and Microsoft .NET, successful
installation of updates for either of these products requires that you trust their specific updater in addition to
Windows Update.
d. The Microsoft .NET Framework updater allows the .NET just-in-time compiler to run, and must be enabled
if you run any applications that require .NET.
Chapter 7: Approving and Banning Software
Parity, Release 6.0.1 11/29/2010 165
To specify automatic approval of software installed by application updaters:
1. From the Rules section of the menu, click Software Rules. The Software Rules page
appears.
2. Click the Updaters tab. A table of updater programs for various applications appears:
3. From the table of supported updaters, locate the updaters you want to enable.
4. If the updaters you want to add appear in the Enabled: Yes section, they are already
enabled and you need do nothing.
5. If the updaters appears in the Enabled: No section, check the box to the left of the
Name for each updater you want to add and then choose Enable Updaters on the
Action menu. The updaters move into the Enabled: Yes section, and users of
computers running Parity Agent can now install software using the automatic updaters
for these applications.
Note
For update programs currently not supported, Parity provides a mechanism for
manually adding new updaters. You must contact Bit9 to initiate this process.
Note
Some software manufacturers include multiple products in the same
product family. Verify that the updater you select corresponds to the
correct product and version for your application.
Using Parity
Parity, Release 6.0.1 11/29/2010 166
6. If an updater you want to include does not appear in the table, you can request it:
a. Contact Bit9 Technical Support to submit a request for a new updater. Bit9 may
supply an update file, which you can download according to your support
engineers instructions.
b. To install a new updater file, click the Add Updater button. The Add Updater
page appears:
c. Click the Browse button, locate the new updater, and click Open on the file
chooser. The file pathname appears in the File name box.
d. Click the Save button. Parity installs the new updater but does not enable it (it is
added to the Enabled: No section).
e. To enable the new updater, check the box to the left of its name and then choose
Enable Updaters on the Action menu. The updater moves into the Enabled: Yes
section and users can now install software using the updater for this application.
7. To disable updaters, check the box next to the Name of each updator you want to
disable and then choose Disable Updaters on the Action menu..
Chapter 7: Approving and Banning Software
Parity, Release 6.0.1 11/29/2010 167
Locally Approving Files
When the Parity Agent is installed on a computer for the first time, the computer goes
through an initialization during which all files present on that computer are locally
approved unless they are already globally approved or banned by Parity. This means that
they are allowed to run on that computer, regardless of its SecCon. Local approval has no
effect on the global state of the files, however. By locally approving files present during
agent initialization, Parity lets you set up a computer with the files it needs to run, saving
global decisions about these files for a later time when you have used Parity to collect
more information about the files and computers on your network.
Files that appear on a computer after Parity Agent initialization, if not explicitly banned or
approved, are assigned Pending state. Pending files are allowed to run on computers
running in Monitor and (with user intervention) Block-and-Ask, but they are not allowed
to run on computers in Lockdown.
You might want a particular computer to be able to run a new application without
approving it for any other computers on your network. You also might want to change the
state of a file from Pending to Locally Approved on one or more computers before putting
those computers into Lockdown. To accomplish tasks like this, Parity offers the following
options:
A per-policy ability to transition all pending files to Locally Approved when you
make a transition to a more secure SecCon
Local approval of individual files on a specific computer
Local approval of all pending files on a specific computer
Temporary reassignment of a computer to the Local Approval policy, during which
any files that are installed are locally approved
Designation of files as installers even when Parity analysis did not identify them as
such, and vice versa; local approval of an installer also approves all of the files it
installs
Automatic Local Approval of Pending Files on SecCon Change
By default, Parity policies have an Advanced Setting that causes pending files to be
locally approved when the policy makes a transiton from a non-secure SecCon to a secure
SecCon. In practice, this means any transition from a SecCon of Monitor-40 or above to a
SecCon of Block-and-Ask-30 or Lockdown-20. Automatic local approval of pending files
under these circumstances is based on the assumption that in Monitor-40, for example,
you have monitored the files on your systems, and have globally approved or banned any
Note
You cannot use any of these methods to locally approve a file that
has been globally banned or that is banned by policy on the
computer with the file. You also cannot remove local approval for
a file that has been globally approved or that is approved by
policy on the computer with the file.
You must have Parity Suite licenses to be able to reassign a
computer to Local Approval policy; sites with only Parity
Visibility licenses cannot perform the reassignment.
Using Parity
Parity, Release 6.0.1 11/29/2010 168
files that required action. The remaining pending files are likely to be files you are
comfortable allowing to execute where they are, but do not want to globally approve if
not, you should not choose this option.
While the Monitor SecCon allows execution of pending files, Lockdown does not let them
run at all, and Block-and-Ask will prompt each time a user tries to execute a pending file.
Changing all locally Pending files to locally Approved files when you Lockdown a
computer or change it to Block-and-Ask allows users of this computer to execute these
files without intervention.
You can disable this feature if you choose, on a policy-by-policy basis. Disabling
automatic approval is likely to make other post-initialization local approval methods more
important to you.
To disable automatic local approval of pending files on SecCon change:
1. On the console menu, click Policies. The Policies page appears.
2. Click the View Details (pencil) button next to the name of the policy you want to
change. The Edit Policy page for that policy appears.
3. Click the Show Advanced Settings button. The Advanced Settings panel appears.
4. At the bottom of the Advanced Settings panel, uncheck the Locally approve pending
files when transitioning from non-secure to secure SecCon checkbox.
5. Click the Save button.
6. Repeat steps 2-5 for any other policies you want to change.
You can re-enable automatic local approval by checking the checkbox.
Note
The top panel on the Edit Policy page includes a View the currently
pending files from computers within this policy link that opens the Find
Files page with the results of a file search for these files. It may be
useful to view this list before taking actions affecting local approval of
pending files.
Chapter 7: Approving and Banning Software
Parity, Release 6.0.1 11/29/2010 169
Locally Approving Individual Files
You might discover that one or more files you thought were present during Parity Agent
initialization were missing, and as a result, those files are not locally approved. A missing
file could be a standalone executable or a file whose absence prevents an application from
running. If you can identify the missing files and put them on the computer, you can
locally approve them on an instance-by-instance basis.
You can do local approvals from any Parity table that shows file instances, including:
the Files on Computers tab on the Files page, which shows every file on every Parity-
monitored computer on your network
any file view of a Baseline Drift Report Results page
the Find Files page when you have search results displayed
To locally approve individual file instances from a table of files:
1. Locate the file instance(s) you want to locally approve in the file table.
2. In the table, check the box to the left of each file instance you want to locally approve.
Confirm that the computer name next to the each file is a computer you want to affect.
3. On the Action menu, choose Locally Approve. The Local State of each checked file
becomes Locally Approved for the computer on which it appeared.
Removing Local Approval
Just as you can locally approve an individual file, you can remove local approval on a file
that has been locally approved. You might choose to do this if a file you really didnt want
approved happened to be on a computer at Parity Agent initialization, or if you mistakenly
approved the file by one of the post-initialization methods. You locate the file or files the
same way you would if you wanted to approve them, and then do one of the following:
In a file table (Files page, Find Files page, Baseline Drift Report Results), check box
next to each file whose local approval you want to remove and choose Remove Local
Approval on the Action menu.
On a File Instance Details page, click the Remove Local Approval link.
Note
If you are looking for a particular file on one computer, you can add a
Computer filter to your Find Files query and enter the computers name.
The resulting search will find the file you are looking for only on the
computer you entered.
You can use filters on any of these pages to get exactly the list of files you
want or one particular file.
Note
If you want more information about a file before you locally approve it,
click on the View Details (pencil) button in the file table to bring up the
File Instance Details page. That page also includes a Locally Approve
button if the file has not already been approved globally or locally.
Using Parity
Parity, Release 6.0.1 11/29/2010 170
Locally Approving All Pending Files on a Computer
Parity provides a mechanism for locally approving all pending files on a selected
computer. You might choose to do this if you have added a large number known-good
files to a computer after initialization, at which point they are in the pending state (if not
explicitly banned or globally approved).
To change all pending files on a computer to Locally Approved:
1. On the console menu, click Computers.
2. Click the name of the computer whose pending files you want to convert. The
Computer Details page for that computer appears.
3. In the Policy panel of the Computer Details page, choose Pending to Locally
Approved in the Change local states menu.
4. Click the Update Computer button at the bottom of the Computer Details page. All
files whose local state on the computer was Pending are now Locally Approved.
Moving Computers to Local Approval Mode
To permit new applications to be installed on a selected computer under lockdown
(SecCon 20) protection, you may temporarily relax protection and give the computer
permission to execute any files. Your choice of how to do this depends upon whether the
computer is connected to or disconnected from the Parity Server:
For an online computer, you can use the Parity Console to move the computer into
another SecCon for as long as it takes to complete software installation and then move
it back when you are finished. This option is described in the section Moving Online
Computers into Local Approval Mode on page 171.
For an offline computer, you can user the Parity Console to generate a system-
specific password to be entered on the computer to move it into another SecCon for a
time period you choose when you generate the password. This option is described in
the section Using Timed Policy Overrides for Offline Computers on page 174.
In either case, Local Approval mode should be temporary it has a specified time limit
for the Timed SecCon override, but must be returned manually for online computers case,
as described in Restoring Online Computers from Local Approval Mode on page 174.
Note
You must have Parity Suite licenses to be able to reassign a computer to
Local Approval mode; sites with only Parity Visibility licenses cannot
perform the reassignment.
Chapter 7: Approving and Banning Software
Parity, Release 6.0.1 11/29/2010 171
Once you return the computer to its original SecCon, all files that were in the Pending
state before the computer was placed in local-approval mode and were not executed while
in local-approval mode remain pending. Files run or installed while the computer was in
local approval mode are locally approved on the computer but continue to have a global
state of Pending.
Moving Online Computers into Local Approval Mode
Local Approval mode allows you to install new files that will become locally approved
without affecting the local state of any files already on the computer before the mode
change or installed after the computer is returned to its normal policy. It is most useful if
you have not yet introduced the new files you want to install on a computer.
You can use Parity Console to move an online computer into the predefined Local
Approval policy for as long as it takes to complete software installation. While in the local
approval policy, computer users are permitted to install and run pending applications that
were previously blocked in Lockdown, although Banned files remain banned.
After the installation is complete, you can (and should) restore the computer to its original
policy, at which point it continues to be able to run all non-banned files installed while it
was at the relaxed SecCon level.
You can move computers into Local Approval mode in several different ways, each of
which also allows you to restore the computer to its previous policy:
you can move one or more computers at a time to Local Approval mode via the
Computers page
you can move a single computer into Local Approval mode from its Computer Details
page
you can move a single computer into Local Approval mode using the Change Policy
portlet on the Parity Home Page (or any other dashboard it is on).
Local Approval mode has a number of special features for monitoring and control:
It is easy to track which machines are in Local Approval mode by simply clicking the
In Approval Mode tab on the Computers Page.
You can set an alert to trigger if a computer is in Local Approval longer than a time
interval you specify. See Using Parity Alerts on page 234 for more details.
Computers manually moved to Local Approval mode can be easily returned to their
normal SecCon from the In Approval Mode tab.
Notes
Unlike computers in Lockdown (SecCon 20) protection, computers in
Monitor (SecCon 40) can install new software without preapproval,
so local approval is not necessary. Block-and-Ask (SecCon 30)
computers can install new, non-banned software if they choose to
allow the installation when prompted.
In Local Approval, the Read, Write, and Execution settings for
Device Control are set to Permit.
Using Parity
Parity, Release 6.0.1 11/29/2010 172
To place one or more online computers in Local Approval mode:
1. In the console menu bar, click Computers. The Computers Page appears:
2. Using the Computers table, locate the computer to be placed in local approval mode.
To reduce the number of computers displayed, you can choose one of the Computer
Filter parameters at the top left of the page or use the Filters button for more choices:
- View computers in policy limits the table to computers that are members of the
policy you choose on this menu.
- Filter computers allows text-search for computer names. You can enter partial
names. Computers that match the string appear in the Computers table.
- Use the Filters button in the Computers table if you need more filters. Specify a
search attribute that is unique to the computer (or shared by a small number of
computers) and click the Apply button. For more information, see Viewing Parity
Information via Dynamic Tables in Chapter 2, Using the Parity Console.
3. In the table of computers, check the names of any computers you want to move to
Local Approval mode.
4. In the Move checked computers to box, choose Local Approval from the menu and
click Move. The computer moves into the Local Approval policy. Pending files may
be executed and device control is disabled.
Chapter 7: Approving and Banning Software
Parity, Release 6.0.1 11/29/2010 173
5. On the Computers Page, click the In Approval Mode tab. Verify that the computer
appears in the table as part of the Local Approval policy. If so, the computer user may
now install software on that system and have it locally approved (if not globally
banned or approved).
6. When installation of the new software needed on each computer is completed, you can
restore the computers to their previous security policy by checking their names on the
Computers page and clicking the Restore to Normal SecCon button.
To move an online computer to Local Approval mode from the Computer Details
page:
1. On any page displaying a Computer Name field, click on the name. The Computer
Details page for that computer appears.
2. In the Policy dropdown menu, select Local Approval.
3. Click the Update Computer button at the bottom of the Computer Details page. The
computer moves into the Local Approval policy. Pending files may be executed and
device control is disabled.
4. On the Computers Page, click the In Approval Mode tab. Verify that the computer
appears in the table as part of the Local Approval policy. If so, the computer user may
now install software on that system and have it locally approved (if not globally
banned or approved).
5. When installation of the new software needed on this computer is completed, you can
use the Computer Details page to restore the computer to its previous security policy
by choosing Restore to: <policyname> on the Policy menu.
Using Parity
Parity, Release 6.0.1 11/29/2010 174
Restoring Online Computers from Local Approval Mode
When you have put computers into Local Approval mode, you should restore them to their
previous policy as soon as possible, normally, after you have finished installing new
application(s) on them. As with the transition to Local Approval, restoration to the
previous policy can be accomplshed from the Change Policy portlet, the Computer Details
page, or the Computers page. The last of these is described here.
To restore Local Approval mode computers to their previous policy:
1. From the console menu bar Policies section, select Computers. The Computers page
appears.
2. On the Computers page, click the In Approval Mode tab and verify that the computer
appears in the local-approval policy.
3. Check the box for the Local Approval computer you want to restore. If you have
multiple computers to restore, select each one.
4. Click the Restore to Normal SecCon button. The computer moves back to its former
policy.
5. On the Computers page In Approval Mode tab, verify that the computer no longer
appears in the Local Approval policy.
Using Timed Policy Overrides for Offline Computers
You might need to install new applications on a selected offline computer under lockdown
(SecCon 20) protection. As with online computers, you do this by temporarily relaxing
protection and giving the computer permission to execute any files; that is, you move the
computer into the predefined Local Approval policy for as long as it takes to complete
software installation.
Because disconnected computers cannot be controlled directly from the Parity Server, you
need a different way to instruct the agent to make the transition to another SecCon. Parity
provides a feature that generates a special code that can be entered on the agent for a
computer to switch its policy for a specified amount of time. The code is specific to one
Note
The method described below works only for online computers. If you used
a timed SecCon override to move an offline computer into Local Approval
mode, the computer will move back to its normal SecCon automatically
when the time period is over. See Using Timed Policy Overrides for
Offline Computers on page 174 for more information on that case.
Chapter 7: Approving and Banning Software
Parity, Release 6.0.1 11/29/2010 175
agent, and it can be used only once. You can generate codes to switch a computer into any
SecCon except 80 - Agent Disabled, although this feature is primarily useful for temporary
transitions to Local Approval mode.
The amount of time you can specify for the SecCon change is 0-500 minutes. Note,
however, that if you enter a value of 0 in the SecCon active for box, the SecCon change
has no time limit; it lasts until this system reconnects to the Parity Server.
Once the specified time for the override has elapsed, the computer is automatically
restored to its original policy, at which point it continues to be able to run all files installed
while it was at the relaxed SecCon level. Files run or installed while the computer was in
local-approval mode are locally approved on the computer but continue to have a global
state of pending.
Although Parity will allow you to use a timed policy override for a connected computer,
this is not recommended. If the client is connected to the server when an override code is
entered, the temporary SecCon remains in effect until the client is restarted, regardless of
the duration you specified. If the client is disconnected during the override period, the
temporary SecCon remains in effect as you specified, only until the duration expires. To
avoid unexpected results, clients should be physically disconnected from the Parity server
when using timed SecCon overrides.
To generate a code to place a computer in temporary local approval mode:
1. From the console menu bar Assets section, select Computers. The Computers page
appears:
2. Click the Disconnected Computers tab to show only those computers currently
offline. The timed policy change feature is recommended for disconnected systems
only.
Caution
If you use a Temporary Policy Override Code to switch a computers
SecCon to 40 - Monitor or 60 - Visibility Only, when the agent transitions
back to its original SecCon, it might locally approve all Pending files on
that computer this depends on whether Locally approve pending files
when transitioning from non-secure to secure SecCon is checked in the
Advanced Settings for the policy that computer is assigned to. Bit9
recommends that unless you are certain that this automatic local approval
setting is off, you only use the SecCon override feature for temporary
transitions to Local Approval, 30 - Block & Ask, or 20 - Lockdown.
Using Parity
Parity, Release 6.0.1 11/29/2010 176
3. If necessary, to further reduce the number of computers in the table, choose one of the
Computer Filter parameters at the top left of the page, or use one or more filters
available by clicking the Show/Hide Filters button.
4. In the table of computers, click on the name of the computer to be placed in local
approval mode. The Computer Details page for that system appears. The Temporary
Policy Override Code panel is near the bottom of the page.
5. In the Temporary Policy Override Code panel, unless you want to transition to a
different SecCon, leave the default choice for Temporary SecCon, which is Local
Approval.
6. In the SecCon active for box, enter the number of minutes (up to 500) you want the
SecCon change to last.
7. In the Key valid for box, enter the length of time you want the override code to be
valid. Your choice for this field should take into account how long it will take to get
the key to the computer user who needs it and how quickly they will be able to enter it.
8. When you have entered the other parameters you want, click the Generate Code
button. A code consisting of nine sets of letters separated by commas appears in the
box next to the button.
9. Copy and save the code from the box (and the computer name) so that you can deliver
it to the person who will be installing new software on the offline computer. The code
is not saved on the Computer Details page, so you must record it.
Note
If you enter 0 in the SecCon active for box, the SecCon change has no
time limit; it lasts until this system reconnects to the Parity Server.
Chapter 7: Approving and Banning Software
Parity, Release 6.0.1 11/29/2010 177
To use a Timed Policy Override code on an agent computer:
1. On the offline computer, locate and run the program TimedOverride.exe, which is in
the Parity Agent installation directory. An authorization dialog box appears.
2. Enter the override code for this agent into the dialog box and click OK.
- If the code entered is invalid or expired, or if TimedOverride.exe is unable to
communicate with the Parity Agent for any reason, an error message will be
displayed. After three invalid attempts, the program automatically closes.
- If a valid code is entered and the SecCon transition is successful, no message is
displayed but the dialog box closes.
3. If there was no error code and the dialog box is no longer displayed, you can begin
installing the software needed on this machine. The SecCon will return to its original
SecCon after the time period configured when the code was generated.
The next time the offline computer reconnects with Parity Server, events associated with
the SecCon change are added to the Parity database and available in event reports.
Marking a File as an Installer/Not an Installer
When it analyzes a file, Parity determines whether the file is likely to be an installer
that is, whether it will generate additional files when executed. If a file is determined to be
an installer, then by locally approving that file, you make any files it installs locally
approved as well. Files not identified as installers do not transfer their approval status to
files they generate, if any.
It is possible that a file is miscategorized, or that you prefer not to have the local approval
of a top-level file cause local approval of the files it installs. Parity provides a switch to
override installer status in both directions. For each file, you see only the switch that
reverses the current status.
To mark a file as an installer:
On the File Details page, go to the General panel and click [Mark as installer].
To mark a file as an not an installer:
On the File Details page, go to the General panel and click [Mark as not installer].
Notes
When you override the installer status of a file, that override is shown in
the Detailed Local State of the file.
When you check a file in a file table and choose Approve (Custom) on the
Action menu, you have the opportunity to mark it as an installer as part of
your approval rule, if the file has not yet created or modified other files.
Using Parity
Parity, Release 6.0.1 11/29/2010 178
File Rules: Approvals and Bans
The Files tab of the Software Rules page shows all of the approvals and bans created at
your site for individual files. Approvals and bans can be global, applying to all computers,
or they can be applied to computers in selected policies. Bans block file executions for
affected computers in Visibility and Control mode, report an event for computers in
Visibility Only mode, and do nothing for computers in Agent Disabled mode.
Because the Files tab shows both Approvals and Bans, you can manage all file rules in
one place. You can check to see whether a particular file has any rule, file or ban, affecting
it, and you can remove rules from one or more checked files.
File rules are grouped by their type by default, so you see all of the Approvals together and
all of the Bans together. As with any most Parity tables, you can change (or eliminate) the
grouping using the Group by menu.
You can create approvals and bans directly on the Software Rules page Files tab if
you want to enter the file hash or name manually in a property page. The easier
way to create bans, however, is from a table or File Details page that already has
the file hash in it. In either case, when you create the approval or ban, it appears on
this page.
When you create a new ban or approval, you might be creating a rule for a file that already
has an approval or ban. If you attempt to do this, a warning appears, informing you that if
you save the new rule it will delete the old rule.
Note
The approvals and bans on the Files tab are rules created specifically for a
given file (by name or by hash). This page does not show approvals or
bans that take place because of other Software or Custom Rules, and it is
not a comprehensive list of global file state. For example, you can use the
Files tab of the Software Rules page if you want to see all files for which a
file-specific global file approval rule has been created. If you want to see
all files whose global file state is approved, use the File Catalog tab of the
Files page.
Chapter 7: Approving and Banning Software
Parity, Release 6.0.1 11/29/2010 179
There are four ways to create a File rule:
for a single file, from the Software Rules page Files tab (if you want to enter the file
hash or name manually); you also can ban a file at a specific path only here
for a single file, from its File Details page
for one or more files, from a table of files, such as the File Catalog
(bans only) from an imported list of files, via the Software Rules page Files tab
Creating an Approval from the Software Rules Page
The Files tab of the Software Rules page shows all of the approvals and bans created on
your Parity Server. It shows key information about each ban or approval rule, in including
its name (if any), file name or hash (depending on how it was specified), whether it is
global or not, and modification details.
In addition to editing and deleting existing rules from this page, you can add an approval
and specify its details.
To create an approval for a single file from the Software Rules page File tab:
1. On the left console menu, click Software Rules. The Software Rules page appears.
2. Click the Files tab. The File Approvals and Bans table appears:
Caution
Banning the wrong file can have unintended and possibly harmful
consequences. For example, inadvertently banning a legitimate system
file could cause computers to immediately crash. Before you ban a file,
ensure that you enter the correct name or hash. As a precaution, first
search the file name or hash with the Find Files feature to verify that it is
the file you want to ban, and review the File Details page. For further
assurance, consider using Parity Knowledge service to learn more about
the file before banning it. For more information, see Activating Parity
Knowledge Service File Analysis in Chapter 15, Parity Configuration.
Using Parity
Parity, Release 6.0.1 11/29/2010 180
3. Click the Add File Approval button. The Add File Approval page appears:
4. In the Approval Information table, specify the information about the file to be
approved. Table 35 shows the File Approval parameters and their possible values.
Table 34: File Approval Parameters .
5. To add the approval to the File rules table, click Save. The approval rule is created and
appears as a Type: Approval in the File Approvals and Bans table.
Field Description
Approval
name
Text description of the software to be approved. This could be the
file name or some other identifying information that will help you
manage the approval. Note that there is no technical reason to
include a name and the approval will still be created if you do not
enter one.
Note: Entering a file name here does not create a name-based
approval. Approval rules are based on hash values only.
Hash type Cipher algorithm used to create the hash you want to approve. If
you paste in a hash, your choices are MD5 and SHA1. (An approval
created from a File Details page uses SHA-256 if available.)
Hash value Hash (data signature) for the file.
To locate hashes on your network, you can use the Files or Find
Files pages.
Description Optional text you can enter to further describe the file approval.
This information is displayed in File Rules table under the
Description column (if visible).
Approval
Applies to
Policies for which Parity will enforce the approval:
Select All policies to approve the file for all computers.
Select Specified policies to choose which policies to apply the
approval. When you click this button, a list of policies appears, each
with a checkbox. You also can use the menu at the top of the list to
check all boxes or clear all checks, but keep in mind that you
cannot create an approval that applies to no policies.
Chapter 7: Approving and Banning Software
Parity, Release 6.0.1 11/29/2010 181
Creating a Ban from the Software Rules Page
The Files tab of the Software Rules page shows all of the approvals and bans created on
your Parity Server. It shows key information about each ban or approval rule, in including
its name (if any), file name or hash (depending on how it was specified), whether it is
global or not, and modification details.
In addition to editing and deleting existing rules from this page, you can add a ban and
specify its details.
To create a ban for a single file from the Software Rules page File tab:
1. On the left console menu, click Software Rules. The Software Rules page appears.
2. Click the Files tab. The File Approvals and Bans table appears:
3. Click the Add File Ban button. The Add File Ban page appears:
4. Select the ban type (file name or hash). The appropriate boxes for the selected ban
appear.
5. In the Ban Information panel, specify the remaining information about the file to be
banned. Table 35 shows the File Ban parameters and their possible values.
Using Parity
Parity, Release 6.0.1 11/29/2010 182
Table 35: File Ban Parameters .
6. To add the file to the table of banned files, click Save. The ban is created and appears
as a Type: Ban in the File Approvals and Bans table:
Field Description
Ban name Text description of the software to be banned. This could be the
file name or some other identifying information that will help you
manage the ban. Note that the ban will still be created if you do
not enter a name.
Type Select the type of ban File Name or Hash. To ban a file you
must know the name of the file or its hash (data signature).
Enter either one, as appropriate.
File name Name of the file and its extension. For example, msblast.exe.
Specify a directory path if you want to ban only matching files in
a particular location. Files with the same name that appear in
any other directory are not subject to the name ban.
Hash type Cipher algorithm used to create the hash you want to ban. If
you are pasting a hash value, your choices are MD5 and SHA1.
Bans created from a File Details page use SHA-256 if
available.
Hash value Hash (data signature) for the file.
Parity hash bans block file execution on computers regardless
of whether the hash has been previously identified in Parity.
To locate hashes on your network, use the Files or Find Files
utilities. Although you can type or paste a previously identified
hash here, it is easier to ban the hash from the File Details
page at the time you locate it.
Description Optional text you can enter to further describe the file ban.
This information is displayed in File Rules table under the
Description column (if visible).
Ban Applies
to
Policies for which Parity will enforce the ban:
Select All policies to block the file on all computers.
Select Specified policies to choose which policies to apply the
ban. When you click this button, a list of policies appears, each
with a menu from which you can choose the Blocking status.
The default is No Block, No Report (i.e., off).
Blocking
status
Blocking status is set per policy by a menu if you chose
Specified policies or by radio buttons if you chose All policies.
Choose Block and Report to actually block the file.
Choose Report Only to test the file ban before you deploy it.
As a precaution, you can test-deploy file-name bans in Report-
Only state. Report-Only enables you to observe the effects of
the ban before deployment until you determine that it is safe to
ban. Parity permits the file and writes would-have-blocked
warnings to the Events log instead of actually blocking the file.
If you are certain this is a file you want to block from executing,
you can choose Block-and-Report to implement the ban now.
See Event Reports on page 224 for more information.
Chapter 7: Approving and Banning Software
Parity, Release 6.0.1 11/29/2010 183
Editing and Deleting Rules on the Software Rules Page
To edit an approval or ban rule:
1. On the Files tab of the Software Rules page, click the View Details (pencil) button
next to the rule. The Edit File Approval or Edit File Ban page appears.
2. Edit the details you want to change. For bans, you can change any detail listed in
Table 35 except for the ban type and the hash or file name identifying the ban.
3. When you have finished making changes, click Save. The ban is updated.
You cannot disable an existing approval or ban, although for a ban you can change its
Blocking Status to Report Only, which will prevent it from blocking but still report file
executions it would have blocked. If you dont want a rule enabled, you must delete it.
To delete one or more approval or ban rules:
1. On the Files tab of the Software Rules page, check the box next to the approvals and
bans you want to delete.
2. Click the Delete File Rules button.
3. In the confirmation dialog box, click OK. The rules are removed.
You also can delete a single approval or ban by clicking the Remove Approval or
Remove Ban button on its Edit File Approval or Edit File Ban page, respectively.
Creating File Approvals and Bans from Table Pages
The following procedure describes creating an approval or ban rule from the Files page,
but it applies to any other Parity page that lists files as well as pages in which the file is not
the primary information but might be included in details of another object. Generally, a
row with a checkbox next to it allows creation of bans and approvals. This includes:
Files page (both File Catalog and Files on Computers)
Baseline Drift Report Results pages that list files
Snapshot Content page
Events page (only events that include file hashes)
Find Files page (when showing results)
You have two choices for creating an approval rule from a tables page:
You can use the Global Approval shortcut to create a hash-based rule globally
approving a file for all computers no configuration is necessary.
You can use Approve (Custom) to open the Add File Approval page, in which you can
can choose to apply it to selected policies or all computers and, if it is not already an
installer, mark the file you are approving as an installer.
You also have two ban choices from a tables page:
You can use the Global Ban shortcut to create a hash ban applying to all computers
and operating in full Block and Report mode no configuration is necessary.
You can use Ban (Custom) to open the Add File Ban page, in which you can put the
ban into either Report Only or Block and Report, and can choose to apply it to selected
policies or all computers.
Using Parity
Parity, Release 6.0.1 11/29/2010 184
Whenever you create a rule from a table, the file hash (or hashes if you selected more than
one file) are automatically included in the rule for each file and the default approval or ban
name is the name of the file as it appears on the page you chose it from. Bans created from
checked rows of a table are hash bans, and use SHA-256 hashes.
Shortcuts for Global Approvals and Bans
The Action menu on files pages has two shortcut commands, one of which creates a global
ban and the other a global approval for the files you check on the page. These commands
give you a quick way to approve or ban one or more files as long as you do not want to
create any special configuration of the rules you create. The rules apply to all policies.
To create an global approval or global ban for one or more files on a Files page:
1. On the console menu, click Files. The Files page appears.
2. Locate the files you want to approve or ban and check the boxes next to their names.
3. On the Action menu, choose Globally Approve or Globally Ban.
4. In the confirmation dialog box, click OK.
- If you chose Globally Approve, the files are now globally approved for all
computers. Each file has a separate approval rule on the Software Rules page.
- If you chose Globally Ban, the files are now banned (i.e., the rule uses Block and
Report mode) on all computers in Visibility and Control policies. Each file is
listed has a separate ban rule on the Software Rules page.
- For both approvals and bans, if you checked one file, the file name is used as the
rule name. If you checked more than one file, the name is blank.
Notes
Initially, files that originate from a common source or installer are
grouped under the source/installer file name. If you are looking for a
file to approve or ban and want to include all individual files grouped
under an installer in the table so that you can view and search them,
check the Show Individual Files box in the lower right corner of the
Files page, which automatically refreshes the table.
You can filter the lists of files on the Files page, rearrange display
columns, and download results in comma-separated-value format. For
more information, see Viewing Parity Information via Dynamic Tables
in Chapter 2, Using the Parity Console.
Chapter 7: Approving and Banning Software
Parity, Release 6.0.1 11/29/2010 185
Custom Bans
Custom bans created from a file table enter the hash(es) for you but allow you to configure
the remaining values for the rule.
To create a custom ban for one or more files shown on the Files page:
1. On the console menu, click Files. The Files page appears.
2. Locate the files you want to ban and check the boxes next to their names.
3. On the Action menu, choose Ban (Custom). The Add File Ban page opens.
- If you checked one file, its name becomes the Ban name (although you can edit
this) and its hash appears in the Hash value box on the page.
- If you checked more than one file, the ban has no name and [Multiple values]
appears in the Hash value box.
4. If you choose, add a description of the ban (for example, something the banned files
have in common or why you banned them.
5. In the Ban applies to field:
a. To apply the ban to all computers, leave the All policies button selected.
b. To apply the ban to computers in selected policies, click the Selected policies
button.
6. Specify whether you want the ban to actively block executions or just report that it
would have blocked if fully activated:
a. For All policies bans, click either Block and Report or Report Only.
b. For Selected policies bans, you can choose the enforcement level you want on a
per policy basis from the menu.
7. When you have finished configuring the rule, click the Save button. Each file checked
when you started the process appears on the Software Rules page Files tab as a
separate ban. The File Approvals and Bans table shows whether a ban is global or not.
Custom Approvals
Custom approvals created from a file table enter the hash(es) for the files you selected but
allow you to configure the rest of the rule parameters. One of the key differences between
an approval and a ban created in this way is that for an approval, you may be able to
choose to mark the file you are approving as an installer, meaning that files it writes will
be approved. Parity provides information about whether the file has already created or
modified files and whethere it has been marked as an installer already. If it has not, you
can mark in as such, even if Parity did not identify it as an installer.
To create a custom approval for one or more files shown on the Files page:
1. On the console menu, click Files. The Files page appears.
2. Locate the files you want to approve and check the boxes next to their names.
3. On the Action menu, choose Approve (Custom). The Add File Approval page opens.
- If you checked one file, its name becomes the approval name (although you can
edit this) and its hash appears in the Hash value box on the page.
- If you checked more than one file, the approval has no name and [Multiple
values] appears in the Hash value box.
Using Parity
Parity, Release 6.0.1 11/29/2010 186
4. If you choose, add a description of the approval (for example, something the
approved files have in common or why you approved them).
5. In the Approval applies to field:
a. To apply the approval to all computers, leave the All policies button selected.
b. To apply the approval to computers in selected policies, click the Selected policies
button.
6. The Installer Information panel contains information about the files you have checked,
and if any are not identified as installers, it allows you to mark them as installers,
which means that approving this file will also cause files it writes to be approved. If
you want to mark all of these files as installers, check the box.
7. When you have configured the rule as you want it, click the Save button. Each file you
checked when you started the process appears on the Software Rules page Files tab as
a separate approval. The File Approvals and Bans table indicates whether an approval
is global or not.
Chapter 7: Approving and Banning Software
Parity, Release 6.0.1 11/29/2010 187
Approving and Banning Files from the File Details Page
Although you can approve or ban files from tables, you might want more information
about the file before you decide to ban it. For this, you can go to the File Details page.
To approve or ban a single file using the File Details page:
1. When you find a file you want to approve or ban, click the View Details (pencil)
button next to it in a table or click its hash or name if it is in the Events table. The File
Details page appears (only top panel shown here):
2. Examine the information on the File Details page to be certain you want to approve or
ban the file. For example, you can see in the File Prevalence line whether any
computers currently have the file. To determine which computers have the file before
you approve or ban it, click the Find all instances link on the File Details page.
3. If you have Parity Knowledge Service enabled, you can click the Analyze button to
get information about the file (if available) in Parity Knowledge service:.
4. Choose the rule you want to create for this file note that if the file is already
approved or banned, you must remove the current rule (using Remove Approval or
Remove Ban) before you create an opposite rule:
- To ban the file, click the Ban button. The Add File Ban page appears with the
hash value already filled in. Edit the ban settings if you wish and click the Save
button when finished. (To return the file to the pending state, click Remove Ban.)
- To approve the file, click the Approve button. The Add File Approval page
appears with the hash value already filled in. Edit the approval settings if you wish
and click the Save button when finished. (To return the file to the pending state,
click Remove Approval.
Note
If you want to analyze the file but the Analyze button is not visible,
see Activating Parity Knowledge Service File Analysis on page 346.
Using Parity
Parity, Release 6.0.1 11/29/2010 188
.
Approving or Banning Files from the File Instance Details Page
You can locate individual files using the Files on Computers page or Find Files Results.
You can then drill down to the File Instance Details page, which, in addition to providing
information about the instance of the file you chose, enables you to locally or globally
approve or ban the file based on its hash.
Clicking the View Details (pencil) button, which appears next to files in the Files Catalog
and in Find Files search results, takes you directly to the File Instance Details page. Many
of the fields you see are identical to those in the File Details page described in Table 26,
File Details Page Fields on page 142. shows the additional fields available on the File
Instance Details page.
Banning Lists of Files
If you have a list MD5 or SHA-1 hashes for files you want to ban, you can import the list
in a file as input to Parity and ban them in one operation. The requirements and
recommendations for banning lists of hashes are:
The file containing the hash list must be accessible to the Parity Server.
The file must contain a list of MD5 or SHA-1 hashes, with only one hash per line.
Use only one hash type per file; mixing hash types in one file may cause unpredictable
results.
If you are running IE7 or IE8 with advanced security settings on a Windows 2003
system, you must make https://<parityservername>/ a trusted site in Internet Options
Security Trusted Sites Sites. Otherwise, bulk hash files cannot by processed.
Do not navigate away from the page until the Bulk Hash Ban page shows that the
process is complete. If you do navigate away, processing of the hashes is interrupted.
In this case, you can upload the file again, and any hashes not yet banned will be
processed.
When you use this method to ban a list of files by their hash name, each file appears as a
separate ban, but the ban name is the same.
To create bans from a file containing a list of hashes:
1. Copy or move the file containing the hashes you want to ban to a location accessible
to Parity Server.
2. In the console menu, click Software. The Software Rules page appears.
3. Click the Files tab. The File Rules page appears with a list of Approved and Banned
files.
Note
For more information about approving hashes from the Files tab of the
Software Rules page, see Creating an Approval from the Software
Rules Page on page 179.
For more information about banning hashes from the Files tab of the
Software Rules page, see Creating a Ban from the Software Rules
Page on page 181.
Chapter 7: Approving and Banning Software
Parity, Release 6.0.1 11/29/2010 189
4. Click the Import Ban List button. The Import Ban List page appears.
5. Enter the ban parameters, as follows:
a. Enter the ban name you want to appear on the File Rules page.
b. Use the Browse button to locate the file containing the list of hashes and click
Open in the Choose file dialog when you locate the file. The pathname to the file
containing the hashes appears in the File name box.
c. (Optional) Enter a description for the ban.
d. Make the ban effective for All policies or Selected policies.
e. Choose a ban that Blocks and Reports, or one that Reports only.
6. When you are satisfied with all of the ban parameters, click Upload. A two-column
progress table appears as the hashes are processed, reporting the success or failure of
each ban and also informing you when hashes on the list are already banned.
7. Click Software Rules on the console menu. On the Files tab of the Software Rules
page, the hashes you banned appear as Bans in separate rows in the Files table, but
with the same Ban Name. Once the imported ban file is processed, the ban for each
hash can be modified individually, if you choose.
Using Parity
Parity, Release 6.0.1 11/29/2010 190
Chapter 8: Custom Software Rules
Parity, Release 6.0.1 11/29/2010 191
Chapt er 8
Custom Software Rules
This chapter describes Custom Rules, which enable you to specify a file path, with
wildcards if you choose, at which to block, permit, report on, or ignore file executions and
file write operations. These Custom Rules may be used for performance optimizations, file
integrity control, and creation of a trusted file path for software distribution. Custom Rules
can, in some cases, override other approval or ban rules.
Sections
Notes
Standard methods for approving and banning files are described in
Chapter 7, Approving and Banning Software.
Parity provides a related capability for you to create Registry Rules,
which control what happens when there is an attempt to make any
changes at specified registry paths. See Chapter 9, Registry Rules.
Parity also provides the ability to create rules that protect a running
process from access or alteration by other processes. See
Chapter 10, Memory Rules.
Topic Page
Overview 192
Custom Rules Priority vs. Other Parity Rules 193
Creating a Custom Rule 193
Rule Ranking 200
Custom Rule Examples 200
Using Parity
Parity, Release 6.0.1 11/29/2010 192
Overview
Custom rules enable you to specify a file path at which to block, permit, report on, or
ignore file executions and file write operations. Parity provides several types of custom
rules partially configured for specific purposes:
File Integrity Control - Protects specified folders or files from being modified.
Trusted Paths - Defines folders or files for which file execution is always allowed.
Execution Control - Creates a rule to control behavior when an attempt is made to
execute a file matching the rule.
File Creation Control - Creates a rule to control behavior when an attempt is made to
write a file matching the rule.
Performance Optimization - Specifies folders or files to avoid tracking (execution
will still be monitored).
You also can choose an Advanced rule type with which you configure all of the
parameters yourself.
You might use custom rules for enabling network login scripts, enabling software
deployment systems, or designating an area for software developers to run executables
without Parity tracking file activity or enforcing rules. You also can use a custom rule to
prevent users from uninstalling an application by instructing Parity to block any changes
to the application directory.
You can create custom rules that apply on all computers under all conditions. You also can
set a more focused scope for a rule by specifying one or more of the following criteria:
Process-specific: You can make a rule effective only when a particular process
attempts to write or execute files to the specified location.
User- or group-specific: You can make the rule apply only to particular user or
group of users.
Policy-specific: You can choose to limit a rule to computers in specified policies.
Rule ranking: Custom rules are evaluated from top to bottom on the rules page
only the first rule matching a file is evaluated and you can change the order of
rules. You can, for example, put a rule applying to one file in a folder higher on the
list, while putting another rule for all the files in the same folder lower because the
first rule is higher, it takes precedence.
To determine whether a file or process matches a custom rule, Parity does a string match
between the file or process and the specification in the rule. Hash values are not used for
custom rule processing.
A new installation of Parity Server is pre-configured with several custom rules found to
improve performance and/or prevent unnecessary tracking. These rule are enabled by
default. You can remove or disable these if you choose, and for Parity upgrades, pre-
configured rules added by Parity Server are added below (i.e., with a lower rank than)
rules that already existed.
The table of rules also includes rules labeled [Sample], which are disabled by default. In
general, these are application-specific rules that allow write or execute actions needed for
certain common applications or suites. You may enable these, with or without
modifications of your own.
Chapter 8: Custom Software Rules
Parity, Release 6.0.1 11/29/2010 193
Custom Rules Priority vs. Other Parity Rules
Some Custom Rules take precedence over other (non-custom) rules and settings, including
bans and approvals:
A custom rule that specifies an Execute Action takes precedence over all other Parity
rules. For example, if a Custom Rule specifies that a specified file is allowed to
execute, that file can execute even if it is banned by hash. If a custom rule specifies
that a file is blocked from execution, it will be blocked even if it is globally or locally
approved.
A custom rule that blocks writing takes precedence over other Parity rules, whether
Block is chosen on the Write Action menu or Prompt is chosen and a user clicks
Block in response to a prompt on an agent computer.
A custom rule that has a Write Action that approves (Approve, Approve as Installer,
or choosing Approve on the agent computer for a Prompt rule) does not take
precedence over other rules that block writing. Currently, this is limited to the case in
which a Device Control rule blocks writing, regardless of any custom rule that would
allow it.
Keep these interactions in mind when defining the scope of Custom Rules. Using rules
that are too broad may cause undesirable behavior.
Policy Settings for Custom Rules
Each Parity Policy includes an Enforce custom (file and path) rules setting permanently
set to Active. You can click on this rule to change the notifier message that appears on
agent computers when a custom rule blocks an action. For more information, see Policy
Settings on page 72.
For computers in Visibility Only policies, custom rules that would block a file have no
effect, although they still generate Parity events. Similarly, rules that approve a file do
change the file state, but in Visibility Only this has no effect on file execution. Note,
however, that Ignore on the Write menu (see below) is effective in Visibility Only.
Creating a Custom Rule
When you create a Custom Rule, a key choice is the Rule Type. When you choose a Rule
Type, the Add Custom Rule page changes in several ways:
Some fields are eliminated from the page if they are not relevant (or have only one
sensible value) for this rule type.
Some menu choices are eliminated so that only choices relevant to this rule type are
available.
Inline Help text changes on the Add Custom Rule to assist you in choosing values
appropriate to this rule type for each configurable field.
Using Parity
Parity, Release 6.0.1 11/29/2010 194
To add (create) a custom rule:
1. In the left console menu, click Software Rules. The Software Rules page appears.
2. On the Software Rules page, click the Custom tab. The Custom Rules table appears:
3. Click the Add Custom Rule button. The Add Custom Rule page appears.
Chapter 8: Custom Software Rules
Parity, Release 6.0.1 11/29/2010 195
4. In the Name field, enter the name you want to appear on the list of rules. You may also
provide a longer, optional description.
5. By default, a new custom rule is Enabled as soon as you complete adding parameters
and click Save. If you want enable the rule later, click Disabled in the Status field.
6. File Integrity Control is the default choice for Rule Type. You can choose it or one of
the other specific rule types on the menu to have Parity configure part of the rule for
you. If none of the specific types appear to fit your needs, choose Advanced on the
Rule Type menu to see the greatest number of options. Table 36 describes the
different rule types as well as all of the other custom rule parameters.
7. Enter the remaining information you want for this custom rule (see Table 36) and then
click the Save button. The newly created rule is listed at the top of the Custom Rules
table.
8. If you do not want this rule to have top priority, use the arrows in the Rank column to
move it down to the desired rank. See Rule Ranking on page 200 for more details.
9. For each policy whose computers you want this rule to affect, be sure the Enable
custom rules is set to Active. See Policy Settings on page 72 for instructions on
viewing and changing this setting.
Table 36: Custom Rule Parameters
Field Description
Name Name by which this rule is identified in the Custom Rule table.
(Required)
Description Additional information about the custom rule. This can be any
text you choose to enter. (Optional)
Status Radio buttons that make this rule Enabled or Disabled. This
allows you to create a rule that you use only at certain times, or
to temporarily disable a rule without losing its definition.
Rule Type The type of rule you want to create, which changes other options
and defaults on the Add/Edit Custom Rule page to partially pre-
configure certain common rule types. Fields whose values are
fixed for the chosen rule type are hidden. Inline hints are shown
for setting the values of the fields that remain present. The menu
choices are:
File Integrity Control - Protects specified folders or files from
being modified.
Trusted Path - Defines folders or files for which file execution is
always allowed.
Execution Control - Controls behavior when an attempt is made
to execute a file matching the rule.
File Creation Control - Controls behavior when an attempt is
made to write a file matching the rule.
Performance Optimization - Specifies folders or files to avoid
tracking (execution will still be monitored).
Advanced - Defines custom behavior for controlling file
execution, creation, and/or tracking. Choose Advanced for the
greatest selection of options.
Using Parity
Parity, Release 6.0.1 11/29/2010 196
Operation The type of operation the rule affects. The menu choices are
Execute, Write, or Execute and Write.
Execute Action The action to take when there is a file execution attempt
matching this rule. This menu appears when the Operation
choice is Execute or Execute and Write. The choices are:
Default - Apply existing policy settings and other non-custom
rules to file execution attempts matching this rule, and do not
process other custom rules.
Allow - Allow file(s) matching the rule to execute in the specified
path, even if Parity would otherwise block execution.
Note that the promotion state (whether the file is treated as an
installer) will depend on the calling process (e.g. if the caller is
promoted, the newly created process will also be promoted).
Block - Prevent the file from executing. When Block is selected,
the Display Notifier checkbox will display. By default agent
computers see a notifier when a block occurs due to this rule. If
you remove the checkbox, the agent computers do not receive
notifications when this rule blocks a file execution.
Promote - Promote (treat as an installer) any file matching this
rule. Note that even if promoted, whether this file can run or not
depends on its existing file state and the SecCon of the machine
on which the execution is attempted. If the file is allowed to run,
any files written by it will be locally approved unless already
banned, and they also will be promoted if the process that
created them also attempts to execute them.
Allow and Promote - Allow any file matching the Path or File
specification to execute regardless of its state, and promote it
(treat it as an installer). Files written by a file matching the rule
will be locally approved unless already banned. See the section
Trusted Paths for more on choosing to trust execution of files
by path name.
Prompt - Display a notifier dialog to users when an attempt is
made to execute files matching this rule. The dialog allows them
to Block or Allow execution of the file (and locally approve it if
allowed). The behavior for the choice the user makes is the same
as the behavior if the rule specified either Block or Allow. Note
that blocking or allowing execution from a Custom Rule prompt
does not change the global approval or ban state.
Report - Report (as an event) execution of files matching this
rule, regardless of file state.
Field Description
Chapter 8: Custom Software Rules
Parity, Release 6.0.1 11/29/2010 197
Write Action The action to take when there is an attempt to create, modify or
delete a file matching this rule. This menu appears when
Operation choice is Write or Execute and Write. The choices are:
Default - Apply existing policy settings and non-custom rules
when an attempt is made to write files matching this rule. Do not
process any other Custom Rules for matching files.
Ignore - Do not track files matching this rule. Although not
tracked, files matching an ignore rule are still blocked from
writing if the file state and SecCon would normally enforce a
block.
Unlike other actions, Ignore does not stop rule processing with
the current rule. If a write attempt matches an Ignore rule and
also matches a different rule lower on the list, the second rule will
be processed.
Block - Prevent writing of files matching this rule. This prevents
file creations, file deletions and file modifications.
Approve - Allow files matching this rule to be created (written)
and locally approve them if possible (i.e., if they are not globally
banned or banned by policy).
Approve as installer - Allow files matching this rule to be
created (written) in the named directory, and locally approve and
mark them as an installer if possible (i.e., if they are not globally
banned or banned by policy).
Note: Approved as installer by a custom rule is a local and
transient action only. It has no impact on any other instance of
the file, and is not effective on this instance if the file is globally
flagged as Not installer.
Prompt - Present users who attempt to write files matching the
rule with a notifier dialog letting them block or allow writing.
Selecting Approve will allow the write to proceed and approve
the resulting file, if it is an executable. The last action selected
will be remembered and applied to other write operations that
match the same rule. Note, however, that global bans by name
or hash still control whether the file can be executed.
Allow - Allow files matching this rule to be created, modified, or
deleted. For created and modified files, make the local state
Approved. As with Prompt files that the user allows, global or by
policy bans still control whether the file can be executed.
Report - Report (as an event) writing of any file matching this
rule, even if the file is not one whose execution is normally
tracked by Parity. This includes files not analyzed as executable
and files that are not the first seen instance of a hash.
Field Description
Using Parity
Parity, Release 6.0.1 11/29/2010 198
Path or File Path to which this rule applies. For local access, specify the drive
name (for example, C:\dir\subdir\application). If computers
access the path over the network, enter a UNC path (for
example, \\dir\subdir\application). You cannot specify mapped
drives (for example, Z:\application) for network access.
You can choose to enter a directory or a specific file as your
path. If you choose a directory, the custom rule also applies to all
subdirectories. You can, however, override a custom rule by
specifying a separate rule for subdirectories you want to treat
differently and move those special rules above the broader rule
in the rules list.
If you dont know the exact path, the Path field accepts the ( * )
wildcard character for specifying partial paths. You can use the
wildcard to specify multiple paths for directories that appear in
different locations. If you use wildcards, be careful not to specify
a directory that is required for legitimate use by another
application.
Custom Rules support certain macros in the Path field. To see
the menu of macros, type < as the first character in the Path or
File box. These macros are a subset of the well known folders in
the Microsoft Windows environment.
Note that if you enter a Reg macro, you must provide the whole
path and type the close angle bracket > to complete the macro.
Other macros are self-completing once you choose them from
the menu.
If you use a <Reg> macro that ends in a slash (such as
<Reg:HKLM\Software\MyApp\>\somefile.exe) the macro is
replaced with the default value of the specified key since the
<Reg:> macro must resolve to a value, not a key.
You can enter more than one Path or File. When you have
entered the first Process for this rule, click the Expand button to
the right of the box. You can then add additional paths or files by
typing them in the box and clicking Add after each one. You can
remove any file or path by clicking the Expand button, selecting
the file or path in the list below the Path or File box, and clicking
the Remove button.
Field Description
Chapter 8: Custom Software Rules
Parity, Release 6.0.1 11/29/2010 199
Process This menu allows you to specify processes (i.e., the process
attempting to execute or write files matching the rule) to which
this rule applies. There choices are:
Any Process applies the rule to all processes attempting to
execute or write files matching the rule.
Any Promoted Process applies the rule to any process that is
promoted at the time the rule is evaluated. A promoted
process is any approved process that is generated by a file
marked as an installer, or has been promoted as a
consequence of a custom rule, or is an approved process
launched by a promoted process.
Any System Process applies the rule to any process that is
running under the security context of the Local System user.
This choice has the same effect as choosing Local System in
the User or Group menu, but may be more efficient.
Specific Process... opens a text box to the right of the menu
in which you can enter one or more processes.
Any Process Except... opens a text box to the right of the
menu, in which you can enter one ore more processes you do
not want to trigger this rule.
You must provide a full path to the process, or use wildcards that
allow Parity to match the process in various locations.
As with paths, you can use certain macros in the Process field.
To see the menu of macros, type < as the first character in the
box. These macros are a subset of the well known folders in the
Microsoft Windows environment.
For Specific Process and Any Process Except, you can enter
more than one process. When you have entered the first process
for this rule, click the Expand button to the right of the Process
field. You can add additional processes by typing them in the box
and clicking Add after each one. You can remove any process
by clicking the Expand button, selecting the process in the list
below the Process box and clicking the Remove button.
User or Group This menu allows you to specify users or groups to which this
rule applies. There are three choices:
All Users applies the rule to all users.
Specific User or Group... opens a text box to the right of the
menu, in which you can enter AD users or groups in the format
userorgroupname@domain or domain\userorgroupname
The other menu choices are built-in Windows groups, such as
Authenticated Users and Local Administrators.
If you specify both a User or Group and a Process for a rule, they
work together. For example, if you choose Specific Process, a
matching user or group must be running a matching process for
the rule to be applied. If you choose Any Process Except, this
means that the rule is applied unless both the User or Group and
the Process match the rule definition.
Rule applies to The radio buttons allow you to apply the rule to All policies or
Selected policies. If you choose Selected policies, a list of all
policies available on your Parity Server appears, each with a
checkbox.
History For existing rules, a History panel appears at the bottom of the
page, showing when and by whom the rule was created, and
when and by whom it was last modified.
Field Description
Using Parity
Parity, Release 6.0.1 11/29/2010 200
Rule Ranking
Custom rules are evaluated in the order they appear on the rules page. If a file matches two
different rules, the highest ranking rule (that is, the one with the lowest number), takes
precedence and the lower-ranked (higher number) rule has no effect. You can change the
ranking of rules if you decide that you want one of your rules to be considered before its
current position.
To change the rank of a custom rule:
1. On the Custom Rules page, find the rule whose rank you want to change.
2. To give the rule a higher rank, click the up arrow button next the to rule until it is
ranked appropriately.
3. To give the rule a lower rank, click the down arrow next to the rule until it is ranked
where appropriately.
How or whether custom rules take effect also may depend upon other rules, such as file
bans and approvals and device settings in a policy, and on the type of custom rule. See
Custom Rules Priority vs. Other Parity Rules on page 193 for more details.
Custom Rule Examples
Parity includes several rules marked as sample these rules are disabled by default. For
example, Sample - Developer - Visual Studio Ignore Intermediate Files is a Performance
Optimization rule that instructs Parity to ignore certain intermediate files typical of many
build environments. In the Custom Rules table, you can click the Edit (pencil) button next
to any of these samples to examine the types of parameter choices that might be applied to
accomplish various results.
The sections below provide general examples of different rule types.
Note
There is one exception to the precedence of rules higher on the list. Rules
with a Write Action of Ignore do not stop rule processing. That is, if a
write attempt matches an Ignore rule and also matches another rule lower
on the list, the second rule will be processed.
Chapter 8: Custom Software Rules
Parity, Release 6.0.1 11/29/2010 201
Trusted Paths
Execute Action: Allow, Allow and Promote
Users: Applies to all users
One use of custom rules is designation of a trusted path. A trusted path can be useful as a
network location in which you place installers so that computers in certain policies or all
policies can execute them.
A trusted path is an access method, not a global approval method. It allows execution of
files without changing the global status of the files generated by any executable you put
there to Approved.
Any files in a trusted path must be executed in the named location, although the
destination of the files resulting from that execution can be another computer (i.e., the
computer accessing the executable via a trusted path). As such, the files generated by the
executable in the trusted path are locally approved on the computer where they are
installed (unless there is a global or by-policy ban on the file), and they appear on the New
Pending Files view on the File Catalog tab of the Files page, with a status of Pending.
Computers with access to files on the trusted path cannot execute the installation package
by copying it to their own machine and executing it there.
To create a trusted path for installers follow the instructions in Creating a Custom Rule
on page 193, choosing Trusted Path as the Rule Type. Note that when you choose
Trusted Path, other fields on the page change to reflect your choice. The Execute Action
menu shows Allow, meaning that files matching this rule will be allowed to execute.
Important
Any user who is able to write executables or scripts into the trusted path
will be able to make any application available to any computer that (a) has
access to that location and (b) permits executions from remote drives.
Before you enable a trusted path, be sure to check the Windows security
settings for that location to ensure that it is properly protected.
In Parity, one way to help protect a Trusted Path is to create an additional
rule for the same path. If you create a user-specific File Integrity Control
or File Creation Control rule for the path, and it higher rank than the
Trusted Path rule, you can control writes to the path while still allowing its
use as a software distribution location.
Using Parity
Parity, Release 6.0.1 11/29/2010 202
For trusted paths, you probably want to restrict execution permission as much as possible
to avoid creating security gaps. If you leave the Process for this rule All Processes, anyone
on a client affected by the rule, including the users themselves, can run applications and
installers from that location. By adding a Process to your custom rule, you can make the
trusted path rule more restrictive.
For example, lets say you use an application called FileDistributor to distribute your
company software via some distribution server. Lets also assume that the FileDistributor
application is actually an executable called filedist.exe and lets say company software is
deployed from a distribution server located at \\FILE2DEPLOY\Apps\. You could
choose Trusted Path as the rule type and enter \\FILES2DEPLOY\Apps\* as your Path
or File.
To reduce the security gaps in your custom rule, you might want to limit this execution in
this directory to FileDistributor itself, such that only FileDistributor can install
applications from the named directory. By making the Process *\filedist.exe, you create
just such a restriction. You can be even more specific by using a registry macro to identify
the file location; for example, <ProgramFiles>\FileDistributor\filedist.exe. A user
manually trying to run those same files will be blocked.
You can further limit trusted paths and any other custom rules to computers in a specific
policy, using the Rule applies to buttons. By combining all of these parameters, you
have the opportunity to define a rule that allows you to accomplish necessary operations
while exposing your systems to as little security risk as you can.
Performance Optimization
Write Action: Ignore
Users: Applies to all users
Unless instructed otherwise, Parity keeps track of files written to computers running its
agent. This is useful information for monitoring network activity. However, there are
cases in which a particular process writes many files to the same directory as part of its
normal operation, and monitoring these write operations uses system and network
resources unnecessarily while providing no important information. In cases such as these,
you can create a Performance Optimization custom rule.
To create a rule that eliminates tracking for certain files, follow the instructions in
Creating a Custom Rule on page 193 and choose Performance Optimization as the
Rule Type. Note that when you choose Performance Optimization, some other fields on
the page change to reflect your choice. Note that although not shown, the Write Action for
this rule is Ignore, meaning that writing of files matching this rule will not be tracked by
Parity.
Chapter 8: Custom Software Rules
Parity, Release 6.0.1 11/29/2010 203
For example, lets say an application called MyVirusGuard is writing a lot of temporary
files to c:\temp2\.
You could create a custom rule that uses c:\temp2\* as the path. Parity would not track
any files written to (or modified in) that location by anyone. This reduces processing and
information collection, but it also means that you are not tracking any files being written
to that directory.
Lets assume the MyVirusGuard application uses the executable *\MVGuard.exe for its
operations, including writing files. To make your rule more specific, you can add that
Process. When you do that, the rule lets MyVirusGuard write to the directory without
tracking, but Parity continues to track files written to c:\temp2\ by any other process. This
allows you to accomplish the task you wanted while maintaining as much protection as
possible. Note also that because you used the asterisk wildcard and a slash before the
process name in the Process field, it does not matter where MVGuard.exe is executed from
it is always allowed to write to the designated directory without tracking.
Since the (hidden) Execute Action for a Performance Optimization rule is Default, this
rule does not allow any process, including MVGuard.exe, to execute in c:\temp2 without
being tracked only file writing has been opened to that process, and that process alone.
File Integrity Control
Write Action: Block, Report
Users: Applies to all users
File Integrity Control rules allow you to control modifications to a specific folder or
folders matching your specification. You can either write-protect the folder(s) by choosing
Block as the Write Action or monitor changes by choosing Report as the Write Action.
For example, lets say you use an application called ScheduleCreator to generate
schedules for everyone at your company and put them in a Schedule folder in the My
Documents folder on each users computer. Lets also assume that the ScheduleCreator
application is an executable called makesched.exe which can only be run by a limited
number of users. You want to be able to generate the schedule for each user, but you want
to make sure nobody can change the schedules in the designated location once generated.
You could choose File Integrity Control as the rule type and leave Block as the Write
Action. Then you could enter <MyDocuments>\Schedule\ as your Path or File. Note that
<MyDocuments> is a macro that maps to the My Documents folder on for each user.
Finally, in the Process Exclusion box, you could enter *\makesched.exe so that this
Using Parity
Parity, Release 6.0.1 11/29/2010 204
process will be allowed to write to the path in the rule. Use of a registry macro could
further restrict the allowable process, for example, if the executable program is in the
following location: <ProgramFiles>\Schedule Maker\makesched.exe
Execution Control
Execute Action: Allow, Block, Allow and Promote, Prompt
Execution Control rules are exactly what they sound like. They allow you to create a rule
that responds in the way you choose when a file matching the rule attempts to execute. It
does not have any effect on file write attempts.
Execution Control rules are similar to Trusted Path rules, except that Execution Control
rules allow you to specify a user or group and they offer more Execute Action options.
Note
Instructions for creating a file integrity rule in pre-6.0 versions of Parity
involved choosing Do Not Track as the action for any exceptions to the
file integrity rule, and placing the exception above the main rule. Do Not
Track is no longer available as an option, and on upgrade is mapped to the
new action value Ignore. Ignore does not stop rule processing, so if a file
write matches the Ignore rule and the file integrity rule, the file integrity
rule will control the outcome.
If you have pre-6.0 file integrity rules with exceptions for files or paths
that you did not want blocked or tracked, update the rules in one of the
following ways:
follow the instructions below and create a new rule
in your old exception rule, change Ignore to Allow if you definitely
want to allow writes for files matching the exception rule, or change it
to Default if you want to have files matching the exception rule
controlled by any non-custom rules (such as device control) that
might affect it
Chapter 8: Custom Software Rules
Parity, Release 6.0.1 11/29/2010 205
File Creation Control
Write Action: Ignore, Block, Approve, Approve as installer, Prompt
File Creation rules allow you to control what happens when there as an attempt to write
(create) a file that matches the rule. It does not have any effect on file execution attempts.
File Creation Control rules are similar to File Integrity Control rules, except that File
Creation Control rules allow you to specify a user or group and they offer more Write
Action options.
Using Parity
Parity, Release 6.0.1 11/29/2010 206
Chapter 9: Registry Rules
Parity, Release 6.0.1 11/29/2010 207
Chapt er 9
Registry Rules
Parity provides the ability to create Registry Rules, which control what happens when
there is an attempt to make any changes at specified registry paths. If you choose, you can
limit the rules to specified users and/or processes.
Sections
Notes
For rules that apply to file paths, see Chapter 8, Custom Software
Rules.
Parity also provides the ability to create rules that protect a running
process from access or alteration by other processes. See
Chapter 10, Memory Rules.
Topic Page
Overview 208
Creating and Editing Registry Rules 209
Rule Ranking 212
Editing Notifier Message for Registry Rules 214
Sample Registry Rules 213
Using Parity
Parity, Release 6.0.1 11/29/2010 208
Overview
Registry rules enable you to monitor and, if you choose, block additions, modifications, or
deletions to Windows Registry paths you specify. You can create registry rules that apply
to all computers, regardless of what user and what process tries to make the change. You
also can create a more focused scope for a rule by specifying one or more of the following
criteria:
Process-specific: You can make a rule apply only when a particular process attempts
to write to the specified location.
User- or group-specific: You can make the rule apply only to a particular user or
group of users.
Policy-specific: You can choose to limit a rule to computers in specified policies.
Rule order: Registry rules are evaluated from top to bottom on the rules page only
the first rule matching a file is evaluated. You can change the order of rules to have a
more specific rule evaluated before a more general one. For example, you can create a
rule that applies when a particular user attempts to access a specified Registry path,
and put that above a rule that applies when any other user attempts to access the same
path.
A new installation of Parity Server is pre-configured with several sample registry rules,
disabled by default, which you can view by clicking Registry Rules in the left navigation
menu. You may enable any of these samples rules. The section Sample Registry Rules
on page 213 uses one to illustrate the types of rules you might want to create.
As with other Parity rules, Registry Rules offer you a series of different action options.
When a rule matches your specifications, you can block registry writes at the matching
location, report on writes, prompt the user on the agent system to block or allow an
alteration, or allow a Registry write that is an exception to a different block rule.
For computers in Visibility Only policies, registry rules that would block writing or
prompt users for a decision are treated as report-only rules, and so do not block or prompt.
Note
You can view any blocks caused by registry rules by going to the Events
page and choosing Registry on the Saved View menu.
Chapter 9: Registry Rules
Parity, Release 6.0.1 11/29/2010 209
Creating and Editing Registry Rules
To add (create) a registry rule:
1. In the left console menu, click Registry Rules. The Registry Rules page appears:
2. To block or monitor changes at a particular registry path, click the Add Registry Rule
button. The Add Registry Rule page appears.
3. In the Name field, enter the name you want to appear on the list of rules. You may also
provide a longer, optional description.
Using Parity
Parity, Release 6.0.1 11/29/2010 210
4. By default, a new registry rule is Enabled. If you want to delay enabling the rule,
click Disabled in the Status field.
5. Enter the remaining information you want for this rule (see Table 37, Registry Rule
Parameters on page 210) and then click the Save button. The newly created rule is
listed at the top of the Registry Rules table.
6. If you do not want this rule to have top priority, use the arrows in the Rank column to
move it down to the desired rank. See Rule Ranking on page 212 for more details.
Table 37: Registry Rule Parameters
Field Description
Name Name by which this rule is identified in the Registry Rules
table. (Required)
Description Optional information about the registry rule. This can be any
text you choose to enter.
Status Radio buttons that make this rule Enabled or Disabled. This
allows you to create a rule that you use only at certain times,
or to temporarily disable without losing the information used
to create it.
Write Action The action to take when there is a registry write attempt
matching this rule. The choices are:
Block - Prevent creation, deletion and modification of
registry keys and values at locations matching this rule.
When Block is chosen, a checkbox appears that allows you
to choose whether a user whose action is blocked by this
rule sees a notifier or is blocked silently.
Prompt - Present a notifier dialog to users when an attempt
to modify the registry is made at this location. The dialog
choices are Block or Allow. Once you have responded to the
dialog, your response applies anytime the same process
matches the same rule you will not be prompted again in
this case.
Report - Do not block modifications at this registry path but
report them as Parity events.
Allow - Allow creation, deletion and modification of registry
keys and values at locations matching this rule. This is the
default behavior if there is no rule for this path.
Use of Allow gives you a way to create an exception to a
more general rule that blocks at a particular location. For
example, if you create a rule that blocks all writes to
"\Software\MyApp\*", you could use Allow to create a higher
ranking rule that allows writes to
"\Software\MyApp\SpecialKey".
Chapter 9: Registry Rules
Parity, Release 6.0.1 11/29/2010 211
Registry Path Registry path to which this rule applies. All registry paths
must be prefixed with one of the following:
"HKLM\" (HKEY_LOCAL_MACHINE)
"HKCU\" (HKEY_CURRENT_USER)
"*\"
If a rule ends with a "\", it applies to all keys, subkeys and
values underneath that path.
You can add additional paths by clicking the Expand button
to the right of the path filed, typing the additional path in the
box, and clicking Add after each one. You can remove any
path by selecting it in the list below the Registry Path box
and clicking the Remove button. On the Registry Rules
page, rules with more than one path show the first one in the
Registry Path field followed by (multiple).
Process This menu allows you to specify processes to which this rule
applies. The choices are:
Any Process applies the rule to any process that attempts
to write to the registry.
Any Promoted Process applies the rule to any process
that is promoted at the time the rule is evaluated. A
promoted process is any approved process that is marked
as an installer, or has been promoted as a consequence of
a custom rule, or is an approved process launched by a
promoted process.
Any System Process applies the rule to every process
that is running under the security context of the Local
System user. This choice has the same effect as choosing
Local System in the User or Group menu.
Specific Process... opens a text box to the right of the
menu in which you can enter processes you want
controlled by this rule.
Any Process Except... opens a text box to the right of the
menu, in which you can enter processes you do not want
controlled by this rule.
You must provide a full path to the process, or use wildcards
or a macro that allow Parity to match the process in various
locations. Registry Rules support certain macros (a subset of
the well known folders in the Microsoft Windows
environment) in the Process field. To see the menu of
macros, type < as the first character in the Registry Path box.
If you use a <Reg> macro that ends in a slash (such as
<Reg:HKLM\Software\MyApp\>\somefile.exe) the macro is
replaced with the default value of the specified key since the
<Reg:> macro must resolve to a value, not a key.
Field Description
Using Parity
Parity, Release 6.0.1 11/29/2010 212
Rule Ranking
Registry rules are ranked on the rules page in the order by which they are evaluated. If a
path location matches two different rules, the highest ranking rule (that is, the one with the
lowest number), takes precedence and the lower-ranked (higher number) rule has no
effect. You can change the ranking of rules if you decide that you want one of your rules
to be considered before its current position.
To change the rank of a registry rule:
1. On the Registry Rules page, find the rule whose rank you want to change.
2. To give the rule a higher rank, click the up arrow button next the to rule until it is
ranked where you want it to be.
3. To give the rule a lower rank, click the down arrow next to the rule until it is ranked
where you want it to be.
User or Group This menu allows you to specify users or groups to which this
rule applies. There are three choices:
Any User applies the rule to all users and groups.
Specific User or Group... opens a text box to the right of
the menu, in which you can enter AD users or groups in
the format userorgroupname@domain or
domain\userorgroupname
The other menu choices are built-in Windows groups,
such as Authenticated Users and Local System.
Note: If you specify a User or Group and also choose Any
Process Except from the process menu, the rule specifies
that the action you specify will happen unless the process
specified is being executed by the user or group specified.
Rule applies to The radio button for this rule allows you to apply the rule to
All policies or Selected policies. If you choose Selected
policies, a list of all policies available on your Parity Server
appears, each with a checkbox. You can check as many
policies as you choose.
History For existing rules, a History panel appears at the bottom of
the page, showing when and by whom the rule was created,
and when and by whom it was last modified.
Field Description
Chapter 9: Registry Rules
Parity, Release 6.0.1 11/29/2010 213
Sample Registry Rules
Parity is shipped with a series of disabled sample registry rules. You can examine the rules
to see whether you might want to enable them, or to consider using them as templates that
you modify to accomplish exactly what you want for your own registry protection.
Example: Monitoring Startup File Changes
The example here starts with parameters from the sample rule [Sample] Normal changes
to Startup Files.
Lets assume that you want to monitor changes to the registry that would change the
Windows startup files on machines running Parity Agent. To begin the process, click on
Registry Rules and then click on the Edit (pencil) button next to the [Sample] Normal
changes to Startup Files rule.
As the description says, this rule generates a Parity Event whenever a registry change is
made that will cause a file to be executed during system startup. The parameters are:
Note
Do not enable any of the sample registry rules without examining their
parameters, including which registry paths they apply to and what action
(Block, Prompt, Report,Allow) they involve.
Using Parity
Parity, Release 6.0.1 11/29/2010 214
Write Action: Report This indicates that the rule does not block (or allow)
changes matching the rule, but only reports on the change. If you wanted to create a
more restrictive rule, you could change this to Prompt, in which case each user on a
computer running Parity Agent would have the opportunity to block or allow Registry
changes matching the rule. Or you could Block any changes matching the rule.
Registry Path: *\software\microsoft\windows\currentversion\run\* Because
this path starts with *\, any attempt to write to this path, whether it starts with HCLU
and or HKLM, will match the rule. Because it ends with an asterisk, keys and values at
and below run will match the rule. If you wanted other paths added to the rule, you
could click the Expand button next to the text field, type or paste in the new path, and
click Add. For example, you might decide to add the path for Registry changes
affecting the Explorer:
*\software\microsoft\windows\currentversion\policies\explorer\run\*
Process: Any Process Any process attempting registry writes that match the other
parameters activates the rule.
User or Group: Any User Any user attempting registry writes that match the
other parameters activates the rule.
Rule applies to: All policies All policies, and therefore all computers running
Parity Agent, are subject to this rule.
If you enable this rule, registry write attempts matching the rule appear on the Events
page. You can search for them by clicking the Filters button on the Events page and
creating a filter for Subtype is Report write (registry rule). When you find an event
report matching this rule, you might respond in one of several different ways:
If the change is undesirable, undo the change (outside of Parity) and create a new rule
preventing that change from happening again. Use wildcards or multiple paths to
make the rule as narrow or broad as necessary.
Allow the change if you consider it benign or even desirable.
Use the file information on Parity Server to obtain information about the file that has
been scheduled to run.
Editing Notifier Message for Registry Rules
Each Policy includes an Advanced Setting, Enable registry rules, which is always on.
You can modify the message that appears on agent computers when registry access is
blocked because of a registry rule. For more information, see Policy Settings on page 72.
Chapter 10: Memory Rules
Parity, Release 6.0.1 11/29/2010 215
Chapt er 10
Memory Rules
Parity provides the ability to create Memory Rules, which can protect a process from
access or alteration by other processes.
Sections
Note
Memory rules affect attempts to access a running process. Several other
rule types may be used to control execution and writing of files.
See File Rules: Approvals and Bans on page 178 for rules that allow you
to ban execution of specified files or approve the files for all agents.
See Chapter 8, Custom Software Rules, for rules that apply to file paths.
See Chapter 9, Registry Rules, for rules that apply to the Windows
registry.
Topic Page
Overview 216
Creating and Editing Memory Rules 217
Rule Ranking 221
Editing Notifier Message for Memory Rules 221
Using Parity
Parity, Release 6.0.1 11/29/2010 216
Overview
Memory Rules allow you to monitor attempts to access a process, and if you choose,
protect the process from access or alteration by any other process(es) or user(s). You can
create memory rules to control read access, write access, execution, or all access to a
process matching the rule. In addition, an advanced option provides the ability to create
rules for special cases.
If an in-memory malicious attack occurs on a system protected with Parity Agent, a
properly configured memory rule can prevent that attack from spreading to other
processes, or even from accessing information in other processes. Memory rules limit the
vulnerability of a protected endpoint. They can also be useful to protect specific
applications or processes from being terminated or otherwise manipulated by endpoint
users or by malicious code.
You can create memory rules that apply to all computers, regardless of what user and what
process attempts to access the process you specify. You also can create a more focused
scope for a rule by specifying one or more of the following criteria:
Source-process-specific: You can make a rule apply only when a particular source
process attempts to access the target process you are monitoring or protecting.
User- or group-specific: You can make the rule apply only to a particular user or
group of users.
Policy-specific: You can choose to limit a rule to computers in specified policies.
Rule order: Memory rules are evaluated from top to bottom on the rules page. You
can change the order of rules to have a more specific rule evaluated before a more
general one. For example, you can create a rule that applies when a particular user
attempts to access a process, and put that above a rule that applies when any other user
attempts to access the process. See Rule Ranking on page 221 for more details.
As with other Parity rules, Memory Rules offer you a series of different action options.
When a rule matches your criteria, you can block read, write or control access to a
matching process, report on access, or prompt the user on the agent system to block or
allow access.
For computers in Visibility Only policies, memory rules that would block writing or
prompt users for a decision are treated as report-only rules, and so do not block or prompt.
Notes
A memory rule cannot be used to protect a process from itself. For
example, you cannot create a rule that prevents a process from
terminating itself, or from modifying its own memory.
Memory Rules are not supported on systems running Windows 2003
Server 64-bit.
You can view a list of blocked actions caused by memory rules on the
Events page by choosing Memory on the Saved View menu.
Chapter 10: Memory Rules
Parity, Release 6.0.1 11/29/2010 217
Creating and Editing Memory Rules
To add (create) a memory rule:
1. In the left console menu, click Memory Rules. The Memory Rules page appears:
2. Click the Add Memory Rule button. The Add Memory Rule page appears.
3. In the Name field, enter the name you want to appear on the list of rules. You may also
provide a longer, optional description.
4. By default, a new memory rule is Enabled. If you want to delay enabling the rule,
click Disabled in the Status field.
5. Enter the remaining information you want for this rule (see Table 38, Memory Rule
Parameters on page 218) and then click the Save button. The newly created rule is
listed at the top of the Registry Rules table.
Using Parity
Parity, Release 6.0.1 11/29/2010 218
6. If you do not want this rule to have top priority, use the arrows in the Rank column to
move it down to the desired rank. See Rule Ranking on page 221 for more details.
Table 38: Memory Rule Parameters
Field Description
Name Name by which this rule is identified in the Memory Rules
table. (Required)
Description Optional information about the memory rule. This can be
any text you choose to enter.
Status Radio buttons that make this rule Enabled or Disabled.
This allows you to create a rule that you use only at certain
times, or to temporarily disable without losing the
information used to create it.
Action The action to take when there is an attempt to access or
alter a process matching this rule. The choices are:
Block - Prevent access to, termination of, or modification
of processes matching this rule.
When Block is chosen, a checkbox appears that allows you
to specify whether a user whose action is blocked by this
rule sees a notifier or is blocked silently.
Prompt - Present a notifier dialog to users when there is an
attempt to access, terminate, or modify processes
matching this rule. The dialog choices are Block or Allow.
Once you have responded to the dialog, your response
applies anytime the same process matches the same rule
you will not be prompted again in this case.
Report - Do not block access, termination, or modification
of matching processes but report them as Parity events.
Allow - Allow all memory/process operations that match
this rule. This is the default behavior if there is no rule for a
particular target or source process.
Use of Allow gives you a way to create an exception to a
more general rule that blocks at a particular location. For
example, if you create a rule that blocks all memory
operations at "Program Files\InterestingApp\*", you could
use Allow to create a higher ranking rule that allows
operations at "\Program Files\InterestingApp\Subfolder".
Chapter 10: Memory Rules
Parity, Release 6.0.1 11/29/2010 219
Permissions The type of access you want to affect with this rule. The
choices are:
Read Access - Access required to retrieve, copy or
duplicate certain information about a process or thread. If
all you are concerned about is data loss or theft, you might
use this choice with the Block Action.
Write Access - Access required to modify a process or
thread and its attributes.
Control Execution - Access required to control the
execution of a process or thread, including the ability to
terminate the process.
Write Access and Control Execution - Both write and
control permissions. You can use this Permission choice
and the Block Action to prevent an attack on a process,
such as a malicious code injection, termination, or other
alterations.
All Access - Read, write, and control permissions. This is
the option you would use, along with the Block Action, to
prevent data loss or theft as well as attacks.
Advanced... - This option allows for very detailed control of
memory access. Contact Bit9 Technical Support before
using the Advanced option.
Target Process The process(es) you want this rule to restrict, monitor, or
allow access to.
For local access, specify the drive name (for example,
C:\dir\subdir\application). If computers access the path
over the network, enter a UNC path (for example,
\\dir\subdir\application). You cannot specify mapped drives
(for example, Z:\application) for network access.
You can choose to enter a directory or a specific process
as your path. If you choose a directory, the memory rule
also applies to processes in all subdirectories. You can,
however, override a memory rule by specifying a separate
rule for subdirectories you want to treat differently and
move those special rules above the broader rule in the
rules list.
If you dont know the exact path, the Target Process field
accepts the ( * ) wildcard character for specifying partial
paths. You can use the wildcard to specify multiple paths
for directories that appear in different locations. If you use
wildcards, be careful not to specify a directory that is
required for legitimate use by another application.
Memory Rules support certain macros in the Target
Process field. To see the menu of macros, type < as the
first character in the Path or File box. These macros are a
subset of the well known folders in the Microsoft Windows
environment.
You can enter more than one Target Process definition.
When you have entered the first process for this rule, click
the Expand button to the right of the box. You can then add
additional processes by typing them in the box and clicking
Add after each one. You can remove any target process by
clicking the Expand button, selecting the it in the list below
the Target Process box, and clicking the Remove button
Field Description
Using Parity
Parity, Release 6.0.1 11/29/2010 220
Source Process This menu allows you to specify that the rule applies only
when a specified Source Process is requesting access to
the Target Process. The choices are:
Any Process applies the rule to any process that
attempts to access the target process.
Any Promoted Process applies the rule to any source
process that is promoted at the time the rule is
evaluated. A promoted process is any approved process
that is marked as an installer, or has been promoted as a
consequence of a custom rule, or is an approved
process launched by a promoted process.
Any System Process applies the rule to every source
process that is running under the security context of the
Local System user. This choice has the same effect as
choosing Local System in the User or Group menu.
Specific Process... opens a text box to the right of the
menu in which you can enter source process(es) you
want controlled by this rule.
Any Process Except... opens a text box to the right of
the menu, in which you can enter the source process(es)
you do not want controlled by this rule.
You must provide a full path to the process, or use
wildcards or a macro that make it possible for Parity to
match the process in various locations. Memory Rules
support certain macros (a subset of the well known folders
in the Microsoft Windows environment) in the Process field.
To see the menu of macros, type < as the first character in
the Source Process box.
User or Group This menu allows you to specify users or groups to which
this rule applies. There are three choices:
Any User applies the rule to all users and groups.
Specific User or Group... opens a text box to the right
of the menu, in which you can enter AD users or groups
in the format userorgroupname@domain or
domain\userorgroupname
The other menu choices are built-in Windows groups,
such as Authenticated Users and Local System.
Note: If you specify a User or Group and also choose Any
Process Except from the process menu, the rule specifies
that the action you specify will happen unless the process
specified is being executed by the user or group specified.
Rule applies to The radio button for this rule allows you to apply the rule to
All policies or Selected policies. If you choose Selected
policies, a list of all policies available on your Parity Server
appears, each with a checkbox. You can check as many
policies as you choose.
History For existing rules, a History panel appears at the bottom of
the page, showing when and by whom the rule was
created, and when and by whom it was last modified.
Field Description
Chapter 10: Memory Rules
Parity, Release 6.0.1 11/29/2010 221
Rule Ranking
Memory rules are evaluated in the order they appear on the rules page, beginning with the
rule ranked 1. If a memory-related action matches a rules criteria, that rule is evaluated.
Parity continues down the list of memory rules to see whether any others match the current
memory-related action. If there is another match, what happens next depends on the
Permissions setting for the rules:
If a memory-related action matches two rules, but these rules have different
permissions settings -- for example, one is applied to Read Access and the other is
applied to Write Access -- both rules are evaluated. In this example, if there is a third
matching rule that is applied to Control Execution, that rule is also evaluated.
If a memory-related action matches two (or more) rules, and these rules all have the
same permissions settings -- for example, both are applied to Write Access -- only the
first rule is evaluated.
You can change the ranking of rules if you decide that you want one of your rules to be
considered before its current position.
To change the rank of a memory rule:
1. On the Memory Rules page, find the rule whose rank you want to change.
2. To give the rule a higher rank, click the up arrow button next the to rule until it is
ranked where you want it to be.
3. To give the rule a lower rank, click the down arrow next to the rule until it is ranked
where you want it to be.
Editing Notifier Message for Memory Rules
Each Policy includes an Advanced Setting, Enable memory rules, which is always on.
You can modify the message that appears on agent computers when memory rules block
an action. For more information, see Editing Notifier Details for a Policy Setting on page
81.
Using Parity
Parity, Release 6.0.1 11/29/2010 222
Chapter 11: Monitoring Events and File Activity
Parity, Release 6.0.1 11/29/2010 223
Chapt er 11
Monitoring Events and File Activity
This chapter explains how to use Parity event reports and alerts to monitor file activity and
other key Parity operations on your network. It also describes tools for detecting
propagating files on your network and for keeping track of the number of times a specified
file executes.
There are many uses for these features, individually and in combination. For example,
when you are allowing computers on your network to execute pending files, you can track
the executions by file, computer, and computer user. If you are in Lockdown, you can use
Parity monitoring features to be sure that files are being blocked or allowed as you want.
And you can connect most of these monitoring features to alerts that will automatically
tell you when certain thresholds are passed.
When a Parity event identifies a file, you can take action on the file (for example,
approving or banning it) directly from the Events page.
See also Chapter 12, Monitoring Change: Baseline Drift Reports, for details on Paritys
ability to track changes in the overall inventory of files on your systems.
For information about analyzing Parity events and file information with your own tools,
see Appendix B, Live Inventory SDK: Database Views.
Sections
Topic Page
Monitoring Prerequisites 224
Event Reports 224
Viewing Reports on the Events Page 226
Taking Action on Files in Event Reports 229
Customizing Event Reports 229
Creating Alerts 235
Detecting Propagating Files 244
Monitoring Specific File Executions 247
Using Parity
Parity, Release 6.0.1 11/29/2010 224
Monitoring Prerequisites
Accurate Parity reports require that client computers (laptops, desktops, and servers) are
online and actively monitored by Parity. This chapter presumes that:
Parity policies have been created and configured
Parity Agent is installed on the computers you want to monitor, and the computers
have completed their initialization with the server
all Parity Agents are at version 5.0 or above
For more information about these tasks, refer to Chapter 4, Creating and Configuring
Policies, and Chapter 5, Managing Computers.
Although not a prerequisite for monitoring, if you intend to use an external event logging
server, install the SQL Server on that system and configure Parity Server to connect to the
external server (see Setting up External Event Logging on page 331) so that you begin
capturing events on the external server as soon as possible.
Event Reports
The Parity Events page provides access to all recorded events related to Parity activities,
including files blocked, pending files executed, system management processes and actions
by console users. Parity updates event data in near-real-time for connected computers,
with minor variations due to event volume.
There are predefined Parity reports, available on the Saved Views menu, and you also can
create and save your own Saved Views using existing views as templates or starting with
the full events table. For any event report, you can change the window of time for which
you want results without having to create a new Saved View.
The Events page displays up to 200 events per page for the time period you specify. You
can adjust the number of events displayed in a table by changing rows per page parameter
in the bottom right of any report.
Note
You can optionally choose to direct the Parity Syslog event output for
postprocessing on another system. If you do so, event output also remains
displayed in the Parity Console event log. For more information, please
refer to Setting Server Options & Viewing Status in the Parity
Configuration chapter.
Chapter 11: Monitoring Events and File Activity
Parity, Release 6.0.1 11/29/2010 225
Using the Home Page Event Reports Portlet
One way to monitor events is to use the Event Reports portlet on the Parity Home Page.
The summary provides basic data from and links to the following four predefined Saved
Views on the Events page the views are described in more detail in Viewing Reports
on the Events Page on page 226:
New installations
New pending files
Blocked files (by bans)
Blocked files (by pending status)
The portlet shows the number of files and/or computers involved in events of each type
over the previous 24 hours. This data is updated when you display or refresh the page, and
you can get the full report by clicking on the report name.
To display the Home page daily event summary:
1. On the console menu, click Home Page. By default, the Event Reports portlet
appears in the lower left of the page.
2. From the Event Reports portlet, click a report name to go to the Saved View on the
Events page with the full report. See Viewing Reports on the Events Page for more
in information.
Note
You can create custom event portlets for display on the Home Page or
another dashboard. See Using and Customizing Dashboards on page
277 for more details.
Using Parity
Parity, Release 6.0.1 11/29/2010 226
Viewing Reports on the Events Page
All event reports available on your Parity Server, whether provided by Bit9 or created at
your site, appear as Saved Views on the Events page. The following table lists the
predefined Saved Views and the events they include:
Menu Choice Description
(none) Displays a report that shows an unfiltered view of
all Parity events during the selected time period,
with default columns.
Alerts and Meters Displays a report that includes all creation,
modification, or deletion of alerts or meters, plus all
activity that triggers an alert or increments a meter
(during the selected time period).
Blocked Files (All) Displays a report that includes all files blocked for
any reason (or that would have been blocked but
are in Report Only state) during the selected time
period. This includes files that are explicitly
banned, files in a pending state that were blocked
because of a particular computers SecCon or
policy, files that have not been analyzed yet, files
on blocked devices, and files blocked because of
custom rules.
Note that actions blocked by registry or memory
rules and certain internal protections built into
Parity do not appear on this list.
Blocked Files (Banned) Displays a report that includes all files that have
been blocked on computers running Parity agent
during the selected time period due to an explicit
ban on the file.
Blocked files (Pending) Displays a report that includes all files with pending
status that have been blocked during the selected
time period as a result of a policys Pending
Executables or Pending Scripts setting and its
applied SecCon level.
Blocked files (Report Only) Displays a report that includes all files that would
have been blocked during the selected time period
but are in Report Only state due to the combination
of policy settings and SecCon for the computer
executing them.
Computer Management Displays a report that includes the events for the
selected time period related to computers running
Parity Agent, including new and deleted
computers; agent startup and shutdown; moving a
computer to a different policy; changes in a policys
settings or SecCon; and changes in the rules
(including their order) for AD mapping of
computers to policies.
Console Access Displays a report that includes user logins and
logouts, and creation, editing, and deletion of
console login accounts during the selected time
period.
Chapter 11: Monitoring Events and File Activity
Parity, Release 6.0.1 11/29/2010 227
Device Control Displays a report that includes device-related
events during the selected time period. These
events include approving or un-approving a device,
detection of a new device on the network,
detection of attachment or detachment of a device
on the network, and any device access covered by
device-related policy settings.
Memory Displays a report that includes all events related to
memory (process protection) rules.
New Files (All) Displays a report that includes all new files (i.e., not
previously in the File Catalog) that have appeared
on computers at your site during the selected time
period.
New Files (Approved) Displays a report that includes all files that have
been approved on the server during the selected
time period.
New Files (Banned) Displays a report that includes all files that have
been banned on the server during the selected
time period.
New Files (Pending) Displays a report that includes all new files that
have appeared on the server during the selected
time period and have not been approved or
banned.
New Installations Displays a report that includes each instance in
which a file writes one or more files (creating a new
file group) during the selected time period.
Registry Displays a report that includes all events related to
registry rules.
Server Management Displays a report that includes any modifications to
the data on the System Configuration pages, data
related to Parity backup (success, failure,
changes), and startup or shutdown of the Parity
server (during the selected time period).
Menu Choice Description
Using Parity
Parity, Release 6.0.1 11/29/2010 228
To view an existing Parity Event report:
1. From the console menu bar Reports section, click Events. The Events page appears
with the default view showing all events in the past hour:
2. Select a view from the Saved Views menu. The view appears. For views with many,
and in some cases, wide columns, you might need to scroll left and right to see all the
data for an event.
Notes
In any view of the Events page, you can use the Show/Hide Filter and
Show/Hide Column buttons to customize what you see. Depending
upon the choice you made on the Parity Console Preferences page,
when you leave and return to the Events page, your view may be
filtered to show only certain events. To be certain you know whether
filters are set, click on the Show Filters button when you view the
Events page.
You can download event tables in CSV format.
For more information on Parity table features, see Viewing Parity
Information via Dynamic Tables in Chapter 2, Using the Parity
Console.
Chapter 11: Monitoring Events and File Activity
Parity, Release 6.0.1 11/29/2010 229
See Customizing Event Reports in this chapter for information on save more on
changing and saving reports.
Taking Action on Files in Event Reports
Whenever the details of an event identify a file, you can take action on that file directly
from the Events page. To do this, you check the checkbox to the left of the event in the
table and then choose an action from the Action menu. Only events containing file
information can be checked.
The actions you can take on a file on the Events page are the same as those you can take
on the Files page, including:
Locally approve a file instance
Globally approve a file for all computers
Create a custom Approval that applies to computers in specific policies
Globally ban a file for all computers
Create a custom Ban that applies to computers in specific policies or only reports that
it would have blocked the file if fully implemented
Remove an approval or ban
Analyze the file by getting Parity Knowledge information about it
Customizing Event Reports
You can customize event reports using any existing view as a template. To do so, you
select a Saved View, modify the report parameters, and either save it (if it is not a Parity
pre-defined report) with the modified parameters or save under a new name. If you want a
special report for one time use, you can simply make the customizations, view the results,
and not save the changes.
Using Parity
Parity, Release 6.0.1 11/29/2010 230
Table 39: Event Report Parameters
Field Description
Saved View Name for this report.
If you are creating a new report, enter any text that indicates the
purpose of the report in the right text box of Saved Views and then
click Add. Parity saves the report by this name and lists it in the
Saved Views menu with the other reports.
Maximum age Time period of interest. You see events in the report between the
time the report is run and a specified period in the past (hours,
days, weeks, or months). Your choice takes effect immediately.
Note that the Filters panel allows you more options for setting a
time window, including Timestamp, for which the start and/or end
date does not have to be the current date and time.
Results per page Maximum number of events displayed on a single page in the
Events table. Default value is 25. If your report shows more than 25
items, Parity creates more pages and a page number panel for
navigation. You can increase the number of items to view them all
on the same page (which you will need to scroll up and down on).
This is controlled by the rows per page menu in the bottom right
below the table.
Group by Column by which you want to group like results for default display
and the sort order (ascending or descending). Group by creates
expandable lists that initially only show the group name (for
example, security policies) and number of items per group, but can
be clicked to show the members of the group (for example,
computers). Not all column names can be used to group table items
-- those that can appear in the Group by menu.
Filters Event parameters you want to apply to the report. You can specify
any combination of filters to determine which events are included in
a report.
Although most of the filters are for data clearly associated with the
file or computer in the event, the following are special cases:
Subtype - Subcategories of events for all Parity event types. You
can specify one or more event subtypes for display. If you select no
subtype, Parity searches for all.
Priority - filter enables you to show or hide events based on
standard Syslog message severity guidelines, categorized as
follows:
Critical - critical conditions
Debug - debug-level messages
Error - error conditions
Info - informational messages
Notice - normal but significant condition
Warning - warning conditions
Priority status for each log message is shown in the Priority column.
Columns
(Show/Hide)
Information to be included as columns in the Events table. Use
arrows to specify which columns are displayed and in what order:
Items in the Selected list are displayed in the table.
Items in the Available list are not displayed in the table.
Chapter 11: Monitoring Events and File Activity
Parity, Release 6.0.1 11/29/2010 231
To customize and save an event report as a Saved View:
1. In the console menu bar Reports section, click Events. The Events page appears.
2. If one of the existing reports in Saved Views is similar to the report you want, choose
it from the Saved Views menu. Otherwise, choose (none).
3. Click in the right box of the Saved Views panel, type in a report name, and click Add.
Your new report now appears on the Saved Views menu. Note that you also can wait
until you have made all of your changes to create the new view.
4. Click the Show/Hide Filters button and choose one or more filters to specify the
parameters for your report. You can add as many filters as you need. Click Apply
when you are finished configuring filters.
5. Click the Show/Hide Columns button and use the arrow buttons to choose which
types of data you want to display in your report, and the order in which you want them
to appear. Click Apply when you are finished adding and removing columns.
6. If you did not choose the time range for your report during filter configuration, choose
time span from the Maximum Age menu.
7. If you would like a different number of rows per page than currently shown, use the
rows per page dropdown menu in the bottom right of the page.
8. If you would like the data in your report collapsed into expandable group, choose a
group and sort direction (ascending or descending) in the Group by menus. For
example, if you Group by Policy, the Events page initially shows Policy names, and
you click on the Policy name to show the events for computers in that policy.
9. When the report is formatted as you want it, make sure the name you want to use for it
is showing in the Saved Views menu and click the Save button in the Saved Views
panel. Your report is saved with the changes you specified.
Using Parity
Parity, Release 6.0.1 11/29/2010 232
Editing Event Reports
Editing a report is similar to creating one, except that you keep the same report name.
To edit an existing event report:
1. From the console menu bar Reports section, click Events. The Events page appears.
2. From the Saved Views menu, select the report you want to edit. The report appears.
3. Make all of the changes you want in the report (see Table 39, Event Report
Parameters on page 230) and then click the Save button.
Viewing Install Event Details
If an event subtype is highlighted, the event has other events associated with it. Clicking
on a highlighted event subtype brings you to an Install Event Details report, which shows
all of the subevents associated with the event you clicked (per computer). The Details
report is useful primarily to show the connections between a root event and the events it
generates.
Approved installers generate approved files, and approved files do not generate subevents
on the Install Event Details page. Pending installers generate pending files (unless
previously approved by some other means), and pending files do generate subevents.
Also, any newly installed files that are blocked generate Install Event Details.
Note
The pre-defined Saved Views provided with the Parity Server are Read
Only. You cannot modify them and save them under the same name,
although you can modify them and save them under another name.
Note
It is events generated by the root installation event that are reported here,
not files installed by an installer. Whether installation of a file generates
an event depends on the approval status of the installer, and may also
depend upon the security policy on the computer where the files are being
installed. Events include information such as process name and user
running the process.
Chapter 11: Monitoring Events and File Activity
Parity, Release 6.0.1 11/29/2010 233
Viewing Event Archives
The View Event Archives button on the Events page opens a table of daily archives
for Parity events. These events are archived in CSV files.
You can open or download any days event archive by clicking on the CSV file name and
making your choice of action from the dialog box. These archives are located in the
archivelogs folder under your Parity Server installation directory.
To return to the Events page, click on Events in the console menu.
Note
Archiving can be enabled or disabled on the Server Status panel of the
System Configuration page. See Setting Server Options & Viewing
Status on page 323 for more information.
Using Parity
Parity, Release 6.0.1 11/29/2010 234
Using Parity Alerts
Alerts notify you of important Parity-monitored changes on your network as they occur.
When conditions specified in an alert are met, Parity notifies you in the following ways:
Email Notification Email notification about the event(s) triggering the alert goes
to a list of subscribers.
Alerts Page Banner All currently triggered alerts appear on the Alerts page,
highlighted with a bright-colored banner.
Home Page and other Dashboards All currently triggered alerts appear in the
Triggered Parity Alerts portlet, which is part of the default Parity Home Page and can
be added to other Dashboards.
In addition, Parity keeps an Alert History for each alert, and this history is modified as
alerts are triggered and reset, keeping details for events of current significance and
eliminating the lowest level details of past alerts.
You can reset an alert when you no longer want to be notified about it. This removes the
alert warning banners on the Alerts and Home pages (and any dashboard with the
Triggered Alerts portlet), and if you have enabled automatic resends of alert email, it stops
those. If the conditions that triggered the alert occur again, another alert will be triggered.
You can view, create and edit alerts through the Alerts page. In addition, Parity comes
with several built-in system alerts, some of which are enabled by default.
Table 40: Built-in System Alerts
Alert Description
Malicious File
Detected
Alerts subscribers when a file is reported that Parity
Knowledge service has identified as being malicious.
Potential Risk File
Detected
Alerts subscribers when a file is reported that Parity
Knowledge service has identified as being a potential
risk.
Backup Missed Alert Alerts subscribers when Database backup was
scheduled but missed. Enabled by default.
Database Limit Alert Alerts subscribers when SQL Express Database size
reaches its specified limit (usually 3GB). If you are using
your own full SQL database, this alert will not be
triggered. Enabled by default.
Database
Verification Failed
Alerts subscribers when Parity Server database is found
to be corrupt. If this alert is triggered, contact Bit9
Support. Enabled by default.
Parity Knowledge
service Unavailable
Alert
Alerts subscribers when Parity Server is unable to contact
Parity Knowledge service for longer than the period
specified in the alert. Enabled by default.
Chapter 11: Monitoring Events and File Activity
Parity, Release 6.0.1 11/29/2010 235
Creating Alerts
You can create and configure alerts of the following types:
Table 41: User-Creatable Alert Types
To create an alert:
1. From the console menu bar Tools section, click Alerts. The Alerts page, which lists
all configured alerts, appears:
2. From the Alerts page, click the Add Alert button. The Add Alert page appears:
Alert Type Description
File Activity:
Propagating File
Alerts subscribers when any file appears on more than a
percentage of computers for the policies and time period
you specify. If you are not operating in Lockdown,
propagating files can indicate a spreading virus.
File Activity: Blocked
File
Alerts subscribers when the same file is blocked on more
than a specified percentage of computers for the policies
and time period you specify.
Elevated Privilege:
Install Mode
Alerts subscribers when any computer remains in local
approval mode longer than the time period you specify.
No computer should remain in approval mode longer than
is necessary to install software.
Baseline Drift Alert Alerts subscribers when baseline drift of files reaches the
specified threshold.
File Prevalence Alert Alerts subscribers when a specified file is present on
more than a specified number of computers.
Using Parity
Parity, Release 6.0.1 11/29/2010 236
3. In the Alert Information panel, enter the information requested. See Table 42 below
for details on the parameters you can specify.
4. When you have finished entering all the alert parameters, click Save. The new alert
appears on the Alerts page. If the alert is Enabled, it begins monitoring activity on
your network and will trigger if it finds conditions matching the definition you set up.
Chapter 11: Monitoring Events and File Activity
Parity, Release 6.0.1 11/29/2010 237
Table 42: Alert Parameters
Section Field Description
Alert Alert name Name for the Alert as you would like it to appear
in the Alerts table.
Message Message to be sent when alert is triggered.
Status Specifies whether the alert is enabled (on) or
disabled (off). Note that if you disable an alert
after it is triggered, this does not automatically
reset the alert.
Alert Type Type Type of alert you want to configure:
File Activity: Propagating File
File Activity: Blocked File
Elevated Privilege: Install Mode
Baseline Drift Alert
File Prevalance Alert
Description Additional documentation for yourself or others
about the alert conditions you set. Stored with
the alert but not sent to email subscribers.
Mail Template Template you want to use to determine the
format and content of the email you send
subscribers of this alert. The default template
can be used for any alert, but the other standard
templates may be more appropriate for the alert
type they represent:
Default
Template for File
Template for Elevated Privilege
In addition, you can create custom templates if
you choose. Contact Bit9 Technical Support for
assistance in custom template implementation.
Criteria:
File Activity
alerts and
Prevalence
Threshold Threshold of affected computers required to
trigger the alert. Appears only if applicable to the
alert type. This can be a percentage or an
absolute number.
Criteria:
File Activity
and Elevated
Privilege
alerts
Time period Minimum time period within which activity must
occur to trigger the alert. Appears only if
applicable to the alert type.
Criteria:
Baseline Drift
alerts
Drift Report Name of the drift report whose data you want to
analyze to trigger alerts. Appears only if
applicable to the alert type.
Alert when The drift parameter you want to measure and
the threshold at which it triggers an alert.
Appears only if applicable to the alert type.
Using Parity
Parity, Release 6.0.1 11/29/2010 238
Criteria: File
Prevalence
Alerts
Specify file by The way you want Parity to identify a file the
choices are Hash and Filename.
Filename Filename to monitor for the alert. Appears only if
you chose filename for Specify file by.
Company
contains
(optional)
The name of the company (if any) identified as
the source of the file. Appears only if you chose
filename for Specify file by.
Hash type The type of Hash (SHA-1 or MD5) you are using
to identify the file. Appears only if you chose
Hash for Specify file by.
Hash value The hash value of the file. Appears only if you
chose Hash for Specify file by value type.
Policies
(appears only
for appropriate
alert types)
Available List of all policies on the system not currently
subject to the alert.
Select policies and use the arrow buttons to
move them into the appropriate column.
Selected Policies that will be subject to this alert.
Select policies and use the arrow buttons to
move them into the appropriate column.
Subscribers Email Add all email addresses to which you want alert
notifications sent. Enter each address in the
Email address box, and click the Add button
each time to create a subscriber list. Add is
enabled when you finish typing a qualified email
address.
The dropdown menu to the right of the address
box specifies the format of the notification email.
The choices are: text, HTML, or Auto. Auto
allows the recipients mail server to determine
mail format.
Note: You cannot add subscribers until after the
alert is created.
Auto-Resend
Status Auto-Resend email status determines whether
alert email is resent after a specified period of
time when the alert has not been reset. The
choices here are Enabled or Disabled.
Time period When Auto-Resend is enabled, the amount of
time between alert email resends for alerts that
are not reset.
Section Field Description
Chapter 11: Monitoring Events and File Activity
Parity, Release 6.0.1 11/29/2010 239
Editing Alerts
You may need to modify an alert to change its threshold, the time period it covers, its
subscribers, or some other parameters. In addition, you may need to enable or disable the
alert. All of this is done through the Edit Alert page.
To edit, enable or disable an alert:
1. If you are not already on the Alerts page, click Alerts in the Parity console menu.
2. Click the Edit button next to the alert you want to modify. The Edit Alert page
appears.
3. If you only want to enable or disable the alert, click the appropriate button in the
General section of the Alert Information panel and then click the Save button at the
bottom of the page.
4. If you want to make other changes, edit the appropriate parameters and then click
Save. The alert is updated and you return to the Alerts page.
Deleting Alerts
When you delete an alert, you delete the definition of the alert and end any monitoring you
have been doing with it. As an alternative, you can disable an alert if you dont want it to
be active but might use it in the future. You cannot delete the pre-defined alerts provided
by Parity Server.
To delete an alert:
1. On the Alerts page, click the Delete button next to the alert you want to delete.
2. On the confirmation dialog box, click Yes.
How Alerts are Triggered and Reset
Instances Trigger Alerts
Any alert shown on the Alerts page, whether provided with Parity or created by you, can
be considered an alert class. Each time conditions exist that meet the triggering condition
of that alert class, an alert instance occurs. For some alert classes, it is only possible to
have one instance. For example, there is only one Parity database, and so Parity Database
Limit Alert can have only one instance at a time. For other classes, there can be many
instances simultaneously. For example, there might be multiple malicious files on a
network, and so there could be multiple Malicious File Detected alert instances.
When any triggered instances of an alert class exist, the alert is highlighted on the Alerts
page and a Reset button is added next to the alert name.
Using Parity
Parity, Release 6.0.1 11/29/2010 240
In addition, triggered alerts appear on the Alerts portlet on the Home Page (and on any
other dashboard to which you have added the portlet).
Parity does not add new banners for each alert instance during a console login session. It
does, however, send an alert email for every instance. Instances are defined as distinct
cases that match the alert conditions. In the case of malicious files, for example, if the
same malicious file shows up 20 times before you reset the alert, it only counts as one
instance. But if 20 different malicious files appear before the alert notification is reset,
each one counts as an instance and each one generates a new email message to alert
subscribers.
Each email generated by a new instance of the same alert class is tracked in the same Alert
History and contains a link to that common history page. When you reset an alert, the
history for all of its instances is cleared, but a record of when it was first triggered during
this session is maintained.
Auto-Resend of Mail for Triggered Alerts
If you enable Auto-Resend Mail for an alert, new email notification of that alert is
generated on a schedule you specify as long as the alert has not been reset (manually or
automatically). For example, if a Parity Knowledge service Connectivity alert is triggered,
Chapter 11: Monitoring Events and File Activity
Parity, Release 6.0.1 11/29/2010 241
email is sent immediately. If Auto-Resend Mail is not enabled, no other email will be sent
about this alert unless it is reset and then the condition reappears.
If Auto-Resend is enabled, and is set for 30 minutes, subscribers to this alert receive a new
email about it every 30 minutes as long as there is still no connectivity or the alert is not
reset.
Manual and Automatic Resets
Resetting an alert means taking it out of the "triggered" state and discarding from the
history all the current instances that caused it to be triggered in the first place. When an
alert is manually reset, it no longer appears on the Triggered Alerts portlet or as a
highlighted yellow item on the Alerts page. If the conditions that match the alert return, a
new alert will be triggered, new email will be sent to subscribers, and the alert will appear
in the usual places in Parity.
You manually reset an alert by clicking the alerts Reset button on the Triggered Alerts
portlet, the Alerts page, or the Alert Details page. In addition to resetting the event, this
adds a Reset event to the alert history, with a time stamp and the account name of the
Parity Console user doing the reset.
Automatic resets are based on Paritys constant monitoring of the conditions that trigger
each alert instance. If those conditions no longer exist, that instance is removed from the
list of triggered instances for the alert class it is in. If no triggered instances currently exist
for an alert class, the alert notification is reset automatically.
An automatic reset of an alert adds an Auto-Reset event to its history, with a time stamp
and user making the change listed.
Different types of alerts have different conditions under which they automatically reset:
Database Backup Missed: Resets when backup is successful
Database Limit Reached: Resets when database size falls below the threshold
Database Verification Failed: Resets when database verification succeeds
Potential Risk or Malicious File Detected: Resets when none of files that triggered
the alert (or would have if they had been detected first) are present
Parity Knowledge service Unavailable: Resets when your Parity Server successfully
reconnects to Parity Center
Elevated Privilege:Install Mode: Resets when no machines are in Local Approval
mode
File Prevalence: Resets if the prevalence of the specified file falls below the specified
threshold
Baseline Drift: Resets when the drift in the specified drift report falls below the
specified threshold for the specified parameter (user, computer, or policy)
Note
Propagating File and Blocked File alerts never auto-reset because they
are time-based alerts. For example, if an alert determined that a particular
file propagated to 20 percent of your machines in a one hour period, no
future event can change what happened during the one hour period in the
past, so the alert remains triggered. You can only reset these alerts
manually.
Using Parity
Parity, Release 6.0.1 11/29/2010 242
Viewing and Managing Alert History
You can view a history of any alert by clicking the Details (arrow) button next to the alert
on the Alerts page. The Alert History page includes information about when the alert was
created and modified (and by whom), when it was triggered and reset, subscriber
additions, and if it was enabled or disabled. If the alert is currently triggered, a Reset
button appears.
For currently triggered alerts, the Supporting Details shows a highlighted link with the
number of triggered instances. You can click on that link to see a table of all triggered
instances and whether email was sent out for each instance:
When an alert is reset, details of the instances that triggered it are deleted. On the Alert
History page for an alert that is not currently triggered, a Clear History button replaces
the Reset button.
Important
Reset eliminates the detailed history of instances between the most recent
triggering of the alert and the last time you reset it, but leaves all other
information in place, including the fact that the alert was triggered at a
particular date and time. Clear History deletes all of the alerts history,
including information about its creation, modification, subscribers, and all
triggering and reset events. Be sure you do not need this information
before clearing the alert history.
Chapter 11: Monitoring Events and File Activity
Parity, Release 6.0.1 11/29/2010 243
Managing Alert Email Subscriptions
You sign up subscribers to alerts email in two ways:
For individual alerts: On the Edit Alert page, you can add subscribers to the email
notifications specific to that alert.
For all alerts: On the System Configuration page, you can set up one global
subscriber for alerts email. See Specifying a Global Alert Subscriber on page 335.
Subscription to individual alerts is the normal means of setting up email notification. This
allows you to decide which alerts are of interest to a particular user and avoid burying
them in other alert email. Users can always watch the Triggered Alerts portlet or the Alerts
page for alerts not critical enough to require email notification.
To add a subscriber to the email notification list for one alert:
1. On the Alerts page, click the Edit Properties button next to the alert you want to
modify.
2. On the Edit Alert page, scroll down to the Subscribers panel, click in the Email
address text box, and paste or type the subscriber name.
3. Choose the email type (Auto, Text, or HTML) from the dropdown menu. The default
is Auto, which allows Parity to determine the best format for the recipient based on
information about the recipients email system.
4. Click Add to add the subscriber. The new subscriber name appears in the list below
the subscriber entry line.
5. Add any other subscribers you want to receive notifications when this alert is
triggered.
6. Click Save at the bottom of the Edit Alert page. The new subscribers are added to the
distribution list for this alert.
You can edit the email address or delivery format of existing subscribers by opening the
Edit Alert page as you did to add the subscriber and then clicking Edit next to the
subscriber name. When you have finished editing the subscriber information, click
Update next to the name, and then click Save at the bottom of the Edit Alert page. Be sure
to click both buttons.
You can delete a subscriber from the email notification list for an alert by opening the Edit
Alert page and clicking Remove next to the name. Note that there is no confirmation for
this action the name is removed immediately.
Note
Subscribers receive alert email only if alerts email is properly configured
and enabled on the System Configuration page. See Configuring Email
for Alerts in the Parity Configuration chapter for more information.
Using Parity
Parity, Release 6.0.1 11/29/2010 244
Detecting Propagating Files
Parity provides several ways to determine whether certain files are spreading rapidly:
You can view file prevalence that is, the number of computers that a file is on, not
the number of instances of the file on the File Catalog tab of the Files page.
You can create a prevalence alert for a particular file from the File Details page for a
file or from the Alerts page, and this alert will trigger whenever the number of
computers the file is on reaches the threshold you set.
You can view time-based file drift reports that tell you how many new or changed
files appear on a specified set of computers over time, and also tell you the relative
risk of these changes. From this report, you can drill down to get more information
about the files. For more information on drift reports, see the chapter Monitoring
Change: Baseline Drift Reports
File Prevalence
On the File Catalog tab of the Files page, there is a Prevalence column that shows you
how many computers a file is on (based on periodic updates).
When Prevalence is listed in a table, you can sort the table by prevalence or set Filters on
the page to show a report of only those files with a prevalence equal or greater to a number
you specify. If a file was seen by Parity at one time but now has a prevalence of zero, it is
removed from the table, although you can view it by choosing Removed Files from the
Saved Views on the Files page.
Chapter 11: Monitoring Events and File Activity
Parity, Release 6.0.1 11/29/2010 245
Prevalence Alerts
Prevalence alerts are triggered when the prevalence of a particular file reaches a threshold
you set. You can go to the Alerts page and type in information about the file you want to
create an alert for, but the easiest way to create a prevalence alert is from the File Details
page of the file you want to track.
To create a prevalence alert for a file from its File Details page:
1. On the Files page, click on the View Details button next to the name of the file
whose propagation you want to track. The File Details page opens.
2. On the File Details page for that file, click the Add prevalence alert link. The Add
Alert page opens with the name of the file and its hash automatically filled in.
Using Parity
Parity, Release 6.0.1 11/29/2010 246
3. Set the remaining parameters you want for this alert including:
a. Threshold number of computers on which this file must appear to trigger the alert.
b. The names of any users you want to receive an email when this alert triggers.
c. Auto-resend specifications if you want periodic email reminders to be resent after
a certain period of time if the alert is not reset or the condition not remedied.
4. Click Save. You now have a prevalence alert for this file, visible on the Alerts page.
Chapter 11: Monitoring Events and File Activity
Parity, Release 6.0.1 11/29/2010 247
Monitoring Specific File Executions
Software metering enables you to track the number of times users run specified files.
When you create a meter, you specify a file to be tracked. Each time the specified file runs
on a computer, Parity records its execution. Configurable reports enable you to display
cumulative execution events by time of execution, user, computer, and policy. You can
create as many meters as you need and centrally manage them (view reports, edit, and
delete) in one place. Monitoring begins almost immediately after you create the meter.
Software metering is useful for the following purposes:
Gathering data about how often applications are used
Determining which computers are running an application
Locating computers running older versions of software for upgrade or completely
retiring obsolete applications
You can create a meter from scratch, as shown in the procedure immediately below, or
you can create a meter for a file directly from its File Details page -- see Creating a Meter
from the File Details Page on page 250.
To meter execution of specified file(s):
1. On the console menu, click Meters. The Software Meters page appears:
2. On the Software Meters page, click Add Meter. The Add Software Meter page
appears:
Note
Parity Agent is one of the first processes to start when you start your
computer. It is normally configured so that a user cannot log in to an
agent-managed computer until the agent has started up, or a specified
timeout period expires. However, if some service or process is configured
to start before Parity, its activity is not recorded until the agent starts.
Note
You can locate all executed files on your network, or on a subset of your
computers, using Filters on the Find Files page or the Files on Computers
tab on the Files page. See Defining a Search on the Find Files Page for
more details.
Using Parity
Parity, Release 6.0.1 11/29/2010 248
3. Select the type of identification (file name or hash) you want to use for this file.
Additional fields appropriate for the selected type appear.
4. In the Software Meter panel, specify information about the file to be monitored
Field Description
Meter name Text description of the software to be metered.
Type Select file name or hash. To meter a file you must know the name of
the file or its hash (data signature). Enter either one, as appropriate.
If you create a meter directly from a File Details page, Parity
automatically enters that files SHA-256 Hash (if available) as the
file identifier.
File name File name (or path) to which this meter applies. If you provide just a
file name, execution of that file in any location is metered. If you
provide a path that ends in a file name, only executions of the file in
the specified location are metered.
For paths, you can specify a local drive name (for example,
C:\dir\subdir\application) or a UNC path (for example,
\\dir\subdir\application). You cannot specify mapped drives (for
example, Z:\application) for network access.
If the path you enter ends with a directory, the meter counts all
executions in that directory and all of its subdirectories.
Hash type Cipher algorithm used to create the hash you want to monitor (MD5
or SHA-1). Note that Parity returns SHA-256 hashes by default for
Files or Find Files searches, but cross-references it so you can
monitor, approve or ban by the other hash types. If you create a
meter directly from a File Details page, Parity automatically enters
that files SHA-256 Hash (if available) as the file identifier.
Hash value Hash (data signature) for the file.
Monitors file execution on computers even if the hash has been
previously identified. If you enter a hash from an external source,
Parity computers register its execution upon first encounter.
To locate hashes on your network, use the Files page or Find Files
utilities. Note that you can create a meter directly from the File
Details page for any file identified on the Parity Server.
Description Optional text you can enter that further describes the metered file.
To display this information, add the Description column to the
Meters table.
Chapter 11: Monitoring Events and File Activity
Parity, Release 6.0.1 11/29/2010 249
For example, a meter to monitor executions of the Windows Minesweeper game by its
name might be specified as shown in the screen below:
5. To add the file to the table of metered files, click Save. The meter is created and
activated, and the name of the meter, the metered file, and execution information
appears in the Meters table on the Software Meters page:
6. To change meter information, click the Edit button next to the meter name.
7. To display a report of meter events, click the View report button .
Note
Meter events are grouped by computer by default. To view all
executions of files on that computer, expand the computer name.
Alternatively, you can eliminate the grouping by choosing None
on the Group by menu.
Using Parity
Parity, Release 6.0.1 11/29/2010 250
8. To delete a meter, click the Delete icon.
Creating a Meter from the File Details Page
If you know you want to monitor executions of one specific file, you can create a meter
directly from its File Details page. This has the advantage of pre-configuring most of the
information required for the meter, including the hash value -- meters created in this way
are automatically Hash type meters.
To create a software execution meter from a File Details page:
1. Open the File Details page for the file you want to meter.
2. In the top section of the File Details page, immediately under File prevalence, click
the Add Meter link. The Add Software Meter page appears, with the Hash value of
the file already entered and the file name as the default meter name.
3. If you choose, change the Meter name and add a description.
4. Click Save to save and enable the meter.
Chapter 12: Monitoring Change: Baseline Drift Reports
Parity, Release 6.0.1 11/29/2010 251
Chapt er 12
Monitoring Change: Baseline Drift Reports
This chapter explains how to use Baseline Drift Reports, which allow you to track changes
in the inventory of files on Parity systems. Chapter 11, Monitoring Events and File
Activity, describes other Parity monitoring features.
Sections
Topic Page
Baseline Drift Overview 252
Viewing and Managing Baseline Drift Reports 254
Responding to Drift Report Results 260
Creating and Editing Reports 262
Managing Snapshots 269
Displaying Baseline Drift Reports in Graphs 273
Creating Baseline Drift Alerts 275
Using Parity
Parity, Release 6.0.1 11/29/2010 252
Baseline Drift Overview
Parity's Live Inventory of files on your network gives you the ability to measure baseline
drift, the difference between a baseline of files and the current files on a target you specify.
This difference is available as a baseline drift report that you can view either in detail in
dynamic tables or as graphic charts on a Parity dashboard. Baseline drift reports provide
not only simple numbers of file differences but also risk analyses related to those changes.
Once it is set up, a drift report runs automatically every few hours, giving you an up-to
date record of changes in your file inventory. You can create different baseline drift
reports for different targets and baselines, and Bit9 provides some reports pre-configured
for your use. Only Power Users and Administrators can create, modify and delete reports.
Table 43: Baseline Drift Terminology
Term Description
Target A collection of current files that you want to analyze. This might be all
the files on a particular computer, on computers with a particular
security policy, or on all computers. It also can be a custom filtered
table of files from one or more computers.
Baseline The reference against which you compare the target. It can be a set of
files captured as a "snapshot," multiple snapshots, a set of one or
more computers, or a custom baseline generated by filters and other
parameters you define. You also can have no baseline, in which case
a report shows you new files appearing over time.
Snapshot A set of files collected from one or more computers. It can be all files
from the selected computer(s), files selected based on custom-
defined filter, or file lists captured from other Parity reports. Each
snapshot is named, and can be used as the baseline for a drift report.
Baseline drift
report
A report that contains information about the differences between a
baseline and a target. A drift report can show differences simply in
terms of number of changed files as well as in terms of the risk
indicated by those changes.
Chapter 12: Monitoring Change: Baseline Drift Reports
Parity, Release 6.0.1 11/29/2010 253
How Drift and Risk are Measured
For the designated target, baseline drift reports can provide several different types of data
about the computers or files in the report. Table 44, Basic Drift Values describes this
information.
Table 44: Basic Drift Values
Other key factors in determining the total drift and risk reported in a baseline drift report
are:
File Filtering: You can decide which files in the baseline and in the target participate
in the comparison. For example, the pre-configured reports in Parity compare pending
files, but ignore Banned or Approved files you can change this if you choose.
There are several other file categories you can include or exclude from the
comparison. See the Using Filters in Target and Baseline Definitions and
Advanced Options: File Filter Options sections below for more detail.
File Comparison Method: By default, if a file hash found in the baseline is also
found anywhere in the target, it is considered a matching file, and no drift is reported.
This is called the File Content method. The alternative is the File Location method, in
which the same hash in different locations in the baseline and the target is considered
a drift. See Advanced Options: File Comparison Method for more detail.
Term Description
Drift The amount of drift measured simply in terms of files added,
changed, and (if configured for a report) deleted in the target. Files
are identified by their hash value. An added file, a changed file, or a
modified file each have a drift value of 1. See the Advanced Options
section for more on how Parity determines whether a file has been
modified.
Weighted drift A calculation based on the drift value and adjusted by several factors
that might increase or decrease the significance of the drift for each
file. Among the adjustment factors are trust level, threat level, file
type and associations with other files.
Risk A calculation similar to weighted drift, but adjusted so that files
believed to pose no threat show a risk of zero.
% Weighted
drift
The percentage of total weighted drift in the current report contributed
by the item in a row.
% Risk The percentage of total risk in the current report contributed by the
item in a row.
Using Parity
Parity, Release 6.0.1 11/29/2010 254
Viewing and Managing Baseline Drift Reports
All baseline drift reports appear on the Manage Baseline Drift Reports page. Parity
includes two pre-configured baseline drift reports: Drift of all computers, and Daily drift
of all computers. These are enabled by default, so you can view the results of these reports
shortly after Parity Server and Agents are installed, and Parity has completed the
inventory of files on your systems. These pre-configured reports also provide a useful
way to view the configuration options for baseline drift and view their results in a report.
You can copy any existing report and use it as a starting point for new reports.
To view the table of Baseline Drift Reports:
1. In the left console menu, click Baseline Drift.
The Manage Baseline Drift Reports page appears.
The Manage Baseline Drift Reports page gives you access to the existing reports as well as
the ability to create a new report. On the Manage Baseline Drift Reports page, you can use
any of the standard buttons and tools available on a Parity table page, including filtering,
adding or removing columns, and grouping the items in the table. The following table
describes the drift-specific buttons and tools.
Chapter 12: Monitoring Change: Baseline Drift Reports
Parity, Release 6.0.1 11/29/2010 255
Table 45: Manage Baseline Drift Reports Page parameters
Viewing Baseline Drift Report Results
If a report listed on the Manage Baseline Drift Reports page shows that it is Available, you
can view the most recent report results.
To view a baseline drift report:
1. In the left console menu, click Baseline Drift.
2. On the Baseline Drift page, click the name of the report you want to see in the Manage
Baseline Drift Reports table. By default, the initial view shows drift by computer.
Item Description
Reports and
Snapshots tabs
The Reports tab (default) shows the table of all available drift
reports and key information about them. It also provides an Add
Report button for creating new reports.
The Snapshots tab shows the table of all available snapshots
and key information about them. See Managing Snapshots for
more information.
Add Report button Opens the Add Report page, on which you can enter the details
for a new Baseline Drift Report.
View Report
Results button
Shows the most recent results of the report in its row.
View Details
button
Opens the Baseline Drift Report Details page for the report in
its row. You can view and edit the report details on this page.
Schedule Run
button
Schedules the report in its row to be run as soon as possible
rather than waiting for the normal report period.
Delete button Deletes the report in its row.
Name field Shows the name of the report. Clicking this name shows the
most recent results of the report.
Date Created field Shows the date and time this report was created.
Created by field Shows the Parity user who created this report reports
showing Parity Server in the Created by field were provided by
Bit9.
Date Last
Completed field
Shows the date and time the report was last run. If blank, the
report is either disabled or is new and has not completed its first
run.
Status field Shows the current status of the report. The possible values are:
Available Updated report is ready and available for
viewing
Available (Updating) New report is currently being
generated. Previous report will be available for viewing until
current report generation completes.
Disabled Report is disabled and is not generating results.
Last generated results are deleted.
Not available Report is new and has been generated yet.
Using Parity
Parity, Release 6.0.1 11/29/2010 256
Report Results: Computer View
The figure below shows the initial view of the Drift of all computers report that is pre-
configured in Parity. The results show a table of all computers that have Parity-tracked
files added or modified in the past 24 hours (deleted files are not tracked by default), and
the amount of drift contributed by each computer. Note that the View Mode panel has
Computers selected.
Report Results: File Views
Files views of Baseline Drift Reports provide more detail than Computers views since the
key elements of drift are based on the files themselves. There are three primary File views
available for drift reports:
All Top-level Files This is the main Files View of the drift report you choose. It
shows the drift, risk, and other data for each top-level file in the report.
Files Associated with One Top-Level File This is a drift report for the files
associated with one top-level file. You can view an associated files report by clicking
on a highlighted name in the Top-Level Files report.
Files on One Computer This is a drift report for all the files on one computer that
contribute to drift. You can view a computer-specific files report by clicking on the
name of a computer in the Computer view.
In addition to the primary views, there are pre-configured Saved Views that give you a
different perspective on the information in drift-by-files tables:
Drift Contributing to Risk This shows the standard report on drift by (top-level)
files, except that files with drift risk of 0 are filtered out.
Drift by Category This view is the equivalent of choosing Category in the Group
by menu or Filters list. It shows a list of file categories, as reported by Parity
Knowledge service, in the left column of the table. Clicking on the plus sign next to a
category expands the view to include all files in that category and the Drift and Risk
levels for each file.
Drift by Publisher/Company This view is the equivalent of choosing Publisher or
Company in the Group by menu or Filters list. It shows a list of the identifiable
Publisher/Company names for the files in the left column of the table. Clicking on the
Chapter 12: Monitoring Change: Baseline Drift Reports
Parity, Release 6.0.1 11/29/2010 257
plus sign next to a Publisher/Company name expands the view to include all files with
that Publisher or Company, and the Drift and Risk levels for each file.
Drift by Installed Program This view is the equivalent of choosing Installed
Program in the Group by menu. It shows total drift of all files associated with an
installer program.
The table below shows the controls and default fields on the Files view of a drift report.
Table 46: Drift Report Results Elements
Item Description
View Details
button
In Computer View mode, opens the Computer Details page for the
computer in its row.
In Files views, opens the File Instance Details page for the file in its
row.
Find Files
button
(In Files views only) Goes to the Find Files page and shows all file
instances matching the hash of the file in its row, on all computers.
File Name Shows the name of a file in the target that is contributing to drift. If
the file is highlighted in blue, it is a link, indicating that it is a top-level
file with associated files. Clicking on the link opens a drift report for
the files associated with the named top-level file.
Publisher or
Company
Shows the publisher (if available) or company (if available and there
is no publisher information).
Drift In Computer View mode, the sum of drift for all drifted files on the
computer in this row.
In File views, the sum of drift for this file (if it has no associated files)
or for files associated with this file (if it is a top-level file).
For views with grouped information, the sum of the drift for each
instance of the group parameter. Expanding the group shows drift
for each member of the group.
Risk The sum of the risk for all drifted files on the item in this row. See the
drift explanation for more details.
Threat A threat level for the file in this row based on a weighted analysis of
malware threats known to Parity Knowledge service. Threat levels
are Malicious (red ! icon), Potentially Malicious (yellow ! icon),
Unknown (no icon), or Clean (green icon).
Trust On a scale of 0-10, the level of trust for the file in this row. Zero is the
lowest level of trust and 10 is the highest. Trust is computed from a
variety of factors, including file source, publisher, and identification
in Parity Knowledge service (e.g., is it malware or some other
undesirable category of file).
Computer Shows which computer the file in this row is on. Clicking on the
name opens the Computer Details page for that computer.
User Name User logged into the computer when the installation was started or
top-level file was created.
Using Parity
Parity, Release 6.0.1 11/29/2010 258
Drift by Files: Top-Level Files on All Computers
The report for top-level files is often the most useful in tracking drift and risk since many
of these files are the ones that install other files on computers. They are top-level in the
sense that they are not generated by other files in the report.
To display the top-level files view of a baseline drift report:
1. In the left console menu, click Baseline Drift.
2. On the Baseline Drift page, click the name of the report you want to see in the Manage
Baseline Drift Reports table.
3. In the View Mode box, click Files.
The top-level Files view appears.
4. If you want the report results to show both top-level files and the files they generate,
check the Show individual files box in the far right bottom corner of the page.
View Mode Clicking on Files in the View Mode box changes the view from drift
by computers to drift by files, and lists the top-level files in the report.
Clicking on Computers in the View Mode box changes the view
from drift by file to drift by computers, and lists all of the computers in
the drift report.
Note: Clicking on Show individual files in the lower right of the table
causes the Files view to show both top-level files and any files
associated with them.
Saved Views Files View mode has three saved views. To return to a full list of files
in the report, choose none on the Saved Views menu.
Action menu Allows you to take action on checked files in the drift report. See
Responding to Drift Report Results on page 260 for details.
Item Description
Chapter 12: Monitoring Change: Baseline Drift Reports
Parity, Release 6.0.1 11/29/2010 259
Drift by Files: Associated Files Report
A name highlighted in blue indicates that more information is available if you click on the
name. On the top-level files report, clicking on a file name gives Baseline Drift Report
Results page for files associated with the file you clicked. Associated files are files that
either were installed by the top-level file or are copies of it (i.e., have the same hash).
To return to the top-level files view from an associated files report:
In the Files associated with line above the table, click [Back to report].
Drift by Files on a Single Computer
You can get a report of drift by files on a single computer. This can be useful in a number
of situations; for example, it can help you locate a computer that has significantly more
drift than others so that you can take remediation steps.
To display the drift by files for a single computer:
1. In the left console menu, click Baseline Drift.
2. On the Baseline Drift page, click the name of the report you want to see in the Manage
Baseline Drift Reports table.
3. If the Computer View mode is not displayed, click the Computers button in the View
Mode box.
4. Click the name of the Computer for which you want to see a files report. A report
showing only the drifted files on that computer appears.
Using Parity
Parity, Release 6.0.1 11/29/2010 260
To return to the top-level Computer view from computer drift details view:
In the Drift of computer line above the table, click [Back to report].
Responding to Drift Report Results
You can use the results of a Baseline Drift Report for a wide variety of purposes, ranging
from simply noting the level of drift to changing the security policy for some or all of your
computers. Most of the actions you take can be done in Parity, although some of them
must be done manually, most notably, restoring missing files. In general, you check the
checkbox next to files you want to act on. Many of the choices for responding are on the
Action menu.
You can remediate drift in following ways:
Add Files to Snapshot: If the baseline drift report was based on one or more
snapshots, you can click the Show/Hide Snapshots button and add all files in the
report or selected files only to a snapshot. In this case, the files you add are
immediately removed from the report and will not become part of subsequent reports.
Note that when a file group is checked, all files in the group are added to the snapshot
you choose.
Locally Approve Files: Using the Action menu, you can Locally Approve checked
files in a drift report. In addition to allowing the file to execute on the computer it was
found on, this excludes the file from future drift reports if the report excluded all
approved files (the default).
Remove Local Approval: Using the Action menu, you can Remove Local Approval
on checked locally approved files in a drift report.
Globally Approve or Ban Files: Using the Action menu, you can Globally Approve
or Globally Ban checked files in a drift report.
Create Custom Approvals or Bans: Using the Action menu, you can choose
Approve (Custom) or Ban (Custom) to create custom approvals or bans for checked
files in a drift report. For approvals, you can approve by policy and/or choose to Mark
the checked files as installers. For bans, you can ban by policy and choose to block
Chapter 12: Monitoring Change: Baseline Drift Reports
Parity, Release 6.0.1 11/29/2010 261
files banned or just report that they would have been blocked if the ban had been fully
enforced.
View and Act on Members of a File Group: If you want to see the details of a file
group, you can click on the file name or the View Details button, which shows a page
with files in the group that contribute to drift. Here, you can approve or ban files on an
individual basis.
As on other pages in the Parity Console, from a drift report you can drill down to the
File Details page for access to many of the actions described above.
Approve or Ban Files by Group or Trust Methods: Rather than approving or
banning individual files, you can approve the root package that installs a group of
files. You might also want to approve files by Publisher, Updater, or User (via the
Software Rules page) if you notice that a large number of files from the same source
appear in your drift reports and you are willing to trust that source. While making this
kind of change will not affect the current report, it will make sure the files covered by
the change do not appear in future generations of the report (or other, similar reports)
as long as you are not including approved files in the report.
Add or Remove Files: Outside of Parity, you can add or remove files from one or
more of your systems based on the information in the drift report, reducing the drift
shown in future reports.
Adding Drift Results to a Snapshot
When you view Baseline Drift Report Results, you might see files in the report that you do
not want to track for drift. If the drift report uses one or more snapshots as a baseline, you
can add files from the drift report to one of the baseline snapshots. You also can create a
new snapshot and then add the new snapshot to the baseline.
This type of remediation essentially means you want to ignore certain drift results in the
future. Nothing is sent to the agents to remove this drift (i.e. change their file inventory),
and existing report results remain the same. However, files you add to the snapshot or to a
new snapshot you add to the baseline will not be part of future drift report results.
Using Parity
Parity, Release 6.0.1 11/29/2010 262
To add files to a snapshot from a baseline drift report:
1. In the report, unless you plan to add all of the files to a snapshot, check the
checkboxes for any files you want to add.
2. Click the Show/Hide Snapshot button to display the Add Files to Snapshot panel.
3. In the Add Files to Snapshot panel, choose the radio button for All files or Checked
files in the Files to add line.
4. Specify the snapshot to which you want to add the files:
a. If you want to add the files to an existing snapshot, choose on the Choose existing
snapshot menu and click Add. Note that this menu includes all available
snapshots, not just those used as a baseline for the current report.
b. If you want to add the files to a new snapshot, type a name in the Create new
snapshot box and then click the Create button.
5. If the report is more than one page long and you are adding checked files, repeat the
procedure for each page containing files you want to add.
Creating and Editing Reports
The Add Baseline Drift Report and Edit Baseline Drift Report pages both use the Baseline
Drift Report Details window, with only slight variations. Here, we describe creating a
report. The procedure for editing the report is essentially the same, except that you start
with an existing report.
Creating a Baseline Drift Report
On the Manage Baseline Drift Reports page, clicking on Add Report opens the Add
Baseline Drift Report page. There, you fill in the details of the report you want to create.
Note
The procedures above assume you are adding to a snapshot to affect
future results when the current drift report is run, but there are no
restrictions on how you use the snapshot. You may save files to a
snapshot for some other purpose.
Chapter 12: Monitoring Change: Baseline Drift Reports
Parity, Release 6.0.1 11/29/2010 263
Table 47: Add/Edit Baseline Drift Report Details
Item Description
Copy settings from
menu
(Available on the Add page only) Copy settings from an existing
report to populate the details of your new report. You can make
whatever changes you want to the copy. When you choose a
report on this menu, the default name of your new report is Copy of
<the name of the existing report>.
Report name The name that will appear on the Manage Baseline Reports page
and the window banner for this report.
Description Optional text that will help identify the purpose of the report.
Status radio
buttons
Enabled means that the report results are automatically
generated. Disabled turns off report generation and deletes the
entire history of the report.
Target menu What is to be analyzed in the report. The target Type options are:
Computer Track all file changes on the selected computer.
Computers in policy Track all file changes on all computers in
the selected policy.
Computer Filter Track all file changes on computers that match
the criteria specified in the filter.
Advanced Filter Track all file changes that match the criteria
specified in the filter, which can include both file and computer
criteria.
All computers Track all file changes on all computers on your
network.
For each target Type except All computers, additional fields
appear to allow you to complete the specification of the target.
Using Parity
Parity, Release 6.0.1 11/29/2010 264
Baseline menu What the target is compared to. The baseline options are:
Computer Compare target to the files found on the named
computer at report run time.
Computers in policy Compare target to the files found on all
computers (at report run time) in the policy selected from this
menu.
Computer Filter Compare target to files from computers that
match the criteria specified in the filter.
Advanced Filter Compare target to files that match the criteria
specified in the filter, which can include both file and computer
criteria.
Snapshots Compare target to the files in one or more selected
snapshots.
Same as target Compare the files on the target computer(s) to
the files on the same computer(s) at a specified point in the past.
None Calculate total drift of all computers without any baseline
comparison. This choice generates a report that simply monitors
all changes on a target set of machines since the agent was
installed. This option does not allow tracking of missing files.
If you keep the default Advanced Options, this choice essentially
gives you the table of all pending files on your target systems,
along with additional Drift and Risk information only available in
Baseline Drift Reports. You can filter or sort by Risk if you choose
to determine whether action is necessary on any of these pending
files, and also see whether any particular group, user, or computer
is contributing disproportionately to total Risk.
For each Type choice except None, additional fields appear
allowing you to complete specification of the baseline.
Save button Create the Baseline Drift Report by saving the parameters you
have entered. Once created, the report is scheduled to run, unless
you disable it.
Cancel button Cancel the creation or editing of the report.
Show/Hide
Advanced
Options button
Shows or hides additional parameters for the report. See
Advanced Baseline Drift Report Options for more details.
Item Description
Chapter 12: Monitoring Change: Baseline Drift Reports
Parity, Release 6.0.1 11/29/2010 265
Advanced Baseline Drift Report Options
The Advanced Options section includes options that change the file types considered in a
baseline drift analysis, the method of comparison between a baseline and its target, and the
level of detail, and therefore the size, of the report when it is generated. Changing these
options may effect performance, and also may create reports with considerably more
detail for you to examine.
Advanced Options: File Filter Options
Filter options allow you to choose different types of files to include in the drift report. All
of these options are off by default. They are essentially shortcuts for some of the more
common options you can set by choosing Advanced Filters in either the baseline or target
Type menu. The choices are:
Include approved files Files with a Parity Status of Approved are included in the
baseline drift comparison.
Include banned files Files with a Parity Status of Banned are included in the
baseline drift comparison.
Include initialized files Files initialized from a newly installed agent are included
in the baseline drift comparison.
Include missing baseline files Baseline drift analysis includes tracking of files that
exist in the baseline but are missing on the target systems (does not appear if baseline
is Same as Target).
Only include applications Only files on your network that are executable (e.g.
.exe or .com, but not Packages) are included in the baseline drift comparison.
Only include executed files Only files that actually have executed on your
network are included in the baseline drift comparison.
Deciding which of the Filter Options to use depends upon your purpose in running a
Baseline Drift Report. Although only pending files are included by default, you can run
baseline drift reports that include Approved and/or Banned files. When both of those
options are used, the drift report shows every new file of interest, which can be very useful
if you want to see whether your systems have drifted from a golden image or known
baseline. You might discover that some files you have approved should not have been, or
that there is a large proliferation of banned files, which, although they cannot execute,
indicate a problem.
Another situation in which including banned and approved files as well as missing
baseline files might be useful is in an environment where systems must be absolutely
standard, for example, point-of-sale systems. You can use drift reports to determine
whether all your systems exactly match your golden disk image.
Using Parity
Parity, Release 6.0.1 11/29/2010 266
Advanced Options: File Comparison Method
Baseline drift reports use both file content (its hash) and file location (its full pathname) to
identify added, missing, and changed files. The Advanced Options in Baseline Drift
Report Details allow you to change how they use these factors:
File content By default, baseline drift reports use the File content method for
comparisons. When this option is in effect, if a file in the baseline has the same hash
as a file in the target, no drift is reported, regardless of the pathname (location) of the
two files. A file in the same location (i.e., same path and filename on baseline and
target) but with different hashes is considered modified on the target and so counts as
drift. Baseline hashes not found anywhere on the target are reported as missing files,
and target hashes not found on the baseline are considered added files.
File location If you choose File location, no drift is reported for the same hash
found with the same path and filename on both baseline and target. Different hashes
found at the same location (path and filename) are considered modified files and add
to the drift number. And if the same hash is found in different locations, it is not
considered a match. In that case, Baseline Drift Reports may report a new file (if the
baseline had no file at the location where the file exists on the target), missing (if the
target has no file where the baseline had one), or modified (if there is a file with the
same name but a different hash on the baseline and target).
In some cases, the different comparision methods will have no effect on total drift. This is
especially likely if you activate tracking of missing files as part of the drift report. If you
maintain the default setting, however, and do not track missing files, the different
comparison methods can produce different drift results, as the example in Table 48 shows.
Table 48: Example: How different comparison methods affect drift
Files in Baseline Files in Target Drift by content Drift by Location
C:\folder1\file1
(hash A)
C:\folder1\file1
(hash A)
None None
C:\folder1\file2
(hash B)
C:\folder1\file2
(hash F)
1 new (hash F) 1 changed (file2)
C:\folder2\file3
(hash C)
C:\folder2\file3
(hash B)
1 changed (file3) 1 missing (hash C)
C:\folder2\file4
(hash D)
1 missing 1 missing
C:\folder2\file5
(hash G)
1 new 1 new
Total Drift Including Missing Files 4 4
Total Drift Not Including
Missing Files (default)
3 2
Chapter 12: Monitoring Change: Baseline Drift Reports
Parity, Release 6.0.1 11/29/2010 267
Advanced Options: Report Detail Level
The Advanced Options provide a choice of size for the baseline drift report. The default
choice is Full details, which generates a drift report that includes details on top-level files
and all individual files associated with them. The other choice is Summary only, which
generates reports that include details at the top level (file group) and shows details on
individual files only when requested (i.e., when a user clicks on the file group to get more
details. The table shows some of the considerations in choosing one or the other of these
options.
Table 49: Report Size Options
Report Type -> Summary Only Full Details
Differences
Level of Detail Initially reports results by file
groups. Individual-file-level
report is generated on
demand when you click on a
file group.
Contains individual files
Database size Small size in database Large size (approx. 10x larger
than Summary)
Creation Speed Faster to generate Slower to generate
Report Access
Speed
Slower to view Faster to view
Compatibility with
Dashboard
Not suitable for graphing
(portlets) and extensive
analysis because it lacks file-
level details such as threat,
trust, and publisher/company
Suitable for graphing and
analysis by grouping, filtering,
etc.
Using Parity
Parity, Release 6.0.1 11/29/2010 268
Using Filters in Target and Baseline Definitions
There are two types of filters on the Type menu for Target and Baseline definitions:
Computer Filters and Advanced Filters. Advanced Filters includes all the filters types in
Computer Filters. Once you choose the type, you can add as many different filters from its
menu as you like. You also can add multiple filters of the same type.
Computer Filters are useful if you know that the only criteria you plan to use for
specifying a baseline or target are computer-related. You have the following Computer
Filter options:
Computer
Computer Tag
IP Address
Policy
Although two of these duplicate choices on the Type menu, by using the Computer Filters
type, you allow yourself to set multiple filters for computers. For example, you can
specify that you want your baseline to include all computers in the Monitor policy that
have a Computer Tag of Sales or Marketing.
Advanced Filters are useful when you need to include criteria not available on the
Computer Filters menu in your specification of a baseline or a target. You can still include
computer filters, but Advanced Filters also allow you to use a large set of file criteria,
including hash values, file prevalence, and threat level.
While most of the filter choices are self-explanatory, the File Type choice might not be.
With the File Type filter, you can specify that your target or baseline includes or excludes
the following choices:
Application: Any executable (e.g. .exe or .com) except for Packages
Supporting File: Any library loaded by an executable (e.g., .dll, .ocx, .sys)
Package: Any installer (.exe with contents, such as a self-extracting zip or setup
program)
Script File: Any script or batch file (e.g., .bat, .vbs, .wsf)
Other: Reserved for future types
Unknown: Files reported by older Parity Agents that dont provide file type
information
Chapter 12: Monitoring Change: Baseline Drift Reports
Parity, Release 6.0.1 11/29/2010 269
Managing Snapshots
A snapshot is a table of files (including their name, hash, and location) collected from one
or more computers. You can use a single snapshot or a combination of snapshots as the
baseline for a drift report. You can use filters to generate exactly the file list you want and
then take a snapshot of that list of files. There are several locations in Parity in which you
can create snapshots. Once a snapshot is created, you can add or remove files from it as
necessary.
Only power users and administrators can create, modify and delete snapshots.
Creating and Modifying Snapshots
There are two main ways to create a new snapshot:
using all files on a particular computer
using a file table, filtered or not, produced on a Parity page that includes the Snapshot
button
To create a snapshot (or add to one) from all files on a computer:
1. In the left console menu, click Computers.
2. In the Computers table, click on the name of the computer whose files you want to use
as a snapshot. The Computer Details page appears for that computer. Note that if the
agent on a computer has not been updated to Parity Agent 5.0 or later, it cannot be
used to create a snapshot.
Using Parity
Parity, Release 6.0.1 11/29/2010 270
3. To create a new snapshot, at the bottom of the Computer Details page for the
computer, in the Snapshot box, type in the name for the snapshot and click Create.
- or -
To add all of the files on the computer to an existing snapshot, choose an existing
snapshot from the Choose existing snapshot menu and click Add.
A message appears confirming the creation or modification of the snapshot.
4. If you want to view the contents of your snapshot, click on Baseline Drift in the left
console menu and then click on the Snapshot tab.
Your new or modified snapshot is displayed in the snapshots table.
To create a snapshot (or add to one) from a file table:
1. Go to the Parity page from which you want to create the Snapshot.
For example, click on Files in the console menu to go to the Files page, and then click
on File Catalog.
2. Choose the tabs, filters, columns, and/or Saved View you want to get the list of files
you want in the snapshot.
3. Click the Show/Hide Snapshots button to show the Snapshot panel
Note
Keep in mind that a snapshot of the files on a computer is static it
is the list of files that were on the computer when the snapshot was
taken. You also can use the computer itself as a baseline for
comparison, in which case the files currently on the computer when you
run the report are the baseline.
Chapter 12: Monitoring Change: Baseline Drift Reports
Parity, Release 6.0.1 11/29/2010 271
4. If you want to inidividually select the files being added to the snapshot, check the box
to the left of the file for each file you want to add, and click the Checked files radio
button in the Files to add line of the Add Files to Snapshot panel. Otherwise, all files
on the page are added to the snapshot.
5. To create a new snapshot, in the Snapshot box, type in the name for the snapshot and
click Create. A new snapshot is created from the current table of files it includes the
files on all pages in the table, not just the currently displayed page.
- or -
To add all of the files in the current table to an existing snapshot, choose an existing
snapshot from the Add to existing snapshot menu and click Add.
6. If you choose Checked files, you must check and add files for each page in the table
only the files checked on the currently visible page are added.
7. If you want to confirm that a new snapshot was created, click on Baseline Drift in the
left console menu and then click on the Snapshot tab.
Your new snapshot should be displayed in the snapshots table.
Viewing and Editing Snapshots
Once created, a snapshot may be viewed on the Snapshot tab of the Baseline Drift page.
To view a snapshot:
1. In the left console menu, click Baseline Drift.
2. On the Baseline Drift page, click the Snapshots tab.
Note that the Snapshots tab does not appear until you have saved at least one snapshot.
3. Click either the name of the snapshot you want to view or the View Details button
in its row. The Snapshot Content page appears, showing a table of all of the files in the
snapshot.
Using Parity
Parity, Release 6.0.1 11/29/2010 272
From the Snapshot Content page, you can use any of the standard table tools (filters,
column controls, etc.) to change your view of the files in the snapshot.
Managing Files in Snapshots
You can check one or more files in the snapshot and take the following actions:
Remove the checked file(s) from the snapshot Files you have checked when you
choose Remove from Snapshot on the Action menu will be removed from the
snapshot, but not from any computers on your network.
Approve or Ban the file(s) The Action menu provides commands for creating
global or custom approvals or bans for checked files in the snapshot. Note, however,
that there might be more efficient and flexible approval methods for handling a
particular file for example, approving it by approving its publisher, or by approving
the installer that generated the file.
Analyze with Parity Knowledge service Files you have checked when you choose
Analyze on the Action menu will have information about them supplied by Parity
Knowledge service.
Deleting Snapshots
On the Snapshot tab of the Baseline Drift Reports page, you can delete snapshots you no
longer need. Before doing so, consider whether the snapshot is really no longer useful, or
whether you can make it useful by adding files to or deleting them from it. You cannot
recover a deleted snapshot.
To delete a snapshot:
1. In the left console menu, click Baseline Drift.
2. On the Baseline Drift page, click the Snapshots tab.
Note that the Snapshots tab does not appear until you have saved at least one snapshot.
3. Click the Delete button in the row of the snapshot you want to delete, and in the
confirmation box, click OK.
Chapter 12: Monitoring Change: Baseline Drift Reports
Parity, Release 6.0.1 11/29/2010 273
Displaying Baseline Drift Reports in Graphs
The tables on the Baseline Drift pages provide the greatest detail and flexibility in viewing
drift results, but you might want a graphic representation of drift to use as a quick
reference indicator of changes in files on your network. You can use the Parity Dashboard
to display graphs of Baseline Drift Reports as graphic portlets.
Parity includes pre-configured portlets, the individual graphs that make up a Dashboard,
that provide baseline drift information. You can choose any portlet with Drift in its title
to see an example of graphic presentation of drift information.
If you plan to create your own drift portlets, consider the following tips for making the
information you display usable:
The horizontal size of portlets varies according to the layout of the dashboard they are
displayed on. You may need to move the portlet on the dashboard or change the
dashboard layout to accommodate the data in a baseline drift portlet. You also can
choose the data and the type of graph you display it in so that the portlet is appropriate
for the presentation format.
Consider how many items will appear on the X axis. The Portlet Editor does allow you
to limit the items displayed on the X-axis to the 5, 10, or 15 with the highest or lowest
values, but this means you are not seeing all of the data from the report. So if, for
example, you have 1000 computers, you might choose to show drift by policy instead
of by computer you can always drill down to the more detailed information in Parity
tables. (If you use the Split by feature in a portlet, you should similarly limit the
number of items that will split the bar, column or other element in your portlet.)
Use the Preview feature in the Portlet Editor to see how your data will appear. You
can try out as many display options as you would like before you Save the portlet.
If a Baseline Drift Report has a Report Size of Summary Only (an option in the
Advanced Options when editing or creating a report), it will not have sufficient data
for use in the Dashboard. Only reports that have a Report Size of Full Details can be
displayed graphically.
The example below shows the same information presented in a Baseline Drift Report
Results table, and then again in a graphic portlet. On a demonstration system with 5 or
fewer Parity Agent computers, you will be able to easily view drift by computer in a
graph. This is less likely to be useful in a production environment.
Using Parity
Parity, Release 6.0.1 11/29/2010 274
In tabular form, the drift report might look something like the following figure.
The same information in the Parity Dashboard would appear as shown in the next figure.
Clicking View Details brings you back to the full report table.
For more information about the Parity Dashboard, see Using and Customizing
Dashboards on page 277.
Chapter 12: Monitoring Change: Baseline Drift Reports
Parity, Release 6.0.1 11/29/2010 275
Creating Baseline Drift Alerts
You can create an Alert to notify you and any other Parity users that baseline drift has
crossed a threshold that you have set. When you enable a baseline drift alert, the triggering
conditions are evaluated each time the report generation is complete.
To create a baseline drift alert:
1. From the console menu bar Tools section, click Alerts. The Alerts page, which lists
all configured alerts, appears:
2. From the Alerts page, click the Add Alert button. The Add Alert page appears:
3. In the General panel of the Alert Information window, enter an Alert name and a
Message (what will be send to subscribers when the alert is triggered).
4. In the Type panel, choose Baseline Drift Alert from the Type menu.
5. In the Criteria panel, choose the drift report whose data the alert should monitor..
6. In the Alert when line, choose threshold parameters at which you want an alert to be
triggered.
Using Parity
Parity, Release 6.0.1 11/29/2010 276
7. Click Save to create the alert.
8. On the Alerts page, click the Edit button next to the name of your new alert.
9. On the Edit Alert page, in the Subscribers section, enter each email address to which
you want alert email sent and click Add after each one.
10. If you want to specify the email format, choose one from the menu to the right of the
address box.
11. If you want resend alert emails periodically as long as the alert is not reset, set Auto-
Resend to Enabled and choose a time interval.
12. .Click Save.
Each time baseline drift conditions exist that meet the triggering conditions, Parity
highlights that alert with a highlight color and adds a Reset button, both on the Home page
and the Alerts page. It also sends an alert email to all subscribers to this alert. You can
reset the alert manually by clicking the Reset button next to its name on the Alerts page.
Baseline Drift alerts automatically reset when the drift in the specified drift report falls
below the specified threshold for the specified parameter (user, computer, or policy).
See Using Parity Alerts on page 234 for more on alert behavior.
Chapter 13: Using and Customizing Dashboards
Parity, Release 6.0.1 11/29/2010 277
Chapt er 13
Using and Customizing Dashboards
Parity Dashboards are configurable pages of compact windows called portlets that
provide access to Parity information and controls.
Sections
Topic Page
Dashboards Overview 278
Using Portlets 280
Changing Dashboard Appearance 287
Creating, Editing and Managing Dashboards 290
Managing the Default Home Page 296
Creating and Customizing Portlets 298
Using Parity
Parity, Release 6.0.1 11/29/2010 278
Dashboards Overview
If you have not changed the default start page on the Preferences page, the Home Page
dashboard is the first page you see when you log in to the Parity Console (if not, click
Home Page in the console menu).
A Dashboard consists of a series of portlets, each of which provides summary information
or controls that can help you manage the security of your computers and the files on them.
Some portlets display a specific type of information from your Parity database, such as
events or baseline drift. Others might display news feeds or other information from an
outside URL.
Chapter 13: Using and Customizing Dashboards
Parity, Release 6.0.1 11/29/2010 279
The initial section of this chapter describes basic elements of a dashboard and how to
use them. If you intend only to use Parity-provided dashboards as they were delivered,
this is the only section you need to read.
The second major section of the chapter describes customizing the appearance of a
dashboard. If you plan to use only existing dashboards but would like to change some
aspects of the way they are displayed, this section will help you accomplish that.
The third major section of the chapter describes how to create and customize
dashboards and the information and controls on them. This includes choosing to share
a dashboard with other users.
The final section of the chapter describes how to create and edit the portlets that make
up a dashboard.
What you can do with dashboards depends on the privilege level of your Parity Console
login account:
Administrators and PowerUsers can view, use the features of, create, change, and
delete their own dashboards and dashboards shared by other users. They can share
dashboards they create, and they can choose a different default Home Page for new
users of your Parity Console.
Admininstrators and PowerUsers can view, use the features of, create, change, and
delete portlets.
ReadOnly users can access and use the features of their own dashboards, Parity-
installed dashboards such as the Home Page and System dashboard, and any
dashboards other users have created and shared. They can create, change, or delete
their own dashboards but they cannot modify or delete other dashboards, nor can they
share dashboards they create or choose a different default Home Page for new Parity
Console users.
ReadOnly users can view and use the features of portlets except for those that access
features they do not have permission to use, such as Emergency Lockdown and
Changing Policy for a Computer. They cannot create, modify, or delete portlets.
Dashboard Elements
Although the portlets displayed by a dashboard vary, the basic structure of all dashboard
pages is standard. The two main areas are the Dashboard toolbar, which shows the name
of the current Dashboard and provides buttons and menus to manage it, and the portlets.
Note
This chapter uses the Home Page as an example for purposes of
explaining dashboard features. For a complete list and description of the
Home Page portlets, see Table 5, Home Page Quick Access Portlets, on
page 33.
Using Parity
Parity, Release 6.0.1 11/29/2010 280
In the dashboard toolbar, you see:
Current dashboard name This appears at the top left of the toolbar. It is also the page
name.
Dashboards menu Clicking on the down-arrow next to the dashboard name opens
the dashboards menu, which allows you to choose a different dashboard to display
from the list of those available to you.
Dashboard Help button The question mark button in the upper right area of the
dashboard page opens general help about dashboards. For each individual portlet, an
information button in the upper right corner provides a description of that portlet.
Dashboard action buttons The Reload button reloads the current dashboard. The
remainder of the buttons are used for more advanced activities described in the section
Creating, Editing and Managing Dashboards on page 290.
Dashboard appearance option menus These are described in detail in Changing
Dashboard Appearance on page 287.
Using Portlets
The portlets you see on a dashboard may display file, computer, or event information.
These might show the number and types of computers managed by Parity, the number and
type of security policies enforced, or the categories of software on your network. You may
also see portlets that allow you to make inquiries, such as finding an event or file, or
portlets that take actions in Parity, such as locking down all computers.
Each portlet has a toolbar with its name in the top left and a series of buttons in the top
right. The main content of the portlet is below the toolbar. Data from Parity is displayed in
this content area in the form of tables, charts, graphs, RSS crawls, or HTML pages. For
portlets that take action or allow queries, you will see fields to fill in or buttons to click to
execute an action. You might also add different portlets with other means of conveying
data.
In many portlets, moving the mouse cursor over an element of a chart, for example, a bar
in a bar chart, provides a description of that element, such as how many computers are
represented by a particular bar in the the chart.
Chapter 13: Using and Customizing Dashboards
Parity, Release 6.0.1 11/29/2010 281
Getting More Detailed Data
In addition to displaying key information at their top level, most portlets provide a way to
drill down for more detail. You get more detail by clicking on graphics or data in a
portlet (where the mouse cursor changes into a hand shape) and/or clicking on the View
Details button, if it is available in the portlet. The first level of detail below the dashboard
might be a Parity Server page with the additional information about what the portlet
shows. Depending upon the portlet, information on the details page might be grouped by
the data type shown in the portlet (e.g, computers grouped by SecCon).
To return to a dashboard from a drilldown to details, click on Dashboards in the left
console menu and then click on the name of the dashboard you were on. Note that using
the back button to return to a dashboard could produce inaccurate results.
Portlet Toolbar Buttons
The portlet toolbar offers a variety of options, some of which change the display of a
portlet. Table 50 shows the buttons in the toolbar and the actions they take. Note that the
portlet editor is described in Editing Portlet Details on page 299.
Using Parity
Parity, Release 6.0.1 11/29/2010 282
Table 50: Portlet Toolbar buttons
Collapsing, Expanding, and Exploding Portlets
Parity provides two features for changing the way portlet windows are displayed on a
dashboard. One allows you to collapse a portlet to display its name and toolbar only, and
then to expand the portlet back to its normal state. The Collapse or Expand button
(depending upon the current portlet state) is in the toolbar on the right side of each portlet.
Exploding a portlet, is a temporary viewing option that allows you to take over the entire
dashboard display area with one portlet. When you are finished with the exploded view,
you click the X button in the top right area of the portlet to return to normal viewing.
Button Description
Collapse
Collapse the view of the portlet so that only its toolbar is
displayed.
Expand
Restore a collapsed portlet its normal display.
Reload
Reload the portlet with the most current data available.
Explode
Explode the view of the portlet so that it covers the entire
dashboard. Clicking the X in the upper right corner of an
exploded portlet restores it to its normal size.
Edit
Open the Portlet Details page for this portlet, which provides
access to editable parameters. What you can edit varies by
portlet type and source. For some portlets installed with Parity,
the only parameters you can edit are the name and the
description that appears when a user clicks the information
button.
Information
Open the information window for this portlet, which provides a
brief description of the purpose of the portlet and how to use it.
This information may be edited.
Chapter 13: Using and Customizing Dashboards
Parity, Release 6.0.1 11/29/2010 283
When you explode a portlet, its exploded size depends upon the size of the Parity Console
browser window at the time you click the button.
Entering Information into Portlets
Parity is shipped with a list of System portlets, not all of which are on the original Home
Page. Several System portlets provide fields in which you enter data, such as a computer
name, a file name, or a user name, in order to conduct a search for information or to take
an action on the item you identified with the data. These portlets have several useful
features.
Where you type in the name of something stored in the Parity database, a portlet provides
an auto-complete feature as you type, a list of possible matches to what you have
typed so far is displayed in a menu. Once you see the item you are looking for, or upon
which you want to take an action, in the menu, you can simply point and click it to finish
entering the name. As the example below shows, auto-complete matches what you have
typed with any object in the category you chose (User in the example) that contains the
string, not just those that begin with it. Note, however, that you can choose an Exact match
option for Filename rather than the default behavior of finding every file containing the
string you enter.
Using Parity
Parity, Release 6.0.1 11/29/2010 284
Especially in portlets with multiple data entry fields, you might want to follow one action
with another one that keeps some but not all of the data you initially entered. In this case,
you can make the change you want and click the Search or Change button again. In other
cases, you might want to start over with no data on the portlet. In this case, you can click
the Clear button.
Other Portlet Controls
Portlets can have special controls that provide more information or take an action. For
example, the Emergency Lockdown portlet has large buttons for Lockdown and Restore.
The Alerts portlet has highlighted text links for resetting some or all links. Where there are
special controls, text in the portlet itself should make their purpose clear.
Viewing Other Dashboards
The Home Page is always available on the Parity Console menu. If Parity 6.0 is the first
version of the product you have used, you also will have a System dashboard with portlets
showing a variety of reports on your system, including the number of computers at each
enforcement (SecCon) level, new software seen on your system, and baseline drift reports.
Chapter 13: Using and Customizing Dashboards
Parity, Release 6.0.1 11/29/2010 285
Using Parity
Parity, Release 6.0.1 11/29/2010 286
If you upgraded to Parity 6.0 from a previous release, your old default dashboard is
renamed My Dashboard in 6.0. You may have other dashboards available that you have
created or someone else has created and shared.
There are several ways to choose and open a different dashboard.
To open a dashboard:
If you are on a dashboard, choose a different one from the menu in the top left of the
toolbar:
Or, from any Parity page, if another dashboard choice you want is listed under Home
Page on the left console menu, click it. Note that not all dashboards are necessarily
added to the menu.
Or, click on Dashboards in the left console menu and on the Dashbard List, either
click on the View Dashboard (arrow) button next to a dashboard name or click on the
name itself.
Chapter 13: Using and Customizing Dashboards
Parity, Release 6.0.1 11/29/2010 287
Changing Dashboard Appearance
You have the following options for changing the appearance of a dashboard:
changing the layout of portlets on the dashboard
changing the dashboard width
changing the dashboard backgound color
collapsing and expanding portlet windows
moving portlets on the dashboard
Three of these options are on the menus on the right half of the toolbar:
Note that this section describes what you can do to change the appearance and layout of an
existing dashboard with existing portlets. Adding and removing portlets is described in the
section Editing a Dashboard on page 294.
Any of these appearance changes affect only the dashboard you are on when you make the
change, and are specific to the currently logged in user.
Changing Dashboard Layout
The Dashboard Layout menu shows the current dashboard layout and allows you to select
a different layout from a set of 13 templates. The templates create zones in which portlets
are placed, and in some layouts, these zones have different widths. Once you choose a
layout, you can move portlets from zone to zone so they have width appropriate for their
content.
Using Parity
Parity, Release 6.0.1 11/29/2010 288
Layouts are labeled with the number of zones and the style number if there is more than
one style with that number of zones. The default layout is two equal columns, which is the
only 2 Zones layout. The number of zones is not the number of portlets each zone
can and usually will have multiple portlets in it.
Portlet Distribution in Layouts
When you switch betweeen layouts or add portlets, Parity assigns portlets to zones based
on the following rules:
If you switch to a layout with the same or more zones as your current one, portlets will
remain in their assigned zone. For example, if you switch from 2 Zones to 3 Zones,
Style 1, all of the portlets in zone 1 will remain in zone 1 and all of the portlets in
zone 2 will remain in zone 2 until you move them. There is no attempt to map portlets
that are in wide zones in one layout to wide zones in a different layout.
If you switch to a layout that has fewer zones than the current one, portlets will be
remapped to new zones. Portlets from even numbered zones in the former layout will
go to even zones in the new, and odd to odd, except when going to the one-zone
layout, where all portlets go to the single zone.
When you add portlets to a dashboard, they are distributed sequentially to each zone,
starting with zone one. So if you add three portlets during one editing session, one
each goes to zones 1, 2, and 3.
Parity remembers the distribution of portlets in layouts you have used. If you
change layout and then return to one you used previously, the portlets should appear in
the same locations they did before, assuming you have not added or removed portlets.
In many cases, you will want to move portlets to suit your own preferences after a layout
change.
Chapter 13: Using and Customizing Dashboards
Parity, Release 6.0.1 11/29/2010 289
Changing Dashboard Width
The Dashboard Width menu shows the current dashboard width in pixels and allows you
to select a width between 600 and 1700 pixels. When you change dashboard width, the
width of portlets is resized proportional to their zone within the current layout. Choose a
width appropriate to your screen size and resolution, and to the amount of the screen you
want to allocate to Parity Console. The default dashboard width is 800 pixels.
Changing Dashboard Background Color
On the Dashboard Color menu, you can change the background color of a dashboard.
Clicking on the menu brings up a palette, and clicking a color on the palette makes the
color change.
The background color change does not affect portlet color. The default background color
is light gray.
Moving Portlets
You move a portlet by clicking in its toolbar and moving the mouse while holding the left
mouse button down. When you move a portlet, the portlet you are moving becomes
transparent, and only the borders of the other portlets are shown. As you move the portlet,
the location in which it would be dropped if you released the mouse button is shown as a
dotted-line box, a landing area. If you move from one layout zone into another, the landing
area box shows you any change in portlet width due to the move. When you drop the
portlet into its new location, all of the portlets return to normal display.
You
Using Parity
Parity, Release 6.0.1 11/29/2010 290
Creating, Editing and Managing Dashboards
This section describes the creation and editing of dashboards as well as other dashboard
management tasks. Dashboards are defined by the following basic parameters:
name
portlets you want on the dashboard
whether this dashboard will be shared with other users
whether this dashboard will be listed on the Parity Console menu
You can create a new dashboard from scratch or copy an existing dashboard to a new
name, modifying it once copied. Whether you are creating, copying, or editing a
dashboard, you enter or edit the basic configuration information on the Edit Dashboard
page. The main difference among these cases is what information, if any, is filled in for
you on the Edit Dashboard page when you start.
In addition to creating and editing dashboards, there are two other dashboard management
activities you might want to perform:
setting or reloading the default dashboard, which is described in Managing the
Default Home Page on page 296
deleting dashboards, described in Deleting a Dashboard on page 296
You can access most of the dashboard management tasks described here from either the
Dashboards list page or from the toolbar on an individual dashboard. See Managing
Dashboards from the Dashboards Page on page 297 for a summary of Dashboards list
page features. Table 51 shows the actions taken by the buttons on the dashboard toolbar.
Note
This section describes how you define and manage a dashboard and its
content. Ways to customize the appearance of a dashboard are described
in the section Changing Dashboard Appearance on page 287.
Chapter 13: Using and Customizing Dashboards
Parity, Release 6.0.1 11/29/2010 291
Table 51: Dashboard Toolbar buttons
Shared Dashboards
You can choose to create dashboards for your own use only, or you can share any
dashboard you create by checking the Share with all users box on the Edit Dashboard
page.
When dashboards are shared, other users can use them, and if they have Administrator or
PowerUser access to Parity Console, can modify them. It is also important to remember
that if you share a dashboard, other users might depend on it. If you turn off sharing for a
dashboard or delete the dashboard, other users will lose access to it, either immediately,
or, if they are on the dashboard , as soon as they navigate away from it.
Also note that even if you created a dashboard, any user with Administrator or PowerUser
access can delete a dashboard you share with them.
Button Description
Reload
Reload the dashboard and its portlets with the most current
data available.
New Dashboard
Opens the Edit Dashboard page, where you can enter a name
for a new dashboard and choose whether to make it available
to other users and whether to show it on the left console menu
(under Home Page). You also choose portlets for the
dashboard from this page, and can create new portlets using
the New Portlet button.
Copy Dashboard
Opens the Edit Dashboard page for the current dashboard, with
all of the current portlets checked for inclusion and a new
dashboard name in the form Copy of <the dashboard you were
on>. You can modify the name as you choose. Saving a copy
of a dashboard can be useful if you want to have your own
version of a shared dashboard, or if an existing dashboard has
some of the portlets you would like to use but you want to add
or remove portlets to make it exactly what you need. This also
gives you options to add the dashboard to the left console
menu and share it with all users.
Edit Dashboard
Opens the Edit Dashboard page so you can modify the current
dashboard, including creating new portlets or changing the
portlets displayed.
Delete Dashboard
Deletes the current dashboard (after you choose OK in a
confirmation box). See Deleting a Dashboard on page 296. Not
available on the Home Page.
Reset to Default
Resets a system-provided dashboard (currently, the Home
Page and System dashboard) to its currently saved default
settings (see Set as Default below). Not available for user-
created dasboards.
Set as Default
Sets the current dashboard as the default Home Page for users
whose accounts are created after this setting is saved.See
Managing the Default Home Page on page 296.
Using Parity
Parity, Release 6.0.1 11/29/2010 292
Creating a New Dashboard
If you want to create a new dashboard from scratch, you define the following on the Edit
Dashboard page:
dashboard name
portlets you want on the dashboard
whether this dashboard will be shared with other users
whether this dashboard will be listed on the Parity Console menu
To create a new dashboard:
1. Open the Edit Dashboard page for a new dashboard using one of the following:
- Click on Dashboards in the left console menu, and on the Dashboards page, click
the Add Dashboard button.
- or -
- On any dashboard, click the Create New Dashboard button .
.
2. In the Name box, enter the name you want for the new dashboard. This is the page
name and menu name that will appear when you display this dashboard, and is also the
name that will appear on the list of dashboards on the Dashboards page.
Chapter 13: Using and Customizing Dashboards
Parity, Release 6.0.1 11/29/2010 293
3. If you would like to add this dashboard to the Home Page section of the console menu:
a. In the Options line, check the Show in main menu box. Note that even if you do
not check this box, the dashboard will be available through the Dashboards page
and on the Dashboards menu of any other dashboard.
b. If you want a different (usually shorter) name to appear on the menu than the one
you chose for the dashboard, enter it in the Menu name field
4. If you want other users to be able to use this dashboard, check Share with all users.
5. Check the box to the left of each portlet you want to add to this dashboard. Use the
page buttons at the bottom of the portlet list or the filters at the top of the list to view
all of the available portlets of interest.
Note: If you want to see what the portlet looks like before adding it to the dashboard,
click Preview to the right of the portlet name.
6. If you cannot find a portlet that displays the information you want, consider creating a
new portlet and, once it is created, checking the box next to its name. See Creating
and Customizing Portlets on page 298 for more details.
7. Click Save. The new dashboard is saved and added to the list on the Dashboards page.
If you checked the appropriate box, its name appears on the left console menu.
Copying a Dashboard
Copying a dashboard can be useful under a number of circumstances, including:
if you are using a shared dashboard created by someone else and want to have your
own copy of it
if you find a dashboard that is close to what you want but would like to add or remove
portlets or otherwise edit it for your needs
To save an existing dashboard under another name:
1. Open the Edit Dashboard page for a copied dashboard using one of the following:
- Click on Dashboards in the left console menu, and on the Dashboards page, click
the button next to the dashboard you want to copy.
- or -
- On the dashboard you want to copy, click the Copy Dashboard button .
2. The Edit Dashboard page opens with all of the same parameters as the dashboard you
copied, except for the name, which appears in the form Copy of <name-of-
dashboard-you-copied>. Replace the default Copy of name with the name you
want to use for the dashboard.
3. Modify any of the other dashboard parameters you would like to change. See
Creating a New Dashboard on page 292 for details.
4. Delete any portlets you do not want to appear on this dashboard by unchecking the
box to the left of their names.
Caution
Do not click the Delete link to the right of the portlet name this deletes
it from Parity entirely, not just from the current dashboard.
Using Parity
Parity, Release 6.0.1 11/29/2010 294
5. Add any portlets you would like to appear on this dashboard by checking the box to
the left of their names.
6. If you cannot find a portlet that displays the information you want, consider creating a
new portlet and, once it is created, checking the box next to its name. See Creating
and Customizing Portlets on page 298 for more details.
7. Click Save.
The copied dashboard appears on the Dashboards page under its new name with
whatever modifications you made.
Editing a Dashboard
You can edit dashboards to add or remove portlets from it, to change its name, and to
change its sharing and menu options.
To edit a dashboard:
1. Display the dashboard you want to edit.
2. Click the Edit this dashboard button (pencil) in the dashboard toolbar. The Edit
Dashboard page appears.
Chapter 13: Using and Customizing Dashboards
Parity, Release 6.0.1 11/29/2010 295
3. Modify any of the dashboard parameters you would like to change, including:
a. portlet name
b. Show in main menu choice
c. Menu name (if the Show in main menu box is checked)
d. Share with all users choice
4. On the Edit Dashboard page, the portlet list includes all portlets, including those
already on the current dashboard. There are several options for filtering the list:
a. If you want to see a list of only those portlets not currently on this dashboard, on
the Show menu choose Portlets not on the dashboard.
b. If you know you only want to see certain types of portlets in the list, on the Filter
by type menu, choose the type of portlet you want to see in the list; for example,
you might choose to show only Computer portlets. See Portlet Types and
Subtypes on page 298 for a description of portet types.
Note that you can combine choices on the Show menu with choices on the Filter
menu. Also, these menu choices affect what appears on the Edit Dashboard page,
not what appears on the dashboard.
c. Whether the list is complete or filtered, if it includes multiple pages, you can click
the page numbers or arrows at the bottom of the list to navigate from page to page.
The legend in the bottom right corner of the list tells you how many items and
how many pages are in the current list.
5. You can use the Preview button next to any portlet in the list to see what it will look
like on the dashboard.
6. Check the box to the left of the name of each portlet you want to add to the dashboard.
7. Uncheck the box next to the name of each portlet you want to remove from the
dashboard.
Note: Do not click the Delete link to the right of the portlet name this deletes it
from Parity entirely, not from the current dashboard.
8. If you cannot find a portlet that displays the information you want, consider creating a
new portlet and, once it is created, checking the box next to its name. See Creating
and Customizing Portlets on page 298 for more details.
9. When you have checked all the portlets you would like to add, click the Save button.
The dashboard is redisplayed with the new portlets added.
10. If you need to change the overall dashboard layout to accommodate the new portlets,
use the Dashboard Layout menu to make this change. See Changing Dashboard
Layout on page 287 for more details.
11. If necessary, move portlets on the dashboard to accommodate the new portlets. If you
do not know how to move portlets, see Moving Portlets on page 289.
Using Parity
Parity, Release 6.0.1 11/29/2010 296
Managing the Default Home Page
There are two Home Page management buttons on the dashboard:
Using the Reset to Default button , any user can choose to reset their current,
possibly modified, Home Page, to the default Home Page.
Using the Set as Default button , any user with Administrator or PowerUser
privileges can save the current dashboard as the default Home Page for new users.
If you set a new or modified Home Page as the default, it has two effects: it becomes the
page that anyone using the Reset to Default button gets; and, it is the default home page
for any new console users who log in for the first time after the change to the default.
Users who have already logged in before the default Home Page is changed retain their
existing Home Page unless they click the Reset to Default button.
Deleting a Dashboard
You can delete any dashboard you created and (unless you are logged in as a ReadOnly
user) any shared dashboard made available to you. The only dashboard that cannot be
deleted by anyone is the Home Page.
When you choose to delete a shared dashboard, a dialog box warns that the dashboard is
shared and allows you to confirm or cancel the deletion. Be careful when deleting a shared
dashboard since it is possible another Parity Console user may want to continue using it. If
another user is using a dashboard when you delete it, the dashboard remains displayed
until they navigate away from it, at which point it becomes unavailable
To delete a dashboard:
1. Start the deletion process in one of the following ways:
- Click Dashboards in the left console menu and on the Dashboards page, click the
Delete (X) button next to the name of the dashboard you want to delete.
- or -
- On the dashboard you want to delete, click the Delete Dashboard button.
2. In the confirmation dialog that appears, if you are certain you want to delete this
dashboard, click Yes. The dashboard is deleted and if you were on the dashboard
when you deleted it, it is replaced by the Home Page.
Note
You can edit any dashboard by clicking on Dashboards in the left console
menu and clicking the Edit (pencil) button next to the dashboard name.
Note
If you want to be certain you can go back to the original Home Page
shipped with Parity, before you (or anyone else) make any modifications,
use the Copy Dashboard command to copy the Home Page, and name the
copy so that you will know it is a backup of the original page. If you
choose, you can open the copy and use Set as Default to restore the Home
Page to its original configuration.
Chapter 13: Using and Customizing Dashboards
Parity, Release 6.0.1 11/29/2010 297
Managing Dashboards from the Dashboards Page
While you can manage an individual dashboard from its own page, the Parity Console
provides a Dashboards page with a complete list of available dashboards and controls to
manage them. Many of the procedures described in other sections of this chapter reference
the Dashboards page for alternative ways to accomplish a task.
Table 52 shows the dashboard-specific actions available on this page -- see also Table 51
for similar commands available when you are already on a dashboard:
Table 52: Dashboard List buttons and links
Button/Link Description
Add Dashboard
Opens the Edit Dashboard page, where you can enter all the
necessary information for creating and configuring a new
dashboard. See Creating a New Dashboard on page 292 for
more details.
View Dashboard
Clicking this button displays the dashboard in this row. See
Dashboards Overview on page 278 for an overview.
Copy Dashboard
Copies the portlet selection and other configuration information
of the current dashboard to the Edit Dashboard page, with a
new dashboard name in the form Copy of <current-
dashboard>. You can modify the name as you choose. Saving
a copy of a dashboard can be useful if you want to have your
own version of a shared dashboard, or if an existing dashboard
looks like a good template. See Copying a Dashboard on page
293 for more details.
Edit Dashboard
Opens the Edit Dashboard page for the dashboard in this row
so you can modify the dashboard, including creating new
portlets or changing the portlets displayed. Editing a
Dashboard on page 294 for more details
Delete Dashboard
Deletes the dashboard in this row (after you choose OK in a
confirmation box). See Deleting a Dashboard on page 296 for
more information. Not available on the Home Page.
Dashboard Name link
Clicking a dashboard name in the list displays the dashboard.
Using Parity
Parity, Release 6.0.1 11/29/2010 298
Creating and Customizing Portlets
In addition to its dashboard management features, the Edit Dashboard page provides
access to portlet management features with which you can:
edit an existing portlet
create a new portlet
copy an existing portlet and modify it
delete a portlet
Any user with Administrator or PowerUser privileges in Parity can use these features. All
changes to portlets, including creation and deletion, affect all Parity Console users
there are no private portlets.
Portlet Types and Subtypes
Portlets are organized by types and subtypes. Depending upon the type and subtype, the
portlet has different capabilities, and there are different input parameters available when
you create or edit it. The types are:
Events: These portlets display event information from the Parity Server database,
such as the number of blocked file executions over a period of time or alerts that have
been triggered.
Baseline Drift: These portlets display the results of baseline drift analysis in Parity,
such as daily drift of software from a baseline or a list of the computers with the
greatest deviation from the baseline.
Computers: These portlets display information available in Parity about the
computers on your system, such as the number of computers running each operating
system or the number of computers at each SecCon level.
Files: These portlets show information about the files on Parity-managed computers,
such as the number of newly seen files over time or the category (browsers, utilities,
messaging, etc.) of the files on the system.
Other: These portlets may display an RSS feed or information from another URL, or
they may display HTML pages you provide. This category also includes one-of-a-kind
system-created "action" portlets such as the emergency lockdown button, or
combinations of different types of information from the Parity database.
Chapter 13: Using and Customizing Dashboards
Parity, Release 6.0.1 11/29/2010 299
System Portlets
Parity is installed with a large number of pre-configured portlets. Some of these are visible
on the Home Page and might also be on other pre-configured dashboards at your site.
They can be identified by the name System in the Created By column on the Edit
Dashboard page.
Some of these System portlets cannot be copied or deleted, which you will be able to see
because the Copy and Edit links will be grayed out in their rows. These are specially
designed, one-of-a-kind portlets, such as the Emergency Lockdown portlet or the Change
Policy portlet. Although you are allowed to edit these portlets, the only things you can edit
are their names and descriptions.
Editing Portlet Details
You can edit portlets to change their appearance or the data presented. You might, for
example, decide that a pie chart better presents the data you want to see than a vertical bar
chart. The Portlet Details page, where you edit portlets, can be opened from a currently
displayed portlet on a dashboard or from the portlet list on the Edit Dashboard page.
See Creating Custom Portlets on page 301 for more detail on the individual parameters
you can edit.
Using Parity
Parity, Release 6.0.1 11/29/2010 300
To edit a portlet on the currently displayed dashboard:
1. Click on the Edit button in the upper right of the portlet you want to edit.
The Portlet Details page appears.
2. Make whatever changes you want to the settings on the Portlet Details page, If
necessary, click the Show Advanced Details button for more editing options.
3. Use the Preview link at the bottom of the page to view the effects of your changes.
Note that you might need to scroll the browser window down to see the Preview panel.
When a preview is showing, you can continue to make changes and click Refresh to
see the results. Click Close when you are finished with the preview.
4. When you are satisfied with the changes you have made, click Save at the bottom of
the Portlet Details page. The current dashboard appears and shows the portlet with
whatever changes you made.
You also can edit portlets via the Portlet Catalog, whether or not the portlet appears on any
of your dashboards.
To edit any portlet from the Edit Dashboard table:
1. On the Edit Dashboard page, find the portlet you want to edit.
2. In the list of portlets, click the Edit link to the right of the name of the portlet you
want to edit. The Portlet Details page appears.
3. Edit as described in the previous procedure.
Deleting Portlets
To delete a portlet from Parity:
1. From any dashboard or the Dashboards page, click the Edit Dashboard (pencil)
button. The Edit Dashboard page appears.
2. In the list of portlets, click Delete next to the portlet you want to delete. A
confirmation dialog appears and includes information about how many dashboards
use this portlet. Be sure you actually want to delete this portlet from your Parity
environment. It will be permanently removed for all users.
3. If you are certain you want to delete this portlet, click OK in the confirmation dialog.
The portlet is removed from the portlet list on the Edit Dashboard page. It is removed
from all dashboards that include it.
If a user is viewing a dashboard containing the portlet, the portlet will remain visible until
the user Reloads or navigates away from the dashboard.
Caution
Users with Administrator or Power User logins can delete portlets from
the Edit Dashboard page, with the exception of certain system portlets.
Use this capability with care, however, since it deletes the portlet from all
dashboards for all users.
Chapter 13: Using and Customizing Dashboards
Parity, Release 6.0.1 11/29/2010 301
Creating Custom Portlets
In addition to making available portlets created by Bit9, dashboards provide the means to
create and use your own portlets. You can choose from a list of several portlet types that
can present Parity data, and then configure the appearance of data from those reports as
you choose.
Regardless of who creates a custom portlet, the portlet is available to all Parity users
through the Edit Dashboard page. Note, however, that ReadOnly users cannot create or
modify a portlet.
As you enter details for your portlet, dont hesistate to experiment with different settings
on the Portlet Details page and click the Preview button. The Preview capability serves as
both a debugger, to inform you when you choose incompatible settings for a portlet, and a
good way to try different charts or different collections of data before adding a custom
portlet to a dashboard.
To create a custom portlet:
1. Click the Edit Dashboard button, either on a currently displayed dashboard or next to
the name of any dashboard on the Dashboards list.
2. On the Edit Dashboard page, click New Portlet. The New Portlet page appears.
3. On the New Portlet page, choose the type from the Select portlet type menu. See
Portlet Types and Subtypes on page 298 for a description of the portlet types.
4. If there is more than one choice, choose the subtype from the Select subtype menu.
5. Click Next. The Portlet Details page appears. This is the same Portlet Details page
that appears when you edit a portlet.
Adding Portlet Details
6. On the Portlet Details page, enter the General details, which include the following:
a. Title: Type the title you want to appear on the portlet and in the portlet list on the
Edit Dashboard page.
b. Description: Type the information you want users to see when they click the
information button for this portlet, such as a short description of the purpose of the
portlet and instructions for how to use it.
7. If the Portlet Details page includes a panel specific to your portlet type, such as
Baseline Drift details or RSS details, fill in the required information there and then
click Next.
If there is a Save link instead of a Next link, click it to save the new portlet and add it
to the catalog and current dashboard. For some portlet types, no further configuration
is necessary.
Note
The type and subtype of a portlet determine the fundamental structure of a
portlet and many of the available choices on the Portlet Details page. They
cannot be edited once chosen. If you want to change either one during the
portlet creation process, click Cancel and start over.
Using Parity
Parity, Release 6.0.1 11/29/2010 302
8. If a Data Presentation panel appears, you have the option of choosing Table as the
Chart type.
- If you choose Table, select the columns and column order you want, then
continue with step 14. See Using Tables in Portlets on page 305 for details on
configuring table portlets.
- If you choose any other Data Presentation type, continue with step 9.
9. If a Graph Settings panel appears on the page, provide the details for the way in which
you want the data for this portlet presented. The available choices vary depending
upon the type and subtype of portlet, but generally those shown in Table 53.
Table 53: Portlet Graphics Settings
Setting Description
Chart type
This menu lists the ways you can represent data for the portlet
type and subtype you chose. The list may include points, bars,
and pie charts, among other choices.
X-axis
This lists the types of attributes available for the portlet type
and/or subtype you chose. Choose one (for example, Computer
name) to distribute along the X axis of the chart. For different
types of charts, the choice here might not determine what
appears on the X axis but what is the fundamental data in
another format, for example, what each slice of a pie
represents.
Limit to the 5|10|15
highest|lowest
values
If you put certain data, such as individual computers, on the X-
axis, you can have too many instances to display effectively
inside the portlet. The Limit to checkbox and menus allow you
to show only the instances with the 5, 10, or 15 highest or
lowest values of whatever it is you are displaying (drift, for
example). Presumably these would present the most interesting
information, and the limit allows you to have a usable graphic
rather than putting too much information into too little space.
This box is not displayed for certain chart types, including
scatter charts or columns using the auto split feature.
Group by
Appears only if you choose Scatter as the Chart type. If you
choose a Group by value, the dots on the scatter chart
represent the total value for the group you indicate rather than
values for an individual group member. For example, if you
choose Policy as the Group by value, instead of dots
representing a Y value for individual computers, they would
represent the Y value for all the computers in a policy instead.
Exclude Unknown
X-axis values
If you check this box, data with unknown X-axis values is
eliminated from the chart or graph. This is another way to
eliminate less useful information from the portlet.
Split by
Specifies the information type whose values split the X-axis
data. For example, you might create a portlet that shows raw
drift by policy. Split by creates a separate series (bar, column,
or segment) for each unique value in selected column, so a bar
representing all the computers in a policy can be split (by color)
to show how much drift is attributable to each computer.
Chapter 13: Using and Customizing Dashboards
Parity, Release 6.0.1 11/29/2010 303
10. When finish choosing Graphic Settings, click Preview to see what your portlet will
look like. You can try a variety of settings, such as different chart types, to find the
one you like best. Use Refresh to update the preview as you change settings.
11. Once you have specified the basic appearance of the chart for this portlet, you can do
one of two things:
a. If you do not want to view and consider modifying advanced graphic details, click
Save to add the portlet to the Edit Dashboard page.
b. If you do want to see additional graphic settings, click the Show Advanced
Settings button.
12. If you are reviewing advanced graphic settings, you have the choices shown in Table
54. Note that not all advanced settings are appropriate (or available) for all chart types.
Metrics
Lists the choices of attributes you can represent on the Y-axis
of your chart. If you can only choose one value for the particular
portlet type you are creating, this is a dropdown menu. If you
can choose multiple types, this is a multi-select menu that
allows you to move more than one item from the Available
columns to the Selected column or vice versa. You can add any
metrics that are shown as available. For example, for a bar
chart of unique files by global state, you could add Count to
show the number of files in each state and then also add
Prevalence to show how many computers have files of each
type.
Show table below
graph
When checked, displays a list of table columns available for this
portlet. Move those columns you want displayed into the
Selected column. See Using Tables in Portlets on page 305
for more details.
Setting Description
Using Parity
Parity, Release 6.0.1 11/29/2010 304
Table 54: Portlet Advanced Settings
13. If you have entered Advanced details, you can click the Preview link again to
examine your portlet before saving.
14. If the Portlet Details page for the portlet you are creating has a filters panel and you
want to filter the data that will be used in the portlet (both graphic and table-only
portlets), configure the filter you want. See Using Filters in Portlets on page 308 for
more details.
15. When you are satisfied with the appearance and data of your portlet, click Save to add
the portlet to the Portlet Catalog, add it to the current dashboard, and close the Portlet
Editor.
Setting Description
Height
Allows you to choose a height, in pixels, for the portlet, or to let
Parity size it for you (Auto). You can alter this value, but if you
choose a value other than Auto, you may interfere with proper
display of the portlet.
Show X axis title/
Show axis titles
When box is checked, includes the X-axis title (that is, the title
shown in the X-axis box in Graph Details) on the portlet chart, or if
X and Y axes are shown, titles for each.
X-axis labels
For choices other than None, adds labels to the data points on the
chart (for example, the bars in a bar chart), in the location and
orientation you choose. If you choose Auto, Parity specifies label
positioning based on the best fit.
Legend
When any button but None is clicked, provides a legend describing
the chart elements in the location you specify. For example, if
different colors are used for total systems vs. connected systems,
the legend identifies which is which.
Include tooltips
(Alternative to Legend) When any button but None is clicked,
provides a legend describing the chart elements in the location you
specify. For example, if different colors are used for total systems
vs. connected systems, the legend identifies which is which.
Show Data Point
Values
When box is checked, displays the Y values (or their equivalent) on
the portlet chart. For example, if a column represents three
computers, the number 3 is displayed above the column.
Draw 3D
When box is checked, displays the chart style you have chosen
with 3D effects.
Use logarithmic
scale
When box is checked, changes the scale for displayed data from
linear to logarithmic
Chapter 13: Using and Customizing Dashboards
Parity, Release 6.0.1 11/29/2010 305
Using Tables in Portlets
When portlets have content appropriate for display in a table, there are two table options
that can appear on the Portlet Details page:
Table Only: The Portlet Details page provides a table option in the Chart type menu.
This is the option to choose if you do not want any graphic charts on the portlet.
Supplemental Table: If the main chart type choice is something other than Table, a
Show table below graph checkbox appears at the bottom of the Graph Settings panel.
When you check this box, you get both a graphic representation and a table.
Table-only Portlets
Table-only portlets can be a good choice when you would like to display Parity data on the
dashboard that doesnt lend itself to graphic representation. For example, you might not be
interested in how many computers or files meet certain criteria but instead in a more
complex picture of different kinds of data for each computer, or for each file.
When a table-only presentation of data in a portlet is possible, a Data Presentation panel
appears on the Portlet Details page. In that panel, you can choose Table as the Chart type.
Choosing this option removes the Graph Settings panel from the Portlet Details page and
replaces it with a Table Settings panel in which you can decide the data to include in the
table and the order in which they will appear.
You must choose the columns you want to appear in the table. You can double-click on a
data element in the Available column to move it to the Selected column, and vice versa.
You also can use the arrow buttons to move items back and forth between Available and
Selected, and to change the order of data in the table.
Using Parity
Parity, Release 6.0.1 11/29/2010 306
Table portlets provide many features for rearranging the data they display:
You can have multi-page tables and navigate between pages using the page and arrow
buttons in the bottom left of the portlet.
You can determine the number of rows displayed in a table by choosing a different
Page size (in multiples of 10 rows).
You can click over a column and drag it to a different location in the table.
You can click over a column heading and drag it into the labeled zone at the top of the
portlet to group the table by the data named in the column heading.
You can filter the contents of a table by any column head to show data of interest.
(You also can pre-filter the data using the Filters on the Portlet Details page.)
You can click on a column head to sort by the data in that column.
To filter on a column, enter a string in the box below the column for example, Laptop
in the Computer Name column, and then click on the filter button to see the operator
menu, where you can choose how you want to use the string you entered to filter the data.
Chapter 13: Using and Customizing Dashboards
Parity, Release 6.0.1 11/29/2010 307
Supplemental Tables in Portlets
You can add a supplemental table within a graphic portlet. Because the space is shared,
you probably will not want to create elaborate supplemental tables.
When a supplemental table is possible, a Show table below graph checkbox appears at the
bottom of the Graph Settings panel. You check this box to display the Table Settings
panel.
You must choose the columns you want to appear in the table your Metrics choices for
the Graph Settings are not imported to the table. You can double-click on a data element in
the Available column to move it to the Selected column, and vice versa. You also can use
the arrow buttons to move items back and forth between Available and Selected, and to
change the order of data in the table.
Using Parity
Parity, Release 6.0.1 11/29/2010 308
As with table-only portlets, you can drag and drop columns to rearrange them, and can sort
data by clicking on column heads. You cannot group by column and cannot filter the data
in the table itself.
Using Filters in Portlets
Some portlets allow you to use filters to limit and focus the information a portlet displays.
For example, you could create a portlet that shows the connection status of computers but
filter out those in Visibility Only policies.
Filters do not make sense for certain portlets RSS feeds and HTML pages for
example and are not used on the portlets installed with Parity. If the portlet you are
creating or editing includes a filtering capability, you will see a Filters panel on the Portlet
Details page. The illustration below shows the initial building blocks of a portlet filter.
This initial filter view shows the top-level group operator. To have the filter actually do
anything, you need to add at least one expression, a set of parameters that can be evaluated
as true or false against Parity data. For example, to have the filter include only those
Chapter 13: Using and Customizing Dashboards
Parity, Release 6.0.1 11/29/2010 309
computers containing Laptop in their name in the portlet data, you would create the
following filter.
Each expression consists of a parameter--some kind of data that is available in Parity, an
expression operator, and a value. You choose the parameter and operator from menus that
vary depending upon that type and subtype of portlet. You type in the value you want to
match.
Every expression belongs to a group, even if the group includes only one expression.
While an expression might evaluate to true on its own, the group operator determines
whether the group is true, as Table 55 shows.
Table 55: Group operators in portlet filters
With AND as the group operator and a single expression, if the expression is true, the
group is true, and the data matching the expression will be included in the portlet. As the
table describes, however, adding expressions and using other operators can provide more
powerful and complex filters. The illustrations below show some examples:
Operator Effect
AND
If all expressions in the group are true, the group is true. For the
top-level group, this means that data for which all expressions
in the group are true is displayed in the portlet.
OR
If at least one expression in the group is true, the group is true.
For the top-level group, this means that data for which at least
one expression in the group is true is displayed in the portlet.
NOTAND
If at least one expression in the group is false, the group is true.
For the top-level group, this means that data for which at least
one expression in the group is false is displayed in the portlet.
NOTOR
If all expressions in the group are false, the group is true. For
the top-level group, this means that data for which all
expressions in the group are false is displayed in the portlet.
Using Parity
Parity, Release 6.0.1 11/29/2010 310
If you created a Top 5 First Seen Computers portlet as shown in the details above, it
displays the five computers that have the most first seen files. Note that there is not a filter
on this data. Perhaps you would like to eliminate data for files that were on computers
when Parity Agent was installed and concentrate on anything that arrived after that. To do
that, you could add an expression and create a filter to eliminate initialized files, as
shown on the left, below.
Chapter 13: Using and Customizing Dashboards
Parity, Release 6.0.1 11/29/2010 311
To further fine-tune your portlet, you might decide to eliminate all files that identify
Microsoft Corporation as the publisher in addition to initialized files since you know
that you installed several Microsoft applications on all computers after initialization and it
is not necessary to track these in your portlet. To accomplish this, you could change the
group operator to OR and create a new expression to produce a filter as shown in the right
half of the illustration above.
As long as you can use the same group operator to accomplish your goal, you can continue
adding expressions to a group.
Nesting Groups of Expressions
You can nest groups of expressions within a filter. Each expression in a filter group shares
the same top-level operator (i.e., AND, OR, NOT AND, NOT OR), and the results of the
group are treated like an expression for the group above it. Group level can be determined
by the indentation of the group and its expressions those to the left are higher-level
groups than those farther to the right.
The filter shown indicates that files whose data is displayed in the portlet must NOT be
both initialized AND either from Dell OR from Microsoft. The OR group is at the same
level as the Initialized expression, and the NOT AND group contains everything in the
filter.
Note
Because some pre-processing of filters occurs as you choose each building
block of an expression or group, you might notice a several second time
delay after filter construction actions.
Using Parity
Parity, Release 6.0.1 11/29/2010 312
Chapter 14: Locating Files
Parity, Release 6.0.1 11/29/2010 313
Chapt er 14
Locating Files
This chapter explains how to use the Find Files page to locate or verify the existence of
specific executable files on computers running the Parity Agent. Find File locates
instances of files, not their listings in the File Catalog.
Sections
Topic Page
Find Files Overview 314
Initiating Find Files from Other Pages 314
Defining a Search on the Find Files Page 315
Using Find File Results 318
Saved Views for File Searches 320
Using Parity
Parity, Release 6.0.1 11/29/2010 314
Find Files Overview
Parity Server keeps track of all files on all connected computers running Parity Agent, in
near-real-time. Because of this "live inventory," you can quickly locate a file or group of
files matching a name, hash, or other criteria available in the Parity database. Even if a
computer is offline, its most recent file inventory is available.
This chapter focuses on the Find Files page, which is pre-configured for file searches and
opens by default with a filter that allows you to search for a file by name. As with the Files
on Computers tab, you can add filters to fine-tune the results you get, and for many
searches, you can create a Saved View. In addition, certain other Parity pages include a
Find Files button or link that displays Find File results for a particular file described in a
table row or details page.
Initiating Find Files from Other Pages
In addition to creating a file search from scratch on the Find Files page, you can click the
Find Files button next to a file name or hash in a table. This initiates a search by hash
for all instances of that file. You can do this from:
the Files page (both the Files Catalog tab and the Files on Computers tab)
the File Group Details page
the Baseline Drift Report Results page (Files views)
the Snapshot Content page
the Find Files page (to narrow results to instances of one specific file only)
Certain other Parity pages have links that initiate a Find Files report pre-configured to find
files relevant to the location you are in. These include:
File name links on the Files page When you click on a highlighted filename on the
Files page, Parity provides a Find Files report of all files associated with the named
file (that is, files installed by or that are copies of the named file).
File Details page and File Instance Details page The Find all instances link
initiates a Find Files search for the file whose details you are viewing.
Add/Edit Policy page This page provides links to two file searches: View the
currently pending files from computers in this policy and View all files from
computers in this policy.
Computer Details page The Find Files button displays a Find Files report of all
files on the computer.
Software Rules page/Publishers tab Clicking on the Find Files button next to a
publisher name displays a Find Files report of all files (on all computers) signed by
that publisher.
Note
You also can search for file instances on the Files on Computers tab of the
Files page, although you will have to add all filters manually, including
the file name filter.
Chapter 14: Locating Files
Parity, Release 6.0.1 11/29/2010 315
When Find Files results appear for any of these queries, you can further refine, as with any
other Parity table, by showing or hiding columns and applying additional filters if the
Filters panel is not showing, click the Show/Hide Filters button .
Defining a Search on the Find Files Page
You can create file queries on the Find Files page based on any parameter available on the
Filters menu. As with any page, you can combine filters, in some cases including more
than one of the same type of filter (for example, File Name is calc.exe or File Name is
add.exe) in the same search.
If you are searching for one specific file, you can search by filename or hash identifier.
Finding Files by Name
Although searching by hash is a better way to be certain you find all instances of a file,
searching by name is the easiest type of search to create from scratch. File Name searches
allow you to use different operators to expand or narrow the matches you get from the
search, as shown in Table 56.
Table 56: Operators for the File Name Filter
Tip
Combination searches based on file name and hash are useful for
detecting attacks where a malicious program presents itself with
different file names but contains the same data, which you can discern
by comparison.
Field Description
contains Any file whose name contains the text you type into the box.
does not contain Any file whose name does not contain the text you type into the
box.
begins with Any file whose name begins with the text you type into the box.
ends with Any file whose name ends with the text you type into the box.
is Only files that exactly match a name you enter. When you
choose is, be sure to include the full file name, including
extension, in the File Name text box.
is not Any file whose name does not exactly match a name you enter.
Note that this means that if you enter calc as the File Name,
for example the results from is not will include calc.exe,
mycalc, etc.
is empty Any file whose name is missing or blank.
is not empty Any file whose name is not missing or blank.
Using Parity
Parity, Release 6.0.1 11/29/2010 316
By default, the Find Files page opens with the File Name filter with the operator is,
meaning any existing file exactly matching the text you type into the box will be listed in
the results.
To locate instances of a file by name:
1. In the console menu, click Find Files. The Find Files page appears with the default
filter, File Name, and the default operator, is.
2. Specify a File Name, or a portion of a filename, that you would like to use in the
search.
3. Choose an operator with which to match your file (see Table 56). For example, choose
contains as the operator if you want to see any file that has the name you entered
anywhere in its name. Choose is if you want only files exactly matching the File Name
you entered.
4. Click Apply. All files (on all computers) matching the File Name and operator you
entered are displayed in the Find Files table.
5. You can add other filters to the search if you choose, clicking Apply in the Filters
panel each time you want to see new results.
Notes
Do not use wildcards (*, ?, etc.) in your search string for a file name. Parity
will attempt to match them literally, and the results will not likely be what
you want. Instead, use the operator menu, which provides choices that
accomplish the same thing, without requiring you to type in special symbols.
Try to define your search parameters so that the results are limited to a
reasonable number of files. Parity does limit the number of matching files it
will return, and you will see a message instructing you to try a narrower
search if the number of results exceeds what can reliably be inserted into one
table.
When you begin typing in many fields on the Find Files page, including the
File Name field, Parity does automatic matching of the string as you type it,
showing matching choices in a menu.
Chapter 14: Locating Files
Parity, Release 6.0.1 11/29/2010 317
Adding a Pathname to a File Search
File Path is one possible addition to a search for files by name. It may also be useful in
other searches, for example, if you want to find all files from a specific publisher in a
specific directory and its subdirectories.
You specify a pathname without the name of the file you want to find. For example, if you
wanted to find calc.exe in c:\windows\system32, you would specify the following search
filters:
Specifying that the File Path is c:\windows\system32 indicates that you want to find
files only in the named folder, not in subfolders. If you want to search for all files in a
named folder and its subfolders, you use the operator contains. For example, if you
specified File Name is calc.exe and File Path contains c:\windows\system32, you
would find all instances of calc.exe in system32 and at any level underneath it.
Finding Files by Hash
Parity supports three hash types: SHA-256, SHA-1, and MD5. If you have a hash from
some other source and want to search for it, you can search for that file on your computers
from the Find Files page by entering the hash into a filter for that hash type.
Note, however, that on some files Parity does special processing to create SHA-256
hashes that more reliably identify instances of the same file as the same, so use of
externally created SHA-256 is not recommended. The best way to search by hash is to
locate the file of interest in one of the Files tabs and then click on the Find File button next
to the file. Parity will run the Find File search without you needing to type or cut and paste
the hash string.
As with file names, Parity creates a list of matching hashes as you type in digits, and if
there is only one item on the list, you can pick it without having to enter the entire hash
string.
Using Parity
Parity, Release 6.0.1 11/29/2010 318
Using Find File Results
The Find Files results page provides all of the tools available on the Files page, both for
getting further information and taking action on one or more files in the table:
When your initial search is broad enough to include different files (not just different
instances) in the results, you can initiate a new search for all instances of one specific
file by clicking the Find Files button next to that file.
In addition, you can click the Details button next to any found instance of the file
to get more information about that instance.
You can check files in the results and operate on them with the commands on the
Action menu. For example, you can Locally Approve or Remove Local Approval
for any file in the results by checking the box to the left of the file listing and clicking
the appropriate button.
You can view Parity Knowledge service information for any file in the results by
checking the box to the left of the file name and clicking Analyze.
Special Cases in Results
Files on Offline Computers
If a computer is offline, a Find Files search will include the matching files from that
computers most recent synchronization with Parity Server in the results. The next time
the computer connects to Parity Server, its file information is updated within a short time
(depending upon the network traffic and how many computers are being updated), and the
updated information becomes available to Find File.
Find File results tables that include the Computer column have an indicator to the left of
the computer name showing whether the computer is connected and up-to-date. A darker
blue circle indicates that the computer is connected and up-to-date. An orange circle
indicates a computer awaiting upgrade. A light blue circle indicates a disconnected
computer. When you move the mouse cursor over a status circle, more information for that
computers status appears below the name, including how long a computer has been
offline.
Note
As in other Parity tables, buttons in the table head for Find Files results
enable you to rearrange display columns, download results in comma-
separated-value format, and add the Find File results to a Snapshot. For
more information, see Viewing Parity Information via Dynamic Tables in
Chapter 2, Using the Parity Console.
Chapter 14: Locating Files
Parity, Release 6.0.1 11/29/2010 319
Files on Deleted Computers
If a computer has been deleted from Parity, its files remain in the Parity database of Files
on Computers for one day. This means that a Find Files search could include results from
deleted computers. Deleted computers are labeled as such in the Find Files results.
Deleted Files
If a file matching a Find Files search has been recently deleted from a computer, it can be
included in Find File results if you choose, although this is not done by default. To include
deleted files, check the Show deleted files box in the bottom right of the Find Files page;
the table is immediately updated to show any deleted files matching your search
parameters. Deleted files are labeled as such in the Find Files results.
Deleted files are removed from the Parity database on the same schedule as old
events. See Management Configuration on page 326 for information about
configuring this time period.
Notes
If you are searching for deleted files using the Deleted filter, you must check
the Show deleted files box before any matching results will appear.
Including deleted files in a search will slow down the search and consume
more resources, so use this feature only when necessary.
Using Parity
Parity, Release 6.0.1 11/29/2010 320
Files on Computers Still Initializing or Synchronizing
If a computer has just had Parity Agent installed and is still initializing, some of its files
are available to Find Files, but its full file inventory is not available until initialization is
complete. To determine whether a computer is still initializing, go to the Computers Page
and search for the computer.
Similarly, if an agent is re-synchronizing with the server, changes in its file information
are not complete until the syncronization is finished. You can view synchronization
progress on table of computers on the Computers page or the Computer Details page.
Saved Views for File Searches
If you have a complex search that you think you will use often, you may be able to save it
as a Saved View.
To create a Saved View on the Find Files page:
1. In the console menu, click Find Files. The Find Files page appears with the default
filter, File Name, and the default operator, is.
2. Choose each filter you would like to add to the search criteria, provide and choices or
text required to configure the filter, and click Apply.
3. When you have finished adding filters, enter a name in the Saved View box above the
table and then click Add. You now will be able to choose the Saved View you created
from the Saved Views menu and get results for this same search whenever you
choose.
Notes
Certain Find File reports, including those initiated from the Find File
button on other pages, cannot be saved because they were run in a
specific context that might not be in effect if executed again from the
Find Files page the Saved Views panel does not appear in these
cases. As an alternative, you might be able to duplicate and save the
search you want by using filters on the Files on Computers tab of the
Files page.
ReadOnly users cannot save views.
Chapter 15: Parity Configuration
Parity, Release 6.0.1 11/29/2010 321
Chapt er 15
Parity Configuration
This chapter explains settings that enable you to configure and maintain your Parity Server
installation. Access to the System Configuration page is available only to login accounts
in the Administrators group.
Sections
Topic Page
Displaying Configuration Options 322
Setting Server Options & Viewing Status 323
Management Configuration 326
Managing Event Logging 330
Configuring Email for Alerts 333
Backing Up Parity 336
Restoring Parity 338
Securing Agent-Server Communications 339
Managing Parity Licenses 343
Activating Parity Knowledge Service File Analysis 346
Using Parity
Parity, Release 6.0.1 11/29/2010 322
Displaying Configuration Options
The System Configuration page presents both one-time configuration and ongoing
maintenance settings for use by Parity Administrators (PowerUsers and ReadOnly
accounts cannot access this page).
To display configuration settings:
1. From the console Administration section, click System Configuration. The System
Configuration page appears:
2. By default, Parity displays Server Status information. Select the item you want to
change or view. A page with options for configuring the selected item appears.
Chapter 15: Parity Configuration
Parity, Release 6.0.1 11/29/2010 323
Setting Server Options & Viewing Status
The default view on the System Configuration page is Server Status, which displays Parity
Server parameters and allows editing of some of them (see Table 57 for details).
Two other choices in setting up your Parity Server environment are found in the
Management Configuration section of the Configuration Options. You can enable or
disable the use of Active Directory for Parity login and policy assignment, and you can
choose to set up an external event logging server. See Management Configuration on
page 326 and Setting up External Event Logging on page 331 for more detail.
To display server status information:
1. On the left console menu, click System Configuration. The System Configuration
page appears with the Server Status panel showing.
2. To change Syslog, timezone, or event archiving parameters, click the Edit button,
make the changes, and click Update, and then click Yes on the confirmation dialog.
See Table 57 for editing details.
Important
Parameters on the Server Status table tell you about the size of the Parity
database and the amount of free space on your Parity server. These do not,
however, report on whether an external SQL database is running out of
space. Regardless of which database option you choose, you should
monitor your Parity database regularly to be sure it does not overflow and
prevent Parity from operating. See the Installing Parity manual for more
information on database configuration. Also, see Creating Alerts on
page 235 for information on database-related alerts.
Using Parity
Parity, Release 6.0.1 11/29/2010 324
Table 57: Server Status Page Information and Options
Field Description
Parity version Version number of the installed Parity Server software.
Server address IP address or qualified DNS name for the Parity Server.
If you change the server address, you must reinstall the Parity
Agent on all computers (although not if you change from an IP
address to an equivalent DNS name, or vice versa). As soon
as the agent is installed, computers reinitialize and all files
except those explicitly banned on the server become locally
approved and permitted to run. So that you can use the same
policies, Parity automatically updates existing agent
installation packages with the new IP address so they direct
computers to report to the correct server when they come
back online.
Server port Parity Server port that is dedicated to communications with
computers running Parity Agent. This can not be changed
after server installation.
Server
timezone
The timezone used by the Parity server. Normally this will be
set to Automatic, which uses the same time zone as the
operating system on the Parity Server. However, to account
for non-standard handling of daylight saving time in certain
zones, Parity allows you to set the server timezone explicitly,
using a dropdown menu.
Syslog enabled A checkbox determining whether Parity event information is
output to another server for further analysis with a Syslog
management tool. If checked, you also must specify a Syslog
server address and listening port. This option is off by default.
Note: Contact Bit9 Technical Support for guidance on using
Parity event output with your Syslog management tools.
Syslog address IP address for a Syslog server (optional). If you specify a
Syslog address, you must also enter a port for the server.
Syslog port Port number for a Syslog server.
Parity events directed to the listening port include activity
messages such as blocked files, new files on the system, and
changes to login accounts.
If you export event data, events continue to be written to the
Events page, which is accessible from the Parity Console. If
you specify a Syslog port, you must also enter an address for
the Syslog server.
Chapter 15: Parity Configuration
Parity, Release 6.0.1 11/29/2010 325
Syslog format One of the following:
"Basic (RFC3164) -- this is the default for upgrades from
previous Parity versions
"Enhanced (RFC5424) -- this is a newer standard and the
default for new installations of Parity 6.0.1
"CEF (ArcSight) -- format to use if you want integrate Parity
event logs with ArcSight ESM or ArcSight Logger
Note: If you worked with Bit9 Technical Support to manually
enable special Syslog formatting in previous releases, your
changes will be overwritten on upgrade to Parity 6.0.1. Use
the Syslog format menu to choose formatting.
See Appendix C, Mapping Parity Events to ArcSight
CEF, for additional ArcSight integration instructions.
Archive events
enabled
A checkbox determining whether Parity events are saved in
daily archive files on the Parity Server. If you are using an
external event server, you might not need Parity to archive
events, and disabling this feature reduces the load on the
Parity Server. This is on by default.
Database
schema
version
Normally the database schema version is the same as the
Parity version. You can, however, use existing databases
when you upgrade or reinstall Parity, and in this case the
database schema version can be different. For Bit9 Support
use.
Database
address
Shows whether your database is Local or on a separate
server, in which case it provides the address.
Database auth.
type
This indicates the type of database authorization you chose
when you installed Parity Server. It is either NT, indicating
that you are controlling database access by Windows NT
account or group, or SQL, indicating that you are using a
login and password specific to your SQL Server
Database size Amount of disk space currently used by the Parity database.
Free disk space Amount of available disk space on the Parity Server.
Important: Periodically monitor free disk space to determine
how quickly events are accumulating and whether you need
to adjust the event log deletion period.
CL version This is a configuration list version number reflecting the
current set of policy rules. As Parity users create bans,
changes policies, and take other actions that change the
configuration of your Parity Server, this number increments.
Bit9 Support can use CL version in certain troubleshooting
situations.
Field Description
Using Parity
Parity, Release 6.0.1 11/29/2010 326
Management Configuration
The Management Configuration option on the System Configuration page includes
options related to system performance and integration with external servers. This section
provides a basic description of the options, instructions on viewing and editing them, and
more detail about event logging options, including external event logging. Active
Directory integration is described in greater detail in the sections referenced in the table.
Table 58 shows the Management Configuration options.
To view and edit Management Configuration options:
1. From the console menu bar Administration section, click System Configuration. The
System Configuration page appears. Your configuration choices may depend upon the
disk space available, so note the Free disk space values on the Server Status screen.
2. From the Configuration Options table, select Management Configuration. The
Management Configuration table appears:
3. If you need to change any of the configuration information, click Edit and make any
changes necessary.
4. To submit the changes, click the Update button and click Yes on the confirmation
dialog.
Chapter 15: Parity Configuration
Parity, Release 6.0.1 11/29/2010 327
Table 58: Management Configuration Page Options
Important
Your choices for event log management may be determined by your disk
capacity and the availability of an external SQL Server database for
storing Parity data. Please read the next section before making any
changes to your logging configuration.
Section:Field Description
Active Directory/
LDAP integration:
AD-based logins
Choosing Enabled in this field allows users to login to the
Parity Console using AD accounts and passwords. See Using
Active Directory Accounts in Parity on page 54 of Chapter
3, Managing Console Login Accounts, for more detail.
Active Directory/
LDAP integration:
AD security
domain
Specifying an AD security domain in this field directs Parity to
look in that domain for the Bit9 security groups for user login
validation on the Parity Console. If you do not specify a security
domain, the login domain for each console user is used, and so
the Bit9 security groups must be in each users domain for that
user to be able to login.
Active Directory/
LDAP integration:
AD-based policy
Choosing Enabled in this field allows you to automatically
assign Parity policies to computers based on AD or LDAP. See
Chapter 5, Managing Computers, for more detail.
Active Directory/
LDAP integration:
Windows 2000 DCs
Checking this box indicates that your network is using Windows
2000 domain controllers. This disables the AD security domain
value you provided, if any, since it relies on cross-domain
membership tests that are only available with Windows 2003
SP2 domain controllers.
Active Directory/
LDAP integration:
Test AD
Connectivity
Clicking the Test button tests connectivity between the Parity
Server and Active Directory. If it reports Success, you should
be able to use Paritys Active Directory integration features. If it
reports Error, your Parity Server cannot access Active
Directory, and you will need to resolve this problem before the
integration features can be used.
Automatic Parity
Agent upgrades
When Enabled, Parity Agents are notified when a new agent
version is available, if the Policy the agent is a member of also
has agent upgrades activated. It normally is Disabled and is for
use during a Parity upgrade. It has no effect on a new Parity
Server installation. See the Installing Parity guide for full
instructions on agent upgrades.
Event log
management:
Delete events older
than
Enter the maximum period of time over which you want to save
event information (weeks or days are sensible units). To ensure
access to historical data for reports, Bit9 recommends setting
the log deletion period to at least four weeks. The default is 26
weeks See Managing Event Logging on page 330 for
information that might influence your decision for this field.
Using Parity
Parity, Release 6.0.1 11/29/2010 328
Event log
management:
Delete if more than
Enter the number of events that will trigger reduction of the
event database. The default value is 4 million events for SQL
Express and 1 billion events for all other SQL editions. This
works with the On limit parameter described below, and
eliminates the oldest events first. See Managing Event
Logging on page 330 for information that might influence your
decision for this field.
Event log
management:
On limit, delete
Enter the percentage of events to be deleted when the
database reaches the limit specified in the Delete if more than
parameter. The default is 10%. See Managing Event
Logging on page 330 for information that might influence your
decision for this field.
Computer
management:
Delete offline
computers after
Period of time offline after which Parity automatically deletes a
disconnected computer from its list of managed computers.
If you reconnect a deleted computer and the computer is still
running Parity Agent, the computer will resync its file list and
return to its last configured policy (if available) or the Default
Policy. See Deleting Computers on page 133 for more
details.
Automatic logout:
Log users out after
Time period of no activity after which Parity automatically logs
out Parity Console users.
File filter:
Files to ignore
Files that you want to exclude from the Files page lists,
separated by commas with optional wildcard character (*). Note
that events associated with the files still appear in the Events
table and can trigger alerts. Ignored files can still be located as
Find Files results. This option is generally not used in normal
Parity Server operation.
Software rule
options:
Allow approval of
software with
expired certificates
If checked, allows approval by publisher of files whose
certificates have expired, if the certificate was valid and if the
timestamp of the certificate is within the period during which it
was valid. See Allowing Approval with Expired
Certificates on page 162 for more details.
If not checked, software with expired certificates cannot by
approved by publisher.
CLI Management:
Specify user or
group allowed to
manage the
endpoint
If defined, the specified user or group is allowed to run special
commands for Parity Agent management. Check the box to
enter users or groups defined at your site. Choose the User or
group radio button to enter a user or group name manually; you
also can enter a user or group SID in this box. Choose the
Predefined group button to choose a Windows group, such as
Local Administrators, from a menu.
See Configuring Agent Management Privileges below for
more details.
CLI Management:
Specify global
password for
managing agents
If defined, the specified password may be used by any user to
run special commands for Parity Agent management from the
client computer. Check the box to enter the password.
You can define both a password and a user or group for agent
management, in which case you only need one or the other for
access.
See Configuring Agent Management Privileges below for
more details.
Section:Field Description
Chapter 15: Parity Configuration
Parity, Release 6.0.1 11/29/2010 329
Configuring Agent Management Privileges
You may, in conjunction with your Bit9 Technical Support representative, use special
CLI Management commands for Parity Agent management. Each agent has its own
unique command-enabling password, which you can look up in the Parity Agent panel of
the Computer Details page. You might, however, want to create a global access method so
you dont have to look up the password for each agent.
Because Parity Agent plays a critical role in managing and protecting your computers, you
can and should limit access to these commands. In the CLI Management section of the
Management Configuration page, you can choose one or both of the following methods
for controlling agent command access:
you can specify a user or group allowed to run the commands; you also can enter a
user or group SID if you choose
you can specify a password that will be required to run the commands
If you define both a user/group and a password, either access method is sufficient on its
own. Whatever configuration you choose - a password or a privileged user/group - the
CLI Management configuration in place when agent installation packages are generated is
built into the agent. If you change the password, Parity updates online agents with the new
password, but agents not online must continue using the old password. Likewise, changes
in the user or group access definition are not effective on an offline agent unless the old
agent is uninstalled and a new one is installed by some method.
Connection Status and CLI Management Choices
Your CLI Management access choice may be dictated by whether or how often your client
systems running Parity Agent are connected to the Parity Server.
If a system is never connected to the server, choice of a password before generating
installation packages provides one means of access to the CLI Management commands.
Keep in mind that this password is built into the agent, and will only be changeable by one
of the following means:
installing a new agent package generated after the password change
importing a new configuration list from Parity Server after you have changed the
global password; see your Bit9 Technical Support representative for instructions on
importing a configuration list
Another option for systems never connected to Parity Server is specification of a group
that can be guaranteed to exist on all machines, such as Local Administrators. The
suitability of this access method depends on how your organization manages Local
Administrator accounts, but it has the advantage of letting you control access to agent
management commands by adding or removing users from the Local Administrators
group, independent of any changes to Parity.
If a system running Parity Agent will be connected to Parity Server occasionally, you
have more flexibility in choosing and changing client management access methods. Any
Note
Configuring the CLI Management options before generating any
installation packages is the most efficient way to set a global agent
password.
Using Parity
Parity, Release 6.0.1 11/29/2010 330
password change or change to user or group definition will propagate to the agents the
next time they connect.
If all of your systems will always be connected to Parity Server (or always can be if
needed), you have the greatest flexibility in configuring CLI Management access since
changes you make will go to your connected agents as soon as the agent and server are in
contact. In this case, you might find it more convenient to choose a well-known Windows
group, or define a new group, such as "Bit9 Local Administrators", and give its members
access to the CLI management commands. Groups also allow the use of such tools as
runas and psexec to run commands using alternate credentials. As in the other cases, you
also can use a password if you choose.
Managing Event Logging
Event data, which is used for Parity reports, is stored in a SQL Server database, and grows
over time at a rate that corresponds to file activity on your network. Parity Server provides
several mechanisms for handling this volume of data:
Parity provides for automatic deletion of event data based on two different
parameters:
- Delete events after a specified time period By default, Parity automatically
deletes events older than 26 weeks, which means that event data is purged after
half year on the system and is not available for display in reports generated by
Parity Server. You can modify the time period in the Management Configuration
table.
- Delete a specified percentage of events after reaching specified total number
of events This threshold defaults to 4 million for SQL Server Express and 1
billion for other SQL Server editions, and the default percentage is 10%. You can
modify these in the Management Configuration table.
Event data is deleted when either condition is met. You can configure these automatic
deletion parameters based the available disk space on the SQL Server and your need
for historical information. To determine right values for your network, monitor disk-
space use on the server and adjust the event database deletion parameters accordingly.
You can use an external SQL Server database on a dedicated machine. This way you
have the option of scaling the database server according to your increasing needs. Bit9
recommends using an external database server for larger deployments.
If Archive events enabled is checked on the Server Status page, Parity Server
generates a separate compressed CSV file for each days event data. Approximately
one year of daily event files are stored and accessible through the Event Log Archives,
which lists the date-stamped files in chronological order. Through the log, you can
click on and open (or save to another location) any listed event log file. You open the
Event Log Archives by clicking on the Archives button in the header of an Event
log. If Archive events enabled is not checked, no event archives are generated from
that point forward.
You can set up External Event Logging.
You can output Parity event information is output to another server for further
analysis with a Syslog management tool. See Setting Server Options & Viewing
Status on page 323.
Chapter 15: Parity Configuration
Parity, Release 6.0.1 11/29/2010 331
Setting up External Event Logging
Parity allows you to copy event data to an additional, external SQL Server. External
logging gives you the option of creating custom report implementations directly through
SQL. Using an external server can also allow you to meet forensic or compliance
requirements for long-term event storage while maintaining events for a shorter period in
the Parity Server database. You might also choose to implement external event logging for
performance reasons.
You should note several key points about what happens when external logging is
activated:
External logging does not eliminate local logging in the primary SQL Server database.
Event logging continues, and saves events for whatever time period (or total number
of events) you specify.
To facilitate better system performance, event data is copied from the primary SQL
Server database to the external event SQL Server database approximately every 30
seconds rather than continuously.
Events that happened prior to your activation of external logging are not copied to the
external log, so if you intend to set up external logging and want it to be
comprehensive, it is best to do so at the same time you are setting up Parity Server.
If the external server becomes inaccessible, an error is logged, but there will be no
change in Parity Server behavior. Once the external server is available again, events
that were missed will be copied.
The following describes the high-level procedure for setting up external event logging.
See the Bit9 Support website or contact Bit9 Support for additional details. Also, if you
want to use NT Authentication for your external database, use the special DSN shown in
the following procedure:
To enable external event logging to a SQL server:
1. Install SQL Server on a machine with sufficient capacity for Parity event logging. Be
sure to note the information for the DSN (Data Source Name) string this will be
necessary for use in the Parity console.
2. Run the external-events script external_event.sql to configure the SQL database so
that it can properly store Parity events. This script is located in the Parity Server\sql
folder. It must be run on the newly installed SQL Server before you use external
events logging.
3. From the console menu bar Administration section, click System Configuration. The
System Configuration page appears.
4. From the Configuration Options table, select External Event Logging. The External
Event Logging panel appears.
Using Parity
Parity, Release 6.0.1 11/29/2010 332
5. Click the Edit button and then check the Use external database box. This activates the
Test button as well as the data fields on the panel.
6. In the DSN String field, enter the DSN for this database.
a. For manual authentication, this will include the following, each on its own line
and separated by semicolons (the illustration following shows an example):
- Driver={SQL Native Client};
- Server=tcp:yourfullyqualifiedservername\instancename;
- Database=bit9Events;
- Uid=usernameforSQLadmin;
- Pwd=password;
b. You can use NT authentication, using the Domain credentials you supplied during
Parity Server installation, for access to the external event logging server. To do
this, replace the Uid and Pwd lines shown above with a
Trusted_Connection line in the following format:
- Driver={SQL Native Client};
- Server=tcp:yourfullyqualifiedservername\instancename;
- Database=bit9Events;
- Trusted_Connection=Yes;
Chapter 15: Parity Configuration
Parity, Release 6.0.1 11/29/2010 333
7. To make sure your DSN works, click the Test button. If your DSN was configured
appropriately, a Testing: Success message appears below the DSN String box.
Otherwise, you will see an error message.
8. Once your DSN Test has succeeded, click the Update button (this replaces the Test
button when the test is successful and you check the checkbox). This activates
external logging.
To disable external event logging:
1. From the menu bar Administration section, click System Configuration. The System
Configuration page appears.
2. From the Configuration Options table, select External Event Logging. The External
Event Logging panel appears.
3. Click the Edit button. This activates the data fields on the panel.
4. Click the Use external database box to remove the check. This turns the Test
button into an Update button.
5. Click Update. External event logging is disabled.
Configuring Email for Alerts
You can accomplish two tasks on the Alerts Mail Configuration panel:
specifying the mail server for alerts
specifying an optional global subscriber to receive all alert emails
Specifying the Alerts Mail Server
Parity requires access to an SMTP (Simple Mail Transport Protocol) server to send
messages when alert conditions are met. Specify your email settings as follows:
To configure an email server for alerts:
1. From the console menu Administration section, click System Configuration. The
System Configuration page appears.
2. From the Configuration Options table, select Alerts Mail Configuration. The Alerts
Mail Configuration table appears:
Note
If you have difficulties with the DSN string, see the file shepherd.dsn in
the Parity Server home directory.
Note
For information about creating alerts, see Creating Alerts on page 235.
Using Parity
Parity, Release 6.0.1 11/29/2010 334
3. Click the Edit button. Parity displays fields for email configuration.
4. Enter account and mail server information, as follows:
Field Description
Mail notification
enabled
A checkbox determining whether email subscribers to
Parity alerts receive email when the alerts are
triggered. You might choose to disable this if you are
monitoring alerts closely on the Parity console, or are
generating a large number of alerts during testing or
monitoring activities. On by default.
Mail from address Email address used as the from address in alert
emails.
The from address need not be an actual, functioning
email address. It must, however, be in the proper
syntax for an email address (e.g., alert@mycorp.com)
or it will generate event log errors. Also, note that some
SMTP servers automatically discard email without a
proper from address as spam.
Mail server SMTP mail server address. This can be an IP address
or a fully qualified domain name.
Mail server port Port for the mail server. Specify the port in use for your
server (SMTP typically uses port 25).
Global subscriber
enabled
A checkbox determining whether global subscriber to
email alerts is enabled. If this is enabled and a
subscriber is entered in the Global subscriber field, the
subscriber receives email every time any Parity alert is
triggered. You can enable or disable this temporarily as
needed.
Global subscriber The email address of the global alert subscriber.
Test email address Email address used to test your Alerts email
configuration.
Chapter 15: Parity Configuration
Parity, Release 6.0.1 11/29/2010 335
5. If you want to test the Alerts Mail configuration, enter a Test email address at which
you can receive mail and click Test. Parity sends a test email to that address.
6. Click the Update button and then click Yes on the confirmation dialog. Parity
displays your updated mail configuration on the Alerts Mail Configuration page.
Specifying a Global Alert Subscriber
You can designate one user as the global alert subscriber. Because this has the potential to
generate a tremendous amount of mail for that user, think carefully before enabling this
feature, and consider a special address dedicated to alert tracking. You enable the global
subscriber in the Alerts Mail Configuration panel of the System Configuration page.
To enable one subscriber to receive all alert email:
1. Click System Configuration in the Parity console menu.
2. On the System Configuration menu, choose Alerts Mail Configuration.
3. On the Alerts Mail Configuration panel, click Edit.
4. In the Global Subscriber text box, enter the name of the subscriber.
5. If you want the subscriber to begin receiving alert mail immediately, check the Global
subscriber enabled box.
6. Click the Update button and then click Yes on the confirmation dialog.
Note
To disable the global subscriber, either temporarily or permanently,
follow the steps above, except uncheck the Global subscriber enabled box
and then Update. See Configuring Email for Alerts in the Parity
Configuration chapter for additional information about email alerts.
Using Parity
Parity, Release 6.0.1 11/29/2010 336
Backing Up Parity
You can fully back up and restore the Parity system as currently configured, including
computer configuration, system settings, file database and event log. Parity automatically
backs up changes to its database to your specified backup location within 15 minutes of a
critical change or once an hour, whichever comes first. Full backups occur every 8 hours.
Continuous automated backups ensure that the server and connected computers remain
synchronized after you restore your backup configuration.
The free space available to the backup folder should be at least twice the size of the Parity
Server database. For both your backup folder and your main SQL database, you should
monitor your disk space regularly to prevent overruns.
To back up Parity to a specified network location:
1. From the console menu Administration section, click System Configuration. The
System Configuration page appears.
2. From the Configuration Options table, select System Backup. The System Backup
table appears.
3. Click the Edit button, and specify backup location and configuration options:
Note
Certificates are not backed up by the System Backup procedure. Consult
your Microsoft IIS documentation for information on how to back up the
certificates.
Chapter 15: Parity Configuration
Parity, Release 6.0.1 11/29/2010 337
4. Click the Update button and then click Yes on the confirmation dialog. Each time you
save the backup configuration with backup enabled, Parity automatically tests backup
settings. If the configuration fails, Parity displays an error message. Parity also writes
progress messages to the Events page that inform you about backup success,
problems, or failure.
Field Description
Backup Type Network or Local. Local backups should only be used
when the local disk is a different physical drive than the
Parity Server drive.
Backup Path The full path to the computer or storage media that will
store the backup of the Parity database and configuration.
Secure your backup directory and ensure that only Parity
administrators have access to it. For best performance,
avoid creating unnecessary subdirectories and keep the
backup directory as close as possible to the server root
directory. For example:
\\server_name\parity_backup
Note: Local paths are recommended for local backups.
You may use a UNC path (the format above) for a Local
drive, but the local option does not include username,
password, or Windows domain information and no
privileges will be used to establish this path.
Username
(Network backups)
User name that has write permission to the network
backup directory.
Password
(Network backups)
Domain password for the user account that writes to the
network backup directory. For security, your password is
encrypted in the Parity database.
Windows domain
(Network backups)
Windows domain to which the user account for the
network backup location belongs.
Enabled Check the box to begin backups at two-minute intervals to
the specified storage location.
Clear the check box to discontinue automatic backups.
Status (read only) Time of the next scheduled backup.
Important
After you configure the backup directory, do not add, delete, or edit any
of its files. Because updating is continuous, such changes adversely affect
file synchronization and the integrity of your backup.
Using Parity
Parity, Release 6.0.1 11/29/2010 338
Restoring Parity
You can restore the Parity system to its most recent state. Parity database and settings
restoration is a manual procedure that requires that you reinstall the Parity Server. As a
precaution, the Parity restoration procedure disables automatic backups to ensure that your
only backup copy is not overwritten before you can copy it to a safe location.
To restore Parity to its most recent configuration:
1. If your Windows installation is corrupted, reinstall the operating system you use on
the Parity Server hardware. Please refer to the Installing Parity guide for installation
guidelines.
2. Reinstall the Parity Server:
a. Insert the Parity CD (or an executable image of it) in a drive connected to the
designated server.
b. To run the installer, follow the installation prompts. Please refer to the Installing
Parity guide for complete information about installation options, including
changing the server IP address, installing via terminal services, or using a DNS
name.
c. On the Install Type Option screen, select the Restore from backup option.
d. Navigate to the backup directory.
e. Follow the remaining standard installation prompts.
f. After completing the installation, exit the procedure.
Note
The Parity Agent runs independently of the Parity Server. While you
reinstall Parity Server and restore your backup configuration, computers
remain protected according to the configuration settings they received
from the Parity Server during their last polling instance.
Important
When you reinstall, Parity automatically detects the IP address of the
installation computer. If you installed Parity Server using a DNS
name, you can reinstall on a computer with the same name, but
different IP under some circumstances. Otherwise, if you are
reinstalling on a computer with a different IP address, you must also
reinstall the Parity Agent on all computers. Upon installation,
computers reinitialize their files, which means that previously
Pending files become locally approved and are permitted to run. The
restoration procedure automatically updates existing agent installation
packages to use the new server IP address.
Chapter 15: Parity Configuration
Parity, Release 6.0.1 11/29/2010 339
3. During the restoration procedure, Parity automatically disables continuous backups.
Resume automatic backups, as follows:
a. Copy all files in the backup directory to a new location where they will not be
overwritten. (Optionally, you can specify a new location for backups and leave
your existing backup files in the same location.)
b. Verify that the currently specified backup directory is now empty so that the fresh
backup completes without potential corruption by old files.
c. From the Configuration Options table, select System Backup. The System
Backup panel appears:
d. Select the Enabled check box.
e. To commence backups in the specified location, click the Update button and then
click Yes on the confirmation dialog.
Securing Agent-Server Communications
Parity uses SSL security for communication between its server and its agents. By default,
this is based on a self-signed Bit9 security certificate generated when Parity Server is
started for the first time.
On the System Configuration page, choosing Secure Communications displays the
Agent Server Communications configuration table. There, you can make one or more of
the following changes:
If the current certificate for agent-server communications is self-signed, you can edit
its details.
You can import another certificate from a PKCS#12 file, either your own self-signed
certificate or from a certificate authority.
You can increase security by enabling certificate validation so that computers running
Parity Agent always verify that the correct certificate is present on the Parity Server.
This is a one-time change with no reversal.
Certificates are not backed up in the Parity database, so you should backup the certificate
and reinstall it after Parity Server startup if you have to restore Parity.
Using Parity
Parity, Release 6.0.1 11/29/2010 340
Security Status
The top panel of the page shows the security status of agent-server communications.
Specifically, it reports on the source of the certificate (self-signed or imported), whether
there is a certificate authority associated with the certificate, and whether Parity is
configured to require that agents check the server to verify the legitimacy of the
certificate. This panel also contains the button that enables certificate validation.
Current Certificate Details
The Current Certificate Details panel shows the standard details available from a security
certificate. If the certificate is self-signed, you may edit the details and re-generate the
certificate.
Chapter 15: Parity Configuration
Parity, Release 6.0.1 11/29/2010 341
To edit the details of a self-signed communications security certificate:
1. From the Administration section of the console menu bar, click System
Configuration. The System Configuration page appears.
2. In the Configuration Options table, click Secure Communications. The Secure
Communications table appears.
3. In the Current Certificate Details panel, click Edit. The fields in the details panel are
activated for editing, and the Edit button is replaced by Generate and Cancel buttons.
4. Change certificate details changes as you choose, then click Generate to generate a
certificate with the new details. To cancel the changes, click Cancel instead.
Table 59: Agent-Server Communications Certificate Details
Importing a Certificate
You can import a new SSL certificate (PKCS#12 only) if you choose.
To import a new certificate for agent-server communications security:
1. From the Administration section of the console menu bar, click System
Configuration. The System Configuration page appears.
2. In the Configuration Options table, click Secure Communications. The Secure
Communications table appears.
3. In the Import Certificate panel, click Browse to navigate to the location of your new
certificate file, and when you locate the file in the Chooser dialog, click Open.
4. Enter the Password for the certificate file.
5. When you have provided the necessary information, click Import. The new certificate
is installed in the certificate repository.
Field/Button Description
Common Name This must be the fully qualified domain name of the Parity
Server to which your agents are connected.
Expiration Date/
Valid For
Shows the date and time when the certificate will expire.
When you are editing this the certificate, this field changes
to Valid For and provides box in which you can enter the
number of days you want the certificate to be valid.
Country Code Standard two-letter country code for organization
responsible for the certificate.
State State (if applicable)
City City
Company Company responsible for the certificate
Department Department (if any) within the company
Email Address Contact information for anyone needing more information
about the certificate.
Using Parity
Parity, Release 6.0.1 11/29/2010 342
Enabling Certificate Validation
Enabling certificate validation instructs all Parity Agents to verify the authenticity
of the Parity Server certificate against a Certificate Authority or their Root
certificates. This adds a level of security to communications because
communications between agent and server cannot be spoofed.
To enable validation of the communication certificate on the server by agents:
1. From the Administration section of the console menu bar, click System
Configuration. The System Configuration page appears.
2. In the Configuration Options table, click Secure Communications. The Secure
Communications table appears.
3. Make any changes you intend to make to the certificate, whether it is editing the
details of a self-signed certificate or importing a new one from a file.
4. In the Security Status panel, click Enable Certificate Validation. If you are certain
you want to make this change, click OK in the confirmation dialog. Remember, this
change cannot be undone in the Parity Console. Once you have confirmed the change,
the Enable Certificate Validation button disappears, and the Certificate Verification
field changes to Enabled.
Notes
You cannot import an expired certificate.
Only PKCS#12 certificates are supported. You cannot use any other
PKCS version.
When you import a certificate, the Edit button is removed from the
Current Certificate Details panel since the imported certificate cannot
be edited.
Important
Once certificate validation is enabled, it cannot be revoked, so be certain
you have the certificate you want in place and you are sure you want to
implement the feature before you click the button.
Chapter 15: Parity Configuration
Parity, Release 6.0.1 11/29/2010 343
Managing Parity Licenses
The Licensing panel of the System Configuration page provides the ability to manage
Parity licenses and to activate, deactivate, and configure Parity Knowledge service. The
Parity Knowledge service options are described in the section Activating Parity
Knowledge Service File Analysis on page 346.
Parity Server can be licensed at two feature levels:
Parity Visibility: This provides all of Paritys file and event tracking and reporting
capabilities, but does not include support for control features such as file bans and
device blocking.
Parity Suite: This provides the all the features of Parity Visibility and Parity Control.
License keys determine the number of agents allowed to run in each mode.You can mix
licenses on the same server, having, for example, 20 Parity Visibility licenses and 20
Parity Suite licenses. In addition, you can purchase the Parity Control upgrade at any time
to bring Parity Visibility licenses up to Parity Suite level.
Viewing Your Parity License Limits and Use
The Licensing panel of System Configuration shows the licenses you have at each level,
allows you to add new licenses, and shows how many licenses of each type are in use.
To view the Parity Licensing configuration page:
1. From the console menu bar Administration section, click System Configuration.
The System Configuration page appears.
2. In the Configuration Options menu, select Licensing. The Licensing window appears:
Note
Parity licenses specify the allowable number of agents (computers) in
each category; licenses are not locked to particular agents. The number of
agents actually operating at each level is controlled by the Mode setting
on the Add/Edit Policy page for the policy controlling the agent. You can
move a computer or group of computers from Visibility Only mode to
Visibility and Control mode, or vice versa, as long as you have a sufficent
number of Parity Suite licenses for the systems in Visibility and Control.
Using Parity
Parity, Release 6.0.1 11/29/2010 344
In the Licensing window, the Summary panel shows the following information:
Parity Suite license limit shows the number of agents (if any) you are licensed to run
under full Parity Visibility and Control. The In use column on the right side of the
same line shows how Parity Suite licenses currently are in use.
Parity Visibility limit shows the number of agents (if any) you are licensed to run
under Parity Visibility mode only. The In use column on the right side of the same
line shows how many Visibility Only licenses are in use.
There are x computer(s) currently in Visibility Only policies and There are y
computer(s) currently in Control policies not only show the number of systems you
currently have in each mode but also provide access to a list of each. When you click
the highlighted number in each line, the Computers Page opens showing only the
computers in the category you clicked. For example, in the illustration above, clicking
on 51 shows a list of computers in Control policies.
License Warnings
When you create or edit a policy, or add computers to it, you may change the number of
licenses of each type you are using. If the number of agents in Control mode exceeds the
number of Parity Suite licenses you have, Parity displays a warning message. A warning
also appears if the total number of agents exceeds the total number of licenses. If you see
one of these warnings, take one of the following actions:
Contact your Bit9 Sales representative to purchase additional licenses.
Move enough agents out of Control policies to comply with your Parity Suite license
limit. You can accomplish this by either moving some of your computers to a different
policy or by changing one ore more policies to Visibility Only mode.
Move enough agents to Agent Disabled mode (and uninstall the agent if you do not
plan to acquire more licenses) to comply with your license limits.
Adding Licenses
If you acquire a license key for additional agents at either licensing level, you activate the
new license on the Licensing page. Parity provides two ways to add a new Parity license:
by entering a string of characters in a text box
by identifying the location of a file containing the license key
Note
For agents in Visibility Only policies, Visibility Only licenses are used
first, up to the number you purchased (if any), and then, if necessary,
Parity Suite licenses are used.
Note
If you are logged in as an Administrator, a summary of your licenses also
appears on the Parity Home Page, in a Licensing section. This panel on
the home page also provides a Manage your licenses link that takes you to
the Licensing configuration page.
Chapter 15: Parity Configuration
Parity, Release 6.0.1 11/29/2010 345
To add new Parity licenses by entering the key:
1. From the console menu bar Administration section, click System Configuration.
The System Configuration page appears.
2. In the Configuration Options menu, select Licensing. The Licensing window appears.
3. In the Licenses panel, click the Paste license key radio button.
4. Paste or type the license key you received from Bit9 in the text box.
5. Click the Add License button.
To add new Parity licenses by filename:
1. From the console menu bar Administration section, click System Configuration.
The System Configuration page appears.
2. In the Configuration Options menu, select Licensing. The Licensing window appears.
3. In the Licenses panel, click the Specify license file radio button.
4. Click the Browse button to open the file chooser, locate the license file, and click
Open in the file chooser.
5. Click the Add License button.
Confirming License Addition
If your license addition is successful, the following message will display within the Add
License panel: "Parity License has been successfully added."
If your license addition is unsuccessful, the following message will display: "Parity
License has not been added: " along with information about why the addition was
unsuccessful. Correct the problem if possible, or if not, contact your Bit9 Support
representative.
Using Parity
Parity, Release 6.0.1 11/29/2010 346
Activating Parity Knowledge Service File Analysis
Bit9 offers an optional service that helps you classify new files on your system and
manage software approvals. Parity Knowledge service enables you to search unidentified
files that show up on network systems. Based on search results, you can then approve or
ban files as appropriate. Bit9 indexes files from multiple sources, including software
vendors, the NIST (National Institute of Standards and Technology) hash archive, and
proprietary web crawling. The resulting terabytes of information are accessible through
the Parity Console. When you activate Parity Knowledge service, you have unlimited use
of this database for file identification and approval.
To enable Bit9 Parity Knowledge service:
1. From the console menu bar Administration section, click System Configuration.
The System Configuration page appears.
2. From the Configuration Options table, select Licensing. The Licensing panel appears:
Note
If your Parity Server license key included a Parity Knowledge service
subscription, the key for Parity Knowledge service will already appear on
the Licensing page. You will still need to follow the procedure below to
accept the terms and conditions of Parity Knowledge use and activate the
service.
Chapter 15: Parity Configuration
Parity, Release 6.0.1 11/29/2010 347
3. If you want to use a Proxy Server to communicate with Parity Knowledge service, go
to the Parity Knowledge Proxy Settings panel and complete the following steps:
a. Click Edit.
b. Configure the settings as described in the table below.
c. Click Update and then click Yes in the confirmation dialog.
4. If there is already a Parity Knowledge key showing in the Parity Knowledge
Activation box, skip to step to the next step.
- or -
If the Parity Knowledge key field is empty, enter the key you have or contact your
Bit9 Support representative to get an activation key.
5. When a Parity Knowledge key is showing, click Activate. The Activation panel of the
page is updated with new buttons.
6. Click the Accept Terms and Activate button. The Parity Knowledge Service Terms
and Conditions page appears in a new browser window.
7. Review the Parity Knowledge service terms and conditions. If you agree, check the
box to confirm that you have read the terms and click the Submit button. This
activates your subscription and enables you to connect to Parity Knowledge service.
8. Close the Bit9 Parity Knowledge Activation browser window and return to System
Configuration in the Parity Console.
9. Click the Verify Activation button to determine whether Parity Knowledge service
was successfully configured for communication with the Parity Server.
10. To modify certain Parity Knowledge service parameters, click the Options button.
11. To identify hashes with Parity Knowledge service, click the file Analyze button from
the Files or File Details pages.
Field/Button Description
Proxy Settings:
Enabled
If checked, use of a proxy server for communication with
Parity Knowledge is enabled. You must provide its URL
in the URL box.
Proxy Settings:
URL
The URL to use as proxy for Parity Knowledge service
communications. You can use a hostname or an IP
address, and optionally add a port specification.
Tip
Parity Server verifies connection to Parity Knowledge service during
console login. If Parity Knowledge service is listed as unavailable due to a
communication problem, log out and log back in to establish the
connection.
Using Parity
Parity, Release 6.0.1 11/29/2010 348
Appendix A: Detailed File States
Parity, Release 6.0.1 11/29/2010 349
Appendi x A
Detailed File States
This appendix includes descriptions of the detailed file state information provided by
Parity. It includes details for both Global and Local State. This information is primarily for
use by Bit9 Support, but you might find it useful in determining how a file is being labeled
or handled by Parity.
Global Flags
Global File State is the basic Parity classification of each unique file in the File Catalog.
The top-level Global File States are Approved, Banned, Pending, Approved by Policy and
Banned by Policy. Detailed Global Flags can provide additional information about how
Parity is classifying and monitoring each file.
Table 60: Global File Flags
Flag Description
Test Banned File was identified by a Parity Console user so that attempts to
execute it are reported as if they would have been banned, but
it is not blocked from execution.
Installer File was identified as an installer by Parity and is allowed to
execute. If executable files are written out by it, they are
automatically approved.
Installer
(Override)
File was identified as not being an installer by Parity, but a
Parity Console user changed it to installer. If it is allowed to
execute, the executable files it writes out will be automatically
approved.
Not installer
(Override)
File was identified as an installer by Parity, but a Parity Console
account user changed its installer status to not installer.
Using Parity
Parity, Release 6.0.1 11/29/2010 350
Detailed Local File States
Local File State is the Parity classification of a particular instance of a file on a particular
computer. The top-level Local File States are Approved, Banned, and Pending. Detailed
Local State can provide information about why a file was assigned its top-level Local
State.
Table 61: Detailed Local File State
State Description
Approved Approval state on the local computer for files that are globally
approved in the File Catalog.
Approved
(Not Persisted)
Approval state on the local computer for files that were approved
by certain pre-Parity-6.0 methods but are not globally approved in
the File Catalog. If you delete a file in this state, new instances
would not necessarily be locally approved.
Approved as
Installer
Approval state for top-level installers that indicates that the
installer and the files it contains have been hashed, analyzed, and
globally approved by Parity. Files that are approved as installers
ensure that approved software fully installs. When users execute
these files, the Parity Agent permits them to run as locally
approved files.
Approved as
Installer (Top
Level)
Approval state for top-level installers. The files contained in this
installer may or may not have been analyzed, but the top-level file
(i.e., the installer) has been globally approved and when executed,
the files it generates are locally approved.
Banned by Hash Files with specified hash are not allowed to execute on the
computers specified (either all, or by policy).
Banned by Hash
(Report Only)
Test file state for files that are to be banned by hash. Parity permits
files that are banned but in Report-Only to execute but records a
would have blocked message in the event log to show how Parity
would have handled the file if the ban were active.
Banned by Name Files with the specified name are not allowed to execute on
computers specified (either all, or by policy). Name bans apply to
all instances but do not affect the global state of a file.
Banned by Name
(Report Only)
Test file state for files that are to be banned. Parity permits files
that are banned but in Report-Only to execute but records a would
have blocked message in the event log to show how Parity would
have handled the file if the ban were active.
Locally
Approved
File is approved to run on the local computer but maintains
pending status on the Parity Server. Files can be locally approved
so that they can be installed on one computer without approving
them for any other computer running Parity Agent.
Locally
Approved (Auto)
Approval state on the computer for installing files when the current
SecCon level would not permit new files to execute. When an
approved installer or updater that has not been examined on the
server creates new files, the created files appear with a pending
status on the server but a Locally Approved (Auto) status on the
client computer.
Appendix A: Detailed File States
Parity, Release 6.0.1 11/29/2010 351
Pending File is new and has not been approved. Depending on SecCon
level on each computer, Parity either blocks the file or permits its
execution. These files might become locally approved during a
transition to a secure SecCon, depending upon policy settings.
Files are assigned Pending state if the first local instance was
found when the machine was in Monitor or Visibility Only SecCon.
Pending
(Persisted)
File is new and has not been approved. Pending (Persisted) files
do not become locally approved when a computer changes from a
non-secure SecCon to a secure SecCon. Files are assigned
Pending (Persisted) state if the first local instance was found when
the machine was in Lockdown or Block-and-Ask SecCon.
State Description
Using Parity
Parity, Release 6.0.1 11/29/2010 352
Appendix B: Live Inventory SDK: Database Views
Parity, Release 6.0.1 11/29/2010 353
Appendi x B
Live Inventory SDK: Database Views
Through the Parity Console, you can view the "live inventory" database of files on your
Parity-managed computers. On the Files pages and elsewhere, you can filter your view of
files, computers, and events to display reports that focus on the information you need. You
also can export data from a Parity Console page to a CSV on many pages. These access
methods are described elsewhere in this guide.
In addition to the access provided through the console user interface, Parity includes
public views into the live inventory database. You can create your own reporting and data
analysis solutions through the use of these public views.
This appendix describes the set of available read-only database views.
Creating your own custom reports using the external database views may be useful when
you want to perform complex analysis of file and computer inventory data. It also can be a
solution when one of the following situations is true:
You want a special combination of filters or file grouping not provided directly in the
Parity Console.
You have inquiries that perform faster when done through direct database access
outside of the Parity user interface.
You want to run reports on a specific schedule and/or need their output integrated into
third-party tools.
Performance Considerations
The external views provide read-only access to the database and are optimized to not
interfere with other Parity Server tasks. The database server is a shared resource, however,
and overall performance of the Parity Server might be affected by extensive querying of
external views. Consider the following general suggestions:
Avoid running queries that take more than two minutes to complete.
Limit total time spent querying the external database to no more than 5% of total time
(e.g., a few minutes each hour).
If possible, run queries at a time of day when Parity Agents are not very active,
especially avoiding period when agents are initializing.
Contact Bit9 Technical Support for assistance with performance issues.
Schema Overview: bit9_public
There are seven external views representing a de-normalized view of the Parity Server live
inventory. These views are suitable for reporting and analysis using data cubes. Each
exposed view uses the naming convention with the prefix Ex for external, and is in the
schema bit9_public within the database das.
Using Parity
Parity, Release 6.0.1 11/29/2010 354
Table 62 shows the views available in the schema. Detail about the data in each view is
shown in tables beginning on page 356.
Table 62: Schema Views for bit9_public
Creating a Schema User and Password
You must create a login name and password for the bit9 user in the bit9_public schema.
To add a login name and login manually after Parity is installed, use the following script,
replacing <login> and <password> with your own values note that the password must
be enclosed in single quotes:
View Name Description Primary Key Foreign Keys
ExInfo Public properties of
servers and
schema in the
Parity environment.
Property_Id (None)
ExEvents All events shown
on the Events page
Event_Id File_Catalog_Id,
Root_File_Catalog_Id,
Computer_Id
ExMeters All executions of
metered files
Event_Id Computer_Id,
File_Catalog_Id
ExComputers Metadata of all
computers
Computer_Id (None)
ExFileCatalog Metadata for all
unique hashes
File_Catalog_Id (None)
ExFileInstances Metadata of all file
instances on all
computers
File_Instance_Id File_Instance_Group_Id
, Computer_Id,
File_Catalog_Id
ExFileInstanceGroups Metadata of all file
instance groups
File_Instance_Group_Id Computer_Id,
File_Catalog_Id
USE das
GO
CREATE LOGIN <login> WITH
PASSWORD = '<password>',
default_database = das,
check_policy = off
GO
CREATE USER bit9 FOR LOGIN <login>
GO
GRANT SELECT ON SCHEMA :: dbo TO bit9
GO
GRANT EXECUTE ON SCHEMA :: dbo TO bit9
GO
ALTER AUTHORIZATION ON SCHEMA::bit9_public TO bit9
GO
Appendix B: Live Inventory SDK: Database Views
Parity, Release 6.0.1 11/29/2010 355
Schema Diagram for bit9_public
Using Parity
Parity, Release 6.0.1 11/29/2010 356
Details of Database Views
ExComputers
The ExComputers view provides access to the metadata of all computers running Parity
Agent at your site. To see a list of this data for all computers in the Parity Console, click
on Computers in the left console menu, which displays the Computers page. To see this
data for a single computer, click on the name of a computer on the Computers page.
Table 63: ExComputers View Details
Field Name Data
Type
Special Values Comments
Computer_Id int Primary key
Audit_Date nvarchar Date and time when
Computer_Information was
collected
Computer_Information XML A meta-field that contains data
(in XML format) about the
computer including number of
drives and free space on each;
number, model and speed of
processors; and total RAM on
system.
Days_Offline int Number of days this computer
has been offline
Computer_Uninstalled varchar Yes, No Yes if agent has been
uninstalled from this computer
Processor_Count int Number of processors on this
computer
Memory_Size int Size (megabytes) of installed
memory on this computer
Processor_Speed float Speed of computer processor in
MHz
IP_Address varchar Last recorded IP address of this
computer
Connected varchar Yes, No Yes if agent on this computer is
connected to the Parity Server
Policy_Mode varchar Control, Visibility,
Agent Disabled
Mode of the policy this computer
belongs to
Date_Created datetime Date and time this computer first
connected to the Parity Server
Agent_Version varchar Version of the agent installed on
this computer
Poll_Date varchar Date and time this computer last
connected to the Parity Server
Appendix B: Live Inventory SDK: Database Views
Parity, Release 6.0.1 11/29/2010 357
Policy_Assignment varchar Manual, Automatic How policy is assigned to this
agent (automatic means it was
assigned by Active Directory
mapping)
Upgrade_Status varchar 'Up to date',
'Completed',
'Not supported',
'Scheduled',
'Waiting',
'Not requested',
'Agent uninstalled',
'Reboot required',
'Blocked',
'Unknown'
Current upgrade status of this
agent
Policy_Status varchar 'Policy out of date',
'Approvals out of
date', 'SecCon out of
date', 'Out of date',
'Up to date'
Current policy status of this
computer
Computer nvarchar Name of this computer
Users nvarchar Comma-separated list of users
that have ever logged on to this
computer
Online_SecCon nvarchar '20 - Lockdown',
'30 - Block and Ask',
'40 - Monitor',
'60 - Visibility Only',
'80 - Agent Disabled'
SecCon used when this
computer is online
Offline_SecCon nvarchar '20 - Lockdown',
'30 - Block and Ask',
'40 - Monitor',
'60 - Visibility Only',
'80 - Agent Disabled'
SecCon used when this
computer is offline
Computer_Tag nvarchar Optional custom tag assigned to
this computer
OS_Short_Name nvarchar Short name of the OS installed
on this computer
OS_Long_Name nvarchar Long name of the OS installed
on this computer
Policy nvarchar Name of the last policy this
agent has joined
Policy_Description nvarchar Description of the last policy this
agent has joined
Machine_Model nvarchar Machine model of this computer
Processor_Model nvarchar Processor model of this
computer
Field Name Data
Type
Special Values Comments
Using Parity
Parity, Release 6.0.1 11/29/2010 358
ExMeters
The ExMeters view provides access to data on all executions of Parity meters, which
monitor each time a specified file is executed. To see this information as it is displayed in
the Parity Console, click on Meters in the left console menu and click on the View Details
button next to any meter to see information about a specific meter.
Table 64: ExMeters View Details
Upgrade_Error nvarchar Agent upgrade error (if any)
User_Id varchar List of users that were logged
into the system when Parity
registered with server
Synch_Percent int Progress of synchronization of
this computer with Parity Server
(in percent)
Field Name Data
Type
Special Values Comments
Event_Id bigint Foreign key into ExEvents table for
event that correspond to this meter
entry. Since this value is always
unique, it can also serve as a
primary key.
Computer_Id int Foreign key into ExComputers table
for computer that corresponds to
this meter entry.
File_Catalog_Id int Foreign key into ExFileCatalog table
for file that corresponds to this meter
entry
Timestamp datetime Date and time when this meter entry
was generated
Name nvarchar Name of the meter
Description nvarchar Description of the meter
Data nvarchar Data associated with the meter (see
type for interpretation of this field)
Type int 1 = Sha1 hash,
2 = MD5 hash,
3 = file name,
4 = Sha256 hash,
5 = Sha256 fuzzy hash
(MSI),
Type of the Data field. This defines
how the meter was created.
User_Name nvarchar Name of the user that created this
meter
Field Name Data
Type
Special Values Comments
Appendix B: Live Inventory SDK: Database Views
Parity, Release 6.0.1 11/29/2010 359
ExEvents
The ExEvents view provides access to all events that are displayable on the Events page.
This includes events related to files discovered, files blocked, files approved, pending files
executed, system management processes,and actions by console users. To see event data
as it is displayed in the Parity Console, click on Events in the left console menu, which
displays the Events page.
Table 65: ExEvents View Details
Field Name Data
Type
Special Values Comments
Event_Id bigint Primary Key
Computer_Id int Foreign key into the
ExComputers table for computer
that sent this event
File_Catalog_Id int Foreign key into the
ExFileCatalog table for file
associated with this event
Root_File_Catalog_Id int Foreign key into the
ExFileCatalog table for a root
file associated with this event
Timestamp datetime Date and time (UTC) this event
was generated
IP_Address varchar IP address of the endpoint that
originated this event
Description nvarchar Event description
Priority nvarchar Debug,
Info,
Notice,
Warning,
Error,
Critical
Event priority
Type nvarchar Event Type
Subtype nvarchar Event Subtype
User_Name nvarchar Name of the user associated
with this event
Process nvarchar Name of the process associated
with this event
Using Parity
Parity, Release 6.0.1 11/29/2010 360
ExFileCatalog
The ExFileCatalog view provides access to the metadata for all unique hashes of files
Parity discovers on your computers. To see this file data as it is displayed in the Parity
Console, click on Files in the left console menu and click on the File Catalog tab.
Table 66: ExFileCatalog View Details
Field Name Data Type Special Values Comments
File_Catalog_Id int Primary Key
Prevalence int Prevalence of this file
number of computers that
currently have this file
First_Created datetime Date and time when this file
was first created
File_Size bigint Size of this file in bytes
File_Type varchar Application, Package,
Script File, Supporting
File, Other, Unknown
Type of this file
MD5 char MD5 hash of this file
Sha1 char SHA1 hash of this file
Sha256 char SHA256 hash of this file (see
Sha256_Hash_Type for
interpretation of this field)
Sha256_Hash_Type int 5 = regular hash
6 = MSI fuzzy hash
Type of the Sha256_Hash
First_Seen_Computer_id int Foreign key into
ExComputers table for
computer on which the file
was first seen
First_Seen_Path nvarchar Path where this file was first
seen on any computer
First_Seen_Name nvarchar File name where this file was
first seen on any computer
Product_Name nvarchar Product name of this file
Publisher nvarchar Publisher of this file (if file is
signed with certificate)
Company nvarchar Company name of this file
Publisher_or_Company nvarchar Publisher (if available) or
Company name (if no
publisher info) of this file
Installed_Program_Name nvarchar If this file was an installer,
the name of its installed
program (i.e., its name on
the Add/Remove Programs
page in Windows)
Appendix B: Live Inventory SDK: Database Views
Parity, Release 6.0.1 11/29/2010 361
ExInfo
The ExInfo view provides access to data about Parity Server and public schema (this
schema) verions as well as the address of servers in the Parity environment.
Table 67: ExInfo View Details
Product_Version nvarchar Product version of this file
Trust int -1 = unknown,
[0 10] valid trust
values,
Trust of this file (10 = max
trust)
Trust_Messages nvarchar Additional information
associated with this files
trust
Threat nvarchar 0 - Clean,
1 - Potential risk,
2 - Malicious,
Unknown,
Threat level of this file
Category nvarchar Category of this file
Global_State nvarchar Pending,
Approved,
Banned,
Approved (Custom),
Banned (Custom),
Global file state
Global_Flags nvarchar Test Banned,
Installer,
Installer (Override),
Not Installer
(Override),
Global file flags that apply
(comma-separated)
Field Name Data
Type
Special Values Comments
Property_Id int Primary Key
Name nvarchar RPCServerAddress,
ParityServerVersion,
WebServerAddress,
DBPublicSchemaVersion,
Name of the property
Value nvarchar Value of the property
Field Name Data Type Special Values Comments
Using Parity
Parity, Release 6.0.1 11/29/2010 362
ExFileInstances
The ExFileInstances view provides access to the metadata for each instance of each hash
found on each computer at your site. To see this file data as it is displayed in the Parity
Console, click on Files in the left console menu and click on the File on Computers tab. To
see the complete File Instance details for any one file, from the Files on Computers tab,
click on the View Details button next to the file.
Table 68: ExFileInstances View Details
Field Name Data
Type
Special Values Comments
File_Instance_Id bigint Primary Key
File_Catalog_Id int Foreign key into
ExFileCatalog table for
details about this file
Computer_Id int Foreign key into
ExComputers table for
computer that has this
file
Date_Created datetime Date and time (UTC)
when this file was
created
File_Instance_Group_Id int Foreign key into
ExFileInstanceGroups
table for group that
contains this file
Group_Type int 0 = Initialized file
1 = Top-level file
2 = File grouped through the
agent process tracking
(SAFE mechanism)
3 = File grouped through
Installer analysis (MSI
tracking)
Method by which this
file instance was
assigned to a file group
Initialized varchar Yes, No Yes if this file was
found during
initialization
Top_Level varchar Yes, No Yes if this file is a top-
level file. No if this file
was part of installation
Executed varchar Yes, No Yes if this file was ever
executed
File_Name nvarchar Name of this file
Path_Name nvarchar Path of this file
Local_State nvarchar Pending, Approved, Banned Local state of this file
Appendix B: Live Inventory SDK: Database Views
Parity, Release 6.0.1 11/29/2010 363
ExFileInstanceGroups
The ExFileInstanceGroups view provides access to the metadata for file instance groups
Parity discovers on your computers. File instance groups are groups of files associated
with one primary root file, usually their installer but in some cases a file from which they
were copied.
Table 69: ExFileInstanceGroups
Detailed_Local_State nvarchar Approved (Not Persisted),
Pending (Persisted),
Banned by Hash,
Locally Approved,
Banned by Name,
Banned by Name
(Report Only),
Locally Approved (Auto),
Approved as Installer,
Approved,
Approved as Installer
(Top Level),
Banned by Hash
(Report Only),
Pending,
Detailed local state of
this file
Field Name Data
Type
Special
Values
Comments
File_Instance_Group_Id Int Primary Key
File_Catalog_Id Int Foreign key into ExFileCatalog table for
details about root file of this group
Computer_Id Int Foreign key into ExComputers table for
computer that has this file group
Date_Created datetime Date and time (UTC) when this file group
was created
Group_Name nvarchar Name of this group
Path_Name nvarchar Path that corresponds to the root file of
this group
User_Name nvarchar User that created this group
File_Name nvarchar File name that corresponds to the root
file of this group
Installed_Program_Name nvarchar If this file was an installer, this will be the
installation name
Field Name Data
Type
Special Values Comments
Using Parity
Parity, Release 6.0.1 11/29/2010 364
Sample Queries
The following examples show some of the types of queries you can make with the Live
Inventory SDK. Note that each query must use the das database.
Listing Malicious Files
If you have Parity Knowledge enabled, you can use the following query to get a listing of
the file names and prevalence of all malicious files determined to be on your systems that
run Parity agent:
If you run this query and there is data available, you will see output similar to the
following (formatting will vary):
USE das
SELECT First_Seen_Path, First_Seen_Name, Sha256, Threat,
Trust, Prevalence
FROM bit9_public.ExFileCatalog
WHERE Threat in ('2 - Malicious', '1 - Potential risk')
ORDER BY First_Seen_Path, First_Seen_Name
First_Seen_Path First_Seen_Name Sha256 Threat Trust Prev.
c:\temp\folder1 myfileapp.exe 46b8d0bc3a4db843
3fb66543c1ec03bd1
e24e0198228ac702
4c0a15658bf04fd
1 - Potential risk 2 1
c:\documents and
settings\rjones
numbergen.exe 552e68dcd6c2a4d6
bf9c9dbf278967e29
04cd624c23c0aad58
c430ed7fa75acd
1 - Potential risk 1 1
c:\documents and
settings\bsmith
makemess.exe 4d9ab91f5e1efbcb5
abcd6ec9a0a63452
35a54cf05d6241a30
4e3bf3b40d4668
1 - Potential risk 3 1
c:\hp\bin endprocess.exe 1effc62134ab95d29
7c34959752311e1f7
f433d07810da65b23
3bf7241ada68ad
1 - Potential risk 3 13
c:\program
files\mywebapp\
f4dothis.dll abcdea797736654a
e4f74eef7371d018c
3463f24cf78aea92d
afe51c7a858f19
2 - Malicious 0 1
c:\jobfiles myway.exe 23451271912da7b6
8b407c77381ab1ff3
b59b37c1e4d9f1e41
7a1d0fcc9270dd
2 - Malicious 0 1
Appendix B: Live Inventory SDK: Database Views
Parity, Release 6.0.1 11/29/2010 365
Listing Parity Agent Systems by Policy and SecCon
You can use the following query to determine how many systems are running the Parity
Agent and group the results by Policy and SecCon:
If you run this query and there is data available, you will see output similar to the
following (formatting will vary):
Listing New Pending Files by Policy
You can use the following query to determine how many new pending files have appeared
during the past 24 hours and group the results by Policy:
If you run this query and there is data available, you will see output similar to the
following (formatting will vary):
USE das
SELECT Policy, Online_SecCon, Offline_SecCon, COUNT(*)
AS Computer_Count
FROM bit9_public.ExComputers
GROUP BY Policy, Online_SecCon, Offline_SecCon
ORDER BY Policy
Policy Online_SecCon Offline_SecCon Count
Agent Disabled 80 - Agent Disabled 80 - Agent Disabled 3
Research Group 30 - Block and Ask 30 - Block and Ask 6
Default Policy 60 - Visibility Only 60 - Visibility Only 1
General Office
Policy
20 - Lockdown 20 - Lockdown 49
Guest Policy 20 - Lockdown 20 - Lockdown 1
IT Group 40 - Monitor 40 - Monitor 11
USE das
SELECT Policy, COUNT(*) FROM bit9_public.ExFileInstances fi
JOIN bit9_public.ExComputers c
ON c.Computer_Id = fi.Computer_Id
WHERE fi.Date_Created>DATEADD(day, -1, GetUTCDate()) AND
Local_State = 'Pending'
GROUP BY Policy
ORDER BY COUNT(*) DESC
Policy New Pending File Count
Research Group 529
General Office Policy 101
IT Group 257
Using Parity
Parity, Release 6.0.1 11/29/2010 366
Listing New Pending Files by Computer and Policy
To determine how many new pending files have appeared during the past 24 hours and
group the results by Computer and Policy:
If you run this query and there is data available, you will see output similar to the
following (formatting will vary):
USE das
SELECT c.Computer, c.Policy, COUNT(*) as Pending_Count FROM
bit9_public.ExFileInstances fi
JOIN bit9_public.ExComputers c
ON c.Computer_Id = fi.Computer_Id
WHERE fi.Date_Created>DATEADD(day, -1, GetUTCDate()) AND
Local_State = 'Pending'
GROUP BY c.Computer, c.Policy
ORDER BY COUNT(*) DESC
Computer Name Policy New Pending File Count
MYCORP\DESKTOP-3 Research Group 307
MYCORP\LAPTOP-1 General Office Policy 215
MYCORP\LAPTOP-4 Research Group 32
MYCORP\DESKTOP-8 IT Group 3
MYCORP\DESKTOP-10 General Office Policy 2
MYCORP\LAPTOP-7 General Office Policy 1
Appendix C: Mapping Parity Events to ArcSight CEF
Parity, Release 6.0.1 11/29/2010 367
Appendi x C
Mapping Parity Events to ArcSight CEF
Parity Server supports integration of its event information with Syslog servers using
several formats. One of the Syslog formats supported is Arcsight CEF (Common Event
Format), which you can use to integrate Parity event logs with ArcSight ESM or ArcSight
Logger. You configure Syslog integration on the System Configuration/Server Status
page, described in the Parity Configuration chapter.
This chapter describes the mapping of Parity event fields to ArcSight CEF fields. See your
ArcSight documentation for full information about ArcSight CEF and its capabilities.
Note
If you worked with Bit9 Technical Support to manually enable special
Syslog formatting in previous releases, your changes will be overwritten
on upgrade to Parity 6.0.1. Use the Syslog format menu to choose CEF
formatting -- see Setting Server Options & Viewing Status on page 323
for more information.
Using Parity
Parity, Release 6.0.1 11/29/2010 368
CEF Format
ArcSight CEF format uses the Syslog message protocol as a transport mechanism. The
format of the message is as follows:
Date-Time host CEF:Version|Device Vendor|Device Product|Device
Version|SignatureID|Name|Severity|Extension
Each message includes a common prefix consisting of the message date and time, the
hostname of the server from which it was sent, and "CEF:" plus the version of CEF
format. The remainder of the message is formatted into event-specific fields delimited by
a bar ("|") character.
The following example illustrates a CEF-formatted message using Syslog output from
Parity:
Sep 19 08:26:10 server3 CEF:0|Bit9|Parity|6.0.1.151|801|Execution
block (pending file)|5| dst=10.0.0.1 duser=NTAUTHORITY\SYSTEM
msg=File 'itunessetup64.exe' has been blocked for execution.
Appendix C: Mapping Parity Events to ArcSight CEF
Parity, Release 6.0.1 11/29/2010 369
CEF-Parity Mapping Tables
The tables below provide the following CEF-Parity mapping information:
Table 70 shows the mapping of Parity data to CEF Header fields
Table 71 shows the mapping of Parity data to CEF Extension field data
Table 72 shows Parity-specific custom extensions
Table 70: Mapping of Parity Event Data to CEF Header Fields
CEF Prefix Field Parity Value Description
Host Hostname Hostname of the Parity Server from which
Syslog output is provided
Version 0 CEF format version. By default this is 0.
Device Vendor Bit9 The company name of the syslog output
provider.
Device Version 6.0.1.xxx The version of product generating syslog
output. The current Parity version is 6.0.1 and
xxx represents the three-digit build number
appended to the version.
SignatureID Event subtype ID Unique number identifying the event subtype
as classified by Parity.
Name Event subtype name Unique name identifying the event subtype as
classified by Parity.
Severity Event severity ID A numeric value indicating the severity of the
event. Parity event severity ranges from 7
(least severe) to 0 (most severe). These
values are mapped to CEF severity levels,
which range from 0 (least severe) to 10 (most
severe). The CEF severity is calculated by
subtracting the Parity severity from 9. This
means that the most severe Parity event has a
CEF severity of 9. The least severe Parity
event has a CEF severity of 2.
Extension (varies) Additional event information. See the
Extension Fields mapping table.
Using Parity
Parity, Release 6.0.1 11/29/2010 370
Table 71: Mapping of Parity Event Data to CEF Extensions
Table 72: Mapping to Custom CEF Extensions
CEF Extension Name Parity Event Field Description
externalId Event ID Unique auto-incremented ID of each
generated Parity event.
deviceEventCategory Event Type Parity event type
deviceReceiptTime Event Timestamp Timestamp when the event was created (in
UTC).
message Event description Full text message of the Parity event
deviceHostName Server address Parity Server host name
destinationAddress * IP address IPv4 address of the machine generating the
event.
destinationHostName * Hostname Host name of the machine generating the
event.
destinationUserName * Username User name of the user generating the event.
field * Antibody ID Unique (auto-incremented) ID of the file
generating the event.
filePath * Full path Full pathname of the file generating the event.
fileName * File name Filename of the file generating the event.
fileHash * File hash File hash of the file generating the event
(SHA-256).
deviceProcessName * Process Process name of the process generating the
event.
* All CEF Extensions with asterisks are context-dependent and not available on all events.
CEF Custom Extension
& Label
Parity Event
Field
Description
deviceCustomString1 *
deviceCustomString1Label =
rootHash
Root_Hash Root hash of the file generating the event.
Context-dependent and not available on all
events.
deviceCustomString2 *
deviceCustomString2Label =
installerFilename
Installer
Filename
Installer Filename of the file generating the
event. Context-dependent and not available
on all events.
deviceCustomString *3
deviceCustomString3Label =
policy
Parity Policy Parity Policy of the machine generating the
event. Context-dependent and not available
on all events.
* All CEF Custom Extensions context-dependent and not available on all events.
Index
Parity, Release 6.0.1 11/29/2010 371
Index
A
Active Directory Integration
AD logins in Parity console 54
AD metadata in Parity 130
AD user details in Parity 57
and agent installation 118
and Windows 2000 domain
controllers 327
enabling integration 326
moving computers to another policy 131
overview 22
policy mapping using AD metadata 109
security domain for Parity logins 327
testing 110, 326
AD logins
disabling 55
enabling 54
AD metadata
for a computer 130
AD policy mapping rules 110
Add Directory Rule page 154
Add Policy page 68
administrators, Parity 59
Adobe product updates, enabling 164
agent disabled mode 69, 91
agent installers. See Parity Agent installers
agent, Parity. See Parity agent.
alerts 234
alert history 242
baseline drift 235
blocked file 235
computer in local approval 235
configuring e-mail 333
creating 235
deleting 239
disabling 239
editing 239
file prevalence 235
how triggered 239
on home page 33
prevalence 143
propagating file 235
resetting 241
types 235
Alerts page 235, 275
Altiris Client Management Suite 154
Analyze button 347
Applications by Publisher/Company
view 137
applications. See files.
approval
defined 150
local 167
approval mode 126
approvals
adding (by file) 179
removing 183
approve on SecCon transition (policy
setting) 75
approved (custom) state 23
approved (not persisted) detailed local
state 350
approved as installer detailed local
state 350
approved as top-level installer file
state 350
approved detailed local state 350
Approved Files view 137
approved state (files) 23
approving devices 101
approving files
by approved publisher 159
by automatic updaters 163
by hash 187
by local approval mode 170
by local approval on SecCon change 167
by trusted directory 154
by trusted user or group 157
from a deployment server 154
overview 150
printer driver updates 164
removing approvals 183
removing local approval 169
via Altiris 154
via PatchLink Update 154
via Shavlik HFNetChkPro 154
via SUS/WSUS 154
approving publishers 159
Using Parity
Parity, Release 6.0.1 11/29/2010 372
archives
enabling event archives 325
event 233
ArcSight integration
mapping Parity events to CEF 367
specifying CEF as Syslog format 325
B
backups
backup missed alerts 234
Parity certificates 339
Parity database 336
restoring from 338
banned (custom) state 23
banned by hash (report only) detailed local
state 350
banned by hash detailed local state 350
banned by name (report only) detailed local
state 350
banned by name detailed local state 350
Banned Files view 137
banned state 23, 24
banning files
by hash 153, 187
by importing a hash list 188
by name 153
overview 24, 152
removing bans 183
bans
creating 152
file name 24, 153
hash 24, 153
removing 183
report-only option 153
verifying before deployment 182
baseline drift 251
adding results to a snapshot 261
alert for 235
by file category 256
creating reports 262
displaying in dashboards 273
editing reports 262
remediation of 260
snapshots for 269
viewing report results 255
viewing the list of reports 254
BigFix Enterprise Client updates 164
block banned file names (policy
setting) 74
block banned hashes (policy setting) 74
block network executables (policy
setting) 74
block pending executables (policy
setting) 74
block unanalyzed executables and scripts
(policy setting) 73
block-and-ask 91
blocked file messages. See notifier for
blocked files
blocking files 92
by custom rule 192
by file ban 152
browsers
approving updates to 164
certificates warnings in 30
supported 30
C
CA ITM updates 164
Categorized Files view 137
category. See file category
CEF. See ArcSight integration
certificates
for Parity console 30
certificates, Parity 30
backing up 336, 339
for agent-server communication 339
certificates, publisher
approving by 159
expired 162
CLI management privileges 329
company
viewing files by 137
Computer Details page 126
computers
adding 133
assigning policies 109
changing policies 131
deleting 133, 328
details about 126
disconnected from Parity 126
initialization SecCon for 93
Index
Parity, Release 6.0.1 11/29/2010 373
initializing 106
installing Parity agent on 119
placing in local approval mode 172, 173
prioritizing agent updates to 129
restoring from local approval mode 174
timed SecCon override for 174
viewing AD details about 117
viewing connection status 125
Computers page 121, 125
console. See Parity console
copy dashboard button 40
custom rules 192
do not track example 202
enabling by policy 75
trusted paths 201
D
dashboards 277
adding portlets to 294
baseline drift portlets in 273
changing appearance of 287
changing color of 289
changing width of 289
copying 293
creating 290
editing 290, 294
home page 32
layout of 287
managing 290
portlets on 280
sharing with other users 291
system 284
viewing 278, 284
database
address 325
authorization type 325
configuration information 323
database limit alert 234
event log management 328
events in 330
restoring 338
schema version 325
size 325
unique files 23
verification failed alert 234
views via live inventory SDK 353
default policy 76
default starting page 49
delete button 40
Delete Computer(s) button 134
deleted file state 24
deleted files
searching for 319
viewing 137
deployment technologies and file
approval 154
detailed file state 349
detailed local file state 350
details button 40
device control 101
directory policies. See custom rules
disconnected computers
deleting 328
Disconnected Computers tab 126
display preferences
changing 49
Download Agent Packages page 118
downloading
agent installers 118
Parity data to CSV files 47
policy updates 97
drift reports. See baseline drift
dynamic tables
downloading data from 47
filtering results 42
hiding columns 44
Saved Views in 46
showing columns 44
using 38
E
edit button 40
editing
alerts 239
dashboards 294
drift reports 262
event reports 232
notifier text 81, 82
policy settings 78
portlets 50, 299
snapshots 271
Using Parity
Parity, Release 6.0.1 11/29/2010 374
address in SSL certificate 341
for alerts 234, 333
generated by block notifier link 82
login account user address 59
emergency lockdown 96
event archives
enabling and disabling 325
viewing 233
event logging
external 331
event reports
creating 231
editing 232
event views. See event reports
events
home page summary 225
log file management 327, 328, 371
log files 330
mapping to ArcSight CEF 367
saved views of 226
Syslog message severity 230
types 226
Events page 228, 231, 232
executables
advanced policy settings for 73
defined 21
Existing Files view 137
export to CSV file button 39
exporting data 47
external event logging 331
F
file and path rules enforcement (policy
setting) 75
file and path rules. See custom rules
file bans. See bans
File Catalog tab 23
file category
defined 144
drift by 256
file creation control 192
File Details page 187
file execution control 192
File Group Details page 147
file groups 138
viewing files in 147
file hash bans 153
File Instance Details page 145, 188
initiating Find Files from 314
file instances
file name 146
path for 146
file integrity control 192
file name bans 24
file path
of file instance 146
file rules
approvals 179
bans 181
removing 183
file state 23
approved 23
approved (custom) 23
banned 23, 24
banned (custom) 23
defined 7
deleted 24
global 23
global flags 349
instance states 24
local 24
local detailed 350
locally approved 24
pending 23, 24
file tracking
and alerts 234
disabling for a path 202
enable/disable by policy 71
using baseline drift 252
files
approval (local) 167
approving 150
banning 24, 152
baseline drift of 252
blocked file alerts 235
blocking 92
blocking by custom rule 192
categories of 137
checking for propagating files 244
executable 21
existing 137
file groups 147
Index
Parity, Release 6.0.1 11/29/2010 375
finding 314
first-seen name 142
including deleted files in a search 319
initializing 106
installing on a locked-down
computer 170
list of Saved Views 136
live inventory of 19
local approval 167
locating executables on computers 316
malicious 137
marking as installer 142
marking as not installer 142
metering executions 247
monitoring specific executions 247
on deleted computers 319
on offline computers 318
Parity database 23
path for first-seen 142
prevalence alerts 235
propagation alerts 235
scripts 75
show individual files 184
snapshots of 269
threat level for 144
tracked in Parity 21
tracking drift 251
trust rating for 144
viewing removed 137
Files on Computers tab 23
filtering
data in portlets 308
table data in portlets 306
table results 42
Find Files page 315
Saved Views in 320
finding files
find files button 40, 314
from Computer Details page 130
from Find Files page 314
from Home Page 33
special cases 318
using filters in a search 316
viewing all pending files in a policy 92
Firefox updates 164
FrameMaker updates 164
fuzzy hashing 143
G
global file flags 349
global file state 23
Google Desktop Search updates 164
graphs
displaying network information in 277
group information (file details) 144
groups
trusted 157
groups (file details) 144
H
hashes
approving 187
banning 24, 187
banning a list of 188
fuzzy hashing 143
identifying unknown 346
MD5 144
SHA-1 144
SHA-256 143
help
for Parity Server 50
for portlets 282
HFNetChkPro 154
hiding table columns 44
home page 32
changing appearance of 287
changing default for new users 296
editing 290
resetting to default 296
I
In Approval Mode tab (Computers) 126
InCopy updates 164
InDesign updates 164
information button
on Active Directory Policy Mappings
page 114
initialization
and local approval 167
defined 6
of computers 106
SecCon level during 93
installed programs 138
Using Parity
Parity, Release 6.0.1 11/29/2010 376
Installed Programs view 137
installer (override) file flag 349
installer global file flag 349
installers
files defined as 142
installing
agent software 119
Parity Server. See Installing Parity guide
IP address
server 338
J
Java updates 164
L
LanDesk updates 164
licenses, Parity
adding 344
and emergency lockdown 95
and local approval mode 170
managing 343
Parity Knowledge service 346
Parity Suite 343
viewing limits and usage 343
Visibility and Control 343
live inventory
and baseline drift 252
and executable files 21
and finding files 314
database views of 353
defined 19
SDK 353
local approval 167
of all pending files on a computer 170
of files 167
of one file 169
removing 169
setting time-duration alerts 235
local approval mode 170
alert for 235
and offline computers 174
and online computers 172, 173
restoring computers to original
policies 174
SecCon level 93
timed SecCon changes 175
local file state, detailed 350
Locally Approve button 169
locally approved (auto) detailed local
state 350
locally approved detailed local state 350
locally approved state 24
Lock Down Computers button 96
lockdown
installing software on computersl 170
locking down all computers 95
SecCon for 90
switching to 93
log files
managing 330
logging in 30
logging out 31
login accounts, Parity 52
administrator 59
creating accounts 52
deleting 62
disabling 63
power user 59
read only 59
unauthorized 59
using AD accounts 54
M
malicious files
alerts for 234
Malicious Files view 137
Mark as installer/not installer 142
McAfee ePO updates 164
McAfee VirusScan updates 164
memory rules 215
editing notifier message for 221
parameters of 218
menu bar 35
meters
creating 247
of software execution 247
Microsoft .NET updates 164
Microsoft SCCM updates 164
Microsoft SUS/WSUS 154
Microsoft System Management Service
(SMS) 154
Index
Parity, Release 6.0.1 11/29/2010 377
mode (for policies) 69
monitor SecCon 91
file execution warnings in 92
switching to lockdown from 93
Mozilla updates 164
MSI deployment 118
N
New Pending Files view 137
not installer (override) global file flag 349
notifier for blocked files
defined 78, 81
editing 81, 82
information links in 82
timeouts for on-screen display 82
notifier link 82
notifier text
variable tags in 82
NT authorization
for database server 325
O
offline computers
and file searches 314, 318
and policy deletion 108
changing SecCon 174
during lockdown 95
SecCon for 129
timed deletion 328
offline SecCon 70, 94
online help 50
online SecCon 70, 94
operating strategies 27
P
packages
by publisher/company 137
trusted 137, 156
PageMaker updates 164
Parity Agent 75
computer configuration 106
defined 6, 22
disabling 69
enabling management privileges 329
file initialization for 106
installing 119, 120
prioritizing updates to 129
registration with server 109
securing communications with 339
uninstalling 124
upgrading 122
upgrading by policy 71
Parity certificates 336
Parity console
defined 6
Home page 35
logging in 30
logging out 31
using the menu bar 35
Parity Knowledge service 346
defined 22
enabling and disabling 346
file category 144
file category information from 137
file trust rating 22, 144
threat level 144
unavailability alert 234
Parity Server
default starting page 49
defined 6, 22
installing. See Installing Parity guide
IP address 338
overview 18
restoring 338
status information 323
version number 37
Parity Suite
licenses for 343
passwords
changing 49
confirmation 59
restrictions on 59
PatchLink Update 154
path
first-seen file 142
trusted 201
path rules. See custom rules
pending (persisted) detailed local state 351
pending detailed local state 351
pending files
finding all on computers in a policy 92
pending scripts (policy setting) 73
Using Parity
Parity, Release 6.0.1 11/29/2010 378
pending state 23, 24
performance optimization
custom rules for 192
Photoshop updates 164
policies
creating 67
default 76
defined 6, 25
deleting 100
disabling enforcement 69
for uninstalling an agent 124
installing updates 97
mapping 109
mode choices 69
moving computers between 131
SecCon for 70
setting alerts for 235
template 76
templates for 70
viewing pending files in a policy 92
when assigned 109
wildcards for directories 198
Policies page 67
policy settings
blocking for different SecCon levels 92
creating a template policy for 76
device control 103
editing 78
editing notifiers 81
enable/disable file tracking 71
enforcement with SecCon levels 66
local approval of pending files on
SecCon change 167
options for 72
removable device 104
removable device read 104
removable device write 104
policy specific states (file details) 144
portlets 280
adding to a dashboard 294
baseline drift 273
creating 301
deleting 300
editing 50, 299
filtering data in 308
filtering table data in 306
moving on dashboard 289
potential risk files
alerts for 234
Parity Knowledge information
about 144
power users (console login) 59
preferences, user
changing 49
prevalence of files on computers 143
printer driver updates 164
privileges, login account
administrator 59
and AD accounts 54
power user 59
read only 59
revoking 59
process protection. See memory rules
propagating files
detecting 244
setting alerts for 235
publishers
approving 159
getting details about 162
in file details 143, 146
viewing files by 137
R
read only login accounts 59
redo button 40
refresh page button 39
registration of Parity agents 109
registry rules 207
editing notifier message for 210
enabling by policy 74
parameters of 210
registry rules enforcement (policy
setting) 74
removable devices
control in Parity 101
executables policy setting 104
read policy setting 104
write setting 104
Remove Local Approval button 169
Removed Files view 137
Report-Only (for file bans) 153
reputation services. See Parity Knowledge
service
Index
Parity, Release 6.0.1 11/29/2010 379
Restore computers button 96
Restore page 96
restoring
computers in emergency lockdown 96
local-approval computers to
policies 174
Parity database 338
row action buttons 40
rules
blocking/permitting executions by file
path 192
custom (path) 192
memory 215
registry 207
S
Save Ban button 182
Saved Views
creating 47
overview 46
scripts
blocking unapproved 73
recognized by Parity 75
SecCon levels
agent disabled 91
block and ask 91
changing 93
defined 6, 90
during agent initialization 93
effect on policy enforcement 92
enforcement with policy settings 66
file blocking for active policy settings 92
for transitioning computers 126
local approval 93
lockdown 90
locking down all computers 95
monitor 91
offline 70, 94
online 70, 94
overview 26
setting for new policies 70
system-reserved 93
timed overrides of 174
visibility only 91
security domain
for AD integration 327
self-protection 75
self-protection. See tamper protection
server, Parity. See Parity Server
shared drives
file execution setting for 74
Shavlik HFNetChkPro 154
shortcut links 49
Show deleted files
in Find Files results 319
Show Individual Files box 184
show/hide column button 39
show/hide filter button 39
show/hide snapshot button 39
showing table columns 44
silent installations 154
SMP updates 164
SMS installation 154
SMS Software Approval updates 164
snapshots
adding drift results to 261
creating 269
editing 271
for baseline drift reports 269
showing panel 39
software approval, defined 150
software bans
creating 152
software bans. See bans.
software metering 247
Software Meters page 247
Software Rules page 154
software updates
automatic updater support 163
Sophos Anti-Virus updates 164
Spybot - Search&Destroy updates 164
SQL Server
authorization for 325
for external event logging 331
SSL security
configuring 339
starting page
changing 49
SUS/WSUS 154
Symantec AntiVirus updates 164
Symantec Management Platform
Using Parity
Parity, Release 6.0.1 11/29/2010 380
updates 164
Syslog
enabling for Parity events 324
integrating with ArcSight 325, 367
Syslog message severity 230
system backups 336
System dashboard 284
T
tags
in notifier text 82
tamper protection (policy setting) 75
tamper protection setting, Bit9 77
template policy 76
test banned global file flag 349
threat level, Parity Knowledge service data
on 144
Thunderbird updates 164
timeouts for notifier display 82
Trend Micro OfficeScan updates 164
trust rating
for files 22
from Parity Knowledge service 144
trusted directories 154
trusted groups 157
Trusted Packages view 137, 156
trusted path 201
trusted paths 201
trusted user installs enabled (policy
setting) 74
trusted users 157
U
unauthorized users 59
uninstalling
agent software 124
updaters
enabling 163
updates
policy 97
prioritizing policy and rule updates for
specific computers 129
upgrading Parity agent 122
URLs
for downloading agent installers 118
in notifier link 82
USB device control 101
user passwords
changing 49
user preferences 49
users, Parity Console
defined 7
users, trusted. See trusted users
V
version number
Parity Server 37
view report button 40
viruses
checking for propagating files 244
visibility and control mode 69
licenses for 343
visibility only mode 69, 91
licenses for 343
W
warnings
about non-upgraded agents 122
file execution 92
license limit 344
WebEx updates 164
Windows 2000 domain controllers
and Parity AD integration 327
Windows Defender updates 164
Windows updates 164
You might also like
- The Subtle Art of Not Giving a F*ck: A Counterintuitive Approach to Living a Good LifeFrom EverandThe Subtle Art of Not Giving a F*ck: A Counterintuitive Approach to Living a Good LifeRating: 4 out of 5 stars4/5 (5794)
- The Gifts of Imperfection: Let Go of Who You Think You're Supposed to Be and Embrace Who You AreFrom EverandThe Gifts of Imperfection: Let Go of Who You Think You're Supposed to Be and Embrace Who You AreRating: 4 out of 5 stars4/5 (1090)
- Never Split the Difference: Negotiating As If Your Life Depended On ItFrom EverandNever Split the Difference: Negotiating As If Your Life Depended On ItRating: 4.5 out of 5 stars4.5/5 (838)
- Hidden Figures: The American Dream and the Untold Story of the Black Women Mathematicians Who Helped Win the Space RaceFrom EverandHidden Figures: The American Dream and the Untold Story of the Black Women Mathematicians Who Helped Win the Space RaceRating: 4 out of 5 stars4/5 (895)
- Grit: The Power of Passion and PerseveranceFrom EverandGrit: The Power of Passion and PerseveranceRating: 4 out of 5 stars4/5 (588)
- Shoe Dog: A Memoir by the Creator of NikeFrom EverandShoe Dog: A Memoir by the Creator of NikeRating: 4.5 out of 5 stars4.5/5 (537)
- The Hard Thing About Hard Things: Building a Business When There Are No Easy AnswersFrom EverandThe Hard Thing About Hard Things: Building a Business When There Are No Easy AnswersRating: 4.5 out of 5 stars4.5/5 (344)
- Elon Musk: Tesla, SpaceX, and the Quest for a Fantastic FutureFrom EverandElon Musk: Tesla, SpaceX, and the Quest for a Fantastic FutureRating: 4.5 out of 5 stars4.5/5 (474)
- Her Body and Other Parties: StoriesFrom EverandHer Body and Other Parties: StoriesRating: 4 out of 5 stars4/5 (821)
- The Sympathizer: A Novel (Pulitzer Prize for Fiction)From EverandThe Sympathizer: A Novel (Pulitzer Prize for Fiction)Rating: 4.5 out of 5 stars4.5/5 (120)
- The Emperor of All Maladies: A Biography of CancerFrom EverandThe Emperor of All Maladies: A Biography of CancerRating: 4.5 out of 5 stars4.5/5 (271)
- The Little Book of Hygge: Danish Secrets to Happy LivingFrom EverandThe Little Book of Hygge: Danish Secrets to Happy LivingRating: 3.5 out of 5 stars3.5/5 (399)
- The World Is Flat 3.0: A Brief History of the Twenty-first CenturyFrom EverandThe World Is Flat 3.0: A Brief History of the Twenty-first CenturyRating: 3.5 out of 5 stars3.5/5 (2259)
- The Yellow House: A Memoir (2019 National Book Award Winner)From EverandThe Yellow House: A Memoir (2019 National Book Award Winner)Rating: 4 out of 5 stars4/5 (98)
- Devil in the Grove: Thurgood Marshall, the Groveland Boys, and the Dawn of a New AmericaFrom EverandDevil in the Grove: Thurgood Marshall, the Groveland Boys, and the Dawn of a New AmericaRating: 4.5 out of 5 stars4.5/5 (266)
- A Heartbreaking Work Of Staggering Genius: A Memoir Based on a True StoryFrom EverandA Heartbreaking Work Of Staggering Genius: A Memoir Based on a True StoryRating: 3.5 out of 5 stars3.5/5 (231)
- Team of Rivals: The Political Genius of Abraham LincolnFrom EverandTeam of Rivals: The Political Genius of Abraham LincolnRating: 4.5 out of 5 stars4.5/5 (234)
- On Fire: The (Burning) Case for a Green New DealFrom EverandOn Fire: The (Burning) Case for a Green New DealRating: 4 out of 5 stars4/5 (73)
- The Unwinding: An Inner History of the New AmericaFrom EverandThe Unwinding: An Inner History of the New AmericaRating: 4 out of 5 stars4/5 (45)
- QIS-ForM I, II, III Manufacturing FormatDocument9 pagesQIS-ForM I, II, III Manufacturing FormatAshish Gupta67% (3)
- F8 Theory NotesDocument29 pagesF8 Theory NotesKhizer KhalidNo ratings yet
- Davao October 2014 Criminologist Board Exam Room AssignmentsDocument113 pagesDavao October 2014 Criminologist Board Exam Room AssignmentsPRC Board0% (1)
- The People Who Matter Most: P. SainathDocument9 pagesThe People Who Matter Most: P. SainathkannadiparambaNo ratings yet
- DMDave - Dungeons & Lairs 56 - Zombie Farmhouse - Free VersionDocument13 pagesDMDave - Dungeons & Lairs 56 - Zombie Farmhouse - Free VersionKarstenNo ratings yet
- AEC - 12 - Q1 - 0401 - SS2 Reinforcement - Investments, Interest Rate, and Rental Concerns of Filipino EntrepreneursDocument5 pagesAEC - 12 - Q1 - 0401 - SS2 Reinforcement - Investments, Interest Rate, and Rental Concerns of Filipino EntrepreneursVanessa Fampula FaigaoNo ratings yet
- Computer Networks Notes (17CS52) PDFDocument174 pagesComputer Networks Notes (17CS52) PDFKeerthiNo ratings yet
- Instant Download Ebook PDF A Synoptic History of Classical Rhetoric 4th Edition PDF ScribdDocument41 pagesInstant Download Ebook PDF A Synoptic History of Classical Rhetoric 4th Edition PDF Scribdandrew.lints179100% (39)
- Maxwell-Boltzmann Statistics - WikipediaDocument7 pagesMaxwell-Boltzmann Statistics - WikipediaamarmotNo ratings yet
- Combizell MHEC 40000 PRDocument2 pagesCombizell MHEC 40000 PRToXiC RabbitsNo ratings yet
- PCARD AssignmentDocument7 pagesPCARD AssignmentMellaniNo ratings yet
- ARLANXEO EPDM at A GlanceDocument6 pagesARLANXEO EPDM at A GlanceErwin ErwinNo ratings yet
- MindspcaeDocument512 pagesMindspcaeVaibhavNo ratings yet
- Digest - Go V UCPBDocument2 pagesDigest - Go V UCPBamberspanktowerNo ratings yet
- Parts of A DecisionDocument3 pagesParts of A DecisionChristine-Thine Malaga CuliliNo ratings yet
- October 2010 Business Law & Taxation Final Pre-BoardDocument11 pagesOctober 2010 Business Law & Taxation Final Pre-BoardPatrick ArazoNo ratings yet
- Riverside County FY 2020-21 First Quarter Budget ReportDocument50 pagesRiverside County FY 2020-21 First Quarter Budget ReportThe Press-Enterprise / pressenterprise.comNo ratings yet
- MURS320: Vishay General SemiconductorDocument5 pagesMURS320: Vishay General SemiconductorAgustin DiocaNo ratings yet
- Judicial Affidavit For Unlawful DetainerDocument2 pagesJudicial Affidavit For Unlawful DetainerHannief Ampa21No ratings yet
- PLJ Volume 52 Number 3 - 01 - Onofre D. Corpuz - Academic Freedom and Higher Education - The Philippine Setting P. 265-277 PDFDocument13 pagesPLJ Volume 52 Number 3 - 01 - Onofre D. Corpuz - Academic Freedom and Higher Education - The Philippine Setting P. 265-277 PDFKristell FerrerNo ratings yet
- Cases 3Document283 pagesCases 3Tesia MandaloNo ratings yet
- Table 1: Alagh Committee RecommendationsDocument4 pagesTable 1: Alagh Committee RecommendationsNaveen Kumar Singh100% (1)
- Assertions About Classes of Transactions and Events For The Period Under AuditDocument1 pageAssertions About Classes of Transactions and Events For The Period Under AuditLyka CastroNo ratings yet
- SBI's Microfinance InitiativesDocument3 pagesSBI's Microfinance InitiativesSandeep MishraNo ratings yet
- Banking Sector Reforms: by Bhupinder NayyarDocument18 pagesBanking Sector Reforms: by Bhupinder NayyarPraveen SinghNo ratings yet
- Chapter 8. Griffiths-Conservation Laws 8.2Document19 pagesChapter 8. Griffiths-Conservation Laws 8.2Sami Tsegu ShewanNo ratings yet
- Chapter 8Document74 pagesChapter 8Liyana AzizNo ratings yet
- MSDS - Dispersant SP-27001 - 20200224Document4 pagesMSDS - Dispersant SP-27001 - 20200224pratikbuttepatil52No ratings yet
- Historical Background of The PNPDocument1 pageHistorical Background of The PNPGloria AsuncionNo ratings yet
- Digest NegoDocument9 pagesDigest NegoMichael RentozaNo ratings yet