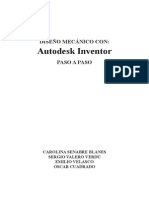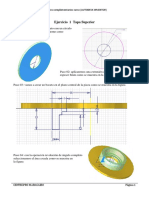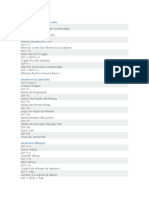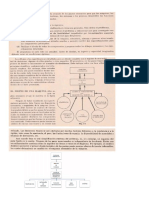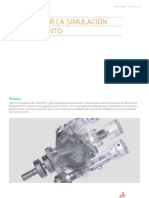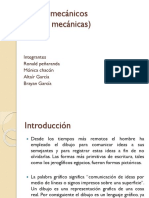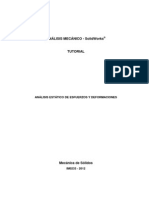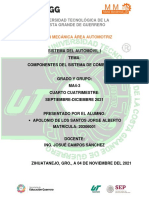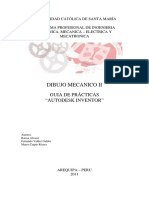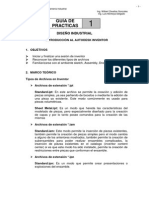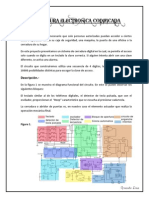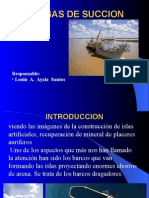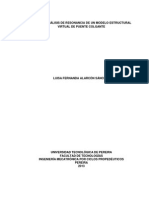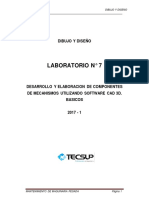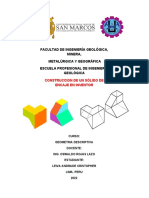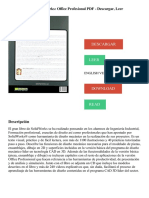Professional Documents
Culture Documents
Guia Inventor
Uploaded by
Alvaro Bermejo Herrera0 ratings0% found this document useful (0 votes)
182 views49 pagesEste documento presenta una guía de prácticas para el software de diseño mecánico 3D Autodesk Inventor. Explica los tipos de archivos que se pueden crear con el software, como piezas, ensambles y dibujos. Además, describe el entorno de trabajo 2D Sketch y cómo crear bocetos mediante la introducción precisa de valores. Finalmente, incluye un ejemplo práctico de cómo crear un boceto sencillo usando las herramientas de línea.
Original Description:
Copyright
© © All Rights Reserved
Available Formats
PDF, TXT or read online from Scribd
Share this document
Did you find this document useful?
Is this content inappropriate?
Report this DocumentEste documento presenta una guía de prácticas para el software de diseño mecánico 3D Autodesk Inventor. Explica los tipos de archivos que se pueden crear con el software, como piezas, ensambles y dibujos. Además, describe el entorno de trabajo 2D Sketch y cómo crear bocetos mediante la introducción precisa de valores. Finalmente, incluye un ejemplo práctico de cómo crear un boceto sencillo usando las herramientas de línea.
Copyright:
© All Rights Reserved
Available Formats
Download as PDF, TXT or read online from Scribd
0 ratings0% found this document useful (0 votes)
182 views49 pagesGuia Inventor
Uploaded by
Alvaro Bermejo HerreraEste documento presenta una guía de prácticas para el software de diseño mecánico 3D Autodesk Inventor. Explica los tipos de archivos que se pueden crear con el software, como piezas, ensambles y dibujos. Además, describe el entorno de trabajo 2D Sketch y cómo crear bocetos mediante la introducción precisa de valores. Finalmente, incluye un ejemplo práctico de cómo crear un boceto sencillo usando las herramientas de línea.
Copyright:
© All Rights Reserved
Available Formats
Download as PDF, TXT or read online from Scribd
You are on page 1of 49
UNIVERSIDAD CATLICA DE SANTA MARA
PROGRAMA PROFESIONAL DE INGENIERIA
MECANICA, MECANICA ELECTRICA Y
MECATRONICA
DIBUJO MECANICO II
GUIA DE PRCTICAS
AUTODESK INVENTOR
Autores:
Raissa Alvares
Fernando Valdez Galdos
Marco Carpio Rivera
AREQUIPA PERU
2011
Ingeniera Mecnica, Mecnica Elctrica y Mecatrnica
Gua de prcticas Autodesk Inventor 2
Introduccin
Autodesk Inventor es un sistema de diseo mecnico 3D creado con
tecnologa adaptativa y potentes capacidades de modelado. El software
Autodesk Inventor incluye operaciones para modelado 3D, gestin de
informacin, colaboracin y soporte tcnico. Su innovadora arquitectura lo
convierte en el primer sistema del mundo que soporta el diseo adaptativo,
adems de proporcionar un excelente rendimiento en grandes ensamblajes.
Los ingenieros pueden centrarse en el funcionamiento de un diseo para
controlar la creacin automtica de componentes inteligentes, como estructuras
de acero, maquinaria giratoria, conductos de tubos y tuberas, cables elctricos
y arneses de conductores.
Con Autodesk Inventor podr:
Crear modelos 3D y planos para fabricacin en 2D.
Crear operaciones, piezas y sub-ensamblajes adaptativos.
Gestionar miles de piezas en grandes ensamblajes.
El modelo de Inventor es un prototipo digital 3D. El prototipo ayuda a
visualizar, simular y analizar el funcionamiento de un producto o una pieza en
condiciones reales antes de su fabricacin. Esto ayuda a los fabricantes a
acelerar la llegada al mercado utilizando menos prototipos fsicos y a crear
productos ms innovadores.
Autodesk Inventor ofrece compatibilidad 100% con AutoCad, los
usuarios pueden importar dibujos en formato DWG para utilizarlos como punto
de partida para un modelo nuevo.
Las sesiones del presente curso Autodesk Inventor son desarrolladas
en forma terica y prctica (inductivo-deductivo), el alumno tendr una
exigencia total en los temas de inters relacionados con el Inventor, al trmino
de cada sesin se tendr una prctica referente al tema expuesto.
Ingeniera Mecnica, Mecnica Elctrica y Mecatrnica
Gua de prcticas Autodesk Inventor 3
PRACTICA N 1
ENTORNO Y CREACIN DE BOCETOS
Objetivos:
- Conocer los tipos de archivos de Autodesk Inventor para realizar una
tarea de diseo.
- Familiarizarse con el entorno de trabajo 2D Sketch.
- Aprender a usar la herramienta Precise Input para crear un boceto.
Marco terico.
Para entrar al Autodesk Inventor Professional hacemos doble
click sobre el icono del acceso directo:
Al arrancar Autodesk Inventor se abre el cuadro de dilogo
Open, a partir del cual se puede especificar un proyecto, aadir un nuevo
proyecto, editar un proyecto existente, iniciar un nuevo archivo o abrir un
archivo existente.
Tipos de archivos
Pulse Start a new file, para ver el cuadro de dilogo Nuevo archivo, que
contiene plantillas para piezas, ensamblajes, archivos de presentacin, piezas
de chapa, conjuntos soldados o planos nuevos. Podr elegir entre varias
plantillas con unidades predefinidas.
Archivos de extensin *.ipt
Standard.ipt: En este modo se permite la creacin y edicin de piezas
simples, ya sea partiendo de bocetos o mediante la edicin de una pieza
ya existente. Este modo comnmente es usado para piezas
volumtricas.
Ingeniera Mecnica, Mecnica Elctrica y Mecatrnica
Gua de prcticas Autodesk Inventor 4
Sheet Metal.ipt: Es un modo que hereda las caractersticas del
modelado de piezas, pero especialmente diseado para la creacin de
chapas y por lo tanto posee comandos para la creacin de las mismas.
Archivos de extensin *.iam
Standard.iam: Este modo permite la creacin de ensambles a partir de
piezas existentes. Tambin permite la insercin de piezas existentes en
el catalogo (Inventor Content Center), si es que este modo ha sido
instalado; permite la creacin de restricciones entre piezas que
conforman el ensamble.
Weldment.iam. Crea ensambles soldadas.
Archivos de extensin *.ipn
Standard.ipn: Es este modo se crean presentaciones o explosiones del
ensamble.
Archivos de extensin *.idw
Standard.idw: Permite la creacin de dibujos, vistas, cortes, detalles de
las piezas o ensambles.
Opciones de la aplicacin
Autodesk Inventor proporciona un cuadro de dilogo para modificar el
aspecto de la aplicacin. Abra el archivo Standard.mm.ipt. Si selecciona Tools
> Application Options de la aplicacin, se abrir el cuadro de dilogo Opciones.
Con las fichas del cuadro de dilogo Opciones, podr controlar el color y la
visualizacin del entorno de trabajo de Autodesk Inventor, el comportamiento y
los parmetros de los archivos, las ubicaciones de los archivos por defecto y
una gran cantidad de funciones multiusuario.
.
Ingeniera Mecnica, Mecnica Elctrica y Mecatrnica
Gua de prcticas Autodesk Inventor 5
Parmetros del documento
Adems de las opciones de la aplicacin, se puede controlar la
configuracin de archivos individuales. Si selecciona Tools > Document
Settings, se abrir el cuadro de dilogo Parmetros del documento. Mediante
las fichas de este cuadro de dilogo, puede controlar los parmetros del
documento activo, como la norma activa, las unidades de medida, las
preferencias de boceto y modelado, as como las tolerancias por defecto.
Descripcin de un boceto
Los bocetos suponen el primer paso en el proceso de creacin de una
pieza. Todas las piezas se inician con un boceto. Un boceto consiste en el perfil
de una operacin y cualquier geometra (como un camino de barrido o un eje
de rotacin) necesarios para crear dicha operacin.
Entorno de bocetos
Al abrir un nuevo archivo de pieza (*.ipt), se activa el entorno de boceto,
el cual est conformado por: rea grafica; 2D Panel Sketch, que contiene unas
herramientas de boceto para controlar la rejilla del boceto y dibujar lneas,
crculos, arcos, rectngulos, etc.; Browser (Navegador), donde se muestra la
estructura de un boceto; barra de mens desplegables y barra de herramientas
Standard.
Ingeniera Mecnica, Mecnica Elctrica y Mecatrnica
Gua de prcticas Autodesk Inventor 6
Al crear un boceto, aparece un icono de boceto en el navegador.
Cuando se crea una operacin a partir de un boceto, aparece un icono de
operacin en el navegador con el icono de boceto anidado. Cuando se sita el
cursor encima de un icono de boceto en el navegador, el boceto se resalta en
la ventana grfica.
Una vez creado un modelo a partir del boceto, puede volver al entorno
de boceto para realizar cambios o iniciar un nuevo boceto para una nueva
operacin. En un archivo de pieza existente, active primero el boceto en el
navegador. Esta accin activa las herramientas del entorno de boceto, de
forma que pueda crear una geometra para las operaciones de pieza. Los
cambios que realice en el boceto se reflejarn en el modelo.
Ejemplo de introduccin de valores precisos para crear un boceto
1 En el entorno de boceto, pulse una herramienta de boceto para activarla.
2 En la barra de herramientas Estndar, pulse View> Toolbars > Inventor
Precise Input. La barra de herramientas se muestra en la ventana grfica.
3 Pulse en un punto de inicio o, en el cuadro de dilogo Entrada de
coordenadas, introduzca un valor en el campo X.
4 Pulse la tecla TABULADOR para activar el campo Y; a continuacin,
introduzca un valor.
5 Pulse INTRO para aceptar la entrada. El boceto se dibuja de acuerdo con la
entrada.
6 Pulse para aceptar el boceto.
Ejemplo de creacin de un boceto
En la barra de herramientas Estndar, pulse Archivo > Nuevo.
Seleccione la ficha Mtrico y haga doble clic en Normal (mm).ipt. La nueva
pieza aparece listada en el navegador y se activa el entorno de boceto.
En la barra 2D Sketch Panel pulse la herramienta Line. Pulse a la
izquierda de la ventana grfica para especificar un primer punto, desplace el
cursor hacia la derecha aproximadamente 100 unidades y, a continuacin,
pulse para marcar un segundo punto.
A medida que crea un boceto, la posicin del punto actual, la longitud y
el ngulo de la lnea se muestran de forma dinmica en el borde inferior
derecho de la ventana grfica. La posicin del punto de lnea actual es relativa
a las coordenadas 0,0 del boceto. El ngulo de lnea es relativo al eje X del
boceto. Los smbolos que indican restricciones implcitas se muestran cerca del
punto de lnea actual a medida que crea el boceto.
Desplace el cursor hacia arriba aproximadamente 40 unidades y, a
continuacin, pulse para crear una lnea perpendicular. Desplace el cursor
hacia la izquierda y cree una lnea horizontal de aproximadamente 30
unidades. Entonces aparecer el smbolo de restriccin paralela.
Ingeniera Mecnica, Mecnica Elctrica y Mecatrnica
Gua de prcticas Autodesk Inventor 7
Desplace el cursor hacia abajo y cree una lnea vertical de 10 unidades,
despus una lnea horizontal de 40 unidades. Desplace el cursor hacia arriba
hasta que vea el smbolo de restriccin paralela y aparezca una lnea de
puntos. Pulse para designar un punto.
Desplace el cursor hacia la izquierda hasta que vea el smbolo de restriccin
paralela y aparezca una lnea de puntos. A continuacin, pulse para designar
un punto. Desplace el cursor hacia abajo hasta que toque el primer punto
especificado al principio del ejercicio. Cuando aparezca el smbolo de
restriccin coincidente, pulse para cerrar el boceto.
Creacin de perfiles con tangencias
En este ejercicio se crear un archivo de pieza nuevo y, a continuacin,
un perfil simple usando tcnicas de boceto bsicas. El perfil consta de lneas y
arcos tangentes.
Pulse la herramienta Line y luego pulse en el centro de la ventana grfica y, a
continuacin, introduzca 65 en el campo X de la barra de herramientas Inventor
Precise Input. Desplace el cursor a la derecha para ver el smbolo de
restriccin horizontal y pulse para crear una lnea horizontal de 65 mm. Pulse el
campo Y e introduzca 15. Desplace el cursor para ver el smbolo de restriccin
perpendicular y pulse el segundo punto. Se crea el boceto de una lnea
perpendicular de 15 unidades.
.
Ingeniera Mecnica, Mecnica Elctrica y Mecatrnica
Gua de prcticas Autodesk Inventor 8
Desplace el cursor hacia arriba y a la izquierda y, a continuacin, pulse
para crear una lnea inclinada. El ngulo exacto no es importante.
Pulse en el extremo de la lnea, mantenga el botn pulsado y arrastre el
punto final para crear un arco tangente. Suelte el botn del ratn para colocar
el punto final del arco.
Desplace el cursor hasta el punto inicial del perfil y pulse cuando
aparezca el smbolo de restriccin coincidente. En el fondo del grfico, pulse
con el botn derecho y seleccione Done; luego pulse otra vez con el botn
derecho y seleccione Finish Sketch.
Ejercicios
Realice siguientes dibujos, usando la herramienta Precise Input.
Ingeniera Mecnica, Mecnica Elctrica y Mecatrnica
Gua de prcticas Autodesk Inventor 9
PRACTICA N 2
RESTRICCIN GEOMTRICA DE BOCETOS
Objetivos:
- Ejercitarse en realizacin de diferentes perfiles de bocetos.
- Aprender a usar las restricciones geomtricas de los bocetos.
Marco terico.
Restriccin de bocetos
El lmite de las restricciones cambia y define la forma de un boceto. Por
ejemplo, si una lnea tiene una restriccin horizontal, el arrastre de un punto
final cambiar la longitud de la lnea o la desplazar verticalmente, pero sin
afectar a la inclinacin. Puede aplicar restricciones geomtricas entre dos
objetos del mismo boceto, o bien entre un boceto y la geometra proyectada a
partir de una operacin existente. Algunas restricciones se aplican
automticamente a medida que se crea el boceto. Por ejemplo, si aparece el
smbolo horizontal o vertical cuando crea una lnea, se aplicar la restriccin
asociada. Para desactivar las restricciones automticas pulse y mantenga
pulsada la tecla CTRL cuando est trabajando en el boceto.
Segn la precisin del boceto, puede necesitar una o ms restricciones
para estabilizar la forma o posicin del boceto. Aunque puede utilizar bocetos
no restringidos, los bocetos totalmente restringidos se actualizan ms
fcilmente.
Pulse la flecha que se encuentra junto a la herramienta de restricciones
de la barra del panel 2D Sketch para ver las restricciones:
Ingeniera Mecnica, Mecnica Elctrica y Mecatrnica
Gua de prcticas Autodesk Inventor 10
Para ver o eliminar restricciones, utilice la herramienta Show Constraints
del 2D Sketch Panel o pulse con el botn derecho en la ventana grfica y utilice
las opciones del men para ver (F8) u ocultar (F9) todas las restricciones a la
vez. Para eliminar una restriccin, seleccione un smbolo de restriccin, pulse
con el botn derecho y, a continuacin, seleccione Eliminar. Algunas
restricciones geomtricas slo funcionan con lneas, mientras que otras
funcionan con arcos, crculos u operaciones radiales.
Se pueden aadir restricciones a un boceto una vez creado:
Para eso pulse la herramienta de restriccin Colineal en 2D Sketch
Panel y haga click sobre lneas horizontales situada en la parte superior del
boceto y observe cmo cambia el boceto. Vuelva a pulsar la flecha abajo junto
a la herramienta Restriccin y, a continuacin, seleccione la herramienta de
restriccin Igual. Pulse la lnea horizontal situada en la parte inferior izquierda
del boceto y, a continuacin, seleccione la lnea horizontal de la parte superior
izquierda. Haga que las dos lneas horizontales de la derecha sean iguales a la
lnea situada en la parte inferior izquierda. El boceto deber tener un aspecto
similar a la siguiente ilustracin:
Pulse ESC para desactivar la herramienta de restriccin. Arrastre la lnea
vertical de la derecha y observe cmo cambia el boceto. Una vez aplicada la
restriccin de igualdad, el boceto se mantiene simtrico si arrastra las lneas
verticales. En el fondo del grfico, pulse con el botn derecho y seleccione
Done; luego pulse otra vez con el botn derecho y seleccione Finish Sketch
para salir del boceto.
Ejercicios.
1. Realizar los bocetos representados a continuacin:
Ingeniera Mecnica, Mecnica Elctrica y Mecatrnica
Gua de prcticas Autodesk Inventor 11
2. Restringir los bocetos geomtricamente para que tengan el siguiente
aspecto:
Ingeniera Mecnica, Mecnica Elctrica y Mecatrnica
Gua de prcticas Autodesk Inventor 12
PRACTICA N 3
ACOTACIN DE BOCETOS
Objetivos:
- Conocer diferentes tipos de cotas.
- Aprender a usar la herramienta General Dimension en acotacin de
bocetos.
Marco terico.
El trmino restricciones se utiliza a menudo en Autodesk Inventor para
referirse tanto a restricciones geomtricas como a cotas. Las cotas y las
restricciones geomtricas trabajan juntas para crear un boceto que se ajuste al
objetivo de diseo.
Una vez creada la geometra del boceto, y si es no restringida o sub
restringida, puede arrastrarla para redimensionarla. Las cotas se aaden
normalmente despus de haber restringido geomtricamente el boceto.
Para todos los tipos de cota, primero pulse la herramienta General
Dimension del panel 2D Sketch.
Despus seleccione el objeto (lnea, circulo etc.) y mueva el cursor para colocar
la cota.
Por lo general, todas las cotas de Autodesk Inventor son paramtricas.
Esto significa que puede modificar la cota para cambiar el tamao del elemento
acotado. Para eso pulse en la cota creada una vez, si est activada la
herramienta General Dimension, o dos veces si no lo est.
Ingeniera Mecnica, Mecnica Elctrica y Mecatrnica
Gua de prcticas Autodesk Inventor 13
En algunos casos, la vista preliminar de la cota no concuerda con el objeto de
diseo. Puede modificar el tipo de la cota pulsando con el botn derecho y
seleccionando el tipo de cota en el men contextual.
Realice el siguiente boceto restringindolo geomtricamente. Presione
F8 para ver las restricciones y F9 para ocultarlos.
Active la herramienta General Dimension y acote el boceto.
Haga click en Center Point del Browser Bar y despus en herramienta
Project Geometry para que el punto Centro aparezca en el dibujo.
Ingeniera Mecnica, Mecnica Elctrica y Mecatrnica
Gua de prcticas Autodesk Inventor 14
Aplique la restriccin de coincidencia entre el punto Centro y el centro de arco
del boceto. El boceto cambi del color, lo que indica que est totalmente
restringido.
Defina las cotas con ecuaciones.
Haga doble clic en una cota para abrir el cuadro de dilogo Editar cota.
Haga clic en la geometra de referencia y el identificador de cota aparecer en
el cuadro de dilogo. El identificador de cotas se puede utilizar en expresiones
matemticas (por ejemplo, D1*2).
Modifique las unidades de una cota especfica.
Por ejemplo, en un archivo de pieza con cotas mtricas, puede introducir
1 pulgada en el cuadro de dilogo Editar cota.
Ejercicios.
Dibuje los siguientes bocetos:
Ingeniera Mecnica, Mecnica Elctrica y Mecatrnica
Gua de prcticas Autodesk Inventor 15
Ingeniera Mecnica, Mecnica Elctrica y Mecatrnica
Gua de prcticas Autodesk Inventor 16
PRACTICA N 4
OPERACINES DE EXTRUSIN
Objetivos:
- Conocer el entorno de modelado de slidos.
- Aprender a crear piezas slidas a partir de operacin Extrude.
Marco terico.
Extrude (Extrusin) es la operacin base, que proyecta una seccin
transversal a lo largo de un camino recto. Se utiliza para crear superficies y
slidos.
Despus de crear un boceto con todas las restricciones, en el men
contextual pulse la opcin Finish Sketch. Se entra al entorno de modelado de
slidos. Haga click en la herramienta Extrude del panel Part Features.
Seleccione el perfil del boceto, en la ventana Extrude indique el valor de
la distancia y la direccin de extrusin. Presione OK y se genera un slido. La
operacin Extrude aparece en el Navegador (Browser).
Ingeniera Mecnica, Mecnica Elctrica y Mecatrnica
Gua de prcticas Autodesk Inventor 17
Se puede realizar operacin adicional de Extrude para seguir modelando
el objeto. Para eso en el men contextual pulse New Sketch y seleccione la
cara lateral del objeto. Pulse Look At en la barra Standard y haga click sobre la
cara seleccionada; esta se ubicar paralelamente a la vista. Realice nuevo
boceto y actelo.
Pulse Finish Sketch y en barra del panel Part Features pulse herramienta
Extrude. Seleccione el boceto, en la ventana Extrude elige modo Cut y
especifique la distancia. Pulse OK. Se ha generado una ranura en el slido.
Ingeniera Mecnica, Mecnica Elctrica y Mecatrnica
Gua de prcticas Autodesk Inventor 18
Ejercicios
Realice el modelo tridimensional de cada uno de los objetos representados a
continuacin:
1 2
Ingeniera Mecnica, Mecnica Elctrica y Mecatrnica
Gua de prcticas Autodesk Inventor 19
3 4
5 6
Ingeniera Mecnica, Mecnica Elctrica y Mecatrnica
Gua de prcticas Autodesk Inventor 20
PRACTICA N 5
OPERACIONES DE REVOLUCIN
Objetivos:
- Conocer el entorno de modelado de slidos.
- Aprender a crear slidos de revolucin a partir de operacin Revolve.
Marco terico.
Utilice la herramienta Revolve (Revolucin) del panel Part Features para
crear una operacin girando uno o varios perfiles de boceto alrededor de un
eje. El eje y el perfil deben ser coplanares. Si sta es la primera operacin, ser
la operacin base.
Para empezar, cree un boceto de un perfil que represente la seccin
transversal de la operacin de revolucin que desea crear. Excepto en el caso
de superficies, los perfiles deben ser contornos cerrados. Presione la
herramienta Revolve. Se abrir el cuadro de dilogo Revolucin. Si slo existe
un perfil en el boceto, se seleccionar automticamente. Si hay varios perfiles,
en la ficha Forma, presione el botn Perfil y designe el perfil para la revolucin.
Utilice slo bocetos cerrados no consumidos en el plano de boceto activo.
Presione Eje y designe un eje del plano de boceto activo. Presione
Unin, Corte, Interseccin o Superficie. Los resultados de Superficie, junto con
las operaciones de corte e interseccin, no pueden ser operaciones base. En
Extensin, seleccione la opcin ngulo o Completa.
Presione un botn de direccin para revolucionar la operacin en
cualquier direccin o equitativamente en ambas direcciones. Se mostrar una
vista preliminar del resultado en el modelo 3D.
Ingeniera Mecnica, Mecnica Elctrica y Mecatrnica
Gua de prcticas Autodesk Inventor 21
Ejercicios
Realice el modelo tridimensional de cada uno de los objetos de revolucin
representados a continuacin:
1
2
Ingeniera Mecnica, Mecnica Elctrica y Mecatrnica
Gua de prcticas Autodesk Inventor 22
3
Ingeniera Mecnica, Mecnica Elctrica y Mecatrnica
Gua de prcticas Autodesk Inventor 23
4
.
Ingeniera Mecnica, Mecnica Elctrica y Mecatrnica
Gua de prcticas Autodesk Inventor 24
PRACTICA N 6
OPERACIONES DE AGUJERO
Objetivos:
- Conocer el entorno de modelado de slidos.
- Aprender a realizar en un slido diferentes tipos de agujeros a partir de
la operacin Hole.
Marco terico.
Con la herramienta Hole (Agujero) de la barra del panel Part Features se
pueden crear distintos tipos de agujeros por medio de las operaciones de
modelado:
Taladrado
Escariado
Avellanado
Brochado
Se puede especificar la profundidad del agujero con una de las opciones de
terminacin siguientes: Distancia, Pasante y Hasta.
En estas operaciones de agujero se pueden especificar opciones de rosca y
de terminacin personalizadas. Tambin se puede establecer puntos de taladro
planos o angulados, mediante la opcin Punta de taladro. Cuando se crea un
agujero roscado, los datos de rosca se almacenan con el agujero y las roscas
se muestran cuando la vista isomtrica est activa.
Ejemplo de colocacin de una operacin de agujero utilizando los centros
de arco
Se gener un nuevo boceto en la cara rectangular de la pieza mostrada.
Las aristas de la cara y los centros de arco se proyectan en el nuevo boceto,
permitindole as insertar las operaciones de agujero.
Se puls la herramienta Hole, se visualiz el cuadro de dilogo Hole.
Seguidamente se seleccionaron los cuatro centros del arco y en Terminacin,
se seleccion Distancia.
Ingeniera Mecnica, Mecnica Elctrica y Mecatrnica
Gua de prcticas Autodesk Inventor 25
En la ventana de vista preliminar se edit el valor del dimetro del
agujero y finalmente se presion OK. Luego de ello se cre la operacin de
agujero la cual aparecer en el Browser.
Para crear agujeros roscados se activa el casillero Tapped Hole y se
elige el tipo y los parmetros de la rosca:
Ingeniera Mecnica, Mecnica Elctrica y Mecatrnica
Gua de prcticas Autodesk Inventor 26
Ejercicios
Realice el modelo tridimensional de los siguientes objetos:
1
2
Ingeniera Mecnica, Mecnica Elctrica y Mecatrnica
Gua de prcticas Autodesk Inventor 27
3
4
Ingeniera Mecnica, Mecnica Elctrica y Mecatrnica
Gua de prcticas Autodesk Inventor 28
PRACTICA N 7
OPERACIONES DE ROSCA
Objetivos:
- Conocer el entorno de modelado de slidos.
- Aprender a usar la herramienta Thread para crear una rosca.
Marco terico.
La herramienta Thread (Rosca) se usa para crear roscas personalizadas
sobre las superficies externas o internas de un objeto.
Ejemplo de obtencin de la rosca en un modelo de botella de plstico
Se puls la herramienta Thread del panel Part Features.
Se design la superficie de la botella. Se seleccion la ficha Especificacin, se
ajustaron el tipo y los parmetros de la rosca y, a continuacin se puls OK.
Ingeniera Mecnica, Mecnica Elctrica y Mecatrnica
Gua de prcticas Autodesk Inventor 29
Ejercicios
Realice el modelo tridimensional de cada uno de los objetos representados a
continuacin:
Ingeniera Mecnica, Mecnica Elctrica y Mecatrnica
Gua de prcticas Autodesk Inventor 30
PRACTICA N 8
PLANOS DE TRABAJO
Objetivos:
- Conocer el entorno de modelado de slidos.
- Aprender a usar la herramienta Work Plane para crear diferentes planos
de trabajo.
Marco terico.
Un plano de trabajo es un plano recto que se extiende infinitamente en
todas direcciones a lo largo de un plano. Un plano de trabajo es similar al
origen por defecto de los planos YZ, XZ y XY. No obstante, puede crear el
plano de trabajo, segn lo requiera, utilizando operaciones, planos, ejes o
puntos existentes para situar el plano de trabajo.
Los planos de trabajo se utilizan para lo siguiente:
Crear un plano de boceto cuando ninguna cara de la pieza est disponible
para crear operaciones de boceto 2D
Crear ejes de trabajo y puntos de trabajo
Editar una referencia de terminacin para una extrusin
Proporcionar una referencia para restricciones de ensamblaje
Proporcionar una referencia para cotas del plano
Proporcionar una referencia para un boceto 3D
Proyectarlo sobre un boceto 2D para crear curvas de referencia o geometra
de perfil.
En los grficos siguientes se muestran ilustraciones de algunos de los mtodos
que puede utilizar para definir un plano de trabajo.
Ingeniera Mecnica, Mecnica Elctrica y Mecatrnica
Gua de prcticas Autodesk Inventor 31
Ejercicios
Dibujar los siguientes objetos con sus respectivos planos de trabajo:
Ingeniera Mecnica, Mecnica Elctrica y Mecatrnica
Gua de prcticas Autodesk Inventor 32
PRACTICA N 9
OPERACIONES DE EMPALME Y CHAFLAN
Objetivos:
- Aprender a usar la herramienta Fillet para crear empalmes.
- Aprender a usar la herramienta Chamfer para crear chaflanes.
Marco terico.
Las operaciones de Fillet (Empalme) consisten en empalmes y
redondeos. Los empalmes a aaden material a las aristas internas para crear
una transicin suave de una cara a otra. Los redondeos extraen material de las
aristas externas.
Ejemplo
Pulse la herramienta Fillet. En el cuadro de dilogo especifique el radio,
designe la arista (o aristas) del modelo tridimensional. Se muestra la vista
previa de las aristas redondeadas. Pulse OK.
Ingeniera Mecnica, Mecnica Elctrica y Mecatrnica
Gua de prcticas Autodesk Inventor 33
Los Chamfer (Chaflanes) son similares a los empalmes, excepto que la
arista es biselada en vez de redondeada.
Ejemplo
Pulse la herramienta Chamfer. En el cuadro de dilogo puede especificar
una de estas tres operaciones:
Distance (Distancia)
Distance and Angle (Distancia y ngulo)
Two Distance (Dos distancias)
Pulse el botn Edges (Aristas) y designe las aristas del modelo
tridimensional. Se muestra la vista previa de las aristas con chaflan. En el
casillero Distance introduzca un valor y pulse OK.
Ingeniera Mecnica, Mecnica Elctrica y Mecatrnica
Gua de prcticas Autodesk Inventor 34
Ejercicios
Realice el modelo tridimensional de los siguientes objetos:
1
2
Ingeniera Mecnica, Mecnica Elctrica y Mecatrnica
Gua de prcticas Autodesk Inventor 35
3
Ingeniera Mecnica, Mecnica Elctrica y Mecatrnica
Gua de prcticas Autodesk Inventor 36
PRACTICA N 10
OPERACIONES DE SOLEVADO, BARRIDO Y ESPIRA
Objetivos:
- Aprender a usar la herramienta Loft para crear slidos.
- Aprender a usar la herramienta Sweep para crear slidos.
- Aprender a usar la herramienta Coil para crear muelles.
Marco terico.
Loft (Solevado) es operacin base, que crea una pieza con diferentes
secciones transversales basadas en bocetos en varios planos de trabajo. Este
modelo sirve de transicin entre una forma y la siguiente, y puede seguir un
camino curvo. Las operaciones de solevado se crean fusionando las formas de
dos o ms perfiles en planos de trabajo o caras planas. Excepto en el caso de
superficies, los perfiles deben ser contornos cerrados.
Ejemplo
Realice el boceto de un polgono y pulse Finish Sketch. Crea el plano de
trabajo, paralelo al plano del polgono a una distancia especfica, y dibuje en l
un crculo. Salga del entorno del boceto. Pulse la herramienta Loft en la barra
del panel Part Features. Seleccione el primer boceto, despus el segundo.
Ingeniera Mecnica, Mecnica Elctrica y Mecatrnica
Gua de prcticas Autodesk Inventor 37
Sweep (Barrido) es la operacin Base, que proyecta una seccin transversal
constante a lo largo de un camino curvo.
Ejemplo
Dibuje una lnea curva y un crculo, los cuales deben estar en diferentes
planos no paralelos. Al abrir el cuadro de dilogo Sweep, automticamente se
seleccionan los dos bocetos y se muestra la vista previa de la operacin. Pulse
OK para generar el slido.
Coil (Espira) proyecta una seccin transversal constante a lo largo de un
camino helicoidal.
Ejemplo
Realice un crculo y, a una distancia especfica del centro del crculo,
dibuje una lnea; convirtela en lnea de construccin. Al abrir el cuadro de
dilogo Coil, seleccione el crculo; pulse Axis y seleccione la lnea como el eje
de rotacin. En la ficha Coil Size, para determinar el tamao de la espiral, se
puede elegir una de estas opciones:
Pitch and Revolution
Pitch and Height
Revolution and Height
Spiral
Ingeniera Mecnica, Mecnica Elctrica y Mecatrnica
Gua de prcticas Autodesk Inventor 38
Ejercicios
Crea el slido 3D a base de las vistas dadas:
Ingeniera Mecnica, Mecnica Elctrica y Mecatrnica
Gua de prcticas Autodesk Inventor 39
. PRACTICA N 11
PATRONES CIRCULARES Y RECTANGULARES
Objetivos:
- Aprender a usar la herramienta Circular Pattern para crear el patrn
circular.
- Aprender a usar la herramienta Rectangular Pattern para crear el patrn
rectangular.
Marco terico
En un patrn rectangular o circular se pueden multiplicar las operaciones y
crear matrices.
Ejemplo de creacin de un patrn rectangular
En la pieza base realice un agujero, usando la operacin Hole. Pulse la
herramienta Rectangular Pattern en la barra del panel Part Features y
seleccione el agujero. Pulse el botn de la flecha en Direction 1 y seleccione la
arista izquierda de la pieza. Compruebe que esta seleccionado Spacing en la
lista desplegable. En el casillero Column Count introduzca el nmero de
columnas, en Column Spacing indique la distancia entre las columnas. Aparece
la vista preliminar del patrn para Direction 1.
Pulse el botn de la flecha en Direction 2 y seleccione la arista derecha de
la pieza. Use Flip para modificar la direccin de la ubicacin del patrn. Indique
el nmero de filas y la distancia entre las filas. Pulse OK.
Ingeniera Mecnica, Mecnica Elctrica y Mecatrnica
Gua de prcticas Autodesk Inventor 40
Ejemplo de creacin de un patrn circular
En la pieza base realice un agujero escariado, usando la operacin Hole.
Pulse la herramienta Circular Pattern en la barra del panel Part Features y
seleccione el agujero. Pulse el botn Rotation Axis y seleccione el perfil del
crculo ms grande de la pieza. En Placement ingrese el nmero de copias y
ngulo 360. Pulse OK.
Ejercicios
Realice el modelo tridimensional de los siguientes objetos a base de las
vistas dadas:
1
Ingeniera Mecnica, Mecnica Elctrica y Mecatrnica
Gua de prcticas Autodesk Inventor 41
2
Ingeniera Mecnica, Mecnica Elctrica y Mecatrnica
Gua de prcticas Autodesk Inventor 42
PRACTICA N 12
CREACION DE ENSAMBLES I
Objetivos:
- Familiarizarse con el entorno de ensamblaje y sus herramientas.
- Conocer y aprender a usar diferentes tipos de restricciones en los
ensambles.
Marco terico.
Para entrar al entorno de ensamblaje, se abre el archivo Standard
(mm). iam. En Assembly Panel se encuentran diferentes herramientas
para realizar los ensambles.
Place Component: inserta componentes o piezas al entorno de
ensamble.
Pulse el botn Place Component para elegir el componente que desea
insertar. Vaya a la carpeta en la que se encuentra el componente, seleccinelo
y pulse Abrir.
El componente seleccionado se insertar en la ventana grfica, asociado
al cursor. Seleccione una ubicacin y pulse el ratn para insertar una copia del
componente. Desplace el cursor a otra ubicacin y haga clic en el entorno
grafico para insertar una segunda copia, si es necesario. Para salir pulse el
botn derecho del ratn y seleccione Done.
La primera pieza insertada al entorno de ensamble se llama pieza base,
sobre la cual se van insertando o creando otras piezas.
Ingeniera Mecnica, Mecnica Elctrica y Mecatrnica
Gua de prcticas Autodesk Inventor 43
Create Component: puede crear una nueva pieza o ensamblaje
mientras trabaja en un ensamblaje ya existente.
Al pulsar este botn y seleccionar un plano en el que se va realizar el
boceto, se activa el entorno de piezas. Introduzca un nombre descriptivo para
el nuevo archivo de pieza. En el navegador aparece atenuado el ensamblaje de
nivel superior y se activa la nueva pieza. Las piezas creadas en el entorno de
ensamblaje pueden tener un tamao especfico, que se controla mediante
bocetos acotados, o bien ser adaptativas y controlarse mediante las relaciones
con respecto a otros componentes del ensamblaje.
Place Component from Content Center: permite insertar
componentes normalizados segn los ltimos estndares instalados, esta
opcin es vlida slo si se ha instalado el <Content Library> del Autodesk
Inventor.
Place Constraint: controla las restricciones de componentes.
Las restricciones son operaciones que relacionan dos o ms piezas
entre s. Estas restricciones pueden ser de ensamblaje, de movimiento o de
transicin.
Se selecciona la geometra en dos componentes para restringirlos entre
s usando First Selection y Second Selection.Se pueden especificar una o
varias curvas, planos o puntos para definir cmo se ajustan entre s las
operaciones.
Pick part first: limita la geometra de modo, que solamente se puede
seleccionar un componente. Utilice esta opcin, cuando los componentes estn
muy prximos o uno de ellos oculte parcialmente a otro.
Las restricciones de ensamblaje suprimen grados de libertad entre dos
componentes seleccionados y los sitan de forma que guardan relacin entre
s. Los componentes adaptativos se pueden cambiar de tamao y forma
cuando se aplican restricciones.
Estas restricciones pueden ser divididas en:
Mate (coincidencia)
Esta restriccin sita los componentes con las caras enfrentadas o
adyacentes entre s con las caras niveladas. Suprime un grado de traslacin
lineal y dos grados de rotacin angular entre las superficies planas.
Ingeniera Mecnica, Mecnica Elctrica y Mecatrnica
Gua de prcticas Autodesk Inventor 44
Mate: sita las caras seleccionadas de forma normal
(perpendicular) entre s con las caras coincidentes. Los vectores normales de
los planos escogidos sern orientados de forma opuesta
Flush: alinea los componentes de forma adyacente entre s con las
caras niveladas. Sita las caras, las curvas o los puntos seleccionados de
modo que estn alineados con las normales de superficie que apuntan en la
misma direccin.
Angle (angular)
La restriccin Angular especifica un ngulo entre planos o lneas de dos
componentes.
Directed angle: especifica un ngulo entre planos, ejes o lneas de
dos componentes. Los dos conjuntos de geometra no pueden ser del mismo
tipo. Por ejemplo, puede definir una restriccin ngular entre un eje y un plano.
Las restricciones de este tipo se utilizan a menudo para simular un movimiento
del ensamblaje.
Undirected angle: orienta la normal de la superficie de un plano
designado o la direccin del eje descrita por una lnea designada.
Tandent (tangencia)
Esta restriccin pone en contacto las caras, los planos, los cilindros, las
esferas y los conos en el punto de tangente. La tangente puede estar en el
interior o en el exterior de una curva, segn la direccin de la normal de la
superficie seleccionada.
Inside: sita la primera pieza designada dentro de la segunda
pieza designada en el punto de la tangente. Al menos una superficie debe ser
no plana. Las superficies definidas por curvas spline no se pueden utilizar en
una restriccin tangente. La tangente puede estar en el interior o en el exterior
de una curva, segn la direccin de la normal de la superficie seleccionada.
Outside: sita la primera pieza designada fuera de la segunda
pieza designada en el punto de la tangente. La tangente exterior es la solucin
por defecto.
Insert (insercin)
Esta restriccin es una combinacin de una restriccin de coincidencia cara
a cara entre caras planas y una restriccin de coincidencia entre los ejes de los
dos componentes. La restriccin Insertar sirve para situar un fuste de tornillo en
un agujero, por ejemplo, con el fuste alineado al agujero y la parte inferior de la
cabeza del tornillo de forma que coincida con la cara plana. Sigue pendiente un
grado de libertad de rotacin.
Ingeniera Mecnica, Mecnica Elctrica y Mecatrnica
Gua de prcticas Autodesk Inventor 45
Opposed: invierte la direccin de la restriccin de coincidencia del
primer componente seleccionado.
Aligned: invierte la direccin de la restriccin de coincidencia del
segundo componente seleccionado.
Ejercicios
Modele las piezas, representadas a continuacin, y realice su ensamble:
Ingeniera Mecnica, Mecnica Elctrica y Mecatrnica
Gua de prcticas Autodesk Inventor 46
PRACTICA N 13
CREACION DE ENSAMBLES II
Objetivos:
- Familiarizarse con el entorno de ensamblaje y sus herramientas.
- Conocer y aprender a usar diferentes tipos de restricciones en los
ensambles.
Ejercicios
Modele las piezas, representadas a continuacin, y realice su ensamble:
Las piezas se montan de la forma siguiente:
El muelle (2) se introduce en el agujero de dimetro 30 de la biela (3); el perno
(1) atraviesa el muelle y se une a la maneta (4) por medio de la rosca.
Ingeniera Mecnica, Mecnica Elctrica y Mecatrnica
Gua de prcticas Autodesk Inventor 47
PRACTICA N 14
CREACION DE PLANOS
Objetivos:
- Familiarizarse con el entorno del archivo de extensin *.idw.
- Conocer y aprender a usar diferentes herramientas en creacin de los
planos de piezas.
Marco terico.
Una vez que se crea un modelo, se puede crear un dibujo para
documentar el diseo, usando las plantillas de extensin de archivo de dibujo
estndar *.idw. Por defecto se abre la hoja del formato preestablecido con el
nombre Sheet:1. El formato de la hoja se puede editar, haciendo click derecho
sobre Sheet:1 en el Navegador y pulsando Edit Sheet.
Drawing Views Panel contiene las herramientas para crear
diferentes vistas y cortes:
Base View: inserta la vista base de la pieza, es la primera vista que se
crea en el dibujo. La vista base es el origen de las vistas posteriores y
determina su escala y alineacin. En una hoja se pueden crear una o varias
vistas base.
Al abrir el cuadro de dilogo Drawing View, en el casillero File se pone
la ubicacin del archivo de la pieza y en Orientation se busca la vista
determinada para insertarla como vista base. En el caso, cuando el archivo de
la pieza ya est abierto, la vista de la misma aparece automticamente.
Projerted View: crea una vista proyectada, que puede ser una vista
ortogonal o isomtrica, generada a partir de una vista base o cualquier otra
vista existente. La posicin del cursor con respecto a la vista padre determina
la orientacin de la vista proyectada. Las vistas proyectadas heredan la escala
y muestran los parmetros de la vista padre.
Ingeniera Mecnica, Mecnica Elctrica y Mecatrnica
Gua de prcticas Autodesk Inventor 48
Auxiliary View: crea una vista auxiliar, la cual es perpendicular a una
lnea o marco que selecciona el usuario. Utilice la vista auxiliar para
documentar las operaciones de las caras inclinadas. . La posicin del cursor
con respecto a la vista padre determina la orientacin de la vista auxiliar. Las
vistas auxiliares heredan la escala y muestran los parmetros de la vista padre.
Section View: crea una vista seccionada al generar el boceto de una
lnea que define el plano secante. La lnea de corte se dibuja cuando se
selecciona la vista determinada. Los extremos de la lnea de corte se orientan
automticamente para reflejar la posicin de la vista seccionada. El sombreado,
la lnea de seccin y los indicadores se insertan automticamente.
Detail View: crea una vista de detalle. Es una vista aumentada de una
seccin determinada de otra vista del dibujo. Se puede especificar cualquier
escala de la vista de detalle. Una vista de detalle se crea sin ninguna alineacin
con respecto a la vista padre. Puede definir un borde circular o un borde
rectangular para el detalle.
Overlay View: crea una vista de calco, vista nica que muestra varias
posiciones de un ensamblaje. Los calcos estn disponibles para las vistas
auxiliares, proyectadas y base. La vista de calco se crea sobre loa vista padre.
Break: interrumpe la vista seleccionada. Se usa cuando el tamao del
dibujo es muy grande, comparando con el formato de la hoja. Se puede elegir
el estilo y la orientacin de las lneas de rotura.
Break Out: crea un corte parcial. En el navegador se selecciona la
vista, donde se realizar el corte, y se dibuja un boceto cerrado, limitando el
rea del corte. Al pulsar la herramienta Break Out, Inventor automticamente
identifica el boceto; se especifica el punto base y la profundidad del corte.
Draft View: crea una vista a partir de un boceto 2D en un archivo de
dibujo. Se puede insertar una vista dibujada y crear un archivo de dibujo sin un
modelo asociado. La vista dibujada permite introducir en un modelo detalles
que no estaban.
Para aadir cotas y otras anotaciones de dibujo, despliegue el botn de
Drawing Views Panel y cambie a Drawing Annotation Panel. Las anotaciones
de dibujo proporcionan informacin adicional a las vistas de dibujo con el fin de
completar la documentacin de un prototipo digital. Los estilos, que
corresponden a la norma de dibujo activa, determinan el aspecto de las
anotaciones. Una vez que las anotaciones se han insertado en la hoja, se
Ingeniera Mecnica, Mecnica Elctrica y Mecatrnica
Gua de prcticas Autodesk Inventor 49
pueden mover utilizando pinzamientos. Por defecto, las vistas y las cotas se
actualizan automaticamente al editar la pieza.
Un dibujo que documenta un ensamblaje puede contener una lista de
piezas automtica y referencias numricas de elementos, adems de las vistas
requeridas.
Ejercicios
Realice el modelo 3D de la pieza y crea el plano de la misma, tal y como
se muestra a continuacin:
You might also like
- Autodesk Inventor PDFDocument26 pagesAutodesk Inventor PDFAnonymous hrRdMgKNo ratings yet
- Ejercicios InventorDocument18 pagesEjercicios InventorAlfredo MoralesNo ratings yet
- Autocad CodigosDocument14 pagesAutocad CodigosDiego De Jesús Carrillo RojasNo ratings yet
- 8 JMI DraftingDocument107 pages8 JMI Draftingmyr30No ratings yet
- Unidad IDocument37 pagesUnidad IDenys PilamungaNo ratings yet
- 3 Diseño de Engranes de Dientes Paralelos Con Toolbox de SolidworksDocument11 pages3 Diseño de Engranes de Dientes Paralelos Con Toolbox de SolidworksjorgeNo ratings yet
- Curso de Solidworks Basico Compuengine 2016Document160 pagesCurso de Solidworks Basico Compuengine 2016alexpaullopezsalazarNo ratings yet
- Manual de Mastercam PDFDocument24 pagesManual de Mastercam PDFbarrancabermeja24100% (1)
- Manual Solid Works - Nivel 1 - Sesion 2Document40 pagesManual Solid Works - Nivel 1 - Sesion 2Carlos Blas100% (1)
- Principios de Diseño MecánicoDocument5 pagesPrincipios de Diseño MecánicoOlenka SuarezNo ratings yet
- Manual Renderizado SolidworksDocument11 pagesManual Renderizado SolidworksSergioCGNo ratings yet
- 0.6 Solidworks MotionDocument16 pages0.6 Solidworks MotionRicardo Rodriguez TorresNo ratings yet
- Conceptos Básicos de Solidworks - R1Document217 pagesConceptos Básicos de Solidworks - R1Jose FalkonierNo ratings yet
- Simulación en CATIA V5 de Problemas de Fallo Estático en Elementos de Máquinas PDFDocument154 pagesSimulación en CATIA V5 de Problemas de Fallo Estático en Elementos de Máquinas PDFHektor Rys100% (1)
- Guia de Laboratorio 1Document9 pagesGuia de Laboratorio 1Adailton Umasi PilaNo ratings yet
- Planos MecánicosDocument78 pagesPlanos Mecánicoscartking89No ratings yet
- Análisis Mecánico - SolidWorksDocument30 pagesAnálisis Mecánico - SolidWorksJosé A. Ramírez100% (2)
- Analisis Termico Lata-Térmico 1-1Document7 pagesAnalisis Termico Lata-Térmico 1-1Vic76No ratings yet
- RugosidadDocument10 pagesRugosidadEsther Pacheco EscobedoNo ratings yet
- Manual de AutoCadDocument62 pagesManual de AutoCadrczNo ratings yet
- AutoCAD TrucosDocument16 pagesAutoCAD Trucosjoe_mabeibNo ratings yet
- Guia Basica de Inventor Parte 2Document13 pagesGuia Basica de Inventor Parte 2Alfredo MoralesNo ratings yet
- PROGRAMACIÓNDocument139 pagesPROGRAMACIÓNMiguel Angel Poma NinaNo ratings yet
- Ejercicio 5 CONECTORES DE SOLDADURA PDFDocument11 pagesEjercicio 5 CONECTORES DE SOLDADURA PDFLuisGarabitoNo ratings yet
- Emulador Fx04 EsDocument11 pagesEmulador Fx04 EsDerioNo ratings yet
- Manual para Importar de CATIA V5 A ANSYS APDL 15Document10 pagesManual para Importar de CATIA V5 A ANSYS APDL 15Isaías Chamorro CruzNo ratings yet
- AutoCad 2007Document19 pagesAutoCad 2007Marcos Vento Valero100% (1)
- CamWorks BasicoDocument27 pagesCamWorks BasicofonsecariNo ratings yet
- Simulacion InventorDocument14 pagesSimulacion InventorRobinson LazaroNo ratings yet
- Simulación de Esfuerzos en Un ChasisDocument31 pagesSimulación de Esfuerzos en Un ChasisYered Serrano HerediaNo ratings yet
- Reductor de VelocidadDocument2 pagesReductor de VelocidadFrydman Vasquez CastroNo ratings yet
- Guía para La Simulación de Carga en El Diente de Un EngraneDocument15 pagesGuía para La Simulación de Carga en El Diente de Un EngraneMarioNo ratings yet
- Mill Solidworks Manual TraducciónDocument16 pagesMill Solidworks Manual TraducciónAlfredo ParamoNo ratings yet
- Manual de CATIA BasicoDocument19 pagesManual de CATIA BasicoJaime Monroy HerreraNo ratings yet
- Truco SolidWorksDocument4 pagesTruco SolidWorksGuillermo HerreraNo ratings yet
- Solidworks Manual - Tutorial EspañolDocument58 pagesSolidworks Manual - Tutorial EspañolAlexander Ivan Nuñuvero YzquierdoNo ratings yet
- Practica SolevacionDocument2 pagesPractica SolevacionVictor J. Ore100% (1)
- Camwork 2001Document5 pagesCamwork 2001josepaz76No ratings yet
- Análisis de Mecanismos SolidworksDocument10 pagesAnálisis de Mecanismos SolidworksCamilo Bauzá SobarzoNo ratings yet
- Autodesk Inventor TemarioDocument10 pagesAutodesk Inventor TemarioEdinson NavarroNo ratings yet
- Simulacion en Solidworks TransferenciaDocument9 pagesSimulacion en Solidworks TransferenciaWagner Aguirre RiveraNo ratings yet
- Manual CNC PDFDocument80 pagesManual CNC PDFAdrian Vargas SanchezNo ratings yet
- Presentación Autodesk Inventor 2010Document26 pagesPresentación Autodesk Inventor 2010P.Alonso Rebolledo Arellano67% (3)
- Diseño de Maquinas Con SolidWorksDocument15 pagesDiseño de Maquinas Con SolidWorksMOXAMARISANo ratings yet
- Componentes Del Sistema de Combustible - 20306001Document10 pagesComponentes Del Sistema de Combustible - 20306001Hector BellerinNo ratings yet
- Crear y Configurar Capas en AutocadDocument5 pagesCrear y Configurar Capas en AutocadJorgeBravoG.No ratings yet
- Diseño de Una Máquina InyectoraDocument119 pagesDiseño de Una Máquina InyectoraAndreAcevedoHerreraNo ratings yet
- Guia SolidworksDocument8 pagesGuia SolidworksJuan Carlos SantosNo ratings yet
- Manual Solidworks Básico 2015Document156 pagesManual Solidworks Básico 2015Julio ChavarriNo ratings yet
- CAMWorks 3 AxisDocument2 pagesCAMWorks 3 AxisDavid SanchezNo ratings yet
- Práctica Inventor PDFDocument49 pagesPráctica Inventor PDFjuan peñaNo ratings yet
- PRIMERA SESIÓN DIBUJO en INVENTORDocument48 pagesPRIMERA SESIÓN DIBUJO en INVENTORAdolfo TorresNo ratings yet
- Dibujo Mecánico en Cad Mei Itbc El Paso PDFDocument55 pagesDibujo Mecánico en Cad Mei Itbc El Paso PDFJhamil Churqui Miranda100% (2)
- Guia de Practica 1 Inventor DI2Document6 pagesGuia de Practica 1 Inventor DI2Brizaida Gálvez AndíaNo ratings yet
- Introduccion A Inventor PDFDocument12 pagesIntroduccion A Inventor PDFeduNo ratings yet
- 1.apunte TeóricoDocument38 pages1.apunte TeóricoMaria SugoiNo ratings yet
- AutoCAD Mechanical Los Mejores Planos de Detalle y Fabricacion Hand OutDocument28 pagesAutoCAD Mechanical Los Mejores Planos de Detalle y Fabricacion Hand OutJuan Carlos Díaz GaravitoNo ratings yet
- Clase 1 Introduccion Al Autocad 2D PDFDocument13 pagesClase 1 Introduccion Al Autocad 2D PDFAntonio LantiguaNo ratings yet
- Auto CADDocument4 pagesAuto CADVedhasaint GarcíaNo ratings yet
- Aprender Autocad 2012 con 100 ejercicios prácticosFrom EverandAprender Autocad 2012 con 100 ejercicios prácticosRating: 3 out of 5 stars3/5 (1)
- Proyecto Cerradura ElectronicaDocument7 pagesProyecto Cerradura ElectronicaAlvaro Bermejo HerreraNo ratings yet
- Manual ModemDocument9 pagesManual ModemAlvaro Bermejo HerreraNo ratings yet
- Metrado Nave IndustrialDocument8 pagesMetrado Nave IndustrialAlvaro Bermejo HerreraNo ratings yet
- Draga de SuccionDocument39 pagesDraga de SuccionAlvaro Bermejo HerreraNo ratings yet
- Examen Oral RefrigeracionDocument10 pagesExamen Oral RefrigeracionAlvaro Bermejo HerreraNo ratings yet
- Tipos Básicos de DragasDocument10 pagesTipos Básicos de DragasAlvaro Bermejo HerreraNo ratings yet
- DINAMICA Cap 1-IMPAR IV SEMESTREDocument114 pagesDINAMICA Cap 1-IMPAR IV SEMESTREAlvaro Bermejo Herrera100% (1)
- Rubrica de InyectoresDocument15 pagesRubrica de InyectoresAlvaro Bermejo HerreraNo ratings yet
- Cap 5 Calculo de Cargas de EnfriamientoDocument14 pagesCap 5 Calculo de Cargas de EnfriamientoAlvaro Bermejo HerreraNo ratings yet
- Regulacion de EngranajesDocument5 pagesRegulacion de EngranajesAlvaro Bermejo HerreraNo ratings yet
- Celdas de CombustibleDocument11 pagesCeldas de CombustibleAlvaro Bermejo HerreraNo ratings yet
- Guía de Simulación DinámicaDocument86 pagesGuía de Simulación DinámicaAlexander Alex VP100% (1)
- Introduccion A Inventor PDFDocument12 pagesIntroduccion A Inventor PDFeduNo ratings yet
- Analisis Puente ColganteDocument71 pagesAnalisis Puente Colganteniltonluis0% (1)
- T PaileriaDocument8 pagesT PaileriaignacioNo ratings yet
- Cae - CimDocument32 pagesCae - CimmariNo ratings yet
- Guia de Laboratorio 7 PDFDocument16 pagesGuia de Laboratorio 7 PDFHevert Vargas VargasNo ratings yet
- InvPro08 0117482 A4 ESDocument34 pagesInvPro08 0117482 A4 ESquique25No ratings yet
- Manual ENCAJEDocument70 pagesManual ENCAJEALDAIR ROBERTO AUCCA MENDOZANo ratings yet
- Teoria Simulación DinámicaDocument228 pagesTeoria Simulación DinámicaDiego GiovioNo ratings yet
- Laboratorio 02 PDFDocument11 pagesLaboratorio 02 PDFjosue lopezNo ratings yet
- CLASE 001 Parte 01 Seccion 2 RAEZDocument50 pagesCLASE 001 Parte 01 Seccion 2 RAEZCYNTHIA MILAGROS BACA ALVAREZNo ratings yet
- Informe N6 CNC GR1 QuillupanguiDocument18 pagesInforme N6 CNC GR1 QuillupanguiAlexander QuillupanguiNo ratings yet
- Presentación Autodesk InventorDocument26 pagesPresentación Autodesk Inventoralonsorebolledo3No ratings yet
- Guia Inventor Fundamentos PDFDocument73 pagesGuia Inventor Fundamentos PDFRubén Revuelta ZarzosaNo ratings yet
- Iconos y Funcionalidad Autodesk InventorDocument4 pagesIconos y Funcionalidad Autodesk InventorEDWIN JOSE LOPEZ PACHECONo ratings yet
- Deber AnotacionesDocument10 pagesDeber AnotacionesLuis CambaNo ratings yet
- Proyectista Online-JunioDocument11 pagesProyectista Online-JunioGisella GIL MORALESNo ratings yet
- AUTODESK INVENTOR Clase 02.09.20Document8 pagesAUTODESK INVENTOR Clase 02.09.20Jose ChNo ratings yet
- Informe Dibujo MecanicoDocument35 pagesInforme Dibujo MecanicoWilliams Torres MalagaNo ratings yet
- Laboratorio 02Document11 pagesLaboratorio 02Herly OlarteNo ratings yet
- Formato Modelo Estructura de Curso VF - 2018Document7 pagesFormato Modelo Estructura de Curso VF - 2018Edgar Dario ObandoNo ratings yet
- Brochure 2023 InventorDocument6 pagesBrochure 2023 InventorZamuNo ratings yet
- Proyecto Final - Dibujo CadDocument7 pagesProyecto Final - Dibujo CadYahaira Tevez LoayzaNo ratings yet
- Manual Inventor 2011 - Nivel 3 - 1 Chapas - SoldaduraDocument64 pagesManual Inventor 2011 - Nivel 3 - 1 Chapas - Soldadurajorfox100% (1)
- Inventor 2009 1Document224 pagesInventor 2009 1John AlbertNo ratings yet
- Manual Descarga AutodeskDocument7 pagesManual Descarga AutodeskAndrea MoralesNo ratings yet
- Tarea 2. Practica 2 DaemDocument22 pagesTarea 2. Practica 2 DaemCarlos Adrián Cardenas CriolloNo ratings yet
- DCT004 Autodesk Inventor N1Document4 pagesDCT004 Autodesk Inventor N1Nicolas Recio Fdez-TresguerresNo ratings yet
- El Gran Libro de Solidworks: Office Profesional PDF - Descargar, LeerDocument10 pagesEl Gran Libro de Solidworks: Office Profesional PDF - Descargar, Leerhgn20No ratings yet
- Ansys Workbench PDFDocument115 pagesAnsys Workbench PDFEDIZONNo ratings yet