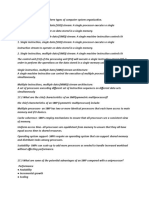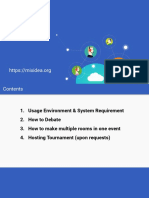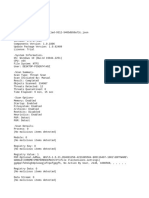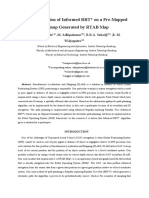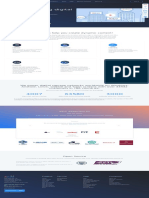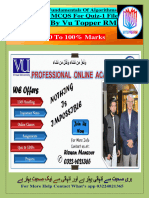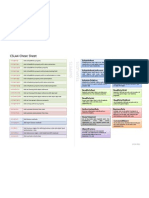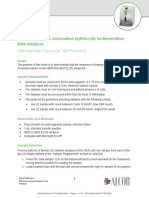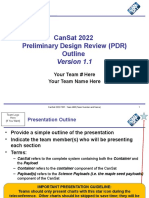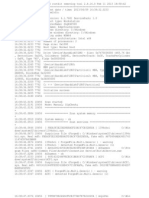Professional Documents
Culture Documents
NavitelNavigator5 PDA ENG
Uploaded by
László DorogiCopyright
Available Formats
Share this document
Did you find this document useful?
Is this content inappropriate?
Report this DocumentCopyright:
Available Formats
NavitelNavigator5 PDA ENG
Uploaded by
László DorogiCopyright:
Available Formats
Navigation software
Navitel Navigator
User manual
(For personal digital assistant)
The Join Stock Company "CNT" , 2006-2011. All rights reserved.
The contents of this Guide, as well as any attached demo materials, are the sole proprietor-
ship of the Join Stock Company "CNT". Any commercial usage of this Guide may be car-
ried out only with written permission from the Join Stock Company "CNT". The information
in this document shall not be changed without prior notice given to the Join Stock Company
"CNT".
C65;,5;:
1. I5;96+<*;065................................................................................5
2. G,5,9(3 I5-6 ...............................................................................5
3. #,*/50*(3 9,8<09,4,5;:.................................................................8
4. N(=0;,3 N(=0.(;69 05:;(33(;065..........................................................9
4.1. Software installation.................................................................................9
4.1.1. Windows Mobile installation .............................................................9
4.1.2. Android installation using DVD..........................................................11
4.1.3. Android installation using Market......................................................13
4.1.4. Symbian OS installation...................................................................15
4.2. Maps and components installation............................................................16
4.3. Navitel Navigator registration....................................................................17
4.3.1. Software online registration..............................................................17
4.3.2 Web registration...............................................................................18
5. I5;,9-(*,....................................................................................20
5.1. Drive interface ......................................................................................20
5.2. Map interface .......................................................................................22
6. (.,:........................................................................................24
6.1. Map page.............................................................................................24
6.1.1. Map scrolling..................................................................................24
6.1.2. Zooming.........................................................................................24
6.1.3. Map slope ......................................................................................24
6.1.4. GPS-cursor ....................................................................................24
6.1.5. Compass........................................................................................25
6.1.5.1. Map rotation:..........................................................................25
6.1.5.2. Map view mode: .....................................................................25
6.1.5.3. Day/Night view mode..............................................................25
6.1.6. Information pannels ........................................................................26
6.2. Dashboard page ...................................................................................26
6.2.1 Gauges list ......................................................................................27
6.3. Satellites Page......................................................................................32
6.4. Route Page ..........................................................................................33
6.5. Weather Page.......................................................................................34
7. M(05 M,5<.................................................................................35
7.1. Find .....................................................................................................35
7.2. Route...................................................................................................35
7.2.1. Stop Route Guidance ...................................................................35
7.2.2. Go Next Via Point .........................................................................35
7.2.3. Demo route .................................................................................36
7.2.4. Show route ..................................................................................36
7.2.5. Route properties ..........................................................................36
7.3. Pages ..................................................................................................36
M 2006-2011, J;5: &@;/7 C;9<-:E NC"'O
)1.: CCC.:-B5@18.?A
E9-58: ?A<<;>@@:-B5@18.?A
2
M 2006-2011, J;5: &@;/7 C;9<-:E NC"'O
)1.: CCC.:-B5@18.?A
E9-58: ?A<<;>@@:-B5@18.?A
3
7.4. Information...........................................................................................37
7.5. Settings ...............................................................................................38
7.5.1. Map. ...........................................................................................38
7.5.1.1. Map detail. ..........................................................................38
7.5.1.2. Map rotation........................................................................38
7.5.1.3. Open Atlas. .........................................................................39
7.5.1.4. Visual Effects.......................................................................40
7.5.1.5. POI filter..............................................................................40
7.5.2. Navigation. ..................................................................................41
7.5.2.1. Vehicle................................................................................42
7.5.2.2. Route. ................................................................................42
7.5.2.3. Zoom settings. ....................................................................42
7.5.2.4. Guidance. ...........................................................................43
7.5.2.5. Lock on road .......................................................................43
7.5.2.6. Reset position .....................................................................43
7.5.3. Regional settings. ........................................................................44
7.5.3.1 Language.............................................................................44
7.5.3.2 Voice ...................................................................................44
7.5.3.3 Keyboard .............................................................................45
7.5.3.4 Units....................................................................................45
7.5.4. On-line services. ..........................................................................46
7.5.4.1. Traffic jams. ........................................................................46
7.5.4.2. Data Exchange ...................................................................46
7.5.4.3. Weather. .............................................................................47
7.5.5. Satellites. ....................................................................................47
7.5.6. Interface settings. ........................................................................48
7.5.6.1. Skin. ...................................................................................48
7.5.6.2. Interface. ............................................................................49
7.5.6.3. Hide elements. ....................................................................50
7.5.6.4. Inertial list scrolling ..............................................................50
7.5.6.5. Exit confirmation..................................................................50
7.5.7. Device. ........................................................................................51
7.5.7.1. Sound.................................................................................51
7.5.7.2. Screen orientation ...............................................................51
7.5.7.3. Power control......................................................................51
7.5.7.4. Clock settings .....................................................................51
7.5.8. Alerts. .........................................................................................52
7.5.9. Tracks setting .............................................................................52
7.5.9.1. Track record........................................................................52
7.5.9.2. Tracks format .....................................................................52
7.5.9.3. Tracks folder ......................................................................52
7.5.9.4. Track visualization................................................................52
7.5.10. Reset settings ............................................................................52
8. F<5*;065(30;@...............................................................................53
8.1. Routes....................................................................................................53
8.1.1. Autorouting.....................................................................................53
8.1.2. Autorouting using search .................................................................53
8.1.3. Manual route creation......................................................................54
8.1.4. Route editing ..................................................................................54
8.1.5. Edit route waypoints ........................................................................55
8.1.6. Route properties .............................................................................55
8.2. Track ......................................................................................................56
8.3. Waypoints ...............................................................................................56
8.4. Traffic Jams.............................................................................................58
8.5. Speed Cameras.......................................................................................59
8.6. Search....................................................................................................60
8.6.1. By Address ..................................................................................60
8.6.2. Nearest places.............................................................................61
8.6.3. Waypoints search.........................................................................62
8.6.4. History search..............................................................................62
8.6.5. Favorites search...........................................................................63
8.6.6. Search By coordinates .................................................................63
8.7. 3D-models ..............................................................................................64
8.8. Navitel. SMS ...........................................................................................64
8.9. Optional color schemes (Skins) ................................................................64
9. G"M(7 E+0;69 ...........................................................................65
9.1. Editor description ....................................................................................65
9.2. Editor usage............................................................................................65
10. #96<)3,:/66;05..........................................................................66
11. $7+(;05. :6-;>(9, (5+ 4(7:........................................................68
11.1. Updating Navitel Navigator .....................................................................68
11.2. Updating maps for Navitel Navigator .......................................................68
11.2.1 Full updating of all maps .................................................................68
11.2.2. Partial updating of one or several maps...........................................69
12. G36::(9@ ..................................................................................70
13. #/, J605 ";6*2 C647(5@ CCN#D ...................................................72
14. #9(+,4(92: ..............................................................................73
M 2006-2011, J;5: &@;/7 C;9<-:E NC"'O
)1.: CCC.:-B5@18.?A
E9-58: ?A<<;>@@:-B5@18.?A
4
1. I5;96+<*;065
Navitel Navigator is a navigation software aimed at efficient search of the shortes route on
a map. Voice hints will allow you to navigate the route, not paying attention to the display,
and Navitel. Traffic Jams function will help you to overcome any formed traffic jam on your
way.
This document is the user's guide to navigating program Navitel Navigator 3.2. It contains
full information about elements of the user interface, the basic functions of the navigating
program, and also the right order of users actions at performance of typical operations.
2. G,5,9(3 I5-6
GPS (Global Positioning System) is a satellite system for high-precision determination of
static and moving objects. To successfully use the navigation software based on GPS tech-
nology, it is necessary to understand some peculiarities of this system.
GPS System also called NAVSTAR (NAVigation System using Timing And Ranging), is
based on the satellites moving around the Earth on orbital trajectories. 24 satellites provide
100 % serviceability of system in any point of globe, but not always can provide maximum
reception and good calculation of a position. Therefore, for increase of accuracy of a posi-
tion and a reserve in case of failures, the general number of satellites supported on an orbit
it is supported in a lot. The maximal possible number of simultaneously working satellites
in system NAVSTAR is limited to 32.
GPS is passive system of navigation which allows to receive signals of satellites, however
excludes an opportunity transfering a signal. The signal of satellites GPS has frequencies
1.227 and 1.575 GHz. It means, that metal and wooden surfaces, some kinds of plastic,
concrete can block electromagnetic wave of such frequency. For this reason it is impossi-
ble to catch satellites in a ferro-concrete building, for this purpose it is necessary to change
a location of the device on more favourable for reception of a signal.
Attention! The most precise results are got when the signal goes from an open area from
more than 4 satellites at one time. Satellites should be uniformly placed on the sky and the
navigator should be fixed.
The quality of position finding depends on that set of satellites which the device currently
works with. If the receiver has an opportunity to choose the best signals from a plenty of
accepted, it will have a positive effect on quality of definition of coordinates. If the choice is
not possible, accuracy of work will be difficult to predicted.
M 2006-2011, J;5: &@;/7 C;9<-:E NC"'O
)1.: CCC.:-B5@18.?A
E9-58: ?A<<;>@@:-B5@18.?A
5
After activating the GPS-receiver the navigating system starts preparing for lunch.
Navigating messages transmitted from satellites contain two types of the data
ephemeris and the almanac of satellites. The almanac contains parameters of an orbit
making possible to calculate an approximate location of the satellites but with rather big
error.
The almanac is stored in memory of the receiver and constantly updates, since each satel-
lite transfers the data of the almanac for all group of satellites. The almanac's lifetime
makes 2-3 months. Further, the size of the integrated error in calculations will be inadmis-
sible.
Ephemeris data contains parameters which allows to calculate current location of the satel-
lites more precisely. Unlike the almanac, each of the satellites transfers only it's own
ephemeris. Ephemeris lifetime does not exceed 4-6 hours.
The received information on the ephemeris and the almanac data is constantly corrected.
It occurs once a day (and more if necessary). The network of ground stations receives the
information from satellites and analyzes measurements similar to usual users than com-
pares it with main data followed by adjusting amendments calculation and transfering them
to the main station from which data transmission on satellites is carried out.
Starting process time necessary for the navigating receiver on definition of a position after
activation depends on the initial information available in memory. There are several modes:
Cold start time, position, almanac and ephemeris are unknown. The possible rea-
son is the device being switched off during long time (more than 70 hours) or his(its)
moving in the switched off condition on the big distance. In this case it is necessary for
device to load the new almanac and ephemeris. This process can last for more than 20
minutes.
Warm start position and ephemeris are unknown, time and the almanac are
known. The device begins data gathering about ephemeris then can carry out a fixing.
Usually Warm start lasts for some minutes.
Hot start the almanac, ephemeris are known, time and a position are known with
some mistakes. This is the fastest kind of system start and it is accessible if the device
was switched off less than 4 hours. Last data is actual except for small inaccuracies
which the system eliminates in less than a minute.
Navitel Navigator is a navigation software developed for personal navigation devices
(PND), pocket PC and PDA working on OS Windows Mobile and equipped with the built-in
or external GPS-receivers.
M 2006-2011, J;5: &@;/7 C;9<-:E NC"'O
)1.: CCC.:-B5@18.?A
E9-58: ?A<<;>@@:-B5@18.?A
6
The Software allows loading detailed maps of cities and regions containing house num-
bers, street names, metro stations and other important information. Among other things,
the satellite navigation software supports voice guidance on a chosen route. The software
is optimized for small PDA screen resolutions, it has fast map scaling and scrolling, as well
as automatic switching between maps having various scales.
Advantages of the Navitel Navigator in comparison with other similar software:
1. Fast map scaling and scrolling;
2. Maps auto switching;
3. Possibility to choose map orientation on a direction of movement, on a direction of a
route or on a direction to the north;
4. Fullscreen mode;
5. Apart from 2D map viewing mode, there also is the pseudo 3D mode, which supports
three-dimensional image of road overpasses and significant objects of architecture;
6. Pop-up help;
7. Internet maps can be converted to NM2 format. Maps can also be created with the help
of GPSMapEdit software;
8. Supports traffic jams information upload.
The primary functions of the program are: acquisition and display of current position on
map, automatic and manual route creation, various objects search options, calculation and
display of a plenty of the travelling information, display and record of a trajectory of move-
ment as a track and many other things.
Cartographical editor GPSMapEdit (demo version) delivered together with the navigating
program and allows user to create his own maps and to edit the loaded maps. For more
information please visit http://www.geopainting.com. The official "CNT" close corporation
maps are ciphered and it is impossible to edit them in GPSMapEdit software.
M 2006-2011, J;5: &@;/7 C;9<-:E NC"'O
)1.: CCC.:-B5@18.?A
E9-58: ?A<<;>@@:-B5@18.?A
7
3. #,*/50*(3 9,8<09,4,5;:
Device operating system:
1. Pocket PC 2003 SE;
2. Windows Mobile 5.0;
3. Windows Mobile 6.0;
4. Windows Mobile 6.1;
5. Windows Mobile 6.5;
6. Android OS 1.5 or higher;
7. Symbian OS.
RAM:
From 10 MB of operative memory (depends on the size of the loaded map).
Display:
1. VGA-mode (640x480);
2. QVGA-mode (240x320);
3. WVGA-mode (800x480);
4. 240240 resolution;
5. HVGA-mode (320x480);
GLONASS/GPS-receivers:
1. NMEA-0183 protocol;
2. SiRF binary protocol;
3. Garmin protocol;
4. External receivers can be connected via serial port, USB, BlueTooth, CompactFlash,
SDIO
M 2006-2011, J;5: &@;/7 C;9<-:E NC"'O
)1.: CCC.:-B5@18.?A
E9-58: ?A<<;>@@:-B5@18.?A
8
4. N(=0;,3 N(=0.(;69 05:;(33(;065
4.1. "6-;>(9, 05:;(33(;065
4.1.1. &05+6>: M6)03, 05:;(33(;065
1. Prepare a blank SD card and insert it into the device (Fig. 1) (The SD may not be includ-
ed in packaging arrangement);
2. Connect the device to a PC using USB cable (Fig. 2). Please use MS ActiveSync soft-
ware to synchronize the PC and the device (If you are using Windows Vista or Windows 7
please use Mobile Device Center software). You can find the last version of software on
www.microsoft.com;
3. Insert the Navitel DVD into your PC (Fig. 3) and wait for autorun to lunch. Use the
explorer and run the autorun.exe file if the autorun window didnt appear;
Fig. 1
Fig. 2
Fig. 3
M 2006-2011, J;5: &@;/7 C;9<-:E NC"'O
)1.: CCC.:-B5@18.?A
E9-58: ?A<<;>@@:-B5@18.?A
9
4. Select the Software installation in the starting screen and press the Windows Mobile
installation. Or you can use the explorer to open the \Install\Navitel
Navigator\Navitel_setup_WM.exe;
5. Next screen holds the list of system requirements needed to install the software. Press
Next;
6. Next screen is the license agreement. Please read it and check the I Agree item if you
accept all the terms listed. Press Next to continue;
7. Select the components which you wish to install on your device. Navitel Navigator is
selected by default;
8. The components transfering process will begin;
9. After the components transfering process is finished you will see a message on the
screen. The installation will countinue on the device now;
10. You will be offered to select the install destination: \Flash Disk or \Memory Card if
your device model supports such. It is recomended to select the \Memory Card.
\Memory Card can be named differently. For example Storage card or SD-card;
11. The installation process will now begin;
12. Press the Ok button after the installation process is finished.
M 2006-2011, J;5: &@;/7 C;9<-:E NC"'O
)1.: CCC.:-B5@18.?A
E9-58: ?A<<;>@@:-B5@18.?A
10
4.1.2. A5+960+ 05:;(33(;065 <:05. D%D
1. Press Settings > Applications and check the Unknown sources item (Fig. 4).
This will allow to install the Navitel Navigator software on the device;
2. Press Settings Location and check the GPS satellites item. This will allow the
usage of GPS satellites for possitioning apart from GSM base stations (Fig. 5)
3. Connect your device to PC using USB-cable (Fig. 6);
Fig. 4
Fig. 5
Fig. 6
M 2006-2011, J;5: &@;/7 C;9<-:E NC"'O
)1.: CCC.:-B5@18.?A
E9-58: ?A<<;>@@:-B5@18.?A
11
4. Insert the Navitel DVD into your PC DVD-rom (Fig. 7) and wait for starting window to
appear. If the starting window didnt appear, please use the Explorer to run the autorun.exe
file on the DVD (Fig. 19);
5. Select the Software Installation in the installation window and select the Andriod
item. You can also use explorer to lunch the Navitel_setup_Android.exe file in
\Install\Navitel Navigator catalog.
6. Please read the system requirements and press Next to copy the installation compo-
nents to the device;
7. The installation process will begin on the device (Fig. 8). Press Install;
8. You will see information screen (Fig. 9) after the installation process is finished. Use it to
select Open lunch the application, or Finish close the window;
Fig. 7
Fig. 8 Fig. 9
M 2006-2011, J;5: &@;/7 C;9<-:E NC"'O
)1.: CCC.:-B5@18.?A
E9-58: ?A<<;>@@:-B5@18.?A
12
4.1.3. A5+960+ 05:;(33(;065 <:05. M(92,;
1. The Internet connection is required for this installation (GPRS, 3G, Wi-Fi or any other).
The installation file size is more than 10Mb so its recommended to use Wi-Fi connection.
2. Start the Market from the device menu. (Fig. 10)
;
3. Press the Search button and enter Navitel in the appeared window. Select Navitel
from the found software. (Fig. 11);
Fig. 10
Fig. 11
M 2006-2011, J;5: &@;/7 C;9<-:E NC"'O
)1.: CCC.:-B5@18.?A
E9-58: ?A<<;>@@:-B5@18.?A
13
4. The window with info about program will appear. (Fig. 12). Learn it and select Install;
5. This window(Fig. 13) shows which system functions are used by Navitel Navigator. Press
OK to continiue;
6. The download and install begin. You can control on them in the Downloads menu in
Market (Fig. 14).
Fig. 12
Fig. 13 Fig. 14
M 2006-2011, J;5: &@;/7 C;9<-:E NC"'O
)1.: CCC.:-B5@18.?A
E9-58: ?A<<;>@@:-B5@18.?A
14
4.1.4. "@4)0(5 O" 05:;(33(;065
1. Go to http://navitel.su/download/ and download the installation file for Symbian OS
named navitel_X.X.X.sis (Fig. 15);
2. Copy the navitel_X.X.X.sis on your SD (microSD) card and insert it into your device
(Fig. 16);
3. Open the memory card on your device (Menu Tools File mgr Memory
Card) ;
4. Find the Navitel_3.2.7.sis, press Functions Open;
5. You will see the notification about installation. Press OK;
6. Choose a place for install. Ensure, that there is more than 15Mb of free space;
7. Wait for the end of the installation.
Fig. 15
Fig. 16
M 2006-2011, J;5: &@;/7 C;9<-:E NC"'O
)1.: CCC.:-B5@18.?A
E9-58: ?A<<;>@@:-B5@18.?A
15
4.2. M(7: (5+ *64765,5;: 05:;(33(;065
1. Select the Maps installation item in the installation screen or use explorer to see the
DVD content;
2. Remove the memory card from device and use the card-reader device connected to a
PC to access the card memory storage. You can also change the device connection
method so it can work as a card-reader;
3. Copy the NavitelContent folder in the route catalog of the SD-card;
Note: NavitelContent folder holds:
License folder with license files;
Maps folder with map files;
Models 3D models;
Maps exported routes;
Skins optional skins;
Speedcams speedcams file (speed bumps, police posts, etc.);
Voices optional voice packages.
4. Return the memory card to the device if you used external card-reader (Fig. 17);
M 2006-2011, J;5: &@;/7 C;9<-:E NC"'O
)1.: CCC.:-B5@18.?A
E9-58: ?A<<;>@@:-B5@18.?A
16
Fig. 17
4.3. N(=0;,3 N(=0.(;69 9,.0:;9(;065
4.3.1. "6-;>(9, 65305, 9,.0:;9(;065
1. Make sure the device have active connection with the Internet (GPRS, Wi-Fi or any
other);
2. Run the Navitel Navigator on your device;
3. Select Online Registration in the registration window (Fig. 18);
4. Press on the blank field (Fig. 19) to open the digital keyboard (Fig. 20) and enter your
software license key. Press Ok button to confirm;
Fig. 18
Fig. 19
Fig. 20
M 2006-2011, J;5: &@;/7 C;9<-:E NC"'O
)1.: CCC.:-B5@18.?A
E9-58: ?A<<;>@@:-B5@18.?A
17
4.3.2 &,) 9,.0:;9(;065
1. Please, register at the http://navitel.su/ (Fig. 21);
2. Enter the site using your login and password (Fig. 22);
Fig. 21
Fig. 22
M 2006-2011, J;5: &@;/7 C;9<-:E NC"'O
)1.: CCC.:-B5@18.?A
E9-58: ?A<<;>@@:-B5@18.?A
18
3. Enter the Activate a key section, select the Activate software key option, enter the
devices name, ID and Navitel Navigator license(Fig. 23);
4. Press the Activate button;
5. Enter the My Devices section and download the activation file (Fig. 24);
6. Copy the Navitel Activation Key.txt file to the \NavitelContent\License\ folder on your
devices flash card.
Fig. 23
Fig. 24
M 2006-2011, J;5: &@;/7 C;9<-:E NC"'O
)1.: CCC.:-B5@18.?A
E9-58: ?A<<;>@@:-B5@18.?A
19
5. I5;,9-(*,
5.1. CD90=,D 05;,9-(*,
This figure shows all the interface elements.
Device used for this example is not default,
recommended or advertized. Model you use
and it's screen orientation may be different
from this figure but element's functionality will
remain the same.
# Name Function
1 "1D@ 9-:1AB1>
"1D@ 9-:1AB1> ;: @41 C-E -:0 05?@-:/1 A< @; 5@. $>1?? @45? 5/;: @;
;<1: >;A@1 ;<@5;:? 91:A.
2 C;9<-??
$>1?? @41 /;9<-?? 5/;: @; 105@ 9-< >;@-@5;: 9;01, 9-< B51C -:0
0-E/:534@ 9;01.
3 &;A:0 $>1?? @45? .A@@;: @; ;<1: ?;A:0 1221/@? 91:A.
4
I:2;>9-@5;:
<-:18?
D5?<8-E? @591 A:@58 @41 1:0 ;2 @41 @>5<, @;@-8 >;A@1 81:3@4, -:0 ->>5B-8
@591.
5
&<110/-9 C5:-
0;C
)41: E;A -<<>;-/4 - ?<110 /-91>- C5@4 B5?A-8 C->:5:3? .15:3
-/@5B-@10 @41 C5:0;C C588 -<<1-> 5: A<<1> >534@ /;>:1> ;2 @41
?/>11:. '45? C5:0;C ?4;C? E;A <1>95@@10 ?<110 -:0 05?@-:/1 812@.
$>1?? @41 C5:0;C @; @A>: #:/#22 ?<110 1D/1105:3 ?;A:0 C->:5:3?.
6 %;A@1 %;A@1 E;A ->1 /A>>1:@8E :-B53-@5:3 05?<8-E? -? - C501 .8A1 85:1.
F53. 23
M 2006-2011, J;5: &@;/7 C;9<-:E NC"'O
)1.: CCC.:-B5@18.?A
E9-58: ?A<<;>@@:-B5@18.?A
20
M 2006-2011, J;5: &@;/7 C;9<-:E NC"'O
)1.: CCC.:-B5@18.?A
E9-58: ?A<<;>@@:-B5@18.?A
21
# Name Function
7 !-< ?8;<1
$>1?? "(<"/"D;C:" @; ?8;<1 @41 9-<. AB-58-.81 ;:8E 52 ?/-81 5?
.1@C11: 5 -:0 300 9.
8 &1->/4
$>1?? @45? .A@@;: @; 1:@1> @41 ?1->/4 91:A -:0 @; 25:0 ?<1/525/
-0>1? ;> ;.61/@ (E;A /-: 25:0 9;>1 5:2; -.;A@ &1->/4 5:
"FA:/@5;:-85@E" ?1/@5;:).
9
I:2;>9-@5;:
<-:18
&4;C? ?@>11@ :-91 E;A ->1 /A>>1:@8E 9;B5:3 ;:. AB-58-.81 ;:8E 52
G$&/G#"A&& /;::1/@5;: 5? 1?@-.85?410. I2 @41>1 5? :; ?@>11@
:-91, @41 05>1/@5;: C588 .1 ?4;C:.
10 !E"( $>1?? @; 1:@1> @41 !-5: !1:A.
11 &/-81 !-< /A>>1:@ ?/-81.
12 ,;;9 #A@ D1/>1-?1 9-< ?/-81.
13 ,;;9 I: I:/>1-?1 9-< ?/-81.
14 G$&-/A>?;> )5@4 G$& /;::1/@5;: 1?@-.85?410 05?<8-E? E;A> /A>>1:@ 8;/-@5;:.
15 AA@;?/-81
I2 E;A F;;9 5:/;A@ C5@4 "AA@;F;;9" 2A:/@5;: -/@5B-@10, @45? 2A:/@5;:
C588 01-/@5B-@1 2;> - <1>5;0 -//;>05:3 @; ?1@@5:3?. $>1?? @45? .A@@;:
@; -/@5B-@1 "AA@;F;;9" 2A:/@5;: 9-:A-88E.
16
%1@A>: @; /A>-
>1:@ 8;/-@5;:
+;A /-: ?11 @41 3>11: ->>;C -@ @41 @;< ;2 @41 ?/>11: 52 @41 9-<
C-? 9;B10 >18-@5B1 @; E;A> <;?5@5;:. $>1?? 5@ @; >1@A>: B51C @; E;A>
/A>>1:@ 8;/-@5;:.
17 G$&
G$& /;::1/@5;: .A@@;:. G>11: 5/;: L /;::1/@5;: 1:-.810, C45@1
5/;: L 2A:/@5;: 05?-.810. G>11: 5/;: -8?; 4-? - 0;@ ;2 05221>1:@
/;8;>: >10 L :; /;::1/@5;:, E188;B L <;;> /;::1/@5;:, 3>11: L /;:-
:1/@5;: 1?@-.85?410.
18 B-@@1>E
I/;: 05?<8-E? .-@@1>E 8521. $>1?? 5@ @; ;<1: C5:0;C C5@4 2A88 5:2;>9--
@5;: -.;A@ .-@@1>E 8521 -:0 >19-5:5:3 919;>E.
19 &<110 CA>>1:@ ?<110. AB-58-.81 ;:8E C5@4 G$& /;::1/@5;: 1?@-.85?410.
20
I:2;>9-@5;:
<-:18
&@>11@ :-91 2;88;C10 .E @41 :1D@ 9-:1AB1>.
5.2. CM(7D 05;,9-(*,
M 2006-2011, J;5: &@;/7 C;9<-:E NC"'O
)1.: CCC.:-B5@18.?A
E9-58: ?A<<;>@@:-B5@18.?A
22
F53. 24 F53. 25
# Name Function
21 )-E<;5:@
)-E<;5:@? ->1 9-:A-88E />1-@10 .E @41 A?1> -:0 05?<8-E C5@4 >10
28-3? ;: - 9-<.
22 Save WP Saves current mark on map as a waypoint.
23 Cursor Shows the menu of mark on map (Fig.54)
24 H(<I
'45? .A@@;: 5? A?10 @; F;;9 5: ;: "!-<" <-31, @; 9;B1 A< @41
>;A@1 <;5:@? 85?@ ;: @41 "%;A@1" <-31, @; /4-:31 :A9.1> ;2 C5:-
0;C? ;: "D-?4.;->0" <-31 -:0 @; 9;B1 A< 5: @41 !-5: !1:A.
25 H12@I
"12@" .A@@;: 5? A?10 @; ?C5@/4 <-31? ("!-<", "&-@1885@1?",
"D-?4.;->0", "%;A@1", H)1-@41>I). $-31 A<.
26 C1:@1> .A@@;:
';3381 2A88?/>11: ;: @41 H!-<I <-31. H;80 0;C: @41 .;@@;: @; />1-
-@1 - C-E<;5:@ 5: /A>>1:@ 8;/-@5;:. C8;/7C5?1 @41 C4118 L ,;;9 I:,
.-/75:3 @41 C4118 L ,;;9 #A@. &181/@ -: 5@19 5: !-5: 91:A.
)->:5:3!: &1@ ;2 .A@@;:? E;A ?11 ;: 05?<8-E 01<1:0? ;: 5:@1>2-/1 ?1@@5:3?. '; 105@ @45?
?1@@5:3? <>1?? !-5: !1:A L &1@@5:3? L I:@1>2-/1. +;A /-: 25:0 9;>1 5:2;>9-@5;: -.;A@
5:@1>2-/1 ?1@@5:3? 5: @41 "!-5: !1:A" ?1/@5;:.
M 2006-2011, J;5: &@;/7 C;9<-:E NC"'O
)1.: CCC.:-B5@18.?A
E9-58: ?A<<;>@@:-B5@18.?A
23
# Name Function
27 Down
This button is used to zoom out on "Map" page, to move down the
route points list on the "Route" page, to change number of windows
on "Dashboard" page and to move down in the Main Menu.
28 Right
"Right" button is used to switch pages ("Map", "Route", "Dashboard",
"Satellites", Weather). Page down.
29 Mark on map
Touch the screen with a stylus to set a mark. You can save this mark
as a waypoint, add it to the route or see object's characteristics the
mark was set on.
30 Track record
Track record. Green icon track record enabled, white icon func-
tion disabled. You can find more info about track recording in
"Functionality" section of this manual.
31 Traffic Jams Press this icon to set up the "Navitel.Traffic Jams." function.
32 Navitel.SMS
Button is used to read/send SMS-messages and to work with coordi-
nates given there. Figure near the icon displays number of unread
messages.
33 Go To Mark on map becomes the end point of the route.
34 Insert Mark on map becomes the middle point of the route
35 Add
Mark on map becomes the end point of the route, whereas previous
end point becomes middle point.
36
Object of inter-
est
Different objects on map (traffic lights, metro stations, petrol stations
etc.).
37 Back
Depends on way you got to this screen (Fig. 25), returns back to
Map screen or to find menu.
38 Info Info about current Mark on map position. Tap to see more.
39 Back to map Returns to the Map page
40 Start
Mark on map becomes the start point of the route. You should turn
off your GPS/GLOANASS-reciever.
6. (.,:
6.1. CM(7D 7(.,
"Map" page (Fig. 26) is used to display your current
location on a map and carries most of the road infor-
mation. You can create and edit routes, waypoints,
search for objects and many other things.
6.1.1. M(7 :*963305.
Using stylus press and hold it in any point on a map and
drag the map to any side of screen. After this a new
zone of a map will reveal.
6.1.2. '66405.
You can zoom in with key and zoom out with key. The scale is set to 5 meters with
maximum zoom and is set to 2000 km, with minimum zoom. It is possible to set scale to 5
m, 8 m, 12 m, 20 m, 30 m, 50 m, 80 m, 120 m, 200 m, 300 m, 500 m, 800 m, 1,2 km, 2 km,
3 km, 5 km, 8 km, 12 km, 20 km, 30 km, 50 km, 80 km, 120 km, 200 km, 300 km, 500 km,
800 km, 1200 km and 2000 km. Press / key ones to change the scale to next/pre-
vious value. You can also hold down this keys to quickly change the scale.
6.1.3. M(7 :367,
Press / arrows to change map slope. arrow increases the slope. When map
reaches maximum slope it switches to pseudo-3D mode which works only on scales from
5 m to 300 m. arrow decreases slope. Possible map slope depends on it's scale the
closer map is, the more slope you can get.
6.1.4. G"-*<9:69
GPS-cursor displays on map with GPS-connection established and shows your current
location on map. Cursor can take 1 of 2 states: "Moving" ( ), or "Stop ( ). Green
arrow points at current direction. If movement speed is less than 2,5 km/h cursor changes
to green circle. And if GPS-connection is missing or "Off", the GPS-cursor will not display.
Fig. 26
M 2006-2011, J;5: &@;/7 C;9<-:E NC"'O
)1.: CCC.:-B5@18.?A
E9-58: ?A<<;>@@:-B5@18.?A
24
6.1.5. C647(::
$>1?? @41 .A@@;: @; ;<1: 9-< ?1@@5:3? 91:A (F53.
27).
6.1.5.1. M(7 96;(;065:
J %;A@1 >;@-@5;:;
J GA50-:/1 >;@-@5;:;
J ";>@4 A< (&@-@5/ 9;01).
6.1.5.2. M(7 =0,> 46+,:
J 3D B51C 9;01;
J 2D B51C 9;01.
";@1: 3D 9;01 5? 5:-//1??5.81 52 @41 ?/-81 5? 9;>1 @4-: 300 9.
6.1.5.3. D(@/N0./; =0,> 46+,
'45? ;<@5;: -88;C? E;A @; ?C5@/4 .1@C11: 0-E -:0 :534@ B51C? 9;01?. (?1 :534@ B51C
9;01 C41: 5@ 5? 0->7. I@ C588 <>;@1/@ E;A> 1E1? 2>;9 @5>10:1?? -:0 9-71 @41 01B5/1 9;>1
/;92;>@-.81 @; 9-5:@-5:. +;A /-: ?1@ @45? ;<@5;: @; ;:1 ;2 @4>11 <;?5@5;:?.
J D-E B51C 9;01 (F53. 28);
J "534@ B51C 9;01 (F53. 29);
J AA@;9-@5/ L A88;C @41 01B5/1 @; -A@; ?C5@/4 .1@C11: 0-E -:0 :534@ B51C?
9;01? ?A.61/@ @; ?A:>5?1 -:0 ?A:?1@ @591 5: E;A> >135;: -:0 C41: 1:@1>
5:3 - @A::18.
Fig. 27
Fig. 28 Fig. 29
M 2006-2011, J;5: &@;/7 C;9<-:E NC"'O
)1.: CCC.:-B5@18.?A
E9-58: ?A<<;>@@:-B5@18.?A
25
6.1.6. I5-694(;065 7(55,3:
There are several information panels on the Map
page. Bottom panel displays current street name or
driving direction (Fig. 30). Top panel shows street
name followed by the next maneuver (Fig. 31).
Note: Control panel or information screen can occupy
the bottom of the screen. Press the Minimize button
at the top of the control panel to hide it. To get it back
just put a mark anywhere on a map using stylus.
While navigating a route you can see an information
panel in the left side of the screen displaying next
maneuver, time to it, route overall length and destina-
tion achievement time. Press the next maneuver icon
to display route settings menu.
Note: The set of buttons in this menu depends
on demo: is it on or off? If you press the maneu-
ver icon with demo-mode turned Off, you will
see Fig. 32 (a). Otherwise you will see Fig. 32
(b).
More information on working with routes can
be found in Functionality section of this man-
ual.
6.2. CD(:/)6(9+D 7(.,
Dashboard page (Fig. 33) is used to display
various navigational info. It consists of number
of windows, each with different type of informa-
tion. Windows layout depends on screen type and orien-
tation. You can control windows display mode by moving
joystick Up/Down. Previous page button (Route
page) is located in the left bottom side of the page and
Map page button is in the bottom right corner.
Fig. 31
Fig. 30
M 2006-2011, J;5: &@;/7 C;9<-:E NC"'O
)1.: CCC.:-B5@18.?A
E9-58: ?A<<;>@@:-B5@18.?A
26
Fig. 32 (a) Fig. 32 (b)
Fig. 33
Choose a window and press it using stylus. The Dashboard page settings menu will
appear on the screen (Fig. 34):
Select gauge select a gauge from list. New gauge will
replace the one you selected to open settings menu. Gauges are
separated into groups to ease the search. Detailed info on each
gauge can be found in Gauge list table;
Reset gauge reset current gauge. System will demand an
acknowledge;
Reset all gauges reset all gauges. System will demand an
acknowledge;
Default gauges apply a default set of gauges. System will
demand an acknowledge.
Big/Small dashboard Each gauge increases/decreases in
size at the cost of overall number of gauges on the screen.
System automatically chooses the most common gauges to dis-
play, but you can create a set manually.
6.2.1 G(<.,: 30:;
Name Function
1. Trip computer 1
1.1. Stopping time Overall number of stops made since last trip computer reset.
1.2. Moving time Overall moving time since last trip computer reset.
1.3. Measurement time Overall measurement time since last trip computer reset.
1.4. Trip Odometer Distance passed since last trip computer reset.
1.5. Overall Av Spd
Avarage speed including all the measurement time period
since last trip computer reset.
1.6. Moving Av Spd
Avarage speed including only movement time since last trip
computer reset.
2. Trip computer 2
2.1. Stopping time. (2) Overall number of stops made since last trip computer reset.
2.2. Moving time (2) Overall moving time since last trip computer reset.
2.3. Measurement time (2)
Overall measurement time since last trip computer reset.
2.4. Trip Odometer (2) Distance passed since last trip computer reset.
2.5. Overall Av Spd (2)
Avarage speed including all the measurement time period
since last trip computer reset.
2.6. Moving Av Spd (2)
Avarage speed including only movement time since last trip
computer reset.
M 2006-2011, J;5: &@;/7 C;9<-:E NC"'O
)1.: CCC.:-B5@18.?A
E9-58: ?A<<;>@@:-B5@18.?A
27
Fig. 34
M 2006-2011, J;5: &@;/7 C;9<-:E NC"'O
)1.: CCC.:-B5@18.?A
E9-58: ?A<<;>@@:-B5@18.?A
28
Name Function
3. Max values
3.1. Max Descent Maximal descent speed measured since last gauge reset
3.2. Max Ascent Maximal ascent speed measured since last gauge reset
3.3. Max speed Maximal speed measured since last gauge reset
3.4. Min Altitude Minimal altitude measured since last gauge reset
3.5. Max Altitude Maximal altitude measured since last gauge reset
3.6. Odometer Overall distance travaled (unresetable gauge)
4. Navigation
4.1. 5 s Ave.Speed Average moving speed for the last 5 seconds
4.2. Bearing Next waypoint azimuth relative to current location
4.3. Waypoint Final Final waypoint name
4.4. Waypoint Next Next waypoint name
4.5. To final point Distance between final waypoint and current location
4.6. To the next point Distance between next waypoint and current location
4.7. ETA Current Next waypiont arrival time estimation
4.8. ETE Final Final waypiont moving time estimation
4.9. ETE Current Next waypiont moving time estimation
4.10. ETA Final Final waypiont arrival time estimation
4.11. Next Turn Next maneuver on active route and distance left
4.12. Pointer Nearest waypoint pointer and its distance
4.13. Time zone Current location time zone
4.14. VMG Next waypoint aproaching speed
4.15. Sunset Sunset time for current location
4.16. Sunrise Sunrise time for current location
GPS data
5.1. Date GMT Greenwich GPS data
5.2. Time GMT Greenwich GPS time
5.3. Date Formed date according to GPS and recalculated to local time
5.4. Time of day Formed time according to GPS and recalculated to local time
5.5. Speed Comparative moving speed
5.6. Longitude WGS-84 longitude (or any other datum GPS-receiver works with)
5.7. Latitude WGS-84 latitude (or any other datum GPS-receiver works with)
5.8. Heading Comparative moving direction azimuth. Magnetic azimuth if using
magnetic compass and NMEA-0183 protocol.
M 2006-2011, J;5: &@;/7 C;9<-:E NC"'O
)1.: CCC.:-B5@18.?A
E9-58: ?A<<;>@@:-B5@18.?A
29
Name Function
6. Altitude
6.1. Vertical Speed Current vertical speed
6.2. Climb angle Angle between current driving direction and horizontal level
6.3. Glide Ratio
Horizontal speed comparative to vertical speed. Available only
if using Garmin and SiRF protocols.
6.4. Height of Geoid Geoids height (avarage sea level) above WGS84 ellipsoid
6.5. Altitude Altitude above geoid (above sea level)
7. GPS data precision
7.1. Vertical EPE
Vertical coordinate precision with 95% probability. Available
only if using Garmin protocol
7.2. VDOP
Vertical coordinates precision deterioration factor reflecting
geometric satellites configuration. Value exceeding 10 means
low precision. Available only if using NMEA-0183
7.3. Magnetic Variation
Magnetic Variation difference between true meridian (north
direction) and magnetic. Available only if using NMEA-0183
protocol
7.4. Used Satellites Number of satellites used during last position determination
7.5. EPE
Horizontal coordinates pressision, 95% probability. Available
only on Garmin devices.
7.6. HDOP
Horizontal coordinates precision deterioration factor reflecting
geometric satellites configuration. Value exceeding 10 means
low precision. Available only if using NMEA-0183
7.7. GPS Fix Quality
Coordinates determination method 3D (all coordinates are
known), 2D (only horizontal coordinates are known), differen-
tial, etc.
8. DGPS Data
8.1. DGPS station Number of station used to make differential correction data
8.2. DGPS age Time passed from last received differential correction data
9. Area
9.1. Area
Figure area consisting of motion path and a section, connect-
ing start and end points.
10. Sonar data
10.1. Temperature
Water temperature. Available only if NMEA-0183 protocol com-
patible temperature sensor is connected
10.2. Depth
Depth. Available only if NMEA-0183 protocol compatible sonar
is connected
M 2006-2011, J;5: &@;/7 C;9<-:E NC"'O
)1.: CCC.:-B5@18.?A
E9-58: ?A<<;>@@:-B5@18.?A
30
Name Function
11. Map
11.1. Rendering 3D TIme spent for rendering 3D models
11.2. Indexation Atlas last loaded indexation time
11.8. Map infotip
Time spent to find nearest object on a map to display pop-
up help window after pressing it using stylus
11.9. Maps in Cache
Current number of maps loaded in cache. This value affects
on consumable memory
11.10. Map Zoom Level Map detalization level (0maximum detalization)
11.11. File name
Map file displaying at the moment. If several map files is
using, only one of them will be displayed in this gauge
11.12. Map Rendering Number of maps rendering on the screen
11.13. Blocks Number of rendered blocks
11.14. Labels in objects Number of label on the map after rendering
11.15. Points in objects Number of points in objects rendered on a map
11.16. Objects
Number of points/polyline/polygons appeared on a screen
after last rendering
11.17. Text redraw Text redraw time
11.18. Label redraw Label redraw time calculation
11.19. Routes Rendering Time spent on last route rendering
11.20. Wpts Rendering Time spent on last waypoints rendering
11.21. Trk Rendering Time spent on last track rendering
11.19. J-9? D>-C. '591 ?<1:@ ;: 8-?@ @>-225/ 6-9? >1:01>5:3
11.20. !-< %1:01>5:3
'591 ?<1:@ ;: 8-?@ 9-< >1:01>5:3. I2 @41 B-8A1 1D/110? 1
?1/;:0, @41 ?<1/5-8 9-< ;<@595F-@5;: 5? >1=A5>10.
11.21. !-< #<1:5:3 !-< ;<1:5:3 @591
11.22. !-< C;B1>5:3 CA>>1:@ 9-< -:0 >135;: 9-@/4 @591
11.3. Check atlas time Time spent to check atlas integrity
11.4. First element search Time spent to find first object from Nearest places
11.5. First element search
(city)
Time spent to find first object City
11.6. First element search
(street)
Time spent to find first object Street
11.7. First element search
(building)
Time spent to find first object Building
M 2006-2011, J;5: &@;/7 C;9<-:E NC"'O
)1.: CCC.:-B5@18.?A
E9-58: ?A<<;>@@:-B5@18.?A
31
Name Function
12.
12.1. Routing Time spent on autorouting
12.2. Redraw Image redraw time
12.3. Data Failures
Number of failures during GPS-data receiving. If this value
is increasing, poor electical contact may occur
12.4. Battery
Main battery charge (value determined by operational sys-
tem)
12.5. Free Memory Amount of RAM available to run aplications.
12.6. Lock on Road Time spent on finding an ancor point to lock on road
12.7. Initialization Program loading time
12.8. CPU Usage Amout of CPU resourses evolved in runing process
12.9. Clock Fix-ups System time adjustment counter with GPS time
12.10. Clock Drift Current system time deviation
12.11. Kalman
Kalman filter working time (used to boost position finding
precision)
12.12. Current Phone Cell
Code of current GSM cell. It is used for netmonitoring and
consists of MCC (Mobile Country Code), MNC (Mobile
Network Code), LAC (Local Area Code) and CELL ID.
13.3. Wind Wind speed and direction
13.4. Cloudiness Current precipation
13. Weather
13.1. Temperature Current temperature
13.2. Pressure Current pressure
13.5. Weather forecast+1 day Weather forecast for tomorrow
13.6. Weather forecast+2 day Weather forecast for the day after tomorrow
13.7. Weather forecast+3 day Weather forecast for 3-rd day
13.3. Weather forecast+4 day Weather forecast for 4-rd day
13. Internet traffic
13.1. Total.All Overall internet traffic from the first program initialization
13.2. Outgoing. All Outgoing internet traffic from the first program initialization
13.3. Incoming. Total Incoming internet traffic from the first program initialization
13.4. Total. Current
Overall internet traffic from the current program initializa-
tion
13.5. Outcoming. Current
Outgoing internet traffic from the current program initializa-
tion
13.6. Incoming. Current
Incoming internet traffic from the current program initializa-
tion
6.3. C"(;,330;,:D (.,
Satellites page (Fig. 35) is used to display
GPS/GLONASS signal status, number of satellites and
their position. Schematic sky map with directions is in
the upper left corner of the screen.
Note: GLONASS reciever is necessary to show
GLONASS signal status.
Hemisphere center correspond with zenith and cir-
cumference with horizon line. If GPS-connection is
enabled, satellites display on the hemisphere as green
and yellow icons. Green color means higher quality than yellow. You can see current data
transfer protocol and COM-port used under the hemisphere.
At the bottom of the page there is a graphical scheme with information on satellites. Signal
strength displays with green and yellow columns with personal satellite number under each
column. The higher the column is, the stronger signal is being received by this satellite.
In the right side of the screen you can see some usefull information:
Latitude and longitude;
Number of satellites used. This value is determined by GPS-receiver. Only 12 satellites
can be used at the same time;
Coordinates determination method.
There are three buttons at the bottom of the page. Green arrow move to previous page
(Dashboard page), central button GPS settings menu, and globe icon move to Map
page.
If Navitel Navigator is minimized, Navitel plug-in for Today screen displays GPS-connec-
tion status. Yellow icon means GPS-connection is established, but position is not deter-
mined. Green icon GPS-connection established and position is known.
Note: this function is avaliable only on Windows Mobile-based devices only if its on and
supported.
Note: to activate this icon, press Start Settings Today Element and check
Navitel Today item. Press Ok to apply changes made. For more information about
Today function, please refer to user guide supported with your device.
M 2006-2011, J;5: &@;/7 C;9<-:E NC"'O
)1.: CCC.:-B5@18.?A
E9-58: ?A<<;>@@:-B5@18.?A
32
Fig. 35
6.4. C!6<;,D (.,
The page (Fig. 36) is available only with active route. It shows all the routes maneuvers.
Detailed information about next maneuver is at the top of the page. Bellow it you can see a
list of maneuvers with destination and street names. Also, there are 4 gauges in the Next
maneuver information window. Default gauges are: ETA Final, ETE Final, To Final Point
and Speed. You can select another gauge to display by pressing any gauge to open set-
tings menu (Fig. 37):
Select gauge select a gauge from list. New gauge will replace the one you selected to
open settings menu. Gauges are separated into groups to ease the search. Detailed info on
each gauge can be found in Gauge list table;
Reset gauge reset current gauge. System will demand an acknowledge;
Reset all gauges reset all gauges. System will demand an acknowledge;
Default gauges apply a default set of gauges. System will demand an acknowledge;
More information on using gauges you can find in section 9.2. Dashboard page.
Press the current maneuver icon in the top left side of the screen to enter route settings
menu. The set of buttons in this menu depends on demo: is it on or off? If you press the
maneuver icon with demo-mode turned Off, you will see Fig. 38 (a). Otherwise you will see
Fig. 38 (b). Followed functions are presented in this menu:
Stop Route Guidance;
Demo route;
Go Next Via Point;
Show route;
Maneuvers;
Settings;
Note: detailed information on working with
this menu can be found in 10.1. Route sec-
tion.
Fig. 36 Fig. 37
Fig. 38 (a) Fig. 38 (b)
M 2006-2011, J;5: &@;/7 C;9<-:E NC"'O
)1.: CCC.:-B5@18.?A
E9-58: ?A<<;>@@:-B5@18.?A
33
6.5. C&,(;/,9D (.,
Weather Page (Fig. 39) is used to show weather forecast for a few days and to show cur-
rent weather too. At the top of the page you can see information about current weather,
pressure, wind speed and direction. In the right side weather forecast for four days is dis-
played. The More button will open your default browser on the GISmeteo.ru page.
By defaults, the weather forecast will be shown for the town, which is nearest to the GPS
position. If GPS is not connected, the forecast will be shown for the town which is nearest
to the center of the map.
At the bottom of the screen you can see these buttons:
City select using this button you can change the city (Fig. 40);
Refresh refresh forecast.
Instead of refreshing manually, you can set automatic refresh.
Note: information about setting automatic update can be found in 7.5.4.3 Weather.
M 2006-2011, J;5: &@;/7 C;9<-:E NC"'O
)1.: CCC.:-B5@18.?A
E9-58: ?A<<;>@@:-B5@18.?A
34
Fig. 39
Fig. 40
7. M(05 M,5<
In the bottom right corner of Map and Route pages
you can find the Main Menu icon ( ). Press it to open
system main menu and carry out any changes or see
information you require. In the bottom of every menu
page you can find 2 buttons: green arrow ( ) return
to previous menu page, globe icon ( ) move to
Map page (Fig. 41).
7.1. CF05+D
This menu item is used to find different objects on the map. Detailed information can be
found in 8.6 Search.
7.2. C!6<;,D
This menu item is used to manage active route and
waypoints. Press it to enter route management screen
with a set of buttons which depends on active route
presence and GPS-connection status.
If you press Route menu item with absent route on a
map, a menu will appear with only Route properties
function available (Fig. 42 (a)). However, you may
import a route and work with it.
If you press Route menu item with GPS-connection
turned on ( ), all functions will be available in the
opened window (Fig. 42 (b)).
If you press Route menu item with GPS-connection
turned off ( ), Demo route extra function will be
available (Fig. 42 (c)).
7.2.1. E";67 !6<;, G<0+(5*,F
Press this button to stop active route guidance. Also it
will disappear from map;
7.2.2. EG6 N,?; %0( 605;F
Press this button to navigate to the next point if you
missed current point or decided not to visit it. This
menu item available only with active route;
Fig. 41
Fig. 42 (a)
Fig. 42 (b)
Fig. 42 (c)
M 2006-2011, J;5: &@;/7 C;9<-:E NC"'O
)1.: CCC.:-B5@18.?A
E9-58: ?A<<;>@@:-B5@18.?A
35
7.2.3. ED,46 96<;,F
This menu item is available only with GPS-connection turned off. Press it to activate demo
mode. It may help you to reveal all the unfavourable and dangerous route sections and
change the route if needed.
7.2.4. E"/6> 96<;,F
Press this to show full route, including start. finish and all middle points. The scale will be
changed so you can see the route.
7.2.5. E!6<;, 7967,9;0,:F
All waypoints in active route list with turns and intermediate waypoints filters. Also it is pos-
sible to import, export or reroute using this menu.
Note: for more information on track import and working with route please refer to
Functionality section of this manual.
7.3. C(.,:D
Use Pages menu item to select one of four main system pages (Fig. 43):
You can find detailed information on each of this pages in 9. System pages section.
Note: While system page is displaying, pressing green arrow ( ) will bring you to the previ-
ous system page instead of previous screen. For example, if you press green arrow on the
Satellites page you will move to the Dashboard page.
M 2006-2011, J;5: &@;/7 C;9<-:E NC"'O
)1.: CCC.:-B5@18.?A
E9-58: ?A<<;>@@:-B5@18.?A
36
Fig. 43
7.4. EI5-694(;065F
Use the Information page to sea various system data. This menxu consists of 3 items
(Fig. 44):
About Page holds information on software
version, license key, device serial number, technical
support telephone number and Navitel company
web site (Fig. 45 (a));
About Map Page shows path to file currently
being used, map name and its creation data, and
copyrights (Fig. 45 (b));
Copyright list of rightholders of all the terms
used (Fig. 45 (c));
Map activation you can activate any additional map using this page (Fig. 45 (d));
Fig. 44
Fig. 45 (b)
Fig. 45 (a)
Fig. 45 (c)
M 2006-2011, J;5: &@;/7 C;9<-:E NC"'O
)1.: CCC.:-B5@18.?A
E9-58: ?A<<;>@@:-B5@18.?A
37
Fig. 45 (d)
7.5. E",;;05.:F
Settings menu (Fig. 46) contains some functions and
program main settings. Color and type of some icons
may vary because of corresponded function status
and current Skin-file. Also icons color on Map page
depends on interface settings.
7.5.1. EM(7F.
This menu (Fig. 47) contains various map view set-
tings. Most of these settings control number and qual-
ity of objects on the map.
7.5.1.1. EM(7 +,;(03F.
Map detail (Fig. 48)effects on map details display-
ing with different scales. Low details setting will pre-
vent some details from displaying (Fig. 49) but it will
boost the rendering. Otherwise you will get maximum
detailed image (Fig. 50), but it will take system some
more time to render it.
Press left/right arrow or move the slider using stylus to
set Map detail
7.5.1.2. EM(7 96;(;065F.
Map rotation map direction setting (Fig. 51). Press
the green arrow in the right side of the window to
choose from North Up, Track Up and Route Up.
You can also access this function by pressing compass
icon ( ). (see 6.1.5.1 Map rotation)
M 2006-2011, J;5: &@;/7 C;9<-:E NC"'O
)1.: CCC.:-B5@18.?A
E9-58: ?A<<;>@@:-B5@18.?A
38
Fig. 46
Fig. 48
Fig. 50
Fig. 49
Fig. 51
Fig. 47
7.5.1.3. EO7,5 A;3(:F.
Atlas is a set of map and one of the main elements of
the system (Fig. 52). Without atlas proper software
operation is impossible. Press this menu item to open
atlas management window where you can edit current
set of maps or create a new one. Also you can see
name, directory and number of maps in existing atlas.
To edit an atlas, press it using stylus and following but-
tons will appear (Fig. 53):
Select if you have several Atlases, you may
select one of them. Press this button to apply selected
atlas for system usage;
Reindex after editing an atlas (adding/deleting
map-files, for example) press this button to reindex it
and apply changes;
Delete delete the selected atlas;
Cancel close menu;
If atlas is missing, you should add it. Please press the
button in the bottom of the screen ( ) and search
menu will appear (Fig. 54). First, select a root folder on
your device by pressing the green arrow on the top of
the screen. Then lay a path to an atlas folder with set of
maps you need: select a catalog and press Enter
( ). When you reach the desired folder, press it using
stylus and select Create Atlas ( ). Press Up ( )
to get back to previous catalog. Press Cancel ( ) to
close this window.
After you press Create Atlas ( ), the indexation
process will begin and its duration depends on num-
ber of map-files in the catalog. When the process is finished you will see a window (Fig. 55)
with information on indexation time, number of maps and directory path. Press Ok ( ) to
close the window. New atlas will appear in the atlas management menu (Fig. 52).
M 2006-2011, J;5: &@;/7 C;9<-:E NC"'O
)1.: CCC.:-B5@18.?A
E9-58: ?A<<;>@@:-B5@18.?A
39
Fig. 52
Fig. 53
Fig. 54
Fig. 55
7.5.1.4. E%0:<(3 E--,*;:F.
Visual effects (Fig. 56) may increase the image quality,
but it will also increase rendering time. The following
visual effects are available:
Highlight objects;
Object border smoothing;
Show 3D models;
Smooth motion.
To turn on/off an effect, press it using stylus.
7.5.1.5. EOI -03;,9F.
Infrastructure objects display settings.
POI are divided into different groups (Fig. 57): Motor
transport, Trade, Services, Leisure, Catering,
Other. Each field shows icon of corresponded group
and scale interval. Symbol in the left side of each
field shows the group status. Green color means the
group display is On. Otherwise you will see gray color
symbol. Press the symbol to turn On/Off group icons
display on map.
The button at the bottom of the display is used to
control all groups simultaneous. After pressing this
button, a menu will appear (Fig. 58).
Turn on all Turn on displaying all groups and
all the elements of each group;
Turn off all turn off displaying all the groups
and all the elements of each group;
Set all groups values to factory default settings.
After pressing this button a menu will appear. Use it to
confirm your actions ( ) or to abort ( ).
Cancel close menu.
M 2006-2011, J;5: &@;/7 C;9<-:E NC"'O
)1.: CCC.:-B5@18.?A
E9-58: ?A<<;>@@:-B5@18.?A
40
Fig. 56
Fig. 57
Fig. 58
Fig. 59
Press any group field to edit it (Fig. 59):
/ Turn On/Turn Off turn on/turn off all icon of
the selected group;
Edit edit the selected group;
Set group values to factory default settings. After
pressing this button a menu will appear. Use it to con-
firm your actions ( ) or to abort ( ).
Cancel close menu
After pressing Edit button ( ), the group editing
menu will appear, which consists of two pages.
(., 1 (Fig. 60)
Name the selected group name. To change it,
press the field with stylus and use keyboard to enter
new name;
Seen on scales scale lower limit and upper limit.
Icons of the corresponded group will display between this values. Lower limit value cannot
exceed upper limit value and vice-versa;
Show POI names check this item if you want to see name of each icon on the map.
(., 2 (Fig. 61)
Page contains full icons list of current group and allows you to edit POI displaying more pre-
cisely. Check the icons you want to see on Map page.
7.5.2. EN(=0.(;065F.
"-B53-@5;: ?E?@19 -:0 >;A@1 ?1@@5:3? (Fig. 62).
M 2006-2011, J;5: &@;/7 C;9<-:E NC"'O
)1.: CCC.:-B5@18.?A
E9-58: ?A<<;>@@:-B5@18.?A
41
Fig. 60
Fig. 61
Fig. 62
7.5.2.1. E%,/0*3,F.
Function allows you to optimize system according to
vehicle being used for navigation. Press the green
arrow in the right side of the screen to choose an
option (Fig. 63):
Pedestrian; Bicycle; Car/Motorcycle; Taxi; Bus;
Emergency; Delivery; Truck.
7.5.2.2. E!6<;,F.
Route settings: using two following pages you can set
your route options:
(., 1 (Fig. 64):
Route style select routing method: Use routing or
Use direct routes.
Calculation style guided by this setting, system
calculates the Quick or Short route.
(., 2 (Fig. 65)
Try to avoid check the items you want to avoid dur-
ing route calculation: U-turns, Toll roads, Unpaved
roads.
Off-route recalculation system reaction on going
off-route. Press green arrow to choose from:
Automatic or Off.
7.5.2.3. E'664 :,;;05.:F.
System defines the best map scale while navigating a
route depending on the environment and speed (Fig.
66). Press item to On/Off.
Automatic zoom enables automatic zoom.
Smooth zoom enables smooth zoom.
Restore autozoom time setting before Automatic zoom is activated if you have changed
it manually. Options available: 5 s, 10 s, 15 s, 20 s, Never.
Min./Max. automatic zoom functionality limits.
Preferred zoom when the automatic zoom is turned on, you can set a preferred zoom,
from high detailed (Max.) to less detailed (Min).
M 2006-2011, J;5: &@;/7 C;9<-:E NC"'O
)1.: CCC.:-B5@18.?A
E9-58: ?A<<;>@@:-B5@18.?A
42
Fig. 65
Fig. 64
Fig. 66
Fig. 63
7.5.2.4. EG<0+(5*,F.
Guidance prompt set time for system to inform you about incoming maneuver (Fig.
67). You can set slider to 1 of 5 positions from More distance to Less distance.
Off route sensevity you can set to calculate a new route immediately when you leave
the old one (High mode), or to try to return to the old route.
7.5.2.5. EL6*2 65 96(+F
Function (Fig. 68) braces active route to the road, helping you keep close to them if GPS-
connection became week or you have decided to bypass an obstacle.
Options: Dont lock (function off); Closer 20 m; Closer 50 m; Closer 100 m; Closer 200
m; Closer 500 m; Auto.
7.5.2.6. E!,:,; 76:0;065F
If you have moved map while navigating a route, this function gets image back to your cur-
rent location in the set amount of seconds. You can choose from 5 s, 10 s, 15 s, 20 s, and
never (function off) (Fig. 69).
M 2006-2011, J;5: &@;/7 C;9<-:E NC"'O
)1.: CCC.:-B5@18.?A
E9-58: ?A<<;>@@:-B5@18.?A
43
Fig. 67
Fig. 69
Fig. 68
7.5.3. E!,.065(3 :,;;05.:F.
On this page you can choose language, voice package, keyboard layout and units (Fig. 70).
7.5.3.1 EL(5.<(.,F
Press the green arrow on the right side of the field and select a language from list. Russian,
English, Spanish and Turkish languages are supported (Fig. 71).
7.5.3.2 E%60*,F
A set of voice prompts used to inform you about different events. You can change the set
by pressing this button, then select another set from list (Fig. 72). To download optional
voice sets, please visit http://www.navitel.su/download. Unpack the archive to program
folder in \NavitelContend\Voice\ catalog in your SD card. The folder name must be like
0409 for English, or 0419 for Russian.
M 2006-2011, J;5: &@;/7 C;9<-:E NC"'O
)1.: CCC.:-B5@18.?A
E9-58: ?A<<;>@@:-B5@18.?A
44
Fig. 70
Fig. 72
Fig. 71
7.5.3.3 EK,@)6(9+F
Keyboard layout and supported language select.
K,@)6(9+ 3(@6<; type of keyboard layout appear-
ing on the screen (Fig. 73) after pressing a text window
or searching for a specific address or object.
Available keyboard layout options:
QWERTY 1 standard PC keyboard layout. First top
left letters are qwerty (Fig. 74);
QWERTY 2 can be used with portrait screen ori-
entation. The difference from variant 1 is interlacing
even and odd letters (Fig. 75) because one row do
not fit in fully on the screen. (When using landscape
screen orientation, both variants are the same);
ABCDEF Letters are settled in the alphabetical
order (Fig. 76);
Keyboard reflects mobile phone layout, there are
several letters are binded to one figure.
L(5.<(.,: there is a button on a keyboard to
change the language. Check languages you want to
include in this chain.
7.5.3.4 E$50;:F
The page (Fig. 77) is used to select unit of measure-
ment of coordinates, azimuth, length/speed, height/
depth, area and address format. Press the green arrow
in the desired field to reveal the list of probable variants.
M 2006-2011, J;5: &@;/7 C;9<-:E NC"'O
)1.: CCC.:-B5@18.?A
E9-58: ?A<<;>@@:-B5@18.?A
45
Fig. 73
Fig. 74
Fig. 75
Fig. 76
Fig. 77
Coordinates,
Latitude/Longitude:
ddd.ddddd;
dddmm.mmm;
dddmmss.s.
Postal address:
Number, street;
Street, number.
Elevation/altitude,
depth:
Meters;
Feet.
Azumuth:
Degrees;
Cardinal direction.
Lenght, speed:
Metric (meters, km, km/h);
Nautical (feet, nautical
miles, knots);
Statute (feet, miles, mph).
Area:
Square Meters, Square
Kilometers;
Square Feet, Sq. Miles;
Hectares;
Acres.
7.5.4. EO5-305, :,9=0*,:F.
This page (Fig. 78) allows user to set Internet-services
and Navitel.SMS.
7.5.4.1. E#9(--0* 1(4:F.
Traffic jams settings.
(., 1 (Fig. 79):
Use for automatic routing activate the function for
system to include traffic jams during route calculation.
Show on map if the function is activated, traffic
jams will display on a map with lines of different colors.
Use the Update data field to configure automatic data
update function. Press the green arrow to set time for
data to update automatically. You can set value to: 2 min,
5 min, 10 min, 30 min, 1 h, 2 h, 3 h, 6 h, 12 h and 24 h.
You can use the Update button any time to update
traffic jams data.
(., 2 (Fig. 80):
Connection with Internet Internet connection is
required to update traffic jams data. Use this item to
control the system access to the Internet.
Traffic jams update in roaming allows you to control
the internet connection if you are using roaming func-
tion.
Both functions can be set to one of three positions:
Allow Internet connection will establish automati-
cally with set periodicity;
Ask each time if the Internet connection is missing,
system will ask for permission each time it makes an
attempt to establish the connection;
Forbid disable automatic connection to the
Internet.
7.5.4.2. ED(;( E?*/(5.,F. (F53. 81)
Allow Navitel.SMS receipt Check this item if you want to receive SMS from other users;
Show a pop-up window automatically if the function is active, a window appears on the
screen informing you about a received SMS. Otherwise, press the symbol on top of the
Map page;
M 2006-2011, J;5: &@;/7 C;9<-:E NC"'O
)1.: CCC.:-B5@18.?A
E9-58: ?A<<;>@@:-B5@18.?A
46
Fig. 78
Fig. 79
Fig. 80
Fig. 81
7.5.4.3. E&,(;/,9F.
Using this page (Fig. 82) you can set the weather fore-
cast service:
Automatic set automatic update mode;
Manual set manual update mode.
7.5.5. E"(;,330;,:F.
The satellites GPS-connection settings.
Autodetect settings this function allows system to auto-
matically detect GPS-settings according to your device and
its adjustments. After autodetection was successful, you will
see an information window (Fig. 83). If the appeared informa-
tion meets your requirements, accept it. Otherwise, press
button to update settings or configure the system manual-
ly.
Source GPS-signal source selection affects on amount
of settings available in the menu. Each source has its own set
of functions on the page 2:
Option 1: Operating system(Fig. 84)
Troubleshooting Log-file record function used for trou-
bleshooting. Activate this function only if inappropriate func-
tionality of GPS-receiver or at the request of technical support.
Option 2: COM-ports (Fig. 85)
BlueTooth BlueTooth activation before connection
established setting;
Troubleshooting similarly to option 1.
Also, if COM-ports source is selected, you will see COM-
ports, protocol, data rate and data read method on the page 1.
Option 3: Demo track (Fig. 86)
Track file demo track selection. Press the field to open file
selection menu. Folder selection window is in the top left cor-
ner and format selection window is in the top right corner. Use
it to apply a filter on displaying files: All formats (no filter),
*.gpx, *.plt, *.gdb, *.mps. Then, select a file by pressing fold-
ers. Press button to move one step backwards.
Play rate 1x (normal speed), 2x, 4x, 8x.
Start at Demo track replay starting point. Measured
in percent (100% = full tracks length). You can select
one of the following values: 0%, 10%, 20%, ..., 100%.
Loop Activate this function to auto repeat playing
demo track at the end of each circle.
M 2006-2011, J;5: &@;/7 C;9<-:E NC"'O
)1.: CCC.:-B5@18.?A
E9-58: ?A<<;>@@:-B5@18.?A
47
Fig. 82
Fig. 83
Fig. 85
Fig. 86
Fig. 84
7.5.6. EI5;,9-(*, :,;;05.:F.
Interface settings (Fig. 87) allow you to use Map and other pages and all their elements
at maximum efficiency.
7.5.6.1. E"205F.
In this menu (Fig. 88) you can see the interface color scheme selection. Press the green
arrow in the right side of the field to select another scheme from list. To download optional
color schemes, please visit http://www.navitel.su/download/. Unpack the archive to
\NavitelContent\Skins\ on your SD card.
The Skin type option allows you to switch between day and night views modes. Use night
view mode when it is dark. It will protect your eyes from tiredness and make the device
more comfortable to maintain. You can set this option to one of three positions.
Day view mode;
Night view mode;
Automatic Allow the device to auto switch between day and night views modes subject
to sunrise and sunset time in your region and when entering a tunnel.
This function is duplicated in Compas menu.
M 2006-2011, J;5: &@;/7 C;9<-:E NC"'O
)1.: CCC.:-B5@18.?A
E9-58: ?A<<;>@@:-B5@18.?A
48
Fig. 87
Fig. 88
7.5.6.2. EI5;,9-(*,F.
Map page control panel settings (Fig. 89).
Interface settings allow you to use Map page and all
its elements at maximum efficiency. You can edit every
element displaying under different state of the corre-
sponded function.
There is a symbol left of each element, and if can
take different color depending on element display settings. Green color means button will
display under each state of correspond function. If the
color is grey button display is disabled. And half col-
ored symbol means what under certain circumstances
button display will be Off. Press the symbol to fully
On/Off button display on Map page.
Press the settings button in the right side of each field
to open the display settings under corresponded func-
tion state menu (Fig. 90). Press the symbol to On/Off
button displaying under current state.
At the bottom of the interface settings menu there is
(_._) button, allowing you to edit displaying of all the
buttons (Fig. 91):
Turn on all turn on all button displaying on
Map page;
Turn off all turn off all button displaying on
Map page;
Default settings return to a factory default set
of buttons displaying on Map page. System will ask confirmation;
Cancel close menu.
M 2006-2011, J;5: &@;/7 C;9<-:E NC"'O
)1.: CCC.:-B5@18.?A
E9-58: ?A<<;>@@:-B5@18.?A
49
Fig. 89
Fig. 90
Fig. 91
7.5.6.3. EH0+, ,3,4,5;:F.
On this page (Fig. 92) you can set hiding some elements on the
map page. All of them will appear again after your activity, for
example, after the screen tap.
Hide buttons sets hiding time of the Cursor and
the Save WP buttons.
Hide sets hiding time of the Menu , the
Find buttons, the Compas , GPS and etc.
elements.
7.5.6.4. EI5,9;0(3 30:; :*963305.F
If the function is active (Fig. 93) you will have an opportunity to use stylus to create an
impulse by rapidly moving it up/down than release. List will continue to scrolling what way
slowly decelerating.
7.5.6.5. EE?0; *65-094(;065F
Program will close instantly after pressing Exit button if this function is enabled.
Otherwise, the exit menu will appear on the screen (Fig. 94). For more information on this
window, please refer to Exit section of this manual.
50
M 2006-2011, J;5: &@;/7 C;9<-:E NC"'O
)1.: CCC.:-B5@18.?A
E9-58: ?A<<;>@@:-B5@18.?A
Fig. 92
Fig. 93
Fig. 94
7.5.7. ED,=0*,F.
Overall functional device setting (Fig. 95)
7.5.7.1. E"6<5+F
On this page (Fig. 96) you can set sound effects.
Turn off sound the function allows you to turn off
sound effects and voice completely;
Keep volume Navitel Navigator volume will be
equal to system settings if the function is active.
7.5.7.2. E"*9,,5 690,5;(;065F
Rotate image on a certain angle. Orientations available
(Fig. 97): Keep system, Portrait, Portrait (rotate),
Landscape (left), Landscape (right).
7.5.7.3. E6>,9 *65;963F
This is the power management page (Fig. 98).
Keep power on while the application is active
devise will not turn off or go to sleep mode automati-
cally if the Navitel Navigator is running;
Keep screen backlight on while the application is
active for the purpose of saving battery life, the
screen backlight turns off after definite time if the
device is idle. Activate the function to backlight on;
Turn off GPS in sleep mode activate this function
for the purpose of saving GPS-traffic. GPS-receiver will
be off while sleep mode;
7.5.7.4. EC36*2 :,;;05.:F
Clock setting page (Fig. 99).
Correct system clock using GPS time automatic
clock adjustment using GPS time function;
Update time zone automatically activate this func-
tion if you happen to change time zone frequently.
System will make corresponded changes automatical-
ly.
M 2006-2011, J;5: &@;/7 C;9<-:E NC"'O
)1.: CCC.:-B5@18.?A
E9-58: ?A<<;>@@:-B5@18.?A
51
Fig. 95
Fig. 96
Fig. 98
Fig. 99
Fig. 97
7.5.8. EA3,9;:F.
Voice and visual alert setting (Fig. 100).
Turn off sound alert activate this function to turn off
sound alert when approaching railroad crossing,
speed cameras and sleeping policemen.
You can select the alerting method: Voice alert or
Signal alert.
Also it is possible to set conditions of activating alert:
Do not alert, Always alert, Overspeed is 0 km/h, 10
km/h, 20 km/h, , 100 km/h).
7.5.9. E#9(*2B: :,;;05.F
You can save your track in different formats to view it
afterwards. (Fig. 101).
7.5.9.1. E#9(*2 9,*69+F
Activate this function if you want to record your track.
7.5.9.2. E#9(*2B: -694(;F
Select track recording format (Fig. 102). It can be
saved in *.mps or *.gpx file formats.
7.5.9.3. E#9(*2B: -63+,9F
Select a folder to write a track. (Fig. 103).
7.5.9.4. E#9(*2 =0:<(30A(;065F
If you check this, the last 10 000 points of your track
will be shown on the map via violet line (Fig. 104).
7.5.10. E!,:,; :,;;05.:F
Function is used to set all values to factory defaults. It
can be useful if you have made many changes and
want to get all back with one touch. Press the button
to apply the function and set all the values to factory
defaults or press the button to return to previous
screen without making any changes. Program will
automatically restarts after function is applied.
Fig. 100
Fig. 101
Fig. 103
Fig. 104
Fig. 102
M 2006-2011, J;5: &@;/7 C;9<-:E NC"'O
)1.: CCC.:-B5@18.?A
E9-58: ?A<<;>@@:-B5@18.?A
52
8. F<5*;065(30;@
8.1. !6<;,:
Route creation function was included in program functionality to plan the forthcoming way
and to monitor the accuracy following it. There are several ways to create a route: using
search function, from your current location to any point, and from point A to point B.
Buttons:
Go To Pressing this button in route guidance mode will lay a route from the
first point of existing route to selected point, deleting all waypoints between;
Start Add a point as a start point. You should turn off your GPS reciever.
Drive before -Add a point between two points of existing route. Last added point
(if several were added), becomes second priority point in current route;
Add to route Point is added to the end of a route and continues it;
Info Highlighted point properties. Tap to see more.
8.1.1. A<;696<;05.
In order to create a route automatically, from the current position to the destination point,
tap with the stylus pen on the place on the map where the final point is, tap on the Cursor
button and in the context menu choose "Go to" (Fig. 105). The calculated route will be
shown on the map in blue color with highly visible dark border (Fig. 106). Please, note that
in case of non-routable maps, the route will represent a straight green line from your posi-
tion to the destination point, ignoring the existing buildings, roads, etc.
8.1.2. A<;696<;05. <:05. :,(9*/
Find an object of interest using Search and press it with stylus, then select Go To item
from the menu. Apart from this item there are also Insert add a point between two
points of existing route, and Add point is added to the end of a route and continues it.
Both items are available only with existing route.
Fig. 105 Fig. 106
M 2006-2011, J;5: &@;/7 C;9<-:E NC"'O
)1.: CCC.:-B5@18.?A
E9-58: ?A<<;>@@:-B5@18.?A
53
8.1.3. M(5<(3 96<;, *9,(;065
The difference of this route creation method from previous two is what you can set a start
point and a destination point.
To create a route, press a map using stylus, press the Cursor (Fig. 107) button and Start
button after the menu appears (Fig. 108). Then find the destination point and press
Cursor Go To (Fig. 109). If you using maps supports autorouting, route will be creat-
ed referring to this data and will be the shortest or the quickest. Otherwise waypoints will
be connected with strait green lines.
Please note! If GPS-receiver is active, you cannot set the start point!
8.1.4. !6<;, ,+0;05.
Press the maneuver window to open route editing menu. The following functions are avail-
able:
Stop Route Guidance delete a route from map and stop following it.
Demo route This function available only if GPS-connection is Off. Use is to observe the
forthcoming path, U-turns and some general route information. Such full demonstration
allows you to reveal all the dangerous and unfavourable sections and correct the route if
needed.
Go next via point press this button to go to the next waypoint if you missed the current
one or decided not to visit it.
Show route Press this to show full route, including start. finish and all middle points.
The scale will be changed so you can see the route.
Maneuvers Fast access to the Route page.
Settings Fast access to Menu > Settings > Navigation
You can also edit a route using waypoints. Press any place on map and then press Cursor
while navigating a route to create a waypoint. Following buttons will appear at the bottom
of the page: Go To, Insert, Add, Start, Info.
Fig. 107
Fig. 108 Fig. 109
M 2006-2011, J;5: &@;/7 C;9<-:E NC"'O
)1.: CCC.:-B5@18.?A
E9-58: ?A<<;>@@:-B5@18.?A
54
8.1.5. E+0; 96<;, >(@7605;:
You can edit different waypoints using Search Waypoints item.
After pressing any waypoint a menu will appear with set of possible
actions (Fig. 112).
Show on map show current waypoint and its properties on the
map (Fig. 110):
Go To autorouting to current waypoint
Include reroute including current waypoint;
Add add current waypoint to the end of existing route (Fig.
111);
Edit waypoint main waypoints properties editing (coordinates, name, etc.);
Delete waypoint delete waypoint, independent of route accessory;
Send Navitel.SMS Send an SMS with waypoint
coordinates;
Cancel return to waypoint list;
Use Back and Next buttons to switch pages with pos-
sible actions.
8.1.6. !6<;, 7967,9;0,:
The Software allows basic route editing. Enter Route,
Route properties item (Fig. 113).
This page reflects route points with different filter. The
general route length is indicated at the top of the page.
Press a button (context menu) at the bottom of the page
to view the menu for rerouting, importing, and exporting
the route. "Reroute" and "Export" (Fig. 114) options are
availiable only during automatic route navigation.
Fig. 110 Fig. 111
Fig. 112
Fig. 113
Fig. 114
M 2006-2011, J;5: &@;/7 C;9<-:E NC"'O
)1.: CCC.:-B5@18.?A
E9-58: ?A<<;>@@:-B5@18.?A
55
8.2. #9(*2
While driving, it is possible to record the actual track passed. The Track Record function
can be controlled by pressing Menu Settings Tracks settings Track Record,
or by pressing the corresponded icon on Map page if it was enabled in Interface
options. Track Record function is available only with GPS-receiver On and connection
established.
Track displays on Map page with purple line, repeating your trajectory, if Show latest
10000 track points function is active. Track automatically records as MapSource (.MPS)
file format. However you can change it to .GPX by pressings Menu Settings
Tracks settings Track fromat and select Tracks format. Track files are saved in My
documents/GPS Tracks and Way points catalog in the device main memory. Additional
service files are stored in the same catalog.
Track display on Map page is limited to 10000 points. Track record is limited only with
available memory. Recorded track in the sequel can be imported to a route. Besides tracks
created by system, tracks of other types can be imported OziExplorer Tracks, Garmin
GPS Database. To import a track press Route Route Properties then press icon in the
bottom center and select Import Track item. A file list will appear on the screen. Go to My
documents/GPS Tracks and Way points (catalog name can differ depending on device
model), select the track you need and press Ok button. If the track is separated into seg-
ments, select a segment and press Ok.
You can also replay tracks on map. Press Settings Satellites and select Demo Track
as a source. Select the file on the next page and start
demo track.
8.3. &(@7605;:
Waypoints allow you to mark places with specified coordi-
nates. This may help you to improve your orientation in the
city and to check places of interest. Waypoints can be cre-
ated manually. They are named automatically in chain of
three-digit format.
To create a waypoint, press any place on a map, using sty-
lus. A big grey circle will appear in that place. Then press
Save WP button in the bottom of the page (Fig. 115).
M 2006-2011, J;5: &@;/7 C;9<-:E NC"'O
)1.: CCC.:-B5@18.?A
E9-58: ?A<<;>@@:-B5@18.?A
56
Fig. 115
Fig. 116
After this operation a waypoint edit menu will appear on the screen (Fig. 116). Use this
menu to edit name, description, coordinates type, preference display method of the way-
point, paste coordinates from the clipboard and distance to current point for system note.
Waypoints types are divided into several groups (for example: Outdoors, Business, Civil
etc.) to ease the search of specific waypoint. In order to select waypoint type, press the
Type icon and select a type.
Full waypoints list can be entered from Search Waypoints. Using this page you can
make general operations with waypoints: add waypoint, delete all, export or import way-
point by pressing button in the bottom of the page.
To export a waypoint, enter Waypoints menu then press button in the bottom of the page
and select Export (Fig. 117). List of files will appear. Select the catalog and press the Ok
button to export all waypoints in it. Make similar actions to import waypoints. After import
process is finished, a window will appear on screen informing you about the amount of way-
points imported.
It is possible to manage each point individually by pressing it in list (Fig. 118). More infor-
mation on this menu you can find in Route section. It is also possible to edit a waypoint
right on map. Find it visually and press it with stylus (Fig. 119). To edit waypoint press the
Cursor Info button. You can delete waypoint by pressing Remove WP button (Fig.
120).
Fig. 117
M 2006-2011, J;5: &@;/7 C;9<-:E NC"'O
)1.: CCC.:-B5@18.?A
E9-58: ?A<<;>@@:-B5@18.?A
57
Fig. 118 Fig. 119 Fig. 120
8.4. #9(--0* J(4:
Attention! The function is available only with GPRS-module connected. Please, refer to
your supplier for more information.
With the help of Navitel. Traffic Jams service, device is able to show you information on
traffic jams all other Russian Federation and Ukraine territories.
To activate the service, press Settings Advanced Traffic Jams and no other
actions are required.
Current information reliability on Moscow roads are:
1. Moscow encircling highway 95%;
2. City center in the range of The Third Transport Ring 80%;
3. The Third Transport Ring and radial highways 70%;
4. Other streets 50-70%.
The icon correspond to this service displays on the top part of the screen. It can take one
of three colors: green (information available and up to date), yellow (information available,
but is hasnt been refreshed in time), and red (service unavailable, no connection). The
icon will take grey color if Use for automatic routing and show on map items are
unchecked in setting.
Note: Interface settings are also affect on icon displaying.
Note: GPRS-traffic is paid individually in compliance with telecoms operator charge rate.
Traffic jams are displayed with polygons of different colors depending on traffic rate. On the
city main highways depending on relative speed:
Red Traffic Jam;
Pink movement is complicated;
Yellov movement is a bit complicated;
Green favourable traffic.
In addition status depends on overall segment load and roads adjoined, traffic lights, road
works, traffic accidents, emergency line availability and other factors which can influence
on traffic intensity. With Use for automatic routing function activated traffic jams will be
taken into account when laying a route. Such route may be longer, but it will pass through
less loaded roads (guided by Navitel system information). Optimal route takes into account
maximum speed allowed on different road segments and your route settings the shortest
or the fastest route.
M 2006-2011, J;5: &@;/7 C;9<-:E NC"'O
)1.: CCC.:-B5@18.?A
E9-58: ?A<<;>@@:-B5@18.?A
58
8.5. "7,,+ C(4,9(:
Speed camera alert function is supported by Navitel Navigator since version 3.2.1.7443.
Please visit http://www.navitel.su/download/ and enter your license key to download this
update. For more information on updating program, please refer to Software and maps
updating section of this manual.
Device alerts driver with sound signal and shows maximum speed allowed. Near the speed
camera icon you may see arrows which show you speed camera direction. When you enter
speed camera range (1000 m) arrow becomes red.
Speed cameras information editing
1. Use any text editor to open SpeedCam.txt file with information on speed cameras and
sleeping policemen;
2. Fields description:
Field names can consist of capital or small letters. Last two fields can skipped in that care
M 2006-2011, J;5: &@;/7 C;9<-:E NC"'O
)1.: CCC.:-B5@18.?A
E9-58: ?A<<;>@@:-B5@18.?A
59
Field name Description
IDX Serial number
X Horizontal/Longitude (E/W) coordinate
Y Vertical/Latitude (N/S) coordinate
TYPE
Camera type:
1-static camera;
2-traffic lights camera;
3-red lights crossing camera;
4-speed camera;
5-mobile camera (ambush);
101-speed limit;
102-speed bump;
103-poor road;
104-dangerous corner;
105-dangerous crossroads;
106-other dangers.
SPEED Speed limit
DIRTYPE
Speed camera direction:
0- all directions (360);
1- define direction (see Direction field);
2- two directions (forward/backward)
DIRECTION
Viewing angle (between 0 and 359, 0-North, 90East, 180
South, 270-West)
Changes entered should look like this example:
IDX, X, Y, TYPE, SPEED, DIRTYPE, DIRECTION
1,18.9429837,47.4521967,1,100,2,90
Please note, what the coordinate format in file should be Latitude/Longitude ddd.ddddd.
It can be changed in Menu Settings Regional settings Units.
Speed cameras information removal
1. Delete the SpeedCam.txt file from main program catalog;
2. Run the program and make sure the speed cameras information is no more. Go to spec-
ified coordinates: N5552,866' E3726,728') and see
if the camera icon is missing.
8.6. ",(9*/
Navitel Navigator is able to find objects of interest
under different conditions (Fig. 121). Press Search
button on map page. The object you have found can be
shown on map or added to current route using differ-
ent methods. Use keyboard to set the search condi-
tions. You can hide the keyboard by pressing button in
the upper right corner of the screen.
When using keyboard in some search methods, a list of
appropriate names to already entered letters displays
on screen. If you made a mistake during name input,
press Backspace. When list fits to a single screen, key-
board automatically closes. Then select an object from
list by pressing it with stylus.
8.6.1. By Address
Buildings and houses search if address is known.
Country Search
At the top of search page there is a botton (Fig.
122): [Select country]. If you want to select a
country, press the [Select country] button.
Select a coutnry from list using keyboard (Fig.
123). If the keyboard is not required it can be hid-
den by pressing button in the top right corner. Then
list of countries will fit to a single screen, keyboard
will close automatically. Press a country using sty-
lus to select it.
After this you will see [Select city], [Select
street] and [Select building] buttons (Fig. 124). If
you want to change the country, press on its name.
M 2006-2011, J;5: &@;/7 C;9<-:E NC"'O
)1.: CCC.:-B5@18.?A
E9-58: ?A<<;>@@:-B5@18.?A
60
Fig. 122
Fig. 123
Fig. 121
Fig. 124
City Search and Street search
City and street search tools are absolutly similar to
country search tool. Use the keyboard to enter
street name with object of interest (Fig. 125).
Street name with different name will disappear
step-by-step while you entering letters. Also, prob-
able next letters will be highlighted on the key-
board. When list of names will fit to a single screen,
keyboard will close automatically and you can
select the street youve been searching for.
House search
House search is similar to Street search (Fig.
126). Enter house number. If there is only one
building with such number you will move to the
next step. Press the green arrow in the bottom left
corner to make backward step.
Result
After the object is found you can look at it on map
and lay a route to it. Also if there is already an active
route, you can add the object to route as a next point
Insert or to the end of the route Add (Fig. 127).
8.6.2. EN,(9,:; 73(*,:F
Search for nearest to current point objects. This
method is also consists of several steps. Apart from objects type here also is a nearest
objects search history (Fig. 128).
Selecting reference point
Reference point is the principal in the Nearest places
search. System will search for nearest selected object
types relative to reference point. To change a refer-
ence point, press the Up arrow in the bottom of the
screen. You can see the following reference points:
City search for nearest places relative to selected
city; Address search for nearest places relative to
address entered; History one of the objects from
overall search history can be selected as a reference
point; Route start/Route end items are available only with active route; Cursor the
distance is measured between search point and current position.
M 2006-2011, J;5: &@;/7 C;9<-:E NC"'O
)1.: CCC.:-B5@18.?A
E9-58: ?A<<;>@@:-B5@18.?A
61
Fig. 126
Fig. 127
Fig. 128
Fig. 125
Selecting search type
There are several types of objects (Fig. 129): Trade
stores of different types; Services entertainments,
restaurants, cafes, hotels, etc; Transport vehicle repair,
public transport, aviation, water transport etc; Public insti-
tutions medicine, education, etc; Cultural objects
religion, rest, sport etc; Geographical objects settle-
ments, artificial objects, etc; History object types sort-
ed by frequency of usage. If you want to search from all
types at the same time, select All. Each object contains
some subobjects (Fig. 130, Fig. 131).
Search for specific object
After selecting an object type, page with all needed types
sorted by distance to reference point will open. The closest
objects will be at the top of the page. Press the button in
the bottom of the page to search for an object by name.
Keep entering letter until the needed object name will
appear on the screen (Fig. 132).
Result
After the object is found you can look on it on map, lay a
route, and Drive before or Add to Route if there is
already an active route similar to other search modes.
8.6.3. E&(@7605;:F :,(9*/
The full waypoints list which can be used for Search. Waypoints are searched by names.
Also a distance is displaying in each waypoint field. The waypoint found can be used to cre-
ate a route or you can look at it on map. You can also edit a waypoint using this menu,
delete a waypoint or even delete all waypoints, send a Navitel.SMS, import and export.
8.6.4. EH0:;69@F :,(9*/
List of all the objects have ever been found using any of search methods. The most recent-
ly objects searched are at the top of this list. You can delete an object from list if you wont
use it anymore. You can also delete all objects, lay a route to the selected object or look at
it on map
Fig. 129
Fig. 130
Fig. 131
Fig. 132
M 2006-2011, J;5: &@;/7 C;9<-:E NC"'O
)1.: CCC.:-B5@18.?A
E9-58: ?A<<;>@@:-B5@18.?A
62
8.6.5. EF(=690;,:F :,(9*/
This search method is aimed at finding the most frequent objects used. As opposed to
History search method, objects in this list is sorted by times used.
8.6.6. ",(9*/ EB@ *669+05(;,:F
Search for specified object by coordinates (Fig. 133).
Coordinates can be entered manually or you can paste them by
pressing button in the right side of the screen after copy them
from objects properties on Map page. Press the button in the
bottom of the page to open the coordinates editing menu.
Show on map show waypoint with specified coordinates
on map with options:
Go To route to the selected point (Fig. 134);
Insert add the point to the route as a next point;
Add add the point to the route as a final point;
Add waypoint create a waypoint with specified coordinates;
Cancel exit from menu;
Use Back/Next buttons to switch between pages.
8.6.7. EN(=0;,3."M"F
Attention! The function is available only with GSM-module connect-
ed. Please, refer to your supplier for more information.
List of receives Navitel.SMS. Messages are sorted by date the last
received message is on the top of the list. Press an item to open the
message coordinates edit menu. Press the button in the bottom of
the page to delete all messages or mark all as read (Fig. 135).
Fig. 133
Fig. 134
Fig. 135
M 2006-2011, J;5: &@;/7 C;9<-:E NC"'O
)1.: CCC.:-B5@18.?A
E9-58: ?A<<;>@@:-B5@18.?A
63
8.7. 3D-46+,3:
3D-models replicates real objects with high accuracy. To apply
3D models, please visit http://www.navitel.su/ update/hidden-
secure-page/ and enter you license key. Find 3D models in
list and download Models.zip file.
Unpack the Models.rar archive. Copy Models folder to the
main program catalog (CNT\Navitel Navigator). Then run the
program and use By address or Nearest search methods to
find the objects of interest (Fig. 136).
8.8. N(=0;,3. "M"
The Navitel.SMS option makes it possible to exchange with coordinates between users
to define the location of each other or to show an object by coordinates on map (Fig. 137).
Press this menu item to open a window with different fields. Here you can enter recipient
number, name, description and coordinates. Use the keyboard to enter data. There are 2
types of SMS-messages: sending coordinates to another user I am here (Fig. 138), and
request for another user coordinates Where are you? (Fig. 139). Press the button in the
bottom of the page to change message mode.
8.9. O7;065(3 *6369 :*/,4,: ("205:)
It is possible to change the interface color scheme by adding new skins. Please visit
http://www.navitel.su/download/ and download Skins.rar file archive. Unpack the archive
content to Navitel Navigator main catalog. Then press Settings Interface settings
Skins, go to the fourth page and press the green arrow in the Select skin field. A list with
possible optional skins will appear. Press a skin to apply it to system interface.
Fig. 136
Fig. 137 Fig. 139 Fig. 138
M 2006-2011, J;5: &@;/7 C;9<-:E NC"'O
)1.: CCC.:-B5@18.?A
E9-58: ?A<<;>@@:-B5@18.?A
64
9. G"M(7 E+0;69
9.1. E+0;69 +,:*907;065
Along with Navitel Navigator, GPSMap Editor (demo version) is supplied. It allows user to
create his own maps or to edit the loaded set. For more information on this editor please
refer to http://www.geopainting.com/. You can also upgrade to full version with full func-
tionality using this link. This software is used for GPS-maps visual editing in different file
formats:
1. Navitel Navigator (navigation software) (*.nm2);
2. Garmin MapSource (*.img, .*mps);
3. "Polish format" (cGPSmapper.exe software text format) (.*mp);
4. ALAN Map 500 (.*crd);
5. Holux(.*crd).
The main functions of this editor used with Navitel Navigator are: ability to open, convert
and save files in NM2 format, and possibility to edit them later in different format. This is the
uneditable binary format designed by CNT close corporation and used with Navitel
Navigator software.
Demo version restrictions:
1. Large raster files upload (OziExplorer MAP format) more than 20-30 megapixels.
2. MapInfo MIF/MID format import;
3. MapInfo MIF/MID format export;
4. Split map into several smaller files ('Tools | Split map to files...' menu);
5. Saving in CRD file format (ALAN Map 500 and Holux).
Note: this list may expand with new software versions.
Graphic restrictions:
Full graphic functionality is available only with Windows 2000 and Windows XP. Other oper-
ational systems versions have some restrictions listed on http://www.geopainting.com/.
(There are OS restrictions and not the GPSMap Editor).
9.2. E+0;69 <:(.,
Converting from Polish to NM2 file format.
The most available, comfortable for usage and free of charge maps have Polish file for-
mat. So we use it for this example.
Maps converting process can be divided into 4 steps. To convert a map from Polish to
NM2 file format using GPSMap Editor, please follow this procedure:
1 Open a map in Polish file format;
2. Select File Save Map As menu items;
3. Select NaviTel map (*.nm2) in File type field;
4. Press Save button. Map is ready to be used with Navitel Navigator.
M 2006-2011, J;5: &@;/7 C;9<-:E NC"'O
)1.: CCC.:-B5@18.?A
E9-58: ?A<<;>@@:-B5@18.?A
65
10. #96<)3,:/66;05.
M 2006-2011, J;5: &@;/7 C;9<-:E NC"'O
)1.: CCC.:-B5@18.?A
E9-58: ?A<<;>@@:-B5@18.?A
66
Problem Possible Solution
Program do not
start
1. Reinstall the software. Please visit http://www.navitel.su/
update/hidden-secure-page, enter your license key and download
the update. Then install it following the instructions given on web
site.
2. Please check the SD (micro SD) card (if the software is stored on
it). Backup all the data and format the card.
3. Please check the screen operability.
No connection
with satellites
1. Please make sure the GPS-connection is On. The satellite icon
should be green color with a dot.
2. Update your maps and software version. Please visit
http://www.navitel.su/ update/hidden-secure-page, enter your
license key and download correspond file archive. Follow the
instructions given on the web site to install it.
3. Press Menu Pages Satellites. If you see yellow icon the
GPS settings are correct. The device should be left on open territo-
ry (or windowsill, balcony, dashboard), then without moving the
device, wait until GPS-connection is enabled.
4. Make sure none of the other software is using the same COM-ports
with GPS-receiver.
5. Reset the GPS settings to factory defaults. Please, refer to author-
ized service center.
6. If all steps above didnt help, please refer to the authorized service
center to check the GPS receiver operability.
Program is closs-
ing due to system
error
When laying a route:
1. Delete the DataRoute.bin file (main catalog or Navi folder if using
PND).
When recording a track:
1. Update your software version. Please visit
http://www.navitel.su/update/hidden-secure-page, enter your
license key and download correspond file archive. Follow the
instructions given on the web site to install it.
Other cases:
1. Update your software version. Please visit
http://www.navitel.su/update/hidden-secure-page, enter your
license key and download correspond file archive. Follow the
instructions given on the web site to install it;
2. Please check the SD (micro SD) card (if the software is stored on
it). Backup all the data and format the card.
Attention! Never delete the software and maps activation files.
M 2006-2011, J;5: &@;/7 C;9<-:E NC"'O
)1.: CCC.:-B5@18.?A
E9-58: ?A<<;>@@:-B5@18.?A
67
Problem Possible Solution
Program runs in
demo mode after
the device main-
tenance, OS
changed,
firmware down-
load.
1. Make sure the NaviTel Activation Key.txt file is in the main catalog;
2. Send the request to support@navitel.su with following content:
Subject: Please reregister the software.
Required content:
1. Software license key (22-digit number) or activation file;
2. Name and contact number.
Photos of software license key envelope should be attached to the
letter.
Cant activate the
software:
1. Make sure the NaviTel Activation Key.txt file is in the main catalog;
2. In case of OEM-version, please make sure the software is being reg-
istered to the supplied device.
Different IDs are
shown with each
program initializa-
tion.
Make sure in MultiDID software absence. If not delete it and send
the reregistration request (see above).
No sound 1. Please make sure /Wav/ folder is in the main catalog;
2. Press Menu Settings Advanced Other settings
System page 2 and make sure the Turn off sound option is
disabled.
Problem with
maps while soft-
ware is working
1. Please make sure the set of maps is installed and the software ver-
sion is updated (Menu Information);
2. Please make sure the set of maps corresponds to software version
(3.1 or 3.2). New set of maps can be downloaded from
http://www.navitel.su/update/hidden-secure-page after entering
your license key;
3. Please make sure the unofficial maps is missing in the Atlas fold-
er. If you have such maps on your device, please move them to dif-
ferent folder and index it later if needed;
4. Send a letter to support@navitel.su with your problem or make a
call: +7 (495) 23-23-137.
Navitel plug-in for
today screen
cant be turned
off
1. Press Start Settings Today;
2. Select the Elements page and uncheck the Navitel Today item.
To change the plug-in size, press Settings and select the needed
format.
11. $7+(;05. :6-;>(9, (5+ 4(7:
11.1. $7+(;05. N(=0;,3 N(=0.(;69
1. Copy the activation file for the program "NaviTel
Activation Key.txt" to a desktop computer;
2. Uninstall the software and remove all files from a
folder with the program, except NaviTel Activation
Key.txt;
3. Go to the updating page http://www.navitel.su/
en/downloads/, find a file for your devices operating
system and download an archive to your computer;
4. Install the *.exe file using your PC, or copy the *.cab (Windows Mobile), *.apk (Android)
or *.sis (Symbian) to yours device SD and run it.
5. Copy the "NaviTelAuto Activation Key.txt" to \NavitelContent\License\ folder on your
devices flash card.
11.2. $7+(;05. 4(7: -69 N(=0;,3 N(=0.(;69
11.2.1 F<33 <7+(;05. 6- (33 4(7:
1. Remove from folder Atlas (or other folder in which the archive with maps which you
update is stored) files with expansion *.nm2;
2. Download the updated archive of cartography all maps (in one archive) on a site
in section of updating (http://navitel.su/en/authorization/devices/) You will need to author-
ize at the site. If you have no login and password, you will need to register there. Add a
device to the list, if you didnt do it before,for what you will need to enter a license key which
you can find out, having pressed in the program the Main Menu > the Information >
About the program (Fig. 140);
Attention! The size of the given archive can exceed 500 Mb. It is recommended to use the
high-speed channel of the Internet for download.
3. Unpack the kept archive of cartography and copy its contents in a folder "Atlas";
4. Carry out procedure of indexation of the atlas (see item 7.5.1.3. Open atlas).
M 2006-2011, J;5: &@;/7 C;9<-:E NC"'O
)1.: CCC.:-B5@18.?A
E9-58: ?A<<;>@@:-B5@18.?A
68
F53. 140
11.2.2. (9;0(3 <7+(;05. 6- 65, 69 :,=,9(3 4(7:
Attention! The given procedure of partial updating is recommended to realization, only if
before procedure of full updating of all maps issued for the program even was once carried
out.
1. Remove from folder Atlas (or other folder in which the archive with maps which you
update is stored kept) those separate catalogues. Which concern to updated maps;
2. Download the updated archives of separate maps on a site in section of updating
(http://navitel.su/en/authorization/devices/) You will need to authorize at the site. If you
have no login and password, you will need to register there. Add a device to the list, if you
didnt do it before,for what you will need to enter a license key which you can find out, hav-
ing pressed in the program the Main Menu > the Information > About the program (Fig.
140);
3. Unpack the kept archives and copy them as separate catalogues in a folder "Atlas";
4. Carry out procedure of indexation of the atlas (see item 7.5.1.3. Open atlas).
All questions connected with updating navigating system, address in service of technical
support: support@navitel.su or by the phone (495) 232-31-37.
M 2006-2011, J;5: &@;/7 C;9<-:E NC"'O
)1.: CCC.:-B5@18.?A
E9-58: ?A<<;>@@:-B5@18.?A
69
12. G36::(9@
Accuracy the parameter which depends on various factors: number of visible satellites,
signal quality, interferences, reflected signals, of the navigator moving speed etc. Most
exact readings are expected when reception is carrying out from more than 4 satellites, uni-
formly located in the sky, and the navigator stands still. The accuracy used for calculation
of your current coordinates can be displayed on the screen.
Active route segment a segment of a route which you are currently move on. Also, this
is the distance between any of the two waypoints in a route.
Almanac these is the data about the orbit parameters of all the satellites. Each satellite
transmits these data for all others. Unlike the ephemeris data, this data carry a general pic-
ture of satellites' location, and they are valid for several months. The almanac of satellites
allows the GPS-receiver to quickly find and receive the signals from satellites, without per-
forming a cold start.
Autorouting (automatic route navigation) an important feature of the Software, allowing
to produce a route to the destination point in automatic mode. It means, that it is enough
for the user to just specify the destination point, and the Software will generate the short-
est and most convenient route. To take advantage of the autorouting feature it is necessary
to have routable maps.
Azimuth the heading towards the destination point from the current position, measured
in degrees and counted clockwise from the direction to the North. The azimuth can be
graphically displayed on the PDA screen.
Cold start is when you switch on the GPS-receiver for the first time, or after it moved far
away from its previous location. In such case the receiver does not have any almanac and
ephimeris data, or these data must be updated. Hence, the GPS-receiver starts loading the
almanac, then the ephimeris. This process takes time several minutes or more.
Datum system of coordinates, based on ellipsoid. In such coordinates, when one speci-
fies the latitude and longitude of some point in the area, this is actually referred to as the
coordinates of the projection of this point on the ellipsoid. In different countries, a bit dif-
ferent ellipsoids are used. For this reason, it is not sufficient to specify the coordinates of
some point in order to assess its location exactly. It is also needed to specify in what datum
these coordinates are set. A wrong datum can generally lead to errors from 10 m to 1 km.
Popular Russian maps, as a rule, are published in "Pulkovo-1942" coordinates system,
while the GPS uses the datum WGS84.
Distance length (in miles, meters, feet, etc.) between two waypoints, or from your cur-
rent position to a waypoint.
Ephemeris are the data used for precise correction of orbit parameters and time for each
satellite. Each satellites transmits its own data only. These data quickly become outdated.
Thus, the almanac gives to the navigator some general idea about the location of satellites,
while the ephimeris provides very precise information.
M 2006-2011, J;5: &@;/7 C;9<-:E NC"'O
)1.: CCC.:-B5@18.?A
E9-58: ?A<<;>@@:-B5@18.?A
70
Estimated time of arrival estimated time of the day/night when you will arrive to the next way-
point or to the destination. It is possible to see this time on the GPS screen while moving.
Estimated time of the trip estimated time needed to reach a certain waypoint, or the next point
in a route. It is possible to see this time on the GPS screen while moving. Calculation is made
according to the current speed and heading.
Go to function leading to the required point on the map both during the autorouting and
search. While moving, the screen will show the remaining distance to the waypoint.
GPS (Global Positioning System)is a global system used for location identification. The navi-
gation system uses the data received from the satellites, which are continuously transmitting the
navigation signals. The purpose of GPS is to provide high precision data on navigation and time
to mobile and stationary objects in the air, on ground and on water.
Heading towards Northern magnetic pole the heading shown by a regular magnetic com-
pass.
Hot start the process of starting the GPS-receiver which had been turned off for less than 30
minutes. The initialization of the navigator when it's switch on is done in a fast manner, because
the receiver immediately starts to search for satellites using the almanac, and there is no need
to collect the ephemeris data.
Route broken line, connecting an initial and final points, passing through some via points,
where the direction changes. It is possible to include existing waypoints into a route, or to enter
them directly from the map displayed on the screen. When calculating the route, the Software
will automatically replace the current destination point, once it's reached, with the next waypoint.
Stylus pen a tool, which looks like a pencil, used for interacting with PDA's display.
Track is the actual track passed, a path, or a log file, which is recorded by the GPS-receiver
when it is on. The track consists of many points (their number shows how often the GPS-receiv-
er marks the current position, usually it does it once per second, but the newer models may do
it more precise). The number of points in a track (volume of track log) tells us about the maxi-
mum number of points that one track can have. Each point of a track contains information about
the coordinates, altitude over ocean level, time and moving speed of the GPS-receiver.
True heading towards North direction from any point on Earth towards the geographical North
Pole.
Warm start the process of starting the GPS-receiver which had been turned off for more than
30 minutes. It takes more time to initialize, because the ephimeris data are outdated and the
GPS receiver has to gather the ephemeris data from each satellite.
Waypoint is a point on Earth surface which has its coordinates recorded in PDA's memory.
Coordinates of a point can be obtained either through a map calibration process, or by manual
input of their values taken, for example, from a topographic paper map. Waypoint can be
assigned a name by default (e.g. 001, 002 and so on) or you can choose a custom name (e.g.
"House", "Work"), and a custom symbol (from the list provided). The navigator has a function to
search through the waypoints (to find the nearest or to find points by name). Also, it is possible
to plot the point on the map screen, or to see its coordinates.
M 2006-2011, J;5: &@;/7 C;9<-:E NC"'O
)1.: CCC.:-B5@18.?A
E9-58: ?A<<;>@@:-B5@18.?A
71
13. #/, J605 ";6*2 C647(5@ CCN#D
The Join Stock Company "CNT" actively developing company, primarily focused on the
markets of Russian Federation and CIS countries.
The mission of our company is to improve, develop and spread modern solutions and
products in the fields of IT and digital cartography. We strive for develop software meeting
high requirements with respect to reliability, safety and ease of use.
The Join Stock Company "CNT" devotes significant efforts to ensure a fast and qualified
technical support will reach its clients. Our company aimed at successful projects develop-
ment and achievement of such results that are able to meet the requirements of our corpo-
rate clients and end users.
The staff of our company are active, young people, who press towards developing their
professional and personal qualities. We welcome and promote multiplication of skills and
knowledge of our employees, because it ultimately leads to the most effective solutions for
our projects.
Contact information:
125190
Leningradsky Prospect 80/16 , entrance 3,
Moscow, Russia
Telephone number: +7 (495) 787-66-80
Operating schedule: monday friday from 10-00 till 19-00
Email: sales@navitel.su
Web: http://www.navitel.su
Technical support: support@navitel.su
Telephone number: +7 (495) 232-31-37
Operating schedule: monday friday from 7-00 till 20-00,
saturday sunday from 11-00 till 20-00
Regional contacts: http://www.navitel.su/support/support-main/.
M 2006-2011, J;5: &@;/7 C;9<-:E NC"'O
)1.: CCC.:-B5@18.?A
E9-58: ?A<<;>@@:-B5@18.?A
72
14. #9(+,4(92:
'41 -A@4;>? ;2 @45? A?1>G? 3A501 0; :;@ -5910 -@ >1@5/1:/1 ;2 /;<E>534@? ;: @>-019->7?
-:0 >135?@1>10 @>-019->7 ;2 ;@41> /;9<-:51? A?10.
!5/>;?;2@, !5/>;?;2@ )5:0;C? 8;3;@E<1, $;/71@ $C, )5:0;C? !;.581, !5/>;?;2@
)5:0;C?, )5:0;C? 98, )5:0;C? !E, )5:0;C? "', )5:0;C? 2000, )5:0;C? *$ L
@>-019->7? -:0 >135?@1>10 @>-019->7? ;2 !5/>;?;2@ I:/ ((&A -:0 ;@41> /;A:@>51?).
(>-8A1>;G1;01?E K F"(E @>-019->7 N(>-8A1>;G1;01?EO.
"-B5@18, "-B5@18 "-B53-@;> L '41 HC"'I /8;?1 /;><;>-@5;: @>-019->7? (%A??5-:
F101>-@5;: ;:8E).
A88 @41 @>-019->7? -:0 >135?@1>10 @>-019->7? ->1 @41 <>;<1>@E ;2 @415> ;C:1>?.
'41 HC"'I /8;?1 /;><;>-@5;: >161/@? 2>;9 @41 <>;<1>@510 5:@1>1?@? ;: -:E ;@41> @>-01-
9->7? -:0 >135?@1>10 @>-019->7?..
M 2006-2011, J;5: &@;/7 C;9<-:E NC"'O
)1.: CCC.:-B5@18.?A
E9-58: ?A<<;>@@:-B5@18.?A
73
The Join Stock Company "CNT", 2006-2011. All rights reserved.
'41 /;:@1:@? ;2 @45? GA501, -? C188 -? -:E -@@-/410 019; 9-@1>5-8?, ->1 @41 ?;81 <>;-
<>51@;>?45< ;2 @41 J;5: &@;/7 C;9<-:E "C"'". A:E /;991>/5-8 A?-31 ;2 @45? GA501 9-E
.1 /->>510 ;A@ ;:8E C5@4 C>5@@1: <1>95??5;: 2>;9 @41 J;5: &@;/7 C;9<-:E "C"'". '41
5:2;>9-@5;: 5: @45? 0;/A91:@ ?4-88 :;@ .1 /4-:310 C5@4;A@ <>5;> :;@5/1 35B1: @; @41 J;5:
&@;/7 C;9<-:E "C"'".
You might also like
- A Heartbreaking Work Of Staggering Genius: A Memoir Based on a True StoryFrom EverandA Heartbreaking Work Of Staggering Genius: A Memoir Based on a True StoryRating: 3.5 out of 5 stars3.5/5 (231)
- The Sympathizer: A Novel (Pulitzer Prize for Fiction)From EverandThe Sympathizer: A Novel (Pulitzer Prize for Fiction)Rating: 4.5 out of 5 stars4.5/5 (121)
- Grit: The Power of Passion and PerseveranceFrom EverandGrit: The Power of Passion and PerseveranceRating: 4 out of 5 stars4/5 (588)
- Never Split the Difference: Negotiating As If Your Life Depended On ItFrom EverandNever Split the Difference: Negotiating As If Your Life Depended On ItRating: 4.5 out of 5 stars4.5/5 (838)
- The Little Book of Hygge: Danish Secrets to Happy LivingFrom EverandThe Little Book of Hygge: Danish Secrets to Happy LivingRating: 3.5 out of 5 stars3.5/5 (400)
- Devil in the Grove: Thurgood Marshall, the Groveland Boys, and the Dawn of a New AmericaFrom EverandDevil in the Grove: Thurgood Marshall, the Groveland Boys, and the Dawn of a New AmericaRating: 4.5 out of 5 stars4.5/5 (266)
- The Subtle Art of Not Giving a F*ck: A Counterintuitive Approach to Living a Good LifeFrom EverandThe Subtle Art of Not Giving a F*ck: A Counterintuitive Approach to Living a Good LifeRating: 4 out of 5 stars4/5 (5795)
- Her Body and Other Parties: StoriesFrom EverandHer Body and Other Parties: StoriesRating: 4 out of 5 stars4/5 (821)
- The Gifts of Imperfection: Let Go of Who You Think You're Supposed to Be and Embrace Who You AreFrom EverandThe Gifts of Imperfection: Let Go of Who You Think You're Supposed to Be and Embrace Who You AreRating: 4 out of 5 stars4/5 (1090)
- The World Is Flat 3.0: A Brief History of the Twenty-first CenturyFrom EverandThe World Is Flat 3.0: A Brief History of the Twenty-first CenturyRating: 3.5 out of 5 stars3.5/5 (2259)
- The Hard Thing About Hard Things: Building a Business When There Are No Easy AnswersFrom EverandThe Hard Thing About Hard Things: Building a Business When There Are No Easy AnswersRating: 4.5 out of 5 stars4.5/5 (345)
- Shoe Dog: A Memoir by the Creator of NikeFrom EverandShoe Dog: A Memoir by the Creator of NikeRating: 4.5 out of 5 stars4.5/5 (537)
- The Emperor of All Maladies: A Biography of CancerFrom EverandThe Emperor of All Maladies: A Biography of CancerRating: 4.5 out of 5 stars4.5/5 (271)
- Team of Rivals: The Political Genius of Abraham LincolnFrom EverandTeam of Rivals: The Political Genius of Abraham LincolnRating: 4.5 out of 5 stars4.5/5 (234)
- Hidden Figures: The American Dream and the Untold Story of the Black Women Mathematicians Who Helped Win the Space RaceFrom EverandHidden Figures: The American Dream and the Untold Story of the Black Women Mathematicians Who Helped Win the Space RaceRating: 4 out of 5 stars4/5 (895)
- Elon Musk: Tesla, SpaceX, and the Quest for a Fantastic FutureFrom EverandElon Musk: Tesla, SpaceX, and the Quest for a Fantastic FutureRating: 4.5 out of 5 stars4.5/5 (474)
- On Fire: The (Burning) Case for a Green New DealFrom EverandOn Fire: The (Burning) Case for a Green New DealRating: 4 out of 5 stars4/5 (74)
- The Yellow House: A Memoir (2019 National Book Award Winner)From EverandThe Yellow House: A Memoir (2019 National Book Award Winner)Rating: 4 out of 5 stars4/5 (98)
- The Unwinding: An Inner History of the New AmericaFrom EverandThe Unwinding: An Inner History of the New AmericaRating: 4 out of 5 stars4/5 (45)
- Xs At&tDocument3 pagesXs At&tNitin GuptaNo ratings yet
- Team Management: Dr. Rajib MallDocument144 pagesTeam Management: Dr. Rajib MallChiranjeevi CbNo ratings yet
- Petrel 2008 PresentationDocument30 pagesPetrel 2008 PresentationJose Antonio100% (1)
- Ajila AdatadrivenpriorityschedulingtechniqueforDocument120 pagesAjila AdatadrivenpriorityschedulingtechniqueforfmaachadooNo ratings yet
- OSI Security ArchitectureDocument19 pagesOSI Security ArchitectureEswin Angel85% (13)
- Resume Vikas PhulriyaDocument3 pagesResume Vikas PhulriyaVikas PhulriyaNo ratings yet
- Akabot Guideline AgentDocument10 pagesAkabot Guideline AgentTran ToanNo ratings yet
- EX17Document2 pagesEX17•-• VũuuNo ratings yet
- Memory HierarchyDocument47 pagesMemory Hierarchypranali suryawanshi100% (1)
- UTAX CD1230 - CD1240 - CD1250 - TechnicalBulletin - 20101130Document116 pagesUTAX CD1230 - CD1240 - CD1250 - TechnicalBulletin - 20101130Apostolis SakkasNo ratings yet
- Mixidea Manual - 2Document29 pagesMixidea Manual - 2Ica AnnisaNo ratings yet
- Hasil Scan mb4 3Document2 pagesHasil Scan mb4 3Generasi Qurani PandeglangNo ratings yet
- Implementation of Informed RRT - On A Pre-Mapped Octomap Generated by RTAB MapDocument9 pagesImplementation of Informed RRT - On A Pre-Mapped Octomap Generated by RTAB MapMuhammad AdhipatiunusNo ratings yet
- FragmentationDocument3 pagesFragmentationHARISHNo ratings yet
- GSM Control Channels With RTL-SDR and GNU RadioDocument5 pagesGSM Control Channels With RTL-SDR and GNU RadioImen DjebliNo ratings yet
- Xibo Open Source Digital SignageDocument1 pageXibo Open Source Digital SignageRalph Vincent IIINo ratings yet
- Road Rash Manual For WindowsDocument24 pagesRoad Rash Manual For WindowsArun Raj JNo ratings yet
- Protective Relays & SCADA Systems - SiemensDocument6 pagesProtective Relays & SCADA Systems - SiemensGeorge CisnerosNo ratings yet
- CS502 Quiz-2Document43 pagesCS502 Quiz-2Shahbaz AliNo ratings yet
- CSLA4 Cheat SheetDocument1 pageCSLA4 Cheat SheetMuhammad AliNo ratings yet
- 112-07-005 Rev 1 - iSED Inter-Sample Carry Over Test ProtocolDocument4 pages112-07-005 Rev 1 - iSED Inter-Sample Carry Over Test ProtocolAmine CHAHIDNo ratings yet
- Basic Slick GameDocument15 pagesBasic Slick GameAdilson JuniorNo ratings yet
- Guía de Enrolamiento de Dispositivo Movil en El Nuevo Portal de Citrix - Calidda v1.0Document267 pagesGuía de Enrolamiento de Dispositivo Movil en El Nuevo Portal de Citrix - Calidda v1.0H. Pablo Tovar HerreraNo ratings yet
- Wireless AP QIG PDFDocument1 pageWireless AP QIG PDFEdwin GiovannyNo ratings yet
- C-Tree Server: Administrator's GuideDocument144 pagesC-Tree Server: Administrator's Guidephone_idNo ratings yet
- DOCA0073EN - Acti 9Document184 pagesDOCA0073EN - Acti 9Dan Popescu100% (1)
- Cansat 2022 PDR Outline v1.0Document97 pagesCansat 2022 PDR Outline v1.0Ali DENİZNo ratings yet
- Supplemental InstallationDocument55 pagesSupplemental InstallationAhmed AbozeadNo ratings yet
- TDSSKiller.2.8.16.0 09.06.2013 16.38.30 LogDocument93 pagesTDSSKiller.2.8.16.0 09.06.2013 16.38.30 LogJoshua JethrohNo ratings yet
- Hunton IT Audit ch03Document8 pagesHunton IT Audit ch03hermione_crisNo ratings yet