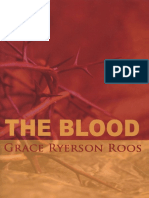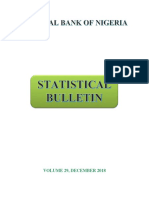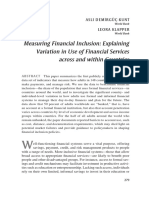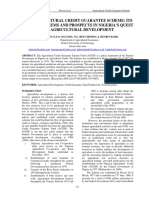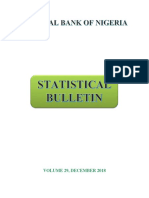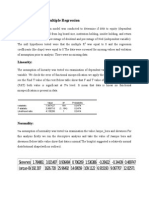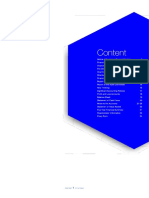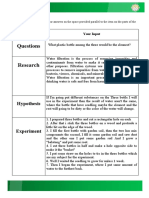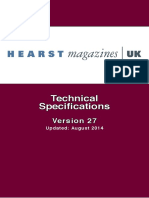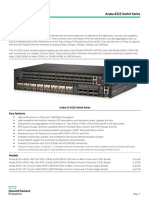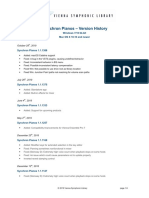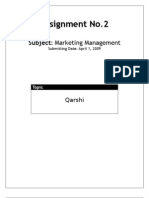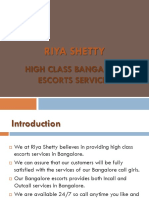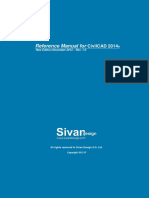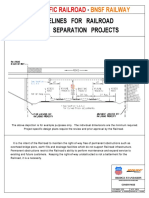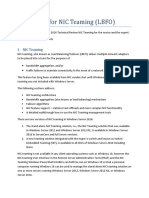Professional Documents
Culture Documents
Wireless Set Up
Uploaded by
fisayobabs11Copyright
Available Formats
Share this document
Did you find this document useful?
Is this content inappropriate?
Report this DocumentCopyright:
Available Formats
Wireless Set Up
Uploaded by
fisayobabs11Copyright:
Available Formats
Student & Client Support Services
Procedure Document
Document Code :
Call Category : Configuration
Call Type : Wireless Network Configuration for Windows 7
Wireless Setup for Windows 7
Step 1: Click start, go to control panel, and click network and Internet then go to network and sharing
Center.
Step2: Choose the 1
st
option, set up a new connection or network as seen in the screen shot below:
Step3: Choose option 3 Manually connect a wireless network and then click Next
Step4: Configure The SSID as per screen shot below:
Network Name: Wits-Wifi (please note that both Ws must be in capital letters).
Security type: WPA-Enterprise
Encryption type: AES
Then click on Next
Step 5: Then click on change connection settings in the next screen that will appear as seen below
Step 6: Select the Security tab at the top. Uncheck the remember my credentials for the connection each
time Im logged in and then click on the settings button as seen below:
Step7 Uncheck Validate Server certificate and click on the Configure button as seen in the screen shot
below.
Step8: After clicking on the Configure button as seen in the screen shot above, the following window will
pop (screen shot below). Uncheck the option below as seen in the screen shot and click on OK and that
should bring you back to the screen shot above. Click on the OK to close the Protected PEAP Properties
window.
Step9: The screen shot below will appear. Click on the Advanced Settings button
Step9: The screen shot below will appear. Click on the Advanced Settings button
Step10: Check the specify authentication mode and click on the Save Credentials button and then choose
the User Authentication option from the list as seen in Fig.1. An authentication tab will appear as seen in
Fig.2.
Please take Note of the following:
For Staff Members: The username will be ds\Staff Number, the password will be your Logon Password.
For Students: The username will be students\Student Number, the password will be your Logon Password.
Enter your credentials and click on the OK buttons to complete the setup.
Step11: This should bring you to the screen as per screen shot below. Click on the Close button to complete
the setup.
Step12: Now connect to the Wits-Wifi wireless network as illustrated below. First go to your wireless network
icon. Click on it and that should list all available wireless network. Choose Wits-Wifi and click on the
Connect Button as seen below.
The last thing you will need to do, in order to be able to browse the internet, is to configure your Internet
proxy settings. This is done in your internet browser, for instance Internet Explorer or Mozilla Firefox. Please
note that if you are using Google chrome, you will need to setup the Internet explorer and Google Chrome
will derive the settings from IE
Step9: Internet Explorer Or Google Chrome Users: Open Internet explorer, in the top section, go to Tools, and
then choose Internet Options as seen in the screenshot below.
Step10: A window like the one in the screen shot below will appear. Click on the Connections tab and click
on the LAN settings button.
Step11: This will bring up the following window (Fig. 5). Make sure you have both of the options in the proxy
server section checked as seen in the screen shot below. (fig.5)
For students: The Proxy Server must be proxyss.wits.ac.za and Port: 80
For Staff: The Proxy server must be proxyad.wits.ac.za and Port: 80
When you have done this, click on the Advanced button and a window as seen in Fig6 above, will appear.
You will then need to insert the following in the text field provided: *.wits.ac.za;146.141.*
Step 12: Mozilla Firefox Users: Open your internet browser. Go to tools, and then go to options like in the
screen shot below.
Step 13: Go to Advanced, choose the network tab, and then click on the settings button like in the
screen shot below
Step 14: like in the screen shot below, check the manual proxy configuration set the HTTP proxy as
follows:
Staffmembers: proxyad.wits.ac.za Port: 80
Students: proxyss.wits.ac.za Port:80
You will then need to check use this proxy for for all protocols option like in the screen shot below.
At No proxy for type *.wits.ac.za,146.141.*
When you are done with all these settings, click on OK and you are ready to browse the Internet.
You might also like
- A Heartbreaking Work Of Staggering Genius: A Memoir Based on a True StoryFrom EverandA Heartbreaking Work Of Staggering Genius: A Memoir Based on a True StoryRating: 3.5 out of 5 stars3.5/5 (231)
- The Sympathizer: A Novel (Pulitzer Prize for Fiction)From EverandThe Sympathizer: A Novel (Pulitzer Prize for Fiction)Rating: 4.5 out of 5 stars4.5/5 (121)
- Grit: The Power of Passion and PerseveranceFrom EverandGrit: The Power of Passion and PerseveranceRating: 4 out of 5 stars4/5 (588)
- Devil in the Grove: Thurgood Marshall, the Groveland Boys, and the Dawn of a New AmericaFrom EverandDevil in the Grove: Thurgood Marshall, the Groveland Boys, and the Dawn of a New AmericaRating: 4.5 out of 5 stars4.5/5 (266)
- The Little Book of Hygge: Danish Secrets to Happy LivingFrom EverandThe Little Book of Hygge: Danish Secrets to Happy LivingRating: 3.5 out of 5 stars3.5/5 (399)
- Never Split the Difference: Negotiating As If Your Life Depended On ItFrom EverandNever Split the Difference: Negotiating As If Your Life Depended On ItRating: 4.5 out of 5 stars4.5/5 (838)
- Shoe Dog: A Memoir by the Creator of NikeFrom EverandShoe Dog: A Memoir by the Creator of NikeRating: 4.5 out of 5 stars4.5/5 (537)
- The Emperor of All Maladies: A Biography of CancerFrom EverandThe Emperor of All Maladies: A Biography of CancerRating: 4.5 out of 5 stars4.5/5 (271)
- The Subtle Art of Not Giving a F*ck: A Counterintuitive Approach to Living a Good LifeFrom EverandThe Subtle Art of Not Giving a F*ck: A Counterintuitive Approach to Living a Good LifeRating: 4 out of 5 stars4/5 (5794)
- The World Is Flat 3.0: A Brief History of the Twenty-first CenturyFrom EverandThe World Is Flat 3.0: A Brief History of the Twenty-first CenturyRating: 3.5 out of 5 stars3.5/5 (2259)
- The Hard Thing About Hard Things: Building a Business When There Are No Easy AnswersFrom EverandThe Hard Thing About Hard Things: Building a Business When There Are No Easy AnswersRating: 4.5 out of 5 stars4.5/5 (344)
- Team of Rivals: The Political Genius of Abraham LincolnFrom EverandTeam of Rivals: The Political Genius of Abraham LincolnRating: 4.5 out of 5 stars4.5/5 (234)
- The Gifts of Imperfection: Let Go of Who You Think You're Supposed to Be and Embrace Who You AreFrom EverandThe Gifts of Imperfection: Let Go of Who You Think You're Supposed to Be and Embrace Who You AreRating: 4 out of 5 stars4/5 (1090)
- Hidden Figures: The American Dream and the Untold Story of the Black Women Mathematicians Who Helped Win the Space RaceFrom EverandHidden Figures: The American Dream and the Untold Story of the Black Women Mathematicians Who Helped Win the Space RaceRating: 4 out of 5 stars4/5 (895)
- Her Body and Other Parties: StoriesFrom EverandHer Body and Other Parties: StoriesRating: 4 out of 5 stars4/5 (821)
- Elon Musk: Tesla, SpaceX, and the Quest for a Fantastic FutureFrom EverandElon Musk: Tesla, SpaceX, and the Quest for a Fantastic FutureRating: 4.5 out of 5 stars4.5/5 (474)
- Vdocuments - MX - The Blood Grace Ryerson Roos PDFDocument27 pagesVdocuments - MX - The Blood Grace Ryerson Roos PDFfisayobabs11100% (6)
- The Unwinding: An Inner History of the New AmericaFrom EverandThe Unwinding: An Inner History of the New AmericaRating: 4 out of 5 stars4/5 (45)
- The Yellow House: A Memoir (2019 National Book Award Winner)From EverandThe Yellow House: A Memoir (2019 National Book Award Winner)Rating: 4 out of 5 stars4/5 (98)
- On Fire: The (Burning) Case for a Green New DealFrom EverandOn Fire: The (Burning) Case for a Green New DealRating: 4 out of 5 stars4/5 (73)
- Introduction To Public Finance 2 PDFDocument6 pagesIntroduction To Public Finance 2 PDFChristopher Gates73% (11)
- Physiology of Eye. Physiology of VisionDocument27 pagesPhysiology of Eye. Physiology of VisionSmartcool So100% (1)
- Spiritual Warfare PDFDocument29 pagesSpiritual Warfare PDFRowanChibi100% (4)
- VISCOLAM202 D20 Acrylic 20 Thickeners 202017Document33 pagesVISCOLAM202 D20 Acrylic 20 Thickeners 202017Oswaldo Manuel Ramirez MarinNo ratings yet
- Aui2601 Exam Pack 2016 1Document57 pagesAui2601 Exam Pack 2016 1ricara alexia moodleyNo ratings yet
- DS WhitePaper Troubleshooting 3DEXPERIENCE ABEND SituationsDocument26 pagesDS WhitePaper Troubleshooting 3DEXPERIENCE ABEND SituationsSam AntonyNo ratings yet
- New Python Basics AssignmentDocument5 pagesNew Python Basics AssignmentRAHUL SONI0% (1)
- Mathematical Method For Physicists Ch. 1 & 2 Selected Solutions Webber and ArfkenDocument7 pagesMathematical Method For Physicists Ch. 1 & 2 Selected Solutions Webber and ArfkenJosh Brewer100% (3)
- General LPG Installation Guide PDFDocument60 pagesGeneral LPG Installation Guide PDFgheorghe garduNo ratings yet
- 2018 Statistical Bulletin - Explanatory Notes PDFDocument25 pages2018 Statistical Bulletin - Explanatory Notes PDFfisayobabs11No ratings yet
- 2019 Statistical Bulletin - Real SectorDocument96 pages2019 Statistical Bulletin - Real Sectorfisayobabs11No ratings yet
- Working Paper 215Document26 pagesWorking Paper 215Vijay AugustinNo ratings yet
- Working Paper 215Document26 pagesWorking Paper 215Vijay AugustinNo ratings yet
- 2013a Klapper PDFDocument62 pages2013a Klapper PDFfisayobabs11No ratings yet
- GTB 2017aDocument386 pagesGTB 2017afisayobabs11No ratings yet
- The Agricultural Credit Guarantee Scheme: Its Roles, Problems and Prospects in Nigeria's Quest For Agricultural DevelopmentDocument4 pagesThe Agricultural Credit Guarantee Scheme: Its Roles, Problems and Prospects in Nigeria's Quest For Agricultural Developmentfisayobabs11No ratings yet
- 2018 Statistical Bulletin - Explanatory Notes PDFDocument25 pages2018 Statistical Bulletin - Explanatory Notes PDFfisayobabs11No ratings yet
- Interpretation of Eviews RegressionDocument6 pagesInterpretation of Eviews RegressionRabia Nawaz100% (1)
- The Agricultural Credit Guarantee Scheme: Its Roles, Problems and Prospects in Nigeria's Quest For Agricultural DevelopmentDocument4 pagesThe Agricultural Credit Guarantee Scheme: Its Roles, Problems and Prospects in Nigeria's Quest For Agricultural Developmentfisayobabs11No ratings yet
- PH of Common FoodsDocument2 pagesPH of Common Foodsfisayobabs11No ratings yet
- Challenges in International Benefits and Compensation Systems of Multinational CorporationDocument22 pagesChallenges in International Benefits and Compensation Systems of Multinational CorporationMerin JohnsonNo ratings yet
- The Nature of Small and Medium Scale Enterprises (SMEs) Government and Financial Institutions Support in NigeriaDocument13 pagesThe Nature of Small and Medium Scale Enterprises (SMEs) Government and Financial Institutions Support in Nigeriafisayobabs11100% (1)
- There Is A Paucity of Literature On Intra-African Trade On The Continent Despite Clear Indications That The Phenomenon Is On The IncreaseDocument9 pagesThere Is A Paucity of Literature On Intra-African Trade On The Continent Despite Clear Indications That The Phenomenon Is On The Increasefisayobabs11No ratings yet
- Nilesat201. 7°W Ku Almighty Nilesat: Astra 4A & SES 5 at 4. °EDocument2 pagesNilesat201. 7°W Ku Almighty Nilesat: Astra 4A & SES 5 at 4. °Efisayobabs11No ratings yet
- 1 s2.0 S1364032117303544jmain PDFDocument69 pages1 s2.0 S1364032117303544jmain PDFfisayobabs11No ratings yet
- Ache Am Pong 2018Document2 pagesAche Am Pong 2018fisayobabs11No ratings yet
- Ache Am Pong 2018Document2 pagesAche Am Pong 2018fisayobabs11No ratings yet
- PH of Common FoodsDocument7 pagesPH of Common Foodsfisayobabs11No ratings yet
- PH of Common FoodsDocument2 pagesPH of Common Foodsfisayobabs11No ratings yet
- PH of Common FoodsDocument2 pagesPH of Common Foodsfisayobabs11No ratings yet
- There Is A Paucity of Literature On Intra-African Trade On The Continent Despite Clear Indications That The Phenomenon Is On The IncreaseDocument9 pagesThere Is A Paucity of Literature On Intra-African Trade On The Continent Despite Clear Indications That The Phenomenon Is On The Increasefisayobabs11No ratings yet
- Does Renewable Energy Consumption Drive Economic Growth: Evidence From Granger-Causality TechniqueDocument20 pagesDoes Renewable Energy Consumption Drive Economic Growth: Evidence From Granger-Causality Techniquefisayobabs11No ratings yet
- Calicut University Public FinanceDocument114 pagesCalicut University Public FinanceVishnu GirishNo ratings yet
- Introduction To Public Finance 2 PDFDocument33 pagesIntroduction To Public Finance 2 PDFfisayobabs11No ratings yet
- Aibuma2011-Submission236 - EVALUATION OF APPLICABILITY OF ALTMAN'S REVISED MODEL IN PREDICTION OF FINANCIAL DISTRESS PDFDocument41 pagesAibuma2011-Submission236 - EVALUATION OF APPLICABILITY OF ALTMAN'S REVISED MODEL IN PREDICTION OF FINANCIAL DISTRESS PDFfisayobabs11No ratings yet
- Financial Distress and Bankruptcy Prediction: Evidence From GhanaDocument14 pagesFinancial Distress and Bankruptcy Prediction: Evidence From Ghanafisayobabs11No ratings yet
- Anin, Cris Adrian U. Experiment Water Flirtation ELECTIVE 103Document2 pagesAnin, Cris Adrian U. Experiment Water Flirtation ELECTIVE 103Cris Adrian Umadac AninNo ratings yet
- Ansi Numerical CodeDocument6 pagesAnsi Numerical Codekachra13No ratings yet
- 20131022-Additive Manufacturing & Allied Technologies, PuneDocument56 pages20131022-Additive Manufacturing & Allied Technologies, Puneprakush_prakushNo ratings yet
- HearstDocument16 pagesHearstapi-602711853No ratings yet
- Journal of Power Sources: Binyu Xiong, Jiyun Zhao, Zhongbao Wei, Maria Skyllas-KazacosDocument12 pagesJournal of Power Sources: Binyu Xiong, Jiyun Zhao, Zhongbao Wei, Maria Skyllas-KazacosjayashreeNo ratings yet
- Aruba 8325 Switch SeriesDocument51 pagesAruba 8325 Switch SeriesgmtrlzNo ratings yet
- VSL Synchron Pianos Changelog en 1.1.1386Document4 pagesVSL Synchron Pianos Changelog en 1.1.1386RdWingNo ratings yet
- Writofsummons ForrevisionpurposesonlyDocument7 pagesWritofsummons ForrevisionpurposesonlyNuur KhaliilahNo ratings yet
- Segmentation of Qarshi Industries Private Limited PakistanDocument6 pagesSegmentation of Qarshi Industries Private Limited PakistanReader100% (1)
- Local, Local Toll and Long Distance CallingDocument2 pagesLocal, Local Toll and Long Distance CallingRobert K Medina-LoughmanNo ratings yet
- Bangalore Escorts Services - Riya ShettyDocument11 pagesBangalore Escorts Services - Riya ShettyRiya ShettyNo ratings yet
- Trandsend 2Document3 pagesTrandsend 2dadiNo ratings yet
- Dur MalappuramDocument114 pagesDur MalappuramSabareesh RaveendranNo ratings yet
- 127 Bba-204Document3 pages127 Bba-204Ghanshyam SharmaNo ratings yet
- Tesla - Electric Railway SystemDocument3 pagesTesla - Electric Railway SystemMihai CroitoruNo ratings yet
- Shsa1105 - Unit-III Course MaterialsDocument58 pagesShsa1105 - Unit-III Course Materialssivanikesh bonagiriNo ratings yet
- CivilCAD2014 English Rev1Document443 pagesCivilCAD2014 English Rev1Nathan BisNo ratings yet
- PET Formal Letter SamplesDocument7 pagesPET Formal Letter SamplesLe Anh ThuNo ratings yet
- UGC NET Paper I PreviousDocument16 pagesUGC NET Paper I PreviousKirran Khumar GollaNo ratings yet
- CV - Zohaib Hussain KaziDocument2 pagesCV - Zohaib Hussain KaziEngr. Zohaib Hussain KaziNo ratings yet
- PDF RR Grade Sep ProjectsDocument46 pagesPDF RR Grade Sep ProjectsjunqiangdongNo ratings yet
- FloodDocument9 pagesFloodapi-352767278No ratings yet
- Windows Server 2016 Technical Preview NIC and Switch Embedded Teaming User GuideDocument61 pagesWindows Server 2016 Technical Preview NIC and Switch Embedded Teaming User GuidenetvistaNo ratings yet