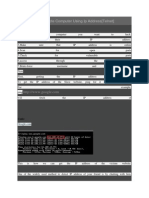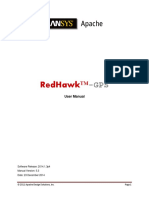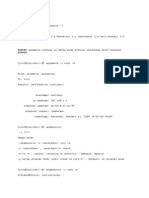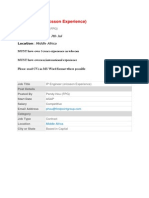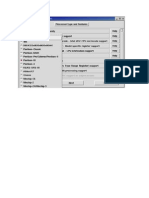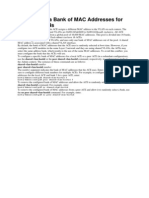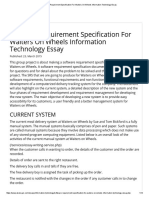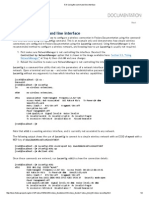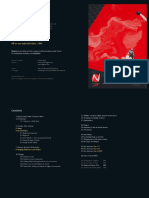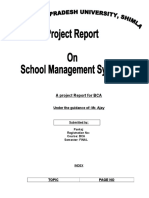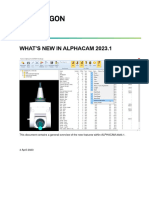Professional Documents
Culture Documents
Wkzero Unix Prac1 PDF
Uploaded by
JeandelaSagesseOriginal Description:
Original Title
Copyright
Available Formats
Share this document
Did you find this document useful?
Is this content inappropriate?
Report this DocumentCopyright:
Available Formats
Wkzero Unix Prac1 PDF
Uploaded by
JeandelaSagesseCopyright:
Available Formats
Week Zero - Computer Induction UNIX Practical 1
Page 1
UNX {LNUX} PRACTCAL 1
NTRODUCTON
1. CONNECTING TO UNIX (LOGGING ON)
2. FILES AND DIRECTORIES
- Listing, viewing, copying, making. How your workspace is structured.
3. HELP!
- How to get it. Is it helpful? Other places to look.
4. FILE UTI LITIES
- Useful tools that use the command line - tar, gzip, ftp.
5. RESOURCE MONI TORI NG UTI TILI TI ES
- Finding out how much disk space you have. Finding other users.
6. SEARCHI NG
- Finding files. Finding files with a specific bit of text in them.
7. APPLI CATIONS
- What are available? How do I start them? Transferring machines: ssh
This practical will allow you to familiarise yourself with the basics of working with UNIX (Linux) in the
School of GeoSciences. The practical worksheet is designed for you to work through during the
practical session in the lab, when there are people around to help. It is NOT a definitive reference!
Much more information is available on the web at:
http://unixhelp.ed.ac.uk/
There is a set of attainment targets on the next page. Make sure you can do everything in the list.
Many students will be using UNIX throughout the year. It is therefore enormously important that you
speak to one of the demonstrators if you are confused or have been unable to complete the tasks.
Throughout this worksheet any commands you have to type will be given in bold courier font,
and prompts or responses from the computer will be in plain courier font, for example:
[snnnnnnn@burn ~]$ pwd
[snnnnnnn@burn ~]$ cd /
[snnnnnnn@burn /]$ ls -al
snnnnnnn represents your unique login (your matriculation number preceded by an s.)
~ represents your home directory. In the command prompt above note how this will change to reflect
whichever directory you are currently working in.
Remember that UNIX is case sensitive - all commands must be typed exactly as they are shown on
this sheet or they will not work!
Tasks for you to do will have a letter in the left hand margin - a) to p).
Week Zero - Computer Induction UNIX Practical 1
Page 2
TARGET8 FOR TH8 8E88ON
You should be able to:
Log on to any UNIX/Linux machine in the School of GeoSciences
Locate your home directory
Change directories
Create directories
Find out how much disk space you are using
View simple text files
Find out about other users on the system
Search for (and through) files
Start UNIX applications
Connect to different machines using ssh
And you should know:
How your directory system is structured and the notation used
Where to go for help on UNIX/Linux (real people and the web!)
Why you would use UNIX/Linux
When to switch off the machine and go outside to play.
Week Zero - Computer Induction UNIX Practical 1
Page 3
1 CONNECTNG TO UNX {LOGGNG-ON}
There are several UNIX/Linux systems in the School and University, and you can connect to
any which you have been authorised to use. You will need a username and password
(which, at least in GeoSciences, are the same university Universal UserName (UUN) you
have used before, and your EASE password.)
You most usually connect (log on) to UNIX servers remotely, in that these tend to be hidden
away in air-conditioned machine rooms, although occasionally you may sit down in front of a
UNIX/Linux workstation.
Linux is the form of UNIX now used throughout the School although some older software is
only available on commercial UNIX variants e.g. Suns Solaris. Linux is an open-source
POSIX-compliant operating system, often available at no (retail) cost, and is based on the
earlier UNIX operating system developed in the late 1960s.
Connecting remotely from a lab PC is most simply achieved using PuTTY. A full range of
terminal and display software is available from the Start menu however shortcuts have been
created in U:\SCE\GEOS which will make the appropriate settings and connections
automatically. NB If you require UNIX programs that have a graphical display, you will
require an X-server or X-Windowing program such as Xming which redirects instructions
to display graphics from the UNIX server to be displayed instead on your Windows PC.
We will use a graphical display briefly later so we should use the full GeoS Connect script
provided for this purpose. (There is also a simpler, PuTTY-only, script should you not
require an X-display. Note however that you can simply start Xming later should you
discover that in fact you do require this!)
Go to U:\SCE\GEOS and run the Geos Connect script there which will start the Xming
display program on your PC and connect you to the main GeoSciences compute server
currently burn or to give it its full name burn.geos.ed.ac.uk.
A small Open File window should appear simply click Run.
Week Zero - Computer Induction UNIX Practical 1
Page 4
A window should then appear asking you to login as:
Type your username, press <return> then if prompted for a password type your EASE
password and press <return> again. Note that your password will not appear, as you type
it when prompted, in order to be completely secure by not revealing how many characters
are contained within it!
login as: snnnnnnn
Sent username "snnnnnnn"
snnnnnnn@ssh.geos.ed.ac.uk's password:
You will then be presented with the following prompt and you need to enter appropriate
commands:
[snnnnnnn@burn ~]$
You are now logged into the UNIX server and initially located in your UNIX home directory.
I.e. the current directory is initially your home directory on the UNIX system. Each user has
a home directory referenced by /home/snnnnnnn or ~ for short. This home directory is
also your GeoSciences home directory which can be made to appear within Windows.
If you ever have any problems you can run the PuTTY program raw however see the
instructions at the very end of this document on manually connecting with PuTTY and make
sure you Enable X11 forwarding which you will need later in order for graphics instructions
to reach the X Server program.
PuTTY is an example of a type of Telnet/SSH program, further discussed later.
Week Zero - Computer Induction UNIX Practical 1
Page 5
2 FLE8 AND DRECTORE8
Listing Files and Directories
a) One of the most useful commands in UNIX is pwd - print working directory. It tells you
where you are in the directory structure. Type:
[snnnnnnn@burn ~]$ pwd
What is the address of your home directory?
Be aware that drive letters such as M: (or G: or T: etc.) are a Windows-only feature and that
when using UNIX you will need to reference your home directory as /home/snnnnnnn.
(This full form is also the form used when mapping your home directory to a Windows drive
letter, perhaps when connecting from outside the university, i.e. of the form
//geoshomen/home/snnnnnnn.)
Fortunately you can easily access command-line Linux with PuTTY simply with your usual
username and EASE password, and are logged into your home directory automatically.
b) You will also need to know what files and directories there are within your home directory.
The command for this is ls (i.e. list). Try it. Are there any files in your home directory?
ls can take a number of arguments and the output from it can be changed by the use of
flags. For an example we shall explore the wkzero directory held on our main shared
teaching resource, netdata:
/geos/netdata/wkzero
Look at the example below and try it yourself:
[snnnnnnn@burn ~]$ ls /geos/netdata/wkzero
demodir if.txt jabberwock.txt nation_data.txt xyzpoints.txt
Week Zero - Computer Induction UNIX Practical 1
Page 6
[snnnnnnn@burn ~]$ ls -al /geos/netdata/wkzero
total 68
drwxr-xr-x 3 omacdona netdata 4096 Sep 14 2010 .
drwxrwsr-x 50 omacdona netdata 4096 Jul 2 17:10 ..
drwxr-xr-x 3 omacdona netdata 4096 Sep 7 2011 demodir
-rwxr-xr-x 1 omacdona netdata 1734 Sep 7 2011 if.txt
-rwxr-xr-x 1 omacdona netdata 1353 Sep 7 2011 jabberwock.txt
-rwxr-xr-x 1 omacdona netdata 8296 Sep 7 2011 nation_data.txt
-rwxr-xr-x 1 omacdona netdata 34965 Sep 7 2011 xyzpoints.txt
The first version used ls with an argument (the address of a directory) - the command
means "list the files that are in the directory /geos/netdata/wkzero".
The second version uses both an argument and flags. The flags are -a and -l (you can
stick flags together as above -al). ls -a means show all the files, including hidden ones
(hidden filenames in UNIX start with a . character). ls -l means give longer (more)
information on each file.
In the example above you should note the two extra entries . and .. . A single .
means "the present directory" in this case /geos/netdata/wkzero. A double ..
means the directory above this one "the parent directory" or in this case /geos/netdata.
We will come back to this notation later on
So ls -al /geos/netdata/wkzero means "show all the files in the directory
/geos/netdata/wkzero and give a long description of them".
In the long description you can see the read and write permissions of the files, what type of
file (file or directory) they are, who owns them, how big they are etc. For example:
d r w x r - x r - x 3 o m a c d o n a n e t d a t a 4 0 9 6 S e p 7 1 3 : 1 5 d e m o d i r
1
2
3
4
5
6
7
8
9
1
0
1
1
1
2
1
3
1
4
1
5
1
6
1
7
1
8
1
9
2
0
2
1
2
2
2
3
2
4
2
5
2
6
2
7
2
8
2
9
3
0
3
1
3
2
3
3
3
4
3
5
3
6
3
7
3
8
3
9
4
0
4
1
4
2
4
3
4
4
4
5
4
6
4
7
4
8
4
9
5
0
5
1
5
2
5
3
5
4
5
5
5
6
5
7
5
8
5
9
6
0
6
1
6
2
6
3
The explanation for this follows:
Column 1: the d in this column shows that this file is a directory normal files have a -
symbol here.
Columns 2-10 show the permissions set up for this file see the full explanation below
Column 13 shows the number of links to the file (you need not worry about this)
Columns 15-22 record the user name of the owner of this file omacdona
Columns 24-30 record the UNIX group (of users) to which the file belongs netdata
Columns 34-37 show the size of this file in bytes or characters
Columns 39-50 show the date and, if recent, the time this file was last modified
Columns 52-57 show the name of this file wkzero
Columns 2, 3, and 4 show that the user (owner) has permission to read, write/delete, and
execute (run commands on) this file. Columns 5, 6, 7 and 8, 9, and 10 respectively show
that both the UNIX group and all other users only have permission to read and execute for
this file. They cannot alter it or delete it. We also commonly say that the file is world-
readable (i.e. readable only by anyone in who has access to the Geosciences server that is!)
Week Zero - Computer Induction UNIX Practical 1
Page 7
c) Using the commands above, find out if there are any files in
/geos/netdata/wkzero/demodir and if there are, note their name, owner, and size
below.
8imple Viewing of Files
d) Viewing simple text files is easy - you can use one of 3 commands (and sometimes others!):
more filename displays filename one page at a time
head filename displays the first few lines of filename
tail filename displays the last few lines of filename
You should have found a file called if.txt in /geos/netdata/wkzero/. What are the
first few lines?
There is actually also a similar command less which is set as the default text viewing
program on the version of Linux used within the School. It works mostly the same way but
requires you to press q to quit once you are finished reading. This prevents you scrolling to
the end of the file and having the text viewer program close automatically as with more.
Creating and Deleting Files and Directories
e)
Managing your directories and files is an important aspect of working with UNIX (or indeed
any computer operating system). You only have a limited amount of disk space and putting
all your files together in one directory is only going to lead to large amounts of wasted time
searching for previous work!
Making a directory is easy use the command mkdir. For example:
[snnnnnnn@burn ~]$ mkdir wkzero
will create a new directory called wkzero NB in your current directory . Using mkdir
create some other new directories to put your work in. How about webpages and papers
for starters?
Once you have made these new directories, check their properties using ls.
Week Zero - Computer Induction UNIX Practical 1
Page 8
f)
Having directories isn't much use if you are stuck in your home directory. To change
directory use cd. For example:
[snnnnnnn@burn ~]$ cd wkzero
[snnnnnnn@burn wkzero]$ pwd
/home/snnnnnnn/wkzero
[snnnnnnn@burn wkzero]$ cd ..
[snnnnnnn@burn ~]$ pwd
/home/snnnnnnn
Remember the .. notation from before? Here it is used to change to the parent directory of
the directory that you are currently in. NB Also notice how the prompt reflects the current
directory and changes from ~ to wkzero and then back again in the above example.
Now change (i.e. cd) to the wkzero directory and add two more new subdirectories there
called ftpdata and docs. Use ls to check everything is OK.
Note! You can create directories in your UNIX home directory from within Windows using
Windows Explorer (My Computer). Your home directory usually appears in Windows,
mapped to M:\ for most (usually research) postgraduates, or perhaps to another letter
(usually T:) for undergraduates or students formerly undergraduates at Edinburgh.
When using Windows to access UNIX graphically be careful! Windows lets you put
spaces in your directory names. UNIX is happy enough with this, but it can make moving
around in directories within UNIX more awkward since you may need to enclose the
directory names in " " marks. You may also find some software will object to UNIX paths
with spaces in their names. It is much better to use a dash _ or hyhen - instead of a space.
To delete a file in UNIX you use the rm command. For a directory you use the rmdir
command. Be very careful when using rm! Once a file is gone, it is gone forever! It is
much better to always use rm with the -i flag. This means that UNIX will ask you to
confirm the deletion of a file or directory. Much safer Remember that with network drives,
e.g. if you use Windows Explorer to delete a file or directory on your M:\ drive, the same
rules apply it will not go to the Recycle Bin, it will be gone forever!
Use rmdir to delete one of your new directories and mkdir to recreate it.
Sneaky tips:
1) Using the up arrow button on the keyboard will scroll through the commands you have
typed before so you can re-use them You can also move the cursor along a recalled
command to edit it with minimal effort.
2) If you are typing a file or path name, you can use auto-completion by hitting <tab>. Try
it!
3) You can use a handy version of rm to delete any files and folders safely and in one
operation. Use rm ir (or rm iR).
Week Zero - Computer Induction UNIX Practical 1
Page 9
Copying and Moving Files and Directories
g)
You can copy files and directories not only within your own working area (i.e. in your home
directory, or any directories below that in the hierarchy) but also from other users' directories
so long as you have the correct permissions.
To copy a file or directory, use the command cp. For example, once again check you are in
the wkzero folder then do the following:
[snnnnnnn@burn wkzero]$ cp /geos/netdata/wkzero/if.txt .
[snnnnnnn@burn wkzero]$ cp /geos/netdata/wkzero/if.txt 2nd_if.txt
But what do they do? Use ls to list all the files in your directory. What has happened? So
what does each command above do?
h)
Copying a whole directory is very similar - you just add a flag -R which stands for recurse
the directory i.e. look at all the files within the directory and copy them as well, keeping the
directory structure the same as that of the original. Try:
[snnnnnnn@burn wkzero]$ cp -R /geos/netdata/wkzero wkzero_copy
Then use ls again. What has happened?
Week Zero - Computer Induction UNIX Practical 1
Page 10
Moving and renaming a file or directory are the same thing in UNIX and the command used
is mv. If you rename a directory then the path (or address) of all the files within that
directory will move as well. Try the example below:
[snnnnnnn@burn wkzero]$ ls wkzero_copy/
demodir if.txt jabberwock.txt nation_data.txt xyzpoints.txt
[snnnnnnn@burn wkzero]$ mv wkzero_copy/ not_wanted_now
You have now moved (renamed) the directory so the following command fails:
[snnnnnnn@burn wkzero]$ ls wkzero_copy/
wkzero_copy/: No such file or directory
You can also move groups of files around within your directory structure. Having renamed
wkzero_copy we should move the files out of it to somewhere more logical: So:
[snnnnnnn@burn wkzero]$ mv not_wanted_now/*.txt docs/
[snnnnnnn@burn wkzero]$ ls docs/
if.txt jabberwock.txt nation_data.txt xyzpoints.txt
The * character is a wildcard that means "all names" or "all characters".
NB The final / is often not required, it simply indicates to the user that they are referencing a
directory. Thus:
[snnnnnnn@burn wkzero]$ ls docs
if.txt jabberwock.txt nation_data.txt xyzpoints.txt
will work just as well!
To keep your home directory (and i.e. thus M: or T: drive) tidy and well-organised you should
move your PCInduction folder from yesterday (which should be in your uppermost top-
level home directory) into your wkzero folder.
We can do this as follows:
[snnnnnnn@burn wkzero]$ mv ../PCInduction PCInduction
Note we could also have issued this as any of these:
[snnnnnnn@burn wkzero]$ mv ../PCInduction .
[snnnnnnn@burn wkzero]$ mv ~/PCInduction PCInduction
[snnnnnnn@burn wkzero]$ mv ~/PCInduction .
The tilde character (~) is a short-hand reference for your own home directory. Thus we can
more usefully write this command as:
[snnnnnnn@burn wkzero]$ mv ~/PCInduction ~/wkzero/PCInduction
NB This last command can be issued from anywhere within the directory structure!
Week Zero - Computer Induction UNIX Practical 1
Page 11
3 HELP
Help in UNIX can be a little unfriendly until you get used to it! There are lots of sites on the
web that will be clearer and easier to follow for beginners. You should, however, know how
to get help for specific commands and once you get used to the syntax and structure of the
pages, the help system might even start to grow on you
Help is accessed with the man (short for manual) command and the help pages are exactly
that online versions of the UNIX manual. The structure is man <command> where
<command> is the name of the command you want help with. Try:
[snnnnnnn@burn wkzero]$ man man
Press <Space>, <Enter>, or the cursor (arrow) keys to scroll through the content of
the manual pages, and q to quit or exit. This should give you a better idea of how to use
help! Notice that the help system uses the default text viewer, less, described earlier.
i)
Another useful feature of man involves the -k flag. This allows you to specify a keyword,
which man will look for in the help pages. Try:
[snnnnnnn@burn wkzero]$ man -k transfer
This will return quite a lot of possible commands lurking in the list is one we will use next
ftp. What does the man page for this say it is for?
Week Zero - Computer Induction UNIX Practical 1
Page 12
4 FLE UTLTE8
FTP {File Transfer Program/Protocol}
FTP is a way of transferring files from a remote computer/site - either a standalone PC,
workstation, or server, to your machine. It is a very useful facility, utilised by a large number
of internet sites and geographic data providers. The following example uses a
demonstration FTP site set up for this practical. Due to the insecure nature of FTP many
sites will now require Secure FTP (sometimes known as SFTP).
Type the following (when asked for a user name type anonymous and in line with
anonymous ftp convention, enter your email address when asked for your password):
[snnnnnnn@burn wkzero]$ cd ftpdata
[snnnnnnn@burn ftpdata]$ ftp
ftp> open ftp.ed.ac.uk
Trying 129.215.70.239...
Connected to ftp.ed.ac.uk (129.215.70.239).
220- Welcome to the University of Edinburgh Anonymous FTP server
220-===========================================================================
220-
220-The following anonymous ftp servers are also available:
220-
220- ftp.ed.ac.uk University of Edinburgh (this server)
220- ftp.ucs.ed.ac.uk Information Services (old EUCS)
220- ftp.epcc.ed.ac.uk Edinburgh Parallel Computing Centre
220-
220-When requested for a username enter 'ftp' or 'anonymous'. If you have
220-problems, try using a dash (-) as the first character of your password.
220-If you still have problems or wish to make a comment then send email to
220-ftpmaster@ed.ac.uk. The local time is Thu Sep 5 13:19:28 2013.
220-
220-All transfers are logged. This server supports automatic taring and
220-compressing/uncompressing of files during transfer.
220-
220-
220 lewis.ucs.ed.ac.uk FTP server (Version wu-2.6.2(2) Mon Oct 12 14:39:33 BST
2009) ready.
Name (ftp.ed.ac.uk:snnnnnnn): anonymous
You should get a response like this:
331 Guest login ok, send your complete e-mail address as password.
Password: snnnnnnn@sms.ed.ac.uk
230-This service is managed by Information Services. It holds information
230-which may be useful to system managers and space is provided for
230-individuals and groups upon request. Upload facilities are also
230-available. Anyone can make use of this service.
230-
.
.
.
230-
230 Guest login ok, access restrictions apply.
Remote system type is UNIX.
Using binary mode to transfer files.
Week Zero - Computer Induction UNIX Practical 1
Page 13
You are now connected to the Edinburgh FTP server ftp.geos.ed.ac.uk - and have
limited rights to list and download files. Remember that you are now a user of the FTP
application; it has its own set of commands (though they are very similar to UNIX
commands).
Type the following:
ftp> ls
227 Entering Passive Mode (129,215,70,239,201,118)
150 Opening ASCII mode data connection for /bin/ls.
total 1100
-rw------- 1 root 38 Dec 16 2010 .bash_history
lrwxrwxrwx 1 root 6 Jan 27 2006 .login_message -> README
---------- 1 root 0 Oct 11 2005 .notar
-r--r--r-- 1 other 0 Oct 19 2005 .www_browsable
-r--r--r-- 2 root 2647 Sep 24 2010 INSTRUCTIONS-FOR-USING-THIS-SERVICE
-r--r--r-- 2 root 2647 Sep 24 2010 README
lrwxrwxrwx 1 bin 9 Oct 13 2005 bin -> ./usr/bin
drwxr-xr-x 2 other 512 Oct 13 2005 dev
drwx-wx-wx 2 other 5632 Sep 5 00:00 edupload
drwxr-xr-x 5 other 512 Oct 13 2005 etc
drwx-wx-wx 2 other 221184 Sep 4 19:21 incoming
lrwxrwxrwx 1 root 5 Nov 17 2005 index -> ls-lR
d--x--x--x 2 other 512 Oct 13 2005 lib
-rw-r--r-- 1 other 255700 Sep 5 00:00 ls-lR
-rw-r--r-- 1 root 40833 Sep 5 00:00 ls-lR.Z
drwxr-xr-x 56 other 1536 Jun 9 2011 pub
drwx--x--x 6 other 512 Oct 13 2005 usr
226 Transfer complete.
ftp> cd pub/geos
250 CWD command successful.
ftp> ls
227 Entering Passive Mode (129,215,70,239,108,130)
150 Opening ASCII mode data connection for /bin/ls.
total 2
drwxr-xr-x 2 root 512 Sep 10 2008 wkzero
226 Transfer complete.
ftp> cd wkzero
250 CWD command successful.
ftp> ls
227 Entering Passive Mode (129,215,146,5,78,174)
150 Opening ASCII mode data connection for /bin/ls.
total 2
-r--r--r-- 1 12 365 Sep 10 2008 jefferson.tar.gz
226 Transfer complete.
The commands you have typed above ONLY apply to the remote system you are still
in the same directory on your local UNIX server. The command sequence above shows
you some of the files you can download. Often you will first byehave to set the transfer
type. You are going to download the file jefferson.tar.gz which is a compressed
binary file. So just to be sure type:
ftp> type binary
200 Type set to I.
Then, use the get command to begin transfer:
ftp> get jefferson.tar.gz
local: jefferson.tar.gz remote: jefferson.tar.gz
227 Entering Passive Mode (129,215,70,239,115,14)
150 Opening BINARY mode data connection for jefferson.tar.gz (365 bytes).
226 Transfer complete.
365 bytes received in 0.0086 seconds (42.07 Kbytes/sec)
Week Zero - Computer Induction UNIX Practical 1
Page 14
Then, to log off from FTP and close the network connection:
ftp> bye
221-You have transferred 365 bytes in 1 files.
221-Total traffic for this session was 6144 bytes in 4 transfers.
221-Thank you for using the FTP service on lewis.ucs.ed.ac.uk.
221 Goodbye.
You should now have your own copy of the file jefferson.tar.gz transferred from the
FTP Server running the Edinburgh FTP Service.
GZP {GunZip}
So you've got a file that looks like it might have some data in it. But what kind of a file is it?
And how do you get at the data? As is often the case for data files on UNIX, this file is
actually a collection of files specially encoded to save space. This is a two stage process
that will introduce you to two more useful UNIX utilities.
First make sure the file jefferson.tar.gz (mv if necessary) is in your
wkzero/ftpdata/ as it should be. NB You can launch applications (e.g. ftp) from any
chosen destination directory, in this case we used the ftpdata directory, to make life easier
once finished with FTP. Make sure you are in the ftpdata directory now.
The file jefferson.tar.gz has been compressed using the GunZip utility. This allows
you to compress files so that they take up less disk space (and transfer faster across FTP).
To look at the data, we first have to reverse this compression, using the command gzip:
[snnnnnnn@burn ftpdata]$ ls -l
total 4
-rw-rw-r-- 1 snnnnnnn snnnnnnn 365 Sep 12 12:00 jefferson.tar.gz
[snnnnnnn@burn ftpdata]$ gzip -d jefferson.tar.gz
[snnnnnnn@burn ftpdata]$ ls -l
total 12
-rw-rw-r-- 1 snnnnnnn snnnnnnn 10240 Sep 12 12:00 jefferson.tar
Note what has happened. The -d flag told GunZip to decompress the file, so it loses its
extension and gets bigger. You can see which flags to use to compress files by typing gzip
-h (h for help).
Now you have uncompressed the file, but it is still archived it is one file that contains
many other files. You thus need another utility to get the archived contents out again.
Week Zero - Computer Induction UNIX Practical 1
Page 15
TAR {Archiving Tool}
To get the files back out from their archived form, you need to use the tar command. The
instructions below are a very simple example of using tar to extract files - you can do
much more with it! Have a look at either the online help or the UNIXHelp web pages
To extract the files, type the following:
[snnnnnnn@burn ftpdata]$ tar -xvf jefferson.tar
jefferson.txt
Ok in this case there is only one file but usually you will have many files e.g. datasets,
images, etc.
The flags:
-x Extract files from the archive.
-v Verbose- provide feedback to the user.
-f The file to extract from will be specified by the user and is the next argument.
5 RE8OURCE MONTORNG UTLTE8
You only have a limited amount of disk space on UNIX/Linux. You can find out what disk
space you have available by using the quota command:
[snnnnnnn@burn ftpdata]$ quota
Using the s option/flag will give you a more useful breakdown.
[snnnnnnn@burn ftpdata]$ quota -s
Due to the peculiarities of this particular system perhaps, the quota command can display
misleading user information (i.e. home dir) however the numbers should reflect your quota!
To find out how much disk storage space you are using, use the du command. See man du
for fuller details.
[snnnnnnn@burn ftpdata]$ du -sk
will give you the total amount in kilobytes of disk space used in the current directory which
should still be ftpdata unless you have changed this yourself! (Running this command in
your home directory will tell you your total disk usage.)
Replacing the k with an h will give you a more readable form.
[snnnnnnn@burn ftpdata]$ du sh
Alternatively you can use SI units (where 1 Kb = 1000 bytes instead of 1024 bytes). This
may help you manage your data volumes as you will appear to have more MBs or GBs etc!
[snnnnnnn@burn ftpdata]$ du s --si
Note that this uses a secondary (sub) flag signified by a double-hyphen.
Week Zero - Computer Induction UNIX Practical 1
Page 16
Finally, running the following command in your home directory will give you a breakdown of
the total space used by each file and directory located there, hence type:
[snnnnnnn@burn ftpdata]$ cd ~
[snnnnnnn@burn ~]$ du -sh *
Alternatively you can achieve the same anywhere as follows:
[snnnnnnn@burn ~]$ du -sh ~/*
j) Using quota and du, find out how much storage space you are using and how much you
have left:
k) You can find out about other users on the system in two ways who and finger.
[snnnnnnn@burn ~]$ who
will give you a list of who is currently logged on to the machine you are working on - it will
also tell you how they are logged in. Who is logged on to the same UNIX machine as you?
And which remote machine are they using to access it?
You can use a related command if you forget who you are whoami
l) finger gives a much bigger set of information about a user. It allows you to search for
users not only with their user name but also with either their real last name or real first name
the example bellow shows the result for gisteac.
[snnnnnnn@burn ~]$ finger gisteac
Login: gisteac Name: MSc in GIS teaching
Directory: /home/gisteac Shell: /bin/bash
Last login Tue Sep 14 17:29 (BST) on pts/34 from burn.geos.ed.ac.uk
No mail.
No Plan.
See if you can find out the login name and home directory of another user familiar to you by
fingering their surname.
The information in the Plan: comes from a special file in the user's home directory called
.plan (a hidden file) not everybody has a plan
Week Zero - Computer Induction UNIX Practical 1
Page 17
6 8EARCHNG
m) You can search for all sorts of things in UNIX usually it will be files or bits of text. The
commands you would normally use are grep and find. But what do the commands do?
Time for you to do some work. Use http://unixhelp.ed.ac.uk/ and maybe man to
find out what grep and find actually do
n) Found out? Try these commands - what do they do?
[snnnnnnn@burn ~]$ find /geos/netdata/wkzero -name "*.txt"
[snnnnnnn@burn ~]$ grep -n 'stan' /geos/netdata/wkzero/nation_data.txt
Week Zero - Computer Induction UNIX Practical 1
Page 18
7 APPLCATON8
The way you interact with UNIX software applications is slightly different, depending on their
usual mode of operation
Text {Command Line} based
o)
When you start a command line based application, control and response is transferred
from UNIX to the application. You have already used one application of this sort ftp.
Remember how the command prompt changed from [snnnnnnn@burn ~]$ to ftp> ?
Another program that you may wish to use is the UNIX email program Alpine. The
important point to note with all these is that once you are running the application, the
commands will be specific to that application. As a quick example, do the following:
[snnnnnnn@burn ~]$ alpine
Note how this time the command prompt format then changes significantly to that of a
different type of program. How would you describe this?
Type e to exit the initial greeting if shown, then type q and then y to quit.
GU {Graphical User nterface} based
p) GUI based applications are very different. Here, the application usually opens a new
window for itself, and your interaction with the application is through that window, not
the command line. For example:
[snnnnnnn@burn ~]$ xclock
will start up xclock in a new window. Your interaction with xclock is now through the GUI,
not the command line. What has happened to the command line? We will come back to this
in later practicals
If you have any problems running xclock you should ensure you have the Xming X server
running. See the start of this practical for more, or the next section for full details.
Week Zero - Computer Induction UNIX Practical 1
Page 19
88H: Connecting from Home and Connecting to other 8ervers
You may require access to other UNIX/Linux machines e.g. if they have different software
or greater processing power. This is common when using UNIX workstations.
You can also connect to a School UNIX server from home. The way to do this is to
connect to ssh.geos.ed.ac.uk using PuTTY (or the built-in ssh software if using an
Apple Mac). This ensures that you will have proper access to the correct School gateway
server which may change in future while the address, ssh.geos.ed.ac.uk, should
remain the same. (Just as local shortcuts should be updated as server hardware changes
ssh.geos etc. will should be re-directed as appropriate in the same way.)
We will briefly simulate connecting from home and then using ssh from the command line
to connect to another UNIX machine.
Run a plain copy of PuTTY without any connection script as follows:
Start All Programs Xming Portable PuTTY PuTTY.
(There is also a standalone copy of PuTTY within U:\SCE\GEOS.)
Running PuTTY the long-way best demonstrates typical behaviour shown by any ssh
program that you might install on a home computer.
In the Host Name (or IP address) box type ssh.geos.ed.ac.uk. Ensure that 22 can be
seen in the Port box and that SSH is selected under Connection type: then click Open. A
small window will appear as usual and prompt for your Universal UserName (UUN) and
(EASE) password. See overleaf for enabling X11 forwarding for graphical applications.
You should be connected to the GeoSciences Linux Cluster via the ssh.geos gateway
server called adder. Now lets connect to our usual server from the command line.
[snnnnnnn@burn ~]$ ssh burn
Other servers exist which you may wish to connect to at some point. You may be asked for
your username and password, or just password, each time you make another ssh
connection from an existing session. Dont worry if you are given a message about host
authenticity each time you connect to a new GeoSciences host; when asked if you wish to
continue, you can safely type yes then press <return>.
Each time you log in, you are connected to that machine via a new connection, just the
same as when you first open a terminal window on a PC. You will once again start in your
home directory each time you make a new connection.
To close the connection to the remote machine use exit:
[snnnnnnn@burn ~]$ exit
Control will pass back to your original machine (or ssh window) and so on if you have
multiple logins.
Week Zero - Computer Induction UNIX Practical 1
Page 20
If you wish to run graphical applications at home you will need a program called an X-
Server such as Xming. You must also Enable X11 forwarding in PuTTY via File New
Session (or from the main PuTTY start-up screen when first run) then in the Category:
window on the left-hand side go to Connection SSH X11. You can save these
settings in Saved Sessions.
To launch Xming for any reason in a lab go to Start All Programs Xming Xming
or you can use the shortcut in U:\SCE\GEOS. You need not start Xming first (i.e. before
PuTTY) so can simply run this as/when required.
Alternatively if you come across a program that does not require a graphical display, but
appears to hang at the command prompt (or fails to provide a prompt) then you may need
to issue the following command before running the program: export DISPLAY=. This
ensures that the computer does not try to force a graphical display when there is no X
software there to interpret graphics drawing commands. To stop a program that has hung
or frozen use pres CONTROL and C together ([Ctrl-C]).
Thats all for this practical. You should safely file these worksheets and use them for
guidance during the coming months, and certainly during your dissertation!
You might also like
- A Heartbreaking Work Of Staggering Genius: A Memoir Based on a True StoryFrom EverandA Heartbreaking Work Of Staggering Genius: A Memoir Based on a True StoryRating: 3.5 out of 5 stars3.5/5 (231)
- The Sympathizer: A Novel (Pulitzer Prize for Fiction)From EverandThe Sympathizer: A Novel (Pulitzer Prize for Fiction)Rating: 4.5 out of 5 stars4.5/5 (119)
- Never Split the Difference: Negotiating As If Your Life Depended On ItFrom EverandNever Split the Difference: Negotiating As If Your Life Depended On ItRating: 4.5 out of 5 stars4.5/5 (838)
- Devil in the Grove: Thurgood Marshall, the Groveland Boys, and the Dawn of a New AmericaFrom EverandDevil in the Grove: Thurgood Marshall, the Groveland Boys, and the Dawn of a New AmericaRating: 4.5 out of 5 stars4.5/5 (265)
- The Little Book of Hygge: Danish Secrets to Happy LivingFrom EverandThe Little Book of Hygge: Danish Secrets to Happy LivingRating: 3.5 out of 5 stars3.5/5 (399)
- Grit: The Power of Passion and PerseveranceFrom EverandGrit: The Power of Passion and PerseveranceRating: 4 out of 5 stars4/5 (587)
- The World Is Flat 3.0: A Brief History of the Twenty-first CenturyFrom EverandThe World Is Flat 3.0: A Brief History of the Twenty-first CenturyRating: 3.5 out of 5 stars3.5/5 (2219)
- The Subtle Art of Not Giving a F*ck: A Counterintuitive Approach to Living a Good LifeFrom EverandThe Subtle Art of Not Giving a F*ck: A Counterintuitive Approach to Living a Good LifeRating: 4 out of 5 stars4/5 (5794)
- Team of Rivals: The Political Genius of Abraham LincolnFrom EverandTeam of Rivals: The Political Genius of Abraham LincolnRating: 4.5 out of 5 stars4.5/5 (234)
- Shoe Dog: A Memoir by the Creator of NikeFrom EverandShoe Dog: A Memoir by the Creator of NikeRating: 4.5 out of 5 stars4.5/5 (537)
- The Emperor of All Maladies: A Biography of CancerFrom EverandThe Emperor of All Maladies: A Biography of CancerRating: 4.5 out of 5 stars4.5/5 (271)
- The Gifts of Imperfection: Let Go of Who You Think You're Supposed to Be and Embrace Who You AreFrom EverandThe Gifts of Imperfection: Let Go of Who You Think You're Supposed to Be and Embrace Who You AreRating: 4 out of 5 stars4/5 (1090)
- Her Body and Other Parties: StoriesFrom EverandHer Body and Other Parties: StoriesRating: 4 out of 5 stars4/5 (821)
- The Hard Thing About Hard Things: Building a Business When There Are No Easy AnswersFrom EverandThe Hard Thing About Hard Things: Building a Business When There Are No Easy AnswersRating: 4.5 out of 5 stars4.5/5 (344)
- Hidden Figures: The American Dream and the Untold Story of the Black Women Mathematicians Who Helped Win the Space RaceFrom EverandHidden Figures: The American Dream and the Untold Story of the Black Women Mathematicians Who Helped Win the Space RaceRating: 4 out of 5 stars4/5 (890)
- Elon Musk: Tesla, SpaceX, and the Quest for a Fantastic FutureFrom EverandElon Musk: Tesla, SpaceX, and the Quest for a Fantastic FutureRating: 4.5 out of 5 stars4.5/5 (474)
- The Unwinding: An Inner History of the New AmericaFrom EverandThe Unwinding: An Inner History of the New AmericaRating: 4 out of 5 stars4/5 (45)
- The Yellow House: A Memoir (2019 National Book Award Winner)From EverandThe Yellow House: A Memoir (2019 National Book Award Winner)Rating: 4 out of 5 stars4/5 (98)
- Usermanual AUTOGRID5 87Document406 pagesUsermanual AUTOGRID5 87ravenn100% (5)
- How To Hack Remote Computer Using Ip AddressDocument4 pagesHow To Hack Remote Computer Using Ip AddressJeandelaSagesseNo ratings yet
- On Fire: The (Burning) Case for a Green New DealFrom EverandOn Fire: The (Burning) Case for a Green New DealRating: 4 out of 5 stars4/5 (73)
- Information Technology NotesDocument78 pagesInformation Technology NotesAndrew Ang100% (2)
- RedHawk GPS ManualDocument146 pagesRedHawk GPS ManualThulasi ReddyNo ratings yet
- Additional Z-fields in VT01NDocument2 pagesAdditional Z-fields in VT01NLo Mejor Medellin100% (1)
- ANSYS Polyflow Users Guide 18.2Document806 pagesANSYS Polyflow Users Guide 18.2Panda Hero100% (1)
- Pop BroadbandDocument1 pagePop BroadbandJeandelaSagesseNo ratings yet
- Show Ip RouteDocument1 pageShow Ip RouteJeandelaSagesseNo ratings yet
- 2G After Swap C08Document75 pages2G After Swap C08JeandelaSagesseNo ratings yet
- SQL QueryDocument31 pagesSQL QueryJeandelaSagesseNo ratings yet
- Arp WatchDocument2 pagesArp WatchJeandelaSagesseNo ratings yet
- Modèle D'un Hôte À Surveiller:: Modele - HoteDocument1 pageModèle D'un Hôte À Surveiller:: Modele - HoteJeandelaSagesseNo ratings yet
- Cisco Access Control Lists (Extended Established)Document9 pagesCisco Access Control Lists (Extended Established)JeandelaSagesseNo ratings yet
- Arp SKDocument4 pagesArp SKJeandelaSagesseNo ratings yet
- IP Engineer (Ericsson Experience) : Posted Date: Mon, 7th Jul Location: Middle AfricaDocument1 pageIP Engineer (Ericsson Experience) : Posted Date: Mon, 7th Jul Location: Middle AfricaJeandelaSagesseNo ratings yet
- HP ViewDocument1 pageHP ViewJeandelaSagesseNo ratings yet
- HP Nagios ViewDocument1 pageHP Nagios ViewJeandelaSagesseNo ratings yet
- Arp MonitoringDocument5 pagesArp MonitoringJeandelaSagesseNo ratings yet
- Processor TDocument1 pageProcessor TJeandelaSagesseNo ratings yet
- TFTPDocument3 pagesTFTPJeandelaSagesseNo ratings yet
- Address ResolutionDocument10 pagesAddress ResolutionJeandelaSagesseNo ratings yet
- # Service LPD Reload Reloading LPD: (OK)Document1 page# Service LPD Reload Reloading LPD: (OK)JeandelaSagesseNo ratings yet
- Inverse ArpDocument2 pagesInverse ArpJeandelaSagesseNo ratings yet
- Linux Kernel ConfDocument1 pageLinux Kernel ConfJeandelaSagesseNo ratings yet
- Network DeviceDocument1 pageNetwork DeviceJeandelaSagesseNo ratings yet
- Processor TypeDocument1 pageProcessor TypeJeandelaSagesseNo ratings yet
- TCPD Access Control Files: Services: Clients Shell Command ServicesDocument1 pageTCPD Access Control Files: Services: Clients Shell Command ServicesJeandelaSagesseNo ratings yet
- Sharing Printers With LPD: # Service LPD Reload Reloading LPD: (OK)Document1 pageSharing Printers With LPD: # Service LPD Reload Reloading LPD: (OK)JeandelaSagesseNo ratings yet
- Network Device SupportDocument1 pageNetwork Device SupportJeandelaSagesseNo ratings yet
- In - RSHD: ALL: (Safe - Finger - L @%H - /usr/sbin/mail - S %D %H Root) &Document1 pageIn - RSHD: ALL: (Safe - Finger - L @%H - /usr/sbin/mail - S %D %H Root) &JeandelaSagesseNo ratings yet
- Defining An Optional Shell CommandDocument1 pageDefining An Optional Shell CommandJeandelaSagesseNo ratings yet
- In - RSHD: ALL: (Safe - Finger - L @%H - /usr/sbin/mail - S %D %H Root) &Document1 pageIn - RSHD: ALL: (Safe - Finger - L @%H - /usr/sbin/mail - S %D %H Root) &JeandelaSagesseNo ratings yet
- AceDocument1 pageAceJeandelaSagesseNo ratings yet
- Mac Address VlanDocument1 pageMac Address VlanJeandelaSagesseNo ratings yet
- Shared VlanDocument1 pageShared VlanJeandelaSagesseNo ratings yet
- Main Menu Preprocessor (-Modeling-) Create Rectangle by 2 CornersDocument19 pagesMain Menu Preprocessor (-Modeling-) Create Rectangle by 2 Cornersapi-3833671No ratings yet
- AcuSolve Intro Training V18bDocument400 pagesAcuSolve Intro Training V18bsrihariaeroNo ratings yet
- Software Requirement Specification For Waiters On Wheels Information Technology EssayDocument14 pagesSoftware Requirement Specification For Waiters On Wheels Information Technology EssayDanendiranraj NadarajNo ratings yet
- IwconfigDocument2 pagesIwconfigdamionNo ratings yet
- Notes - Computer SoftwareDocument2 pagesNotes - Computer SoftwareErichelle EspineliNo ratings yet
- BADI Data Source Activation and Enhancement ProcessDocument6 pagesBADI Data Source Activation and Enhancement ProcesssagardarjiNo ratings yet
- Introduction and operating system structure syllabusDocument29 pagesIntroduction and operating system structure syllabusRadhika BadbadeNo ratings yet
- Atmel 42728 Using SAM BA For Linux On SMART ARM Based Microcontrollers ApplicationNotes AT15004Document18 pagesAtmel 42728 Using SAM BA For Linux On SMART ARM Based Microcontrollers ApplicationNotes AT15004Abolfazl SaeedieNo ratings yet
- Software Requirements Specification: 1.1 PurposeDocument11 pagesSoftware Requirements Specification: 1.1 PurposeJoy BatraNo ratings yet
- +3.3 User+Manual 20210602Document197 pages+3.3 User+Manual 20210602achref chhimiNo ratings yet
- Manual de UsuarioDocument99 pagesManual de UsuarioArmado DiazNo ratings yet
- B.A. Prog. Computer Application PDFDocument31 pagesB.A. Prog. Computer Application PDFhemant kumarNo ratings yet
- Canon LBP-1120 Service ManualDocument117 pagesCanon LBP-1120 Service ManualMihai Tudor100% (1)
- The Minimum You Need To Know About QT and DatabasesDocument57 pagesThe Minimum You Need To Know About QT and DatabasesRoland Hughes100% (1)
- BSC6910 GU V100R016C00SPC650 Parameter ReferenceDocument597 pagesBSC6910 GU V100R016C00SPC650 Parameter ReferenceMuntazir Mehdi0% (1)
- 2021 Soldier SystemDocument4 pages2021 Soldier SystemGiedrius GebasNo ratings yet
- GMAT FlightQualification-ACEDocument32 pagesGMAT FlightQualification-ACEYandex TagarNo ratings yet
- Introduction To AIXDocument12 pagesIntroduction To AIXВася ЖигаловNo ratings yet
- Fluid Ninja Live ManualDocument43 pagesFluid Ninja Live ManualCinehdv Mendoza100% (1)
- Viator USB HART Interface Manual - EngDocument32 pagesViator USB HART Interface Manual - EngJosé María Rodríguez RiveraNo ratings yet
- A Project Report For BCADocument89 pagesA Project Report For BCARahul PanditaNo ratings yet
- Alphacam Whats NewDocument82 pagesAlphacam Whats Newaleksandar.omasystemsNo ratings yet
- SMAART Vers. 7 Getting Started With Smaart 7Document37 pagesSMAART Vers. 7 Getting Started With Smaart 7lupteiNo ratings yet
- Comparative Study of Google Android, Apple iOS and Microsoft Windows Phone Mobile Operating SystemsDocument6 pagesComparative Study of Google Android, Apple iOS and Microsoft Windows Phone Mobile Operating SystemstudocrisNo ratings yet
- Computer Networking Laboratory ProjectsDocument12 pagesComputer Networking Laboratory ProjectsilluminatissmNo ratings yet