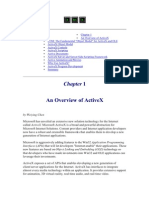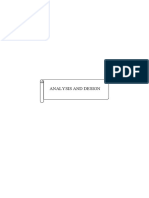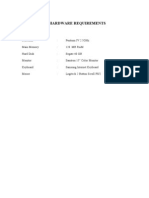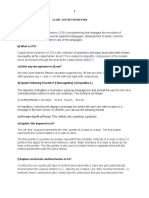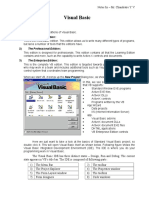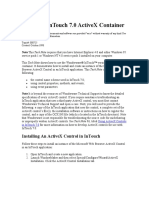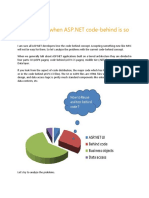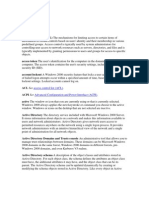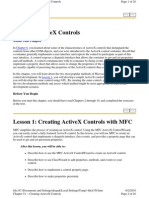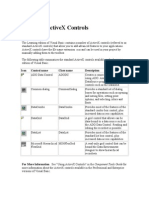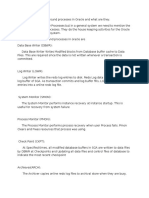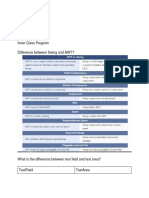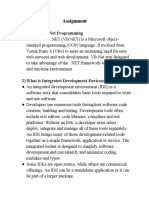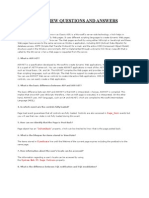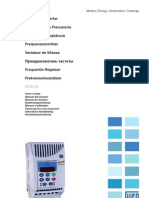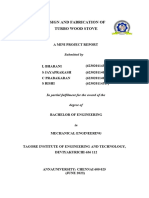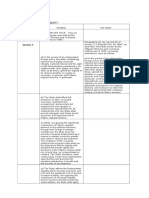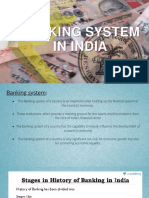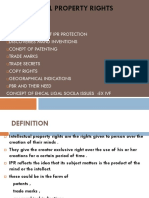Professional Documents
Culture Documents
Creating Activex Controls For Intouch Using Microsoft Visual Basic
Uploaded by
lilium890 ratings0% found this document useful (0 votes)
111 views14 pagesHow to use ActiveX
Original Title
HowToUse_ActiveX (1)
Copyright
© © All Rights Reserved
Available Formats
PDF, TXT or read online from Scribd
Share this document
Did you find this document useful?
Is this content inappropriate?
Report this DocumentHow to use ActiveX
Copyright:
© All Rights Reserved
Available Formats
Download as PDF, TXT or read online from Scribd
0 ratings0% found this document useful (0 votes)
111 views14 pagesCreating Activex Controls For Intouch Using Microsoft Visual Basic
Uploaded by
lilium89How to use ActiveX
Copyright:
© All Rights Reserved
Available Formats
Download as PDF, TXT or read online from Scribd
You are on page 1of 14
Tech Note 242
Creating ActiveX Controls for InTouch Using Microsoft Visual Basic
All Tech Notes and KBCD documents and software are provided "as is" without warranty of any kind. See the Terms of
Use for more information.
Topic#: 001010
Created: December 6, 2001
This document will help users understand how to leverage ActiveX technology to create add-on controls to be used inside
InTouch applications. Many programming tools can be used to create ActiveX controls, one of the most popular being
Visual Basic (VB). It is asumed that you have a working knowledge of Visual Basic.
The first part of this document presents some key concepts in ActiveX; the second section shows how to actually use VB
to create a sample ActiveX control.
ActiveX Controls - A Short Definition
Inter-process/Inter-node communication and interaction between different software packages are the driving force behind
Dynamic Data Exchange (DDE), Object Linking and Embedding (OLE), Component Object Model (COM, DCOM, COM+),
and ActiveX, among other technologies.
An ActiveX control is a COM object that supports a customizable, programmatic interface using the methods,
events, and properties exposed. Because ActiveX Controls are not executable programs, they must be instantiated and
used inside other applications called ActiveX containers. Examples of ActiveX containers include Internet Explorer,
Microsoft Office, and windows in InTouch applications.
ActiveX Controls Theory
Interfaces: Properties, Methods, and Events
ActiveX containers and ActiveX controls communicate via interfaces that the controls expose to the outside world. An
interface can include a number of Properties, Methods, and Events.
Properties define the behavior of the control. For example, Color, Font, Size, and Data Source Name can be
properties exposed by a control. When ActiveX controls are used inside InTouch, Properties can be bound to
tagnames in different ways, as will be shown later.
Methods are functions exposed by the control that allow the container to trigger actions inside the control. To call a
method, reference the name of the control, then the name of the function: MyControl3.Connect,
YourControl1.CalAvg(1,2,3), #ThatControl7.Do Stuff(); (This last example shows the proper syntax inside InTouch
scripts.)
Events allow an ActiveX Control to signal to its container when an Event takes place inside the control. For
example, Click, MouseMove, or DoneIt.
Other concepts involving ActiveX controls include Identification, Encapsulation, Property Pages, Persistence, and
Compatibility. These are briefly explained in the following paragraphs.
GUIDs
Introduction
Note: This document is not intended to explain, in just a few pages, how ActiveX controls work, but rather to give an
overview of ActiveX and how to create a simple control in VB. Please refer to the Microsoft VB documentation and
MSDN for complete details.
Part A - Theory of ActiveX Controls and InTouch ActiveX Container
Strona 1 z 14
Components in Microsoft Windows, which include ActiveX controls, have a 128-bit unique identification known as the
Globally Unique IDentifier (GUID). GUIDs are based on the Date, Time, and the PC where they are generated (the
algorithms used to create the GUIDs were designed by the Open Software Foundation -OSF Distributed Computing
Environment -DCE). GUIDs identify entries in the Windows registry, such as ActiveX controls, classes, Interfaces, and so
on. For example, the GUID for the Calendar control included with MS Office XP is stored in the registry as:
HKEY_CLASSES_ROOT\CLSID\{8E27C92B-1264-101C-8A2F-040224009C02}
Encapsulation: Containment and Aggregation
ActiveX controls can have embedded ActiveX Controls. In that case, the outer control is called a Composite control and
the inner controls are constituent controls.
Containment takes place when a control exists within another control.
Aggregation (or delegation) is when the external control uses the constituent control's interface as its own.
It is transparent to the client (container) who does the actual job. The concept of encapsulation is presented in the
practical section of this Tech Note.
Encapsulation is important because it allows the use of ActiveX controls inside InTouch when they expose properties
other than the basic types that are supported in InTouch 7.x, i.e., Discrete, Integer, Real, and Message. The unsupported
control can be used as a constituent control for another control that limits the properties to fore-mentioned types.
Property Pages
ActiveX controls and containers typically include windows or dialog boxes to view and set the properties; these windows
are called Property Pages.
InTouch, an ActiveX container, has a tabbed dialog box that displays user-defined properties or container-defined
properties; All controls inside InTouch have default properties that include ControlName, position (Left, Top, Width,
Height), and Visible (in Runtime) as shown in Figure 1.
Visual Basic, another ActiveX container, includes Font, Color, and Picture as default properties.
Figure 1: Default Properties in the InTouch 7.x ActiveX Container
Persistence
Persistence allows components to save and later retrieve data. Most containers support IPersistPropertyBag, an intrinsic
interface that greatly simplifies the process of reading and writing data for controls. ActiveX controls in Visual Basic
include a number of methods, such as WriteProperties and ReadProperties to invoke the PropertyBag object.
For example, the following line saves "Wonderware" to the m_strCompany string property:
Strona 2 z 14
PropBag.WriteProperty ("Wonderware", mbytMyData)
Compatibilty
A compiled ActiveX control includes GUIDs for the control itself and for any object classes or interfaces that it implements.
Containers use the class ID to request the control to create an object, and then query the object for the interface ID (IID);
an error occurs if it is not found.
By default, Visual Basic sets the compatibility for ActiveX controls to Project Compatibility, which means new IDs are
generated after each recompilation (see Figure 2). Once a control is released, it is recommended to switch from Project
(or No Compatibility) to Binary Version Compatibility. Please refer to MSDN or the Visual Basic documentation for more
details.
One Golden rule in COM is that you must never change an object's interface once it has been compiled and released
because you could be breaking applications that use the object. Create new objects if necessary, and name them with a
suffix that identifies subsequent releases: MyObject2, MyObject3, and so on.
Figure 2: Default Version Compatibility in VB ActiveX Control Projects
InTouch as an ActiveX Container
InTouch 7.x handles ActiveX controls as if they are wizards. Wiz.ini is a file in the InTouch directory that keeps track of
what wizards have been installed in WindowMaker. Note the difference between registration of an ActiveX control in
Microsoft Windows (via regsvr32) and installation. Registration makes any container capable of creating instances of a
control; installation in WindowMaker allows the control to be configured. Here is an example of the Wiz.ini entries with 4
ActiveX controls installed:
[Group0001]
Count=4
Name=ActiveX Controls
Item0001=OCXGOT, 1
Item0002=OCXGOT, 2
Item0003=OCXGOT, 3
Item0004=OCXGOT, 4
Unlike with regular InTouch wizards, the entries in the Wiz.ini do not indicate by name which ActiveX control is which; that
job is done in the Ocx.ini file. Ocx.ini indicates the name and GUID for the installed controls. For example:
[ActiveX Controls]
Strona 3 z 14
Count=4
Item0001={8BD21D60-EC42-11CE-9E0D-00AA006002F3},Microsoft Forms 2.0
ToggleButton
Item0002={8BD21D10-EC42-11CE-9E0D-00AA006002F3},Microsoft Forms 2.0 TextBox
Item0003={EAE50EB0-4A62-11CE-BED6-00AA00611080},Microsoft Forms 2.0 TabStrip
Item0004={79176FB0-B7F2-11CE-97EF-00AA006D2776},Microsoft Forms 2.0 SpinButton
Wiz.ini and Ocx.ini are text files stored in the InTouch installation directory and apply to any InTouch application. In
contrast, ITGUID.cfg and ITOcx.cfg are binary files that are application-specific. These files keep track of what ActiveX
controls have been used (and how many times) in the application, so that unique names are guaranteed and a new name
generated when creating a new instance of a control.
Limitations
Developers often compare InTouch ActiveX containers with other containers, such as Microsoft Internet Explorer or Visual
Basic. It is very important to understand that not all containers include the same functionality, and InTouch has a number
of limitations that must be observed when creating ActiveX controls for InTouch applications:
Supported Data Types
Once again, remember that InTouch does not support data types other than Discrete (boolean), Integer
(32-bit numbers), Real (floating point IEEE notation with 32 bits), and Message (strings up to 131
characters). Unsupported data types include variant, pointers, arrays, structures, and parameterized
properties.
If you are planning to use an ActiveX control that exposes properties, methods, and events that do not
meet the requirements for InTouch data types, you need to create an ActiveX Control that encapsulates, or
"wraps" the original ActiveX control and "massages" the unsupported property so that InTouch can use it. It
is very easy to create properties and methods for a wrapper (external) control that are mapped to
properties and methods in the constituent (internal) control.
The following is an example of a wrapper function to encapsulate an unsupported function that uses the
Variant data type.
'Member variable defined as variant
Dim m_Prop1 As Variant
...
Public Function WrapperFunction() As String
Dim MyVariant As Variant
MyVariant = UnsupportedFunction(m_Prop1)
WrapperFunction = MyVariant
End Function
Public Function UnsupportedFunction(ByVal Arg1 As Variant) As
Variant
' This function could do anything
' but in this case it just returns the argument
UnsupportedFunction = Arg1
End Function
Limited Support for Automation (previously known as OLE Automation)
InTouch provides limited support for Automation objects (libraries) because this functionality was designed
and tested to work with InTrackT objects only. Any other libraries and their properties must be tested and
validated before deploying them in InTouch applications. The automation script functions are always
installed with InTouch; there is no need install InTrack Runtime in order to use them. Please refer to the
InTouch/InTrack documentation for details.
The following are some of the supported functions:
{ Object Instantiation }
OLE_CreateObject(%MyObject,"MyObject.MyClass");
{ Method Call }
returncode = %MyObject.Method(parameter list);
{ Get Property }
msgTag = %MyObject.StringProperty;
Strona 4 z 14
{ Set Property }
%MyObject.StringProperty = msgTag;
{ Object Release }
OLE_ReleaseObject(%MyObject);
{ Get Errors }
Value = OLE_GetLastObjectError();
OLE functions can also be used against ActiveX controls. For example, The OLE_IsObjectValid
(#Control_Name) function can be used to check the existence of a control. Also, OLE_ReleaseObject
(#Control_Name) function can be used to make sure that a control releases resources when they are
destroyed by closing the window on which they reside.
Properties Must be Bindable in Order to Enable Bi-directional Binding with InTouch Tags
This is not a limitation of InTouch but is documented here because it is a common problem. Developers
create controls that expose properties that must be bound to InTouch tags, so that changes in Tags cause
changes to the properties and vice versa. The control must support this bi-directional binding, not the
container.
To make a property "data-bound," perform the following steps:
1. Open the VB6 ActiveX project in code view.
2. Next, click on Tools/Procedure Attributes and select the property of interest.
3. Finally, click on the Advanced button and check the box "Property is data bound."
Timing Issue Initializing Controls
There is a timing problem between the initialization of a tag and the creation of an ActiveX control. Due to
this timing problem, it is impossible to guarantee that the initial value of the tagname will be the value of the
associated property in the ActiveX control. To address this issue, Startup and Shutdown events have been
added to all controls in the 7.1 release.
The solution is to create an association between the Startup event and an InTouch script. In this script,
implement the logic that assigns the tagname's value to the property of the control.
For example:
#ThisControl.Property = SomeTag;
Once the event fires, the script will run and the property of the control and the tag value will be in sync.
After doing this, the normal notifications occur between the property and the tag.
Controls Must Reside in InTouch Windows
All instances of ActiveX controls must exist inside InTouch windows. Any attempt to reference a method,
property, or event for a control in a window that is not open at that time will result in an error. If it is
necessary to keep the window open (loaded in memory) for a control to be referenced all the time, set the
window coordinates outside the visible screen area and include the window in the Home Windows
configuration.
Setting the Focus on Text Boxes
InTouch may not pass control to Text Boxes inside controls the same way that Internet Explorer or Visual
Basic does. If in Runtime you click on a text box inside a control to enter a new value, you have to code
your control to explicitly set the focus to the text box. The next example sets the focus on Text1 when the
user clicks on it:
Private Sub Text1_Click()
Text1.SetFocus
End Sub
For more information on ActiveX controls with InTouch, please see the InTouch User's Guide, White Papers, Technical
Notes, and Knowledge Base articles available in Wonderware's Web site.
Strona 5 z 14
The following are some references:
Tech Note 96: Using ActiveX Controls in InTouch 7.0 (7.x)
Tech Note 117: Using the InTouch 7.0 (7.x) ActiveX Container
Tech Note 156: ActiveX Support Basics for InTouch 7.0 (7.x) Service Pack 2
Tech Note 160: How to Fix a Corrupted or Missing ITOCX.CFG File in InTouch
White paper: ActiveX Components and the Factory Suite
This section presents the necessary steps to create an ActiveX control that can be used with InTouch. A working
knowledge of VB programming is assumed, and a brief explanation of each step is provided. Please refer to the VB and
MSDN documentation for more details.
Project Definition
This example delivers an ActiveX control that lists files in a particular directory that can be specified during development or
runtime. The control should include the following interface:
The following are the steps to be performed to create the control.
1. Start an ActiveX Control Project in VB.
2. Define the Project Name and Toolbox Icon.
3. Add the constituent control(s) and define the User Interface (UI).
4. Add additional code, classes, functions.
5. Create Properties and the code to make them Persistent.
6. Create Methods.
7. Create Events.
8. Make Properties Bindable if necessary.
9. Define the Control Initialization.
10. Create a handler for the Resize event.
11. Define the Property Pages.
12. Final Considerations: Error Handling, Testing, Packaging (Distribution).
The source code for the FileList control is included; feel free to modify it in any way that suits your requirements.
Click on this link to get a copy of the source code for FileList
Starting an ActiveX Control Project in VB
Part B - Hands-on: Creating an ActiveX Controls with Visual Basic 6
Properties
Path: The current path to a folder. Bi-directional binding to a message tag is required.
File: The file currently selected in the control. This property should be bindable to a message tag.
Filter: The current filter to display files (default value is *|*). Bi-directional binding to a message tag is
required.
Other properties must be provided to set the Font, Foreground color (ForeColor), and Background color
(BackColor).
Methods
Refresh: Refresh the list of files.
Count: Return the number of files under the current path that meets the specified filter.
Events The control will raise a Changed event flag when the file selected changes.
Note: Although these steps are far from covering all the steps necessary when creating elaborate projects, they should
provide you with a good understanding of what it takes to use VB to build ActiveX controls.
Note: Wonderware Technical Support does not support the FileList control and it is provided AS IS.
Strona 6 z 14
1. Open Visual Basic and click on File/New.
2. Select the ActiveX Control option as shown in Figure 3.
Figure 3: Starting a New ActiveX Control Project
Defining the Project Name and Toolbox Icon
Registration for the ActiveX control is defined as ProjectName.UserControlName.
1. Be sure to change the name of the Project and UserControl1 object to something more meaningful as
shown in Figures 4 and 5.
Figure 4: The Default Project Settings
Figure 5: Project and Control Renamed
2. You should also change the default icon for the control by setting the ToolboxBitmap Property for the
UserControl to the icon of your choice (Figure 6).
Note: An ActiveX Control project can include multiple User Controls, but just one is created in this example.
Strona 7 z 14
Figure 6: The Set ToolboxBitmap Property
Adding the Constituent Control(s) and Defining the User Interface (UI)
This control is based on the FileListBox native control available with Visual Basic. Containment is used to expose the
InTouch container just some of the properties.
For this example, the default name File1 will be used.
At this point you should start saving the project periodically.
Adding Additional Code, Classes, and Functions
There is nothing else to add in this example; however, for a larger project you would have to create extra files and code,
such as class and application modules, functions, and subroutines.
Creating Properties and the Code to Make Them Persistent
In this procedure, the Path, File, Filter, Font, ForeColor, and BackColor properties are created.
1. Set the code view and click on Tools.
2. Select the Add Procedure menu option.
3. Enter the name of the property as shown in Figure 7.
4. Click OK.
The Property Get() and Property Let() functions are added to the code.
Figure 7: Manually Adding a Property
5. Make sure you change the data type from the default of Variant to the proper type.
6. Repeat this process for all of the properties.
7. Since Property Get() returns the value of a property and Property Let() sets the value of the property,
you must either create local variables to store those properties, or map the properties to properties for
constituent controls.
For "educational" purposes, local variables will be declared and later assigned to properties in the
FileListBox File1 constituent control.
The standard notation in Object Oriented Programming for member variables is to start their names
with "m" or "m_".
8. Declare local members for each property.
9. Next, write the Property Let functions so that they read from the m_* variables, and the Property Get functions so
Note: There is no need to add more constituent controls in this case, but a larger project would require arranging the
control and its constituent controls and then naming them.
Strona 8 z 14
that they write to the m_* variables.
The following is an example of the code for the Path property:
Dim m_Path As String
...
Public Property Get Path() As String
Path = m_Path
End Property
Public Property Let Path(ByVal vNewValue As String)
m_Path = vNewValue
End Property
Persistence
Persistence allows properties to retain their values. VB uses the PropertyBag object to read/write property values. To
make a property persistent, implement the PropertyChanged method in the Property Let procedure.
For example:
PropertyChanged "Path"
PropertyChanged signals a change in a property; the WriteProperties event will be fired to actually cause the PropertyBag
object to write the property.
For example:
Private Sub UserControl_WriteProperties(PropBag As PropertyBag)
PropBag.WriteProperty "Path", m_Path
End Sub
Similarly, the ReadProperties event is fired to read a property from the PropertyBag.
For example:
Private Sub UserControl_ReadProperties(PropBag As PropertyBag)
m_Path = PropBag.ReadProperty("Path")
End Sub
In addition to the WriteProperties and ReadProperties, the UserControl object in VB has a method called InitProperties
that allows you to set the initial value for the properties when the control is initialized. It is also recommended to define
constants that hold the default value for each property.
The following is the code to add for the constant declaration and property initialization:
'Default Property Values:
Const m_def_Path = "c:\"
Const m_def_File = ""
Const m_def_Filter = "*|*"
'Set Initial Property Values:
Private Sub UserControl_InitProperties()
m_Path = m_def_Path
m_File = m_def_File
m_Filter = m_def_Filter
End Sub
At this point the defined properties have to be assigned to the FileList File1 constituent control. The File1 control has Path,
FileName, and Pattern properties that will be used with m_Path, m_File, and m_Filter, respectively. It is not always
necessary to create member variables to store the value of properties since they can be assigned (mapped) directly to
properties in constituent controls.
The following is the necessary code to change the Path property for File1 when the m_Path variable changes; when the
property is read from storage; or when the property is initialized (repeat this process properties in a similar fashion):
'Changes to m_Path
Public Property Let Path(ByVal vNewValue As String)
m_Path = vNewValue
Strona 9 z 14
File1.Path = m_Path 'this line updates File1.Path property
PropertyChanged "Path"
End Property
'Read property from storage
Private Sub UserControl_ReadProperties(PropBag As PropertyBag)
m_Path = PropBag.ReadProperty("Path")
File1.Path = m_Path 'this line updates File1.Path property
...
End Sub
'Set Initial Property Values:
Private Sub UserControl_InitProperties()
m_Path = m_def_Path
File1.Path = m_File 'this line updates File1.Path property
...
End Sub
If no member variables are declared, it is possible to map properties directly to the properties in a constituent control.
For example:
'Changes to font
Public Property Let Font(ByVal vNewValue As Font)
File1.Font = vNewValue
PropertyChanged "Font"
End Property
'Read property from storage
Private Sub UserControl_ReadProperties(PropBag As PropertyBag)
File1.Font = PropBag.ReadProperty("Font")
...
End Sub
'Set Initial Property Values:
Private Sub UserControl_InitProperties()
File1.Font = m_def_Font
...
End Sub
The ActiveX Control Interface Wizard
Creating Properties can be a long, repetitive process; that is why Microsoft VB provides an ActiveX Interface Wizard that
simplifies the process of creating Properties, Methods, and Events.
1. To load this wizard, click on the Add-Ins menu option, then select Add-In Manager.
2. To load a tool, just double-click on it (Figure 8).
Figure 8: VB 6 ActiveX Ctrl Interface Loaded
3. Once loaded, you can run the wizard by clicking on the Add-Ins menu option, then selecting the ActiveX Control
Interface Wizard.
Creating Methods
Note: The use of the Microsoft ActiveX Interface Wizard is outside the scope of this Tech Note. However, the wizard is
simple to use. You may either follow its instructions as you are using it, or obtain more information about its use from the
Microsoft MSDN Web site.
Strona 10 z 14
Methods are quite simple; they are public functions that the container can execute. For example, the Refresh and Count
methods in our control are just a subroutine and a function to call the Refresh method and ListCount property in the File1
control:
Public Sub Refresh()
File1.Refresh
End Sub
Public Function Count() As Integer
Count = File1.ListCount
End Function
Creating Events
Events signal to the container that something has occurred inside the control. To create an event:
1. Declare the event.
2. Then create the subroutine that raises it.
For example, the Changed event is raised when a user clicks on the File1 object:
'Event Declarations:
Event Changed()
...
Private Sub File1_Click()
m_File = File1.FileName
PropertyChanged "File"
RaiseEvent Changed
End Sub
Making Properties Bindable If necessary
1. To make a property "data-bound", open the VB6 ActiveX project in code view.
2. Click on Tools/Procedure Attributes and select the property of interest.
3. Click on the Advanced button and check the box "Property is data bound" (see Figure 9).
Figure 9: Making the Filter Property Data-bound
Strona 11 z 14
Defining the Control Initialization
The control's Initialize event occurs when the application container creates an instance of the control. In this example
there is no need to perform any further initialization because the InitProperties event already handled that. Please refer to
the MSDN documentation for detailed information on the events that take place when a control is instantiated and/or
destroyed.
Creating a Handler for the Resize Event
When the ActiveX control is resized in development, the Resize event is called and visible constituent controls can be
resized accordingly at this point. It is up to the programmer to decide which controls will be resized or stay the same. For
this example, the size of the FileList control and the UserControl is matched:
Private Sub UserControl_Resize()
File1.Height = UserControl.Height
File1.Width = UserControl.Width
End Sub
It is also possible to use the ScaleWidth and ScaleHeight properties.
The Ambient Properties
Ambient properties provide the ability to have the control match some of the properties of the container. Containers can
also signal to their controls that changes have occurred. The AmbientChanged event allows the controls to respond to that
event. Unlike VB, the InTouch container does not support the AmbientChanged event, which can be used for an ActiveX
control to match the font, color, and alignment of the form where it resides. For example:
Private Sub UserControl_AmbientChanged(PropertyName As String)
UserControl.Font = Ambient.Font
UserControl.BackColor = Ambient.BackColor
UserControl.ForeColor = Ambient.ForeColor
End Sub
What InTouch does support is the Ambient.UserMode, which determines if the control is running in runtime mode
(UserMode = true). For example, you can use the UserMode to prevent users from writing to the File property:
Public Property Let File(ByVal vNewValue As String)
If Ambient.UserMode Then
MsgBox "File Property is read only"
Else
m_File = vNewValue
File1.FileName = m_File
PropertyChanged "File"
End If
End Property
Defining the Property Pages
Property Pages provide a professional, user-friendly way to set properties for a control. Additionally, there are complex
properties that require more than a simple textbox to set them up. It is possible to create the property pages from scratch
in VB, but there is a wizard that works fine in most cases or at least provides a good starting point. Load the wizard in the
same fashion that the Interface wizard was loaded, and follow the instructions provided.
Property Pages is an object in VB that exposes a number of properties, methods, and events. Please refer to the VB and
MSDN documentation for details, because use of Property Pages is beyond the scope of this document.
Other Considerations
Professional controls require good error handling, testing, and packaging (Distribution). Once again, please refer to the
Microsoft documentation for details on these subjects.
Error Handling
VB 6 has built-in support, albeit limited, to handle exceptions. Error-trapping blocks start with the On Error statement.
There are different courses of action in case an error is detected; an error handler can just display a message, attempt to
Strona 12 z 14
correct the situation, or resume execution after the line that caused the error.
It is very important to include error handlers when reading properties for the control.
For example:
Private Sub UserControl_ReadProperties(PropBag As PropertyBag)
On Error GoTo ErrRead
m_Path = PropBag.ReadProperty("Path", m_def_Path)
m_File = PropBag.ReadProperty("File", m_def_File)
m_Filter = PropBag.ReadProperty("Filter", m_def_Filter)
Set File1.Font = PropBag.ReadProperty("Font", Ambient.Font)
File1.ForeColor = PropBag.ReadProperty("ForeColor")
File1.BackColor = PropBag.ReadProperty("BackColor")
File1.Path = m_Path
File1.FileName = m_File
File1.Pattern = m_Filter
Exit Sub
ErrRead:
Select Case Err.Number
Case 68
'Device Unavailable
MsgBox m_Path & " Unavailable; setting path to " & m_def_Path
m_Path = m_def_Path
Case Else
m_Filter = "*.*"
' Display unanticipated error message.
Msg = "Unanticipated error " & Err.Number
Msg = Msg & ": " & Err.Description
MsgBox Msg, vbExclamation
End Select
Resume Next
End Sub
Testing
Once compiled into an OCX file (VB takes care of the registration), the control can be used with any container. By default,
running an ActiveX control launches Internet Explorer as the container, but it is recommended to use the ActiveX Control
Test Container that ships with Visual Studio 6 or to create a VB Test Project.
To create a test project while the ActiveX control is being created, perform the following steps:
1. Click on the File menu option, then the Add Project option.
2. Select a standard executable project and add a form to it.
3. Within the form, create an instance of the control and write the necessary code to test the properties, methods,
and events.
4. The last step is to right-click on the test project and select the "Set as Start Up" option so that when the project
runs, the test form is launched instead of Internet Explorer (Figure 10).
If you choose to save the test project and its form, VB will create a Project Group that includes the
test project and the user control with all of its code, modules, and property pages.
Figure 10: Project Group with Test Form
Strona 13 z 14
5. Once you have verified that the control runs correctly in VB, you can proceed to install it in WindowMaker and test
it in a window.
6. Create tags and associate them with the different properties that the control is exposing and verify that the binding
between tags and properties works as intended (see Figure 11).
Figure 11: Properties Window for the FileList Control in WindowMaker
Packaging
Congratulations, you have authored a control and now you need to distribute (sell!) it. There is a lot to packaging in VB.
First of all, be sure to include all the necessary files to run the control in a production machine.
The Package and Deployment wizard can simplify this process.
It creates the cabinet file (.cab), ocx or dll compile file, information file (.inf), and html file for Web
distribution, or a standard setup file (.exe).
Another consideration is whether the control should be public (available to any container) or private (can be used
within the project it was compiled or as a constituent control).
You should also take into account any licensing issues if you are using constituent controls from other developers, as well
as your own licensing requirements (you may want to protect your intellectual property!). Fortunately, VB provides
licensing support that can easily be added to a project so that a registry key will enable your control.
F. Gonzalez
The Tech Note is published occasionally by Wonderware Technical Support. Publisher: Wonderware Corporation, 100 Technology Drive, Irvine
CA 92618. There is also technical information on our software products at www.wonderware.com/support/mmi, our WonderFax fax-on-demand
system at (949) 450-5050, and the Comprehensive Support Knowledge Base.
Strona 14 z 14
You might also like
- Chapter 1Document13 pagesChapter 1Gauri Gatne-BhatNo ratings yet
- Unit - IV TTCDocument4 pagesUnit - IV TTCSanathNo ratings yet
- Activex Vs Ordinary ControlDocument36 pagesActivex Vs Ordinary ControlawadheshmcaNo ratings yet
- ActiveX Programming UnleashedDocument733 pagesActiveX Programming UnleashedPatil Jagadeesh ReddyNo ratings yet
- ActiveX Programming Unleashed 2nd EditionDocument682 pagesActiveX Programming Unleashed 2nd EditionwerdantemNo ratings yet
- Analysis and DesignDocument9 pagesAnalysis and DesignsanaNo ratings yet
- GentraldocDocument16 pagesGentraldoclawrancegNo ratings yet
- ActiveX Controls OverviewDocument6 pagesActiveX Controls OverviewFlorinNo ratings yet
- Dotnet Framework Q&A SEM VI 2022-2023Document13 pagesDotnet Framework Q&A SEM VI 2022-2023anjali das0% (1)
- ACTIVEX CONTROLS FOR DYNAMIC WEB CONTENTDocument10 pagesACTIVEX CONTROLS FOR DYNAMIC WEB CONTENTNabeela JasmineNo ratings yet
- ActiveX Framework for Reusable Software ComponentsDocument4 pagesActiveX Framework for Reusable Software ComponentsScradle FarkyeNo ratings yet
- Creating an ActiveX Control in .NET with CDocument4 pagesCreating an ActiveX Control in .NET with Ceds.netNo ratings yet
- VB Editions and IDE OverviewDocument22 pagesVB Editions and IDE OverviewAjinkya BhagatNo ratings yet
- Tech Note 117 - Active X ContainerDocument15 pagesTech Note 117 - Active X ContainerToan Nguyen ManhNo ratings yet
- 1.1 Getting Started: Xudong Jia & Shu LiuDocument13 pages1.1 Getting Started: Xudong Jia & Shu LiuSaraNo ratings yet
- VB NET Short NotesDocument11 pagesVB NET Short NotesAbody 7337No ratings yet
- Why MVC is Better than ASP.NET Code-BehindDocument6 pagesWhy MVC is Better than ASP.NET Code-BehindvenkatbjNo ratings yet
- ActiveX Controls in CitectSCADADocument22 pagesActiveX Controls in CitectSCADAEduardo Cabeza RodríguezNo ratings yet
- Design and Functional SpecificationDocument25 pagesDesign and Functional SpecificationPreet ChhaoNo ratings yet
- Oaf Basic TutorialDocument5 pagesOaf Basic TutorialmallikarjunNo ratings yet
- Tech Note 154 Configuring InTouch To Query Data From IndustrialSQL ServerDocument11 pagesTech Note 154 Configuring InTouch To Query Data From IndustrialSQL ServerPassenger MedeamNo ratings yet
- Software High Level Design Document - SampleDocument8 pagesSoftware High Level Design Document - Samplevthh94No ratings yet
- Activex Replacement- Understanding Plugin CodeDocument25 pagesActivex Replacement- Understanding Plugin CodeBhanu AletiNo ratings yet
- WPF Architecture Diagram and ExplanationDocument7 pagesWPF Architecture Diagram and ExplanationBFAM SquadNo ratings yet
- Visual Studio 2008 Visual Studio 2005: Web Parts Control DescriptionDocument45 pagesVisual Studio 2008 Visual Studio 2005: Web Parts Control DescriptionSantosh SethyNo ratings yet
- Pub ActiveXControlsDocument38 pagesPub ActiveXControlsJuanilloFoxNo ratings yet
- Creating Your First Activex Control: Microsoft Visual Basic Control Creation Edition Version 5.0Document11 pagesCreating Your First Activex Control: Microsoft Visual Basic Control Creation Edition Version 5.0VigneshNo ratings yet
- Glossary: Access Control List (ACL) Advanced Configuration and Power Interface (ACPI)Document45 pagesGlossary: Access Control List (ACL) Advanced Configuration and Power Interface (ACPI)Robin CheeranNo ratings yet
- Build a Web Browser in C# with the WebBrowser ControlDocument13 pagesBuild a Web Browser in C# with the WebBrowser ControlSandeep MahobiaNo ratings yet
- What Are The Three Main Differences Between Flexgrid Control and DbgridDocument22 pagesWhat Are The Three Main Differences Between Flexgrid Control and DbgridkishoreshirsatNo ratings yet
- Creating ActiveX Controls with MFC and ATLDocument28 pagesCreating ActiveX Controls with MFC and ATLstalinbalusamyNo ratings yet
- BO Interview Questions & Answers& Servers Details PDFDocument120 pagesBO Interview Questions & Answers& Servers Details PDFamanblr12No ratings yet
- How To Create Widgets in Microchip Graphics Library: Authors: Paolo Tamayo Harold Serrano Microchip Technology IncDocument30 pagesHow To Create Widgets in Microchip Graphics Library: Authors: Paolo Tamayo Harold Serrano Microchip Technology Incsoft4gsmNo ratings yet
- Security Features in Intouch 8.X: Tech Note 295Document6 pagesSecurity Features in Intouch 8.X: Tech Note 295Passenger MedeamNo ratings yet
- Visual Basic Concept1Document2 pagesVisual Basic Concept1shalinda99No ratings yet
- Visual Programming Unit IDocument25 pagesVisual Programming Unit IRamya SNo ratings yet
- What Is ActiveXDocument4 pagesWhat Is ActiveXɌobeɌt CristianoNo ratings yet
- AdvertisementsDocument176 pagesAdvertisementsumersabahNo ratings yet
- OAF - Oracle Application Framework MaterialDocument72 pagesOAF - Oracle Application Framework MaterialRabindra P.SinghNo ratings yet
- Oracle Forms background processesDocument48 pagesOracle Forms background processesSanjayNo ratings yet
- Sap CRM TechnicalDocument30 pagesSap CRM TechnicalBhanu Chander100% (1)
- Visual Basic ViVa QuestionDocument7 pagesVisual Basic ViVa QuestionKanchan Khurana80% (5)
- Menu Bar Program Calculator Program Form Program Applet Program Interface Program Inner Class Program Difference Between Swing and AWT?Document9 pagesMenu Bar Program Calculator Program Form Program Applet Program Interface Program Inner Class Program Difference Between Swing and AWT?Joshan PradhanNo ratings yet
- Manual 1 Plant Simulation InglesDocument570 pagesManual 1 Plant Simulation Inglesjaciel barajasNo ratings yet
- Getting Started With Visual Basic 6Document85 pagesGetting Started With Visual Basic 6Gunjan SaxenaNo ratings yet
- 1.2 Synopsis: Vehicle Showroom Management System Describes The Complete Process of Selling A Vehicle To ADocument54 pages1.2 Synopsis: Vehicle Showroom Management System Describes The Complete Process of Selling A Vehicle To ABala Sankar ImageNo ratings yet
- Question Bank For Visual BasicDocument39 pagesQuestion Bank For Visual BasicSumit ChakravortyNo ratings yet
- AssignmentDocument7 pagesAssignmentKATRINA MARIE MADRIDNo ratings yet
- VBDocument10 pagesVBChinnu ReddyNo ratings yet
- Ole LinkingDocument9 pagesOle Linkingmansha99No ratings yet
- Foreign Trading SystemDocument19 pagesForeign Trading SystematchayaNo ratings yet
- VB 6.0 TutorialDocument95 pagesVB 6.0 TutorialDeepu Kr100% (1)
- ASP Interview Questions and AnswersDocument41 pagesASP Interview Questions and AnswersNilofer VarisNo ratings yet
- Getting Started With Activex Automation: White PaperDocument12 pagesGetting Started With Activex Automation: White Papergilberto_mondacaNo ratings yet
- Quick GuideDocument160 pagesQuick GuideSampath DarshanaNo ratings yet
- Visual Basic Programming:How To Develop Information System Using Visual Basic 2010, A Step By Step Guide For BeginnersFrom EverandVisual Basic Programming:How To Develop Information System Using Visual Basic 2010, A Step By Step Guide For BeginnersRating: 3.5 out of 5 stars3.5/5 (2)
- RittalDocument4 pagesRittallilium89No ratings yet
- Data Center Design GuideDocument123 pagesData Center Design Guidealaa678100% (1)
- SW 50 Off Grid Poly RMADocument2 pagesSW 50 Off Grid Poly RMAlilium89No ratings yet
- WEG CFW 08 A Frequency Inverter Manual 0899.5242 Manual EnglishDocument211 pagesWEG CFW 08 A Frequency Inverter Manual 0899.5242 Manual EnglishdasiliopNo ratings yet
- Project IGI 2 Cheat Codes, Hints, and HelpDocument4 pagesProject IGI 2 Cheat Codes, Hints, and Helppadalakirankumar60% (5)
- Evoked PotentialsDocument49 pagesEvoked PotentialsparuNo ratings yet
- Costs-Concepts and ClassificationsDocument12 pagesCosts-Concepts and ClassificationsLune NoireNo ratings yet
- SUTI Report - Metro ManilaDocument87 pagesSUTI Report - Metro ManilaIvan Harris TanyagNo ratings yet
- DESIGN AND FABRICATION TURBO WOOD STOVE TIET OriginalDocument71 pagesDESIGN AND FABRICATION TURBO WOOD STOVE TIET OriginalSHIELDNo ratings yet
- Welding of Cast IronDocument10 pagesWelding of Cast IronKrishnendu RouthNo ratings yet
- RA 8042 and RA 10022 ComparedDocument37 pagesRA 8042 and RA 10022 ComparedCj GarciaNo ratings yet
- 2008 Application FormDocument12 pages2008 Application FormVishal PonugotiNo ratings yet
- PC-II Taftan Master PlanDocument15 pagesPC-II Taftan Master PlanMunir HussainNo ratings yet
- Edgevpldt Legazpi - Ee As-Built 121922Document10 pagesEdgevpldt Legazpi - Ee As-Built 121922Debussy PanganibanNo ratings yet
- Kinetics of Acetone Hydrogenation For Synthesis of Isopropyl Alcohol Over Cu-Al Mixed Oxide CatalystsDocument9 pagesKinetics of Acetone Hydrogenation For Synthesis of Isopropyl Alcohol Over Cu-Al Mixed Oxide Catalysts李国俊No ratings yet
- JESTEC TemplateDocument11 pagesJESTEC TemplateMuhammad FakhruddinNo ratings yet
- Sonydsp v77 SM 479622 PDFDocument41 pagesSonydsp v77 SM 479622 PDFmorvetrNo ratings yet
- English Speech Save Our Earth Save Our RainforestDocument3 pagesEnglish Speech Save Our Earth Save Our RainforestYeremia Billy100% (1)
- Study apparel export order processDocument44 pagesStudy apparel export order processSHRUTI CHUGH100% (1)
- Indian Banking SystemDocument10 pagesIndian Banking SystemSony ChandranNo ratings yet
- Fuel Pumps Left in Off PositionDocument7 pagesFuel Pumps Left in Off PositionherbuelNo ratings yet
- IPR GUIDE COVERS PATENTS, TRADEMARKS AND MOREDocument22 pagesIPR GUIDE COVERS PATENTS, TRADEMARKS AND MOREShaheen TajNo ratings yet
- Py Py y Py Y: The Second-Order Taylor Approximation GivesDocument4 pagesPy Py y Py Y: The Second-Order Taylor Approximation GivesBeka GurgenidzeNo ratings yet
- Ap22 FRQ World History ModernDocument13 pagesAp22 FRQ World History ModernDylan DanovNo ratings yet
- Wealth-Lab Developer 6.9 Performance: Strategy: Channel Breakout VT Dataset/Symbol: AALDocument1 pageWealth-Lab Developer 6.9 Performance: Strategy: Channel Breakout VT Dataset/Symbol: AALHamahid pourNo ratings yet
- 05 Executive SummaryDocument2 pages05 Executive SummaryHanumanth T Raj YashuNo ratings yet
- 11 EngineDocument556 pages11 Enginerumen80100% (3)
- PartlowControllerCatalog PDFDocument98 pagesPartlowControllerCatalog PDFvinh nguyen theNo ratings yet
- Chemistry1207 Lab 4Document2 pagesChemistry1207 Lab 4Kayseri PersaudNo ratings yet
- Destruction FormDocument2 pagesDestruction FormHanabishi RekkaNo ratings yet
- Company BackgroundDocument17 pagesCompany Backgroundzayna faizaNo ratings yet
- TT1 2lecture SpinningDocument29 pagesTT1 2lecture SpinninghaiNo ratings yet
- Vaccination Management System of Brgy 6 (Table of Contents)Document8 pagesVaccination Management System of Brgy 6 (Table of Contents)Ryan Christian MenorNo ratings yet
- Rohini 43569840920Document4 pagesRohini 43569840920SowmyaNo ratings yet