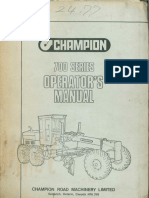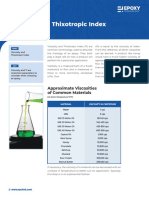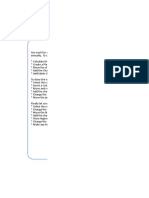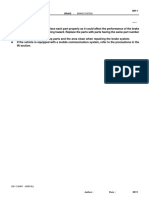Professional Documents
Culture Documents
Messaging - OpenERP
Uploaded by
ParkAndrianYeonhanCopyright
Available Formats
Share this document
Did you find this document useful?
Is this content inappropriate?
Report this DocumentCopyright:
Available Formats
Messaging - OpenERP
Uploaded by
ParkAndrianYeonhanCopyright:
Available Formats
Messaging
About
Messaging is a new feature in OpenERP 7, which aims to keep all business
communications within the ERP system, versus externally such as in separate email
clients. Messages allow for an out and in flow of discussions directly from OpenERP to
a contact/customer/partner/colleage. Messages also serves as a business todo list
based on those communication flows, and discussion groups for mailing list functionality
for business teams.
Sub menus
The following screenshot displays the main sub menu items of the messaging
functionality, and some explanations on what they do.
1. User inbox, this displays all unread communications for which the user is a part
of. Messages that are marked done do not display here, messages marked todo
are not displayed here. This box should be kept empty, and messages either
marked done after reading them, or marked todo if they are actionable. An empty
inbox represents an ideal period in which there are no business communications
for which the user is unaware.
2. These are messages which were send directly to the user, and are therefore a lot
more relevant to the given user. Messages here should also ideally be read and
marked done or todo, and cleared from view.
3. These are messages marked todo from previous boxes, and require user action.
Once the user has acted on the message, the user marks the message done.
This serves as a todo list based off the business communications.
4. Archives are where all messages marked done, will be kept. They are meant to
be out of sight and out of the way, but available to find if required. This box
typically will only be used when the user requires information from previous
messages marked done.
5. This is the OpenERP calendar for the user, showing user meetings and other
colleague meetings as well.
6. Groups are mailing lists for collaborative messaging. Once a user joins a group,
the user will see all new communications for the group, and will also be able to
post messages to the group. All other members of the group can read and
comment on the messages, this is a mailing list like feature for group
discussions.
7. This is where a user can find new groups within the company, or even create a
new group if permissions allow. Once a group is selected and joined, a sub-menu
list with the group will be shown to the user.
8. Unread messages count. This is a count of messages that the user has not read
in the respective box.
Message marking
The following screenshot displays the buttons used to mark messages as done, or todo,
or to reply to the message.
1. Mark this message as todo. If the message is actionable to the user, this marks
the message as todo, and moves the message out of the current box. The
message will then be seen in the todo sub menu.
2. This replies to the message, providing an input box below the message, in which
the user can type the reply and send it.
3. Mark message as done. This moves the message into the archive and out of
sight, but accessible if later needed for any reason.
Groups
The following screenshot displays user actions within the groups area of messaging.
1. Leave a group. Each user by default is part of a group called Whole company,
but also a part of other groups the user elected to be in. A user can at any time
leave a group by selecting unfollow on a group.
2. Join a group. A user can join a group that he/she has permissions for, and can
thereafter read and post new messages within the joined group.
3. A user may create a group if he/she has permissions, other users can then join
the group.
Sending messages
The following screenshot displays the interface for sending messages to other users or
contacts/customers/partners etc
Followers: In OpenERP 7, any user is able to follow other
users/contacts/customers/partners, or even documents. All messages then sent to and
from a person/documents follower message composer will be received by the user
(being a follower). Replies to such messages is also seen by all followers of the
person/document. Followers is like group messaging, centered around a
contact/person/document etc. They can be seen as mini groups that come and go with
documents or persons, for which discussions are based around.
OpenERP 7 allows a user to compose a message to any person, or a shortcut to write
to all followers of a person/document.
1. This button allows a user to generically compose a new message to any person
or contact.
2. This is the shortcut to compose and send a message to followers of the user. (All
others following you)
The screenshot below displays the generic message compose window
1. This is where recipients will be entered, simply typing the recipients starting email
or name, will offer choices based on contacts within the system. More than one
recipient may be entered here.
2. These are rich text formatting options which can be used to compose this
message
3. This allows a user to attach a file from his/her PC, to the message. This is the
same as attachments in email. The user can select a file from their local system
to be sent.
4. These buttons send the message or cancel the compose.
5. This allows a user to select a template, with predefined message body content
and formatting (templates will be discussed later)
Message Searching
The following screenshot displays the searching options in the messaging section.
Searching can be done with the universal search bar as indicated.
1. To access the advanced search options, this dropdown icon should be clicked. It
presents advanced search filters that is relevant for the area in which the user is
working.
2. These are quick filters, clicking on them applies the filter immediately, they are
shortcuts for commonly needed filters.
3. Advanced search for message components, such as subject, author,
attachments, etc
4. Apply advanced search.
The following screenshot displays how to remove applied filters to a search.
1. Each applied filter displays in the universal search bar as a box. Clicking on the
x on the right end of the box for the filter, removes the filter and searches
without that filter
Message viewing
The following screenshot displays a typical message thread
1. Threaded messages. A conversation and its replies are kept together in a thread
to read. The original message is shown on the top, and each reply thereafter are
displayed underneath with left indentation to visually show that the message is
part of a thread.
2. The message subject is shown once on the original, which is the top most
message in the thread. The subject is bolded for quick viewing.
3. Attachments in messages are shown in preview of the messages they are sent
with. Clicking on any of the attachments allows the user to download the
attachment locally, and open and view it.
The following screenshot outlines more info on a typical message display
1. Picture of original message sender. If the contact in the system has an image
assigned, it is displayed here, otherwise a default image is displayed.
2. If the message text is long, the message is previewed and the rest of the
message is hidden. To display the entire message in question, the read more
link can be clicked.
3. Recipients of the message can be seen at a glance at the bottom of a given
message
4. Message age can be seen at a glance at the bottom of a given message
You might also like
- The Subtle Art of Not Giving a F*ck: A Counterintuitive Approach to Living a Good LifeFrom EverandThe Subtle Art of Not Giving a F*ck: A Counterintuitive Approach to Living a Good LifeRating: 4 out of 5 stars4/5 (5794)
- Warfighter WWII Keyword SheetDocument4 pagesWarfighter WWII Keyword SheetMadWelshWizardNo ratings yet
- The Little Book of Hygge: Danish Secrets to Happy LivingFrom EverandThe Little Book of Hygge: Danish Secrets to Happy LivingRating: 3.5 out of 5 stars3.5/5 (399)
- Konica Bizhub 7272 - User ManualDocument436 pagesKonica Bizhub 7272 - User Manualfaco1723No ratings yet
- A Heartbreaking Work Of Staggering Genius: A Memoir Based on a True StoryFrom EverandA Heartbreaking Work Of Staggering Genius: A Memoir Based on a True StoryRating: 3.5 out of 5 stars3.5/5 (231)
- Tablet ToolingDocument51 pagesTablet ToolingDr. Muhammad Imran Khan100% (2)
- Hidden Figures: The American Dream and the Untold Story of the Black Women Mathematicians Who Helped Win the Space RaceFrom EverandHidden Figures: The American Dream and the Untold Story of the Black Women Mathematicians Who Helped Win the Space RaceRating: 4 out of 5 stars4/5 (894)
- Mistika SGCDocument17 pagesMistika SGCflameadgNo ratings yet
- The Yellow House: A Memoir (2019 National Book Award Winner)From EverandThe Yellow House: A Memoir (2019 National Book Award Winner)Rating: 4 out of 5 stars4/5 (98)
- Aztech+700WR-3G User ManualDocument57 pagesAztech+700WR-3G User Manualkero_the_hero67% (3)
- Shoe Dog: A Memoir by the Creator of NikeFrom EverandShoe Dog: A Memoir by the Creator of NikeRating: 4.5 out of 5 stars4.5/5 (537)
- Champion 700 Series Motor Grader Series I Operators Manual Revision 1 8-24-1977 PDFDocument54 pagesChampion 700 Series Motor Grader Series I Operators Manual Revision 1 8-24-1977 PDFjulianmata77% (13)
- Elon Musk: Tesla, SpaceX, and the Quest for a Fantastic FutureFrom EverandElon Musk: Tesla, SpaceX, and the Quest for a Fantastic FutureRating: 4.5 out of 5 stars4.5/5 (474)
- Learjet 45 Pilot Traning Manual Volumen 2Document539 pagesLearjet 45 Pilot Traning Manual Volumen 2Agustin Bernales88% (8)
- Never Split the Difference: Negotiating As If Your Life Depended On ItFrom EverandNever Split the Difference: Negotiating As If Your Life Depended On ItRating: 4.5 out of 5 stars4.5/5 (838)
- Loftware Spectrum User GuideDocument1,646 pagesLoftware Spectrum User GuideRupesh Kumar67% (3)
- Grit: The Power of Passion and PerseveranceFrom EverandGrit: The Power of Passion and PerseveranceRating: 4 out of 5 stars4/5 (587)
- Culata JD 6466Document4 pagesCulata JD 6466TECNOTRAC AldanaNo ratings yet
- Devil in the Grove: Thurgood Marshall, the Groveland Boys, and the Dawn of a New AmericaFrom EverandDevil in the Grove: Thurgood Marshall, the Groveland Boys, and the Dawn of a New AmericaRating: 4.5 out of 5 stars4.5/5 (265)
- Tech Tip 3 Viscosity and Thixotropic IndexDocument2 pagesTech Tip 3 Viscosity and Thixotropic IndexnationNo ratings yet
- J) Method Statement For Discharge of Stormwater and Rain WaterDocument4 pagesJ) Method Statement For Discharge of Stormwater and Rain WaterLee Tin YanNo ratings yet
- Week 6: Practice Challenge 1 - Charts: InstructionsDocument7 pagesWeek 6: Practice Challenge 1 - Charts: InstructionskiranNo ratings yet
- The Emperor of All Maladies: A Biography of CancerFrom EverandThe Emperor of All Maladies: A Biography of CancerRating: 4.5 out of 5 stars4.5/5 (271)
- Aircraft Maintanence Engg Book 9A TypeDocument139 pagesAircraft Maintanence Engg Book 9A TypeimmortalforeverNo ratings yet
- On Fire: The (Burning) Case for a Green New DealFrom EverandOn Fire: The (Burning) Case for a Green New DealRating: 4 out of 5 stars4/5 (73)
- Machine TimeDocument11 pagesMachine TimeFRANCIS THOMASNo ratings yet
- The Hard Thing About Hard Things: Building a Business When There Are No Easy AnswersFrom EverandThe Hard Thing About Hard Things: Building a Business When There Are No Easy AnswersRating: 4.5 out of 5 stars4.5/5 (344)
- How to Size a Fire Pump and Understand Performance CurvesDocument12 pagesHow to Size a Fire Pump and Understand Performance CurvesAmar kobitaNo ratings yet
- Team of Rivals: The Political Genius of Abraham LincolnFrom EverandTeam of Rivals: The Political Genius of Abraham LincolnRating: 4.5 out of 5 stars4.5/5 (234)
- Sparc t8 2 Ds 3864232 PDFDocument6 pagesSparc t8 2 Ds 3864232 PDFanhtuan29No ratings yet
- Brake System: PrecautionDocument75 pagesBrake System: PrecautionRoger SwensonNo ratings yet
- Aqm Mallcom ReportDocument12 pagesAqm Mallcom ReportHarshita TiwariNo ratings yet
- HTML5 Element Cheatsheet 2019Document1 pageHTML5 Element Cheatsheet 2019vVvNo ratings yet
- 220 KV GSS, HeerapuraDocument56 pages220 KV GSS, Heerapurapikeshjain33% (3)
- The Unwinding: An Inner History of the New AmericaFrom EverandThe Unwinding: An Inner History of the New AmericaRating: 4 out of 5 stars4/5 (45)
- BOE-025 Consejo de EstadoDocument1 pageBOE-025 Consejo de Estado15mls23No ratings yet
- The World Is Flat 3.0: A Brief History of the Twenty-first CenturyFrom EverandThe World Is Flat 3.0: A Brief History of the Twenty-first CenturyRating: 3.5 out of 5 stars3.5/5 (2219)
- MCQ - QuestionsTM P-1 PDFDocument8 pagesMCQ - QuestionsTM P-1 PDFRislan MohammedNo ratings yet
- Diligence International Group Understands MexicoDocument2 pagesDiligence International Group Understands MexicoPR.comNo ratings yet
- Fuzzy Set Theory: UNIT-2Document45 pagesFuzzy Set Theory: UNIT-2Sharma SudhirNo ratings yet
- The Gifts of Imperfection: Let Go of Who You Think You're Supposed to Be and Embrace Who You AreFrom EverandThe Gifts of Imperfection: Let Go of Who You Think You're Supposed to Be and Embrace Who You AreRating: 4 out of 5 stars4/5 (1090)
- ExMED Debrief 2019Document16 pagesExMED Debrief 2019Hamilton WintersNo ratings yet
- Abstract Substructure Conc - Frame Westgate RealDocument4 pagesAbstract Substructure Conc - Frame Westgate RealTashamiswa MajachaniNo ratings yet
- Mara Vatz, "Knowing When To Stop: The Investigation of Flight 191"Document30 pagesMara Vatz, "Knowing When To Stop: The Investigation of Flight 191"MIT Comparative Media Studies/WritingNo ratings yet
- Model Manajemen Rantai Pasok Industri Perikanan Tangkap Berkelanjutan Di Propinsi MalukuDocument12 pagesModel Manajemen Rantai Pasok Industri Perikanan Tangkap Berkelanjutan Di Propinsi MalukuEmanuellaNo ratings yet
- The Sympathizer: A Novel (Pulitzer Prize for Fiction)From EverandThe Sympathizer: A Novel (Pulitzer Prize for Fiction)Rating: 4.5 out of 5 stars4.5/5 (119)
- Speed Control of Brushless DC Motor Using Fuzzy Logic ControllerDocument9 pagesSpeed Control of Brushless DC Motor Using Fuzzy Logic ControllerIOSRjournalNo ratings yet
- Scoring Rubric For Oral Presentations Total Points ScoreDocument2 pagesScoring Rubric For Oral Presentations Total Points ScoreLezia pagdonsolanNo ratings yet
- Her Body and Other Parties: StoriesFrom EverandHer Body and Other Parties: StoriesRating: 4 out of 5 stars4/5 (821)