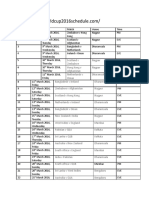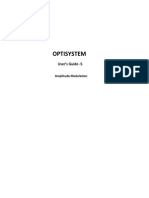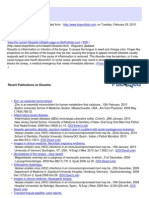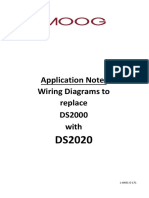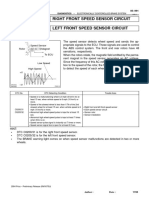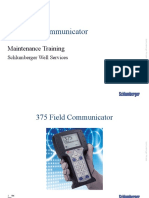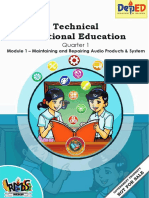Professional Documents
Culture Documents
First Project
Uploaded by
Abhijit Singh WanderCopyright
Available Formats
Share this document
Did you find this document useful?
Is this content inappropriate?
Report this DocumentCopyright:
Available Formats
First Project
Uploaded by
Abhijit Singh WanderCopyright:
Available Formats
OPTISYSTEM
Users Guide -1
Transmitter-External Modulated Laser
Transmitter-External Modulated Laser
1) On the Taskbar, click Start.
2) Select Programs > Optiwave Software > OptiSystem 12 > OptiSystem.
OptiSystem opens and the graphical user interface appears.
3) From the Main Toolbar, Select File > New. A blank Main Layout appears in the project Layout
window. A new project has been created.
4) Go to the Components Library, Select Transmitters Library > Optical Sources > CW Laser. Drag
the CW Laser to the main layout.
5) Before placing the second component in the main layout, the auto connect feature needs to be
turned off. By default the auto connect feature is on. When you place a component in the Main
Layout and there is already a component present there, the input/output port of the
component to be placed in Main Layout tries to connect to the output/input port of the
components present.
To turn this feature off, Go to View > Auto Connect and turn off both Auto Connect On Drop and
Auto Connect on Move features off. Now its time to place the second component.
From Transmitters Library > Bit sequence Generator, Select Pseudo Random Bit Sequence
Generator and place it in the main layout as shown in the figure below.
6) From Transmitters Library > Modulators > Optical, Select Mach-Zehnder Modulator. Connect the
output port of the CW laser to the input port of Mach-Zehnder Modulator.
7) From Transmitters Library > Pulse Generators > Electric, Select NRZ Pulse Generator. Connect
the output port of the Pseudo-Random Bit Sequence Generator to the input port of NRZ Pulse
Generator.
8) If you want the output of the NRZ Pulse Generator to be an input port to Mach-Zehnder
Modulator and also to act as an output port for the subsystem, you need to use a tool known as
fork.
NOTE: The addition of fork in this project will be clearer in the next manual about how to create
the subsystem.
Go the Default folder in the Components Library. Select Tools > Fork. Drag it to the main layout
and connect the components as shown in the below figure.
9) The Optical Visualizer folder in the Components Library allows you to post process and display
results from a simulation. The visualizer is categorized into optical and electrical visualizers
according to the input type.
To visualize the electrical signal generated by the NRZ Pulse generator in time domain,
drag and drop the Oscilloscope Visualizer in the Main Layout from Default > Visualizer
Library > Electrical. Connect the output port of the Fork output port to the input port of
the Oscilloscope.
To visualize the modulated optical signal from the Mach Zehnder modulator, drag and
drop the Optical Spectrum Analyzer and Optical Time Domain Visualizer to the Main
Layout. Connect the output port of the Mach Zehnder Modulator to the input port of
the Optical Spectrum Analyzer and Optical Time Domain Visualizer.
When you connect a visualizer to a component output port, OptiSystem inserts a default data
monitor to the component output port. You can then connect the component to the visualizer.
Visualizers always connect to monitors. You can have multiple visualizers attached to the same
component output port, because they are actually attached to the monitor, not to the
component.
10) To view or edit the properties of a component, double click the component in the Main Layout.
You will be able to see different categories of component parameters.
For this project, double click the CW Laser. The CW Laser dialog box appears. Set the parameters
for the Main category as shown in the figure below except the Power. Set the power of laser
equal to 8.6 dBm. The checked parameters in the disp column will be visible in the Main Layout.
You can either select the frequency of the CW laser in the normal mode or sweep mode. We will
discuss the script mode later in detail. When you want to simulate the project for just one single
frequency, normal mode is preferred.
In sweep mode, multiple iterations with different frequencies for the CW laser can be set
making it convenient for the user if the outputs for different frequencies need to be analyzed.
After setting the mode to sweep, click the button in the value column of the frequency row and
set the number of iterations. After setting the number of iterations you can access the
parameter sweeps as shown below and input the required frequencies for which the simulation
need to be run.
After simulating the project, select the sweep iteration for which you need to see the output as
shown in the figure below.
11) Before proceeding further, set the mode to normal for frequency of CW laser.
To run the simulation, go to the File Menu and Select Calculate. The Optisystem Dialog Box
appears as shown in the figure below.
In the Optisystem Calculations dialog box, select the radio button Calculate the whole project and
click the Run button for simulation.
12) To visualize the results, double click the visualizers to view the graphs.
Electrical signals are visualized in the time domain by using an Oscilloscope Visualizer.
Since OPTISYSTEM can propagate the signal and noise separated, the user can also visualize the
results separated. Using the four tabs provided on the left-hand side of the visualizer, you can
visualize the signal alone, noise alone, signal and noise added, or all of them in the same graph.
Optical signals in frequency domain can be visualized in Optical Spectrum Analyzer. Using the
left tabs you can select between four representations: Sampled signal, Parameterized signals
and Noise bins, or display all of them in the same graph.
The optical signal polarization can be accessed using the bottom tabs: Total power, Power from
polarization X and Power from polarization Y.
The Resolution Bandwidth determines how close frequency components in the signal spectrum
can and still be displayed as distinct components in the result. A large may reveal only one signal
say at 1 MHz, however if the RBW is decreased, another signal at 1.05 MHz may also be present
and will show up in the result. You can set the resolution bandwidth after checking the box.
Optical signals can be visualized in the time domain by using an Optical Time Domain Visualizer.
The optical signal polarization can be accessed using the bottom tabs: Total power, Power from
polarization X and Power from polarization Y. When selecting polarization X or Y the user can
also select to display the phase or chirp of the signal in that particular polarization.
13) Comparing the original and modulated signals
To compare the original and modulated signal, place an Optical Spectrum Analyzer and Optical
Time Domain Visualizer on the input side at the CW laser. Run the simulation again.
The figure below contains the visualizer windows for oscilloscope visualizer at NRZ Pulse
generator, Optical Time Domain Visualizer at CW Laser and Optical Time Domain Visualizer at
Mach Zehnder modulator. The modulated signal retains the message signal as such but the
power in dBm is the same as laser equal to 8.6 dBm.
Use the zoom in function or set the same axis region to select same region in the Oscilloscope
Visualizer and Optical Time Domain Visualizer to see the output in detail.
The figure shown below contains the Optical Spectrum of the CW laser and the modulated
signal.
There are many tools available to help you to analyze and extract information from the graphs.
These tools will help you to compare the spectrums more precisely. To open the tool, right click
on the graph or click the Menu button in the upper left corner.
The zoom tool allows you to zoom in on a specific area of the graph.
After zooming in, you can clearly see the difference in the spectrum of the original and
modulated signals in the figure shown above. The sidebands in the modulated spectrum are
more visible after zooming in. You can keep zooming in depending on your preference.
The pan tool allows you to move the graph in any direction. After zooming in, you will be able to
see only a specific area of the graph. To check the whole zoomed in graph you can just move the
graph left or right and up or down.
The label tool allows you to name the graph as is shown in the figure below. You can see the
Input Spectrum and Output Spectrum labels added to the graphs.
The tracer tool allows you to visualize the values for each point of the graph in the information
window. Open the info window from the Menu of the graph and use the tracer tool to visualize
the values for each point.
You can place a marker on the graph by holding the Control Key and Left Mouse Button.
The Invert Colors checkbox on the lower right hand corner allows you to visualize the graph in a
black background making it more visible.
14) Saving graphs
Click the Menu button in the upper left corner and in the menu you will be able to see the
options to save your graphs.
You have two ways to save your graphs:
You can obtain the table of points with the values for each point in the graph and then save it as
a test file. Go to Export Data and select Export Display or Export Curve to save it as a test file.
Copy the graph to the clipboard as a bitmap.
The data file created using Export Display or Export Curve is shown below in the figure.
15) Changing the properties of the graph
You can change the properties of the graph according to your own convenience. Go to Menu of
the graph and Select properties.
You can change the graph title and axis titles in General Tab.
You can change the axis color, scale type and range in Axis X and Axis Y tabs.
Grid and Font styles can also be changed.
Add Labels and legend to make the graph more understandable.
16) You can save these graphs for the next time when you open the project again.
After the calculation ends, from the Tools menu, select Options.
Select Save Monitor Data, and click Save.
The results will be saved along with the project file.
You might also like
- The Subtle Art of Not Giving a F*ck: A Counterintuitive Approach to Living a Good LifeFrom EverandThe Subtle Art of Not Giving a F*ck: A Counterintuitive Approach to Living a Good LifeRating: 4 out of 5 stars4/5 (5794)
- The Little Book of Hygge: Danish Secrets to Happy LivingFrom EverandThe Little Book of Hygge: Danish Secrets to Happy LivingRating: 3.5 out of 5 stars3.5/5 (399)
- Electrical Engineering Fall 2013Document46 pagesElectrical Engineering Fall 2013Eng Mohamed HanafyNo ratings yet
- t20 World Cup 2016 Schedule PDF DownloadDocument2 pagest20 World Cup 2016 Schedule PDF DownloadAbhijit Singh WanderNo ratings yet
- Optisystem: User's Guide - 2Document29 pagesOptisystem: User's Guide - 2Abhijit Singh WanderNo ratings yet
- Agilent PNA Microwave Network AnalyzersDocument16 pagesAgilent PNA Microwave Network AnalyzersAbhijit Singh WanderNo ratings yet
- Optisystem: User's Guide - 5Document9 pagesOptisystem: User's Guide - 5Abhijit Singh WanderNo ratings yet
- Gloss It IsDocument4 pagesGloss It IsAbhijit Singh WanderNo ratings yet
- Signal Integrity Fundamentals PDFDocument28 pagesSignal Integrity Fundamentals PDFshankarNo ratings yet
- SAMTEC SI HandbookDocument21 pagesSAMTEC SI HandbookRenma HiyoshiNo ratings yet
- A Heartbreaking Work Of Staggering Genius: A Memoir Based on a True StoryFrom EverandA Heartbreaking Work Of Staggering Genius: A Memoir Based on a True StoryRating: 3.5 out of 5 stars3.5/5 (231)
- Hidden Figures: The American Dream and the Untold Story of the Black Women Mathematicians Who Helped Win the Space RaceFrom EverandHidden Figures: The American Dream and the Untold Story of the Black Women Mathematicians Who Helped Win the Space RaceRating: 4 out of 5 stars4/5 (894)
- The Yellow House: A Memoir (2019 National Book Award Winner)From EverandThe Yellow House: A Memoir (2019 National Book Award Winner)Rating: 4 out of 5 stars4/5 (98)
- Shoe Dog: A Memoir by the Creator of NikeFrom EverandShoe Dog: A Memoir by the Creator of NikeRating: 4.5 out of 5 stars4.5/5 (537)
- Elon Musk: Tesla, SpaceX, and the Quest for a Fantastic FutureFrom EverandElon Musk: Tesla, SpaceX, and the Quest for a Fantastic FutureRating: 4.5 out of 5 stars4.5/5 (474)
- Never Split the Difference: Negotiating As If Your Life Depended On ItFrom EverandNever Split the Difference: Negotiating As If Your Life Depended On ItRating: 4.5 out of 5 stars4.5/5 (838)
- Grit: The Power of Passion and PerseveranceFrom EverandGrit: The Power of Passion and PerseveranceRating: 4 out of 5 stars4/5 (587)
- Devil in the Grove: Thurgood Marshall, the Groveland Boys, and the Dawn of a New AmericaFrom EverandDevil in the Grove: Thurgood Marshall, the Groveland Boys, and the Dawn of a New AmericaRating: 4.5 out of 5 stars4.5/5 (265)
- The Emperor of All Maladies: A Biography of CancerFrom EverandThe Emperor of All Maladies: A Biography of CancerRating: 4.5 out of 5 stars4.5/5 (271)
- On Fire: The (Burning) Case for a Green New DealFrom EverandOn Fire: The (Burning) Case for a Green New DealRating: 4 out of 5 stars4/5 (73)
- The Hard Thing About Hard Things: Building a Business When There Are No Easy AnswersFrom EverandThe Hard Thing About Hard Things: Building a Business When There Are No Easy AnswersRating: 4.5 out of 5 stars4.5/5 (344)
- Team of Rivals: The Political Genius of Abraham LincolnFrom EverandTeam of Rivals: The Political Genius of Abraham LincolnRating: 4.5 out of 5 stars4.5/5 (234)
- The Unwinding: An Inner History of the New AmericaFrom EverandThe Unwinding: An Inner History of the New AmericaRating: 4 out of 5 stars4/5 (45)
- The World Is Flat 3.0: A Brief History of the Twenty-first CenturyFrom EverandThe World Is Flat 3.0: A Brief History of the Twenty-first CenturyRating: 3.5 out of 5 stars3.5/5 (2219)
- The Gifts of Imperfection: Let Go of Who You Think You're Supposed to Be and Embrace Who You AreFrom EverandThe Gifts of Imperfection: Let Go of Who You Think You're Supposed to Be and Embrace Who You AreRating: 4 out of 5 stars4/5 (1090)
- The Sympathizer: A Novel (Pulitzer Prize for Fiction)From EverandThe Sympathizer: A Novel (Pulitzer Prize for Fiction)Rating: 4.5 out of 5 stars4.5/5 (119)
- Her Body and Other Parties: StoriesFrom EverandHer Body and Other Parties: StoriesRating: 4 out of 5 stars4/5 (821)
- De Lorenzo Lab Manual-2314 INGDocument190 pagesDe Lorenzo Lab Manual-2314 INGRonald Tyson100% (8)
- FIR Low Pass FilterDocument9 pagesFIR Low Pass FilterTwinsterNo ratings yet
- ALPHA TECH CALIBRATION SERVICESDocument6 pagesALPHA TECH CALIBRATION SERVICESAlphatech1No ratings yet
- From DS2000 To DS2020 - Application NoteDocument30 pagesFrom DS2000 To DS2020 - Application NoteАлексей ХоролецNo ratings yet
- Contenido 1Document48 pagesContenido 1elmaingNo ratings yet
- DTC C0200/31 Right Front Speed Sensor Circuit DTC C0205/32 Left Front Speed Sensor CircuitDocument7 pagesDTC C0200/31 Right Front Speed Sensor Circuit DTC C0205/32 Left Front Speed Sensor CircuitWarunaNo ratings yet
- Introduction To VibrationDocument31 pagesIntroduction To Vibrationolivero23100% (3)
- BS 4331-1 - 1978Document12 pagesBS 4331-1 - 1978momoNo ratings yet
- EE204 LabDocument37 pagesEE204 LabKrishnaveni Subramani SNo ratings yet
- Iraudamp 18Document13 pagesIraudamp 18Carlos AlvarezNo ratings yet
- Circuits 2 LaboratoryDocument22 pagesCircuits 2 Laboratorypabloaguirre4293No ratings yet
- Measurement and Instrumentation Theory and Application 2nd Edition Morris Solutions ManualDocument45 pagesMeasurement and Instrumentation Theory and Application 2nd Edition Morris Solutions Manualelmerhelenb7446100% (22)
- A621 Current Probes DatasheetDocument2 pagesA621 Current Probes DatasheetAnonymous m9A8g6HNo ratings yet
- Improve Field Device Maintenance with the Schlumberger 375 CommunicatorDocument23 pagesImprove Field Device Maintenance with the Schlumberger 375 Communicatoryao nestorNo ratings yet
- Tektronix DMM4020 Digital Multimeter Datasheet 6Document12 pagesTektronix DMM4020 Digital Multimeter Datasheet 6JumbosizeNo ratings yet
- Digital Communication Lab Manual Provides Hands-On LearningDocument120 pagesDigital Communication Lab Manual Provides Hands-On LearningsakshamNo ratings yet
- BAW56High-speed Double DiodeDocument12 pagesBAW56High-speed Double DiodeLENOV SOHANNo ratings yet
- ASHRAE Paper-Shaft Grounding-A Solution To Motor Bearing CurrentsDocument6 pagesASHRAE Paper-Shaft Grounding-A Solution To Motor Bearing CurrentsLaplaceFourierNo ratings yet
- Ignition TestingDocument6 pagesIgnition TestingI100% (1)
- Technical Vocational Education: Quarter 1Document34 pagesTechnical Vocational Education: Quarter 1Jennifer PagtalunanNo ratings yet
- Hfe Sony Hcd-dc1 ServiceDocument52 pagesHfe Sony Hcd-dc1 ServiceDavid ForbesNo ratings yet
- Philips Chasis l01Document72 pagesPhilips Chasis l01videoson0% (1)
- VTU Important SyllabusDocument115 pagesVTU Important SyllabusDan HawkNo ratings yet
- 3rd 4th 5th-Sem - Detailed-Slyb Engphys PDFDocument40 pages3rd 4th 5th-Sem - Detailed-Slyb Engphys PDFSukanya ChoudharyNo ratings yet
- CN842 HBDocument15 pagesCN842 HBElif SarıoğluNo ratings yet
- Usbee Ax Test Pod Users ManualDocument124 pagesUsbee Ax Test Pod Users ManualtomasykNo ratings yet
- Binary to Gray Code Converter DesignDocument11 pagesBinary to Gray Code Converter DesignTejesh MannemNo ratings yet
- Catalogue UniversityofMumbaiDocument13 pagesCatalogue UniversityofMumbaiSneha S RevankarNo ratings yet
- An RF Controlled Irrigation SystemDocument4 pagesAn RF Controlled Irrigation SystemHemant IngaleNo ratings yet
- Sweep Function Generator Operation ManualDocument23 pagesSweep Function Generator Operation ManualAhmed Sherif CupoNo ratings yet