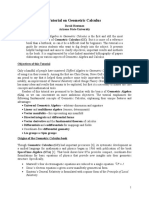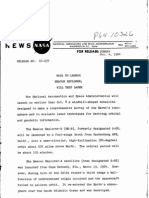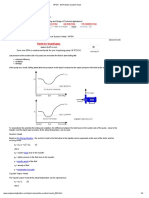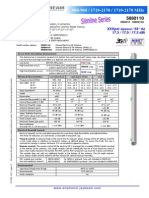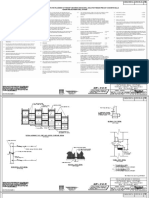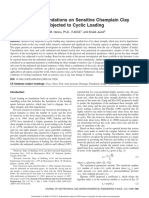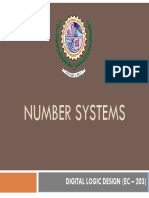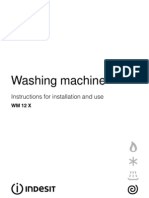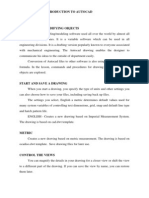Professional Documents
Culture Documents
Android Allows Us To Integrate Google Maps in Our Application
Uploaded by
Dhara Shah0 ratings0% found this document useful (0 votes)
43 views14 pagesAndroid Allows Us to Integrate Google Maps in Our Application
Original Title
Android Allows Us to Integrate Google Maps in Our Application
Copyright
© © All Rights Reserved
Available Formats
PDF, TXT or read online from Scribd
Share this document
Did you find this document useful?
Is this content inappropriate?
Report this DocumentAndroid Allows Us to Integrate Google Maps in Our Application
Copyright:
© All Rights Reserved
Available Formats
Download as PDF, TXT or read online from Scribd
0 ratings0% found this document useful (0 votes)
43 views14 pagesAndroid Allows Us To Integrate Google Maps in Our Application
Uploaded by
Dhara ShahAndroid Allows Us to Integrate Google Maps in Our Application
Copyright:
© All Rights Reserved
Available Formats
Download as PDF, TXT or read online from Scribd
You are on page 1of 14
Android allows us to integrate google maps in our application.
You can show any
location on the map , or can show different routes on the map e.t.c. You can also
customize the map according to your choices.
Adding Google Map
Google provides this facility using google play services library which you have to
download externally. After downloading , you have to integrate it with your project.In
the end you have to integrate your application with google via google console. This is
completely discussed in the example.
Google Map - Activity file
Google provides GoogleMap and MapFragment api to integrate map in your android
application. In order to use GoogleMap , you have to create an object of GoogleMap
and get the reference of map from the xml layout file.Its syntax is given below:
GoogleMap googleMap;
googleMap = ((MapFragment) getFragmentManager().findFragmentById(R.id.map)).getMap();
Google Map - Layout file
Now you have to add the map fragment into xml layout file. Its syntax is given below:
<fragment
android:id="@+id/map"
android:name="com.google.android.gms.maps.MapFragment"
android:layout_width="match_parent"
android:layout_height="match_parent"/>
Google Map - AndroidManifest file
The next thing you need to do is to add some permissions along with the Google Map
API key in the AndroidManifest.XML file. Its syntax is given below:
<!--Permissions-->
<uses-permission android:name="android.permission.ACCESS_NETWORK_STATE" />
<uses-permission android:name="android.permission.INTERNET" />
<uses-permission
android:name="com.google.android.providers.gsf.permission.READ_GSERVICES" />
<uses-permission android:name="android.permission.WRITE_EXTERNAL_STORAGE" />
<!--Google MAP API key-->
<meta-data
android:name="com.google.android.maps.v2.API_KEY"
android:value="AIzaSyDKymeBXNeiFWY5jRUejv6zItpmr2MVyQ0" />
Customizing Google Map
You can easily customize google map from its default view , and change it according
to your demand.
Adding Marker
You can place a maker with some text over it displaying your location on the map. It
can be done by viaaddMarker() method. Its syntax is given below:
final LatLng TutorialsPoint = new LatLng(21 , 57);
Marker TP = googleMap.addMarker(new
MarkerOptions().position(TutorialsPoint).title("TutorialsPoint"));
Chaning Map Type
You can also change the type of the MAP. There are four different types of map and
each give different view of the map. These types are Normal,Hybrid,Satellite and
terrain. You can use them as below
googleMap.setMapType(GoogleMap.MAP_TYPE_NORMAL);
googleMap.setMapType(GoogleMap.MAP_TYPE_HYBRID);
googleMap.setMapType(GoogleMap.MAP_TYPE_SATELLITE);
googleMap.setMapType(GoogleMap.MAP_TYPE_TERRAIN);
Enable/Disable zoom
You can also enable or disable the zoom gestures in the map by calling
thesetZoomControlsEnabled(boolean) method. Its syntax is given below:
googleMap.getUiSettings().setZoomGesturesEnabled(true);
Apart from these customization, there are other methods availaible in the GoogleMap
class , that helps you more customize the map. They are listed below:
Sr.No Method & description
1 addCircle(CircleOptions options)
This method add a circle to the map
2 addPolygon(PolygonOptions options)
This method add a polygon to the map
3 addTileOverlay(TileOverlayOptions options)
This method add tile overlay to the map
4 animateCamera(CameraUpdate update)
This method Moves the map according to the update with an animation
5 clear()
This method removes everything from the map.
6 getMyLocation()
This method returns the currently displayed user location.
7 moveCamera(CameraUpdate update)
This method repositions the camera according to the instructions defined in
the update
8 setTrafficEnabled(boolean enabled)
This method Toggles the traffic layer on or off.
9 snapshot(GoogleMap.SnapshotReadyCallback callback)
This method Takes a snapshot of the map
10 stopAnimation()
This method stops the camera animation if there is one in progress
Example
Here is an example demonstrating the use of GoogleMap class. It creates a basic M
application that allows you to navigate through the map.
To experiment with this example , you can run this on an actual device or in an
emulator.
Steps Description
1 Integrate google maps in your application.
2 You will use Eclipse IDE to create an Android application and name it as
GoogleMaps under a package com.example.googlemaps. While creating this
project, make sure you Target SDK and Compile With at the latest version of
Android SDK to use higher levels of APIs.
3 Modify src/MainActivity.java file to add necessary code.
4 Modify the res/layout/activity_main to add respective XML components
5 Modify AndroidManifest.xml to add necessary internet permission
6 Run the application and choose a running android device and install the
application on it and verify the results
Integrating Google Maps
Integrating google maps in your application basically consists of these 4 steps.
1. Download and configure. Google Play Services SDK
2. Obtain API key from google console
3. Specify Android Manifest settings
Download and configure. Google Play Services SDK
Install Google services SDK
Open your SDK manager in the eclipse by clicking the Window and then selecting the
Android SDK manager.
Navigate to the extras tab and select the Google play services and click on install this
package. It would be like this.
Import SDK to eclipse
After you download the SDK , click on file tab and select import option. Select
existing android application code and press ok. Browse to your android folder and
then sdk folder. In sdk folder expand extras folder. Expand google folder and select
google play services.
Configure your project with SDK
After you import the SDK , you have to add it into your project. For this , right click
on your eclipse project and select properties. Select android from left tab and then
select add from right below panel and add the project. It would be like this
Obtaining the API key
This part is furthur divided into two steps. First you have to get an SHA1 fingerprint
key from your pc and then you have to get map API key from google console.
Getting Certificate from KeyTool
You need to get a certificate key because you have to provide it to google console in
order to get your API key for map.
Open your command prompt and move to the path where your java jre has been
placed. Now type this command.
keytool -list -v -alias androiddebugkey -keystore %%Your path%% -storepass android -
keypass android
Replace the percentage part of the command with the path which you will copy from
by selecting the window tab and selecting the preferences tab and then selectng the
build option under android from left side.
Copy the default debug keystore path and replace it in the cmmand and hit enter. The
following result would appear.
Copy the SHA1 key because you need it in the next step.
Getting key from Google Console
Open Google Console and sign in by clicking a new project.
Click on services from the left tab and then navigate to the Google Maps Android API
v2. You have to turn them on like this
Now again go to the left tab and select API access. And click on create new android
key. Now paste the key that you copied and put a semicolon and paste your project
name and click create. It would be like this.
Now copy the API key that has been given to your by android , because you have to
paste it into your manifest file.
Specify Android Manifest settings
The final step is to add the API key to your application. Open your manifest file and
place this code right before closing the application tag.
<meta-data
android:name="com.google.android.maps.v2.API_KEY"
android:value="API_KEY"/>
In the second line replace API_KEY with your api key and you are done. You need to
add some permissions in your manifest too which are given below in the manifest file.
Adding Google Maps to your application.
Following is the content of the modifed main activity
filesrc/com.example.googlemaps/MainActivity.java.
package com.example.googlemaps;
import com.google.android.gms.maps.GoogleMap;
import com.google.android.gms.maps.MapFragment;
import com.google.android.gms.maps.model.LatLng;
import com.google.android.gms.maps.model.Marker;
import com.google.android.gms.maps.model.MarkerOptions;
import android.os.Bundle;
import android.app.Activity;
import android.widget.Toast;
public class MainActivity extends Activity {
static final LatLng TutorialsPoint = new LatLng(21 , 57);
private GoogleMap googleMap;
@Override
protected void onCreate(Bundle savedInstanceState) {
super.onCreate(savedInstanceState);
setContentView(R.layout.activity_main);
try {
if (googleMap == null) {
googleMap = ((MapFragment) getFragmentManager().
findFragmentById(R.id.map)).getMap();
}
googleMap.setMapType(GoogleMap.MAP_TYPE_HYBRID);
Marker TP = googleMap.addMarker(new MarkerOptions().
position(TutorialsPoint).title("TutorialsPoint"));
} catch (Exception e) {
e.printStackTrace();
}
}
}
Following is the modified content of the xml res/layout/activity_main.xml.
<?xml version="1.0" encoding="utf-8"?>
<RelativeLayout xmlns:android="http://schemas.android.com/apk/res/android"
android:layout_width="fill_parent"
android:layout_height="fill_parent" >
<fragment
android:id="@+id/map"
android:name="com.google.android.gms.maps.MapFragment"
android:layout_width="match_parent"
android:layout_height="match_parent"/>
</RelativeLayout>
Following is the content of AndroidManifest.xml file.
<?xml version="1.0" encoding="utf-8"?>
<manifest xmlns:android="http://schemas.android.com/apk/res/android"
package="com.example.googlemaps"
android:versionCode="1"
android:versionName="1.0" >
<uses-permission android:name="com.example.googlemaps.permission.MAPS_RECEIVE" />
<uses-sdk
android:minSdkVersion="12"
android:targetSdkVersion="17" />
<permission
android:name="com.example.googlemaps.permission.MAPS_RECEIVE"
android:protectionLevel="signature" />
<uses-permission android:name="android.permission.ACCESS_NETWORK_STATE" />
<uses-permission android:name="android.permission.INTERNET" />
<uses-permission android:name="com.google.android.providers.
gsf.permission.
READ_GSERVICES" />
<uses-permission android:name="android.permission.
WRITE_EXTERNAL_STORAGE" />
<uses-permission android:name="android.permission.
ACCESS_COARSE_LOCATION" />
<uses-permission android:name="android.permission.ACCESS_FINE_LOCATION" />
<uses-feature
android:glEsVersion="0x00020000"
android:required="true" />
<application
android:allowBackup="true"
android:icon="@drawable/ic_launcher"
android:label="@string/app_name"
android:theme="@style/AppTheme" >
<activity
android:name="com.example.googlemaps.MainActivity"
android:label="@string/app_name" >
<intent-filter>
<action android:name="android.intent.action.MAIN" />
<category android:name="android.intent.category.LAUNCHER" />
</intent-filter>
</activity>
<meta-data
android:name="com.google.android.maps.v2.API_KEY"
android:value="AIzaSyDKymeBXNeiFWY5jRUejv6zItpmr2MVyQ0" />
</application>
</manifest>
Let's try to run your GoogleMaps application. I assume you have connected your
actual Android Mobile device with your computer. To run the app from Eclipse, open
one of your project's activity files and click Run icon from the toolbar. Before
starting your application, Eclipse will display following window to select an option
where you want to run your Android application.
Now what you need to do is to tap on the ballon to see the text.
Now you can customize the google map according to your choice with the functions
given in the GoogleMap API.
You might also like
- A Heartbreaking Work Of Staggering Genius: A Memoir Based on a True StoryFrom EverandA Heartbreaking Work Of Staggering Genius: A Memoir Based on a True StoryRating: 3.5 out of 5 stars3.5/5 (231)
- The Sympathizer: A Novel (Pulitzer Prize for Fiction)From EverandThe Sympathizer: A Novel (Pulitzer Prize for Fiction)Rating: 4.5 out of 5 stars4.5/5 (119)
- Never Split the Difference: Negotiating As If Your Life Depended On ItFrom EverandNever Split the Difference: Negotiating As If Your Life Depended On ItRating: 4.5 out of 5 stars4.5/5 (838)
- Devil in the Grove: Thurgood Marshall, the Groveland Boys, and the Dawn of a New AmericaFrom EverandDevil in the Grove: Thurgood Marshall, the Groveland Boys, and the Dawn of a New AmericaRating: 4.5 out of 5 stars4.5/5 (265)
- The Little Book of Hygge: Danish Secrets to Happy LivingFrom EverandThe Little Book of Hygge: Danish Secrets to Happy LivingRating: 3.5 out of 5 stars3.5/5 (399)
- Grit: The Power of Passion and PerseveranceFrom EverandGrit: The Power of Passion and PerseveranceRating: 4 out of 5 stars4/5 (587)
- The World Is Flat 3.0: A Brief History of the Twenty-first CenturyFrom EverandThe World Is Flat 3.0: A Brief History of the Twenty-first CenturyRating: 3.5 out of 5 stars3.5/5 (2219)
- The Subtle Art of Not Giving a F*ck: A Counterintuitive Approach to Living a Good LifeFrom EverandThe Subtle Art of Not Giving a F*ck: A Counterintuitive Approach to Living a Good LifeRating: 4 out of 5 stars4/5 (5794)
- Team of Rivals: The Political Genius of Abraham LincolnFrom EverandTeam of Rivals: The Political Genius of Abraham LincolnRating: 4.5 out of 5 stars4.5/5 (234)
- Shoe Dog: A Memoir by the Creator of NikeFrom EverandShoe Dog: A Memoir by the Creator of NikeRating: 4.5 out of 5 stars4.5/5 (537)
- The Emperor of All Maladies: A Biography of CancerFrom EverandThe Emperor of All Maladies: A Biography of CancerRating: 4.5 out of 5 stars4.5/5 (271)
- The Gifts of Imperfection: Let Go of Who You Think You're Supposed to Be and Embrace Who You AreFrom EverandThe Gifts of Imperfection: Let Go of Who You Think You're Supposed to Be and Embrace Who You AreRating: 4 out of 5 stars4/5 (1090)
- Her Body and Other Parties: StoriesFrom EverandHer Body and Other Parties: StoriesRating: 4 out of 5 stars4/5 (821)
- The Hard Thing About Hard Things: Building a Business When There Are No Easy AnswersFrom EverandThe Hard Thing About Hard Things: Building a Business When There Are No Easy AnswersRating: 4.5 out of 5 stars4.5/5 (344)
- Hidden Figures: The American Dream and the Untold Story of the Black Women Mathematicians Who Helped Win the Space RaceFrom EverandHidden Figures: The American Dream and the Untold Story of the Black Women Mathematicians Who Helped Win the Space RaceRating: 4 out of 5 stars4/5 (890)
- Elon Musk: Tesla, SpaceX, and the Quest for a Fantastic FutureFrom EverandElon Musk: Tesla, SpaceX, and the Quest for a Fantastic FutureRating: 4.5 out of 5 stars4.5/5 (474)
- The Unwinding: An Inner History of the New AmericaFrom EverandThe Unwinding: An Inner History of the New AmericaRating: 4 out of 5 stars4/5 (45)
- The Yellow House: A Memoir (2019 National Book Award Winner)From EverandThe Yellow House: A Memoir (2019 National Book Award Winner)Rating: 4 out of 5 stars4/5 (98)
- Hallite Metric Fluid Power CatalogDocument342 pagesHallite Metric Fluid Power CatalogOscar Acevedo Miranda100% (1)
- On Fire: The (Burning) Case for a Green New DealFrom EverandOn Fire: The (Burning) Case for a Green New DealRating: 4 out of 5 stars4/5 (73)
- Tutorial On Geometric CalculusDocument16 pagesTutorial On Geometric Calculusschlemihl69No ratings yet
- Project Title: TBA: Client: ContractorDocument4 pagesProject Title: TBA: Client: ContractorIzza Halim100% (2)
- Fire Load CalculationDocument6 pagesFire Load CalculationGunvant Patel91% (11)
- Beacon Explorer B Press KitDocument36 pagesBeacon Explorer B Press KitBob AndrepontNo ratings yet
- Service Manual: GTH-2506 AGRI-625 GTH-3007 AGRI-730Document194 pagesService Manual: GTH-2506 AGRI-625 GTH-3007 AGRI-730jayrreyes12No ratings yet
- LHR IndstryDocument84 pagesLHR Indstryabubakar09ect50% (2)
- Domino A Series Classic Spares CatalogueDocument137 pagesDomino A Series Classic Spares CatalogueKoos Roets100% (2)
- Home water pressure booster pumpDocument3 pagesHome water pressure booster pumpbadaasaabNo ratings yet
- Inverting Power Supply Using A TPS54202 BuckDocument25 pagesInverting Power Supply Using A TPS54202 Buckg4okkNo ratings yet
- DF PDFDocument8 pagesDF PDFAtif JaveadNo ratings yet
- Net Positive Suction HeadDocument4 pagesNet Positive Suction Headjorge alarconNo ratings yet
- Chapter 5B Horizontal Shear StressDocument49 pagesChapter 5B Horizontal Shear StressWnikyla Manggad BalanguiNo ratings yet
- Xxxpol / 65° Az 17.3 / 17.0 / 17.3 Dbi: DiplexedDocument2 pagesXxxpol / 65° Az 17.3 / 17.0 / 17.3 Dbi: DiplexedMahamoud HamoudNo ratings yet
- Mi 05025Document16 pagesMi 05025walidNo ratings yet
- Design of Foundations On Sensitive Champlain Clay Subjected To Cyclic LoadingDocument9 pagesDesign of Foundations On Sensitive Champlain Clay Subjected To Cyclic LoadingRamiro ChairezNo ratings yet
- TL2 Number SystemsDocument78 pagesTL2 Number SystemsKhushbu SavaliyaNo ratings yet
- LDRDocument4 pagesLDRRaymond ValdezNo ratings yet
- Geotech Final ReportDocument38 pagesGeotech Final Reportapi-320590292No ratings yet
- Carbon Compounds: Standard/ Class/ Grade - 10 SSC, CBSE - 8 ICSEDocument53 pagesCarbon Compounds: Standard/ Class/ Grade - 10 SSC, CBSE - 8 ICSEsaintEmNo ratings yet
- Everything you need to know about your new washing machineDocument20 pagesEverything you need to know about your new washing machinesenhbox4180No ratings yet
- CAD (ME2155) Lab ManualDocument18 pagesCAD (ME2155) Lab Manualharishj93No ratings yet
- List of FEM Documents 2012Document5 pagesList of FEM Documents 2012Gustavo AquinoNo ratings yet
- Foundation DesignDocument7 pagesFoundation DesignPrasad GNNo ratings yet
- Math TaskDocument2 pagesMath TaskAsher MananganNo ratings yet
- How Objects Are Discovered and Monitored in Operations ManagerDocument2 pagesHow Objects Are Discovered and Monitored in Operations ManagerAkhilesh NandanwarNo ratings yet
- Banyule Standard DrawingsDocument103 pagesBanyule Standard DrawingsTarek AbulailNo ratings yet
- Damping FactorDocument2 pagesDamping FactorAngel Morales MartínezNo ratings yet
- Unit One: Wind LoadsDocument67 pagesUnit One: Wind Loadsabdu yimerNo ratings yet
- Accenture Robotic Process Auto POV FinalDocument12 pagesAccenture Robotic Process Auto POV FinalJake RuksNo ratings yet