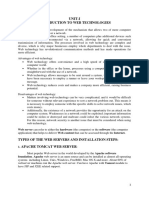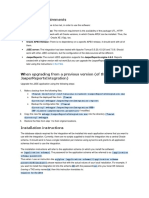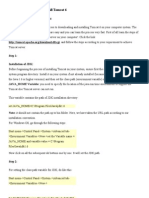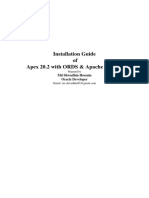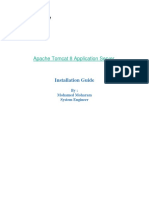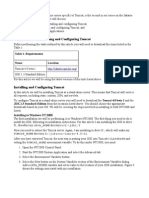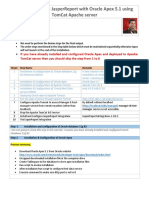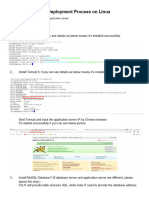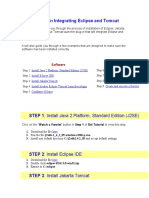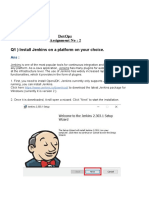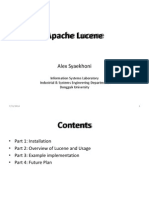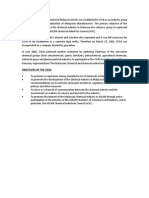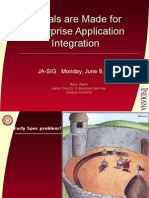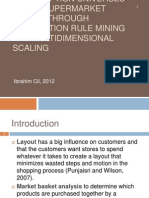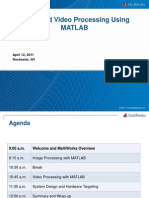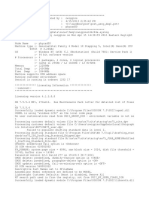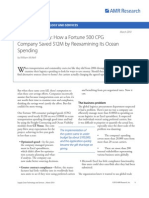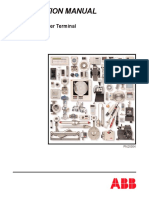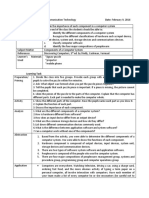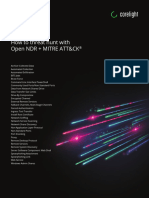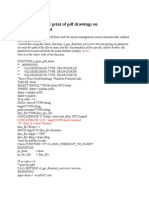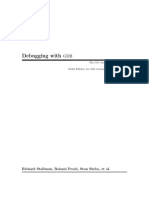Professional Documents
Culture Documents
EPCIS Fosstrak Installation
Uploaded by
0813252965160 ratings0% found this document useful (0 votes)
108 views13 pagesThe document provides instructions for installing and configuring the Fosstrak EPCIS software, which implements the EPCIS standard for tracking RFID-tagged items. The steps include downloading and installing XAMPP for the MySQL database and Tomcat server, deploying the EPCIS repository WAR file, importing the database schema and sample data, and configuring the data source. It also describes how to run the EPCIS capture and query client applications to add and retrieve event data from the repository.
Original Description:
how to instal EPCIS fosstrak
Copyright
© © All Rights Reserved
Available Formats
PDF, TXT or read online from Scribd
Share this document
Did you find this document useful?
Is this content inappropriate?
Report this DocumentThe document provides instructions for installing and configuring the Fosstrak EPCIS software, which implements the EPCIS standard for tracking RFID-tagged items. The steps include downloading and installing XAMPP for the MySQL database and Tomcat server, deploying the EPCIS repository WAR file, importing the database schema and sample data, and configuring the data source. It also describes how to run the EPCIS capture and query client applications to add and retrieve event data from the repository.
Copyright:
© All Rights Reserved
Available Formats
Download as PDF, TXT or read online from Scribd
0 ratings0% found this document useful (0 votes)
108 views13 pagesEPCIS Fosstrak Installation
Uploaded by
081325296516The document provides instructions for installing and configuring the Fosstrak EPCIS software, which implements the EPCIS standard for tracking RFID-tagged items. The steps include downloading and installing XAMPP for the MySQL database and Tomcat server, deploying the EPCIS repository WAR file, importing the database schema and sample data, and configuring the data source. It also describes how to run the EPCIS capture and query client applications to add and retrieve event data from the repository.
Copyright:
© All Rights Reserved
Available Formats
Download as PDF, TXT or read online from Scribd
You are on page 1of 13
1
EPCIS Fosstrak Installation
Alex Syaekhoni
Industrial & Systems Engineering Department
Dongguk University, Seoul
1. Introduction
Fosstrak EPCIS is a complete implementation of the EPCIS standard specification
(Version 1.0.1 of September 21, 2007). The Fosstrak EPCIS provides: EPCIS repository,
EPCIS Capture application using GUI, EPCIS Query application using GUI.
2. Fosstrak EPCIS Repository installation
Install the MySQL server and Tomcat. Go to
http://www.apachefriends.org/download.html.
Figure 1. Download xampp
2
Download and Install xampp 1.8 (tomcat is already included in the xampp). MySQL
server will be used by the EPCIS repository to store event data.
Figure 2. Install xampp
3
Click next until the installation has completed.
Figure 3. Installation of xampp has completed
Then click finish and automatically the Control Panel of xampp will be opened.
Figure 4. the Xampp Control Panel
4
Start the Apache, MySQL and Tomcat by clicking the start button.
Figure 5. Apache, MySQL and Tomcat is running
Open the web browser and open http://localhost:8080 to check the Tomcat, while
http://localhost/phpmyadmin to check the MySQL server.
Figure 6. Tomcat is running
5
Figure 7. http://localhost/phpmyadmin
Download the Fosstrak EPCIS repository. Go to
https://code.google.com/p/fosstrak/wiki/EpcisDownload
Figure 8. Download the Fosstrak Repository
6
Download the zip file, then extract it.
Figure 9. Extract the Fosstrak Repository
Place the WAR file in your Tomcat's webapps directory
(xampp/tomcat/webapps). Then restart the Tomcat by clicking stop the Tomcat and
click start again on the Xampp Control Panel.
Figure 10. Directory path of the Tomcat which is located inside of the xampp folder.
Download the MySQL Connector/J driver. Then extract it, copy the mysql-connector-
java-<version>-bin.jar into Tomcat's lib (xampp/tomcat/lib) directory.
7
Figure 11. Download Connector/J driver
Create and import the database. Open http://localhost/phpmyadmin on the web
browser. Then create a new database epcis by typing CREATE DATABASE epcis
on the SQL command and execute it. Import the epcis_schema.sql the
epcis_demo_data.sql accordingly.
8
Figure 12. Import the epcis_schema.sql the epcis_demo_data.sql
9
Create a new user on MySQL server (username = epcis; host=localhost;
password=epcis). And check all as the Grant User.
Figure 13. Create a new grant user
10
Open the Xampp Control Panel, Restart the Tomcat and open the
http://localhost:8080/epcis-repository-0.5.0/ on the web browser.
Figure 14. open EPCIS repository
Create an xml file which contents:
<Resource
name="jdbc/EPCISDB"
type="javax.sql.DataSource"
auth="Container"
username="epcis"
password="epcis"
driverClassName="com.mysql.jdbc.Driver"
url="jdbc:mysql://localhost:3306/epcis?autoReconnect=true">
</Resource>
Rename it to epcis-repository-0.5.0.xml. And put the xml file to xampp/
tomcat/conf/Catalina/localhost.
Create an xml file which contents:
<dependency>
<groupId>mysql</groupId>
<artifactId>mysql-connector-java</artifactId>
<version>5.1.30</version>
</dependency>
Rename it to pom.xml. And put the xml file to xampp/ tomcat/webapps/epcis-
repository-0.5.0/
11
3. Execute EPCIS capture application
Download the EPCIS Fosstrak capture application on the Fosstrak web page.
Figure 15. Download capture application
Extract the zip file, then open the epcis-captureclient-0.5.0.jar
Figure 16. epcis-captureclient-0.5.0.jar
12
Click fill in example to see how to fill in the from in proper way. Choose the action as ADD,
OBSERVE or DELETE and then change the capture interface URL to be your URL
http://localhost:8080/epcis-repository-0.5.0/capture
Figure 17. Capture succeeded
4. Execute EPCIS query application
Download the EPCIS Fosstrak query application on the Fosstrak web page. Extract the zip
file, then open the epcis-queryclient-0.5.0.jar. Click fill in example to see how to fill in the
from in proper way. Change the query interface URL to be your URL
http://localhost:8080/epcis-repository-0.5.0/query
13
Figure 18. Query succeeded
You might also like
- Build your own Blockchain: Make your own blockchain and trading bot on your pcFrom EverandBuild your own Blockchain: Make your own blockchain and trading bot on your pcNo ratings yet
- Ex No 4Document7 pagesEx No 4aathiyaeserviceNo ratings yet
- Exercise 15Document11 pagesExercise 15jagdish singh negiNo ratings yet
- How To Install Apache Tomcat 8 On CentOS 7 - DigitalOceanDocument19 pagesHow To Install Apache Tomcat 8 On CentOS 7 - DigitalOceanBogdan CosteaNo ratings yet
- How To Install Apache Tomcat 8 PDFDocument8 pagesHow To Install Apache Tomcat 8 PDFFouad BaroutNo ratings yet
- How To Install and Setup Apache Tomcat 8 On AIX 7.2Document8 pagesHow To Install and Setup Apache Tomcat 8 On AIX 7.2Fouad BaroutNo ratings yet
- Unit-I Introduction To Web Technologies: Advantages of Web TechnologyDocument45 pagesUnit-I Introduction To Web Technologies: Advantages of Web TechnologyLALITHANo ratings yet
- Instalando Tomcat 9 en Rhel 8Document10 pagesInstalando Tomcat 9 en Rhel 8Alberto VelezNo ratings yet
- Instructions For Setting Up The Environment For Java Web PRJ301 - UpdatedDocument15 pagesInstructions For Setting Up The Environment For Java Web PRJ301 - Updatedridotoji5768No ratings yet
- Setup Webservices in Liferay Using PortletsDocument9 pagesSetup Webservices in Liferay Using Portletseughy_betNo ratings yet
- Instructions For Setting Up The Environment For Java Web PRJ301 - UpdatedDocument15 pagesInstructions For Setting Up The Environment For Java Web PRJ301 - UpdatedKhang Nguyễn DuyNo ratings yet
- Install Multiple Instances of Maximo 7 Using WebSphereDocument3 pagesInstall Multiple Instances of Maximo 7 Using WebSphereGuilherme ResendeNo ratings yet
- 01 Instalar Jasper Report Integration en GlassfishDocument5 pages01 Instalar Jasper Report Integration en GlassfishErick CruzNo ratings yet
- How To Install Tomcat 7 or 8 (On Windows, Mac OS X and Ubuntu)Document16 pagesHow To Install Tomcat 7 or 8 (On Windows, Mac OS X and Ubuntu)alejandroNo ratings yet
- PHP JSP and MySQL en Windows XP ProDocument28 pagesPHP JSP and MySQL en Windows XP ProAlejandro Huapaya SánchezNo ratings yet
- IBM Cognos Varicent InstallationDocument9 pagesIBM Cognos Varicent Installationnitinjain2020No ratings yet
- Lab Manual Answers 051 Session 1Document13 pagesLab Manual Answers 051 Session 1Faraz AhmadNo ratings yet
- TutorialTomcat5 5 9Document11 pagesTutorialTomcat5 5 9rpalmsNo ratings yet
- Tomcat Web ServiceDocument13 pagesTomcat Web ServicePaulo Tiago Oliveira0% (1)
- 559 Deploy Spring Boot Apps With Thymeleaf To TomcatDocument5 pages559 Deploy Spring Boot Apps With Thymeleaf To TomcatDženeta KarahodžićNo ratings yet
- Installing TomcatDocument25 pagesInstalling TomcatAmine BesrourNo ratings yet
- Jasper Reports Integration Version 1.3.0.0 ReleasedDocument4 pagesJasper Reports Integration Version 1.3.0.0 Releaseddarkmax_9No ratings yet
- TomcatDocument25 pagesTomcatapi-3701299100% (1)
- Integrating Tomcat With Xampp Install Tomcat, Xampp and Configuration Tomcat ConnectorDocument5 pagesIntegrating Tomcat With Xampp Install Tomcat, Xampp and Configuration Tomcat ConnectorsagitariusarikNo ratings yet
- Configuring Tomcat To Work With IISDocument3 pagesConfiguring Tomcat To Work With IISWill Wolff-MyrenNo ratings yet
- Guide To Download and Install Tomcat 6Document8 pagesGuide To Download and Install Tomcat 6ph2in3856No ratings yet
- Apex 20.2 With ORDS & Apache TomcatDocument27 pagesApex 20.2 With ORDS & Apache TomcatMd Shaiduzzaman Shuvo100% (1)
- Modjk: Running Dspace On Apache HTTPD and Tomcat Using The Mod - JK ConnectorDocument4 pagesModjk: Running Dspace On Apache HTTPD and Tomcat Using The Mod - JK ConnectorJoãoMilaniNo ratings yet
- Oracle Webutil ConfigurationDocument6 pagesOracle Webutil Configurationjabbar313No ratings yet
- Howt To Configure Apache 2 With Tomcat 6Document4 pagesHowt To Configure Apache 2 With Tomcat 6Sirish KumarNo ratings yet
- Lab: Osticket Lab and Integration: $ Sudo Apt Update && Sudo Apt UpgradeDocument25 pagesLab: Osticket Lab and Integration: $ Sudo Apt Update && Sudo Apt UpgradeKamoulDidoNo ratings yet
- OBIEE On Apache Tomcat ServerDocument4 pagesOBIEE On Apache Tomcat ServerRAVI KUMAR LANKE0% (1)
- Apache Tomcat 8 Application ServerDocument11 pagesApache Tomcat 8 Application Serverarm_max78No ratings yet
- Another - Lab - Get Started With Docker ComposeDocument6 pagesAnother - Lab - Get Started With Docker ComposeMed Aziz Ben HahaNo ratings yet
- How To Install Apache Tomcat in RHEL 8Document30 pagesHow To Install Apache Tomcat in RHEL 8Srinivas ReddyNo ratings yet
- This Article, in Which We Examine Issues Specific To TomcatDocument5 pagesThis Article, in Which We Examine Issues Specific To TomcatGopinathNo ratings yet
- Practical 1-4Document14 pagesPractical 1-420ACS45 Jeevan rajNo ratings yet
- Install Simplerisk On Win 8 - 10 Using WampDocument15 pagesInstall Simplerisk On Win 8 - 10 Using WampJean PaixãoNo ratings yet
- How To Integrate JasperReport With Oracle Apex 5.1 - v2Document44 pagesHow To Integrate JasperReport With Oracle Apex 5.1 - v2mmonti2005No ratings yet
- Adobe Content Server 4 (ACS4) Setup GuideDocument27 pagesAdobe Content Server 4 (ACS4) Setup GuideKRISH_vinsgkNo ratings yet
- Tomcat DevOps PDFDocument6 pagesTomcat DevOps PDFVenakat P VNo ratings yet
- PIM Deployment Document 20210531Document4 pagesPIM Deployment Document 20210531Sureka SwaminathanNo ratings yet
- Step by Step Oracle Apex 20.1 Installation On Windows and Unix - Linux SystemsDocument4 pagesStep by Step Oracle Apex 20.1 Installation On Windows and Unix - Linux SystemsHaresh Patel100% (1)
- 1 Web Technology Assignment No 1Document5 pages1 Web Technology Assignment No 1RAtnaNo ratings yet
- MCSL 054Document60 pagesMCSL 054xxx12352No ratings yet
- Tomcat InstallationDocument7 pagesTomcat Installationshika2906No ratings yet
- Tutorial On Integrating Eclipse and TomcatDocument34 pagesTutorial On Integrating Eclipse and TomcatRaaz NandikollaNo ratings yet
- Writing Restful Web Services Using Vs2008, WCF, C#, and Iis by Dave Peru, January 2011 (Document30 pagesWriting Restful Web Services Using Vs2008, WCF, C#, and Iis by Dave Peru, January 2011 (Pechel HernándezNo ratings yet
- WEBD4201 Lab 3 DemoDocument3 pagesWEBD4201 Lab 3 Demoasheshd11No ratings yet
- Java ServletsDocument22 pagesJava ServletsCH Abdul MajidNo ratings yet
- Instructions For Setting Up The Environment For Java Web PRJ301Document15 pagesInstructions For Setting Up The Environment For Java Web PRJ301Myung GoonNo ratings yet
- Install Server LPSEDocument6 pagesInstall Server LPSEridhopirmandaNo ratings yet
- Apache Tomcat TutorialDocument5 pagesApache Tomcat TutorialSurjith ReddyNo ratings yet
- Explication Du Code Camera - PyDocument2 pagesExplication Du Code Camera - PyHajar ES-seNo ratings yet
- DOCS For ApacheDocument3 pagesDOCS For ApacheDileep Prabakar100% (1)
- DevOps - Assignment No-2 - Roll No-A-04 Vishal Gaikwad TU4F1819012Document24 pagesDevOps - Assignment No-2 - Roll No-A-04 Vishal Gaikwad TU4F1819012Vishal s GaikwadNo ratings yet
- A concise guide to PHP MySQL and ApacheFrom EverandA concise guide to PHP MySQL and ApacheRating: 4 out of 5 stars4/5 (2)
- Ebook Data Science Design ThinkingDocument27 pagesEbook Data Science Design Thinking081325296516No ratings yet
- Concepts and Techniques: Mining Sequence Patterns in Transactional DatabasesDocument26 pagesConcepts and Techniques: Mining Sequence Patterns in Transactional Databases081325296516No ratings yet
- Apache LuceneDocument13 pagesApache Lucene081325296516No ratings yet
- Fertilizer Industry Association of Malaysia (FIAM)Document1 pageFertilizer Industry Association of Malaysia (FIAM)081325296516No ratings yet
- Farmcochem Profile 2011 V2iloDocument14 pagesFarmcochem Profile 2011 V2ilo081325296516No ratings yet
- Farmcochem Profile 2011 V2iloDocument14 pagesFarmcochem Profile 2011 V2ilo081325296516No ratings yet
- Chemical Industries Council of Malaysia (CICM)Document1 pageChemical Industries Council of Malaysia (CICM)081325296516No ratings yet
- Portals Are Made For EAI v3Document32 pagesPortals Are Made For EAI v3081325296516No ratings yet
- Presentation First MarchDocument6 pagesPresentation First March081325296516No ratings yet
- Hdclone: ManualDocument86 pagesHdclone: ManualmaginusaurelliusNo ratings yet
- Linux CLI Cheat-SheetDocument6 pagesLinux CLI Cheat-SheetMohamed Aziz KandilNo ratings yet
- Image and Video Processing With MATLAB PDFDocument70 pagesImage and Video Processing With MATLAB PDFaissaboulmerkNo ratings yet
- ProView Reporting API Reference Manual V4240Document68 pagesProView Reporting API Reference Manual V4240Don Predrag SimicNo ratings yet
- PLSQLDocument49 pagesPLSQLtanmayi nandirajuNo ratings yet
- 1 PDFDocument324 pages1 PDFVipin AhlawatNo ratings yet
- Hikvision Tutorial Reset PDFDocument9 pagesHikvision Tutorial Reset PDFMisha MrkichNo ratings yet
- B System Setup CG 74x ncs540Document146 pagesB System Setup CG 74x ncs540Alberto CiaffardoniNo ratings yet
- Relational Model - Docx25Document3 pagesRelational Model - Docx25M.a. RayhanNo ratings yet
- NX View DropDocument60 pagesNX View DropNuno OliveiraNo ratings yet
- Caso 9 - Desp e Econ Frete MaritimoDocument3 pagesCaso 9 - Desp e Econ Frete MaritimoAdriel VicenteNo ratings yet
- STT04 Abb Manual PDFDocument285 pagesSTT04 Abb Manual PDFharosalesvNo ratings yet
- Password Manager Faq Hipm AdminDocument4 pagesPassword Manager Faq Hipm AdminHitachiIDNo ratings yet
- Lesson Plan ICTDocument2 pagesLesson Plan ICTMac John Teves Poblete100% (7)
- Building Microservices With Spring Boot SampleDocument36 pagesBuilding Microservices With Spring Boot SampleAlok Ray100% (1)
- Corelight Threat Hunting Guide - 946762Document28 pagesCorelight Threat Hunting Guide - 946762subin28o5No ratings yet
- Sap DMSDocument2 pagesSap DMSVineetKumarSinghNo ratings yet
- IS10 FUND K StudentWorkbookDocument162 pagesIS10 FUND K StudentWorkbookKeshika TNo ratings yet
- ZN17 James Forshaw Bypassing UACDocument54 pagesZN17 James Forshaw Bypassing UACgnarly tired0% (1)
- Deploying Workloads With Juju and MAAS PDFDocument28 pagesDeploying Workloads With Juju and MAAS PDFjohnlondon125No ratings yet
- PeopleSoft Component Interface - A Complete GuideDocument73 pagesPeopleSoft Component Interface - A Complete Guidevasubandi8100% (3)
- Ubuntu VSFTPD With Virutual UsersDocument7 pagesUbuntu VSFTPD With Virutual UsersReneeNo ratings yet
- Mac Operating SystemDocument12 pagesMac Operating SystemMaham100% (1)
- EnglishDocument14 pagesEnglishAldrin SiglosNo ratings yet
- GDB PDFDocument844 pagesGDB PDFMukund ViswanathanNo ratings yet
- Chapter 28: Introduction To Dialog ProgrammingDocument11 pagesChapter 28: Introduction To Dialog ProgrammingYassin ElhardalloNo ratings yet
- How To Loop Through Each Character Within A StringDocument4 pagesHow To Loop Through Each Character Within A StringvaskoreNo ratings yet
- Cplusplus Mock Test IDocument7 pagesCplusplus Mock Test IJohnNo ratings yet
- Palo Alto Day in The Life of A PacketDocument38 pagesPalo Alto Day in The Life of A PacketDede Rizki100% (1)
- The Operating System's JobDocument30 pagesThe Operating System's JobGlyndel D DupioNo ratings yet