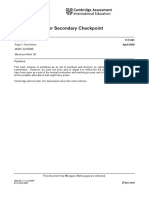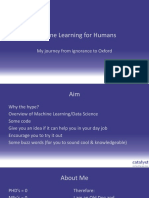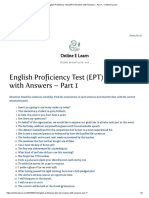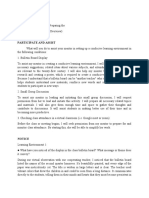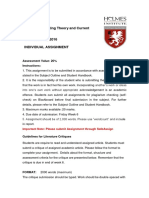Professional Documents
Culture Documents
Cisco White Paper
Uploaded by
elerium115Copyright
Available Formats
Share this document
Did you find this document useful?
Is this content inappropriate?
Report this DocumentCopyright:
Available Formats
Cisco White Paper
Uploaded by
elerium115Copyright:
Available Formats
2012 Cisco and/or its affiliates. All rights reserved. This document is Cisco Public.
Page 1 of 6
White Paper
Using Email Security to Protect Against Phishing,
Spam, and Targeted Attacks: Combining Features
for Higher Education
Online criminals are constantly looking for new ways to reach their targetsfor instance, hijacking an
organizations email accounts and cloaking themselves behind the hosts good reputation, then using those
phished credentials to create mass spam campaigns and steal users account, financial, and personal information.
Although there are a number of important security concerns for Higher Education, this is a common concern in
higher education. Although data breaches are on a downward trend for higher education, they can be costly. The
data breach at the Virginia Commonwealth University (VCU) in November 2011 compromised 176,567 records and
could cost the university nearly $20 million.
1
Targeted attacks can lead to such breaches or worse. Institutions often
find themselves under credential-phishing attacks and fighting blacklisting. This paper details the security features
that can be combined to fight this serious problem.
Background
Students and faculty have a wide variety of experience when it comes to email and online security, making it
difficult to provide a consistent level of education around identifying authentic communications from the institution.
A higher level of protection is needed to keep phishing and directed or targeted attack messages out of users
inboxes, and a secondary set of features is needed to limit the damage from future attacks and from credentials
that attackers already have.
A comprehensive email security solution should:
Prevent incoming phishing attacks
Help educate end users so they can recognize spam or phishing email
Stop outbound spam
Rate-limit outbound email without impacting systems and faculty members who send large volumes of
email as part of their job duties
Alert email administrators when rate limits are hit to allow for early investigation and remediation
The features in Cisco Email Security needed are:
Outbreak filters
Prepended disclaimers for outbreak filters
Outbound anti-spam scanning
1
Daily Open Source Infrastructure Report, U.S. Department of Homeland Security, March 14, 2012.
2012 Cisco and/or its affiliates. All rights reserved. This document is Cisco Public. Page 2 of 6
Rate limit per mail-from
Administrative alert messages
Combining these features allows the organization to create layered protection, including reinforcement of policies
with end users around what the organization does and does not do via email.
Feature Descriptions
Outbreak Filters, new in Cisco AsyncOS
7.5 for Cisco Email Security, combat low-volume directed and/or
targeted attacks. They can rewrite URLs in suspicious emails and redirect the URLs through a Cisco Internet
proxy server backed by the power of Cisco. Cisco Email Security also includes the ability to prepend customizable
disclaimers above the body text of an email to remind users of the organizations email policyfor example, never
asking for user IDs or passwords via email.
Outbound Anti-Spam Scanning in the Cisco Email Security Outbound software subscription allows administrators
to filter spam being sent from compromised accounts. Ciscos flexible licensing allows user licenses for anti-spam
scanning to be used to scan both inbound and outbound email flows.
Rate Limiting per Mail-From, new in AsyncOS 7.6, sets limits to the number of emails a user can send over a
specified time period. Once the limit is hit, the outbound flow of messages is stopped; a hard stop is also placed on
compromised accounts flooding spam outbound. An alert message can also be configured to be sent to a specific
administrator or helpdesk email account once the limit is hit. An Exception List allows certain senders, whether
human or automated systems, to bypass the rate limitingfor example, to send necessary bulk emails.
Large Spam Message Scanning, new in AsyncOS 7.5, raises the limits on what can be scanned to detect and
stop spam. One way spam authors try to circumvent anti-spam scanning is by creating large messages. The Large
Spam Message Scanning feature raises the default limit for Always Scan to 512 KB and sets an upper maximum
of 1 MB for Never Scan. Messages between these two size limits are partially scanned by Cisco Anti-Spam.
Task 1: Configure Outbreak Filters on the Incoming Mail Policy
These settings are configured on the incoming mail policies.
1. Log on to the Email Security Appliance using an account with the appropriate permissions.
2. Click Mail Policies > Incoming Mail Policies.
3. Under the desired policy, click the hyperlink Retention Time: Virus 1 day.
This will bring up the page for configuring Outbreak Filters settings.
4. Check the box for Enable Message Modification.
Note: If the Enable Message Modification box is not checked, then only the Virus Outbreak Filter functionality
will be enabled. This box MUST be checked for the new URL rewrite capabilities to be enabled.
5. Click Enable only for unsigned messages.
This is purely a policy decision, but be aware that if you enable URL rewrite for all messages, then you will break
signatures on signed messages.
2012 Cisco and/or its affiliates. All rights reserved. This document is Cisco Public. Page 3 of 6
6. In the Bypass Domain Scanning box, enter any domains that URL rewriting should be bypassed for. This could
include business partners.
Be careful when using this feature. Bypassing URL rewriting for a domain could result in malicious messages from
compromised machines coming into your network.
7. Choose the System Generated threat disclaimer and click to preview it.
Using custom threat disclaimers is a policy decision. These disclaimers can be created using the Mail Policies >
Text Resources configuration option. Variables that pull information from the email can be added to the custom
disclaimer to make a more powerful impact on the end user. Language and URLs can be added to bring the
disclaimer in line with your corporate policies.
8. Click to Submit, then to Commit the changes.
Task 2: Verify Large Spam Message Scanning
Verify that the defaults for Large Spam Message Scanning have not been changed. Lowering these defaults could
have a negative effect on efficacy.
1. Open Security Services > Cisco Anti-Spam
2. Verify the following Message Scanning Thresholds:
a. Always scan messages smaller than: 512 KB.
b. Never scan messages larger than: 1 MB.
The system will partially scan messages that are between the Always Scan setting (512 KB by default) and the
Never Scan setting (1 MB by default).
Task 3: Configure Outbound Anti-Spam Scanning
Ciscos flexible licensing allows for Anti-Spam scanning (and Cisco Virus Defense, along with others) to be used
for inbound scanning, outbound scanning, or both, without the customer incurring additional licensing costs. While
most customers would not use outbound scanning, it is useful for contractual obligations such as not sending spam
to business partners, as well as for keeping infected machines from causing your organization to be placed on
email blacklists.
This should be modeled in a lab environment first; at a minimum, you should review the loading on the appliances
before configuring Outbound Anti-Spam Scanning to ensure the devices are not overloaded. A message filter can
be used to send a partial copy of production email flows to a lab environment and then slowly ramp up to
understand the impact.
1. Open Mail Policies > Outgoing Mail Policies.
2. Under the appropriate policy, click to modify the Anti-Spam settings.
3. Enable Anti-Spam Scanning for This Policy: Use Cisco Anti-Spam service.
There are some additional controls that you will need to set according to your policy needs. This includes what to
do with Positively-Identified Spam and Suspected Spam.
2012 Cisco and/or its affiliates. All rights reserved. This document is Cisco Public. Page 4 of 6
4. Click Submit and Commit your changes. The Outgoing Mail Policy page should now show Cisco Anti-Spam as
being configured on the chosen policy.
Task 4: Enable Rate Limit per Mail-From and Create Both an Exception List and an
Administrative Alert for the Limiting
The Rate-Limit per Mail-From feature allows you to configure time-range-based limits on the number of emails
users may send. Using the Exception List feature, exceptions can be made for users that send out large amounts
of email based on job requirements. This enables outbound marketing, customer support, and other parts of the
organization to do their work without being limited while monitoring and catching anomalies that are signs of
compromised hosts.
To minimize the configuration time this takes, the Exception List should be created before setting any limits on
email senders.
1. Open Mail Policies > Address Lists.
2. Add Address List using the email addresses or wildcard addresses you wish to not have rate-limited.
These addresses can be a complete address or a partial one (@.example.com, for example, which would match
for all subdomains such as @dc1.example.com, but not match on @example.com). Another good example of email
addresses to exclude would be for the organizations executives.
3. Click Submit, but do NOT click Commit.
Once the Exception List(s) have been created, the rate limiting can be configured.
4. Open Mail Policies > Mail Flow Policies.
5. Click to open RELAYED.
Many different settings can be changed on this page. Please refer to the product documentation to understand
what each setting does. Do not change anything on this page without the proper understanding, as it can have a
negative effect on the organizations mail flow.
6. Scroll down to the Mail Flow Limits section and click to expand Rate Limit for Envelope Senders.
7. Set the Max. Recipients Per Time Interval to the desired number of recipients in 60 minutes.
This is the number of emails you wish to allow users to send outbound in a 60-minute period. Setting this too
low could impact user productivity. Too high would allow too many unwanted emails to be sent if an account
was compromised.
Note: Changing the time period is done under the Default Policy Parameters. The default for this and for the
entire predefined policies list is Unlimited. If the time period is changed under the Default Policy, it will be changed
for ALL policies in the Host Access Table (HAT); this may impact mail flows. If you wish to change the rolling time
period on the default policy, you should ensure that the other mail flow polices that were previously set to Unlimited
by default before are reset to it afterwards.
8. Under Exceptions, choose the configured Address List from under the Ignore Rate Limit for Address List: pull-
down menu.
2012 Cisco and/or its affiliates. All rights reserved. This document is Cisco Public. Page 5 of 6
9. Submit the changes, but do not Commit them yet.
The next steps are to configure the administrative alert. This alert will be sent if the configured rate limit has been
reached. If it has, you will need to investigate to determine if a machine is compromised and sending spam, or if a
user has hit the limit but should be excluded based on job duties.
10. Open System Administration > Alerts.
11. Add an Alert Recipients email address and set the alert type of System with a level of Info.
12. Submit and Commit the changes.
Task 5: Verifying the Configured Features
The features are now configured and the changes to the email security device(s) have been committed. The
data around these features is available in Reporting, in the Outbreak Filters Quarantine, and in both Message
Tracking and System Logs. Also, depending on your configuration, you might have messages in the Cisco Anti-
Spam Quarantine.
A report on Rate Limiting per Mail-From is available at Monitor > Rate Limits showing Top Offenders by Incident
and Top Offenders by Rejected Recipients.
A count of messages caught by Cisco Anti-Spam rules can be found in the Monitor > Overview report or the
Monitor > Outgoing Senders report.
Outbreak Filters uses a temporary quarantine to hold messages that are suspect. When released, the messages
are rescanned by Cisco Anti-Spam using any updated anti-spam rules that have arrived since the email was
quarantined. To access this Quarantine, open Monitor > Quarantines, then click to open the Outbreak Quarantine.
To access the Outbreak Filters Report, click Monitor > Outbreak Filters.
Message Tracking is available and will show the disposition of messages, including if caught by Outbreak Filters,
Anti-Spam, or Rate Limiting.
The mail_logs log files will also contain information on message disposition.
Examples of log entries are:
Outbreak Filters: Fri Apr 20 09:02:09 2012 Info: MID 2099 quarantined to
"Outbreak" (Outbreak rule: Phish: Phish)
Rate Limiting per Mail From: Mon Jul 2 15:38:12 2012 Info: MID 2219 To:
<user2@example.com> From: <user1@internal.com> Rejected by Rate Limiting per
Envelope Sender
Quick Tip: Set up a mailbox that is monitored by the helpdesk or that opens a
trouble ticket automatically through the helpdesk software. This would allow for
tracking and further alerting of the appropriate personnel.
2012 Cisco and/or its affiliates. All rights reserved. This document is Cisco Public. Page 6 of 6
Conclusion
Using a combination of configured features provides the greatest protection against incoming spam attacks.
Additional reporting, log entries, and alert emails help institutions resolve problems quickly and stay off the
email blacklists.
For more information about Cisco Anti-Spam or Cisco Email Security, please visit www.cisco.com/go/emailsecurity.
Printed in USA C11-720311-01 11/12
You might also like
- Shoe Dog: A Memoir by the Creator of NikeFrom EverandShoe Dog: A Memoir by the Creator of NikeRating: 4.5 out of 5 stars4.5/5 (537)
- Grit: The Power of Passion and PerseveranceFrom EverandGrit: The Power of Passion and PerseveranceRating: 4 out of 5 stars4/5 (587)
- Hidden Figures: The American Dream and the Untold Story of the Black Women Mathematicians Who Helped Win the Space RaceFrom EverandHidden Figures: The American Dream and the Untold Story of the Black Women Mathematicians Who Helped Win the Space RaceRating: 4 out of 5 stars4/5 (890)
- The Yellow House: A Memoir (2019 National Book Award Winner)From EverandThe Yellow House: A Memoir (2019 National Book Award Winner)Rating: 4 out of 5 stars4/5 (98)
- The Little Book of Hygge: Danish Secrets to Happy LivingFrom EverandThe Little Book of Hygge: Danish Secrets to Happy LivingRating: 3.5 out of 5 stars3.5/5 (399)
- On Fire: The (Burning) Case for a Green New DealFrom EverandOn Fire: The (Burning) Case for a Green New DealRating: 4 out of 5 stars4/5 (73)
- The Subtle Art of Not Giving a F*ck: A Counterintuitive Approach to Living a Good LifeFrom EverandThe Subtle Art of Not Giving a F*ck: A Counterintuitive Approach to Living a Good LifeRating: 4 out of 5 stars4/5 (5794)
- Never Split the Difference: Negotiating As If Your Life Depended On ItFrom EverandNever Split the Difference: Negotiating As If Your Life Depended On ItRating: 4.5 out of 5 stars4.5/5 (838)
- Elon Musk: Tesla, SpaceX, and the Quest for a Fantastic FutureFrom EverandElon Musk: Tesla, SpaceX, and the Quest for a Fantastic FutureRating: 4.5 out of 5 stars4.5/5 (474)
- A Heartbreaking Work Of Staggering Genius: A Memoir Based on a True StoryFrom EverandA Heartbreaking Work Of Staggering Genius: A Memoir Based on a True StoryRating: 3.5 out of 5 stars3.5/5 (231)
- The Emperor of All Maladies: A Biography of CancerFrom EverandThe Emperor of All Maladies: A Biography of CancerRating: 4.5 out of 5 stars4.5/5 (271)
- The Gifts of Imperfection: Let Go of Who You Think You're Supposed to Be and Embrace Who You AreFrom EverandThe Gifts of Imperfection: Let Go of Who You Think You're Supposed to Be and Embrace Who You AreRating: 4 out of 5 stars4/5 (1090)
- The World Is Flat 3.0: A Brief History of the Twenty-first CenturyFrom EverandThe World Is Flat 3.0: A Brief History of the Twenty-first CenturyRating: 3.5 out of 5 stars3.5/5 (2219)
- Team of Rivals: The Political Genius of Abraham LincolnFrom EverandTeam of Rivals: The Political Genius of Abraham LincolnRating: 4.5 out of 5 stars4.5/5 (234)
- The Hard Thing About Hard Things: Building a Business When There Are No Easy AnswersFrom EverandThe Hard Thing About Hard Things: Building a Business When There Are No Easy AnswersRating: 4.5 out of 5 stars4.5/5 (344)
- Devil in the Grove: Thurgood Marshall, the Groveland Boys, and the Dawn of a New AmericaFrom EverandDevil in the Grove: Thurgood Marshall, the Groveland Boys, and the Dawn of a New AmericaRating: 4.5 out of 5 stars4.5/5 (265)
- The Unwinding: An Inner History of the New AmericaFrom EverandThe Unwinding: An Inner History of the New AmericaRating: 4 out of 5 stars4/5 (45)
- The Sympathizer: A Novel (Pulitzer Prize for Fiction)From EverandThe Sympathizer: A Novel (Pulitzer Prize for Fiction)Rating: 4.5 out of 5 stars4.5/5 (119)
- Her Body and Other Parties: StoriesFrom EverandHer Body and Other Parties: StoriesRating: 4 out of 5 stars4/5 (821)
- LAB 2 SimulationDocument6 pagesLAB 2 SimulationArti Stic100% (1)
- Gajendra-Moksha HTMLDocument7 pagesGajendra-Moksha HTMLankitNo ratings yet
- Yu-Gi-Oh Nightmare Troubadour InfoDocument12 pagesYu-Gi-Oh Nightmare Troubadour InfoBrandon Bradley0% (1)
- Cambridge Lower Secondary Checkpoint: English 1111/01Document11 pagesCambridge Lower Secondary Checkpoint: English 1111/01Erling Kizito100% (1)
- FluteDocument3 pagesFlutepatrickduka123100% (1)
- Introduction To Logic Syllogisms-1: Class ExerciseDocument6 pagesIntroduction To Logic Syllogisms-1: Class ExercisePriyanshu PrakashNo ratings yet
- Application for Test Engineer PositionDocument3 pagesApplication for Test Engineer PositionAsz WaNieNo ratings yet
- Template For An Effective Statement of InterestDocument3 pagesTemplate For An Effective Statement of InterestbabananakNo ratings yet
- Biology-A Complete Solution For - V. Educational ServicesDocument2,088 pagesBiology-A Complete Solution For - V. Educational Servicesteamindian gamersNo ratings yet
- Case - 1 Marketing and Distribution of MushroomDocument2 pagesCase - 1 Marketing and Distribution of MushroomKetan BohraNo ratings yet
- TO B.inggris Dzakiy Bag 2Document21 pagesTO B.inggris Dzakiy Bag 2Ayu RatnaNo ratings yet
- 1201 CCP Literature ReviewDocument5 pages1201 CCP Literature Reviewapi-548148057No ratings yet
- ML for Humans: A Journey from Ignorance to OxfordDocument27 pagesML for Humans: A Journey from Ignorance to OxfordDivyanshu Sachan50% (2)
- Commercial Bank of Africa Market ResearchDocument27 pagesCommercial Bank of Africa Market Researchprince185No ratings yet
- Foreclosing Modifications - How Servicer Incentives Discourage Loan ModificationsDocument86 pagesForeclosing Modifications - How Servicer Incentives Discourage Loan ModificationsRicharnellia-RichieRichBattiest-CollinsNo ratings yet
- Regulation of Implantation and Establishment of Pregnancy in MammalsDocument271 pagesRegulation of Implantation and Establishment of Pregnancy in MammalsHelmer Hernán Sabogal Matias100% (1)
- CS3C Mover Practice 2Document4 pagesCS3C Mover Practice 2Nguyễn Lê Hà ViNo ratings yet
- ChaseDream Business School Guide LBS - ZH-CN - enDocument27 pagesChaseDream Business School Guide LBS - ZH-CN - enRafael LimaNo ratings yet
- English Proficiency Test (EPT) Reviewer With Answers - Part 1 - Online E LearnDocument4 pagesEnglish Proficiency Test (EPT) Reviewer With Answers - Part 1 - Online E LearnMary Joy OlitoquitNo ratings yet
- Atmakaraka PDFDocument46 pagesAtmakaraka PDFrohitsingh_8150% (4)
- Advertisement On Sunflowers Perfume by Elizabeth ArdenDocument18 pagesAdvertisement On Sunflowers Perfume by Elizabeth ArdenNur Fajarwati ZuchrifahNo ratings yet
- Field Study 2 Ep. 5 AnswerDocument10 pagesField Study 2 Ep. 5 AnswerShane Via CainticNo ratings yet
- CHAP 1: STATS & SCIENTIFIC METHODDocument9 pagesCHAP 1: STATS & SCIENTIFIC METHODJesheryll ReasNo ratings yet
- Mathematics Course Alagappa UniversityDocument10 pagesMathematics Course Alagappa UniversityTirthajit SinhaNo ratings yet
- NIH Strategic Plan For Data ScienceDocument26 pagesNIH Strategic Plan For Data ScienceAristide AhonzoNo ratings yet
- English 7 1st Lesson Plan For 2nd QuarterDocument4 pagesEnglish 7 1st Lesson Plan For 2nd QuarterDiane LeonesNo ratings yet
- HI6025 Assignment T3, 2016Document3 pagesHI6025 Assignment T3, 2016Abeer ArifNo ratings yet
- PSM641UX TechnicalManua-V1.03Document128 pagesPSM641UX TechnicalManua-V1.03arulsethuNo ratings yet
- Tugas BHS InggrisDocument2 pagesTugas BHS InggrisJust NestNo ratings yet
- 1000arepas Maythuna Aceituna Una YogaDocument164 pages1000arepas Maythuna Aceituna Una YogaDaniel Medvedov - ELKENOS ABE100% (1)