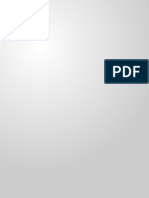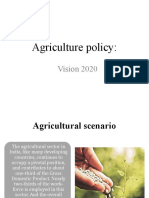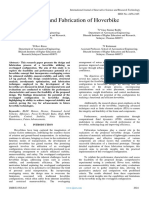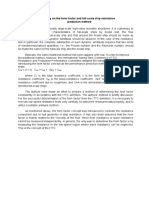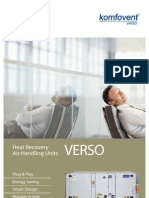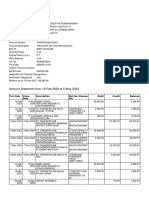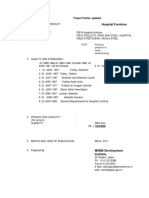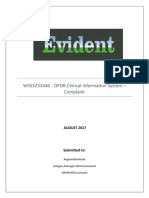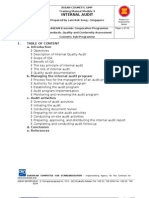Professional Documents
Culture Documents
DAEWOO DPN-3500 Gps Portable Navigation User Manual
Uploaded by
Arturo Marquez0 ratings0% found this document useful (0 votes)
77 views62 pagesDAEWOO DPN-3500 GPS PORTABLE NAVIGATION USER MANUAL 2 1 - Contents What's in the box 1. Your DPN-3500 w / Stylus touch pen 2. Windshield Dock 3. CD-rom 4. AC adapter 5. USB cable 7. Car charger 8. Memory card (sd card) 8. Calibration and registration by taping the screen.
Original Description:
Original Title
Daewoo Dpn 3500
Copyright
© © All Rights Reserved
Available Formats
PDF, TXT or read online from Scribd
Share this document
Did you find this document useful?
Is this content inappropriate?
Report this DocumentDAEWOO DPN-3500 GPS PORTABLE NAVIGATION USER MANUAL 2 1 - Contents What's in the box 1. Your DPN-3500 w / Stylus touch pen 2. Windshield Dock 3. CD-rom 4. AC adapter 5. USB cable 7. Car charger 8. Memory card (sd card) 8. Calibration and registration by taping the screen.
Copyright:
© All Rights Reserved
Available Formats
Download as PDF, TXT or read online from Scribd
0 ratings0% found this document useful (0 votes)
77 views62 pagesDAEWOO DPN-3500 Gps Portable Navigation User Manual
Uploaded by
Arturo MarquezDAEWOO DPN-3500 GPS PORTABLE NAVIGATION USER MANUAL 2 1 - Contents What's in the box 1. Your DPN-3500 w / Stylus touch pen 2. Windshield Dock 3. CD-rom 4. AC adapter 5. USB cable 7. Car charger 8. Memory card (sd card) 8. Calibration and registration by taping the screen.
Copyright:
© All Rights Reserved
Available Formats
Download as PDF, TXT or read online from Scribd
You are on page 1of 62
DAEWOO DPN-3500
GPS PORTABLE NAVIGATION
USER MANUAL
2
1 - Contents Whats in the box
1. Your DPN-3500 w/Stylus touch pen
2. DPN-3500 holder
3. Windshield dock
4. CD-ROM
5. AC adaptor
6. USB cable
7. Car charger
8. User manual
9. Memory card (SD card)
3
Your DPN-3500 keypad & layout: (Front)
Rear :
Menu / Power
Zoom in/out
Volume - / +
5 ways key
w/Enter
GPS receiver
Reset switch
Power switch
GPS indicator Battery indicator
4
Top:
Button:
Right:
Stylus
Hold key DC in
External Antenna
5
Left:
SD socket
Ear phone jack
USB connector
6
2 - Getting started
Full charge your DPN-3500 battery
We recommend you to get full complete charge your DPN-3500 when the first time you connect it to
the home AC adapter. It takes 4 hours to complete charge the battery.
The battery indicator will be in RED when the battery of your DPN-3500 is low. Please be charge of
battery.
When in charging, the battery indicator will be in flashing orange. After the full charge, the battery
indicator will be colored in light orange.
Switching on
When the first time you get DPN-3500, please follow the instruction to switch your
DPN-3500 on and set up the antenna as figure.
7
Calibration and Registration
Please follow the next few steps to do the calibration and registration by taping the
screen.
Locating your current position
Please have your DPN-3500 to be outside to locate your current position. When you first start the
navigation device, you will hear the message saying signal is too low. It means the navigation has
not located a reliable GPS signal yet. It will be up to 2 ~ 5 minutes to find your current position.
If after five minutes, the navigation is not located a reliable GPS signal, you need to check if you are
in an open place without tall buildings or trees around you.
After GPS signal located the position, the GPS indicator will be in flashing GREEN.
GPS signal will be much faster and normally within a few seconds to find your position in the future
after the first time use.
8
3 - Installing your device in a car
Please check the points as the follows when using Windshield Dock to install DPN-3500 in
your car:
Use the windshield dock to place your DPN-3500 in your car.
Make sure your windshield is clean and dry before attaching the dock.
Place the dock in a place where it does not block your view of the road.
Attach the dock to an area of the windshield where the glass is flat, not curved.
9
4 - Connecting with computer (optional)
You can connect the DPN-3500 to your computer. Please also refer to the user manual for
installing the console DestinAtor portion.
10
5 - Information for user
Important Safety Notices and Warnings
Global Positioning System
The Global Positioning System (GPS) is a satellite-based system that provides location and timing
information around the globe. GPS is operated and controlled under the sole responsibility of the
Government of the United States of America which is responsible for its availability and accuracy.
Any changes in GPS availability and accuracy, or in environmental conditions, may impact the
operation of your DPN-3500.
Use with car
Use of DPN-3500 for navigation means you need to drive with due care and attention.
Aircrafts and hospital
Use of devices with an antenna is prohibited on most aircraft, in many hospitals and in many others
locations. DPN-3500 must not be used in these environments.
Full charging your DPN-3500
Please refer to the getting started in this user manual on page 6 when first time you use the
DPN-3500.
When driving a car, please always connect to cigar-lighting the DPN-3500.
Caring Your DPN-3500
Your DPN-3500 contains sensitive electronic components that can be permanently damaged if
exposed to excessive shock or vibration. To minimize the risk of damage to your DPN-3500,
avoid dropping your unit and operation it in high shock/vibration environments.
11
Protecting Your DPN-3500
Follow the cautions below to protect your DPN-3500 from damage:
Do not store the DPN-3500 where prolonged exposure to extreme temperatures can occur
(such as in the truck of a car), as permanent damage may result.
Do not expose the DPN-3500 to water. Contact with water can cause this unit to
malfunction.
Do not leave your DPN-3500 in plain sight when you leave your vehicle. Take your unit with
you or remove it from view of avoid theft.
Upgrade the map
If you have other questions about map upgrade, please contact your supplier or Destinator
Technical Support via email at support-eu@destinatortechnologies.com or +44 (0) 871 075
5110.
Notice
Please have your license key number ready when ask for customer service.
12
6 - Troubleshooting
Here are some of the questions you may need to ask. For more questions
and answer, see http://www.daewoo-electronics.it
Resetting your DPN-3500
If your unit locks up, please use stylus pen to tip the reset switch which located in rear of
DPN-3500; if this does not help, power your DPN-3500 off and power it on again.
How to charge the unit?
DPN-3500 is normally charged whenever it is plugged into your car when using the supplied car
charger, refer on page 8. You can use the AC adapter, as page 6 stated.
How do I get support?
Visit http://www.daewoo-electronics.it for technical support and contact information. Our preferred
means of communication is by mail.
What do I do if I suspect the DPN3500 is defective?
If you have already tried to reset your DPN3500 and still experience a problem, please contact us by
email on http://www.daewoo-electronics.it
13
What can I do if the car charger no longer seems to work?
Like all good automotive accessories, the car charger lead has a fuse, replace it with a standard fuse
from an accessory shop.
DPN-3500 Technical Specification
CPU Samsung 2410 266MHz
GPS SiRF III or Compatible solution
Display
3.5 Landscape type, QVGA (320x240 pixels), with touch
panel
Memory
Flash/SDR
AM
32MB NAND Flash, 64MB SDRAM
MAP
Storage
SD/MMC
Button &
Switch
Power, Hold, 5-way Joystick, Zoom in/out, Volume
up/down
Audio 1W loudspeaker, stereo earphone output.
Power &
Battery
support
1350mA, 3.7V Li-Poly rechargeable battery. 5V 2A AC
adapter and car charger.
PC
Interface
USB 1.1 client for Active Sync.
O.S. Microsoft WinCE.NET 4..2
Extension
port
USB client, Earphone, External Active Antenna, SD Slot
Multimedia
Ability
(Optional)
MP3 playback, JPEG photo viewer
Operating Temperature 0
0
C ~ 40
0
C, Humidity 40% ~ 80%
Dimension
(PCBA)
112*73*18 mm (W*H*D)
14
Disposal of Used Electrical & Electronic Equipment
The meaning of the symbol on the product, its accessory or packaging indicates that this
product shall not be treated as household waste. Please, dispose of this equipment at your
applicable collection point for the recycling of electrical & electronic equipments waste. In
the European Union and Other European countries which there are separate collection
systems for used electrical and electronic product. By ensuring the correct disposal of this
product, you will help prevent potentially hazardous to the environment and to human
health, which could otherwise be caused by unsuitable waste handling of this product. The
recycling of materials will help conserve natural resources. Please do not therefore dispose
of your old electrical and electronic equipment with your household waste. For more
detailed information about recycling of this product, please contact your local city office,
your household waste disposal service or the shop where you purchased the product.
Disposal of Used Electrical & Electronic Equipment
The meaning of the symbol on the product, its accessory or packaging indicates that this
product shall not be treated as household waste. Please, dispose of this equipment at your
applicable collection point for the recycling of electrical & electronic equipments waste. In
the European Union and Other European countries which there are separate collection
systems for used electrical and electronic product. By ensuring the correct disposal of this
product, you will help prevent potentially hazardous to the environment and to human
health, which could otherwise be caused by unsuitable waste handling of this product. The
recycling of materials will help conserve natural resources. Please do not therefore dispose
of your old electrical and electronic equipment with your household waste. For more
detailed information about recycling of this product, please contact your local city office,
your household waste disposal service or the shop where you purchased the product.
Disposal of Used Electrical & Electronic Equipment
The meaning of the symbol on the product, its accessory or packaging indicates that this
product shall not be treated as household waste. Please, dispose of this equipment at your
applicable collection point for the recycling of electrical & electronic equipments waste. In
the European Union and Other European countries which there are separate collection
systems for used electrical and electronic product. By ensuring the correct disposal of this
product, you will help prevent potentially hazardous to the environment and to human
health, which could otherwise be caused by unsuitable waste handling of this product. The
recycling of materials will help conserve natural resources. Please do not therefore dispose
of your old electrical and electronic equipment with your household waste. For more
detailed information about recycling of this product, please contact your local city office,
your household waste disposal service or the shop where you purchased the product.
Destinator ND User Manual
Destinator Technologies
i
Notices, Disclaimers, and Terms of Use
1. Limited Product Warranty Destinator Technologies, warrants to the Client that the Products shall
substantially conform to Destinator Technologies specification for a period of one (1) year from the date of the
original purchase by the end user (the "Warranty Period"). As Destinator Technologies' sole obligation and
Client's exclusive remedy for any breach of warranty, Destinator Technologies agrees, at its sole option, to (i)
use reasonable efforts to repair the Product with new or refurbished replacement parts; (ii) replace the Product
with a new or refurbished unit; or (iii) refund the purchase price, provided Client returns the defective Products
to Destinator Technologies with proof of purchase and Destinator Technologies authorization.
Destinator Technologies warranty hereunder does not apply in case of any damage caused by accident, abuse,
misuse, misapplication, or alteration of any kind performed by anyone other than Destinator Technologies. The
Products are not designed or licensed for use in mission-critical applications, or in hazardous environments,
requiring fail-safe controls, including without limitation operation of nuclear facilities, aircraft navigation or
communication systems, air traffic control, or life support or weapons systems. Without limiting the generality
of the foregoing, Destinator Technologies specifically disclaims any express or implied warranty or condition of
fitness for such purposes. Destinator Technologies warranty does not, in any event, apply to physical damage
to the surface of the Product or replacement. Destinator Technologies shall have no obligation with respect to
any data stored in the Product.
Except as expressly stated in this section, Destinator Technologies makes no warranties or includes any
conditions with respect to the products, express or implied, including, but not limited to, the implied warranties
or conditions of merchantability, fitness for a particular purpose and no infringement.
2. Liability Limitation. In no event shall Destinator Technologies, be liable to Client, (and Client hereby
waives any indirect, special, incidental, or consequential damages in connection with) the transactions
contemplated by this agreement, whether or not such damages were foreseen, or their likelihood disclosed.
Destinator Technologies shall not be liable to Client or any third party claiming through Client, for any damages
of any kind in excess of the amounts paid by Client under the terms of this agreement with respect to the
products giving rise to such damages. Some jurisdictions do not allow the exclusion of or limitation on implied
conditions, warranties or damages, thus some of the foregoing may not apply to Client.
3. Intellectual Property Rights. Hardware and Software are proprietary to Destinator Technologies or its
suppliers and are subject to copyright and other intellectual property laws. Client's only rights with respect to
any Destinator Technologies software included with the Products shall be provided, under the terms of
Destinator Technologies software license. The title to all Destinator Technologies Software remains with
Destinator Technologies. Client agrees that Destinator Technologies retains ownership of all rights, title and
interest in all intellectual property; works of authorship, trade secrets and likes in all aspects of the Product(s).
Client and its affiliates and subcontractors agree not to reverse engineer any aspect of the Software and/or
Products supplied under this agreement and further agree to pay assessed damages should such action take
place.
4. Copyright and Copies. The Software (including any copy thereof) is owned by Destinator Technologies or
its suppliers and is protected by United States, Canada, European, Brazilian and Australian copyright and
patent laws and international treaty provisions. The Software copy is licensed to you the client, not sold to you,
and you (the client) are not an owner of any copy thereof. You may make one copy of the software for backup
or archival purposes. You may not otherwise copy the software, except as authorized by applicable law, nor the
written materials accompanying the Software. Destinator Technologies hereby reserves all rights not explicitly
granted in this license agreement.
Copyright 2006, Destinator Technologies
i
Contents
1 - Introduction 3
Destinator ND Features .......................................................................................................................3
Tutorial .......................................................................................................................................................3
2 - Getting Started 4
What's on the Map?...............................................................................................................................4
GPS Not Found........................................................................................................................................5
Map Views.................................................................................................................................................5
Point on the Map.....................................................................................................................................6
Menus .........................................................................................................................................................7
Screen Buttons........................................................................................................................................9
Cycling through Screens....................................................................................................................10
3 - Search for a Location 11
Enter Address ........................................................................................................................................11
Recent Locations ..................................................................................................................................14
My Favorites...........................................................................................................................................15
POI (Points of Interest)......................................................................................................................18
Route Overview or Cancel Route....................................................................................................20
Turn-by-Turn List .................................................................................................................................21
Select Map ..............................................................................................................................................22
4 - Plan a Trip 23
Multistop Planner..................................................................................................................................23
Avoid Roads............................................................................................................................................25
Route Playback......................................................................................................................................27
Pedestrian Mode ...................................................................................................................................28
Map Browsing ........................................................................................................................................28
5 - Settings 29
Map............................................................................................................................................................29
Quick Navigation ..................................................................................................................................30
GPS Settings ..........................................................................................................................................30
Prompts....................................................................................................................................................31
Units of Measure...................................................................................................................................32
Language Settings ...............................................................................................................................32
Help ...........................................................................................................................................................32
6 - Installation Requirements 33
PC Requirements..................................................................................................................................33
Installing the Console.........................................................................................................................33
Console Toolbar ....................................................................................................................................33
Technical Support ................................................................................................................................34
7 - Maps 35
Map Screen Interface..........................................................................................................................35
Installing a Map ....................................................................................................................................35
Map Cutter Screen Interface............................................................................................................36
Focus the Map .......................................................................................................................................37
Cut Map....................................................................................................................................................38
Load Map.................................................................................................................................................38
Remove Map...........................................................................................................................................39
8 - Importing a Favorite 40
ii
9 - System Settings 42
Volume Settings....................................................................................................................................43
Power Settings ......................................................................................................................................43
Backlight Settings ................................................................................................................................43
Date-Time Settings..............................................................................................................................44
Language Settings ...............................................................................................................................44
System Information ............................................................................................................................44
Index 45
1 - Introduction
Welcome to the world of mobile navigation! Your Destinator device provides a full-featured mobile
satellite navigation system. Gone are the days of taking out the map. You can now select an address or a
predefined point of interest and request your navigation device to create a route.
Destinator ND Features
Destinator provides the following features for easy navigation:
Lets you differentiate between car and pedestrian navigation
Able to install and use your navigation device in minutes
Full screen 2D/3D day and night maps with precise voice guidance
Able to quickly create a route for any distance
Cross border navigation without switching maps
Intuitive menus and touch-screen buttons for easy input
Instant address retrieval from recent locations, favorite destinations, or POIs
Planning routes that include stopovers
Avoid toll roads, congested roads, or roads through dangerous areas
Provides traffic messages alerts (Optional)
A wide selection of maps from all over the world
A choice of over 10 languages
Attractive map and screen format
Totally portable, and can be used in a vehicle or by a pedestrian,
during your daily commute or on vacation
Tutorial
From the Settings menu, you can tap the Tutorial button to open the Destinator Guide
Tour program. The Guided Tour is an excellent way of becoming familiar with the different
navigation features available.
4
2 - Getting Started
What's on the Map?
When you first turn on Destinator, the Main Map screen appears. You can use the icons displayed on this
screen to plan and view your route.
Figure 1 - Map Screen
Your current location in Vehicle Mode.
Your current location in Pedestrian Mode.
Your last known location when GPS signal is unreliable.
The generated route.
Your selected destination.
The Compass displays the travel direction.
Displays the GPS status.
The red GPS receiver means that the navigation device has not yet located a reliable GPS signal.
The green GPS receiver means that the navigation device has located a reliable GPS signal and that
you are ready to navigate.
These icons display your power source, electricity or battery . The battery appears as green, yellow,
or red depending on whether the battery is recharged or weak.
Current Location
Zoom Out
Compass
Quick Nav
GPS-Generated
Information
Zoom In
Power Indicator
Menu Button
GPS Status Volume
Directions Bar
5
The GPS bar is a toggle button that displays the remaining travel distance and travel time, estimated
time of arrival, and speed and altitude, and street name and address number.
When you have calculated a route, the Directions bar displays information about your next turn. Click
this bar for a complete list of turn-by-turn directions.
GPS Not Found
When you first start your navigation device, you will hear the message Signal too low. This message means
that your navigation device hasnt yet located a reliable GPS signal. Check that your device is connected and
has a clear view of the sky. If after five minutes, you have not located a reliable signal, go to the Technical
Support section on page 34.
Please check that:
The GPS antenna is extended or flipped up.
The device has a clear view of the sky for uninterrupted GPS reception. Destinator cannot calculate the
route if there is no GPS reception (for example, in a tunnel).
The navigation device is charged or connected to the cigarette lighter.
Map Views
You can determine whether you want to see a two-dimensional or three-dimensional map in daylight or
nighttime conditions.
The 2D Day Mode View is optimized for a daytime viewing. 2D views let you manually pan or zoom. For an
example, refer to Figure 2 - 2D Day Mode Map View.
The 2D Night Mode View is optimized for night driving or adverse weather conditions. For an example, refer
to Figure 3 - 2D Night Mode Map View.
The 3D Mode Day View or Night View provide you with a three-dimensional map for day or night driving. For
an example, refer to Figure 4 - 3D Day Mode Map View and Figure 5 - 3D Night Mode Map View.
From the Options menu, click the 3D Mode button to view a three-dimensional map. If the map
already appears in three-dimensions, 2D Mode is displayed on the toggle button. You can click
the Night Mode button to display the map in night conditions. If the map already appears in night
mode, Day Mode is displayed on the toggle button.
6
Figure 2 - 2D Day Mode Map View
Figure 3 - 2D Night Mode Map View
Figure 4 - 3D Day Mode Map View
Figure 5- 3D Night Mode Map View
Point on the Map
You can navigate to any point by tapping its location directly on the Map screen. This feature is especially
handy when you want to navigate to a specific point on the map, but you dont have the street address. When
you tap on the map, the context menu appears.
Navigate This button lets you calculate a route from the map
point.
Favorites This button lets you save a point on the map as a
favorite destination. This is helpful if you see a location that you want
to return you later.
Set as Origin This button lets you designate the selected point as
the starting point and not the designation. This is helpful when you
want to calculate a route from a point other than your current
location.
Figure 6 - Point on the Map Options
7
Menus
You can press the Menu button from the Main Map screen to display the three main Destinator
menus, as shown below.
Figure 7 - Destinator Menus
The More button lets you cycle through the Destinator ND menus.
You can click the Map button to return to the Main Map screen or the Quit
button to close the Destinator ND Navigation System.
Destination Menu
This menu provides the following options:
The Enter Address button lets you navigate to an address, as described in
"Enter Address" on page 11.
The Recent Locations button lets you navigate to a previously visited destination, as
described in "Recent Locations" on page 14.
The My Favorites button lets you navigate to a favorite location, as described in "My
Favorites" on page 15.
The Points of Interest button lets you navigate to thousands of interesting places, such
as beaches, parks, hotels, museums, and restaurants. For more information, see "Points
of Interest" on page 18.
The Route Overview button lets you display your complete route on the Map screen.
This button is disabled when no route exists.
The Cancel Route button stops the current navigation.
The Turn-by-Turn button lets you display the complete, step-by-step directions to your
destination. For more information, see "Turn-by-Turn" on page 21.
The Select Map button lets you choose among different maps on your memory card. For
more information, see "Select Map" on page 22.
8
Options Menu
This menu provides the following options:
The Avoid Roads button lets you avoid a road type, such as toll roads or selected
streets, as described in "Avoid Roads" on page 25.
The Multi-Stop Planner button lets you designate several stops on a route, as
described in "Multi-Stop Planner" on page 23.
The Route Playback button lets you record your route and play it back later. For more
information, see "Route Playback" on page 27.
The Walking Mode/Driving Mode button lets you toggle between traveling as a
pedestrian or in a vehicle. When in Walking Mode, the navigation region is limited to
ten kilometers and Voice prompts are not available.
The 2D/3D Mode toggle button lets you display the map view in 2-dimensional or
3-dimensional views for either day or night driving. For more information, see "Map
Views" on page 5.
The Day/Night Mode toggle button lets you display the map view for either day or
night driving. For more information, see "Map Views" on page 5.
The Map Browsing button lets you browse the map unconnected to the current
location. In this mode, the GPS system is not used. Your current position is not
detected and Destinator ND does not keep track of your driving progress.
9
Settings Menu
This menu provides the following options:
The Look & Feel button lets you select a skin, which determines the look and feel of
the Destinator Navigation System.
The Map Settings button lets you specify map orientation, font, and zoom features.
For more information, see "Map" on page 29.
The Quick Nav Settings button lets you specify an address or place to which you can
navigate with a single tap on the Quick Nav button. For more information, see "Quick
Navigation" on page 30.
The GPS button lets you configure the GPS settings. For more information, see "GPS
Settings" on page 30.
The Prompts button lets you specify the types of voice or visual prompts that you
want to use. For more information, see "Prompts" on page 31.
The System button lets you specify the system measurement units and provides
About information. For more information, see "Units of Measure" on page 32.
Screen Buttons
The following buttons appear on many of the navigation Destinator screens.
When you tap the Next button for a selected address, group, or place, Destinator
automatically opens the next screen in the sequence. After you have specified your
destination, tap the Next button to display a map screen showing your selected location.
This map lets you determine a route type and provides a GO button, which instructs
Destinator to calculate the route from your current location to your selected destination.
When you tap the Back button, Destinator returns you to the previous screen.
When you tap the GO button, Destinator calculates the route to your selected
destination.
The Actions button provides a list of command options available for the selected address
or place.
The Hide/Display Keyboard toggle button lets you show or remove the keyboard.
The Save, OK, or Done buttons confirm your value preferences and returns you to the
menu or map.
10
Cycling through Screens
Every navigation function in the system, such as Address, POI, or My Favorites consists of a sequence of
screens. You can cycle through the screen sequences by either:
Selecting an item from the list and tapping it.
Selecting an item form the list and tapping the Next button.
The sequence ends with the Show on Map screen, where the destination is displayed and the GO button is
available for you to calculate a route.
You must first select an item from the list to cycle through the screen sequence, and for the Actions, Next and
Back buttons to be enabled.
11
3 - Search for a Location
Enter Address
When you click the Address button, the Address screen appears, as shown below.
1.
2.
3.
4.
Figure 8 - Display the Address Screen
You can use the keyboard to enter the first characters of the address name. The characters appear in the
Address field. Destinator automatically searches the Address list for the first occurrence of the entered
characters. After you have selected a city, Destinator displays the next address field, such as street and
address number.
You can also tap the Next button to move through the sequence of address screens.
The following command keys are available to enhance your search process:
If the automatic search feature does not find your specified name, use the Find button to
conduct a sub-search, particularly useful when the address name consists of two or more
words.
The Scroll buttons let you move up or down the list of address items, such as city or street
names.
The Hide/Display Keyboard toggle button lets you extend or shorten the address list by
hiding or displaying the keyboard.
The Select key lets you display lowercase and numeric characters.
The Erase key lets you delete the last character in an address field.
You can change your address search method by tapping the Mode button to select from a variety of address
formats, as described in "Address Modes".
Note: If the entered characters are not found at the beginning of the name in the Address list, the Smart
Search System automatically searches for the entered characters throughout the entire list, for example, in the
middle or the end of the name.
Destinator lets you search for city and street names without having to enter accent marks (umlauts), which
are used in many European languages.
12
Address Modes
You can define the information used to locate an address by tapping the Mode button. Destinator provides a
variety of address formats, as described below.
City-Street
This sequence displays the following address screens: City, Street, Address Number
You can also navigate to city or street only. When you have selected a city, the first entry
of the Street Name list is City Center. When you have selected a street, the first entry
in the Address Number list is Street Midpoint.
City-Street is the default format.
Street-City
This sequence displays the following address screens: Street, City, Address Number
Lets you enter a street name without having to first designate a city. Useful when you're
looking for an address in a metropolitan area where there are many cities and towns.
Cross-Street
This sequence displays the following address screens: City, Street 1, Street 2
Lets you locate an intersection by entering the names of two intersecting streets.
Zip Code
This sequence displays the following address screens: Zip Code, Street, Address
Number
This mode lets you locate a street address by entering the zip code, without entering a
city name. Useful when you have no city information or if the city has multiple zip codes.
In Other
Maps
You can select another map of a country that you can travel to by vehicle.
This feature is available only when you have the following maps installed:
Another map of countries on the same continent as the selected map
The map of the major roads for the continent that connects one map to another
(for example, the major roads of Europe)
For example, if you are in Paris and you want to travel to Munich, select the map of
Germany and designate Munich City Center as your destination. Destinator
automatically displays the map of France when traveling on local roads of that country,
a map of Major Roads of Europe when traveling on a European highway, and the map of
Germany when traveling on local roads of that country.
13
Address Actions
When you have specified an address, tap the Actions button to select from the following commands:
Set as Origin
Lets you designate the selected address as the route origin. Use this command
when calculating a route from a point other than your current location. The
navigation device displays the selected location as a starting point only for a few
seconds before returning you to your current location. Note: You are still
receiving the GPS signal.
Show on Map
Lets you see the selected address on the map.
Add to My
Favorites
Lets you add an address to your list of favorite locations, as shown in the figure
below. For more information, see "My Favorites" on page 20.
Figure 9 - Add Address to My Favorites
Information
Displays the locations address information.
Go to your Destination
After you have specified the address, tap the Next button. Destinator shows your destination on the Map
screen before calculating a route. Check that the destination address is correct at the top of the screen. If you
want to change the destination, tap the Back button and change your address entries.
1.
2.
3.
Figure 10 - Calculate your Destination
14
If the destination is correct, you can instruct Destinator how to calculate your route by tapping either the
Faster or Shorter button, as described below.
This option selects the route that takes less time. Faster is the default value.
This option selects the route that is the shorter distance. Remember, the shorter route may not
always be the quickest, as you are able to travel faster on some roads than on others.
Note: Route generation does not take into account any detours, stops, or delays along the route.
When you are ready, tap the GO button to create a route to your selected destination.
Recent Locations
The Recent Locations screen lets you select an existing destination from a list of destinations that you have
previously traveled to. Destinator automatically stores the last 64 destinations in memory. As each new route
is added to the top of the list, the older destinations at the bottom are erased.
To navigate to a recently-traveled destination, tap the Recent Locations button. From the Recent Locations
screen, select a location and tap the Show or Next button. A map appears showing the specified location. Tap
the GO button to calculate the route.
1.
2.
3.
4.
5.
Figure 11 -Traveling to a Recent Location
From this screen, you can tap the Actions button to select from the following commands.
Set as Origin
Lets you designate the selected address as the route origin. You would use this
command when calculating a route from a point other than your current location
Note: You are still receiving the GPS signal.
Add to My
Favorites
Lets you add an address to your list of favorite locations. For more information,
see "My Favorites" on page 20.
Delete Item
Lets you delete a recent location.
Clear List
Lets you clear all locations in the Recent Locations screen.
Information
Displays the locations address information.
15
My Favorites
A Favorite is a destination that you have stored for easy retrieval.
To access a favorite destination, open the Destinations menu and tap the My Favorites button. The My
Favorites screen displays your favorites groups. When you tap on a selected group, Destinator automatically
displays its stored locations. Tap the selected location to show your destination on a map. Tap GO to calculate
your route.
1.
2.
3.
4.
5.
6.
Figure 12 - Travel to a Favorite Location
Note: The My Favorites folder is the default folder where all favorites are stored if not assigned to a group.
The Show Map screen also lets you set your route type, Faster or Shorter. For more information, see "Go to
your Destination" on page 13.
16
Favorite Groups
You can tap the Actions button from the My Favorites screen to add, edit, or delete groups, as described
below.
Add Group
When you tap this button, the Favorites Group screen appears. Enter the group
name and select an icon to identify the group, as shown below.
Figure 13 - Create Favorites Group
The icon identifies all destinations located in that group, as displayed on the map.
Edit Group
When you tap this button, the Favorites Group screen appears with the name and
selected image of the highlighted group. You can change the name and icon.
Delete Group
When you tap this button, the selected group and its associated entries are
removed. The My Favorites group cannot be deleted.
Favorite Alerts
Alerts let you know that you are within a certain distance of a favorite location.
You can tap the Alerts button to set the distances for the 1st and 2nd Alerts. When you travel closer than the
designated distance, the alert will sound, as shown below.
1.
2.
Figure 14 - Setting Your Favorite Alerts
Examples:
You have a group called Shopping that includes all of your favorite stores. An alert appears on the screen
when you are closer than the designated distance to the stores in your group, providing an opportunity to
consider whether you would like to stop and shop.
17
You have a group called Projects that include addresses of your bank, grocery store, garage, hardware store,
doctors office, post office, and so on. When the alert is set, Destinator reminds you about these places when
you come within close proximity to them.
You are going on a trip and friends have recommended certain restaurants that are on your route. You can
create a group called Restaurants and enter the restaurant addresses. As you take your trip, an alert will go
off when you come within range of these restaurants.
Notes:
Favorite Alert settings affect all Favorites Groups.
The 2
nd
Alert must be set to go off at closer distance than the 1
st
Alert.
Alerts can be set for a group but not for individual locations. Of course, you can always create a group that has
just one location.
You can disable the alerts for all groups by selecting the 1
st
Alert setting to Off.
You can disable the alerts for a particular group by selecting the group and tapping the Hide Symbol on Map
button. Disabled alerts are identified by a red diagonal line through the symbol.
Figure 15 - Disabled Favorite Alerts
Activate that disabled alert by selecting the group and tapping the Show Symbol on Map button.
Add Favorite Locations
Tap MY FAVORITES or any selected group that you have created to display its locations. You can save a
location to your favorites groups from the Address, Recent Locations, or POI screens. For more information,
see "Add to Favorites" on page 13.
From this screen, you can tap the Actions button to display the following commands.
Set as Origin
Lets you designate the selected location as the route origin. You
would use this command when calculating a route from a point
other than your current location. Note: You are still receiving the
GPS signal.
Show Map
Lets you see the map with the selected favorite destination for you
to review before creating a route.
Edit Favorite Location
Lets you change the name, comment, or group location for the
selected location.
Delete Favorite Location
Tap the button to remove the selected location.
Information
This button displays additional address information, such as
address details, phone number, and other comments about your
favorite location that you have entered.
18
POI (Points of Interest)
The POI list is a collection of hundreds of interesting or useful places organized by easy-to-find categories. For
example, you can use Destinator to guide you to a mall, hotel, restaurant, or gas station.
From the Destinations menu, tap the Points of Interest button. The POI screen appears. You can find a
category by tapping the Hide/Display Keyboard button and entering text in the POI Category field.
The Smart Search System automatically displays the POI categories that match the characters entered.
If you didnt find the category through the initial search you can also use the Find button to do a
sub-search, particularly useful when the category name consists of two or more words. You can always browse
the POI Category list by using the Browse buttons.
When selecting a category, Destinator automatically displays the category entries and the distance each entry
is from your current position. Select your entry and tap or click the Next button to display your selected
destination on the map and then tap GO to calculate your route. From the Show on Map screen, you can
designate a route type, Faster or Shorter. For more information about calculating a route, see "Go to your
Destination" on page 13.
1.
2.
3.
4.
5.
6.
Figure 16 Points of Interest
Note: From the Item Entries Actions screen, click the Sort by ABC button to display the category entries in
alphabetical order.
19
Subcategories
Many categories have subcategories to provide for an even greater list of choices. For example, Gasoline
Station may have many subcategories each representing a particular brand name. The same is also true for
Hotels. Restaurants have subcategories that represent different types of food, such as American, Italian,
and French, as shown below.
Figure 17 - POI Subcategories
Search Near a Location
You can tap the Near button to determine the location area, where you want to search for a specific place, such
as a gas station, hotel, or restaurant.
The available options are listed below.
Current Location
Lets you search near your current location. This is the default value.
Destination
Lets you search near a specified destination. For example, you know your
general destination, but not very much about interesting locations in the area.
You can use Destinator to locate the tourist attractions most appealing to
yourself, family, or friends. Note that this button is enabled only when a
destination is entered.
Other Address
Lets you search near another address. For example, you have set a destination,
but on the way you want to stop at another location. You can use this feature to
search near that location for restaurants, lodging, historical sites, or anything
you want.
Search Radius
Enter the location distance to search for a designated place. For example, if you
enter 5 km, Destinator only searches within a five kilometer radius.
When you select a large search radius, you risk the chance of finding too many
locations, which makes it harder to find the place that you are searching for. It
is best to start with a small search radius size, and then make it larger if
necessary.
Note: if you dont specify a search radius, Destinator searches the whole
map.
Show or Hide
Symbol on Map
Lets you customize your POI list by showing or hiding the POI category
symbols that you dont want. When you hide a category a red mark appears.
This mark only means that the category symbol does not appear on your map.
The category locations are still available to you. You can always show a hidden
category symbol by selecting the category and tapping the Show Symbol on
Map button.
20
Actions
When you have selected a POI location, tap the Actions button to display the commands listed below.
Set as Origin
Lets you designate the selected location as the route origin. You would use this
command when calculating a route from a point other than your current location.
Note: You are still receiving the GPS signal.
Show on Map
Lets you show the map with the displayed destination for you to review before
creating a route.
Add to My
Favorites
Lets you add a POI entry to your list of favorite locations. For more information, see
My Favorites on page 20.
Sort By ABC or
Distance
Lets you sort the entries of the selected category alphabetically or by distance from
your current location.
Note: Destinator initially displays the entries by distance.
Information
Displays the telephone number and address information, and all other information
the system has regarding the selected POI entry.
Route Overview or Cancel Route
The Route Overview button lets you display an overview of your complete route on the Map
screen, the total driving distance to your destination, the estimated travel time, and the complete destination
address.
Figure 18 - Show Route
The Cancel Route button stops the current navigation and clears the route. This feature is active
only after a destination has been set.
21
Turn-by-Turn List
After you have entered a destination and calculated a route, the Directions bar appears at the bottom of the
Map screen, displaying the following information:
The next turn direction
The distance to the next turn
The street name of the next turn
When you tap the Directions bar or click the Turn-by-Turn button, Destinator displays a
complete set of turn-by-turn directions from your current point to your selected destination.
Use the Scroll buttons to move up or down the directions list.
1.
2.
Figure 19 - Display Turn-by-Turn
The following options are available:
The Route Summary button displays your entire route on the Map screen, plus the travel
distance and the Estimated Travel Time Remaining (ETR).
The Show Turn button displays the next turn on the Map screen, including the street name,
the distance to it, and the turn direction.
The Avoid button lets you avoid the selected turn in the directions list. Destinator
recalculates the route automatically. Note that when you exclude a turn, the recalculated
route may take longer.
22
Select Map
This feature lets you change the currently selected map to another map saved on your SD memory card. If you
want to store additional maps on your memory card, see Maps on page 35.
You can tap the Select Map button from the Options menu to display the maps saved on your SD memory
card. The Select Map screen displays map details and version numbers. The map currently used appears at
the top of the list.
1.
2.
Figure 20 - Select a Map
The following Select Map commands are:
Select
Lets you designate a selected map as the current map.
Delete
Lets you permanently remove a selected map.
Note: You cannot delete the current map.
Refresh
Lets you refresh the screen when a new memory card is inserted into the device.
23
4 - Plan a Trip
Multistop Planner
The Multistop Planner lets you plan a route with up to twelve stops.
When you press the GO button, the route is calculated in stages, from the departure point to the first stop.
When you reach the first stop, the route recalculates to the second stop, and so on.
1.
2.
3.
4.
5.
6.
Figure 21 - Travel to Multiple Routes
The Show on Map screen provides you with the following route types: Faster and Shorter. You can select
Shorter to calculate a route with the shorter physical distance between your current location and the selected
designation. When you tap the GO button, Destinator automatically calculates the faster route.
24
Defining Route Groups
A Route Group represents a group of stops.
From the Multistop Planner screen, select the Actions button and tap Add Group. From the Add Group
screen, enter the Group name and save. The Actions screen also lets you edit or delete a selected group.
1.
2.
3.
Figure 22 - Defining the Route Group
Setting Stops along the Route
You can set up stops by selecting the Route Group and tapping the Next button. From the Stops screen, tap
the Actions button to add, rename, or delete a destination.
Add a stop by Address, POI, My Favorites, or Recent Locations. Select one of these options, specify a
location, and click the OK button. The Add Stop screen appears. You can change the location name, enter a
comment, or designate a different group. When youre done, tap Save.
1.
2.
3.
Figure 23 - Specifying a Stop
When in the Stops screen, you can use the following commands:
You can use the Move Up or Move Down buttons to change the order of your itinerary.
Shows the stop destination on the map and lets you select a route type, Faster or
Shorter. Tap GO to calculate the stop destination.
Select the Show button to view the selected stop destination on the map.
25
Stop Actions
You can tap the Actions button for the following command options:
Set as Origin
Lets you designate the selected address as the route origin. You would use this
command when calculating a route from a point other than your current location.
Note: You are still connected to the GPS signal.
Add Stop
Lets you add a location by specifying an address from recent locations, favorite
locations, or pre-defined POIs, such as fuel, food, or lodging.
Rename Stop
Lets you change the stop information, such as name, comments, or route group.
Delete Stop
Lets you remove a selected stop.
Optimize Route
Your trip itinerary is created by the sequence of stops entered. This may not be the
most efficient route. When you click Optimize Stops, Destinator changes the
order of stops to create the most efficient route.
Information
This button displays the locations address information.
Avoid Roads
You can specify that certain roads be permanently excluded from your route calculations. Use this feature when
you want to avoid congested boulevards, toll roads, or unsafe streets.
From the Destinations menu, tap the Avoid Roads button. The Avoid Roads screen appears, displaying the
Toll Roads and Avoid Road groups.
1.
2.
3.
4.
Figure 24 Creating Avoid Road Groups
Avoid Road Groups
From the Avoid Roads screen, tap the Actions button. The Actions screen lets you select from the following
commands:
Add Group
Create a new a group of roads to avoid. For example, you can create a group called
San Francisco Roads, where you designate the roads in that area to be avoided.
When you tap the Add Group button, the Avoid Roads Group screen appears. Enter
the group name and tap Save.
Edit Group
Select a group and tap this button to change the group name. When you tap the Edit
Group button, the Avoid Roads Group screen appears displaying the group name.
Change the group name and tap Save. The new name is displayed on the Avoid
Roads screen.
26
Delete Group
Select a group and tap this button to remove the group from the Avoid Roads screen.
The road entries in this group are also removed.
When selecting a group route, you can tap the Allow or Avoid button to include or exclude
all roads located in the group.
Avoid Road Locations
When you tap Default or an Avoid Roads group, Destinator displays the group screen, which lets you select
roads to avoid. From this screen, you can use the Allow or Avoid buttons to include or exclude a selected road
when calculating a route.
1.
2.
3.
Figure 25 - Adding a Road to Avoid
Note: You cannot specify a particular toll road.
You can tap the Actions button from this screen to select from the following commands:
Add Road
Lets you select a road. An address screen appears for you to specify a city and street.
When you have completed updating your road information, tap Save.
Edit Road
Lets you rename the road and select a different group. When you have made your
changes, tap Save.
Delete Road
Select a road and tap this button to remove the road from your group. Destinator
no longer recognizes the removed entry as a road to avoid.
Show on Map
Lets you show the map with the displayed destination for you to review before
creating a route.
Information
This button displays the locations address information.
27
Route Playback
This feature lets you record your route as youre traveling and then to play it back on the Map screen. From the
Options menu, tap the Route Playback button.
To record a route, tap the Record button in the Route Playback screen. Destinator ND shows the Map
screen and navigates you to your selected destination. To stop recording, return to the Route Playback
screen and tap the Stop button.
Figure 26 - Recording a Route
To playback your recording, select the data file, and tap the Play button. Destinator ND shows the Map
screen to play the recorded route. To stop the playback, return to the Route Playback screen and tap the
Stop button.
You can tap the Actions button to display the following commands:
Delete Recording
This button lets you remove a selected recording.
Clear All Recordings
This button removes all recordings.
Playback Speed
Use the arrow keys to adjust the playback speed. The range is from 100%
to 300%.
28
Pedestrian Mode
The Pedestrian Mode button lets you toggle between traveling as a pedestrian or in a
vehicle. When in Pedestrian Mode, your navigation region is limited to ten kilometers. When
creating a pedestrian route, Destinator avoids highways or other roads where pedestrians
would not travel. Voice prompts are not available in this mode.
Pedestrian Mode displays a shadow that shows the position of the sun. This is helpful when
you are trying to orient yourself to the Map screen during the day. For example, you have
calculated a route, but you dont know whether the route is to the right or left of your
current position. If youre shadow is behind you, then the sun is in front of you. Move your
navigation device to the direction of the sun and follow the route. At night, no shadow is
displayed.
Note: The sun is always in the opposite direction from where your shadow appears.
Map Browsing
This feature lets you browse the map without the GPS receiver returning you to your
current location. Tap the Browse the Map button to disconnect from the GPS
receiver.
29
5 - Settings
Map
You can click the Map Settings button from the Settings menu to customize your map display, as shown in
the figure below.
Figure 27 - Map Settings
The following map settings are:
Map Orientation
Forward is up This option orients the map so that your forward
direction is always at the top.
North is up This option orients the map so that North is always at the
top.
Use Automatic Zoom
When this option is selected, the zoom is speed dependent. The map
zooms out at higher speeds, displaying a larger map area, and zooms in
at slower speeds, displaying a smaller map area. If you manually change
the zoom, the Automatic Zoom returns to its system level after several
seconds of inactivity.
Use Larger Print
This option increases the size of street names to make the map easier to
read.
30
Quick Navigation
You can define the Quick Nav. location by selecting either the To Predefined Address or To Nearest POI
Category in the Quick Nav. Settings screen. When the location is selected, you can navigate to your address
by tapping the Quick Nav. button displayed on the Map screen.
For example, if you have selected "Gas Stations" as the Quick Nav. destination, when you click the Quick Nav.
from the Map screen, Destinator automatically creates a route to the closest gas station.
Figure 28 - Setting the Quick Nav Location
GPS Settings
Destinator ND uses the GPS receiver to pinpoint your location. GPS signals are automatically acquired and
your vehicle's location and position are constantly updated unless you are working in the Browse Map mode.
The GPS may take a few minutes to find its initial location. For best results, ensure that the GPS has a clear
view of the sky.
Figure 29 - GPS Status
You can tap the GPS Status button from the Settings menu to display the following information:
Longitude - The angular distance east or west on the earth's surface, as measured in degrees from the
meridian of a particular point to the prime meridian of Greenwich, England.
Latitude - The angular distance, measured north or south from the equator, of a point on the earth's surface.
Speed - The rate of movement, as expressed by kilometers or miles per hour.
Altitude - The height above sea level.
The green lines that appear on the satellite image represent the satellites that are sending GPS signals to your
receiver.
31
Prompts
You can select the types of voice and visual notifications that you would like to use while navigating. From the
Settings menu, tap the Prompts button. The Prompts screen appears, as shown in the figure below.
Figure 30 - Prompts Settings
Voice Prompts
Speed Warning
This prompt warns you when your car exceeds the speed limit. This prompt is not
active unless selected.
Route
Recalculation
This prompt is activated when Destinator recalculates a new route. This prompt
is not active unless selected.
Unreliable GPS
Signal
This prompt warns that the GPS signal is too low and unreliable for navigation.
This prompt is automatically active.
Drive Carefully
This is a friendly reminder at the start of each journey. This prompt is
automatically active.
Visual Prompts
Text
Directional prompts are displayed in written form.
Symbols
Directional prompts are displayed in diagram form, such as an arrow.
None
Directional prompts are not displayed.
32
Units of Measure
From the Settings menu, click the Units of Measure button to specify the systems units of measurement.
Figure 31 - Units of Measure
You can select:
System Units
You can select:
Imperial Yards or miles
Metric Meters or kilometers
About
This information box provides version and copyright information.
Language Settings
This screen lets you select the language for announcing travel prompts, street names and driving directions.
You can also select the type of voice, such as American, British, French, German, and so on.
Help
The Help button displays the Destinator ND Help file.
33
6 - Installation Requirements
Destinator ND is already installed on your proprietary device, but to add or change maps, you are required to
install the Destinator ND Console on to your PC.
PC Requirements
To install and use the Console, your PC must meet the following requirements.
Microsoft Windows 98, ME, NT, 2000, or XP
Microsoft ActiveSync
A minimum of 300 MB free space for temporary files
An Internet connection for online registration
Installing the Console
To install the Destinator ND Console:
1 Insert the Destinator ND Disk into the PC's CD-ROM drive. The Destinator ND Console Installation
Wizard prompts you to select the language used for the installation process. When you have selected a
language, click OK.
2 Please read the Welcome message and click Next.
3 From the Select Directory screen, either accept the recommended default directory or browse to a
different directory to install the Destinator ND Console. Click Next.
4 From the Language screen, select the default language. Click Next.
5 The Installation Confirmation screen displays your installation choices. If you are ready to install, click
Next. The Installation Status box displays the progress of the installation process.
If you want to change the language selection or the directory location before installing, click Back, make
your changes, and return to the Installation Confirmation screen, and click Next.
6 When the installation is complete, click the Finish button to close the wizard.
Console Toolbar
The following options are available from the Console Toolbar:
The Install Software button lets you install the Navigation System to your device.
The Install/Remove Map button lets you install or remove a map. For more
information, see Installing a Map on page 35.
The Map Cutter button lets you customize an installed map. For more information,
see Map Cutter Screen Interface on page 36.
34
The Import Favorites button lets you download a list of your favorite locations from
your PC to the selected My Favorites group on your device.
The Quick Activation button lets you activate your Navigation System through an
automated process.
The Backup button allows you to save your Favorites, Multi-Stops or My
Destinator. When you click on the Save button, the Favorites files, the MPR and the
Desinator.ini file are copied into your drive: [X]:\Destinatorapps\Backup [X]
represents the letter of the installation reader for Destinator on the users PC. If
these files already exist on the PC, the following message will appear: Warning: A
safeguard exists on this computer. Do you wish to override?
The Restore button allows you to restore your Favorites, Multi-stops and My
Destinator. When you click on the Restore button, the console recovers the
information saved in the drive: [X]:\Destinatorapps\Backup and sends those files
to the appropriate destinations on your machine. If an existing file already has the
same name, the console will add the extension <<old>>.
Technical Support
Hotline: +49 (0)1805-123012
Fax: +49 (0)1805-008318
Web:support-eu@destinatortechnologies.com
35
7 - Maps
When you receive your device, Destinator ND is installed on your SD memory card along with a series of
maps. This section provides information about installing additional maps from the Destinator ND Console.
For information about installing the Destinator ND Console, see Installation Requirements on page 33.
Map Screen Interface
On the Destinator ND Console, a collection of maps is displayed.
Standard Maps
Maps available for installation from your CD.
My Maps
Maps that you have customized from a standard map. For example, creating a map of
London from the standard map of the United Kingdom and Ireland.
Installed Maps
Current maps on your SD memory card.
Installing a Map
You can install a map by selecting it from the Standard Maps pane in the Destinator Console and clicking
the Install/Remove Maps button. The Target Device dialog box appears. Select Storage Card. The
amount of memory available for the SD memory card appears on the Target Device Memory Balance pane.
The installed map appears in the Installed Maps pane.
1.
2.
3.
4.
5.
Figure 32 - Installing a Map
36
Map Cutter Screen Interface
Due to memory limitations of your SD memory card, you may want to customize a standard map by selecting
the area you need. For example, if you are visiting a number of European cities on business, you may not want
to install entire maps of those countries.
You can crop a standard map from the Destinator Map Cutter screen. Select a standard map and click the
Cut Map button. The Map Cutter screen appears, as shown in the figure below.
Figure 33 - Using the Map Cutter
The following tools are provided to help you easily move, view, and designate an area on the map:
You can use the Pan tool to move the map up, down, left, or right.
You can use the Zoom tool to increase or decrease the map detail. You can also use the scroll
bar to zoom in or out.
You can use the Crop tool to designate an area on the map that you want to cut. When you
have selected your focus by using the focus tools, as described below, click the Crop tool to
designate an area on the standard map.
You can use the Cut tool to create a customized map from your designated area.
37
Focus the Map
The following tools are provided to help you center your map, so you can designate the area that you want to
cut. For example, perhaps you want the Center of London to be the center of your map. If you are creating a
very local map, perhaps you want to make the office or the hotel the center.
You can click the Address tool to set the origin of the map to a City, Street Address, or
Intersection. The Address dialog box provides the Show and Set buttons to view and set
the map focus.
You can click the POI tool to set the origin of the map to a point of interest. The POI dialog
box displays all categories in the left pane. When you click a category, the items associated
with the category appear in the right pane. You can click the Show POI and Set POI
buttons to view and set the map focus.
You can click the Select tool to set the origin of the map by a predefined sub-region. A list
of sub-regions is displayed in a pane to the right of the map. When you click a sub-region,
that area is highlighted.
Focus the Map by Route
Destinator ND
supports route cutting, which allows you to create a map composed of points on a route. To
create the route, you must specify two or more points. After the route has been created, you can cut a map
from your route specifications.
Click the Route tool. The Route pane appears. Use the Address and POI tools to set route points. Click the
Create Route button. Your route is highlighted in blue. Click the Cut Map tool.
1.
2.
3.
4.
5.
6.
Figure 34 - Create Map by Route
38
The following commands are described below:
Click this button to center the map on the selected point.
Click this button to delete the selected point.
Click this button to delete all selected points.
Click these buttons to move a selected point up or down.
Corridor You can select the amount of surrounding area that is included along the route's path, as
measured in kilometers or miles.
Route You can select either the quickest route, as determined by speed limit, or the shortest
physical route.
Cut Map
When you have designated your map area, click the Cut Map tool. The Cut Map dialog box appears, as
shown in the figure below.
Figure 35 - Cutting a Map
You must enter a map name and description. If you have entered a name that already exists,
Destinator ND prompts you to enter a different name.
You can click the Estimate button to display the map size. This is an important feature when memory space is
limited.
Load Map
On the Destinator Console, you can refresh your maps by clicking Tools>Refresh New Map Data. Select
the map that you wish to load by clicking on the map image or select it from the list. A checkmark represents
a selected map.
From the Target Device pane, click the Change button to specify where to install the map. You can choose
Removable Disk. After you have selected your target device and have confirmed that there's sufficient memory,
click the Install/Remove Maps button. Your selected maps are installed and appear in the Installed Maps
pane.
39
Remove Map
In the Target Device pane, click the Change button and select the location from where to remove the map.
You can choose Storage Card. This updates the Installed Map pane.
The Installed Map pane displays a list of all the loaded maps available. Select the check box by the map you
want to remove. Click the Install/Remove Maps button to remove the selected map.
40
8 - Importing a Favorite
You can download a list of favorite locations from your PC to your device.
The list must be contained in .csv files. As part of the download procedure, you convert the .csv files to .dat
format for storage on your device by using the Destinator Conversion utility.
Favorites Importing File Structure
The Favorites Importing file structure must be in .csv (Comma-Separated Values) format.
The file contains the following fields:
1. Name of favorite
2. Comment
3. Longitude
4. Latitude
5. ZIP Code
6. City
7. Street
8. House number
The Longitude and Latitude are numerical values. All the others are string values. If a string value contains a
comma, the field must have quotation marks.
Examples:
Name Comment Long. Lat. Zip
Code
City Street House
Number
Favorite
place 1
Destinator
Favorites
Converter
Comment 1
39.21370 38.78903 8033 Munich Ariboweg 173
Favorite
place 2
Destinator
Favorites
Converter
Comment 2
24.85091 34.33012 1070 Brussels Moutstraat
Weg
183
Favorite
place 3
Destinator
Favorites
Converter
Comment 3
44.80999 38.16141 1096 Amsterda
m
Joop
Geesinkweg
9003
Favorite
place 4
Destinator
Favorites
Converter
Comment 4
24.79360 37.08604 75010 Paris Rue Danton 3013
Favorite
place 5
Destinator
Favorites
Converter
Comment 5
44.97889 23.82718 8044 Zurich Frits Weg 123
The .csv file contains the values in a table as a series of ASCII text lines, organized so that each column
value is separated by a comma from the next column's value and each row starts a new line.
41
Importing a .CSV File
To import a .csv file:
On the Destinator Console, click on a Standard Map. This will enable the Installing Map and Favorites
Importer features.
1 Click the Favorites Importer button. The Converter dialog is displayed.
2 Select the .csv file, specify a category name, and click the Convert button. The Report Area displays a
message stating that the content of the file has been converted and that the file is ready for download.
3 Download the file to your device by clicking the Download button.
42
9 - System Settings
Figure 36 - The Main Menu
You can change the system settings by tapping the System button. The System screen shows all of the
system settings that you can change, as displayed below.
Figure 37 - System Settings
You can tap the Back button to return to a previous screen.
Starts the Destinator
ND application
Opens the devices System
Settings screen
Power Settings See Figure 39.
Language Settings See Figure 42.
System
Information See
Fig e 43
Time Settings See
Figure 41.
Backlight Settings See
Figure 40.
Returns you to the
Main Screen.
Volume Setting See
Figure 38.
43
Volume Settings
Figure 38 - Volume Settings
This screen lets you change the volume level for voice prompts and tap sounds.
Power Settings
Figure 39 - Power Settings
This screen indicates the battery status of the device.
Backlight Settings
Figure 40 - Backlight Settings
This screen lets you determine the brightness of the screen. You can save power by selecting how long the
backlight will stay on before it dims when running the device either on battery or on AC power.
44
Date-Time Settings
Figure 41 - Date-Time Settings
This screen lets you select your time zone, and to set the date and time.
Language Settings
Figure 42 - Language Settings
This screen lets you select the language to be used for screen displays and voice prompts.
System Information
Figure 43 - System Information
This screen displays information about the device.
45
45
Index
A
Address 11
Address Actions 13
Address Modes 12
Avoid Road Groups 25
Avoid Road Locations 26
Avoid Roads 8, 25
B
Backlight Settings 43
C
Cancel Route 20
Comma-Separated Values 40
CSV See Comma-Separated Values
Cut Map 38
D
Date-Time Settings 44
Defining the Route Groups 24
Destination Menu 7
Destinator ND Features 3
Destinator Technologies 3
E
Enter Address 7
F
Favorite Groups 16
Favorite Locations 17
Favorites' Alert 16
Focus the Map 37
Focus the Map by Route 37
G
Gas, Food, Lodging 7
General Settings 9
Getting Started 4
Go to your Destination 13, 15, 18
GPS Not Found 5
GPS Status 9, 30
H
Help 32
I
Installation Requirements 33
Installing a Map 33, 35
Installing the Console 33
L
Language Settings 32, 44
Load Map 38
M
Map Browsing 28
Map Cutter Screen Interface 36
Map Preferences 9
Map Screen Interface 35
Map Settings 29
Map Views 5, 8
Maps 35
Menus 7
Multistop Planner 23
My Favorites 7, 13, 14, 15, 20
O
Options Menu 8
P
PC Requirements 33
Pedestrian Mode 28
Plan a Trip 23
POI Actions 20
POI Convertor 41
Point on the Map 6
Power Setting 43
Prompts 9
Q
Quick Nav. Settings 30
R
Recent Locations 7, 14
Remove Map 39
Route Overview 20
Route Planner 8
Route Playback 8, 27
S
Screen Buttons 9
Search for a Location 11
Search Near a Location 19
Select Map 7, 22
Set Quick Navigation 9
Setting Stops Along the Route 24
Settings Menu 9
Stops Actions 25
System Information 44
System Settings 42
System Units 32
T
Technical Support 34
Turn-by-Turn 7
Tutorial 3
V
Volume Settings 43
46
46
W
What's on the Map 4
Working with a Navigation list 10
You might also like
- Hidden Figures: The American Dream and the Untold Story of the Black Women Mathematicians Who Helped Win the Space RaceFrom EverandHidden Figures: The American Dream and the Untold Story of the Black Women Mathematicians Who Helped Win the Space RaceRating: 4 out of 5 stars4/5 (895)
- The Subtle Art of Not Giving a F*ck: A Counterintuitive Approach to Living a Good LifeFrom EverandThe Subtle Art of Not Giving a F*ck: A Counterintuitive Approach to Living a Good LifeRating: 4 out of 5 stars4/5 (5794)
- Shoe Dog: A Memoir by the Creator of NikeFrom EverandShoe Dog: A Memoir by the Creator of NikeRating: 4.5 out of 5 stars4.5/5 (537)
- Grit: The Power of Passion and PerseveranceFrom EverandGrit: The Power of Passion and PerseveranceRating: 4 out of 5 stars4/5 (588)
- The Yellow House: A Memoir (2019 National Book Award Winner)From EverandThe Yellow House: A Memoir (2019 National Book Award Winner)Rating: 4 out of 5 stars4/5 (98)
- The Little Book of Hygge: Danish Secrets to Happy LivingFrom EverandThe Little Book of Hygge: Danish Secrets to Happy LivingRating: 3.5 out of 5 stars3.5/5 (400)
- Never Split the Difference: Negotiating As If Your Life Depended On ItFrom EverandNever Split the Difference: Negotiating As If Your Life Depended On ItRating: 4.5 out of 5 stars4.5/5 (838)
- Elon Musk: Tesla, SpaceX, and the Quest for a Fantastic FutureFrom EverandElon Musk: Tesla, SpaceX, and the Quest for a Fantastic FutureRating: 4.5 out of 5 stars4.5/5 (474)
- A Heartbreaking Work Of Staggering Genius: A Memoir Based on a True StoryFrom EverandA Heartbreaking Work Of Staggering Genius: A Memoir Based on a True StoryRating: 3.5 out of 5 stars3.5/5 (231)
- The Emperor of All Maladies: A Biography of CancerFrom EverandThe Emperor of All Maladies: A Biography of CancerRating: 4.5 out of 5 stars4.5/5 (271)
- Devil in the Grove: Thurgood Marshall, the Groveland Boys, and the Dawn of a New AmericaFrom EverandDevil in the Grove: Thurgood Marshall, the Groveland Boys, and the Dawn of a New AmericaRating: 4.5 out of 5 stars4.5/5 (266)
- The Hard Thing About Hard Things: Building a Business When There Are No Easy AnswersFrom EverandThe Hard Thing About Hard Things: Building a Business When There Are No Easy AnswersRating: 4.5 out of 5 stars4.5/5 (345)
- On Fire: The (Burning) Case for a Green New DealFrom EverandOn Fire: The (Burning) Case for a Green New DealRating: 4 out of 5 stars4/5 (74)
- The World Is Flat 3.0: A Brief History of the Twenty-first CenturyFrom EverandThe World Is Flat 3.0: A Brief History of the Twenty-first CenturyRating: 3.5 out of 5 stars3.5/5 (2259)
- Team of Rivals: The Political Genius of Abraham LincolnFrom EverandTeam of Rivals: The Political Genius of Abraham LincolnRating: 4.5 out of 5 stars4.5/5 (234)
- The Unwinding: An Inner History of the New AmericaFrom EverandThe Unwinding: An Inner History of the New AmericaRating: 4 out of 5 stars4/5 (45)
- The Gifts of Imperfection: Let Go of Who You Think You're Supposed to Be and Embrace Who You AreFrom EverandThe Gifts of Imperfection: Let Go of Who You Think You're Supposed to Be and Embrace Who You AreRating: 4 out of 5 stars4/5 (1090)
- The Sympathizer: A Novel (Pulitzer Prize for Fiction)From EverandThe Sympathizer: A Novel (Pulitzer Prize for Fiction)Rating: 4.5 out of 5 stars4.5/5 (121)
- Her Body and Other Parties: StoriesFrom EverandHer Body and Other Parties: StoriesRating: 4 out of 5 stars4/5 (821)
- Nc4 Student BookDocument128 pagesNc4 Student Book178798156No ratings yet
- Chapter 3: Verbal Communication SkillsDocument14 pagesChapter 3: Verbal Communication SkillsFares EL DeenNo ratings yet
- Agriculture Vision 2020Document10 pagesAgriculture Vision 20202113713 PRIYANKANo ratings yet
- Denial of LOI & LOP For Ayurveda Colleges Under 13A For AY-2021-22 As On 18.02.2022Document1 pageDenial of LOI & LOP For Ayurveda Colleges Under 13A For AY-2021-22 As On 18.02.2022Gbp GbpNo ratings yet
- Topfast BRAND Catalogue Ingco 2021 MayDocument116 pagesTopfast BRAND Catalogue Ingco 2021 MayMoh AwadNo ratings yet
- Role of Micro-Financing in Women Empowerment: An Empirical Study of Urban PunjabDocument16 pagesRole of Micro-Financing in Women Empowerment: An Empirical Study of Urban PunjabAnum ZubairNo ratings yet
- IJISRT23JUL645Document11 pagesIJISRT23JUL645International Journal of Innovative Science and Research TechnologyNo ratings yet
- Digital Speed Control of DC Motor For Industrial Automation Using Pulse Width Modulation TechniqueDocument6 pagesDigital Speed Control of DC Motor For Industrial Automation Using Pulse Width Modulation TechniquevendiNo ratings yet
- Study On The Form Factor and Full-Scale Ship Resistance Prediction MethodDocument2 pagesStudy On The Form Factor and Full-Scale Ship Resistance Prediction MethodRaka AdityaNo ratings yet
- AURTTA104 - Assessment 2 Practical Demonstration Tasks - V3Document16 pagesAURTTA104 - Assessment 2 Practical Demonstration Tasks - V3muhammaduzairNo ratings yet
- Supply Chain Management 101Document36 pagesSupply Chain Management 101Trần Viết ThanhNo ratings yet
- Development of PBAT Based Bio Filler Masterbatch: A Scientific Research Proposal OnDocument15 pagesDevelopment of PBAT Based Bio Filler Masterbatch: A Scientific Research Proposal OnManmathNo ratings yet
- SCHEMA - Amsung 214TDocument76 pagesSCHEMA - Amsung 214TmihaiNo ratings yet
- NST 029Document123 pagesNST 029Riaz Ahmad BhattiNo ratings yet
- Chapter 4 Seepage TheoriesDocument60 pagesChapter 4 Seepage Theoriesmimahmoud100% (1)
- Tournament Rules and MechanicsDocument2 pagesTournament Rules and MechanicsMarkAllenPascualNo ratings yet
- WT&D (Optimization of WDS) PDFDocument89 pagesWT&D (Optimization of WDS) PDFAbirham TilahunNo ratings yet
- SAP Environment, Health, and Safety (EHS)Document13 pagesSAP Environment, Health, and Safety (EHS)SAFETY VOFPLNo ratings yet
- AHU CatalogueDocument16 pagesAHU CatalogueWai Ee YapNo ratings yet
- ModelsimDocument47 pagesModelsimKishor KumarNo ratings yet
- 103-Article Text-514-1-10-20190329Document11 pages103-Article Text-514-1-10-20190329Elok KurniaNo ratings yet
- Feb-May SBI StatementDocument2 pagesFeb-May SBI StatementAshutosh PandeyNo ratings yet
- Hospital Furniture: Project Profile-UpdatedDocument7 pagesHospital Furniture: Project Profile-UpdatedGaurav GuptaNo ratings yet
- DR - Rajinikanth - Pharmaceutical ValidationDocument54 pagesDR - Rajinikanth - Pharmaceutical Validationمحمد عطاNo ratings yet
- Day 2 - Evident's Official ComplaintDocument18 pagesDay 2 - Evident's Official ComplaintChronicle Herald100% (1)
- Introduction To Soft Floor CoveringsDocument13 pagesIntroduction To Soft Floor CoveringsJothi Vel Murugan83% (6)
- Trainer Manual Internal Quality AuditDocument32 pagesTrainer Manual Internal Quality AuditMuhammad Erwin Yamashita100% (5)
- Ojt Evaluation Forms (Supervised Industry Training) SampleDocument5 pagesOjt Evaluation Forms (Supervised Industry Training) SampleJayJay Jimenez100% (3)
- Program Need Analysis Questionnaire For DKA ProgramDocument6 pagesProgram Need Analysis Questionnaire For DKA ProgramAzman Bin TalibNo ratings yet
- BypassGoldManual PDFDocument6 pagesBypassGoldManual PDFBrad FrancNo ratings yet