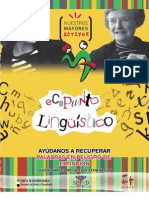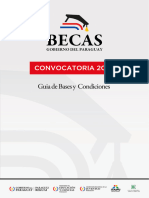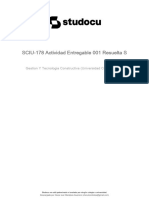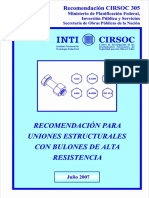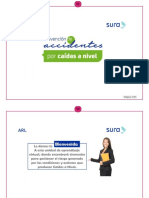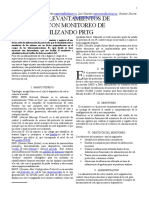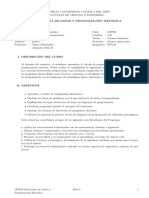Professional Documents
Culture Documents
Manual de Access 2007
Uploaded by
garzar0 ratings0% found this document useful (0 votes)
20 views223 pagesOriginal Title
Manual de Access 2007.docx
Copyright
© © All Rights Reserved
Available Formats
DOCX, PDF, TXT or read online from Scribd
Share this document
Did you find this document useful?
Is this content inappropriate?
Report this DocumentCopyright:
© All Rights Reserved
Available Formats
Download as DOCX, PDF, TXT or read online from Scribd
0 ratings0% found this document useful (0 votes)
20 views223 pagesManual de Access 2007
Uploaded by
garzarCopyright:
© All Rights Reserved
Available Formats
Download as DOCX, PDF, TXT or read online from Scribd
You are on page 1of 223
Unidad 1.
Elementos bsicos de Access 2007
Vamos a ver cules son los elementos bsicos de Access 2007, la pantalla, las barras, etc, para saber diferenciar entre
cada uno de ellos. Aprenderemos cmo se llaman, dnde estn y para qu sirven. Tambin veremos cmo obtener
ayuda, por si en algn momento no sabemos cmo seguir trabajando. Cuando conozcamos todo esto estaremos en
disposicin de empezar a crear bases de datos en el siguiente tema.
Arrancar y cerrar Access 2007
Veamos las dos formas bsicas de iniciar Access 2007.
Desde el botn Inicio situado, normalmente, en la esquina inferior izquierda de la pantalla. Colocar el
cursor y hacer clic sobre el botn Inicio se despliega un men; al colocar el cursor sobre Programas, aparece otra lista
con los programas que hay instalados en tu ordenador buscar Microsoft Office y luego Microsoft Access, hacer clic
sobre l, y se iniciar el programa.
Desde el icono de Access 2007 del escritorio .
Para cerrar Access 2007, puedes utilizar cualquiera de las siguientes operaciones:
Hacer clic en el botn cerrar
Pulsar la combinacin de teclas ALT+F4.
Hacer clic sobre el Botn de Office y pulsar el botn Salir de Access.
La pantalla inicial
Al iniciar Access aparece una pantalla inicial como sta, vamos a ver sus componentes fundamentales. As conoceremos
los nombres de los diferentes elementos y ser ms fcil entender el resto del curso. La pantalla que se muestra a
continuacin (y en general todas las de este curso) puede no coincidir exactamente con la que ves en tu ordenador, ya
que cada usuario puede decidir qu elementos quiere que se vean en cada momento, como veremos ms adelante.
Las barras
La barra de Ttulo
La barra de ttulo contiene el nombre del programa y del archivo con el que estamos trabajando en el momento actual.
En el extremo de la derecha estn los botones para minimizar, maximizar/restaurar y cerrar.
La barra de Acceso rpido
La barra de acceso rpido contiene las operaciones ms habituales de Access como Guardar , Imprimir o
Deshacer .
Esta barra puede personalizarse para aadir todos los botones que quieras. Para ello haz clic en la flecha desplegable de
la derecha y aparecern los comandos ms frecuentes para elegir.
Pulsando en Ms comandos se abrir un cuadro de dilogo desde donde podrs aadir otras acciones que iremos
viendo a lo largo del curso:
La Banda de Opciones
La banda de opciones contiene todas las opciones del programa agrupadas en pestaas. Al hacer clic en Crear, por
ejemplo, veremos las operaciones relacionadas con la creacin de los diferentes elementos que se pueden crear en
Access.
Todas las operaciones se pueden hacer a partir de estos mens. Pero las ms habituales podramos aadirlas a la barra
de acceso rpido como hemos visto en el punto anterior.
En algunos momentos algunas opciones no estarn disponibles, las reconocers porque tienen un color atenuado.
Las pestaas que forman la banda pueden ir cambiando segn el momento en que te encuentres cuando trabajes con
Access. Est diseada para mostrar solamente aquellas opciones que te sern tiles en cada pantalla.
Pulsando la tecla ALT entraremos en el modo de acceso por teclado. De esta forma aparecern pequeos recuadros
junto a las pestaas y opciones indicando la tecla (o conjunto de teclas) que debers pulsar para acceder a esa opcin
sin la necesidad del ratn.
Las opciones no disponibles en el momento actual se muestran semitransparentes.
Para salir del modo de acceso por teclado vuelve a pulsar la tecla ALT.
Si haces doble clic sobre cualquiera de las pestaas, la barra se minimizar para ocupar menos espacio.
De esta forma slo muestra el nombre de las pestaas y las opciones quedarn ocultas.
Las opciones volvern a mostrarse en el momento en el que vuelvas a hacer clic en cualquier pestaa.
El Botn de Office
Haciendo clic en el botn de Office que se encuentra en la parte superior izquierda de la pantalla podrs desplegar un
men con las opciones que puedes ver en la imagen como Guardar, Imprimir... Si conoces versiones anteriores de
Access es el sustituto del men Archivo.
A este men tambin puedes acceder desde el modo de acceso por teclado tal y como vimos para la Banda de opciones
pulsando Alt + A.
Este men contiene dos tipos bsicos de elementos:
Comandos inmediatos. Se ejecutan de forma inmediata al hacer clic sobre ellos. Se
reconocen porque a la derecha del nombre del comando no aparece nada. Por
ejemplo, la opcin Guardar para guardar el documento actual. O tambin, al hacer clic
en la opcin puede aparecer un cuadro de dilogo donde nos pedir ms informacin
sobre la accin a realizar como la opcin Abrir.
Opcin con otro men desplegable. Se reconocen porque tienen un tringulo a la
derecha. Colocando el ratn en ese tringulo puedes acceder a otro listado de
opciones. Por ejemplo, la opcin Administar para acceder a las opciones de
administracin de la base de datos.
La barra de estado
La barra de estado se encuentra en la parte inferior de la pantalla y contiene indicaciones sobre el estado de la
aplicacin, proporciona distinta informacin segn la pantalla en la que estemos en cada momento.
Por ejemplo aqu nos indica que tenemos la tecla de teclado numrico pulsada (Bloq Num), que estamos en la vista Hoja
de datos y podemos cambiar la vista a Hoja de datos, Tabla dinmica, Grfico dinmico y Diseo con los cuatro botones
que aparecen a la derecha.
Estas vistas las iremos viendo a lo largo del curso.
Compaginar dos sesiones.
Aqu te explicaremos cmo conseguir tener la pantalla dividida en dos partes, una con el curso y otra con el Access 2007.
1 Se supone que la sesin con el curso est abierta.
2 Abrir la sesin de Access 2007.
3 Pulsar con el botn derecho sobre cualquier parte vaca de la barra de tareas, en la parte inferior de la pantalla.
4 Elegir la opcin Mosaico vertical.
Observa como la pantalla ha quedado dividida en dos partes, como en la figura:
5 Una vez tenemos las dos sesiones con el tamao adecuado, basta hacer clic con el ratn para pasar de la una a la otra.
Para volver a dejar las ventanas con su tamao normal, hacer clic en el botn Maximizar de la ventana del
navegador o en el de Access .
Esto va bien con monitores grandes ( de 17" o ms), con monitores pequeos quizs prefieras dejar las ventanas con su
tamao normal e ir pasando de una a otra presionando las teclas Alt + tabulador (manteniendo pulsada Alt, presionar la
tecla tabulador) o pulsando el botn correspondiente a la sesin en la barra de tareas en la ltima lnea de la pantalla.
Unidad 2. Crear, abrir y cerrar una Base de Datos (I)
Conceptos bsicos de Access 2007.
Base de datos.
Una base de datos es un conjunto de datos que estn organizados para un uso determinado y el conjunto de los
programas que permiten gestionar estos datos es lo que se denomina Sistema Gestor de Bases de Datos.
Las bases de datos de Access 2007 tienen la extensin .ACCDB para que el ordenador las reconozca como tal.
Casi todos los sistemas de gestin de base de datos modernos almacenan y tratan la informacin utilizando el modelo
de gestin de bases de datos relacional.
En un sistema de base de datos relacional, los datos se organizan en Tablas.
Las tablas almacenan informacin sobre un tema como pueden ser los clientes de una empresa, o los pedidos
realizados por cada uno de ellos; las tablas se relacionan de forma que a partir de los datos de la tabla de clientes
podamos obtener informacin sobre los pedidos de stos.
Tablas de datos.
Una tabla de datos es un objeto que se define y utiliza para almacenar los datos. Una tabla contiene informacin sobre
un tema o asunto particular, como pueden ser como hemos visto antes, clientes o pedidos.
Las tablas contienen campos que almacenan los diferentes datos como el cdigo del cliente, nombre del cliente,
direccin,...
Y al conjunto de campos para un mismo objeto de la tabla se le denomina registro o fila, as todos los campos de un
cliente forman un registro, todos los datos de otro cliente forman otro registro,...
Si consideramos una posible base de datos con los datos de una empresa, una tabla de CLIENTES podra ser:
Campos
Cdigo Nombre Apellidos Direccin C.P.
Registro 1 1 Luis Grande Lilos C/ Germanas, 23 46723
Registro 2 2 Marta Fran Dardeno C/ Mayor, 34 46625
Registro 3 3 Francisco Juan Lpez C/ Valle, 56 46625
Registro 4 4 Mara Huesca Buevo C/ Franciscano, 67 46521
Consultas.
Una consulta es un objeto que proporciona una visin personal de los datos almacenados en las tablas ya creadas.
Existen varios tipos de consultas para seleccionar, actualizar, borrar datos,..., pero en principio se utilizan para extraer
de las tablas los datos que cumplen ciertas condiciones.
Por ejemplo, podramos crear una consulta para obtener todos los datos de los clientes cuyo cdigo postal sea 46625.
Formularios.
Un formulario es el objeto de Access 2007 diseado para la introduccin, visualizacin y modificacin de los datos de
las tablas.
Existen diferentes tipos de formularios pero los que ms se utilizan tienen la forma de pestaas de datos para la
introduccin por ejemplo de los diferentes clientes de la tabla CLIENTES.
Informes.
Un informe es el objeto de Access 2007 diseado para dar formato, calcular, imprimir y resumir datos seleccionados de
una tabla.
Generalmente se utiliza para presentar los datos de forma impresa.
Pginas.
Una pgina de acceso a datos es un tipo especial de pgina Web diseada para ver datos y trabajar con ellos desde
Internet o desde una intranet. Este tema lo trataremos en otro curso ms avanzado.
Macros.
Una macro es el objeto de Access 2007 que define de forma estructurada las acciones que el usuario desea que Access
realice en respuesta a un evento determinado.
Por ejemplo, podramos crear una macro para que abra un informe en respuesta a la eleccin de un elemento de un
formulario.
Mdulos.
Un mdulo es el objeto de Access 2007 que contiene procedimientos personales que se codifican utilizando Visual
Basic.
Realmente se trata de programacin con Access.
Crear una base de datos
Para crear una nueva base de datos debemos:
Hacer clic sobre la opcin Nuevo del Botn de Office (haciendo clic en el icono de
Office en la parte superior izquierda de la pantalla) que aparece a la derecha de la
pantalla.
Aparecer la ventana de Introduccin
a Microsoft Office Access.
Selecciona la opcin Base de datos en
blanco.
En la parte inferior tambin podrs
seleccionar una plantilla para crear una
nueva base de datos basada en ella.
A continuacin aparecer en un panel a la derecha de la pantalla el siguiente cuadro:
Aqu debers indicar el Nombre de archivo de la base de datos.
Para seleccionar la carpeta donde guardar el archivo puedes hacer clic en el botn Buscar ubicacin .
Se abrir el siguiente cuadro de dilogo donde indicaremos el nombre de la base de datos que estamos creando y el
lugar donde se guardar.
En el cuadro Guardar en: hacer clic sobre la flecha de la derecha para seleccionar la carpeta donde vamos a guardar la
base de datos.
Observa como en el recuadro inferior aparecen las distintas subcarpetas de la carpeta seleccionada.
Hacer doble clic sobre la carpeta donde guardaremos el archivo.
Los iconos que aparecen a la derecha del cuadro Guardar en:, te los explicamos aqu .
En el cuadro Nombre de archivo: escribir el nombre que queremos poner a la base de datos.
Hacer clic sobre el botn Aceptar.
Se cerrar el cuadro de dilogo y volvers a la pantalla de Introduccin a Microsoft Office Access.
En el cuadro de texto Nombre de archivo aparecer la ruta y el nombre que escogiste.
Pulsar el botn Crear para crear la base de datos.
Automticamente se crear nuestra nueva base de datos a la cual Access asignar la extensin .ACCDB.
Por defecto, Access abrir una nueva tabla para que puedas empezar a rellenar sus datos.
Una tabla es el elemento principal de cualquier base de datos ya que todos los dems objetos se crean a partir de stas.
Si observas esta ventana, a la izquierda aparece el Panel de Exploracin, desde donde podremos seleccionar todos los
objetos que sean creados dentro de la base de datos.
En principio slo encontraremos el de Tabla1 pues es el que Access crear por defecto.
Puedes ocultarlo haciendo clic en el botn Ocultar .
Desplegando la cabecera del panel puedes seleccionar qu objetos mostrar y de qu forma.
Si quieres ver cmo funciona el Panel de Exploracin te recomendamos que visites este avanzado .
Cerrar la base de datos.
Se puede cerrar una base de datos de varias formas:
Cerrando Access:
Ir al Botn de Office y pulsar el botn Salir de Access.
O bien hacer clic sobre el botn Cerrar de la ventana Base de datos.
Sin cerrar Access:
En el Botn de Office , elegir la opcin Cerrar base de datos.
Abrir una base de datos.
Podemos abrir una base de datos ya existente desde tres sitios distintos:
Desde el Botn de Office :
Ir al Botn de Office .
Elegir la opcin Abrir...
Desde los documentos recientes del Botn de Office :
Despliega el Botn de Office donde aparecen las ltimas bases de datos que se abrieron bajo el ttulo de Documentos
recientes.
Haz clic en la que quieras abrir.
Desde la ventana de Introduccin a Microsoft Office Access:
Nada ms abrir Access desde su icono en el Escritorio o desde la opcin en
Inicio Todos los Programas aparecer la pantalla de Introduccin a
Microsoft Office Access.
En la parte derecha vers el marco Abrir base de datos reciente.
Selecciona una que quieras abrir o haz clic en el enlace Ms... para
buscar el archivo de la base de datos que quieres abrir.
En cualquiera de los casos en los que no selecciones una base de datos concreta se abrir el cuadro de dilogo Abrir
para que busques el archivo:
Elegir la carpeta donde est la base de datos que queremos abrir.
Para abrir carpeta hacer doble clic sobre ella.
Al abrir una carpeta, sta se situar en el cuadro superior Buscar en:, y ahora en el cuadro inferior aparecer toda la
informacin de dicha carpeta.
Hacer clic sobre la base de datos a abrir para colocar su nombre en el cuadro Nombre de archivo: y hacer clic sobre el
botn Abrir.
O bien hacer doble clic sobre la base de datos y se abrir directamente.
Ms opciones al abrir bases de datos.
Botones del cuadro de dilogo Nuevo y Abrir.
Cuando se abre el cuadro de dilogo Nueva base de datos o el cuadro de dilogo Abrir base de datos aparecen varios
botones en la parte superior. A continuacin te los explicamos:
Este botn slo estar disponible en caso de haber cambiado de carpeta, y nos permitir volver atrs, es decir, a la
carpeta abierta anteriormente.
Nos permite ir al nivel anterior dentro del rbol de carpetas. Por ejemplo si estamos en la carpeta Mis documentos,
como esta se encuentra en el disco duro C:, ir directamente a este.
Nos permite buscar en la web con el buscador de Microsoft.
Permite borrar el archivo seleccionado de la lista.
Nos permite crear una nueva carpeta dentro de la que se encuentra abierta. A continuacin habr que especificar
un nombre para esa carpeta.
Permite cambiar la forma de visualizar la lista de archivos. Al hacer clic sobre la flecha de la derecha, elegiremos
entre:
Iconos grandes: se visualizan los archivos como iconos grandes
Icono pequeos: se visualizan los archivos como iconos pequeos
Lista: para ver nicamente los nombres de los archivos
Detalles: para ver adems del nombre, el tamao, el tipo y la fecha de modificacin.
Propiedades: para que aparezca una serie de propiedades del archivo en la parte derecha del
recuadro, dependiendo del archivo seleccionado.
Vista previa: para que en la parte derecha del recuadro aparezca una vista del archivo
seleccionado.
El Panel de Exploracin
Diferentes vistas del Panel
El Panel de Exploracin es la herramienta de Access 2007 que nos permitir
acceder a los diferentes objetos almacenados en nuestra base de datos.
Como puedes ver en la imagen de la derecha, la vista predeterminada del Panel esta organizada por grupos donde el
elemento ms importante es una tabla.
A partir de esa tabla se muestran el resto de objetos relacionados a ella. Por ejemplo, en la imagen vemos el grupo
Alumnos encabezado por la Tabla Alumnos. En la misma categora tambin encontramos el Formulario Alumnos y el
Informe Alumnos, ambos relacionados con la tabla con el mismo nombre.
El Panel de Exploracin puede contraerse para ocupar menos espacio haciendo clic en el botn .
Para volver a mostrar el panel bastar con volver a pulsar el botn (esta vez en el sentido contrario ) o directamente
sobre su nombre en la barra que se mostrar en el lateral izquierdo de la ventana.
Haciendo clic sobre la cabecera del panel podemos acceder al men de visualizacin:
En el momento de creacin y trabajo con la base de datos, quiz la vista ms cmoda sea la ordenacin por Tipo de
objeto. De esta forma, los elementos de la base de datos se organizan no conforme a su tabla o tablas relacionadas sino
dependiendo del tipo de objeto al que pertenecen.
Veamos un ejemplo con la siguiente imagen:
Los elementos que se muestran en este panel son exactamente los mismo que vimos en la vista anterior.
En este caso aparecen divididos en tres grupos: Tablas, Formularios e Informes.
De esta forma, mientras trabajamos sobre la base de datos, es ms sencillo encontrar un objeto que sabemos que
pertenece a un tipo de objeto determinado.
Unida
d 3.
Crear
tablas
de
datos
(I)
Bsqueda
pub-1875034419 1 ISO-8859-1 ISO-8859-1
GALT:#008000;G es
Aqu veremos cmo crear una tabla de datos para poder introducir datos en la base de datos en los temas siguientes y
luego trabajar con stos utilizando las ventajas que nos proporciona Access 2007.
Crear una tabla de datos.
Para crear una tabla de datos tenemos que hacer clic en la pestaa Crear para visualizar sus opciones. En el marco
Tablas podremos seleccionar estas opciones:
El botn Tabla abre la Vista Hoja de datos, consiste en introducir directamente los datos en la tabla y segn el valor
que introduzcamos en la columna determinar el tipo de datos que tiene la columna.
Vista diseo es el mtodo que detallaremos en esta unidad didctica
Plantillas de tabla crea una tabla de entre un listado que tiene predefinido, abre una tabla de este tipo y slo tendrs
que rellenarla con sus datos.
Listas de SharePoint consiste en crear un objeto compatible con un sitio SharePoint desde el que podrs compartir los
datos almacenados en la lista o tabla con otras personans con acceso al mismo sitio.
Explicaremos a continuacin la forma de crear una tabla en vista diseo. Este mtodo consiste en definir la estructura
de la tabla, es decir, definir las distintas columnas que esta tendr y otras consideraciones como claves, etc...
Otra forma rpida de llegar a la vista Diseo es seleccionando la vista desde la pestaa Hoja de datos, o haciendo clic en
el botn de Vista de Diseo en la barra de estado:
Aparecer la vista de Diseo de la tabla:
En la pestaa tenemos el nombre de la tabla (como todava no hemos asignado un nombre a la tabla, Access le ha
asignado un nombre por defecto Tabla1).
A continuacin tenemos la rejilla donde definiremos las columnas que componen la tabla, se utiliza una lnea para cada
columna, as en la primera lnea (fila) de la rejilla definiremos la primera columna de la tabla y as sucesivamente.
En la parte inferior tenemos a la izquierda dos pestaas (General y Bsqueda) para definir propiedades del campo es
decir caractersticas adicionales de la columna que estamos definiendo.
Y a la derecha tenemos un recuadro con un texto que nos da algn tipo de ayuda sobre lo que tenemos que hacer, por
ejemplo en este momento el cursor se encuentra en la primera fila de la rejilla en la columna Nombre del campo y en el
recuadro inferior derecho Access nos indica que el nombre de un campo puede tener hasta 64 caracteres.
Vamos rellenando la rejilla definiendo cada una de las columnas que compondr la tabla:
En la primera fila escribir el nombre del primer campo, al pulsar la tecla INTRO pasamos al
tipo de datos, por defecto nos pone Texto como tipo de dato. Si queremos cambiar de tipo
de datos, hacer clic sobre la flecha de la lista desplegable de la derecha y elegir otro tipo.
Para ms informacin sobre los diferentes tipos de datos haz clic aqu .
Si deseas informacin sobre el asistente para bsquedas haz clic aqu .
Observa como una vez tengamos algn tipo de dato en la segunda columna, la parte inferior
de la ventana, la correspondiente a Propiedades del campo se activa para poder indicar ms
caractersticas del campo, caractersticas que veremos con detalle en la unidad temtica
siguiente.
A continuacin pulsar la tecla INTRO para ir a la tercera columna de la rejilla.
Esta tercera columna no es obligatorio utilizarla ya que nicamente sirve para introducir un comentario, normalmente
una descripcin del campo de forma que la persona que tenga que introducir datos en la tabla sepa qu debe escribir ya
que este cometario aparecer en la barra de estado de la hoja de datos.
Repetir el proceso hasta completar la definicin de todos los campos (columnas) de la tabla.
La clave principal
Antes de guardar la tabla tendremos que asignar una clave principal.
La clave principal proporciona un valor nico para cada fila de la tabla y nos sirve de identificador de registros de
forma que con esta clave podamos saber sin ningn tipo de equivocacin el registro al cual identifica. No podemos
definir ms de una clave principal, pero podemos tener una clave principal compuesta por ms de un campo.
Para asignar una clave principal a un campo, seguir los siguientes pasos:
Hacer clic sobre el nombre del campo que ser clave principal.
Hacer clic sobre el botn Clave principal en el marco Herramientas de la pestaa Diseo.
A la izquierda del nombre del campo aparecer una llave indicndonos que dicho campo es la clave principal de la tabla.
Si queremos definir una clave principal compuesta (basada en varios campos), seleccionar los campos pulsando
simultaneamente la tecla Ctrl y el campo a seleccionar y una vez seleccionados todos los campos hacer clic en el born
anterior .
Importante: Recordar que un campo o combinacin de campos que forman la clave principal de una tabla no puede
contener valores nulos y no pueden haber dos filas en la tabla con el mismo valor en el campo/s clave principal.
Cuando intentemos insertar una nueva fila con valores que infrinjan estas dos reglas, el sistema no nos deja crear la
nueva fila y nos devuelve un error de este tipo:
Guardar una tabla.
Para guardar una tabla, podemos:
Ir al Botn de Office y elegir la opcin Guardar.
O bien hacer clic sobre el botn Guardar de la barra de Acceso Rpido.
Como nuestra tabla an no tiene nombre asignado, aparecer el siguiente cuadro de dilogo:
Escribir el nombre de la tabla.
Hacer clic sobre el botn Aceptar.
Nota: Si no hemos asignado clave principal antes de guardar la tabla, nos aparece un cuadro de dilogo avisndonos de
ello, y preguntndonos si queremos que Access cree una, si le decimos que S nos aade un campo de tipo
autonumrico y lo define como clave principal. Si le decimos que No se guarda la tabla sin clave principal ya que una
clave principal en una tabla es conveniente pero no obligatorio.
Cerrar una tabla.
Para cerrar una tabla, seguir los siguientes pasos:
Hacer clic derecho sobre la pestaa con el nombre de la tabla y seleccionar Cerrar en el men emergente.
O bien hacer clic sobre el botn Cerrar que se encuentra en la parte derecha al mismo nivel que la pestaa.
Tipos de datos.
A la hora de crear un campo en una tabla, hay que especificar de qu tipo son los datos
que se van a almacenar en ese campo.
Los diferentes tipos de datos de Access 2007 son:
Texto: permite almacenar cualquier tipo de texto, tanto caracteres como dgitos y
caracteres especiales. Tiene una longitud por defecto de 50 caracteres, siendo su longitud
mxima de 255 caracteres. Normalmente se utiliza para almacenar datos como nombres,
direcciones o cualquier nmero que no se utilice en clculos, como nmeros de telfono o
cdigos postales.
Memo: se utiliza para textos de ms de 255 caracteres como comentarios o
explicaciones. Tiene una longitud mxima de 65.536 caracteres. Access recomienda para almacenar texto con formato
o documentos largos, crear un campo Objeto OLE en lugar de un campo Memo.
En Access 2007 se puede ordenar o agrupar por un campo Memo, pero Access slo utiliza los 255 primeros caracteres
cuando se ordena o agrupa en un campo Memo.
Nmero: para datos numricos utilizados en clculos matemticos. Dentro del tipo
nmero la propiedad tamao del campo nos permite concretar ms. En resumen los tipos
Byte, Entero y Entero largo permiten almacenar nmeros sin decimales; los tipos Simple,
Doble y Decimal permiten decimales; el tipo Id. de rplica se utiliza para claves
autonumricas en bases rplicas.
Fecha/Hora: para la introduccin de fechas y horas desde el ao 100 al ao 9999.
Moneda: para valores de dinero y datos numricos utilizados en clculos matemticos en los que estn implicados
datos que contengan entre uno y cuatro decimales. La precisin es de hasta 15 dgitos a la izquierda del separador
decimal y hasta 4 dgitos a la derecha del mismo.
Access recomienda utilizar el tipo Moneda para impedir el redondeo de cifras en los clculos. Un campo Moneda tiene
una precisin de hasta 15 dgitos a la izquierda de la coma decimal y 4 dgitos a la derecha. Un campo Moneda ocupa 8
bytes de espacio en disco.
Autonumrico: nmero secuencial (incrementado de uno a uno) nico, o nmero aleatorio que Microsoft Access
asigna cada vez que se agrega un nuevo registro a una tabla. Los campos Autonumrico no se pueden actualizar.
S/No: valores S y No, y campos que contengan uno de entre dos valores (S/No, Verdadero/Falso o
Activado/desactivado).
Objeto OLE: objeto como por ejemplo una hoja de clculo de Microsoft Excel, un documento de Microsoft Word,
grficos, imgenes, sonidos u otros datos binarios.
Hipervnculo: texto o combinacin de texto y nmeros almacenada como texto y utilizada como direccin de
hipervnculo. Una direccin de hipervnculo puede tener hasta tres partes:
Texto: el texto que aparece en el campo o control.
Direccin: ruta de acceso de un archivo o pgina.
Subdireccin: posicin dentro del archivo o pgina.
Sugerencia: el texto que aparece como informacin sobre herramientas.
Existe otra posibilidad que es la Asistente para bsquedas... que crea un campo que permite elegir un valor de otra
tabla o de una lista de valores mediante un cuadro de lista o un cuadro combinado. Al hacer clic en esta opcin se inicia
el Asistente para bsquedas y al salir del Asistente, Microsoft Access establece el tipo de datos basndose en los
valores seleccionados en l.
El asistente para bsquedas (I)
Objetivo
Profundizar en la opcin Asistente para bsquedas y describir la pestaa Bsqueda de las propiedades de los campos
de una tabla.
El asistente para bsquedas
En algunas ocasiones, el valor a introducir en una columna no puede ser cualquiera sino que est extraido de una lista
de valores vlidos para ese campo. Por ejemplo un campo Sexo con los valores H o M, un campo Provincia con los
valores (Alava, Albacete, Alicante, etc...). Esta lista de valores puede ser una lista de valores fijos que definamos
nosotros (sera el caso del campo sexo) o tambin puede ser una lista de valores extraidos de una tabla existente en
nuestra base de datos (podra ser el caso del campo Provincia si tenemos una tabla de provincias).
En Access podemos definir esta lista de valores vlidos de una forma cmoda y rpida utilizando el Asistente para
bsquedas.
Para arrancar este asistente hay que posicionarse en la ventana de diseo de tabla sobre el tipo de datos del campo
que va a contener los datos extraidos de la lista y seleccionar el tipo Asistente para bsquedas...
A continuacin aparece la primera pantalla del asistente donde nos pide si queremos obtener los valores de una tabla o
consulta o si queremos escribir los valores.
Columna de bsqueda basada en una lista de valores
Si contestamos la segunda opcin (Escribir los valores que desee) aparece la siguiente pantalla donde indicaremos los
valores rellenando la columna:
Una vez introducidos todos los valores pulsar en el botn Siguiente> para pasar a la ltima pantalla donde nos permite
cambiar el nombre de la columna.
Slo queda hacer clic en el botn Finalizar.
La pestaa Bsqueda - Lista de valores
Con el asistente hemos definido el campo con una lista de bsqueda basada en una lista de valores,
esto se ve reflejado en las propiedades del campo en la pestaa Bsqueda de la siguiente manera:
Las propiedades ms importantes nos indican lo siguiente:
Mostrar control: Cuadro combinado, esto indica que a la hora de introducir datos en el campo,
este aparecer como un cuadro combinado con una flecha a la derecha que permita desplegar la
lista de valores.
Tipo de origen de la fila: En nuestro caso es una lista de valores lo que hemos introducido.
Origen de la fila: en esta propiedad tenemos los diferentes valores de la lista separados por un
punto y coma
Columna dependiente: podemos definir la lista como una lista con varias columnas, en este caso la
columna dependiente nos indica qu columna se utiliza para rellenar el campo. Lo que indicamos es
el nmero de orden de la columna.
Encabezados de columna: indica si en la lista desplegable debe aparecer una primera lnea con
encabezados de columna. Si esta propiedad contiene el valor S coger la primera fila de valores
como fila de encabezados.
Ancho de columnas: permite definir el ancho que tendr cada columna en la lista. Si hay varias
columnas se separan los anchos de las diferentes columnas por un punto y coma.
Filas en lista: indica cuntas filas queremos que se visualicen cuando se despliega la lista.
Ancho de la lista: indica el ancho total de la lista.
Limitar a lista: Si esta propiedad contiene No podremos introducir en el campo un valor que no se
encuentra en la lista, mientras que si indicamos S obligamos a que el valor sea uno de los de la
lista. Si el usuario intenta introducir un valor que no est en la lista, Access devuelve un mensaje de
error y no deja almacenar este valor.
Mostrar solo valores de origen de la fila: Mustra slo los valores que coinciden con el origen de la
fila.
Columna de bsqueda basada en una tabla
Si la columna de bsqueda est basada en valores extraidos de una tabla o consulta, en la primera ventana del
asistente para bsquedas deberemos seleccionar la primera opcin
Despus de pulsar el botn Siguiente aparece la siguiente ventana:
Donde seleccionamos la tabla o consulta desde la que queremos obtener los datos.
En el recuadro Ver, si seleccionamos Tablas, slo aparecen las tablas definidas en la base de datos, si seleccionamos
Consultas slo aparecen las consultas y si seleccionamos Ambas aparecen tanto las tablas como las consultas.
Despus de pulsar el botn Siguiente aparece la pantalla donde seleccionaremos las columnas que aparecern en la
lista.
En esta ventana tenemos en la lista de la izquierda las columnas de la tabla o consulta elegida y en la lista de la
derecha iremos colocando las columnas que queremos aparezcan en la lista de bsqueda.
Para seleccionar una columna hacer clic sobre ella para que est resaltada y despus pulsar el botn para pasar la
columa resaltada a la lista de la derecha.
El botn permite pasar todas las columnas de la izquierda a la derecha de golpe.
El botn permite quitar una columna de la lista de la derecha.
El botn permite quitar todas las columnas de la derecha.
Cuando hayamos incluido las columnas pulsar el botn Siguiente>.
Pulsando en Siguiente podremos elegir si los campos de la lista se ordenaran escendente o descendentemente.
Aparecer una ventana donde podremos ajustar el ancho de las columnas antes de llegar a la ltima pantalla.
Luego llegaremos a la ltima pantalla del asistente donde nos pide el nombre de la columna como ya vimos en la
pgina anterior.
La pestaa Bsqueda - lista basada en una tabla
Con el asistente hemos definido el campo con una lista de bsqueda basada en una tabla, esto se ve reflejado en las
propiedades del campo en la pestaa Bsqueda de la siguiente manera:
Las propiedades que aparecen son las mismas que en el caso de una lista de valores (ver pgina anterior) lo nico que
ha cambiado es el tipo de origen de la fila, ahora es Tabla/Consulta, y el Origen de la fila, el asistente ha generado la
instruccin SQL necesaria para obtener de la tabla origen las columnas que formarn parte de la lista de valores.
Nota: En este ejemplo hemos creado una lista compuesta por dos columnas de las cuales la primera ser la que
contiene el valor a almacenar en el campo, como as indicamos en la propiedad Columna dependiente.
Unidad 4. Modificar tablas de datos (I)
Aqu veremos las tcnicas de edicin de registros para modificar tanto la definicin de una tabla como los datos
introducidos en ella.
Modificar el diseo de una tabla.
Si una vez creada una tabla, queremos cambiar algo de su definicin (por ejemplo, aadir una nueva columna, ampliar
una columna que ya existe, borrar una columna, etc...) tendremos que realizar una modificacin en su diseo:
Abrir la base de datos donde se encuentra la tabla a modificar, en el caso de que no lo estuviera.
Hacer clic derecho sobre la tabla que queremos modificar, seleccionar Vista Diseo en el men contextual:
Aparecer la ventana de diseo de tablas estudiada en la unidad temtica anterior.
Para modificar la definicin de un campo, posicionar el cursor sobre el campo a modificar y realizar las sustituciones
necesarias.
Para aadir un nuevo campo,
ir al final de la tabla y escribir la definicin del nuevo campo,
o bien,
situarse en uno de los campos ya creados y hacer clic en el botn de la pestaa Diseo, en este ltimo
caso el nuevo campo se insertar delante del que estamos posicionados.
Para eliminar un campo,
posicionarse en el campo y hacer clic en el botn de la pestaa Diseo.
o bien,
seleccionar toda la fila correspondiente al campo haciendo clic en su extremo izquierdo y cuando est remarcada
pulsar la tecla Supr o Del.
Se borrar el campo de la definicin de la tabla y los datos almacenados en el campo tambin desaparecern.
Por ltimo, guardar la tabla.
Para practicar estas operaciones puedes realizar el Ejercicio paso a paso de modificar diseo de tablas.
Introducir y modificar datos en una tabla.
Para introducir datos en una tabla, podemos elegir entre:
Hacer doble clic sobre el nombre de la tabla en el Panel de Exploracin.
Desde el Panel de Exploracin hacer clic derecho sobre la tabla a rellenar y seleccionar la opcin en el
men contextual.
Si estamos en la vista de Diseo de tabla, hacer clic sobre el botn Vistasde objeto y elegir Vista Hoja de datos en la
pestaa Inicio o diseo.
En los tres casos aparecer la ventana Hoja de datos:
Cada fila nos sirve para introducir un registro.
Escribir el valor del primer campo del registro.
Pulsar INTRO para ir al segundo campo del registro.
Cuando terminamos de introducir todos los campos del primer registro, pulsar INTRO para introducir los datos del
segundo registro.
En el momento en que cambiamos de registro, el registro que estabamos introduciendo se almacenar, no es necesario
guardar los registros de la tabla.
Hacer clic sobre el botn Cerrar para terminar con dicha tabla.
Si lo que queremos es borrar un registro entero:
Seleccionar el registro a eliminar haciendo clic sobre el cuadro de la izquierda del registro.
El registro quedar seleccionado.
Pulsar la tecla SUPR del teclado o haz clic en el boton Eliminar que se encuentra en el panel Registros de la pestaa
Inicio.
Si lo que queremos es modificar algn valor introducido no tenemos ms que situarnos sobre el valor a modificar y
volverlo a escribir.
Si queremos cambiar algo de la estructura de la tabla, tenemos que pasar a la Vista Diseo haciendo clic sobre el botn
de Vista de objeto de la pestaa Inicio.
Para practicar estas operaciones puedes realizar el Ejercicio paso a paso de introduccin de datos.
Desplazarse dentro de una tabla.
Para desplazarse por los diferentes registros de una tabla vamos a utilizar la barra de desplazamiento:
La barra nos indica en qu registro estamos situados y el nmero total de registros de la tabla.
El recuadro en blanco nos est diciendo el registro actual.
Al final donde pone de 3 nos indica el nmero total de registros que en nuestro caso es tres.
Haciendo clic sobre los diferentes botones realizaremos las operaciones indicadas a continuacin:
para ir al primer registro de la tabla.
para ir al registro anterior en la tabla.
para ir al registro siguiente en la tabla.
para ir al ltimo registro de la tabla.
para crear un nuevo registro que se situar automticamente al final de la tabla.
Podemos ir tambin directamente a un registro determinado de la siguiente forma:
Hacer doble clic sobre el cuadro en blanco donde pone el nmero del registro actual.
Escribir el nmero del registro al cual queremos ir.
Pulsar INTRO.
Tambin podemos desplazarnos por los diferentes campos y registros pulsando las teclas FLECHA ABAJO, FLECHA
ARRIBA, FLECHA IZQUIERDA y FLECHA DERECHA del teclado.
Buscar y reemplazar datos.
Muchas veces necesitaremos buscar algn registro conociendo el valor de alguno de sus campos. Para poder realizar
esta operacin tenemos a nuestra disposicin la herramienta Buscar de Access 2007.
Para hacer uso de esta herramienta debemos visualizar los datos por ejemplo con la vista Hoja de datos, a continuacin
posicionar el cursor en el campo donde queremos buscar y finalmente hacer clic en el botn Find de la pestaa Inicio:
Aparecer el cuadro de dilogo Buscar y reemplazar siguiente:
En el cuadro Buscar: escribimos el valor a buscar.
En el cuadro Buscar en: indicamos el campo donde se encuentra el valor a buscar. Por defecto coge el campo donde
tenemos el cursor en ese momento, si queremos que busque en cualquier campo seleccionamos de la lista el nombre de
la tabla.
En el cuadro Coincidir: elegimos entre estas tres opciones:
Hacer coincidir todo el campo para que el valor buscado coincida exactamente con el valor introducido en el campo.
Cualquier parte del campo para que el valor buscado se encuentre en el campo pero no tiene porque coincidir
exactamente con l.
Comienzo del campo para que el valor buscado sea la parte inicial del campo.
Despus podemos indicarle Buscar:
Todos para buscar en todos los registros de la tabla.
Arriba para buscar a partir del primer registro hasta el registro en el que nos encontramos situados.
Abajo para buscar a partir del registro en el cual nos encontramos situados y hasta el ltimo.
Si activamos la casilla Maysculas y minsculas diferencia a la hora de buscar entre maysculas y minsculas (si
buscamos Mara no encontrar mara).
Hacemos clic sobre el botn Buscar siguiente para empezar la bsqueda y se posicionar en el primer registro que
cumpla la condicin de bsqueda. Si queremos seguir la bsqueda, hacer clic sobre el botn Buscar siguiente
sucesivamente para encontrar todos los valores que buscamos.
Despus cerrar el cuadro de dilogo.
Si lo que queremos es sustituir un valor por otro utilizaremos la opcin Reemplazar.
Para hacer uso de esta herramienta debemos visualizar los datos por ejemplo con la vista Hoja de datos a continuacin
posicionar el cursor en el campo donde queremos reemplazar y finalmente hacer clic en el botn Reemplazar del
marco Buscar de la pestaa Inicio.
O bien hacer clic sobre el botn Buscar en el mismo sitio y seleccionar la pestaa Reemplazar.
Vers el cuadro de dilogo de la siguiente forma:
La pestaa Reemplazar tiene las mismas opciones que para buscar y adems un cuadro para introducir el valor de
sustitucin, el cuadro Reemplazar por: y un botn Reemplazar que reemplaza el valor donde nos encontramos en ese
momento, y un botn Reemplazar todos que sustituye todos los valores encontrados por el de sustitucin.
Esta opcin hay que utilizarla con mucho cuidado porque a veces pueden ocurrir resultados inesperados sobre todo si
no utilizamos la opcin Hacer coincidir todo el campo.
Unidad 5. Propiedades de los campos (I)
Introduccin
Cada campo de una tabla dispone de una serie de caractersticas que proporcionan un control adicional sobre la forma
de funcionar del campo.
Las propiedades aparecen en la parte inferior izquierda de la vista Diseo de tabla cuando tenemos un campo
seleccionado.
Las propiedades se agrupan en dos pestaas, la pestaa General donde indicamos las caractersticas generales del
campo y la pestaa Bsqueda en la que podemos definir una lista de valores vlidos para el campo, esta ltima pestaa
est explicada en el tema 3 junto con el asistente de bsqueda.
Las propiedades de la pestaa General pueden cambiar para un tipo de dato u otro mientras que las propiedades de la
pestaa Bsqueda cambian segn el tipo de control asociado al campo.
Hay que tener en cuenta que si se modifican las propiedades de un campo despus de haber introducido datos en l se
pueden perder estos datos introducidos.
A continuacin explicaremos las propiedades de que disponemos segn los diferentes tipos de datos.
Tamao del campo
Para los campos Texto, esta propiedad determina el nmero mximo de caracteres que se pueden introducir en el
campo. Siendo por defecto de 50 caracteres y valor mximo de 255.
Para los campos Numrico, las opciones son:
Byte (equivalente a un carcter) para almacenar valores enteros entre 0 y 255.
Entero para valores enteros comprendidos entre -32.768 y 32.767.
Entero largo para valores enteros comprendidos entre -2.147.483.648 y 2.147.483.647.
Simple para la introduccin de valores comprendidos entre -3,402823E38 y -1,401298E-45 para valores negativos, y
entre 1,401298E-45 y 3,402823E38 para valores positivos.
Doble para valores comprendidos entre -1,79769313486231E308 y -4,94065645841247E-324 para valores negativos, y
entre 1,79769313486231E308 y 4,94065645841247E-324 para valores positivos.
Id. de rplica se utiliza para claves autonumricas en bases rplicas.
Decimal para almacenar valores comprendidos entre -10^38-1 y 10^38-1 (si estamos en una base de datos .adp) y
nmeros entre -10^28-1 y 10^28-1 (si estamos en una base de datos .accdb)
Los campos Autonumrico son Entero largo.
A los dems tipos de datos no se les puede especificar tamao.
Formato del campo
Esta propiedad se utiliza para personalizar la forma de presentar los datos en pantalla o en un informe.
Se puede establecer para todos los tipos de datos excepto el Objeto OLE y Autonumrico.
Para los campos Numrico y Moneda, las opciones son:
Nmero general: presenta los nmeros tal como fueron introducidos.
Moneda: presenta los valores introducidos con el separador de millares y el smbolo monetario asignado en Windows
como puede ser .
Euro: utiliza el formato de moneda, con el smbolo del euro.
Fijo: presenta los valores sin separador de millares.
Estndar: presenta los valores con separador de millares.
Porcentaje: multiplica el valor por 100 y aade el signo de porcentaje (%).
Cientfico: presenta el nmero con notacin cientfica.
Los campos Fecha/Hora tienen los siguientes formatos:
Fecha general: si el valor es slo una fecha, no se muestra ninguna hora; si el valor es slo una hora, no se muestra
ninguna fecha. Este valor es una combinacin de los valores de Fecha corta y Hora larga. Ejemplos: 3/4/93, 05:34:00 PM
y 3/4/93 05:34:00 PM.
Fecha larga: se visualiza la fecha con el da de la semana y el mes completo. Ejemplo: Lunes 21 de agosto de 2000.
Fecha mediana: presenta el mes con los tres primeros caracteres. Ejemplo: 21-Ago-2000.
Fecha corta: se presenta la fecha con dos dgitos para el da, mes y ao. Ejemplo: 01/08/00.
El formato Fecha corta asume que las fechas comprendidas entre el 1/1/00 y el 31/12/29 son fechas comprendidas
entre los aos 2000 y el 2029 y las fechas comprendidas entre el 1/1/30 y el 31/12/99 pertenecen al intervalo de aos
entre 1930 y 1999.
Hora larga: presenta la hora con el formato normal. Ejemplo: 17:35:20.
Hora mediana: presenta la hora con formato PM o AM. Ejemplo: 5:35 PM.
Hora corta presenta la hora sin los segundos. Ejemplo: 17:35.
Los campos S/No disponen de los formatos predefinidos S/No, Verdadero/Falso y Activado/Desactivado.
S, Verdadero y Activado son equivalentes entre s, al igual que lo son No, Falso y Desactivado.
Nota: El control predeterminado para un dato S/No es la casilla de verificacin por lo que en la vista Hoja de Datos los
datos de este tipo aparecen como una casilla de verificacin y no se ve el efecto de la propiedad formato. Si queremos
ver el efecto tenemos que cambiar el control predeterminado en la pestaa Bsqueda de las propiedades del campo, en
la propiedad Mostrar control elegir el Cuadro de texto como te mostramos a continuacin.
Los campos Texto y Memo no disponen de formatos predefinidos, para los campos Texto se tendran que crear
formatos personalizados.
Si deseas ms informacin sobre la personalizacin de formatos haz clic aqu .
Lugares decimales
Esta propiedad nos permite indicar el nmero de decimales que queremos asignar a un tipo de dato Nmero o Moneda.
Mscara de entrada
Se utiliza la mscara de entrada para facilitar la entrada de datos y para controlar los valores que los usuarios pueden
introducir. Por ejemplo, puedes crear una mscara de entrada para un campo Nmero de telfono que muestre
exactamente cmo debe introducirse un nmero nuevo: (___) ___-____.
Access dispone de un Asistente para mscaras de entradas que nos facilita el establecer esta propiedad, y al cual
accederemos al hacer clic sobre el botn que aparece a la derecha de la propiedad a modificar una vez activada dicha
propiedad.
Si deseas ms informacin sobre la personalizacin de mscaras de entrada haz clic aqu .
Ttulo
Se utiliza esta propiedad para indicar cmo queremos que se visualice la cabecera del campo.
Por ejemplo, si un campo se llama Fnac e indicamos Fecha de nacimiento como valor en la propiedad Ttulo, en la
cabecera del campo Fnac veremos Fecha de nacimiento.
Valor predeterminado
El valor predeterminado es el valor que se almacenar automticamente en el campo si no introducimos ningn valor.
Se suele emplear cuando se sabe que un determinado campo va a tener la mayora de las veces el mismo valor, se utiliza
esta propiedad para indicar o especificar cul va a ser ese valor y as que se introduzca automticamente en el campo a
la hora de introducir los datos de la tabla.
Por ejemplo si tenemos la tabla Clientes con el campo Provincia y la mayora de clientes son de la provincia Valencia, se
puede introducir ese valor en la propiedad Valor predeterminado del campo Provincia y as a la hora de introducir los
diferentes clientes, automticamente aparecer el valor Valencia y no lo tendremos que teclear.
Se puede utilizar esta propiedad para todos los tipos de datos excepto el Objeto OLE y el Autonumrico.
Regla de validacin
Esta propiedad nos permite controlar la entrada de datos segn el criterio que se especifique. Hay que escribir el criterio
que debe cumplir el valor introducido en el campo para que sea introducido correctamente.
Por ejemplo si queremos que un valor introducido est comprendido entre 100 y 2000, se puede especificar en esta
propiedad >=100 Y <=2000.
Para formar la condicin puedes utilizar el generador de expresiones como te explicamos en la secuencia animada.
Se puede utilizar esta propiedad para todos los tipos de datos excepto el Objeto OLE y el Autonumrico.
Para ayudarnos a escribir la regla de validacin tenemos el generador de expresiones que se abre al hacer clic sobre el
botn que aparece a la derecha de la propiedad cuando hacemos clic en ella. Para conocer un poco ms sobre l
visita nuestro avanzado .
Texto de validacin
En esta propiedad escribiremos el texto que queremos nos aparezca en pantalla si introducimos en un campo un valor
que no cumple la regla de validacin especificada en la propiedad anterior.
Debe ser un mensaje para que la persona que se equivoque a la hora de introducir los datos, sepa el porqu de su error
y pueda solucionarlo.
Se puede utilizar esta propiedad para todos los tipos de datos excepto el Objeto OLE y el Autonumrico.
Requerido
Si queremos que un campo se rellene obligatoriamente tendremos que asignar a esta propiedad el valor S, en caso
contrario el valor ser el de No.
Se puede utilizar esta propiedad para todos los tipos de datos excepto el Objeto OLE y el Autonumrico.
Permitir longitud cero
Los campos Memo y Texto cuentan con esta propiedad para controlar que no se puedan introducir valores de cadena
que no contengan caracteres o estn vacos.
Indexado
Se utiliza esta propiedad para establecer un ndice de un solo campo. Los ndices hacen que las consultas basadas en los
campos indexados sean ms rpidas, y tambin aceleran las operaciones de ordenacin y agrupacin.
Por ejemplo, si buscas empleados basndose en un campo llamado Apellidos, puedes crear un ndice sobre este campo
para hacer ms rpida la bsqueda.
Esta propiedad dispone de tres valores:
No: Sin ndice.
S (con duplicados): Cuando se asigna un ndice al campo y adems admite valores duplicados (dos filas con el mismo
valor en el campo).
S (sin duplicados): Cuando se asigna un ndice pero sin admitir valores duplicados.
Si quieres saber ms sobre los ndices haz clic aqu .
Personalizar mscaras de entrada de los campos
Objetivo.
Profundizar en la asignacin de mscaras de entrada a los campos de una tabla.
Mscaras de entrada.
Una mscara de entrada es un formato
que asignamos para la introduccin de
valores en el campo. Al igual que con el
formato se pueden generar mscaras de
entrada de forma automtica mediante el
generador correspondiente o bien
podemos definir nuestras propias
mscaras de entrada.
La propiedad Mscara de entrada puede
contener hasta tres secciones separadas
por signos de punto y coma (;).
Seccin Descripcin
Primera
Especifica la
mscara de
entrada
propiamente
dicha, por
ejemplo,
!(999) 999-
9999. Para ver
una lista de
los caracteres
que puedes
utilizar para
definir la
mscara de
entrada, mira
la tabla que
aparece a
continuacin.
Segunda
Especifica si
Access 2007
almacena los
caracteres de
visualizacin
literales en la
tabla al
introducir
datos. Si
utilizas 0 para
esta seccin,
todos los
caracteres de
visualizacin
literales (por
ejemplo, el
parntesis de
una mscara
de entrada de
un nmero de
telfono) se
almacenan
con el valor; si
introduces 1 o
dejas esta
seccin en
blanco, slo
se almacenan
los caracteres
introducidos
en el control.
Tercera
Especifica el
carcter que
Access 2007
muestra para
el espacio en
el que el
usuario debe
escribir un
carcter en la
mscara de
entrada. Para
esta seccin
puedes
utilizar
cualquier
carcter; para
mostrar una
cadena en
blanco, utiliza
un espacio
entre comillas
(" ").
Al crear una mscara de entrada, puedes
utilizar caracteres especiales para hacer
que la introduccin de determinados
datos (por ejemplo, el cdigo de rea de
un nmero de telfono) sea obligatoria y
que los dems datos sean opcionales
(como la extensin de telfono). Estos
caracteres especifican el tipo de datos,
como el nmero o el carcter que debe
introducir para cada carcter de la
mscara de entrada.
Puedes definir una mscara de entrada
utilizando los siguientes caracteres
Carcter Definicin
0
Dgito (0 a 9, entrada
obligatoria, signos ms [+] y
menos [-] no permitidos).
9
Dgito o espacio (entrada
no obligatoria, signos ms y
menos no permitidos).
#
Dgito o espacio (entrada
no obligatoria; los espacios
se muestran en blanco en
el modo Edicin, pero se
eliminan cuando se
guardan los datos; signos
ms y menos permitidos).
L
Letra (A a Z, entrada
obligatoria).
?
Letra (A a Z, entrada
opcional).
A
Letra (A a Z, entrada
opcional).
a
Letra o dgito (entrada
opcional).
&
Cualquier carcter o un
espacio (entrada
obligatoria).
C
Cualquier carcter o un
espacio (entrada opcional).
. , : ; - /
Marcador de posicin
decimal y separadores de
miles, hora y fecha.
<
Hace que todos los
caracteres se conviertan a
minsculas.
>
Hace que todos los
caracteres se conviertan a
maysculas.
!
Hace que la mscara de
entrada se muestre de
derecha a izquierda, en
lugar de mostrarse de
izquierda a derecha. Los
caracteres introducidos en
la mscara siempre se
rellenan de izquierda a
derecha. Puedes incluir el
signo de exclamacin en
cualquier lugar de la
mscara de entrada.
\
Hace que el carcter
siguiente se muestre como
un carcter literal (por
ejemplo, \A se muestra
slo como A).
Personalizar formatos de los campos.
Objetivo.
Profundizar en la asignacin de formatos a los campos de las tablas.
Formatos.
Cuando definimos un formato para un determinado campo, le estamos indicando a Access cmo deber
presentar los datos almacenados en el campo.
Para simplificarnos la tarea Access tiene formatos predefinidos para ciertos tipos de datos, por ejemplo para los
campos numricos est el formato nmero estndar, moneda, etc..., para el tipo fecha tenemos los formatos
fecha corta, fecha larga, hora, etc...
Pero podemos definir nuestros propios formatos. En la personalizacin de los formatos de los campos de las
tablas se pueden utilizar de forma genrica cualquiera de esos smbolos:
Smbolo Significado
(espacio) Muestra espacios como caracteres literales.
"ABC" Muestra todo el contenido de las comillas tipogrficas como caracteres literales.
! Realiza la alineacin a la izquierda en lugar de la alineacin a la derecha.
* Rellena el espacio disponible con el siguiente carcter.
\
Muestra el siguiente carcter como un carcter literal. Tambin puede mostrar caracteres
literales incluyndolos entre comillas tipogrficas.
[color]
Muestra los datos con el color especificado entre los corchetes. Colores disponibles: Negro,
Azul, Verde, Aguamarina, Rojo, Fucsia, Amarillo, Blanco.
A parte de estos smbolos tenemos otros propios de cada tipo de dato que veremos a continuacin. No se puede
mezclar los smbolos de formato personalizados para los tipos de datos Nmero y Moneda con los smbolos de
formato de los campos Fecha/Hora, S/No, o Texto y Memo.
Ahora vamos a detallar los formatos personalizados dependiendo del tipo de dato.
Para los campos de tipo Nmero y Moneda.
Los formatos numricos personalizados pueden tener entre una y cuatro secciones con signos de punto y coma
(;) como separador de lista. Cada seccin contiene la especificacin de formato para un tipo de nmero
diferente.
Seccin Descripcin
Primera El formato para los nmeros positivos.
Segunda El formato para los nmeros negativos.
Tercera El formato para los valores cero.
Cuarta El formato para los valores nulos.
Por ejemplo, puedes utilizar el siguiente formato Moneda personalizado:
#,##*Verde+;(0,00)*Rojo+;"Cero";"Nulo"
Este formato numrico contiene cuatro secciones separadas por el signo de punto y coma y utiliza un formato
diferente para cada seccin. Con este formato estamos indicando que los nmeros positivos (1seccin) se
escriben en verde, llevan el signo del euro delante, no se muestran los ceros no significativos y solo se muestran
2 decimales (#.##); los nmeros negativos se escriben en rojo, entre parntesis con el detrs y con dos
decimales siempre; los valores cero se sustituyen por la palabra cero y los nulos por la palabra nulo.
Si utilizas varias secciones pero no especificas un formato para cada seccin, las entradas para las que no hay
ningn formato no mostrarn nada o tomarn como valor predeterminado el formato de la primera seccin.
Puedes crear formatos numricos personalizados mediante los smbolos siguientes:
Smbolo Descripcin
, (coma) Separador decimal
. (punto) Separador de miles
0 Marcador de posicin de dgitos. Muestra un dgito 0.
# Marcador de posicin de dgitos. Muestra un dgito o nada.
$ Muestra el carcter literal "$"
Muestra el carcter literal ""
% Porcentaje. El valor se multiplica por 100 y se le anexa un signo de porcentaje.
E- o e-
Notacin cientfica con un signo menos (-) junto a los exponentes negativos y nada
junto a los exponentes positivos. Este smbolo debe utilizarse con otros smbolos,
como en el ejemplo 0,00E-00 o 0,00E00.
E+ o e+
Notacin cientfica con un signo menos junto a los exponentes negativos y un signo
ms (+) junto a los exponentes positivos. Este smbolo debe utilizarse con otros
smbolos, como en el ejemplo 0,00E+00.
Formatos (cont.).
Para los campos de tipo Fecha/Hora.
Puedes crear formatos de fecha y hora
personalizados mediante los smbolos
siguientes.
Smbolo Descripcin
: (dos
puntos)
Separador de horas
/ Separador de fechas
c
Igual que el formato
predefinido Fecha general.
d
Da del mes en uno o dos
dgitos numricos, segn
sea necesario (1 a 31).
dd
Da del mes en dos dgitos
numricos (01 a 31).
ddd
Tres primeras letras del da
de la semana (Lun a Dom)
dddd
Nombre completo del da
de la semana (Lunes a
Domingo).
ddddd
Igual que el formato
predefinido Hora corta.
dddddd
Igual que el formato
predefinido Fecha larga.
se Da de la semana (1 a 7).
ee Semana del ao (1 a 53).
m
Mes del ao en uno o dos
dgitos numricos, segn
sea necesario (1 a 12).
mm
Mes del ao en dos dgitos
numricos (01 a 12).
mmm
Tres primeras letras del
mes (Ene a Dic).
mmmm
Nombre completo del mes
(Enero a Diciembre).
t
Fecha mostrada como
trimestre del ao (1 a 4).
a
Nmero de da del ao (1 a
366).
aa
Dos ltimos dgitos del ao
(01 a 99).
aaaa
Ao completo (0100 a
9999).
h
Hora en uno o dos dgitos,
segn sea necesario (0 a
23).
hh
Hora en dos dgitos (00 a
23).
n
Minuto en uno o dos
dgitos, segn sea necesario
(0 a 59).
nn
Minuto en dos dgitos (00 a
59).
s
Segundo en uno o dos
dgitos, segn sea necesario
(0 a 59).
ss
Segundo en dos dgitos (00
a 59).
ttttt
Igual que el formato
predefinido Hora larga.
AM/PM
Reloj de 12 horas con las
letras maysculas "AM" o
"PM", segn sea apropiado.
am/pm
Reloj de 12 horas con las
letras minsculas "am" o
"pm", segn sea apropiado.
A/P
Reloj de 12 horas con la
letra mayscula "A" o "P",
segn sea apropiado.
a/p
Reloj de 12 horas con la
letra minscula "a" o "p",
segn sea apropiado.
AMPM
Reloj de 12 horas con el
designador de
maana/tarde apropiado.
Para los campos de tipo S/No.
El tipo de datos S/No puede utilizar
formatos personalizados que contengan
hasta tres secciones.
Seccin Descripcin
Primera
Esta seccin
no tiene
ningn efecto
en el tipo de
datos S/No.
No obstante,
se requiere
un signo de
punto y coma
(;) como
marcador de
posicin.
Segunda
El texto para
mostrar en
lugar de los
valores S,
Verdadero o
Activado.
Tercera
El texto para
mostrar en
lugar de los
valores No,
Falso o
Desactivado.
Para los campos de tipo Texto y Memo.
Puede crear formatos de Texto y Memo
personalizados mediante los siguientes
smbolos.
Smbolo Descripcin
@
Se necesita un carcter de
texto (ya sea un carcter o
un espacio).
&
No se necesita un carcter
de texto.
<
Convertir todos los
caracteres a minsculas.
>
Convertir todos los
caracteres a maysculas.
Los formatos personalizados para los
campos Texto y Memo pueden tener
hasta dos secciones. Cada seccin
contiene la especificacin de formato
para diferentes datos de un campo.
Seccin Descripcin
Primera
Formato para
los campos con
texto.
Segunda
Formato para
los campos con
cadenas de
longitud cero y
valores nulos.
El Generador de Expresiones.
Definicin
El generador de expresiones, como su nombre indica, te ayudar a escribir cualquier expresin en Access, por ejemplo
las expresiones de validacin para campos.
Su uso es bastante sencillo, pues su sintaxis se aproxima bastante al lenguaje natural. La nica clave que deberemos
tomar en cuenta son las funciones predefinidas de Access.
Pero vayamos por orden. Al abrir el generador de expresiones lo primero que veremos ser esta pantalla:
Utilizando el generador
Todo lo que escribas ser comparado contra el valor sobre el que se ejecute la validacin. As que, normalmente,
todas empezarn por uno de los smbolos incluidos en la botonera de comparacin . Como puedes ver los
smbolos que introducirn en la caja de texto (donde vemos nuestra expresin final) son Igual, Mayor que, Menor que
y Diferente de.
De todas formas podemos ayudarnos de los cuadros ms abajo y buscar el tipo de operador que queremos utilizar:
Como puedes ver navegar por estos mens es muy sencillo. De izquierda a derecha ves seleccionando la categora del
elemento que quieras introducir y finalmente cuando tengas el elemento seleccionado pulsa el botn Pegar (o haz
doble clic sobre l) y el elemento se pegar en el campo de texto de la Expresin.
Utilizando este podrs incluir los mismos elementos que utilizando los botones e incluso an ms. chemosle un vistazo
a la carpeta Funciones.
Nota: Recuerda que es mejor utilizar el operador & para unir cadenas, y el operador + para la suma de valores.
Funciones del generador
Si desplegamos la carpeta Funciones nos encontraremos con otra que tambin deberemos desplegar: Funciones
incorporadas.
Estas funciones son un conjunto recogido por Access que te ayudar a incluir en tus validaciones funcionalidades varias
entre Conversin de valores, Fecha y Hora, Generales, Matemticas y tratamiento de Texto.
Igual que antes debers buscar la categora que encaje con lo que ests buscando y finalmente, cuando encuentres la
funcin, incluirla en la Expresion.
En el ejemplo que puedes ver en la imagen hemos realizado una validacin sobre un campo de Fecha, y estamos
exigiendo que la fecha introducida sea menor que la fecha actual (que sera lo que nos devolver la funcin Fecha()).
Cuando tengas la expresin completa slo debers pulsar el botn Aceptar y sta se aadira como expresin de
validacin a nuestro campo.
Algunas funciones requieren una serie de argumentos que se deben de especificar entre parntesis despus del
nombre de la funcin, para saber si la funcin requiere argumentos, en la parte inferior del cuadro de dilogo
Generador de expresiones, aparece el formato de la funcin, en nuestro caso, como la funcin que hemos elegido no
requiere argumentos vemos: Fecha()
Si hubiesemos elegido en la categora Matemticas, la funcin Redondear, nos aparecera abajo
Redondear(Nmero;Precisin), indicndonos que entre parntesis debemos escribir el Nmero que queremos
redondear (o el nombre del campo que contiene ese valor) y separados por un punto y coma la Precisin (es decir el
nmero de decimales que queremos conservar).
Unidad 6. Las Relaciones (I).
En esta unidad veremos cmo relacionar tablas y los diferentes tipos de relaciones que pueden existir entre dos tablas
de una base de datos.
Si no sabes lo que es una relacin en bases de datos, te introducimos algunos conceptos bsicos para entender las
relaciones aqu .
Crear la primera relacin.
Para crear relaciones en Access 2007 primero deberemos acceder a la ventana
Relaciones deberemos hacer clic en el botn Relaciones que se encuentra en la
pestaa Herramientas de base de datos.
Aparecer el cuadro de dilogo Mostrar tabla de la derecha
esperando indicarle las tablas que formarn parte de la
relacin a crear.
Seleccionar una de las tablas que pertenecen a la relacin
haciendo clic sobre ella, aparecer dicha tabla remarcada.
Hacer clic sobre el botn Agregar.
Repetir los dos pasos anteriores hasta aadir todas las tablas
de las relaciones a crear.
Hacer clic sobre el botn Cerrar.
Ahora aparecer la ventana Relaciones con las tablas aadidas en el paso anterior.
Para crear la relacin:
Ir sobre el campo de relacin de la tabla principal (en nuestro caso codigo).
Pulsar el botn izquierdo del ratn y mantenindolo pulsado arrastrar hasta el campo numero de la tabla secundaria
(aulaClic_Facturas).
Soltar el botn del ratn.
Aparecer el cuadro de dilogo Modificar relaciones siguiente:
En la parte superior deben estar los nombres de las dos tablas relacionadas (aulaClic_clientes y aulaClic_Facturas) y
debajo de stos el nombre de los campos de relacin (codigo y numero). Ojo! siempre deben ser campos que contengan
el mismo tipo de informacin y por lo tanto del mismo tipo.
Observa en la parte inferior el Tipo de relacin que se asignar dependiendo de las caractersticas de los campos de
relacin (en nuestro caso uno a varios).
Activar el recuadro Exigir integridad referencial haciendo clic sobre ste.
Si se desea, se puede activar las casillas Actualizar en cascada los campos relacionados y Eliminar en cascada los
registros relacionados.
Si quieres saber ms sobre integridad referencial y operaciones en cascada haz clic aqu .
Para terminar, hacer clic sobre el botn Crear.
Se crear la relacin y sta aparecer en la ventana Relaciones.
Aadir tablas a la ventana Relaciones.
Si ya hemos creado una relacin y queremos crear otra pero no se dispone de la tabla en la ventana Relaciones
debemos aadir la tabla a la ventana:
Primero nos situamos en la ventana Relaciones haciendo clic en el botn Relaciones en la pestaa Herramientas de
base de datos.
Para aadir la tabla hacer clic sobre el botn Mostrar tabla en la pestaa Diseo.
Aparecer el cuadro de dilogo Mostrar tablas estudiado en el apartado anterior.
Aadir las tablas necesarias.
Cerrar el cuadro de dilogo.
Quitar tablas de la ventana Relaciones.
Si queremos eliminar una tabla de la ventana Relaciones:
Primero nos situamos en la ventana Relaciones haciendo clic en el botn Relaciones en la pestaa Herramientas de
base de datos.
Despus podemos elegir entre:
hacer clic con el botn derecho sobre la tabla y elegir la opcin Ocultar
tabla del men contextual que aparecer,
hacer clic sobre la tabla para seleccionarla y hacer clic en el botn
Ocultar tabla en la pestaa Diseo.
Modificar relaciones.
Para modificar relaciones ya creadas:
Posicionarse en la ventana Relaciones y elegir entre estas dos formas:
hacer clic con el botn derecho sobre la relacin a
modificar y elegir la opcin Modificar relacin... del
men contextual que aparecer,
o bien,
hacer clic sobre la relacin a modificar y hacer clic en el botn Modificar relaciones
que encontrars en la pestaa Diseo de la banda de opciones.
Se abrir el cuadro de dilogo Modificar relaciones estudiado anteriormente.
Realizar los cambios deseados.
Hacer clic sobre el botn Aceptar.
Eliminar relaciones.
Si lo que queremos es borrar la relacin podemos:
hacer clic con el botn derecho sobre la relacin a
borrar y elegir la opcin Eliminar del men contextual,
o bien,
hacer clic con el botn izquierdo sobre la relacin, la relacin quedar seleccionada, y a continuacin pulsar la tecla
DEL o SUPR.
La relacin queda eliminada de la ventana y de la base de datos.
Limpiar la ventana relaciones
Cuando nuestra base de datos contiene muchas tablas y muchas relaciones, la ventana Relaciones puede llegar a ser tan
compleja que sea difcil interpretarla. Podemos salvar esta dificultad limpiando la ventana y visualizando en ella
nicamente las tablas que nos interesen y sus relaciones. Para ello utilizaremos la opcin Borrar diseo y Mostrar
relaciones directas que describiremos a continuacin.
Para limpiar la ventana Relaciones haz clic en el botn Borrar diseo en la pestaa Diseo:
Desaparecern todas las tablas y todas las relaciones de la ventana Relaciones. Desaparecen las relaciones de la ventana
pero siguen existiendo en la base de datos, nicamente hemos limpiado la ventana.
A partir de ese momento podemos ir aadiendo a la ventana las tablas que nos interesan (con la opcin Mostar tabla
estudiada anteriormente) y las relaciones definidas con esas tablas con la opcin Mostrar directas que explicaremos a
continuacin.
Mostrar relaciones directas
Esta opcin nos permite visualizar en la ventana Relaciones todas las relaciones basadas en una tabla determinada para
ello:
Posicionarse en la ventana Relaciones y elegir entre:
hacer clic con el botn derecho sobre la tabla y elegir la opcin
Mostrar directas del men contextual que aparecer,
hacer clic sobre la tabla para seleccionarla y hacer clic en el botn
Mostrar relaciones directas en la pestaa Diseo.
Aparecern todas las relaciones asociadas a la tabla y todas las tablas que intervienen en estas relaciones.
Visualizar todas las relaciones
Si queremos visualizar en la ventana Relaciones todas las relaciones:
Posicionarse en la ventana Relaciones y elegir entre:
hacer clic con el botn derecho sobre el fondo de la ventana
y elegir la opcin Mostrar todo del men contextual que
aparecer,
pulsar el botn Mostrar todas las relaciones en la pestaa Diseo.
Aparecern todas las relaciones existentes en la base de datos y las tablas asociadas.
Conceptos bsicos sobre relaciones.
Bases de datos relacionales.
Una base de datos relacional permite la utilizacin simultnea de datos procedentes de ms de una tabla .
Al hacer uso de las relaciones, se evita la duplicidad de datos, ahorrando memoria y espacio en el disco, aumentando
la velocidad de ejecucin y facilitando al usuario/a el trabajo con tablas.
Para conseguir una correcta base de datos relacional es imprescindible realizar un estudio previo del diseo de la base
de datos.
Para poder relacionar tablas entre s se deber especificar un campo en comn que contenga el mismo valor en las dos
tablas y dicho campo ser clave principal en una de ellas.
Las tablas se relacionan de dos a dos, donde una de ellas ser la tabla principal (de la que parte relacin) y la otra ser
la tabla secundaria (destino de la relacin).
Tipos de relaciones.
Se pueden distinguir tres tipos de
relaciones:
Relacin Uno a Uno: Cuando un
registro de una tabla slo puede estar
relacionado con un nico registro de la
otra tabla y viceversa.
Por ejemplo: tenemos dos tablas una con
los datos de diferentes poblaciones y otra
con una lista de Alcaldes, una poblacin
slo puede tener un alcalde, y un alcalde
lo ser nicamente de una poblacin.
Relacin Uno a Varios: Cuando un
registro de una tabla (tabla secundaria)
slo puede estar relacionado con un
nico registro de la otra tabla (tabla
principal) y un registro de la otra tabla
(tabla principal) puede tener ms de un
registro relacionado en la primera tabla
(tabla secundaria).
Por ejemplo: tenemos dos tablas una con
los datos de diferentes poblaciones y otra
con los habitantes, una poblacin puede
tener ms de un habitante, pero un
habitante pertenecer (estar
empadronado) en una nica poblacin.
Relacin Varios a Varios: Cuando un
registro de una tabla puede estar
relacionado con ms de un registro de la
otra tabla y viceversa.
Por ejemplo: tenemos dos tablas una con
los datos de clientes y otra con los
artculos que se venden en la empresa, un
cliente podr realizar un pedido con
varios artculos, y un artculo podr ser
vendido a ms de un cliente.
Las relaciones varios a varios se suelen
representar definiendo una tabla
intermedia entre las dos tablas. Siguiendo
el ejemplo anterior sera definir una tabla
lneas de pedido relacionada con clientes
y con artculos.
Integridad referencial
La integridad referencial es un sistema de reglas que utiliza Access 2007 para asegurarse que las relaciones entre
registros de tablas relacionadas son vlidas y que no se borren o cambien datos relacionados de forma accidental.
Al exigir integridad referencial en una relacin le estamos diciendo a Access 2007 que no nos deje introducir datos en
la tabla secundaria si previamente no se ha introducido el registro relacionado en la tabla principal.
Por ejemplo: Tenemos una tabla de habitantes y una tabla de poblaciones, en la tabla Habitantes tengo un campo
Poblacion que me indica en qu poblacin vive el habitante, las dos tablas deberan estar relacionadas por el campo
Poblacion, en esta relacin de tipo uno a varios la tabla Poblaciones es la tabla principal y la tabla Habitantes la
secundaria (una poblacin tiene varios habitantes). Si marcamos la casilla Integridad Referencial, no nos dejar asignar
a un habitante una poblacin que no exista en la tabla Poblaciones.
La integridad referencial dispone de dos acciones asociadas:
Actualizar en cascada los campos relacionados: Hace que cuando se cambie el valor del campo de la tabla principal,
automticamente cambiarn los valores de sus registros relacionados en la tabla secundaria.
Por ejemplo: Si cambiamos el nombre de la poblacin Onteniente por Ontinyent en la tabla Poblaciones,
automticamente en la tabla Habitantes, todos los habitantes de Onteniente se cambiarn a Ontinyent.
Eliminar en cascada los registros relacionados: Cuando se elimina un registro de la tabla principal se borrarn
tambin los registros relacionados en la tabla secundaria.
Por ejemplo: Si borramos la poblacin Onteniente en la tabla Poblaciones, automticamente todos los habitantes de
Onteniente se borrarn de la tabla de Habitantes.
Si no marcamos ninguna de las opciones no nos dejar ni cambiar el nombre de una poblacin ni eliminar una
poblacin si sta tiene habitantes asignados.
Unidad
7. Las
Consult
as (I)
Bsqueda
pub-1875034419 1 ISO-8859-1 ISO-8859-1
GALT:#008000;G es
En esta unidad veremos cmo crear consultas y manejarlas para la edicin de registros de tablas creadas con Access
2007.
Tipos de consultas.
Las consultas son los objetos de una base de datos que permiten recuperar datos de una tabla, modificarlos e incluso
almacenar el resultado en otra tabla.
Existen varios tipos de consultas:
Consultas de seleccin.
Son las consultas que extraen o nos muestran datos. Muestran aquellos datos de una tabla que cumplen los criterios
especificados. Una vez obtenido el resultado podremos consultar los datos para modificarlos (esto se podr hacer o no
segn la consulta). Una consulta de seleccin genera una tabla lgica (se llama lgica porque no est fsicamente en el
disco duro sino en la memoria del ordenador y cada vez que se abre se vuelve a calcular).
Consultas de accin.
Son consultas que realizan cambios a los registros. Existen varios tipos de consultas de accin, de eliminacin, de
actualizacin, de datos anexados y de creacin de tablas.
Consultas especficas de SQL.
Son consultas que no se pueden definir desde la cuadrcula QBE de Access sino que se tienen que definir directamente
en SQL. Estas consultas no se estudiarn en este curso ya que para definirlas hay que saber SQL, cosa que no es objeto
de este curso.
Pero si tienes ganas de aprender, puedes seguir nuestro Tutorial de SQL, con el que aprenders a realizar estas
consultas.
Crear una consulta.
Para crear una consulta, seguir los siguientes pasos:
Abrir la base de datos donde se encuentra la consulta a crear.
Hacer clic en el botn Diseo de Consulta en la pestaa Crear:
Tambin tenemos la posibilidad de utilizar el Asistente para consultas que puedes ver en la imagen anterior para
crear consultas con un poco de ayuda.
Si haces clic en el botn Asistente para consultas aparecer el siguiente cuadro de dilogo:
El Asistente para consultas sencillas crea una consulta de seleccin sencilla como definimos en el apartado anterior.
Los otros asistentes nos permiten generar tipos especiales de consulta que veremos ms adelante.
Nosotros explicaremos detenidamente la opcin Diseo de consulta que te permitir crear cualquiera de las anteriores
por ti mismo.
Al entrar en la Vista Diseo de consulta nos pide primero las tablas de las que la consulta sacar los datos con un cuadro
de dilogo parecido al siguiente:
Seleccionar la tabla de la que queremos sacar datos y hacer clic sobre el botn Agregar.
Si queremos sacar datos de varias tablas agregar de la misma forma las dems tablas.
Finalmente hacer clic sobre el botn Cerrar.
Aparecer la ventana Vista Diseo de consultas.
La vista Diseo.
Si observas la pantalla, en la parte superior tenemos la zona de tablas donde aparecen las tablas aadidas con sus
correspondientes campos, y en la parte inferior denominada cuadrcula QBE definimos la consulta.
Cada columna de la cuadrcula QBE corresponde a un campo.
Cada fila tiene un propsito que detallamos brevemente a continuacin, ms adelante iremos profundizando en la
explicacin:
Campo: ah ponemos el campo a utilizar que en la mayora de los casos ser el campo a visualizar, puede ser el nombre
de un campo de la tabla y tambin puede ser un campo calculado.
Tabla: nombre de la tabla de la que sacamos el campo. Nos ser til cuando definamos consultas basadas en varias
tablas.
Orden: sirve para ordenar las filas del resultado.
Mostrar: si la casilla de verificacin aparece desactivada la columna no aparecer en el resultado, se suele desactivar
cuando queremos utilizar el campo para definir la consulta pero no queremos que aparezca en el resultado. Por ejemplo
si queremos que la consulta nos saque todos los alumnos de Valencia, necesitamos el campo Poblacion para seleccionar
los alumnos pero no queremos que aparezca la poblacin en el resultado ya que todos son de la misma poblacin.
Criterios: sirve para especificar un criterio de bsqueda. Un criterio de bsqueda es una condicin que deben cumplir
los registros que aparecern en el resultado de la consulta. Por lo tanto est formado por una condicin o varias
condiciones unidas por los operadores Y (AND) y O (OR).
O: esta fila y las siguientes se utilizan para combinar condiciones.
Aadir campos
Para aadir campos a la cuadrcula podemos:
Hacer doble clic sobre el nombre del campo que aparece en la zona de tablas, este se colocar en la primera columna
libre de la cuadrcula.
Hacer clic sobre el nombre del campo que aparece en la zona de tablas y sin soltar el botn del ratn arrastrar el
campo sobre la cuadrcula, soltar el botn cuando estemos sobre la columna delante de la cual queremos dejar el campo
que estamos aadiendo.
Hacer clic sobre la fila Campo: de una columna vaca de la rejilla, aparecer a la derecha la flecha para desplegar la
lista de todos los campos de todas las tablas que aparecen en la zona de tablas. Si tenemos muchos campos y varias
tablas podemos reducir la lista seleccionando primero una tabla en la fila Tabla:, as en la lista desplegable slo
aparecern campos de la tabla seleccionada.
Tambin podemos teclear directamente el nombre del campo en la fila Campo: de una columna vaca de la cuadrcula.
Si queremos que todos los campos de la tabla aparezcan en el resultado de la consulta podemos utilizar el asterisco *
(sinnimo de 'todos los campos').
Definir campos calculados
Los campos calculados son campos obtenidos del resultado de una expresin o de una funcin.
Si quieres saber ms sobre cmo formar expresiones, haz clic aqu .
Encabezados de columna
Podemos cambiar el encabezado de las columnas del resultado de la consulta.
Normalmente aparece en el encabezado de la columna el nombre de la columna, si queremos cambiar ese encabezado
lo indicamos en la fila Campo: escribindolo delante del nombre del campo y seguido de dos puntos ( : ). Se suele utilizar
sobre todo para los campos calculados.
En la consulta que aparece ms arriba tienes el ejemplo de la segunda columna, esta tendr en el encabezado
Mes_Factura y en la columna se visualizar el mes de la fecha de la factura (tenemos un campo calculado que utiliza la
funcin mes( ), funcin que obtiene el mes de una fecha).
Cambiar el orden de los campos
Si hemos incluido campos en la cuadrcula y queremos cambiar el orden de estos campos podemos mover una columna
(o varias) arrastrndola o bien cortando y pegando.
Para mover una columna arrastrndola:
Posicionar el cursor sobre el extremo superior de la columna y cuando aparece la flecha hacer clic, la columna
aparecer resaltada (est seleccionada).
Mover un poco el cursor para que aparezca la flecha . Pulsar el botn del ratn y sin soltarlo arrastrar la columna
hasta la posicin deseada.
Para mover una columna cortndola:
Seleccionar la columna (posicionar el cursor sobre el extremo superior de la columna y cuando aparece la flecha
hacer clic).
Hacer clic sobre el icono en la pestaa Inicio (o bien teclear Ctrl+X), desaparecer la columna.
A continuacin crear una columna en blanco en el lugar donde queremos mover la columna que hemos cortado con la
opcin Insertar Columnas de la pestaa Diseo.
Seleccionar esa columna y hacer clic sobre el icono Pegar la pestaa Inicio (o bien teclear Ctrl+V).
Podemos seleccionar varias columnas consecutivas seleccionando la primera y manteniendo la tecla May pulsada,
seleccionar la ltima columna a seleccionar, se seleccionarn las dos columnas y todas la columnas que se encuentren
entre las dos.
Guardar la consulta
Podemos Guardar la consulta
haciendo clic sobre el botn de la barra de Acceso Rpido,
o bien,
seleccionando la opcin Guardar del Botn de Office .
Si es la primera vez que guardamos la consulta aparecer el cuadro de dilogo para darle un nombre.
Se puede poner cualquier nombre excepto el de una tabla ya creada.
A continuacin hacer clic sobre el botn Aceptar.
Para cerrar la consulta hacer clic sobre su botn .
Ejecutar la consulta
Podemos ejecutar una consulta desde la ventana Diseo de consulta o bien desde el Panel de Exploracin.
Desde el Panel de Exploracin:
Haciendo doble clic sobre su nombre.
Desde la vista diseo de la consulta:
Haciendo clic sobre el botn Ejecutar de la pestaa Diseo:
Cuando estamos visualizando el resultado de una consulta, lo que vemos realmente es la parte de la tabla que cumple
los criterios especificados, por lo tanto si modificamos algn dato de los que aparecen en la consulta estaremos
modificando el dato en la tabla (excepto algunas consultas que no permiten esas modificaciones).
Para practicar puedes realizar el Ejercicio paso a paso de crear consultas.
Modificar el diseo de una consulta
Si lo que queremos es modificar el diseo de una consulta:
Situarse en el Panel de Exploracin y hacer clic derecho sobre el nombre de la consulta.
En el men contextual seleccionar .
Ordenar las filas
Para ordenar las filas del resultado de la consulta:
Hacer clic sobre la fila Orden: del campo por el cual queremos ordenar las filas, hacer clic sobre la flecha que aparecer
para desplegar la lista y elegir el tipo de ordenacin.
Puede ser Ascendente en este caso se ordenarn de menor a mayor si el campo es numrico, por orden alfabtico si el
campo es de tipo texto, de anterior a posterior si el campo es de tipo fecha/hora, etc..., o bien puede ser Descendente
en orden inverso.
Podemos ordenar tambin por varios campos para ello rellenar la fila Orden: de todas las columnas por las que
queremos ordenar. En este caso se ordenan las filas por la primera columna de ordenacin, para un mismo valor de la
primera columna, se ordenan por la segunda columna, y as sucesivamente.
El orden de las columnas de ordenacin es el que aparece en la cuadrcula, es decir si queremos ordenar por ejemplo
por provincia y dentro de la misma provincia por localidad tenemos que tener en la cuadrcula primero la columna
provincia y despus la columna localidad.
El tipo de ordenacin es independiente por lo que se puede utilizar una ordenacin distinta para cada columna. Por
ejemplo ascendente por la primera columna y dentro de la primera columna, descendente por la segunda columna.
Seleccionar filas
Para seleccionar filas tenemos que indicar un criterio de bsqueda, un criterio de bsqueda es una condicin que
debern cumplir todas las filas que aparezcan en el resultado de la consulta.
Normalmente la condicin estar basada en un campo de la tabla por ejemplo para seleccionar los alumnos de Valencia
la condicin sera poblacin = "Valencia". Para escribir esta condicin en la cuadrcula tenemos que tener en una de las
columnas de la cuadrcula el campo poblacion y en esa columna ponemos en la fila Criterios: el resto de la condicin o
sea ="Valencia".
Cuando la condicin es una igualdad no es necesario poner el signo =, podemos poner directamente el valor Valencia en
la fila Criterios: ya que si no ponemos operador asume por defecto el =.
Tampoco es necesario poner las comillas, las aadir l por defecto. Siempre que se encuentra un texto lo encierra entre
comillas.
Si en la fila Criterios: queremos poner un nombre de campo en vez de un valor (para comparar dos campos entre s)
tenemos que encerrar el nombre del campo entre corchetes [ ]. Por ejemplo queremos poner la condicin precio = coste
en la que precio y coste son dos campos, tenemos que poner en la fila criterios: [coste], si no ponemos los corchetes
aadir las comillas y entender Precio = "coste", precio igual al valor Coste no al contenido del campo Coste.
Para indicar varias condiciones se emplean los operadores Y y O.
En un criterio de bsqueda en el que las condiciones estn unidas por el operador Y, para que el registro aparezca se
deben cumplir todas las condiciones. Por ejemplo precio > 100 y precio < 1200, aparecen los registros cuyo precio est
comprendido entre 101 y 1199.
En un criterio de bsqueda en el que las condiciones estn unidas por el operador O, el registro aparecer en el
resultado de la consulta si cumple al menos una de las condiciones.
Todas las condiciones establecidas en la misma fila de la cuadrcula quedan unidas por el operador Y.
En el ejemplo siguiente seran alumnos de Valencia Y cuya fecha de nacimiento est comprendida entre el 1/1/60 y el
31/12/69.
Del mismo modo pasa con cada una de las filas o:
Si queremos que las condiciones queden unidas por el operador O tenemos que colocarlas en filas distintas (utilizando
las filas O: y siguientes).
Por ejemplo, si en la cuadrcula QBE tenemos especificado los siguientes criterios:
Visualizaremos de la tabla Alumnado los campos Apellidos, Nombre, Poblacin y Fecha nacimiento, los alumnos
aparecern ordenados por Apellidos pero nicamente aparecern aquellos que sean de Valencia y hayan nacido entre el
1/1/60 y el 31/12/69, o bien aquellos de Alicante sea cual sea su fecha de nacimiento.
Ojo! El criterio de la fecha de nacimiento nicamente afecta a la poblacin Valencia por encontrarse en la misma fila.
Access no diferencia entre maysculas y minsculas a la hora de realizar la bsqueda de registros.
Si quieres saber ms sobre los operadores de condicin que puedes utilizar, haz clic aqu .
Consultas con parmetros
A menudo, en una consulta necesitamos utilizar un valor que no es conocido en ese momento sino que queremos que
lo introduzca el usuario cuando se ejecute la consulta. Por ejemplo, queremos hacer una consulta para obtener los
alumnos de una determinada Poblacin, la poblacin la introducir el usuario cuando Access se lo pida.
En este caso necesitamos utilizar en nuestra consulta un parmetro.
Un parmetro funciona de forma parecida a un campo de tabla, pero el valor que almacena lo introduce el usuario
cuando se ejecuta la consulta.
En una consulta cuando utilizamos un nombre de campo que no est en el origen de datos, Access considera este campo
como un parmetro y cuando se ejecuta la consulta nos pide Introducir el valor del parmetro mediante un cuadro de
dilogo como este:
En el ejemplo anterior, en la consulta tendramos que aadir una condicin de bsqueda que especifique que la
Poblacin es igual al Valor a introducir, de esta manera:
Ojo! cuando pongamos el nombre del parmetro es importante escribirlo entre corchetes, de lo contrario Access le
aadir comillas y no lo considerar como un nombre de parmetro sino como un valor.
Otra forma de utilizar un parmetro en una consulta es definindolo mediante el botn Parmetros de la pestaa
Diseo.
En este caso, despus de elegir la opcin, se abre el cuadro de dilogo Parmetros de la consulta donde podemos
indicar el nombre del parmetro y el tipo de dato.
La diferencia entre escribir directamente un nombre de parmetro y definirlo con el botn Parmetros es que, si le
hemos asignado un tipo de dato, Access comprueba automticamente el tipo del valor introducido por el usuario.
Las consultas multitabla
Una consulta multitabla es una consulta que obtiene datos de varias tablas por lo que deber contener en la zona de
tablas de la ventana Diseo las distintas tablas de donde obtiene esos datos.
Para aadir una tabla a la zona de tablas (una vez en la ventana Diseo de consulta) haremos clic en el botn Mostrar
tabla de la pestaa Diseo:
Si las tablas no estn relacionadas o no tienen campos con el mismo nombre, la consulta obtiene la concatenacin de
todas las filas de la primera tabla con todas las filas de la segunda tabla, si tenemos una tercera tabla concatenar cada
una de las filas obtenidas en el primer paso con cada una de las filas de la tercera tabla, y as sucesivamente. Vemos que
no interesa basar la consulta en muchas tablas ya que el resultado de la concatenacin puede alcanzar dimensiones
gigantescas.
Adems, normalmente la mayora de las concatenaciones obtenidas no nos sirven y entonces tenemos que aadir algn
criterio de bsqueda para seleccionar las filas que al final nos interesan. Por ejemplo me puede interesar datos de la
tabla Alumnado y de la tabla Cursos porque quiero sacar una lista con los datos de cada alumno y nombre del curso al
que pertenece, en este caso no me interesa unir el alumno con cada uno de los cursos sino unirlo al curso que tiene
asignado; en este caso tenemos que combinar las dos tablas.
Combinar tablas
Combinamos dos tablas por un campo (o varios) de unin de la misma forma que relacionamos tablas en la ventana
Relaciones arrastrando el campo de unin de una de las tablas sobre el campo de unin de la otra tabla. De hecho si
aadimos a la zona de tablas tablas relacionadas, estas aparecern automticamente combinadas en la zona de tablas
de la ventana Diseo de Consulta.
Tambin se combinan automticamente tablas que tengan un campo con el mismo nombre en las dos tablas aunque no
exista una relacin definidad entre ellas.
Cuando dos tablas estn combinadas en una consulta, para cada fila de una de las tablas Access busca directamente en
la otra tabla las filas que tienen el mismo valor en el campo de unin, con lo cual se emparejan slo las filas que luego
aparecen en el resultado y la consulta es ms eficiente.
Cuando las tablas estn combinadas aparecen en la ventana diseo de la consulta de la siguiente manera:
Las composiciones vistas hasta ahora son composiciones internas ya que todos los valores de las filas del resultado son
valores que estn en las tablas que se combinan.
Con una composicin interna slo se obtienen las filas que tienen al menos una fila de la otra tabla que cumpla la
condicin, veamos un ejemplo:
En la lista de alumnos comentada anteriormente no saldrn los alumnos que no tengan curso asignado.
Pues en los casos en que queremos que tambin aparezcan las filas que no tienen una fila coincidente en la otra tabla,
utilizaremos la Composicin externa.
La composicin externa
La composicin externa se utiliza cuando queremos que tambin aparezcan las filas que no tienen una fila coincidente
en la otra tabla.
Este tipo de combinacin se define de la siguiente manera:
Aadir las dos tablas a la zona de tablas de la consulta.
Combinar las dos tablas por los campos de unin:
Hacer doble clic sobre la lnea que une las dos tablas.
En el cuadro de dilogo que aparecer haz clic en el botn Tipo de combinacin.
Aparece el cuadro de dilogo Propiedades de la combinacin
Por defecto la combinacin es interna (incluye slo las filas donde los campos combinados (campos de unin) de ambas
tablas sean iguales), si queremos definir una combinacin externa deberemos seleccionar la opcin 2 o la 3 segn lo que
queramos obtener.
Si seleccionamos la opcin 2,
,
la combinacin aparecer de la siguiente forma:
Si seleccionamos la opcin 3
,
la combinacin aparecer de la siguiente forma:
El sentido de la flecha nos indica de qu tabla obtendremos todos los registros.
Formar expresiones.
Los campos calculados son campos obtenidos del resultado de una expresin.
Una expresin se forma combinando un operador con uno o generalmente dos operandos. La mayora de las veces un
operando ser un campo de la tabla y el otro un valor concreto u otro campo.
Operadores.
operador +, se utiliza para sumar dos nmeros.
operador -, se utiliza para hallar la diferencia entre dos nmeros.
operador *, se utiliza para multiplicar dos nmeros.
operador ^, se utiliza para elevar un nmero a la potencia del exponente ( nmero ^ exponente )
operador / , se utiliza para dividir dos nmeros y obtener un resultado de signo flotante.
operador \, se utiliza para dividir dos nmeros y obtener un resultado entero.
operador Mod, divide dos nmeros y devuelve slo el resto.
El operador &, se utiliza para concatenar dos expresiones de tipo texto.
Tambin se puede utilizar el operador de suma + cuando los dos operandos son de tipo texto, para concatenarlos. Mi
consejo es utilizar el operador & para la concatenacin y as evitar errores o confusiones.
Un operando puede ser un nombre de columna, una expresin, un valor concreto o una funcin predefinida.
Valores concretos
Los valores concretos se deben escribir siguiendo las siguientes reglas:
Los valores numricos se indican poniendo el nmero sin ms. Se tiene que utilizar para separar la parte entera de los
decimales el smbolo definido en nuestra configuracin de Windows; adems los valores numricos no se pueden
escribir formateados, no podemos escribirlos con separadores de miles. Por ejemplo en una expresin correcta no
puedo escribir (ventas + 1.000.000) ni tampoco (ventas + 1,000,000), tengo que escribir (ventas +1000000)
Ejemplo: 2
Los valores de tipo texto deben ir siempre entre comillas simples ' o dobles ".
Ejemplo: ', ' ",", 'VALENCIA'
Los literales de fecha se escriben entre # y deben estar en el formato de EE.UU., incluso si no estamos utilizando la
versin norteamericana del motor de base de datos Microsoft Jet. Por ejemplo, el 10 de mayo de 1996, se escribe
10/5/96 en Espaa y Latinoamrica, y 5/10/96 en Estados Unidos de Amrica. Para indicar la fecha 10 de mayo de 1996
en cualquier base de datos sea espaola, latinoamericana o de EE.UU., debemos escribirla #5/10/96#; con el formato
#mes/dia/ao#
Tambin se puede utilizar la funcin DateValue, que reconoce las configuraciones internacionales establecidas por
Microsoft Windows. Por ejemplo, DateValue('10/5/96') es equivalente a #05/10/96# si nuestra configuracin de
Windows define las fechas con el formato dia/mes/ao.
Funciones predefinidas.
Access 2007 tiene muchas funciones predefinidas que se pueden utilizar, enumerarlas y explicarlas sera demasiado
largo. Lo mejor es saber que tenemos a nuestra disposicin muchas funciones y cuando queramos obtener algo
diferente consultar la ayuda de access para ver si existe ya una funcin para lo que queremos hacer.
A ttulo de ejemplo tenemos unas que se utilizan ms a menudo:
DATE() o fecha() devuelve el da en que estamos
NOW() o Hoy() devuelve el da y la hora actual
YEAR(fecha) o Ao() devuelve el ao de la fecha
MONTH(fecha) o Mes() devuelve el mes de la fecha
DATEVALUE(literal) o ValorFecha() convierte el literal en un valor de fecha.
Nombres de campos.
los nombres de los campos se indican entre corchetes [ ], cuando un nombre de campo est formado por una sola
palabre se pueden omitir corchetes pero si el nombre contiene varias palabras separadas por espacios en blanco es
oblogatorio ponerlo entre corchetes [ ].
por ejemplo para hacer referencia al campo Poblacion puedo escribir Poblacion o [Poblacion], pero el campo Fecha de
nacimiento siempre se escribir [Fecha de nacimiento]
Uso del parntesis.
Cuando combinamos varias expresiones podemos utilizar los parntesis para delimitar cada expresin. Siempre se
tiene que utilizar un parntesis de apertura ( y uno de cierre ).
Ejemplo: ventas + (ventas * 0.1)
El uso del parntesis sirve para que la expresin quede ms clara sobre todo cuando combinamos muchas expresiones,
y para que los operadores actuen en el orden que nosotros queramos para as olvidarnos de la prioridad de los
operadores.
Las condiciones
A continuacin te detallamos los distintos operadores que podemos utilizar en una condicin.
Los operadores de comparacin
Estos operadores comparan el valor de una expresin con el valor de otra. Independientemente del operador si uno de
los valores es nulo, el resultado de la comparacin ser nulo (ni verdadero ni falso). los operadores de comparacin
que podemos utilizar son:
Operador Significado
= igual que
<> distinto de
< menor que
<= menor o igual
> mayor que
>= mayor o igual
El operador Entre
Tiene la siguiente sintaxis:
Expresin Entre valor1 Y valor2
Examina si el valor de la expresin est comprendido entre los dos valores definidos por valor1 y valor2. Normalmente
la expresin ser un nombre de campo.
Ejemplo:
[fecha de nacimiento] entre #01/01/60# y #04/06/62#, en la cuadrcula QBE se pondra:
El operador In
Tiene la siguiente sintaxis:
Expresin In (valor1, valor2, ...)
Examina si el valor de la expresin es uno de los valores incluidos en la lista de valores escritos entre parntesis.
Por ejemplo, para seleccionar los alumnos de Alicante, Elche, Elda y Onda podramos poner la condicin Poblacin In
('Alicante'; 'Elche'; 'Elda'; 'Onda')
El operador Es nulo
Cuando una columna que interviene en una condicin contiene el valor nulo, el resultado de la condicin no es
verdadero ni falso, sino nulo, sea cual sea el test que se haya utilizado. Por eso si queremos listar las filas que no
tienen valor en una determinada columna, no podemos utilizar la condicin columna = nulo debemos utilizar un
operador especial, el operador Es nulo.
Tiene la siguiente sintaxis:
Expresin Es nulo, donde expresin normalmente ser un nombre de columna.
Por ejemplo queremos saber los alumnos que no tienen poblacin, la condicin sera poblacin Es Nulo
El operador Como
Se utiliza cuando queremos utilizar caracteres comodines para formar el valor con el que comparar.
Por ejemplo queremos visualizar los alumnos cuyo nombre acabe en 'o'. En este caso hay que utilizar el comodn * y
utilizar el operador Como para que Access reconozca el * como un comodn y no como el carcter asterisco. La
condicin sera nombre como '*o'.
El valor que contiene los comodines se conoce como patrn y tiene que ir encerrado entre comillas (simples o dobles).
La sintaxis es la siguiente:
Expresin Como 'patrn'
En la siguiente tabla te indicamos los caracteres comodines que se pueden poner en un patrn y su significado.
Caracteres en patrn Significado
? Un carcter cualquiera
* Cero o ms caracteres
# Un dgito cualquiera (0-9)
[listacaracteres] Un carcter cualquiera de listacaracteres
[!listacaracteres] Un carcter cualquiera no incluido en listacaracteres
Listacaracteres representa una lista de caracteres y puede incluir casi cualquier carcter, incluyendo dgitos, los
caracteres se escriben uno detrs de otro sin espacios en blanco ni comas. Por ejemplo para sacar los nombres que
empiezan por a,g,r o v el patrn sera: '[agrv]*'
Los caracteres especiales corchete de apertura [, interrogacin ?, almohadilla # y asterisco * dejan de ser
considerados comodines cuando van entre corchetes. Por ejemplo para buscar los nombres que contienen un
asterisco, el patrn sera : '*[*]*' en este caso el segundo * dentro del patrn no acta como comodn sino como un
carcter cualquiera porque va dentro de los corchetes.
Si no se encierra entre corchetes, la exclamacin ! representa el carcter exclamacin.
El corchete de cierre ] se puede utilizar fuera de una listacaracteres como carcter independiente pero no se puede
utilizar en una listacaracteres. Por ejemplo, el patrn 'a]*' permite encontrar nombres que empiecen por una a
seguida de un corchete de cierre.
La secuencia de caracteres [] se considera una cadena de caracteres de longitud cero ("").
Se puede especificar un intervalo de caracteres en listacaracteres colocando un guin - para separar los lmites
inferior y superior del intervalo.
Por ejemplo, la secuencia [A-Z ] en patrn representa cualquier carcter comprendido en el intervalo de la A a la Z.
Cuando se especifica un intervalo de caracteres, stos deben aparecer en orden ascendente (de menor a mayor).[A-
Z] es un intervalo vlido, pero [Z-A] no lo es.
Se pueden incluir mltiples intervalos entre corchetes, sin necesidad de delimitadores.
El guin - define un intervalo nicamente cuando aparece dentro de los corchetes entre dos caracteres, en cualquier
otro caso representa el carcter guin.
Por ejemplo queremos saber los alumnos de la provincia de Valencia (son los que tienen un cdigo postal que
empieza por 46 seguido de tres dgitos cualesquiera, la condicin podra ser [cdigo postal] como '46###'
Unidad 8. Las Consultas de resumen (I)
Definicin
En Access podemos definir un tipo de consultas cuyas filas resultantes son un resumen de las filas del origen de la
consulta , por eso las denominamos consultas de resumen, tambin se conocen como consultas sumarias.
Es importante entender que las filas del resultado de una consulta de resumen tienen una naturaleza distinta a las filas
de las dems tablas resultantes de consultas, ya que corresponden a varias filas de la tabla origen.
Para simplificar, veamos el caso de una consulta basada en una sola tabla, una fila de una consulta 'no resumen'
corresponde a una fila de la tabla origen, contiene datos que se encuentran en una sola fila del origen, mientras que una
fila de una consulta de resumen corresponde a un resumen de varias filas de la tabla origen, esta diferencia es lo que
va a originar una serie de restricciones que sufren las consultas de resumen y que veremos a lo largo del tema. Por
ejemplo este tipo de consulta no permite modificar los datos del origen.
En el ejemplo que viene a continuacin tienes un ejemplo de consulta normal en la que se visualizan las filas de una
tabla de oficinas ordenadas por regin, en este caso cada fila del resultado se corresponde con una sola fila de la tabla
oficinas, mientras que la segunda consulta es una consulta resumen, cada fila del resultado se corresponde con una o
varias filas de la tabla oficinas.
Una consulta de resumen se define haciendo clic sobre el botn Totales en la pestaa de Diseo.
En cualquiera de los dos casos se aade una fila a la cuadrcula
QBE, la fila Total:
Todas las columnas que incluyamos en la cuadrcula debern tener
un valor en esa fila, ese valor le indicar a Access qu hacer con los
valores contenidos en el campo escrito en la fila Campo:
Los valores que podemos indicar en la fila Total: son los que
aparecen al desplegar la lista asociada a la celda como puedes ver
en la imagen de la derecha:
Las funciones de agregado
Las funciones de agregado son funciones que permiten obtener un resultado basado en los valores contenidos en una
columna de una tabla, son funciones que slo se pueden utilizar en una consulta de resumen ya que obtienen un
'resumen' de los valores contenidos en las filas de la tabla.
Para utilizar estas funciones podemos escribirlas directamente en la fila Campo: de la cuadrcula como veremos ms
adelante pero podemos utilizar una forma ms cmoda que es seleccionando en la fila Total: de la cuadrcula la opcin
correspondiente a la funcin.
A continuacin describiremos esas opciones.
La opcin Suma calcula la suma de los valores indicados en el campo. Los datos que se suman deben ser de tipo
numrico (entero, decimal, coma flotante o monetario...). El resultado ser del mismo tipo aunque puede tener una
precisin mayor.
La opcin Promedio calcula el promedio (la media aritmtica) de los valores contenidos en el campo, tambin se
aplica a datos numricos, y en este caso el tipo de dato del resultado puede cambiar segn las necesidades del sistema
para representar el valor del resultado.
La opcin DesvEst calcula la desviacin estndar de los valores contenidos en la columna indicada en el argumento. Si
la consulta base (el origen) tiene menos de dos registros, el resultado es nulo.
La opcin Var calcula la varianza de los valores contenidos en la columna indicada en el argumento. Si la consulta base
(el origen) tiene menos de dos registros, el resultado es nulo.
Es interesante destacar que el valor nulo no equivale al valor 0, las funciones de resumen no consideran los valores
nulos mientras que consideran el valor 0 como un valor, por lo tanto en el promedio y la desviacin estndar los
resultados no sern los mismos con valores 0 que con valores nulos.
Las opciones Mn y Max determinan los valores menores y mayores respectivamente de la columna. Los valores de la
columna pueden ser de tipo numrico, texto o fecha. El resultado de la funcin tendr el mismo tipo de dato que la
columna. Si la columna es de tipo numrico Mn devuelve el valor menor contenido en la columna, si la columna es de
tipo texto Mn devuelve el primer valor en orden alfabtico, y si la columna es de tipo fecha, Mn devuelve la fecha ms
antigua y Max la fecha ms posterior.
Las opciones Primero y ltimo se utilizan para obtener el primer y ltimo registro del grupo sobre el que se realizan
los clculos. El orden lo determina el orden cronolgico en el que se escribieron los registros. Ordenar los registros no
tiene ningn efecto sobre estas opciones.
La opcin Cuenta cuenta el nmero de valores que hay en la columna, los datos de la columna pueden ser de
cualquier tipo, y la funcin siempre devuelve un nmero entero. Si la columna contiene valores nulos esos valores no se
cuentan, si en la columna aparece un valor repetido, lo cuenta varias veces.
Para que cuente en nmero de registros hay que utilizar la funcin Cuenta(*) devuelve el nmero de filas por lo tanto
contar tambin los valores nulos. En este caso tenemos que seleccionar la opcin Expresin y escribirlo as:
Agrupar registros
Hasta ahora las consultas de resumen que hemos visto utilizan todas las filas de la tabla y producen una nica fila
resultado.
La opcin AgruparPor permite definir columnas de agrupacin. Una consulta de resumen sin columnas de agrupacin
obtiene una nica fila resultado y los clculos se realizan sobre todos los registros del origen.
Cuando se incluye una columna de agrupacin Access forma grupos con todos los registros que tienen el mismo valor en
la columna de agrupacin y cada grupo as formado genera una fila en el resultado de la consulta y adems todos los
clculos definidos se realizan sobre los registros de cada grupo. De esta forma se pueden obtener subtotales.
Por ejemplo queremos saber cuntos alumnos tenemos en cada poblacin. Tenemos que indicar que queremos contar
los registros de la tabla Alumnado pero antes agrupndolos por el campo Poblacion. De esta manera la funcin cuenta()
la calcular sobre cada grupo de registros (los alumnos de la misma poblacin). La consulta quedara as:
Los campos de tipo memo u OLE no se pueden definir como columnas de agrupacin.
Se pueden agrupar las filas por varias columnas, en este caso se agrupan los registros que contienen el mismo valor
en cada una de las columnas de agrupacin.
Todas las filas que tienen valor nulo en la columna de agrupacin, pasan a formar un nico grupo.
Incluir expresiones
La opcin Expresin permite poner en la fila Campo: una expresin en vez de un nombre de columna.
Esta expresin tiene ciertas limitaciones. Slo puede contener operandos que sean funciones de agregado (las funciones
que acabamos de ver (suma( ), Promedio( ), DesvEst( ), Mn( ), Max( )...) valores fijos o nombres de columna que
aparezcan con la opcin AgruparPor.
En una expresin se pueden combinar varias funciones de agregado pero no se pueden anidar funciones de agregado,
por ejemplo en una expresin puedo poner Max(nhoras)-Mn(nhoras) pero no Max(suma(nhoras)).
Incluir criterios de bsqueda
La opcin Dnde permite poner un criterio de bsqueda que se aplicar a las filas del origen de la consulta antes de
realizar los clculos. Por ejemplo queremos saber cuntos alumnos tenemos de Valencia, para ello tenemos que contar
los registros de la tabla alumnado pero seleccionando previamente los de Valencia, esto se definira de la siguiente
forma:
Tambin podemos incluir un criterio de bsqueda en una columna que no tenga la opcin Dnde, en este caso la
condicin se aplicar a las filas resultantes de la consulta.
Para la condicin de seleccin se pueden utilizar los mismos operadores de condicin que en una consulta normal,
tambin se pueden escribir condiciones compuestas (unidas por los operadores OR, AND, NOT), existe una limitacin,
en la fila Criterios: no se podr poner un nombre de columna si esta columna no es una columna de agrupacin.
Unidad
9. Las
consulta
s de
referenci
as
cruzadas
(I)
Bsqueda
pub-1875034419 1 ISO-8859-1 ISO-8859-1
GALT:#008000;G es
Introduccin
Se define una consulta de referencias cruzadas cuando queremos representar una consulta resumen con dos columnas
de agrupacin como una tabla de doble entrada en la que cada una de las columnas de agrupacin es una entrada de la
tabla.
Por ejemplo queremos obtener las ventas
mensuales de nuestros empleados a
partir de los pedidos vendidos. Tenemos
que disear una consulta resumen
calculando la suma de los importes de los
pedidos agrupando por empleado y mes
de la venta.
La consulta quedara mucho ms elegante y clara presentando los datos en un formato ms compacto como el siguiente:
Pues este ltimo resultado se obtiene mediante una consulta de referencias cruzadas.
Observa que una de las columnas de agrupacin (empleado) sigue definiendo las filas que aparecen (hay una fila por
cada empleado), mientras que la otra columna de agrupacin (mes) ahora sirve para definir las otras columnas, cada
valor de mes define una columna en el resultado, y la celda en la interseccin de un valor de empleado y un valor de
mes es la columna resumen, la que contiene la funcin de agregado (la suma de importes).
Las consultas de referencias cruzadas se pueden crear desde la vista diseo pero es mucho ms cmodo y rpido utilizar
el asistente.
El asistente para consultas de referencias cruzadas
Para arrancar el asistente para consultas de referencias cruzadas tenemos que hacer clic en el botn Asistente para
Consultas que se encuentra en la pestaa Crear:
Elegir la opcin Asist. consultas de tabla ref.cruzadas del cuadro de dilogo que aparecer:
Aparece la primera ventana del asistente:
En esta ventana nos pide introducir el origen de la consulta, la tabla o consulta de donde coger los datos.
En el apartado Ver podemos elegir si queremos ver la lista de todas las Tablas, la lista de todas las Consultas o Ambas.
Si la consulta que estamos creando necesita sacar los datos de todos los registros de una sola tabla utilizaremos como
origen esa tabla, en caso contrario tendremos que definir una consulta normal para seleccionar las filas que entrarn en
el origen o para combinar varias tablas si la consulta que estamos creando necesita datos de varias tablas y esa consulta
ser el origen de la consulta de referencias cruzadas.
Hacemos clic sobre el nombre del origen elegido y pulsamos el botn Siguiente> para pasar a la ventana que puedes ver
en la siguiente pgina...
El asistente para consultas de referencias cruzadas (cont.)
En esta ventana el asistente nos pide introducir el encabezado de filas. Como hemos dicho una de las columnas de
agrupacin servir de encabezado de filas y la otra como encabezado de columnas, si una de esas columnas puede
contener muchos valores distintos y la otra pocos, elegiremos la primera como encabezado de filas y la segunda para
encabezado de columnas.
Para seleccionar el encabezado de filas, hacemos clic sobre el campo y clic sobre el botn . Al pasar el campo a la
lista Campos seleccionados: aparece en la zona inferior un ejemplo de cmo quedar la consulta; hemos seleccionado el
campo nhoras y vemos que en la consulta aparecer una fila por cada valor distinto del campo nhoras.
Si nos hemos equivocado de campo pulsamos el botn y el campo se quita de la lista de campos seleccionados.
Podemos seleccionar hasta tres campos. Si seleccionamos varios campos habr en el resultado de la consulta tantas filas
como combinaciones distintas de valores de esos tres campos hayan en el origen de la consulta.
Los botones con las flechas dobles son para pasar de golpe todos los campos.
A continuacin pulsamos el botn Siguiente> y aparece esta ventana:
En esta ventana el asistente nos pide introducir el encabezado de columnas. Aqu slo podemos elegir un campo y por
cada valor distinto existente en el origen, generar una columna con el valor como encabezado de columna.
En la parte inferior de la ventana se puede ver cmo quedar el resultado, vemos que al seleccionar el campo Fecha
Inicio, aparecer en el resultado de la consulta una columna por cada valor que se encuentre en la columna Fecha Inicio
de la tabla Cursos.
Pulsando Siguiente, accedemos a una ventana que vemos en la siguiente pgina...
El asistente para consultas de referencias cruzadas (cont.)
Como el campo que hemos elegido como encabezado de columna, es de tipo Fecha, el asistente nos permite refinar un
poco ms el encabezado de columna con la siguiente ventana:
Cuando el encabezado de columna es una fecha, normalmente querremos los totales no por cada fecha sino por mes,
ao o trimestre por eso el asistente nos pregunta en esta ventana qu tipo de agrupacin queremos.
Por ejemplo hemos seleccionado el intervalo Mes, pues en el resultado aparecer una columna por cada mes del ao en
vez de por cada fecha distinta. Aqu tambin podemos apreciar el efecto en la zona inferior de la ventana.
Despus de pulsar el botn Siguiente> pasamos a la siguiente ventana:
En esta ventana nos pregunta qu valor debe calcular en la interseccin de columna y fila.
En la lista Funciones: seleccionamos la funcin de agregado que permite calcular ese valor, y en la lista Campos:
elegimos el campo sobre el cual actuar la funcin de agregado. Por ejemplo hemos seleccionado Codigo Curso y la
funcin Cuenta, por lo tanto en cada interseccin tendremos el nmero de cursos iniciados en ese mes con ese n de
horas.
Si tienes dudas sobre las funciones de agregado repasa el tema Consultas de resumen.
El asistente nos permite tambin aadir a la consulta una columna resumen de cada fila, esta columna contiene la suma
de los valores que se encuentran en la fila. En nuestro ejemplo me dara el nmero total de cursos con el n de horas de
la fila. Para que el asistente aada esta columna tenemos que activar la casilla S, incluir suma de filas.
Despus de pulsar el botn Siguiente> llegamos a la ltima ventana del asistente que puedes ver en la siguiente
pgina...
El asistente para consultas de referencias cruzadas (cont.)
En esta ventana el asistente nos pregunta el nombre de la consulta, este nombre tambin ser su ttulo.
Antes de pulsar el botn Finalizar podemos elegir entre:
Ver la consulta en este caso veremos el resultado de la consulta, por ejemplo:
o bien
Modificar el diseo, si seleccionamos esta opcin aparecer la vista Diseo de consulta donde podremos modificar
la definicin de la consulta.
La vista Diseo
La vista diseo de una consulta de referencias cruzadas es muy parecida a la de una consulta resumen con una fila
aadida, la fila Tab ref cruz.
Esta nueva fila sirve para definir los conceptos que ya hemos visto con el asistente. Normalmente nosostros no
tendremos que cambiar el diseo, si acaso el ttulo de las columnas que no sean encabezado de columna y el orden de
las columnas que no sean encabezado de columna.
Unidad
10. Las
consult
as de
accin
(I)
Bsqueda
pub-1875034419 1 ISO-8859-1 ISO-8859-1
GALT:#008000;G es
Las consultas de accin son consultas que permiten realizar cambios en los datos almacenados en una tabla. Con estas
consultas podemos crear una nueva tabla a partir de los registros de otra, modificar los datos almacenados, insertar
nuevos registros o eliminar registros.
En todos los casos antes de hacer efectiva la modificacin sale una cuadro de dilogo para confirmar la operacin
dndonos as la oportunidad de cancelarla. Se pueden eliminar estos mensajes, si quieres saber cmo haz clic aqu .
A continuacin te explicaremos cada uno de los tipos de consultas de accin.
Puede que tu configuracin de Access no te permita ejecutar este tipo de consultas. Puedes ver como permitirlo aqu
.
Consultas de creacin de tabla.
Las consultas de creacin de tabla son consultas que almacenan en una nueva tabla el resultado de una consulta de
seleccin.
Se suelen utilizar para crear tablas de trabajo, tablas intermedias, las creamos para una determinada tarea (por ejemplo
para almacenar el resultado de una consulta compleja que tarda en ejecutarse y que vamos a utilizar en varios informes)
y cuando hemos terminado esa tarea las borramos. Tambin puede ser til para sacar datos en una tabla para enviarlos
a alguien, o para crear copias de nuestras tablas.
Para crear una consulta de Creacin de tabla:
Abrimos una nueva consulta en vista diseo.
Aadimos la tabla o las tablas de donde vamos a sacar los datos a grabar en la nueva tabla.
Diseamos la consulta como una consulta de seleccin normal de tal forma que en el resultado de esa consulta
aparezcan exactamente los registros que queremos guardar en la nueva tabla.
Hacemos clic en el botn Crear Tabla de la pestaa Diseo:
Aparecer el cuadro de dilogo Crear tabla:
Escribimos en el recuadro Nombre de tabla: el nombre de la nueva tabla.
Normalmente crearemos la tabla en la misma base de datos (opcin Base de datos activa) pero podemos crear la tabla
en otra base de datos, en este caso tenemos que activar la opcin Otra base de datos: y escribir en el cuadro Nombre
del archivo: el nombre de la base de datos donde se crear la tabla. Debe ser el nombre completo incluida la ruta, por
eso es ms cmodo buscar la base de datos con el botn Examinar.... Pulsamos Examinar... aparecer el cuadro de
dilogo para buscar en el rbol de carpetas la base de datos donde queremos guardar la nueva tabla.
Por ltimo hacemos clic sobre el botn Aceptar y volvemos a la ventana Diseo de consulta:
La ventana de diseo ser igual a la de una consulta de seleccin en ella definimos la consulta de seleccin para obtener
los datos a grabar en la nueva tabla, la nica diferencia es que en la barra de ttulo despus del nombre de la consulta
pone Consulta de creacin de tabla y si abrimos las propiedades de la consulta haciendo clic sobre el botn
de la pestaa Diseo veremos en la propiedad Tabla de destino el nombre de la tabla que se
tiene que crear y en Base de datos de destino la base de datos donde se crear:
Para ver los datos que se grabarn en la nueva tabla hacer clic sobre el tipo de vista Hoja de datos de la pestaa Inicio.
Esta opcin nos permite visualizar los datos sin que se cree la nueva tabla.
La opcin Ejecutar consulta hace que se cree la nueva tabla con los datos obtenidos de la consulta. Para ejecutar la
consulta hacer clic sobre el botn de la pestaa Diseo.
Cuando ejecutamos una consulta de creacin de tabla, nos avisa de esta creacin, tambin nos avisa cuando ya existe
una tabla con el nombre de la nueva tabla.
Los campos de la nueva tabla se llamarn como el encabezado de los campos de la consulta y heredarn el tipo de datos
de los campos origen pero no heredan propiedades como clave principal, ndices, etc...
Consultas de actualizacin.
Las consultas de actualizacin son consultas que permiten modificar los datos almacenados en una tabla, modifican el
contenido de los registros de una tabla. Se pueden modificar de golpe todos los registros de la tabla o slo los que
cumplan una determinado condicin.
Para crear una consulta de actualizacin:
Abrimos una nueva consulta en vista diseo.
Aadimos la tabla que queremos actualizar.
Haz clic en el botn Actualizar de la pestaa Diseo:
A partir de ese momento la cuadrcula cambia de aspecto, han desaparecido las filas Orden: y Mostrar: por carecer de
sentido aqu y en su lugar tenemos la fila Actualizar a: cmo puedes ver en el ejemplo que te ofrecemos a continuacin:
El Origen de la consulta puede ser una tabla, una consulta o una combinacin de tablas.
En la cuadrcula QBE solamente ponemos el campo o campos que intervienen en los criterios de bsqueda y los
campos que se quieren actualizar.
En la fila Actualizar a: escribimos la expresin que calcula el nuevo valor a asignar al campo.
La expresin puede ser un valor fijo, un nombre de campo del origen o cualquier expresin basada en campos del
origen, tambin podra ser un parmetro.
Esta expresin debe generar un valor del tipo de dato apropiado para la columna indicada.
La expresin debe ser calculable a partir de los valores de la fila que se est actualizando.
Si para el clculo de la expresin se utiliza una columna que tambin se modifica, el valor que se utiliza es el antes de
la modificacin, lo mismo para la condicin de bsqueda.
Para que la actualizacin afecte a una parte de los registros de la tabla tendremos que seleccionar los registros a
actualizar mediante un criterio de bsqueda. Si la consulta no incluye criterio de bsqueda se actualizarn todos los
registros de la tabla. En nuestro ejemplo hemos incluido el criterio de bsqueda [Cdigo curso] = 0, y en la fila Actualizar
a: del campo [cdigo curso] hemos puesto nulo, lo que significa que actualizar el campo cdigo curso al valor nulo en
los registros donde cdigo curso sea igual a cero.
Si actualizamos una columna definida como parte de una relacin, esta columna se podr actualizar o no siguiendo
las reglas de integridad referencial. (Ver unidad 6)
Para ver los datos que se modificarn antes de realizar la actualizacin podemos hacer clic sobre el tipo de vista Hoja
de datos de la pestaa Inicio.
Para ejecutar la consulta hacer clic sobre el icono . Al ejecutar la consulta se realizar la actualizacin de la tabla.
Cuando el valor a dejar en el campo que actualizamos es un valor fijo, lo ponemos en la fila Actualizar a: sin ms,
Access se encargar de aadir las comillas si el campo es de tipo texto o las # # si el campo es de tipo fecha.
Cuando el valor a dejar en el campo que actualizamos est contenido en un campo de esa misma tabla tenemos que
poner el nombre del campo entre [ ] para que Access no lo confunda con un valor fijo de tipo texto y le aada las
comillas. Por ejemplo, supongamos que hemos aadido a la tabla alumnado un nuevo campo Provincia para almacenar
en l la provincia del alumno y como la mayora de nuestros alumnos viven en capital de provincia queremos crear una
consulta para rellenar el campo provincia de todos los alumnos con el nombre de su localidad y luego cambiar
manualmente los pocos alumnos cuya localidad no coincida con la provincia.
En la consulta a crear habra de poner en la cuadrcula la columna Provincia y en la fila Actualizar a: poner [Poblacion]
entre corchetes para que Access entienda que tiene que coger el valor del campo Poblacin.
Tambin podemos utilizar en la fila Actualizar a: una expresin basada en el campo que estamos actualizando u otro
campo que tambin actualizamos en esa consulta. En estos casos se utilizar, para calcular la expresin, los valores
antes de la actualizacin. por ejemplo queremos subir un 5% el precio de nuestros artculos, la expresin a escribir en la
fila Actualizar a: del campo precio sera [precio] * 1,1 (esta expresin es equivalente a [precio] + ([precio] * 10 /100)).
Cuando el valor a utilizar se encuentra en otra tabla tenemos que definir el origen de la consulta de tal forma que
cada fila del origen contenga el campo a actualizar y el campo que contiene el valor a utilizar para la actualizacin. Por
ejemplo supongamos que hemos aadido un campo horas restantes a la tabla alumnado para guardar el nmero de
horas que le quedan al alumnos para acabar el curso. Podramos crear una consulta para actualizar ese campo con el
nhoras del curso ya que se supone que al principio a todos los alumnos les quedar la totalidad de horas del curso. En
este caso el origen de la consulta tiene que contener el campo horas restantes y el campo nhoras del curso en el que
est matriculado el alumno, por eso habra que combinar las tablas Alumnado y Cursos. La consulta quedara as:
Consulta de datos anexados.
Las consultas de datos anexados son consultas que aaden filas enteras a una tabla.
Los nuevos registros se agregan siempre al final de la tabla.
La insercin se puede realizar de una fila o de varias filas de golpe, normalmente cogiendo los datos de otra tabla por
eso una consulta de datos anexados tendr un origen (la tabla o tablas de donde coger los datos) y un destino (la tabla
donde insertamos estos datos). El mecanismo es similar al de la consulta de creacin de tabla ya que definimos una
consulta de seleccin que permite obtener los datos a grabar y lo que vara es que ahora indicaremos en qu columna
del destino queremos almacenar cada valor.
Para crear una consulta de datos anexados:
Abrimos una nueva consulta en vista diseo.
Aadimos la tabla o las tablas de donde vamos a sacar los datos a insertar en el destino.
Diseamos la consulta como una consulta de seleccin normal de tal forma que en el resultado de esa consulta
aparezcan los datos a insertar.
Haz clic en el botn Anexar de la pestaa Diseo:
Aparecer el siguiente cuadro de dilogo:
Escribimos en el recuadro Nombre de tabla: el nombre de la tabla donde queremos insertar los nuevos registros.
Normalmente la tabla estar en la misma base de datos (opcin Base de datos activa) pero podemos tener la tabla en
otra base de datos, en este caso tenemos que activar la opcin Otra base de datos: y escribir en el cuadro Nombre de
archivo: el nombre de la base de datos donde se encuentra la tabla. De ser el nombre completo incluida la ruta, por eso
es ms cmodo buscar la base de datos con el botn Examinar.... Pulsamos Examinar... aparecer el cuadro de dilogo
para buscar en el rbol de carpetas la base de datos que queremos.
Por ltimo hacemos clic sobre el botn Aceptar y volvemos a la ventana Diseo de consulta.
La ventana de diseo ser parecida a la de una consulta de seleccin, en ella definimos la consulta de seleccin para
obtener los datos a grabar en la nueva tabla, la nica diferencia es que tiene una nueva fila Anexar a:.
Si abrimos las propiedades de la consulta haciendo clic sobre el botn de la pestaa Diseo
veremos en la propiedad Tabla de destino el nombre de la tabla destino y en Base de datos de destino la base de datos
donde se encuentra la tabla destino.
En la fila Anexar a: indicamos el campo destino, en qu campo de la tabla destino queremos dejar el valor definido en
esa columna.
En la fila Campo: indicamos el valor que queremos se grabe en el campo destino, este valor puede ser un campo del
origen, un valor fijo, o cualquier expresin vlida.
Podemos incluir un criterio de bsqueda para seleccionar del origen los registros que se insertarn en el destino.
Cuando no rellenamos algn campo del destino, el campo se rellenar con el valor que tenga en su propiedad Valor
predeterminado. En nuestro ejemplo no se anexa nada a los campos Fecha inicial y Fecha final por lo que se rellenarn
a nulo (su valor predeterminado).
Cuando la tabla tiene una columna de tipo contador, lo normal es no asignar valor a esa columna para que el sistema le
asigne el valor que le toque segn el contador, si por el contrario queremos que la columna tenga un valor concreto, lo
indicamos en la fila Campo:.
Si la tabla destino tiene clave principal y en ese campo intentamos no asignar valor, asignar el valor nulo o un valor que
ya existe en la tabla, Access no aade la fila y da un mensaje de error de 'infracciones de clave'. Por eso en nuestro
ejemplo asignamos al campo Cdigo Curso el valor de la expresin [Cdigo Curso] + 1000 para que no se generen
cdigos duplicados que ocasionaran errores (suponiendo que los cdigos de curso que tenemos actualmente no llegan
a 1000).
Si tenemos definido un ndice nico (sin duplicados) e intentamos asignar un valor que ya existe en la tabla tambin
devuelve el mismo error.
Si la tabla destino est relacionada con otra, se seguirn las reglas de integridad referencial.
Consulta de eliminacin
Las consultas de eliminacin son consultas que eliminan de una tabla los registros que cumplen el criterio de bsqueda
especificado.
Para crear una consulta de eliminacin:
Abrimos una nueva consulta en vista diseo.
Aadimos la tabla de la que queremos borrar los registros.
Haz clic en el botn Eliminar de la pestaa Diseo:
A partir de ese momento la cuadrcula cambia de aspecto, han desaparecido las filas Orden: y Mostrar: por carecer de
sentido aqu y en su lugar tenemos la fila Eliminar: como puedes en el ejemplo que te ofrecemos a continuacin:
El Origen de la consulta puede ser una tabla, una consulta o una combinacin de tablas. Se utiliza una combinacin de
tablas cuando necesitamos borrar registros de una tabla pero necesitamos la otra tabla para el criterio de bsqueda.
En la cuadrcula QBE solamente ponemos el campo o campos que intervienen en los criterios de bsqueda y si el origen
de la tabla tiene varias tablas, pondremos una columna para indicar de qu tabla queremos eliminar los registros. En
este caso tambin debemos cambiar las propiedades de la consulta para que nos permita ejecutarla. Haciendo clic en el
botn Hoja de propiedades de la pestaa Diseo , y cambiando la propiedad Registros
nicos a S.
En la fila Eliminar: podemos seleccionar dos opciones, la opcin Dnde indica un criterio de bsqueda, y la opcin Desde
indica que queremos borrar los registros de la tabla especificada en esa columna. Por ejemplo:
Con esta consulta eliminamos los cursos (Desde la tabla Cursos) que tengan alumnos de Valencia (Dnde Poblacin =
"Valencia").
Cuando el origen es una sola tabla la columna Desde no es necesaria.
Si NO se indica un criterio de bsqueda, se borran TODOS los registros de la tabla.
Para ver los datos que se borrarn antes de realizar la eliminacin podemos hacer clic sobre el tipo de vista Hoja de
datos de la pestaa Inicio.
Para ejecutar la consulta hacer clic sobre el botn . Al ejecutar la consulta se realizar la eliminacin de los registros
de la tabla aunque previamente nos avisa que va a eliminar tantas filas y nosotros podemos cancelar esa eliminacin.
Una vez borrados, los registros no se pueden recuperar.
Si la tabla donde borramos est relacionada con otras tablas se podrn borrar o no los registros siguiendo las reglas de
integridad referencial definidas en esas relaciones. Si no puede borrar todas las filas que tena que borrar nos manda un
mensaje avisndonos que no ha podido eliminar tantas filas por infringir esas reglas.
Eliminar mensajes de confirmacin
Como ya hemos visto, cuando se ejecuta una consulta de accin Access nos avisa de los cambios por si queremos
cancelar la operacin. En ocasiones estos mensajes pueden no ser necesarios y podemos preferir que se ejecute la
consulta sin pedirnos confirmacin.
Esto lo podemos conseguir cambiando las opciones de Access.
Para ello desplegar el Botn de Office y seleccionar Opciones de Access.
Aparecer la ventana Opciones de Access , hacer clic sobre la categora Avanzadas.
En la seccin Confirmar podemos:
Activar o desactivar los mensajes de Cambios en los registros, son los mensajes que aparecen cuando va a:
eliminar registros
modificar registros
insertar registros
insertar en tabla nueva
Activar o desactivar los mensajes de Eliminaciones de documento, mensajes que aparecen cuando se eliminan
objetos de la base de datos (tablas, consultas, formularios,...) por ejemplo
Activar o desactivar los mensajes de Consultas de accin, mensajes que aparecen cuando abrimos una consulta de
accin desde la ventana Base de datos, por ejemplo
Habilitar el contenido de la base de datos
Segn la configuracin de Access, puede que nos impida ejecutar consultas de accin, para evitar que se puedan
ejecutar cdigos peligrosos o dainos.
Al intentar ejecutar una de estas consultas, nos aparece este mensaje:
Pero si usamos bases de datos de confianza, y sobre todo las bases de prueba que estamos creando nosotros mismos al
seguir este curso, podemos cambiar la configuracin para que nos permita ejecutar este tipo de consultas.
Para hacerlo, cuando se muestra la Advertencia de seguridad, pulsamos el botn Opciones...
Marcando la opcin Habilitar este contenido y pulsando Aceptar, podremos ejecutar las consultas de accin, en esta
base de datos y hasta que la reiniciemos.
Tambin, podemos indicarle que las bases contenidas en una carpeta son seguras, y entonces el contenido siempre
estar habilitado.
Para ello, pulsaremos en el Botn de Office , Opciones de Access, y dentro de estas, eligiremos Centro de confianza.
Ya, en la pantalla del Centro de Confianza, pulsaremos el botn Configurar centro de confianza...
Deberemos seleccionar la opcin Ubicaciones de confianza en la seccin de la izquierda.
Para poder aadir una carpeta, pulsamos Agregar nueva ubicacin.
Ahora, escribiendo la ruta de la carpeta, o buscndola con el botn Examinar, y pulsando Aceptar, siempre estar
habilitado el contenido de las bases de datos que estn en la carpeta (o subcarpetas, si marcamos la casilla de
verificacin Las subcarpetas de esta ubicacin tambin son de confianza).
Unidad 11. Los formularios (I)
Los formularios sirven para definir pantallas generalmente para editar los registros de una tabla o consulta.
En esta unidad veremos cmo crear un formulario, manejarlo para la edicin de registros y cambiar su diseo.
Introduccin.
Para crear un formulario tenemos varas opciones.
Podemos acceder a todas ellas desde la pestaa Crear:
Diseo del formulario abre un formulario en blanco en la vista diseo y tenemos que ir incorporando los distintos
objetos que queremos aparezcan en l. Este mtodo no se suele utilizar ya que en la mayora de los casos es ms
cmodo y rpido crear un autoformulario o utilizar el asistente y despus sobre el formulario creado modificar el diseo
para ajustar el formulario a nuestras necesidades. En esta unidad veremos ms adelante cmo modificar el diseo de un
formulario.
Asistente para formularios utiliza un asistente que nos va guiando paso por paso en la creacin del formulario.
Formulario consiste en crear automticamente un nuevo formulario que contiene todos los datos de la tabla o
consulta seleccionada en el Panel de Exploracin.
Grficos dinmicos abrir un formulario en blanco basado en la utilizacin de grficos dinmicos.
Explicaremos a continuacin la forma de crear un formulario utilizando el asistente.
El asistente para formularios.
Para arrancar el asistente para formularios haz clic en la opcin Asistente para formularios que puedes ver en la imagen
anterior.
Aparece la primera ventana del asistente:
En esta ventana nos pide introducir los campos a incluir en el formulario.
Primero seleccionamos la tabla o consulta de donde coger los datos del cuadro Tablas/Consultas, este ser el origen
del formulario. Si queremos sacar datos de varias tablas lo mejor ser crear una consulta para obtener esos datos y
luego elegir como origen del formulario esa consulta.
A continuacin seleccionamos los campos a incluir en el formulario haciendo clic sobre el campo y clic sobre el botn
o simplemente doble clic sobre el campo.
Si nos hemos equivocado de campo pulsamos el botn y el campo se quita de la lista de campos seleccionados.
Podemos seleccionar todos los campos a la vez haciendo clic sobre el botn o deseleccionar todos los campos a la
vez haciendo clic sobre el botn .
Una vez seleccionada la distribucin que nos interesa pulsamos el botn Siguiente y aparece la siguiente pantalla:
En esta pantalla elegimos la distribucin de los datos dentro del formulario. Seleccionando un formato aparece en el
dibujo de la izquierda el aspecto que tendr el formulario con esa distribucin.
A continuacin pulsamos el botn Siguiente> y aparece la ventana que puedes ver en la siguiente pgina...
El asistente para formularios (cont.).
En esta pantalla elegimos el estilo que queremos dar al formulario, podemos elegir entre los estilos que tiene definidos
Access. Seleccionando un estilo aparece en el dibujo de la izquierda el aspecto que tendr el formulario con ese estilo.
Una vez seleccionado el estilo que nos interesa pulsamos el botn Siguiente y aparece la ltima pantalla del asistente
para formularios:
En esta ventana el asistente nos pregunta el ttulo del formulario, este ttulo tambin ser el nombre asignado al
formulario.
Antes de pulsar el botn Finalizar podemos elegir entre:
Abrir el formulario para ver o introducir informacin en este caso veremos el resultado del formulario preparado
para la edicin de registros, por ejemplo:
o bien
Modificar el diseo del formulario, si seleccionamos esta opcin aparecer la vista Diseo de formulario donde
podremos modificar el aspecto del formulario, por ejemplo:
Si quieres seguir con la unidad, pasa a la pgina siguiente...
Editar datos de un formulario
Para editar datos de una tabla utilizando un formulario, debemos abrir el formulario posicionndonos en l en el Panel
de Exploracin, hacer clic derecho y seleccionar la opcin en el men contextual.
O simplemente hacer doble clic sobre el nombre del formulario.
Aparecern los datos del origen del formulario con el aspecto definido en el formulario (la vista Formulario). Podemos a
continuacin buscar datos, reemplazar valores, modificarlos como si estuviramos en la vista Hoja de datos de una
tabla, desplazarnos a lo largo de la tabla utilizando la barra de desplazamiento por los registros
que ya conocemos, lo nico que cambia es el aspecto de la pantalla.
Para practicar lo visto hasta ahora puedes realizar el Ejercicio paso a paso de crear formularios.
La vista diseo de formulario
La vista diseo es la que nos permite definir el formulario, en ella le indicamos a Access cmo debe presentar los datos
del origen del formulario, para ello nos servimos de los controles que veremos ms adelante.
Para entrar en la vista diseo debemos buscar el formulario en el Panel de Exploracin y hacer clic derecho sobre l
para seleccionar la opcin en el men contextual.
Nos aparece la ventana Diseo de formulario:
El rea de diseo consta de tres secciones:
La seccin Encabezado de formulario, en ella ponemos lo que queremos que aparezca al principio del formulario.
La seccin Detalle, en ella aparecern los registros del origen del formulario, o varios registros o uno slo por pantalla
segn el tipo de formulario. Aunque se visualicen varios registros en una pantalla, debemos indicar en la seccin Detalle
el diseo correspondiente a un slo registro.
La seccin Pie de formulario, en ella ponemos lo que queremos aparezca al final del formulario.
Podemos mostrar u ocultar el encabezado o el pie haciendo clic en el botn Encabezado o Pie del formulario de la
pestaa Organizar:
Alrededor del rea de diseo tenemos unas reglas que nos permiten medir las distancias y los controles, tambin
disponemos de una cuadrcula que nos ayuda a colocar los controles dentro del rea de diseo.
Para ver u ocultar las reglas o la cuadrcula tenemos las opciones Regla y Cuadrcula respectivamente, que puedes ver
en la imagen anterior.
La pestaa Diseo de formulario
En este apartado veremos las opciones ms interesantes de la pestaa de Diseo que aparece cuando entramos en la
Vista Diseo del formulario.
El primer botn que vemos es uno de los ms tiles cuando trabajamos con
formularios, permite pasar de una vista a otra
Si lo desplegamos podemos elegir entre Vista Diseo la que estamos describiendo
ahora y la Vista Formulario que nos presenta los datos del origen del formulario tal
como lo tenemos definido en la vista diseo.
Access 2007 introduce la Vista Presentacin que nos permite trabajar casi del
mismo modo en que lo hacemos con la Vista de Diseo pero con las ventajas de la
Vista Formulario, pues nos muestra a tiempo real los datos del formulario para que
nos hagamos una idea aproximada de cmo ser su aspecto final.
Tambin podremos acceder a las vistas Tabla dinmica, Hoja de datos y Grfico
dinmico, que ya hemos comentado, si previamente lo permitimos en las
propiedades del formulario.
En la seccin Herramientas podrs encontrar el botn Agregar campos existentes, que hace aparecer y desaparecer el
cuadro Lista de campos en el que aparecen todos los campos del origen de datos para que sea ms cmodo aadirlos en
el rea de diseo como veremos ms adelante.
En la parte central puedes ver la seccin Controles y campos en el que aparecen todos los tipos de controles para que
sea ms cmodo aadirlos en el rea de diseo como veremos ms adelante.
Todo formulario tiene asociada una pgina de cdigo en la que podemos programar ciertas acciones utilizando el
lenguaje VBA (Visual Basic para Aplicaciones), se accede a esta pgina de cdigo haciendo clic sobre el botn .
Con el botn hacemos aparecer y desaparecer el cuadro Propiedades del control seleccionado. Si
quieres saber ms sobre las propiedades del formulario haz clic aqu .
Recuerda que en cualquier momento puedes hacer clic en el botn para acceder a la ayuda de Access.
La seccin Controles y campos
Para definir qu informacin debe aparecer en el formulario y con qu formato, se utilizan lo que llamamos controles.
Un control no es ms que un objeto que muestra datos, realiza acciones o se utiliza como decoracin. Por ejemplo,
podemos utilizar un cuadro de texto para mostrar datos, un botn de comando para abrir otro formulario o informe, o
una lnea o un rectngulo para separar y agrupar controles con el fin de hacerlos ms legibles.
En el panel Controles y campos de la pestaa Diseo tenemos un botn por cada tipo de controles que se pueden
aadir al formulario.
Cuando queremos crear varios controles del mismo tipo podemos bloquear el control haciendo doble clic sobre l
(aparecer rodeado de una lnea ms oscura), a partir de ese momento se podrn crear todos los controles que
queramos de este tipo sin necesidad de hacer clic sobre el botn correspondiente cada vez. Para quitar el bloqueo
hacemos clic sobre el botn .
El botn activar o desactivar la Ayuda a los controles. Si lo tenemos activado (como en la imagen) al crear
determinado tipo de controles se abrir un asistente para crearlos.
El resto de la seccin se compone de los siguientes tipos de controles:
Etiqueta sirve para visualizar un texto fijo, texto que escribiremos directamente dentro del control o en su
propiedad Ttulo.
Para insertar un hipervnculo tenemos el botn .
Cuadro de texto se utiliza mayoritariamente para presentar un dato almacenado en un campo del origen del
formulario. Este tipo de cuadro de texto se llama un cuadro de texto dependiente porque depende de los datos de un
campo y si modificamos el contenido del cuadro en la vista Formulario estaremos cambiando el dato en el origen. Los
cuadros de texto tambin pueden ser independientes, por ejemplo para presentar los resultados de un clculo, o para
aceptar la entrada de datos de un usuario. Los datos de un cuadro de texto independiente no se guardan en ningn sitio.
En la propiedad Origen del control tenemos el nombre del campo de la tabla al que est asociado (cuando es un
dependiente) o una frmula de clculo cuando queremos que nos presente el resultado de ese clculo, en este ltimo
caso hay que preceder la frmula por el signo de igualdad =.
Cuadro combinado . En muchos casos, es ms rpido y fcil seleccionar un valor de una lista que recordar un valor
para teclearlo. Una lista de posibilidades ayuda tambin a asegurar que el valor que se ha introducido en el campo es
correcto. Si no disponemos de suficiente espacio en el formulario para mostrar la lista en todo momento se utiliza un
cuadro combinado, ya que el cuadro combinado muestra un slo valor (el almacenado en el campo asociado al control)
y si queremos ver la lista, la desplegamos con la flecha que tiene a la derecha. Cuando aadimos un cuadro combinado
al rea de diseo, se abre el asistente que nos ayuda a definir el control.
Cuadro de lista . A diferencia del cuadro combinado en el cuadro de lista la lista de valores aparece desplegada en
todo momento. Al igual que los cuadros combinados un cuadro de lista puede tener una o ms columnas, que pueden
aparecer con o sin encabezados. Cuando aadimos un cuadro de lista al rea de diseo, se abre el asistente que nos
ayuda a definir el control.
Grupo de opciones Se utiliza para presentar un conjunto limitado de alternativas. Un grupo de opciones hace fcil
seleccionar un valor, ya que el usuario slo tiene que hacer clic en el valor que desee. Slo se puede seleccionar una
opcin del grupo a la vez. Las opciones deben ser pocas sino es mejor utilizar un cuadro de lista, o un cuadro combinado
en vez de un grupo de opciones.
Un grupo de opciones consta de un marco de grupo as como de un conjunto de casillas de verificacin, botones de
opcin y botones de alternar. Cuando insertamos en el formulario un grupo de opciones, se abre el asistente que nos
ayuda a definir el grupo de opciones.
Botn de opcin , se suele utilizar para aadir una nueva opcin a un grupo de opciones ya creado, o para presentar
un campo de tipo S/No. Si el campo contiene el valor S, el botn tendr este aspecto , sino, este otro .
Casilla de verificacin , se suele utilizar para aadir una nueva opcin a un grupo de opciones ya creado, o para
presentar un campo de tipo S/No. Si el campo contiene el valor S, la casilla tendr este aspecto , sino este otro .
Botn de alternar , se suele utilizar para aadir una nueva opcin a un grupo de opciones ya creado, tambin se
puede utilizar para presentar un campo de tipo S/No, si el campo contiene el valor S, el botn aparecer presionado.
Botn de comando . Un botn de comando permite ejecutar una accin con un simple clic, por ejemplo abrir otro
formulario, borrar el registro, ejecutar una macro, etc... Al hacer clic en el botn, no slo se ejecutar la accin
correspondiente, sino que tambin parecer que se presiona y se suelta el botn. Tambin tiene un asistente asociado
que permite crear botones para realizar ms de treinta acciones predefinidas distintas.
Control pestaa , se utiliza cuando queremos presentar para cada registro del origen muchos campos que no caben
en una sola pantalla y queremos organizarlos en varias pestaas.
Control imagen para insertar imgenes en el formulario, esta imagen no variar al cambiar de registro.
Marco de objeto independiente para insertar controles como un archivo de sonido, un documento Word, un
grfico, etc. Sern controles que no variarn al cambiar de registro.
Marco de objeto dependiente para insertar una imagen u otro objeto que cambia de un registro a otro.
Salto de pgina , el salto de pgina no tiene efecto en la vista Formulario pero s en la vista Preliminar y a la hora
de imprimir.
Lnea para aadir una lnea en el formulario.
Rectngulo para aadir un rectngulo al formulario.
Por ltimo podemos aadir ms controles, controles ms complejos con el botn .
Trabajar con controles
Seleccionar controles.
Para seleccionar un control basta hacer clic sobre l. Cuando un control est seleccionado aparece rodeado de
cuadrados que llamaremos controladores de movimiento (los ms grandes) y controladores de tamao (los ms
pequeos) como vemos en la siguiente imagen:
A veces puede resultar un poco complicado seleccionar controles porque, o bien son demasiado pequeos o finos
(como en el caso de las lneas), o porque se encuentran solapados. En estos casos es muy til utilizar la lista desplegable
de seleccin de controles que se encuentra en la parte superior de la Hoja de Propiedades que puedes mostrar
haciendo clic en el botn Hoja de Propiedades en la pestaa Diseo.
Seleccionar un control de esta forma es muy sencillo, solo tienes que desplegar la lista y seleccionar el control que te
interesa.
Para seleccionar varios controles hacer clic sobre uno de los controles a seleccionar, mantener pulsada la tecla
Maysculas y hacer clic en cada uno de los controles a seleccionar.
Si queremos seleccionar varios controles contiguos hay una forma ms rpida: pulsar el botn izquierdo del ratn sobre
el fondo del rea de diseo y sin soltarlo arrastrarlo, vemos que aparece dibujado en el rea de diseo un cuadrado,
cuando soltemos el botn del ratn, todos los controles que entren en ese cuadrado quedarn seleccionados (no hace
falta que el control se encuentre completamente dentro del cuadrado).
Aadir controles
Para aadir al formulario un nuevo campo del origen, debers abrir
la Lista de campos haciendo clic en el botn Agregar campos
existentes en la pestaa Diseo. En esta ventana aparecen todos los
campos del origen del formulario. A continuacin hacer clic sobre el
campo a aadir y sin soltar el botn del ratn arrastrar el campo en
el rea del formulario hasta el lugar donde queremos que aparezca el
campo. Access crear automticamente una etiqueta con el nombre
del campo, y un cuadro de texto asociado al campo.
Tambin podremos aadir campos de otras tablas distintas a la de
origen.
Si queremos aadir otro tipo de control, como por ejemplo una imagen, utiliza la seccin Controles y campos que
hemos visto en el apartado anterior, lo encontrars en la pestaa Diseo. Haz clic sobre el tipo de control que queremos
aadir, vers que el cursor ha tomado otra forma, ahora nos posicionamos en el rea del formulario donde queremos
definir el control, apretamos el botn izquierdo del ratn y mantenindolo apretado arrastramos el ratn hasta dejar el
control del tamao deseado.
Copiar controles
Copiar controles es muy rpido y til si deseas introducir varios contorles de un mismo tipo. Slo tienes que seleccionar
el control a duplicar y hacer clic en el botn Copiar de la pestaa Inicio (tambin puedes utilizar la combinacin de
teclas Ctrl + C). Luego pgalos en el formulario utilizando el botn Pegar de la pesaa Inicio o la combinacin de teclas
Ctrl + V.
Este mtodo te ayudar a crear rpidamente varios controles de un mismo tipo sin tener que repetir la operacin de
seleccionar el tipo de control que quieres dibujar en el formulario en el cuadro de controles.
Ten en cuenta que cuando un control es duplicado, su copia aparece con un nombre diferente. Puedes modificar este
nombre haciendo clic derecho sobre l y seleccionando la opcin Propiedades en el men contextual.
Para mover un control de sitio, seleccionamos el control y movemos un poco el ratn sobre el control hasta que el
puntero del ratn tome forma de mano. En ese momento pulsar el botn del ratn y mantenindolo pulsado arrastrar el
control hasta su posicin definitiva. Cuando seleccionamos un control tambin se selecciona la etiqueta que tiene
asociada y se movern tanto el control como su etiqueta.
Para mover nicamente su etiqueta mover el ratn encima del controlador de movimiento de la etiqueta y cuando el
puntero del ratn toma la forma de un dedo ndice arrastrar la etiqueta.
Tambin podemos mover el control sin su etiqueta del mismo modo pero el dedo ndice debe aparecer encima del
controlador de movimiento del control.
Para mover varios controles a la vez, seleccionarlos y mover uno de ellos, se movern todos.
Trabajar con controles (cont.)
Cambiar el tamao de los controles.
Para cambiar el tamao de un control seleccionarlo para que aparezcan los controladores de tamao, a continuacin
mover el ratn encima de uno de los controladores de tamao, cuando el puntero toma la forma de una flecha doble
pulsar el botn izquierdo del ratn y sin soltarlo arrastrarlo hasta que el control tome el tamao deseado.
Para cambiar el tamao de varios controles a la vez, seleccionarlos y cambiar el tamao de uno de ellos, se cambiarn
todos.
Con el botn Autoformato que se encuentra en la pestaa Organizar podemos cambiar con un clic el
aspecto de nuestro formulario asignndole un diseo de los que tiene Access predefinidos, son los estilos
que aparecen tambin en el asistente para formularios.
Para practicar esas operaciones puedes realizar el Ejercicio paso a paso modificar controles .
Tambin podemos agregar un subformulario haciendo clic en el botn Subformulario de la pestaa Diseo (junto al
resto de los controles).
Un subformulario es un formulario que se inserta en otro. El formulario primario se denomina formulario principal, y el
formulario dentro del formulario se denomina subformulario. Una combinacin formulario/subformulario se llama a
menudo formulario jerrquico, formulario principal/detalle o formulario principal/secundario.
Los subformularios son muy eficaces cuando se desea mostrar datos de tablas o consultas con una relacin uno a varios.
Por ejemplo, podemos crear un formulario para mostrar los datos de la tabla Cursos con un subformulario para mostrar
los alumnos matriculados en cada curso.
El formulario principal y subformulario de este tipo de formularios estn vinculados para que el subformulario presente
slo los registros que estn relacionados con el registro actual del formulario principal (que el subformulario presente
slo los alumnos matriculados en el curso activo).
Para practicar esas operaciones puedes realizar el Ejercicio paso a paso crear subformularios.
Adems de poder utilizar la pestaa Organizar para modificar el formato de nuestros formularios podemos aprovechar
unas cuantos opciones que nos sern muy tiles para mejorar la presentacin de los objetos que creemos:
Para alinear varios controles, podemos moverlos uno a uno guindonos por la cuadrcula pero tenemos una opcin
del men Formato que nos permite realizarlo de forma ms cmoda. Seleccionamos los controles de la seccin
Alineacin: izquierda, derecha, arriba, abajo.
Podemos utilizar el botn para que los controles se alineen automticamente.
Utiliza las opciones de la seccin Tamao para ajustar el tamao de los controles.
Se procede de la misma forma que para alinear controles, seleccionamos los controles que queremos ajustar y pulsamos
la opcin ms adecuada a lo que queremos hacer.
Podemos elegir Ajustar, hace el control lo suficientemente grande para que quepa todo su contenido.
A la cuadrcula: ajusta a la cuadrcula.
Ajustar al ms alto: todos los controles toman la altura del ms alto.
Ajustar al ms corto: todos los controles toman la altura del menos alto.
Ajustar al ms ancho: todos los controles toman la anchura del ms ancho.
Ajustar al ms estrecho: todos los controles toman la anchura del menos ancho.
Cuando queremos alinear y dejarlos del mismo tamao es preferible primero ajustar el tamao y despus alinearlos
porque a veces al cambiar la anchura se pierde la alineacin.
Utiliza la opcin Delimitacin para enlazar dos controles diferentes, de modo que si modificas uno el otro se actualice
para cuadrar con el primero.
Ajustar el espacio entre controles. Si queremos cambiar la distancia entre controles, adems de moverlos libremente
por el rea de diseo, podemos utilizar unas opciones de la seccin Posicin.
Seleccionamos los controles que queremos ajustar y elegimos la opcin ms adecuada a lo que queremos hacer:
dejarlos con el mismo espacio entre controles (Igualar), aumentar el espacio entre todos los controles seleccionados tal
como muestra la imagen a la izquierda de la opcin (Aumentar), o reducir ese espacio (Disminuir).
Tambin podemos hacer lo mismo con el espacio vertical, como dejar el mismo espacio entre controles (Igualar),
aumentar el espacio entre todos los controles seleccionados tal como muestra la imagen a la izquierda de la opcin
(Aumentar), o reducir ese espacio (Disminuir).
Propiedades de un formulario
Visualizar las propiedades
Para visualizar las propiedades de cualquier objeto debemos situarnos en ese objeto y abrir la ventana Propiedades, en
concreto para acceder a las propiedades del formulario hacer clic sobre la esquina superior izquierda del formulario (la
que tiene un cuadrito negro) y hacer clic en el botn de la barra de herramientas, se abrir la
ventana Propiedades que iremos viendo a continuacin. Las propiedades estn organizadas en esta ventana en varias
pestaas, la pestaa Todas recopila todas las propiedades, la pestaa Eventos permite asociar macros, procedimientos
o cdigo VBA a ejecutar cuando se produzca algn evento asociado al formulario, esto no entra en el marco de este
curso.
De las dems pestaas destacaremos las propiedades que ms se utilizan.
La pestaa Formato
El ttulo es el que aparece en la barra de ttulo.
Vista predeterminada permite especificar la presentacin inicial
del formulario, es la vista con la que se visualizan los datos al
abrir el formulario. En esta propiedad podemos elegir entre los
siguientes valores:
Un nico formulario: muestra un slo registro por pantalla.
Formularios continuos: muestra varios registros (tantos como
quepan en la ventana actual), se genera una copia de la seccin
detalle del formulario por cada registro que quepa en la ventana.
Hoja de datos: muestra los campos del formulario organizados
en filas y columnas como la vista hoja de datos que ya
conocemos.
Tambin permite vistas menos usadas, como Tabla dinmica,
Grfico dinmico y Formularios divididos.
Las propiedades Permitir... indican a qu tipo de vista se puede
pasar una vez abierto el formulario, las que tengan la propiedad a
S sern las vistas mostradas en el botn de Vistas de la pestaa
Inicio.
Las propiedades referentes a imagen se refieren a una imagen de
fondo del formulario, en ocasiones definir una imagen de fondo
puede requerir una gran cantidad de memoria.
Ajuste de tamao automtico, indica si una ventana Formulario
se abre automticamente con el tamao adecuado para mostrar
registros completos. La ventana Formulario slo cambia de
tamao si se abre en vista Formulario. Si abres el formulario
primero en la vista Diseo o la vista Hoja de datos y a
continuacin, pasas a la vista Formulario, la ventana Formulario
no cambiar de tamao.
Centrado automtico: indica si el formulario ser centrado automticamente en la ventana de la aplicacin cuando se
abra.
Dependiendo del tamao y la colocacin de la ventana de la aplicacin, los formularios pueden aparecer por fuera de
uno de los lados de la ventana de la aplicacin, ocultando parte del mismo. Al centrar el formulario automticamente
cuando se abre hace que sea ms fcil de ver y de usar.
Si en la vista Diseo introduces algn cambio en un formulario cuya propiedad AjusteDeTamaoAutomtico est
establecida en No y cuya propiedad CentradoAutomtico est establecida en S, cambia a la vista Formulario antes de
guardar el formulario. Si no lo haces, Microsoft Access recorta el formulario por los bordes derecho e inferior la
siguiente vez que abre el formulario.
Si la propiedad CentradoAutomtico est establecida en No, se abre una ventana Formulario con su esquina superior
izquierda en la misma posicin que cuando se cerr.
Selectores de registros: para especificar si deben aparecer o no los selectores de registros (el selector de registros es el
pequeo cuadrado o barra colocado a la izquierda de un registro en el que se puede hacer clic para seleccionar todo el
registro en las vistas Hoja de datos y Formulario y que aparece con un lpiz cuando estamos modificando el registro).
Botones de desplazamiento: si la propiedad est establecida a S aparece en la vista formulario la barra de
desplazamiento por los registros del origen del formulario
Separadores de registros: si la propiedad est establecida a S aparece en la vista formulario una lnea de separacin
entre cada registro. Esta propiedad se suele utilizar cuando la vista predeterminada es la de Formularios continuos.
Barras de desplazamiento: permite definir qu barras de desplazamiento queremos que se vean en el formulario para
cuando el formulario es ms grande que la pantalla de nuestro ordenador, puede ser la vertical, horizontal, ambas o
ninguna.
Las propiedades referentes a botones sirven para que estos botones aparezcan o no en la ventana Formulario.
La pestaa Datos
Origen del registro: permite indicar de qu tabla o consulta se
sacarn los datos a visualizar en el formulario. Al posicionar el
cursor sobre esta propiedad en la parte derecha aparece una
flecha para desplegar la lista de todas las tablas y consultas
definidas en la base de datos y poder elegir una de ellas,
tambin aparece el botn que permite entrar en una
ventana Diseo de consulta y definir una nueva consulta que
no se almacenar como tal sino que la propiedad se rellenar
con el cdigo SQL correspondiente a la consulta que hayamos
definido. Tambin las personas que sepan SQL pueden escribir
la sentencia SQL directamente en la propiedad.
Filtro: permite poner una condicin para filtrar los registros del
origen que queremos aparezcan en el formulario. El filtro
entrar en funcionamiento cuando pulsemos el botn aplicar
filtro de la barra de herramientas o la opcin Aplicar filtro u ordenar del men Registros.
Ordenar por: permite indicar el campo por el cual queremos que salgan los registros ordenados. Si queremos poner
varios campos de ordenacin tenemos que separarlos por punto y coma.
Entrada de datos: si esta propiedad est establecida a S cuando se abre el formulario no se visualizan los registros que
ya existen en el origen sino que se nos abre un registro en blanco para empezar a aadir nuevos registros. Se puede
utilizar por ejemplo cuando queremos que alguien introduzca nuevos datos en una tabla pero sin que tenga acceso a
los datos que estaban ya grabados.
Permitir agregar: si esta propiedad est establecida a No no se podrn aadir nuevos registros.
Permitir eliminacin: si esta propiedad est establecida a No no se podrn borrar registros.
Permitir ediciones: si esta propiedad est establecida a No no se podrn realizar cambios en los datos que aparezcan
en el formulario, nicamente se podrn visualizar.
Permitir filtros: si esta propiedad est establecida a No quedarn desactivados los botones de la barra de herramientas
y las opciones del men Registros referentes a filtros.
La pestaa Otras
Emergente: un formulario emergente es un formulario que
permanece encima de otras ventanas. Un formulario
emergente puede ser modal o no modal.
Modal: cuando un formulario se abre como un formulario
modal, el usuario debe cerrar el formulario para poder hacer
clic fuera del formulario. Los cuadros de dilogo y los mensajes
suelen ser modales.
Ciclo: permite especificar qu sucede cuando se presiona la
tecla TAB y el enfoque se encuentra en el ltimo campo de un
formulario dependiente.
Si elegimos el valor Todos los registros, pasaremos al siguiente
registro.
Si elegimos el valor Registro activo, nos quedaremos en el
registro y volveremos al primer campo del registro.
Si elegimos el valor Pgina activa, regresamos al primer campo de la pgina.
Unidad
12. Los
inform
es (I)
Bsqueda
pub-1875034419 1 ISO-8859-1 ISO-8859-1
GALT:#008000;G es
Los informes sirven para presentar los datos de una tabla o consulta generalmente para imprimirlos. La diferencia
bsica con los formularios es que los datos que aparecen en el informe slo se pueden visualizar o imprimir (no se
pueden modificar) y en los informes se puede agrupar ms facilmente la informacin y sacar totales por grupos.
En esta unidad veremos cmo crear un informe utilizando el asistente y cmo cambiar su diseo una vez creado.
Introduccin.
Para crear un informe podemos utilizar a seccin Informess que encontrars en la pestaa Crear:
Diseo de informe abre un informe en blanco en la vista diseo y tenemos que ir incorporando los distintos objetos
que queremos aparezcan en l. Este mtodo no se suele utilizar ya que en la mayora de los casos es ms cmodo y
rpido crear un autoinforme o utilizar el asistente y despus sobre el informe creado modificar el diseo para ajustar el
informe a nuestras necesidades. En esta unidad veremos ms adelante cmo modificar el diseo de un informe.
Asistente para informes utiliza un asistente que nos va guiando paso por paso en la creacin del informe.
Informe consiste en crear automticamente un nuevo informe que contiene todos los datos de la tabla o consulta
seleccionada en el Panel de Exploracin.
Informe en blanco abre un informe en blanco en vista Presentacin.
Explicaremos a continuacin la forma de crear un informe utilizando el asistente.
El asistente para informes.
Para arrancar el asistente para informes haz clic en el botn Asistente para informes que puedes ver en la imagen
anterior.
Aparece la primera ventana del asistente:
En esta ventana nos pide introducir los campos a incluir en el informe.
Primero seleccionamos la tabla o consulta de donde coger los datos del cuadro Tablas/Consultas este ser el origen
del informe. Si queremos sacar datos de varias tablas lo mejor ser crear una consulta para obtener esos datos y luego
elegir como origen del informe esa consulta.
A continuacin seleccionamos los campos haciendo clic sobre el campo para seleccionarlo y clic sobre el botn o
simplemente doble clic sobre el campo.
Si nos hemos equivocado de campo pulsamos el botn y el campo se quita de la lista de campos seleccionados.
Podemos seleccionar todos los campos a la vez haciendo clic sobre el botn o deseleccionar todos los campos a la
vez haciendo clic sobre el botn .
A continuacin pulsamos el botn Siguiente> y aparece la ventana que puedes ver en la siguiente pgina...
El asistente para informes (cont).
En esta pantalla elegimos los niveles de agrupamiento dentro del informe. Podemos agrupar los registros que aparecen
en el informe por varios conceptos y para cada concepto aadir una cabecera y pie de grupo, en el pie de grupo
normalmente se visualizarn totales de ese grupo.
Para aadir un nivel de agrupamiento, en la lista de la izquierda, hacer clic sobre el campo por el cual queremos agrupar
y hacer clic sobre el botn (o directamente hacer doble clic sobre el campo).
En la parte de la derecha aparece un dibujo que nos indica la estructura que tendr nuestro informe, en la zona central
aparecen los campos que se visualizarn para cada registro, en nuestro ejemplo, encima aparece un grupo por
poblacin, y encima un grupo por cdigo postal.
Para quitar un nivel de agrupamiento, hacer clic sobre la cabecera correspondiente al grupo para seleccionarlo y pulsar
el botn .
Si queremos cambiar el orden de los grupos definidos utilizamos los botones , la flecha hacia arriba sube el
grupo seleccionado un nivel, la flecha hacia abajo baja el grupo un nivel.
Con el botn podemos refinar el agrupamiento. Haciendo clic en ese botn aparecer el
siguiente cuadro de dilogo:
En este cuadro aparecen los distintos grupos que tenemos definidos, y por cada grupo tenemos el campo que define el
grupo en Campos de grupo: y el cuadro Intervalos de agrupamiento:, desplegando el cuadro podemos indicar que
utilice para agrupar el valor completo contenido en el campo o que utilice la primera letra, las dos primeras, etc...
Despus de pulsar el botn Aceptar volvemos a la ventana anterior.
Una vez tenemos los niveles de agrupamiento definidos hacemos clic en el botn Siguiente> y pasamos a la siguiente
ventana que vers en la siguiente pgina...
El asistente para informes (cont).
En esta pantalla podemos elegir ordenar los registros por hasta cuatro campos de ordenacin. Seleccionamos el campo
por el que queremos ordenar los registros que saldrn en el informe, y elegimos si queremos una ordenacin
ascendente o descendente, para elegir una ordenacin descendente hacer clic sobre el botn Ascendente y pasar a ser
Descendente.
Podemos elegir un tipo de ordenacin diferente en los distintos campos de ordenacin.
Para seguir con el asistente hacemos clic sobre el botn Siguiente> y aparece la siguiente ventana:
En esta pantalla elegimos la distribucin de los datos dentro del informe. Seleccionando una distribucin aparece en el
dibujo de la izquierda el aspecto que tendr el informe con esa distribucin.
En el cuadro Orientacin podemos elegir entre impresin Vertical u Horizontal (apaisado).
Con la opcin Ajustar el ancho del campo de forma que quepan todos los campos en una pgina, se supone que el
asistente generar los campos tal como lo dice la opcin.
A continuacin pulsamos el botn Siguiente> y aparece la ventana que podremos ver en la siguiente pgina...
El asistente para informes (cont).
En esta pantalla elegimos el estilo que queremos dar al informe, podemos elegir entre los estilos que tiene definidos
Access. Seleccionando un estilo aparece en el dibujo de la izquierda el aspecto que tendr el informe con ese estilo.
Una vez seleccionado el estilo que nos interesa pulsamos el botn Siguiente y aparece la ltima pantalla del asistente
para informes:
En esta ventana el asistente nos pregunta el ttulo del informe, este ttulo tambin ser el nombre asignado al informe.
Antes de pulsar el botn Finalizar podemos elegir entre:
Vista previa del informe en este caso veremos el resultado del informe preparado para la impresin
o bien
Modificar el diseo del informe, si seleccionamos esta opcin aparecer la ventana Diseo de informe donde
podremos modificar el aspecto del informe.
La vista diseo de informe
La vista diseo es la que nos permite definir el informe, en ella le indicamos a Access cmo debe presentar los datos del
origen del informe, para ello nos servimos de los controles que veremos ms adelante de la misma forma que definimos
un formulario.
Para entrar en la vista diseo debemos posicionarnos en la ventana Base de datos con el informe seleccionado y a
continuacin hacemos clic en el botn .
Nos aparece la ventana diseo:
El rea de diseo consta normalmente de cinco secciones:
La seccin Encabezado del informe, en ella ponemos lo que queremos que aparezca al principio del informe.
La seccin Encabezado de pgina, en ella ponemos lo que queremos que aparezca al principio de cada pgina.
La seccin Detalle, en ella aparecern los registros del origen del informe, o varios registros o uno slo por pgina segn
el tipo de informe. Aunque se visualicen varios registros en una pgina, debemos indicar en la seccin Detalle el diseo
correspondiente a un slo registro.
La seccin Pie de pgina, en ella ponemos lo que queremos aparezca al final de cada pgina.
La seccin Pie de informe, en ella ponemos lo que queremos aparezca al final del informe.
Podemos eliminar los encabezados y pies con las opciones encabezado o pie de pgina y encabezado o pie de pgina
del informe que encontrars en la pestaa Organizar:
Si quitamos las secciones perderemos todos los controles definidos en ellas.
Para abrirlas, slo tenemos que volver a seleccionar la opcin.
Alrededor del rea de diseo tenemos las reglas que nos permiten medir las distancias y los controles, tambin
disponemos de una cuadrcula que nos ayuda a colocar los controles dentro del rea de diseo.
Para ver u ocultar las reglas o la cuadrcula tenemos en la seccin Mostrar u ocultar las opciones Regla y Cuadrcula
respectivamente, en la imagen anterior puedes ver estas opciones.
La pestaa Diseo de informe
Si has entrado en diseo de informe podrs ver la pestaa de Diseo que muestra las siguientes opciones:
Esta barra la recuerdas seguro, es muy parecida a la que estudiamos en los formularios.
A continuacin describiremos los distintos botones que pertenecen a esta barra.
El primer botn nos permite pasar de una vista a otra, si lo desplegamos podemos elegir
entre Vista Diseo la que estamos describiendo ahora, la Vista Presentacin que muestra
un hibrido entre la vista Informes y Diseo y finalemente la Vista Informes que muestra el
informe en pantalla.
La Vista Preliminar nos permite ver cmo quedar la impresin antes de mandar el
informe a impresora.
Haciendo clic en el botn Agregar campos existentes hars aparecer y desaparecer el cuadro lista de campos en el que
aparecen todos los campos del origen de datos para que sea ms cmodo aadirlos en el rea de diseo como veremos
ms adelante.
El botn permite modificar los niveles de agrupamiento como veremos ms adelante.
Todo informe tiene asociada una pgina de cdigo en la que podemos programar ciertas acciones utilizando el lenguaje
VBA (Visual Basic para Aplicaciones), se accede a esa pgina de cdigo haciendo clic sobre el botn .
Con el botn hacemos aparecer y desaparecer el cuadro Propiedades del control seleccionado.
Las propiedades del informe son parecidas a las de un formulario.
Recuerda que siempre podemos acceder a la ayuda de Access haciendo clic en el botn .
La seccin Controles y campos
Para definir qu informacin debe aparecer en el informe y con qu formato, se pueden utilizar los mismos controles
que en los formularios aunque algunos son ms apropiados para formularios como por ejemplo los botones de
comando.
En la pestaa Diseo encontrars los mismo controles que vimos en el tema anterior:
Cuando queremos crear varios controles del mismo tipo podemos bloquear el control haciendo doble clic sobre l
(aparecer rodeado de una lnea ms oscura), a partir de ese momento se podrn crear todos los controles que
queramos de este tipo sin necesidad de hacer clic sobre el botn correspondiente cada vez. Para quitar el bloqueo
hacemos clic sobre el botn .
El cuadro incluye los siguientes tipos de controles:
Etiqueta sirve para visualizar un texto fijo, texto que escribiremos directamente dentro del control o en su
propiedad Ttulo.
Para insertar un hipervnculo tenemos el botn .
Grupo de opciones Se utiliza para presentar un conjunto limitado de alternativas. Se suele utilizar ms en
formularios, para ms detalle repasar la unidad de formularios.
Botn de alternar , se suele utilizar para presentar un campo de tipo S/No, si el campo contiene el valor S, el botn
aparecer presionado.
Botn de opcin , se suele utilizar para presentar un campo de tipo S/No. Si el campo contiene el valor S, el botn
tendr este aspecto , sino, este otro .
Casilla de verificacin , se suele utilizar para presentar un campo de tipo S/No. Si el campo contiene el valor S, la
casilla tendr este aspecto , sino, este otro .
Cuadro de texto se utiliza mayoritariamente para presentar un dato almacenado en un campo del origen del
informe. Este tipo de cuadro de texto se llama un cuadro de texto dependiente porque depende de los datos de un
campo. Los cuadros de texto tambin pueden ser independientes, por ejemplo para presentar los resultados de un
clculo. En la propiedad Origen del control tenemos el nombre del campo de la tabla al que est asociado (cuando es un
dependiente) o una frmula de clculo cuando queremos que nos presente el resultado de ese clculo, en este ltimo
caso hay que preceder la frmula por el signo de igualdad =.
Cuadro combinado , Cuadro de lista , Grupo de opciones , Botn de comando y Control pestaa .
Se suelen utilizar ms en formularios, para ms detalle repasar la unidad de formularios.
Control imagen para insertar imgenes en el informe, esta imagen no variar al cambiar de registro.
Marco de objeto independiente para insertar controles como un documento Word, un grfico, etc... Sern
controles que no variarn al cambiar de registro.
Marco de objeto dependiente para insertar una imagen u otro objeto que cambia de un registro a otro.
Salto de pgina , el salto de pgina produce un cambio de pgina aunque no se haya llegado al final de la pgina.
Tambin podemos agregar un subinforme . Un subinforme es un informe que se inserta en otro. El informe primario
se denomina informe principal, y el informe dentro del informe se denomina subinforme. Una combinacin
informe/subinforme se llama a menudo informe jerrquico, informe principal/detalle o informe principal/secundario.
Funciona de forma idntica a los subformularios que vimos en el tema anterior.
Lnea para aadir una lnea en el informe.
Rectngulo para aadir un rectngulo al informe.
Por ltimo podemos aadir ms controles, ms complejos con el botn .
Puesto que el manejo de los controles en informes es idntico al de los controles de un formulario, si tienes alguna duda
sobre cmo aadir un control, cmo moverlo de sitio, copiarlo, cambiar su tamao, cmo ajustar el tamao o la
alineacin de varios controles, repasa la unidad anterior.
Imprimir un informe
Para imprimir un informe, lo podemos hacer de varias formas y desde distintos puntos dentro de Access.
Imprimir directamente
Hacer clic sobre el nombre del informe que queremos imprimir en el Panel de Exploracin para seleccionarlo.
Despliega el Botn de Office y colcoca el ratn sobre la flecha que aparece junto al comando Imprimir, en el desplegable
que se abrir selecciona Impresin Rpida.
Antes de mandar la primera impresin del documento, es conveniente comprobar las opciones definidas en ese
momento, para ello tenemos que abrir el cuadro de dilogo Imprimir.
Abrir el cuadro de dilogo Imprimir
Hacer clic sobre el nombre del informe que queremos imprimir para seleccionarlo.
Y seleccionando la opcin Imprimir del Botn de Office.
Se abrir el cuadro de dilogo Imprimir en el que podrs cambiar algunos parmetros de impresin como te
explicaremos a continuacin:
Si tenemos varias impresoras conectadas al ordenador, suele ocurrir cuando estn instaladas en red, desplegando el
cuadro combinado Nombre: podemos elegir la impresora a la que queremos enviar la impresin.
En el recuadro Intervalo de impresin, podemos especificar si queremos imprimir Todo el informe o bien slo algunas
pginas.
Si queremos imprimir unas pginas, en el recuadro desde especificar la pgina inicial del intervalo a imprimir y en el
recuadro hasta especificar la pgina final.
Si tenemos registros seleccionados cuando abrimos el cuadro de dilogo, podremos activar la opcin Registros
seleccionados para imprimir nicamente esos registros.
En el recuadro Copias, podemos especificar el nmero de copias a imprimir. Si la opcin Intercalar no est activada,
imprime una copia entera y despus otra copia, mientras que si activamos Intercalar imprime todas las copias de cada
pgina juntas.
La opcin Imprimir en archivo permite enviar el resultado de la impresin a un archivo del disco en vez de mandarlo a la
impresora.
Con el botn Propiedades accedemos a la ventana de propiedades de la impresora, esta ventana cambiar segn el
modelo de nuestra impresora pero nos permite definir el tipo de impresin por ejemplo en negro o en color, en alta
calidad o en borrador, el tipo de papel que utilizamos, etc...
Con el botn Configurar... podemos configurar la pgina, cambiar los mrgenes, impresin a varias columnas, etc...
Por ltimo pulsamos el botn Aceptar y se inicia la impresin. Si cerramos la ventana sin aceptar no se imprime nada.
Abrir el informe en vista previa
Para comprobar que la impresin va a salir bien es conveniente abrir una vista previa del informe en pantalla para luego
si nos parece bien mandar la impresin definitiva.
Para abrir la vista previa tienes dos opciones:
Con el objeto Informe seleccionado, desplegar el Botn de Office , colocar el ratn en la flecha al lado del comando
Imprimir y seleccionar Vista previa en el men desplegable.
Tambin puedes hacer clic derecho sobre el Informe en el Panel de Exploracin y seleccionar la opcin
en el men contextual.
O si aparece, elegir directamente Vista previa en el cuadro de Vistas.
La ventana Vista previa
En esta ventana vemos el informe tal como saldr en la impresora.
Para pasar por las distintas pginas tenemos en la parte inferior izquierda una barra de desplazamiento por los registros
con los botones que ya conocemos para ir a la primera pgina, a la pgina anterior, a una pgina concreta, a la pgina
siguiente o a la ltima pgina.
En la parte superior tenemos una nueva y nica pestaa (la pestaa Vista preliminar) con iconos que nos ayudarn a
ejecutar algunas acciones:
El botn reduce el tamao del informe para poder ver dos pginas en una sola pantalla,
permite visualizar hasta seis pginas en la misma pantalla.
enva el informe a un documento Word, desplegando el cuadro podemos elegir tambin enviarlo a una hoja
de clculo Excel por ejemplo.
Utiliza la opcin PDF o XPS para guardar una copia del informe en formato PDF o XPS.
Cerrar Vista Previa cierra la vista preliminar sin enviar el informe a impresora.
Agrupar y ordenar
Cuando ya hemos visto con el asistente, en un informe se pueden definir niveles de agrupamiento lo que permite
agrupar los registros del informe y sacar por cada grupo una cabecera especial o una lnea de totales, tambin podemos
definir una determinada ordenacin para los registros que aparecern en el informe.
Para definir la ordenacin de los registros, crear un nuevo nivel de agrupamiento o modificar los niveles que ya tenemos
definidos en un informe que ya tenemos definido, lo abrimos en Vista Diseo y hacemos clic sobre el botn de la
pestaa Diseo. Se abrir la seccin Agrupacin, orden y total que te mostramos a continuacin:
Puedes aadir un grupo de ordenacin haciendo clic en Agregar un grupo.
Del mismo modo, haciendo clic en Agregar un orden establaceremos un orden dentro de ese grupo.
Utiliza las flechas desplegables para seleccionar diferentes modos de ordenacin dentro de un grupo.
Puedes hacer clic en el vnculo Ms para ver ms opciones de ordenacin y agrupacin.
Con las flechas puedes mover las agrupaciones arriba y abajo.
Unidad
13. Los
Controle
s de
Formular
io e
Informe
(I)
Bsqueda
pub-1875034419 1 ISO-8859-1 ISO-8859-1
GALT:#008000;G es
Propiedades Generales de los Controles
En temas anteriores vimos cmo crear formularios e informes utilizando el asistente, tambin hemos aprendido a
manejar los controles para copiarlos, moverlos, ajustarlos, alinearlos, etc
En este tema vamos a repasar los diferentes tipos de controles y estudiar sus propiedades para conseguir formularios e
informes ms completos.
Empezaremos por estudiar las propiedades comunes a
muchos de ellos:
Nombre: Aqu indicaremos el nombre del control.
Puedes darle el nombre que t quieras, pero asegrate
de que es lo suficientemente descriptivo como para
poder reconocerlo ms tarde.
Un buen mtodo sera asignarle el nombre del control
ms una coletilla indicando de qu control se trata. Por
ejemplo, imagina que tenemos dos controles para el
campo Curso, una etiqueta y un cuadro de texto.
Podramos llamar a la etiqueta curso_eti y al campo de
texto curso_txt. De este modo facilitamos el nombre de
dos controles que referencian a un mismo campo.
Visible: Si la propiedad se establece a No el control
ser invisible en el formulario. Por el contrario, si lo
establecemos a S el control s que ser visible.
Su uso parece obvio, pero nos puede ser muy til para cargar informacin en el formulario que no sea visible para el
usuario pero sin embargo s sea accesible desde el diseo.
Tambin podemos utilizar esta propiedad para ocultar controles, para mostrarlos pulsando, por ejemplo, un botn.
Mostrar cuando: Utilizaremos esta propiedad para establecer cundo
un control debe mostrarse. De este modo podemos hacer que se
muestre nicamente cuando se muestre en pantalla y esconderlo a la
hora de imprimir (muy til por ejemplo para los botones de un
formulario que no queremos que aparezcan en el formulario impreso).
Izquierda y Superior: Estas dos propiedades de los controles hacen referencia a su posicin. Respectivamente a la
distancia del borde izquierdo del formulario o informe y de su borde superior.
Normalmente sus unidades debern ser introducidas en centmetros. Si utilizas otras unidades de medida, como el pxel,
Access tomar ese valor y lo convertir en centmetros.
Ancho y Alto: Establecen el tamao del control indicando su anchura y altura. De nuevo la unidad de medida utilizada
es el centmetro.
Color del fondo: Puedes indicar el color de fondo del control para resaltarlo ms sobre el resto del formulario. Para
cambiar el color, teclea el nmero del color si lo conoces o bien coloca el cursor en el recuadro de la propiedad y pulsa el
botn que aparecer a la izquierda.
Entonces se abrir el cuadro de dilogo que ya conoces desde donde podrs seleccionar el color que prefieras.
Estilo de los bordes: Cambia el estilo en el que los bordes del control se muestran.
Color y Ancho de los bordes: Establece el color del borde del control y su ancho en puntos.
Propiedades Generales de los
Controles (cont)
Efecto especial: Esta propiedad modifica la apariencia del control y
le hace tomar una forma predefinida por Access.
Al modificar esta propiedad algunos de los valores introducidos en las
propiedades Color del fondo, Estilo de los bordes, Color de los bordes
o Ancho de los bordes se vern invalidadas debido a que el efecto
elegido necesitar unos valores concretos para estas propiedades.
Del mismo modo si modificamos alguna de las propiedades citadas anteriormente el Efecto especial dejar de aplicarse
para tomarse el nuevo valor introducido en la propiedad indicada.
Nombre y Tamao de la fuente: Establece el tipo de fuente que se utilizar en el control y su tamao en puntos.
Espesor de la fuente, Fuente en Cursiva y Fuente subrayada: Estas propiedades actan sobre el aspecto de la fuente
modificando, respectivamente, su espesor (de delgado a grueso), si debe mostrarse en cursiva o si se le aadir un
subrayado.
Texto de Ayuda del control: Aqu podremos indicar el texto que queremos que se muestre como ayuda contextual a
un control.
Texto de la barra de estado: Aqu podremos indicar el texto que queremos que se muestre en la barra de estado
cuando el usuario se encuentre sobre el control.
Un ejemplo muy claro de su uso sera que cuando el usuario se encontrase sobre el campo Nombre en la barra de
estado se pudiera leer Introduzca aqu su nombre.
ndice de tabulacin: Una de las propiedades ms interesantes de los controles. Te permite establecer en qu orden
saltar el cursor por los controles del formulario/informe cuando pulses la tecla TAB. El primer elemento deber
establecerse a 0, luego el salto se producir al control que tenga un valor inmediatamente superior.
Aparecer el siguiente cuadro de dilogo:
En l aparecen todos los controles ordenados por su orden de tabulacin. Puedes arrastrar y colocar los controles en el
orden que prefieras, de esta forma, las propiedades ndice de tabulacin de los controles se configurarn de forma
automtica.
Tambin accedemos a este cuadro pulsando el icono en la pestaa Organizar.
Etiquetas y Cuadros de Texto
Ya hemos visto cmo insertar un campo en el origen de datos, este campo, la mayora de las veces estar representado
por un cuadro de texto y una etiqueta asociada.
Las etiquetas se utilizan para representar valores fijos como los encabezados de los campos y los ttulos, mientras que el
cuadro de texto se utiliza para representar un valor que va cambiando, normalmente ser el contenido de un campo
del origen de datos.
La propiedad que indica el contenido de la etiqueta es la propiedad Ttulo.
La propiedad que le indica a Access qu valor tiene que aparecer en el cuadro de texto, es la propiedad Origen del
control.
Si en esta propiedad tenemos el nombre de un campo del origen de datos, cuando el usuario escriba un valor en el
control, estar modificando el valor almacenado en la tabla, en el campo
correspondiente del registro activo.
Cuando queremos utilizar el control para que el usuario introduzca un valor que
luego utilizaremos, entonces no pondremos nada en el origen del control y el
cuadro de texto se convertir en independiente.
Tambin podemos utilizar un cuadro de texto para presentar campos calculados, en este caso debemos escribir en la
propiedad Origen del control la expresin que permitir a Access calcular el valor a visualizar, precedida del signo igual
=.
Por ejemplo para calcular el importe si dentro de la tabla slo tenemos precio unitario y cantidad.
En el ejemplo anterior hemos creado un campo calculado utilizando valores que extraamos de otros campos (en el
ejemplo los campos precio y cantidad). Tambin es posible realizar clculos con constantes, por lo que nuestro origen
de datos podra ser =[precio]*0.1 para calcular el 10% de un campo o incluso escribir =2+2 para que se muestre en el
campo el resultado de la operacin.
Si quieres practicar las propiedades de los controles que hemos visto hasta ahora realiza el Ejercicio paso a paso de
Etiquetas y Cuadros de texto.
Cuadros Combinados y Cuadros de Lista
Estos controles sirven para mostrar una lista de valores en la
cual el usuario puede elegir uno o varios de los valores.
El cuadro de lista permanece fijo y desplegado mientras que el
cuadro combinado aparece como un cuadro de texto con un
tringulo a la derecha que permite desplegar el conjunto de los
valores de la lista.
Una de las formas ms sencillas para crear un control de este tipo es utilizando el Asistente para controles. Su uso es
muy sencillo, slo tendrs que activar el asistente antes de crear el control sobre el formulario o informe haciendo
clic en su icono en la pestaa Diseo.
Una vez activado el Asistente, cuando intentes crear un control de Cuadro de lista o Cuadro combinado se lanzar un
generador automtico del control que, siguiendo unos cuantos pasos sencillos, cumplimentar las propiedades del
control para que muestre los datos que desees.
En el tema 3, con el asistente para bsquedas, ya tuvimos nuestro primer contacto con los cuadros combinados y de
lista, aqu repasaremos las propiedades ms importantes.
Tipo de origen de la fila: En esta propiedad indicaremos de qu tipo ser la fuente de donde sacaremos los datos de la
lista.
Podemos seleccionar Tabla/Consulta si los datos se van a extraer de una tabla o de una consulta.
Si seleccionamos Lista de valores el control mostrar un listado de unos valores fijos que nosotros habremos
introducido.
La opcin Lista de campos permite que los valores de la lista sean los nombres de los campos pertenecientes a una tabla
o consulta.
En cualquier caso se debern indicar qu campos o valores sern mostrados con la siguiente propiedad:
Origen de la fila: En esta propiedad estableceremos los datos que se van a mostrar en el control.
Si en la propiedad Tipo de origen de la fila seleccionamos Tabla/Consulta deberemos indicar el nombre de una tabla o
consulta o tambin podremos escribir una sentencia SQL que permita obtener los valores de la lista.
Si en la propiedad Tipo de origen de la fila seleccionamos Lista de campos deberemos indicar el nombre de una tabla o
consulta.
Si, por el contrario, habamos elegido Lista de valores, deberemos introducir todos los valores que queremos que
aparezcan en el control entre comillas y separados por puntos y comas: "valor1";"valor2";"valor3";"valor4"...
Columna dependiente: Podemos definir la lista como una lista con varias columnas, en este caso la columna
dependiente nos indica qu columna se utiliza para rellenar el campo. Lo que indicamos es el nmero de orden de la
columna.
Encabezados de columna: Indica si en la lista desplegable debe aparecer una primera lnea con encabezados de
columna. Si cambiamos esta propiedad a S, coger la primera fila de valores como fila de encabezados.
Ancho de columnas: Permite definir el ancho que tendr cada columna en la lista. Si hay varias columnas se separan
los anchos de las diferentes columnas por un punto y coma.
Ancho de la lista: Indica el ancho total de la lista.
Limitar a lista: Si cambiamos esta propiedad a No podremos introducir en el campo un valor que no se encuentra en
la lista, mientras que si seleccionamos S obligamos a que el valor sea uno de los de la lista. Si el usuario intenta
introducir un valor que no est en la lista, Access devuelve un mensaje de error y no deja almacenar este valor.
Filas en lista: Indica cuntas filas queremos que se visualicen cuando se despliega la lista. Esta propiedad slo se
muestra para el control Cuadro combinado.
Seleccin mltiple: Esta propiedad puede tomar tres valores, Ninguna, Simple y Extendida.
Si seleccionamos Ninguna el modo de seleccin de la lista ser nico, es decir slo podremos seleccionar un valor.
Si seleccionamos Simple permitiremos la seleccin mltiple y todos los elementos sobre los que hagas clic se
seleccionarn. Para deseleccionar un elemento vuelve a hacer clic sobre l.
Seleccionando Extendida permitiremos la seleccin mltiple, pero para seleccionar ms de un elemento deberemos
mantener pulsada la tecla CTRL. Si seleccionamos un elemento, pulsamos la tecla MAYUS y dejndola pulsada
seleccionamos otro elemento, todos los elementos entre ellos sern seleccionados.
Esta propiedad slo se muestra para el control Cuadro de lista.
Una vez incluido el control sobre el formulario o informe podremos alternar entre estos dos tipos haciendo clic derecho
sobre l y seleccionando la opcin Cambiar a...
Este es un modo de transformar un control de un tipo de una clase a otra manteniendo prcticamente todas sus
propiedades intactas, sobre todo aquellas relativas a los orgenes de datos.
Esta opcin tambin est disponible en el men contextual de los cuadros de texto.
El Control Grupo de Opciones
Ahora veremos un nuevo grupo de controles que nos servirn para mostrar al usuario un conjunto limitado de
alternativas representadas por Botones de opcin, Casillas de verificacin o Botones de alternar.
Si queremos utilizar este grupo de controles la forma ms sencilla ser insertando un control de tipo Grupo de opciones
. Dentro de este grupo de opciones introduciremos tantos controles de tipo botn de opcin, casillas de
verificacin o botn de alternar como deseemos.
La mayor ventaja del grupo de opciones es que hace fcil seleccionar un valor, ya que el usuario slo tiene que hacer
clic en el valor que desee y slo puede elegir una opcin cada vez de entre el grupo de opciones.
En este control deberemos de tratar el Origen del control de una forma especial.
El control Grupo de opciones deberemos vincularlo en su propiedad Origen del control al campo que queremos que se
encuentre vinculado en la tabla.
Los controles de opcin que se encuentren dentro del grupo tienen una propiedad llamada Valor de la opcin, que ser
el valor que se almacene en la tabla al seleccionarlos.
Por tanto, debers establecer la propiedad Valor de la opcin para cada uno de los controles de opcin de forma que al
seleccionarlos su valor sea el que se vaya a almacenar en el campo que indiquemos en el Origen del control del control
Grupo de opciones.
La propiedad Valor de la opcin slo admite un nmero, no podrs introducir texto por lo que este tipo de controles
unicamente se utilizan para asociarlos con campos numricos.
En un formulario o infirme, un grupo de opciones puede ser declarado como independiente y por lo tanto no estar
sujeto a ningn campo.
Por ejemplo, se puede utilizar un grupo de opciones independiente en un cuadro de dilogo personalizado para aceptar
la entrada de datos del usuario y llevar a cabo a continuacin alguna accin basada en esa entrada.
La propiedad Valor de la opcin slo est disponible cuando el control se coloca dentro de un control de grupo de
opciones. Cuando una casilla de verificacin, un botn de alternar o un botn de opcin no est en un grupo de
opciones, el control no tiene la propiedad Valor de la opcin. En su lugar, el control tiene la propiedad Origen del
control y deber establecerse para un campo de tipo S/No, modificando el registro dependiendo de si el control es
activado o desactivado por el usuario.
Del mismo modo que vimos con los controles de lista, es aconsejable crear estos controles con la opcin de Asistente
para controles activada.
As, al intentar introducir un Grupo de opciones en el formulario o informe se lanzar el generador y con un par de
pasos podrs generar un grupo de controles de forma fcil y rpida.
Si no quieres utilizar el asistente, primero crea el grupo de opciones arrastrndolo sobre el rea de diseo, a
continuacin arrastra sobre l los controles de opcin, y finalmente tendrs que rellenar la propiedad Valor de la opcin
de cada control de opcin y la propiedad Origen del control del grupo de opciones.
El Control Pestaa
Cuando tenemos una gran cantidad de informacin que presentar, se suele organizar esa informacin en varias pestaas
para no recargar demasiado las pantallas. Para ello utilizaremos el control Pestaa:
Un control Pestaa es un contenedor que contiene una coleccin de objetos Pgina. De esta forma cuando el usuario
elige una pgina, sta se vuelve Activa y los controles que contiene susceptibles de cambios.
Al tratarse de elementos independientes deberemos tratar cada pgina individualmente. Una vez insertado el control
Pestaa deberemos hacer clic sobre el ttulo de una de las Pginas para modificar sus propiedades. El ttulo de la pgina
se podr modificar a travs de la propiedad Nombre.
Para insertar elementos dentro de una pgina deberemos crearlo dentro de ella. Una vez hayas seleccionado en el
Cuadro de herramientas el control que quieres insertar, solamente debers colocar el cursor sobre la pgina hasta que
quede sombreada y entonces dibujar el control:
Cuando termines slo tendrs que cambiar de pgina haciendo clic sobre su ttulo y rellenarla del mismo modo.
Es posible aadir nuevas Pginas o eliminarlas, para ello slo tienes que
hacer clic derecho sobre el control Pestaa y seleccionar Insertar pgina
para aadir una nueva pgina o hacer clic en Eliminar pgina para
eliminar la pgina activa.
Si tienes ms de una pgina incluida en el control Pestaa debers
utilizar la opcin Orden de las pginas... en el men contextual para
cambiar su disposicin. Aparecer el siguiente cuadro de dilogo:
Utiliza los botones Subir y Hacia abajo para cambiar el orden y disposicin de la pgina seleccionada de modo que la
que se encuentra en la parte superior de la lista estar situada ms a la izquierda y, al contrario, la que se encuentre en
la parte inferior estar situada ms hacia la derecha.
Cuando hayas terminado pulsa el botn Aceptar y podrs ver el control Pestaa con las Pginas ordenadas.
Las Herramientas de Dibujo
Nuestro siguiente paso ser echarle un vistazo a dos de los controles que nos ayudarn a mejorar el diseo de los
formularios o informes que creemos: las Lneas y los Rectngulos.
En ambos casos su creacin es la misma (e igual tambin para el resto de los controles). Basta con seleccionar el control
o y luego dibujarlo en el formulario o informe. Para ello slo tienes que hacer clic en el punto en el que quieras
que empiece el control, y sin soltar el botn del ratn, desplazamos el cursor hasta que el control alcance el tamao
deseado.
En el caso del control Lnea la tecla MAYUS nos ser de mucha utilidad. Si mantenemos esta tecla de nuestro teclado
pulsada mientras realizamos las acciones anteriores podremos crear lneas sin inclinacin, es decir, completamente
horizontales o verticales.
Estos controles debern ser utilizados sobre todo para separar elementos y marcar secciones en nuestros documentos.
De esta forma alcanzaremos diseos ms limpios y organizados, lo cual, adems de causar que el usuario se sienta ms
cmodo trabajando con el formulario o informe, har que realice su trabajo de una forma ms rpida y ptima.
Las propiedades de estos controles son practicamente todas las que vimos en el primer punto de este tema y que son
comunes a todos los controles.
Lo nico que aadiremos es que si bien su uso es muy aconsejado para lo mencionado anteriormente, un diseo
cargado con demasiados controles Lnea y Rectngulo al final resultan difciles de trabajar tanto desde el punto de vista
del usuario como de la persona que est realizando el diseo, t.
Imgenes y Marcos de Objeto
En este apartado veremos cmo mostrar imgenes (o otro tipo de objetos) en un formulario o informe de Access. Para
ello nos serviremos de los controles Imagen, Marco de objeto independiente y Marco de objeto dependiente.
Pero antes de comenzar partiremos desde los principios bsicos. Primero que nada deberemos saber que una imagen
no es ms que un tipo de objeto que se ha creado en otra aplicacin y que ms tarde utilizaremos en Microsoft
Access. De este mismo modo, Access permite la visualizacin de otros tipos de documentos (como archivos de Excel,
Word, PowerPoint, PDF's, etc...) y su inclusin en un formulario o informe.
Por tanto, Access nos va a permitir mostrar este tipo de informacin en nuestros documentos de una forma muy
sencilla. Veamos cmo...
El control Imagen nos va a servir para mostrar imgenes en nuestros trabajos. Para ello slo tendrs que seleccionar
el control en la pestaa Diseo y dibujarlo sobre el formulario o informe. En este momento se abrir un cuadro de
dilogo donde tendrs que seleccionar la imagen que quieras mostrar:
Aqu elegiremos la imagen que queremos mostrar y pulsaremos el botn Aceptar. La imagen estar lista para utilizarse
en el formulario o informe.
Una vez tenemos el control Imagen listo en el documento podremos acceder a sus propiedades. Vemoslas:
Imagen: Aqu deber indicarse la ruta de la imagen en nuestro disco duro. En un principio visualizars la ruta de la
imagen que escogiste en el paso anterior.
Modo de cambiar el tamao: En esta propiedad podremos escoger entre tres opciones, Recortar, Extender y Zoom.
Si seleccionamos la opcin Recortar slo se mostrar un trozo de la imagen que estar limitado por el tamao del
control Imagen. Si hacemos ms grande el control se mostrar ms parte de la imagen.
Seleccionando la opcin Extender har que la imagen se muestre completa dentro del espacio delimitado por el control.
Esta opcin deforma la imagen para que tome exactamente las dimensiones del control.
Con la opcin Zoom podremos visualizar la imagen completa y con sus proporciones originales. El tamao de la imagen
se ver reducido o aumentado para que quepa dentro del control.
Distribucin de la imagen: Esta propiedad nos permitir
escoger la alineacin de la imagen dentro del control.
Puede tomar los valores Esquina superior izquierda,
Esquina superior derecha, Centro, Esquina inferior
izquierda o Esquina inferior derecha.
Esta opcin es ms til cuando mostramos la imagen en modo Recortar.
Mosaico de imgenes: Puede tomar los valores S y No. En el modo Zoom utilizaremos esta opcin para que se rellenen
los espacios vacos que se crean al ajustar la imagen con copias de esta.
Direccin de hipervnculo: Puedes incluir una direccin a un archivo o pgina web para que se abra al hacer clic sobre el
control.
Por ltimo hablaremos de la propiedad ms interesante del control Imagen: Tipo de imagen.
El Tipo de imagen puede ser Incrustado o Vinculado. Seleccionando un tipo u otro decidiremos si Access almacenar el
objeto dentro del archivo de la base de datos o simplemente lo vincular y la imagen deber existir siempre en un
archivo externo de imagen.
En otras palabras, un archivo incrustado forma parte del archivo de la base de datos y por tanto los cambios realizados
en el objeto incrustado se reflejarn nicamente en el archivo en la base de datos.
Un archivo vinculado se enlaza al archivo de la base de datos y no forma parte de ella. Si modificamos el archivo de
imagen que corresponde al objeto vinculado, cuando abras la base de datos la imagen se actualizar y mostrar los
cambios realizados.
Imgenes y Marcos de Objeto (cont.)
Los controles de Marco extienden la funcionalidad del control Imagen y lo hacen todava ms verstil.
En un principio, el control Marco de objeto independiente es muy parecido al control Imagen. Permite la inclusin de
un objeto dentro de un formulario o informe. En este caso el control de Marco de objeto independiente es capaz de
insertar casi cualquier tipo de objeto en l.
La forma en la que lo insertaremos ser el mismo. Deberemos seleccionarlo en el Cuadro de Controles y colocarlo en el
formulario o informe. Una vez hecho esto se abrir un cuadro de dilogo:
Aqu se nos presentan dos opciones. Podemos crear un archivo nuevo (en blanco) y modificarlo desde cero, o
seleccionar la opcin Crear desde archivo y se nos dar la opcin de seleccionar un archivo ya existente.
El listado que aparece en Tipo de objeto: muestra todos los tipos de objeto que Access es capaz de incluir dentro del
control.
Si dejamos la casilla Mostrar como icono desmarcada, el objeto se mostrar con una pequea previsualizacin que
podremos tratar como hicimos con el control Imagen. En el caso contrario, si marcamos la opcin, el control Marco de
objeto independiente se mostrar como el icono de la aplicacin que lo abre, por ejemplo si el objeto es un archivo de
Word, se mostrar as .
Las propiedades que debemos tener en cuenta de este objeto son las siguientes:
Tipo de presentacin: Escoge entre Contenido para previsualizar parte del archivo, o Icono para que se muestre el
icono de la aplicacin encargada de abrir el archivo.
Activacin automtica: Aqu podremos seleccionar el modo en el que queremos que se abra el archivo contenido en el
marco.
Podemos elegir entre Doble clic, Manual y RecibirEnfoque.
Normalmente las dos ltimas opciones requerirn de un trabajo de programacin adicional, pero al encontrarse fuera
del mbito de este curso pasaremos a ver directamente la primera opcin.
Si seleccionamos la opcin Doble clic podremos abrir el archivo haciendo doble clic sobre el control o, con este
seleccionado, pulsando la combinacin de teclas CTRL + ENTER.
Activado: Selecciona S o No. Esta propiedad permite que el control pueda abrirse o no.
Bloqueado: Si cambiamos esta propiedad a S, el objeto se abrir en modo de slo lectura. Podr ser modificado, pero
sus cambios no sern guardados.
Esta funcin es muy til para mostrar informacin que slo queremos que sea leda. Nosotros como administradores de
la base de datos tendremos la posibilidad de acceder al objeto y actualizarlo a nuestro gusto.
Por ltimo la propiedad Tipo OLE nos indica si el archivo est siendo tratado como un archivo vinculado o incrustado.
Esta propiedad es de slo lectura y se nos muestra a ttulo informativo, no podremos modificarla.
En un principio los archivos insertados mediante un Marco se incrustan directamente en la base de datos para mayor
comodidad. Slo existe un modo de que, al insertar el objeto, ste quede vinculado y es insertando un archivo ya
existente.
En el momento en el que estamos insertando el objeto desde un archivo deberemos marcar la casilla Vincular si
queremos que el archivo no se incruste en la base de datos y pueda ser manipulado directamente desde fuera.
Imgenes y Marcos de Objeto (cont.)
El Marco de objeto dependiente es muy similar a un objeto vinculado. La nica diferencia es que este control deber
vincularse siempre a un campo de una tabla o consulta utilizando su propiedad Origen del control.
De este modo, podemos, por ejemplo, incluir las fotos de los productos y almacenarlos en la misma tabla que el resto de
su informacin.
Una de las caractersticas que derivan de este hecho es que para cada uno de los registros (filas) de la tabla se
almacenarn imgenes (u objetos) diferentes.
Este objeto tiene las mismas propiedades que el anterior.
Es imprescindible que el campo de la tabla al cual se vincula el control sea de tipo Objeto OLE, para que sea capaz de
almacenar la informacin del archivo y guardarla en la tabla
As, una vez creado el formulario, podremos incluir el tipo de archivo que queramos simplemente haciendo clic derecho
sobre el control y seleccionando la opcin Insertar objeto....
Se abrir el cuadro de dilogo que vimos anteriormente cuando queramos insertar un objeto en un Marco
independiente.
En este caso, de nuevo deberemos elegir entre crear el objeto desde cero o abrir uno existente. Si decidimos abrir uno
que ya existe se nos dar la opcin de Vincularlo en vez de Incrustarlo.
Ten en cuenta que si quieres que el Marco muestre correctamente una imagen esta deber ser del tipo BMP y este tipo
de imagen suele ocupar bastante...
As que, resumiendo, ests son las consideraciones que debers tener en cuenta cuando utilices controles de Imagen
o Marcos de objeto:
En un formulario o informe podemos incluir una imagen o un objeto.
Tanto los objetos dependientes como los independientes pueden ser vinculados o incrustados.
Cuando incrustamos un objeto en un formulario o informe, Access lo guarda en un archivo en la base de datos, por lo
que un archivo incrustado siempre estar disponible.
Si cambiamos de ruta un archivo vinculado, Access no ser capaz de encontrarlo. Deberemos actualizar tambin la ruta
almacenada en la base de datos.
Cuando tenemos un objeto vinculado podremos verlo y modificarlo desde la base de datos, pero los cambios se
almacenarn en un archivo externo.
Incrustar archivos muy grandes no es aconsejable, pues hace que la base de datos pese ms y sea ms lenta.
El Botn de Comando
En este apartado hablaremos de los Botones de Comando, que con diferencia es uno de los controles que ms nos
ayudarn a realizar determinadas acciones.
Como su nombre indica estos controles sirven para ejecutar comandos cuando son pulsados.
Los usuarios avanzados de Access son capaces de concentrar muchsimas acciones en un solo botn gracias a la
integracin de este programa con el lenguaje de programacin Visual Basic y al uso de macros. Pero nosotros nos
centraremos en el uso de este control a travs del Asistente para controles .
Cuando, teniendo el asistente activado, intentamos crear un Botn de Comando nos aparece una cuadro de dilogo.
Veremos paso a paso cmo deberemos seguirlo para conseguir nuestro objetivo.
En la primera pantalla podremos elegir entre diferentes acciones a realizar cuando se pulse el botn. Como puedes ver
en la imagen estas acciones se encuentran agrupadas en Categoras.
Selecciona la Categora que creas que se ajusta ms a lo que quieres realizar y luego selecciona la Accin en la lista de la
derecha.
Pulsa Siguiente para continuar.
Ahora podrs modificar el aspecto del botn. Puedes elegir entre mostrar un Texto en el botn, o mostrar una Imagen.
En el caso de escoger Imagen, podrs seleccionar una entre las que Access te ofrece. Marca la casilla Mostrar todas las
imgenes para ver todas las imgenes que Access tiene disponible para los botones.
Tambin podras hacer clic en el botn Examinar para buscar una imagen en tu disco duro.
Cuando hayas terminado pulsa Siguiente para continuar, y que aparezca la pantalla que veremos en la siguiente
pgina....
El Botn de Comando (cont.)
En esta ltima pantalla le daremos un nombre al control Botn de Comando para poder reconocerlo ms tarde en la
lista de controles.
Pulsa Finalizar para terminar.
Al ser tan fcil aadir Botones de comando con el Asistente este control se convierte en una forma muy verstil de
aadir acciones a tus formularios e informes.
Como podrs ver en las primeras ventanas del Asistente para controles existen varias acciones que podrs realizar.
Con la categora de Exploracin de registros podrs moverte de forma rpida por todos los datos del formulario,
buscando registros o desplazndote directamente a alguno en particular.
Utiliza las acciones de Operaciones con registros para aadir nuevos, duplicarlos, eliminarlos, guardarlos o imprimirlos.
Del mismo modo podrs jugar con los formularios aplicndoles filtros y actualizndolos. En cualquier momento podrs
aadir un botn para abrir, cerrar o imprimir informes, formularios y consultas.
Si quieres practicar lo que hemos explicado en este apartado realiza el Ejercicio Paso a Paso de Creacin de un Botn
de Comando.
Controles ActiveX
Access tambin nos ofrece la posibilidad de aadir un sinfn de controles que podrs encontrar desplegando la lista de
controles ActiveX haciendo clic en el botn Ms controles de la pestaa Diseo.
Debido a que existen muchsimos de estos controles, y a que sus propiedades son prcticamente nicas en cada caso,
simplemente comentaremos que puedes acceder a ellas haciendo clic derecho sobre el control (una vez est sobre el
formulario o informe) y seleccionando la opcin Propiedades.
En algunos controles (en la imagen el control Calendario) podrs acceder a un men de propiedades ms amigable
accediendo a travs de su men contextual:
Unida
d 14.
Las
Macr
os (I)
Bsqueda
pub-1875034419 1 ISO-8859-1 ISO-8859-1
GALT:#008000;G es
Introduccin
Las Macros son un mtodo sencillo para llevar a cabo una o varias tareas bsicas como abrir y cerrar formularios,
mostrar u ocultar barras de herramientas, ejecutar informes, etc...
Tambin sirven para crear mtodos abreviados de teclado y para que se ejecuten tareas automticamente cada vez
que se inicie la base de datos.
Si guardamos la Macro con el nombre de AutoExec, cada vez que se inicie la base de datos, se ejecutar
automticamente. Esto es debido a que Access al arrancar busca una macro con ese nombre, si la encuentra ser el
primer objeto que se ejecute antes de lanzar cualquier otro.
Esta opcin es muy socorrida a la hora de efectuar comprobaciones o lanzar procesos antes de que el usuario empiece
a trabajar con la base de datos.
La configuracin por defecto de Access, nos impedira ejecutar ciertas acciones de macro si la base de datos no se
encuentra en una ubicacin de confianza, para evitar acciones malintencionadas.
Para ejecutar correctamente las macros de bases de datos que consideremos fiables, podemos aadir la ubicacin de
est al Centro de confianza, tal como vimos en la Unidad 10 al realizar consultas de accin.
Crear una Macro
Para definir una macro, indicaremos una accin o conjunto de acciones que automatizarn un proceso. Cuando
ejecutemos una Macro, el proceso se realizar automticamente sin necesidad, en principio, de interaccin por nuestra
parte.
Por ejemplo, podramos definir una Macro que abra un formulario cuando el usuario haga clic en un botn, o una Macro
que abra una consulta para subir un diez por cien el precio de nuestros productos.
Crear una Macro es relativamente fcil, slo tienes que hacer clic el botn Macro de la pestaa Crear.
Se abrir la Vista de diseo de Macro.
Esta ventana es muy parecida a la vista Diseo de tabla que ya conoces y tiene la misma dinmica pero ahora en vez de
campos lo que definimos son las acciones que queremos que se ejecuten.
Como podrs observar, al principio consta de dos columnas: Accin y Comentario, aunque puede que aparezca tambin
la columna Argumentos, que se puede mostrar y ocultar, y que explicaremos ms adelante.
En la imagen puedes ver cmo en la columna Accin deberemos seleccionar una accin de entre las existentes en el
cuadro desplegable.
En la columna Comentario podremos escribir una pequea descripcin opcional sobre el por qu de la accin o un
comentario sobre su efecto.
Cuando selecciones una Accin en la lista desplegable, en la parte inferior izquierda aparecern sus opciones y a la
derecha una descripcin breve de lo que hace la accin.
Podemos aadir tantas acciones como queramos, simplemente deberemos colocarlas una despus de otra y en el
orden que queremos que se ejecuten.
Recuerda que debers tener cuidado con el orden en el que estableces las acciones, pues es muy importante. Imagina
que tienes dos acciones (entre varias) que abren y cierran un formulario. El formulario deber estar abierto antes de
ejecutar la orden de cerrar el formulario, por lo que la accin de apertura debera ir antes de la de cierre.
En todo momento podrs utilizar los botones de Insertar o Eliminar filas para insertar nuevas acciones entre
dos existentes o eliminar una accin.
Para cambiar el orden en el que se encuentren las acciones puedes seleccionar algunas de ellas y arrastrarlas con el
ratn para colocarlas en otra posicin.
Cuando la Macro est terminada, puede guardarse , ejecutarse y cerrarse. Ms tarde podremos llamarla desde
un control Botn de comando, o ejecutarla directamente desde la ventana de la base de datos haciendo clic en Ejecutar
o bien haciendo doble clic directamente sobre ella.
Acciones ms utilizadas
En este apartado veremos las acciones ms utilizadas en las Macros. Siempre puedes recurrir a la ayuda de Access para
obtener informacin sobre acciones que aqu no tratemos.
Cuando selecciones una Accin en la lista desplegable, en la parte inferior izquierda aparecern sus opciones:
A continuacin veremos las acciones ms comunes, puedes ver la descripcin de sus argumentos de accin haciendo clic
en .
AbrirConsulta
Esta accin abre una consulta escogida entre las existentes en la base de
datos.
AbrirFormulario Del mismo modo que la accin anterior, abre un formulario.
AbrirInforme Igual que las acciones anteriores, permite abrir un informe.
AbrirTabla Esta accin permite abrir una tabla.
BuscarRegistro
Utilizaremos esta accin para buscar registros. Esta accin busca el primer
registro que cumpla los criterios especificados. Puedes utilizar esta accin
para avanzar en las bsquedas que realices.
BuscarSiguiente
Se posiciona en el siguiente registro que cumpla con los criterios indicados en la
accin BuscarRegistro anterior. No tiene argumentos.
CancelarEvento
Esta accin cancela el evento que produjo la ejecucin de la macro. No tiene
argumentos.
Cerrar Con esta accin podrs cerrar cualquier objeto que se encuentre abierto.
CuadroMsj
Con las Macros incluso podremos mostrar mensajes para interactuar con el
usuario.
DetenerMacro
Introduce esta accin en una Macro para detener su ejecucin. No tiene argumentos.
Vers su utilidad ms adelante.
DetenerTodasMacros
Esta accin detendr todas las Macros que se estn ejecutando en ese momento. No
tiene argumentos.
*Eco
Esta accin es muy til para ocultar al usuario las operaciones que se estn
realizando con una Macro. Permite la activacin o desactivacin de la
visualizacin de las acciones en pantalla.
EjecutarComando
Utiliza esta accin para lanzar comandos que puedas encontrar en cualquier
barra de herramientas.
*EstablecerValor Una accin muy til que te permitir modificar los valores de los campos.
IrARegistro Te permitir saltar a un registro en particular dentro de un objeto.
Maximizar
Esta accin maximiza la ventana activa para que ocupe todo el espacio de la ventana
de Access.
Minimizar
Al contrario que la anterior, esta accin minimiza la ventana activa convirtindola en
una barra de ttulo en la parte inferior de la ventana de Access.
Salir Esta accin hace que Access se cierre.
* Algunas de estas acciones no se muestran si no est pulsado el icono Mostrar todas las acciones, en la banda de
Diseo de Macros.
Acciones Condicionadas
Ahora que ya conocemos las acciones y cmo introducirlas y ordenarlas, veremos un modo que nos ayudar a crear
acciones con muchas posibilidades. Para ello utilizaremos las condiciones.
Puedes activar este modo haciendo clic en el botn de Condiciones en la pestaa de Diseo.
La vista de Diseo de Macro cambiar para tomar este aspecto (observa como se ha aadido una columna a la
izquierda):
En esta columna podremos introducir condiciones para que la accin establecida en la fila se ejecute o no segn el
resultado de la consicin.
Por ejemplo si escribimos [Formularios]![Cursos]![Cdigo Curso] = 4 en la columna Condicin, su accin slo se
ejecutar en el caso de que la condicin sea afirmativa, es decir, que el cdigo de curso sea igual a 4.
Para entender mejor las condiciones te recomendamos que realices el Ejercicio Paso a Paso de Condiciones.
Esto nos abre muchas posibilidades, sobre todo si lo combinamos con los puntos suspensivos (...).
Si escribimos una condicin y resulta verdadera se ejecutar la accin que se encuentre en la misma fila, Pero qu pasa
si queremos que la condicin ejecute ms de una accin? Muy fcil, escribe puntos suspensivos en la columna
Condicin para todas aquellas acciones siguientes que quieres que se ejecuten al resultar afirmativa la condicin.
Si la condicin diese como resultado falso, la Macro saltar a la siguiente accin que no tenga puntos suspensivos en la
columna Condicin.
En el campo Condicin tambin podemos incluir expresiones ms complejas, como: [Formularios]![Cursos]![Fecha
Inicio] Entre #2-Mar-2006# Y #9-Nov-2007# para indicar si la fecha se encuentra en un intervalo, o
EsNulo([Formularios]![Cursos]![nhoras]) para realizar la accin si no hay nada guardado en el campo nhoras.
Puedes unir varias condiciones utilizando los operadores Y y O como vimos en el tema de consultas.
En los casos en los que utilicemos Macros con condicionales nos ser muy til el uso de la accin DetenerMacro, en el
siguiente Ejercicio Paso a Paso de Condiciones Avanzadas vers por qu.
Aunque a primera vista el uso de Macros en Access pueda parecer algo limitado, veremos en las prximas pginas que
podemos crear grupos de macros y definir bucles repetitivos que nos permitirn realizar operaciones mucho ms
complejas.
Grupos de Macros
Cuando tenemos muchas macros, puede llegar a ser dificultoso localizar una macro dentro de la ventana Base de Datos.
Al igual que es ms cmodo agrupar los archivos en carpetas, puede ser til agrupar nuestras macros en grupos de
macros que contengan macros relacionadas.
Tambin los grupos de macros pueden ser tiles para definir macros a modo de subrutinas dentro de una macro
principal.
Para definir un grupo de macros haremos uso de la opcin Nombres de macro en la pestaa Diseo.
Si activas el botn vers que la Vista de Diseo de Macros cambia para aadir una nueva columna a la izquierda:
Esta columna nos da la opcin de crear diferentes macros dentro de una Macro principal.
Imagina que tenemos la siguiente macro y la guardamos como Macro1:
Macro1 aparecer en la ventana Base de Datos como una macro, pero realmente ser un grupo de macros formado por
las macros nombre1, nombre2 y nombre3.
A partir de este momento podremos ejecutar las acciones accion4, accion5, accion6 y accion7 simplemente llamando a
la macro Macro1.nombre2.
Sencillo, verdad?
Observa que para llamar a una macro que forma parte de un grupo de macros, hay que primero indicar el nombre del
grupo y despus el nombre de la macro separados por un punto.
Crear Bucles
Si una macro se puede asemejar a un programa porque consiste en una serie de acciones que se ejecutan segn un
determinado orden, y que adems incluye alternativas (gracias a la columna Condicin), nos faltaba un concepto
imprescindible en programacin, el concepto de estructuras repetitivas (bucles). Pues bien, ahora aprenderemos un
nueva accin que nos permite en cierta medida
resolver el problema. Se trata de la accin
EjecutarMacro.
EjecutarMacro: Nos da la posibilidad de llamar a una
macro desde dentro de otra macro y repetir la
ejecucin de dicha macro, definiendo as un bucle repetitivo.
Para ello deberemos especificar el Nombre de macro que queremos ejecutar. Por ejemplo, en el caso anterior, Macro1,
Macro1.nombre1, Macro1.nombre2 o Macro1.nombre3.
Podemos indicar que la Macro se ejecute ms de una vez escribiendo en Nmero de repeticiones un nmero que
indique cuntas veces queremos que se repita la ejecucin de la macro (el nmero deber ser mayor que 1).
En Expresin de repeticin podremos introducir una expresin condicional para que se repita la ejecucin de la macro
mientras la condicin se cumpla (sea verdadera). Se evalua la condicin antes de ejecutar la macro as que si al
empezar, la condicin no se cumple, la macro no se ejecutar.
Ojo con los bucles infinitos! si utilizas el argumento Expresin de repeticin la condicin que pongas deber depender
de un parmetro que cambie dentro de la macro que se repite, sino podrs entrar en un bucle que no se acabe nunca!!
Para componer la condicin se nos dar la opcin de utilizar el Generador de Expresiones.
Ahora veremos una estructura que ilustrar el uso de la combinacin de ambas tcnicas.
Como puedes ver en la imagen, si reproducimos esta estructura seremos capaces de generar un bucle. Veamos que
hemos hecho.
En un punto de la macro necesitamos ejecutar unas acciones que se repitan hasta determinado momento.
Para lograrlo lo que hacemos es incluir una llamada a la macro repite que se encuentra en Macro1. Por lo que en el
argumento Nombre de macro de la accin EjecutarMacro escribiremos Macro1.repite.
En el argumento Expresin de repeticin escribiremos la condicin que ha de cumplirse para que se vuelva a repetir el
proceso. En caso de que la condicin sea falsa, el proceso dejar de repetirse y continuar con la lista de acciones que
siguen hasta la accin DetenerMacro que terminarla ejecucin de la macro.
Observa que al final de la macro Macro1.repite, hemos incluido la accin Cerrar, si como argumento de la accin
pusisemos la macro Macro1, este bloque solamente se ejecutara como mucho una vez ya que la macro se cerrara
antes de que se pueda repetir el bloque.
Depuracin de errores
Cuando creamos una Macro con diferentes condiciones y saltos de ejecucin puede que al final la comprobacin de que
acta correctamente sea cada vez ms dificil.
Access incorpora una herramienta que permite seguir la ejecucin de la Macro paso a paso pudiendo en cada momento
ver qu procesos se estn llevando a cabo y los resultados que recibe de la base de datos.
Para activar esta opcin solamente deberemos de hacer clic sobre el botn de Paso a paso en la pestaa
Diseo.
Una vez activada, cada vez que se ejecute una macro en el sistema lo har en modo Paso a paso.
Cuando una Macro se ejecuta de este modo para cada accin que realiza produce una salida de informacin que nos
llega a modo de Cuadro de dilogo:
Como puedes ver en la imagen este cuadro de dilogo te mostrar el Nombre de la macro que se est ejecutando.
Si tiene condicin, y en caso afirmativo, en qu consiste dicha condicin y su estado de coincidencia (Verdadero: o
Falso:).
Tambin podrs ver el Nombre de la accin que se va a ejecutar, y los Argumentos que tiene.
En la imagen la funcin EstablecerValor cambiara el valor del campo Nombre Curso a "Diseo Web" si la condicin no
hubiese dado falso.
Para continuar con la reproduccin Normal de la Macro pulsa Continuar. Si pulsas Paso a Paso seguirs en el mismo
modo.
Puedes detener la Macro pulsando el botn Detener. En cualquier momento en la reproduccin de una Macro puedes
detenerla tambin utilizando la combinacin de teclas CTRL + INTRO. Esto te puede ser muy til si una Macro entra en
un bucle infinito y el sistema deja de responder.
AutoKeys o Mtodos abreviados de Teclado
Las Macros tambin te permitirn crear mtodos abreviados de teclado. Esto es, podremos asignar a travs de una
Macro diferentes acciones mediante una combinacin de teclas.
El modo de construir una Macro que actue de este modo es muy sencillo. Slo tendrs que seguir los siguientes pasos:
1. Crea una nueva Macro y llmala AutoKeys.
2. Activa la opcin Nombres de Macro para aadir la columna con el mismo nombre.
3. En la columna Nombre de Macro debers indicar la combinacin de teclas que activarn las acciones que escribas en
la columna Accin.
De este modo podrs crear varias combinaciones y asignarlas a un grupo de acciones.
En vez de Combinacin1, Combinacin2, Combinacin3, etc... debers escribir la combinacin de teclas que quieres que
ejecuten las acciones, siguiendo la sintaxis que encontrars en la siguiente tabla:
Sintaxis de la Combinacin Combinacin de Teclas
^C or ^1 CTRL+C CTRL+1
{F3} F3
^{F3} CTRL+F3
+{F3} MAYUS+F3
{INSERT} INSERT
^{INSERT} CTRL+INSERT
+{INSERT} MAYUS+INSERT
El modo en el que indicaremos las combinaciones es muy sencillo. Simplemente tendremos que escribir los nombres de
las teclas que forman la combinacin en la columna Nombre de Macro. Lo nico que debers tener en cuenta es que la
tecla CTRL se escribir como ^, y la tecla MAYUS como +. Las teclas que contengan ms de una letra debern ir
encerradas entre llaves {} para que no se confundan con combinaciones.
Por ejemplo, END sera el equivalente a la combinacin de teclas E+N+D, mientras que {END} equivaldra a pulsar la tecla
FIN.
Es interesante asociar combinaciones de teclas a la accin EjecutarMacro para permitir lanzar una macro con slo pulsar
unas teclas.
Argumentos de las acciones de Macro
AbrirConsulta
Esta accin abre una consulta escogida entre las
existentes en la base de datos.
Como puedes ver en la imagen, debers indicar el
nombre de la consulta a abrir, la Vista en la que quieras que se abra (Hoja de Datos, Diseo, Vista Preliminar,
TablaDinmica, GrficoDinmico).
Tambin podrs elegir el Modo de datos de la consulta.
Si seleccionas Agregar, la consulta slo permitir aadir nuevos registros a los existentes y no se tendr acceso a los
datos ya almacenados.
Seleccionando Modificar permites la edicin total de los datos de la consulta.
Seleccionando Slo lectura se abrir la consulta mostrando todos sus datos pero sin ser editables, no se podrn
modificar .
AbrirFormulario
Igual que la accin anterior, esta accin abre el
formulario indicado en el argumento Nombre del
formulario.
En el argumento Vista especificaremos el modo en el
que queremos que se abra el formulario: en vista
Formulario, Diseo, Vista Preliminar, Hoja de Datos, TablaDinmica o GrficoDinmico.
En Nombre del filtro podremos indicar el nombre de una consulta que hayamos creado previamente. Al abrirse el
formulario solamente mostrar los registros que contengan los resultados de la consulta indicada.
En el argumento Condicin WHERE podemos introducir, mediante el generador de expresiones, o teclendola
directamente, una condicin que determinar los registros que se muestren en el formulario. Un ejemplo sera
[Alumnado]![Cdigo Postal] = 46183, para que mostrase solamente aquellos registros de la tabla Alumnado cuyo
campo cdigo postal fuese igual a 46183.
En Modo de datos podrs seleccionar los mismos parmetros que en la accin anterior: Agregar, Modificar o Slo
lectura.
El argumento Modo de la ventana decidir si la ventana del formulario se deber abrir en modo Normal, Oculta, como
Icono o como Dilogo.
Si abres un formulario en modo Oculto no podr ser visto por el usuario, pero s referenciado desde otros lugares para
extraer datos o modificarlos.
El modo Dilogo permite que el formulario se posicione encima de los dems formulario abiertos y sea imposible operar
con el resto de la aplicacin hasta que no se haya cerrado (como pasa con todos los cuadros de dilogo).
AbrirInforme
Igual que las acciones anteriores, esta accin abre el
informe que especifiques en el argumento Nombre del
informe.
Las Vistas que ofrece esta accin son: Imprimir, Diseo y
Vista preliminar.
Igual que con los formularios puedes establecer un Nombre de filtro basado en una consulta o una Condicin WHERE a
travs del generador de expresiones.
En Modo de la ventana tenemos los mismo modos que para los formularios: Normal, Oculta, Icono y Dilogo.
AbrirTabla
Esta accin permite abrir la tabla que especifiques en el argumento Nombre de la tabla.
Como Vista podrs elegir los valores Hoja de Datos, Diseo, Vista Preliminar, TablaDinmica o GrficoDinmico.
Selecciona una opcin de Modo de datos entre Agregar, Modificar y Slo lectura igual que en la accin AbrirConsulta.
BuscarRegistro
Utilizaremos esta accin para buscar registros. Con esta accin Access se posiciona en el primer registro que cumpla los
criterios especificados. Se corresponde con la opcin Buscar de la barra de herramientas.
En el argumento Buscar introduciremos el valor a buscar en forma de texto, nmero, fecha o expresin.
Podemos elegir en qu lugar del campo debe coincidir el cadena introducida, puedes elegir entre Cualquier parte del
campo, Hacer coincidir todo el campo o al Comienzo del campo.
Tambin puedes diferenciar entre hacer Coincidir maysculas y minsculas o no.
Se supone que la Bsqueda se realiza cuando estamos visualizando un registro determinado, de aqu el por qu de las
siguientes opciones.
Esta accin se para en el primer registro que cumpla las condiciones, por lo que en el argumento Buscar en podremos
decidir el sentido en la que Access recorrer los registros, selecciona Arriba para empezar a buscar hacia atrs.
Selecciona Abajo para buscar hacia adelante. En ambos casos la bsqueda parar al llegar al final (o principio) del
conjunto de registros. Selecciona Todo para buscar hacia adelante hasta el final, y despus desde el principio hasta el
registro actual.
En el argumento Buscar con formato decidiremos si se tiene en cuenta el formato que tienen los datos entre los que
buscamos o no. Por ejemplo, si buscamos la cadena 1.234 y hacemos que busque con formato seleccionando S, en los
campos con formato Access intentar hacer coincidir el formato de la cadena introducida con el dato almacenado con
formato, por lo tanto no encontrara un campo que almacenase un valor de 1234. Si seleccionamos No, deberemos
escribir 1234 para encontrar un campo con formato que contenga el dato 1.234, porque Access comparar 1234 con el
valor del campo sin formato.
La opcin Slo el campo activo buscar en todos los registros, pero solamente en el campo activo en ese momento sino
buscar en todos los campos.
El argumento Buscar primero fuerza a que la bsqueda se realice desde el primer registro en vez de buscar a partir del
registro actual.
Cerrar
Con esta accin podrs cerrar cualquier objeto que se
encuentre abierto.
Selecciona en Tipo de objeto: Tabla, Formulario,
Consulta, Informe, etc.. , y en Nombre del objeto escribe el nombre de ste.
Puedes configurar si se guardar el objeto antes de cerrarlo seleccionando S o No. Con Preguntar dejars que esto
quede a decisin del usuario
CuadroMsj
Con las Macros incluso podremos mostrar mensajes
para interactuar con el usuario. Esto nos lo permitir
la accin CuadroMsj.
Sus argumentos son muy sencillos, en Mensaje
deberemos escribir el mensaje que queremos que aparezca en el cuadro de mensaje. Utiliza la combinacin de teclas
MAYUS + INTRO para crear saltos de lnea.
Tambin puedes utilizar el smbolo @ para rellenar el mensaje por secciones (o prrafos). Si utilizas esta alternativa
debers introducir 3 secciones. Aunque podras dejar alguna en blanco. En el mensaje que ves a continuacin, el
contenido del argumento Mensaje era: Se ha producido un error guardando el registro.@Se perdern todos los
cambios.@. Como puedes ver la tercera seccin se ha dejado en blanco deliberadamente y el resultado sera este:
En Bip podremos decidir si junto al mensaje suena una alarma auditiva para alertar al usuario.
Selecciona el Tipo de mensaje eligiendo entre: Ninguno, Crtico, Aviso: !, Aviso: ? e Informacin.
Tambin puedes modificar el Ttulo del cuadro de mensaje y escribir lo que prefieras.
Eco
Esta accin es muy til para ocultar al usuario las operaciones que se estn realizando con una Macro. Permite la
activacin o desactivacin de la visualizacin de las acciones en pantalla.
Si quieres utilizarla es conveniente que la coloques al principio de la Macro para desactivar la visualizacin. Luego
vuelve a utilizarla al final de la Macro para volverla a activar la visualizacin.
Activa o desactiva la visualizacin utilizando el argumento Eco activo. En Texto de la barra de estado podrs escribir un
texto que se mostrar en la barra de estado mientras la Macro est ejecutndose y el Eco se encuentre desactivado.
Las acciones DetenerMacro y DetenerTodasMacros activan el Eco automticamente.
EjecutarComando
Utiliza esta accin para lanzar comandos que puedas
encontrar en cualquier barra de herramientas.
Solo debers seleccionar la accin que prefieras en el
argumento Comando y se ejecutar.
EstablecerValor
Una accin muy til que te permitir modificar los
valores de los campos.
En Elemento introduce el nombre del campo sobre el que quieras establecer un valor. Podrs acceder al generador de
expresiones para ello.
En el argumento Expresin introduciremos el valor que queremos que tome el campo. Recuerda que si es una cadena
de texto deber ir entre comillas.
IrARegistro
Te permitir saltar a un registro en particular dentro de un objeto.
Para ello slo tienes que indicar el Tipo de objeto (Tabla, Informe, Formulario...) y su Nombre.
Luego en Registro indicaremos a qu registro queremos ir.
Podemos elegir entre Primero, ltimo o Nuevo. Tambin es posible seleccionar las opciones Anterior, Siguiente o Ir a.
En estos ltimos casos deberemos rellenar tambin el argumento Desplazamiento para indicar el nmero del registro al
que queremos ir (para Ir a), o cuntos registros queremos que se desplace hacia atrs o hacia delante (para Anterior y
Siguiente).
Salir
Esta accin hace que Access se cierre.
Puedes elegir entre Guardar Todo, Preguntar o Salir
directamente sin guardar los cambios.
Unidad
15.
Configur
ar la
Interfaz
(I)
Bsqueda
pub-1875034419 1 ISO-8859-1 ISO-8859-1
GALT:#008000;G es
Introduccin
La interfaz es la forma en la que el usuario ver y trabajar con la base de datos. En esta unidad aprenderemos cmo
deberemos configurar Microsoft Access 2007 para que una persona que vaya a trabajar con la base de datos vea y
pueda realizar nicamente aquello que sea conveniente para nosotros: los creadores y administradores de la base de
datos.
Aprenderemos a crear categoras y grupos en el panel de exploracin.
Vers que tareas tan vistosas como cambiar el icono de la base de datos o ejecutar desde un men no es tan complicado
como parece.
En resumen, veremos cmo controlar el aspecto y comportamiento de un archivo cuando se abre.
Nota: Aunque Access tambin nos permite personalizar la cinta de opciones, aadiendo y quitando controles, hacerlo
requiere de conocimientos de XML, por lo que no lo explicaremos en este curso.
Personalizar la barra de acceso rpido
Ya hemos visto qu es la barra de acceso rpido, y como agregar los controles ms frecuentes, pulsando en Ms
acciones , en la pestaita a su derecha.
En la pestaa Comandos disponibles en: podremos elegir una categora o ficha, para que se muestren todas sus
acciones.
Es interesante destacar que tambin podremos incluir las macros que haya disponibles en la bsae de datos.
Otra forma de agregar acciones, es haciendo clic derecho sobre la Banda de opciones, y eligiendo la opcin Agregar a la
barra de herramientas de acceso rpido. Si realizamos esta accin sobre un icono, se aadir la funcin de este en un
icono, mientras que si lo hacemos sobre la parte inferior de un cuadro de opciones, se aadiran todas las acciones de
ese grupo en un icono, deplegndolas al pulsarlo.
En la pestaa Personalizar barra de herramientas de acceso rpido, podremos decidir si los cambios se aplican a todoas
las bases de datos que abaramos con Access o slo para la base de datos actual.
Personalizar el panel de exploracin.
Hemos ido conociendo el panel de exploracin a lo largo del curso. En l, aparecen listados los elementos de nuestra
base de datos. Podemos elegir una categora (por ejemplo, Tipos de objeto), y dentro de sta un grupo (como Tablas).
Ahora, aprenderemos a crear nuestras propias categoras y grupos.
El primer paso es crear nuestra propia categora. Access nos proporciona la categora Personalizado para este uso, que
podemos modificar o renombrar. Pero tambin podemos crear una categora propia.
Para hacerlo, hacemos clic derecho en la parte superior del Panel de exploracin, y en el desplegable elegimos Opciones
de exploracin , accediendo as a una ventana como esta:
Pulsando Agregar elemento, creamos una categora nueva.
Pulsando Cambiar nombre, cambiamos el nombre de la categora seleccionada (se pueden renombrar las categoras
creadas por nosotros y la categora Personalizado).
Al pulsar Eliminar elemento, eliminamos la categora seleccionada.
Por defecto, Access nos crea el grupo Objetos no asignados, donde se mostrarn todos los elementos que no
pertenezcan a ningn otro grupo.
Para crear nuestros propios grupos, hay que pulsar Agregar Grupo, e introducir el nombre del nuevo grupo.
Igual que las categoras, podemos borrar grupos pulsando Eliminar grupo, o cambiar su nombre seleccionndolo y
pulsando Cambiar nombre de grupo.
Una vez creados los grupos deseados, pulsaremos Aceptar.
Ahora, pulsando en la parte superior del Panel de exploracin, podremos elegir nuestra nueva categora.
Al principio, los grupos no tienen objetos, y todos aparecen en Objetos no asignados.
Para incluirlos en un grupo, o moverlos entre grupos, slo habr que hacer clic sobre un objeto, y arrastrarlo hasta el
grupo deseado, o hacer clic derecho sobre el elemento, y escoger la opcin Agregar a grupo...
Personalizar el panel de exploracin.
Hemos ido conociendo el panel de exploracin a lo largo del curso. En l, aparecen listados los elementos de nuestra
base de datos. Podemos elegir una categora (por ejemplo, Tipos de objeto), y dentro de sta un grupo (como Tablas).
Ahora, aprenderemos a crear nuestras propias categoras y grupos.
El primer paso es crear nuestra propia categora. Access nos proporciona la categora Personalizado para este uso, que
podemos modificar o renombrar. Pero tambin podemos crear una categora propia.
Para hacerlo, hacemos clic derecho en la parte superior del Panel de explopracin, y en el desplegable elegimos
Opciones de exploracin , accediendo as a una ventana como esta:
Pulsando Agregar elemento, creamos una categora nueva.
Pulsando Cambiar nombre, cambiamos el nombre de la categora seleccionada (se pueden renombrar las categoras
creadas por nosotros y la categora Personalizado).
Al pulsar Eliminar elemento, eliminamos la categora seleccionada.
Por defecto, Access nos crea el grupo Objetos no asignados, donde se mostrarn todos los elementos que no
pertenezcan a ningn otro grupo.
Para crear nuestros propios grupos, hay que pulsar Agregar Grupo, e introducir el nombre del nuevo grupo.
Igual que las categoras, podemos borrar grupos pulsando Eliminar grupo, o cambiar su nombre seleccionndolo y
pulsando Cambiar nombre de grupo.
Una vez creados los grupos deseados, pulsaremos Aceptar.
Ahora, pulsando en la parte superior del Panel de exploracin, podremos elegir nuestra nueva categora.
Al principio, los grupos no tienen objetos, y todos aparecen en Objetos no asignados.
Para incluirlos en un grupo, o moverlos entre grupos, slo habr que hacer clic sobre un objeto, y arrastrarlo hasta el
grupo deseado, o hacer clic derecho sobre el elemento, y escoger la opcin Agregar a grupo...
Opciones de aplicacin
En este apartado veremos cmo configurar las opciones de Inicio.
Estas opciones se encuentran en el cuadro de dilogo opciones de aplicacin , slo se aplican al archivo de Access activo
(es decir, al archivo de la base datos con el que estamos trabajando) y actan sobre el modo en el que se abrir la base
de datos .
Para abrir el cuadro de dilogo Opciones de Access, haz clic en el Botn de Office en el botn Opciones de Access.
Vers la siguiente ventana:
Desde aqu podremos configurar todas las opciones del archivo de la base de datos.
En el cuadro de texto Ttulo de la aplicacin puedes escribir el texto que se muestre en la Barra de ttulo de la
ventana.
En Icono de la aplicacin podrs establecer un icono para que se muestre al lado del ttulo en la Barra de ttulo y para
que se convierta en el icono del archivo.
Tambin podrs ver el icono del archivo en el Explorador de Windows y en el Escritorio.
Para asociar un icono slo tienes que hacer clic en el botn Examinar y seleccionar una imagen de tu disco duro. Ten en
cuenta que el archivo debe ser de tipo .ico o .cur.
Si estableces un icono para la aplicacin podrs activar tambin la opcin Usar como icono Formulario e informe, que
activada har que los iconos de la barra de ttulo de los Formularios e Informes con los que se trabaje en la base de
datos tomen tambin el icono indicado en Icono de la aplicacin.
En el siguiente desplegable podrs hacer que se Muestre un formulario automticamente al abrir la base de datos.
Nota: Ten en cuenta que las acciones de la Macro AutoExec se ejecutan despus de la configuracin de Inicio. Si abres
ventanas con esta macro, estas quedarn por encima de la definida en Inicio.
Tambin podrs elegir si la barra de estado es visible o no. Para ello haz clic sobre la casilla Mostrar barra de estado
para activarla o no.
Finalmente, selecciona la opcin Usar las teclas especiales de Access (abajo a la derecha) para activar o desactivar las
combinaciones de teclas que realizan diferentes acciones sobre la base de datos.
Opciones de aplicacin (cont)
Ms abajo encontrars otras opciones:
Podrs activar o desactivar el uso del Panel de Exploracin haciendo clic en la casilla Mostrar panel de exploracin. Si
la desactivas, cuando se abra el archivo de la base de datos, el panel desde donde hemos trabajado durante todo el
curso (la que muestra todas las Tablas, Consultas, Fomularios, etc...) habr desaparecido.
Puedes cargar una banda de opciones diferente programada desde el editor de VisualBasic (F11).
En la opcin Barra de men contextual podrs seleccionar una barra definida como Men Contextual para que
aparezca cuando hagas clic derecho sobre cualquier parte de la ventana de Base de datos. Este men deber ser
codificado del mismo modo con el editor de VisualBasic.
Si activamos la casilla de Permitir el uso de mens no restringidos, en la banda de opciones se permitirn
determinadas acciones no restringidas, como la Ayuda, los comandos de Salir o Cerrar y la disposicin de las ventanas
en Mosaico o Cascada.
Desactivando la opcin Permitir el uso de mens contextuales predeterminados, el usuario al abrir la base de datos
slo podr ver la barra de men contextual que hayas indicado en el desplegable Barra de men contextual.
Toda esta configuracin ser muy til a la hora de trabajar con una base de datos como si fuera una aplicacin. Puedes
configurarla de forma que slo se muestren formularios con los que trabajar.
Si creas barras de herramientas de acceso rpido con suficiente habilidad sers capaz de acceder a todas las opciones y
comportamientos de la base de datos y ser como si estuvieses trabajando con una aplicacin propia!
Recuerda que la configuracin que indiques en Inicio (opciones de aplicacin) afectar al modo en que el archivo de la
base de datos se abre. Por tanto si eliminas o escondes objetos y barras de herramientas no podrs verlos si abres la
base de datos normalmente.
Para saltarte la configuracin de Inicio de un archivo de Access debers mantener la tecla MAYUS pulsada mientras
haces doble clic sobre el icono del archivo en el Explorador de Windows para abrirlo, y no soltarla hasta que la base de
datos se haya cargado completamente.
Para lograr mayor funcionalidad y poder conseguir mayor efectividad recuerda que puedes acceder a las Propiedades de
los Formularios e Informes haciendo clic derecho sobre su selector en la Vista de Diseo de Formulario o Informe.
Aqu podrs modificar los valores de las propiedades Emergente y Modal de la ventana del Formulario o Informe.
Abrir un objeto en una ventana Emergente supone que slo podr visualizarse la vista Formulario o Informe. Las
Vistas de Diseo estarn desactivadas.
Si seleccionas S en Modal, la ventana al abrirse inhabilitar el resto de ventanas hasta que no se cierre. En otras
palabras ser la nica ventana con la que sea posible trabajar.
Desde la ventana de dilogo de Propiedades tambin podrs decidir si los botones de Minimizar, Maximizar y Cerrar se
muestran o no.
Nota: Al utilizar estas opciones deberemos asegurarnos de que el objeto de Formulario o Informe disponga de los
suficientes comandos (por ejemplo en forma de botones o barras de herramientas) para que el usuario pueda cerrarlos
guardando los cambios que ha realizado.
Panel de Control
Otra de las funcionalidades de Access que nos ayudarn a mejorar la forma en la que el usuario interactuar con nuestra
base de datos es el Panel de Control.
Crear un Panel de Control nos ayudar a crear un formulario que podremos lanzar al inicio donde, por medio de
Botones de comando, daremos acceso a los distintos Formularios e Informes de nuestra base de datos.
En esta imagen podemos ver una pgina del Panel de control justo despus de haberlo creado con el Administrador:
Pero veamos cmo podemos crearlo. Haz clic la pestaa Herramientas de base de datos y haz clic sobre el botn
Administrador del panel de control.
Si an no creaste un Panel de Control, Access te preguntar si quieres crear uno. Pulsa S para continuar.
Se abrir el siguiente cuadro de dilogo:
Desde aqu configuraremos de forma muy sencilla los elementos que queremos que aparezcan en el Panel de Control.
Como puedes ver en la imagen, el panel de control estar organizado en una o varias pginas. Si tenemos muchas
opciones dentro del panel, organizarlas en varias pginas mejorar el manejo del mismo, estaremos creando mens con
submens.
Para crear nuevas pginas slo tienes que hacer clic en el botn Nueva... y escribir el nombre que quieres dar a la nueva
pgina.
La pgina del panel de control que marques como predeterminada ser la que se muestre en primera instancia cuando
se abra el Panel de Control. Si quieres que otra pgina creada por t sea la predeterminada (y no la que viene por
defecto) seleccinala en el listado y pulsa el botn Predeterminado.
Puedes eliminar pginas que no estn definidas como Predeterminado seleccionndolas y pulsando el botn Eliminar.
Pero veamos cmo configurar una pgina del Panel de Control para que muestre los accesos y comandos que nosotros
queramos.
Para ello slo tendrs que seleccionar del listado la pgina que quieras configurar y pulsar el botn Modificar....
Se abrir el siguiente cuadro de dilogo:
Desde aqu podrs modificar el Nombre de esta pgina de control. Esto es bastante recomendado pues es el ttulo que
mostrar la ventana cuando se abra, sobre todo si lo que estamos modificando es una pgina que ser un submen. Es
recomendable que el usuario sepa en cada momento en qu lugar se encuentra para que no se sienta desorientado.
Escribe el nombre que prefieras en el cuadro de texto y listo.
Ahora pasaremos a rellenar el Panel de control con los elementos que necesitemos. Como puedes ver, el listado de
Elementos de este panel de control en un principio se encuentra vaco. Deberemos agregar todos los elementos que
queremos que se muestren utilizando el botn Nueva....
Se abrir el siguiente cuadro de dilogo:
Rellenar los datos para la creacin de un elemento es basante sencillo. Deberemos darle un nombre en la propiedad
Texto que debe ser suficientemente descriptivo para que el usuario sepa qu accin ejecuta el elemento.
Luego en Comando seleccionaremos la accin que queremos que se lance al pulsar el botn del elemento que aparecer
en el Panel de Control.
Las opciones son muy sencillas:
Ir al panel te permitir abrir una pgina de Panel de Control para que cuando se pulse el botn de este elemento se
muestre dicha pgina.
Como hemos dicho antes, utiliza esta opcin para organizar mejor los elementos del Panel de Control.
Si seleccionas la opcin Abrir el formulario en modo Agregar podrs elegir un formulario en el desplegable que se
mostrar ms abajo.
Esta opcin abrir el formulario que selecciones en modo Agregar. Es decir, no se vern los registros existentes, slo se
abrir el formulario para que puedas insertar nuevos registros.
Abrir el formulario en modo Edicin te permitir abrir el formulario que escojas de forma que se muestren todos los
registros existentes y as poder modificarlos.
Esta opcin tambin te permitir agregar nuevos registros.
La opcin Abrir el informe te permitir abrir un Informe en Vista Preliminar.
Combina esta accin aadindole una barra de herramientas al Informe para que el usuario pueda imprimirlo. Te ser
muy til.
Seleccionando Disear aplicacin hars que al pulsar el botn de este elemento se lance el cuadro de dilogo de
Administrador de Panel de Control (con el que estamos trabajando en estos momentos).
Esta opcin no es recomendable si no queremos que los usuarios de la base de datos puedan modificar el Panel de
Control libremente.
La opcin Cerrar la aplicacin sirve para que el usuario pueda cerrar la base de datos haciendo clic en un elemento del
Panel de Control.
Tambin puedes Ejecutar una Macro que especifiques seleccionando dicha opcin en el desplegable.
Una vez tengas todos los elementos creados puedes ordenarlos utilizando los botones de Mover arriba y Mover abajo
en el cuadro de dilogo Modificar pgina del panel de control.
Una vez hayas acabado de configurar todas las pginas del Panel de Control cierra el cuadro de dilogo.
Vers que se han creado un par de elementos nuevos en tu base de datos.
Si vas al listado de Tablas encontrars una llamada Swichboard Items, esta tabla almacena la configuracin de las
pginas y los elementos que forman parte del Panel de Control.
No debers modificar esta tabla bajo ningn concepto si no quieres que el Panel de Control deje de funcionar
correctamente. Si quieres realizar algn cambio acude de nuevo al Adminisitrador del Panel de Control en el men
Herramientas.
En el listado de Formularios vers que se ha aadido un nuevo formulario con el nombre Panel de Control. Este es el
resultado de lo que acabamos de hacer en este apartado.
Puedes modificar su aspecto entrando en su Vista de Diseo seleccionando el formulario y haciendo clic en el botn
Diseo .
Nota: Cuando crees un Panel de Control es aconsejable que lo lances al principio de la aplicacin seleccionndolo en el
desplegable Mostrar formulario/pgina del cuadro de dilogo Inicio (Herramientas Inicio).
Unidad 16. Herramientas de Access (I)
Introduccin
En esta unidad veremos algunas de las herramientas incorporadas de Access que nos ayudarn a optimizar y gestionar
mejor nuestra base de datos.
Veremos herramientas que nos permitirn mejorar el rendimiento de la base de datos encontrando y corrigiendo
errores de diseo, reparando la base de datos, otras herramientas nos permitirn documentar la base de datos, hacer
copias de seguridad, etc...
Analizar Tablas
Una base de datos sirve para almacenar datos de tal forma que se puedan luego gestionar y recuperar de forma
eficiente. Para que esto sea posible los datos deben estar repartidos en tablas de la mejor forma posible, en esto
consiste el diseo de datos. Este curso no pretende ensear a disear una base de datos (ms que un tema
necesitaramos un curso entero) pero podemos apuntar algunas caractersticas que deben cumplir las tablas obtenidas
en la fase de diseo.
Uno de los objetivos a alcanzar cuando se disea una base de datos es que no exista redundancia, es decir datos
repetidos innecesariamente. La redundancia, a parte de generar ms espacio ocupado en disco, puede generar una
serie de problemas indeseables que puedan hacer que los datos almacenados sean incorrectos.
Vemoslo con un ejemplo: Imagenemos una tabla de facturas con los campos nmero de factura, fecha, importe, iva,
cliente, domicilio del cliente, telfono del cliente, ms datos del cliente... Cuando un cliente tenga varias facturas, su
nombre, direccin, telfono y ms datos estarn repetidos en la tabla; y repetidos innecesariamente porque el cliente
normalmente tendr el mismo nombre, domicilio, telfono, etc en todas sus facturas, estamos en presencia de un caso
de redundancia.
Qu nos puede provocar esta redundancia?
1. Ms espacio ocupado en disco.
2. Si cambia el telfono del cliente, habr que cambiarlo en todas sus facturas, lo que genera mayor tiempo de proceso,
y lo que es ms grave, si se nos olvida cambiarlo en una de las facturas, habremos generado errores en los datos (una
factura con el telfono incorrecto).
3. A la hora de introducir nuevas facturas de ese cliente habra que volver a introducir sus datos con el engorro que
supondra y el peligro otra vez de equivocarnos y generar otro error en los datos.
... Podramos enumerar ms problemas pero pienso que habr quedado claro que la redundancia no es buena y que
cuando diseemos nuestras tablas hay que evitarla.
La herramienta de Access Analizar Tabla permite detectar errores en el diseo de nuestras tablas.
Por ejemplo, cuando encuentre redundancia, repartir los datos en varias tablas, relacionndolas, y de esta forma
podrs almacenar tus datos de una forma ms eficaz eliminando la redundancia. En nuestro ejemplo anterior, se creara
una tabla para almacenar los datos de nuestros clientes y as los datos de un cliente concreto estaran almacenados una
sla vez y las tablas de facturas y clientes estaran relacionadas por el campo cdigo de cliente.
Hay que tener en cuenta que ser mejor utilizarla una vez tengamos nuestros datos introducidos en la base de datos,
para que Access pueda utilizar los valores almacenados en cada campo y "adivinar" mejor un diseo mejorado.
Como cualquier programa corrector, este nos ayudar ya que puede detectar muchos errores pero no se garantiza al
final una base de datos ptima porque casi siempre existen determinadas circunstancias que el programa no podr
"adivinar". Cualquiera que haya utilizado un corrector ortogrfico sabe que te corrige la mayora de las faltas pero no te
garantiza un documento libre de faltas de ortografa al cien por cien.
Para ejecutar la herramienta, en el men Analizar tabla de la pestaa Herramientas de base de datos.
Se abrir el cuadro de dilogo Asistente para analizar tablas que te explicamos en este avanzado
Analizar Rendimiento
Esta opcin permite analizar todos los objetos que tienes definidos en tu base de datos te dar varios consejos sobre
cmo alcanzar un mayor rendimiento en tu base de datos. brela desde la pestaa Herramientas de base de datos, y
seleccionando Analizar rendimiento.
Analizar los objetos de la base de datos para obtener un informe sobre los cambios que deberan realizarse para que
la base de datos sea ms eficiente.
Cuando haces clic sobre la opcin aparece este cuadro de dilogo:
SI quieres analizar todos los objetos de la base de datos, lo ms aconsejable es seleccionar la pestaa Todos los tipos de
objetos para que se listen todos los objetos de la base de datos y pulsar el botn Seleccionar todo para que analice los
cambios que deberan hacerse en todos y cada uno de los objetos.
Si ya has analizado tu base de datos y quieres volver a analizarla, ser conveniente analizar nicamente los objetos
nuevos o los que hayan cambiado, en este caso haz clic sobre la pestaa del tipo de objeto a analizar y luego en la lista
que te aparecer marca la casilla del o de los objetos que quieres analizar.
Cuando hayas seleccionado los objetos que quieras analizar pulsa el botn Aceptar y Access te devolver un informe
sobre qu modificaciones deberas de hacer para optimizar la base de datos.
Puedes seleccionar una a una cada Sugerencia, Recomendacin o Idea y leer una nota sobre el anlisis en particular de
ese caso en la parte inferior de la pantalla en el recuadro Notas del anlisis:.
En nuestro caso el resultado nos ha devuelsto dos Ideas y una Sugerencia que podramos aplicar.
Si Access devuelve alguna Sugerencia o Recomendacin podemos seleccionarla y pulsar el botn Optimizar para
actualizar la base de datos de forma que se apliquen los cambios aconsejados. En este caso el resultado aparecer
marcado con el smbolo de Resuelto.
Sencillo, verdad?
El Documentador
Cuando tenemos una base de datos amplia, con muchas objetos de todo tipo, cuando trabajan varias personas en el
mantenimiento a nivel de diseo de la base de datos, puede ser til tener documentada toda la informacin referente a
las caractersticas de cada objeto de la base de datos, esta documentacin la podramos realizar a mano, y sera una
tarea larga y tediosa, pero Access nos proporciona una herramienta que automatiza ese proceso de documentacin.
Nosotros le indicaremos qu objetos y cules de sus caractersticas queremos documentar y Access obtendr toda la
informacin en un formato que luego podremos imprimir y archivar.
Accede a esta herramienta desde la pestaa Herramientas de base de datos, y haz clic en la opcin Documentador de
base de datos.
Se abrir el cuadro de dilogo Documentador:
Esta opcin, igual que en la anterior nos dar a elegir entre todos los objetos de la base de datos (Todo tipo de objetos)
o por tipos de objetos.
Cada tipo de objetos tiene sus propias caractersticas y a travs del botn Opciones... podremos indicarle qu
caractersticas queremos que nos documente.
Si quieres saber ms sobre las caractersticas que se pueden indicar en cada pestaa haz clic aqu .
Una vez hayamos seleccionado los objetos y sus caractersticas, hacemos clic en el botn Aceptar, Access nos devolver
el informe solicitado en vista previa.
Compactar y Reparar
Una herramienta muy til que Access nos ofrece y que podremos utilizar es la de Compactar y Reparar.
Como puedes ver en la imagen para utilizarla debers acceder al Botn de Office , seleccionar la opcin Administrar y
hacer clic sobre Compactar y reparar base de datos....
Utilizaremos esta herramienta para revisar nuestra base de datos. Al trabajar, insertar, modificar y eliminar objetos y
datos, el archivo de base de datos (el .accdb) se va haciendo cada vez ms voluminoso y trabajar con la base de datos
puede hacerse ms lento y pesado con el tiempo.
El aumento del tamao no es debido slo al aumento de la informacin sino tambin a que se va generando espacio
utilizado en algn momento pero que ya no sirve y sigue ocupando espacio en el archivo, este espacio es un espacio
innecesario que se puede recuperar al compactar la base de datos.
La reparacin le permite a Access reorganizar mejor la informacin a nivel interno lo que har que la base de datos
funcione mejor.
Esta herramienta recuerda un poco al Defragmentador de Windows, reorganizando el archivo y compactndolo para
eliminar huecos y que funcione mejor.
La compactacin tambin restablecer el orden de los campos autonumricos del final de la tabla .
Por ejemplo, imagina que tienes un campo autonumrico que contiene registros del 1 al 10. Ahora borramos los
registros 9 y 10, el siguiente registro que creasemos tomara el valor 11 porque a pesar de haber eliminado los registros
9 y 10 Access tiene registrado que el 10 ha sido utilizado y entonces el siguiente tiene que ser el 11.
Compactando la base de datos, Access restablecer el nmero del ltimo registro al real, es decir a 8, y por lo tanto el
siguiente registro que introduzcas tomar el valor 9, pues es el siguiente libre despus del ltimo registro.
Esta renumeracin no afectar a los huecos generados entre dos registros existentes, es decir que si borramos el
registro 4, seguir habiendo un hueco entre el 3 y el 5.
Todos estos cambios no afectarn al funcionamiento de la base de datos, sino que, al contrario, har que funcione
mucho mejor.
La herramienta Compactar y reparar tambin se encarga de detectar si un archivo de Access ha sufrido algn tipo de
dao e intentar repararlo.
Ejecuta esta herramienta cuando tu base de datos acte de forma imprevisible o dejen de funcionar algunas acciones.
Otras Herramientas
Copia de Seguridad
Las copias de seguridad son algo imprescindible cuando almacenas informacin de importancia que quieres mantener.
Cuando se trata de una empresa, es fcil comprender el desastre que sera perder toda la informacin almacenada en la
base de datos, pero tambin a nivel particular cuando tenemos una base de datos es porque queremos guardar una
gran cantidad de informacin que nos importa y podemos pensar en cunto supondra volver a introducirla toda!
Si realizas copias de seguridad a menudo te asegurars de que si en algn momento sufres una prdida de informacin
(bien porque se estropee el equipo en el que se trabaja habitualmente con la base de datos o por cualquier error por
parte del usuario) tengas una copia a mano que te ayude a hacerle frente.
Recuerda tambin que es mejor que guardes la copia de seguridad en un disco diferente de donde se encuentra la
original. As evitars pasar un mal trago si lo que se estropea es el disco.
Access tambin te permite crear una copia de seguridad de tu base de datos en cualquier momento para utilizarla en
caso de que le ocurriese algo a la original.
Para realizar una copia de seguridad slo tendrs que acceder al Botn de Office , seleccionar la opcin Administrar y
hacer clic sobre Realizar copia de segurdad de la base de datos.
Access te preguntar en qu lugar quieres crear la copia y con qu nombre.
Convertir Base de Datos
Esta opcin nos permite cambiar el formato de la base de datos para que sea compatible con otras versiones de
Microsoft Access.
Para acceder a ella selecciona el Botn de Office, luego Guardar como y finalmente selecciona el formato al cual quieras
transformar la base de datos:
Esta herramienta slo te ser til y conveniente si quieres trabajar en versiones anteriores al formato de tu base de
datos, pues las nuevas versiones de Office soportan el formato de las ms antiguas.
As que, por ejemplo, si has creado una base de datos en formato 2002-2003 y necesitas que funcione en un Access 97 s
debers convertirla.
Sin embargo si tienes una base de datos en formato 97 no har falta que la conviertas a formato 2000 si trabajas con
Access 2000 porque ste ser capaz de leerla y trabajar con ella.
Crear archivo ACCDE
Si diseas una base de datos para que sea utilizada por terceros, otra de las herramientas muy tiles que podrs utilizar
en Access 2007 es la de Crear ACCDE .
Esta opcin es recomendada para que el usuario final trabaje con la base de datos sin poder modificar nada del diseo
de la base de datos.
Un archivo ACCDE desactiva la opcin de modificar o crear nuevos formularios, informes o mdulos. Adems los
comandos de importacin y exportacin (los veremos en el siguiente tema) tambin estarn deshabilitados.
Sin embargo el usuario podr seguir utilizando los formularios para actualizar los datos y abrir informes para
visualizarlos de forma normal.
Ten en cuenta que si creas un archivo ACCDE no hay vuelta atrs, a partir del .mde no puedes obtener el .accdb que lo
gener. Por eso es conveniente que mantengas una copia de la base de datos en formato normal (.accdb) para poder
realizar all todos los cambios que puedan surgir a lo largo del tiempo.
Para crear un archivo ACCDE tendrs que acudir a la pestaa Herramientas de base de datos y hacer clic en la opcin
Crear ACCDE.
Nota: Para poder convertir un archivo en ACCDE deber tener un formato de Access 2007. Utiliza la herramienta
Convertir Base de datos para ello.
Opciones de la Base de Datos
Para personalizar el aspecto y
comportamiento predeterminado de Access
tenemos el cuadro de dilogo Opciones de
Access.
No estudiaremos todas las opciones
existentes porque sera muy largo y tedioso,
adems algunas opciones no entran en los
objetivos de este curso, pero os
ensearemos las que nos parecen ms tiles.
Puedes acceder a l desde el Botn de Office
y haciendo clic en el botn Opciones de
Access.
Se abrir el siguiente cuadro de dilogo con diferentes categoras situadas a la izquierda:
Si nos movemos a la categora Avanzadas podremos ver estas opciones:
Aqu podemos modificar aspectos generales de la aplicacin, como los Mrgenes de impresin, o el nmero de
Archivos usados recientemente que deben recordarse...
Recuerda que en el tema 10 utilizamos la pestaa Modificar/Buscar para deshacernos de los avisos de confirmacin
de eliminaciones, actualizaciones o creacin de nuevos registros por parte de las consultas de accin.
En la categora Hoja de datos encontrars parmetros que definan el aspecto predeterminado de la vista Hoja de
datos.
A estas alturas del curso estars ya familiarizado con la mayora de las opciones que aparecen aqu.
El asistente para analizar tablas (I)
Para acceder al asistente para analizar tablas, selecciona del men Herramientas la opcin Analizar y despus Tabla y se
abrir el cuadro de dilogo Asistente para analizar tablas:
En las dos primeras ventanas se muestran ejemplos de qu cambios puede producir el asistente. Pulsando en Mostrar
un ejemplo, vemos un ejemplo ms concreto de la explicacin.
Pasando estas dos ventanas, llegamos a la siguiente:
Aqu podrs seleccionar la tabla que quieres analizar en busca de redundancia.
Como puedes ver en la imagen, el asistente no modificar la tabla original, sino que crear nuevas tablas con los datos
contenidos en la primera pero de un modo ptimo.
Al pulsar el botn Siguiente> pasamos a la ventana que vemos en la siguiente pgina...
Una vez hayas decidido qu tabla quieres analizar podrs elegir entre dejar que Access haga todo el trabajo o crear t
mismo las tablas con los datos ajustados.
Si decidimos crear la separacin nosotros mismos veremos la siguiente pantalla:
Aqu debers seleccionar los campos que contengan datos duplicados y arrastrarlos fuera para formar nuevas tablas.
Puedes renombrar las tablas que se crearn (para asignarles nombres ms significativos que indiquen su contenido)
haciendo doble clic sobre su nombre o pulsando el botn Cambiar el nombre de la tabla .
Los botones Establecer el identificador nico y Agregar clave generada para establecer cul ser la clave
principal de las nuevas tablas que crees. Recuerda que los campos numricos enteros son ms rpidos y fciles de
manejar por Access.
Por lo tanto, si por ejemplo, tenemos una tabla con mltiples categoras que se repiten a lo largo de los registros, sera
conveniente que se separasen en dos tablas, y adems establecer una nueva clave principal para la tabla donde
almacenes las categoras. Access ser ms rpido buscando valores nmericos que campos de texto.
Cuando hayas terminado de separar las tablas pulsa Siguiente y vers al pantalla de la pgina siguiente...
Aqu Access presentar los valores que no estn repetidos para que puedas evaluar si realmente debern crearse
registros nicos para esos valores o es que se trata de un error de tipografa.
Observa en la imagen que encontramos dos valores muy parecidos: Intensivo e Intensivos. Queremos que ambas
especialidades sean una sola. Qu deberemos hacer? Muy fcil, convertirlas a una sola.
Para ello deberemos desplegar la columna Correccin del valor a corregir, y seleccionar el nuevo valor. Si queremos que
el registro permanezca tal y como est selecciona la fila en blanco, podrs leer el aviso (Dejar tal y como est).
Cuando hayas acabado pulsa Siguiente.
Si en este ltimo paso seleccionas No, no crear una consulta la base de datos permanecer tal y como estaba y se
aadirn las dos nuevas tablas que has creado.
Sin embargo, si seleccionas S, crear la consulta (aconsejado) se crearn las dos tablas y adems el nombre de la tabla
original se modificar aadindose el sufijo _ANTERIOR a su nombre y se crerar una nueva consulta que mostrar los
valores de los registros de las dos nuevas tablas relacionadas con el nombre de la tabla original:
Esta consulta sustituir a la tabla original anterior, por lo que todos los formularios e informes que apuntaban a la
anterior tabla ahora lo harn a esta consulta al tener el mismo nombre. Seguirn funcionando como lo hacan antes.
Ser como si no hubieses realizado ningn cambio. Pero en realidad, tu base de datos estar mejor organizada y ser
ms rpida!
Las pestaas del Documentador
El cuadro de dilogo Documentador consta de varias pestaas o pestaas para los diferentes tipo de objetos que
tenemos en la base de datos:
Si estamos en la pestaa Tablas, el botn opciones... nos abrir el siguiente cuadro:
Si estamos en la pestaa Consultas, el botn opciones... nos abrir el siguiente cuadro:
Si estamos en la pestaa Formularios o en la de Informes, el botn opciones... nos abrir el siguiente cuadro:
En este caso tenemos un botn adicional Propiedades... que nos permite seleccionar la pestaa de propiedades que
queremos documentar.
Si estamos en la pestaa Macros, el botn opciones... nos abrir el siguiente cuadro:
Unidad 17. Importar y Exportar datos (I)
Importar datos
Access te permite importar objetos de otra base de datos a la tuya rpidamente.
Para ello, slo tendremos que acudir a la pestaa Datos externos, una vez all seleccionar una opcin de la seccin
Importar.
Aqu podemos seleccionar qu tipo de archivo contiene los datos que queremos importar.
Si quieres importar objetos de una base de datos a otra slo tienes que hacer clic en el botn Access.
Se abrir el siguiente cuadro de dilogo:
Para importar un objeto de una base de datos Access, ya sea una tabla, formulario, informe, macro, etc... solo
tendremos que seleccionar la base de datos de origen y pulsar el botn Aceptar.
En el siguiente cuadro de dilogo slo tendremos que seleccionar los objetos que queremos aadir a nuestra base de
datos y pulsar el botn Aceptar.
En la imagen vers que el botn Opciones>> se encuentra desactivado, es porque hemos hecho clic sobre l y entonces
han aparecido las opciones en la parte inferior del cuadro. Desde all podrs seleccionar cmo y en qu medida quieres
importar los objetos.
Como habrs podido observar existen otros mtodos de importacin de datos, podrs acceder a ellos haciendo clic en
los diferentes botones de la seccin Importar.
Por ejemplo, para importar la informacin de una base de datos de un archivo de texto simplemente deberemos hacer
clic en el botn Archivo de texto.
En este caso se abrir el Asistente para importacin de texto, donde podrs indicar la forma en la que est formateado
el archivo del que vas a tomar la informacin, incluso te podrs guardar esa descripcin y volver a utilizarla para
importar datos de otro fichero con las mismas caractersticas utilizando el botn Importaciones guardadas.
Para ver mejor cmo utilizar este asistente visita el avanzado de Importacin de texto.
A veces cuando se importan datos algunos datos no pueden ser almacenados por no coindicir con la definicin de la
tabla, en este caso Access nos avisar que se han producido errores en la importacin y crear una tabla con esos
errores para que los podamos analizar y comprobar.
Realiza el Ejercicio Paso a Paso de Importacin de un Archivo de Texto para practicar este mtodo.
Exportar Datos
En el apartado anterior veamos como podamos recuperar datos de otras
bases de datos o incluso de archivos con otro formato, por ejemplo de
texto.
Ahora veremos el proceso contrario, enviar la informacin de nuestra base
de datos a otra base de datos o a un archivo de otro tipo, por ejemplo de texto.
Para ello, slo tienes que seleccionar una de las opciones que encontrars en la seccin Exportar de la pestaa Datos
Externos.
Estos comandos te permitirn copiar tablas, informes, formularios, macros y en definitiva cualquier objeto de tu
base de datos a otra. Creando una copia exacta del objeto en otro lugar.
Para utilizar esta opcin slo tendrs que seleccionar el objeto y entonces ejecutar el comando Exportar.
Si haces clic en el botn Ms desplegars ms formatos de exportacin entre ellos Base de datos de Access que te
permitir exportar datos de una base de datos a otra rpidamente.
Se abrir el cuadro Exportar tabla 'tabla1' a... y slo tendrs que indicar en qu base de datos quieres copiar el objeto, a
continuacin Access abrir un cuadro de dilogo Exportar donde te permitir cambiar el nombre del objeto en la otra
base de datos y se encargar de exportarlo ntegramente sin ninguna otra interaccin por tu parte.
Si el objeto es una tabla se te presentar un cuadro de dilogo Exportar como este:
Como puedes ver en la imagen, estamos exportando una tabla llamada Alumnado a una base de datos llamada
prueba.accdb.
Podemos indicar el nombre que tendr la tabla en la base de datos de destino y tambin elegir qu parte queremos
exportar.
En el marco Exportar tablas podremos seleccionar Definicin y datos para exportar la tabla completa (con todos los
registros que contiene incluidos) o exportar nicamente su estructura seleccionando la opcin Slo definicin.
Como puedes ver, tambin podrs exportar datos a archivos de texto o a archivos XML.
En el caso de exportar el contenido de una tabla a un archivo de texto podremos marcar la opcin Exportar datos con
formato y diseo.
Si activamos esta opcin podremos elegir el modo en el que se guarda la informacin en el archivo de texto mediante
este cuadro de dilogo:
Aqu podrs seleccionar el tipo de codificacin de los datos de tipo Texto de la tabla. Aunque el predeterminado sea
Windows, Unicode (UTF-8) suele ser el formato que mayor compatibilidad presenta. Aunque si tu intencin es seguir
trabajando dentro de la plataforma Windows deja la opcin predeterminada seleccionada.
Si no activas la opcin Exportar datos con formato y diseo, se abrir el Asistente para exportacin de texto, que es
muy parecido al que hemos visto en el apartado anterior de importacin. Podrs especificar el modo en el que se
formatear el archivo de salida e incluso guardar esa especificacin.
Exportar a Word y Excel
Tambin, desde la seccin Exportar, podremos exportar el contenido de nuestras tablas, informes o formularios a
aplicaciones del mismo paquete como Word o Excel.
Word copia y formatea el contenido de nuestro objeto y lo presenta en una tabla dentro de un archivo tipo RTF.
Excel copia y formatea el contenido de nuestro objeto y lo presenta en una hoja de Excel dentro de un archivo tipo XLSX
o otros tipos que podremos elegir.
Si sabes utilizar el comando Combinar correspondencia de Word, podrs seleccionar la opcin Combinar con Microsoft
Office Word que se encuentra en el desplegable del botn Ms y as crear desde Access un archivo combinado para por
ejemplo crear cartas personalizadas o enviar emails personalizados a todos los clientes (por ejemplo) que tengas en tu
tabla de base de datos.
Obtener Datos por Vinculacin
Una tabla vinculada es aquella que se encuentra en otra base de datos diferente pero que actua como si estuviera en
nuestra base de datos. Access permite que la incluyamos en nuestra base de datos estableciendo una conexin para
poder ver y editar sus datos aunque sta se encuentre en un archivo diferente.
Trabajaremos con las tablas vinculadas de la misma forma que si fuesen tablas normales, con una restriccin, no
podremos cambiar su estructura (su diseo).
Cuando vinculas una tabla no se copia a tu base de datos, sino que simplemente se crea una conexin con la base de
datos que la contiene, pero sin copiar los datos en la tuya. Este proceso es completamente transparente para ti, y si
vinculas una tabla contenida en otra base de datos podrs trabajar con ella del mismo modo que si lo estuviese en la
tuya. Cualquier cambio que hagas en sus datos quedarn reflejados en la base de datos origen, y cualquier cambio que
efecten en la base de datos origen, quedar reflejado en tu base de datos. Mientras que si importas una tabla, estars
copiando los datos actuales a tu base de datos pero no quedar ninguna conexin entre tu tabla y la del origen de la
importacin.
Para importar una tabla vinculada slo debers acceder a la pestaa Datos externos y hacer clic en el botn Access de
la seccin Importar para recuperar datos de otra tabla de Access.
En el cuadro de dilogo que se abrir selecciona la opcin Vincular al origen de datos creando una tabla vinculada.
Busca la base de datos que contiene la tabla que quieres vincular y una vez seleccionada pulsa Aceptar para ver el
siguiente cuadro:
Selecciona las tablas que quieras vincular y pulsa el botn Aceptar. La tabla se aadir automticamente a tu base de
datos.
Las tablas vinculadas se visualizarn con este smbolo en la ventana Base de datos.
Si quieres entender mejor este proceso realiza el Ejercicio Paso a Paso de Vinculacin de Tablas.
Nota: Las tablas vinculadas a veces son bastante tiles para mantener la parte de datos separada de los formularios e
informes. Incluso de esta forma varias personas a la vez pueden trabajar con la misma base de datos desde ordenadores
diferentes.
Imagina el siguiente supuesto: tengo una base de datos en la que almaceno toda la informacin en forma de tablas. En
dos ordenadores distintos puedo tener un archivo de Access con formularios e informes que accedan a esa base de
datos y trabajen modificando y recabando informacin.
Es til verdad?
El Administrador de Tablas Vinculadas
Cuando tenemos definidas tablas vinculadas, puede ser til poder cambiar la ubicacin del origen de esas tablas o saber
en qu lugar se encuentra nuestra tabla vinculada. Para ello disponemos del Administrador de tablas vinculadas.
Para acceder al cuadro de dilogo Administrador de Tablas Vinculadas tendrs que hacer clic en la pestaa
Herramientas de base de datos y luego hacer clic en Administrador de tablas vinculadas:
Esta herramienta nos permitir actualizar nuestra base de datos cuando la ubicacin de la tabla vinculada haya
cambiado.
Veamos cmo funciona.
Este es el aspecto que muestra el Administrador.
Desde aqu podremos seleccionar la tabla que queremos actualizar haciendo clic en su casilla. Una vez seleccionadas
todas las tablas que nos interesan haremos clic en Aceptar y Access actualizar las estructuras de las tablas
seleccionadas en nuestra base de datos.
Para cambiar la ubicacin de las tablas originales slo tenemos que marcar la opcin Preguntar siempre por la nueva
ubicacin.
Con esta casilla activada, cuando pulsemos Aceptar, Access nos preguntar dnde debe buscar la tabla vinculada. En el
momento en que le digamos la ruta de la base de datos, el programa la recordar y actualizar la estructura y ubicacin
de las tablas.
Importacin de un Archivo de Texto (I)
Especificaciones de Importacin
Una vez se abra el Asistente para la Importacin de Texto vers la siguiente ventana:
Esta ser la primera de las ventanas de un asistente que te ayudar a indicarle a Access el modo en el que estn
formateados y estructurados los contenidos en el archivo de texto.
Es recomendable que antes de empezar con el asistente visites el apartado Avanzado que nos permitir indicar
opciones de formato mucho ms ajustadas. Pulsa el botn Avanzado y vers la siguiente ventana:
Muchas de las opciones que encontrars aqu las podrs seguir a travs del asistente.
Veamos de qu consta realmente el avanzado de Especificacin de importacin.
Un archivo puede estar formateado de dos formas diferentes:
Delimitado: Esta opcin indica que los campos de cada registro se hallan separados por algn tipo de smbolo, bien
sea un punto y coma (;), una coma (,), un salto de tabulacin, etc...
En el caso de que el archivo de origen de datos est guardado de esta forma debers indicar el tipo de Delimitador
entre campos indicndolo en el desplegable con el mismo nombre.
Del mismo modo tambin deberemos indicar si los campos de texto se hallan delimitados de algn modo, ya sea
encerrados entre comillas dobles ("), simples (') o cualquier otro tipo de smbolo. Para ello utiliza el desplegable
Cualificador de texto.
Ancho fijo: En este caso, los campos de un registro no vendrn delimitados por smbolos, sino que para cada campo
ha sido reservado un ancho en caracteres.
Imagina que tenemos tres campos, uno para el ID de cliente, otro para su Nombre y un tercero para su Apellido. En el
archivo de texto podramos haber reservado 2 espacios para la ID, 15 para el Nombre y 25 para los Apellidos. Aunque el
valor del campo no ocupase todo el espacio reservado el resto del campo se rellenara con espacios de modo que el
siguiente campo siempre empezar en la misma posicin.
Deberemos indicar el punto de inicio y los carcteres de ancho del campo en el cuadro de Informacin del campo:
Utiliza las columnas Inicio y Ancho para especificar estos valores.
Sea cual sea la opcin que elijas (Delimitado o Ancho fijo) podrs indicar diferentes propiedades para los campos que
contiene el archivo de texto. La imagen anterior mostraba el cuadro Informacin del campo con la opcin Ancho fijo
seleccionada. Observa cmo si seleccionamos la opcin Delimitado este cuadro no vara mucho:
A cada uno de los campos deberemos asignarle un Nombre, un Tipo de dato especifico y adems indicar si se trata de
un campo Indexado o no. Completa este cuadro tal y como lo haras al crear una tabla en Vista de Diseo.
Tambin podrs marcar la casilla Saltar para que ese campo no se tenga en cuenta y no sea almacenado en nuestra base
de datos.
El resto de opciones de este avanzado son puramente de formato:
Selecciona la codificacin e idioma del archivo para conseguir una compatibilidad completa con su contenido de tipo
Texto. Las opciones por defecto suelen bastar.
En el marco Fechas, horas y nmeros podrs indicar el modo en el que estn formateadas las fechas indicando su
orden, delimitadores y otras cuantas opciones.
Tambin podrs indicar cul es el Smbolo decimal utilizado en el archivo.
Todas estas opciones son muy importantes, pues dependiendo de cmo se configuren, Access leer el archivo de texto
de un modo u otro. Ten en cuenta que si indicamos que el orden de la fecha es Da-Mes-Ao no se leer correctamente
una fecha que est en modo Mes-Da-Ao. Por lo tanto el valor que se almacene no ser el correcto.
La ventaja de utilizar este avanzado es que todas las opciones que indiques podrn ser guardadas pulsando el botn
Guardar como. Si pulsas este botn se abrir un cuadro donde debers indicar el Nombre con el que quieres guardar
estas especificaciones de formato para un archivo.
En cualquier momento podrs acceder y cargar especificaciones guardadas en la base de datos haciendo clic en el botn
Especificaciones, vers el siguiente cuadro de dilogo:
Utiliza el botn Abrir para cargar la configuracin de opciones de la especificacin seleccionada.
Pulsando el botn Eliminar la borrars de la base de datos.
Asistente de Importacin
La especificacin de importacin no es obligatoria, de hecho, siguiendo el asistente podremos indicar suficientes
opciones como para importar el archivo de texto satisfactoriamente.
La ventaja del avanzado, como ya hemos dicho consiste en poder reutilizar las especificaciones de un archivo para otro
con caractersticas similares.
As que seguiremos viendo el asistente normal.
Nos habamos quedado en la primera pantalla:
En esta primera opcin deberemos indicar si la separacin de los campos en el archivo viene dada por Delimitadores, o
en cambio se tratan de campos con Ancho fijo.
Selecciona la opcin correspondiente y pulsa Siguiente.
Esta imagen se corresponde con la siguiente ventana si hubieses seleccionado la opcin Delimitado. Aqu debers
indicar el tipo de Delimitador utilizado, los Cualificadores de texto y si la Primera fila del archivo contiene los nombres
de los campos.
Esta ltima opcin es muy interesante, muchas veces cuando tenemos un archivo de texto con registros para importar,
en la primera lnea viene el nombre de cada campo, esto sirve para que cualquiera que lea el fichero sepa a qu
corresponden los valores almacenados, pero tambin sirve para importar el fichero sin tener que definir cada campo, si
seleccionamos la opcin Primera fila del archivo contiene los nombres de los campos los nombres de columna se
asignarn automticamente cogindolos de la primera fila.
En el caso de que hubieses seleccionado la opcin Ancho fijo se abrira una pantalla en la que mediante flechas podras
indicar la anchura de los campos.
Pulsa Siguiente para continuar, como veremos en la siguiente pgina...
Aqu podremos indicar todas las propiedades respectivas a los campos.
Indica para cada columna un Nombre de campo, un Tipo de dato especfico y si deber ser Indexado o no.
Marcando la opcin No importar el campo (Saltar) hars que el campo no se tenga en cuenta y no sea almacenado en
tu base de datos.
Cuando hayas terminado pulsa Siguiente.
En esta pantalla deberemos elegir si queremos Permitir a Access agregar una clave principal o si por el contrario la
elegiremos nosotros mismos.
Si marcas la opcin Sin clave principal la tabla se importar sin una clave principal determinada.
Pulsa Siguiente para continuar.
Finalmente debers indicar el nombre para la nueva tabla y Finalizar.
Si activas la casilla Deseara que el asistente analizara la estructura de la tabla despus de importar los datos, cuando
Access termine de importar la tabla se lanzar la herramienta Analizar Tabla para comprobar si la estructura de la tabla
importada es la correcta o podra ser optimizada.
You might also like
- Guia RomanoDocument4 pagesGuia RomanoSandra Leon GonzalezNo ratings yet
- Coc-Ernc-M1-002 Actividad Práctica - Semana 1 Energía SolarDocument6 pagesCoc-Ernc-M1-002 Actividad Práctica - Semana 1 Energía SolarRanaSrTobias100% (2)
- Comic para TEA Bitstrips (Autismo Burgos)Document62 pagesComic para TEA Bitstrips (Autismo Burgos)gmml100100% (1)
- Estimacion de La Diferencia de ProporcionesDocument8 pagesEstimacion de La Diferencia de ProporcionesSantos Josue Romero OchoaNo ratings yet
- Gabriela Mistral y Sus Locas MujeresDocument16 pagesGabriela Mistral y Sus Locas MujeresfaktesNo ratings yet
- Palabras Extremeñas en Extinción (Univeridades Populares Extremeñas)Document220 pagesPalabras Extremeñas en Extinción (Univeridades Populares Extremeñas)ARBAtmj100% (1)
- Terapia Gestalt. Teoria de Las FormasDocument10 pagesTerapia Gestalt. Teoria de Las FormasTeresa beltran oliveNo ratings yet
- Guía de Bases y CondicionesDocument28 pagesGuía de Bases y CondicionesmaijoNo ratings yet
- 5° - Jarol - Religión-Experiencia 8-S1Document4 pages5° - Jarol - Religión-Experiencia 8-S1Ander PyNo ratings yet
- Sciu 178 Actividad Entregable 001 Resuelta SDocument4 pagesSciu 178 Actividad Entregable 001 Resuelta SsherutcontratosNo ratings yet
- TCDocument3 pagesTCNgEnDeR_50% (4)
- Caracteristicas de Consolidacion de Los Suelos Relativamente GruesosDocument6 pagesCaracteristicas de Consolidacion de Los Suelos Relativamente GruesosFco DeLeon VlzNo ratings yet
- Matematicas Ciclo 5Document19 pagesMatematicas Ciclo 5cfisicasterNo ratings yet
- Trabajo Lady2.0Document12 pagesTrabajo Lady2.0PepeLuisRodriguezNo ratings yet
- Feinmann El Sujeto Absoluto ComunicacionalDocument4 pagesFeinmann El Sujeto Absoluto ComunicacionalEda TeránNo ratings yet
- UNIVERSIDAD RAFAEL LANDÍVAR Informe de Interculturalidad 2017Document22 pagesUNIVERSIDAD RAFAEL LANDÍVAR Informe de Interculturalidad 2017Mako PaNo ratings yet
- 27 - CIRSOC 305 - RecomendaciónDocument78 pages27 - CIRSOC 305 - Recomendaciónjuaco_k5No ratings yet
- Memoria-PREVENCIÓN DE ACCIDENTES POR CAÍDAS A NIVELDocument57 pagesMemoria-PREVENCIÓN DE ACCIDENTES POR CAÍDAS A NIVELRamírez YohaNo ratings yet
- Admin de Procesos Tarea 7Document2 pagesAdmin de Procesos Tarea 7joseNo ratings yet
- DURKHEIM Explicacion ReligionDocument7 pagesDURKHEIM Explicacion Religionnaturalezamuerta100% (1)
- Base de DatosDocument30 pagesBase de Datoskikess116No ratings yet
- Plan de Trabajo - Actividad 6 Practica SocialDocument7 pagesPlan de Trabajo - Actividad 6 Practica SocialNatalia AndreaNo ratings yet
- Informe Final Administracion de Servicios de RedesDocument4 pagesInforme Final Administracion de Servicios de RedesGustavo JácomeNo ratings yet
- COTIZACIONDocument29 pagesCOTIZACIONSantos RaulNo ratings yet
- Programa Analítico de 1INF06 (2018-2)Document3 pagesPrograma Analítico de 1INF06 (2018-2)JohanaNo ratings yet
- EVALUACION DIAGNOSTICA 2023 5toDocument17 pagesEVALUACION DIAGNOSTICA 2023 5torichard buitronNo ratings yet
- Formato Pasivo AmbientalDocument2 pagesFormato Pasivo AmbientalYessenia AlejoNo ratings yet
- Diseño Bocatomas UniDocument6 pagesDiseño Bocatomas UniDaniel Crutz100% (2)
- Guia de Orientacion Modulo de Gestion de Organizaciones Saber Pro 2020Document11 pagesGuia de Orientacion Modulo de Gestion de Organizaciones Saber Pro 2020LSEPULVEDANo ratings yet
- Manual de SiceesDocument38 pagesManual de Siceesmx.giro8504100% (3)