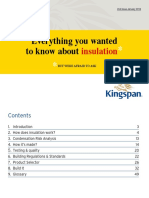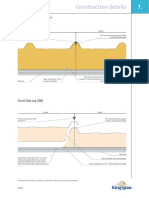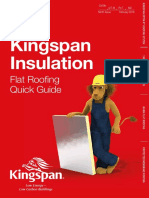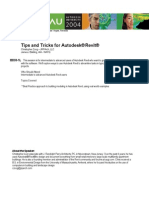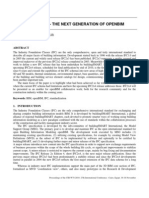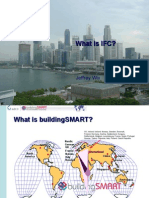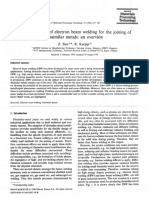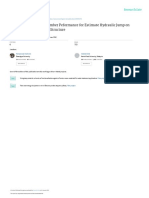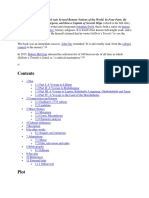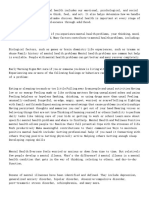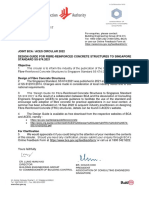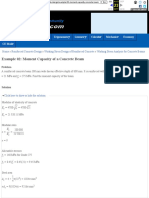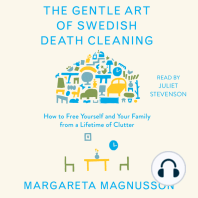Professional Documents
Culture Documents
AUGI - Tips and Tricks For Autodesk Revit
Uploaded by
aadrian_xyz0 ratings0% found this document useful (0 votes)
66 views9 pageshelp
Original Title
AUGI - Tips and Tricks for Autodesk Revit
Copyright
© © All Rights Reserved
Available Formats
PDF, TXT or read online from Scribd
Share this document
Did you find this document useful?
Is this content inappropriate?
Report this Documenthelp
Copyright:
© All Rights Reserved
Available Formats
Download as PDF, TXT or read online from Scribd
0 ratings0% found this document useful (0 votes)
66 views9 pagesAUGI - Tips and Tricks For Autodesk Revit
Uploaded by
aadrian_xyzhelp
Copyright:
© All Rights Reserved
Available Formats
Download as PDF, TXT or read online from Scribd
You are on page 1of 9
November 30 December 3, 2004 Las Vegas, Nevada
Tips and Tricks for AutodeskRevit
Christopher Zoog JRPArch, LLC
James J Balding, AIA - WATG
BD33-1L This session is for intermediate to advanced users of Autodesk Revit who want to go beyond the tutorials that ship
with the software. We'll explore ways to use Autodesk Revit to streamline tasks in typical residential and commercial
projects.
Who Should Attend
Intermediate to advanced Autodesk Revit users
Topics Covered
* Best Practice approach to building modeling in Autodesk Revit, using real world examples
About the Speaker:
Christopher is an associate with J. Randolph Parry Architects, PC, in Moorestown, New Jersey. Over the past 4 years, he has
used Autodesk Revit to design and document everything from small retail interiors to large-scale multifamily apartment
buildings. He is also a founding member and administrator of the Revit community and forums at augi.com. Chris received a
B.S. in Environmental Design from the University of Massachusetts, Amherst, where he focused his studies on the use of
computers in building and landscape design.
czoog@jrparch.com
Tips and Tricks for Autodesk Revit
Class Outline:
Introduction
Best Practice Tips
Top 10 Time Saving Tips
Best Practice Approach:
We will start with the residential default template that ships with Revit.
Tip #1: Set up levels first.
While not absolutely necessary, having the majority of levels you will need set up prior to modeling will
save you a good amount of time down the road. As we are using a template, the initial levels we will need have
already been set-up.
Tip #2: Use Grids to help maintain relationships.
Using grids helps keep everything lined up in plan and section. You can align and lock walls to grids
or grids to walls. They are very helpful when using stacked wall types. If you break up a stacked wall, the individual
sub walls will still .be locked to the grid.
At the very least use them for exterior wall construction, they can make your life much easier. If you dont
want or need them for your construction docs, you can always turn them off. If you are using worksets, be sure to
place grids on their own workset. The default shared levels and grids works well, but dont be afraid add
additional worksets for grids.
Tip #3 Layout walls with location line in mind. Exterior walls should be full height
While laying out walls, be mindful of the location line. Although this can be changed later, you will save
yourself from future problems by doing it right the first time. The location line determines which direction a wall will
grow in section or plan if edited. The location line can be thought of as an anchor, it will remain fixed as the wall
layers change around it. The location line is especial important when using stack walls. Exterior walls should be
set to extend all the way up and all the way down. In other words, exterior walls should extend from foundation
to roof. We will accomplish this with stacked walls
2
Tips and Tricks for Autodesk Revit
Tip: #4 Take advantage of a wining combination: Stacked walls with integral vertically compound walls.
Stacked walls in conjunction with vertically compound walls are a convenient way create complex exterior wall
systems and foundations, we will use the various setting to create a exterior Wood Stud system that includes a
brick watercourse, a concrete foundation with brick ledge, and continuous footing. Lets examine the settings:
Offset: (like location line) This title can be confusing because there is already another offset parameter in this
dialogue. Perhaps a better name for this would be Offset From The setting tells revit how the subwalls relate to
each other vertically, and how each will grow. It is just like a location line, but it is only used inside the wall stacked
wall system. Its important to note that this Offset from value will become the real location line for walls if the
stacked wall is ever broken up.
Name: This is where you select the wall type. Note that only Basic Wall types can be used (ie not curtain walls, or
another stacked wall)
3
Tips and Tricks for Autodesk Revit
Height: Only one subwall in a stacked wall can be variable in vertical attachments, (ie unconnected height, up to
level X, etc) Typically, this should be subwall that needs the most flexibility. In our case, it will be the siding on
wood stud wall, as this wall will eventually be attached to the roof. The other subwalls, brick water course, and
foundation, are typically have a set dimension in the real world and are, therefore, set explicitly.
Offset: This controls how far the wall is offset from the Offset parameter at the the top of the dialogue. Positive
values offset left and negative offset right (in the preview panel). For example an offset vaule of 4 will shift the wall
four inches to the right relative to the reference line (offset)
Top: If the subwall is a vertically compound wall, this value is analogous to the top extension distance in the
VCWs wall settings. Any unlocked layers will move up with positive number and down with a negative number.
The wall above will automatically attach its bottom to this wall.
Bottom: If the subwall is a vertically compound wall, this value is analogous to the bottom extension distance in
the VCWs settings. Any unlocked layers will move up with positive number and down with a negative number.
The wall below will automatically attach its top to this wall.
Flip: Flips the wall about its reference line (offset)
Creating a foundation system:
Change the stacked walls base constraint to T.O. footing, then add a foundation wall to the bottom of the stacked
wall assembly, use controls to adjust the height as needed to hit the bearing point. Offset the foundation to create a
brick ledge under the watercourse. You can also add a footing with the 24 footing wall type. Adjust its height as
needed. Dont forget to change the stacked walls base constraint to B.O. Footing.
Editing the watercourse to reflect real world construction.
By unlocking the brick and air space layers in the VCW we can adjust the bottom of the sub wall down to 8 below
grade. The Foundation wall automatically adjusts the brickledge.
4
Tips and Tricks for Autodesk Revit
Tip #5 You can Change an individual subwall, in an instance of a stacked wall.
If you hover your curser over a stacked wall instance and hit the tab key ONCE, the subwall will pre-
highlight, select it, then you can swap out another wall type via the pull down menu. This change will only effect
that instance of the stacked wall.
Tip #6 Whenever possible, place floors use the pick wall and extend to core options
A word of caution, using the extend to core option with Revit 7.0s stacked walls may require an extra
TAB to truly pick the core.
5
Tips and Tricks for Autodesk Revit
Tip # 7 Change the function of compound floor layers to help clean up floor to wall connections in
section.
By changing the function of the plywood layer, from Substrate [2] to Structure [1], you can bring the floor wall
connections in section closer to a real world detail.
Tip #8 Use Graphic overrides and the Linework tools to create foundation plans.
Use T.O. Footing level as a foundation plan, or Basement Level as a combination plan.
We can use the T.O. footing level strictly as foundation plan. Meaning that we would only show the exterior
foundation walls and footings. To do this, we will override the footing projection style and adjust the view range as
required. First, adjust the view range so that only the exterior walls and footings appear. Its important to note that
the views cut plane must set some distance below the Basement level, otherwise any basement partition walls
would be cut through and shown in the view.
6
Tips and Tricks for Autodesk Revit
Next, override the wall category projection style to create dashed footings
Alternatively, The basement level plan can be set-up to show footings to create a combination plan (showing
basement partitions as well as foundation information). Set the view depth to T.O. Footing, use the linework tool
to make the footings appear hidden. This is useful in residential projects where basement and foundation plans are
typically combined.
Tip #9 Use a Floor Slab Edge Host sweep to create haunch footings, use edit cut profile to create
internal haunches
To create a thicken slab at the foundation wall, use a floor slab edge host sweep with an appropriate profile. For
internal haunch (e.g. columns, etc) use the edit cut profile tool.
7
Tips and Tricks for Autodesk Revit
Tip #9 Whenever possible use the pick all option when creating roofs. Clean up the section with the edit
cut-profile tool.
Using the pick wall option, and checking the extend to core option will create roofs that will move the model. This
will also allow you to choose truss or rafter positioning. Be mindful of the roof overhangs when modeling. Typically
the I set the gable end rake overhang to 3 to represent rake trim. When using rafters, use the edit cut profile tool to
create the birds mouth. You can also use the cut profile tool to extend roof layers (e.g. sheathing and shingles)
over the fascia trim if desired.
Tip #10 Use a roof soffit to create pork chops and other gable end conditions
You can create various gable end conditions with the roof soffit and fascia tools. To create a pork chop use the
roof soffit tool and the pick roofs, then pick walls option. Use the join geometry tool to clean-up the soffit to rake join.
Tip #14 Use the roof fascia tool to create additional rake trim
You can create additional rake trim by using the roof fascia tool. Select an appropriate profile, pick the gable end of
the roof, then set the horizontal offset to -(depth of overhang). You can also change the miter option to suit
different conditions.
Top Ten Time Saving Tips
10. Create and Use a project template!!!
9. When importing a dwg file: Map the .shx fonts used in an AutoCad drawing to a TrueType font
in Revit. You simply need to find the "shxfontmap.txt" file under
C:\Program Files\Autodesk Revit 7.0\Data folder and modify it with notepad. (Scott Brown)
8. Keyboard Shortcuts. Customize the keyboard accelerators by editing C:\Program
Files\Revit\Program\KeyboardShortcuts.txt
8
Tips and Tricks for Autodesk Revit
7. You can achieve multiple deletes at once, by holding down the delete key while selecting objects (Greg
Cashen)
6. Use the number Pad to key in distances, there are several ways to express distances: 1.5, 1-6,
1<space>6, and 16 all work for 1-6 (Scott Davis)
5. Select Previous: hit Ctrl and the left arrow key and it will reselect the previous selection set.
4. Use the TAB key to cycle through different selection options
3. Hit the spacebar during placement and after selection of objects to cycle through different placement
options
2. Use the arrow keys to nudge elements
1. Press the mouse wheel button to pan, shift + mouse wheel button to spin
Additional Resources for Tips & Tricks:
The Revit Community at AUGI www.augi.com/revit/
RevitCity www.revitcity.com
Revit newsgroup at discussion.autodesk.com
Notes
9
You might also like
- The Subtle Art of Not Giving a F*ck: A Counterintuitive Approach to Living a Good LifeFrom EverandThe Subtle Art of Not Giving a F*ck: A Counterintuitive Approach to Living a Good LifeRating: 4 out of 5 stars4/5 (5794)
- The Fundamentals of Interior Architecture 2007 BBSDocument178 pagesThe Fundamentals of Interior Architecture 2007 BBSIrina NedelcuNo ratings yet
- The Little Book of Hygge: Danish Secrets to Happy LivingFrom EverandThe Little Book of Hygge: Danish Secrets to Happy LivingRating: 3.5 out of 5 stars3.5/5 (399)
- Engineering - Design Graphics - HW DrawingsDocument26 pagesEngineering - Design Graphics - HW DrawingsVineeth MuraleedharanNo ratings yet
- A Heartbreaking Work Of Staggering Genius: A Memoir Based on a True StoryFrom EverandA Heartbreaking Work Of Staggering Genius: A Memoir Based on a True StoryRating: 3.5 out of 5 stars3.5/5 (231)
- Schindler 3300Document2 pagesSchindler 3300aadrian_xyzNo ratings yet
- Hidden Figures: The American Dream and the Untold Story of the Black Women Mathematicians Who Helped Win the Space RaceFrom EverandHidden Figures: The American Dream and the Untold Story of the Black Women Mathematicians Who Helped Win the Space RaceRating: 4 out of 5 stars4/5 (894)
- AutodeskGraphicOptimizationGuide For Revit 2014Document12 pagesAutodeskGraphicOptimizationGuide For Revit 2014aadrian_xyzNo ratings yet
- The Yellow House: A Memoir (2019 National Book Award Winner)From EverandThe Yellow House: A Memoir (2019 National Book Award Winner)Rating: 4 out of 5 stars4/5 (98)
- 2nd Issue Basic Insulation Guide Jan 2016Document64 pages2nd Issue Basic Insulation Guide Jan 2016aadrian_xyz100% (1)
- Shoe Dog: A Memoir by the Creator of NikeFrom EverandShoe Dog: A Memoir by the Creator of NikeRating: 4.5 out of 5 stars4.5/5 (537)
- Enhancements List RAC 2013 UR2Document4 pagesEnhancements List RAC 2013 UR2aadrian_xyzNo ratings yet
- Elon Musk: Tesla, SpaceX, and the Quest for a Fantastic FutureFrom EverandElon Musk: Tesla, SpaceX, and the Quest for a Fantastic FutureRating: 4.5 out of 5 stars4.5/5 (474)
- Quick Guide To Pitched Roofs, Walls & FloorsDocument68 pagesQuick Guide To Pitched Roofs, Walls & Floorsaadrian_xyzNo ratings yet
- Never Split the Difference: Negotiating As If Your Life Depended On ItFrom EverandNever Split the Difference: Negotiating As If Your Life Depended On ItRating: 4.5 out of 5 stars4.5/5 (838)
- Chapter 7 Construction DetailsDocument83 pagesChapter 7 Construction DetailsKincses BelaNo ratings yet
- Grit: The Power of Passion and PerseveranceFrom EverandGrit: The Power of Passion and PerseveranceRating: 4 out of 5 stars4/5 (587)
- Flat Roof Quick Guide 9th Issue Feb 16Document40 pagesFlat Roof Quick Guide 9th Issue Feb 16aadrian_xyzNo ratings yet
- Devil in the Grove: Thurgood Marshall, the Groveland Boys, and the Dawn of a New AmericaFrom EverandDevil in the Grove: Thurgood Marshall, the Groveland Boys, and the Dawn of a New AmericaRating: 4.5 out of 5 stars4.5/5 (265)
- Schindler 3300Document2 pagesSchindler 3300aadrian_xyzNo ratings yet
- AUGI - Tips and Tricks For Autodesk RevitDocument9 pagesAUGI - Tips and Tricks For Autodesk Revitaadrian_xyzNo ratings yet
- HP Z800 - Choose The Right SSDDocument5 pagesHP Z800 - Choose The Right SSDaadrian_xyzNo ratings yet
- The Emperor of All Maladies: A Biography of CancerFrom EverandThe Emperor of All Maladies: A Biography of CancerRating: 4.5 out of 5 stars4.5/5 (271)
- Aias 074561Document0 pagesAias 074561aadrian_xyzNo ratings yet
- On Fire: The (Burning) Case for a Green New DealFrom EverandOn Fire: The (Burning) Case for a Green New DealRating: 4 out of 5 stars4/5 (73)
- Enhancements List RAC 2013 UR1Document2 pagesEnhancements List RAC 2013 UR1aadrian_xyzNo ratings yet
- The Hard Thing About Hard Things: Building a Business When There Are No Easy AnswersFrom EverandThe Hard Thing About Hard Things: Building a Business When There Are No Easy AnswersRating: 4.5 out of 5 stars4.5/5 (344)
- Bim ChecklistDocument20 pagesBim Checklistaadrian_xyz100% (4)
- Team of Rivals: The Political Genius of Abraham LincolnFrom EverandTeam of Rivals: The Political Genius of Abraham LincolnRating: 4.5 out of 5 stars4.5/5 (234)
- Top 11 Tips Tricks Revit 2013Document4 pagesTop 11 Tips Tricks Revit 2013Sarah HesterNo ratings yet
- BIM Collaboration in The AEC Industry by Mats ThomassenDocument120 pagesBIM Collaboration in The AEC Industry by Mats Thomassenaadrian_xyz100% (1)
- Top 11 Tips Tricks Revit 2013Document4 pagesTop 11 Tips Tricks Revit 2013Sarah HesterNo ratings yet
- Tutorials Architecture Mete NuDocument358 pagesTutorials Architecture Mete NuAIrepanNo ratings yet
- View List Scale Value 1: Sheet Name Sheet Number View List Scale Value 1: Sheet Name Sheet NumberDocument1 pageView List Scale Value 1: Sheet Name Sheet Number View List Scale Value 1: Sheet Name Sheet Numberaadrian_xyzNo ratings yet
- The Unwinding: An Inner History of the New AmericaFrom EverandThe Unwinding: An Inner History of the New AmericaRating: 4 out of 5 stars4/5 (45)
- RevitsMindOneSheet4D v4 PDFDocument2 pagesRevitsMindOneSheet4D v4 PDFaadrian_xyzNo ratings yet
- The World Is Flat 3.0: A Brief History of the Twenty-first CenturyFrom EverandThe World Is Flat 3.0: A Brief History of the Twenty-first CenturyRating: 3.5 out of 5 stars3.5/5 (2219)
- w78 2010 124Document8 pagesw78 2010 124aadrian_xyzNo ratings yet
- Revit MEPDocument46 pagesRevit MEPaadrian_xyz100% (1)
- WS3 IDM WhatIsTheIFCModelDocument54 pagesWS3 IDM WhatIsTheIFCModelaadrian_xyzNo ratings yet
- The Gifts of Imperfection: Let Go of Who You Think You're Supposed to Be and Embrace Who You AreFrom EverandThe Gifts of Imperfection: Let Go of Who You Think You're Supposed to Be and Embrace Who You AreRating: 4 out of 5 stars4/5 (1090)
- Revit Implementation Do It Yourself Implementationv3Document5 pagesRevit Implementation Do It Yourself Implementationv3aadrian_xyzNo ratings yet
- Revit 2014 Whats NewDocument39 pagesRevit 2014 Whats Newaadrian_xyzNo ratings yet
- Revit Architecture 2008 Read This First For Download: Before You InstallDocument3 pagesRevit Architecture 2008 Read This First For Download: Before You Installaadrian_xyzNo ratings yet
- Revitlt Revit2013 Comparison Matrix FinalDocument2 pagesRevitlt Revit2013 Comparison Matrix FinalGelu MujNo ratings yet
- The Sympathizer: A Novel (Pulitzer Prize for Fiction)From EverandThe Sympathizer: A Novel (Pulitzer Prize for Fiction)Rating: 4.5 out of 5 stars4.5/5 (119)
- Revitlt Revit2013 Comparison Matrix FinalDocument2 pagesRevitlt Revit2013 Comparison Matrix FinalGelu MujNo ratings yet
- Interview Questions and Answer or Learning Pega - 39Document11 pagesInterview Questions and Answer or Learning Pega - 39Sharad Mishra100% (1)
- A6V12050595 - Valve Actuator DIL-Switch Characteristic Overview - deDocument42 pagesA6V12050595 - Valve Actuator DIL-Switch Characteristic Overview - depolo poloNo ratings yet
- Facts & Figures of Nepalese HydroDocument11 pagesFacts & Figures of Nepalese Hydromark bingNo ratings yet
- Kompres Panas Dingin Dapat Mengurangi Nyeri Kala I Persalinan Di Rumah Sakit Pertamina Bintang AminDocument9 pagesKompres Panas Dingin Dapat Mengurangi Nyeri Kala I Persalinan Di Rumah Sakit Pertamina Bintang AminHendrayana RamdanNo ratings yet
- Application of EbwDocument11 pagesApplication of Ebwsuman kumarNo ratings yet
- OSC - 2015 - Revised - Oct (Power Cables) PDFDocument118 pagesOSC - 2015 - Revised - Oct (Power Cables) PDFIván P. MorenoNo ratings yet
- Evolution of The Fire SprinklerDocument11 pagesEvolution of The Fire SprinklerPedro DudesonNo ratings yet
- Marginal Field Development Concepts (Compatibility Mode)Document17 pagesMarginal Field Development Concepts (Compatibility Mode)nallay1705100% (1)
- Revision Module 1,2,3Document129 pagesRevision Module 1,2,3jitamitra88No ratings yet
- Development Drop - Number - Peformance - For - EstimateDocument11 pagesDevelopment Drop - Number - Peformance - For - Estimateanon_459056029No ratings yet
- 6907 6 52 0040Document35 pages6907 6 52 0040amitkumar8946No ratings yet
- Her Body and Other Parties: StoriesFrom EverandHer Body and Other Parties: StoriesRating: 4 out of 5 stars4/5 (821)
- Computer Vision: Chapter 5. SegmentationDocument16 pagesComputer Vision: Chapter 5. SegmentationThịi ÁnhhNo ratings yet
- Evolution of Computers: A Brief HistoryDocument15 pagesEvolution of Computers: A Brief HistoryshinNo ratings yet
- TM-1870 AVEVA Everything3D - (2.1) Draw Administration (CN)Document124 pagesTM-1870 AVEVA Everything3D - (2.1) Draw Administration (CN)yuehui niuNo ratings yet
- 1 Clock Domain CrossingDocument35 pages1 Clock Domain CrossingRamakrishnaRao SoogooriNo ratings yet
- Aw MD700 Manual G10 150706Document73 pagesAw MD700 Manual G10 150706Heraldo Ulguim Luis OliveiraNo ratings yet
- GulliverDocument8 pagesGulliverCris LuNo ratings yet
- +GF+ Pressure Retaining Valve Type 586Document4 pages+GF+ Pressure Retaining Valve Type 586ROMNANo ratings yet
- Mental AspectDocument29 pagesMental AspectBenjii CarlosNo ratings yet
- Ethics in ResearchDocument21 pagesEthics in Researchmukku_raviNo ratings yet
- Sri Dwi Mutiara-Jurnal CRSS OSNE 1Document11 pagesSri Dwi Mutiara-Jurnal CRSS OSNE 1sri dwi mutiaraNo ratings yet
- Strategic Investment Plan ForDocument78 pagesStrategic Investment Plan Forapi-3833112No ratings yet
- The Champion Legal Ads: 11-02-23Document58 pagesThe Champion Legal Ads: 11-02-23Donna S. SeayNo ratings yet
- Nature vs Nurture DebateDocument3 pagesNature vs Nurture DebateSam GoldbergNo ratings yet
- Drainage PDFDocument1 pageDrainage PDFSwapnil JainNo ratings yet
- Be Circular Fibre Reinforced ConcreteDocument4 pagesBe Circular Fibre Reinforced ConcreteLim Kang HaiNo ratings yet
- Assembly Transmission Volvo A40GDocument52 pagesAssembly Transmission Volvo A40GNanang SetiawanNo ratings yet
- CDM 856 WheelloaderweichaiengineDocument1 pageCDM 856 WheelloaderweichaiengineRusmiyanto YantoNo ratings yet
- Example 02 - Moment Capacity of A Concrete Beam - Reinforced Concrete Design ReviewDocument5 pagesExample 02 - Moment Capacity of A Concrete Beam - Reinforced Concrete Design ReviewJohn Michael GeneralNo ratings yet
- Academic Transition To Senior High SchoolDocument30 pagesAcademic Transition To Senior High SchoolGabriel ExalaNo ratings yet
- The Martha Manual: How to Do (Almost) EverythingFrom EverandThe Martha Manual: How to Do (Almost) EverythingRating: 4 out of 5 stars4/5 (11)
- The Gentle Art of Swedish Death Cleaning: How to Free Yourself and Your Family from a Lifetime of ClutterFrom EverandThe Gentle Art of Swedish Death Cleaning: How to Free Yourself and Your Family from a Lifetime of ClutterRating: 4 out of 5 stars4/5 (467)
- Plan and Organize Your Life: Achieve Your Goals by Creating Intentional Habits and Routines for SuccessFrom EverandPlan and Organize Your Life: Achieve Your Goals by Creating Intentional Habits and Routines for SuccessRating: 5 out of 5 stars5/5 (19)
- Kintsugi Wellness: The Japanese Art of Nourishing Mind, Body, and SpiritFrom EverandKintsugi Wellness: The Japanese Art of Nourishing Mind, Body, and SpiritRating: 4.5 out of 5 stars4.5/5 (3)
- Nobody Wants Your Sh*t: The Art of Decluttering Before You DieFrom EverandNobody Wants Your Sh*t: The Art of Decluttering Before You DieRating: 4.5 out of 5 stars4.5/5 (21)
- Success at Home with ADHD.: Practical Organization Strategies to Make Your Life Easier.From EverandSuccess at Home with ADHD.: Practical Organization Strategies to Make Your Life Easier.Rating: 4 out of 5 stars4/5 (17)
- Survival Mom: How to Prepare Your Family for Everyday Disasters and Worst-Case ScenariosFrom EverandSurvival Mom: How to Prepare Your Family for Everyday Disasters and Worst-Case ScenariosRating: 3.5 out of 5 stars3.5/5 (8)
- The Buy Nothing, Get Everything Plan: Discover the Joy of Spending Less, Sharing More, and Living GenerouslyFrom EverandThe Buy Nothing, Get Everything Plan: Discover the Joy of Spending Less, Sharing More, and Living GenerouslyRating: 4 out of 5 stars4/5 (40)